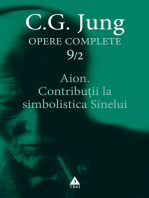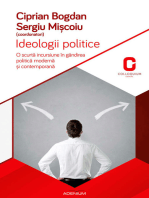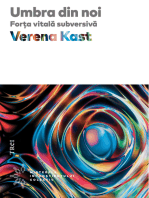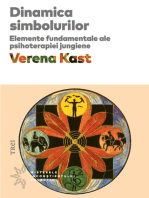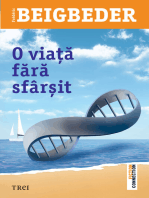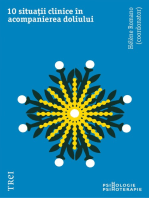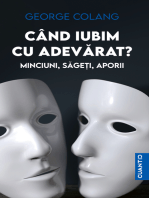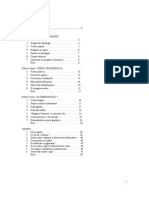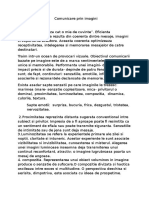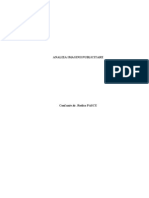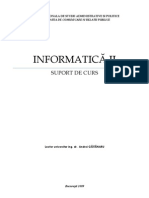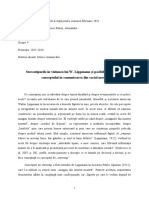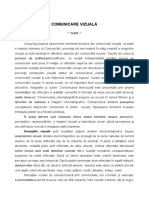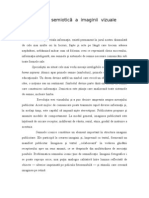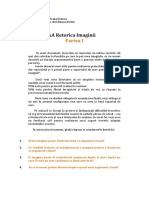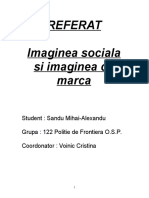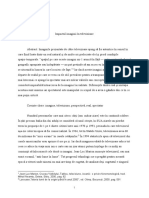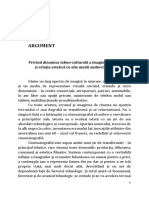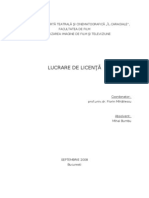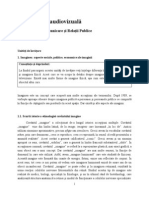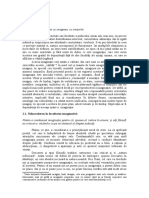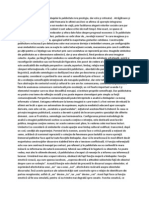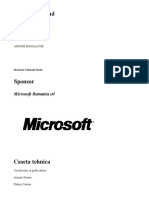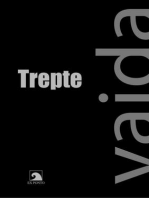Documente Academic
Documente Profesional
Documente Cultură
Informatica 2
Informatica 2
Încărcat de
Andreea Mone0 evaluări0% au considerat acest document util (0 voturi)
46 vizualizări221 paginiTitlu original
Informatica2
Drepturi de autor
© © All Rights Reserved
Formate disponibile
PDF, TXT sau citiți online pe Scribd
Partajați acest document
Partajați sau inserați document
Vi se pare util acest document?
Este necorespunzător acest conținut?
Raportați acest documentDrepturi de autor:
© All Rights Reserved
Formate disponibile
Descărcați ca PDF, TXT sau citiți online pe Scribd
0 evaluări0% au considerat acest document util (0 voturi)
46 vizualizări221 paginiInformatica 2
Informatica 2
Încărcat de
Andreea MoneDrepturi de autor:
© All Rights Reserved
Formate disponibile
Descărcați ca PDF, TXT sau citiți online pe Scribd
Sunteți pe pagina 1din 221
SCOALA NATIONALA DE STUDII ADMINISTRATIVE SI POLITICE
FACULTATEA DE COMUNICARE SI RELATII PUBLICE
INFORMATIC II
SUPORT DE CURS
Lector universitar ing. dr. Andrei GITNARU
Bucureti 2009
1
Seciunea I
De la Idee la Produs:
Procese i tehnologii
2
De la Idee la Produs
Trim ntr-o civilizaie a imaginii, iar folosirea imaginii e un fapt generalizat. Fie c le
privim sau le fabricm, suntem zilnic pui n situaia s le descifrm i s le
interpretm. Ele par s apese amenintor asupra destinelor noastre, punndu-ne n
faa unui ciudat paradox: pe de-o parte citim aceste imagini ntr-un mod care ni se
pare perfect natural, care aparent nu cere nici o pregtire prealabil, iar pe de alt
parte, ni se pare c ne supunem aproape fr s ne dm seama miestriei unor
iniiate care ne pot manevra introducndu-ne imagini cu un cod secret i profitnd
astfel de naivitatea noastr.
Imaginea contemporan vine de departe. Termenului imagine am nvat s i
asociem noiuni complexe i contradictorii, "de la nelepciune la divertisment, de la
imobilitate la micare, de la religie la distracie, de la ilustrare la asemnare, de la
limbaj la umbr"
1
.
1
JOLY, Martine, Introducere n analiza imaginii, Bucureti, editura All Educational, 1998, pp. 7
3
I. NOIUNEA DE IMAGINE: NTREBUINRI I SEMNIFICAII
Termenul de imagine este att de folosit, cu toate semnificaiile pe care le are, nct
este greu s i se dea o definiie care s acopere toate ntrebuinrile. Ce au n
comun, la o prim abordare, desenul unui copil, un film, o pictur rupestr sau una
impresionist, inscripiile, afiele, o imagine mental, o imagine de pe un timbru sau
expresia "a vorbi prin imagini"? Interesant este c, n ciuda diversitii semnificaiilor
acestui cuvnt, l nelegem. nelegem c indic ceva care, dei nu face ntotdeauna
trimiterea la vizibil, mprumut vizualului anumite trsturi i depinde de producia
unui subiect: imaginar sau concret, imaginea trece prin cineva care o produce sau
o recunoate.
1. Imagini i origini
Dac e s ne amintim c Dumnezeu l-a fcut pe om dup chipul i asemnarea sa,
cuvntul imagine, care este de baz aici, nu mai evoc o reprezentare vizual, ci o
asemnare.
Primele mijloace de comunicare uman sunt petrogramele (dac sunt desenate sau
pictate) si petroglifele (dac sunt gravate sau cioplite). Ele sunt considerate imagini
n msura n care copiaz, schematizndu-le vizual, persoane i obiecte din lumea
real. Se crede c aceste prime imagini puteau avea legtur i cu magia i religia.
Religiile iudeo-cretine sunt i ele legate de imagini. Nu numai pentru c
reprezentrile religioase sunt foarte prezente n ntreaga istorie a artei occidentale,
dar mai ales pentru c noiunea de imagine a fost una din problemele-cheie n religie.
Interdicia de a-i face chip cioplit i de a se nchina la acesta desemna imaginea ca
statuie i ca dumnezeu. Mai aproape de noi n timp, n vremea Renaterii, problema
separrii reprezentrii religioase de reprezentarea profan va sta la originea apariiei
genurilor picturale.
n domeniul artei, noiunea de imagine se leag ntr-adevar n mod esenial de
reprezentarea vizual: fresce, picturi, dar i miniaturi, ilustraii decorative, desen,
gravur, filme, video, fotografie.
Prezent la originea scrisului, a religiilor i a artei, imaginea este astfel un smbure
de cugetare filosofic nc din Antichitate.
2. Imaginea mediatic
Folosirea contemporan a cuvntului "imagine" trimite cel mai adesea la imaginea
mediatic. Anunat, comentat, adulat sau repudiat chiar de mijloacele de
comunicare, "imaginea" devine n acest caz sinonim cu televiziunea i publicitatea.
Ele nu sunt totui sinonime. Este adevrat c publicitatea se gsete n televiziune,
dar i n ziare, n reviste, pe pereii cldirilor din orae etc. Cu toate acestea,
imaginea mediatic este reprezentat n principal de televiziune si publicitatea
vizual. Televiziunea i publicitatea se adreseaz celor mai muli oameni. Toat
lumea le cunoate. Ele folosesc numai imagini.
Amestecul imagine-televiziune-publicitate las loc unor confuzii. Prima ar fi
asimilarea suportului cu coninutul. Televiziunea este medium, publicitatea este
coninut. Televiziunea, printre altele, transmite i reclame. Reclama este un mesaj
particular care se poate materializa la televiziune, ca i la cinema, ca i n presa
scris sau la radio. Considerat drept instrument de promovare i, nainte de toate,
4
de promovare pentru ea nsi, televiziunea tinde s extind factura publicitar spre
domenii laterale, ca informarea sau ficiunea. Nu ncape ndoial c mai exist i alte
cauze ale acestei standardizri a genurilor televizuale: contagiunea fluxului televizual
poate fi asigurat prin alte procedee, precum spectacularizarea sau
ficionalizarea. Dar publicitatea, din cauza caracterului ei repetitiv, se fixeaz mai
bine n memorie dect defilarea imaginilor care ne nconjoar.
Acest lucru poate duce la o a doua confuzie, poate mai grav. Este vorba de
imaginea fix i imaginea animat. A considera c imaginea contemporan este
imaginea mediatic i c imaginea mediatic prin excelen este televiziunea sau
video-ul, nseamn s uitm c ele coexist cu fotografia, pictura, desenul, gravura,
litografia i alte mijloace de expresie vizual considerate drept "imagini".
A considera c prin apariia televiziunii s-a trecut de la era artei la cea a vizionarii
2
ar insemna s excludem experiena totui real a contemplrii imaginilor.
Contemplarea imaginilor fixe mediatice, cum sunt afiele, reclamele imprimate, dar i
fotografiile de pres, contemplarea picturii, a operelor i a tuturor creaiilor vizuale
posibile, precum retrospectivele de orice fel pe care le permit tehnologia i
infrastructurile contemporane se sprijin pe animaia permanent a micului ecran i
permite o abordare mai gandit sau mai sensibil a operelor vizuale, oricare ar fi ele.
3. Noile imagini
Noile imagini sunt imaginile de sintez produse pe calculator i care n ultimii ani au
trecut de la reprezentarea tridimensional la un standard de cinema, pe 35mm, i
care pot fi vzute n zilele noastre pe marile ecrane de nalt definiie.
Programe tot mai puternice i mai sofisticate permit crearea unor universuri virtuale
care pot fi luate ca atare sau care pot truca orice imagine aparent real. Orice
imagine este de-acum manipulabil i poate tulbura distincia ntre real i virtual.
Jocurile video au banalizat imaginile de sintez. Simulatoarele de zbor motenite de
la antrenamentele piloilor americani au intrat deja n lumea civil n instalaii unde
spectatorul este supus micrilor legate de spaii pe care le parcurge virtual. Este
cazul cabinelor ludice de simulare a zborului, dar i al slilor de cinema ca aceea a
Futuroscopului din Poitiers, unde micarea scaunelor se face n funcie de relieful
peisajelor vizualizate i parcurse virtual.
i mai iluzorie, instalarea unor imagini interactive permite scufundarea total a
spectatorului ntr-un univers virtual cu o viziune n relief la 360
o
. O casc i nite
mnui permit evaluarea i apucarea unor obiecte total imaginare. Schiul de camer,
rzboiul stelelor la domiciliu, toate acestea exist deja n Japonia. Anumite jocuri
permit producerea evoluiei unei clone proprii ntr-un decor total virtual. Aceste
practici las s se prevad cercetri mai complexe asupra stimulrii simultane
multiple, destinate apropierii tot mai mari de situaii reale.
Publicitatea i clipurile au inaugurat procedee de trucaj i de efecte speciale. Truca
numeric este un calculator care permite efecte speciale reperabile i altele
imperceptibile. Morphing-ul, care const n operarea de transformri numerice pe
imagini reale scanate, permite manipulri nelimitate ale imaginilor care pot oferi
dezvoltri fantastice pentru ficiune, publicitate sau clipuri, dar care uimesc cnd e
vorba de informaie.
Anumite procedee de sintez permit i multiplicarea interfeelor ntre diferite tipuri de
imagine, cum este introducerea imaginilor de sintez n decoruri reale i viceversa.
2
DEBRAY, Rgis, Vie et mort de limage, une histoire du regard en Occident, Gallimard, 1992
5
Holograma imagine laser tridimensionala face i ea parte din aceste noi imagini
deconcertante prin aspectul lor realist, pe de-o parte, dar n acelai timp i prin
aspectul lor fantomatic de dublu perfect, plutitor, ca n suspensie.
Dei turul de orizont al diferitelor ntrebuinri ale cuvntului imagine nu este
nicidecum exhaustiv, ne amintete de zeul Proteu: imaginea poate fi totul i opusul
ei, vizual i imaterial, fabricat i natural, real i virtual, mobil i imobil,
sacr i profan, antic i contemporan, analogic, comparativ, convenional,
expresiv, comunicativ, constructiv i distructiv, benefic i amenintoare
3
.
4. Imaginile i realitatea
Ceea ce distinge imaginile de limbaj de alte forme de comunicare uman este
proprietatea de iconicitate (conform terminologiei lui Pierce). Prin combinaii de linii i
forme si culori pe o foaie de hrtie, pe un ecran de film sau pe un monitor video,
imaginile sunt capabile s recreeze tipurile de informaie vizual pe care ochii i
creierul nostru le folosete cnd privim lumea din jur. Iconicitatea nu presupune
neaprat o potrivire ntre nfiarea imaginii i cea a realitii. Exist multe feluri de
imagini - de exemplu benzile desenate, schiele sau fotografia alb-negru - ale cror
caracteristici vizuale sunt uor diferite de obiectele sau locurile reale. Totui, toate
aceste tipuri de imagini sunt capabile s captureze i s ofere ochilor notri trsturi
distincte de care creierul nostru are nevoie pentru a fi n stare s conceap ceea ce
vede. Ori acest lucru este ceea ce conteaz.
Urmtoarele precizri vor incerca s raspund ntrebrii: care sunt implicaiile
iconicitii n utilizarea imaginilor n reclame?
Un prim pas ctre oferirea unui rspuns vine din lucrrile recente ale lui Damasio
(1994), Shepard (1990) si Grodal (1994). Dei suntem tentai s considerm
percepia vizual drept un proces psihologic autonom, aceti autori subliniaz faptul
c viziunea asupra lumii reale este strns legat de emoie, care, la rndul ei, este
legat de nevoile noastre funcionale ca fiine biologice i sociale. Cnd privim lumea
din jurul nostru, suntem puternic predispui s ne raportm la anumite tipuri de
obiecte i situaii i s reacionm n anumite feluri. Aceste predispoziii reflect
influena culturii, ns ele au fost modelate ntr-o anumit msur i de evoluia
biologic. Pe scurt, viziunea asupra lumii reale vine cu un set de tendine de
rspunsuri proprii. Astfel, n msura n care o imagine poate s reproduc trsturile
vizuale semnificative ale experienei lumii reale, se pot de asemenea folosi aceste
tendine de rspuns asociate acelor trsturi.
Cum se folosesc imaginile de publicitate de acest posibilitate?
n principiu, putem distinge ntre dou tipuri de roluri pe care semnele vizuale din
lumea real le joac n mod tipic n publicitate: pe de o parte atragerea ateniei
asupra reclamei, pe de alt parte trezirea unei anumite emoii asupra acelui lucru pe
care reclama l vinde.
Unul din exemplele cele mai simple n legatur cu cel de-al doilea rol apare n
imaginile de publicitate n care cineva se uit direct ctre spectator. Acest element
omniprezent folosit de personajele din reclamele TV i de modele n reclamele din
reviste i trage puterea de atragere a ateniei din tendina noastr din viaa real de
a ntoarce privirea cnd cineva se uita la noi. Un binecunoscut exemplu poate fi
observat n imaginile politice. Plecnd de la ideea c gestul de a te uita n ochii cuiva
3
JOLY, Martine, Introducere n analiza imaginii, editura ALL Educational, Bucureti, 1998, pp. 16
6
este asociat cu sentimentele de respect i apreciere, portretele politicienilor din
reclame i postere adopt ocazional un unghi de vizualizare cobort (privire n sus).
Deoarece scopul primar al acestei convenii este s se creeze un anumit sentiment
fa de personajul din imagine, folosirea acestui tip de unghi n acest context poate fi
considerat un element declanator de emoie. De asemenea, acest tip de unghi
funcioneaz ca un captator de atenie. Exist i situaii - ca n faimosul poster de
recrutare al Unchiului Sam care spune "Te vreau n armat..." - n care privitul direct
n ochii publicului poate fi considerat o metod de intimidare sau subordonare i nu
numai un mod de a atrage atenia. Cu alte cuvinte, distincia dintre captarea ateniei
i elementele ce strnesc emoia ofer un punct de plecare folositor n gsirea altor
dimensiuni de rspunsuri la reclame. De fapt, orice element vizual poate ndeplini cu
uurin ambele funcii.
Dup Franois Brune
4
, imaginile publicitare dezvolt un "narcisism reparatoriu i
imediat". Ele ofer individului, anonim, o imagine mai bun a lui nsui, invitndu-l s
se identifice cu modele prestigioase, fie persoane reale (actori, cntrei, sportivi
etc.), fie tipuri umane valorizate pozitiv (cowboy-ul, femeia fatal etc).
O alta acuz adus de Franois Brune publicitii este aceea c reclamele
exploateaz procedeele stilistice i retorice, lingvistice i vizuale pn acolo, nct
orice urm de reflectare logico-critic a realitii dispare din discursul publicitar.
"Hiperbolele tulbur ierarhiile de valori, metaforele abolesc graniele dintre categoriile
n care percepem realitatea."
5
5. Tehnici de atragere a ateniei prin imagine
ntr-o analiz a problemelor fundamentale ale comunicrii persuasive, Henrik Dahl
(1993) susine c una din caracteristicile acesteia este faptul c este n mod tipic
comunicare nedorit. Majoritatea oamenilor nu caut n mod activ s se expun la
publicitate. Abilitatea de a evita posturile TV a condus la proliferarea Internetului i a
altor mijloace de media. Dar chiar i asa, majoritatea tipurilor de publicitate se
confrunt cu problema atragerii ateniei privitorului prin calitile lor intrinseci.
Aceasta este prima sarcin a celor din publicitate. Iconicitatea imaginilor vizuale
ofer oamenilor de publicitate o varietate de instrumente pentru rezolvarea acesteia.
Majoritatea acestor instrumente deriv din principiile lumii reale, din interaciunea
face-to-face. O form de atragere a ateniei este manipularea vizual, care poate fi
ntlnit n lumea real.
Iat cteva tehnici de atragere a ateniei:
1. Violarea realitii - sistemul nostru perceptual este determinat s acorde o atenie
sporit obiectelor nefamiliare nou sau diferite de ateptrile noastre. O tehnic de
aplicare efectiv a acestui principiu este tehnica "morphing" sau utilizarea
computerului pentru crearea unei treceri fine ntre dou imagini diferite - de exemplu,
ntre un brbat i o femeie, sau ntre un animal i o fiin uman. Acest element
hibrid atrage atenia, fiind extrem de fascinant. O modalitate aproximativ similar
morphing-ului este combinarea sau unirea a dou imagini diferite, fr a apela la
morphing. Aceast tehnic este foarte utilizata n publicitate.
4
BRUNE, Franois, Fericirea ca obligaie - Psihologia i sociologia publicitii, Bucureti, Editura Trei,
2003, pp. 9-10
5
ibidem.
7
2. Suprarealism si metafor vizuala - Suprarealismul este considerat uneori ca o
reprezentare a imagisticii onirice si alteori ca o surs de nelesuri ascunse. Lucrrile
tradiionale suprarealiste pot fi supuse
problemei suprainterpretrii (ex: lucrrile unor
artiti ca Magritte sau Dali). Paradoxul vizual
aduce cu sine o interpretare adiional.
Reclamele n-ar mai fi aceleai dac am
ignora acest impact. Metafora vizual este
reprezentarea unui concept abstract printr-o
imagine vizual concret care da natere
unei analogii cu acel concept. Aceast
definiie acoper totui un numr mare de
imagini, incluznd cazuri n care nu apare
vreo distorsiune a obiectului fizic sau
eveniment n acea imagine. De exemplu,
conform acestei definiii, o imagine nealterat
a unui vultur poate servi ca metafor vizual
pentru conceptul de libertate, graie analogiei
sfidarea gravitaiei-rsturnarea restriciilor
sociale. Metafora vizual, care implic i
violarea realitii fizice, este o convenie des
ntlnit n publicitate.
Fig. 1: Metafor vizual ABSOLUT ATTRACTION (Vodca Absolut)
6
mbinarea a dou imagini fr legtur a devenit un instrument de vrf n reclamele
prezentnd peisaje sau scene urbane. De exemplu o agenie de voiaj, una aerian
sau companiile care vnd maini 4x4 vor s demonstreze ct de repede se poate
ajunge n locuri exotice. Reclamele combin imagini din orae i inuturi ndeprtate
i atractive pentru a demonstra uurina de a te deplasa i a fi oriunde i doreti.
Fig. 2: Metafor vizual mbinarea a dou imagini fr legtura (Land Rover Freelander)
7
6
surs: http://absolutad.com/absolut_gallery/.../
7
surs: http://www.landroverusa.com/us/en/Vehicles/Freelander/.../
8
n toate aceste exemple, cu precdere n cele cu prezen uman, imaginile
ndeplinesc ambele funcii: atragerea ateniei prin violarea realitii i rspuns
emoional ca rezultat al dimensiunii metaforice conferite imaginilor. Trebuie evitate
ns situaiile n care imaginile neobinuite sunt folosite n mod gratuit, fr a avea un
mesaj clar despre ce vinde sau promoveaz. E posibil ca privitorul s nu i mai
aminteasc nimic din acele imagini.
n general, att imaginile suprarealiste, ct i violarea realitii se potrivesc cerinelor
publicitii vizuale, datorit abilitii lor de a combina impresii care atrag ochiul, alturi
de prezena unui mesaj puternic.
3. Parodia vizual exercit i ea fascinaie asupra privitorului. Fascinaia vine din
mai multe direcii. O motivaie major a folosirii intense a parodiei n publicitate este
presupunerea c valoarea ei referenial i tonul ironic pot oferi privitorilor senzaia
flatant c sunt contieni i la curent cu tot ce nseamn media.
Fig. 3: Parodie vizual Lucent Technologies
8
Fig. 4: Parodie vizual UPS (United Parcel System)
9
4. Privirea n ochi atrage atenia. Datorit iconicitii
imaginilor vizuale, publicitatea apeleaz la elemente de
interaciune interpersonal din lumea real. Aceast
modelare este elocvent atunci cnd implic prezena
uman n imagine, prin prezentarea expresiilor ei faciale
sau a gesturilor specifice comportamentului real.
Fig. 5: Privirea n ochi - campanie de recrutare
10
8
surs: http://parody.organique.com/.../
9
ibidem
9
5. Imaginea luat din spate este alternativa
radical la privirea n ochii cuiva. Este o mutare cu
180
o
a punctului de vedere al spectatorului. Este
vorba de imaginea n care vedem spatele unei
persoane n loc de ochii i faa sa. n lumea real
aceast pozitie poate semnifica excluderea sau
plecarea. n publicitate aceast metod e utilizat
foarte des (n reclamele pentru ageniile de voiaj,
unde vedem un peisaj atragtor ca fundal i unul
sau doi oameni n prim-plan. Cel mai adesea,
persoana din prim-plan se uit n direcia opus
spectatorului, asa nct tot ceea ce vedem este o
imagine luat din spate. n reclamele ce surprind
scene de la munte, oamenii sunt plasai la ceva mai
mare distan de privitor; n cele pentru staiuni la
malul mrii sau croaziere persoanele apar undeva
mai aproape de privitor. Aceast imagine din spate
sugereaza interacia cu cineva sau ceva pe care noi
nu-l vedem.
Fig. 6: Imagine luat din spate (foto: Christian Coigny)
11
6. Declanarea emoiei prin imagine
nainte de a atrage atenia, imaginea dintr-o reclam este conceput s strneasc o
oarecare dispoziie emoional fa de acel produs, politician, cauz social etc.
Iconicitatea imaginilor vizuale servete acestui lucru, fcnd posibil apropierea
imaginilor de stimulii vizuali diveri i de emoiile asociate cu care intrm n contact:
expresii faciale, gesturi, postri, nfiarea fizic, locuri etc.
Gradul de apropiere/departare, unghiul din care e facut fotografia (de jos, de sus,
de la nivelul ochiului), prezena sau absena subiectului din imagine, toate acestea
sunt foarte importante cnd vine vorba s controlm perspectiva privitorului.
Iat cteva modaliti de persuadare a privitorului de care oamenii de publicitate se
folosesc:
a. Presupunerea c imaginea capturat dintr-un unghi cobort prezint persoana
respectiv ca pe una puternic a fost extins n publicitate i utilizat n campaniile
politice. Acest efect depinde ns de gradul de inegalitate pe care oamenii sunt
dispui s l accepte ntre ei i persoana politic respectiv.
b. Imaginea capturat de sus oricine a privit o reclam la mbrcminte sau alte
accesorii de mod a observat o diferen izbitoare ntre imaginile de mod din
reviste, pe de o parte, i reclamele la produse mai ieftine, pe de alt parte. Modelele
care prezint obiecte de mbrcminte cu pre moderat zmbesc i adopt poziii
linguitoare. Modelele de high-fashion nu prea zmbesc i par uor dispreuitoare.
Expresia feelor lor servete la sporirea dezirabilitii obiectelor pe care le vnd, prin
evocarea unei stri de anxietate n ceea ce-l privete pe privitor. Reclamele de acest
gen ne spun c lumea afiat acolo este superioar celei locuite de consumatorul
obinuit.
10
surs: http://www.theoldtimes.com/past/.../
11
surs: http://www.christiancoigny.com/pages/menoutside/.../
10
c. Privirea grijulie, privirea supus, privirea n jos predictibilitatea rspunsurilor
afective care vin din partea privitorului a fcut din utilizarea imaginilor ce prezint
copii un ingredient pe care te poi baza n reclamele comerciale (medicamente,
asigurri de via, de bunuri, servicii financiare etc), ct i n cele ale organizatiilor
non-profit care lupt pentru diverse cauze sociale (organizaii de ajutorare a copiilor,
ecologiste etc).
Fig. 7: McCann si ANPF-
Campania Violena se nva n familie
12
Fig. 8: Campania Salvai Copiii"
13
De asemenea, maniera de a poza a modelelor n unele reclame (cu ochii sau fruntea
uor aplecate, simulnd timiditatea sau supunerea, ori atitudinile uor copilroase
etc.) intr n aceast categorie.
Fig. 9: Simularea timiditii Revenescence
14
Fig.10: Privirea copilaroas - Sapunul Palmolive
15
12
surs: http://www.iqads.ro/.../
13
surs: http://www.markmedia.ro/.../
14
surs: http://www.scriptorium.lib.duke.edu/.../
15
surs: http://scriptorium.lib.duke.edu/.../
11
Fig. 11: Privirea fals timid - Calvin Klein Jeans
16
Fig. 12: Atitudinea grijulie, privirea n jos - Calvin Klein, "Eternity"
17
16
surs: http://www.davidtoc.com/ck/.../
17
surs: ibidem
12
Fig. 13: Atitudine submisiv - Gucci
18
d. Imaginile cu tent sexual - Imaginile cu brbai i femei care apar n publicitate
sunt folosite, evident, pentru a atrage sexul opus. Se tie totui c brbaii rspund
mai repede la aspectele vizuale ale sexului dect femeile. Dei exist dovezi c
nuditatea feminin le poate face pe femei s se simt neconfortabil (LaTour, 1990),
att femeile ct i brbaii au reacionat favorabil la reclamele n care ori un brbat,
ori o femeie au aprut goi, iar rspunsurile la atracia fizic fa de modelele
masculine pare s nu difere de cea a brbailor n faa femeilor. n ultimii ani, oamenii
de publicitate in s sublinieze interesul femeilor n look-ul masculin i invers, dovad
explozia de reclame care prezint modele feminine mbrcate lng brbai complet
goi i invers.
Simbolurile sexuale sunt prezente ntr-o mulime de reclame la maini, rujuri,
parfumuri, igarete, fructe, piscine etc. De asemenea, nu e deloc greu s detectezi
simboluri falice, care sunt percepute uneori i ca reacie la publicitate, privitorul fiind
invitat la parodiere.
18
surs: http://www.ltcconline.net/lukas/gender/menincontrol/pics/.../
13
Fig. 14: Utilizarea simbolurilor falice - Nokia
19
Fig. 15: Model feminin dezbracat, lang brbat mbrcat
20
f. Publicitatea subliminal Imaginile de factur sexual, inserarea numelor
produselor, a siglelor sau a panourilor outdoor n filme este publicitate subliminal.
19
surs: ibidem
20
surs: ibidem
14
Publicitatea subliminal vinde foarte bine - Nike a vndut serios dup ce n filmul
Forrest Gump (1994) apare sigla NIKE.
n reclama de mai jos la ginul Gibleys London Dry din 1971, n completarea
sloganului vin paharul inalt i cuburile de ghea n care apar cele trei litere S-E-X,
formate de unduirile sofisticate pe care le formeaz gheaa.
Fig. 16: Publicitate subliminal Gilbeys London Dry Gin (1971)
21
n posterul alturat celebrii actori Samuel Lee Jackson
si Kevin Spacey prezint simboluri falice (S.L.Jackson
ine foarte sugestiv n mna stnga un pistol, iar Kevin
Spacey i ine degetul mare i arttorul minii drepte
n form de vagin). n plus, partea de cuvnt "Nego" din
"Negotiator" (titlul filmului) este suprapus peste
S.L.Jackson, actor de culoare.
Fig. 17: Publicitate subliminal - poster de film
22
7. Imaginea n culturi diferite
Dac imaginile ne apropie mai mult dect cuvintele de nfiarea realitii, sunt ele
oare i mijloace de comunicare eficiente ce traverseaz limitele culturale? Este
iconicitatea comunicrii vizuale un vehicul pentru utilizarea nelesului la popoare
diferite care sunt separate de diferene lingvistice i culturale? Ca urmare a
globalizrii activitii economice, oamenii de publicitate si cercettorii au nceput s
21
surs: http://www.subliminalworld.org
22
surs: http://www.rotten.com/library/imagery/subliminal/.../
15
se preocupe de croirea mesajelor n funcie de caracteristicile specifice fiecrei
comuniti. Pot oare imaginile s transcead aceste diferene?
ntr-un articol intitulat "To globalize, vizualize", Kernan si Domzal (1993) susin c "n
reclamele globale eficiente nu predomin niciodat cuvntul"
23
pentru c "oricine
poate interpreta execuia vizual" a temei unei reclame, pe cnd "o reclam vorbit
cere consumatorului s neleag limba n care a fost scris i, dac reclama e una
ambigu, i subtilitile acesteia". Exist totusi controverse pe marginea eficacitii
imaginii vizuale, tot din cauza acestor diferene culturale.
23
MESSARIS, Paul, Visual Persuasion - The Role of Images in Advertising, Sage Publications, 1997,
pp. 91
16
II. Manipularea digital a imaginii
1. Consideraii generale asupra evoluiei manipulrii digitale
O posibil definiie dat de Pettersson (2002) ar fi urmtoarea: "Manipularea digital
implic controlul impropriu al percepiei oamenilor asupra unei realiti oferite prin
intermediul imaginilor".
24
Utilizarea tehnologiilor digitale n aproape toate arenele vieii de zi cu zi a sporit
ameitor n ultimul timp, ajungndu-se la speculaii care susin c toate tipurile de
mijloace media artistice vor fi absorbite n mediul digital, fie prin digitalizare sau prin
utilizarea computerelor n diferite aspecte ale procesrii sau produciei. Este mai mult
dect evident c tot mai muli artiti care activeaz n cadrul diverselor instituii media
de la pictur, desen i sculptur pn la fotografie i video utilizeaz tehnologiile
digitale ca instrument de creaie n mai toate aspectele artei lor. n unele cazuri,
operele lor afieaz caracteristici distinctive ale mediului digital, reflectnd propriile
lor limbaje i estetic. n alte cazuri, utilizarea acestor tehnologii este att de subtil,
nct este dificil de determinat dac arta a luat natere prin intermediul mijloacelor
digitale sau a procedeelor analoge. O creaie care sugereaz c a fost conceput
prin manipulare digital poate s fi fost creat integral cu ajutorul tehnicilor
tradiionale, n timp ce o alta, care pare a fi n ntregime conceput de mn, e
posibil s fi apelat la procesarea digital. n ambele cazuri, aceste dou tipuri de
creaii datoreaz foarte mult istoriei fotografiei, sculpturii, picturii, precum i utilizrii
tehnologiilor digitale.
Exist o serie de caracteristici de baz afiate prin intermediul mediului digital. Una
dintre cele mai de baz este aceea c acest mediu permite multiple tipuri de
manipulare, precum i tipuri i combinaii ntregi de forme de art, acest lucru ducnd
la scparea de sub control a distinciilor ce se pot face ntre diverse tipuri de media.
Fotografia, filmul i video au recurs dintotdeauna la manipulare de exemplu, n
materie de timp i loc, prin montaj -, ns n mediul digital, potenialul manipulrii este
tot mai mare pn acolo nct realitatea a ceea ce este poate fi subiect de ndoial.
Recontextualizarea prin potrivire si colaj, precum i relaia dintre copie i original sunt
de asemenea trsturi importante ale mediului digital. Dac mbinarea de buci din
lucrri diferite i colajul tehnici care i trag originile de la cubiti, dadaiti i
suprarealiti la nceputul secolului al XX-lea - au o istorie ndelungat n art, mediul
digital a sporit posibilitile acestora, ridicndu-le la niveluri foarte nalte. Muli autori
pun n discuie impactul pe care l are reproducerea operelor de art, precum i noile
medii n fotografie i film. Prezena operei de art n timp i spaiu, existena ei unic
n locul unde se ntmpl s fie, toate acestea constituie autenticitatea, autoritatea i
aura obiectului de art, iar acestea par a fi puse n pericol de posibilitile de
reproducere mecanic i de crearea copiilor identice. Opera de art n era
reproducerii digitale recurge la copierea instant, fr degradarea calitii originalului.
Platforma digital crete de asemenea accesul la materialele vizuale: imaginile pot fi
uor digitalizate prin scanare i puse la dispoziie spre copiere i diseminare pe
Internet. E discutabil dac conceptele de autenticitate, autoritate i aur sunt distruse
cu aceste forme de reproducere instant, ns ele au adus ntr-adevr profunde
schimbri.
Acest capitol va trata problema utilizrii tehnologiilor digitale ca instrument n crearea
lucrrilor de art i a impactului lor estetic, prin intermediul ctorva exemple cheie.
24
PETTERSSON, R, Bildmanipulering, Stockholm: Styrelsen fr psykologist frsvar, 2002
17
Exemplele prezentate n continuare sunt o selecie n scopul ilustrrii aspectelor
specifice ale imaginii digitale i ale producerii de art digital.
2. Primele experimente cu imagine digital n art i publicitate
Realizarea imaginile digitale prin fotografie i tiparire reprezint un domeniu vast i
include lucrrile care au fost create sau manipulate digital, ns tiprite n manier
tradiional, dar i imaginile care au fost create fr ajutorul tehnologiilor digitale, dar
care ulterior au fost tiprite folosind procedee digitale. n continuare vor fi prezentate
aceste tehnici, cu accent pe schimbrile pe care le-au adus n nelegerea i citirea
vizual ale imaginii.
Primele experimente cu imagine digital i rezultatul lor, cum ar fi operele artistului
american Charles Csuri, arat unele dintre caracteristicile eseniale ale mediului de
lucru pe computer, cum ar fi formele create cu ajutorul funciilor matematice, precum
i repetarea i reiterarea lor. Imaginea lui Csuri, SineScape (1967), consist ntr-o
linie digitalizat care deseneaz un peisaj care a fost modificat de o funcie wave
ntr-o procedur repetat de cateva zeci de ori. Peisajul original a suferit astfel un
proces de abstractizare care l face s apar ca o notare a propriilor lui caracteristici.
Fig. 18: Charles Csuri - SineScape (1967)
Reprezentrile abstractizate consist n variaii formale conduse de funcii
matematice, asemenea imaginii lui Csuri, care reprezint prima imagine din istoria
imaginii digitale. Tehnologia computerizat a fost de asemenea utilizat, timp de
decenii, n alctuirea diferitelor tipuri de imagini, n suprapunerea sau mbinarea
reprezentrilor vizuale.
Nancy Burson s-a numrat printre pionierii creatori de fotografie compozit generat
pe computer, ea avnd o contribuie major la dezvoltarea tehnicii numite morphing
transformarea unui obiect n altul prin reprezentri compozite, folosit n prezent de
ageniile de cutare a persoanelor suspecte sau a celor disprui, prin mbtrnirea i
alterarea structurilor faciale. Burson s-a oprit asupra noiunii de frumusee, aa cum e
ea definit de societate i cultur. Imaginile ei intitulate Beauty Composites (1982),
18
care mbin chipuri ale unor staruri de film ca Bette Davis, Audrey Hepburn, Grace
Kelly, Sophia Loren i Marilyn Monroe (First Composite), precum i Jane Fonda,
Jacqueline Bisset, Diane Keaton, Brooke Shields i Meryl Streep (Second
Composite) sunt investigaii n lumea frumuseii, focalizat pe elementele
constituente ale idealurilor definite de cultur.
Fig. 19: Nancy Burson Beauty Composites (1982)
25
Chipul devine o nregistrare topografic a esteticii umane, un document i o istorie a
standardelor frumuseii, care suprim totodat individualitatea.
Studiul i compararea elementelor compoziionale i structurale a jucat de asemenea
un rol important n opera lui Lillian Schwartz, cea care a folosit computerul ca pe un
instrument de analiz a operelor lui Matisse si Picasso. Celebra imagine Mona/Leo
(1987), o imagine compozit a chipurilor lui Leonardo da Vinci i al Monei Lisa,
sugereaz o deceptiv de simpl soluie ctre identitatea subiectului pictorului i n
acelai timp o depire a limitelor dintre personna artistului i creaia sa.
Fig. 20: Lillian Schwartz MonaLeo (1987)
26
25
surs: http://www.nancyburson.com/.../
26
surs: http://www.conceptart.org/forums/.../
19
Tehnologia digital adaug o nou dimensiune imaginii compozite i colajului;
elemente disparate pot fi mbinate, accentul cznd pe o nou i simulat form de
realitate mai mult decat juxtapunerea componentelor cu o istorie spaial sau
temporal distinct. Colajele digitale i compozite constituie uneori o deplasare de la
afirmarea limitelor la eliminarea lor. Computerele sunt tot mai mult folosite n
compoziiile lor de ctre americani ca Robert Rauschenberg (n. 1925), pionierul
creaiilor colaj multimedia. n imaginile pe care el le-a generat pe computer realizate
din colaje ale unor fotografii, artistul american Scott Griesbach (n. 1967) duce
procesul de recontextualizare a colajului ctre un alt nivel, prin revizitarea unor
jucatori faimoi si a unor momente din istoria artei, uneori n contextul absorbirii artei
i a ideilor in tehnologie. Subtextul asimilrii ideilor artistice prin tehnologie este de
asemenea prezent n fotocolajul digital numit Homage to Jenny Holzer and Barbara
Kruger (1995). Imaginea prezint dou artiste care au jucat un rol important n
explorarea artistic a textului i a tipografiei n particular n relaie cu strategiile si
politica publicitii aflate la volanul unui automobil voluminos.
Fig. 21: Scott Griesbach Homage to Jenny Holzer and Barbara Kruger (1995)
27
Limbajul publicitii este n mod evident strns legat de istoria manipulrii imaginii i
de proliferarea reprezentrilor vizuale n societatea mediatic, care s-a dezvoltat prin
mijloacele de media i prin Internet. n estetica publicitii, imaginea faciliteaz
tranziia de la simplele reprezentri la branding, n care este nscris cu un concept
sau valoare. Aceast cultur a imaginii consumatorului a fost condus spre noi
niveluri de ctre posibilitile de manipulare, metodele de compunere a imaginii i
colaj, promovate de prelucrarea digital, lucru frecvent ntlnit i n art. Lucrrile
echipei KIDing - format din artistul Joo Antnio Fernndes (n. 1969) i
portughezul Edgar Coelho Silva (n. 1975) depesc limitele dintre art i publicitate
cu conceptul lor numit art de agenie, ei satiriznd frecvent estetica publicitii i a
brandingului. Seria lor intitulat I Love Calpe (1999) consist n imagini defocalizate
care prin culoare i form (ct i prin titlul seriei) sugereaz vacana, n cazul acesta
staiunea turistic Calpe de pe coasta spaniol Blanca. n timp ce imaginile blurate
27
surs: http://www.netropolitan.org/grieswork/.../
20
nsele pot funciona ca purttori vagi de nelesuri, semnificaia lor este imediat
definit de logourile companiei, afiate ca mici imagini. Crearea nelesului n aceste
lucrri schimb limbajul publicitii prin eliminarea puterii sugestive a imaginii i
punerea n prim plan a etichetei. Informaia suprapus i inserat pare a nu se
amesteca cu restul elementelor, ns rstoarn n mod voit crearea unei imagini
construit perfect i mesajul acesteia.
Limbajul publicitii i al divertismentului maselor iese la iveal i in seria Bollywood
Satirized realizat de britanicul Annu Palakunnathu Matthew (n. 1964), a crui
creaie se concentreaz pe politicile dintre sexe si rasa uman. Una din lucrrile din
aceast serie -Bomb (1999) este un poster care folosete un limbaj vizual
tradiional din industria de film dream factory.
Fig. 22: Annu Palakunnathu Matthew - Bollywood Satirized: Bomb"
28
Textele inscripionate pe afi atrag atenia asupra stereotipurilor culturale, politice i
ale sexelor. Aceste postere deconstruiesc crearea mesajului, alctuind contextul prin
imagini vizuale.
Dincolo de salturile pe care tehnologiile digitale le-au provocat n materie de colaj,
montaj i lucrri compozite, acestea aduc provocri i tradiionalelor noiuni de
realism, prin facilitarea crerii unor alternative sau forme de realitate simulate sau
chiar a unui sens de hiperrealism. Conceptul de realism artistic s-a ntreptruns n
mod inextricabil cu istoria fotografiei. Ideea ca fotografia nregistreaz i reprezint
realitatea aa cum este ea este att un aspect important al acestui mijloc media,
ct i o convenie istoric ce poate fi pus sub semnul ndoielii. Subiectivitatea
fotografului - de exemplu n alegerea unghiului, locaiei si iluminrii transpare n
fotografia pe care-o face. Manipularea fotografiilor este la fel de veche ca i istoria
fotografiei nsi: manipularea edintelor se fcea pentru a demonstra existena
fantomelor; imaginile istorice erau adeseori alterate n scopuri propagandistice,
stergnd uneori din cadru persoana cu credine politice nepopulare. Faptul c mediul
digital permite reconstrucia imaginii i manipularea realitii pare s fi atras atenia
asupra naturii ndoielnice a autenticitii imaginilor.
28
surs: http://www.annumatthew.com/Portfolios/.../
21
Realitile alternative create prin manipulare digital sunt complinite de lucrri care
au un aer hiperrealist, dnd natere unei realiti superioare care nu este nici
artificial, nici autentic. n timp ce continuitatea temporal i spaial sunt
mentinute, conceptul de realitate rmne n continuare sub semnul ntrebrii. n
seria Action (2000), artistul britanic Paul Smith (n. 1969) se descrie pe el nsui ca
fiind super-eroul omnipotent al filmelor de aciune srind de pe o cldire pe alta,
parautndu-se dintr-un avion etc. Fanteziile eroice propagate de industria filmului
devin realitatea artistului (i a oricui, de altfel).
Fig. 23: Paul Smith Action (2000)
29
Posibilitile tot mai rafinate de manipulare digital a dus la o dematerializare a
aspectelor naturale ale reprezentrilor, sau cel puin la o redefinire a relaiei dintre
privitor, natur i reprezentarea ei. Numeroase lucrri de art digitale exploreaz
probleme ale vieii artificiale i ale organismelor. Un exemplu de astfel de relaie
redefinit ntre natur i reprezentare este scanarea unor fluturi-molie (in 2001), de
ctre Joseph Scheer (n. 1958). Imaginile au fost realizate prin scanarea corpului
moliilor, oferind detalii cum nu mai fuseser niciodat pn atunci realizate cu o
camer. Suprafaa texturii corpului acestor molii aproape c devine nsi realitatea
tangibil.
Fig. 24: Joseph Scheer - imagine realizat prin scanarea corpului unui fluture-molie
30
29
surs: http://www.robertsandelson.com/paulsmith/.../
30
surs: http://www.photoinsider.com/pages/scheer/.../
22
Introducerea imaginilor digitale i transmiterea lor prin mijloace electronice au avut
un efect extraordinar asupra modalitilor de manipulare a imaginii n diverse stadii
de concepie i asupra percepiei privitorilor. Dezvoltarea tehnic a dus la
modificarea fundamental a prezumiilor privind credibilitatea fotografiilor. Acestea nu
mai au nevoie s fie neaprat legate de originalul de pe film sau fiierul digital
original.
Prin folosirea computerelor performante i a programelor de procesare de imagine,
oricine poate, n principiu, s efectueze orice schimbare pe desene sau fotografii, ori
s mute imaginile pe film sau video, din momentul crerii lor pn la publicare.
Practic nu exist nici o limitare pentru persoana care posed abilitile necesare i
are acces la diverse echipamente. Mii de imagini diferite, care prezint tipuri diverse
de peisaje, scene urbane, oameni, plante, animale etc, pot fi combinate pentru a
forma un numr nesfrit de motive imagistice parial sau integral noi. n acest
context, apar ntrebri interesante legate de etic, iar raspunsul nu este deloc uor
de oferit.
3. Setup-ul, editarea, selecia, alterarea, manipularea digital a imaginii
Oameni diferii percep i descriu evenimente n modaliti diferite. Fotografi, jurnaliti,
editori sau graficieni, toi au prioriti diferite i fac selecii diferite. Aceasta nseamn
c cititorii i privitorii au oportuniti complet diferite de a interpreta ceea ce s-a
ntmplat n legtur cu un anumit eveniment.
Evenimentele care au loc n faa camerei de filmat sau fotografiat pot fi aranjate.
Dac privitorul e fcut s cread c imaginile obinute reprezint realitatea
nemanipulat, atunci acea imagine - mai precis folosirea ei de ctre oamenii pe
publicitate, politicieni etc este o minciun. Crerii imaginii i urmeaz alterarea
acesteia, prin tehnici tradiionale (tiere, lipire) sau prin manipulare digital. Dac
privitorul nu este avertizat despre alterare, iar imaginea este prezentat ca
reprezentnd realitatea - ceea ce a fost vzut de aparatul de filmat sau fotografiat
atunci aceasta este un fals vizual sau o minciun. n al treilea rnd, cnd imaginile
fotografice sunt editate ntr-o secven, juxtapunerea lor poate fi folosit pentru a
crea o impresie fals despre relaia dintre evenimentele lumii reale nregistrate n
acele imagini. Spre deosebire de setup i alterare, prezena editrii nu se dorete a fi
ascuns, ns poate fi considerat o minciun atunci cnd e artat fr a atrage
atenia asupra circumstanelor care au condus la impresia de fals. n al patrulea rnd,
n toate etapele procesului fotografic (alegerea locului, ncadrarea, crop-ul, editarea
imaginilor, prezentarea lor privitorului) valoarea fotografiei ca eviden a realitii
poate fi afectat de procesul de selecie.
Orice imagine publicat a fost supus unei selecii, nu numai o dat, ci cu ocazii
diferite nainte de a fi publicat ntr-o carte, ziar sau alt mijloc de comunicare. Mai
nti, autorul imaginii, fotograful i/sau artistul face o selecie a subiectului pe care-l
va surprinde n imaginea respectiv. Fotograful ia decizia iniial dac imaginea s
fie captat pe film, band sau card de memorie. Imaginile pot fi produse n foarte
multe feluri. Apoi, editorul, directorul de creaie i/sau designerul fac selecie pentru
strngerea imaginilor ntr-o colecie sau banc de imagine.
Exist un mare numr de autori care au descris diferite metode de editare a
imaginilor pentru a le modifica impactul si importana. Se pot aduce modificri
importante unei imagini nainte de a fi publicat, iar ele trebuie menionate
(Pettersson -1993). De exemplu, un editor de imagine poate decide asupra "crop"-
ului (decupajul dintr-o imagine a unei pri anume care ne intereseaz) sau pentru
23
mrirea imaginii originale. Pri din imagine pot fi terse, adugate, modificate,
mutate n alt loc sau li se poate schimba forma. Imaginea poate, de asemenea, s fie
mrit sau micorat. Culorile pot fi modificate, eliminate sau adugate.
Expresivitatea unei imagini poate fi alterat, alegnd una din metodele de manipulare
enumerate anterior.
Avem astfel de-a face cu un fel de nelciune, falsificare i manipulare dorite sau nu
ale imaginilor - prin intermediul falsificrii, al seleciilor artificiale sau captri de
imagine improprii - care i fac pe cititori s se simt manipulai i indui n eroare
(Pattersson, 2002). Privitorii sau cititorii se afl pui uneori n situaia de a nu putea
nelege i judeca ce a fost de fapt nainte sau dup momentul n care acea fotografie
a fost facut.
4. Programe i tehnici de editare a imaginii
Programele de grafic sunt acele programe folosite pentru realizarea unei machete.
Acestea pot fi mprite n trei grupe mari: programe de editare bitmap, programe de
editare vectorial i programe de paginare.
Programele de grafic bitmap cele mai folosite n editarea de imagine sunt Adobe
Photoshop i Corel PhotoPaint. n grafica vectorial foarte bune sunt CorelDraw,
Adobe Illustrator i Macromedia Freehand, iar pentru paginare sunt folosite
programele Adobe InDesign, Adobe PageMaker i QuarkXpress.
Adobe Photoshop este unul dintre cele mai cunoscute programe de grafic bitmap.
Prin folosirea acestui program se pot prelucra fotografiile, scanate sau digitale, se pot
realiza corecii de culoare, dar i crea efecte interesante. Formatul PSD este foarte
cunoscut i foarte utilizat astfel nct programele vectoriale i bitmap concurente au
realizat adaptri astfel nct acest format s fie bine utilizat i de ctre aceste
programe. Programatorii Photoshop au realizat la rndul lor modificri n program
pentru a-l propulsa pe primul loc n prelucrarea fotografiilor. n Photoshop de
asemenea se pot construi texturi si fundaluri interesante. Dei acestea sunt
construite direct n calculator i ele sunt dependente de rezoluie n funcie de
dimensiunea stabilit n program.
Un concurent destul de important pentru Photoshop este Corel Photopaint. Aceste
program are avantajul c vine mpreun cu programul de grafic vectorial
CorelDraw fiind optimizat pentru acesta din urm. Beneficiaz de o interfa similar
cu CorelDraw astfel c lucrul n acest program este similar cu lucrul n programul
vectorial din aceeai familie. Este foarte important ca o companie de programe de
grafic s dezvolte programe de editare bitmap i vectorial pentru a se asigura
maximum de compatibilitate ntre ele i s se bazeze pe intefae grafice
asemntoare.
Programele de grafic vectorial sunt destinate crerii de ilustraii i desene n
calculator. Astfel, aceste imagini sunt definite prin puncte care pot modifica desenul,
prin vectorii care unesc aceste puncte, prin culoare, prin dimensiune, atribute care
permit realizarea de ilustraii complexe.
Ca program de editare vectorial, Adobe Illustrator este creat pentru a fi compatibil
cu programul bitmap Adobe Photoshop. Prin aceast optimizare transferul de
fotografii din Photoshop n Illustrator este foarte facil i lipsit de erori i, invers,
ilustraiile vectoriale create n Illustrator pot fi importante uor de ctre Photoshop.
24
Evoluia de-a lungul anilor a acestui program poate permite unui grafician s fac i
paginaie n acest program.
CorelDraw este binecunoscut printre programele vectoriale. Este un program uor de
folosit cu o multitudine de instrumente. Fiecare instrument are la rndul su
posibilitatea de a fi configurat n funcie de nevoile machetatorului. Are de asemenea
o colecie de clipart uri (modele de ilustraie) care pot veni n ajutorul graficianului.
Cunotinele solide de CorelDraw combinate cu o bun cunoatere a tiparului vor
contribui la succesul final al machetei.
Paginarea este un proces de combinare final a imaginiilor, ilustraiilor cu textul n
form finit numit pagin care prin procedee specifice de prepress i producie va
ajunge un produs finit
31
. Pentru paginare, fie pentru documente printabile, fie pentru
documente electronice (pentru pagini web) este nevoie de un program care s
permit realizarea unei aezri a textelor, ilustraiilor i fotografiilor ntr-o manier
estetic i organizat. Pentru aceasta, programul de paginare trebuie s aib opiuni
de dimensionare a paginii, de aranjare, de format i tiere. Dei, aceste programe
sunt perfecionate pentru aa ceva, paginarea se poate realiza i n alte programe
(spre exemplu, CorelDraw, program de ilustraie vectorial).
Pentru paginare, unul dintre cele mai folosite programe este QuarkXPress. Acest
program are la baz principiul WYSIWYG - What you see is what you get (Ceea ce
vezi este ceea ce primeti). Acest program este un clasic n paginare, pentru c a
fost de la nceput inventat pentru a fi uor de lucrat cu text, coloane, obiecte vector
etc. ntre timp au aprut programe concurente precum Page Maker.
Adobe InDesign este un program foarte performant pentru paginare. Poate aplica o
mulime de efecte oricrui obiect. Poate importa tabele din Excell i Word, poate
genera sumare. Acest program tinde s devin nelipsit specialitilor n cross-media
32
(trecere de la un mediu de prezentare la altul).
Adobe PageMaker este un program destinat celor cu mai puin expreien, dar este
un program foarte profesional. Are o bibliotec de clipart-uri i de pagini gata fcute,
fotografii i fonturi. Poate de asemenea lucra pe layer-e (straturile binecunoscute din
Photoshop). Este un program dezvoltat de Adobe i pn nu demult a fost considerat
adversarul redutabil al Quark-ului. ns odat cu apariia InDesign-ului, un program
dezvoltat tot de Adobe, PageMaker pare a intra n dizgraie fiind preferat fratele su
mai mic.
Programele descrise mai sus sunt doar cteva din multitudinea de programe
existente i probabil sunt cele mai cunoscute. Unul dintre cele mai importante lucruri
care trebuie s le tie un machetator este ce program s foloseasc n funcie de
cerinele machetei. Dac spre exemplu, are o sigl cu nuane de culoare apropiate i
complicate atunci poate este mai indicat s foloseasc dintre programele vectoriale,
Illustrator n loc de CorelDraw.
De asemenea, trebuie ca varianta de program n care lucreaz s fie compatibil cu
varianta tipografiei. Spre exemplu, dac se lucreaz n ultima variant CorelDraw
(X3) i tipografia nu are dect CorelDraw 11 atunci nu se va putea deschide
documentul. De asemenea, dac se lucreaz ntr-o variant prea veche e posibil s
nu beneficiezi de o mulime de efecte noi care pot uura mult lucrul astfel c e posibil
ca timpul de lucru s se prelungeasc pn la apariia situaiei de nerespectare a
termenului limit de predare a machetei. Sau siglele i alte elemente de ilustraie pot
31
Scurtu, George: Ce este DTP-ul?, DPI, Nr. 1, Bucureti, Ianuarie 2002, pagina 40
32
Scurtu, George: Ce este DTP-ul?, DPI, Nr. 1, Bucureti, Ianuarie 2002, pagina 41
25
fi create ntr-un variant a unui program care nu este compatibil cu programul n
care se lucreaz.
Cele mai folosite programe rmn ns Adobe Photoshop, Adobe Ilustrator i
CorelDraw, programe de grafic profesionale care dau posibilitatea crerii unor
imagini sofisticate pentru tipar, web i alte mijloace media.
Tehnicile de manipulare de imagine se refer la:
- concepte ca: mrimea fiierului, mrimea imaginii, rezoluie;
- tipuri de formate de fiiere: (EPS - Encapsulated Postscript, TIFF - Tagged Image
File Format, BMP Bitmap, GIF - Graphics Interchange Format, JPG (sau JPEG) -
Joint Photographic Experts Group etc).
precum i la un numr de instrumente, tehnici i efecte:
- instrumente: drawing/painting, ajustare (adjustment), clonare (cloning), selecie
(selection) i navigare (navigation);
- tehnici: decupare, tiere (cut), copiere (copy), lipire/adugare (paste), transformare
(transform), scalare (scale), rotire (rotate), distorsionare (distort), filtre, efecte la
balana de culoare (colour balance), niveluri (levels) i curbe (curves) etc;
- efecte: paleta de straturi (layers palette), palete de culori (colour palettes);
- tehnici de stratificare: straturi, mti i ci (layers, masks, paths), moduri (bitmap,
greyscale, indexed colour, Red, Green, Blue [RGB], Cyan, Magenta, Yellow, Black
[CMYK], seturi de culori Pantone, culori compatibile cu browserul etc).
Fig. 25: Manipularea imaginii - Una din imagini este manipulat digital (foto: A. Averche)
Fig. 26: Retuare digital (foto: Livia Geabelea)
Alte modaliti de manipulare a imaginii:
Schimbarea planului de proiecie - Planul de proiecie poate fi alterat prin modificarea
imaginii sau prin micorare. Acestea distorsioneaz relaiile de mrime n cadrul
imaginii i afecteaz totodat percepia asupra coninutului acesteia. Metoda poate fi
26
folosit i ntr-o direcie pozitiv i creativ cu scopul restaurrii sau mbuntirii
coninutului unei imagini.
Extindere i compresie - O imagine poate fi extins sau ngustat pe vertical sau
orizontal. Acest lucru va schimba relaiile de proporii din imagine, fiind nsa uneori
necesar. De asemenea, o imagine poate fi compresat (comprimat din laturi).
Extinderea i compresia vor da natere ntotdeauna unei distorsiuni mai mult sau mai
puin serioase ale imaginii originale. Uneori aceste metode duc la efecte folositoare.
Modificri i tergeri - Pentru a capta atenia privitorului asupra coninutului principal
al imaginii, elemente individuale din imagine pot fi modificate pentru a mbunti
contrastul, claritatea, scala de griuri sau cea de culori. Anumite zone din imagine pot
fi luminate, ntunecate sau blurate. Conturul imaginii poate fi blurat aa nct
imaginea s se contopeasc cu fundalul. Fotografii buni selecteaz focalizarea i
profunzimea de cmp n acest scop - o mai bun claritate i comunicare. Scala de
griuri poate fi uneori transformat n culori opionale.
Elemente individuale sau grupuri de elemente din imagine pot fi mutate sau
transformate pentru armonizare i echilibrarea imaginii. Grupuri de elemente pot fi
copiate dintr-o imagine i mutate ntr-o alta, prin poziionarea lor acolo unde se
dorete. Imaginea poate fi nclinat n pagin dup voie. nclinarea imaginii atrage
atenia.
Detaliile nedorite sau care distrag atenia ntr-o imagine pot fi eliminate prin folosirea
unor instrumente de retuare. O modalitate de izolare a unor pri din imagine se
face prin tiere sau decupare. Detaliul poate fi folosit independent sau ca parte
component a altor imagini. Contururile pot fi ndulcite.
Adugarea unor elemente - Relaia dintre lungimea i limea unei imagini poate fi
modificat prin adugarea de spaiu suplimentar.
Accentuarea se face prin adugarea unor informaii cum ar fi umbre, contrast,
culoare, semne i simboluri. Literele alfabetului, cifre, linii, sgei, cercuri i alte
simboluri sau semne pot fi adugate cu scopul mbuntirii i completrii imaginii,
precum i pentru a atrage atenia asupra unor anume pri din imagine. Adugarea
de text peste o imagine ne mpiedic uneori s recepionm att coninutul imaginii,
ct i textul nsui.
n publicitate, cea mai frecvent (pe lng inserare, tergere, subtituie) este
modificarea nfirii fizice, cu precdere n reclamele de mod. Computerele nu
ntmpin practic nici o dificultate n a crea tot felul de efecte vizuale:
- intensificarea strlucirii prului, ntrirea contururilor;
- eliminarea uvielor de pr rebele, a ridurilor, a petelor i pistruilor;
- albirea dinilor, mrirea pupilelor din ochi, retuarea luciului pielii;
- micorarea oldurilor, alungirea picioarelor, mrirea snilor etc;
- intensificarea culorilor (iarb mai verde, cer i ap mai albastre), eliminarea florilor,
copacilor, oamenilor, mainilor sau a cablurilor i firelor de nalt tensiune. Toate
acestea pot fi realizate cu foarte mare precizie i mai convingtor dect cu metodele
necomputerizate tradiionale de alterare a imaginii. Alterarea digital n publicitate e
folosit n mod deliberat pentru a atrage atenia, pentru a face privitorul s observe
acel efect special.
27
Fig. 27: Manipulare digital Retuarea formei i albirea dinilor cu Adobe Photoshop
33
Fig. 28: Manipulare digital - substituie
34
5. Manipularea digital i kitsch-ul n publicitate
Manipularea digital a imaginii nu nseamn c se ajunge ntotdeauna i la un
rezultat reuit din punct de vedere conceptual i vizual. Publicitatea abund de
exemple de acest fel, pornind de la concept-kitsch i sfrind cu execuia nsi. n
reclama de mai jos kitsch-ul vine de la compararea rezultatului cu imaginea original
(Franois Boucher - "Venus imbaindu-se" versus mbrcmintea de la Dickins and
Jones):
33
surs: http://www.nationalveneerdentist.com/html/smile_gallery/.../
34
surs: http://www2.tltc.ttu.edu/Cochran/Cases/.../
28
Fig. 29: Kitsch ca rezultat al manipulrii digitale
35
Fig. 30: Kitsch ca rezultat al manipulrii digitale
36
Fig. 31: Kitsch ca rezultat al manipulrii digitale
37
6. Etica manipulrii digitale. Contientizarea manipulrii digitale
Imaginile se afl peste tot n jurul nostru. C o dorim sau nu, ne confruntm constant
cu un numr de impresii vizuale. Vedem imagini n locuri publice, la televizor, la
cinema, n cri, n ziare i publicaiile periodice, pe diverse tipuri de ambalaje i ntr-
o mulime de alte contexte. Mai mult dect oricand avem acces i suntem expui
unei explozii de imagini.
n acelai timp trebuie s ne punem ntrebarea: ci dintre privitori vd c imaginile
respective sunt prelucrate digital? La concuren cu rapida dezvoltare a computerelor
i a programelor pe computere se afl creterea riscului ca imaginile - cu precdere
fotografiile - s-i piard credibilitatea tradiional, din cauza manipularii lor cu
uurin, ct i a manipulrii percepiei coninutului lor. Uneori este imposibil s
detectm dac o imagine este manipulat sau autentic. Manipularea imaginii
implic controlul impropriu al percepiei oamenilor despre o realitate oferit prin
utilizarea imaginilor.
Sistemele grafice moderne pe computer ofer multiple posilibiti de a manipula o
imagine. Se presupune totui c exist acordul proprietarului acelei imagini, i, mai
mult, din punct de vedere etic, acordul tutoror persoanelor care apar n imagine.
Manipularea digital a devenit o practic pentru graficienii care lucreaz n publicitate
35
surs: http://www.clas.ufl.edu/ipsa/.../
36
surs: http://news.bbc.co.uk/.../
37
surs: http://www.fotodigital.ro/detaliufoto.php/.../ (foto: Nicolae Sotir)
29
i entertainment. n grupajele de tiri, mai ales, cititorii/privitorii se ateapt s vad
imagini care surprind adevrul aa cum este el. Prezentarea imaginilor falsuri n
calitate de material documentar este interzis la nivel internaional i in sprijinul
acestei probleme s-au adoptat reglementri stricte. Chiar dac exist situaii cnd
manipularea digital a imaginii poate ntri un mesaj, fiind uneori folosit pentru o
mai bun comunicare, aceast practic trebuie s respecte reglementarile impuse.
30
II. Ideea fundamental. Producia reclamei
Planificarea unei reclame trebuie inceputa cu planul creativ de activitate. Principalele
abordri utilizate sunt: cea faptic, imaginativ, emotional. Mesajul trebuie s fie
memorabil i format din puine cuvinte. n felul acesta procesul creativ poate fi divizat
n 4 domenii fundamentale: concepte, cuvinte, imagini i mijlocul sau vehicolul utilizat
pentru a le prezenta.
n publicitate, conceptul total este un mod nou de a privi ceva un mod inedit de a
vorbi despre un produs sau serviciu, o dimensiune neateptat de nou care ofer
observatorului o nou perspectiv. Un concept este o idee (marea idee), care
combin cuvinte i imagini. Cuvintele descriu ceea ce este ideea de baz, iar
imaginile repet ceea ce spun cuvintele sau asigur un cadru care face cuvintele mai
plastice.
Ideile vin din emisfera cerebral dreapt i din cea stng. Emisfera stng a
creierului asigur capacitatea de a raiona, controleaz abilitatea verbal i
proceseaz informaiile (caracteristicile redactorilor de reclame). Emisfera dreapt
ofer intuiie, proceseaz informaiile, gndete nonverbal, i rspunde la culoare i
este artistic (caracteristicile directorilor artistici). Astfel c vorbim despre o persoan
dat de emisfera stnga i una dat de emisfera dreapt, care colaboreaz pentru a
eloabora un concept. Fiecare vine la masa cu un punct de vedere diferit.
1.Conceptele si Ideile de Executie
Ideea de execuie este o redare n cuvinte, simboluri, sunete, culori, forme i orice
combinaie dintre acestea a unui rspuns abstract la o nevoie sau dorin perceput.
n general responsabilitatea pentru imagine, proiect i reprezentare grafic revine
directorului artistic. Autorul sau redactorul de reclame (copywriter) are sarcina de a
crea cuvintele pentru reclam i poate conceptul reclamei. Redactorul reclamei
trebuie s inteleag indicaiile artistice, iar directorul artistic trebuie s aprecieze
impactul cuvintelor. mpreun, pentru a avea succes trebuie s aib o colaborare
bun. Ambii sunt gnditori conceptuali. Ambii gndesc n termeni de cuvinte i
imagini. Dup ce s-au decis n privina unui public int i a unei strategii creative,
aceti oameni ai emisferelor stnga i dreapta, ncep s creeze.
Ideea
Ideile valoroase sunt idei simple. n publicitate, conceptele simple devin reclame
excepionale prin atenie la detalii cuvinte, stilul literelor, fotografii i proiect. O idee
publicitar mare poate supraveui unei execuii slabe, dar cu ct este mai elaborat
reclama, cu att mai mari sunt ansele ca potenialii consumatori s devin clieni.
Vorbim despre idei care rezolv probleme i informeaz consumatorii. Ogilvy&Mather
a preluat marca de detergent Surf de la Lever`s Brothers, aflat n declin, i i-a
crescut vnzrile cu peste 20%, spunnd lucrurilor pe nume: Splatul rufelor este o
pacoste i nu are sens s negm asta. Ideea campaniei a fost s accentueze partea
negativ abordnd cu bonomie corvoada pe care o reprezint splatul rufelor.
Ideea trebuie s fie vie, s sar de pe pagin, sau s stimuleze direct simurile n
timp ce ne uitm la televizor. Ideile originale fac dou lucruri importante:
1. determin consumatorul potenial s aib n vedere mai nti produsul.
31
2. imprim pentru totdeaunda denumirea mrcii dumneavoastr n memoria
potenialului client i o leag de atributele pozitive ale produsului dumneavoastr.
Reprezentarea ideii
n aceast etap a procesului, echipa creativ concepe imagini mentale legate de
modul n care elementul fundamental de atracie poate fi transformat ntr-un mesaj
de vnzare. Momentul executrii marii idei.
Aceste imagini mentale pot fi reprezentate n cuvinte sau n schie dintre cele mai
simple. Lucrul esenial este imaginarea acelui tip de imagine mental care exprim
cel mai bine ideea. n timp ce ne gndim sub forma de imagini, gsim cuvintele care
se potrivesc imaginii pentru producerea celui mai puternic efect.
2.Principiile Prezentrii Grafice
Saltul creativ este doar primul pas n realizarea reclamei. Reclama n sine are o
diversitate de elemente: titlu, ilustraie, text, tipul siglei, poate un subtitlu, diferite alte
ilustraii de importan diferit, un talon numrul elementelor difer enorm de la o
reclam la alta. Punerea lor mpreuna n form ordonat poart numele de
machetare.
Macheta este unul din acei termeni din publicitate care este utilizat n dou sensuri:
aspectul general al reclamei proiectul global, alctuirea elementelor sale; redarea
fizic a proiectului unei reclame un plan de detaliu n scopuri de producie.
Macheta este un desen de lucru din care se vede cum va arta o reclam. Macheta
tipografic este un set de instruciuni care nsoesc o parte dintr-un text i arat cum
urmeaz s fie aranjat. Exist i machete brute, machete finisate i machete
mecanice, reprezentnd diferite grade de finisare. Termentul machet este folosit i
pentru proiectul general al unei reclame.
Reclama urmeaz s spun o poveste scurt cu ilustraii i titlu, sau este o reclam
cu text lung, n care ilustraia este doar o caracteristic nensemnat? Importana
fiecrui element i determin mrimea i locul n reclam. Atragerea ateniei. A fi
observat. Vizibilitate ridicat, acesta este principalul obiectiv al unei reclame.
Toate elementele originale imaginea, titlul, textul trebuie executate n for dac
se dorete ca reclama s reueasc. O imagine valoreaz ct o mie de cuvinte, dar
nu folosim numai ilustraii pentru a atrage atenia. Folosirea unei imagini ocante
numai pentru a atrage atenia este, n general, o greeal.
Exist trei mijloace de baz pentru atragerea ateniei:
1. utilizarea numai a imaginii
2. utilizarea numai a titlului
3. utilizarea unei combinaii de imagine i titlu.
32
3.Elemente componente ale reclamei
Unitate. Toate reclamele originale sunt caracterizate printr-un proiect uniform.
Macheta trebuie conceput n ansamblu, cu toate prile (text, desen, titlu, sigl,
.a.m.d.) aflate n legatur una cu alta pentru a crea un efect global, armonios.
Armonie. Strns legat de unitate este ideea c toate elementele machetei trebuie
s fie compatibile. Prin selectarea obiectelor care se potrivesc, obinem armonie.
Ordine. Reclama trebuie aranjat ordonat, astfel nct s poat fi citit de la stnga
la dreapta i de sus n jos. Succesiunea elementelor pot ajuta la dirijarea ochiului
ntr-o micare structural sau privire de ansamblu. Aranjamentele n Z i S sunt
printre cele mai des ntlnite.
Sublinierea este accentuarea sau concentrarea asupra unui element (sau grup de
elemente) pentru al face s ias n eviden. Trebuie s decidem dac dorim s
scoatem n eviden ilustraia, titlul, sigla, sau textul. Dac accentum toate aceste
elemente n aceeai msur, reclama va fi lipsit de orice accent.
Contrast. Avem nevoie de diferenele n mrime, form i mod de exprimare, pentru
ca reclama s nu fie monoton din punct de vedere vizual. Alternnd caracterele
aldine cu cele cursive sau utiliznd caractere mari putem aduce n atenie un cuvnt
sau fraz i crem un contrast ntre elementele de tipar.
Prin echilibru, avem n vedere controlarea mrimii, modulaiei, ponderii i poziiei
reclamei. Elementele armonioase par sigure i naturale ochiului. Echilibrul poate fi
testat prin analizarea relaiei dintre jumtile dreapta i stnga ale reclamei. Exist,
esenialmente, dou forme de echilibru: geometric i liber.
Un alt element component este Culoarea.
Culoarea unul dintre cele mai adaptabile elemente ale unei reclame. Poate atrage
atenia i poate crea o anumit dispoziie. n funcie de produs i de elementul de
atracie al publicitii, culoarea poate fi folosit din mai multe motive.
Culoarea este un instrument de atragere a ateniei. Oamenii observ o reclam
coloarat mai repede dect una n alb i negru. Culorile trebuie s fie o parte
integrant a reclamei i nu o adugire de ultim moment.
Spatiul alb. Regula de baz n folosirea spaiului alb, este meninerea lui n afara
reclamei. Prea mult spaiu alb n mijlocul reclamei poate distruge unitatea, prin
mpingerea ochiului n direcii diferite i derutarea cititorului.
Proiectarea cu ajutorul calculatorului
Calculatorul este folosit ca un procesor de texte i un tipograf, realiznd titluri, texte
i chiar paginaia, ilustraia i macheta finisat. Softul faciliteaz identificarea
soluiiilor pentru caractere, mrimea ilustraiilor, modificri necostisitoare ale
machetei i schimbrile de culoare.
Definim grafica pe calculator ca o capacitate de a schia sau prezenta informaii
vizuale pe un terminal video. Grafica raster este cea mai uzuala form de afisare
computerizat. Fiecare punct pe ecran, denumit pixel, reprezint o locaie n
memoria calculatorului.
Datorit progreselor n materie de software i hardware, o singur persoan poate
face att machetarea, ct i producia, dei experiena n utilizarea anumitor softuri
poate menine aceste funcii difereniate. Stpnirea machetrii presupune
cunotine de grafic, tehnoredactare i machetare, precum i de tehnic fotografic,
utilizarea calculatoarelor i prelucrare electronic a imaginilor.
33
4.Procesele de producie ale imaginii
Cercetarea arat c 98% din reclamele cu cele mai mari punctaje, conin o fotografie
sau ilustraie, demonstrnd c oamenii sunt fiine foarte vizuale.
Regia artistic i tehnica fotografierii sunt discipline gemene fiecare, teoretic, ridic
nivelul celeilalte. Instrumentul sau materialul folosit pentru a reda o ilustraie este
denumit mijloc artistic. Cel mai popular mijloc artistic din publicitate este fotografia.
n cele mai mari centre de publicitate, o mulime de graficieni i fotografi independeni
se specializeaz n anumite domenii pentru a realiza lucrrile de art finale. De fapt,
ageniile din anumite orae se duc la unul din marile centre de art pentru a-i
cumpra ilustraiile grafice n scopuri speciale.
Exist trei surse de baz pentru imagini gata fcute: lucrri de art separate, lucrri
de art separate computerizate i fotografii obinuite. Lucrrile de art plastic i
fotografiile sunt reprezentrile originale ale ideilor directorului artistic, ilustrate sau
fotografiate, n conformitate cu indicaiile sale de graficieni sau fotografi independeni.
Majoritatea reclamelor sunt create pe calculator, dar majoritatea produciei nc
implic trecerea reclamei de pe ecranul calculatorului pe film tipografic pentru
publicare sau tiprire. Astzi, o parte din producerea publicaiilor se face n principal
n mod tradiional; totui, multe publicaii se strduiesc s foloseasc numai tehnica
digital, n vreme ce altele folosesc n diferite grade att metode tradiionale ct i
digitale.
Producia tradiional implic trecerea tuturor elementelor reclamei pe film i apoi pe
forme de tipar.
Producia total digital trece imaginile de pe calculator pe forme de tipar, ocolind
filmul.
Ilustraiile artistice nu se mai prezint pentru reproducere gen fotogravuri i coloraie
sublimat, fiind nlocuite cu procese digitale.
Materialul de publicat era realizat prin procesul de heliogravur, fiind nlocuit cu
procesul de separaie/compunere.
Compartimentul de producie tipografic din cadrul ageniei desfoara procesul de
transformare de la conceptul creativ original la comunicarea tiprit; aici pot s intre
reclame n reviste i ziare, reclame exterioare, pe mijloacele de transport, la locul
achizionrii, n brouri auxiliare, i publicitate cu rspuns direct.
Persoanele implicitate n producerea tipriturilor nu sunt simpli ageni tehnici
responsabili cu achiziiile, ei sunt consultani n art grafic, planificatori ai produciei
i oameni de legatur n producie.
Domeniul operaiilor de tiprire cuprinde urmtoarele:
Achizitori de ilustraii pricepui n diferite forme ale tehnicilor fotografice i ilustrative.
Specialiti n tipografie pregtii n aspectele creative i tehnice ale imprimrii
tipografice. Selecteaz i specific tipul de litere, n colaborare cu directorii artistici.
Responsabili cu producia tipografic coordoneaz toate activitile de producie
tipografic, implementeaz afacerea cu creaia.
Achizitorii de tipar planific producia i achizionarea de reclame exterioare i pe
mijloacele de transport, de anunuri n ziare i reviste, precum i de tiprituri auxiliare.
34
Producia pe calculator
n prezent, muli directori artistici sau designeri care lucreaz pe calculator execut
multe etape de producie.
Unele agenii i denumesc zona de calculatoare studio de imagine sau studio
digital pentru formarea imaginii, unde directorii artistici lucreaz pe calculator pentru
a elabora imaginile i macheta.
Calculatoarele sunt utilizate pentru machetare, culegere i pentru crearea de
detaliate i poate spaluri.
Pentru a colabora eficient cu tipografiile, responsabilul cu publicitatea trebuie s aib
cunotine cu privire la tehnicile fundamentale de producie i la selectarea celei mai
adecvate pentru diferitele sarcini.
Exist trei mari procedee pentru tiprire:
tiparul nalt (de pe o suprafa ridicat)
tiparul plan (de pe o supra plan)
tiparul adnc (de pe o supra gravat)
O dat ce procedeul de tiprire a fost stabilit, procesul de producie este impus,
deoarece activitatea de producie depinde de tipul de tipar utilizat.
Literele de tipar i citirea
Literele de tipar au fost ntotdeauna o parte important din desenul publicitar.
Creeaz o stare de spirit, mbuntesc sau ngreuneaz lizibilitatea i ofer
mesajului nostru o imagine.
Arta utilizrii n mod eficient a caracterelor se numete tipografie. Aceasta atrage
dup sine: selectarea tipului i mrimii literelor de tipar; luarea unei decizii cu privire
la mrimea spaiului dintre litere, cuvinte i rnduri; stabilirea utilizrii scrierii cu
cratim; pregtirea specificaiilor caracterelor pentru ntreg textul reclamei.
Obiectivul tiprii de text este de a asigura o comunicare rapid i usoar. Titlurile
afiate trebuie s atrag atenia cititorilor i s ncurajeze citirea textului principal.
Procesul ideal de citire se ntlnete atunci cnd ochiul este capabil s parcurg
repede un rnd al textului, s cuprind grupuri de trei sau patru cuvinte dintr-o dat i
apoi s sara la un alt set de cuvinte, apoi la altul. Punctele distincte sau pauzele de
oprire necesit fiecare aproximativ o ptrime de secund. Cuvintele scrise cu litere
mici fac posibil desfurarea acestui proces. Iar cuvintele culese cu majuscule
foreaz cititorul s citeasca litere separate i s combine mental literele n cuvinte,
iar cuvintele n expresii sau fraze.
Pregatirea electronic a formelor i ilustraiile
Exist mai multe tipuri de imagini care intr n responsabilitatea oamenilor din
producie, fiind incluse imagini liniare i semitonuri, att n alb i negru, ct i color.
Orice desen, caracter sau imagine constituite dintr-o culoare compact este denumit
imagine liniara. Ilustraiile realizate n tu sunt imagini liniare, deoarece tuul nu are
valoare tonal.
Ca s putem realiza variaii de umbr ale imaginilor liniare prin dispersarea culorilor
compacte, folosim nuane de sit i raster de tanghir. Acest lucru poate fi realizat pe
o machet computerizat sau realizatorul formelor de tipar adaug rasterele n timpul
etapei de montaj al filmului.
Ilustraiile nu trebuie s fie colorate pentru a produce forme liniare, n dou, trei sau
mai multe culori uniforme. Culorile liniare reprezint o metod relativ necostisitoare
de tiprire n culori cu rezultate eficiente.
35
Una din noile tehnici de producie care pot, n cele din urm, s modifice modul de
reproducere al fotografiilor este autotipia (tonul continuu). Aceasta este o ilustraie
sau o imagine fotografic nediafragmat, pe hrtie sau film, care conine toate
gradaiile de valori tonale de la alb la negru. Autotipiile pot fi reproduse cu ajutorul
unui aparat de fotografiat, fie clasic, fie digital; n oricare dintre cazuri, imaginea se
mparte n puncte.
Pentru a realiza autotipia unei fotografii, realizatorul formei de tipar poate trata
fundalul n mai multe moduri; acest tratament este denumit finisaj.
Printre tehnicile care pot fi aplicate autotipiilor se numr :
autotipie neted. Fundalul autotipiei a fost pstrat
silueta. Fundalul fotografiei a fost eliminat
supraimpresie. O form combinat realizat prin expunerea succesiv de
negative liniare sau cu semitonuri pe aceeai form.
canelura. O poriune din autotipie este eliminat pentru a permite inserarea
literelor sau altor materiale.
Conversiunea liniar transform un original cu tonuri continue ntr-o imagine foarte
contrastant, numai cu nuane de alb i negru, similar imaginii liniare.
Formele cu semitonuri n dou culori pot fi obinute n dou moduri: dintr-o ilustraie
monocromatic, o reproducere n dou culori. Deasupra poate fi tiprit o nuan de
sit n a doua culoare. Sau ilustraia poate fi fotografiat de dou ori, a doua oar
schimbnd unghiul de rotire a rasterului, astfel nct punctele formate de a doua
culoare s cad ntre cele ale primei forme. Procedeul se numete duplex.
Atunci cnd se dorete reproducerea fotografiilor color, este necesar o alt metod
de tiprire, numit policromie. Cele patru culori sunt: cyan (albastru), magenta (rou),
galben i negru, fiind indicate prin literele CMYK Cyan, Magenta, Yellow, Black.
Acesta este numrul minim de culori care poate reproduce, n mod corespunztor,
ntregul spectru de culori naturale intriseci tehnicii fotografierii. Primele trei cyan,
magenta i galben asigur gama de culori; negrul asigur definirea i contrastul
imaginilor.
Policromia necesit selecia fotografic sau electronic prin scanarea culorilor din
fotografii n patru negative, unul pentru fiecare culoare.
Transformarea unei fotografii ntr-un fiier digital este realizat printr-un dispozitiv
denumit scaner digital. Aceste maini scaneaz digital fotografiile care vor fi folosite
n reclame. Creeaz modelul cu puncte folosit la realizarea autotipiilor prin metoda
tradiional. Fotografiile trebuie mprite n modele cu puncte pentru a putea fi
tiprite.
Diafragmarea stocastic sau diafragmarea prin modulaie de frecven este o
metod de obinere a unor detalii i nuante extraordinare care aproximeaz calitatea
fotografic. Cu rasterele convenionale, punctele sunt spaiate la distane egale pe o
gril, iar valoarea tonal este obinuta prin creterea sau reducerea mrimii
punctelor.
Culorile de nalt fidelitate includ tehnicile de diafragmare stocastic sau prin
modulaie de frecven, policromia i metodetele de tiprire anhidre, documentele de
specialitate, filmele, straturile de cretare, laminarea, sistemele de executare a
tiparelor de prob, sistemele de gestionare a culorilor, programele pe calculator i
aparatura.
36
Noua tehnic, tiprirea anhidr, crete n popularitate. Majoritatea tiparelor ofset
folosesc un sistem de umezire pentru ca formele s fie acoperite cu ap. Tiparul plan
se bazeaz pe faptul c apa i unsoarea(cerneala) nu se amesteca. n cazul tipririi
anhidre, se utilizeaz o form de tipar nvelit n silicon care respinge cerneala n
zona fr imagine.
Culoarea de gam adaug culorile rou, verde i albastru ale punctelor de imagine
de pe ecranul calculatorului la culorile de procedeu crendu-se o gam mai larg de
nuane pentru tiprire. Acest sistem poate oferi mai multe opiuni coloristice i o
calitate superioar.
n cazul tipririi numerice directe, imprimantele sunt conectate la staii de lucru, care
primesc i trimit fiiere mainii de tiprit. Nu se folosesc filme i, n unele cazuri, nici
forme de tipar. Informaiile digitale sunt transferate n cilindri electrofotografici n loc
de forme tipografice, iar aceti cilindri folosesc colorani pentru a tipri culorile de
procedeu.
Calculatoarele i digitizarea genereaz majoritatea progreselor n tehnologia de
producie i de tiprire.
Utilizarea imaginii n media
n condiiile n care ne confruntm cu o multitudine de posibiliti de alegere n ceea
ce privete mijloacele de comunicare n mas, e nevoie de un orizont de gndire
larg. De la mijloacele tradiionale precum reelele de televiziune la noul internet, este
nevoie de o capacitate de alegere a acelor mijloace care au caracteristicile ce se
potrivesc cel mai bine obiectivelor de promovare.
Care sunt vehiculele care vor ajunge cel mai bine la consumatorii poteniali?
Acelea care vor transmite cel mai bine mesajul i vor ine pasul cu caracteristicile de
baz ale Mass Media, cu ultimele tendine ale fiecrui mijloc de comunicare n mas,
precum i cu noile tehnologii care pot avea efecte de durat asupra mijloacelor
utilizate n publicitate.
Televiziunea reprezint cel mai puternic mijloc de pulicitate, datorit faptului c, prin
intermediul su, sunt combinate imaginea, sunetul i micarea, ceea ce duce la
apariia unor reacii emoionale.
Unul din lucrurile de care companiile i fac publicitate trebuie s fie contiente este
c soluiile folosite pentru a atrage atenia telespectatorilor sunt trectoare. Ne gsim
din nou n faa conceptului marii idei. Alegem aceast idee i amestecm imagini,
cuvinte, micare i tehnologie pentru a obine reacii emoionale acest proces,
realizat corect, este cel care face ca televiziunea s fie cel mai puternic mijloc de
publicitate.
37
III. ELEMENTE DE BAZ N DESIGNUL I ESTETICA GRAFICII PUBLICITARE
Designul grafic exist de foarte mult vreme, nainte de cel de-al doilea rzboi
mondial, designul grafic era foarte des denumit "arta comercial". Cuvntul
"comercial destinat a face distincia ntre art i reproducere, distincie ce poate fi i
azi uneori ntlnit.
Grafica publicitar cunoate o inimaginabil dezvoltare: ea acoper totul, de la
designul unui bilet de autobuz, la cel al emblemelor automobilelor, de la designul
pachetelor de igri la organizarea grafic a unui afi, de la designul siglei, mrcii de
produs, la designul prospectului, pliantului, catalogului.
Este greu de conceput astzi succesul unei firme pe pia fr a concepe si dezvolta
un plan de publicitate coerent, unitar, care s plaseze n atenia consumatorului tot mai
pregnant imaginea produsului, a mrcii, ori a firmei productoare.
Noiunile de atractiv i informare selectiv, reclam, oc vizual, reclama n concuren,
originalitate, idee, poant publicitar, dau rspuns la nevoile consumatorului, il incit
la achiziionarea unui anumit produs sau la a apela la serviciile unei firme.
Culorile, formele, grafica mrcii, prezentarea ambalajelor, a magazinelor de
prezentare i desfacere, publicaii, denumirea produselor, iniialele intreprinderii,
trebuie sa prezinte un stil bine definit.
Publicitatea unei intreprinderi (unui produs) incepe chiar cu marca de fabric (de
produs); ea este mesajul publicitar cel mai scurt, este un concentrat de identificare
vizual a unei intreprinderi, a prestigiului performantei, bunului gust etc. (exemplu
BELL-New-York, firma monumental tridimensional Scotland Yard).
Regulile de baz ale conceperii unei embleme:
- alegerea i stilizarea unei imagini (obiect, o fiin, un subiect, o noiune) i
ncrcarea cu semnificaia dorit;
- alegerea din ideograma iniial a unor elemente geometrizate care vor comunica
sensul ideii comandate;
- acceptarea sensului prin cuvnt, iniiale, litere ce au rolul de a semnifica;
- inventarea unui semn, a unui simbol abstract, opernd cu aluzii, metafore;
- folosirea n alian a formulelor de mai sus (alturare, amestec, completare).
n ceea ce privete mrcile, cerinele la care acestea trebuie s raspund sunt:
- Sugestivitate i armonie - ntre cuvnt si elementul figurat: ambele trebuie s
exprime aceeai idee, i mai ales calitatea lui;
- Simplitate - conditia esential a mrcilor figurative;
- Claritate - usor de recunoscut i citite repede;
- Concizie - cuvinte scurte, uor de memorat.
Indiferent de tip, principalele elemente ale esteticii graficii publicitare sunt:
1.Forma
Din studiile asupra formelor care sunt posibil de perceput se poate deduce c
"gruprile se fac in sensul realizrii unei forme privilegiate" care sunt: regulate, simple,
simetrice. Cele mai bune forme sunt cele care sunt percepute usor, care frapeaz,
care se remarc cel mai bine (ptratul, triunghiul, elipsa, dreptunghiul), apoi urmeaz
formele naturale (animale, plante) i la sfrit se plaseaz formele fanteziste, intuitive.
Deci, atunci cnd o suprafat este destinat s primeasc un mesaj publicitar, este
necesar ca mprirea cerut de cuprinsul mesajului s fie agreabil ochiului, armonioas
i nu arbitrar.
38
2.Micarea
Micarea este utilizat n avantajul publicitii, unde se poate, angajnd micri
repetate, ritmice, pn la ncercarea de a crea acea hipnoz, acea fascinaie, foarte
favorabil fixrii ateniei.
Este evident s se sugereze micarea prin provocarea anumitor reacii imediate.
Tendina noastr este de a privi in direcia sugerat. De asemenea, dac ntr-un afi
personajul arat un obiect, ochii se fixeaz asupra acelui obiect. Aceast micare
reflex trebuie exploatat.
3.Culoarea
Culoarea apare ca unul din cele mai importante elemente ale esteticii. Disciplina care
studiaz astzi teoria i practica culorii poart numele de cromatologie.
Din cele mai vechi timpuri, omul s-a folosit de culoare, i-a atribuit cele mai interesante
semnificaii i chiar puteri magice, dar cercetarea stiinifica a culorilor a inceput abia n
secolul al XVII-lea i a luat o amploare deosebit n secolele urmtoare, o data cu
dezvoltarea industriei coloraniilor, industriei textile i pielariei etc.
Disciplina care studiaz astzi teoria i practica culorii poart numele de cromatologie.
Se pare c primele ncercri de inelegere a fenomenului cromatic se datoreaz
filosofilor greci (Pitagora, Democrit, Platon, Aristotel) i romani, sfritul antichitii
marcnd prima disociere a luminii, facut cu ajutorul unui cristal, numit de Pliniu iris.
n anul 1666, Isaac Newton constat ca o raz de lumin care trece printr-o prisma
se descompune n culorile spectrului i stabilete astfel apte culori primare. Ulterior,
se susine existena n spectrul cromatic a patru culori pure (rou, galben, verde i
albastru) i apoi, a trei culori primare (rou, galben i albastru), n adaos cu alb i
negru.
Din aceast perioad ncep s se dezvolte cercetrile asupra mecanismelor vederii
cromatice. Astzi, cercetarea culorii are un caracter interdisciplinar (psihologie,
medicin, chimie, fizic, design, inginerie etc.) i o mare valoare aplicativ, n cele
mai variate domenii de activitate: industrie, arhitectur, art, cosmetic, comer,
reclam i publicitate, invmnt, snatate etc.
Culoarea, ca efect, nu exist dect la nivelul ochiului. Rezultat al radiaiilor
electromagnetice vizibile, ea nu are o existena proprie, ci numai o interpretare
fiziologic.
Noiunea de culoare se refer simultan la doua fenomene: senzaia subiectiv de
culoare i posibilitatea unui corp de aprea colorat. De fapt, culoarea este o realitate
subiectiv generat de interaciunea a trei factori:ochiul, lumina i suprafaa
obiectului, n lipsa unuia dintre acestia senzaia neproducandu-se.
Din punct de vedere fizic, culoarea reprezint o anumit band a spectrului
electromagnetic, cu o lungime de und care este susceptibil de a stimula electiv
conurile retiniene.
39
Noiunea de culoare se refer simultan la doua fenomene: senzaia subiectiv de
culoare i posibilitatea unui corp de aprea colorat. De fapt, culoarea este o realitate
subiectiv generat de interaciunea a trei factori: ochiul, lumina i suprafaa
obiectului, n lipsa unuia dintre acetia senzaia neproducndu-se.
Valoarea estetic a culorii
Din punct de vedere senzorial-perceptiv, fiecare culoare se caracterizeaz prin cele
trei proprieti de baz, care determin valoarea estetic a culorii.
Datorit acestor proprieti (Nuan Hue ; Saturaie Saturation i Strlucire
Brightness) culorile ni se par "vii" sau "moarte", "calde" sau "reci", "apropiate" sau
"indeprtate", "grele" sau "usoare", "tari" sau "slabe", "vesele" sau "triste".
n lucrarea sa "The art of color", Johanes Itten consider c acest aspect poate fi
ineles prin aciunea convergent a trei direcii: impresie (impression-visually),
expresie (expression- emotionally) i construcie (construction- simbolically).
Fiecare culoare se caracterizeaza prin trei proprietai de baza:
Nuana (HUE) descrie "culoarea" culorii, daca este roie, verde, albastra, cyan,
magenta, galbena, etc. Nuana rezulta din lungimea de unda dominanta a luminii.
Astfel, roul prezinta aproximativ 57 de tonuri distincte, portocaliul 12, galbenul 24,
verdele 12, albastrul 29, iar violetul 16 tonuri cromatice. Prin combinarea diferitelor
grade de saturaie i a celor 200 de tonuri, in cazul unui subiect cu percepie
cromatica normala se pot individualiza aproximativ 17000 de nuane cromatice.
Saturaia (SATURATION) descrie intensitatea culorii i deprtarea fa de gri, putnd
s varieze de la tare la slab. Un exemplu pentru schimbarea saturaiei este
adugarea de pigment n vopsea. Cu ct se adaug mai mult pigment cu att crete
saturaia, neschimbndu-se nuana.
Cercul tonurilor cromatice (dupa Itten)
40
Strlucirea (BRIGHTNESS) este nsusirea culorii de a fi mai concentrat, mai
saturat sau mai pal i este dat de distana la care se situeaz o culoare
cromatic dat fa de culoarea acromatic - alb.
De exemplu, un rou foarte saturat poate fi nchis (un vin rou) sau strlucitor (o floare
exemplu mucata).
Efectele fiziologice i psihologice ale folosiril culorilor
Cercetarile si experienele fcute de ctre specialiti au demonstrat c mbinarea
culorilor poate s influeneze i s modifice senzaia de confort.
Fiecare culoare are efecte psihologice proprii, foarte diferite, in funcie de individ, dar
asemntoare n majoritatea cazurilor.
Cele mai importante dintre aceste efecte sunt crearea unor iluzii cu privire la distana
(departare sau apropiere), temperatura (cald sau rece) i influena asupra dispoziiei
generale (calmare, deconectare nervoas etc.).
Din punct de vedere al efectelor psihologice, cromatica culorilor se poate caracteriza
astfel:
- culoarea este cu att mai cald cu ct se apropie de rou i cu atat mai rece, cu ct
predomin albastrul;
- culorile nchise au efect depresiv, descurajant, negativ;
- culorile prea vii sunt obositoare;
- culorile deschise au efect stimulativ, vesel, pozitiv.
Reaciile diferite ale celui ce percepe suprafeele colorate sunt, printre altele, urmarea
unor asociaii pe care omul le face cu fenomenele naturale, cu aspectul cerului senin
sau al unui fir de ap, cu aspectul unui cmp nverzit ori al unui foc intens etc.
Functionalitatea culorii
Folosirea culorii se face din considerente practice i estetice n scopul de a contribui
printre altele la imaginea firmei i la nota de individualitate a produselor, de a contribui
ntr-o anumit msur la utilitatea mrfurilor.
Principiile care stau la baza folosirii culorii sunt urmtoarele:
- eliminarea strlucirii orbitoare;
- eliminarea contrastelor excesive din cmpul vizual;
- mbuntirea condiiilor de vedere;
- evitarea ncordrii ochilor;
- psihologia culorii i preferina pentru culori;
- estetica produselor;
- punerea lor n valoare.
Preferinele pentru culori
Preferinele pentru culori sunt bazate pe patru criterii:
- criteriul obiectiv: luminozitate, puritate, intensitate;
- criteriul psihologic: o culoare stimuleaza, incalzeste, calmeaza etc.;
- criteriul asociativ: o culoare place sau displace;
- criteriul semantic: vioiciune, agresivitate, oboseala etc.
Aceste criterii, corelate cu cele trei caracteristici ale culorilor - tonalitate, stralucire,
saturaie - pot forma scara de apreciere a culorilor.
41
Culorile calde atrag mai mult decat cele reci si juxtapunerea acestor doua genuri de
culori accentueaza impresia. Asocierile dezarmonioase de culori pot produce o
impresie de violena, agresivitate, iar asocierile armonioase se dovedesc atragatoare.
Culorile au fiecare o aciune dinamica diferita. O culoare poate evoca fara ambiguitate
un grad de temperatura, un sentiment, un grad de plasticitate (dur/moale).
Observaiile cele mai frecvente facute asupra aciunii psihologice a fiecarei culori,
observaii de care publicitatea trebuie sa ina seama, sunt urmatoarele:
- rou - culoare calda, inspira vivacitate.
- orange - cea mai calda culoare, poseda un fel de putere hipnotica.
- galben - culoare calda, elibereaza spiritul, inveseleste ochiul.
- verde - combinaie intre o culoare calda (galben) si una rece (albastru), verdele
devine din ce in ce mai rece pe masura ce se apropie de albastru, deci, in funcie de
calitatea amestecului, el atrage sau respinge spectatorul.
- albastru - cea mai rece culoare, de o luminozitate slaba.
- violet - culoare izvorata dintr-un amestec de albastru cu rosu, da impresia de
miscare, provoaca un sentiment de insatisfacie, de oscilaie.
- maron - da un sentiment de materialitate, severitate, gravitate.
- negru - toate culorile produc un efect mai mare atunci cand sunt plasate pe un fond
negru, unde castiga in intensitate.
- alb - toate culorile, chiar si cele puternice, pierd din tonalitate atunci cand sunt
plasate pe un fond alb.
- gri - are o aciune compensatoare, de legatura; este o culoare tipic de fond.
Copiii pn la doi ani nu percep contient dect albul i negrul i numai n jurul vrstei
de trei ani ncep s disting difereniat albastrul i galbenul i n continuare (pe o
distan de timp variabil) s deosebeasc roul i verdele.
Se pare c, n general, tinerii prefer tonurile vii, vrstnicii, n cea mai mare parte a
lor, folosesc culori nchise i terse.
Dupa cercetri n domeniul preferinelor s-a ajuns la concluzia ca brbaii prefer:
albastru, rou purpuriu, galben, verde, violet, iar femeile prefer: albastru, verde,
violet, rou, galben rubiniu.
n urma sondajelor psiho-sociologice s-a stabilit i o tipologie pe sexe a frecvenei
preferinelor cromatice.
Conform acestor sondaje a reieit urmtoarea situaie:
- tipul "R" (rou) se ntlnete mai frecvent la brbai;
- tipul "V" (verde), "G"(galben), "V"(violet) este consemnat de obicei n rndul
populaiei feminine;
- tipul "O"(orange), "A"(albastru) se ntlnete n egal msura la ambele sexe.
Deasemenea s-au stabilit i urmtoarele relaii intre preferinele cromatice i tipurile
temperamental constituionale: tipul atletic alege roul; tipul cerebral are predilecie
pentru albastru; tipul egoist este interesat de galben; tipul amical, jovial prefer
portocaliu; tipul artistic prefer purpuriul.
Culorile calde atrag mai mult dect cele reci i juxtapunerea acestor dou genuri de
culori accentueaz impresia. Asocierile dezarmonioase de culori pot produce o
impresie de violen, agresivitate, iar asocierile armonioase se dovedesc atrgtoare.
Culorile au fiecare o aciune dinamic diferit. O culoare poate evoca fr ambiguitate
un grad de temperatur, un sentiment, un grad de plasticitate (dur/moale).
Observaiile cele mai frecvente fcute asupra aciunii psihologice a fiecarei culori,
observaii de care publicitatea trebuie sa in seama, sunt urmtoarele:
42
- Rou - culoare cald, inspir vivacitate. Este o culoare dinamic care nu accept
dominaia altei culori. Deoarece este culoarea focului care arde i a sngelui care
d via, i se acord semnificaia simbolic a dragostei, a orgoliului, a dorinei, dar i a
agresivitii, violenei i puterii.
- Orange - cea mai cald culoare, posed un fel de putere hipnotic. Atunci cnd
conine puin rosu, ea d un sentiment plcut, dar care se transform intr-un
sentiment de violen pe masur ce proporia de rou crete. Asociat cu rou sau
maron produce armonii bogate i somptuoase. La fel ca si rou, orange este
culoarea focului, de unde semnificaia sa simbolic de glorie, splendoare, varietate,
progres.
- Galben - culoare cald, elibereaz spiritul, nveselete ochiul. Ea da o impresie de
cldur, de lumin, de plenitudine, de destindere i repaus. Corespondenele
simbolice sunt: pentru galben auriu - bogaie, prosperitate, puritate, veselie; pentru
galben nchis - pruden; pentru galben citron - perfidie.
- Verde - combinaie ntre o culoare cald (galben) i una rece (albastru), verdele
devine din ce n ce mai rece pe msur ce se apropie de albastru, deci, n funcie de
calitatea amestecului, el atrage sau respinge spectatorul. O variabl slab n
tonalitatea verdelui duce la variaii importante in tonalitile culorilor
complementare (n special ale roului) i deranjeaz armonia. Verdele invit la calm,
la repaus i este culoarea simbolic a speranei.
- Albastru - cea mai rece culoare, de o luminozitate slab. Ea accentueaz
dinamismul culorilor calde i este adeseori aleas tocmai datorit acestui fapt, ca
fond sau pentru a face opoziie cu detaliile colorate. ntr-o suprafa multicolor, ea
pretinde mult spaiu pentru a echilibra formele roii sau galbene. Dnd o impesie de
blndee, adesea asociat ideii de inaccesibilitate, albastrul simbolizeaz loialitatea,
fidelitatea, idealul, visul.
- Violet - culoare izvort dintr-un amestec de albastru cu rou, d impresia de
micare, provoac un sentiment de insatisfacie, de oscilaie. Culoare serioas,
melancolic, ea este uneori bogat, maiestuoas, alteori insuportabil i susceptibil
de a inspira teama.
- Maron - amestec de orange cu gri sau negru d un sentiment de materialitate,
severitate, gravitate. Ea permite ochiului s se calmeze; este o bun culoare de fond,
simbolizeaz filosofia.
- Negru - toate culorile produc un efect mai mare atunci cnd sunt plasate pe un fond
negru, unde ctig n intensitate. Negrul plasat pe un fond colorat dobndete
strlucire, datorit puterii culorii de fond, de la care mprumut tonalitatea culorii
complementare corespunztoare. Utilizat cu alb, d impresia de rigiditate. Simbolic,
negrul este asociat cu ideea de moarte, teroare, singurtate i ignoran.
- Alb - toate culorile, chiar i cele puternice, pierd din tonalitate atunci cnd sunt
plasate pe un fond alb. Plasat lng alte culori, albul mpodobete culorile
complementare. El face ca portocaliul s strluceasc lng albastru i roul lng
verde. Legat de ideea de puritate, perfeciune, curenie, el simbolizeaz
inocena, modestia, timiditatea, pacea, calmul.
- Gri - are o aciune compensatoare, de legtur; este o culoare tipic de fond.
Simbolic ea semnific tristeea, gravitatea, austeritatea, disperarea.
Singurele studii disponibile (un total de 26 de anchete incluznd 21.000 subieci) arat
arat o preferin marcant pentru albastru, urmat de rou, verde, violet, orange i
galben. Din aceste anchete nu rezulta nicio diferen ntre sexe, rase, doar o tendin
a copiilor care prefera roul albastrului.
43
Exist ns i alte tipuri de interpretri ale culorilor culori culturale cu o simbolistic
diferit fa de cea prezentat anterior.
Cteva exemple ar fi urmtoarele:
- in cultura american rou este culoarea comunismului, dar n ceea ce privete indo-
americanii acesat culoare semnific masculinitatea i virilitatea. n acelai spaiu
nord american culoarea intelectualitii este movul;
- n cultura asiatic culoarea doliului este culoarea alb, n timp ce pe continentul
african culoarea negru este culoarea bucuriei;
- n China galbenul este culoarea mpratului.
44
Concluzii
Acum am fcut trecerea de la conceperea ideilor la realizarea reclamelor. Am pornit
de la avantajul primal al consumatorului, cel mai important lucru pe care l putem
spune despre produs.
In publicitate, conceptul total este un mod nou de a privi ceva. Un concept este o
idee. O mare idee este una care exprim cu claritate i combin cuvinte i imagini.
Un alt mod de a privi lucrurile este c o idee fundamental este un rspuns abstract
la o nevoie sau o dorin perceput.
De obicei, reclamele incep cu o schi. Paii urmtori sunt machete brute, macheta
finisat i machetele detaliate. Calculatorul simplific procesul: in proiectarea
computerizat, machetele brute nu mai sunt brute, iar machetele detaliate sunt mai
bune deoarece elementele de paginaie i tehnoredactare sunt exacte.
In majoritatea cazurilor, lucrrile de art plastic i fotografiile sunt reprezentrile
originale ale ideilor directorului artistic, illustrate sau fotografiate, in conformitate cu
indicaiile sale, de graficieni sau fotografi independeni. Atunci cnd timpul sau banii
nu ajung, pot fi folosite serviciile care asigur lucrri de art separate, lucrri de art
separate computerizate sau fotografii curente.
Toi oamenii din publicitate trebuie s ineleag elementele de baz ale produciei.
Termenii, conceptele i procedeele de producie nu sunt uor de invat, dar este
esenial s fie cunoscute, deoarece influeneaz chestiuni bugetare, temporale i de
eficien.
n prezent, majoritatea reclamelor sunt create pe calculator (digitale). Machetele
detaliate prezentate clienilor par a fi finisate. Evoluia de la imaginea de pe ecranul
calculatorului la o reclam finisat dintr-o publicaie poate fi completat ntr-o
manier digital, tradiional, sau printr-o combinaie a celor dou metode. Viitorul va
implica un volum mai mare de producie digital de tipul calculator - forme de tipar.
Exist trei procedee de baz de tiprire: tiparul nalt (tiprire de pe o suprafa n
relief), tiparul plan (tiprirea de pe o suprafa plan), i tiparul adnc ( tiprirea de
pe o suprafa adncit). n plus, ecranele de mtase sau serigrafia ofer firmelor
care fac publicitate aplicaii suplimentare de producie. Procedura de tiprire poate
afecta tipul materialului trimis publicaiei pentru reproducerea reclamei.
Proiectarea grafic i procesele de producie pot fi complexe, pentru c ceea ce
vedei nu este, ntotdeauna, ceea ce este n realitate. Ilustraiile cu nuane continue
trebuie transformate n puncte de raster astfel nct s poat fi reprodus valoarea
tonal a originalului. Imaginile liniare nu au valoare tonal; sunt desenate cu cerneal
neagr pe hrtie alb prin folosirea de linii i de suprafee negre compacte.
Tehnologia produciei se modific permanent pentru a produce tiprituri mai repede,
mai ieftin i mai eficient. Obinerea unei reproduceri a culorilor care s satisfac
ageniile publicitare i firmele care fac publicitate este una din sarcinile cruciale ale
managerului de producie al unei reviste. Managerul de producie poate alege dintr-o
multitudine de tipare de prob, n funcie de nevoia de a armoniza cu exactitate
culorile i cheltuielile implicate.
Calculatoarele i digitalizarea genereaz majoritatea progreselor n tehnologia de
producie i de tiprire. Ziua n care industria tipografic i de producie va folosi un
proces n totalitate digital, fr utilizarea de filme, nu este departe.
Profesionistul din producia publicitar va trebui s se familiarizeze cu aceste
progrese din domeniu; multe dintre acestea vor fi att revoluionare, ct i evolutive,
complicnd luarea unei decizii de folosire a unui sistem sau altuia.
45
Bibliografie.
DAGENAIS, Bernard. Profesia de Relaionist. Bucureti : Editura : POLIROM, 2002
GODDARD, Angela. Limbajul Publicitii. Bucureti : Editura : POLIROM, 2002
RIES, Al & Laura. Cderea Advertisingului i Ascensiunea PR-ului. Bucureti : pentru
ediia romneasc - BRANDBUILDERS GROUP, 2005
LORENZ, Konrad. Cele opt pcate capitale ale omenirii civilizate. Bucureti : Editura
: Humanitas, 2006
OLINS, Wally. Despre Brand. Bucureti : Editura : Comunicare.ro 2006
AAKER, David A. Strategia Portofoliului de Brand. Bucureti: pentru ediia
romneasc - BRANDBUILDERS GROUP, 2006
MARCENAC Luc, MILON Alain, SAINT MICHEL Serge-Henri. Strategii Publicitare,
De la studiul de marketing la alegerea diferitelor media. Bucureti : Editura : Polirom,
2006
RUSSEL J.Thomas, LANE W. Ronald. Kleppner`s Advertising Procedure. Cele mai
moderne tehnici, teorii si metode din domeniul publicitii. Bucureti : Editura : Teora,
2002
JOLY, Martine. Introducere n analiza imaginii. Bucureti : Editura : All Educational,
1998
DEBRAY, Rgis. Vie et mort de limage, une histoire du regard en Occident. Editura :
Gallimard, 1992
BRUNE, Franois. Fericirea ca obligaie - Psihologia i sociologia publicitii.
Bucureti : Editura : Trei, 2003
MESSARIS, Paul. Visual Persuasion - The Role of Images in Advertising. Editura :
Sage Publications, 1997
PETTERSSON, R. Bildmanipulering. Stockholm : Editura : Styrelsen fr psykologist
frsvar, 2002
Scurtu, George. Ce este DTP-ul?, DPI. Bucureti : Editura : Nr. 1, 2002
Haas R. Pratique de la publicit. Paris : Editura : Dunod, 1984
Seciunea II
Aplicaii de prelucrare grafic:
CorelDraw
AdobePhotoshop
Prelucrare de imagine
Pagina 2 din 2
CAPITOLUL I: Ce nseamn Prelucrarea Imaginii?
1. Care este diferena dintre imaginea vectorial i
harta de bii (bitmap)?
Imaginea vectorial (fig.1) este definit matematic ca o serie de puncte
unite de linii. ntr-o imagine vectorial, elementele grafice sunt numite obiecte.
Fiecare obiect este o entitate de sine stttoare, cu proprieti bine definite:
culoare, form, contur (outline), dimensiuni (lime, lungime) i poziie fa de
centrul paginii n care se lucreaz.
Cel mai mare avantaj al imaginii vectoriale este c permite modificarea
proprietilor oricrui obiect din compoziie, fr ca acesta s-i piard
calitatea i fr a afecta celelalte obiecte din pagin. Acest lucru este posibil
tocmai datorit faptului c fiecare obiect, ca imagine vectorial, este o entitate
de sine stttoare.
Imaginile vectoriale sunt independente fa de rezoluie. Asta nseamn c ele
sunt afiate la rezoluia maxim a perifericelor de ieire folosite (exemplu: monitor,
imprimant). Ca rezultat, nseamn c imaginea va avea o rezoluie cu att mai
bun cu ct rezoluia, de exemplu a imprimantei, este mai mare.
Harta de bii (bitmap, fig. 2) este alctuit din puncte individuale numite
pixeli (picture elements), care sunt aranjate i colorate diferit pentru a forma
imaginea. Mrind dimensiunile bitmap-ului, automat se mresc i pixelii. Astfel
calitatea imaginii se deterioreaz, deoarece acelai numr de pixeli vor fi
distribuii pe o suprafa mai mare, deci o rezoluie mai sczut (dots per inch,
dpi). Astfel apar formele zimate i imaginile neclare. ntr-o hart de bii pot fi
fcute mici retuuri, culorile pot fi modificate, aplicate efecte speciale, dar nu
independent fa de rezoluie. Bitmap-urile pot fi combinate ntre ele, buci
din ele pot fi desprinse i mutate separat, dar asta numai n programe
specializate, cum ar fi Adobe Photoshop, i printr-un procedeu asemntor
celui de tiere, deci un procedeu destul de greoi n cazul unor forme
neregulate.
Fig. 1
Fig. 2
Prelucrare de imagine
Pagina 3 din 3
CAPITOLUL II: Mediul De Lucru CorelDRAW
1. Mediul de lucru CorelDRAW
CorelDRAW este o aplicaie complex de grafic vectorial care ajut
la crearea unor desene profesionale, de la simple sigle la desene tehnice
complexe. CorelDRAW este component a suitei de aplicaii CorelDRAW din
care fac parte:
CorelDRAW program de grafic vectorial
Corel PhotoPaint program de grafic bitmap
Corel Rave program de animaie vectorial (a aprut de la
CorelDRAW versiunea 10)
Corel Texture Program de grafic bitmap, specializat pe creare de
texturi. Se poate folosi ca ajutor al programelor
CorelDRAW, Corel PhotoPaint, Adobe Photoshop
Corel Capture Program de capturare de imagini de ecran. Aplicaia ofer
mai multe opiuni fa de Print Screen/Windows, cum ar fi
stabilirea rezoluiei, a tipului de imagine etc.
Corel Trace Program de transformare a imaginilor bitmap n imagini
vectoriale. Acest program se bazeaz pe aproximarea
formei i a culorii, deci nu este foarte precis.
Bitstream Font
Navigator
Program utilitar de gestionare i vizionare a fonturilor
instalate sau nu pe calculator. Este foarte util pentru
cutarea unui anumit font, instalat sau nu pe calculator.
Duplexing
Wizard
Program utilitar care ajut la tiprirea la imprimant pe
ambele fee ale hrtiei
Suita de aplicaii CorelDRAW este nsoit, la achiziionare, n afar de
CD-ul de instalare cu programele menionate mai sus, de alte dou CD-uri,
unul cu clip-art-uri n format vectorial (.cdr) i altul cu fotografii n format
bitmap (.cpt).
Prelucrare de imagine
Pagina 4 din 4
n continuare va fi prezentat mediul de lucru al programului
CorelDRAW, cel mai important din suita de aplicaii CorelDRAW, fcnd o
enumerare rapid a instrumentelor i a facilitilor acestui program, fr detalii
suplimentare. Toate detaliile referitoare la aceste instrumente vor fi prezentate
ulterior.
Observaie:
Aceasta este afiarea standard a ferestrei
CorelDRAW. Toate brile, n afar de cea de
tiltu i cea de stare, pot fi lsate s pluteasc,
astfel nct s se poat muta dup bunul plac n
fereastra de desen. Bara de stare poate fi i ea
mutat, dar poate avea doar dou poziii, n
partea de sus sau n partea de jos a ferestrei de
lucru CorelDRAW .
Prelucrare de imagine
Pagina 5 din 5
Multe dintre prile componente ale interfeei CorelDRAW sunt
mprumutate de la sistemul de operare Windows. Similar oricrui program
destinat s ruleze sub Windows, toate modulele CorelDRAW cuprind:
- o bar de titlu ce afieaz numele i versiunea aplicaiei, numele
fiierului deschis n acel moment i butoanele de control ale aplicaiei
(minimizare, restaurare i nchidere), (fig. 3);
- o bar de meniuri care permite accesul la majoritatea funciilor i
comenzilor programului, inclusiv la butoanele de control ale documentului
(minimizare, restaurare i nchidere), (fig. 4);
- pictograma cu sigla CorelDRAW. Trebuie menionat c exist dou
pictograme cu sigla CorelDRAW, amndou permit accesul ctre aceleai
opiuni ca i butoanele de control. Pictograma de pe bara de titlu acioneaz
asupra ntregii aplicaii (fig. 5), iar pictograma de pe bara de meniuri are efect
numai asupra documentului deschis n acel moment (fig. 6).
Bara de proprieti (fig. 7.) este una dintre cele mai importante zone
ale interfeei CorelDRAW. Un aspect foarte important al acestei bare este c
ea depinde de selecia din fereastra de desen. Dac este selectat un text,
afieaz majoritatea proprietilor ce pot fi modificate la un text: font, mrime,
alinieire etc. (fig. 8). n cazul n care este selectat un obiect desenat vor fi
afiate coordonatele acestui obiect n fereastra de desen, mrimea obiectului,
factorul de scalare, unghiul cu care acel obiect este rotit i multe alte
proprieti specifice fiecrui obiect. Trebuie menionat c bara de stare
afieaz opiunile pentru fiecare tip de obiect n parte, deci pentru selecia
unui cerc sau a unui ptrat, bara de stare va arta diferit. Cnd va fi selectat
ptratul, bara de stare va arta caracteristicile ptratului (fig. 9), iar cnd va fi
selectat cercul va afia caracteristicile specifice acestui tip de obiect (fig. 10).
n cazul n care nu este selectat nimic din fereastra de desen, bara de
proprieti va afia formatul paginii, orientarea acesteia, unitatea de msur
folosit etc. (fig. 7).
Caseta de instrumente (fig. 11) CorelDRAW conine majoritatea
instrumentelor ce sunt folosite pentru desenarea, colorarea i modificarea
Fig. 3
Fig. 4
Fig. 5 Fig. 6
Fig. 7
Fig. 8
Fig. 9
Fig. 10
Prelucrare de imagine
Pagina 6 din 6
obiectelor. n tabelul ce urmeaz sunt prezentate toate instrumentele din
aceast caset.
Instrument Denumire Descriere
Pick tool
Permite selectarea i transformarea
obiectelor.
Shape tool
Permite ajustarea formei obiectului, pe
baz de noduri.
Knife tool
Permite tierea obiectelor.
Eraser tool
Permite tergerea unor zone din obiectul
dumneavoastr.
Free transform tool
Permite transformarea obiectelor folosind
Free Rotation, Angle Reflection, Scale i
Skew tools (fig. 12).
Zoom tool
Permite apropierea de zona de lucru,
mrirea cu lupa.
Pan tool
Permite micarea n cadrul fereastrei de
desen.
Free hand tool
Permite desenarea liniilor i a curbelor.
Bezier tool
Permite desenarea liniilor folosind
procedeul unirii ntre puncte (Curbe
Bezier).
Artistic Media tool
Permite accesul la Brush, Sprayer,
Caligraphic i Pressure tools.
Dimension tool
Cu ajutorul lui se poate afla distana dintre
dou puncte. Se poate folosi i pe post de
cot n desenul tehnic.
Interactive Conector
tool
Permite unirea a dou obiecte printr-o
dreapt.
Fig. 11
Fig. 12
Prelucrare de imagine
Pagina 7 din 7
Rectangle tool
Permite desenarea de dreptunghiuri i
ptrate.
Elipse tool
Permite desenarea de elipse, cercuri i
arce de cerc.
Polygon tool
Permite desenarea poligoanelor i a
stelelor.
Spiral tool
Permite desenarea spiralelor simetrice i
logaritmice.
Graph Paper tool
Permite desenarea tabelelor.
Text tool
Permite scrierea direct n fereastra de
desen, sub form de text artistic sau
paragraf.
Interactive Blend tool
Permite aplicarea efectului blend n mod
interactiv. O descriere complet a efectelor
o gsii n capitolul
Efecte speciale n CorelDRAW.
Interactive Contour
tool
Permite aplicarea unui contur obiectului.
Interactive Distortion
tool
Permite accesul la instrumentele cu
ajutorul crora se distorsioneaz obiectul.
Interactive Envelope
tool
Permite deformarea unui obiect prin
intermediul nodurilor ce definesc obiectul.
Interactive Extrude
tool
Permite aplicarea efectului de extrudare.
Interactive Drop
Shadow tool
Permite aplicarea asupra obiectelor a unui
efect de umbr.
Interactive
Transparency tool
Permite aplicarea unui efect de
transparen obiectelor.
Eyedropper tool
Permite selectarea unei culori deja folosite
n desenul dumneavoastr.
Observaie:
Cteva dintre instrumentele enumerate
nu sunt vizibile direct pe bara de
instrumente. Ele sunt ascunse sub
meniuri derulante (fig. 11). Dac la
baza butonului unui intrument exist o
sgeat neagr ndreptat n jos, sub
instrumentul respectiv se afl un meniu
derulant. Meniurile derulante pot fi
afiate ca i bare separate, prin
procedeul drag-and-drop.
Prelucrare de imagine
Pagina 8 din 8
Paintbucket tool
Permite colorarea unui obiect din desen,
dup ce ai selectat culoarea cu
Eyedropper tool.
Outline tool
Permite accesul ctre un meniu derulant
de unde se pot modifica toate
caracteristicile conturului obiectului.
Fill tool
Permite accesul ctre un meniu derulant
de unde se pot modifica toate
caracteristicile culorii de fond a obiectului.
Interactive tool
Permite aplicarea a diverse culori
obiectelor selectate, n mod interactiv.
Interactive Mesh tool
Permite aplicarea unui sistem de mee
obiectului selectat.
Bara de stare este compus din trei zone. n cea din stnga sunt afiate
coordonatele vrfului cursorului mouse-ului, iar n cazul n care este selectat
un obiect sunt afiate informaii privind obiectul, cum ar fi dimensiunile lui i
coordonatele centrului su. Pe mijlocul barei sunt afiate informaii ajuttoare
despre instrumentul folosit n acel moment. n partea dreapt a barei este
afiat culoarea de fond folosit la colorarea obiectului selectat n acel
moment, ct i informaii despre conturul acelui obiect (culoare, grosime).
Bara de stare poate fi afiat att n partea de jos a ferestrei de desen (fig.
13), ct i n partea de sus a ei, deasupra barei de meniuri (fig.14). Ea poate fi
compus din una sau dou linii de afiaj. n cazul n care se opteaz pentru o
singur linie de afiaj, vor disprea informaiile privitoare la dimensiunile
obiectului, ct i informaiile ajuttoare. Modificarea setrilor pentru bara de
stare se face apsnd click dreapta cu mouse-ul pe bar, apoi accesnd
meniul derulant ce apare. Din acest meniu se poate alege formatul barei de
stare, cu o linie sau dou, locul afirii ei, n partea de sus sau n partea de
jos, cu butoane mari sau mici etc. Bara de stare poate fi ascuns cu totul,
dac se alege din meniul derulant Hide Status Bar.
Fig. 13
Fig. 14
Fig. 15
Prelucrare de imagine
Pagina 9 din 9
Paleta de culori (fig.15) ofer o modalitate foarte simpl de modificare
a culorii de fond sau a culorii liniei de contur. Deoarece majoritatea paletelor
de culori conin mai multe nuane de culori, paleta funcioneaz similar unei
bare de derulare, permind astfel accesul la toate nuanele componente.
Pentru a efectua derularea prin paleta de culori se efectueaz click cu
mouse-ul pe sgeata cu capul n jos din extremitatea de jos a paletei (fig. 16).
Avnd n vedere numrul mare de nuane ce compun o palet de culori,
derularea pn la ultima caset s-ar putea s dureze destul de mult, ns
Corel s-a gndit i la timpul utilizatorului, astfel nct, dac se efectueaz click
pe sgeata orientat spre foaia de desen (fig. 17), sunt afiate toate nuanele
componente ale acelei palete de culori. Pentru a afia opiunile paletei de
culori se efectueaz click cu mouse-ul pe butonul cu sgeata n jos din
extremitatea superioar a paletei de culori.
Butonul X (no color) din partea superioar a paletei de culori (fig. 18)
permite eliminarea rapid a culorii de fond sau a liniei de contur a unui obiect,
obinnd astfel un obiect transparent sau fr contur. Datorit faptului c
mouse-ul unui PC are cel puin dou butoane, efectund click cu butonul din
stnga pe culoarea roie din paleta de culori, se va schimba culoarea de fond
a obiectului selectat. Apsnd butonul din dreapta al mouse-ului se va
modifica n rou culoarea conturului obiectului selectat. n cazul n care nu
este selectat nici un obiect, n momentul apsrii pe una dintre nuanele
paletei de culori, se va schimba culoarea implicit folosit de CorelDRAW
pentru desenarea obiectelor. Va aprea o fereastr de dialog (fig. 19), care
ofer posibilitatea de a schimba culoarea implicit pentru desen, text tip
artistic i text tip paragraf. Aceast opiune v este util atunci cnd se
dorete desenarea sau scrierea numai cu o anumit culoare, alta dect cea
folosit implicit de CorelDRAW, adic negru.
Barele de derulare funcioneaz similar altor bare de derulare din
majoritatea aplicaiilor Windows. Exist trei tipuri de derulare a ecranului: puin
cte puin, prin efectuarea de click-uri cu mouse-ul pe butoanele cu sgeat
din extremitile barei de derulare (fig. 20), masiv, prin efectuarea de click-uri
cu mouse-ul pe zona de culoare gri a barei de derulare, sau se poate derula
Fig. 16 Fig. 17
Fig. 18
Fig. 19
Fig. 20
Prelucrare de imagine
Pagina 10 din 10
cu precizie ecranul pe distana dorit prin deplasarea butonului de derulare.
Bara de derulare orizontal i cea de derulere vertical funcioneaz identic.
Navigatorul (fig. 21) permite, aa cum i spune i numele, navigarea
prin documentul creat n CorelDRAW, n cazul n care acesta are mai multe
pagini. Comenzile care se pot executa cu ajutorul navigatorului sunt:
- adugarea unei noi pagini, prin click pe butonul + de pe navigator.
Exist dou butoane + pe suprafaa navigatorului. Cel din stnga
navigatorului va aduga o pagin naintea paginii curente, iar cel din dreapta
va aduga o pagin dup pagina curent.
- derularea printre paginile ce alctuiesc documentul curent. Se
poate derula pagin cu pagin, cu ajutorul sgeii simple sau se poate derula
direct la captul documentului, cu ajutorul sgeii care are n capt o linie.
Efectund click cu butonul din dreapta al mouse-ului pe eticheta
paginii, se acceseaz un meniu derulant cu ajutorul cruia se pot efectua
urmatoarele operaiuni: redenumirea paginii, schimbarea orientrii unei pagini,
de exemplu, din orizontal n vertical, inserarea unei pagini dup sau
naintea paginii curente sau chiar tergerea unei pagini din document.
Bara de meniuri (fig. 22) este asemntoare oricrui program destinat
s ruleze sub mediul Windows. n continuare sunt prezentate pe scurt
elementele fiecrui meniu.
Meniul File (fig. 23) permite accesul la comenzile de deschidere,
salvare, import i export al unui fiier CorelDRAW. Tot din acest meniu se
poate imprima, cu ajutorul comenzii Print, sau se poate previzualiza nainte de
imprimare fiierul, aa cum va arta el tiprit la imprimant (comanda Print
Preview). O comand la fel de important a acestui meniu este Revert,
comand care permite ntoarcerea fiierului deschis la starea ultimei salvri,
renunndu-se astfel la modificrile ulterioare salvrii.
Meniul Edit (fig. 24) ofer posibilitatea de a efectua, n document,
operatiunile de modificare, duplicare, copiere, tergere, clonare, revenire i
repetare. Acest meniu este punctul principal pentru toate activitile ce provin
sau au ca destinaie memoria clipboard.
Fig. 21
Fig. 22
Fig. 23
Fig. 24
Fig. 25
Prelucrare de imagine
Pagina 11 din 11
Meniul View (fig. 25) permite utilizatorului s precizeze care elemente
componente ale interfeei CorelDRAW vor fi vizibile i care vor fi ascunse,
precum i alte detalii privind modul de afiare al desenului. Se poate opta,
astfel, pentru vederea desenului n mod Simple Wireframe, Draft, Normal sau
Enhanced.
Meniul Layout (fig. 26) ofer comenzi ce se refer la problemele
fundamentale ale desenelor cum ar fi: numrul de pagini, frecvena reelei de
puncte de pe ecran, setarea liniilor ajuttoare, opiunile pentru lucrul n format
HTML sau lucrul cu Object Manager. Tot aici se gsesc i opiunile Snap to...,
foarte utile n lucrul de mare precizie.
Meniul Arrange (fig. 27) este folositor cnd se dorete ordonarea,
stratificarea, alinierea, colectarea, nclinarea, alungirea, deplasarea,
extragerea sau gruparea obiectelor din desen. Cu ajutorul comenzii Group
dou obiecte pot fi grupate, formnd astfel un singur obiect, care se poate
degrupa ulterior. Bara derulant Order cuprinde comenzile de deplasare a
obiectelor n partea de jos sau n cea de sus a stivei de straturi.
Meniul Effects (fig. 28) cuprinde comenzile ce permit aplicarea a
diferite efecte speciale obiectelor din desen. Ele definesc personalitatea
CorelDRAW.
Meniul Bitmap (fig. 29) introduce multe dintre funciile programului
Photo Paint ce se pot utiliza pe imaginile de tip bitmap din compoziie. Tot n
acest meniu se gsesc comanda Convert to Bitmap, ce permite transformarea
desenului de tip vectorial n imagine tip bitmap, cu toate avantajele i
dezavantajele ce decurg de aici.
Meniul Text este principalul set de comenzi pentru formatarea i
editarea textului, aici putnd fi gsite o gam larg de instrumente foarte
puternice.
Meniul Tools permite setarea diferitelor opiuni ale programului
CorelDRAW, cum ar fi paleta de culori, setri pentru document,
particularizarea interfeei de lucru, editarea tipului de text i grafic implicit etc.
Meniul Help (fig. 30) este, ca n majoritatea programelor, un ajutor
electronic pentru nelegerea i exploatarea programului DRAW. Corel Tutor
Fig. 26 Fig. 27
Fig. 28
Fig. 29
Fig. 30
Prelucrare de imagine
Pagina 12 din 12
ofer instruciuni pas cu pas i poate s acioneze ca o aplicaie de tip wizard,
efectund diverse sarcini. Pentru a se face trecerea de la o versiune inferioar
CorelDRAW, la o versiune superioar, de exemplu de la CorelDRAW 9 la
CorelDRAW 10, se folosete Corel Tutor pentru a gsi o prezentare rapid i
succint a noilor optiuni oferite i pentru familiarizarea cu acestea.
2. Lucrul cu ferestre ancorate
Ferestrele Dockers (de ancorare) sunt un element ce a aprut de la
versiunea 8 a CorelDRAW, permind pstrarea opiunilor vizibile pe tot
parcursul lucrului. Ferestrele de ancorare corespund unor sarcini diferite i se
pot deschide doar acelea care au aplicabilitate la un moment dat. De
exemplu, daca se lucreaz cu un text n care sunt folosite frecvent simboluri
speciale, care nu se gsesc pe tastatur, se poate deschide fereastra
ancorat Symbols and Special Characters (fig. 31), care ajut la inserarea de
simboluri i caractere speciale.
CorelDRAW 10 cuprinde 24 de ferestre ancorate. Pe lng fereastra
Symbols and Special Characters exist fereastra Graphic and Text Styles
care permite alegerea stilurilor pentru text i desen, putndu-se folosi cele
predefinite sau cele create de utilizator. Aceste ferestre ancorate includ
opiuni care se gsesc i n meniurile CorelDRAW, avantajul lor fiind ca sunt
vizibile pe ecran pe toat durata lucrului. Se va reveni la aceste ferestre atunci
cnd se vor discuta funciile ce pot folosi aceste ferestre.
2.1. Deschiderea, nchiderea i redimensionarea
ferestrelor ancorate
Pentru a deschide o fereastr ancorat, se selecteaz Window
Dockers i apoi se alege, din meniul pop-up ce apare, fereastra ancorat
dorit (fig. 32). Fiecare fereastr ancorat are aspectul ei, dar toate apar,
predefinit, n partea dreapt a spaiului de lucru.
Toate ferestrele de tip Dockers au n colul din stnga sus o sgeat
dubl orientat spre dreapta (fig. 33). La efectuarea unui clic pe acest buton,
Fig. 32
Fig. 33
Fig. 31
Prelucrare de imagine
Pagina 13 din 13
se realizeaz ancorarea, adic fereastra se transform ntr-o bar vertical,
care afieaz doar numele ferestrei de ancorare (fig. 34). n acest moment,
sgeata dubl este orientat spre stnga, iar prin apsarea acelui buton se
realizeaz reafiarea ferestrei. n colul din dreapta sus se observ un buton
X, exact ca la toate aplicaiile Windows, prin apsarea cruia se realizeaza
nchiderea ferestrei ancorate (fig. 35).
2.2. Utilizarea mai multor ferestre ancorate
n funcie de cerinele documentului creat se pot pstra mai multe
ferestre ancorate deschise simultan. Problema care poate aprea la pstrarea
mai multor ferestre ancorate deschise pe ecran este c ele se poziioneaz
una alturi de cealalt pn cnd se acoper tot spaiul de lucru. Figura 36
prezint un spaiu de lucru cu mai multe ferestre ancorate deschise i, dup
cum se vede, spaiul de lucru ramne foarte mic.
Pentru a evita reducerea spaiului de lucru prin acoperirea cu ferestre
ancorate, dimensiunile ferestrelor pot fi reduse prin apsarea pe sageata
dubl direcionat spre dreapta. Astfel, n partea dreapt apare o bar n care
sunt afiate toate ferestrele deschise i minimizate, iar spaiul de lucru nu este
acoperit inutil. n figura 37 se pot vedea mai multe ferestre reduse i aezate
n partea dreapt a ecranului. Cnd se dorete afiarea uneia dintre acestea,
se efectueaz un clic pe respectiva fereastr, restul ferestrelor rmnnd la
forma redus (fig. 38).
Fig. 34
Fig. 35
Fig. 36
Fig. 37
Fig. 38
Prelucrare de imagine
Pagina 14 din 14
CAPITOLUL III: Realizarea Unui Proiect n
CorelDRAW
1. Crearea unui document nou n CorelDRAW
Pornirea aplicaiei CorelDRAW 10 se face din: Start Programs
CorelDRAW 10, iar din meniul pop-up se alege CorelDRAW 10. Se pot crea i
scurtturi ale acestui program pe Desktop sau n Taskbar-ul Windows.
La deschiderea aplicaiei CorelDRAW 10 apar cteva opiuni, afiate
pe un ecra de ntmpinare (fig.39). Aceste opiuni permit crearea unui nou
document, New Graphic, deschiderea ultimului document editat, dac este
cazul, Open Last Edited, deschiderea unui document creat anterior n
CorelDRAW, indiferent dac este creat ntr-o versiune inferioar celei folosite,
Open Graphic. De asemenea, exist posibilitatea s se creeze un document
bazat pe un ablon, Template, s se foloseasc tutorialul CorelDRAW, Tutor,
pentru a descoperi cum se execut diverse proiecte i, prin Whats New?, s
se afle ce a aprut nou n versiunea utilizat, n plus fa de cea anterioar.
Dac se alege New Graphic, apare o fereastr de lucru goal. Aceast
fereastr de lucru conine stilurile predefinite ale CorelDRAW, care se pot
modifica din opiunile programului. Dup crearea unui document nou, se
poate ncepe lucrul n pagina de desen.
Open Last Edited ofer posibilitatea deschiderii ultimului document
editat n CorelDRAW i a continurii lucrului n acel document de la ultima
salvare. Cnd se ine mouse-ul deasupra icoanei Open Last Edited, n partea
de jos a ferestrei de ntmpinare este afiat ultimul document editat, dac este
cazul i programul nu este deschis pentru prima oar.
Cu ajutorul Open Graphic, care apeleaz fereastra de dialog Open
(fig. 40), se deschide un document creat anterior n CorelDRAW, ntr-o
versiune cel puin egal cu aceea folosit. De exemplu, n CorelDRAW 10 se
poate deschide un document creat n CorelDRAW 9, dar n CorelDRAW 9 nu
se poate deschide un document creat n CorelDRAW 10 i salvat n aceast
Fig. 39
Fig. 40
Prelucrare de imagine
Pagina 15 din 15
versiune. La salvarea documentului exist posibilitatea salvrii acestuia ntr-o
versiune anterioar, pentru deschiderea pe un alt computer care are instalat
o versiune inferioar celei n care a fost creat, dar despre asta se va discuta
mai trziu, n capitolul Finalizarea unui proiect n CorelDRAW.
Paii pentru deschiderea unui document existent sunt urmtorii:
1. Click pe Open Graphic, sau FileOpen;
2. Din lista Look In se alege unitatea de disc (partiia) pe care se afl
fiierul dorit (fig. 41);
3. Dublu-click pe directorul unde este stocat fiierul;
4. Dublu-click pe fiier.
Template este opiunea cu ajutorul creia se deschide un nou fiier
bazat pe un ablon.
Paii pentru a deschide un document nou bazat pe un ablon sunt
urmtorii:
1. Click pe Template, sau FileNew From Template
2. Din fereastra de dialog New From Template, se alege tipul de ablon
dorit: Full Page, Label, Booklet, Sidefold, Web sau Browse;
3. Dac se alege una dintre etichetele Full Page, Label, Booklet sau
Sidefold, sub respectiva etichet se gsete o list de abloane existente n
CorelDRAW. Se efectueaz dublu-click pe ablonul ales, iar CorelDRAW va
deschide un nou document bazat pe acel ablon (fig. 42);
4. Dac se alege Browse, va aprea o fereastr de genul celei de la
Open. Se alege mai nti partiia, apoi directorul unde exist fiierul pe baza
cruia se dorete crearea unui nou fiier;
5. Se efectueaz dublu-click pe fiierul dorit. CorelDraw va deschide un
nou document, identic cu cel ales.
Observaie:
Se poate renuna la apariia ferestrei de
ntmpinare la deschiderea CorelDRAW prin
debifarea opiunii Show this Welcome Screen at
Startup. Dac se face acest lucru, la fiecare
pornire a programului, CorelDRAW va efectua
ultimul tip de operaiune aleas din acel ecran.
Opiunile pentru pornirea CorelDRAW se pot
schimba i din: ToolsOptions, General,
opiunea: On CorelDRAW! Start-up, iar din lista
de opiuni se aleg acelea care urmeaz s fie
pornite la iniierea programului.
Fig. 42
Fig. 41
Prelucrare de imagine
Pagina 16 din 16
2. Salvarea i nchiderea fiierelor CorelDRAW
CorelDRAW ofer multe opiuni la salvarea unui document creat n
acest program. Se pot salva doar obiectele selectate dintr-un fiier, se poate
face o copie a fiierului salvndu-l sub un alt nume sau se poate salva un
fiier ntr-un format compatibil cu o versiunea anterioar a CorelDRAW.
nainte de nchiderea unui fiier, CorelDRAW ntreab dac s salveze
sau nu modificrile fcute.
Pentru salvarea unui nou fiier, paii sunt urmtorii :
1. Click FileSave;
2. Din lista Save In, se alege partiia unde se dorete salvarea fiierului;
3. Dublu-click pe directorul dorit;
4. Se tasteaz numele fiierului n cmpul File Name i se apas Save.
Pentru salvarea anumitor obiecte dintr-un document CorelDRAW, paii
sunt urmtorii:
1. Se selecteaz obiectele cu instrumentul Pick ;
2. Click FileSave As;
3. Se bifeaz opiunea Selected Only (fig. 43);
4. Pentru a pstra fiierul original intact, se tasteaz o nou denumire de
fiier n cmpul File Name sau se alege un alt director de salvare;
5. Click Save.
Pentru salvarea unui document ntr-o versiune anterioar versiunii
utilizate, paii sunt urmtorii:
1. Click FileSave As;
2. Se alege din lista Version versiunea de CorelDRAW cu care se dorete
s fie compatibil fiierul (fig. 44);
3. Pentru a pstra fiierul original intact, tastai o nou denumire de fiier
n cmpul File Name, sau se alege un alt director de salvare;
4. Click Save.
Fig. 43
Fig. 44
Prelucrare de imagine
Pagina 17 din 17
CorelDraw ofer posibilitatea salvrii unui document i n alt tip de fiier
dect .cdr. Pentru a realiza acest lucru, la salvarea documentului, se alege din
lista Files of type tipul de fiier dorit. CorelDRAW nu poate salva dect fiiere
de tip vectorial, nu fiiere de tip bitmap. Pentru a converti un fiier creat n
CorelDRAW din vectorial n bitmap, se folosete comanda Export.
3. Salvarea automat a fiierelor n CorelDRAW
Este foarte important s se protejai munca mpotriva cderilor de
tensiune sau a problemelor de sistem care pot crea reale probleme, fiind
posibil pierderea muncii de cteva ore. Pentru a prentmpina aceste
probleme, CorelDRAW pune la dispoziia utilizatorilor salvarea automat a
fiierelor la intervale fixe de timp, pentru cazul n care salvarea manual nu se
efectueaz, protejndu-le astfel munca.
Se poate alege la ce interval de timp s se fac salvarea automat
(backup). CorelDRAW salveaz fiierul exact la intervalul de timp stabilit.
Fiierul salvat automat are denumirea de forma
AUTOBACKUP_OF_FILENAME i este salvat n acelai director ca i fiierul
original (fig. 45).
Pentru a stabili care este intervalul de timp i opiunile de backup, paii
sunt urmtorii:
1. Click ToolsOptions;
2. n lista categoriilor, click WorkspaceSave (fig. 46);
3. Se bifeaz opiunea Auto-Backup din seciunea Auto-Backup;
4. Se introduce o valoare n casua Minutes, valoare ce va reprezenta
intervalul dintre dou auto-salvri;
5. Se bifeaz una dintre opiunile:
- Save Back-up To Same Folder as CDR file, n cazul n care se
dorete ca backupu-ul s se fac n acelai director ca i fiierul
original;
- Always Back-up To, n cazul n care se dorete stabilirea unui
anumit director n care s se fac auto-salvarea.
Fig. 46
Fig. 45
Prelucrare de imagine
Pagina 18 din 18
6. Se bifeaz opiunea Make Back-up on Save dac se dorete ca la
salvarea manual s se fac i un backup pentru siguran;
7. Click OK.
4. Setarea opiunilor pentru pagina de desen
nainte de a ncepe desenarea propriu-zis trebuie trebuie stabilit formatul
paginii i orientarea ei, astfel nct s fie n concordan cu cerinele lucrrii ce
urmeaz s fie efectuat. Se poate alege din peste 40 de tipuri de pagini
predefinite, care includ formatele A4, etichet, brour etc. Dac formatul dorit
nu se gsete n paginile predefinite, se poate crea i salva propriul tip de
pagin.
Formatul paginii de desen se schimb din LayoutPage Setup. Din lista
Paper se alege exact formatul de pagin dorit, iar prin bifarea unuia dintre
butoanele Landscape (vedere, culcat) sau Portrait (afi, n picioare) se alege
orientarea paginii (fig. 47). Pentru a alege din lista de etichete (labels), se
bifeaz opiunea Labels (fig. 48).
CorelDRAW are mai mult de 800 de tipuri de etichete (labels), aparinnd
a peste 40 de productori. Se poate alege un tip de etichet, care s fie
ajustat, obinndu-se, astfel, eticheta dorit de utilizator. Cu ajutorul acestor
etichete, se pot crea etichete pentru plicuri, colete i chiar cri de vizit.
Fiecare etichet creat va aprea pe o pagin nou de desen. nainte de a
tipri etichete, trebuie consultat manualul imprimantei pentru a verifica
modalitatea de imprimare a acestora pe imprimanta utilizatorului.
ntr-un document CorelDRAW se poate lucra cu una sau mai multe pagini.
Pentru a insera pagini ntr-un document CorelDRAW paii sunt urmtorii:
1. Click LayoutInsert page;
2. Se introduce n cmpul Insert ... pages numrul de pagini care
urmeaz s fie inserate (fig. 49);
3. Click Before dac se dorete inserarea paginilor naintea celei curente
sau After dac se dorete inserarea paginilor dup pagina curent;
Fig. 47
Fig. 48
Fig. 49
Prelucrare de imagine
Pagina 19 din 19
4. Se stabilete formatul paginilor ce urmeaz s fie inserate din eticheta
Paper sau se stabilesc dimensiunile exacte din etichetele Width
(lime) i Height (nlime);
5. Se apas OK.
Pentru e redenumi o pagin trebuie urmai paii:
1. Click LayoutRename Page;
2. Se tasteaz numele paginii n cmpul Page Name (fig. 50);
3. Se apas OK.
tergerea unei pagini din document se face astfel:
1. Click LayoutDelete Page;
2. Se introduce n cmpul Delete Page numrul paginii care urmeaz s
fie tears (fig. 51);
3. Click OK.
CorelDraw permite tergerea mai multor pagini printr-o singur
comand. Pentru a realiza acest lucru trebuie fcui urmtorii pai:
1. Click LayoutDelete Page;
2. Se introduce n cmpul Delete Page numrul primei pagini care
urmeaz s fie tears;
3. Se bifeaz opiunea Through To Page (fig. 52);
4. Se introduce n cmpul de lng Through To Page numrul ultimei
pagini care urmeaz s fie tears;
5. Click OK;
5. Navigarea printr-un document cu mai multe pagini
Navigatorul permite trecerea de la o pagin la alta a documetului cu doar
un simplu click de mouse, fr a ntrerupe munca. Navigatorul (fig. 53) se
gsete n stnga-jos a ferestrei de lucru n CorelDRAW. El afieaz att
numrul total de pagini din document, ct i pagina activ.
Fig. 50
Fig. 51
Fig. 53
Fig. 52
Prelucrare de imagine
Pagina 20 din 20
Cu ajutorul Navigatorului se pot aduga, redenumi, terge sau modifica
pagini n document. Pentru aceste operaii nu este nevoie dect s se
efectueze un click dreapta cu mouse-ul pe eticheta unei pagini din Navigator.
n figura 54 sunt explicate toate butoanele Navigatorului i funciile
acestora.
Printr-un dublu-clik pe eticheta paginii, se poate edita direct denumirea
paginii. Printr-un click dreapta pe eticheta paginii, se acceseaz meniul
prezentat n figura 55.
6. Alte opiuni pentru pagina de desen
Cnd se modific rezoluia documentului, CorelDRAW modific i riglele
orizontale i verticale n concordan cu noua rezoluie. Dimensiunile n pixeli
ale documentului se calculeaz astfel: rezoluia x dimensiunile documentului.
Pentru a seta rezoluia riglelor trebuie urmai paii:
1. Click LayoutPage Setup;
2. Se bifeaz opiunea Normal Paper;
3. Se alege o rezoluie din lista Resolution;
4. Click OK.
Culoarea paginii de desen se poate schimba i ea, se poate alege o
culoare plin, orice culoare plin existent n paleta de culori a CorelDRAW,
sau se poate alege chiar o imagine. Acest lucru este foarte folositor n cazul n
care se dorete tiprirea pe o hrtie de alt culoare dect alb sau care are
deja imprimat o imagine. n acest mod se poate obine o imagine mai clar
asupra desenului i a felului cum va arta el tiprit pe acea hrtie.
Pentru a colora pagina de desen folosind o culoare plin se efectueaz
urmtorii pai:
1. Click LayoutPage Background;
Observaie:
Pentru ca fondul paginii s fie imprimat sau/i
exportat odat cu documentul, se bifeaz
opiunea Print and Export Background. Odat
cu bifarea acestei opiuni, n momentul n care
se va tipri sau exporta documentul, fondul
paginii va fi i el imprimat pe foaie sau
exportat.
Fig. 54
Fig. 55
Prelucrare de imagine
Pagina 21 din 21
2. Se bifeaz opiunea Solid (fig. 56);
3. Se alege din lista de culori de lng opiunea Solid culoarea dorit ca
fond al paginii de desen;
4. n cazul n care nici una dintre culorile din list nu reprezint culoarea
dorit, se apas Other n lista de culori;
5. Se alege din palet culoarea potrivit;
6. Se apas OK.
Schimbarea culorii fondului paginii de desen cu o imagine se face astfel:
1. Click LayoutPage Background;
2. Se bifeaz opiunea Bitmap (fig. 56);
3. Se apas butonul Browse;
4. Se alege tipul de fiier grafic din lista Files Of Type;
5. Se alege partiia i directorul din lista Look In;
6. Se alege fiierul grafic dorit ca fond pe pagina de desen;
7. Se apas OK pentru a reveni la Page Background;
8. Se apas OK pentru a aplica schimbrile.
Ca fond al paginii de desen n CorelDRAW se pot alege doar fiierele
grafice de tip bitmap, nu i cele de tip vectorial. Dac totui se dorete
folosirea unui fiier de tip vectorial, acesta se export mai nti ntr-un fiier de
tip bitmap, apoi se alege ca fiind fondul paginii de desen.
Pentru a renuna la un fond de pagin deja ales, se efectuez urmtorii
pai:
1. Click LayoutPage Background;
2. Se bifeaz opiunea No Background (fig. 56);
3. Se apas OK;
Observaie:
Adugarea fondului paginii de desen de tip
bitmap se poate face n doua moduri: prin
includerea imaginii in document sau prin
realizarea unei legturi ntre documentul
CorelDRAW i documentul de tip grafic.
Alegerea unui mod sau a altuia se face prin
bifarea uneia dintre opiunile din fereastra
Background, Linked, pentru realizarea modului
legtur sau Embedded, pentru realizarea
modului includere.
Atenie!
Dac se folosete modul legtur i apoi
se mut sau terge fiierul grafic ales ca
fond al paginii de desen, legtura dintre
fiiere se va pierde.
Fig. 56
Prelucrare de imagine
Pagina 22 din 22
CAPITOLUL IV: Desenarea n CorelDRAW
Odat ce pagina de desen a fost deschis i formatat, se poate ncepe
lucrul. Pentru realizarea documentului trebuie s se tie felul n care se
deseneaz diverse forme geometrice, linii drepte i forme neregulate. Acest
capitol descrie folosirea instrumentelor de desen cu care se pot crea i
modifica aceste tipuri de obiecte.
Curba este cheia pentru lucrul n CorelDRAW. Chiar i elipsele sunt n
realitate curbe, chiar i caracterele de text i liniile sunt vzute drept curbe,
excepie fac doar imaginile de tip bitmap.
Un obiect vectorial are ntotdeauna o cale care definete forma obiectului.
Dac aceast cale este nchis, adic punctul de nceput este acelai cu
punctul de sfrit, atunci obiectul are un interior care poate fi umplut cu un
fond, fie el culoare, texur etc.
Toate cile create n CorelDRAW conin dou componente: segmente i
noduri. Definiiile acestor elemente sunt:
- o cale (fig. 57) reprezint drumul de la punctul de nceput pn la
punctul de sfrit. Obiectele simple, dreptunghiurile, elipsele, au o singur
cale. Dac se combin mai multe obiecte ntr-unul singur, noul obiect are mai
multe subci. Literele cu gaur, de exemplu O, sunt compuse din mai multe
subci. O subcale este marginea exterioar a literei, iar o alt subcale este
format din marginea interioar a acesteia.
- un segment (fig. 58) este o seciune a unei ci. El poate fi o linie
dreapt sau o linie curb. Fiecare latur a unui dreptunghi, de exemplu,
formeaz un segment, dar elipsa este format dintr-un singur segment.
- un nod (fig. 59) reprezint punctul de nceput sau cel de sfrit al
unui segment. Un dreptunghi are patru noduri, o elips are dou noduri.
Orice obiect desenat n CorelDRAW conine aceste trei elemente de baz,
care n orice situaie pot fi editate i modificate.
Atunci cnd se utilizeaz instrumentele de desen, Freehand, Elipse,
Rectangle, Polygon,Text, se creeaz obiecte care au proprieti bine stabilite.
Fig. 57
Fig. 58
Fig. 59
Prelucrare de imagine
Pagina 23 din 23
De exemplu, o elips are o circumferin continu, poligoanele i pstreaz
simetria, iar textul posed atribute speciale cum ar fi: corpul de liter,
dimensiunea, spaierea. Dac se folosete ns comanda CorelDRAW
Convert to curves, se renun la atributele speciale ale obiectelor i ele se
transform n curbe. n acest moment se poate executa orice modificare pe
orice tip de obiect. Dup folosirea acestei comenzi, de exemplu, se poate
aduga o a cincea latur unui dreptunghi, se poate modifica forma oricrei
litere din text etc. (fig. 60).
Va fi prezentat mai nti desenarea cu forme simple, linii drepte, apoi se
va trece la forme geometrice din ce n ce mai complexe, pentru ca n finalul
capitolului s se ajung la editarea segmentelor i nodurilor obiectelor curbe.
1. Desenarea obiectelor simple
Cel mai simplu obiect care se poate desena n CorelDRAW este o linie
dreapt. Pentru desenarea acestei linii se folosesc instrumentele Freehand i
Bezier Tool.
Instrumentul Freehand se gsete pe bara de instrumente, a patra poziie
de sus n jos (fig. 61). n cazul n care nu este vizibil pe bara de intrumente, se
efectueaz un click i apoi se ine apsat al patrulea buton din bara de
instrumente. Cu acest instrument se poate desena n dou feluri: prin
definirea punctului de nceput i a celui de sfrit de linie; sau prin trasarea
pur i simplu cu mouse-ul a unei curbe.
Se efectueaz urmtorii pai pentru desenarea unei linii drepte prin
definirea punctului de nceput i de sfrit cu instrumentul Freehand:
1. Se apas instrumentul Freehand;
2. Se efectueaz un click de mouse pe pagina de desen. Astfel se
realizeaz definirea punctului de nceput al liniei;
3. Se elibereaz butonul mouse-ului;
4. Se deplaseaz mouse-ul pe pagina de desen pn n punctul unde se
dorete s fie sfritul liniei i se efectueaz din nou un click;
Observaie:
n cazul n care instrumentul cutat
pentru utilizare nu este vizibil pe bara de
instrumente, se efectueaz un click pe
instrumentul afiat pe poziia unde ar fi
trebuit s se afle instrumentul cutat i
se ine apsat butonul mouse-ului.
Instrumentul cautat este ascuns ntr-un
meniu derulant. Toate instrumentele care
au n partea dreapta-jos un triunghi
negru ndreptat spre dreapta ascund
meniuri derulante (fig. 61).
Fig. 60
Fig. 61
Prelucrare de imagine
Pagina 24 din 24
5. Dac se dorete continuarea dreptei cu un alt segment, se efectueaz
nc un click n punctul de sfrit al primului segment i se repet pasul 4;
Aceast dreapt desenat poate fi transformat ntr-un obiect cu suprafa
daca el se nchide. nchiderea unei drepte se realizeaz prin alegerea
punctului de sfrit al unui segment exact n punctul de nceput al dreptei.
Astfel se poate aplica o culoare de fond din paleta de culori. Unui obiect
deschis nu i se poate aplica dect culoare de contur, neavnd suprafa.
Alt mod de desenare cu instrumentul Freehand este urmtorul:
1. Se apas instrumentul Freehand;
2. Se descrie curba pe pagina de desen cu ajutorul cursorului, fr s se
elibereze butonul mouse-ului (fig. 62);
3. Se elibereaz butonul mouse-ului.
Acest mod de desenare este unul fr prea mare precizie, necesitnd
dup aceea, n cele mai multe cazuri, modificarea poziiei nodurilor curbei
desenate. n acest mod de desenare cu instrumentul Freehand, CorelDRAW
ofer i un ajutor prin atenuarea unghiurilor curbei descrise i ndeprtarea
nodurilor inutile. Acest ajutor se numete smoothing i poate fi modificat n
momentul selectrii instrumentului Freehand, din bara de proprieti. El se afl
n partea din dreapta a barei de proprieti (fig. 63). 100 nseamn c
CorelDRAW va ajusta la maxim curba descris cu Freehand, iar cu ct se
deplaseaz bara spre stnga, cu att mai mult se reduce ajustarea curbei n
momentul desenrii. Modificarea acestei opiuni trebuie fcut nainte de
desenarea propriu-zis.
Instrumentul Bezier permite trasarea dreptelor i a curbelor prin aezarea
nodurilor cu mouse-ul. n momentul n care se plaseaz un al doilea nod,
acesta se conecteaz cu precedentul printr-o dreapt sau o curb. Cu ajutorul
lui se pot crea forme complexe i neregulate foarte repede i uor, avnd un
control total asupra poziiei i numrului de noduri care formeaz curba. Acest
instrument se gsete exact lng Freehand, pe bara de instrumente (fig. 64).
Fig. 62
Fig. 63
Fig. 64
Prelucrare de imagine
Pagina 25 din 25
Desenarea unei linii drepte cu instrumentul Bezier se face astfel (fig. 65):
1. Se apas instrumentul Bezier;
2. Se efectueaz un click de mouse pentru a stabili primul nod;
3. Se efectueaz un click de mouse pentru a stabili urmtorul nod;
4. Se repet pasul 3 pentru fiecare nod adugat;
5. Se apas tasta SPACE pentru a termina desenarea.
Pentru a nchide o curb desenat cu instrumentul Bezier i a realiza un
obiect cu suprafa nu numai cu linie de contur, dup definirea punctelor
curbei se efectueaz click pe primul nod definit. Astfel curba desenat se va
nchide prin unirea ultimului nod cu primul.
2. Desenarea cu instrumentul Artistic Media
Instrumentul Artistic Media permite aplicarea unor efecte variate curbelor
desenate cu instrumentele Freehand si Bezier. Cu ajutorul acestui instrument
se poate schimba cu totul nfiarea curbei, putnd fi nlocuit cu text, forme
geometrice, imagini etc.
Instrumentul Artistic Media are cinci moduri (fig. 66):
1. modul Preset traseaz linii care i schimb grosimea n funcie de
tipul de presetare ales din lista din bara de proprieti;
2. modul Brush aplic text sau forme curbei n timpul desenrii ei;
3. modul Sprayer aplic o serie de imagini curbei n timpul desenrii ei;
4. modul Calligraphic deseneaz curbe care i modific grosimea n
funcie de direcia curbei. Acesta creeaz un efect similar cu acela al unui
creion de desen.
5. modul Pressure traseaz linii care i schimb grosimea n funcie de
presiunea aplicat.
Pentru a alege modul instrumentului Artistic Media se apas butonul
corespunztor din bara de proprieti. Pentru a fi vizibile proprietile acestui
instrument, mai nti se efectueaz un click pe instrumentul Artistic Media
aflat lng instrumentul Bezier n bara de instrumente.
Observatie:
Butoanele din bara de proprieti, n versiunea
CorelDRAW 10, nu au numele afiat lng
butonul propriu-zis. Pentru a afla denumirea
butonului, se ine pentru cateva momente
cursorul mouse-ului deasupra respectivului
buton i astfel va aprea denumirea acestuia.
Observaie:
Instrumentul Artistic Media a aprut abia n
versiunea 9 a CorelDRAW, denumirea lui era
Natural Media.
Fig. 65
Fig. 66
Prelucrare de imagine
Pagina 26 din 26
Desenarea cu instrumentul Artistic Media n modul Preset se face astfel
(fig. 67):
1. Se alege instrumentul Artistic Media din bara de instrumente;
2. Se efectueaz click pe butonul Preset din bara de proprieti (fig. 68);
3. Se efectueaz click pe csua Freehand Smoothing pentru a modifica
valoarea proprietii smoothing, care atenueaz unghiurile curbei desenate
(Cu ct valoarea acestei proprieti este mai mare, cu att mai mult
CorelDRAW va atenua unghiurile curbei. Renunarea la aceast proprietate
se face prin alegerea valorii 0);
4. Se introduce grosimea liniei n csua Width, aflat de asemenea n
bara de proprieti i se apas ENTER (aceast valoare reprezint grosimea
maxim a curbei);
5. Se selecteaz o curb predefinit din lista Preset;
6. Se plaseaz cursorul mouse-ului n punctul de unde urmeaz s
nceap curba;
7. Se deplaseaz mouse-ul pentru a se desena curba.
Modul Brush permite aplicarea de forme i text unei curbe. Se poate
selecta o form predefinit sau salva un desen sau un text ca form pentru
instrumentul Artistic Media.
Desenarea cu instrumentul Artistic Media n modul Brush se face astfel
(fig. 69):
1. Se alege instrumentul Artistic Media din bara de instrumente;
2. Se efectueaz click pe butonul Brush din bara de proprieti;
3. Se efectueaz click pe csua Freehand Smoothing pentru a se
modifica valoarea proprietii smoothing, care atenueaz unghiurile curbei
desenate (Cu ct valoarea acestei proprieti este mai mare, cu att mai mult
CorelDRAW va atenua unghiurile curbei. Renunarea la aceast proprietate
se face prin alegerea valorii 0);
Fig. 67
Fig. 68
Fig. 69
Prelucrare de imagine
Pagina 27 din 27
4. Se introduce grosimea liniei n csua Width, aflat de asemenea n
bara de proprieti i se apas ENTER (aceast valoare reprezint grosimea
maxim a curbei);
5. Se selecteaz o form din lista Brush.
6. Se plaseaz cursorul mouse-ului n punctul de unde urmeaz s
nceap curba;
7. Se deplaseaz mouse-ul pentru a se desena curba.
Modul Sprayer permite spray-erea unei serii de obiecte de-a lungul unei
curbe (fig. 70). n afar de obiecte grafice i text, se pot importa imagini de tip
bitmap care pot fi spray-ate de-a lungul curbei. Cu ct obiecul folosit este
mai complex, cu att calculatorul folosete mai multe resurse, cu att mai mult
se mrete timpul n care CorelDRAW produce curba i n acelai timp se
mrete i locul ocupat de fiierul rezultat pe discul fix.
Acest mod are o serie de proprieti care permit controlul spray-erii
obiectelor pe curb. De exemplu, se poate ajusta distana dintre obiecte,
rotaia obiectelor n timpul desenrii curbei, distana de la curb a obiectelor
etc.
Desenarea cu instrumentul Artistic Media n modul Sprayer se face astfel:
1. Se alege instrumentul Artistic Media din bara de instrumente;
2. Se efectueaz click pe butonul Sprayer din bara de proprieti;
3. Se efectueaz click pe csua Freehand Smoothing pentru a modifica
valoarea proprietii smoothing, care atenueaz unghiurile curbei desenate
(Cu ct valoarea acestei proprieti este mai mare, cu att mai mult
CorelDRAW va atenua unghiurile curbei. Renunarea la aceast proprietate
se face prin alegerea valorii 0) (fig. 71);
4. Se introduce o valoare procentual n csua Size of Object(s) to be
Sprayed din bara de proprieti i se apas tasta ENTER (valoarea introdus
aici reprezint mrimea obiectului care va fi spray-at, ca procent din original.
Dac se dorete ca obiectul s creasc sau s se micoreze de-a lungul
curbei, se nchide lcelul Incremental Scaling pentru a face vizibil csua
Fig. 70
Fig. 71
Prelucrare de imagine
Pagina 28 din 28
Incremental Scaling, se introduce o valoare procentual i se apas tasta
ENTER);
5. Se selecteaz o form din lista Spraylist File;
6. Se plaseaz cursorul mouse-ului n punctul de nceput al curbei;
7. Se deplaseaz mouse-ul pentru a desena curba.
Modul Calligraphic al instrumentului Artistic Media permite simularea
efectului folosirii unui creion de desen. Curba desenat n acest mod variaz
grosimea n funcie de direcia liniei i de unghiul vrfului creionului (fig. 72).
Pentru a desena o curb n modul Calligraphic trebuie urmai paiii:
1. Se alege instrumentul Artistic Media din bara de instrumente;
2. Se apas butonul Calligraphic din bara de proprieti;
3. Se efectueaz click pe csua Freehand Smoothing pentru a
modifica valoarea proprietii smoothing, care atenueaz unghiurile curbei
desenate (cu ct valoarea acestei proprieti este mai mare, cu att mai mult
CorelDRAW va atenua unghiurile curbei. Renunarea la aceast proprietate
se face prin alegerea valorii 0) (fig. 73);
4. Se introduce o valoare pentru limea curbei n csua Width din
bara de proprieti. Aceast valoare reprezint limea maxim pe care o
poate avea curba desenat.
5. Se introduce o valoare pentru unghiul vrfului creionului n csua
Calligraphic Angle i se apas tasta ENTER;
6. Se plaseaz cursorul mouse-ului n punctul de nceput al curbei;
7. Se deplaseaz mouse-ul pentru a se desena curba.
Instrumentul Artistic Media n modul Pressure permite folosirea unui creion
sensibil la presiune pentru a creea curbe cu lime variabil. Se poate folosi
att tastatura, ct i mouse-ul pentru a simula efectul creionului sensibil la
presiune (fig. 74).
O curb se deseneaz n modul Pressure al instrumentului Artistic Media
astfel:
Fig. 72
Fig. 73
Fig. 74
Prelucrare de imagine
Pagina 29 din 29
1. Se alege instrumentul Artistic Media din bara de instrumente;
2. Se efectueaz click pe butonul Pressure din bara de proprieti;
3. Se efectueaz click pe csua Freehand Smoothing pentru a se
modifica valoarea proprietii smoothing, care atenueaz unghiurile curbei
desenate (Cu ct valoarea acestei proprieti este mai mare, cu att mai mult
CorelDRAW va atenua unghiurile curbei. Renunarea la aceast proprietate
se face prin alegerea valorii 0) (fig. 75);
4. Se introduce o valoare pentru limea curbei n csua Width din
bara de proprieti, apoi se apas tasta ENTER. Aceast valoare reprezint
limea maxim pe care o poate atinge curba desenat;
5. Se plaseaz cursorul mouse-ului n punctul de nceput al curbei;
6. Se deplaseaz cursorul pentru a desena curba.
Dac se folosete mouse-ul, se apas tasta sgeat sus sau sgeat jos
pentru a se modifica presiunea creionului. Sgeat sus mrete presiunea
exercitat asupra creionului, curba desenat lindu-se, iar tasta sgeat jos o
micoreaz.
Instrumentul Artistic Media mai are o opiune foarte puternic, aceea de a
aplica efectul acestui instrument obiectelor deja desenate. Linia exterioar a
obiectului va fi folosit ca i cale pentru efect. n fig. 76 se observ o spiral
pe care s-a aplicat Artistic Media. Pentru a face mai uoar aplicarea efectului
se deschide fereastra ancorat Artistic Media din meniul EfectsArtistic
Media.
Pentru a aplica efectul instrumentului Artistic Media pe un obiect deja
desenat trebuie urmai paii:
1. Se deschide fereastra ancorat Artistic Media (fig. 77) din
EfectsArtistic Media;
2. Se selecteaz obiectul folosind instrumentul Pick, ce se gsete n
bara de instrumente, primul de sus;
Fig. 75
Fig. 76
Fig. 77
Prelucrare de imagine
Pagina 30 din 30
3. Din fereastra ancorat se alege o form, fie din fereastra Last Used,
fie din lista Default Strokes;
4. Se apas butonul Apply;
3. Desenarea de obiecte geometrice
CorelDRAW ofer instrumente pentru desenarea unei multitudini de forme
geometrice, cum ar fi: dreptunghiuri, elipse, poligoane, stele, spirale etc (fig.
78). Pentru a desena una dintre aceste forme, se deplaseaz cursorul mouse-
ului n diagonal, n orice direcie, pn ce obiectul are mrimea dorit. Pentru
fiecare instrument, bara de stare afieaz dimensiunile obiectului n timp ce
acesta este desenat.
Pentru desenarea unui dreptunghi sau a unui ptrat se folosete
instrumentul Rectangle, ce se gsete pe bara de instrumente, al cincilea de
sus n jos, i trebuie efectuai urmtorii pai:
1. Se efectueaz un click pe instrumentul Rectangle;
2. Se poziioneaz cursorul mouse-ului n punctul de unde se va
ncepe desenarea dreptunghiului;
3. Se deplaseaz cursorul n diagonal pentru a desena dreptunghiul.
Dac se ine apsat tasta CTRL n timpul deplasrii cursorului de mouse
pentru desenarea dreptunghiului, atunci figura desenat va fi un ptrat. Prin
inerea apsat a tastei SHIFT, CorelDRAW deseneaz dreptunghiul sau
ptratul din centru n afar, n timpul deplasrii cursorului. Prin efectuarea
unui dublu-click pe instrumentul Rectangle din bara de instrumente,
CorelDRAW va crea un dreptunghi ce va acoperi toat pagina de desen.
Aceast opiune este folositoare cnd se dorete crearea unui fond pentru
desen.
Pe bara de proprieti, dup desenarea unui dreptunghi, apar nite opiuni
specifice. Cele generale sunt: poziia pe axa X i Y, dimensiunile
dreptunghiului, unghiul de rotaie al dreptunghiului, butoanele pentru oglindire
(fig. 79). n CorelDRAW, toate obiectele dein aceste proprieti.
Fig. 78
Fig. 79
Prelucrare de imagine
Pagina 31 din 31
n continuarea acestora, pe bara de proprieti se gsesc opiunile specifice
fiecrui obiect selectat. Aa cum spuneam i mai nainte, bara de proprieti
este o bar dinamic, schimbndu-i coninutul n funcie de obiectul selectat.
Imediat lng butoanele de oglindire se gsesc patru cmpuri cu valori (fig.
80). Acele valori reprezint rotunjirea colurilor dreptunghiului. Mrirea acelor
valori va produce o rotunjire din ce n ce mai mare a colurilor. Aceast
rotunjire poate fi uniform, dac lcelul (fig.81) din dreapta sus este nchis,
sau neuniform, dac acesta este deschis.
Instrumentul Elipse se folosete la desenarea de elipse i cercuri. Modul
de folosire este identic cu cel al instrumentului Rectangle. Elipse se gsete
pe bara de instrumente, imediat sub instrumentul Rectangle. Pentru a desena
o elipsa trebuie efectuai urmtorii pai:
1. Se efectueaz un click pe instrumentul Elipse;
2. Se poziioneaz cursorul mouse-ului n punctul de unde urmeaz s
nceap desenarea elipsei;
3. Se deplaseaz cursorul n diagonal pentru a desena elipsa.
Pentru a desena un cerc, n timpul deplasrii cursorului se ine apsat
tasta CTRL. Dac se ine apsat tasta SHIFT n timpul desenrii,
CorelDRAW va desena elipsa sau cercul din centru n afar.
Dup desenarea unei elipse, pe bara de proprieti, pe lng opiunile
generale, apar trei butoane ce reprezint cele trei moduri ale acestui
instrument. Ele sunt urmtoarele: Elipse, repezint modul normal, elipsa
nchis; Pie, acest mod transform elipsa ntr-o form asemntoare unei
plcinte din care s-a tiat o felie; Arc transform elipsa ntr-un arc de cerc,
acest obiect avnd doar linie de contur, nu i suprafa (fig. 82). Trecerea de
la un mod la altul se face astfel:
1. Se selecteaz elipsa cu instrumentul Pick;
Fig. 81
Fig. 80
Fig. 82
Prelucrare de imagine
Pagina 32 din 32
2. Se efectueaz un click pe unul dintre cele trei butoane
corespunztoare celor trei moduri: Elipse, Pie, Arc;
Desenarea unui poligon sau a unei stele se face cu instrumentul Polygon,
aflat pe bara de instrumente imediat sub instrumentul Elipse. Dac acest
instrument nu este vizibil pe bara de instrumente, se efectueaz un click pe
intrumentul care este vizibil n acel loc i se ine apsat butonul mouse-ului
pn apare meniul derulant care descoper cele 3 instrumente de desen:
Polygon, Spiral si Graph Paper.
Un poligon este o suprafa nchis care are ntre 3 i 500 de laturi. Stelele
pot avea ntre 3 i 500 de puncte (fig. 83).
Pentru a desena un poligon se efectueaz urmtorii pai:
1. Se efectueaz un click pe instrmentul Polygon;
2. Se efectueaz un click pe butonul Polygon de pe bara de
instrumente (fig. 84);
3. Se deplaseaz cursorul mouse-ului n diagonal pentru a desena
poligonul;
4. Dac se dorete modificarea numrului de laturi ale poligonului, se
introduce valoarea lor n cmpul Number of points on polygon, din bara de
proprieti, apoi se apas ENTER.
Pentru a desena un poligon simetric, se ine apsat tasta CTRL n timpul
deplasrii cursorului. Dac se ine apsat tasta SHIFT, desenarea
poligonului se face din centru spre exterior.
Instrumentul Spiral , ce se afl pe bara de instrumente n acelai meniu
derulant ca i instrumentul Polygon, permite desenarea de forme spiralate.
Sunt dou tipuri de spirale: simetrice i logaritmice. ntr-o spiral simetric,
distana dintre revoluiile spiralei este constant. n spirala logaritmic,
distana crete odat cu deprtarea de centrul spiralei.
Fig. 84
Fig. 83
Prelucrare de imagine
Pagina 33 din 33
Pentru a desena o spiral simetric:
1. Se efectueaz un click pe instrumentul Spiral;
2. Se introduce o valoare n cmpul Spiral Revolutions din bara de
proprieti. Aceast valoare reprezint revoluiile care vor fi aplicate spiralei;
3. Click pe butonul Symmetrical SpiraI (fig. 85) din bara de proprieti;
4. Se poziioneaz cursorul mouse-ului n locul unde se va desena
spirala;
5. Se deplaseaz cursorul n diagonal pentru a desena spirala.
Pentru a desena o spiral logaritmic se efectueaz urmtorii pai:
1. Se efectueaz un click pe instrumentul Spiral;
2. Se introduce o valoare n cmpul Spiral Revolutions din bara de
proprieti. Aceast valoare reprezint revoluiile care vor fi aplicate spiralei;
3. Click pe butonul Logarithmic Spiral din bara de proprieti (fig. 86);
4. Se deplaseaz cursorul Spiral Expansion Factor pentru a determina
factorul de expansiune al spiralei. Acest factor reprezint coeficientul cu care
se mrete dimensiunea dintre revoluii;
5. Se poziioneaz cursorul mouse-ului n locul unde se va desena
spirala;
6. Se deplaseaz cursorul n diagonal pentru a desena spirala.
Dac se ine apsat tasta CTRL n timpul desenrii oricreia dintre cele
dou tipuri de spirale, CorelDRAW va desena o spiral cu dimensiunile
orizontale i verticale egale. Tasta SHIFT apsat n timpul desenrii va face
ca desenarea spiralei s se efectueze din centru spre exerior.
Instrumentul Graph Paper Tool permite desenarea de tabele (fig. 87).
Aceste tabele sunt, de fapt, formate din mai multe dreptunghiuri aranjate n
rnduri i coloane. Acest instrument se gsete n acelai meniu derulant din
bara de instrumente ca i Polygon i Spiral.
Fig. 85
Fig. 86
Fig. 87
Prelucrare de imagine
Pagina 34 din 34
Pentru a desena un tabel:
1. Se efectueaz un click pe instrumentul Graph Paper Tool;
2. Se introduce numrul de coloane dorite n primul cmp, de sus n
jos, al csuei Graph Paper Columns and Rows (fig. 88);
3. Se introduce numrul de rnduri dorite n al doilea cmp, de sus n
jos, al csuei Graph Paper Columns and Rows;
4. Se poziioneaz cursorul mouse-ului n punctul de unde se va
ncepe desenarea tabelului;
5. Se deplaseaz cursorul n diagonal pentru a desena tabelul.
Desenarea unui tabel perfect ptrat se face innd apsat tasta CTRL n
timpul desenrii. Apsarea tastei SHIFT n timpul desenrii face ca desenarea
tabelului s se realizeze dinspre centru n afar.
4. Selectarea obiectelor n CorelDRAW
nainte de a muta, roti sau modifica un obiect, acesta trebuie selectat. Cnd
un obiect este selectat, n jurul acestuia apare un dreptunghi de selecie (fig.
89). Dreptunghiul de selecie este un dreptunghi invizibil, care are opt puncte
negre, numite puncte de control, aezate la coluri i n centrul laturilor
dreptunghiului de selecie. Acest dreptunghi mai are n centru un mic x,
reprezentnd centrul obiectului selectat.
Dac este necesar, se poate aciona asupra mai multor obiecte simultan,
aplicndu-se aceleai modificri tuturor. Acest lucru se realizeaz prin
selectarea mai multor obiecte n acelai timp. Cnd sunt selectate mai multe
obiecte, acestea au un singur dreptunghi de selecie, opt puncte de control i
un singur x n centrul seleciei (fig. 90). Obiectele se pot selecta folosind
mouse-ul, tastatura i chiar meniurile CorelDRAW.
Dac opiunea din bara de proprieti Treat as Filled este activat, se pot
selecta obiectele fr culoare de fond printr-un click oriunde n interiorul lor. n
cazul n care aceast opiune este dezactivat, pentru a selecta obiecte fr
Fig. 88
Fig. 89
Fig. 90
Prelucrare de imagine
Pagina 35 din 35
culoare de fond trebuie s se efectueze un click exact pe linia de contur, altfel
respectivele obiecte nu pot fi selectate.
Selectarea unui obiect n CorelDRAW se face cu ajutorul instrumentului
Pick, care se gsete pe bara de instrumente, primul de sus. Este cel mai
folosit instrument din CorelDRAW. Fr el nu se poate aplica nici o modificare
obiectelor din desenul CorelDRAW.
Selectarea propriu zis se face foarte uor: click pe instrumentul Pick, apoi
click pe obiectul care trebuie selectat.
Activarea/Dezactivarea opiunii Treat as Filled se face astfel:
1. Se efectueaz un click pe instrumentul Pick;
2. Se efectueaz un click ntr-un punct unde nu exist nici un
obiect n pagina de desen, pentru a deselecta orice obiect;
3. Se activeaz/dezactiveaz butonul Treat as Filled de pe bara de
proprieti. Butonul este dezactivat cnd apare ridicat (fig. 91).
Selectarea tuturor obiectelor din documentul CorelDRAW se face astfel:
EditSelect AllObjects (fig. 92). Acelai lucru se mai poate realiza i
printr-un dublu-clik pe instrumentul Pick. n submeniul Select All, pe lng
comanda Objects, mai exist: Text, realizeaz selectarea tuturor obiectelor de
tip text din document, Guidelines, realizeaz selectarea tuturor liniilor de
ghidaj din document, Nodes (activ doar n cazul n are avei selectat un obiect
pe care s-a aplicat funcia Convert to Curves sau a fost desenat cu
instrumentele Freehand sau Bezier), realizeaz selectarea tuturor nodurilor
componente ale unui obiect.
Dac trebuie s fie selectate numai anumite obiecte, aceasta se poate
realiza descriind un dreptunghi imaginar, prin deplasarea mouse-ului n
diagonal, avnd activat instrumentul Pick (fig. 93). Acest dreptunghi imaginar
trebuie s includ toate obiectele ce se doresc selectate. Dac mai trebuie
selectate i obiecte care nu sunt incluse cu totul n acest dreptunghi, se ine
apsata tasta ALT.
Fig. 91
Fig. 92
Fig. 93
Prelucrare de imagine
Pagina 36 din 36
Dac obiectele ce urmeaz s fie selectate sunt dispuse pe pagin astfel
nct nu pot fi incluse numai ele ntr-un dreptunghi, selecia lor se face astfel:
cu instrumentul Pick activat i tasta SHIFT apsat, se efectueaz cte un
click pe fiecare obiect dorit. Dac, din greeal, se selecteaz i un obiect
care nu trebuie s fac parte din selecie, se efectueaz nc un click pe acel
obiect, cu tasta SHIFT apsat, i el va fi exclus din selecie.
Selectarea obiectelor ascunse n spatele altor obiecte se face astfel: cu
instrumentul Pick activat i tasta ALT apsat, efectueaz click n locul unde
este obiectul respectiv. Dac se dorete selecia mai multor obiecte ascunse
n spatele altora, se folosete combinaia de taste ALT + SHIFT i, cu
instrumentul Pick activat, se efectueaz cte un click pe fiecare obiect dorit.
Obiectele ascunse n spatele altor obiecte se pot vedea foarte uor dac
se schimb modul de vizualizare al desenului. Acest lucru se poate face din:
ViewSimple Wireframe sau ViewWireframe (fig. 94). Astfel ntregul desen
se va vedea ca un complex de fire, fr nici o culoare de fond sau de contur,
dar se vor vedea i obiectele ascunse i toate obiectele componente ale
desenului.
5. Mutarea obiectelor
Pentru mutarea obiectelor n CorelDRAW se folosete procedeul drag and
drop cu ajutorul instrumentului Pick. Cnd se trage un obiect folosind acest
procedeu CorelDRAW afieaz noua poziie a obiectului mutat n linie de
contur, culoare transparent sau opac (fig. 95). Astfel, prin afiarea noii
poziii n timpul mutrii, se poate alege foarte uor cnd s se opreasc
mutarea obiectului.
Mutarea unui obiect prin procedeul drag and drop se face astfel:
1. Se activeaz instrumentul Pick;
2. Se selecteaz obiectul ce urmeaz s fie mutat;
3. Se trage obiectul selectat pn n poziia dorit, fr a elibera
butonul mouse-ului;
Fig. 94
Fig. 95
Prelucrare de imagine
Pagina 37 din 37
Cnd un obiect este deplasat, valorile din cmpul Object(s) Position din
bara de proprieti se modific n concordan cu noile coordonate ale
obiectului. Dac se ine apsat tasta CTRL n timpul mutrii unui obiect,
acesta se va deplasa numai pe una dintre direciile orizontal sau vertical.
Mutarea obiectelor n CorelDRAW se mai poate face i din tastatur,
folosind sgeile direcionale. Dup ce s-a selectat un obiect, se apas una
dintre tastele direcionale i obiectul selectat se mut cu 0.1 inch n direcia
tastei apsate.
6. Modificarea nodurilor i a segmentelor unui obiect
Instrumentul Shape permite schimbarea formei tuturor obiectelor curbe
prin editarea nodurilor i a segmentelor.
Un obiect curb este o dreapt, o curb sau o form desenat cu unul
dintre instrumentele: Freehand, Bezier, Artistic Media, Spiral. Dreptunghiurile,
elipsele, poligoanele sau textul devin obiecte curbe dup folosirea comenzii
Convert to Curves.
nainte de a aplica vreo modificare curbei, trebuie selectat un nod sau un
segment. Cnd este selectat un nod ataat unui segment drept, nodul apare
ca un ptrat gol, doar cu linie de contur (fig. 96). Atunci cnd se selecteaz un
nod ataat unui segment curb, nodul apare ca un ptrat plin, negru (fig. 97).
Pentru a selecta un nod sau un segment dintr-un obiect curb se
efectueaz un click, cu instrumentul Shape activat, pe nodul sau segmentul
dorit. Dac se dorete selectarea mai multor noduri simultan, se folosesc
aceleai procedee ca i la selectarea obiectelor, cu dreptunghiul imaginar i
tasta SHIFT (fig. 98). Pentru selectarea tuturor nodurilor dintr-un obiect curb
se folosete EditSelect AllNodes. Cnd se folosete aceast operaie,
instrumentul Shape se autoactiveaz.
Deselectarea nodurilor se face, la fel ca i la deselectarea obiectelor,
efectund un click pe nod cu instrumentul Shape i innd tasta SHIFT
apsat.
Fig. 96
Fig. 97
Fig. 98
Prelucrare de imagine
Pagina 38 din 38
Adugarea unui nod obiectului curb se face astfel:
1. Se activeaz instrumentul Shape;
2. Se efectueaz dublu-click n locul unde se va aduga nodul;
tergerea de noduri dintr-un obiect poate micora timpul de imprimare,
mrimea fiierului rezultat i chiar poate face obiectul s par mai lin.
tergerea nodurilor se poate face manual sau folosind cursorul Curve
Smoothness, care terge automat nodurile considerate nefolositoare de ctre
CorelDRAW (fig. 99). Un exemplu foarte simplu este urmtorul: comanda
Curve Smoothness va elimina nodul din mijlocul unei linii drepte, care are cte
un nod la fiecare capt, pentru desenarea unei linii drepte fiind necesar doar
unirea a dou puncte. Acel al treilea nod era nefolositor i trebuie nlturat
pentru uurarea desenului. Comanda Curve Smoothness se gsete pe bara
de proprieti, fiind ultima comand din dreapta (fig. 100) .
tergerea unui singur nod dintr-o curb se face prin efectuarea unui dublu-
click cu instrumentul Shape pe nodul respectiv.
tergerea anumitor noduri de pe curb se face astfel:
1. Se selecteaz cu instrumentul Shape nodurile pentru tergere;
2. Se apas butonul Delete Node(s) din bara de proprieti (fig. 101).
O cale deschis se poate nchide prin unirea nodurilor de la cele dou
extremiti. Se mai pot uni nodurile de capt din dou ci diferite, dac cele
dou ci sunt de fapt subci ale aceluiai obiect. Nu se pot uni noduri ntre
dou obiecte separate. Dac se dorete unirea unor noduri din dou obiecte
separate, mai nti trebuie ca cele dou obiecte sa fie combinate ntr-o
singur curb. Doar dupa aceea respectivele noduri se pot uni.
Fig. 101
Fig. 100
Fig. 99
Prelucrare de imagine
Pagina 39 din 39
Pentru a uni dou noduri:
1. Se selecteaz, cu instrumentul Shape, nodurile ce urmeaz s fie
unite;
2. Se efectueaz un click pe butonul Join Two Nodes (fig. 102) din bara
de proprieti;
Un nod de unire va aprea ntre poziiile celor dou noduri.
Pentru a uni dou noduri printr-o linie se efectueaz urmtorii pai:
1. Se selecteaz, cu instrumentul Shape, nodurile ce urmeaz s fie
unite;
2. Se efectueaz un click pe butonul Extend Curve To Close button
(fig. 103).
nchiderea unei ci deschise se face astfel:
1. Se selecteaz obiectul cu instrumentul Shape sau Pick;
2. Se efectueaz un click pe butonul Auto-Close Curve (fig. 104) din bara
de proprieti.
7. Modelarea nodurilor i a segmentelor
Forma unui obiect curb se poate modifica prin mutarea segmentelor ei, a
nodurilor sau a punctelor de control. Mutarea segmentelor modific major
forma curbei, iar mutarea punctelor de control ale nodurilor face ajustri fine
asupra obiectului curb. Prin inerea apsat a tastei CTRL, n timpul mutrii
unui nod sau a unui punct de control, deplasarea acestuia se va face pe o
traiectorie dreapt, vertical sau orizontal, n funcie de direcia de deplasare.
Fig. 102
Fig. 103
Fig. 104
Prelucrare de imagine
Pagina 40 din 40
Modelarea unui obiect curb prin mutarea segmentelor se face astfel:
1. Se selecteaz obiectul curb cu instrumentul Shape;
2. Se deplaseaz segmentul curbei pentru a-l remodela (fig. 105).
Modelarea unui obiect curb prin mutarea nodurilor se face astfel:
1. Se selecteaz obiectul curb cu instrumentul Pick sau cu orice alt
instrument de desen;
2. Se deplaseaz un nod pentru a remodela obiectul curb.
n timp ce se deplaseaz nodul, segmentele de ambele pri ale nodului se
mut. Dac nodul este pe un segment de tip curb, punctul de control se
mut i el, astfel c unghiul la care intr i iese din nod s rmn acelai.
Modelarea unui obiect curb prin mutarea mai multor noduri simultan se
face astfel:
1. Se selecteaz obiectul curb cu instrumentul Shape;
2. Se ine apsat tasta SHIFT i se selecteaz nodurile ce urmeaz s
fie mutate;
3. Se deplaseaz nodurile selectate (fig. 106).
Modelarea unui obiect curb se poate face i prin mutarea punctelor de
control ale nodurilor, nu numai prin mutarea segmentelor sau a nodurilor.
Modificarea unei curbe prin editarea punctelor de control se face astfel:
1. Se selecteaz obiectul curb cu instrumentul Shape;
2. Se selecteaz un nod cu instrumentul Shape;
3. Se deplaseaz un punct de control al nodului (fig. 107).
Punctul de control se deplaseaz diferit, n funcie de proprietile nodului,
dac este nod smooth, cusp sau symmetrical.
Fig. 105
Fig. 106
Fig. 107
Prelucrare de imagine
Pagina 41 din 41
8. Schimbarea proprietilor unui nod
Exist trei tipuri de noduri: cusp, smooth i symmetrical. Punctele de
control ale fiecrui tip se comport diferit.
La nodurile de tip cusp (fig. 108), punctele de control se deplaseaz diferit
unul fa de altul. O curb care trece printr-un nod cusp poate avea un unghi
ascuit.
Punctele de control ale unui nod smooth (fig. 109) sunt ntotdeauna n
opoziie unul fa de cellalt. Cnd se deplaseaz un punct de control, cellalt
se mut i el. Punctele de control ale unui nod de tip smooth pot avea lungimi
diferite. Nodurile de tip smooth fac trecerea lin de la un segment la altul.
Nodul de tip symmetrical (fig. 110) are punctele de control ntotdeauna n
opoziie i de lungime egal. Nodurile de acest gen produc aceeai curbur
de ambele pri ale nodului.
Schimbarea tipului de nod nu va schimba semnificativ forma curbei, dect
dac acel nod reprezint vrful unui unghi ascuit, dar afecteaz modul n
care poate fi modificat acel nod.
Schimbarea tipului de nod se face astfel:
1. Se selecteaz obiectul curb cu instrumentul Shape;
2. Se selecteaz nodul ce urmeaz s fie modificat; (Dac se selecteaz
mai multe noduri, prin inerea apsat a tastei SHIFT, se pot modifica n
acelai timp toate nodurile selectate).
3. Se apas pe butonul Cusp, Smooth sau Symmetrical de pe bara de
proprieti, pentru a schimba tipul nodului selectat.
9. Schimbarea proprietilor unui segment
Exist dou tipuri de segmente: segmente curbe i segmente drepte. Dac
se selecteaz un nod, Bara de stare afieaz tipul segmentului din care face
Fig. 108
Fig. 109
Fig. 110
Prelucrare de imagine
Pagina 42 din 42
parte nodul i tipul nodului selectat, de exemplu: Selected Node: Curve
Smooth. Butoanele Convert Line To Curve i Convert Curve To Line fac
uoar trecerea de la segment de tip curb la segment drept.
Pentru a face un segment drept sau curb, paii sunt urmtorii:
1. Se selecteaz obiectul curb cu instrumentul Shape;
2. Se selecteaz segmentul ce urmeaz s fie modificat; (Dac se
selecteaz mai multe segmente, prin inerea apsat a tastei SHIFT, se pot
modifica simultan toate segmentele selectate).
3. Se apas pe unul dintre butoanele din bara de proprieti: Convert
Curve to Line, pentru a converti o curb n dreapt, sau Convert Line To
Curve, pentru a modifica o linie dreapt n linie curb (fig. 111).
Fig. 111
Prelucrare de imagine
Pagina 43 din 43
CAPITOLUL V: Transformarea Obiectelor
Pentru a modifica un obiect n CorelDRAW, primul pas care trebuie fcut
este selectarea acestuia. Toate obiectele de tip vectorial, inclusiv textul,
suport urmtoarele transfomri:
- mutare;
- dimensionare;
- rotire;
- oglindire.
Un obiect poate suporta toate transformrile la un loc sau oricare dintre
ele, n orice combinaie.
1. Mutarea Obiectelor
Mutarea unui obiect n pagina de desen este una dintre cele mai simple
transformri. Ea se realizeaz astfel: se selecteaz obiectul cu instrumentul
Pick, apoi se deplaseaz cursorul mouse-ului n locul dorit pentru mutarea
obiectului (fig. 112).
Dac se dorete o poziionare precis a obiectului, se pot introduce
valorile exacte ale punctului de mutare n bara de proprieti, n cmpurile
destinate axelor X i Y (fig. 113).
2. Dimensionarea Obiectelor
Dimensionarea unui obiect se face folosind acelai instrument Pick.
Dimensionarea unui obiect se realizeaz astfel:
1. Se selecteaz obiectul cu instrumentul Pick;
Fig. 112
Fig. 113
Prelucrare de imagine
Pagina 44 din 44
2. Se deplaseaz cursorul mouse-ului n unul dintre colurile obiectului i
se trage de punctul de control pentru o dimensionare proporional; (dac se
trage spre exteriorul obiectului, se realizeaz mrirea, dac se trage spre
interior, se realizeaz micorarea obiectului) (fig. 114).
3. Sau se deplaseaz cursorul mouse-ului pe mijlocul uneia dintre laturi i
se trage de punctul de cotrol pentru o redimensionare a laturii opuse celei pe
care este poziionat cursorul; (dac se trage spre exteriorul obiectului, se
realizeaz mrirea, dac se trage spre interior, se realizeaz micorarea
obiectului).
Pentru o dimensionare exact a obiectelor, se pot introduce valorile exacte
n csuele corespunztoare pentru nlime (Height) i lime (Width) din bara
de proprieti (fig. 115).
3. Rotirea obiectelor
Rotirea obiectelor n CorelDRAW se poate realiza manual cu ajutorul
instrumentului Pick astfel: se execut dou click-uri de mouse pe obiect, apoi
se trage de oricare dintre cele patru puncte de control aflate la colurile
dreptunghiului de selecie (fig. 116).
Rotirea exact a obiectelor e poate face prin introducerea unghiului de
rotire n cmpul Angle of Rotation din bara de proprieti (fig. 117).
4. Oglindirea obiectelor
La oglindirea obiectelor n CorelDRAW se folosesc butoanele Mirror
Buttons din bara de proprieti.
Dup selectarea obiectului, se apas unul dintre cele dou butoane pentru
oglindirea fa de centrul obiectului (fig. 118).
Fig. 114
Fig. 115
Fig. 116 Fig. 117
Fig. 118
Prelucrare de imagine
Pagina 45 din 45
CAPITOLUL VI: Lucrul Cu Text n CorelDRAW
Cu ajutorul instrumentului Text, CorelDRAW permite crearea de text de tip
artistic i text de tip paragraf. Textul artistic (fig. 119) este bun cnd se
lucreaz cu linii scurte pentru c asupra lui se pot aplica o serie ntreag de
efecte. Pentru texte de lungime mare i care cer o formatare mai precis, se
folosete textul paragraf (fig. 120).
Dup ce a textul fost introdus n document, tipul textului se poate schimba,
de la text paragraf la text artistic i invers, iar textul de tip artistic poate fi
transformat n curbe (fig. 121).
Unele elemente de formatare se aplic pentru ambele tipuri de text. De
exemplu, spaierea textului i ngroarea lui. Alte elemente de formatare se
aplic numai textului de tip paragraf, de exemplu formatarea pe coloane i
folosirea literelor mari la nceputul paragrafului (Drop Caps).
Managementul textului de tip paragraf are elemente simple, ca de exemplu
mutarea unui cadru de text paragraf, dar i elemente mai complicate, cum ar fi
conectarea mai multor cadre de text paragraf pentru curgerea logic a
textului.
n timpul lucrului cu textul se pot utiliza instrumentele de verificare
gramatical i dicionar, se poate face nlocuirea unui cuvnt cu un sinonim i
chiar crea un dicionar propriu.
1. Introducerea textului
Adugarea de text de tip paragraf se face prin adugarea unui cadru
pentru text de tip paragraf. Cadrul este un container care conine text. Cadrul
pentru textul de tip paragraf poate s fie fix sau mobil (care i schimb
dimensiunile odat cu introducerea textului).
Fig. 119
Fig. 120
Fig. 121
Prelucrare de imagine
Pagina 46 din 46
Pentru a aduga un cadru fix pentru text de tip paragraf, paii sunt
urmtorii:
1. Se efectueaz click pe instrumentul Text;
2. Se efectueaz click oriunde n fereastra de desen i se deplaseaz
cursorul n orice direcie din acest punct, pentru a stabili dimensiunile cadrului
pentru text de tip paragraf (fig. 122); cadrul este creat cnd se elibereaz
butonul mouse-ului. Cursorul pentru text va aprea n partea de sus stnga a
cadrului de text;
3. Se tasteaz textul n cadrul astfel creat.
Pentru a aduga un cadru mobil pentru text de tip paragraf, trebuie s se
efectueze urmtorii pai:
1. Click ToolsOptions;
2. n lista de categorii, se efectueaz dublu-click pe Text, apoi, click pe
Paragraph;
3. Se activeaz csua Expand and Shrink Paragraph Text Frames to Fit
Text (fig. 123);
4. Click OK;
5. Se urmeaz paii descrii la procedura anterioar.
Adugarea de text de tip artistic se face astfel:
1. Se efectueaz click pe instrumentul Text;
2. Se efectueaz un click oriunde n fereastra de desen;
3. Se tasteaz textul dorit.
Textul n CorelDRAW poate fi convertit de la text de tip paragraf la text de
tip artistic i invers. Convertirea textului se face astfel:
1. Se selecteaz cadrul de text paragraf sau textul artistic;
2. Click TextConvert To Artistic Text, dac textul este de tip paragraf;
3. Click TextConvert To Paragraph text, dac textul este de tip artistic;
Fig. 122
Fig. 123
Prelucrare de imagine
Pagina 47 din 47
Dac se convertete un text de tip paragraf la text de tip artistic, se pierd
atributele specifice numai textului de tip paragraf, cum ar fi coloanele, drop
caps etc.
Nu se poate converti un cadru de text de tip paragraf la text de tip artistic
dac acesta este legat la un alt cadru de tip paragraf, dac i-au fost aplicate
formatri speciale sau dac textul depete cadrul de tip paragraf.
Textul de tip artistic se poate converti la curbe, pentru a putea modifica
nodurile i a schimba forma caracterelor.
Pentru a converti un text de tip artistic la curbe trebuie s se efectueze
urmtorii pai:
1. Se selecteaz textul de tip artistic cu instrumentul Pick;
2. Click ArrangeConvert to Curves (fig. 124);
3. Se efectueaz click pe intrumentul Shape;
4. Se modeleaz textul (fig. 125).
Convertirea textului la curbe mai are un avantaj, pe lang acela ca poate fi
modificat forma oricrei litere din text, acela c la transportul documentului
pe un alt computer nu vor fi probleme la afiarea textului din cauza lipsei
fonturilor folosite la scrierea textului.
Dup convertirea textului artistic la curbe, proprietile specifice textului nu
mai sunt disponibile, devenind disponibile proprietile specifice obiectelor
curb.
Selectarea textului se poate face n dou moduri: selectnd obiectul
propriu-zis sau selectnd textul coninut de acel obiect. Diferena este c,
selectnd ntreg obiectul, dac se vor efectua modificri, acestea se vor aplica
asupra ntregului text din obiect, pe cnd selectnd textul coninut de obiect
se pot aplica modificri chiar numai pe o singur liter (fig. 126).
Fig. 125
Fig. 124
Fig. 126
Prelucrare de imagine
Pagina 48 din 48
Selectarea textului coninut de obiect se face astfel:
1. Se efectueaz click pe instrumentul Text;
2. Se efectueaz un click n interiorul textului, fie el de tip artistic sau
paragraf; va aprea un cursor de editare specific editrii irului de caractere;
3. Se ine apsat tasta SHIFT i se mut cursorul cu ajutorul tastelor
sgei.
Astfel se pot aplica proprieti diferite textului din cadrul aceluiai obiect de
tip text, fie el paragraf sau artistic. De exemplu se poate formata ca fiecare
liter din text s foloseasc un alt tip de font (fig. 127).
Selectarea unui obiect de tip text se face n felul urmtor:
1. Se efectueaz click pe instrumentul Pick;
2. Se efectueaz click pe obiectul de tip text.
Prin selectarea ntregului obiect de tip text, indiferent dac este de tip
artistic sau paragraf, se pot aplica formatri pentru ntregul text din interiorul
obiectului (fig. 128). innd apsat tasta SHIFT n momentul selectrii, se
pot selecta simultan mai multe obiecte de tip text i se pot aplica aceleai
formatri pentru toate obiectele selectate.
CorelDRAW permite inserarea n cadrul textului de simboluri, caractere
speciale i chiar imagini.
Inserarea de simboluri i caractere speciale se face astfel: (fig. 129)
1. Se selecteaz obiectul de tip text cu instrumentul Text;
2. Se mut cursorul de editare exact n locul unde se dorete
introducerea simbolului;
3. Click WindowDockersSymbols and Special Characters;
4. Se alege o categorie de simboluri din lista de categorii;
5. Se efectueaz dublu-click pe simbolul dorit.
Fig. 127
Fig. 128
Fig. 129
Prelucrare de imagine
Pagina 49 din 49
Includerea de obiecte grafice n text se face efectund paii urmtori:
1. Se selecteaz obiectul grafic cu instrumentul Pick;
2. Se ine apsat butonul dreapta al mouse-ului i se deplaseaz obiectul
n interiorul textului, n locul n care urmeaz s fie inserat;
3. Se alege una dintre urmtoarele: (fig. 130)
- Move Into Text pentru a muta obiectul grafic din fereastra de lucru
n cadrul textului;
- Copy Into Text pentru a copia obiectul grafic din fereastra de lucru
n cadrul textului;
Pentru ca obiectul grafic s se pstreze n interiorul textului, fiierul
CorelDRAW trebuie salvat cel puin n versiunea 8 a programului. Asupra
obiectului grafic se pot aplica diferite efecte nainte de a fi inclus n text.
ndeprtarea obiectului de tip grafic din text se face astfel:
1. Se selecteaz obiectul din text folosind instrumentul Text;
2. Se ine apsat butonul dreapta al mouse-ului i se deplaseaz obiectul
n fereastra de desen;
3. Click Move Here (fig. 131).
Se poate face i copierea obiectului, dac n loc de Move Here, se alege
Copy Here.
2. Editarea textului
Editarea textului de tip paragraf, dar i a celui de tip artistic se poate face
att direct n fereastra de desen ct i n fereastra de dialog Edit Text (fig.
132). Cnd se lucreaz cu texte scurte, e mult mai convenabil s se editeze
textul direct n fereastra de lucru.
Cnd exist cantiti mari de text, fereastra de dialog Edit Text va fi o
alegere mult mai convenabil pentru editarea textului, oferind att acces la
Fig. 130
Fig. 131
Fig. 132
Prelucrare de imagine
Pagina 50 din 50
opiuni de cutare n text, instrumente de corectur i dicionar, ct i
instrumente de formatare.
Editarea textului n fereastra de lucru se face astfel:
1. Se selecteaz obiectul de tip text cu instrumentul Text;
2. Se efectueaz un click n interiorul obiectului pentru a v aprea
cursorul de editare;
3. Se fac schimbrile necesare, apoi se deselecteaz obiectul.
n fereastra de lucru se pot terge poriuni de text, se pot modifica
dimensiunile textului, se poate schimba fontul sau alinierea etc.
n fereastra de dialog Edit Text exist mult mai multe opiuni, foarte
apropiate de cele ale oricrui editor de texte. Editarea n fereastra de dialog
Edit Text se face astfel:
1. Se selecteaz obiectul de tip text cu instrumentul Text;
2. Click TextEdit Text;
3. Se efectueaz schimbrile dorite (fig. 133);
4. Click OK.
3. Formatarea textului
CorelDraw ofer pentru formatarea textului instrumente asemntoare cu
ale oricrui editor de text. Se pot modifica dimensiunile textului, spaierea
dintre linii, spaierea dintre caractere, se poate scrie pe coloane, se pot folosi
opiunile Bold, Italic, Underline, Superscript, Subscript etc. (fig. 134).
Schimbarea tipului de font i a mrimii se poate face fie doar pentru o
anumit poriune din text, fie pentru tot obiectul de tip text.
Pentru a anumit poriune din text, schimbarea mrimii i a tipului de font
se realizeaz astfel:
Fig. 133
Fig. 134
Prelucrare de imagine
Pagina 51 din 51
1. Se selecteaz obiectul de tip text cu instrumentul Text;
2. Se selecteaz poriunea de text ce urmeaz s fie formatat innd
apsat tasta SHIFT i deplasnd cursorul cu tastele sgei;
3. Click TextFormat Text;
4. Se activeaz eticheta Character;
5. Se alege un tip de font i o marime de caracter din fereastra Character;
(din lista Font se alege tipul de font, iar n casua Size se introduce mrimea
de caracter) (fig. 135);
6. Click OK.
Pentru a schimba mrimea i tipul fontului pentru ntregul text, paii sunt
urmtorii:
1. Se selecteaz obiectul de tip text cu instrumentul Pick;
2. Se urmeaz paii 3-6 de la procedura anterioar.
Dac fiierul creat urmeaz s fie folosit pe un alt computer, acel sistem
trebuie s aib instalate fonturile folosite n respectivul document. n cazul n
care acelui sistem i lipsete vreun font, CorelDRAW va anuna exact ce font
lipsete i va recomanda nlocuirea lui cu un altul existent pe acel computer.
Pentru a evita acest lucru, se pot salva odat cu documentul CorelDRAW i
fonturile folosite n interiorul lui, activnd n fereastra de salvare csua
Embed Fonts Using TrueDoc.
Mrimea i tipul fontului se pot schimba folosind i bara de proprieti,
dup selectarea textului, alegnd din lista de font-uri pe cel dorit pentru
utilizare, iar pentru dimensiune se alege sau se introduce o mrime n casua
corespunztoare din bara de proprieti (fig. 136).
Pentru a aplica Underline, Overline, Strikethru, Subscript, Superscript,
SmallCAPS, ALL CAPS unui text, se efectueaz urmtorii pai:
1. Se selecteaz obiectul de tip text sau poriunea de text pe care
urmeaz s fie aplicat opiunea;
2. Click TextFormat Text;
Fig. 135
Fig. 136
Prelucrare de imagine
Pagina 52 din 52
3. Se activeaz eticheta Character; (fig. 137)
4. Dac se dorete sublinierea textului cu o linie (sau cu mai multe), se
alege tipul de linie din lista Underline;
5. Dac se dorete evidenierea textului printr-o linie deasupra, se alege
din lista Overline tipul de linie dorit;
6. Dac se dorete evidenierea textului printr-o linie care s-l strabat
prin interior, se alege tipul de linie din lista Strikethru;
7. Dac se dorete schimbarea tipului de liter din litere mici n litere mari
(Upercase), se alege din lista Upercase tipul de liter dorit; Small CAPS
transform literele mici n litere mari, dar mai mici dect prima liter a
cuvntului, ALL CAPS transform literele mici n litere mari, toate de aceeai
mrime);
8. Dac se dorete scrierea unor litere mai jos sau mai sus fa de
celelalte de pe acelai rnd, se alege din lista Position, Subscript (pentru a
scrie n jos de la jumtatea rndului) sau Superscript (pentru a scrie de la
jumtatea rndului n sus);
9. Click OK.
Underline se poate aplica i prin apsarea butonului corespunztor de pe
bara de proprieti (fig. 137).
Pentru a elimina una dintre formatrile de mai sus, se execut urmtorii
pai:
1. Se selecteaz obiectul de tip text sau poriunea de text care urmeaz
s fie modificat;
2. Click TextFormat Text;
3. Se activeaz eticheta Character;
4. Se selecteaz din lista corespunztoare formatrii None;
5. Click OK.
Pentru a aplica efectul de ngroare, Bold, unui obiect de tip text sau unei
poriuni de text, trebuie efectuai urmtorii pai:
Fig. 137
Fig. 138
Prelucrare de imagine
Pagina 53 din 53
1. Se selecteaz obiectul de tip text sau poriunea de text care urmeaz
s fie modificat;
2. Se efectueaz click pe butonul Bold de pe bara de proprieti (fig. 138).
Tipul de liter dintr-un obiect de tip text se mai poate schimba i astfel:
1. Se selecteaz obiectul de tip text sau poriunea de text care urmeaz
s fie modificat;
2. Click TextChange Case;
3. Se activeaz una dintre opiunile: (fig. 139)
- Sentence case capitalizeaz prima liter din propoziie.
Propoziia, n nelegerea CorelDRAW, ncepe dup semnul punct .;
- lowercase transform toate literele n litere mici;
- UPPERCASE capitalizeaz toate literele;
- Title Case capitalizeaz prima liter a fiecrui cuvnt;
- tOGGLE cASE inverseaz marimile literelor; toate literele mici
devin capitale, mari, iar toate literele mari devin mici.
Specificarea spaierii n text, att n textul de tip artistic, ct i n cel de tip
paragraf, poate mri lizibilitatea textului (fig. 140). n CorelDRAW se poate
schimba spaierea dintre caractere, linii, cuvinte. Textul artistic se poate alinia
orizontal.
Se poate schimba spaierea din faa sau de dup un paragraf, att n textul
de tip artistic, ct i n cel de tip paragraf.
Alinierea textului de tip artistic se face diferit fa de cel de tip paragraf.
Textul de tip paragraf se aliniaz relativ fa de cadrul paragrafului, iar textul
artistic se aliniaz fa de punctul de unde s-a nceput introducerea textului.
Pentru a schimba spaiul dintre caractere:
1. Se selecteaz textul;
2. Click TextFormat Text;
3. Se activeaz eticheta Paragraph;
Fig. 139
Fig. 140
Prelucrare de imagine
Pagina 54 din 54
4. n csua Character se introduce o valoare procentual pentru spaiul
dintre caractere. Aceast valoare reprezint o valoare procentual din
caracterul spaiu (cel introdus cu tasta SPACEBAR). Procentajul maxim
este 200, iar cel minim 100 (fig. 141);
5. Click OK.
Spaierea se poate modifica pentru ntreg textul, atunci cnd se selecteaz
textul cu instrumentul Pick , dar se poate modifica spaierea i numai
pentru o anumit poriune de text, selectat cu instrumentul Text .
Pentru a schimba spaierea dintre cuvintele unui text, se execut urmtorii
pai:
1. Se selecteaz obiectul de tip text sau poriunea de text;
2. Click TextFormat Text;
3. Se activeaz eticheta Paragraph;
6. n csua Word se introduce valoarea procentual care urmeaz s se
adauge la spaiul deja existent; Aceast valoare reprezint o valoare
procentual din caracterul spaiu (cel introdus cu tasta SPACEBAR).
Procentajul maxim este 200, iar cel minim 0 (fig. 142);
4. Click OK.
Pentru a schimba spaierea dintre linii, executai urmtorii pai:
1. Se selecteaz textul;
2. Click TextFormat Text;
3. Se activeaz eticheta Paragraph;
4. n casua Line se introduce valoarea procentual din nlimea
caracterului, pentru spaiul care urmeaz s fie adugat ntre linii, n afar de
cel existent deja. Valoarea maxim este 200, iar cea minim 0 (fig. 143);
5. Click OK.
Fig. 141
Fig. 142
Fig. 143
Prelucrare de imagine
Pagina 55 din 55
Pentru introducerea de spaiu naintea unui paragraf:
1. Se selecteaz cadrul de text de tip paragraf sau paragraful care
urmeaz s fie modificat;
2. Click TextFormat Text;
3. Se activeaz eticheta Paragraph;
4. Se introduce o valoare n csua Before Paragraph pentru a specifica
volumul de spaiu din faa fiecrui paragraf. Aceast valoarea reprezint un
procentaj din nlimea caracterului folosit n acel text (fig. 144);
5. Click OK.
Introducerea de spaiu dup paragraf se face astfel:
1. Se urmeaz paii 1-3 din procedura anterioar;
2. Se introduce o valoare n csua After paragraph pentru a specifica
volumul de spaiu de dup fiecare paragraf. Aceast valoare reprezint un
procentaj din nlimea caracterului folosit n acel text (fig. 145);
3. Click OK.
Textul de tip artistic se poate alinia att pe orizontal ct i pe vertical.
Alinierea pe vertical se face efectund urmtorii pai:
1. Se selecteaz textul de tip artistic cu instrumentul Pick;
2. Click Text Format Text;
3. Se activeaz eticheta Paragraph;
4. Din lista Orientation, se alege Vertical (fig. 146);
5. Click OK.
Formatarea textului de tip paragraf are cteva opiuni pe care cel de tip
artistic nu le are. Textul de tip paragraf poate fi scris pe coloane, poate folosi
opiunea Drop Caps, liste marcate etc.
Pentru a formata un text de tip paragraf pe coloane:
1. Se selecteaz cadrul de text de tip paragraf cu instrumentul Pick;
Fig. 144
Fig. 145
Fig. 146
Prelucrare de imagine
Pagina 56 din 56
2. Click Text Format Text;
3. Se activeaz eticheta Columns;
4. n cmpul Number of columns se introduce numrul de coloane dorit;
5. Dac se dorete obinerea unor coloanele egale n lime, se activeaz
opiunea Equal Column Width;
6. Se modific valoarea limii fiecrei coloane, dac nu s-a bifat opiunea
Equal Column Width, sau doar a primei coloane, dac respectiva opiune a
fost activat, din lista de coloane, de sub titlul Width; (fig. 147)
7. Se modific valoarea distanei dintre coloane, din lista de coloane de
sub titlul Gutter; La fel ca i la limea coloanelor, distana dintre ele poate fi
modificat pentru fiecare n parte doar dac nu este activat opiunea Equal
Column Width;
8. Click OK.
Opiunea Drop Caps, n traducere liber arunc/scap litere mari, este
folosit n textele de tip paragraf i cnd exist o cantitate considerabil de
text, pentru a marca nceputul unui nou paragraf printr-o liter mult mai mare
dect celelalte.
Aplicarea Drop Caps se face astfel:
1. Se selecteaz cadrul textului de tip paragraf sau o poriune de text;
2. Click Text Format Text;
3. Se activeaz eticheta Columns;
4. Se activeaz eticheta Effects;
5. Se alege Drop Caps din lista Effect Type (fig. 148);
6. Se alege una dintre urmtoarele opiuni:
- Dropped textul curge pe lng litera mrit;
- Hanging Indent litera mrit iese din limea textului.
7. Click OK
Adugarea de liste marcate este o opiune specific unui editor de text,
dar care este prezent i n CorelDRAW.
Fig. 147
Fig. 148
Prelucrare de imagine
Pagina 57 din 57
Listele numerotate se aplic efectund urmtorii pai:
1. Se selecteaz cadrul textului de tip paragraf sau o poriune de text;
2. Click Text Format Text;
3. Se activeaz eticheta Effects (fig. 149);
4. Se alege Bullet din lista Effect Type;
5. Se alege fontul din lista Font;
6. Se alege simbolul din fereastra Symbol;
7. Se alege una dintre urmtoarele opiuni:
- Bulleted textul curge pe lng marcaj;
- Hanging Indent marcajul iese afar din limea textului;
8. Click OK.
Cadrele textului de tip paragraf poate fi mprite n subcomponente.
Astfel, un cadru de text paragraf, poate fi mprit n coloane, paragrafe,
marcaje, linii, cuvinte i caractere. De fiecare dat cnd se mparte un cadru,
subcomponentele sunt incluse n cadre noi de text. De exemplu, se poate
mpri un cadru care conine o linie de text n mai multe cadre coninnd cte
un cuvnt din acea linie de text.
Pentru a mpri un cadru de text tip paragraf in subcomponente:
1. Se selecteaz cadrul de text cu instrumentul Pick;
2. Click ArrangeBreak Paragraph Text Apart (fig. 150).
Pentru a mpri un cadru de text n urmtoarea subcomponent, se
repet procedura. Ultima subcomponent a cadrului de text este caracterul.
Cadrele textului de tip paragraf pot fi i combinate ntre ele, pentru a crea
un singur cadru. Acest lucru se realizeaz astfel:
1. Se selecteaz mai multe cadre de text de tip paragraf cu ajutorul
instrumentului Pick; (selecia multipl cu instrumentul Pick se face innd
apsat tasta SHIFT).
2. Click ArrangeCombine.
Fig. 149
Fig. 150
Prelucrare de imagine
Pagina 58 din 58
4. Alinierea textului la/n obiecte
O unealt foarte puternic n CorelDRAW este posibilitatea de a alinia
textul pe orice obiect de tip vectorial i nuntrul oricrui obiect de tip vectorial,
indiferent de forma i mrimea sa.
Inserarea unui cadru de tip paragraf nuntrul unui obiect se realizeaz
astfel:
1. Se selecteaz obiectul cu instrumentul Pick;
2. Se activeaz instrumentul Text;
3. Se mut cursorul mouse-ului deasupra liniei de contur a obiectului, un
pic n interior;
4. Se execut un click, iar cursorul i schimb forma n cursor de inserie
n obiect (fig. 151); n interiorul obiectului va aprea un cadru de text;
5. Se introduce textul n acel cadru.
n acest moment, cele dou obiecte sunt legate, cadrul de text de obiectul
grafic. Ele se pot separa astfel:
1. Se selecteaz obiectul cu instrumentul Pick;
2. Click ArrangeBreak Paragraph Text Inside a Path Apart;
3. Se mut cadrul textului din interiorul obiectului (fig. 152).
Textul de tip artistic se poate alinia pe o cale deschis, de exemplu, linie,
sau pe o cale nchis, de exemplu, elips.
Alinierea textului artistic pe o cale (path) se face astfel:
1. Se selecteaz calea dorit, cu instrumentul Pick;
2. Click TextFit Text To Path;
3. Se introduce textul de-a lungul cii (fig. 153).
Fig. 151
Fig. 152
Fig. 153
Prelucrare de imagine
Pagina 59 din 59
Dup introducerea textului, la selecia acestui text aliniat de-a lungul unei
ci, pe bara de proprieti apar nite opiuni n plus fa de celelalte texte. Cu
ajutorul lor se poate schimba direcia textului, alinierea lui fa de obiect, n
afara lui sau nuntru, distana ntre cale i text (fig. 154).
Dup aceast operaie, cele dou obiecte, textul i calea, sunt legate.
Pentru a le dezlega (fig. 155), se efectueaz urmtorii pai:
1. Cu instrumentul Pick, se selecteaz textul aliniat pe cale;
2. Click ArrangeBreak Text Apart;
Pentru ndreptarea textului dup alinierea pe o cale, se efectueaz
urmtorii pai:
1. Selectai textul cu instrumentul Pick;
2. Click TextStraighten Text.
Fig. 155
Fig. 154
Prelucrare de imagine
Pagina 60 din 60
CAPITOLUL VII: Colorarea Obiectelor n
CorelDRAW
La adugarea unui obiect ntr-un desen, CorelDRAW i aplic o linie de
contur prestabilit, o culoare de fond prestabilit sau amndou. Linia de
contur este linia care nconjoar obiectul, iar culoarea de fond este culoarea
din interiorul obiectului. Atributele acestora se pot schimba folosind
instrumentele derulante Outline i Fill. Doar obiectele de tip vectorial pot fi
colorate n CorelDRAW.
Cu ajutorul CorelDRAW se poate aplica obiectelor o linie de contur i o
culoare de fond. Doar obiectele nchise pot avea culoarea de fond, cele
deschise neavnd dect linie de contur.
Pentru culoarea de fond i culoarea liniei de contur se pot folosi: culori
uniforme, texturi, degrade-uri etc.
1. Aplicarea culorii de fond
Aplicarea unei culori uniforme se face astfel:
1. Se selecteaz obiectul cu instrumentul Pick;
2. Se selecteaz instrumentul Fill de pe bara de instrumente, care va
deschide un meniu cu alte instrumente;
3. Se selecteaz primul instrument, Fill Color Dialog, care va deschide o
caset de dialog; (Accesul la aceast caset de dialog se mai poate face i
prin executarea unui dublu-click pe eticheta Fill de pe bara de stare);
4. Se alege un model de culoare din lista Model;
5. Se alege o culoare din bara de culori i din cmpul de selecie (fig.
156);
6. Click OK.
Fig. 156
Prelucrare de imagine
Pagina 61 din 61
Caseta de dialog Fill Color permite introducerea cu exactitate a
parametrilor culorii dorite, n cazul n care cunoatei valorile n modelul
CMYK, RGB, etc. Aceast opiune este foarte folositoare pentru tiprituri sau
orice alt gen de lucrri, cnd se utilizeaz culori de brand (vezi Connex,
Dialog).
Aplicarea unei culori uniforme se poate face mult mai simplu utiliznd
paleta de culori:
1. Se selecteaz obiectul cu intrumentul Pick;
2. Se execut un click pe culoarea dorit din paleta de culori;
Culoarea de fond a unui obiect se poate ndeprta, astfel nct obiectul din
spatele lui s se poat vedea prin el. Acest lucru se realizeaz astfel:
1. Se selecteaz obiectul cu instrumentul Pick;
2. Click No Color din paleta de culori;
O culoare de tip degrade este format din cel puin dou culori care se
ntreptrund ncet, permind astfel adugarea de adncime i culoare
desenului. ntreptrunderea poate fi n linie dreapt (Linear), (fig. 157), n
cercuri concentrice din centrul obiectului (Radial), (fig. 158), n raze pornind
din centrul obiectului (Conical), (fig. 159) sau n ptrate concentrice pornind
din centrul obiectului (Square), (fig. 160).
Exist dou tipuri de degrade: din dou culori (two-color) i din mai multe
culori (custom). Degrade-urile two-color permit doar schimbarea tipului
(Linear, Radial, Conical sau Square) i schimbarea celor dou culori, pe cnd
degrade-urile custom permit, pe lnga schimbarea tipului de degrade,
adugarea de foarte multe culori.
Aplicarea unui degrade two-color se face astfel:
Fig. 157 Fig. 158
Fig. 159 Fig. 160
Prelucrare de imagine
Pagina 62 din 62
1. Se selecteaz obiectul cu instrumentul Pick;
2. Se deschide meniul ascuns de instrumentul Fill i se alege Fountain Fill
Dialog;
3. n seciunea Color blend se bifeaz csua Two Color (fig. 161);
4. Din lista Type se alege tipul de degrade (Linear, Radial, Conical,
Square);
5. Se deschide meniul de alegere a culorii From i se alege o culoare de
nceput a degrade-ului;
6. Se deschide meniul de alegere a culorii To i se alege o culoare de
final a degrade-ului;
7. Se mut slider-ul Mid-Point pentru a stabili punctul de mijloc dintre cele
dou culori;
8. Se activeaz unul dintre butoanele care stabilesc direcia:
- Direct culorile intermediare se schimb de-a lungul unei linii
drepte, ncepnd de la culoarea aleas din lista From, trecnd prin
paleta de culori pn la culoarea aleas din lista To;
- Clockwise Color Path culorile intermediare se schimb prin
trecerea n sensul acelor de ceasornic prin paleta de culori, de la
culoarea From la culoarea To;
- Counterclockwise Color Path - culorile intermediare se schimb prin
trecerea n sensul invers acelor de ceasornic prin paleta de culori,
de la culoarea From la culoarea To;
Aplicarea unui degrade custom se face astfel:
1. Se selecteaz obiectul cu instrumentul Pick;
2. Se deschide meniul ascuns de instrumentul Fill i se alege Fountain Fill
Dialog;
3. n seciunea Color blend se bifeaz csua Custom (fig. 162);
Fig. 161
Fig. 162
Prelucrare de imagine
Pagina 63 din 63
4. Se execut dublu-click pe bara de previzualizare pentru a aduga nc
o culoare (predefinit, punctului adugat i se va defini culoarea existent
n locul unde ai executat dublu-click);
5. Se introduce o valoare n casua Position pentru a stabili poziia culorii
n degrade;
6. Noului punct i se atribuie o culoare fie prin alegerea uneia din paleta de
culori, fie apsnd butonul Others pentru a compune o culoare;
7. Se repet paii 4-6 pn la obinerea efectului dorit;
8. Click OK.
Punctele de culoare se pot muta pe bara de previzualizare a degrade-ului
prin tragerea acestora cu mouse-ul sau se pot terge prin dublu-click.
Pentru a schimba unghiul de aplicare a degrade-ului, se introduce o
valoare n cmpul Angle.
Lista Presets conine o serie de degrade-uri presetate, care pot fi aplicate
i editate. Printr-o simpl alegere, degrade-ul se poate aplica pe orice obiect
de tip grafic, i se poate schimba tipul, culoarea, direcia, ca oricrui alt degrade.
n afar de cele dou tipuri de colorare prezentate pn acum, bazate pe
culori pline, CorelDRAW pune la dispoziie i alte moduri de umplere a
obiectelor, bazate pe obiecte.
Unul dintre acest tipuri de umplere a obiectelor (bazate pe alte obiecte)
este textura de tip mostr, numit n continuare mostr.
Mostra poate fi de trei tipuri: 2-color (fig. 163), full color (fig. 164) sau
bitmap (fig. 165). Tipul mostrei definete, n fapt, tipul obiectului cu care se va
umple obiectul, complexitatea lui.
Pentru aplicarea asupra unui obiect a unei mostre de tip 2-color se
execut urmtorii pai :
1. Se selecteaz obiectul cu instrumentul Pick;
2. Se selecteaz instrumentul Fill de pe bara de instrumente, care va
deschide un meniu cu alte instrumente (fig. 166);
3. Se alege Pattern Fill Dialog;
Fig. 163
Fig. 164
Fig. 165
Fig. 166
Prelucrare de imagine
Pagina 64 din 64
4. Se bifeaz csua 2-color (fig. 167);
5. Se execut un click pe mostr pentru a aprea lista cu mostrele
predefinite i se alege una din list;
6. Se execut un click pe culoarea Front pentru a alege culoarea de fa
a mostrei;
7. Se execut un click pe culoarea Back pentru a alege culoarea de spate
a mostrei;
8. Click OK.
Obiectele se pot umple cu mostre construite din imagini vectoriale care se
repet. Aceste mostre sunt cele de tip full color.
Aplicarea unei mostre de tip full color se face astfel:
1. Se selecteaz obiectul cu instrumentul Pick;
2. Se selecteaz instrumentul Fill de pe bara de instrumente, care va
deschide un meniu cu alte instrumente;
3. Se alege Pattern Fill Dialog;
4. Se bifeaz csua full color (fig. 168);
5. Se execut un click pe mostr pentru a aprea lista cu mostrele
predefinite i se alege una din list;
6. Click OK.
Obiectele se pot umple i cu mostre compuse din imagini de tip bitmap
care se repet.
Aplicarea unei mostre de tip bitmap se face astfel:
1. Se selecteaz obiectul cu instrumentul Pick;
2. Se selecteaz instrumentul Fill de pe bara de instrumente, care va
deschide un meniu cu alte instrumente;
3. Se alege Pattern Fill Dialog;
4. Se bifeaz csua bitmap (fig. 169);
Fig. 167
Fig. 168
Fig. 169
Prelucrare de imagine
Pagina 65 din 65
5. Se execut un click pe mostr pentru a aprea lista cu mostrele
predefinite i se alege una din list;
6. Click OK.
Dac lista de mostre predefinite nu se ncadreaz n cerine, acestei liste i
se mai pot aduga mostre. Adugarea mostrelor se face astfel:
1. Se selecteaz obiectul cu instrumentul Pick;
2. Se selecteaz instrumentul Fill de pe bara de instrumente, care va
deschide un meniu cu alte instrumente;
3. Se alege Pattern Fill Dialog;
4. Se bifeaz una in csuele 2-color, full color, bitmap;
5. Se execut un click pe butonul Load (fig. 170);
6. Se alege fiierul ce urmeaz s fie importat;
7. Click Open;
8. Click OK.
Cel mai de efect mod de a colora un obiect este cu texturi (fig. 171). O
textura este un mod de umplere generat pe baza fractalilor. Texturile ofer
obiectelor aspect de obiect real, natural, autentic. Texturile mresc
dimensiunile fiierului n kb, dar i timpul de imprimare i memoria RAM
folosit de CorelDRAW.
ATENIE !!!
Texturile folosesc numai modelul de culoarea RGB. Ele sunt optimizate
pentru acest model de culori. Dac se alege o culoare dintr-un alt model de
culoare, aceasta va fi convertit automat n RGB.
Aplicarea unei texturi asupra unui obiect se face astfel:
1. Se selecteaz obiectul cu instrumentul Pick;
Fig. 170
Fig. 171
Prelucrare de imagine
Pagina 66 din 66
2. Se selecteaz instrumentul Fill de pe bara de instrumente, care va
deschide un meniu cu alte instrumente;
3. Se alege Texture Fill Dialog;
4. Se alege librria de texturi din lista Texture Library (fig. 172);
5. Se alege o textur din lista Texture List; (n partea dreapt a casetei de
dialog sunt afiate atributele texturii selectate, atribute care pot fi modificate)
6. Se ajusteaz culorile atributelor dup preferin, prin executarea unui
click pe csua de culoarea din dreptul ei.
7. Se efectueaz un click pe butonul Options pentru a modifica rezoluia
i dimensiunile texturii;
8. Click OK.
2. Aplicarea culorii liniei de contur
Culoarea, forma i mrimea liniei de contur a obiectelor se por schimba.
Liniile sau obiectele care au ci deschise, pot avea terminaii rotunjite, cu
unghiuri drepte sau chiar cu sgei. Obiectele care au cile nchise nu au
terminaii. O linie de contur este linia care nconjoar obiectul. Cnd se
deseneaz un obiect, CorelDRAW aplic o linie de contur predefinit, care
este de culoare solid neagr. n continuare se va folosi termenul de contur
pentru a defini linia de contur.
Aplicarea unei culori conturului unui obiect se face astfel:
1. Se selecteaz obiectul cu instrumentul Pick;
2. Se deschide meniul ascuns de instrumentul Outline;
3. Se alege Outline Color Dialog;
4. Se alege un model de culoare din lista Model (fig. 173);
5. Se alege o culoare din bara de culori i din cmpul de selecie;
6. Click OK.
Fig. 172
Fig. 173
Prelucrare de imagine
Pagina 67 din 67
Schimbarea culorii conturului se face foarte simplu, din paleta de culori,
executnd un click cu butonul funciilor speciale, click dreapta, pe culoarea
dorit.
Conturul unui obiect poate fi el nsui un obiect n CorelDRAW, astfel nct
s dein toate atributele unui obiect, chiar s aib propriul contur i culoare
de fond.
Conversia unui contur n obiect se face executnd urmtorii pai:
1. Se selecteaz obiectul cu instrumentul Pick;
2. Click ArrangeConvert Outline To Object;
Ajustarea grosimii conturului poate schimba foarte mult design-ul
obiectului (fig. 174).
Ajustarea grosimii se face astfel:
1. Se selecteaz obiectul cu instrumentul Pick;
2. Se deschide meniul ascuns de instrumentul Outline;
3. Se alege Outline Pen Dialog;
4. Se alege o unitate de msur din lista corespunztoare (fig. 175);
5. Se introduce o valoarea n csua Width sau se alege una din list,
valoare care reprezint grosimea liniei de contur;
6. Click OK.
Conturul unui obiect poate fi nu numai linie continu, ci i linie punctat,
linie-punct, etc.
Pentru schimbarea tipului de linie folosit pentru conturul unui obiect, se
execut urmtorii pai:
1. Se selecteaz obiectul cu instrumentul Pick;
2. Se deschide meniul ascuns de instrumentul Outline;
Fig. 174
Fig. 175
Prelucrare de imagine
Pagina 68 din 68
3. Se alege Outline Pen Dialog;
4. Se alege un tip de linie din lista Style (fig. 176);
5. Click OK.
Eliminarea conturului unui obiect se face foarte simplu, prin efectuarea
unui click dreapta n caseta de instrumente, pe csua No Color .
n CorelDRAW se pot aplica, numai cilor deschise, la nceputul sau la
sfritul lor sau la ambele capete, forme de nchidere a liniei.
Aplicarea lor se face astfel:
1. Se selecteaz o dreapt sau o curb cu instrumentul Pick;
2. Se deschide meniul ascuns de instrumentul Outline;
3. Se alege Outline Pen Dialog;
4. Din cmpul Arrows, se aleg formele care s fie aplicate la terminaiile
liniei (fig. 177);
5. Click OK.
Fig. 176
Fig. 177
Prelucrare de imagine
Pagina 69 din 69
CAPITOLUL VIII: Efecte Speciale n CorelDRAW
Efectele speciale din CorelDRAW permit schimbarea aparenelor
obiectelor desenate. Obiectele se pot distorsiona, se pot aduga elemente noi
obiectelor i se pot schimba relaiile dintre obiecte.
Prin folosirea efectului blend asupra a dou obiecte, se creeaz o serie de
obiecte intermediare care arat tranziia n form, dimensiune i culoare dintre
cele dou obiecte. Trei efecte de distorsiune permit schimbarea formei unui
obiect: Push and Pull, Zipper i Twister. Forma unui obiect se poate schimba
i prin aplicarea unui ambalaj (envelope), folosind efectul cu acelai nume,
efectul envelope. Prin extrudarea unui obiect, CorelDRAW adaug suprafee
pentru a crea efectul de tridimensional. Adugarea perspectivei cu unul sau
dou puncte de fug creeaz iluzia de deprtare. Efectul de deprtare ntre
dou obiecte se poate crea prin adugarea unei umbre. Se pot aplica
transparene obiectelor. Lentilele din CorelDRAW permit modificarea nfirii
obiectelor vzute prin ele. Se poate aduga un contur obiectelor, crend
efectul care aduce cu liniile de contur ale hrilor topografice. Cnd se
creeaz obiecte PowerClip, se pune un obiect nuntrul altui obiect. Astfel un
obiect devine coninut, iar cellalt, container.
Efectele se pot aplica pe orice obiect de tip grafic, unele dintre ele chiar i
pe obiecte de tip bitmap, de exemplu Drop Shadow. Sunt, ns, de fcut nite
precizri cu privire la aplicarea efectelor pe text. Unele efecte pot fi folosite
exclusiv pe textul de tip artistic, altele exclusiv pe textul de tip paragraf.
Efectele care se pot aplica pe textul de tip paragraf sunt: Envelope, Drop
Shadow, PowerClip.
Efectele care se pot aplica pe textul de tip artistic sunt: Extrude, Blend,
Contour, Distortion, Envelopes, Lens, PowerClip, Perspective i DropShadow.
Prelucrare de imagine
Pagina 70 din 70
1. Efectul Blend
Aceste efect este practic un efect de mixaj ntre dou obiecte. Cu ajutorul
lui se poate obine un obiect mixat ntre cele dou obiecte, dar i o trecere
lin, prin obiecte, de la unul la cellalt. Mixarea se face att prin form, ct i
prin culoare.
Pentru a aplica Efectul Blend pe o linie dreapt asupra a dou obiecte (fig.
178) se efectueaz urmtorii pai:
1. Se deschide meniul cu instrumente interactive ascuns de al cincilea
instrument de jos n sus;
2. Se alege instrumentul Interactive Blend;
3. Se efectueaz un click pe primul obiect, apoi se trage pn spre
centrul celui de-al doilea obiect.
Mixarea obiectelor se poate face i dup o cale predefinit (fig. 179) astfel:
1. Se deschide meniul cu instrumente interactive ascuns de al cincilea
instrument de jos n sus;
2. Se alege instrumentul Interactive Blend;
3. Se efectueaz un click pe primul obiect, apoi se trage pn spre
centrul celui de-al doilea obiect;
4. Se efectueaz click deapta pe mixaj;
5. Se trage mixajul deasupra cii;
6. Click Fit Blend to Path (fig. 180);
Mixarea a dou obiecte se poate realiza i dup o cale desenat liber,
chiar n timpul mixrii. Acest lucru se realizeaz dac se ine apsat tasta
ALT n timp ce se targe spre cel de-al doilea obiect din mixaj, definind astfel
direcia mixajului.
Fig. 178
Fig. 179
Fig. 180
Prelucrare de imagine
Pagina 71 din 71
Imediat dup realizarea mixajului, cele dou obiecte principale i obiectele
intermediare sunt legate, nefiind posibil modificarea unuia dintre ele fr a le
afecta pe celelalte. Obiectele intermediare, n acest caz, nu pot fi modificate n
nici un fel, ele fiind rezultatul efectului. Pentru a le putea modifica
independent, se efectueaz urmtorii pai:
1. Se selecteaz mixajul cu instrumentul Pick; (selectarea mixajului
se face prin selectarea unuia dintre obiectele intermediare)
2. Click ArrangeBreak Blend Group Apart.
La prima utilizare a acestei comenzi, va fi rupt legtura dintre obiectele
intermediare i cele dou obiecte de baz, dar, pentru a putea edita doar un
obiect intermediar, trebuie folosit comanda Ungroup pe grupul de obiecte
intermediare (fig. 181).
2. Efectul Distortion
Acest efect, dup cum i spune i numele, distorsioneaz obiectele, crend
un efect foarte interesant. Efectul are trei moduri de lucru: Push and Pull,
Zipper i Twister, fiind posibil folosirea chiar a tuturor celor trei moduri
asupra unui singur obiect. Acest efect se bazeaz, n fapt, pe mutarea
nodurilor obiectului.
Modul Push and Pull (fig. 182), are, la rndul lui, dou submoduri, Push i
Pull.
Pentru a aplica o distorsiune n modul Push trebuie efectuai urmtorii
pai:
1. Se deschide meniul instrumentelor interactive;
2. Se alege instrumentul Interactive Distortion;
3. Se activeaz butonul Push and Pull Distortion din bara de proprieti
(butonul este activat cnd apare apsat) (fig. 183);
Fig. 181
Fig. 182
Fig. 183
Prelucrare de imagine
Pagina 72 din 72
4. Se selecteaz obiectul pe care se va aplica distorsiunea i se trage
mouse-ul spre dreapta.
Punctul unde se selecteaz obiectul reprezint centrul distorsiunii.
Pentru a aplica o distorsiune n modul Pull trebuie efectuai urmtorii pai:
1. Se deschide meniul instrumentelor interactive;
2. Se alege instrumentul Interactive Distortion;
3. Se activeaz butonul Push and Pull Distortion din bara de proprieti
(butonul este activat cnd apare apsat);
4. Se selecteaz obiectul pe care se va aplica distorsiunea i se trage
mouse-ul spre dreapta.
Punctul unde se selecteaz obiectul reprezint centrul distorsiunii.
Distorsiunea de tip Zipper (fermoar) adaug puncte de-a lungul liniei de
contur a obiectului. Conturul urmrete aceste puncte pentru a forma efectul
de fermoar, de zimi (fig. 184).
Aplicarea unei distorsiuni de tip Zipper se face astfel:
1. Se deschide meniul instrumentelor interactive;
2. Se alege instrumentul Interactive Distortion;
3. Se activeaz butonul Zipper Distortion din bara de proprieti;
4. Se selecteaz obiectul pe care se va aplica distorsiunea;
5. Se trage n afara obiectului;
6. Se elibereaz butonul mouse-ului,
n acest mod se aplic o distorsiune uniform pe tot conturul. Dac se
dorete aplicarea unei distorsiuni aleatoare, neuniforme, se activeaz butonul
Random Distortion de pe bara de proprieti (fig. 185).
Distorsiunea de tip Twister (fig. 186) nvrte obiectul n jurul axei sale. La
aplicarea acestui efect, punctul n care se selecteaz obiectul devine centrul
de nvrtire a acestuia. O linie punctat pornind din centrul efectului, punctul
Fig. 184
Fig. 185
Fig. 186
Prelucrare de imagine
Pagina 73 din 73
de selecie, va arta unghiul de rotaie. O rotaie complet are 359
0
. Unghiul
de rotaie se poate verifica n timpul rotaiei pe bara de proprieti.
Aplicarea unei distorsiuni de tip Twister se face executnd urmtorii pai:
1. Se deschide meniul instrumentelor interactive;
2. Se alege instrumentul Interactive Distortion;
3. Se activeaz butonul Twister Distortion din bara de proprieti (fig.
187);
4. Se selecteaz obiectul pe care urmeaz s se aplice distorsiunea i se
trage mouse-ul spre dreapta de-a lungul axei X i uor n sus de-a lungul axei
Y pentru a aplica distorsiunea.
Dup ce s-a realizat o rotaie complet, 359
0
, csua Number of Rotations
(numrul rotaiilor) indic 1, iar csua Degrees (unghiul de rotaie) ncepe
numrtoarea de la 0.
Pentru e elimina e distorsiune aplicat cu ajutorul efectului Distortion,
trebuie executai urmtori pai:
1. Se selecteaz obiectul distorsionat cu instrumentul Pick;
2. Click EffectsClear Distortion (fig. 188).
3. Efectul Envelope
Acest efect ofer un mod foarte simplu de a modela obiectele, n fapt este
un efect care aplic un nveli pe obiect, iar prin modelarea nveliului, se
modeleaz obiectul (fig. 189). Acest efect se bazeaz pe metoda ntlnit la
instrumentul Shape, metoda lucrului cu noduri i segmente.
Pentru a aplica efectul Envelope trebuie efectuai urmtorii pai:
1. Se deschide meniul instrumentelor interactive din bara de instrumente;
2. Se activeaz instrumentul Interactive Envelope;
Fig. 187
Fig. 188
Fig. 189
Prelucrare de imagine
Pagina 74 din 74
3. Se selecteaz obiectul ce urmeaz s fie modelat;
4. Alegei, din bara de proprieti, unul dintre butoanele urmtoare, pentru
a indica modul de editare: (fig. 190)
- Straight Line;
- Single Arc;
- Double Arc;
- Unconstrained;
5. Se modeleaz nveliul obiectului;
6. Se repet paii 3-4 pn obiectul ia forma dorit.
Se poate aplica acest efect att pe textul de tip paragraf, ct i pe cel de
tip artistic.
CorelDRAW deine o librrie de nveliuri presetate pentru acest efect,
pentru a uura munca desenatorului.
Aplicarea unui nveli presetat se face astfel:
1. Se selecteaz obiectul cu instrumentul Pick;
2. Se deschide meniul instrumentelor interactive din bara de instrumente;
3. Se activeaz instrumentul Interactive Envelope;
4. Se activeaz butonul Keep Lines din bara de proprieti pentru a
preveni modificarea liniilor drepte n curbe la aplicarea nveliului (fig. 191);
5. Se alege forma nveliului din lista de presetri aflat n partea stng
a brii de proprieti.
4. Efectul Extrude
Aplicarea extrudrilor ofer unui obiect bidimensional iluzia de adncime,
de tridimensional. Exista dou tipuri de extrudri: vector i bitmap (fig. 192).
Pentru extrudrile vector, CorelDRAW proiecteaz puncte din obiect i le
unete, formnd astfel suprafee extrudate. Aceste suprafee sunt proiectate
Fig. 190
Fig. 191
Fig. 192
Prelucrare de imagine
Pagina 75 din 75
ctre un punct de fug, adugnd adncime obiectului original, astfel nct s
apar tridimensional.
Aplicarea extrudrilor de tip bitmap permite lucrul cu obiectele n trei
dimensiuni. Odat creat o extrudare de tip bitmap, se pot aduga lumini,
atmosfer i texturi. Prin renderizarea extruziunilor de tip bitmap, CorelDRAW
creaz un obiect bitmap n dou dimensiuni, dar cu iluzia de trei dimensiuni.
Aplicarea unei extrudri primare de tip vector se face astfel:
1. Se deschide meniul instrumentelor interactive din bara de instrumente;
2. Se selecteaz instrumentul Interactive Extrude;
3. Se selecteaz obiectul ce va fi extrudat;
4. Se activeaz butonul Vector Extrusion Mode din bara de proprieti;
(fig. 193)
5. Se trage de obiect n sus, pentru a defini punctul de fug n spatele
obiectului; (punctul de fuga este reprezentat de un x, care se poate muta n
orice moment al extrudrii, chiar i dup aplicarea efectului) (fig. 188).
6. Se alege un tip de extrudare din lista Extrusion Type din bara de
proprieti;
7. Se alege distana pentru punctul de fug din csua Depth din bara de
proprieti.
Punctul de fug se poate plasa foarte exact, prin introducerea
coordonatelor X i Y n csuele corespunztoare din bara de proprieti.
Asupra unui obiect extrudat se pot face modificri i adugiri. De exemplu i
se pot aduga margini n relief. Pentru acest lucru:
1. Se selecteaz extrudarea, folosind instrumentul Pick;
2. Se apas butonul Bevels din bara de proprieti (fig. 195);
3. Se activeaz csua Use Bevel;
Fig. 193
Fig. 194
Prelucrare de imagine
Pagina 76 din 76
4. Se introduce o valoare n csua Bevel Depth (se poate specifica o
valoare de la 0.001 la 1980 inch sau echivalentul n alte uniti de
msur);
5. Se introduce o valoare n csua Bevel Angle (se pot introduce unghiuri
de la 1.0 la 89.0 grade);
Aplicarea unei extrudri de tip bitmap unui obiect permite lucrul cu obiectul
n trei dimensiuni. Renderizarea unei extruziuni de tip bitmap a unui obiect
produce un bitmap n dou dimensiuni. Dac efectul nu este satisfctor, se
poate renuna la el.
Aplicarea efectului Extrude n modul bitmap se face astfel:
1. Se deschide meniul instrumentelor interactive din bara de instrumente;
2. Se alege Interactive Extrude Tool;
3. Se selecteaz obiectul;
4. Se activeaz butonul Bitmap Extrusion Mode din bara de proprieti;
5. Se execut dublu-click pe obiect;
6. Se efectueaz extrudarea (fig. 196).
Renderizarea efectului se face la ieirea din cmpul de editare
tridimensional.
Eliminarea efectului Extrude de tip vectorial se face prin comanda Clear
Extrude din meniul Effects.
Eliminarea efectului Extrude de tip bitmap se face prin comanda Undo
Bitmap Extrude din meniul Edit.
5. Efectul Drop Shadow
Prin aplicarea efectului Drop Shadow asupra obiectelor se creeaz iluzia
distanei tridimensionale ntre obiecte. Acest efect se poate aplica pe orice
obiect sau grup de obiecte, inclusiv pe textul de tip artistic sau paragraf i
chiar pe obiectele de tip bitmap. Aceste efect aplic o umbra aruncat pe
pagina de desen, n acest fel se creeaz iluzia de tridimensional (fig. 197).
Fig. 195
Fig. 196
Fig. 197
Prelucrare de imagine
Pagina 77 din 77
Pentru a aplica efectul Drop Shadow unui obiect:
1. Se deschide meniul instrumentelor interactive din bara de instrumente;
2. Se alege instrumentul Interactive Drop Shadow (fig. 198);
3. Se selecteaz obiectul pe care urmeaz s se aplice umbra i se
poziioneaz cursorul mouse-ului n una dintre poziiile:
- centrul obiectului, pentru a crea o umbr plat (Flat);
- dreapta obiectului, pentru a crea o perspectiv n partea dreapta a
obiectului (Right Perspective);
- stnga obiectului, pentru a crea o perspectiv n partea stng a
obiectului (Left Perspective);
- n partea de jos a obiectului, pentru a arunca umbra sub obiect
(Bottom Perspective);
4. Se deplaseaz mouse-ul pentru a determina poziia umbrei.
Pentru a fi vizibil umbra, obiectul pe care se aplic efectul trebuie s aib
o culoare de fond, altfel umbra va fi total transparent, deci invizibil.
Dup aplicarea acestui efect, obiectul i umbra sa formeaz un grup legat.
Cele dou obiecte sunt: obiectul iniial i umbra, care de fapt este un bitmap
creat de efectul Drop Shadow. Pentru a manevra separat cele dou obiecte
separate se execut urmtorii pai:
1. Se selecteaz umbra obiectului cu instrumentul Pick;
2. Click ArrangeBreak Drop Shadow Group Apart (fig. 199);
Schimbarea umbrei obiectului se poate realiza astfel:
1. Se selecteaz umbra obiectului cu instrumentul Pick;
2. Se alege o culoare din lista Drop Shadow Color din bara de proprieti
(fig. 200).
Fig. 198
Fig. 199
Fig. 200
Prelucrare de imagine
Pagina 78 din 78
Schimbarea opacitii umbrei se face astfel:
1. Se selecteaz umbra obiectului cu instrumentul Pick;
2. Se introduce o valoare n cmpul Drop Shadow Opacity din bara de
proprieti (fig. 201);
3. Se apas tasta ENTER.
Eliminarea efectului Drop Shadow de pe un obiect se realizeaz efectund
urmtorii pai:
1. Se selecteaz obiectul cu instrumentul Pick;
2. Click EffectsClear Drop Shadow.
6. Efectul Transparency
Cnd se aplic o transparen asupra unui obiect CorelDRAW, apare ca i
cum i s-ar aplica o culoare de fond. Transparena, n CorelDRAW, este de
fapt un bitmap grayscale, n tonuri de gri, care se aplic peste obiectul
respectiv i care are o anumit transparen. Din moment ce transparena se
aplic deasupra obiectului, culorile originale se vor vedea, prin prisma acelei
transparene. Transparena poate fi uniform, dar se poate baza i pe toate
tipurile de degrade, texturi i mostre.
Aplicarea unei transparene se realizeaz astfel:
1. Se deschide meniul instrumentelor interactive din bara de instrumente;
2. Se alege instrumentul Interactive Transparency (fig. 202);
3. Se selecteaz obiectul;
4. Se alege din lista Transparency Type (fig. 203) tipul de transparen
dorit (tipurile de transparen sunt similare cu tipurile de umplere a
obiectelor):
Fig. 201
Fig. 202
Fig. 203
Prelucrare de imagine
Pagina 79 din 79
- uniform transparen uniform pe toat suprafaa obiectului;
- linear bazat pe degrade-ul de tip linear, transparen gradual
de-a lungul unei linii;
- radial bazat pe degrade-ul de tip radial, transparen gradual n
cercuri concentrice;
- conical bazat pe degrade-ul cu acelai nume, transparen
gradual n raze ale aceluiai cerc;
- square bazat pe degrade-ul de tip square, transparen gradual
n dreptunghiuri concentrice;
- Two Color Pattern bazat pe tipul de colorare prin mostre de tip 2-
color, fiecare culoare a mostrei va avea coeficientul ei de
transparen, diferit de al celorlalte;
- Full Color Pattern bazat pe tipul de colorare prin mostre de tip
full color, fiecare culoare a mostrei va avea coeficientul ei de
transparen, diferit de al celorlalte;
- Bitmap Pattern bazat pe tipul de colorare prin mostre de tip
bitmap, fiecare culoare a mostrei va avea coeficientul ei de
transparen, diferit de al celorlalte;
- Texture bazat pe colorarea prin texturi a obiectelor, fiecare
culoare a texturii va avea coeficientul ei de transparen, diferit de
al celorlalte;
5. Se execut modificrile specifice fiecrui tip de transparen,
corespondent n tipurile de colorare de fond (fig. 204).
Eliminarea transparenei se face prin folosirea comenzii EffectsClear
Transparency.
7. Efectul Power Clip
Efectul Power Clip se poate compara cu o fereastr: las s se vad
dintr-un obiect (coninut) numai ct este suprafaa celuilalt obiect (container)
(fig. 205). Practic se introduce un obiect ntr-un alt obiect, iar din cel introdus
Fig. 205
Fig. 204
Prelucrare de imagine
Pagina 80 din 80
se vede ceea ce permite forma container-ului. De exemplu se poate introduce
imaginea persoanei dragi n forma unei inimi pentru crearea unei felicitri.
Pentru a aplica acest efect:
1. Se selecteaz, cu instrumentul Pick, obiectul ce urmeaz s fie folosit
ca i coninut;
2. Click EffectsPowerClipPlace Inside Container (fig. 206);
3. Folosind sgeata orizontal care apare, se selecteaz obiectul n care
va fi introdus coninutul.
Automat, CorelDRAW plaseaz coninutul n mijlocul containerului. Dac
se dorete mutarea coninutului n cadrul containerului:
1. Se selecteaz containerul cu instrumentul Pick;
2. Click EffectsPowerClipEdit Contents;
3. Se execut modificrile dorite;
4. Click EffectsPowerClipFinish Editing This Level.
Extragerea coninutului dintr-un container se face astfel:
1. Se selecteaz containerul cu instrumentul Pick;
2. Click Effects PowerClip Extract Contents (fig. 207).
Fig. 206
Fig. 207
Prelucrare de imagine
Pagina 81 din 81
CAPITOLUL IX: Gestionarea Obiectelor n
CorelDRAW
CorelDraw pune la dispoziie instrumente puternice pentru aranjarea i
organizarea obiectelor. Obiectele se pot copia, clona, grupa, ordona, distribui,
alinia unul fa de cellalt i chiar combina ntre ele.
Una dintrele cele mai importante comenzi n acest capitol i una dintre
cele mai folosite de nceptorii n CorelDRAW este comanda Undo. Aceast
comand anuleaz ultima comand executat n CorelDRAW. Astfel, se
poate oricnd reveni la starea iniial a unui obiect, dac nu suntei satisfcui
de modificrile fcute. Comanda Undo se execut astfel: click EditUndo (fig.
208). CorelDRAW pune la dispoziie 99 de niveluri de Undo, asta nseamn
c e posibil ntoarcerea napoi cu 99 de aciuni.
Pentru a anula o serie de aciuni dintr-un singur click, pe bara de
proprieti exist un buton (fig. 209), care deschide o list cu ultimele aciuni
executate. Alegnd una dintre acele aciuni, utilizatorul se poate ntoarce cu
evoluia documentului exact la acea aciune.
CorelDRAW mai pune la dispoziie o comand care anuleaz toate
modificrile aprute n document de la ultima salvare. Aceast comand este
FileRevert. Astfel, documentul se ntoarce la stare de dinaintea ultimei
salvri efectuate.
Clipboard-ul funcioneaz i n CorelDRAW la fel ca i n celelalte
programe destinate s ruleze sub Windows. Comenzile Clipboard-ului sunt:
Copy (CTR+C), Cut (CTRL+X), Paste (CTRL+V). n meniurile CorelDRAW ele
se gsesc n meniul Edit (fig. 210). Folosirea acestor comenzi ncarc foarte
mult memoria computerului, toate obiectele pe care aplicai comanda Copy
sunt stocate ntr-o memorie virtual care cu ct se umple mai mult, cu att
ncetinete funcionarea calculatorului. Pentru a evita acest lucru, n
Fig. 208
Fig. 209
Fig. 210
Prelucrare de imagine
Pagina 82 din 82
CorelDRAW exist comanda Duplicate (CTRL+D), tot n meniul Edit, Aceast
comand nlocuiete cu brio succesiunea CopyPaste, fr a folosi
Clipboard-ul. Aceast comand creeaz un duplicat al obiectului pe care se
aplic, fr s afecteze n nici un fel obiectul original.
Clonarea n CorelDRAW este o unealt foarte puternic. Cu ajutorul ei se
pot aplica aceleai modificri tuturor copiilor unui anumit obiect din desen,
fr a se ti numrul lor sau locaia lor exact. Prin clonarea unui obiect, se
creeaz un alt obiect, identic cu originalul i o legtur ntre acestea, astfel
nct, dac originalul este modificat, aceeai modificare o suport i toate
clonele executate dup acel original. Comanda se gsete n meniul
EditClone.
n CorelDRAW, fiind vorba de desen n dou dimensiuni, avem doar
cordonatele X i Y, coordonata Z, care ar fi dat adncimea, lipsete. Deci
dou obiecte care au suprafee situate n aceleai regiuni se suprapun. Dar
care dintre ele se vede i care nu? Acest lucru se stabilete de ctre utilizator
cu ajutorul comenzii Order (fig. 211). Comanda Order (fig. 212) aranjeaz
obiectele unul n faa altuia astfel:
1. ArrangeOrderTo Front obiectul asupra cruia se aplic devine
cel vizibil din stiva de obiecte, deci cel mai de sus;
2. ArrangeOrderTo Back obiectul asupra cruia se aplic devine
ultimul obiect din stiv, deci cel mai de jos, va fi vizibil doar dac nu este
acoperit total de celelalte obiecte;
3. ArrangeOrderForward One obiectul nainteaz cu un pas n stiva
de obiecte, devine cu un pas mai vizibil, trece n faa obiectului din faa lui;
4. ArrangeOrderBack One obiectul cade cu un nivel mai jos n stiva
de obiecte, trece n spatele obiectului de sub el;
5. ArrangeOrderIn front of... aceast comand plaseaz obiectul pe
care se execut n faa obiectului care va fi selectat cu sgeata neagr
vertical care va aprea dup accesarea comenzii din meniu;
Fig. 211
Fig. 212
Prelucrare de imagine
Pagina 83 din 83
6. ArrangeOrderBehind...- aceast comand plaseaz obiectul
asupra cruia se aplic n spatele obiectului care va fi selectat cu sgeata
neagr vertical ce va aprea dup accesarea comenzii din meniu;
Comanda Order se folosete, ca orice alt comand sau aciune din
CorelDRAW, dup selectarea obiectului cu instrumentul Pick.
Pentru a avea acces rapid la comenzile de ordonare n stiv, pe bara de
proprieti se gsesc butoanele pentru aciunile To Front i To Back (fig. 213).
Abilitatea de a alinia obiectele precis poate fi o cerin foarte important
pentru orice tip de desen. CorelDRAW pune la dispoziie comenzi care permit
alinierea exact pentru orice tipuri de obiecte. Obiectele se pot alinia orizontal
sau vertical.
Pentru a alinia o serie de obiecte pe orizontal:
1. Se selecteaz obiecte cu instrumentul Pick (selecia multipl cu
instrumentul Pick se face innd apsat tasta SHIFT n timpul seleciei i
efectund cate un click pe fiecare obiect dorit);
2. Click ArrangeAllign and Distribute;
3. Pentru a indica felul n care s se alinieze obiectele unul fa de
cellalt, se activeaz unul dintre butoanele (fig. 214):
- Top aliniere fa de marginea de sus a obiectelor;
- Center aliniere fa de centrul obiectelor;
- Bottom aliniere fa de marginea inferioar a obiectelor;
4. (opional) Pentru a indica unde n pagin s se execute alinierea, se
activeaz unul dintre butoanele:
- Edge of Page aliniaz obiectele la marginea paginii, n
concordan cu alegerea de la pasul 3;
- Center of Page aliniaz obiectele n centrul paginii;
- Align To Grid aliniaz obiectele la cea mai apropiat linie
ajuttoare.
5. Click OK
Fig. 213
Fig. 214
Prelucrare de imagine
Pagina 84 din 84
Pentru a alinia o serie de obiecte pe vertical:
1. Se selecteaz obiecte cu instrumentul Pick (selecia multipl cu
instrumentul Pick se face innd apsat tasta SHIFT n timpul seleciei i
efectund cate un click pe fiecare obiect dorit);
2. Click ArrangeAllign and Distribute;
3. Pentru a indica felul n care s se alinieze obiectele unul fa de
cellalt, se activeaz unul dintre butoanele (fig. 215):
- Left aliniere fa de marginea din stnga a obiectelor;
- Center aliniere fa de centrul obiectelor;
- Right aliniere fa de marginea din dreapta a obiectelor;
4. (opional) Pentru a indica unde n pagin s se execute alinierea, se
activeaz unul dintre butoanele:
- Edge of Page aliniaz obiectele la marginea paginii, n
concordan cu alegerea de la pasul 3;
- Center of Page aliniaz obiectele n centrul paginii;
- Align to Grid aliniaz obiectele la cea mai apropiat linie
ajuttoare.
5. Click OK
ATENIE !!!
Pentru ca alinierea s se fac numai fa de obiecte, nu se bifeaz nici o
opiune de la pasul 4 (fig. 216).
nainte de a apsa butonul OK, se poate vedea cum ar arta alinierea,
dup bifarea opiunilor, apsnd butonul Preview. La selecia mai multor
obiecte, pe bara de proprieti se activeaz butonul Align and Distribute (fig.
217), care este o scurttur pentru caseta de dialog Align and Distribute.
n CorelDRAW obiectele pot fi aranjate n grupuri de obiecte pentru o mai
bun manipulare a lor. Astfel, obiectelor grupate li se pot aplica foarte uor
Fig. 215
Fig. 216
Fig. 217
Prelucrare de imagine
Pagina 85 din 85
aciuni din toat gama CorelDRAW, aciunea aplicndu-se n acelai timp pe
toate obiectele care fac parte din grup. ntr-un grup se includ, n general,
obiectele de acelai tip sau care fac parte dintr-o seciune a desenului, pentru
un management mai bun al ntregului desen.
Pentru a grupa obiectele:
1. Se selecteaz obiectele cu instrumentul Pick; (selecia multipl cu
instrumentul Pick se face innd apsat tasta SHIFT n timpul seleciei
i efectund cate un click pe fiecare obiect dorit)
2. Click ArrangeGroup (fig. 218) sau se folosete butonul Group din
bara de proprieti (fig. 219).
Obiectele deja grupate pot fi degrupate astfel:
1. Se selecteaz grupul de obiecte cu instrumentul Pick; (la
selectarea unui grup este necesar executarea unui click cu
instrumentul Pick pe oricare dintre obiectele componente ale grupului)
2. Click ArrangeUngroup sau butonul Ungroup din bara de proprieti
(fig. 220).
n cadrul grupurilor, pot exista alte grupuri. De exemplu se poate crea un
grup de dou obiecte, care va fi ulterior adugat unui alt grup mai mare. La
degruparea grupului mare, acel grup de dou obiecte rmne grupat.
Grupurile de obiecte sunt tratate n CorelDRAW ca un singur obiect. Dac
n cadrul grupului sunt doar obiecte de tip vectorial, asupra lor se pot aplica
toate operaiile obiectelor de tip vectorial.
Dac sunt obiecte de mai multe tipuri, text, obiecte vectoriale, se pot aplica
numai operaiile care sunt suportate de toate tipurile de obiecte componente
ale grupului.
Fig. 218
Fig. 219
Fig. 220
Prelucrare de imagine
Pagina 86 din 86
Selectarea unui singur obiect dintr-un grup se face innd tasta CTRL
apsat n momentul seleciei obiectului, oferind posibilitatea de a modifica
acel obiect fr a-l scoate din grup.
CorelDRAW permite combinarea a dou obiecte ntr-unul singur. Dac
cele dou obiecte se suprapun, suprafaa de suprapunere va fi eliminat
complet din obiectul rezultat dup combinare, rmnnd un spaiu gol n acel
loc (fig. 221). Prin acest procedeu sunt create literele care au un spaiu gol
nuntru, de ex. O. Pot fi combinate doar obiectele de tip vectorial.
Combinarea a dou obiecte se face astfel:
1. Se selecteaz obiectele cu instrumentul Pick; (selecia multipl cu
instrumentul Pick se face innd apsat tasta SHIFT n timpul seleciei i
efectund cte un click pe fiecare obiect dorit);
2. Click ArrangeCombine sau se apas butonul Combine din bara de
proprieti (fig. 222).
Pentru a separa dou obiecte combinate se folosete comanda Arrange
Break Apart sau se apas butonul Break Apart din bara de proprieti (fig. 223).
Prevenirea modificrilor nedorite asupra obiectelor se face, n
CorelDRAW, cu ajutorul comenzii Lock. Astfel, obiectul se blocheaz i
asupra lui nu se mai poate face nici un fel de modificare.
Blocarea unui obiect se face astfel:
1. Se selecteaz obiectul cu instrumentul Pick;
2. Click ArrangeLock Object;
Deblocarea obiectului se realizeaz astfel:
1. Se selecteaz obiectul cu instrumentul Pick;
2. Click ArrangeUnlock Object;
Fig. 221
Fig. 222
Fig. 223
Prelucrare de imagine
Pagina 87 din 87
CAPITOLUL X: Finalizarea Unui Proiect n
CorelDRAW
1. Tiprirea n CorelDRAW
CorelDRAW deine un motor de tiprire foarte puternic. Practic, cu ajutorul
unei imprimante obinuite i a programului CorelDRAW se poate realiza
aproape orice, de la foi cu antet, felicitri, plicuri, pn la afie, bannere,
pliante, ziare etc., orice tip de tipritur.
Foarte important naintea nceperii construirii desenului este s se
cunoasc exact destinaia lui - imprimant, ecran sau tipografie, pentru a
calibra dimensiunile i culorile pentru fiecare tip de dispozitiv.
Funcia de tiprire, asemenea tuturor programelor destinate s ruleze pe
sistemul Windows, se gsete n meniul FilePrint. Caseta de dialog Print
(fig. 224) afieaz, structurat, toate opiunile disponibile pentru tiprirea n
CorelDRAW. n continuare vor fi prezentate cele mai importante dintre aceste
opiuni.
Caseta de dialog are mai multe etichete, prezentnd mai mult tipuri de
opiuni.
Prima etichet, General conine elementele generale ale procesului de
tiprire. Din lista Name se alege imprimanta pe care se dorete tiprirea, iar
butonul Properties face trimiterea la proprietile imprimantei alese din list.
Proprietile fiecrei imprimante depind de tipul imprimantei, dar indiferent de
tipul ei, prin apsarea butonului Properties, se poate modifica formatul paginii
de imprimare i orientarea ei, Portrait sau Landscape (fig. 225).
n seciunea Print Range se gsesc cmpurile de specificare a poriunii din
document care se va tipri:
- Current Document tiprete ntregul document curent;
Fig. 224
Fig. 225
Prelucrare de imagine
Pagina 88 din 88
- Current Page tiprete doar pagina activ a documentului, n
cazul n care documentul are mai multe pagini;
- Selection tiprete doar obiectul/obiectele selectate din
document;
- Pages n acel cmp se introduc paginile care se doresc a fi
tiprite, separate prin virgul , (fig. 226).
n cmpul Number of Copies se introduce numrul de copii care se doresc
a fi imprimate.
Eticheta Layout (fig. 227) conine opiunile pentru aezare pe foaia de
tiprire. Opiunea As in Document las aezarea obiectelor intact, exact ca i
n documentul CorelDRAW. Fit to Page micoreaz proporional ntregul
desen astfel nct s ncap n pagina de tiprire. Reposition image to
repoziioneaz ntregul desen n poziia aleas din lista din imediata
vecintate astfel:
- Center of Page repoziioneaz desenul n centrul paginii
- Top Center - repoziioneaz desenul n partea de sus a paginii, dar
pe centru;
- Left Center - repoziioneaz desenul n partea stng a paginii, dar
pe centru;
- Right Center - repoziioneaz desenul n partea dreapt a paginii,
dar pe centru;
- Bottom Center - repoziioneaz desenul n partea de jos a paginii,
dar pe centru;
- Top Left Corner - repoziioneaz desenul aliniat la colul din stnga
sus a paginii;
- Top Right Corner - repoziioneaz desenul aliniat la colul din
dreapta sus a paginii;
- Bottom Left - repoziioneaz desenul aliniat la colul din stnga jos a
paginii;
Fig. 226
Fig. 227
Prelucrare de imagine
Pagina 89 din 89
- Bottom Right - repoziioneaz desenul aliniat la colul din dreapta
jos a paginii;
Opiunea Print Tiled Pages permite imprimarea desenelor foarte mari, care
nu ar ncpea pe formatul maxim al imprimantei folosite, la scara natural,
fr micorarea desenului, folosindu-se mai multe foi de hrtie pentru tiprire.
Practic, se mparte desenul pe mai multe foi, care, apoi, dac se altur,
formeaz ntregul desen.
Cu ajutorul butonului Print Preview se poate previzualiza exact mprirea
desenului pe foi de tiprire, dar i toate celelalte modificri pe care le
executai n aceast caset de dialog.
Eticheta Separations (fig. 228) se folosete pentru tiprirea n separaie de
culoare din CorelDRAW. Practic, se tiprete pentru fiecare dintre culorile
modelului CMYK cte o foaie, iar din suprapunerea foilor astfel tiprite rezult
desenul exact. Cu ajutorul acestei opiuni, Print Separations, se pot realiza
separaii de culoare pe orice imprimant care poate imprima pe calc.
Eticheta Prepress este destinat separaiilor de culoare i pregtirii
documentului pentru tipar. Cu ajutorul opiunii Invert se imprim desenul n
negativ, iar cu Mirror se realizeaz oglindirea desenului pe pagina tiprit.
Eticheta Postscript este destinat imprimantelor de tip Postscript, folosite
n tipografii sau departamente specializate.
Ultima dintre etichetele ferestrei de dialog Print afieaz problemele care
ar putea aprea la imprimarea desenului, de ex. rezoluia proast a imaginilor,
desene care nu ncap n pagin etc.
Dupa selectarea opiunilor dorite, prin acionarea butonului Print Preview
(fig. 229) se previzualizeaz documentul aa cum ar arta acesta tiprit, cu
toate opiunile alese. Butonul Print trimite documentul ctre tiprire.
Fig. 228
Fig. 229
Prelucrare de imagine
Pagina 90 din 90
2. Importul n CorelDRAW
ntr-un document CorelDRAW se pot importa foarte multe tipuri de fiiere,
chiar i fiiere de tip CorelDRAW, bitmap sau text.
Comanda Import se gsete n meniul FileImport. Caseta de dialog
Import este asemntoare cu cea de deschidere de fiier (fig. 230).
Din lista Files of Type se alege formatul fiierului care se dorete a fi
importat n documentul CorelDRAW sau, dac nu se cunote exact tipul
fiierului, se alege All File Formats. Dup ce s-a cutat directorul i fiierul
exact care se import, se selecteaz fiierul cu un click de mouse, se apas
butonul Import, apoi se executa un click n pagina de desen unde se dorete
aezarea respectivului fiier, devenit acum obiect CorelDRAW.
3. Exportul din CorelDRAW
Cu ajutorul acestei comenzi se poate transporta un document CorelDRAW
n alt program, de exemplu Adobe Photoshop sau Microsoft Word.
Se poate exporta ntregul desen sau numai anumite obiecte din el.
Exportarea ntregului desen se face astfel: FileExport. n cmpul File
Name se introduce denumirea fiierului, iar din lista Files of type se alege tipul
de fiier n care va fi exportat documentul, apoi se apas butonul Export (fig.
231). Va aprea o alt fereastr de dialog cu opiuni specifice fiecrui tip de
fiier, n funcie de ceea ce se alege din lista Files of Type, dar, n general,
sunt opiuni legate de dimensiunile fiierului rezultat, de rezoluia lui, etc.
Exportarea anumitor obiecte din CorelDRAW presupune mai nti
selectarea obiectelor, apoi folosirea comenzii Export. n fereastra de dialog
Export se bifeaz opiunea Selected Only, apoi procedura este la fel cu cea
de la exportarea ntregului desen. Astfel se va crea un fiier care va conine
numai obiectele selectate.
Fig. 230
Fig. 231
Prelucrare de imagine
Pagina 91 din 91
CAPITOLUL XI : Adobe Photoshop
Adobe Photoshop este cel mai puternic program pentru editarea
imaginii existent la ora actual pe pia. Este folosit de la crearea de pagini
WEB pn la crearea de tiprituri publicitare. n duet cu CorelDRAW, poate
dezvlui toate aspectele imaginaiei utilizatorului.
Adobe Photoshop lucreaz numai cu imagini de tip bitmap, deci imagini
dependente de rezoluie. n Adobe Photoshop desenele de tip vectorial nu pot
nici mcar s fie importate, dect dac sunt exportate n prealabil, din
programul n care sunt create ntr-un format bitmap, dar astfel acestea i
pierd proprietile de desen vectorial.
n figura urmtoare este prezentat interfaa Adobe Photoshop cu toate
elementele componente.
Prelucrare de imagine
Pagina 92 din 92
Bara de meniuri (fig. 232) conine nou meniuri: File, Edit, Image, Layer,
Select, Filter, View, Window i Help. Unele dintre comenzile din meniuri sunt
urmate de trei puncte (fig. 233). Acestea deschid casete de dialog n care se
introduc valorile pentru respectiva comand. Alte meniuri sunt urmate de
sgei negre ndreptate spre dreapta. Asta nseamn ca ele deschid
submeniuri. Submeniurile pot avea i ele alte submeniuri. n dreptul altor
comenzi, se gsete o combinaie de taste, ceea ce nseamn ca la
acionarea acelei combinaii de taste se apeleaz rapid comanda, fr a mai fi
nevoie de folosirea meniului.
Bara de stare (fig. 234) se gsete n partea de jos a interfeei Photoshop.
Bara de stare afieaz informaii despre mrimea fiierului curent, procentul
de mrire (zoom) al imaginii curente i informaii despre instrumentul curent.
Bara de stare se poate folosi i ca instrument Zoom, de mrire sau micorare
a vederii asupra imaginii, prin introducerea valorii de mrire/micorare n
csua din partea stng a brii de stare (fig. 235).
Caseta de instrumente (fig. 236), asemenea celei din CorelDRAW,
conine cele mai importante instrumente utilizate pentru editarea imaginii n
Photoshop. Unele dintre instrumente au n partea dreapt jos o mic sgeat
neagr, ceea ce nseamn c ascund alte instrumente. Prin apsarea cu
mouse-ul timp de dou secunde a instrumentului respectiv, celelalte
instrumente devin vizibile, sub forma unui meniu derulant. Denumirea
instrumentului apare, alturi de scurttura de tastatur, n momentul n care
cursorul mouse-ului este aezat deasupra instrumentului respectiv (fig. 237).
n partea de jos a casetei de instrumente se gsesc csuele de culoare,
care arat culoarea selectat pentru a fi aezat deasupra obiectelor
(foreground) i pe cea de dedesubt (background). Alegerea lor se face
printr-un dublu-click pe csua respectiv.
Ultimele trei butoane de jos permit trecerea de la un mod de vizualizare la
altul, de la modul standard, la cel pe tot ecranul cu sau fr meniu.
Cnd se deschide pentru prima dat Adobe Photoshop, paletele (fig. 238)
sunt aranjate n partea dreapt a interfeei. Paletele pot fi mutate oriunde n
cadrul interfeei, prin selectarea brii de titlu a paletei i tragerea ei cu
Fig. 232
Fig. 233
Fig. 235
Fig. 236
Fig. 237
Fig. 238
Fig. 234
Prelucrare de imagine
Pagina 93 din 93
mouse-ul. Fiecare palet poate fi minimizat printr-un dublu-click pe bara de
titlu, ea reducndu-se doar la bara de tiltu i numele etichetelor componente.
Paletele pot fi modificate, astfel nct se pot compacta ntr-o singur palet
toate informaiile necesare. Acest lucru se realizeaz prin mutarea etichetelor
din palet, prin selectarea i tragerea lor ntr-o alt palet.
Spaiul de lucru (fig. 239) este spaiul de lucru efectiv n Adobe
Photoshop, aa cum era pagina de lucru n CorelDRAW. n Photoshop, n
afara spaiului de lucru, nici mcar nu se pot stoca elemente temporare cum
se putea n CorelDRAW. n momentul deschiderii unui document, spaiul de
lucru este, de fapt, imaginea respectiv, ea constituind obiectul editrii n
Adobe Photoshop.
Fig. 239
Prelucrare de imagine
Pagina 94 din 94
CAPITOLUL XII: Editarea Unei Imagini n Adobe
Photoshop
n programul Adobe Photoshop se pot crea imagini care nu vor mai fi
recunoscute lng cele reale, se pot retua imagini de o calitate proast sau
crea imagini compuse din mai multe imagini. Adobe Photoshop este limitat
doar de imaginaia utilizatorului.
1. Deschiderea unui document existent
Deschiderea unui document existent n Adobe Photoshop se realizeaz
utiliznd meniul FileOpen (fig. 240). Identic cu deschiderea unui document
n CorelDRAW, ca i n majoritatea programelor destinate s ruleze pe
platforma Windows, se caut directorul din lista Look In, apoi cu un dublu-click
se deschide fiierul dorit. Adobe Photoshop poate deschide aproape orice
imagine de tip bitmap, lista cu tipuri de fiiere compatibile incluznd toate
tipologiile de fiier existente.
2. Redimensionarea imaginii
Dup ce s-a deschid o imagine, dimensiunile ei se pot modifica astfel:
1. Se deschide caseta de dialog Image Size din ImageImage Size;
2. Se introduce valoarea pentru limea imaginii n cmpul Width din
seciunea Print Size (fig. 241);
3. Se introduce valoarea pentru nlimea imaginii n cmpul Height din
seciunea Print Size (n cazul n care opunea Constrain Proportions este
bifat, dup introducerea uneia dintre valori, de exemplu limea, se va
modifica i lungimea proporional cu modificarea limii. Pentru a modifica
separat cele dou valori, se debifeaz opiunea Constrain Proportions);
4. Se introduce valoarea pentru noua rezoluie n cmpul Resolution;
Fig. 240
Fig. 241
Prelucrare de imagine
Pagina 95 din 95
5. Click OK.
Unitatea de msur pentru valorile introduse se poate schimba din listele
adiacente cmpurilor de introducere.
Prin modificarea valorii din cmpul Resolution se execut modificarea
artificial a rezoluiei, ceea ce poate duce la pierderea claritii imaginii.
Odat cu redimensionarea imaginii, se modific i dimensiunile spaiului
de lucru.
Factorul central al operaiilor de redimensionare a imaginilor este rezoluia.
Abilitatea de a maximiza calitatea imaginii, minimiznd n acelai timp
dimensiunile fiierului, este principalul indicator al succesului redimensionrii
unei imagini.
Cnd imaginea este afiat pe ecran, rezoluia este exprimat n pixeli, iar
ulterior, cnd este tiprit sau inclus ntr-un film tipografic, este exprimat n
puncte. Diferena este una n context: pentru a randa imaginile, monitorul
folosete pixeli, iar imprimantele sau mainile tipografice utilizeaz puncte.
Aceste dou opiuni sunt exprimate n pixeli per inch (PPI) sau n puncte per
inch (DPI).
Indiferent dac este vorba de PPI sau DPI, imaginai-v unitile care
msoar rezoluia imaginii ca o gril de ptrate. Dac ptratele sunt mari,
imaginea va fi granular (fig. 242), n timp ce o gril fin va permite mai multe
detalii (fig. 243). Dac rezoluia imaginii este prea mic, grila devine vizibil,
iar despre imagine se spune c a fost pixelizat.
Pixelizarea nu este niciodat bun, exceptnd cazurile n care a fost
folosit n mod intenionat pentru efecte grafice. n general, acest lucru
nseamn c s-a ncercat marirea imaginii peste limita detaliilor disponibile.
3. Redimensionarea documentului
La deschiderea unui document existent, spaiul de lucru are dimensiunile
exact ct imagine deschis. Dar se poate ntmpla ca utilizatorul s doreasc
Fig. 242
Fig. 243
Prelucrare de imagine
Pagina 96 din 96
s adauge o margine imaginii pe care o prelucreaz sau dorete s introduc
nc o imagine lng cea existent, iar dimensiunile spaiului de lucru nu
permit acest lucru.
Redimensionarea spaiului de lucru nu afecteaz n nici un fel imaginile
coninute, are efect doar asupra spaiului efectiv de lucru. Poate afecta
vizualizarea imaginii doar n cazul micorrii spaiului de lucru, n cazul n care
imaginea are dimensiunile mai mari dect spaiul de lucru nu se va mai vedea
din imagine dect att ct permite spaiul de lucru.
Redimensionarea spaiului de lucru se face astfel:
1. Se apeleaz caseta de dialog Canvas Size din ImageCanvas Size;
2. Se introduce n cmpul Width noua lime a spaiului de lucru (fig. 244);
3. Se introduce n cmpul Height noua nlime a spaiului de lucru;
4. Click OK.
Unitatea de msur pentru valorile introduse se poate schimba din listele
adiacente cmpurilor de introducere.
4. Tierea unei imagini
Tierea unei imagini se realizeaz cu ajutorul instrumentului Crop, care se
gsete pe bara de instrumente sub primul instrument din stnga sus. Dac
acesta nu este vizibil, se deschide submeniul cu instrumente aflat sub acel
instrument, apsnd timp de dou secunde pe instrumentul vizibil n acel loc.
n versiunea 6.0 a programului Adobe Photoshop, instrumentul Crop se gsete
independent fa de alte instrumente i vizibil pe suprafaa casetei de instrumente.
Tierea unei imagini se realizeaz foarte simplu i ofer ntotdeauna
control asupra a ceea ce rmne din imagine dup tiere.
Tierea se realizeaz astfel:
1. Se activeaz instrumentul Crop din caseta de instrumente;
2. Se descrie un dreptunghi n spaiul de lucru (se observ c ceea ce este
n interiorul dreptunghiului rmne n culorile iniiale, dar pentru ceea ce
depete dreptunghiul, ceea ce va fi tiat din imagine, culorile vor fi modificate,
pentru a deosebi ceea ce rmne de ceea ce se taie din imagine) (fig. 245);
Fig. 244
Fig. 245
Prelucrare de imagine
Pagina 97 din 97
3. Se redimensioneaz dreptunghiul creat trgnd de cele opt puncte de
control, asemntoare cu cele 8 puncte de control ale obiectelor din
CorelDRAW;
4. Se apas tasta ENTER pentru executarea tierii.
Odat cu tierea imaginii, la folosirea instrumentului Crop se execut i
redimensionarea spaiului de lucru n conformitate cu noile dimensiuni ale
imaginii (fig. 246).
5. Paleta History
Paleta History (fig. 247) ine evidena tuturor aciunilor executate de la
deschiderea unui document n Adobe Photoshop. Cu ajutorul ei se poate
aduce documentul napoi n orice punct din evoluia lui. Aceast palet este
foarte folositoare deoarece comanda Undo din meniul Edit nu poate ntoarce
documentul dect cu un pas napoi.
n paleta History se gsete o lista cu toate aciunile majore executate
asupra documentului. Printr-un simplu click pe una dintre aciunile din list,
documentul se va ntoarce la starea de dinaintea executrii aciunii respective.
Aceast list de aciuni este valabil doar att timp ct documentul este
deschis. nchiderea i redeschiderea documentului nu deschide i lista de
aciuni, care nu se salveaz odat cu documentul.
6. Salvarea imaginilor
Extensia de salvare a programului Adobe Photoshop este .psd, dar
Photoshop poate salva imaginile n multe alte formate grafice de tip bitmap.
Dac n document exist straturi (layere), ele se salveaz odata cu
documentul numai la salvarea in formatul .psd. La salvarea n orice alt format,
straturile se pierd.
Fig. 246
Fig. 247
Prelucrare de imagine
Pagina 98 din 98
Apelarea casetei de dialog Save se face din FileSave. Identic ca i n
orice al program pentru Windows, se alege mai nti directorul de salvare din
lista Save In, se introduce denumirea fiierului n cmpul File Name, apoi se
alege formatul n care va fi salvat imaginea din lista Format (fig. 248).
Fiecare fiier disponibil n lista Format are limitri n ceea ce privete
modul de utilizare dup ce a fost salvat i deine parametri specifici care
trebuie stabilii n momentul salvrii pentru a obine un anumit rezultat.
n continuare vor fi prezentate principalele formate grafice disponibile la
salvarea n Adobe Photoshop:
Photoshop (.psd) este formatul nativ al fiierelor create de versiunea
curent de Photoshop. Aceste fiiere pot fi deschise numai n versiunea de
Photoshop n care au fost salvate sau ntr-o versiune superioar. Dac se
dorete conservarea tuturor straturilor i canalelor, pentru modificri
ulterioare, fiierele se salveaz n acest format.
Windows Bitmap (.bmp) este formatul nativ al programului Microsoft
Paint de pe platformele IBM PC i de pe cele compatibile. Acceptat de multe
aplicaii MS Windows, acest format de fiier poate salva 16 milioane de culori.
Compuserve GIF (.gif). Formatul Graphics Interchange Format a fost
iniial creat de Compuserve (un serviciu online) pentru a salva grafica n
fiiere de dimensiuni reduse, pentru afiarea pe ecran. Formatul GIF este
utilizat n prezent pe scar larg de site-urile Internet. Formatul GIF accept
maximum 256 de culori i trebuie s fie ntr-unul dintre modurile Indexed
Color Mode, Grayscale sau Bitmap. Dimensiunea redus a fiierului i
capacitatea de randare pe ecran prin metoda Interlacing (ntreesere) fac
acest format exrem de portabil i preferat pentru serviciile online. Caseta de
dialog GIF Options ofer pentru opiunea Row Order (ordinea liniilor) dou
posibiliti: Normal i Interlaced (ntreesut).
Fig. 248
Prelucrare de imagine
Pagina 99 din 99
Photoshop EPS (.eps). Formatul Encapsulated PostScript poate conine
att date postscript (grafic vectorial), ct i date bitmap. Deoarece poate
salva cod postscript, formatul EPS reprezint alegerea ideal pentru fiierele
care conin contururi de decupare. Toate programele de tehnoredactare
profesionale precum Quark Xpress i Page Maker accept formatul EPS.
Cnd se salveaz o imagine bitmap (1 bit pe pixel) se ofer posibilitatea de a
face transparente suprafeele albe. Dac se export imagini EPS care vor fi
tiprite cu imprimante color cu patru culori, trebuie verificat nainte de salvare
dac imaginea este n modul CMYK.
Jpeg (.jpg). Formatul Joint Photographic Experts Group (JPEG) este
utilizat de cele mai multe ori la afiarea imaginilor n paginile WEB i este
disponibil n momentul salvrii imaginilor n tonuri de gri, RGB i CMYK. JPEG
este o schem de comprimare cu pierderi, ceea ce nseamn c elimin din
imagine date eseniale despre culoare pentru a economisi spaiu pe disc.
Cnd se deschide un fiier JPEG i este salvat din nou n format JPEG, se
mai elimin nite date. Caseta de dialog JPEG Options v permite s alegei
un nivel de calitate care determin nivelul de comprimare a imaginii i implicit
a modului n care este afectat calitatea imaginii.
Photoshop PDF (.pdf) permite salvarea i deschiderea fiierelor n
formatul Portabil Document Format (PDF), create iniial cu programul
Photoshop. Formatul PDF poate fi creat i cu programul Adobe Acrobat,
dezvoltat de firma Adobe ca format al publicaiilor electronice. Un fiier n
format PDF poate fi citit pe platforme Macintosh, Windows, Unix i Dos cu
ajutorul software-ului Acrobat Reader.
TIFF (.tif). Formatul Tagged Image File Format (TIFF) nu poate salva
grafic vectorial. Formatul TIFF poate salva date de tip raster (imagini
bitmap) aa c fiierele Photoshop pot fi salvate fr riscuri n acest format.
Formatul TIFF este recomandat pentru salvarea imaginilor la o rezoluie mare
cu destinaia tipografie sau imprimant de mare rezoluie.
Prelucrare de imagine
Pagina 100 din 100
7. Modificarea luminozitii i a contrastului unei imagini
Instrumentul Brightness/Contrast (strlucire/contrast) permite modificarea
strlucirii i contrastului unei imagini i este accesibil n opiunea de meniu
ImageAdjustBrightness/Contrast, care deschide o fereastr de dialog.
Pentru a ajusta strlucirea i contrastul unei imagini se efectueaz urmtorii pai:
1. Se selecteaz ImageAdjust Brightness/Contrast. Va aprea caseta de
dialog Brightness/Contrast (fig. 249);
2. Se ajusteaz indicatoarele pentru strlucire (Brightness) i contrast (Contrast)
sau se introduc valorile n csuele respective;
3. Se selecteaz Opiunea Preview (previzualizare) pentru a vedea rezultatele
modificrilor;
4. Click OK.
8. Selectarea n Adobe Photoshop
Programul Photoshop este alctuit dintr-o serie de instrumente extrem de
puternice, dar acestea nu pot fi utilizate toate n aceeai situaie. Dac se
aplic toate filtrele Photoshop asupra aceleiai imagini, se obine ceva haotic.
n schimb, dac se aplic filtre anumitor segmente ale imaginii, selectate
atent, se poate obine un efect artistic. Orice efect sau instrument Photoshop,
ca i cele din CorelDRAW, are nevoie de o zon asupra creia s acioneze
(fig. 249).
Aceste zone sunt cunoscute ca selecii, o serie de pixeli din cadrul unei
imagini, selectai pentru ca asupra lor s se acioneze. Se tie cnd o zon
este selectat deoarece ea este nconjurat de un contur care se rotete i
plpie lent. De exemplu, dac se dorete pictarea cu instrumentul Paintbrush
i este selectat o anumit zon, se poate picta numai n aceast zon.
Fig. 249
Fig. 249
Prelucrare de imagine
Pagina 101 din 101
Selectarea unei zone dintr-o imagine se realizeaz cu instrumentele
Marquee, care se gsesc n colul din stnga-sus al casetei de instrumente.
Aceast serie de instrumente pune la dispoziie mai multe instrumente care
realizeaz toate acelai lucru, selecia, dar fiecare cu o alt form:
Rectangular Marquee (selecie dreptunghiular), Eliptical Marquee (selecie
elipsoid), Single Row Marquee (selecie pe un rnd nalt de un pixel), Single
Column Marquee (selecie pe o coloan lat de un pixel) (fig. 250).
Selectarea unei zone se face astfel: dup activarea unuia dintre
instrumentele Marquee, se descrie cu mouse-ul, innd butonul stnga
apsat, un dreptunghi sau o elips n spaiul de lucru. Aceea va fi selecia.
Pentru instrumentele Single Row Marquee i Single Column Marquee este
necesar numai un click n spaiul de lucru i selecia se realizeaz automat.
Pentru a crea selecii multiple, dup ce s-a selectat o zon, dac se
dorete s se selecteze nc o zon, se repet paii de la prima selecie (se
poate folosi alt form pentru selecie), dar cu tasta SHIFT apsat. Astfel,
cea de-a doua selecie va fi adugat celei dinti. Extragerea unei forme
dintr-o selecie se face cu tasta CTRL apsat.
Dac nu se reuete selectarea exact a zonei dorite, cu ajutorul
SelectTransform Selection se poate transforma selecia cu ajutorul celor opt
puncte de control, ba chiar se poate roti selecia. Rotirea seleciei se face
innd cursorul mouse-ului afar din selecie, dar foarte aproape de unul
dintre coluri, pn se schimb cursorul ntr-o sgeat curb dubl, apoi se
trage de mouse n direcia de rotire dorit.
9. Lucrul cu straturi (layers)
Straturile ofer posibilitatea izolrii unor componente individuale ale
imaginii, separndu-le unele de celelalte, dar permind modificarea lor dup
dorin. Imaginai-v straturile ca foi separate de celuloid (fig. 251). Ele se
stivuiesc una deasupra celeilalte, premind vederea ntregii imagini, dar
fcnd posibil corectarea zonelor individuale.
Fig. 250
Fig. 251
Prelucrare de imagine
Pagina 102 din 102
Modificri de text, imagini i culoare pot fi fcute toate ntr-un strat. De
fapt, programul Photoshop creeaz cte un strat pentru fiecare element, cu
caracteristicile sale unice. Un tip special de strat este Background, creat
automat pentru fiecare imagine nou. Stratul Background servete ca temelie
general pentru restul imaginii.
n programul Photoshop straturile pot fi create n mai multe feluri. n plus
fa de comanda direct de creare a unui strat, unele activiti genereaz n
mod automat un strat atunci cnd sunt apelate. De exemplu, de fiecare dat
cnd se lipesc materiale ntr-o imagine sau se creeaz un bloc de text,
programul photoshop creeaz un strat nou.
Crearea unui strat nou, gol se face apelnd LayerNew Layer.
n paleta Layers (fig. 252), straturile pot fi ordonate prin simpla tragere a
lor n faa sau n spatele altuia. Astfel, se creeaz ordinea de apariie a
imaginilor coninute n straturi. Straturile pot fi transparente, astfel nct prin
intermediul unui strat s se vad cel de dedesubt. Adugarea transparenei
unui strat se face astfel: se selecteaz stratul din paleta Layers pentru a-l face
strat activ, apoi se trage de glisorul Opacity n stnga sau n dreapt pentru
micorarea sau mrirea opacitii (fig. 253).
Aplicarea unei corecii de culoare asupra unui strat nu afecteaz celelalte
straturi.
10. Combinarea a dou imagini n Adobe Photoshop
n programul Adobe Photoshop unei imagini i se pot aduga elemente
din alt imagine sau chiar ntreaga imagine. Metoda de combinare este foarte
simpl i se bazeaz pe folosirea straturilor.
Primele aspecte care trebuie avute n vedere atunci cnd se combin
dou imagini sunt rezoluia fiecrei imagini i modul de culoare.
Combinarea a dou imagini se face astfel:
1. Se deschid cele dou imagini simultan. Se vor crea dou spaii de
lucru, dar doar unul dintre ele poate fi activ la un moment dat;
Fig. 252
Fig. 253
Prelucrare de imagine
Pagina 103 din 103
2. Se selecteaz cu ajutorul instrumentelor de selecie imaginea ce
urmeaz s fie adugat. Folosii instrumentele Marquee, oricare dintre ele;
3. Se selecteaz instrumentul Move din caseta cu instrumente i se trage
imaginea selectat peste cealalt imagine (n documentul n care se trage
imaginea, va fi creat un strat care conine numai selecia tras din prima
imagine);
4. Se mut cu ajutorul instrumentului Move imaginea adugat pentru a-i
stabili locul n compoziie;
5. Se repet paii 2-4 pentru a aduga alte elemente compoziiei.
La fiecare adugare de element nou n compoziie, este creat un nou
strat care conine acel element, pentru un mai bun management al
compoziiei.
Pentru combinarea a dou sau mai multe imagini, se poate folosi i
Clipboardul sistemului de operare Windows. O zon selectat dintr-o imagine
poate fi stocat n Clipboard, apoi depus tot cu ajutorul clipboardului n alt
imagine. Stocarea n Clipboard a unei zone selectate se face apelnd
comanda Edit Copy, dup selecia zonei, iar depunerea n alt imagine se
face apelnd Edit Paste. i la folosirea acestei metode, la depunerea
Clipboardului n alt imagine, programul Photoshop va crea un strat nou, care
va conine numai acel element.
Prelucrare de imagine
Pagina 104 din 104
Anexa 1
Lista shortcut-urilor (scurtturilor) de tastatur CorelDRAW
Acionarea acestor combinaii de taste din tabelul urmtor poate face munca mult mai uoar, efectund aceleai operaii
existente i n meniuri, dar mult mai rapid. Acestea sunt combinaiile de taste predefinite n CorelDRAW. Ele se pot schimba din
ToolsCistomization.
COMMAND SHORTCUT TIP
Break Apart Ctrl+K Breaks apart the selected object
Combine Ctrl+L Combines the selected objects
Contour Ctrl+F9 Opens the Contour Docker Window
Copy Ctrl+C Copies the selection and places it on the Clipboard
Copy Ctrl+Insert Copies the selection and places it on the Clipboard
Duplicate Ctrl+D Duplicates the selected object(s) and offsets by a specified amount
Ellipse F7
Draws ellipses and circles; double-clicking the tool opens the Toolbox tab of
the Options dialog box
Envelope Ctrl+F7 Opens the Envelope Docker Window
Export... Ctrl+E Exports text or objects to another format
Find Text... Alt+F3 Finds the specified text in the drawing
Format Text... Ctrl+T Formats the properties of text
Freehand F5 Draws lines and curves in Freehand mode
Full-Screen Preview F9 Displays a full-screen preview of the drawing
Graph Paper D
Draws a group of rectangles; double-clicking opens the Toolbox tab of the
Options dialog box
Group Ctrl+G Groups the selected objects
Import... Ctrl+I Imports text or objects
Lens Alt+F3 Opens the Lens Docker Window
Prelucrare de imagine
Pagina 105 din 105
New Ctrl+N Creates a new drawing
Open... Ctrl+O Opens an existing drawing
Options... Ctrl+J Opens the dialog for setting CorelDRAW options
Paste Ctrl+V Pastes the Clipboard contents into the drawing
Paste Shift+Insert Pastes the Clipboard contents into the drawing
Polygon Y
Draws symmetrical polygons; double-clicking opens the Toolbox tab of the
Options dialog
Position Alt+F7 Opens the Position Docker Window
Print... Ctrl+P Prints the active drawing
Rectangle F6 Draws rectangles; double-clicking the tool creates a page frame
Repeat Ctrl+R Repeats the last operation
Rotate Alt+F8 Opens the Rotate Docker Window
Save... Ctrl+S Saves the active drawing
Scale Alt+F9 Opens the Scale Docker Window
Spell Check... Ctrl+F12 Opens the Spell Checker; checks the spelling of the selected text
Spiral A Draws spirals; double-clicking opens the Toolbox tab of the Options dialog
Text F8
Adds text; click on the page to add Artistic Text; click and drag to add
Paragraph Text
Undo Delete Ctrl+Z Reverses the last operation
Undo Delete Alt+Backspace Reverses the last operation
Ungroup Ctrl+U Ungroups the selected objects or groups of objects
Visual Basic Editor... Alt+F11 Runs the Visual Basic for Applications Editor
What's This? Shift+F1 Invokes What's This? Help
Align Bottom B Aligns selected objects to the bottom
Align Centers Horizontally E Horizontally aligns the centers of the selected objects
Align Centers Vertically C Vertically aligns the centers of the selected objects
Align Left L Aligns selected objects to the left
Align Right R Aligns selected objects to the right
Prelucrare de imagine
Pagina 106 din 106
Align To Baseline Alt+F12 Aligns text to the baseline
Align Top T Aligns selected objects to the top
All Small Capitals Ctrl+Shift+K Changes all text characters to small capital letters
Artistic Media I
Draws curves and applies Preset, Brush, Spray, Calligraphic or Pressure
Sensitive effects to the strokes
Back One Ctrl+PgDn Places the selected object(s) back one position in the object stacking order
Bold Ctrl+B Changes the style of text to bold
Bring up Property Bar Ctrl+Return
Brings up the Property Bar and gives focus to the first visible item that can be
tabbed to
Bullet Ctrl+M Adds/removes bullets for the text object (toggle)
Change Case... Shift+F3 Changes the case of selected text
Center Ctrl+E Changes the alignment of text to center alignment
Center to Page P Aligns the centers of the selected objects to page
Color Shift+F12 Opens the Outline Color dialog box
Color Shift+F11 Applies uniform color fills to objects
Convert To Curves Ctrl+Q
Converts the selected object to a curve; converting to curves can provide for
more flexible editing
Convert To Paragraph Text Ctrl+F8 Converts artistic text to paragraph text or vice versa
Convert Outline To Object Ctrl+Shift+Q Converts an outline to an object
Cut Ctrl+X Cuts the selection and places it on the Clipboard
Cut Shift+Delete Cuts the selection and places it on the Clipboard
Delete Delete Deletes the selected object(s)
Delete Character to Right Delete Deletes the character to the right of the text caret
Delete Word to Right Ctrl+Delete Deletes the word to the right of the text caret
Distribute Bottom Shift+B Distributes selected objects to the bottom
Distribute Centers
Horizontally
Shift+E
Horizontally Distributes the centers of the selected objects
Distribute Centers Vertically Shift+C Vertically Distributes the centers of the selected objects
Distribute Left Shift+L Distributes selected objects to the left
Prelucrare de imagine
Pagina 107 din 107
Distribute Right Shift+R Distributes selected objects to the right
Distribute Spacing
Horizontally
Shift+P
Horizontally Distributes the space between the selected objects
Distribute Spacing Vertically Shift+A Vertically Distributes the space between the selected objects
Distribute Top Shift+T Distributes selected objects to the top
Drop Cap Ctrl+Shift+D Adds/removes a Drop Cap for the text object (toggle)
Edit Text... Ctrl+Shift+T Opens the Edit Text dialog box
Exit Alt+F4 Exits CorelDRAW and prompts to save the active drawing
Eraser X Erases part of a graphic or splits an object into two closed paths
Fill G Adds a fill to object(s); clicking and dragging on object(s) applies a fountain fill
Font List Ctrl+Shift+F Shows a list of all the available/active fonts
Font Size Decrease Ctrl+NUMPAD2 Decreases font size to previous point size
Font Size Increase Ctrl+NUMPAD8 Increases font size to next point size
Font Size List Ctrl+Shift+P Shows a list of all the available/active font sizes
Font Size Next Combo Size Ctrl+NUMPAD6 Increase font size to next setting in Font Size List
Font Size Previous Combo
Size
Ctrl+NUMPAD4
Decrease font size to previous setting available in the Font Size List
Font Weight List Ctrl+Shift+W Shows a list of all the available/active font weights
Force Full Ctrl+H Changes the alignment of text to force last line full alignment
Forward One Ctrl+PgUp Places the selected object(s) forward one position in the object stacking order
Fountain F11 Applies fountain fills to objects
Full Ctrl+J Changes the alignment of text to full alignment
Graphic and Text Styles Ctrl+F5 Opens the Graphic and Text Styles Docker Window
HTML Font Size List Ctrl+Shift+H Shows a list of all the available/active HTML font sizes
Hand H Pans around the drawing by clicking and dragging using this tool
Horizontal Text Ctrl+, Changes the text to horizontal direction
Italic Ctrl+I Changes the style of text to italic
Left Ctrl+L Changes the alignment of text to left alignment
Prelucrare de imagine
Pagina 108 din 108
Linear Alt+F2 Contains functions for assigning attributes to linear dimension lines
Mesh Fill M Converts an object to a Mesh Fill object
Micro Nudge Down Ctrl+DnArrow Nudges the object downward by the Micro Nudge factor
Micro Nudge Left Ctrl+LeftArrow Nudges the object to the left by the Micro Nudge factor
Micro Nudge Right Ctrl+RightArrow Nudges the object to the right by the Micro Nudge factor
Micro Nudge Up Ctrl+UpArrow Nudges the object upward by the Micro Nudge factor
Move Down 1 Frame PgDn Moves the text caret down 1 frame
Move Down 1 Line DnArrow Moves the text caret down 1 line
Move Down 1 Paragraph Ctrl+DnArrow Moves the text caret down 1 paragraph
Move Left 1 Character LeftArrow Moves the text caret left 1 character
Move Left 1 Word Ctrl+LeftArrow Moves the text caret left 1 word
Move Right 1 Character RightArrow Moves the text caret right 1 character
Move Right 1 Word Ctrl+RightArrow Moves the text caret right 1 word
Move Up 1 Frame PgUp Moves the text caret up 1 frame
Move Up 1 Line UpArrow Moves the text caret up 1 line
Move Up 1 Paragraph Ctrl+UpArrow Moves the text caret up 1 paragraph
Move to Beginning of Frame Ctrl+Home Moves the text caret to the beginning of the frame
Move to Beginning of Line Home Moves the text caret to the beginning of the line
Move to Beginning of Text Ctrl+PgUp Moves the text caret to the beginning of the text
Move to End of Frame Ctrl+End Moves the text caret to the end of the frame
Move to End of Line End Moves the text caret to the end of the line
Move to End of Text Ctrl+PgDn Moves the text caret to the end of the text
Navigator N
Brings up the Navigator window allowing you to navigate to any object in the
document
Next Page PgDn Goes to the next page
None Ctrl+N Changes the alignment of text to have no alignment
Nudge Down DnArrow Nudges the object downward
Nudge Up UpArrow Nudges the object upward
Prelucrare de imagine
Pagina 109 din 109
Nudge Left LeftArrow Nudges the object to the left
Nudge Right RightArrow Nudges the object to the right
Pan Down Alt+DnArrow Pans the drawing downward
Pan Left Alt+LeftArrow Pans the drawing to the left
Pan Right Alt+RightArrow Pans the drawing to the right
Pan Up Alt+UpArrow Pans the drawing upward
Pen F12 Opens the Outline Pen dialog box
Previous Page PgUp Goes to the previous page
Properties Alt+Return Displays object or tool properties depending on the current selection or tool
Redo Ctrl+Shift+Z Reverses the last Undo operation
Refresh Window Ctrl+W Redraws the drawing window
Right Ctrl+R Changes the alignment of text to right alignment
Size Alt+F10 Opens the Size Docker Window
Select Down 1 Frame Shift+PgDn Selects text downwards by 1 frame
Select Down 1 Line Shift+DnArrow Selects text downwards by 1 line
Select Down 1 Paragraph Ctrl+Shift+DnArrow Selects text downwards by 1 paragraph
Select Left 1 Character Shift+LeftArrow Selects the character to the left of the text caret
Select Left 1 Word Ctrl+Shift+LeftArrow Selects the word to the left of the text caret
Select Right 1 Character Shift+RightArrow Selects the character to the right of the text caret
Select Right 1 Word Ctrl+Shift+RightArrow Selects the word to the right of the text caret
Select Up 1 Frame Shift+PgUp Selects text upwards by 1 frame
Select Up 1 Line Shift+UpArrow Selects text upwards by 1 line
Select Up 1 Paragraph Ctrl+Shift+UpArrow Selects text upwards by 1 paragraph
Select all objects Ctrl+A
Select to Beginning of
Frame
Ctrl+Shift+Home
Selects text to the beginning of the frame
Select to Beginning of Line Shift+Home Selects text to the beginning of the line
Select to Beginning of Text Ctrl+Shift+PgUp Selects text to the beginning of the text
Prelucrare de imagine
Pagina 110 din 110
Select to End of Frame Ctrl+Shift+End Selects text to the end of the frame
Select to End of Line Shift+End Selects text to the end of the line
Select to End of Text Ctrl+Shift+PgDn Selects text to the end of the text
Shape F10
Edits the nodes of an object; double-clicking the tool selects all nodes on the
selected object
Show Non-Printing
Characters
Ctrl+Shift+C
Shows non-printing characters
Snap To Grid Ctrl+Y Snaps objects to the grid (toggle)
Style List Ctrl+Shift+S Shows a list of all the styles in the drawing
Super Nudge Down Shift+DnArrow Nudges the object downward by the Super Nudge factor
Super Nudge Left Shift+LeftArrow Nudges the object to the left by the Super Nudge factor
Super Nudge Right Shift+RightArrow Nudges the object to the right by the Super Nudge factor
Super Nudge Up Shift+UpArrow Nudges the object upward by the Super Nudge factor
Symbols and Special
Characters
Ctrl+F11
Opens the Symbols Docker Window
Text Ctrl+F10 Opens the Options dialog with the Text options page selected
To Back Shift+PgDn Places the selected object(s) to the back
To Front Shift+PgUp Places the selected object(s) to the front
Toggle Pick State Ctrl+Space Toggles between the current tool and the Pick tool
Toggle View Shift+F9 Toggles between the last two used view qualities
Underline Ctrl+U Changes the style of text to underline
Vertical Text Ctrl+. Changes the text to vertical (toggle)
View Manager Ctrl+F2 Opens the View Manager Docker Window
Zoom Out F3 Zooms out on the drawing
Zoom One-Shot F2 Performs one zoom operation and then returns to the previous tool
Zoom One-Shot Z Performs one zoom operation and then returns to the previous tool
Zoom To Fit F4 Zooms in on all objects in the drawing
Zoom To Page Shift+F4 Displays the entire printable page
Prelucrare de imagine
Pagina 111 din 111
Zoom To Selection Shift+F2 Zooms in on selected objects only
1
6. LIMBAJUL HTML................................................................................................................. 77
STRUCTURA STANDARD A UNUI FIIER HTML........................................................................... 78
Sfritul de linie .................................................................................................................... 79
Blocuri preformatate............................................................................................................. 81
CULORI, FONTURI I MARGINI..................................................................................................... 82
Culoarea de fond................................................................................................................... 82
Culoarea textului................................................................................................................... 83
Atribute multiple.................................................................................................................... 83
Setarea fontului de baz........................................................................................................ 84
Setarea marginilor paginii Web............................................................................................ 85
STILURI PENTRU BLOCURILE DE TEXT......................................................................................... 85
SETAREA FONTURILOR ............................................................................................................... 88
BLOCURI DE TEXT....................................................................................................................... 88
LISTE.......................................................................................................................................... 90
Liste neordonate.................................................................................................................... 90
Liste ordonate........................................................................................................................ 92
Liste de definiii ..................................................................................................................... 94
TABELE ...................................................................................................................................... 95
Atribute.................................................................................................................................. 95
Tabele de forme oarecare ..................................................................................................... 96
Atribute Internet Explorer pentru tabele............................................................................... 96
Exemple ................................................................................................................................. 96
IMAGINI.................................................................................................................................... 100
Tipuri de fiiere pentru imagini .......................................................................................... 100
Inserarea unei imagini ntr-o pagin Web.......................................................................... 100
Alte atribute opionale ale tag-ului <img>......................................................................... 101
Elemente nlocuitoare pentru imagini................................................................................. 101
Imagini de fond ale paginilor Web...................................................................................... 102
LINK-URI................................................................................................................................... 103
Interactivitatea unei pagini Web......................................................................................... 103
Utilizarea unui text ca zon activ ................................................................................. 103
Utilizarea unei imagini ca zon activ........................................................................... 104
Ancore ................................................................................................................................. 104
Instane multiple pentru un browser ................................................................................... 105
Alegerea culorilor pentru link-uri....................................................................................... 106
Link ctre un server FTP .................................................................................................... 106
Link ctre un server e-mail ................................................................................................. 106
Link ctre fiiere oarecare .................................................................................................. 106
DOCUMENTAREA UNEI PAGINI WEB ......................................................................................... 107
Descrierea unei pagini Web................................................................................................ 107
Cuvintele cheie pentru o pagin Web ................................................................................. 108
Drepturile de autor.............................................................................................................. 108
Persoana de contact ............................................................................................................ 108
Setul de caractere utilizat.................................................................................................... 108
Rencrcarea automat a unei pagini Web........................................................................ 109
Comentariile........................................................................................................................ 109
SUNETE I VIDEOCLIP-URI ........................................................................................................ 110
Formate i link-uri pentru fiierele de sunet ....................................................................... 110
Formate i link-uri pentru fiierele videoclip ..................................................................... 110
2
Sunetul de fond pentru o pagin Web................................................................................. 110
HRI DE IMAGINI.................................................................................................................... 111
Folosirea unei imagini ca hart de imagini.................................................................. 111
Coordonatele zonelor active ............................................................................................... 112
Utilizarea unei hri de imagini.......................................................................................... 113
FORMULARE............................................................................................................................. 114
Atribute................................................................................................................................ 114
Un formular cu un cmp de editare i un buton de expediere............................................ 115
Butonul Reset ...................................................................................................................... 116
Cmp de editare de tip Password................................................................................... 117
Butoane radio...................................................................................................................... 117
Casete checkbox.................................................................................................................. 118
Transmiterea fiierelor ctre un server - Upload............................................................... 119
Butoane ............................................................................................................................... 120
Lista de selecie................................................................................................................... 120
Frame-uri ............................................................................................................................ 122
Atribute ale tag-ului <frameset>........................................................................................ 122
Exemple de cod care genereaz frame-uri ......................................................................... 122
Alte atribute pentru frame-uri............................................................................................. 124
Frame-uri in-line................................................................................................................. 125
7. ELEMENTE DE DESIGN ALE PAGINILOR WEB ....................................................... 126
8. INSTRUMENTE SOFTWARE DE GENERARE A PAGINILOR WEB ...................... 128
NOTE TAB PRO......................................................................................................................... 128
NETSCAPE COMPOSER.............................................................................................................. 129
MACROMEDIA DREAMWEAVER................................................................................................ 131
GLOSAR DE TERMENI ......................................................................................................... 139
BIBLIOGRAFIE....................................................................................................................... 142
3
6. Limbajul HTML
n prezent codul scris n limbajul HTML (HyperText Markup Language
Limbajul de Marcare a HiperTextului) st la baza majoritii paginilor Web ce exist n
Internet pe server-ele Web. Documentele HTML sunt documente de tip text i se prezint
sub forma unor fiiere cu extensia .htm sau .html. Ele pot conine i cod (script-uri)
realizat n alte limbaje (Java Script, Visual Basic Script etc) sau referine ctre module
create n alte limbaje (PHP, Flash, Shockwave etc).
HTML este un limbaj special de marcare utilizat pentru crearea documentelor cu
hiperlegturi (legturi ctre alte adrese sau documente Web). Acest limbaj este derivat
din SGML (limbajul de marcare standard generalizat Standard Generalized Markup
Language).
SGML reprezint un standard internaional ce a fost creat n 1996 care i-a propus
ca orice document SGML s poat fi rulat i consultat pe orice tip de calculator i sub
orice sistem de operare.
HTML motenete trsturile SGML i este considerat a fi o aplicaie SGML
orientat pe obiecte. HTML este un limbaj care conine un set de reguli utilizate pentru
formatarea documentelor Web. Paginile Web realizate n HTML (documentele HTML)
sunt independente de platform i de aplicaie.
Dac MS-Word este un limbaj procedural de formatare a documentelor, HTML
este un limbaj de marcare descriptiv.
HTML lucreaz cu identificatori descriptivi de marcare denumii etichete (tag-
uri). Specific majoritii comenzilor HTML este faptul c acestea se realizeaz prin
perechi de etichete una de nceput i una de sfrit. De exemplu pentru marcarea scrierii
unui text cu caractere ngroate (bold) se va utiliza: <b> text </b>. Documentele
HTML fiind documente text ele pot fi realizate chiar cu un simplu editor de text cum este
programul Notepad. Orice aplicaie MS-Office poate exporta documentele specifice n
format HTML. Codul generat n acest fel (prin export) este de multe ori foarte redundant.
n acest sens alte editoare performante de cod HTML cum este Dreamweaver (consideat
a fi cel mai performant n prezent) ofer faciliti speciale de tipul Clean Up Word HTML
(cur documentele HTML create cu produsul Word).
Hipertext-ul HTML permite definirea legturilor cu alte seciuni din cadrul
documentului HTML sau cu documente Web aflate la alte adrese URL.
Chiar dac n prezent exist multe editoare performante de pagini Web
(Dreamweaver, Frontpage, Netscape Composer etc) care ofer suport vizual de
dezvoltare, totui exist multe cazuri n care acestea genereaz cod redundant, uneori
chiar eronat. Deoarece ele nu reuesc ntotdeauna s satisfac cerinele proiectanilor doar
prin intermediul interfeei vizuale de dezvoltare, pun la dispoziia acestora i fereastra de
cod HTML generat, n care pot fi fcute corecii i poate nscris codul propriu. Iat
motivul pentru care literatura de specialitate recomand ca naintea lucrului cu astfel de
editoare s fie cunoscute att elementele eseniale ale limbajului HTML ct i tag-urile
cele mai importante. n continuare, toate acestea vor fi prezentate prin intermediul unor
exemple comentate sub forma unor mici aplicaii HTML (fiiere HTML). Pentru nceput
se recomand scrierea aplicaiilor cu un editor de text sau lucrnd direct n fereastra de
cod a unui editor performant de cod HTML.
4
Structura standard a unui fiier HTML
Orice fiier HTML trebuie s nceap cu tag-ul <html> i s se termine cu
</html>. El poate avea o seciune introductiv (un cap - <head> </head>) n care
ar trebui s se gseasc un titlu al paginii (cuprins ntre <title> i </title>) ce va fi afiat
n bara de titlu a browser-ului. Corpul (body) documentului HTML se va afla cuprins nte
tag-urile <body> i </body>.
Iat n continuare un exemplu sugestiv pentru structura standard a unui fiier
HTML:
<html>
<head>
<title>
acesta este titlul primei pagini
</title>
</head>
<body>
Acesta este continutul primei pagini! El va fi vizualizat de catre browser.
</body>
</html>
Fiierul HTML propus poate fi realizat cu programul Notepad care va crea
implicit un fiier cu extensia .txt. Apoi, sub Windows Explorer extensia (.txt) va fi
redenumit n .html. Pentru a vedea extensiile fiierelor i evident pentru a avea acces la
ele n vederea modificrii, trebuie ca mai nti sub Windows Explorer, sub meniul Tools
i opiunea Folder Options, n seciunea View s fie debifat setarea Hide file extensions
for known file types (ascunde extensiile fiierelor pentru tipurile cunoscute de fiiere).
Dup redenumirea fiierului cu extensia .html el va putea fi vizualizat cu browser-
ul implicit printr-un click dublu dat n numele acestuia.
Observaii:
- Un document HTML este format din text i marcaje (tag-uri). Textul conine
informaia care va fi afiat n pagina Web iar marcajele precizeaz modul n care
acest text va fi afiat sau permit includerea n pagin a altor elemente (butoane, link-
uri, imagini, sunete etc.).
- Un marcaj (tag) poate fi format din:
5
a) Caracterul "<";
b) Caracterul "/" dac marcajul este un marcaj final;
c) Un cuvnt cheie (numele tag-ului);
d) O list de forma "atribut=valoare" dac tag-ul are atribute;
e) Caracterul ">".
Exemple de marcaje: <html>, </html>, <body text=red bgcolor=green> unde
html i body sunt elemente, text i bgcolor sunt atribute iar "red" i "green" sunt
valori.
- Un document HTML standard const dintr-un bloc <html></html> care include
alte dou sub-blocuri: <head></head> i <body></body>.
- Blocul <body></body> cuprinde coninutul propriu-zis al paginii HTML adic
ceea ce va fi afiat n fereastra browser-ului;
- Fr a fi obligatoriu se consider elegant dac fiecrui document HTML i se adaug
un titlu. Acest lucru se realizeaz cu ajutorul unui bloc <title></title> inserat n
blocul <head></head>. Dac blocul <title></title> lipsete ntr-o pagin HTML
atunci n bara de titlu a ferestrei browser-ului va aprea numele fiierului.
- Un tag poate fi scris att cu litere mari ct i cu litere mici;
- Caracterele spaiu i tab multiple (succesive) sunt echivalate cu un singur
caracter spaiu. Caracterele CR i LF (generate de apsarea tastei Enter) sunt
ignorate de ctre browser.
Sfritul de linie
S admitem c se dorete apariia n pagina Web (adic n ceea ce va afia
browser-ul) a mai multor linii distincte. Dac vom crea urmtorul fiier sub forma:
<html>
<head>
<title>
Acesta este titlul primei pagini
</title>
</head>
<body>
Prima linie
A doua linie
A treia linie
</body>
</html>
vom obine urmtorul coninut al ferestrei browser-ului:
6
Se observ c browser-ul va afia (pe o singur linie) Prima linieA doua linieA treia
linie deoarece conform unei observaii fcute mai sus caracterele de felul CR/LF sunt
ignorate. Trecerea pe o linie nou se face numai la o comand explicit care trebuie s
apar n pagina HTML. Aceast comand este marcajul <br> (de la break line = sfrit
de rnd).
Pentru a funciona conform ateptrilor fiierul trebuie modificat astfel:
<html>
<head>
<title>
Acesta este titlul primei pagini
</title>
</head>
<body>
Prima linie <br>
A doua linie<br>
A treia linie
</body>
</html>
Efectul acestor modificri va fi:
7
Blocuri preformatate
Pentru ca browser-ul s interpreteze corect caracterele spaiu, tab i CR/LF
ce apar n cadrul unui text, acest text trebuie inclus ntr-un bloc <pre></pre> ca n
exemplul de mai jos.
n mod implicit textul cuprins ntr-un bloc <pre></pre> este afiat cu caractere
monospace (monospaiate).
<html>
<head>
<title>
acesta este titlul primei pagini
</title>
</head>
<body>
<pre>
Prima linie
A doua linie indentata
A treia linie de doua ori indentata
</pre>
</body>
</html>
Observaii importante
- Un document (fiier) HTML are extensia .html sau .htm. El se numete i fiier surs.
- Un browser ncarc un document HTML (un fiier surs), interpreteaz marcajele
coninute n document iar rezultatul este afiat n fereastra browser-ului. Acest
rezultat al interpretrii se numete pagin Web.
- Un document conine marcaje (comenzi sau tag-uri). Exist dou tipuri de marcaje
sau tag-uri:
(a) De tip bloc (pereche) conform sintaxei <nume_tag> bloc de elemente
</nume_tag> caz n care aciunea precizat de numele tag-ului i atributele
acestuia are efect asupra blocului de elemente.
(b) De tip solitar (nepereche); de exemplu <br>.
8
- Un marcaj (un tag) este delimitat de caracterele < i >.
- Sunt case-insensitive adic pot fi scrise att cu litere mici ct i cu litere mari:
(a) Numele tag-urilor;
(b) Numele atributelor;
(c) Valorile atributelor.
- O pagin HTML standard este format dintr-un bloc extern <html></html> i dou
blocuri incluse: <head></head> (cap) i <body></body> (corp).
- Trecerea la o linie nou se face cu ajutorul tag-ului <br> (break).
- Afiarea ntocmai a coninutului unui bloc de text din fiierul surs se face incluznd
acest bloc ntre tag-urile <pre> i </pre> (preformatat).
Culori, fonturi i margini
n acest subcapitol vor fi descrise setrile de baz ale unei pagini Web: alegerea
culorii de fond, a culorii textului i alegerea dimensiunilor paginii.
O culoare poate fi precizat n dou moduri:
1. Printr-un nume de culoare. n acest fel sunt disponibile urmtoarele 16 nume de
culori: aqua, black, blue, fuchsia, gray, green, lime, maroon, navy, olive, purple, red,
silver, teal, white i yellow.
2. Prin construcia #rrggbb unde r,g sau b reprezint cifre hexagesimale i deci pot lua
valorile: 0, 1, 2, 3, 4, 5, 6, 7, 8, 9, 0, a, A, b, B, c, C, d, D, e, E, f sau F. Pentru a
stabili intensitatea fiecreia din cele trei culori fundamentale (rou, verde i albastru)
sunt disponibile dou cifre hexagesimale (00 pentru minim i ff pentru maxim de
intensitate). Se pot defini astfel 65536 de culori. S-a folosit aici modelul de culoare
RGB (Red, Green, Blue). Conform acestui model, orice culoare se poate obine din
amestecul a trei culori fundamentale: rou, verde i albastru. Deci reetele de
culoare pentru culorile fundamentale sunt: #ff0000 pentru rou, #00ff00 pentru
verde, #0000ff pentru albastru. Negrul, albul sau galbenul nu reprezint dect
combinaii ale intensitii culorilor fundamentale (RGB). Astfel avem: #000000
pentru negru, #ffffff pentru alb i #ffff00 pentru galben.
Observaie: Este recomandat ca o culoare s fie delimitat prin dou apostrofuri duble:
"". Exemple: "blue" sau "#0f4eA8".
Culoarea de fond
Prin exemplulul urmtor se va prezenta modul n care poate fi stabilit culoarea
de fond a paginii Web.
Culoarea de fond a unei pagini se precizeaz prin intermediul unui atribut al tag-
ului <body>.
Atributele sunt necesare pentru a particulariza aciunea precizat de numele tag-
ului. Aceste atribute apar n interiorul parantezelor ce delimiteaz tag-ul dup sintaxa:
<tag atribut=valoare>.
Culoarea fondului paginii Web este setat prin atributul "bgcolor" al tag-ului
<body>. <body bgcolor=culoare> unde culoare se construiete dup unul din
modurile precizate anterior.
9
Pentru a realiza o pagin Web cu fondul de culoarea galben se poate proceda
astfel:
<html>
<head>
<title>
Culoare background
</title>
</head>
<body bgcolor="yellow">
Aceasta este o pagina Web<br>
cu fondul de culoarea galben.
</body>
</html>
Culoarea textului
Exemplul urmtor ilustreaz cum poate fi setat culoarea textului unei pagini
Web. Acest lucru se face prin intermediul atributului "text" al tag-ului <body> conform
urmtoarei sintaxe:
<body text=culoare> unde valoarea atributului "culoare" se precizeaz ca la exemplul
anterior. Codul HTML al paginii Web urmtoare va afia textul scris cu culoarea roie:
<html>
<head><title>Schimbarea culorii textului</title>
</head>
<body text="#ff0000">
Aceasta este o pagin Web cu textul afiat cu culoarea roie.
</body>
</html>
Exprimarea <body text="#ff0000"> este echivalent cu <body text="red">.
Atribute multiple
Un tag poate avea mai multe atribute. De exemplu un tag cu trei atribute arat
astfel: <tag atribut1=valoare1 atribut2=valoare2 atribut3=valoare3>.
Urmtorul exemplu prezint modul de construire al unei pagini Web cu fondul de
culoare galben i textul de culoare roie:
<html>
<head>
<title>Atribute multiple</title>
</head>
<body bgcolor="yellow" text="red">
Aceasta este o pagin Web cu fondul de culoarea galben<br>
10
i textul de culoarea roie.
</body>
</html>
Setarea fontului de baz
Pentru afiarea unui text ntr-o pagin Web se utilizeaz un font (adic un tip de
caractere) care este caracterizat de:
- Mrime (prin atributul "size");
- Culoare (prin atributul "color");
- Stil utilizat (prin atributul "style").
Acestea sunt atribute ale tag-ului <basefont> care este un tag nepereche (nu exist
delimitator de sfrit de bloc).
Sintaxa utilizat este:
<basefont size=numr color=culoare style=font>
unde:
- size poate fi 1, 2, 3, 4, 5, 6 sau 7; (se alege valoarea 1 pentru dimensiunea cea mai
mic a fontului i valoarea 7 pentru dimensiunea cea mai mare);
- color este o culoare precizat prin nume sau printr-o construcie RGB (vezi primul
paragraf).
- style poate fi un nume de font generic ca "serif", "sans-serif", "cursive", "monospace",
"fantasy" sau poate fi un ume de font specific instalat pe computerul clientului ca
"Times New Roman", "Helvetica" sau "Arial". Se accept ca valoare i o list de
fonturi separate prin "," de exemplu: "Times Roman, serif, monospace".
Atributele implicite sunt: size=3, color="black" i style="Times New Roman".
n exemplul urmtor textul paginii Web are la nceput atributele implicite dup
care noile atribute vor fi: "Arial", "green", 7.
<html>
<head>
<title>Setarea fontului de baz</title>
</head>
<body>
n prima parte a prezentei pagini textul are atribute implicite.<br>
<basefont style="Arial" color="green" size=7>
n a doua parte a paginii textul este scris cu fontul "Arial", culoarea verde
i marimea 7.
</body>
</html>
11
Setarea marginilor paginii Web
Poziionarea coninutului paginii Web fa de marginile ferestrei browserului se
poate face cu ajutorul a dou atribute ale tag-ului <body>:
- leftmargin (seteaz distana dintre marginea din stnga a ferestrei browser-ului i
marginea din stnga a coninutului paginii);
- topmargin (seteaz distana dintre marginea de sus a ferestrei browser-ului i
marginea de sus a coninutului paginii).
Observaie: Ambele atribute pot primi urmtoarele valori posibile:
- un numr ntreg pozitiv reprezentnd o distan msurat n pixeli;
- un procent din limea respectiv nlimea ferestrei browser-ului.
Iat n continuare un exemplu de setare a marginilor unei pagini Web:
<html>
<head>
<title>Setarea marginilor paginii Web</title>
</head>
<body leftmargin="100" topmargin="20%">
Aceasta este un exemplu de setare a marginilor unei pagini Web.
</body>
</html>
Stiluri pentru blocurile de text
n acest subcapitol vor fi prezentate posibilitile oferite de limbajul HTML
pentru a seta stilurle caracterelor ce formeaz textul paginilor Web.
Stilurile care pot fi utilizate i tag-urile corespunztoare acestora sunt prezentate
n urmtorul tabel:
Tag-uri Explicaie stil, comentarii
<b></b>, <em></em>, strong></strong> scrierea ngroat (bold)
<i></i> scrierea cu caractere nclinate spre
dreapta (italic)
<u></u> scrierea subliniat (underline)
<strike></strike>, <s></s> scrierea cu caractere secionate,
tiate pe mijloc
<big></big> scrierea cu caractere cu o unitate mai
mare dect dimensiunea curent
<small></small> scrierea cu caractere cu o unitate mai
mic dect dimensiunea curent
<sub></sub> scrierea indicilor (subscript)
<sup></sup> scrierea puterilor (superscript)
<code><code>, <kbd></kbd>, <tt></tt> scrierea cu caractere monospaiate
(similar scrierii cu maina de scris)
12
<blink></blink> (numai pentru Netscape) scrierea cu caractere clipitoare. Aceste
caractere (clipitoare) pot fi afiate
doar sub browser-ul Netscape
Pentru ca un fragment de text s apar n pagin evideniat (ngroat) el trebuie
inclus ntre delimitatorii <b> i </b> (b vine de la bold = ngroat).
Un text poate fi scris cu caractere cu o unitate de dimensiune mai mare dect cea
curent dac este inclus ntr-un bloc delimitat de tag-urile: <big> i </big>.
Observaie: Blocurile <big></big> pot fi imbricate. Iat un exemplu n acest sens:
<html>
<head><title><Formatare big</title></head>
<body>
Aceasta linie este formata din text normal.<br><big>
Aceasta linie este scrisa in intregime cu caractere marite cu o unitate.</big></br>
Normal <big>marit <big>mai mare <big>si mai mare.</big></big></big>
</body>
</html>
Pentru ca un fragment de text s fie afiat cu caractere cu o dimensiune mai mic
cu o unitate dect cea curent acest fragment trebuie inclus ntr-un bloc delimitat de tag-
urile: <small> i </small>.
Observaie: Blocurile <small></small> pot fi imbricate.
<html>
<head><title><Formatare small</title></head>
<body>
Aceasta linie este formata din text normal.<br><small>
Aceasta linie este scrisa in intregime cu caractere micsorate
cu o unitate.</small></br>
Normal <small>mai mic<small>si mai mic.</small></small><br>
Normal <small>mai mic <big>normal <big>mai mare</big></big></small>
</body>
</html>
Un text va fi afiat cu caractere nclinate spre dreapta dac va fi inclus ntr-un
bloc delimitat de tag-urile: <i> i </i> (i vine de la italic).
13
Pentru a insera fragmente de text aliniate sub-script i super-script aceste
fragmente trebuie delimitate de tag-urile <sub></sub> respectiv <sup></sup>.
Urmtorul exemplu arat cum pot fi introduse fragmente de text sub-script i
super-script. n rndul al treilea al paginii Web se va afia urmtorul text specific
limbajului matematic: F
(y)
=(x
1
+x
2
)
2
-y
3
. Iat fiierul surs corespunztor:
<html>
<head><title><Scrierea sub-script i super-script</title></head>
<body>
Aceasta linie este formata din text normal.<br>
In aceasta linie <sup>sus</sup> este superscript iar <sub>jos</sub> este subscript.<br>
F<sub>(y)</sub>=(x<sub>1</sub>+x<sub>2</sub>)<sup>2</sup>-y<sup>3</sup>
</body>
</html>
n urma rulrii acestui cod HTML, fereastra browser-ului va afia:
n exemplul urmtor vor fi introduse dou tag-uri de tip bloc (pereche):
- <u> i </u> utilizat pentru a insera un bloc de caractere subliniate;
- <strike> i </strike> sau <s> i </s> utilizate pentru a insera un bloc de caractere
secionate pe mijloc cu o linie orizontal.
<html>
<head><title><Exemplul underline i strike</title></head>
<body>
Aceasta linie este formata din text normal.<br>
<strike>Aceasta linie este in intregime sectionata de o linie orizontala.</strike><br>
In aceasta linie <u>underline</u> este subliniat iar <s>strike</s> este sectionat.
</body>
</html>
14
Setarea fonturilor
Un font este caracterizat de urmtoarele atribute:
- Culoarea (setat prin atributul color);
- Tipul sau stilul (setat prin atributul face);
- Mrimea (setat prin atributul size).
Toate aceste atribute aparin tag-ului <font> care permite inserarea de blocuri de texte
personalizate.
Culoarea fontului poate fi stabilit ntr-un mod asemntor setrii culorii
fundalului paginilor Web.
Pentru a scrie un fragment de text cu caractere de o anumit culoare se ncadreaz
acest fragment ntre delimitatorii <font> i </font>, tag-ul <font> avnd setat atributul
color la valoarea necesar:
<font color=culoare>fragment de text de culoarea specificat</font>.
Pentru a scrie un text ntr-o pagin Web pot fi folosite mai multe fonturi (stiluri de
caractere). Exist cinci familii generice de fonturi care sunt de regul disponibile pe toate
computerele utilizatorilor: "serif", "sans-serif", "cursive", "monospace" i "fantasy".
Alte fonturi mai specifice pot fi utilizate dac acestea sunt disponibile pe
computerul client ca de exemplu: "Times" (un tip particular de "sans-serif"), "Helvetica"
(un tip particular de "serif"), "Arial", "Courier" (un tip particular de "monospace"),
"Western" (un tip particular de "fantasy") i altele.
Tipul de font necesar poate fi setat prin atributul face al tag-ului <font>. Pot fi
introduse mai multe fonturi separate prin virgul.
Exemplu:
<font face="Arial, serif, monospace">
n acest caz browser-ul va utiliza primul font pe care l va recunoate.
Pentru a seta mrimea unui font se utilizeaz atributul size al tag-ului <font>.
Valorile acestui atribut pot fi:
- 1, 2, 3, 4, 5, 6, 7 (1 pentru cel mai mic font i 7 pentru cel mai mare);
- +1, +2, etc pentru a crete mrimea fontului cu 1, 2, etc fa de valoarea curent;
- -1, -2, etc pentru a micora mrimea fontului cu 1, 2, etc fa de valoarea curent.
Exemple de utilizare:
<font size=5>text</font>
<font size=+2>text</font>
<font size=-1>text</font>
Iat n continuare un exemplu de utilizare combinat a mai multor atribute:
<font size=5 color=blue face=Arial>text</font>
Blocuri de text
Dac ntr-o pagin Web trebuie inclus o adres atunci poate fi utilizat un tag
dedicat: <address></address>. Multe browser-e afieaz coninutul cuprins ntre
acesti delimitatori cu formatul italic, ncepnd pe un rnd nou.
Pentru ca un bloc de text s fie indentat (marginea din stnga s fie decalat la
dreapta cu o anumit valoare) acesta trebuie inclus ntre tag-urile <blockquote> i
15
</blockquote>. Adesea browser-ele adaug un spaiu suplimentar nainte si dup un
blockquote.
Modalitatea cea mai eficace de delimitare i de formatare a unui bloc de text se
obine prin folosirea delimitatorilor <div> i </div>.
Un parametru foarte util pentru setarea caracteristicilor unui bloc <div>
(diviziune) este align (aliniere). Valorile posibile ale acestui parametru sunt:
- left (aliniere la stnga);
- center (aliniere pe centru);
- right (aliniere la dreapta).
Iat n continuare cteva exemple de utilizare a acestui tag:
<div align=left> Text </div>
<div align=center> Text </div>
<div align=right> Text </div>
Trecerea la o linie nou se poate face cu ajutorul tag-ului <br>.
Acest lucru este posibil i cu ajutorul tag-ului paragraf <p>. Spre deosebire de
<br>, tag-ul <p> permite:
- inserarea unui extra-spaiu nainte de blocul paragraf;
- inserarea unui extra-spaiu dup blocul de terminare paragraf </p>
- alinierea textului cu ajutorul atributului align avnd valorile posibile: "left", "center"
sau "right".
Iat n continuare cteva exemple de utilizare a acestui tag:
<p align=left> Text </p>
<p align=center> Text </p>
<p align=right> Text </p>
ntr-un text sunt necesare titluri (header-e) de capitole (paragrafe) de diferite
dimensiuni. Header-ele pot fi introduse cu ajutorul tag-urilor <h1>, <h2>, <h3>, <h4>,
<h5> i <h6>.
Observaii:
- Toate aceste tag-uri se refer la un bloc de text i trebuie nsoite de un tag de
ncheiere similar, de exemplu: <h3></h3>.
- Aceste tag-uri accept atributul align pentru alinierea titlului blocului de text la
stnga (implicit), n centru i la dreapta.
- Tag-ul <h1> permite scrierea unui titlu cu caracterele cele mai mari i ngroate pe
cnd <h6> permite scrierea unui titlu cu caracterele cele mai mici.
- Toate browser-ele introduc un extra-spaiu nainte de a afia un titlu.
ntr-o pagin Web pot fi inserate linii orizontale. Acest lucru se face cu ajutorul
tag-ului <hr>.
Pentru a seta o linie orizontal se utilizeaz urmtoarele atribute ale tag-ului
<hr>:
16
- align permite alinierea liniei orizontale. Valorile posibile sunt: "left", "center" i
"right".
- width permite alegerea lungimii liniei. Valorile posibile pot fi:
(a) numere ntregi pozitive reprezentnd lungimea liniei n numr de pixeli;
(b) numere ntre 1 i 100 urmate de caracterul % reprezentnd procentul din limea
paginii pe care se va ntinde linia.
- size permite alegerea grosimii liniei. Valorile posibile sunt numere ntregi pozitive
reprezentnd grosimea liniei n pixeli (valoarea implicit este 2).
- noshade cnd apare seteaz o linie fr umbr;
- color permite setarea culorii liniei.
Valori implicite sunt:
align=left width=100%, size=2 cu umbrire
Exemplu (linie aliniat central, lungime = 50%, grosime = 5 pixeli, fr umbr):
<hr align=center width=50% size=5 noshade>
Blocul introdus de tag-urile <center> i </center> aliniaz la centru toate
elementele coninute de el.
Caracterele speciale: spaiu, , &, <, >, , , , , , pot fi afiate dac sunt
introduse n codul HTML ntr-un format special. Iat n continuare modul n care pot fi
introduse n paginile Web aceste caractere speciale:
Format caractere speciale (& va precede orice caracter special):
Space = (non breaking space)
= "
& = &
< = <
> = >
= â = Â
= î = Î
= ã = Ã
Liste
ntr-o pagin Web pot exista trei tipuri de liste: neordonate, ordonate i liste de
definiii.
Liste neordonate
O list neordonat este un bloc de text delimitat de tag-urile corespondente <ul>
i </ul> ("ul" vine de la unordered list = list neordonat). Fiecare element al listei este
iniiat de tag-ul <li> (list item).
Observaii:
- Lista va fi identat fa de restul paginii Web;
17
- Fiecare item al listei ncepe pe un rnd nou.
Urmtorul cod prezint modul n care poate fi realizat o list neordonat:
<html>
<head><title>Lista neordonat</title></head>
<body>
<h2>O lista neordonata</h2>
<ul>Seria INTERNET va cuprinde urmatoarele carti:
<li>HTML prin exemple
<li>JavaScript prin exemple
<li>Java prin exemple
</ul>
</body>
</html>
Pagina Web realizat astfel va afia:
Observaii:
- Elementele <h1>, <h2> i <hr> au fost utilizate n acest exemplu pentru ca pagina
Web s aib un aspect ct mai plcut.
Tag-urile <ul> i <li> pot avea un atribut type prin intermediul cruia s poat fi setat
caracterul ce prefixeaz fiecare element al listei. Valorile posibile ale acestui atribut sunt:
- "circle" (cerc) pentru "";
- "disc" (disc plin) pentru "" (valoarea implicit);
- "square" (ptrat) pentru "".
Iat un exemplu de list neordonat care va afia un ptrat n partea stng a fiecrui
item:
<html>
<head><title>Lista neordonat</title></head>
<body>
<h1 align="center"> Lista neordonat </h1> <hr>
<h2>O lista neordonata</h2>
<ul type="square">Seria INTERNET va cuprinde urmatoarele carti:
<li>HTML prin exemple
18
<li>JavaScript prin exemple
<li>Java prin exemple
</ul>
</body>
</html>
Se pot utiliza i liste neordonate imbricate:
<ul> text (despre coninutul listei)
<li> text(elementul 1)
<ul> text (despre coninutul listei)
<li> text(elementul 1)
<li> text(elementul 2)
</ul>
<li> text(elementul 2)
<li> text(elementul 3)
</ul>
Liste ordonate
O list ordonat de elemente este un bloc de text delimitat de tag-urile
corespondente <ol> i </ol> (ol vine de la ordered list=list ordonat). Fiecare element al
listei este iniiat de tag-ul <li> (list item).
Observaii:
- Lista va fi identat fa de restul paginii Web;
- Fiecare item al listei va ncepe pe un rnd nou.
Un exemplu de cod pentru crearea unei liste ordonate cu valorile implicite ale atributelor
este:
<html>
<head><title>Lista ordonata</title></head>
<body>
<h2>O lista ordonata</h2>
<ol>Pentru a realiza o pagina web trebuie:
<li>creat un fisier de comenzi in limbajul html;
<li>salvat fisierul cu extensia .html;
<li>incarcat fisierul html intr-un browser.
</ol>
</body>
<html>
Rezultatul rulrii acestui exemplu va fi:
19
Opional, tag-urile <ol> pot controla:
- un atribut type care s seteze tipul de caractere utilizat n ordonarea listei. Valorile
posibile sunt:
"A" pentru pentru secvena de ordonare: A, B, C, D, etc (litere mari);
"a" pentru pentru secvena de ordonare: a, b, c, d, etc (litere mici);
"I" pentru pentru secvena de ordonare: I, II, III, IV, etc (numere romane mari);
"i" pentru pentru secvena de ordonare: i, ii, iii, iv, etc (numere romane mici);
"1" pentru pentru secvena de ordonare: 1, 2, 3, 4, etc (numere arabe) (setarea
implicit).
- un atribut start care seteaz valoarea iniial a secvenei de ordonare:
exemplu: <ol type=A start=3> </ol> va determina afiarea secvenei de
ordonare ncepnd de la valoarea a 3-a (adic ncepnd cu litera C)
Opional tag-ul <li> poate seta prin atributul value valoarea particular a unui
item din list. Iat un exemplu:
<html>
<head><title>Lista ordonat cu parametrii</title></head>
<body>
<ol start="3"> <b>Iata un exemplu de lista ordonata care utilizeaza atributele start si
value</b>
<li>prima linie a listei;
<li value="5">a doua linie a listei;
<li>a treia linie a listei.
</ol>
</body>
<html>
Rularea acestui fiier HTML va afia:
Iata un exemplu de lista ordonata care utilizeaza atributele start si value
3. prima linie a listei;
5. a doua linie a listei;
6. a treia linie a listei.
20
Liste de definiii
O list de definiii este este format dintr-o succesiune de termeni, fiecare termen
fiind urmat de o definiie a lui.
Observaii:
- ntreaga list de definiii se nscrie ntre tag-urile corespondente: <dl> i </dl> (dl
este prescurtarea de la definition list=list de definiii);
- Un termen al listei este iniiat de tag-ul <dt> (definition term=termen de definiie);
- Definiia unui termen este iniiat de tag-ul <dd> (definition description=descrierea
definiiei);
- Definiia unui termen ncepe pe o linie nou i este indentat.
Urmtorul exemplu creaz o list de definiii format din doi termeni:
<html>
<head><title>Lista de definitii</title></head>
<body>
<h2>O lista de definitii</h2>
<dl><b>Glosar de termeni pentru </b>
<dt>Termenul 1
<dd>Explicatia primului termen
<dt><br>Termenul 2
<dd>Explicaia celui de-al doilea termen
</dl>
</body>
<html>
n fereastra browser-ului se va afia
Glosar de termeni pentru
Termenul 1
Explicatia primului termen
Termenul 2
Explicaia celui de-al doilea termen
21
Tabele
Aa cum s-a putut constata pn acum posibilitile de aranjare a textului ntr-o
pagina Web sunt limitate. Tabelele permit crearea unei reele rectangulare de domenii,
fiecare domeniu avnd propriile setri pentru culoarea fondului, culoarea textului,
alinierea textului etc.
Pentru a insera un tabel se utilizeaz tag-urile corespondente: <table> i </table>
(table nseamn tabel).
Un tabel este format din rnduri. Pentru a se insera rnduri ntr-un tabel se
utilizeaz tag-urile: <tr> i </tr> (tr este prescurtarea de la de la table row=rnd de
tabel).
Un rnd poate fi format din una sau mai multe celule ce conin date. O celul de
date se introduce folosind tag-urile <td> i </td>(table data=date n tabel).
Atribute
Tag-urile <table> </table>, <tr> </tr>, <td> i </td>, pot controla urmtoarele
atribute:
- align=left, center, right (aliniere stnga, central, dreapta)
- border=size (dimensiunea n pixeli a chenarului)
- bgcolor=color (culoarea fundalului)
- width=value (valoare lungimii n pixeli sau sau valoarea pe orizontl n % fa de
dimensiunea ferestrei)
- height=value (valoare nimii n pixeli sau sau valoarea pe vertical n % fa de
dimensiunea ferestrei)
- cellspacing=value (valoare n pixeli, seteaz distana dintre dou celule vecine)
- cellpadding=value (valoare n pixeli, seteaz distana dintre distana n pixeli dintre
marginea unei celule si coninutul ei)
- <hspace>=value, <vspace>=value. Seteaz zona din jurul unui tabel pe orizontal i
vertical. Funcioneaz doar sub Netscape.
Alinierea coninutului unei celule
Alinierea pe orizontal a coninutului unei celule se face cu ajutorul atributului
align care poate lua valorile:
- left (la stnga);
- center (centrat);
- right (la dreapta);
Observaie: valoarea implicit este center (centrat).
Alinierea pe vertical a coninutului unei celule se face cu ajutorul atributului
valign care poate lua valorile:
- baseline (la baz);
- bottom (jos);
- middle (la mijloc);
22
- top (sus).
Observaie: valoarea implicit este middle (la mijloc).
Tabele de forme oarecare
Un tabel trebuie privit ca o reea rectangular de celule. Cu ajutorul a dou
atribute ale tag-ului <td> o celul se poate extinde peste celulele vecine. Astfel:
- extinderea unei celule peste celulele din dreapta ei se face cu ajutorul atributului
colspan a crui valoare determin numrul de celule care se unific la dreapta;
- extinderea unei celule peste celulele de sub ea se face cu ajutorul atributului
rowspan a crui valoare determin numrul de celule care se unific n jos.
Observaie:
Sunt posibile extinderi simultane ale unei celule pe orizontal i pe vertical.
Atribute Internet Explorer pentru tabele
Urmtoarele atribute ale tag-ului <table> funcioneaz numai sub browser-ul
Internet Explorer (nu i sub Netscape Communicator):
- background permite setarea unei imagini pentru fondul unui tabel. Primete ca
valoare adresa URL a imaginii folosite pentru fond;
- bordercolor permite setarea culorii pentru chenarul unui tabel;
- bordercolorlight permite setarea culorii pentru chenarul 3D (tridimensional) al unui
tabel;
- bordercolordark permite setarea culorii pentru chenarul 3D (tridimensional)al unui
tabel.
Exemple
Exemplul 1 un tabel simplu
<html>
<head><title>Un tabel simplu</title></head>
<body>
<h2>Un tabel simplu format din doua linii si trei coloane</h2>
<table border="5">
<tr>
<td>celula 11</td>
<td>celula 12</td>
<td>celula 13</td>
</tr>
<tr>
<td>celula 21</td>
<td>celula 22</td>
<td>celula 23</td>
</tr>
23
</table>
</body>
</html>
n urma consultrii acestei pagini Web n fereastra unui browser se va afia:
Observaii:
n mod implicit un tabel nu are chenar. Pentru a aduga un chenar unui tabel se
utilizeaz atributul border al tag-ului <table>. Acest atribut poate primi ca valoare orice
numr ntreg (inclusiv 0) i reprezent grosimea n pixeli a chenarului tabelului.
- Atributul border poate s nu fie urmat de o valoare, caz n care tabelul va avea un
chenar de grosime implicit egal cu 1 pixel;
- O valoare egal cu 0 a grosimii chenarului semnific absena chenarului;
- Cnd are grosime nenul chenarul unui tabel un are aspect tridimensional.
Exemplul 2 un tabel colorat
ntr-un tabel culoarea de fond se poate seta cu ajutorul atributului bgcolor care
poate fi ataat:
- ntregului tabel prin intermediul tag-ului <table>,
- unei linii prin intermediul tag-ului <tr> sau
- unei celule de date prin intermediul tag-ului <td>.
Valorile pe care le poate primi atributul bgcolor sunt cele cunoscute pentru o culoare.
Culoarea textului din fiecare celul poate fi setat cu ajutorul tag-ului:
<font color="valoare"></font>.
<html>
<head><title>Tabel colorat</title></head>
<body>
<h2>Un tabel colorat</h2>
<table border="3" bgcolor="yellow">
<tr>
<td>galben 11</td>
<td bgcolor="green">verde 12</td>
</tr>
<tr bgcolor="red">
<td>rosu 21</td>
<td bgcolor="cyan">cyan 22</td>
</tr>
24
</table>
</body>
</html>
Rezultatul rulrii acestui cod va fi:
Exemplul 3 un tabel cu celule extinse
Cu ajutorul atributelor colspan i rowspan ale tag-ului <td>, o celul se poate
extinde peste celulele vecine.
Exemplul urmtor arat modul n care ntr-o reea rectangular de 4x4 celule se
formeaz celule extinse.
<html>
<head><title>Exemplu pentru colspan si rowspan</title></head>
<body>
<h2>Un tabel cu celule extinse</h2>
<table border>
<tr>
<td rowspan="3">c11<br>c21<br>c31</td>
<td>c12</td>
<td colspan="2" rowspan="3"> c13, c14<br>c23, c24<br>c33, c34</td>
</tr>
<tr><td>c22</td></tr>
<tr><td>c32</td></tr>
<tr><td>c41<td colspan="3">c42, c43, c44</td></tr>
</table>
</body>
</html>
25
Exemplul 4 atribute Internet Explorer pentru tabele
<html>
<head><title> Atribute Internet Explorer</title></head>
<body>
<h2>Atribute "Internet Explorer"</h2>
<table border=5 cellspacing=10 bordercolorlight="red" bordercolordark="blue">
<tr bgcolor="yellow">
<td>c11</td><td>c12</td><td>c13</td>
</tr>
<tr bgcolor="yellow">
<td> </td><td></td><td></td><br>
</tr>
</table>
</body>
</html>
26
Imagini
O facilitate foarte util a limbajului HTML este posibilitatea pe care o ofer
pentru a include imagini n paginile Web prin intermediul unor adrese URL.
Tipuri de fiiere pentru imagini
Imaginile pot fi stocate n fiiere n mai multe formate. Cele mai utilizate formate
n care sunt memorate fiierele de imagine n paginele Web sunt:
- GIF (Graphics Interchange Format) (au extensia ".gif");
- JPEG (Joint Photographic Experts Group) (au extensia ".jpeg" sau ".jpg");
- BMP (BitMap) (au extensia ".bmp") (Numai sub browser-ul Internet Explorer);
- TIFF (Tagged Image File Format) (au extensia ".tif" sau ".tiff");
- PCX (PC Paintbrush);
- PNG (Portable Network Graphics) (au extensia ".png").
Observaie: Cele mai rspndite formate sunt GIF i JPEG. Formatul GIF utilizeaz 8 bii
pentru definirea unei culori i deci poate afia doar maxim 256 de culori. Formatul JPEG
aloc 24 de bii pentru o culoare i poate afia maxim 16.777.216 de culori.
Formatul GIF permite urmtoarele trei faciliti:
1. imagini ntreesute (interlaced images) sunt imaginile care apar integral n pagina
Web dar pe msur ce sunt ncarcate claritatea imaginii crete;
2. imaginile transparente (transparent images) sunt imagini care nu au culoare de fond
astfel nct ceea ce se afl n spatele imaginilor devine parial vizibil;
3. imaginile animate (animated images) sunt fiiere imagine speciale care conin o
succesiune de imagini care sunt afiate periodic n pagina Web.
Observaie: Cele mai multe aplicaii de prelucrare a imaginilor permit salvarea fiierelor
imagine astfel nct facilitile enumerate mai sus s fie exploatate.
Inserarea unei imagini ntr-o pagin Web
Pentru a insera o imagine ntr-o pagin Web se utilizeaz tag-ul <img>
(image=imagine). Pentru a putea identifica imaginea care va fi inserat se utilizeaz un
atribut al tag-ului <img> i anume src (source=surs). Valoarea acestui atribut este
adresa URL a imaginii.
Observaii:
- Dac imaginea se afl n acelai folder cu fiierul HTML care face referire la
imagine, atunci adresa URL a imaginii este format numai din numele imaginii
inclusiv extensia. Exemplu: "nume.extensie" unde nume este numele fiierului
imagine iar extensie este extensia fiierului imagine.
- Exemplele care urmeaz presupun c fiierele imagine utilizate se afl n folder-ul
curent.
Iat n continuare un exemplu simplu care insereaz ntr-o pagin Web a imagine
(aol_sl.gif) aflat n folder-ul curent.
27
<html>
<head><title>Inserarea simpla unei imagini</title></head>
<body>
<h2>Prima pagina web care contine o imagine</h2>
<img src="aol_sl.gif">Text dupa imagine.
</body>
</html>
Alte atribute opionale ale tag-ului <img>
- border specific grosimea n pixeli a chenarului unei imagini
- width i height specific dimensiunea imaginii pe orizontal i pe vertical.
Aceste atribute pot avea ca valori numere ntregi (pixeli) sau procente %.
- align=left, right, top,middle, bottom pentru aliniere.
Exemplu:
<img src="nume.jpg" align=center border=5 width="200" height="20%">
Elemente nlocuitoare pentru imagini
Deseori dimensiunea unei imagini de nalt rezoluie ocup muli KB, i implicit
timpul de ncrcare al paginii Web n fereastra browser-ului crete cu att mai mult cu ct
conexiunea dintre client i server este mai lent.
Pentru ca n acest timp utilizatorul s poat vedea totui ceva se apeleaz la dou
atribute ale tag-ului <img> care nlocuiesc imaginea pe perioada ncrcrii:
- atributul alt admite ca valoare un text care se va afia n locul imaginii, sau ca
explicaie a imaginii;
- atributul lowsrc admite ca valoare adresa URL a unei imagini de joas rezoluie (de
mic dimensiune) ncrcabil rapid chiar i pe conexiunile nu foarte performante.
Exist aplicaii de prelucrare de imagini care permit transformarea unei imagini ntr-o
imagine asemntoare de joas rezoluie i de mrime mult mai mic dect imaginea
original numit thumbnail.
Exemplu: <img src="nume1.gif" lowsrc= "nume2.gif" alt="Explicatie">
28
Imagini de fond ale paginilor Web
O imagine poate fi utilizat pentru a seta fondul unei pagini Web. n acest sens se
folosete atributul background al tag-ului <body> avnd ca valoare adresa URL a
imaginii stabilite pentru fundal. Dac dimensiunile imaginii sunt mai mici dect
dimensiunea ferestrei browser-ului, atunci imaginea se multiplic pe orizontal i pe
vertical pn se completeaz ntregul fundal.
Pentru ca n timpul defilrii unei pagini Web foarte mari imaginea de fond s
rmn fix se utilizeaz atributul bgproperties al tag-ului <body> fixat la valoarea
"fixed". Acest atribut funcioneaz numai sub Internet Explorer.
Exemplu: <body background="Nume.gif" bgproperties="fixed">
Tabelele pot conine alte tabele dar i imagini i texte. Exemplul urmtor
ilustreaz acest lucru:
<html>
<head><title>Tabel cu text si imagini</title></head>
<body>
<h2>Un tabel de tabele de imagini si texte</h2>
<table border>
<tr>
<td>
<table border>
<tr><td><img src="aol_sl.gif"></td></tr>
<tr><td>America on Line Preview</td></tr>
</table>
</td>
<td>
<table border>
<tr><td><img src="cnn_sl.gif"></td></tr>
<tr><td>CNN Interactive</td></tr>
</table>
</td>
</table>
</body>
</html>
29
Link-uri
Interactivitatea unei pagini Web
Link-urile (legturile) transform un text obinuit n "hipertext" sau
"hipermedia". n acest fel ele permit trecerea rapid de la anumite informaii la altele
(informaii ce se pot afla) pe un anumit server sau pe alte server-e Web.
Link-urile sunt zone active din paginile Web, adic zone din fereastra browser-
ului sensibile la apsarea butonului stng al mouse-ului.
Un click efectuat pe un link este interpretat ca o cerere ctre un anumit
server din Internet de a expedia calculatorului (aplicaiei) client resursa ctre care link-ul
respectiv puncteaz.
n felul acesta paginile Web devin interactive (adic rspund la aciuni iniiate
de utilizator).
n mod normal, ntr-o pagin Web, atunci cnd cursorul mouse-ului se afl
deasupra unei zone active (link), forma acestuia se va schimba automat ntr-o mn.
Efectund click pe aceast zon, browser-ul va trimite ctre serverul ce stocheaz resursa
respectiv o cerere de expediere. Server-ul WWW (World Wide Web) (ce stocheaz
resursa) primete cererea, o analizeaz i dac stabilete c cel care a lansat-o este
ndreptit s o primeasc, atunci expediaz ctre utilizator (aplicaia client) resursa
solicitat. Dac resursa solicitat reprezint o pagin Web n format HTML, atunci
server-ul expediaz un fiier .html mpreun fiierele aferente (referite de acesta care
pot fi: fiiere de imagine, de sunet, video etc). Vechea pagin din browser va fi nlocuit
de noua pagin.
n pagina Web link-urile se insereaz prin intermediul tag-ului <a> (prescurtatrea
de la anchor=ancor) i a unui atribut href (referin) care are ca valoare adresa URL a
resursei solicitate.
Utilizarea unui text ca zon activ
Iat un exemplu care realizeaz ntr-o pagin Web un link pe baza unui text:
<html>
<head><title>Un link pe baza de text</title></head>
<body>
<h2> Un link pe baza de text </h2>
<a href="http://www.comunicare.ro">Facultatea de Comunicare i Relaii Publice</a>
</body>
</html>
n acest exemplu zona activ, adic zona din pagina Web care devine sensibil la
apsarea butonului stng al mouse-ului, este format din textul (Facultatea de
Comunicare i Relaii Publice) cuprins ntre tag-urile <a> i </a> iar href specific
ntre ghilimele adresa URL corespunztoare ("http://www.comunicare.ro").
30
Utilizarea unei imagini ca zon activ
Zona activ a unui link poate fi i o imagine. Iat n continuare un exemplu care
insereaz ntr-o pagin Web un link bazat pe o imagine:
<html>
<head><title>Un link pe baza de imagine</title></head>
<body>
<h1>Utilizarea unei imagini ca "zona activa"</h1><hr>
<a href="a.html"><img src="aol_sl.gif"></a>
</body>
</html>
Pentru ca acest exemplu s funcioneze trebuie ca fiierele "a.html" i "aol_sl.gif"
s existe n folder-ul curent. Un click dat pe imaginea AOL Preview va determina
ncrcarea paginii a.html n fereastra bowser-ului.
Ancore
ntr-o pagin Web pot exista adrese (ancore) ctre care s se defineasc legturi.
O ancor se definete de asemenea prin acelai tag <a>. Pentru a identifica ancora
se utilizeaz atributul name al tag-ului <a> care primete ca valoare un nume dat ancorei
(de exemplu "ancora1"). Specific ancorelor este faptul c naintea numelor acestora se
insereaz caracterul #. Deci pentru a insera un link ctre ancora "ancora1" definit n
aceeai pagin se utilizeaz tag-ul <a> avnd atributul href de valoare "#ancora1".
Ancorele pot referi adrese din cadrul (interiorul) aceluiai fiier HTML sau adrese
din cadrul (interiorul) altor fiiere HTML externe. Pentru a introduce un link ctre o
ancor definit n alt pagin aflat n acelai folder, atributul href va primi o valoare de
forma: "nume_fisier.html#nume_ancora".
31
Exemple de ancore din cadrul aceluiai fiier HTML:
<a href="#ancora1">Salt ctre ancora nr.1</a><br>
<a href="#ancora2">Salt ctre ancora nr.2</a><br>
<a name="ancora1">Prima ancor<br>
Text corespunztor pentru ancora 1
<a name="ancora2">A doua ancor<br>
Text corespunztor pentru ancora 2
Exemplu de ancore n cadrul altui fiier HTML:
<a href="pag1.html#ancora1">Salt ctre ancora nr.1 din fiierul pag1.html</a><br>
<a href="pag1.html#ancora2">Salt ctre ancora nr.2 din fiierul pag1.html</a><br>
Instane multiple pentru un browser
La nceperea unei sesiuni de navigare n Internet, pe calculatorul client (al
utilizatorului) se lanseaz n execuie o instan a browser-ului folosit, care ncarc
pagina Web solicitat.
Dac n timpul sesiunii de lucru se efectueaz un click pe un link ctre o pagin
nou, atunci n mod implicit noua pagin o va nlocui pe cea precedent folosindu-se
aceeai instan (fereastr) a browser-ului.
Dac dorim ca pagina nou solicitat s fie ncarcat ntr-o alt fereastr dect cea
curent, atunci trebuie lansat n execuie o nou instan a browser-ului care va afia
noua pagin. Acest lucru se poate realiza prin intermediul atributului target (int) al tag-
ului <a> care poate primi urmtoarele valori:
- "_blank" (ncrcarea are loc ntr-o fereastr nou);
- "_parent" (ncrcarea are loc n fereastra printe);
- "_self" (ncrcarea are loc n aceeai fereastr);
- "_top" (ncrcarea are loc n fereastra top a frame-urilor curente).
32
Alegerea culorilor pentru link-uri
n mod normal ntr-o pagin Web se pot utiliza trei culori pentru link-uri. Aceste
culori pot fi setate cu ajutorul a trei atribute ale tag-ului <body>:
- link pentru link-urile nevizitate;
- vlink pentru link-urile vizitate;
- alink pentru link-urile active.
Exemplu: <body link="red" vlink="yellow" alink="blue">
Link ctre un server FTP
Pentru conectarea la un server Internet specializat n transferul de fiiere (server
FTP File Transfer Protocol) se utilizeaz protocolul "ftp://" mpreun cu adresa server-
ului FTP i localizarea fiierului pe server.
Exemplu: <a href="ftp://ftp.netscape.com" >Link catre serverul FTP al Netscape</a>
Link ctre un server e-mail
ntr-o pagin Web se pot afla link-uri care permit lansarea n execuie a alicaiei
de expediere a mesajelor electronice. Pentru aceasta se utilizeaz n construcia adresei
URL serviciul Internet "mailto:" urmat de o adres e-mail valid.
Exemplu:
<a href="mailto:stanp@yahoo.com">Transmite un mesaj e-mail ctre Stan Petre</a>
Link ctre fiiere oarecare
ntr-o pagin Web pot exista link-uri ctre orice tipuri de fiiere aflate pe orice
server Web. Pentru aceasta n fiierul HTML se utilizeaz tag-ul <a> avnd valoarea
atributului href egal cu adresa URL a fiierului destinaie.
Exemple:
<a href="http://www.comunicare.ro/curs1/manual.zip">Descarc manualul </a>
<a href="manual.pdf>Consult manualul .pdf </a>
<a href="manual.doc">Consult manualul .doc </a>
<a href="prezentare.ppt">Consult prezentarea </a>
33
Documentarea unei pagini Web
Meta-informaiile sunt informaiile despre modul de organizare a informaiilor.
n cazul unei pagini Web meta-informaiile vor furniza date despre modul n care a fost
creat aceast pagin.
Meta-informaiile nu sunt vizibile ntr-o pagin Web. Ele sunt coninute n fiierul
surs .html i sunt utilizate de serverele Web aflate n INTERNET, specializate n
stocarea de informaii despre informaiile stocate pe diferite site-uri. Meta-informaiile
sunt culese de ctre aplicaiile speciale ale motoarelor de cutare numite spiders sau
robots. Serverele specializate n stocarea i indexarea de meta-informaii ofer
utilizatorilor motoare de cutare puternice care permit regsirea informaiilor (a adreselor
la care aceste informaii exist). Cteva exemple n acest sens sunt: www.google.com,
www.yahoo.com, www.altavista.com, www.excite.com, www.lycos.com etc.
Meta-informaiile adic informaiile despre informaiile coninute ntr-o pagin
Web se introduc cu ajutorul tag-ului <meta> plasat n interiorul blocului
<head><head>. Acest tag se utilizeaz cel mai frecvent mpreun cu trei atribute:
- name;
- http-equiv;
- content.
Cele trei atribute se folosesc n perechi "name/content" sau "http-equiv/content".
Descrierea unei pagini Web
Pentru a face cunoscut motoarelor de cutare din Internet scopul pentru care a fost
creat o pagin Web poate fi inserat un element <meta> avnd atributele:
- name setat la valoarea description;
- content setat la un ir de caractere ce conine o descriere general a paginii.
Iat n continuare un exemplu de utilizare:
<html>
<head>
<title>Valea Prahovei</title>
<meta name="description" content="Site-ul prezint informaii importante despre
Valea Prahovei ">
</head>
<body>
<body>
</html>
34
Cuvintele cheie pentru o pagin Web
Cuvintele cheie ofer o alt metod de descriere a informaiilor coninute de o
pagin Web. Cuvintele cheie trebuie alese cu atenie pentru ca informaia indexat pe
baza lor de ctre spiders, s poat fi regsit corect n bazele de date ale mooarelor de
cutare.
Pentru a preciza cuvintele cheie ale paginii Web se utilizeaz:
- atributul name setat la valoarea keywords;
- atributul content care va primi ca valoare lista cuvintelor cheie separate prin ",".
Iat un exemplu de utilizare:
<meta name="keywords" content="romania, munti, carpati, sinaia, predeal,
brasov, cota, 1400 ">
Drepturile de autor
Atributul name poate fi utilizat pentru a furniza informaii legate de autorul
paginii i despre Copyright (drepturile de autor). Exemplul urmtor ilustraz aceste
lucruri:
<meta name="author" content="Stan Petre">
<meta name="copyright" content="fcrp.ro">
Persoana de contact
Pentru a putea furniza informaii despre persoana care se ocup de administrarea
site-ului se utilizeaz atributul http-equiv. n acest caz valoarea atributului content va
conine o adres e-mail eventual urmat n paranteze rotunde de un nume complet al
persoanei.
Exemplu:
<meta http-equiv="from" content="stanpetre@comunicare.ro (Stan Petre)">
<meta http-equiv="reply-to" content=="ionpetre@comunicare.ro (Ion Petre)">
Setul de caractere utilizat
Setul de caractere se stabilete prin intermediul atributului charset. n mod
implicit setul de caractere al unei pagini Web este western. Opional acest set de caractere
poate fi stabilit prin urmtoarea exprimare:
<meta http-equiv="content-type" content="text/html; charset=ISO-8859-1">
Pentru a se putea utiliza diacriticele limbii romne trebuie ales setul de caractere Sud-Est
European:
<meta http-equiv="content-type" content="text/html; charset=ISO-8859-2">
35
Rencrcarea automat a unei pagini Web
O utilizare interesant a atributului http-equiv este aceea de a seta rencrcarea
automat n fereastra browser-ului a aceleiai pagini (de exemplul pagina cu evoluia
cursurilor la o burs) sau a unei pagini noi.
n acest fel se obin faciliti dinamice pentru un Website. Pentru a rencrca
aceeai pagin la un interval precizat de secunde se utilizeaz atributul http-equiv setat la
valoarea refresh iar atributul content setat la valoarea numrului de secunde dup care se
dorete ca pagina s fie reactualizat.
Exemplul 1. Aceeai pagin va fi rencrcat dup 5 secunde:
<meta http-equiv="refresh" content="5">
Exemplul 2. O alt pagin (cuprins.html) va fi rencrcat dup 9 secunde:
<meta http-equiv="refresh" content="9; url='cuprins.html'">
Comentariile
Comentariile sunt blocuri de text utile care prezint informaii de proiectare utile
despre modul n care a fost scris un fiier surs .html. Comentariile sunt ignorate de
ctre browser la ncarcarea paginii.
Pentru a insera un bloc de comentarii se utilizeaz sintaxa:
<!--
Comentarii
-->
Blocul de comentarii poate fi plasat oriunde este necesar n cadrul paginii .html
i se poate extinde pe mai multe rnduri;
36
Sunete i videoclip-uri
Formate i link-uri pentru fiierele de sunet
Sunetele pot fi stocate n fiiere n diferite formate. Unele dintre acestea sunt
recunoscute de browser-e i deci pot fi inserate n paginile Web.
Formatele i extensiile corespunztoare cel mai frecvent utilizate n paginile Web
sunt urmtoarele:
- Formatul AU/-law cu extensia .au;
- Formatul AIFF/AIFC cu extensiile posibile .aiff sau .aif;
- Formatul WAVE/WAV cu extensia .wav;
- Formatul MPEG Audio cu extensia .mpeg2 sau .mp2, .mp3;
- Formatul MIDI cu extensia .mid.
Un link ctre un fiier de sunet se realizeaz folosind tag-ul <a> destinat
legturilor ctre orice tip de fiiere unde atributul href va avea valoarea egal cu adresa
URL a fiierului de sunet.
Exemplu: <a href=sound.wav> Lansare fiier de sunet <a>
Formate i link-uri pentru fiierele videoclip
Videoclipurile pot fi stocate n fiiere n diverse formate. Unele dintre acestea
sunt recunoscute de browser-e i deci pot fi inserate n paginile Web.
Cele mai frecvent utilizate n paginile Web sunt formatele urmtoare:
- Formatul MPEG cu extensiile posibile .mpeg sau .mpg;
- Formatul QuickTime cu extensia .mov;
- Formatul AVI cu extensia .avi.
Un link ctre un fiier de videoclip se realizeaz folosind tag-ul <a> destinat
legturilor ctre orice tip de fiiere unde atributului href va avea valoarea egal cu adresa
URL a fiierului videoclip.
Exemplu: <a href="film.avi">Link catre film</a>
Sunetul de fond pentru o pagin Web
Pentru ca vizitarea unei pagini Web s fie nsoit de un sunet de fond browser-ul
Internet Explorer accept tag-ul <bgsound>. Fiierul de sunet va fi precizat printr-un
atribut al tag-ului <bgsound> i anume src (source=surs).
Un al doilea atribut al tag-ului <bgsound> poate fi loop (bucl) care permite
precizarea numrului de repetiii care vor fi executate pn cnd sunetul de fond va
nceta. Valorile posibile pentru loop sunt:
- "-1" sau "infinite" pentru ca sunetul de fond s se repete de un numr infinit de ori;
- un numar ntreg pozitiv pentru ca sunetul s se repete de un numr precizat de ori.
37
Exemplu: <bgsound src="spacemusic.mid" loop="-1">
Hri de imagini
Folosirea unei imagini ca hart de imagini
n capitolul referitor la imagini s-a specificat faptul c o imagine poate fi utilizat
ca zon activ adic sensibil la apsarea butonului stng la mouse-ului. Pentru aceasta
imaginea trebuie s fie inserat n documentul HTML ntre tag-urile <a> i </a>.
Exist ns posibilitatea crerii hrilor de imagini (Image Map) care permit ca
diferite zone ale unei imagini s fie definite ca link-uri ctre diferite pagini Web.
Crearea unei hri de imagini presupune dou etape:
1. Definirea unei imagini ca hart de imagini. Pentru aceasta se folosete tag-ul
<img> nsoit de dou atribute:
- Atributul src care primete ca valoare adresa URL a fiierului de imagine ce conine
imaginea folosit pe post de hart de imagini;
- Atributul usemap a crui valoare va fi de forma "#harta1" unde "harta1" este numele
hrii definit la punctul 2.
Observaii: harta de imagini se poate afla i ntr-o alt pagin Web caz n care atributul
usemap va primi o valoare de forma:
- "nume_pagina.html#harta1"; sau
- "www.map.ro/harti/harta1".
2. Definirea hrii.
Definirea hrii se face n interiorul unui bloc special delimitat de tag-urile <map> i
</map>. Un atribut obligatoriu al tag-ului <map> este name care primete ca valoare
un nume (numele hrii; de exemplu "harta1").
O hart este format din mai multe zone. Fiecare zon se introduce cu ajutorul tag-ului
<area>.
Tag-ul <area> are trei atribute obligatorii:
- Atributul shape (form) determin tipul de zon activ i poate lua numai trei
valori posibile:
a) rect pentru zone de form dreptunghiular;
b) circle pentru zone de form circular;
c) poly pentru zone de form poligonal;
d) default pentru restul imaginii care nu este acoperit de niciuna din zonele de
tipul precizat mai sus.
- Atributul coords determin coordonatele zonei.
- Atributul href care primete ca valoare adresa URL a paginii ctre care puncteaz
link-ul zonei respective.
Observaie: dac la valoarea unui atribut href nu apare nimic sau dac apare atributul
nohref (fr valori suplimentare), atunci acea zon nu puncteaz ctre nici un alt
document.
38
Coordonatele zonelor active
Pentru determinarea coordonatelor unei
figuri geometrice (dreptunghi, cerc sau poligon) se
utilizeaz un sistem de coordonate rectangular avnd
originea n colul stnga-sus al imaginii utilizate ca
hart, axa OX orizontal i orientat spre dreapta iar
axa OY vertical i orientat n jos (vezi figura
alturat).
Unitatea de msur este pixelul.
Un dreptunghi este determinat de
coordonatele vrfurilor stnga-sus (x1, y1) i dreapta-
jos (x2, y2) (vezi figura alaturat).
Atributul coords primete o valoare de forma
"x1,y1,x2,y2".
Exemplu: coords="100, 100, 200, 200"
Un cerc este determinat de coordonatele
centrului (x,y) i de raza cercului (r) (vezi figura
alturat).
Atributul coords primete o valoare de forma "x,y,r.
Exemplu: coords="400, 200, 100"
Un poligon este determinat prin succesiunea de
coordonate ale vrfurilor (x
1
, y
1
), (x
2
, y
2
), (x
3
, y
3
) etc.
Atributul coords primete ca o valoare de forma: "x
1
,
y
1
, x
2
, y
2
, x
3
, y
3
, ".
Exemplu:
coords="100,300,200,300,400,400,100,400"
X
Y
X
Y
x
1
x
2
y
1
y
2
X
Y
x
y
r
X
Y
(x
1
,y
1
)
(x
2
,y
2
)
(x
3
,y
3
) (x
4
,y
4
)
39
Utilizarea unei hri de imagini
Admitem c avem creat imaginea din figura
alturat i c aceast imagine este salvat pe
disc n folder-ul curent de lucru sub numele de
harta.gif.
ntruct dimensiunile de afiare a imaginii vor fi
setate la 600 X 500 pixeli, figurile geometrice
vor avea coordonatele:
- "100,100,200,200" pentru ptrat;
- "400,200,100" pentru cerc;
- "100,300,200,300,400,400,100,400" pentru
poligon.
Iat n continuare codul HTML care va genera aceast hart de imagini:
<html>
<head><title>Image map</title></head>
<body>
<h1>O harta de imagini</h1>
<img src="harta.gif" usemap="#harta1" width="600" height="500">
<map name="harta1">
<area shape="rect" coords="100,100,200,200" href="p2.html">
<area shape="circle" coords="400,200,100" href="p3.html">
<area shape="poly" coords="100,300,200,300,400,400,100,400" href="p4.html">
</map>
</body>
</html>
200 400 600
100
100 300 500
200
300
400
500
40
Formulare
Un formular este un ansamblu de zone active alctuit din butoane, csue de
selecie, cmpuri de editare, etc. O sesiune de lucru cu o pagin Web ce conine un
formular cuprinde urmtoarele etape:
1. Utilizatorul completeaz formularul i l expediaz unui server;
2. O aplicaie dedicat pe server analizeaz formularul completat i (dac este necesar)
stocheaz datele ntr-o baz de date;
3. Serverul expediaz (dac este necesar) un rspuns utilizatorului.
Un formular este definit ntr-un bloc delimitat de tag-urile corespondente <form>
i </form>.
Observaii:
- Blocurile <form> nu pot fi imbricate;
- ntr-o pagin Web pot fi create oricte formulare.
Atribute
Exist dou atribute eseniale ale tag-ului <form>:
1. Atributul action precizeaz ce se va ntmpla cu datele formularului odat ce acestea
ajung la destinaie. De regul valoarea atributului action este reprezentat de adresa
URL a unui script aflat pe un server WWW care primete datele formularului,
efectueaz o prelucrare a lor i expediaz ctre utilizator un rspuns.
- Exemplu: <form action="htttp://www.map.ro/cgi-bin/nume_script.cgi">.
- Scripturile pot fi scrise n limbajele PHP, Java Script, Perl, C sau Unix shel.
- Observaie: valoarea atributului action poate fi de asemenea o adres valid de e-
mail caz n care datele formularului sunt expediate prin pot electronic la adresa
specificat. n acest caz nu are loc o prelucrare a datelor din formular revenind
destinatarului responsabilitatea citirii i interpretrii corecte a datelor primite.
Exemplu: <form action="mailto:stanp@yahoo.com">
2. Atributul method precizeaz metoda utilizat de browser pentru expedierea datelor
formularului. Pentru method sunt posibile urmtoarele valori:
- get (valoarea implicit). n acest caz datele din formular sunt adugate la URL-ul
precizat de atributul action.
Nu sunt permise cantiti mari de date (maxim 1 Kb);
ntre URL i date este pus "?". Datele sunt adugate dup sintaxa:
"nume_camp=valoare_camp". ntre diferite seturi de date este pus "&".
Exemplu:"http://www.fcrp.ro/cgi/NumeScript.cgi?num1=val1&num2=val2"
- post. n acest caz datele sunt expediat separat. Sunt permise cantiti mari de date.
(chiar de ordinul MB-lor).
41
Un formular cu un cmp de editare i un buton de expediere
Urmtorul exemplu prezint un formular ce conine un cmp de editare i un
buton de expediere a formularului prin e-mail.
Majoritatea elementelor unui formular sunt definite cu ajutorul tag-ului <input>.
Pentru a preciza tipul elementului se folosete atributul type al tag-ului <input>. Pentru
un cmp de editare acest atribut primete valoarea text.
Alte atribute importante pentru un element <input> sunt:
- Atributul name permite ataarea unui nume fiecrui element al formularului;
- Atributul value permite atribuirea unei valori iniiale unui element al
formularului.
La expedierea formularului se transmit ctre server perechi de forma
"nume=valoare" care cuprind numele elementului unui formular i valoarea acestui
element.
Un buton de expediere al unui formular se introduce cu ajutorul tag-ului <input> n
care atributul type este setat la valoarea submit. Acest element poate primi un nume prin
atributul name. n mod implicit pe buton apare scris "Submit" sau valoarea atributului
"value" dac aceast valoare este setat.
Iat n continuare un exemplu elocvent n acest sens:
<html>
<head><title>Un formular simplu</title>
<h3>Un formular cu un camp de editare si un buton de expediere</h3><hr>
<form action="mailto:mgavota@fcrp.ro" method="post">
Nume si prenume:
<input type="text" name="nume" value="Inscrieti numele aici">
<input type="submit" value="Expediaza">
</form>
</body>
</html>
42
Pentru tag-ul <input> de tipul cmp de editare (type="text") alte dou atribute
sunt pot fi utile:
- Atributul size specific limea cmpului de editare. Dac valoarea tastat ntr-un
cmp de editare depsete aceast lime atunci se execut automat un scroll al
acestui cmp.
- Atributul maxlength specific numrul maxim de caractere pe care le poate primi un
cmp de editare. Caracterele tastate peste numrul maxim de caractere vor fi ignorate.
Butonul Reset
Dac un element de tip <input> are atributul type setat la valoarea reset atunci n
formular se va insera un buton pe care scrie Reset. La apsarea acestui buton toate
elementele din formular primesc valorile implicite (definite odat cu formularul) chiar
dac aceste valori au fost modificate de utilizator.
Un buton Reset poate primi un nume cu ajutorul atributului name i o valoare
printr-un atribut value. Pe un buton Reset este scris textul Reset dac atributul value
lipsete sau valoarea atributului value n caz contrar.
Exemplu:
<html>
<head><title>Un formular simplu</title>
<h3>Un formular cu butoane si campuri de editare</h3><hr>
<form method="post" action="mailto:mgavota@fcrp.ro">
Nume : <input type="text" name="nume" value="Numele">
Prenume: <input type="text" name="prenume" value="Prenumele"><br><br>
<input type="reset" value="Sterge">
<input type="submit" value="Expediaza">
</form>
</body>
</html>
43
Cmp de editare de tip Password
Dac se utilizeaz tag-ul <input> avnd atributul type setat la valoarea password
atunci n formular se introduce un element asemntor cu un cmp de editare obinuit
(introdus prin type="text"). Toate atributele de la un cmp de editare rmn valabile.
Singura deosebire const n faptul c n cmpul de editare nu apar caracterele n clar ci
numai caractere "*".
La expedierea formularului ns se transmite n clar valoarea tastat ntr-un cmp
de tip password.
Exemplu:
<form method="post" action="mailto:mgavota@fcrp.ro">
Nume:<input type="text" name="nume"><br>
Prenume:<input type="text" name="prenume"><br>
Password:<input type="password" name="parola"><br>
<input type="reset" value="Sterge"><br>
<input type="submit" value="Expediaza">
</form>
Butoane radio
Butoanele radio permit alegerea, la un moment dat, a unei singure variante dintre
mai multe variante posibile.
Butoanele radio se introduc prin tag-ul <input> avnd atributul type setat la
valoarea radio.
Observaii:
- Toate butoanele ce aparin unei familii de butoane radio au acelai nume setat prin
atributul name.
- Atributul value primete ca valoare un text care va fi expediat server-ului mpreun
cu numele familiei de butoane.
- Atributul checked (fr alte valori) permite selecia implicit a unui buton dintr-o
familie de butoane radio. Cel mult un atribut checked poate s apar pentru o aceeai
familie de butoane radio.
Exemplu:
<html>
<head><title>Butoane radio</title></head>
<body>
<h2>Un formular cu butoane radio</h2><hr>
<form method="post" action="mailto:stanp@fcrp.ro">
Alegeti sexul:<br>
Barbatesc<input type="radio" name="sex" value="b" checked>
44
Femeiesc<input type="radio" name="sex" value="f"><br><br>
<input type="reset">
<input type="submit" value="Ok">
</form>
</body>
</html>
La expedierea formularului se va transmite una din perechile "sex=b" sau "sex=f"
n funcie de alegerea facut de utilizator.
Casete checkbox
O caset de tip validare (checkbox) permite selectaea sau deselectarea unei
opiuni. Pentru inserarea unei casete de tip checkbox se utilizeaz tag-ul <input> cu
atributul type setat la valoarea checkbox.
Observaii:
- fiecare caset poate avea un nume definit prin atributul name;
- fiecare caset poate avea valoarea implicit selectat definit prin atributul checked;
- fiecare caset poate avea setat atributul value cu valoarea care va fi inclus n
perechea "name=value" ce va fi expediat odat cu formularul. Dac acest atribut
lipsete atunci se va expedia perechea "name=on". Casetele care sunt deselectate nu
trimit ctre server perechi "name=value".
Exemplu:
<html>
<head><title>Checkbox</title></head>
<body>
<h2>Un formular cu casete checkbox</h2><hr>
<form method="post" action="mailto:stanp@fcrp.ro">
Alegeti meniul:<br>
Pizza <input type="checkbox" name="pizza" value="o portie">
Nectar <input type="checkbox" name="nectar" value="un pahar">
Bere <input type="checkbox" name="bere" value="o sticla">
Cafea <input type="checkbox" name="cafea" value="o ceasca"><br><br>
<input type="reset">
45
<input type="submit" value="Ok">
</form>
</body>
</html>
Transmiterea fiierelor ctre un server - Upload
Dac se dorete transmiterea (upload) coninutului unui fiier atunci numele lui
va fi valoarea dintr-o pereche "name=value" a unui formular iar tag-ul <input> va avea
atributul type setat cu valoarea file. Deci atributul value primete ca valoare adresa URL
a fiierului care va fi expediat odat cu formularul. Aceast valoare poate fi tastat ntr-un
cmp de editare ce apare odat cu formularul sau poate fi aleas prin intermediul unei
casete de tip File Upload sau Choose File care apare la apsarea butonului Browse din
formular.
Iat n continuare un exemplu de cod HTML frecvent utilizat n procedurile de upload:
<html>
<head><title>Upload</title></head>
<body>
<h2>Upload</h2><hr>
<form method="post" action="mailto:mgavota@fcrp.ro">
Alegeti fisierul:
<input type="file" name="" enctype="multipart/form-data"><br><br>
<input type="reset">
<input type="submit" value=" Ok ">
</form>
</body>
</html>
46
Butoane
ntr-un formular pot aprea butoane. Cnd utilizatorul apas un buton se
declaneaz n execuie o funcie de tratare a acestui eveniment. Limbajul HTML nu
permite scrierea unor astfel de funcii (acest lucru este posibil dac se utilizeaz limbajele
Java Script, PHP", Visual Basic Script etc).
Pentru a insera un buton ntr-un formular se utilizeaz tag-ul <input> avnd
atributul type setat la valoarea button. Alte dou atribute utile ale elementului button
sunt:
- Atributul name permite ataarea unui nume butonului;
- Atributul value primete ca valoare textul care va fi afiat pe buton.
Exemplu:
<form action="mailto:stanp@fcrp.ro">
Acesta este un buton:
<input type="button" name="butonul1" value="Apasati aici"><br>
</form>
Lista de selecie
Lista de selecie permite utilizatorului s aleag unul sau mai multe elemente
dintr-o lista finit de elemente posibile.
Lista de selecie este inclus n formular cu ajutorul tag-urilor corespondente
<select> i </select>.
Elementele unei liste de selecie sunt incluse n list cu ajutorul tag-ului
<option>. Dou atribute ale tag-ului <option> se dovedesc utile:
- Atributul value care primete ca valoare un text ce va fi expediat server-ului n
perechea "name=value". Dac acest atribut lipsete atunci ctre server va fi expediat
textul ce urmeaz dup <option>.
- Atributul selected (fr alte valori adiionale) care permite selectarea implicit a unui
element al listei.
47
Exemplu:
<html>
<head><title>Lista de selectie</title></head>
<body>
<h2>Lista de selectie</h2><hr>
<form method="post" action="mailto:mgavota@fcrp.ro">
Universitatea absolvita:<br>
<select name="universitate" size="3">
<option value="B"> Universitatea Bucuresti
<option value ="CL" selected> Universitatea din Cluj
<option value="TM"> Universitatea din Timisoara
<option value="IS"> Universitatea din Iasi
</select><br><br>
<input type="reset">
<input type="submit" value=" Ok ">
</form>
</body>
</html>
48
Frame-uri
Frame-urile (sub-ferestre) permit delimitarea n fereastra browser-ului a unor sub-
ferestre n care s fie ncrcate mai multe documente HTML diferite.
Frame-urile sunt definite ntr-un fiier ".html" special n care blocul
<body></body> este nlocuit de blocul <frameset></frameset>. n interiorul
acestui bloc fiecare frame este introdus prin tag-ul <frame>. Un atribut obligatoriu al
tag-ului <frame> este src care primete ca valoare adresa URL a documentului HTML
care va fi nrcat n acel frame.
Definirea frame-urilor se face prin mprirea ferestrelor (i a sub-ferestrelor) n
linii i coloane.
Atribute ale tag-ului <frameset>
- mprirea n sub-ferestre de tip coloan" se face cu ajutorul atributului cols.
- mprirea unei ferestre ntr-un numr de sub-ferestre de tip linie se face cu ajutorul
atributului rows.
- Valoarea atributelor cols i rows este o list de elemente (pentru fiecare sub-fereastr
cte un element) separate prin virgul care descriu modul n care se face mprirea.
Elementele listei pot fi:
Numere ntregi de pixeli;
Procente din dimensiunea ferestrei (ex.:50%);
"n*" care nseamn n pri din spaiul rmas posibil.
Obs: Dac mai multe elemente din list sunt setate cu * atunci spaiul rmas
disponibil pentru ele se va mpri n mod egal.
Exemplul 1: "200, *, 50%, *" nseamn o mprire n 4 sub-ferestre, prima fiind
de 200 de pixeli, a treia fiind jumtate din spaiul total disponibil, a doua i a patra
ocupnd restul de spaiu rmas disponibil n mod egal.
Exemplu 2: "200, 1*, 50%, 2*" nseamn o mprire n 4 sub-ferestre, prima fiind
de 200 de pixeli, a treia fiind jumtate din spaiul total disponibil, a doua i a patra
ocupnd restul de spaiu rmas disponibil care se mparte n trei pri egale, a doua
fereastr lund o parte iar a patra fereastr lund 2 pri.
Exemple de cod care genereaz frame-uri
Exemplu de cod 1
<html>
<frameset cols="*,*">
<frame src="p1.html">
<frame src="p2.html">
</frameset>
</html>
49
Exemplu de cod 2
Exemplu de cod 3
Exemplu de cod 4 O pagin Web cu 3 frame-uri mixte
<html>
<frameset rows="100,*,10%">
<frame src="p1.html">
<frame src="cnmv.jpg">
<frame src="p3.html">
</frameset>
</html>
<html>
<frameset rows="*,*" cols="*,*">
<frame src="p1.html">
<frame src="p2.html">
<frame src="p3.html">
<frame src="p4.html">
</frameset>
</html>
<html>
<frameset cols="20%,*">
<frame src="p1.html">
<frameset rows="*,*">
<frame src="p2.html">
<frame src="p3.html">
</frameset>
</frameset>
</html>
50
Alte atribute pentru frame-uri
- bordercolor seteaz culorile pentru chenarul frame-urilor
- border seteaz dimensiunea n pixeli a chenarului unui frame. Valoarea implicit este
de 5 pixeli.
Exemplu:
<html>
<head><title>Frame-uri cu border</title></head>
<frameset cols="20%,*" border="2">
<frame src="p1.html">
<frameset rows="*,*">
<frame src="p2.html" bordercolor="green">
<frame src="p3.html">
</frameset>
</frameset>
</html>
- frameborder seteaz chenare vizibile sau invizibile
frameborder=yes chenare vizibile
frameborder=no chenare invizibile
Exemplu: <frameset cols="20%,*" frameborder=no>
- scrolling seteaz bara de defilarea unui frame. Valorile posibile sunt:
scrolling ="yes", barele de defilare sunt adugate ntotdeauna;
scrolling ="no", barele de defilare nu sunt utilizabile;
scrolling ="auto", barele de defilare sunt vizibile doar atunci cnd este necesar
(informaia pe vertical sau pe orizontal nu este vizibil integral n sub-
fereastr).
Exemplu:
<frameset cols="*,*,*">
<frame src="p.html" scrolling="yes" noresize>
<frame src="p.html" scrolling="no" noresize>
<frame src="p.html" scrolling="auto" noresize>
</frameset>
- noresize dac este prezent inhib posibilitatea implicit a utilizatorului de a
redimensiona frame-ul cu ajutorul mouse-ului
51
Frame-uri in-line
Un frame in-line se insereaz ntr-o pagin Web n mod asemntor cu o imagine.
Pentru a insera un frame in-line se utilizeaz tag-ul <iframe></iframe>.
Atributele acceptate de acest tag sunt n parte preluate de la tag-urile <frame> i
<frameset>:
- src, border, frameborder, bordercolor, marginheight, marginwidth, scrolling, name,
noresize;
sau sunt preluate de la tag-ul <img>:
- align, width, height.
Iat n continuare un exemplu de pagin Web care conine un frame in-line:
<html>
<head><title>Farme in-line</title></head><body>
<h2>Aceasta pagina Web contine un frame in-line</h2>
<iframe width="60%" border=2 bordercolor="red" name="ifr" src="p.html">
Daca vedeti acest text inseamna ca browser-ul dumneavoastra nu suporta frame-
uri in-line.
<a href='pffil.html">Pagina fara frame-uri in-line</a>
</iframe>
</body>
</html>
52
7. Elemente de design ale paginilor Web
Un element esenial pentru oricare site este uurina n navigare n cadrul
acestuia. Aici sunt importante etichetele i indicaiile (tool tip-urile) care descriu exact i
n acelai timp succint destinaia i/sau rezultatul unui anumit link. Vizitatorul trebuie s
poat identifica rapid legturile pe care dorete s s le urmeze.
Orice vizitator trebuie s tie n orice moment unde se afl n site i de aceea
trebuie proiectat foarte atent structura modului de navigare. Astfel n cazul unui
meniu trebuie marcat seciunea aleas de vizitator. n cazul unui meniu cu submeniuri
este util ca n momentul n care s-a realizat o selecie a unui element de meniu s se
deschid submeniul acestuia i s se ascund cel al opiunii selectate anterior.
Link-urile ctre pagina principal (home page) i ctre cele de start ale
categoriilor trebuie plasate pe fiecare pagin. n site plasarea categoriilor importante se
va face la nceputul unei pagini iar a celor adiionale mai jos. Este recomandabil
includerea n fiecare pagin a unor link-uri ctre seciunile cele mai importante ale site-
ului. Pentru o navigare uoar se poate furniza i o hart a site-ului.
Dac n pagin exist multe informaii (care depesc dimensiunea vertical a
ferestrei browser-ului) atunci se vor plasa link-uri ctre partea superioar a paginii astfel
nct vizitatorul s nu fie obligat s deruleze napoi toat pagina pentru a merge mai
departe.
Chiar dac site-urile bazate pe imagini grafice impresioneaz mai mult, totui de
cele mai multe ori vizitatorii caut informaii bazate pe text. n acest sens formatarea i
prezentarea textului reprezint elemente importante de design n realizarea site-ului. Un
procedeu mult utilizat este cel de a realiza o serie de rezumate despre coninutul
seciunilor (sau al articolelor) astfel nct vizitatorul s poat gsi foarte repede ceea ce
caut. Este recomandabil utilizarea unui sistem piramidal astfel nct vizitatorul s poat
vedea nc de la nceput cteva detalii despre subiect i dac dorete s poat accesa tot
textul.
Se recomand ca seciunile de link-uri s fie separate de text. De asemenea
seciunile de link-uri se vor plasa la nceputul i la sfritul textului pentru a nu distrage
atenia n citirea i nelegerea acestuia.
O problem important o reprezint alegerea caracterelor cu care va fi scris
textul. Browser-ele vor afia diferit textul n funcie de tipul lor i de sistemul de operare
sub care lucreaz. Nu trebuie folosite fonturi care este probabil s nu existe pe sistemul
de operare al vizitatorului. Caracterele diacritice vor fi afiate corect sau nu n funcie de
meta tag-urile utilizate n pagini i de configurarea browser-ului. De exemplu pentru a
putea fi realizat corect scrierea cu diacritice romneti trebuie ca fontul utilizat s fie
instalat la client iar n paginile Web s existe: <meta http-equiv=content-Type
content=text/html;charset=ISO-8859-2>.
Studiile efectuate n privina formatrii textului au indicat c este mai uor de citit
un paragraf aliniat la stnga dect unul centrat sau aliniat la dreapta.
n ceea ce privete browser-ul i rezoluia, unele site-uri specific n mod expres
aceste elemente (browser-ul, rezoluia i adncimea de culoare) pentru care au fost
proiectate. Grafica utilizat n site reprezint un subiect foarte important ce trebuie
cunoscut de ctre proiectanii de pagini Web. Atunci cnd se ncepe proiectarea unui site
53
Web primul lucru care trebuie efectuat este stabilirea unei scheme de culori. Dei pare o
decizie simpl schema de culori aleas poate atrage sau ndeprta muli vizitatori.
Cu ct sunt utilizate mai multe culori ntr-un un site, cu att mai mult se dovedete
un aspect neprofesional al proiectrii acestuia. Una dintre schemele de culori folosite cel
mai frecvent este text negru pe fond alb. Pentru ca scrisul s fie lizibil culoarea sa i cea a
fondului trebuie s fie complementare. n general se obinuiete ca textul s aib o
culoare nchis, n timp ce fundalul s aib una deschis. Site-urile care utilizeaz o
schem invers celei prezentate sunt mai obositoare, ceea ce determin cel mai frecvent
ca un vizitator s nu ncarce mai mult de trei pagini. Totui schema de culori reprezint
un element subiectiv i de aceea se recomand dac este posibil, ca fiecare vizitator al
site-ului s-i poat alege interactiv o schem de culori care i convine cel mai mult. O
adres Web la care pot fi ntlnite mai multe scheme de culori recomandate poate fi
gsit la www.colorschemer.com.
Imaginile reprezint un element grafic de atracie al site-ului. Ele pot fi statice
sau animate, ns n ambele cazuri se recomand ca dimensiunea lor s fie ct mai mic,
pentru a determina o vitez ridicat de ncrcare a paginilor site-ului.
ntr-un site imaginile pot fi ajuttoare sau detaliate. Cele ajuttoare au dimensiuni
mai mici i o rezoluie mai sczut. Opional prin accesarea lor pot deveni vizibile
imaginile detaliate care au dimensiuni mai mari i rezoluii mai bune. Este bina ca suma
imaginilor ajuttoare de pe o pagin s nu depeasc cteva zeci de kb.
Cel mai frecvent se utilizeaz n paginile Web imagini n format GIF sau JPEG.
Formatul GIF este mai bun pentru redarea imaginilor care au suprafee fr detalii.
Totui formatul GIF este limitat doar la o palet de maxim 256 culori. Imaginile care
conin diferite tonaliti de culoare pot fi redate cel mai bine n formatul JPEG care
permite afiarea a peste 16 milioane de culori. Imaginile animate sunt de tip GIF animat
care permite memorarea unei secvene formate din mai multe imagini succesive ce pot fi
afiate cu o anumit vitez de rulare n mod transparent sau nu. Dac se dorete utilizarea
unor animaii speciale pot fi folosite obiectele flash - Macromedia, dar care necesit
foarte multe resurse att n proiectare ct i n afiare, ceea ce determin pentru vizitator
necesitatea de a avea o lime de band destul de mare pentru a nu atepta foarte mult
ncrcarea acestora.
Foarte frecvent fiierele de tip imagine au foarte multe culori i nuane. Astfel ele
tind s fie foarte mari i implic un timp mare de descrcare, ceea ce poate determina pe
unii vizitatori s abandoneze consultarea site-ului. Fiierele de tip imagine care se vor
utiliza n paginile Web trebuie s fie optimizate. Exist mai multe metode pentru a
realiza un compromis ntre o imagine cu multe culori i o vitez crescut de descrcare a
ei. Dimensiunea fiierelor de tip imagine poate fi micorat prin reducerea paletei de
culori i prin reducerea dimensiunilor orizontale i verticale ale imaginii. Rezoluia
standard pentru imaginile de Web este de 72 dpi.
54
8. Instrumente software de generare a paginilor Web
n prezent exist multe programe performante, foarte utile n generarea paginilor
Web. Unele dintre acestea ofer o interfa grafic de dezvoltare iar altele sunt mai mult
bazate pe dezvoltarea de cod HTML. De asemenea toate aplicaiile importante din suita
MS-Office (Word, Excel, Powerpoint, Access) ofer posibilitatea importului i
exportului din i n format HTML a documentelor cu care lucreaz.
ntre programele specializate n generarea paginilor Web n format HTML, care
sunt cel mai frecvent utilizate n prezent, pot fi enumerate: Macromedia Dreamweaver
(considerat a fi cel mai performat la ora actual), Frontpage, Netscape Composer,
NetObjects Fusion, Macromedia Homesite, Adobe GoLive, HotDog, Xara, Namo
WebEditor, HotMetal, CoffeCup HTML, Note Tab Pro, HandyHTML, AceHTML,
EasyHTML, CuteHTML. ntruct o prezentare exhaustiv a acestor programe ar depi
cu mult nivelul propus pentru prezentul volum i deoarece multe din facilitile i
procedurile de lucru pe care produsele software enumerate le ofer sunt asemntoare, se
va insista doar pe prezentarea selectiv a celor mai importante modaliti de lucru i
elemente de interfa grafic i de editare ale urmtoarelor programe: Note Tab Pro,
Netscape Composer i Macromedia Dreamweaver.
Note Tab Pro
Este un program foarte performant de editare a documentelor de tip text. Poate
lucra simultan cu mai multe documente odat i ofer suport pentru generarea codului
paginilor HTML. Programul poate fi folosit free (liber) ntr-o variant mai restrns.
Chiar dac la fel ca i Notepad, Note Tab Pro este un program bazat doar pe
editarea textului i nu ofer o interfa grafic de dezvoltare, totui acest produs software
are foarte multe caliti care l ridic mult deasupra editorului de text implicit al
sistemului de operare Windows (Notepad). Note Tab Pro ofer un suport software foarte
puternic pentru crearea textului care st la baza codului HTML. n acest sens pune la
dispoziie doi asisteni software i un toolbar special pentru generarea de cod HTML.
Aceste elemente sunt relevate n imaginea urmtoare.
n continuare este prezentat modul n care suportul specializat pentru producerea
de cod HTML vine n ajutorul utilizatorului atunci cnd se dorete introducerea codului
corespunztor unui tabel:
55
Codul generat de aciunea anterioar (inserarea unui tabel) este evideniat prin textul
selectat de mai jos:
Netscape Composer
Netscape Composer este un program care completeaz suita Netscape, foarte util
n generarea facil a paginilor Web. Fiind o component Netcape, Netscape Composer
poate fi folosit n mod liber. Programul utilizeaz o interfa grafic de dezvoltare i este
intuitiv, fiind n acest sens uor de folosit chiar de ctre persoane care nu cunosc dect
elementele eseniale ale limbajului HTML.
56
Interfaa grafic pe care o ofer este n parte asemntoare cu cea a produsului
Word. Astfel pot fi inserate cu uurin prin intermediul unui Toolbar specializat, obiecte
specifice limbajului HTML cum sunt: linii, imagini, link-uri tabele etc i poate fi formatat
textul din pagin ntr-un mod similar cu cel din Word. Efectul aciunilor de inserare a
obiectelor i de formatare este imediat i apare instantaneu n fereastra grafic de editare.
Fereastra grafic prezint informaia coninut, ntr-un mod similar n care aceasta ar
aprea sub un browser Netscape. Deoarece ntre cele dou browser-e utilizate cel mai
frecvent (Netscape i Internet Explorer) pot aprea unele diferene la afiarea paginilor
Web este recomandat ca pagina HTML generat s fie verificat i sub Internet Explorer.
Iat n continuare interfaa grafic a acestui produs software:
O parte din codul generat de ctre Netscape Composer, corespunztor cu
coninutul ferestrei grafice anterioare este:
57
Macromedia Dreamweaver
Macromedia Dreamweaver este considerat n literatura de specialitate, ca fiind cel
mai performant editor de cod HTML pentru paginile Web. Dreamweaver este o
component a suitei Macromedia care ofer n plus i alte programe performante cum
sunt Flash (un editor de grafic i animaie interactiv, foarte mult utilizat astzi n
paginile Web sub forma componentelor Flash .swf), Fierworks i FreeHand (dou
editoare grafice de asemenea foarte performante).
Programul Dreamweaver ofer o interfa grafic intuitiv, puternic, care pune la
dispoziie multe instrumente i faciliti utile dezvoltatorilor profesioniti de pagini Web
cum sunt:
- generarea de cod JavaScript ce poate fi inclus n paginile Web pentru a da
acestora o interactivitate mai mare,
- inserarea de cod PHP,
- inserarea de controale ActiveX,
- corectarea automat a codului HTML eronat,
- optimizarea codului HTML,
- includerea componentelor Flash i Fireworks,
- o gestionare puternic a tuturor paginilor Web i obiectelor ce compun un site,
- o aplicaie de tip client FTP prin intermediul creia poate fi actualizat cu uurin
la distan, coninutul unui Website,
- posibilitatea de a verifica funcionarea codului generat sub mai multe browser-e,
- asisteni software,
- un tutorial de autoinstruire foarte bine realizat etc.
Dreamweaver se adreseaz n primul rnd dezvoltatorilor profesioniti de pagini
Web. Se consider c pot lucra bine cu acest program i dezvoltatorii nceptori, care
cunosc limbajul HTML. De multe ori se apreciaz n mod greit c Dreamweaver se
adreseaz celor care doresc s creeze pagini Web, dar care nu trebuie s cunoasc
limbajul HTML, deoarece interfaa grafic foarte puternic a produsului substituie acest
lucru. Trebuie menionat faptul c nu ntotdeauna un editor de pagini Web bazat pe o
interfa grafic de dezvoltare va genera un cod HTML performant, care s corespund
de fiecare dat exigenelor ateptate. Este de remarcat faptul c Dreamweaver pune la
dispoziie utilizatorilor dou ferestre:
- una n partea de sus care conine codul HTML pe care produsul l genereaz
instantaneu atunci cnd se lucreaz grafic (n a doua fereastr) i
- cea de-a doua n partea de jos care conine i reprezint grafic toate componentele
paginii Web. n aceast fereastr se poate dezvolta ntr-un mod vizual coninutul
paginii HTML.
Iat n continuare interfaa de dezvoltare a produsului:
58
Fereastra de dezvoltare grafic (din partea de jos) i fereastra de cod (din partea
de sus) funcioneaz sincron. Orice modificare fcut ntr-una dintre aceste ferestre se
reflect instantaneu n cealalt. Iat n continuare un exemplu elocvent care prezint felul
n care se reflect reciproc cele dou ferestre:
n interfaa de dezvoltare Dreamweaver sunt de remarcat seciunile din bara
Insert care disponibilizeaz bare de instrumente ce conin obiectele specifice care pot fi
59
inserate n pagin (Common, Layout, Text, Tables, Frames, Forms, Media etc). Oricare
dintre aceste obiecte genereaz atunci cnd este plasat n fereastra grafic un cod HTML
corespunztor cu atributele corespondente din seciunea Properties (aflat n mod normal
sub fereastra grafic). Atributele din seciunea Properties pot fi modificate interactiv.
Codul integral generat (n fereastra de cod) corespunztor ferestrei grafice de mai
sus este:
<html>
<head>
<title>Exemplu de pagina HTML realizata in Dreamweaver</title>
<meta http-equiv="Content-Type" content="text/html; charset=iso-8859-2">
</head>
<body>
Aceasta este <font size="4"><b><i>o pagin Web</i></b></font> realizat n
<b>Dreamweaver</b>.<br><hr>
<table width="40%" border="1" bgcolor="#FFFFCC">
<tr>
<td><div align="center"><b>Coloana 1</b></div></td>
<td><div align="center"><b>Coloana 2</b></div></td>
</tr>
<tr>
<td><div align="center">11</div></td>
<td><div align="center">12</div></td>
</tr>
</table>
<br>
</body>
</html>
Este de remarcat felul n care codul este redactat automat ntr-o form identat, foarte
lizibil i faptul c acesta poate fi evideniat n culori diferite n funcie de coninut.
Dreamweaver ofer suport pentru testarea sub mai multe browser-e a funcionrii
paginii pe care a generat-o:
Deoarece unele produse cum este Word-ul ofer n urma exportului un cod
HTML redundant, Dreamweaver, asigur prin intermediul meniului Commands un suport
software pentru curare:
60
Suportul de autoinstruire pentru utilizarea produsului este interactiv i foarte bine
realizat:
61
Glosar de termeni
browser /
navigator
aplicaie software de tip client util pentru vizualizarea fiierelor
coninute de un server WWW
client o staie de lucru, un terminal sau un PC, o component software,
solicitnd o activitate de la un server
client e-mail un program specializat de primire i transmitere de e-mail-uri.
Exemplu : Microsoft Outlook, Eudora, etc.
download copierea unui fiier de pe un calculator server pe calculatorul
client utilizat
pota electronic; serviciu de reea oferind faciliti de schimb
electronic de mesaje i fiiere ataate ntre utilizatori
Flash tehnologie ce permite realizarea unor animaii interactive. Pentru
rularea acestora sub browser este necesar s fie instalat o
component software corespunztoare (plugin player Flash)
FTP File Transfer Protocol; protocol Internet pentru transferul de
fiiere
GIF Graphic Interchange Format format grafic elaborat de firma
Compuserve. O imagine GIF poate conine pn la 256 de culori,
permind realizarea animaiilor i stabilirea transparenei pentru
anumite culori din imagine.
hiperdocument colecie de noduri nrudite, legate prin hiperlegturi. Un
hiperdocument poate conine hiperlegturi ctre date care exist
intern n acelai document.
hiperlegtur un set ce poate conine una sau mai multe ancore; uzual se
folosete termenul legatur.
hipertext format al informaiei n care documentele sunt legate unul cu
cellalt printr-un set de cuvinte selectate (marcate n text); pentru
fiecare cuvnt marcat n document, hipertextul d posibilitatea
crerii unei legturi logice cu alt document care explic
semnificaia conceptului sau d detalii suplimentare referitoare la
el.
HTML HyperText Markup Language; limbaj de marcare care definete
modul de structurare a unui document hipertext
HTTP HyperText Transfer Protocol; protocolul utilizat n comunicarea
dintre o aplicaie client i o aplicaie server WWW.
Internet Explorer browser, aplicaie software de navigare (de tip client WWW)
ISP companie furnizoare de servicii Internet (Internet Service
Provider); n afara unei conexiuni la reea (Internet), aceste
62
companii mai pot oferi i alte servicii gzduire de site-uri
(hosting), e-mail etc.
Java limbaj de programare orientat pe obiecte dezvoltat de ctre Sun
Micro Systems. Aplicaiile realizate n acest limbaj pot fi rulate
pe orice platform.
Java applet miniaplicaie scris n Java capabil s ruleze sub un browser.
JavaScript limbaj de scripting realizat de firma Netscape. Aplicaiile scrise
n acest limbaj pot fi rulate sub browser. Acest limbaj este nrudit
cu Java dar fr a dispune de fora acestuia este deosebit de util
n realizarea unor efecte interactive integrate n paginile Web.
JPEG Joint Photografic Experts Group reprezint un standard de
stocare a imaginilor ntr-o form comprimat capabil s afieze
16,7 milioane de culori.
link, hyperlink zon de text sau imagine pe care se poate face click pentru a se
realiza transferul (saltul) la alt pagin sau site Web
meniu o list afiat, cuprinznd opiuni sau funcii din care utilizatorii
pot alege una pentru a activa programele sau operaiile dorite
Netscape
Navigator
browser, aplicaie software de navigare (de tip client WWW)
PNG Portable Network Graphics format de fiiere pentru imagini,
conceput ca un urma al formatului GIF i care elimin
restriciile acestui format. Nu este compatibil cu browser-ele mai
vechi.
procesare
client/server
distribuirea resurselor calculator ntr-o reea, utiliznd un client
(o staie de lucru sau un terminal), un server care asigur puterea
de calcul, o reea care conecteaz mpreuna clienii cu server-ele
i un software care ruleaz pe server i pe client.
reea o configuraie de echipamente de procesare de informaie
conectate prin linii de comunicaie pentru a mpri informaia i
resursele.
server un nod sau un proces care execut un serviciu sau un set de
servicii nrudite pentru clienii si. Vezi client.
TCP/IP nume generic folosit pentru un set de protocoale de reea pe
diverse niveluri; unele dintre acestea, cum ar fi IP, TCP i UDP
furnizeaz funciile de nivel inferior necesare celor mai multe
aplicaii, altele sunt protocoale dedicate unor funcii specifice.
Telnet protocol de tip terminal virtual care asigur posibilitatea de a
controla de la distan un calculator conectat la Internet.
tipul mediului un atribut al datelor care descrie natura prezentrii. Valoarea
acestui atribut poate fi una din urmtoarele:
- text
63
- sunet
- imagine (ex.: fotografie)
- grafic (ex.: desen)
- animaie (grafic animat)
- film (imagine animat)
upload copierea unor fiiere de pe calculatorul client pe un calculator
server.
URL Universal/Uniform Resource Locator; definete modul de
localizare, numele a unui nod sau adresa unei resurse din
Internet.
VRML Virtual Reality Modeling Language limbaj de descriere a
scenelor care permite crearea unor imagini grafice
tridimensionale i interactive, similare cu cele din unele jocuri
video. Pentru vizualizarea acestora este necesar s fie instalat sub
browser o component software (plugin) corespunztoare.
WEB abreviere pentru WWW (World Wide Web); este constituit
dintr-o colecie neorganizat de milioane de documente
rspndite pe servere n ntreaga lume. ntre aceste documente se
poate naviga cu ajutorul link-urilor sau folosind adresele URL
ale paginilor dorite.
WWW World Wide Web (numit i W3); serviciu Internet i sistem de
informare bazat pe hipertext, permind navigarea (deplasarea)
de la un document la altul n cadrul unei reele de informare.
64
Bibliografie
Courtner, Gini Iniiere n Microsoft Office 2000, Editura ALL,
Marquis Annette Bucureti, 1999
Eddings, Joshua How the Internet Works, Ziff-Davis Press, Emeryvile,
California, 1994
Gugoiu, Teodoru HTML prin exemple, Editura TEORA 2000
Jamsa, K. Programarea Web, Editura ALL, Bucureti, 1999
Joseph, R. Dominik The Dynamics of Mass Communication. Media in
the Digital Age, McGrow-Hill, New York, 2002
Kerman, Phillip Macromedia Flash 5, Editura Teora 2001
Lon, Coley Dreamweaver 4 i Firewors 4 n imagini, Editura Kondyli,
Timioara, 2001
Ptru, Bogdan Internet pentru nceptori, Editura Teora, 2003
Tyler, Denise Microsoft FrontPage 98, Editura TEORA 1999
Crystal D. Erickson
Not:
n realizarea crii s-au folosit i foarte multe resurse din Internet, studii sau articole
scrise de diferii autori din lumea ntreag.
S-ar putea să vă placă și
- Mintea ta secreta Cunoaste-ti si asuma-ti inconstientulDe la EverandMintea ta secreta Cunoaste-ti si asuma-ti inconstientulEvaluare: 5 din 5 stele5/5 (1)
- Ideologii politice. O scurtă incursiune în gândirea politică și contemporanăDe la EverandIdeologii politice. O scurtă incursiune în gândirea politică și contemporanăEvaluare: 3 din 5 stele3/5 (2)
- Dinamica simbolurilor: Elemente fundamentale ale psihoterapiei jungieneDe la EverandDinamica simbolurilor: Elemente fundamentale ale psihoterapiei jungieneÎncă nu există evaluări
- Sinele: Bazele si implicatiile unui concept central din psihologia analiticaDe la EverandSinele: Bazele si implicatiile unui concept central din psihologia analiticaÎncă nu există evaluări
- Comunicarea 2.0: New media, participare și populismDe la EverandComunicarea 2.0: New media, participare și populismEvaluare: 5 din 5 stele5/5 (2)
- Utopia. Imaginarul social între proiecție și realitateDe la EverandUtopia. Imaginarul social între proiecție și realitateEvaluare: 5 din 5 stele5/5 (2)
- Rolul Educației VizualeDocument3 paginiRolul Educației VizualePerciun AnaÎncă nu există evaluări
- Didactica Educatiei VizualeDocument355 paginiDidactica Educatiei VizualeDonald Roberts100% (12)
- Giovanni Sartori - Homo VidensDocument61 paginiGiovanni Sartori - Homo VidensMihai Frincu100% (4)
- Cioca Vasile Didactica Educatiei Vizuale2012Document355 paginiCioca Vasile Didactica Educatiei Vizuale2012popescu100% (3)
- Analiza Semiotica A Imaginii VizualeDocument53 paginiAnaliza Semiotica A Imaginii Vizualebluish_o100% (7)
- Didactica Educatiei Vizuale - SUPERDocument297 paginiDidactica Educatiei Vizuale - SUPERdanhorganÎncă nu există evaluări
- Comunicare Prin ImaginiDocument6 paginiComunicare Prin ImaginiLore LorenaÎncă nu există evaluări
- ImagineaDocument6 paginiImagineaioaÎncă nu există evaluări
- Semiotica PublicitatiiDocument25 paginiSemiotica PublicitatiiȘtefan Georgeta100% (1)
- Imagine Si ImaginarDocument10 paginiImagine Si ImaginarMaria CameliaÎncă nu există evaluări
- Analiza Imaginii PublicitareDocument51 paginiAnaliza Imaginii PublicitareNorbert Lais100% (5)
- CaieteleEchinox Imaginar CulturalDocument211 paginiCaieteleEchinox Imaginar Culturalfesatelier100% (1)
- Comunicarea Prin Imagine-EseuDocument5 paginiComunicarea Prin Imagine-Eseusubtireluliliana86% (7)
- Manual Qgis RomDocument157 paginiManual Qgis Rommeduzam100% (2)
- Corel DrawDocument221 paginiCorel DrawPatrick KiritescuÎncă nu există evaluări
- Recenzie Sartori Homo VidensDocument6 paginiRecenzie Sartori Homo VidensAnda Neacsu - Dan100% (1)
- Eseu Stereotipuri În Viziunea Lui W. LippmannDocument4 paginiEseu Stereotipuri În Viziunea Lui W. LippmannVictorTapeanuÎncă nu există evaluări
- Dreptul La Imagine Este Un Drept FundamentalDocument24 paginiDreptul La Imagine Este Un Drept FundamentalDany VoicÎncă nu există evaluări
- Comunicare VizualaDocument62 paginiComunicare VizualaOdette IrimieaÎncă nu există evaluări
- Analiza Semiotica A Imaginii VizualeDocument53 paginiAnaliza Semiotica A Imaginii VizualePaul GreavuÎncă nu există evaluări
- Semiotica IconicaDocument10 paginiSemiotica IconicaGeanina100% (4)
- Q&A Retorica Imaginii (Partea I)Document9 paginiQ&A Retorica Imaginii (Partea I)Mădălina MăduÎncă nu există evaluări
- Giovanni Sartori-Homo VidensDocument4 paginiGiovanni Sartori-Homo VidensEmilia Gale100% (1)
- Manual de PersuasiuneDocument10 paginiManual de PersuasiuneEcaterina Gaiber BujorÎncă nu există evaluări
- Imaginea Sociala Si Imaginea de MarcaDocument16 paginiImaginea Sociala Si Imaginea de MarcaBogdanIonut100% (1)
- Dizertatie in RomanaDocument14 paginiDizertatie in Romanadanielafiscaleanu5299Încă nu există evaluări
- Rezumat Teza Dan CureanDocument20 paginiRezumat Teza Dan CureanCăprariuCălinÎncă nu există evaluări
- Comunicarea Prin Imagine - Somesan Andreea-IuliaDocument8 paginiComunicarea Prin Imagine - Somesan Andreea-IuliaSomesan Andreea Iulia100% (1)
- Mass Media Si Imagina Organizatiei - ProiectDocument5 paginiMass Media Si Imagina Organizatiei - ProiectGaby GabrielÎncă nu există evaluări
- ComunicareAudioVizuala PDFDocument179 paginiComunicareAudioVizuala PDFGeorgiana IlincaÎncă nu există evaluări
- Prezentare BobDocument2 paginiPrezentare BobRazvan IonutÎncă nu există evaluări
- Manipularea Comunicarii Prin Imagini-Campania Electorala Din 2012Document13 paginiManipularea Comunicarii Prin Imagini-Campania Electorala Din 2012Andreea VrinceanuÎncă nu există evaluări
- Impactul Imaginii În Televiziune Herțan Laurențiu GabrielDocument5 paginiImpactul Imaginii În Televiziune Herțan Laurențiu GabrielLaurentiu Herţan HznÎncă nu există evaluări
- Expresivitatea Miscarii in Imaginea CinematograficaDocument5 paginiExpresivitatea Miscarii in Imaginea Cinematograficaaaa miu miuÎncă nu există evaluări
- Imaginea SubiectivaDocument61 paginiImaginea SubiectivaMihai BumbuÎncă nu există evaluări
- Intre Fiinta Si Reprezentare-Imaginea Ca MediatorDocument2 paginiIntre Fiinta Si Reprezentare-Imaginea Ca MediatorArt TathamÎncă nu există evaluări
- Comunicare AudioVizuala CursDocument132 paginiComunicare AudioVizuala CursCalin Nicoleta100% (1)
- ImaginatiaDocument10 paginiImaginatiaClaudia RăuțuÎncă nu există evaluări
- Structura Mesajului PublicitarDocument4 paginiStructura Mesajului PublicitarKristina SklifosÎncă nu există evaluări
- Aspecte Ale Comunicării Şi Limbajului În Publicitate Are PrestigiuDocument9 paginiAspecte Ale Comunicării Şi Limbajului În Publicitate Are PrestigiuAndreea NecoarăÎncă nu există evaluări
- Aspectul Psihologic Al Imaginii PublicitareDocument3 paginiAspectul Psihologic Al Imaginii PublicitareElenaÎncă nu există evaluări
- Chirila Dragan Diana RezumatDocument18 paginiChirila Dragan Diana RezumatIrina ŢurcanuÎncă nu există evaluări
- Jean Baudrillard Şi Critica Culturii MediaticeDocument9 paginiJean Baudrillard Şi Critica Culturii MediaticeMiruna CrăciunÎncă nu există evaluări
- Navi Gand Ind - OdtDocument117 paginiNavi Gand Ind - OdtSumanaru C-tinÎncă nu există evaluări
- Prezentare BavariaDocument10 paginiPrezentare BavariaAdriana StefaniaÎncă nu există evaluări
- Chelsea Quinn Yarbro - Hotel TransilvaniaDocument272 paginiChelsea Quinn Yarbro - Hotel TransilvaniaKrina Tyna100% (1)
- ClimatologieDocument11 paginiClimatologieAdriana StefaniaÎncă nu există evaluări
- Cultur As I Comunica ReDocument310 paginiCultur As I Comunica ReToader RalucaÎncă nu există evaluări