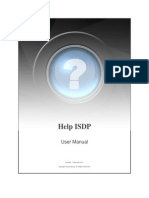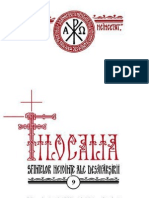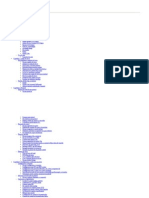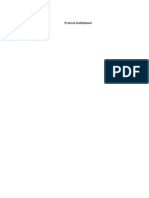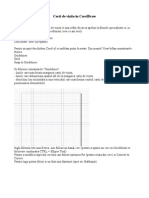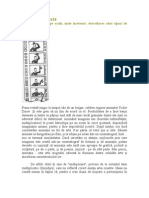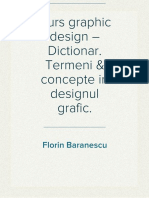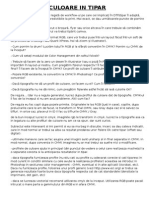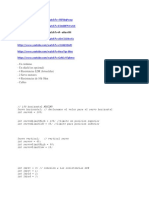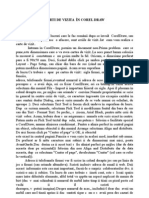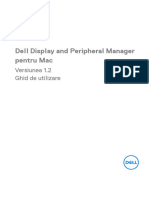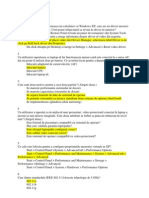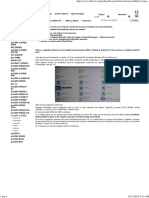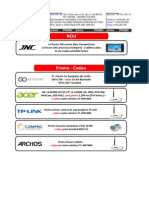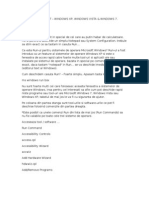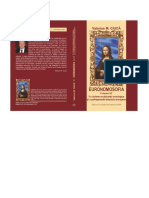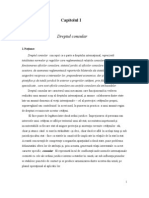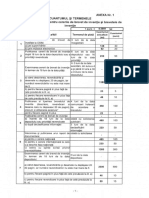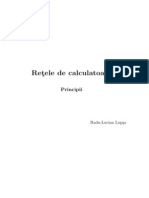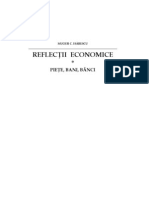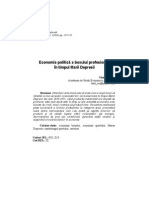Documente Academic
Documente Profesional
Documente Cultură
Blender Wiki PDF Manual RO 20141110
Încărcat de
marius_cristianDrepturi de autor
Formate disponibile
Partajați acest document
Partajați sau inserați document
Vi se pare util acest document?
Este necorespunzător acest conținut?
Raportați acest documentDrepturi de autor:
Formate disponibile
Blender Wiki PDF Manual RO 20141110
Încărcat de
marius_cristianDrepturi de autor:
Formate disponibile
Blender wiki PDF Manual conversion by Marco Ardito
Details, info, download: http://amrc.altervista.org
Updated: 10/11/2014 from:
http://wiki.blender.org/index.php/Doc:RO/2.6/Manual
Table of Content (10/11/2014) - Table of Content
Blender RO wiki PDF Manual conversion by Marco Ardito
Table of Content
Table of Content
Ce este Blender?
Video: De la Blender 1.60 la 2.50
Versiune / Puncte de reper revizuire
Canale de chat IRC
Cine folosete Blender?
Interfa
O nou interfa pentru utilizator
Multi-screen
Customizable
Descrcarea i instalarea aplicaiei
Cerine Hardware
Platforme de dezvoltare
Compilarea sursei
Descrcare
Versiune
Instalare
2
23
24
24
27
27
30
30
30
30
32
32
32
33
35
35
35
Ecranul de bun-venit
Licena
Opiuni de instalare
35
35
36
Opiunile programului
Locaie
Instalare
36
36
36
Instalat
Instalare pe dispozitive portabile
Download
Versiune
Lansari de distributii
Instalare
Instalarea in /opt sau /usr/local
Configurare
Conflict Alt+Mouse
Pregatiri
Notiuni de descarcare si instalare
Compilare Blender
Descarcati sursele si bibliotecile
Configurare
Compilati Blender.app
Stergerea fisierelor in plus
FreeBSD
Alte sisteme de operare incompatibile
MorphOS
Setarea unei structuri de directoare pentru utilizator
Explicaii pentru foldere
Acces la Internet
OSX
Windows
Unix (Linux/BSD/Solaris)
Calea la Sabloane - Layout
Note
Calea pentru Script Utilizator
Variabilele pentru Mediu
Locatia pentru Script & Butoane lipsa
37
37
38
38
38
38
38
38
38
39
39
39
39
39
39
40
41
41
41
42
42
43
44
44
44
44
45
45
45
45
Conceptele interfeei
46
Cele 3 reguli
Interfa Puternic
Prezentare general
47
47
47
Conveniile din acest Manual
Utilizare General
Emularea Butoanelor de Mouse
Emularea NumPad
Details, info, download: http://amrc.altervista.org
49
49
49
49
Page 3 of 683
Table of Content (10/11/2014) - Table of Content
Scena implicit
Meniul principal de sus sau (Info Window)
3D Window View
Antetul ferestrei 3D
Antetul cu butoane (Proprieti) din fereastr
Fereastra Outliner
Fereastra Timeline
Maximizarea unei ferestre
mprirea unei ferestre
Unirea a dou ferestre
Modificarea mrimii ferestrei
Schimbarea coninutului a dou ferestre ntre ele
Deschiderea de ferestre noi
Ascunderea unui antet
Afiarea unui antet
Poziia antetului
Butonul pentru tipul ferestrei
Meniuri i butoane
Windows XP/Vista/7
Linux
MacOS
Starea Ferestrei Consola si Mesaje de Eroare
Mesaje comune
Vedeti si
Configurarea Ecranelor
Adaugarea unui Ecran nou
Stergerea unui Ecran
Rearanjarea unui Ecran
Suprascrierea Parametrilor Impliciti
Sabloane Aditionale
Configurarea Scenei
Adaugarea unei Scene noi
Un exemplu simplu
Stergerea unei scene
Butoane de Operare
Butoanele de comutare
Butoanele Radio
Butoanele-Numere
Expresii
Unitati
Butoanele de Meniu
Controale de Selectie Culoare
Pipeta
Butoanele in Cascada
Ce este randarea ?
Randarea unei imagini folosind Full Render - aplicaie intern din Blender
Randarea unei imagini folosind OpenGL Render
Ajustarea rezolutiei
Formatul de iesire si tipul de fisier rezultat
Salvarea imaginii
Randarea unei animatii folosind Full Render - Blender Internal
Randarea unei animatii folosind OpenGL Render
Afisarea doar a obiectelor randate
Scopul randarii OpenGL
Optiuni pentru Actiuni (Nivel de utilizator)
Undo
Redo
Redo Last
Undo History
Repeat Last
Repeat History
Blender Search
Optiuni pentru Fisiere (Nivel de Sistem)
Save and Auto Save
Recovering Auto Saves
Alte optiuni
Din meniu
Revenirea la scena implicita
Capturi de ecran Blender
Captura video in Blender
Dimensiunea ferestrei Blender
Addon: 3D View:Captura taste apasate
Details, info, download: http://amrc.altervista.org
Blender RO wiki PDF Manual conversion by Marco Ardito
50
50
51
51
51
52
52
53
53
53
53
53
53
55
55
55
55
55
57
57
58
58
58
60
61
61
61
62
62
62
63
63
64
64
70
70
70
70
70
70
71
72
72
72
75
75
75
75
76
76
76
77
77
78
80
80
80
81
81
82
82
82
83
83
83
84
85
85
87
87
89
89
Page 4 of 683
Table of Content (10/11/2014) - Table of Content
Capturi de ecran in sistemele de operare
Capturile de ecran ale ferestrelor
Capturi de ecran in Mac OSX
Capturi de ecran GNU/Linux
Aplicatii pentru captura de ecran
Capturi de ecran cu Gimp
Optiuni Generale de ajutor pe Web
Optiuni de Programare
Optiuni de Diagnosticare
Suport pentru Versiunile mai vechi
Splash Screen
Alte optiuni de ajutor
Blender Search
Sfaturi
Configurare
Salvati noile preferinte
Revenirea la setarile initiale ale aplicatiei
Fereastra Properties
View manipulation
Vederile 2D
Manipulator
Menus
Obiecte noi
Undo
Grease Pencil
Playback
Keyframing
Transform
Duplicate Data
Adaugarea si stergerea configurarilor
Selectarea configurarii
Setarea configurarii implicite
Exportul/Importul configurarii
Mouse
Emularea tastaturii numerice - Numpad
Manipularea vederii 3D
Editorul de taste rapide
Personalizarea temelor cu Python
Calea la fisiere
Salvare & Incarcare
Auto Save
General
Sound
Screencast
Open GL
Sequencer
Solid OpenGL lights
Diverse
Modelare si Oglindire (Simetrie)
Brate si picioare
Anulare/Refacere
Noduri care coincid
Capul
Subdivizare (Subsurf)
Limitarea redimensionarii
Scheletul
Infasurare (Skinning)
Grupurile de noduri
Pozitii (Posing)
Pozitia initiala
Cinematica inversa - Inverse Kinematics
Cinematica directa - Forward Kinematics
Gus merge!
Descriere
Folosirea navigatorului de fisiere si directoare
Details, info, download: http://amrc.altervista.org
Blender RO wiki PDF Manual conversion by Marco Ardito
90
90
90
90
90
91
92
92
93
94
94
94
94
95
96
96
96
97
97
97
97
97
99
99
99
99
99
100
100
101
101
101
101
101
101
102
102
104
111
111
112
113
113
113
113
114
114
114
117
118
118
118
119
119
120
122
124
127
127
127
127
127
130
132
132
Page 5 of 683
Table of Content (10/11/2014) - Table of Content
Panoul lateral
Sistem
Semne de carte - Bookmarks
Directoare recente - Recent
Optiuni la deschiderea unui fisier
Panoul din antet
Alte optiuni de deschidere a fisierelor
Securitate
Protectie
Descriere
Salvare
Optiuni de salvare
Compress File
Remap Relative
Save Copy
Sfat pentru salvari incrementale
Formate de imagine
High Dynamic Range Graphics
Alte formate
Formate video
Moduri de culoare
Adancime de culoare
Referinte (in engleza)
Valori de iesire la Randare
Fisierele Multi-layer, Multi-pass, tile-based
Radiance HDR
Outliner si OOPS Schematic
Utilizatori (Sharing)
Utilizatorul fals - Fake User
Copierea si legarea Obiectelor intre Scene
Adaugarea sau Legarea intre Fisiere
Obiecte Proxy
Pack and Unpack Data
Unpack Data
Planificarea axei timpului - Timeline
Descriere
Vederea Outliner
Selectarea tipului de fereastra outliner
Folosirea ferestrei Outliner
Selectarea si activarea
Comutarea la restrictiile la nivel de obiect - object-level
Cautare
Filtrarea afisarii
Exemplu
Antetul ferestrei 3D
Meniul View
Meniul Select
Object Menu
Mode List
Lista cu tipuri de afiare (ViewPort Shading)
Pivot Point Selector
Selectoarele Transform (Manipulator)
Selectorul Layer
Blocare la scen - Lock to Scene
Salt la reea - Snap to Mesh
Butoane de randare - Render Buttons
Vederea in Perspectiva si cea Ortografica
Descriere
Optiuni
Detalii tehnice
Definitia perspectivei
Definitia vederii ortografice
Rotirea vederii
Descriere
Optiuni
TrackBall/Turntable
Details, info, download: http://amrc.altervista.org
Blender RO wiki PDF Manual conversion by Marco Ardito
132
132
132
133
133
133
133
133
134
135
135
135
135
135
135
135
137
137
137
137
137
137
137
138
138
139
140
140
140
140
140
141
141
141
142
143
143
143
144
144
146
147
147
148
150
150
151
151
151
152
152
152
152
152
153
153
154
154
154
155
155
155
155
155
156
156
Page 6 of 683
Table of Content (10/11/2014) - Table of Content
Mutarea vederii - Panning
Descriere
Redimensionarea vederii - Zoom
Descriere
Limita Zoom Border
Alinierea vederii
Align View
Vederea Locala si Globala
4 vederi - Quad View
Setarea limitelor vederii
Descriere
Exemplu
Descriere
Caseta de vizualizare a proprietatilor - View Properties
Descriere
View
Item
Afisare - Display
Imaginea din fundal - Background Image
Blender RO wiki PDF Manual conversion by Marco Ardito
156
156
156
156
157
157
157
157
157
158
158
158
160
160
160
160
161
161
162
Setari
162
Shortcuts
164
Render Border
165
Lucrul cu straturi
166
Vizualizarea straturilor
Blocarea unei scene
Straturi Multiple
Mutarea obiectelor intre straturi
Animatia pentru straturi
Exemplu de aranjare a obiectelor pe straturi
Descriere
Exemple
Transformarile de baza
Transformari avansate
Controlul Transformarilor
Descriere
Optiuni
Descriere
Folosire
Rotirea folosind tasta rapida de pe tastatura
Rotirea dupa o anumita axa (blocarea axelor)
Rotirea precisa
Rotirea cu ajutorul manipulatorului de transformare 3D
Rotirea folosind caseta Properties
Descriere
Folosire
Redimensionarea folosind tastele rapide
Limitarea redimensionarii dupa axe (blocarea axelor)
Controlul fin al redimensionarii
Redimensionarea folosind manipulatorul de transformare 3D
Redimensionarea folosind caseta cu proprietati
Descriere
166
166
166
166
167
167
168
168
169
169
169
172
172
173
173
173
173
173
174
174
175
175
175
175
175
176
176
177
Folosire
177
Descriere
179
Folosire
179
Descriere
181
Folosire
181
Folosire
183
Pozitia cursorului si vederea
Example
Descriere
Folosire
Valoarea transformarii
Transformari pentru orientare
Alegerea centrului pentru transformare
Salt pentru Transformare
Descriere
Folosire
Cu tastele rapide
Details, info, download: http://amrc.altervista.org
183
184
185
185
187
187
187
187
188
188
188
Page 7 of 683
Table of Content (10/11/2014) - Table of Content
Cu manipulatorul de Transformare
Blender RO wiki PDF Manual conversion by Marco Ardito
188
Tinand apasata tasta CTRL
188
Transformari de mutare
Transformari de rotire
Transformari de redimensionare
188
188
188
Cu tasta SHIFT apasata
Tinand apasate ambele taste CTRL si SHIFT
Transformari de mutare
Transformarile de rotire
Transformari de redimensionare
Translatia
Rotirea
Redimensionarea
Introducerea valorilor numerice in caseta Properties
Caseta cu proprietatile de transformare
189
189
189
189
189
190
190
190
190
192
Optiuni in modul Object
Transform Properties Locking
192
193
Applying Transformations
Clearing Transformations
193
193
Descriere
Optiuni de stergere
Aplicarea transformarilor obiectelor
Apply Options
Controlul Manipulatorilor
Preferinte pentru Manipulator
Alegerea orientarii pentru Transformare
Cub demonstrativ
Orientari
Global
Local
Normal
Gimbal
View
Orientarile obisnuite
Descriere
Folosire
194
194
194
194
196
196
197
198
198
199
199
199
200
200
200
202
202
Tipuri de blocare a axelor
202
Blocarea axelor
Blocarea unui plan
Moduri de blocare ale axelor
202
202
202
Vederea in Perspectiva si cea Ortografica
Descriere
Optiuni
Technical Details
204
204
204
205
Perspective definition
Orthographic definition
205
205
Rotating the View
205
Description
Options
TrackBall/Turntable
Panning the View
Description
Zooming the View
Description
Zoom Border
Aligning the View
Align View
Local and Global View
View Clipping Border
205
205
206
206
206
207
207
207
207
207
208
208
Description
Example
In modul Obiect
In modul Editare
208
208
209
209
Selectie singulara
Selectia Multipla
209
210
In modul Obiect
In modul Editare
211
211
Details, info, download: http://amrc.altervista.org
Page 8 of 683
Table of Content (10/11/2014) - Table of Content
Pozitionarea cursorului 3D
Plasarea directa folosind mouseul
Folosirea meniului Snap
Introducerea de valori numerice
In modul Obiect
In modul Editare
In modul Obiect
In modul Editare
Salt
Salt pentru Transformare
Blender RO wiki PDF Manual conversion by Marco Ardito
213
213
213
214
215
215
216
216
218
218
Moduri de salt
218
Salt la Element
Salt la tinta
218
219
Optiuni suplimentare de salt
219
Snap
Salturi pentru Transformare
220
220
Moduri pentru salt
Snap Element
Snap Target
Optiuni suplimentare pentru mutare
Modul Object
Modul Edit
220
220
221
221
222
222
Influenta
Optiuni
Exemple
223
223
224
Desenarea
227
Sesiuni de schite
Setari pentru Grease Pencil
Setari de desenare
Senzitivitatea la desenare
Note suplimentare pentru utilizatorii de tablete grafice
Optiuni Generale
Sincronizarea
Exemplu
Tipuri de Obiecte
Centrul obiectului
Mutarea centrelor obiectelor
Stergerea obiectelor
Unirea Obiectelor
Selectii si Obiectul Activ
Selectia punctuala
Selectia Rectangulara sau de tip Bordura
Descriere
Exemplu
Sfat
Selectie de tip Lasou
Descriere
Folosire
Selectia folosind meniul
Select Grouped
227
227
227
228
228
229
229
230
232
232
233
233
233
234
234
234
234
234
235
235
235
235
235
235
Descriere
Optiuni
235
236
Select linked
236
Descriere
Optiuni
236
237
Select All by Type
Descriere
Optiuni
Select All by Layer
Descriere
Optiuni
Alte optiuni in meniu
Relatia parinte-copil a obiectelor
Parinte Vertex
Optiuni
237
237
237
237
238
238
238
239
239
239
Mutare copil
Stergerea relatiei/Anulare parinte
239
239
Exemplu de relatie copil-parinte
240
Details, info, download: http://amrc.altervista.org
Page 9 of 683
Table of Content (10/11/2014) - Table of Content
Sfat
Separarea obiectelor
Optiuni
Gruparea obiectelor
Optiuni
Selectare Grup
Blender RO wiki PDF Manual conversion by Marco Ardito
240
240
240
240
241
241
Optiuni
242
Descriere
Exemple
243
243
Linked Duplicates
Description
Examples
Procedural Duplication
Linked Library Duplication
Hints
DupliVerts ca instrument de aranjare
Setari
Rearanjarea
Orientation
DupliVerts as a Modeling Tool
See also
Folosirea de baza
Scale
Folosirea de baza
DupliGroup si Dynamic Linking
Exemplu
Transformarea unui obiect DupliGroup in obiect real
Exemple
Legaturi externe
Comutarea la modul Edit
Vizualizare
Caseta cu instrumente
Caseta Properties
Noduri
Muchii
Fete
Bucle - Loops
243
243
243
244
244
244
246
246
246
246
247
247
248
248
249
249
249
249
250
251
252
252
253
253
254
254
254
254
Bucle de muchii
Bucle formate de fete
Plan
Cub
Cerc
Sfera UV
Icosphere
Cilindru
Cone
Torus
Grid
Monkey
Add-ons
255
255
256
256
256
257
257
257
257
258
258
258
258
Modurile de Selectie
260
Select Mode Header Widgets
Modul de selectie vertical (Pop-up)
Elementele selectate dupa comutarea modului de selectie
Selectia de baza
Adaugarea la o selectie
Selectarea elementelor dintr-o Regiune
260
260
261
261
261
261
Regiunea dreptunghiulara (Border select)
Regiunea Circulara
Regiunea Lasou
262
262
263
Instrumente suplimentare de selectie
263
Instrumente de baza
Instrumente avansate
Select Similar
Selectie bucle
Details, info, download: http://amrc.altervista.org
263
264
264
265
Page 10 of 683
Table of Content (10/11/2014) - Table of Content
Selectia Buclelor de muchii si de noduri
Exemplu
Selectia unei bucle de suprafete
Exemple
Selectia unui inel de muchii
Exemplu
Blender RO wiki PDF Manual conversion by Marco Ardito
265
266
266
266
266
267
Selectia dupa o cale
Bucla interioara Regiune si bucla de granita
267
267
Exemplu: Selectia regiunii din interiorul unei bucle
Exemplu: Selectia marginii buclei
268
268
Modurile de Selectie
Lista cu Moduri de Selectie
Pictogramele din antet pentru Moduri de Selectie
Elemente selectate dupa comutarea modului de selectie
Bucle de muchii
Inele de muchii
Bucle de suprafete
N-gon in modul de selectie suprafete
Tipuri de unelte
Accesarea uneltelor pentru retea
Caseta cu instrumente pentru retea
Meniuri
X-Mirror
Modificatorul Mirror
Realizarea unei retele simetrice
Geometrie simetrica
Setarea atributelor pentru muchie
Marcajul pentru cusaturi si stergerea acestuia
Marcajul Sharp si stergerea lui
Ajustarea ponderii de tesire
Rotunjire prin divizare suprafete
Alunecarea muchiei
Folosire
Modul Even
Limitari & Mod de lucru
Rotirea muchiei
Folosirea selectiei de suprafete
Stergerea unei bucle de muchii
269
269
269
270
271
271
273
273
274
275
275
275
278
278
278
278
279
279
279
279
279
279
280
280
281
281
282
282
Limitari & Mod de lucru
Exemplu
282
282
Collapse
Desfacerea muchiilor
283
283
Axa de simetrie
Pivot point
Orientarea transformarii
Laplacian Smooth
Extrudarea unei Regiuni
Extrudarea Individuala
Extrudarea doar a muchiilor sau a nodurilor
Introducere
Descriere
Folosire
Limitari
Optiuni
Exemple
285
285
286
288
292
292
293
295
295
295
296
296
298
Exemplu pentru Arc
Sens orar si antiorar folosind exemplul Spring
Deformarea profilelor folosind exemplul pentru arc
Crearea unui surub axial perfect
Truc pentru operatia Screw
298
299
300
301
302
Instrumentul Screw - Evolutie de la versiunea 2.5x
Optiuni
Exemple
O muchie
Doua Muchii Tri
Doua muchii opuse Quad
Doua muchii alaturate Quad
Trei Muchii
Tri
Details, info, download: http://amrc.altervista.org
303
306
307
308
308
309
309
311
311
Page 11 of 683
Table of Content (10/11/2014) - Table of Content
Patrulater - Quad/Patru Muchii
Taieri multiple - Multicut
Folosire
Optiuni
Folosire
Optiuni
Confirmarea si selectia
Limitari
Optimizari
Proiectia instrumentului Knife pe un obiect
Exemple
Rezultate cunoscute
Modificatorul Bevel
Folosire
Optiuni
Exemple
Modul Sculpt
Pensulele Sculpt
Sculptarea cu modificatorul Multires
Caseta de proprietati pentru Sculpt
Meniul Brush
Meniul Stroke
Meniul Curve
Meniul Textura
Meniul Symmetry
Meniul Options
Meniul Appearance
Meniul Tool
Ascunderea si afisarea retelei
Taste rapide
De ce se folosesc Grupurile de Noduri?
Crearea si stergerea
Selectarea si deselectarea
Atribuirea si eliminarea nodurilor
Administrarea grupurilor de noduri
Modul de pictare a greutatii - Weight Paint
Codul pentru culoarea de greutate
Pensule
Proprietatile principale ale unei pensule
Optiuni de normalizare
Precizia aplicarii pensulei
Curba de atenuare a pensulei
Afisarea pensulei
Initializare pensula
Personalizarea culorii spatiuni pensulei
Blender RO wiki PDF Manual conversion by Marco Ardito
312
312
316
316
319
319
321
321
321
321
321
323
324
324
325
325
327
327
328
328
328
329
329
329
330
330
331
331
331
331
334
334
335
335
335
337
337
337
338
338
339
339
339
340
340
Mascarea unei selectii
340
Detalii selectare
Vertex Selection Masking
Face Selection Masking
340
341
341
Hide/Unhide Faces
Hide/Unhide Vertices
Bordura - Clipping Border
341
342
342
Optiuni ale pictarii greutatilor
Instrumente de pictare a greutatii
Pictarea greutatii pentru oase
Pictarea cu greutati pentru particule
Netezirea culorii ~ Smooth shading
Netezirea doar a unor parti din retea
342
343
343
344
345
345
Auto netezirea - Auto Smooth
Modificatorul Edge Split
Netezirea geometriei retelei
345
346
346
Instrumente de editare a retelei
Modificatori
346
346
Comparatie cu reteaua poligonala
Curbe Primitive
Details, info, download: http://amrc.altervista.org
348
348
Page 12 of 683
Table of Content (10/11/2014) - Table of Content
Structura Curbei
Puncte de Control si Segmente
Normale
Forma
Curbe 2D si 3D
Rezolutia Curbei
Umplere - Fill
Rasucire - Twisting
Curbe inchise si deschise
Geometrie
Tipuri de curbe Spline
Bziers
NURBS
Noduri (Knots)
Order
Poly Curves
Interfata
Stiva
Optiuni
Folosire
Descriere
Setari comune
Blender RO wiki PDF Manual conversion by Marco Ardito
348
348
349
349
349
349
349
350
350
350
350
350
351
351
352
352
354
354
356
356
357
357
Vizualizarea greutatilor modificate
358
Modificatorul Vertex Weight Edit
358
Optiuni
Modificatorul Vertex Weight Mix
Options
Vertex Weight Proximity Modifier
358
359
359
359
Options
360
Examples
360
Using Distance from a Target Object
Using Distance from a Target Objects Geometry
Using a Texture and the Mapping Curve
See Also
Descriere
Optiuni
Trucuri
Calculul distantei
Exemple
Mecanica
Fractali
Organic
360
361
361
362
363
363
365
365
365
365
366
366
Tutoriale in engleza
Options
366
368
Latime
Segmente
Doar noduri
Metoda de limitare
368
369
369
369
Introducere
Descriere
Folosire
Optiuni
371
371
371
372
Operatii
372
Materiale
373
Maparile UV
Alti Modificatori
Animatie
Operatii Concurente
Trucuri
Normalele la suprafete
375
376
377
377
377
378
Truc pentru fixarea normalelor
380
Suprafete goale si duplicat
Volume Deschise
Istoric
Legaturi utile
Optiuni
Descriere
Optiuni
Exemple
380
381
383
383
384
385
385
385
Plan simplu
Cilindru redus
Descriere
Optiuni
Details, info, download: http://amrc.altervista.org
385
385
387
387
Page 13 of 683
Table of Content (10/11/2014) - Table of Content
Exemple
Descriere
Optiuni
Descriere
Optiuni
Trucuri
Folosirea modificatorului Mirror cu modificatorul Subdivision Surface
Alinierea pentru copierea simetrica
Optiuni
Descriere
Optiuni
Optiuni
Exemplu
Legaturi externe
Descriere
Optiuni
Trucuri
Descriere
Optiuni
Optiuni
Exemplu
Optiuni
Exemplu
Descriere
Optiuni
Cititi si
Descriere
Optiuni
Sfat
Optiuni
Sfaturi
Example/Tutorial(s)
Particule si structuri
Descriere
Options
Cititi si
Descriere
Optiuni
Descriere
Optiuni
Descriere
Optiuni
Detalii tehnice si sfaturi
Optiuni
Interactiunea Soft Body si Cloth
Interactiunea campurilor de forta
Exemple
Sfaturi
Descriere
Mod de lucru
Mai multe despre simulare
Detalii despre Simulare
Modificatorul Ocean
Descriere
Optiuni pentru Geometrie
Optiuni Simulator
Optiuni peentru valuri
Sim Data Generation Options
Baking
Blender RO wiki PDF Manual conversion by Marco Ardito
387
388
388
389
389
390
390
390
392
393
393
394
394
395
396
396
396
398
398
399
399
401
401
403
403
404
405
405
405
407
407
407
407
409
409
410
411
411
412
412
413
413
414
416
417
417
417
417
419
419
419
420
420
420
420
420
421
421
422
Data Files
Baking Foam
422
422
Baking Options
422
History
Mod de lucru
Crearea unui sistem de particule
Tipuri de sisteme de particule
Optiuni comune
Details, info, download: http://amrc.altervista.org
422
423
424
424
424
Page 14 of 683
Table of Content (10/11/2014) - Table of Content
Legaturi utile - in engleza
Note pentru programatori
Mod de lucru al simulatorului
Mod de lucru al utilizatorului
Scenarii tipice pentru folosirea Soft Bodies
Crearea unui Soft Body
Calitatea simularii
Cache si Bake
Interactiunea in timp real
Sfaturi
Legaturi (in engleza)
Restrictii de vizualizare
Global Influences
Lighting Settings
Lighting in the Workflow
Over-riding Materials to Reset Lighting
Object Data
Preview
Lamp
Descriere
Tipuri de atenuare
Lin/Quad Weighted
Liniar
Patratic
Amestecarea tipului Linear cu Quad
Zero pentru ambele optiuni - Linear si Quad
Rezumat grafic
Custom Curve
Inverse Square
Inverse Linear
Constant
Sphere
Exemple
Distanta
Inverse Square
Sphere
Hints
Optiuni
Grupuri de surse de lumina
Materiale
Scena
Cititi si
Lampi: Umbre obtinute prin urmarirea razelor - Ray-traced
Lampi: Umbre Buffer
Vedeti si
What is Quasi-Monte Carlo?
Shaders
Diffuse Shading
Specular Shading
Reflectivity
Transparency
Translucency
Subsurface Scattering
Incandescence
Folosirea materialului altui obiect
Legarea materialului la obiect sau la informaiile obiectului
Opiuni pentru Materiale
Descriere
Optiuni
Exemple
Context
Material slots
Materiale Multiple
Denumirea si legarea Materialelor
Tipul de Material
Blender RO wiki PDF Manual conversion by Marco Ardito
425
426
426
426
427
427
428
428
429
429
429
430
430
430
430
430
433
433
433
434
434
434
434
434
435
435
435
436
437
438
438
439
439
439
440
440
441
442
444
444
444
444
446
447
448
450
453
454
454
454
454
454
454
454
455
456
456
458
458
458
459
459
459
459
460
Proprietatile Materialelor. Generalitati
460
Materiale de tip suprafata si cadru de sarma
460
Preview
Diffuse
Specular
Shading
Transparency
Details, info, download: http://amrc.altervista.org
461
461
461
461
461
Page 15 of 683
Table of Content (10/11/2014) - Table of Content
Mirror
Subsurface Scattering
Strand
Optiuni
Shadow
Volume Material
Halo Material
Administrarea grupurilor de noduri
Atribuirea de noduri noi unui grup deja existent de noduri
Atribuirea de materiale la noduri
Optiuni
Detalii Tehnice
Sfaturi
Lambert
Optiuni
Oren-Nayar
Optiuni
Toon
Blender RO wiki PDF Manual conversion by Marco Ardito
461
461
461
462
462
463
463
464
464
464
466
466
466
466
467
467
467
467
Optiuni
468
Minnaert
468
Optiuni
469
Fresnel
469
Optiuni
469
Descriere
Optiuni
Detalii tehnice
471
471
471
CookTorr
471
Descriere
Optiuni
472
472
Phong
Descriere
Optiuni
Planet Atmosphere
Blinn
Descriere
Optiuni
Toon
Descriere
Optiuni
Sfat
WardIso
Descriere
Optiuni
Optiuni
Benzi de culoare
Optiuni
Culoarea Suvitelor
Textura de-a lungul firului de par
Simplificarea randarii firelor de par
Texturing Volumes
Options
Density
Shading
Scattering
Asymmetry
Transmission
Emission
Reflection
Hints
Lighting
Transparency
Integration
Options
Examples
Options
Accesarea Editorului pentru Noduri
Activarea nodurilor pentru material in butoanele Material
Details, info, download: http://amrc.altervista.org
472
472
472
472
473
473
473
473
473
473
474
474
474
474
475
476
476
478
479
480
481
481
481
481
481
482
482
483
483
483
484
484
484
485
485
485
486
486
Page 16 of 683
Table of Content (10/11/2014) - Table of Content
Blender RO wiki PDF Manual conversion by Marco Ardito
Legaturi externe
Material Node
Output
Input
Controls
Using the Material Node with Specularity
Value Node
RGB Node
Texture Node
Geometry Node
Geometry Node Example using a UV image
Extended Material
Input
Output
Camera Data
Mix
RGB Curves
Invert
Hue Saturation Value
Normal Node
Normal Node Example
Using Normal to reflect bumpy-looking textures
Using the Normal Node to create special Light-Sources
Mapping Node
Mapping Node Example
Vector Curves
Texturi pentru Material
World Textures
Brush Textures
Alegerea contextului pentru textura
Alegerea tipului de date pentru Textura
Sertarele pentru Texturi
Crearea unui bloc nou de texturi intr-un sertar nou pentru texturi
Crearea unui bloc de date nou pentru noua textura intr-un sertar care nu este gol
Punerea in comun a unui bloc de date pentru textura intr-un sertar care nu este gol
Stiva de texturi
Blocul de date pentru textura
Tipul Texturii
Preview
Colors
Mapping
Influence
Optiuni comune
Setari pentru Noise Basis
Nabla
Hints
Optiuni
Optiuni
Detalii tehnice
Optiuni
Optiuni
Optiuni
Optiuni
Optiuni
Optiuni
Detalii tehnice
Optiuni
Detalii tehnice
487
488
488
488
488
489
489
489
489
490
490
491
491
491
491
493
493
494
494
495
495
496
496
497
497
497
498
499
499
500
500
500
500
501
501
502
502
502
502
503
503
503
506
506
507
507
508
509
509
510
511
512
513
516
517
518
519
519
Coordonatele UV explicate
520
Exemplu de Cartografie
Exemplul Jumatate de Sfera
520
520
Editorul UV
Antetul
Properties Panel
Navigarea in spatiul UV
Optiuni de afisare
Avantajele UV
Descriere
Optiune
Details, info, download: http://amrc.altervista.org
521
521
521
522
522
522
523
523
Page 17 of 683
Table of Content (10/11/2014) - Table of Content
Blender RO wiki PDF Manual conversion by Marco Ardito
Transparenta
Exemple
Caseta Skeleton (toate modurile)
Caseta Display (toate modurile)
Caseta Bone groups (modul pose)
Caseta Pose Library (modul Pose)
Caseta Ghost (toate modurile)
Caseta iTaSC parameters (toate modurile)
Caseta Motion Paths (modul Pose)
Caseta Custom Properties (toate modurile)
523
523
525
525
525
525
526
526
526
526
Casetele pentru oase. Notiuni generale
527
Caseta Relations (modul edit)
Caseta Display (modul object)
Caseta Deform (toate modurile)
Caseta Custom Properties (toate modurile)
Caseta Transform (modurile edit si pose)
Caseta Transform Locks (modul pose)
Caseta Inverse Kinematics (modul pose)
Vizualizarea oaselor
Proprietatile oaselor
Rigiditatea oaselor
Bones influence
527
527
527
528
528
528
528
530
531
531
532
Caseta pentru afisare
Tipuri de oase
Oasele Octahedrale
Oasele subtiri - Stick
Oase B-Bone
Oasele Envelope
Atribute
Shaped Bones
Attributes
Armature Layers
Showing/hiding bone layers
Protected Layers
Bone Layers
Moving bones between layers
Hiding Bones
Lanturi de oase
Editarea relatiilor dintre oase
533
533
533
534
534
534
534
535
535
536
536
536
536
537
537
538
538
Selectarea capetelor oaselor
540
Selectia inversa
Selecting connected bones' ends
540
541
Selecting Bones
Deselecting connected bones
Adaugare Oase
Meniul Adaugare - Add
Extrudare
Click de mouse
Umplerea intre articulatii
Duplicare
Stergere Oase
Stergerea standard
Unire
541
541
543
543
543
544
545
546
547
547
547
Subimpartirea Oaselor
Blocarea Oaselor
Editarea simetrica dupa axa X
Separarea oaselor intr-o Armatura noua
Transforming Bones
548
548
549
549
550
Radius and Scaling in Envelope Visualization
ScaleB and Envelope
550
551
Bone Direction
Bone Roll
Properties
Bone Rigidity Settings
Chain Editing
Denumirea Oaselor
551
552
552
553
553
554
Conventii de denumire
Bone name flipping
Auto bone naming
554
555
555
Details, info, download: http://amrc.altervista.org
Page 18 of 683
Table of Content (10/11/2014) - Table of Content
Capitole
Gravitatie
Crearea unui camp de forta
Setari pentru campurile comune
Falloff
Tipuri de Campuri de Forta
Forta - Force
Vant - Wind
Campul vartej - Vortex Field
Magnetic
Harmonic
Incarcare - Charge
Lennard-Jones
Campul Texture
Exemple
Ghidarea cu ajutorul curbelor
Boid
Turbulence
Drag
Legaturi (in engleza)
Optiuni
Interactiunea Soft Body si Cloth
Interactiunea campurilor de forta
Exemple
Sfaturi
Mod de lucru
Crearea unui sistem de particule
Blender RO wiki PDF Manual conversion by Marco Ardito
557
559
560
560
560
561
561
561
561
562
562
562
562
562
562
563
564
564
564
564
566
567
567
567
567
569
570
Tipuri de sisteme de particule
Optiuni comune
570
570
Legaturi utile - in engleza
Optiuni
571
572
Locatia emisiei
Setari de distribuire
Velocity
Emitter Geometry
Emitter Object
Rotation
Setari comune pentru Physics
No Physics
Campuri de greutate - Field Weights
Campuri de forta - Force Fields
Forte
Collision
Integration
Setari
Keys
Temporizare - Timing
Fizica
Battle
Alliance
Deflectors and Effectors
Boid Brain
Reguli de Evaluare
Setari
Proprietatile Fluidelor
Avansat
Sursa/Izvor - Springs
Caseta "Display"
Culoare "Color"
Setari pentru randare
Niciuna "None"
Halo
Linie "Line"
Details, info, download: http://amrc.altervista.org
572
572
574
574
574
574
575
575
576
576
577
577
577
578
578
578
579
580
580
580
580
581
583
583
583
583
585
585
585
586
586
586
Page 19 of 683
Table of Content (10/11/2014) - Table of Content
Traiectorie "Path"
Obiect "Object"
Grup "Group"
Panou de afisare Billboard
Caching
Baking
Growing (cresterea)
Styling
Animating
Rendering
Optiuni
Emission
Hair Dynamics
Display
Children
Render
Usage
Setari
Material
Damping
Quality
Setari
Efecte
Rugozitate
Kink
Exemple
Folosirea modului Particle
Folosirea modului Particle
Selectare puncte
Mutarea punctelor-cheie sau a particulelor
Simetrie pentru particule
Ascundere/Afisare
Moduri de Selectie
Pensula - Brush
Optiuni
Scenarii tipice pentru folosirea Soft Bodies
Crearea unui Soft Body
Calitatea simularii
Cache si Bake
Interactiunea in timp real
Sfaturi
Legaturi (in engleza)
Exemplu
Setari
Blender RO wiki PDF Manual conversion by Marco Ardito
587
587
588
588
591
591
592
592
592
592
592
592
593
593
593
593
593
594
594
594
594
595
595
596
596
597
598
599
599
599
599
600
600
600
601
602
602
603
603
604
604
604
605
605
Caseta Soft Body
Campuri de forta
Aerodinamica
Folosirea unei tinte
605
605
605
606
Setari penru Muchii
607
Evitarea prabusirii
Cub care salta
Rezultat
Descriere
Mod de lucru
Mai multe despre simulare
Aflux (adaugare de fluid)
Scurgeri/pierderi de fluid
Descriere
Exemple
Optiuni
Vedeti si (in engleza)
Corectie fizica
Certificare
Note pentru programatori
Mod de lucru al simulatorului
Mod de lucru al utilizatorului
Crearea Materialului
Details, info, download: http://amrc.altervista.org
608
609
610
611
611
611
614
614
617
617
617
617
620
621
622
622
622
623
Page 20 of 683
Table of Content (10/11/2014) - Table of Content
Adaugarea Texturii
Extinderea simularii fumului: Foc!
Probleme intalnite
Legaturi externe (in engleza)
Dimensiuni
Setari predefinite
Blender RO wiki PDF Manual conversion by Marco Ardito
624
625
630
630
631
631
Caseta Output
631
Locatia fisierelor
Tip fisier
631
632
Compression
Channels
Image Formats
632
632
632
VSE Rendering
Randarea ca o secventa de imagini
Randarea la format Video
Setari preliminare pentru dimensiuni
Pixel Aspect Ratio
Colour Saturation
Rendering to fields
Options
Video Files
Advanced Encoding
Video Settings
Video Formats
Video Codecs
Options
Audio Settings
Tips
Home-made Render Farm
633
633
633
634
634
634
635
635
636
636
637
637
638
638
638
639
639
Getting Started
Tutoriale
Referinta
Randarea GPU
Lectii
Perspectiva
Orthografic
Panoramic
640
640
640
641
641
644
644
644
Equirectangular
Fisheye
644
644
Adancimea campului
Clipping
Surface Shader
Volume Shader
Displacement
Energy Conservation
Tip
Subdiviziune
Terminologie
Parametri BSDF
Tipurile de afisare in vederile 3D
Proprietatile texturii
Pictarea & editarea UV
Culoarea/Umbra pentru suprafata
Volume Shader
Blocare Ambient
Setari
Ray Visibility
Sfaturi
Lampa Point
Lampa Spot
Lampa Area
Lampa Sun
Shaders
Textures
More
Open Shading Language
BSDF
Diffuse
Translucent
Glossy
Details, info, download: http://amrc.altervista.org
644
645
646
646
646
646
647
647
649
649
651
651
651
652
652
652
652
653
653
654
654
654
654
655
655
655
655
656
656
656
656
Page 21 of 683
Table of Content (10/11/2014) - Table of Content
Anisotropic
Toon
Transparent
Glass
Refractie
Velvet
BSSRDF
Blender RO wiki PDF Manual conversion by Marco Ardito
657
658
658
658
659
659
660
Subsurface Scattering
660
Emission
Background
Holdout
Ambient Occlusion
Mix and Add
Image Texture
Environment Texture
Sky Texture
Noise Texture
Wave Texture
Voronoi Texture
Musgrave Texture
Gradient Texture
Magic Texture
Checker Texture
Brick Texture
661
661
661
662
662
663
663
664
664
664
665
665
666
666
666
667
Options
Sockets
Tipuri de raze
Controlul ricosarii
Transparenta
Vizibilitatea razei
667
667
668
668
668
668
Path Tracing
Where Noise Comes From
Bounces
Caustics and Filter Glossy
Light Falloff
Sample as Lamp
Glass and Transparent Shadows
Window Lights
Clamp Fireflies
670
670
670
671
671
671
672
672
672
Suplimente - Addons
Programe - Scripts
Salvarea propriilor programe
674
674
674
Locatia fisierelor
Instalare
Introducere
Informatii generale
Lucrul cu programe - lectii Wiki
Notiuni de baza - legaturi externe
Accesarea consolei interne Python
O prima privire asupra ferestrei Console
Cum functioneaza Auto Completion
Inainte de a lucra cu modulele..
Exemple
bpy.context
Incercati!
bpy.data
Incercati!
Exercitiu
bpy.ops
Incercati!
Alte utilizari ale ferestrei Text
Demonstration
Exercise
Programe - Scripts
Details, info, download: http://amrc.altervista.org
674
674
675
675
675
675
676
676
676
677
677
677
678
678
678
679
679
679
681
681
681
683
Page 22 of 683
Doc:2.6/Manual - BlenderWiki (10/11/2014) - Ce este Blender?
Details, info, download: http://amrc.altervista.org
Blender RO wiki PDF Manual conversion by Marco Ardito
Page 23 of 683
Doc:2.6/Manual - BlenderWiki (10/11/2014) - Ce este Blender?
Blender RO wiki PDF Manual conversion by Marco Ardito
Introducere
Blender 2.5 cu o scen din Big Buck Bunny
Bine ai venit in lumea Blenderului! Documentaia Blender const n mai multe pri: acest manual al utilizatorului, un ghid de referin,
tutoriale, forumuri, i multe alte resurse web. Aceast prim parte din acest manual te va ghida pentru a lua, instala i dac te
hotrti s iei sursele, s construieti un executabil pentru a-l porni pe calculator. Blender are o interfa foarte diferit, nalt
optimizat pentru producerea de grafic 3D. Acesta poate prea ciudat pentru un utilizator nou, dar i va demonstra puterea dup ce
il foloseti. i recomand cu caldur s citeti seciunea Interfaa atent, pentru a te familariza cu interfaa i conveniile folosite in
documentaie.
Ce este Blender?
Blender a fost conceput n decembrie 1993 i nscut ca un produs utilizabil n august 1994 ca o aplicaie integrat care permite
crearea unei game largi de coninut 2D sau 3D. Blender ofer un spectru larg de modelare, texturare, iluminare, animaie i
funcionalitate video post-procesare ntr-un singur pachet. Prin arhitectura sa deschis, Blender ofer interoperabilitate crossplatform, extensibilitate, o amprent incredibil de mic, i un flux de lucru bine integrat. Blender este una dintre cele mai populare
Open Source aplicaii grafice 3D din lume.
Destinat la nivel mondial pentru profesionitii mass-media i artitilor, Blender poate fi folosit pentru a crea vizualizri 3D, imagini
statice, precum i radiodifuziune, televiziune i filme de calitate de cinema, n timp ce ncorporarea unui motor 3D n timp real, permite
crearea de coninut interactiv 3D pentru redare independent.
Iniial dezvoltat de compania "nu este un numr" (NaN), acum Blender este continuat ca "Free Software", cu codul surs disponibil
sub licena GNU GPL. Dezvoltarea este continuat de ctre Fundaia Blender din Olanda.
ntre 2008 i 2010, Blender a fost complet re-codificat pentru a mbunti funciile sale, fluxul de lucru i interfaa. Rezultatul acestor
lucrri reprezint versiunea software-ului cunoscut sub numele de Blender 2.5 (n prezent, n stadiul alfa de testare).
Caracteristici cheie:
Rendare imagine i retuare
Set complet pentru creaie, oferind o gam larg de instrumente eseniale pentru crearea de coninut 3D, inclusiv modelare,
mapare UV, texturare, rigging, skinning, animaie, particule i alte simulri, scripting, randare, composiie, post-producie, i
crearea de jocuri;
Platform de trecere, cu GUI OpenGL uniform pe toate platformele (personalizabil cu scripturi Python), gata de utilizare pentru
toate versiunile de Windows (98, NT, 2000, XP, Vista, 7), Linux, OS X, FreeBSD, IRIX, si Sun, numeroase alte sisteme de
operare;
Arhitectur 3D de nalt calitate care s permit rapid i eficient crearea fluxului de lucru;
Mai mult de 200.000 de descrcri n fiecare versiune (utilizatori) n ntreaga lume;
Comunitate de suport pentru utilizatori, prin forumuri de ntrebri, rspunsuri, i critic la http://BlenderArtists.org i servicii de
tiri la http://BlenderNation.com;
Dimensiuni mici executabile, uor de distribuit;
Putei descrca cea mai recent versiune de Blender aici.
--Vallypopescu 12:19, 17 September 2010 (UTC)
Details, info, download: http://amrc.altervista.org
Page 24 of 683
Doc:2.6/Manual - BlenderWiki (10/11/2014) - Ce este Blender?
Blender RO wiki PDF Manual conversion by Marco Ardito
Istoria programului Blender
n 1988 Ton Roosendaal a co-fondat studioului olandez de animaie NeoGeo. NeoGeo a devenit rapid cel mai mare studio de
animaie 3D, n Olanda i una din casele de animaie de frunte n Europa. NeoGeo a creat producii premiate (European Corporate
Video Awards 1993 i 1995) pentru clienii corporativi mari, cum ar fi compania multi-naional Philips Electronics. La NeoGeo Ton a
fost responsabil pentru direcia de art, ct i direcia de dezvoltare intern de software. Dup o deliberare atent Ton a decis c
actualul set de instrumente 3D al softului de cas creat de NeoGeo era prea vechi si greoi pentru meninere i upgrade i era
necesar rescrierea lui de la zero. n 1995, aceast rescriere a nceput i a fost destinat s devin suita de software pentru crearea 3D
pe care o tim cu toii acum ca Blender. Cum NeoGeo a continuat s perfecioneze i s mbunteasc Blender, a devenit evident
pentru Ton c Blender ar putea fi folosit ca un instrument pentru ali artiti din afara NeoGeo.
n 1998, Ton a decis s ntemeieze o nou companie numit "Not An Number" (NaN) ca o desprindere de NeoGeo pe pia, i s
dezvolte Blender. La baza NaN a fost dorina de a crea i de a distribui gratis o suit de creaie 3D compact. La momentul acela a
fost un concept revoluionar att timp ct majoritatea programelor de modelare comerciale costau mai multe mii de dolari(US). NaN
spera s aduc instrumentele de modelare i de animaie 3D de nivel profesional la ndemna publicului larg. Modelul de afaceri al
NaN implica furnizarea de produse i servicii comerciale din aria Blender. n 1999 NaN a participat la prima sa conferin
SIGGRAPH ntr-un efort de a promova pe scar mai larg Blender. La prima convenie SIGGRAPH 1999 Blender a fost un succes
enorm i a adunat o mare cantitate de interes att din partea presei ct i a participanilor. Blender a fost un hit i potenialul su uria
a confirmat!
Pe culmile succesului de la SIGGRAPH, la nceputul anului 2000 NaN avea asigurat finanarea a 4,5 milioane depuse de
investitorii de risc. Acest aflux mare de numerar, a permis NaN s i dezvolte rapid operaiunile sale. Curnd NaN se putea luda cu
mai mult de cincizeci de angajai care lucrau n ntreaga lume ncearcnd s mbunteasc i s promoveze Blender. n vara anului
2000, Blender v2.0 a fost lansat. Aceast versiune a adugat la Blender integrarea unui motor de joc pentru suita 3D. Pn la sfritul
anului 2000, numrul de utilizatori nregistrai pe site-ul NaN a depit 250.000.
Din pcate, ambiiile i oportunitile lui NaN nu s-a potrivit cu capacitile companiei i realitile pieei ale timpului respectiv.
Aceast supra-extindere a dus la repornirea NaN cu finanare de la un nou investitor si o companie mai mic, n aprilie 2001. ase
luni mai trziu, primul produs software comercial al lui NaN, Blender Publisher a fost lansat. Acest produs a fost orientat spre piaa
emergent de media interactiv bazat pe web 3D. Datorit vnzrilor dezamgitoare i a climatului n curs de desfurare
economic dificil, noii investitori au decis s nchid toate operaiunile NaN. nchiderea includea de asemenea, ntreruperea
dezvoltrii Blender. Dei au existat deficiene n mod clar n versiunea curent de Blender, cu o arhitectur software intern complex,
caracteristici neterminate i un mod non-standard de a furniza GUI, cu sprijinul entuziast de la comunitatea utilizatorilor i a clienilor
care au cumprat Blender Distribuitor n trecut, Ton nu ar fi putut s justifice c las Blender s dispar n uitare. Deoarece a reporni
o companie cu o echip suficient de mare de dezvoltatori nu a fost posibil, n martie 2002 Ton Roosendaal a nfiinat organizaia nonprofit Blender Foundation.
Scopul principal al Fundaiei Blender a fost de a gsi o modalitate de a continua dezvoltarea i promovarea Blender ca un proiect de
comunitate bazat pe Open Source. n iulie 2002, Ton reuit s obin acordul investitorilor NaN s accepte un plan unic al Fundaiei
Blender pentru a ncerca s-i elibereze Blender ca open source. Campania "Free Blender" a ncercat s adune 100.000, astfel c
Fundaia s poat cumpra drepturile pentru codul surs Blender i drepturile de proprietate intelectual de la investitorii NaN i
ulterior transferat open source pentru comunitatea Blender. Cu un grup entuziast de voluntari, printre care mai multi salariai ex-Nan,
o campanie de strngere de fonduri a fost lansat sub numele de "Free Blender". Spre surprinderea i ncntarea tuturor campania a
ajuns la 100,000 n doar apte sptmni. Duminic 10.13.2002, Blender a fost lansat n lume n conformitate cu termenii GNU
General Public License (GPL). Dezvoltarea Blender continu i astzi condus de o echipa vast, voluntari dedicai din ntreaga lume
condus de creatorul originalului Blender, Ton Roosendaal.
Video: De la Blender 1.60 la 2.50
[video link]
Versiune / Puncte de reper revizuire
Istoria Blender i traseu:
1.00 Ianuarie 1995: Blender n curs de dezvoltare la studioul de animaie NeoGeo.
1.23 Ianuarie 1998: Versiunea SGI publicat pe internet, IrisGL.
1.30 Aprilie 1998: Versiunea Linux and FreeBSD, legtur cu OpenGL i X.
1.3x Iunie 1998: A fost fondat NaN.
1.4x Septembrie 1998: A fost lansat versiunea Alpha pentru Sun i Linux.
1.50 Noiembrie 1998: A fost publicat primul manual.
1.60 Aprilie 1999: C-key (faciliti noi blocate, $95), a fost lansat versiunea pentru Windows.
1.6x Iunie 1999: A fost lansat versiunea pentru BeOS i PPC.
1.80 Iunie 2000: Sfritul lui C-key, Blender cu toate facilitile este gratis din nou.
2.00 August 2000: 3D interactiv i motor n timp real.
2.10 Decembrie 2000: Motor nou, fizic, i Python.
2.20 August 2001: Sistem de animaie pentru caractere.
2.21 Octombrie 2001: A fost lansat Blender Publisher.
2.2x Decembrie 2001: Apare versiunea pentru Mac OSX.
Details, info, download: http://amrc.altervista.org
Page 25 of 683
Doc:2.6/Manual - BlenderWiki (10/11/2014) - Ce este Blender?
Blender RO wiki PDF Manual conversion by Marco Ardito
13 Octombrie 2002: Blender devine Open Source, prima Conferin Blender.
2.25 Octombrie 2002: Blender Publisher devine disponibil gratis.
Tuhopuu1 Octombrie 2002: Structura experimental a programului Blender este creat, o joac pentru coder.
2.26 Februarie 2003: Primul cu adevrat Blender Open Source.
2.27 Mai 2003: Al doilea Blender Open Source.
2.28x Iulie 2003: Primul din seriile 2.28x.
2.30 Octombrie 2003: Preversiune 2.3x; descrierea UI prezentat la a 2-a Conferin Blender.
2.31 Decembrie 2003: Upgrade la versiunea 2.3x; proiectul UI.
2.32 Ianuarie 2004: Revizuire capital a capabilitilor de randare interne.
2.33 Aprilie 2004: Game Engine revine, ambient occlusion, noi texturi procedurale.
2.34 August 2004: Mari mbuntiri: interaciuni de particule, LSCM UV mapping, integrarea funcionale YafRay, cutele
ponderate n suprafee de compartimentare, shadere la sol, plin OSA, si multe altele multe.
2.35 November 2004: O alt versiune complet cu mbuntiri: obiecte tip crlig, deformere de curb i vrfuri de curb,
duplicatoare de particule i mule altele.
2.36 December 2004: O versiune stabil, mult munc de codare, imbuntiri pentru normal mapping si displacement
mapping.
2.37 June 2005: Un salt mare: instrumente de transformare i widget-uri, softbodies, cmpuri de for, devieri, subdiviziuni de
suprafee incrementale, umbre transparente, i randare multithread.
2.40 December 2005: Un salt i mai mare: ntreaga remodelare a sistemelor armature, shape keys, fur cu particule, fluids i
rigid bodies.
2.41 January 2006: O mulime de remedieri, i cteva proprieti pentru game engine.
2.42 July 2006: Lansarea Node. Peste 50 de dezvoltatori au contribuit la noduri, modificatori de tip array , vector blur, noul
physics engine, rendering, lipsync i multe alte mbuntiri. Aceasta a dus la lansarea Projectul Orange.
2.43 February 2007: Lansarea Multi: reele multi-resoluie, texturi UV multi-strat, imagini multi-strat, randare multi-pass i
baking, sculptare, retopologie, multiple additional matte, noduri de filtrare i deformare, mbuntiri de modelare i animatie, o
mai bun pictare cu multiple pensule, particule de fluide, obiecte proxy, rescriere secveniator, i texturare UV post-producie.
oau! Oh, i o rescriere a website-ului. i da, nc exist randare multi-thread rendering pentru procesoare multi-core. Cu Verse
este multi-utilizator, permind mai multor artiti s lucreze la aceeai scen colaborativ. n sfrit, ferme de randare farms care
furnizeaz randri distribuite multi-staii.
2.44 May 2007: Lansarea SSS: vestea cea mare, n plus fa de doi modificatori noi i relansarea sprijinului pentru sistemul
de operare pe 64 de bii, a fost adugarea subsurface scattering, care simuleaz care simuleaz mprtierea luminii sub
suprafaa obiectelor organice i moi.
2.45 September 2007: O alt versiune de fixare a erorilor: fixarea unor erori serioase, cu abordarea unor probleme de
performan.
2.46 May 2008: Versiunea Peach a fost rezultatul unui efort imens a peste 70 de dezvoltatori care au adus mbuntiri la
nucleu i patch-uri pentru hair i fur, un sistem de particule nou, navigare mbuntit a imaginii, cloth, o memorie cache fizic
continu i non-intruziv, mbuntiri la randarea refleciilor, AO i render baking; un modificator de deformare a reelei pentru
muchi i astfel, un suport mai bun pentru animaie prin intermediul uneltei armature; drawing, skinning, constraints i un Action
Editor colorat,i multe altele. A fost lansarea Proiectului Peach.
2.47 August 2008: Versiune de fixare erori.
2.48 October 2008: Versiunea Apricot: shadere GLSL faine, mbuntiri la lumini i GE, snap, simulator de cer, modificator
shrinkwrap, mbuntiri pentru editarea n python.
2.49 June 2009: Versiunea Pre-Re-Factor a adugat mbuntiri semnificative la baz i GE. mbuntirile de nucleu includ
texturi bazate pe noduri, armature sketching (numite Etch-a-Ton), mbuntirea operaiilor de tip boolean pentru reele, suport
JPEG2000, pictura proieciei pentru transferul direct al imaginilor la modele, i un catalog semnificativ de scripturi n Python.
Accesoriile GE includ texturi video, unde putei rula filme in-game, (!), upgrade-uri la Bullet physics engine, cupol (ochi de
pete), randare, i multe apelri API GE puse la dispoziie.
2.5 Din 2008 pn n septembrie 2010. Aceste serii lansate 4 pre-versiuni (de la Alpha0 - Noiembrie 2009 - pan la Beta n
iulie 2010. Este una dintre dezvoltrile cele mai importante proiect ale Blender-ului cu un total de recodare a software-ului cu
funcii noi, redesign al managerului de ferestre interne i eveniment / instrument / sistem de manipulare a datelor, un nou API
python... Versiunea final a acestui proiect va fi Blender 2.6 (planificat pn n iulie 2010).
Vallypopescu 17:58, 15 June 2011 (CEST)
Details, info, download: http://amrc.altervista.org
Page 26 of 683
Doc:2.6/Manual - BlenderWiki (10/11/2014) - Cine folosete Blender?
Blender RO wiki PDF Manual conversion by Marco Ardito
Despre software-ul liber i GPL
Cnd cineva aude despre "software liber", primul lucru care i vine n minte ar putea fi "fr costuri". n timp ce acest lucru este
adevrat n cele mai multe cazuri, termenul de "software liber", aa cum este folosit de ctre Fundaia pentru Software Liber (iniiatorii
proiectului GNU i creatorii GNU General Public License), este destinat s nsemne "Liber ca n Libertate" mai degrab dect sensul
" fr costuri" (care de obicei este menionat ca "liber ca n bere gratis"). Software-ul liber n acest sens este un software care v d
libertatea de a folosi, copia, modifica, redistribui, fr nici o limit. n contrast cu aceast liceniere, cele mai multe pachete software
comerciale, n cazul n care vi se permite s ncrcai software-ul pe un singur computer, nu li se permite s fac nici o copie sau s
vedei vreodat codul surs. Software-ul liber permite o libertate incredibil la utilizatorul final, n plus, deoarece codul surs este
disponibil universal, sunt anse ca mult mai multe bug-uri s fie gsite i fixate.
Cnd un program este liceniat sub GNU General Public License (GPL):
avei dreptul de a folosi programul pentru orice scop;
avei dreptul de a modifica programul, i avei acces la codurile surs;
avei dreptul s copiai i s distribuii programul;
avei dreptul de a mbunti programul, i lansa propriile versiuni.
n schimb pentru aceste drepturi, avei unele responsabiliti, dac distribuii un program GPL, responsabiliti care sunt concepute
pentru a v proteja libertile i precum i a libertilor altora:
Trebuie s furnizei o copie GPL mpreun cu programul, astfel nct destinatarul s fie contient de drepturile sale sub licen.
Trebuie s includei codul surs sau s facei codul surs disponibil n mod liber.
Dac modificai codul i distribuii versiunea modificat, trebuie s liceniai modificrile dvs. sub GPL i s facei disponibile
modificrile dvs. asupra codului surs. (Nu putei utiliza codul de GPL, ca parte a unui program de proprietate.)
Nu avei dreptul s restricionai licenierea programului dincolo de punctul de vedere al GPL. (Nu se poate modifica un program
GPL ntr-un produs proprietate.)
Pentru mai multe informaii despre GPL, verificai GNU Project Web site. Pentru referin, o copie a GNU General Public License
este inclus n Volumul II.
--Vallypopescu 20:11, 17 September 2010 (UTC)
Details, info, download: http://amrc.altervista.org
Page 27 of 683
Doc:2.6/Manual - BlenderWiki (10/11/2014) - Cine folosete Blender?
Blender RO wiki PDF Manual conversion by Marco Ardito
Obinerea de suport: comunitatea Blender
Fiind disponibil gratuit nc de la nceput, chiar i n timpul n care sursa nu era disponibil, a ajutat foarte mult la adoptarea Blender. O
comunitate mare, stabil i activ de utilizatori s-a adunat n jurul Blender din 1998.
Comunitatea s-a fcut simit cel mai bine n momentul crucial al eliberrii n sine a Blender, cnd a trecut ca Open Source sub licen
GNU GPL la sfaritul verii lui 2002.
Comunitatea n sine este acum mprit n dou, suprapunndu-se pe scar larg dou site-uri:
Comunitatea de Dezvoltare, centrat in jurul fundaiei Blender.
Aici poi gsi proiectele de dezvoltare, funcionalitatea i
documentare, arhiva CVS cu surse Blender, toate sursele de
documentare, precum i forumuri de discuii publice. Codurile
pentru programare Blender, programatorii Python, scriitorii de
documentaie i documentaia de dezvoltare Blender, toate
pot fi gsite aici.
Comunitatea utilizatorilor, centrat in jurul site-ului independent
BlenderArtists. Aici se adun artitii Blender, cei care fac
jocuri i fanii Blender pentru a-i arta creaiile, pentru a primi
feedback-ul pe ele i pentru a cere ajutor ca s obin o mai
bun nelegere n funcionalitatea aplicaiei Blender. Aici poi
gsi i Tutoriale Blender i Baza de cunotine.
Go to http://www.BlenderArtists.org
Go to http://www.blender.org
Aceste dou site-uri nu sunt numai resurse Blender. Comunitatea la nivel mondial a creat o mulime de site-uri independente, n
limbile locale dedicate subiectelor specializate. O list actualizat n mod constant de resurse Blender pot fi gsite pe site-urile
menionate mai sus.
Canale de chat IRC
Pentru rspunsuri rapide exist trei canale de chat IRC deschise permanent pe irc.freenode.net. Le poi gsi aici:
#blenderchat pentru discuii generale despre Blender;
#blenderqa pentru ntrebri despre folosirea Blender;
#gameblender pentru discuii despre versiuni referitoare la crearea jocurilor cu Blender, inclusiv game engine.
Pentru dezvoltatori:
#blendercoders pentru dezvoltatori - ntrebri i discuii i ntlnirile din fiecare duminic la 4 pm, ora Olandei;
#blenderpython pentru discuii despre python API i dezvoltare script;
#blenderwiki pentru ntrebri referitoare la editarea n wiki
Cine folosete Blender?
Noile versiuni ale aplicaiei Blender sunt descrcate de peste un milion de oameni de pe ntreaga planet n primele 10 zile de la
lansarea versiunii. Versiunile cuprind toate platformele (Windows, Linux i MacOS) i nu includ redistribuirea, care este pe deplin
autorizat i fr restricii. Noi estimm c sunt peste dou milioane de utilizatori. Acest manual este scris pentru a servi gam larg
de oameni talentai care folosesc Blender:
Pasionaii/Studenii care doresc doar s se exprime n lumea graficii de calculator (CG) i de animaie 3D
Artitii 2-D care produc imagini statice de art/afie sau doresc s-i mbunteasc imaginile ca imagini post-procesare
Artitii 2-D sau echipele care produc animaii/desene animate pentru televiziunea comercial sau scurt-metraje (cum ar fi The
Magic of Amelia)
Artitii 3-D care lucreaz singuri sau n echipe pentru a produce animaii CG scurte, n care s introduc i funcii live action (ca
n "Suburban Plight").
Echipele 3-D care produc filme de animaie (100% CG) movie (cum ar fi "Elephant's Dream", "Plumiferos", "Big Buck Bunny").
Echipe 3-D care lucreaz mpreun pentru a produce filme live action care includ CG.
O larg palet de vrste, de la adolesceni i pn la cei mai n vrst folosesc Blender, iar comunitatea de utilizatori este destul de
uniform distribuit ntre nceptori i artiti grafici profesioniti; ntre utilizatori ocazionali i utilizatori din cadrul companiilor
comerciale. Putem diviza echipele 2D i 3D care produc filme i animaii n categorii de joburi individuale. Dintre aceia care folosesc
Blender, sunt:
Regizorul - Stabilete ce ar trebui s conin fiecare scen, i aciunea (animaia)care trebuie s apar n cardul acelei scene.
Stabilete cadrele (poziia camerei) din acea scen.
Modelatorul - Realizeaz realitatea virtual. Specialitile iclud: Modelator de personaj, de recuzit, i de peisaj/scen.
Cameraman, Director de imagine: alege poziionarea camerei i micarea acesteia, filmeaz aciunea live, randeaz imaginile
finale.
Pictorul de materiale - picteaz scena, actorii i tot ce se mic. Picteaz tot chiar i dac nu se mic.
Animaia i rigging-ul - fac obiectele sa sar prim folosire armaturilor.
Details, info, download: http://amrc.altervista.org
Page 28 of 683
Doc:2.6/Manual - BlenderWiki (10/11/2014) - Cine folosete Blender?
Blender RO wiki PDF Manual conversion by Marco Ardito
Specialist in culoare i iluminare - Ilumineaz scena i decorurile, ajusteaz culorile pentru a arta bine iluminate, adaug praf
i murdrie peste materiale, scene, texturi.
Specialiti de ni: fluide, captarea micrii (MOCAP), materiale textile, praf, noroi, foc, explozii, tii tu - chestiile distractive.
Editorul - ia de la directorul de imagine filmul brut i l segmenteaz ntr-un film agreabil. Elimin chestiile ne-necesare.
Details, info, download: http://amrc.altervista.org
Page 29 of 683
Doc:2.6/Manual - BlenderWiki (10/11/2014) - Interfa
Blender RO wiki PDF Manual conversion by Marco Ardito
Despre acest manual
Acest manual este o implementare mediawiki scris de colaboratori voluntari din toat lumea authors. n versiunea englez este
actualizat zilnic. Versiunile din celelalte limbi sunt traduse, n general, din limba englez. Se actualizeaz constant, datorit muncii a
peste 50 de voluntari care lucreaz n ntreaga lume la codul de baz. Aici v oferim documentaie la nivel profesional.
Pentru a v asista n modul cel mai bun i eficient posibil, acest manual este organizat n concordan cu procesul creativ urmat de
artitii 3D. Dac citii manualul liniar, vei urma calea pe care o folosesc majoritatea artitilor n nvarea i dezvoltarea creaiilor:
1.
2.
3.
4.
5.
6.
7.
Cunoaterea Blender = Intro, Navigare n 3D, scene mgt
Modele = Modelare, Modificatori
Iluminat
Umbre = Materiale, Texturi, Pictur, Lume & Fundal
Animaie = Basics, Caractere, Avansat, Efecte & Simulare fizic
Randare = Randare, Compoziie, Video Seq Editare
Dincolo de Blender = Extinderea Blender
Details, info, download: http://amrc.altervista.org
Page 30 of 683
Doc:2.6/Manual - BlenderWiki (10/11/2014) - Interfa
Blender RO wiki PDF Manual conversion by Marco Ardito
Introducere
ncepnd cu versiunea 2.5, Blender a fost mbuntit mult n majoritatea domeniilor de lucru: software, interfa, modelare, animaie,
unelte, API python, etc. Acesta este rezultatul unui studiu amnunit la folosire, ani de colaborare i o reorganizare complet i
rescrierea codului surs a programului.
Aceast pagin explic diferenele mari dintre Blender 2.4 i Blender 2.5, fiind o introducere n evoluia la 2.5 i mbuntirile fa de
versiunile anterioare.
[video link]
Interfa
O nou interfa pentru utilizator
Interfaa utilizatorului Blender (UI) se bazeaz pe 3 principii:
1. Fr Suprapunere:UI v permite s vizualizai toate opiunile relevante i instrumentele dintr-o privire, fr mpingerea sau
tragerea ferestrelor.
2. Fr blocare: Opiunile pentru instrumente i interfa nu blocheaz utilizatorul cu alte pri ale Blender. Blender nu afieaz
ferestre de dialog care cer utilizatorului s completeze datele nainte de a executa anumite operaii.
3. Non Modal: Valorile alese de utilizator trebuie s rmn ct mai consistente i previzibile posibil, fr a schimba metodele
utilizate n mod obinuit (mouse, tastatur) din mers.
Interfaa utilizatorului a fost reorganizat. Vechile ferestre cu butoane sunt acum Proprieti. Proprietile afieaz informaii pentru
utilizatori. Tot ceea ce se vede n proprieti poate fi animat, condus i modificat n mod liber de ctre utilizator. Acest lucru nseamn
c aici nu exist instrumente. Acestea duc la noua bar de instrumente a diferitelor moduri de editare (cum ar fi vizualizarea 3D).
Pornind de la sus n jos, editorul Properties conine o list de etichete (tabs). nsi aceast list este organizat astfel nct
controalele cele mai generale apar la stnga (Proprieti Randare), n timp ce controalele mai fine (Object> Mesh> Material> Textur)
apar n partea dreapt. n plus, etichetele disponibile depind de selecie (de exemplu, opiunile Mesh sunt diferite de opiunile camerei
foto).
Citii mai multe despre regulile noului design a UI (EN)
Citii mai multe despre paradigmele UI - versiunea 2.5 (EN)
Citii mai multe despre proprietile noului panou (EN)
Multi-screen
With its new Window Manager, Blender allows configuration of multiple windows/screens which is useful for multi-screen setups. As
with the main window, each new window can be subdivided into areas.
Customizable
Details, info, download: http://amrc.altervista.org
Page 31 of 683
Doc:2.6/Manual - BlenderWiki (10/11/2014) - Cerine Hardware
Blender RO wiki PDF Manual conversion by Marco Ardito
The UI is more flexible than it was in 2.4x. Thanks to the new python API, it is possible to customize the interface and change the place
of panels or buttons. Most of the interface uses python scripts available in the /.blender/scripts/ui/ folder so you can edit them easily
and make your own Blender interface.
Thanks to this new python API, it is easier for the developer to integrate scripts in the Blender interface (like render engine, tools,
import/export scripts...).
Read more about new python API
Furthermore, Blender 2.5 includes a new Keymap Editor. Hotkey/mouse definitions are grouped together in 'key maps'. For each
editor in Blender as well as for all modes or modal tools like transform, there are multiple key maps. Customizing the keys is done by
making a local copy of the default map and then editing all the options you'd like to have. The default key maps will always be
unaltered and available to use.
Details, info, download: http://amrc.altervista.org
Page 32 of 683
Doc:2.6/Manual - BlenderWiki (10/11/2014) - Compilarea sursei
Blender RO wiki PDF Manual conversion by Marco Ardito
Instalarea aplicaiei
Blender 2.59 poate fi descrcat ca executabil, dar i n format cod surs de pe site-ul Fundaiei (http://www.blender.org/). Pentru a
descrca Blender 2.59, selectai "Blender 2.59" n meniul de navigare din partea dreapt de pe pagina [1].
Pentru manualul online gzduit de wiki, putei folosi versiunea cea mai recent versiune a Blender, aflat pe site-ul Fundaiei Blender
(dei caracteristicile din cele mai noi versiuni de pres nu pot fi pe deplin actualizate). Dac utilizai o versiune publicat a acestui
manual este recomandat s utilizai versiunea Blender inclus n Ghidul de CD-ROM-ul. n textul urmtor, ori de cte ori este
menionat "descrcarea", cei care folosesc cartea ar trebui s foloseassc Blender de pe CD-ROM.
Descrcarea i instalarea aplicaiei
Aplicaia este realizat pentru urmtoarele sistemele de operare:
Windows
Linux
MacOSX
FreeBSD, Solaris
Pot exista i aplicaii neoficiale pentru alte sisteme de operare, dar nu sunt susinute de Fundaia Blender, iar eventualele probleme
aprute la utilizarea acelor aplicaii ar trebui raportate direct celor care administreaz aplicaiile respective.
Aplicaiile pentru sistemele de operare Macintosh sunt prevzute pentru dou arhitecturi hardware diferite (x86 pentru Intel, AMD i
PowerPC), precum i pentru alegerea ntre bibliotecile ncrcate statice sau dinamice.
Programul de instalare creeaz fiiere i directoare n dou locaii pe PC-ul dvs.: un set de directoare este pentru programul Blender,
iar cellalt este set de directoare pentru utilizator. Pentru a fi create, este necesar autorizaia de administrator. Directoarele sunt:
.blender - informare despre configurare (n general n limba matern)
blendcache_.B - spaiu temporar pentru informaii simulare fizic (softbody, cloth, fluid)
plugins - adaug funcionaliti pentru texturi i secvene
scripts - script python care extinde funcionalitatea Blender
tmp - date de ieire temporare, randri intermediare
Cerine Hardware
Blender poate fi instalat pe platforme 64-bit i poate rula pe sisteme de operare Unix 64-bit, eliminnd limita de adresabilitate a
memoriei de 2GB.
Blender suport chip multi-CPU/core, cum ar fi Intel Core-Duo i AMD X2. O descriere a setrilor se afl n seciunea performan la
opiunilor pentru randare unde se indic cte nuclee pot fi folosite n parale la randare. Setarea Auto-detect va folosi microprocesorul
la ntreaga capacitate, iar setarea Fixed permite utilizatorului s specifice numrul de nuclee care vor fi folosite la randare.
Blender poate fi folosit i pe tablete grafice pe majoritatea sistemelor de operare - de obicei n OS X, Windows XP i Linux.
Informaii despre reducerea timpului de randare se pot gsi n seciunea Render a manualului.
Platforme de dezvoltare
This is the list of systems in use and supported by active Blender developers:
Name
OS
CPU
Graphics card
Andrea Weikert
Windows XP 32
AMD Athlon 64 X2
Nvidia Quadro FX1500
Andrea Weikert
Windows XP 32
Intel P4
ATI Radeon 9000
Andrea Weikert
Linux 32
AMD Athlon 64 X2
Nvidia Quadro FX1500
Antony Riakiotakis
Ubuntu 14.04
Intel Core i5
NVidia Geforce GT 540M
Antony Riakiotakis
Windows 7 64
Intel Core i5
NVidia Geforce GT 540M
Bastien Montagne
Debian Testing 64 Intel Core i7 Q4700m
NVidia Geforce GTX 850M
Benoit Bolsee
Windows XP 32
AMD Athlon XP
ATI Radeon 9200
Brecht van Lommel
Linux 64
Intel Core 2 Duo
NVidia GeForce 460 GTX
Brecht van Lommel
OS X 10.6
Intel Core 2 Duo
NVidia GeForce 9600M GT
Brecht van Lommel
Windows 7 64
Intel Core 2 Duo
NVidia GeForce 460 GTX
Campbell Barton
Linux 64
AMD-FX 6-Core
Nvidia GeForce GTS 450
Daniel Genrich
Windows Vista 64 Intel Core 2 Duo
NVidia GeForce 8500 GT
Details, info, download: http://amrc.altervista.org
Page 33 of 683
Doc:2.6/Manual - BlenderWiki (10/11/2014) - Compilarea sursei
Blender RO wiki PDF Manual conversion by Marco Ardito
Diego Borghetti
Linux 64
Intel Core i5
Nvidia GeForce GTX 480
Diego Borghetti
Linux 64
Intel Core i7
Nvidia GeForce GTX 460M
Dustin Martin
OSX 10.5
Dual Quad Intel
Nvidia Geforce 8800 GT
Howard Trickey
Ubuntu 12.04 64
Intel Xeon E5-1650
NVidia Quadro 600
Howard Trickey
Windows 7 64
Intel Core i7
NVidia GeForce GTX 460
Howard Trickey
OSX 10.8.2
Intel Core Duo
NVidia GeForce 9400M
Jens Verwiebe
OSX 10.6/7/8/9
Intel Xeon 6-core@ 3.33
ATI 5870/7970
Jeroen Bakker
Latest Ubuntu
64bit
Dell m4300 Intel Core 2 Duo
2.0Ghz
Nvidia Quadro FX360M
Joshua Leung
Windows Vista 32 Intel Core2 Duo
Nvidia GeForce Go 7600
Julian Eisel
Linux 64
AMD Phenom II X4
Nvidia GeForce GTX 570
Julian Eisel
Linux 64
Intel Core i7
Nvidia GeForce GT 645M
Ken Hughes
Linux 32
Intel Core Duo
Nvidia GeForce GO 7500
Ken Hughes
Linux 64
AMD Athlon 64 X2
Nvidia GeForce 6600
Kent Mein
Linux 64
Intel Core Duo
Nvidia Quadro FX 1400
Kent Mein
SunOS 5.8
Sun Blade 150
ATI PGX
Matt Ebb
OSX 10.5
Dual Core Intel MBP
nVidia 8600M
Michael Fox
Linux 32
Celeron
Nividia GeForce 6200
Nathan Letwory
Windows 7
Ultimate 64
AMD Turion X2 Mobile RM74
ATI HD 4650
Nathan Letwory
Windows 7
Ultimate 64
AMD Athlon II X4 620
2x HIS ATI HD 5550 /w four monitors
Nicholas Bishop
Fedora 18 64bit
Intel Core i7 @ 2.93GHz
AMD Radeon HD 6950 (Gallium drivers, currently at
OpenGL 2.1)
Nicholas Bishop
Ubuntu 12.10 64bit Intel Core i5
ATI Mobility Radeon 5650 (Gallium drivers)
Raul Fernandez
Hernandez
Linux 32
Pentium D 945
ATI X1550
Robin Allen
Linux 32
Intel Centrino duo
NVidia GeForce go 7600
Robin Allen
Windows XP 32
Intel Centrino duo
NVidia GeForce go 7600
Sergej Reich
Arch Linux 64bit
Intel Core2 Quad @ 2.83GHz Nvidia GeForce GTX 285
Sergej Reich
Arch Linux 64bit
Intel Core i3 @ 2.10GHz
Intel Sandybridge Mobile
Sergey Sharybin
Debian Wheezy
64bit
Intel Core i7 920 2.6Ghz
Nvidia GeForce GTX 560Ti + GeForce GT 620
Sergey Sharybin
Debian Wheezy
64bit
Intel Core i5 2.4GHz
Intel Sandy Bridge + Nvidia GT 520M
Thomas Dinges
Windows 7 x64
Intel Core i5
Intel HD 2500
Thomas Dinges
Windows 7 x64
Intel Core i7
NVidia GeForce 540M + Intel HD 3000
Timothy Baldridge
SGI Irix 6.5
(mipspro)
8 x R16000
(headless)
Timothy Baldridge
SGI Irix 6.5
(mipspro)
2 x R10000
Tamito Kajiyama
Windows Vista
64bit
Intel Core2 Duo
Nvidia Quadro FX 770M
Ton Roosendaal
OSX 10.7
iMac Intel Core i7
AMD Radeon HD 6970M
Ton Roosendaal
OSX 10.8
MacBook Pro i7 "Retina"
NVidia GT 650M + Intel HD 4000
Compilarea sursei
Exist patru variante ale sursei cu ajutorul crora se poate realiza un executabil n diferite sisteme de operare. Consultai pagina web
Building Blender pentru mai multe informaii referitoare la compilarea unui executabil pentru sistemul de operare pe care l folosii.
Details, info, download: http://amrc.altervista.org
Page 34 of 683
Doc:2.6/Manual - BlenderWiki (10/11/2014) - Instalare
Blender RO wiki PDF Manual conversion by Marco Ardito
Python, limbaj de programare
Python este un limbaj de programare care poate fi folosit pentru a extinde funcionalitatea aplicaiei Blender fr a schimba versiunea
acestuia care poate fi gsit pe pagina de descrcare Blender. Versiunile executabile ale aplicaiei Blender vin mpreun cu
bibliotecile Python, deci n multe cazuri nu este necesar o instalare complet a Python pentru rularea de programe interne sau
externe Python.
Utilizatorii care doresc s scrie propriile programe, s compileze propriile versiuni de Blender sau s utilizeze unele caracteristici mai
puin obinuite vor trebui s instaleze complet aplicaia Python. Utilizatorii care doresc s aib funcionalitate complet Python vor
trebui s acceseze site-ul Python pentru instruciunile de instalare.
Python este un limbaj de programare i n Blender exist o interfa special cu care se pot accesa funciile interne ale acestui limbaj.
Script-urile sunt scrise n acest limbaj care extinde funcionalitatea aplicaiei Blender, fr a fi nevoie recompilarea i distribuirea.
Aceste script-uri sunt scrise de programatori utilizatori. Versiunea recomandat a Python este inclus normal i instalat cu Blender,
dei se poate deasemenea descrca i instala direct de pe site-ul oficial Python website, i instalat separat. La descrcarea
separat a Python, fii ateni la numrul versiunii, numrul versiunii trebuie s se potriveasc cu numrul versiunii Blender pe care este
compilat, numrul fiind afiat n consol atunci cnd pornete Blender. Versiunea curent suportat de python pentru Blender este
Python 2.6. Majoritatea funciilor nu se bazeaz pe Python cu excepia meniului Help care deschide browserul web. Documentaia
de ajutor nu este mpachetat n Blender, dar poate fi descrcat din manualele wiki sau PDF, care se afl aici sau de pe site www.blender.org.
n general, la instalarea Python, trebuie creat o variabil n sistemul de operare PYTHONPATH care s indice directorul unde se afl
programele pentru Blender i modulele python instalate, de ex. C:\Program Files\Blender
Foundation\Blender\scripts\bpymodules pentru sistemul de operare Windows. Variabilele din Windows pot fi setate n setrile
avansate pentru sistem, din Panoul de Control.
La pornirea Blender, cu Python instalat corect, apare un mesaj n fereastra consol, asemntor cu acesta:
Compiled with Python version 2.6.6.
Checking for installed Python... got it!
Mesajul de mai sus precizeaz faptul c Python este instalat, poate fi folosit la programare i se pot accesa, executa i rula toate
programele Python valabile pentru Blender. Este posibil s fie afiat un alt mesaj, ca acesta:
Could not find platform independent libraries <prefix>
Could not find platform dependent libraries <exec_prefix>
Consider setting $PYTHONHOME to <prefix>[:<exec_prefix>]
'import site' failed; use -v for traceback
Checking for installed Python... No installed Python found.
Only built-in modules are available. Some scripts may not run.
Continuing happily.
Acest mesaj precizeaz c Python nu este instalat. Dac dorii funcionalitate complet pentru Python, citii instruciunile de instalare
de pe site-ul Python.
La instalarea Blender, se specific locaia unde se afl programele Python. Dac alegei pentru datele utilizatorului n alt locaie
pentru fiecare utilizator n parte, programul de instalare va alege ca destinaie pentru programe directorul C:\Users\<Current
User>\AppData\Roaming\Blender Foundation\Blender\.blender\scripts. La actualizarea Blender, e posibil s dorii
suprascrierea tuturor programelor vechi cu noile versiuni, pentru ca s nu avei cteva versiuni ale aceluiai program pe PC. Cel mai
potrivit loc, n cazul n care nu l modificai, este directorul Program Files / Blender:
1. Facei o cutare pe PC a fiierului numit scripts.
2. Vei vedea directorul n care se afl programele: C:\Program Files\Blender-2.49\.blender\scripts, sau ceva silimar
3. Deschidei directorul n care se afl programele din fereastra de cutare. Acolo se afl toate programele. Le putei lsa acolo
sau le putei muta temporar pe desktop
4. Apoi n Program Files, directorul Blender Foundation, apoi directorul blender, putei creea un nou director numit scripts
5. Mutai sau copiai toate programele Python n acest director.
6. Asigurai-v c ai inclus dou directoare modul n directorul cu programe.
7. Apoi deschidei Blender.
8. n Blender, meniul din bara de sus ascunde preferinele. Tragei n jos de bar i vei vedea un buton numit File Paths.
9. Cu click pe butonul File Paths, se afieaz mai multe locaii.
10. Pentru Python Scripts scriei calea la directorul cu programe creat (sau folosii butonul folder pentru a alege calea la director
i dai click pe butonul SELECT SCRIPT PATH pentru validare).
11. Apoi, alegei din meniu File i Save Default Settings (CtrlU), pentru ca Blender s rein unde se afl directorul cu programe!
12. Atenie - n cazul n care ai lucrat ceva n Blender n momentul salvrii, Blender va afia modificrile realizate la fiecare pornire
Details, info, download: http://amrc.altervista.org
Page 35 of 683
Doc:2.6/Manual - BlenderWiki (10/11/2014) - Instalare
Blender RO wiki PDF Manual conversion by Marco Ardito
Instalarea n Windows
Descrcare
Putei obine ultima versiune stabil a Blender pentru Windows de pe de descrcare Blender.
Versiune
Blender pentru Windows este valabil n versiuni pe 32-bit i 64-bit. Utilizatorii versiunii Windows pe 32-bit trebuie s descarce
versiunea pe 32-bit a Blender. Utilizatorii versiunii Windows pe 64-bit pot alege ntre versiunile pe 32-bit sau 64-bit ale aplicaiei
Blender, dar pentru o performan mai bun este bine s foloseasc versiunea Blender pe 64-bit, mai ales pe sistemele de operare
cu memorie RAM mai mult.
Pentru a afla ce versiune Windows este instalat (32-bit sau 64-bit), putei cuta pe partiia C:\ partition. Dac se afl un director
numit Program Files (x86), atunci este instalat o versiune Windows pe 64-bit. Directorul Program Files (x86) poate conine i
programe pe 32-bit.
Instalare
Dup descrcare, deschidei directorul Downloads i rulai fiierul Blender pentru a ncepe instalarea aplicaiei. Instalarea Blender se
poate face doar de utilizatorii cu drepturi de Administrator.
Ecranul de bun-venit
Cu ecranul de bun-venit ncepe procesul de instalare. Click Next pentru a continua.
Licena
Details, info, download: http://amrc.altervista.org
Page 36 of 683
Doc:2.6/Manual - BlenderWiki (10/11/2014) - Instalat
Blender RO wiki PDF Manual conversion by Marco Ardito
Pentru a continua instalarea, trebuie acceptat Acordul de licen.
Opiuni de instalare
Opiunile programului
Selectai opiunile dorite.
Locaie
Aici putei alege directorul n care s fie instalat Blender.
Instalare
Details, info, download: http://amrc.altervista.org
Page 37 of 683
Doc:2.6/Manual - BlenderWiki (10/11/2014) - Instalare
Blender RO wiki PDF Manual conversion by Marco Ardito
Instalat
Instalare terminat! Dup dez/activarea
opiunii de pornire a Blender imediat dup nchiderea instalrii, click pe 'Finish'.
Instalare pe dispozitive portabile
Blender poate fi rulat de pe stick USB, pentru a putea fi folosit pe orice PC, descrcai versiunea .zip i dezarhivai-o pe un stick
USB. ns este de dorit s evitai pstrarea animaiei i a altor fiiere temporare pe stick USB, deoarece scrierea frecvent pe
acesta i poate scurta viaa.
Pentru a pstra fiierele de configurare i alte actualizri pe USB, creai un director numit config n directorul dezarhivat al Blender.
Astfel toate fiierele de configurare vor fi citite i scrise pe stick USB i nu de pe PC pe care folosii Blender.
Details, info, download: http://amrc.altervista.org
Page 38 of 683
Doc:2.6/Manual - BlenderWiki (10/11/2014) - Instalare
Blender RO wiki PDF Manual conversion by Marco Ardito
Instalare in Linux
Download
Puteti obtine ultima versiune stabila a aplicatiei Blender pentru Linux de pe pagina de descarcare Blender sau din pachetul de
distributie software - pachetul Blender.
Versiune
Blender pentru Linux este valabil in versiunile 32-bit si 64-bit. Utilizatorii de Linux cu versiunea pe 32-bit trebuie sa descarce
versiunea Blender pe 32-bit. Utilizatorii de Linux care folosesc versiunea pe 64-bit pot alege fie versiunea de 32-bit, fie cea de 64-bit
a aplicatiei Blender, dar daca doresc o crestere a performantelor este bine sa foloseasca versiunea pe 64-bit Blender, mai ales pe
sisteme cu memorie RAM mai mare.
Pentru a afla daca aveti versuinea de Linux pe 32-bit sau cea pe 64-bit, puteti consulta documentatia de distribuire sau puteti folosi
comanda uname cu optiunea -m. uname va afisa informatiile despre sistem, iar optiunea -m va afisa numele hardware.
Deschideti consola unui terminal
Introduceti comanda uname -m
Daca sistemul instalat este pe 32-bit, comanda uname -m va intoarce o valoare de tipul i686. Un sistem pe 64-bit va intoarce valoarea
x86_64.
Lansari de distributii
Majoritatea distributiilor ca Ubuntu, Debian, Open SUSE, Fedora si altele va ofera aplicatia Blender din pachetul software care poate
fi accesat prin managerul pachetului de distributii. Daca in pachet nu exista aplicatia Blender, o puteti instala urmand instructiunile de
mai jos.
Retineti ca lansarile de distributii pot fi mai vechi sau neactualizate.
Instalare
Mai intai verificati daca distributia provine de la ultima versuine Blender in managerul de pachete. Daca nu, descarcati versiunea
Blender pentru Linux de pe pagina de descarcare Blender si dezarhivati-o intr-o locatie pe care o alegeti.
Va fi creat un director numit blender-VERSION-linux-glibcVERSION-ARCH, unde VERSION este versiunea Blender, glibcVERSION este
versiunea aplicatiei glibc ceruta si ARCH se refera la arhitectura calculatorului (i686 sau x86_64). In acest director veti gasi fisierul binar
pentru blender.
Pentru a rula Blender,
Porniti X.Org server (daca nu ruleaza deja)
Navigati pana la directorul Blender folosind manaagerul de fisiere si dati dublu click pe executabilul Blender sau,
Deschideti o consola terminal, navigati pana la directorul Blender si executati comanda ./blender
Instalarea in /opt sau /usr/local
Puteti instala Blender in /opt sau in /usr/local mutand directorul Blender in una din aceste locatii. Daca doriti sa rulati Blender din
alt director va trebui sa actualizati variabila PATH. Consultati documentatia sistemului de operare pentru a afla metoda recomandata
de setare a variabilei PATH.
Configurare
Conflict Alt+Mouse
Multe distributii Linux folosesc combinatia Alt LMB
la tasta Windows Key
pentru a muta ferestrle, iar in Blender se poate dezactiva Alt+Click sau schimba
Ubuntu 11.04: Settings > Window Manger Tweak > Accessibility > Change Window Key to Super (tasta Windows)
todo - others
Details, info, download: http://amrc.altervista.org
Page 39 of 683
Doc:2.6/Manual - BlenderWiki (10/11/2014) - Instalare
Blender RO wiki PDF Manual conversion by Marco Ardito
Compilare si instalare Blender 2.5 pe un sistem Intel Mac
Pentru compilarea aplicatiei blender.app sunt trei etape. Prima - pregatiri pentru mediul blender, a doua - compilare si ultima curatenie.
Pregatiri
Aveti nevoie de instrumentele Apple Developer Tools si de sistemul MacPorts.
Notiuni de descarcare si instalare
Developer Tools pentru descarcare si instalare Apple
Copie de siguranta Hard Drive cu Time Machine din descarcare si instalare Mac
MacPorts pentru instalare MacPorts
Apoi este necesar pachetul pentru compilare. Tastati:
$
#
#
#
login
sudo port selfupdate
sudo port install subversion scons
logout
La logare este necesara parola de administrator. Dupa compilare si instalare sunt necesare pachetele descarcate pentru instalarea
sursei blender.
Compilare Blender
Presupunem ca ati realizat cu succes etapele anterioare. n caz contrar, urmtoarele lucruri nu vor functiona!
Descarcati sursele si bibliotecile
Tastati:
$
$
$
$
$
$
export PATH=/Developer/usr/bin/:$PATH
cd ~
mkdir ./blender-build
cd blender-build
svn co https://svn.blender.org/svnroot/bf-blender/trunk/blender blender
svn co https://svn.blender.org/ \
svnroot/bf-blender/trunk/lib/darwin-9.x.universal lib
Configurare
Sursele se afla acum in ~/blender si bibliotecile in ~/lib. Alegeti un editor de text (TextEdit.app sau vi ...) si editati fisierul darwinconfig.py:
$ cd
$ vi ~/blender/config/darwin-config.py
Modificati MACOSX_ARCHITECTURE cu x86_64:
MACOSX_ARCHITECTURE = 'i386' -> MACOSX_ARCHITECTURE = 'x86_64'
And some lines below:
else :
MAC_MIN_VERS = '10.5'
MACOSX_DEPLOYMENT_TARGET = '10.5'
MACOSX_SDK='/Developer/SDKs/MacOSX10.5.sdk'
#LCGDIR = '../lib/'
CC = 'gcc-4.2'
CXX = 'g++-4.2'
## adaugati urmatoarele
BF_NUMJOBS = '2'
pwd = 'pwd'
pwd_res=commands.getoutput(pwd)
LCGDIR = pwd_res + '/../libs'
##
Compilati Blender.app
Dupa salvarea acestui fisier, accesati directorul ~/blender si tastati:
$ svn update
Details, info, download: http://amrc.altervista.org
Page 40 of 683
Doc:2.6/Manual - BlenderWiki (10/11/2014) - Alte sisteme de operare incompatibile
Blender RO wiki PDF Manual conversion by Marco Ardito
$ scons -h
$ scons
Compilarea ruleaza si ar trebui sa se incheie cu succes. In acest caz ar trebui sa gasiti fisierul blender.app in
/blender/install/darwin/blender.app.
Stergerea fisierelor in plus
Dupa salvarea fisierului blender.app in folderul de aplicatii standard, puteti sterge COMPLET fisierele si directoarele folosite. Puteti
rula:
$
$
$
$
#
#
mv ~/blender-build/install/darwin/* ~/Blender-2.5/
cd ~
rm -rf ./blender-build
login
sudo port -f uninstall installed
sudo rm -rf \
/opt/local \
/Applications/DarwinPorts \
/Applications/MacPorts \
/Library/LaunchDaemons/org.macports.* \
/Library/Receipts/DarwinPorts*.pkg \
/Library/Receipts/MacPorts*.pkg \
/Library/StartupItems/DarwinPortsStartup \
/Library/Tcl/darwinports1.0 \
/Library/Tcl/macports1.0 \
~/.macports
Details, info, download: http://amrc.altervista.org
Page 41 of 683
Doc:2.6/Manual - BlenderWiki (10/11/2014) - Setarea unei structuri de directoare pentru utilizator
Blender RO wiki PDF Manual conversion by Marco Ardito
ALte sisteme de operare compatibile
FreeBSD
Descarcati fisierul blender-2.##-FreeBSD-####.tbz de pe de descarcare Blender unde 2.## este versiunea Blender si #### este
arhitectura calculatorului (i386 sau amd64).
Pentru a porni Blender
Dezarhivati fisierul
Deschideti un terminal si navigati la directorul dezarhivat
Executati comanda ./blender in timp ce ruleaza serverul X.Org server.
Alte sisteme de operare incompatibile
MorphOS
Porturile pentru aceasta platforma sunt administrate de Guillaume Roguez. Mai multe informatii despre acest port puteti gasi pe acest
wiki (versiunea franceza).
Instalarea acestui port cere dezarhivarea arhivei intr-o locatie pe hard disc in locul memoriei RAM pentru ca Python nu isi va putea
folosi modulele dinamice .pym din RAM.
Details, info, download: http://amrc.altervista.org
Page 42 of 683
Doc:2.6/Manual - BlenderWiki (10/11/2014) - Acces la Internet
Blender RO wiki PDF Manual conversion by Marco Ardito
Configurare Blender
Instalarea generic a aplicaiei Blender are foarte multe caracteristici. La instalarea unei actualizri, poi s faci urmtoarele lucruri:
Puncteaz Blender la resursele PC-ului.
Test de copiere i regresie pentru script python.
Indic aplicaiei Blender unde se afl plugin-uri pentru sequence i textur.
Personalizeaz abloanele ecranelor pentru animaie, modelare, material, sequence i script.
Definete directorul implicit pentru animaie.
Fereastra de sus conine toate User Preferences, inclusiv o etichet File Paths pe care o poi seta. Apoi, poi copia din folderul
/Blender/Scripts/ script ne-distribuit n folderul .blender/scripts (care se afl n folderul home). Cile specificate pentru plugin de
textur i sequence se afl sub User Preferences, i sugerm s fie pstrate n propriile foldere - /Blender/bin. abloanele diferite
pentru ecran sunt selectate din meniul drop-down din stnga-sus a ecranului (dupa Help). Le poi redimensiona i reconfigura n
funcie de propriile preferine (pentru nceptori, setrile implicite sunt cele mai potrivite). La click pe butonul Render, pentru a
direciona animaia ctre folderul de randare (implicit), poi alege ca destinaie folderul temp. La final, salveaz toate modificrile cu
CtrlU.
Info
Combinaia de taste CtrlU salveaz toate setrile fiierului curent deschis n fiierul implicit Blender (care se numete de obicei
.B.blend). Setrile din fiierul implicit Blender sunt citite atunci cnd Blender este pornit prima dat sau la apsarea
combinaiei de taste CtrlN pentru a porni un fiier nou. Dac ai schimbat din greeal setrile din fiierul implicit Blender (adic
ai salvat fiierul la care lucrai ca implicit) exist cteva moduri de revenire la setrile implicite:
Din meniul File selecteaz Load Factory Settings, apoi combinaia de taste CtrlU pentru a salva setrile implicite n
fiierul Blender. Dac ai o versiune mai veche de Blender, aceast metod s-ar putea s nu fie valabil, n acest caz
ncearc metoda a doua.
terge fiierul .B.blend (localizarea lui difer n funcie de sistemul de operare) i la repornirea aplicaiei Blender, fiierul
va fi creat din nou, folosind setrile implicite.
Setarea unei structuri de directoare pentru utilizator
Dac eti nou n setarea Blender pe PC, este bine s fii organizat atunci cnd aduni un numr mare de modele, texturi, imagini,
fiiere .blend, fiiere .zip, scripts, etc. Amestecarea acestora ntr-un singur folder poate duce la confuzie, deci se recomand
crearea ctorva foldere pentru a menine informaia organizat. Descriem mai jos recomandri n urma unor ani de experien, dar
asta nu nseamn c e singurul mod de organizare a informaiilor. Exist i instrumente gratuite care ajut la organizarea proiectelor
mai mari (de ex. CVS/Subversion i Verse), pentru organizarea sistemului, dar acestea sunt nafara scopului acestui document.
Pentru utilizatorii ocazionali, v sugerm o structur de foldere care poate fi creat pe PC:
C:\Blender un folder shared care s conin urmtoarele subfoldere:
\bin\ Fiiere binare descrcate (executabile), utilitare i add-ons, cum ar fi Yafray, Python, Gocubic, Panocube, Virtual
Dub, etc.
\examples\ Lucrri realizate de alii (imagini, filme) pentru studiu offline.
\lib\ O bibliotec cu materiale de referin (vom detalia mai jos acest subiect).
\man\ User manuals, pdf guides cum ar fi Blender Basics, filme realizate de experi, quick reference cards i notie
how-to pe care le-ai realizat.
\play\ Propriul loc de joac, un folder n care s salvezi fiierele .blend cu care experimentezi.
\script\ Python scripts care nu sunt distribuite cu Blender.
\tmp\ Un loc pentru fiierele temporare.
\tut\ Lecii How to adunate de pe web. Exist multe filme i pagini web (se selveaz ca pagini web complete) care
pot fi salvate aici.
\util\ Utilitare Blender, cum ar fi Make Human, World Forge, i Tree Generator.
\work\ La urm, dar nu n ultimul rnd, aici pot fi salvate proiectele la care lucrezi.
Acioneaz local, planific internaional
Este bine s pstrezi numele folderelor n limba englez, deoarece atunci cnd lucrezi la un proiect internaional i ai colegi de
proiect din alte ri, acetia vor nelege mai uor structura de foldere.
Explicaii pentru foldere
Folderul principal este /Blender/, care poate fi pstrat n XP sub /Shared Downloads/. Creaz un subfolder /Blender/bin/ pentru a
pstra fiierele binare descrcate sau fiierela .exe de instalare, plus alte programe executabile asociate cu Blender, cum ar fi
YafRay, i fiiere DLL care sunt rulate pentru a extinde funcionalitatea aplicaiei Blender.
Library: Doreti s creezi lumea, dar deja exist o mulime de modele i alte chestii pe www, create de alii. Pentru a pstra
aceste cunotine, creaz o bibliotec - (/Blender/lib/) n care s le salvezi. Subdirectoarele acestui folder pot fi /mesh (pentru
pstrarea fiierelor.blend care conin reele), /tex pentru imagini cu texturi i /pic pentru imaginile de referin. Folderul
Details, info, download: http://amrc.altervista.org
Page 43 of 683
Doc:2.6/Manual - BlenderWiki (10/11/2014) - Calea la Sabloane - Layout
Blender RO wiki PDF Manual conversion by Marco Ardito
/blender/lib/mesh poate avea subfolderele /animal, /human, /machine, /house etc. n care se pot pstra diverse modele.
Folderul /tex poate avea un set similar de subfoldere care s conin fiiere de tip jpg i chiar fiiere .blend care conin setri
pentru materiale folosite la colorarea obiectelor. Folderul /tex poate conine subdirectoarele /nature, /buildings, /painted i
/metal. Folderul /pic poate conine imagini de referin pentru oameni (Angelina Jolie), fee, mobilier, maini i alte imagini de
referin i concepte de art care pot fi folosite la modelare.
Manual and User Guides: Creaz un folder /Blender/man/ n care s pstrezi manualele de utilizator i fiierele de ghidare n
diferite formate: html, word (.doc) i/sau .pdf. Tot aici poi salva i aceste pagini wiki pentru informaii off-line.
Tutorials: Exist multe lecii-tutoriale care pot fi descrcate pe PC. Creaz un director /Blender/tut/ pentru a le pstra. Unele
tutoriale pot dispare de pe net, deci dac gseti un tutorial care te ajut, descarc-l n acest director.
Python script: Blender folosete un limbaj de programare, Python, pentru a-i extinde funcionalitatea. Exist o mulime de
programe- script care pot fi ncrcate n Blender. Acestea pot fi salvate n directorul /Blender/script/.
Utilities: Blender a evoluat, devenind un program complet, care creeaz lucruri minunate. Poi pstra utilitarele Make Human i
World Forge (de exemplu) n folderul /Blender/util/.
Just Do It!: Creaz folderele /Blender/play/ i /Blender/work/ n care s pstrezi fiierele n care experimentezi i cele cu
care lucrezi. I have used Blender to create a commercial, a documentary on Niger, and a patent (#6,796,205), so I have a subdir
under /Blender/work for each of those projects. Inside them, a set of /tex, /pic, /render, and /wav folders to hold textures,
pictures, render output, and sound files, respectively. The actual blend files are kept in the /work/xxx/ folder, where xxx is the
short name of the project. The /Blender/play/ folder is loosely organized into Yafray, anim (animation), Lighting, and other
folders basically a trash heap that I rummage around in when I remember that I did something like <insert current problem>, but
cant remember how to do it again.
Acces la Internet
Blender este o aplicaie care are acces la Internet, are dou executabile care pot accesa Internetul ce pot fi detectate de firewall:
Blender Foundation\Blender\blender.exe Aplicaia de baz.
Blender Foundation\Python\pythonw.exe Interpretorul de script python.
n plus, Blender poate accesa Internetul prin browserul web (de exemplu Firefox), atunci cnd accesezi Help Manual.
Accesul la Internet nu este cerut pentru operaii normale din Blender. Oricum, pentru a accesa manualul utilizatorului i alte resurse online, este necesar o conexiune la Internet.
Details, info, download: http://amrc.altervista.org
Page 44 of 683
Doc:2.6/Manual - BlenderWiki (10/11/2014) - Note
Blender RO wiki PDF Manual conversion by Marco Ardito
Configurare & Locatii Date
Blender poate fi instalat in sistem sau poate fi rulat dintr-un fisier dezarhivat care are toate fisierele necesare.
Exista 3 directoare diferite pe care Blender le poate folosi, iar locatiile acestora depind de sistemul de operare.
LOCAL: locatia configurarii si a datelor de rulare (pentru pachetul dezarhivat)
USER: locatia fisierelor de configurare (in mod normal in directorul utilizatorului).
SYSTEM: locatia datelor de rulare pentru instalare in sistemul de operare (poate fi read-only - doar in citire).
Pentru instalarile in sistemul de operare este nevoie de ambele directoare: SYSTEM & USER.
Pentru distributiile locale extrase ale blender, configurarea utilizatorului si datele de rulare sunt pastrate in acelasi sub-director,
permitand mai multe versiuni blender care sa ruleze fara conflicte, ignorand fisierele USER si SYSTEM.
Iata locatiile implicite pentru fiecare sistem de operare:
OSX
LOCAL: ./2.63/
USER: /Users/{user}/Library/Application Support/Blender/2.63/
SYSTEM: /Library/Application Support/Blender/2.63/
note, OSX stores blender binary in ./blender.app/Contents/MacOS/blender, so the local path to data & config is
./blender.app/Contents/MacOS/2.63
Windows
LOCAL: .\2.63\
USER: C:\Documents and Settings\{username}\AppData\Roaming\Blender Foundation\Blender\2.63\
SYSTEM: C:\Documents and Settings\All Users\AppData\Roaming\Blender Foundation\Blender\2.63\
Unix (Linux/BSD/Solaris)
LOCAL: ./2.63/
USER: $HOME/.blender/2.63/
SYSTEM: /usr/share/blender/2.63/
note that ./2.63/ is relative to the blender executable & used for self contained bundles distributed by official blender.org builds.
Calea la Sabloane - Layout
Iata locatia sabloanelor care este folosita din directoarele descrise mai sus.
Unde ./config/startup.blend poate fi de exemplu ~/.blender/2.63/config/startup.blend.
./autosave/ ...
locatia de autosalvare a fisierului blend. Windows only, temp directory used for other systems.
ordinea de cautare: LOCAL, USER
./config/ ...
informatii implicite & sesiune
ordinea de cautare: LOCAL, USER
./config/startup.blend
fisierul implicit care se incarca la deschidere.
./config/bookmarks.txt
semne de carte pentru selectarea fisierelor.
./config/recent-files.txt
meniul-lista cu fisiere recente.
./datafiles/ ...
fisiere de rulare
ordinea de cautare: LOCAL, USER, SYSTEM
./datafiles/locale/{language}/
traduceri in alte limbi. not currently in use!
./datafiles/icons/*.png
teme de pictograme penru interfata utilizatorului blenders. not currently selectable in the theme preferences.
./datafiles/brushicons/*.png
imagini pentru fiecare pensula.
Details, info, download: http://amrc.altervista.org
Page 45 of 683
Doc:2.6/Manual - BlenderWiki (10/11/2014) - Conceptele interfeei
Blender RO wiki PDF Manual conversion by Marco Ardito
./scripts/ ...
script python pentru interfaa utilizatorului si instrumente
ordinea de cautare: LOCAL, USER, SYSTEM
./scripts/addons/*.py
aplicatii python care pot fi activate in preferintele utilizatorului, inclusiv suportul de format import/export, integrare aplicatii de
randaresi alte utilitare.
./scripts/addons/modules/*.py
module pentru alte aplicatii (adaugate la python sys.path)
./scripts/addons_contrib/*.py
alte director cu aplicatii care este folosit pentru aplicatii mentinute de comunitate (trebuie creat manual).
./scripts/addons_contrib/modules/*.py
module pentru utilizarea addons_contrib (adaugate la python sys.path)
./scripts/modules/*.py
module python care contin nucleul API si functii utile pentru importarea altor aplicatii-script (adaugate la python sys.path)
./scripts/startup/*.py
aplicatii-script care sunt importate automat la pornire.
./scripts/presets/{preset}/*.py
presetari folosite pentru stocarea setarilor utilizatorului pentru imbracaminte, formate de randare etc.
./scripts/templates/*.py
exemple de apliatii-script cae pot fi accesate din: Text Space's Header -> Text -> Script Templates
./python/ ...
distributie de pachete python necesare doar atunci cand sistemul python este absent sau incompatibil
ordinea de cautare: LOCAL, SYSTEM
Note
Calea pentru Script Utilizator
Script-ul pentru preferintele utilizatorului ofera o metoda de setare a propriului director care va fi folosit pentru aplicatii-script la fel ca
si cele din locatia de script pentru utilizator. Asigurati-va ca ati creat subdirectoare in acest director care sa se potriveasca la
structura directorului de script din blender, startup/, addons/, modules/ etc. deoarece copierea aplicatiilor-script direct in acest
director nu le va incarca la pornirea Blender sau ca aplicatii adaugate.
Variabilele pentru Mediu
Variabilele pentru Mediu pot fi folosite pentru a suprascrie locatiile implicite, adica: $BLENDER_USER_CONFIG,
$BLENDER_SYSTEM_PYTHON.
Poate ajuta la configurarile particularizate.
Pentru detalii vedeti sectiunea 'Variabile de Mediu' din 'blender --help'
Locatia pentru Script & Butoane lipsa
Daca Blender porneste fara interfata, acest lucru e posibil deoarece aplicatiile-script nu sunt incarcate corect, din cauza...
calea la script nu este gasita.
eroare in unul dintre fisierele script.
incompatibilitate intre Blender si fisierele script.
In acest caz se incarca Blender de la un terminal pentru a vedea mesajele de eroare in care sunt descrise erorile.
Details, info, download: http://amrc.altervista.org
Page 46 of 683
Doc:2.6/Manual - BlenderWiki (10/11/2014) - Conceptele interfeei
Blender RO wiki PDF Manual conversion by Marco Ardito
Prima pornire
Deci, ai instalat Blender! Acum ncepe ... Dac suntei familiarizat cu 2.4x Blender 3D sau un alt software (cum ar fi Maya, 3ds Max,
XSI), Blender 2.5 i 2.6. sunt un pic diferite. Dar, vei gsi asemnri cu software-ul anterior (cu un 3DViewport, un Outliner, un
Timeline...). Dac este prima dat cnd ai deschis un software 3D, este cu adevarat nou. Dar exist o regul atunci cnd vrei s
nvei 3D cu Blender: Nu-i fie fric s explorezi i s experimentezi!
Dup pornirea Blender, aruncai o privire la ecranul de pornire; n partea de sus a ecranului, vei vedea versiunea Blender.
Partea stng prezint cteva link-uri utile cum ar fi jurnalul de
lansare al versiunii pe care o utilizai (ceea ce este nou n aceast
versiune), manualul de wiki (ceea ce de fapt citii acum), Websiteul oficial Blender, etc. Aceste link-uri sunt, de asemenea,
accesibile din meniul Ajutor.)
Partea din dreapta enumer ultimele ase fiiere blender
(.blend) pe care le-ai salvat. Dac rulai Blender pentru prima
dat, aceast parte va fi goal, din moment ce nc nu ai
editat i salvat toate fiierele. Aceast list este, de
asemenea, disponibil n File Open Recent. Interaciunea
meniu v permite s alegei o configuraie prestabilit (n mod
implicit,Blender sau Maya).
Pentru a ncepe s utilizai Blender, avei trei opiuni:
Click pe unul din cele mai recente fiiere n care ai lucrat (dac exist).
Click oriunde pe ecran (cu excepia zonei ntunecate a ecranului splash) sau
Apsai Esc pentru a ncepe un nou proiect.
Conceptele interfeei
Primul lucru, Blender este multi-platform. Acest lucru nseamn c funcioneaz pe Linux, Mac OSX, Windows ... Deci, este posibil
s avei urmtoarea ntrebare : Blender este la fel pe aceste sisteme diferite?. i rspunsul este... DA ! Deoarece interfaa Blender
Details, info, download: http://amrc.altervista.org
Page 47 of 683
Doc:2.6/Manual - BlenderWiki (10/11/2014) - Conceptele interfeei
Blender RO wiki PDF Manual conversion by Marco Ardito
se bazeaz pe OpenGL, care are propriul su design.
Cele 3 reguli
Interfaa Blender cu utilizatorul se bazeaz pe 3 principii de baz:
Fr Suprapunere : UI v permite s vizualizai toate opiunile relevante i instrumentele dintr-o privire, fr mpingerea sau
tragerea ferestrelor mprejur(1).
Fr Blocare : Instrumentele i opiunile interfeei nu blocheaz utilizatorul de oricare alte pri ale programului Blender.
Blender nu solicit prin pop-up-uri utilizatorului s completeze datele nainte de a fi executate.
Non Modal : Date introduse de utilizator trebuie s rmn pe ct posibil ct mai consistente i previzibile, fr a schimba
metodele utilizate n mod obinuit (mouse, tastatur), din mers.
(1)Cu toate acestea, Blender 2.5 permite mai multe ferestre pentru configurarea multi-ecran. Este o excepie de la regula Far
Suprapunere.
Interfa Puternic
Interfaa grafic fiind creat n OpenGL, putei organiza ecranul Blender exact pe gustul dvs. pentru fiecare sarcin specializat.
Aceast organizare poate fi denumit i memorat.
Blender se bazeaz foarte mult pe scurtturi de la tastatur pentru a accelera lucrul. n plus, definiiile de taste pot fi editate pentru o
memorare mai uoar a scurtturii.
Prezentare general
S aruncm o privire asupra interfeei standard. Acesta este compus din Editoare (Editor) , Anteturi (Headers), butoane Context
(Content buttons), Panouri (Panels), i Controale (Controls).
n Blender, numim Editor partea de software care rspunde de o funcie specific (3D view, Properties Editor, Video Sequence
Editor, Nodes Editor...). Fiecare editor are propriul su Header n partea de sus sau n partea de jos.
Context buttons permit accesul la opiuni. Ele sunt ca file, iar acestea sunt adesea plasate pe un antet editor (ca Properties
Editor).
La fiecare dintre editori, opiunile sunt grupate nPanels pentru a organiza logic interfaa (Shadow panel, Color panel,
Dimensions panel...).
Sidebars sunt incluse n unii editori. n acest caz, panourile i controale sunt grupate acolo. Pentru optimizarea spaiului de
lucru, este posibil ascunderea temporar a unor sidebar-uri.
Panourile ce conin Controls. Acestea pot permite s modificai o funcie, o opiune, sau o valoare. n Blender, exist mai multe
tipuri de controale:
Buttons : Permit accesul la un instrument (Translate, Rotate, Insert Keyframe). Aceste instrumente au de obicei o
comand rapid de la tastatur pentru a v accelera munca. Pentru a afia comanda rapid, mutai mouse-ul peste un
buton pentru a vedea sfatul pentru acel instrument.
Checkboxes : Permit activarea sau dezactivarea unei opiuni. Acest control poate conine numai o valoare de tip
boolean(Adevrat/Fals, 1/0).
Sliders : V permit s introducei valori cu virgul. Acestea pot fi limitate (De la 0.0 100.0) sau nu (De la - +).
Reinei c exist dou tipuri de slidere n Blender.
Select menus : Permit ca o valoare s fie selectat dintr-o list. Diferena dintre aceasta i o caset de selectare este
c valorile sunt numite i nu poate exista mai mult de dou valori n aceste meniuri.
Citii mai multe despre Butoane i Controale
Details, info, download: http://amrc.altervista.org
Page 48 of 683
Doc:2.6/Manual - BlenderWiki (10/11/2014) - Conveniile din acest Manual
Blender RO wiki PDF Manual conversion by Marco Ardito
--Vallypopescu 22:02, 17 September 2010 (UTC)
Details, info, download: http://amrc.altervista.org
Page 49 of 683
Doc:2.6/Manual - BlenderWiki (10/11/2014) - Conveniile din acest Manual
Blender RO wiki PDF Manual conversion by Marco Ardito
Configuraia de intrare
Interfaa Blender este proiectat pentru a fi utilizat cu urmtoarea configuraie de intrare recomandat:
Un mouse cu trei butoane, cu roti
O tastatur cu tastatur numeric
Dac nu avei configuraia recomandat (de exemplu, folosii un laptop), se poate schimba preferine pentru a configura o emulaie.
Citii mai multe despre configuraia Blender
Conveniile din acest Manual
Acest manual utilizeaz urmtoarele convenii pentru a descrie datele introduse de utilizator:
Butoanele mouse-ului sunt numite LMB (buton mouse stnga), MMB (buton mouse dreapta) i RMB (buton mouse
dreapta).
Dac mouse-ul dvs. are roti, MMB se refer la clic pe roti, ca i cum ar fi un buton, n timp ce Wheel nseamn nvrtirea
rotiei.
Literele de taste predefinite sunt prezentate n acest manual aa cum apar acestea pe tastatur; de exemplu G care se refer la
litera mic ''g''. Atunci cnd este utilizat, modificatorul Shift este specificat ca orice alt tast modificator, Ctrl i/sau Alt ; acest
lucru este, de exemplu, CtrlW sau ShiftAltA.
0 NumPad pn la 9 NumPad, + NumPad i aa mai departe se refer la tastele de pe tastatura numeric separat. NumLock
ar trebui s fie n general pe on.
Alte taste sunt menionate prin numele lor, cum ar fi Esc, Tab, F1 pn la F12.
Note speciale sunt tastele sgeat, , i aa mai departe.
Utilizare General
Deoarece Blender face o astfel de utilizare pe scar larg, att a mouse-ului ct i a tastaturii, o regul de aur a evoluat n rndul
utilizatorilor Blender: inei o mn pe mouse i celelalt pe tastatur. Dac utilizai n mod normal, o tastatur, care este
semnificativ diferit de o tastatur englez, poate dorii s v gndii la schimbarea ei cu una englez sau american pentru
activitatea dvs. cu Blender. Tastele cel mai frecvent utilizate sunt grupate astfel nct s poat fi atinse cu mna stng n poziie
standard (degetul arttor pe F) de pe tastatura n limba englez. Acest lucru presupune c folosii mouse-ul cu mna dreapt.
Observai c putei reconfigura tastatura implicit din Blender i schimba implicit tastele de scurttur. Cu toate acestea, acest
manual se bazeaz pe configuraia implicit a tastelor. Citii mai multe despre configuraia Blender
Emularea Butoanelor de Mouse
Dac nu avei un mouse cu 3 butoane, va trebui s-l imitai prin bifarea acestei opiuni n User Preferences (bifat implicit).
Tabelul urmtor arat combinaiile folosite:
2-button Mouse
LMB
MMB
RMB
LMB
Alt LMB
RMB
Apple Mouse
LMB
(buton mouse)
Opt LMB (Option/Alt key + buton mouse)
Cmd LMB
(Command/Apple key + buton mouse)
Toate combinaiile de Mouse/Tastatur menionate n Manual poate fi exprimate prin combo-uri prezentate n tabel. De exemplu,
ShiftAlt RMB devine ShiftAlt Cmd LMB la un mouse cu un singur buton.
Emularea NumPad
Citii mai multe despre NumPad Emulation n pagina User Preferences
--Vallypopescu 11:04, 19 September 2010 (UTC)
Details, info, download: http://amrc.altervista.org
Page 50 of 683
Doc:2.6/Manual - BlenderWiki (10/11/2014) - Conveniile din acest Manual
Blender RO wiki PDF Manual conversion by Marco Ardito
Sistemul de Ferestre
Cnd pornii Blender ar trebui s vedei acest lucru (ecranul splash din centru s-ar putea schimba cu noi versiuni):
n centrul ferestrei se gsete ecranul splash. Acesta ofer acces rapid i uor la fiierele Blender, deschise recent. Dac dorii s
nceapei lucrul la un nou dosar trebuie doar s facei clic n afara ecranului splash. Ecranul splash va disprea dezvluind aspectul
implicit i un cub.
Fiecare fereastr pe care o vedei poate fi defalcat n suprafee distincte (a se vedea aceast seciune): mai jos vom descrie scena
implicit.
Scena implicit
Scena implicit este ncrcat de fiecare dat cnd se pornete Blender sau un fiier nou.
Scena implicit din Blender
Este separat n cinci ferestre:
Meniul Principal (Info window) situat n partea de sus afieaz doar antetul (deoarece nu exist nimic mai mult).
O fereastr mare 3D (3D View)
O fereastr Timeline n partea de jos.
O fereastr Outliner n partea de sus dreapta.
Fereastra de Butoane (Properties Window) n partea de jos dreapta.
Ca introducere vom acoperi cteva dintre elementele de baz.
Meniul principal de sus sau (Info Window)
Verificai imaginea de mai sus pentru referin.
Imaginea Curent (Current Screen) (standard este Default): n mod implicit, Blender vine cu mai multe Ecrane
preconfigurate pentru dvs. s putei alege. Dac avei nevoie de unele particularizate, avei posibilitatea s le creai i s le
Details, info, download: http://amrc.altervista.org
Page 51 of 683
Doc:2.6/Manual - BlenderWiki (10/11/2014) - Conveniile din acest Manual
Blender RO wiki PDF Manual conversion by Marco Ardito
denumii.
Scena Curent (Current Scene): Avnd mai multe scene curente v permite s v separai munca n forme organizate (n
unele alte pachete 3d, scena este egal cu un fiier - n Blender, un fiier poate conine mai multe scene).
Motorul de Randare Curent (Current Rendering Engine): Ofer o list de motoare de randare disponibile.
Informaii despre Resurse (Resource Information): V ofer informaii despre aplicaie i resurse ale sistemului. Aceasta
v spune ct de mult memorie este consumat n funcie de numrul de vertexi, fee i obiecte din scena selectat. Este un
mod de verificare vizual plcut pentru a vedea dac ai forat limitele calculatorului dumneavoastr.
Comutare pe tot Ecranul (Toggle Fullscreen): comut on/off n modul de afiare pe tot ecranul.
3D Window View
Verificai imaginea de referin de mai sus.
Window Type: V permite s modificai ce tip de fereastr este (poate fi gsit n fiecare antet de fereastr). De exemplu, dac
dorii s vedei fereastra Outliner se d click i se selecteaz. Vedei i Full List of Window Types
3D Transform Manipulator: Este un ajutor vizual la transformarea obiectelor. Obiectele pot fi transformate i
(deplasate/mutate - rotite - redimensionate) folosind scurtturile din taste : (G/R/S); cu CtrlSpace se poate activa/dezactiva
vizibilitatea manipulatorului - se poate realiza i cu click pe pictograma sistemului de coordonate (are forma unei "mini" n
versiunile anterioare 2.5) din bara de instrumente. Manipulatorii de translaie/rotaie/redimensionare pot fi afiai cu click pe una
din cele trei pictograme din dreapta pictogramei sistemului de coordonate. Cu click Shift LMB - pe o pictogram se
adaug/elimin vizibilitatea unui manipulator.
3D Cursor: Poate avea mai multe funcii. De exemplu, poate indica unde vor aprea noile obiecte care sunt create; sau poate
indica centrul de rotaie.
Aici cursorul 3D este izolat de restul scenei:
Cube Mesh: Implicit, o nou instalare a aplicaiei Blender va ncepe mereu cu o reea (Mesh) de tip cub care se afl n centrul
spaiului Global 3D (n desenul de mai sus, a fost mutat). Se pot modifica setrile implicite ("Default"); acest lucru se poate face
configurnd Blender la pornire i apoi salvnd modificrile ca implicite - "Default" folosind CtrlU (Salvare setri implicite).
Light (of type Lamp): Implicit, o nou instalare Blender va porni cu o surs de lumin - Light poziionat aproape de centrul
spaiului Global 3D.
Camera: Implicit, o nou instalare Blender pornete cu o camer de luat vederi - Camera poziionat aproape de centrul
spaiului Global 3D.
Selected object: Acest cmp arat numele obiectului curent selectat.
Antetul ferestrei 3D
Acesta este antetul pentru fereastra 3D. Toate ferestrele din Blender au un antet (n acest caz se afl la subsol - n partea de jos a
ferestrei dar aici l vom numi n continuare antet - header). Vezi aceast seciune pentru o descriere mai amnunit despre antete.
Vezi i imaginea de mai sus.
Viewport shading: Blender randeaz fereastra 3D folosind OpenGL. Dac selectezi tipul de haurare interactiv (numit Draw
Type: n lista shading Blender) cu click pe acest buton i selectarea unui stil de haur. Poi selecta din casete i haurarea
texturat complex. Dac foloseti stilul texturat, este recomandat s ai o plac grafic puternic.
Layers - Straturi: Face modelarea i animaia mai uoar. Straturile din Blender sunt realizate pentru a ajuta distribuirea
obiectelor pe grupuri funcionale. De exemplu, un strat poate conine un obiect ap i un alt strat poate conine copaci, sau un
strat poate conine camerele de luat vederi i iluminatul. Pentru face ordine n vederea 3D, poi bloca/debloca straturile.
Antetul cu butoane (Proprieti) din fereastr
Toate ferestrele din Blender au un antet. Vezi aceast seciune pentru o descriere mai amnunit despre antet. Antetul cu proprieti
al ferestrei este mai nchis la culoare comparativ cu imaginea de deasupra.
Vezi imaginea de mai sus pentru detalii.
Fereastra cu butoane (proprieti) afieaz casetele, care sunt grupate. n antetul ferestrei se afl un rnd de butoane (numite
Butoane de Context) care permit selecia grupului care va fi afiat.
Details, info, download: http://amrc.altervista.org
Page 52 of 683
Doc:2.6/Manual - BlenderWiki (10/11/2014) - Conveniile din acest Manual
Blender RO wiki PDF Manual conversion by Marco Ardito
Fereastra cu casete din butoane (preferine) ajut la gruparea i organizarea butoanelor i a controalelor. Casetele pot fi vizibile sau
invizibile, n funcie de tipul de obiect selectat. Coninutul casetei poate fi ascuns folosind sgeata mic din stnga casetei (de
exemplu din stnga cuvntului Render) i poate fi rearanjat prin tragere cu mouse-ul.
Fereastra Outliner
Aceast fereastr afieaz toate obiectele dintr-o scen. Este foare util cnd se lucreaz cu scene mari (cu multe elemente n
scen).
n antetul ferestrei se poate alege tipul de elemente i modul de afiare al acestora.
Fereastra Timeline
Aceast fereastr afieaz o ax a timpului, pe care te poi deplasa cu LMB .
Details, info, download: http://amrc.altervista.org
Page 53 of 683
Doc:2.6/Manual - BlenderWiki (10/11/2014) - Conveniile din acest Manual
Blender RO wiki PDF Manual conversion by Marco Ardito
Aranjarea cadrelor
Blender aranjeaz ferestrele separat. Fereastra de aplicaie este ntotdeauna un dreptunghi pe desktop. Blender o mparte n rame de
ferestre re-dimensionabile. Un cadru de fereastr conine spaiul de lucru pentru un anumit tip de ferestre, ca de exemplu o fereastr
Vizualizare 3D, sau o fereastr Outliner.Ideea este c se pot mpri n fereastra aplicaiei mari orice numr de ferestre mai mici (dar
tot dreptunghiulare) care nu se suprapun. Astfel, fiecare fereastr este ntotdeauna vizibil n totalitate, i este foarte uor s se
lucreze ntr-o singur fereastr i apoi s se comute n alt ferestr.
Maximizarea unei ferestre
O fereastr poate fi maximizat ca s acopere ntregul dreptunghi al aplicaiei folosind din meniu View Toggle Full Screen. Pentru
a reveni la mrimea normal, se folosete iar View Toggle Full Screen. O metod mai rapid este prin folosirea combinaiei de
taste ShiftSpace, Ctrl sau Ctrl pentru a comuta ntre maximizarea ferestrei active i revenirea la ferestrele-cadru. NOT:
Fereastra activ este cea n spaiul creia se afl cursorul mouse-ului n acel moment.
mprirea unei ferestre
n colurile din partea dreapt-sus i stnga-jos se afl separatorii ferestrei, i sunt marcai cu mici striaii pe diagonal. Cu ajutorul
acestora se pot mpri i combina ferestrele. La trecerea mouse-ului peste separatori, cursorul i schimb forma ntr-o cruce. Cu
LMB i tragere a separatorului la stnga se poate mpri fereastra pe vertical, iar cu tragerea separatorului n jos, fereastra se
mparte pe orizontal.
Unirea a dou ferestre
Pentru a uni dou ferestre, acestea trebuie s aib aceeai dimensiune pe direcia n care vor fi unite. De exemplu, pentru a uni dou
ferestre alturate, acestea trebuie s aib aceeai nlime. Dac una din ferestre (cea din stnga sau cea din dreapta) nu are
aceeai nlime cu cealalt, acestea nu se vor putea uni pe orizontal. Suprafaa rezultat n urma unirii celor dou ferestre trebuie s
fie de form rectangular. Aceeai regul se aplic i la unirea a dou ferestre care se afl una peste alta; acestea trebuie s aib
aceeai lime. Dac una dintre ele este mprit i ea la rndul ei pe orizontal, va trebui s fie unite mai nti cele dou pri pe
orizontal, dup care se poate uni i fereastra de sus cu cea de jos.
Pentru a uni fereastra curent cu cea de deasupra ei, (n imagine fereastra de proprieti este unit "peste" fereastra Outliner), se
mut cursorul mouse-ului peste separatorul ferestrei. Atunci cnd cursorul se transform ntr-o cruce, cu clic LMB i tragere n sus
se ncepe procesul de unire. Fereastra de sus va deveni puin mai ntunecat i acoperit cu o sgeat ndreptat n sus. Sgeata
indic faptul c fereastra curent va "acoperi" i zona ferestrei mai ntunecate. Elibernd LMB , ferestrele se vor uni. Pentru a
acoperi cu fereastra de sus pe cea de jos, se mut cursorul mouse-ului n jos spre fereastra original (de jos) i va apare sgeata
ndreptat n jos.
n acelai mod, ferestrele pot fi unite de la stnga la dreapta sau invers.
La apsarea tastei Esc nainte de eliberarea mouse-ului, operaia de unire se anuleaz.
Modificarea mrimii ferestrei
Redimensionarea ferestrei se poate face prin tragerea marginilor acesteia cu LMB . Se mut cursorul peste marginea dintre dou
ferestre pn cnd acesta se transform ntr-o sgeat dubl, apoi se apas pe butonul stnga al mouse-ului i se trage de margine.
Schimbarea coninutului a dou ferestre ntre ele
Se poate schimba coninutul ntre dou ferestre cu Ctrl LMB pe unul din separatorii celor dou ferestre i tragerea acestuia peste
cealalt fereastr, apoi eliberarea butonului de mouse. Schimbarea se poate realiza chiar dac ferestrele nu sunt alturate.
Deschiderea de ferestre noi
Details, info, download: http://amrc.altervista.org
Page 54 of 683
Doc:2.6/Manual - BlenderWiki (10/11/2014) - Conveniile din acest Manual
Blender RO wiki PDF Manual conversion by Marco Ardito
La un moment dat este necesar deschiderea unei ferestre noi care s conin alte cadre Blender. Acest lucru poate fi util i atunci
cnd sunt mai multe monitoare, fiecare artnd informaii diferite despre acelai exemplu n Blender.
Deschiderea unei ferestre noi se face cu Shift LMB deasupra unui separator de cadru i tragerea acestuia. Apare imediat o nou
fereastr deasupra celeilalte, care conine butoane proprii de maximizare, minimizare, nchidere i alte butoane (n funcie de sistemul
de operare), cu un singur cadru cu duplicatul ferestrei iniiale pe care s-a realizat operaia.
Odat ce s-a obinut o nou fereastr, aceasta poate fi mutat n cellalt monitor (sau lsat n acelai loc); se poate redimensiona
(sau pstra neschimbat); i se poate aranja coninutul diferit (mprire n cadre, redimensionare etc).
Mai exist o metod de obinere a unei alte ferestre: File User Preferences... (sau CtrlAltU) care afieaz o nou fereastr cu
User Preferences ntr-un singur cadru. Apoi se poate schimba coninutul ferestrei.
Details, info, download: http://amrc.altervista.org
Page 55 of 683
Doc:2.6/Manual - BlenderWiki (10/11/2014) - Conveniile din acest Manual
Blender RO wiki PDF Manual conversion by Marco Ardito
Antetul ferestrei
Toate ferestrele au un antet (banda gri care conine butoane). Cnd spunem antet, ne putem referi i la fereastra ToolBar. Antetul se
poate afla n partea de sus (ca i fereastra de Proprieti) sau n partea de jos (ca la fereastra 3D) a unei ferestre. n imaginea de mai
jos se arat antetul ferestrei 3D:
Dac miti mouse-ul peste o fereastr, antetul acesteia devine mai luminos. Asta nseamn c este "selectat". Toate tastele rapide
care sunt apsate vor afecta coninutul acestei ferestre.
Ascunderea unui antet
Pentru a ascunde un antet, mic mouse-ul pe linia subire dintre fereastr i antetul ei, pn cnd cursorul ia forma unei sgei duble
cu vrfurile n sus i jos. Apoi cu click apsat, se trage cu LMB dinspre fereastr spre antet pentru a ascunde antetul.
Afiarea unui antet
Un antet ascuns las un semn mic plus (vezi imaginea). Cu clic LMB
pe semnul plus, antetul va reapare.
Not 1: n fereastra 3D exist mai multe semne plus (n stnga sus i n dreapta imaginii). Acestea vor deschide casete care conin
cteva instrumente, nu un alt antet.
Not 2: n cteva ferestre, semnul plus este greu de gsit, pentru c poate s par ca fiind parte din alte pictograme. Un exemplu este
fereastra Outliner, n care se afl alte semne plus, care ascund opiuni ale elementelor din scen.
Poziia antetului
Pentru a muta un antet de sus n jos sau n alt direcie, cu click RMB pe antet se alege opiunea dorit din meniul vertical. Dac
antetul se afl n partea de sus, opiunea care poate fi aleas este "Flip to Bottom" (sari n partea de jos), iar dac antetul se afl n
partea de jos, opiunea afiat este "Flip to Top" (sari n partea de sus).
Theme colours
Blender permite schimbarea culorii interfeei dup dorina utilizatorului. Atunci cnd culorile de pe ecran nu se potrivesc cu cele
menionate n Manual, atunci e posibil ca s fi fost modificate culorile din tema implicit. Crearea unei teme noi sau
selectarea/modificarea unei teme existente se poate face selectnd fereastra User Preferences i alegnd eticheta Themes
din fereastr.
Butonul pentru tipul ferestrei
Cu click pe LMB prima pictogram din partea stng se poate alege una din cele 16 tipuri diferite de ferestre. Fiecare cadru de
fereastr din Blender poate conine orice tip de fereastr. Deci, dac doreti ca s ai doar ferestre 3D pe tot ecranul, le poi alege cu
ajutorul acestui buton.
Meniuri i butoane
MAjoritatea butoanelor din antet, care se afl imediat lng primul buton - "Tip de fereastr", afieaz un set de meniuri care pot fi
ascunse - folosind semnul minus. Deci dac nu poi gsi un meniu care a fost menionat undeva, caut semnul plus (din nou) care se
afl lng butonul "Tip de fereastr". Cu click cu LMB , meniul ascuns va fi reafiat.
Meniurile permit accesarea direct a mai multor caracteristici i comenzi, deci poi derula ca s vezi ce se afl acolo. Toate
Details, info, download: http://amrc.altervista.org
Page 56 of 683
Doc:2.6/Manual - BlenderWiki (10/11/2014) - Conveniile din acest Manual
Blender RO wiki PDF Manual conversion by Marco Ardito
elementele din meniu afieaz scurtturile relevante, n cazul n care exist.
Meniurile i butoanele se pot modifica n funcie de tipul de fereastr - Window Type i obiectul selectat i mod. Acestea afieaz
doar aciunile care pot fi realizate.
Details, info, download: http://amrc.altervista.org
Page 57 of 683
Doc:2.6/Manual - BlenderWiki (10/11/2014) - Conveniile din acest Manual
Blender RO wiki PDF Manual conversion by Marco Ardito
Fereastra Consola
Fereastra Consola este o fereastra text a sistemului de operare care afiseaza mesajele referitoare la operatiile care se realizeaza in
Blender, starea si erorie interne. Daca Blender se blocheaza, in Fereastra Consola este afisata cauza blocarii.
Windows XP/Vista/7
Atunci cand aplicatia Blender este deschisa in sistemul de operare Windows, mai intai este creata Fereastra Consola ca fereastra
separata pe desktop. Presupunand ca au fost indeplinite toate conditiile, apare fereastra principala Blender si Fereastra Consola va
fi inchisa. Aceasta este diferenta fata de versiunile 2.4x in care Fereastra Consola ramanea vizibila cat timp era deschisa fereastra
principala a aplicatiei Blender. Pentru a afisa consola in versiunile noi de Blender, alegeti din meniu Help Toggle System Console.
Urmatoarea imagine va arata doua ferestre in Windows 7.
Linux
Fereastra Consola a aplicatiei Blender in Linux este in general vizibila pe Desktop daca Blender este pornit de la un terminal Linux
/Fereastra Consola pentru ca in acest caz Blender foloseste Fereastra Consola pentru deschidere.
In functie de setarile de desktop - Desktop Environment, poate sa apara o pictograma pe desktop sau sa fie adaugata la meniu o
intrare pentru Blender dupa instalarea aplicatiei Blender. La deschiderea Blender folosind pictograma de pe desktop sau intrarea din
meniu in loc de fereastra Terminal, Fereastra Consola a aplicatiei Blender va fi ascunsa pe fereastra Terminal din serverul XWindows
din care a fost pornita.
In imagine se vede cum este deschisa aplicatia Blender de la un Terminal Linux /Fereastra Consola si cum e afisat textul la consola.
Details, info, download: http://amrc.altervista.org
Page 58 of 683
Doc:2.6/Manual - BlenderWiki (10/11/2014) - Conveniile din acest Manual
Blender RO wiki PDF Manual conversion by Marco Ardito
Blender in Linux started from a Terminal
Inchiderea ferestrei consola a aplicatiei Blender
Fereastra Consola Blender trebuie sa ramana deschisa in timp ce folositi Blender. Inchiderea Fereastra Consola va inchide si
aplicatia Blender si puteti pierde munca nesalvata. Ferestrele de comanda MS-DOS si Fereastra Consola Blender sunt
asemanatoare, deci atentie la fereastra pe care o inchideti.
MacOS
Etapele de deschidere din MacOS sunt asemanatoare cu cele descrise mai sus pentru Linux, insa cu o mare diferenta. In Linux,
Blender este intr-un folder, iar MacOS foloseste "fisiere" cu extensia .app, numite "aplicatii". Aceste "fisiere" sunt de fapt foldere care
apar ca fisiere in Finder, deci pentru a rula Blender va trebui sa "cd blender.app" din Terminal (puteti gasi Terminalul in Applications > Utilities), presupunand ca va aflati in folderul care contine aplicatia si de acolo navigati la subfolderul "Contents", "MacOS". De aici
puteti deschide Blender ruland fisierul binar cu comanda "./blender", care este acelasi ca in Linux.
Starea Ferestrei Consola si Mesaje de Eroare
Fereastra Consola Blender poate afisa mai multe tipuri de mesaje de stare si de eroare. Unele mesaje informeaza utilizatorul ce face
Blender, fara nici un impact real in functionarea Blender. Alte mesaje pot indica erori serioase pentru a preveni Blender sa realizeze o
sarcina anume si e posibil ca Blender sa se blocheze sau sa se inchida complet. Mesajele din Fereastra de Consola Blender pot
proveni din cod Blender sau din surse externe, cum ar fi Python scripts si Plugins, pentru a mentiona doar cateva.
Mesaje comune
found bundled python: (FOLDER)
Acest mesaj indica faptul ca Blender a gasit biblioteca Python pentru interpretorul Python inclus in Blender. Daca acest folder
lipseste sau nu este gasit, nu va fi afisat acest mesaj.
malloc returns nil()
Details, info, download: http://amrc.altervista.org
Page 59 of 683
Doc:2.6/Manual - BlenderWiki (10/11/2014) - Conveniile din acest Manual
Blender RO wiki PDF Manual conversion by Marco Ardito
Atunci cand Blender realizeaza operatii care cer mai multa memorie (RAM), va apela o functie numita malloc (prescurtarea de
la memory allocate) care incearca sa aloce mai multa memorie pentru Blender. Daca nu se poate aloca mai multa memorie,
malloc va intoarce nil/null/0 pentru a indica faptul ca nu a reusit acest lucru. In acest caz, Blender nu va putea realiza operatia
ceruta de catre utilizator. Ca rezultat, Blender va realiza operatia foarte incet sau se va inchide. Pentru a evita lipsa de memorie,
puteti instala mai multa memorie in sistem, reduce detaliile din modelele Blender, sau inchide alte programe si servicii ce
folosesc resurse de memorie care ar putea fi alocate aplicatiei Blender.
Details, info, download: http://amrc.altervista.org
Page 60 of 683
Doc:2.6/Manual - BlenderWiki (10/11/2014) - Configurarea Ecranelor
Blender RO wiki PDF Manual conversion by Marco Ardito
Tipuri de ferestre
Meniul de selectie a
tipului de fereastra.
Interfata Blender, fereastra dreptunghiulara afisata de sistemul de operare, este impartita in mai multe ferestre cadru dreptunghiulare.
Fiecare fereastra cadru poate contine diferite tipuri de informatii, in functie de tipul ferestrei.
Fiecare cadru de fereastra opereaza independent de celelalte si puteti avea acelasi tip de fereastra in mai multe cadre. De exemplu,
puteti avea mai multe ferestre 3D deschise, dar fiecare dintre ele afisand scena dintr-o alta perspectiva. Puteti desparti sau uni si
redimensiona cadrele de fereastra pentru a urmari mai usor obiectele la care lucrati. Puteti aranja unele cadre de fereastra fara antet
pentru a salva spatiu pe ecran.
Cititi aici mai multe despre aranjarea cadrelor
Tipurile de ferestre sunt impartite dupa functionalitatea acestora:
The 3D View- afisarea grafica a scenei.
The Node Editor - permite folosirea nodurilor pentru alows you to use nodes for texturare, materiale si compunere.
The Image/UV Editor - un editor de imagine cu instrumente avansate pentru lucrul cu UV.
Editorul de proprietati - afiseaza cateva atribute ale obiectului curent selectat.
The File Browser - folosita pentru a organiza, incarca si salva fisierele (in majoritatea cazurilor este apelata automat, atunci
cand este necesar).
The Outliner - Ajuta la gasrea si organizarea obiectelor.
The Timeline - Controale pentru redarea animatiei.
The Graph Editor - administreaza cheile de animatie (si driverele) si inter/extrapolarea acestora.
The NLA Editor - administreaza actiunea secventelor de animatie non-lineara.
The Dope Sheet - combina actiuni individuale in secvente de actiune.
The Video Sequence Editor - asambleaza secventele video intr-un film.
The Logic Editor - fereastra de editare a jocurilor.
The Text Editor - pastreaza note si documentatie despre proiect, si scrie comenzi Python.
The Console - pentru a folosi python direct in Blender.
User Preferences - particularizeaza Blender pentru stilul de lucru si computer.
Puteti selecta tipul de fereastra cu click pe "cel mai din stanga" buton din antetul ferestrei. Va fi afisat un meniu din care putetti alege
un tip de fereastra; vedeti si meniul de selectie (Tipuri de ferestre).
Pentru alte detalii despre fiecare tip de fereastra, dati click pe legaturile de mai sus sau vizitati setiunea de referinta III Windows.
Vedeti si
Buttons
Window System
Details, info, download: http://amrc.altervista.org
Page 61 of 683
Doc:2.6/Manual - BlenderWiki (10/11/2014) - Configurarea Ecranelor
Blender RO wiki PDF Manual conversion by Marco Ardito
Ecrane
Lista cu sabloane
Flexibilitatea ferestrelor din Blender permite crearea de medii personalizate pentru diferite tipuri de lucru cum ar fi modelare, animatie
si programare. Puteti comuta rapid intre diferite medii de lucru in acelasi fisier.
Pentru a realiza aceste etape, Blender are un set de ecrane predefinite, care afiseaza tipurile de ferestre pe care le puteti alege
pentru a lucra mai rapid si mai eficient. Ecranele sunt sabloane de ferestre esential predefinite. Daca aveti probleme in gasirea unui
ecran predefinit, putei folosi functia de cautare din partea de jos a listei (imaginea din dreapta).
Ecranele implicite
Animation
Pentru animarea actorilor sau a altor obiecte, modificarea formei sau a culorii etc.
Compositing
Combinarea diferitelor tipuri dintr-o scena (adica fundal, actori, efecte speciale) si filtrarea acestora (corectia de culoare etc.)
Default
Sablonul implicit folosit de Blender pentru fisiere noi. Util pentru obiecte noi.
Game Logic
Planificarea si Programarea jocurilor realizate cu Blender
Scripting
Documentatia pentru lucrul realizat si/sau scrierea de programe-script pentru operatiuni automate in Blender
UV Editing
Desfasurarea unei proiectii a unui obiect retea in 2D pentru a controla modul in care textura va acoperi (va fi "mapata" la)
suprafata
Video Editing
Decuparea sau editarea secventelor de animatie
Blender sorteaza aceste sabloane de ecran in ordine alfabetica si/sau numerica. Lista este valabila in antetul Info Window din partea
de sus a ferestrei. Uneori poate fi confundata cu o bara de meniu de incepatorii in Blender, aceasta fiind doar o fereastra care
afiseaza un antet.
Pentru a trece dintr-un ecran in altul in ordine alfabetica apasati combinatia de taste Ctrl; pentru a reveni la ecranul anterior, apasati
Ctrl.
Selectori de Ecran si Scena
Implicit, fiecare sablon de ecran 'tine minte' ultima scena in care a fost folosit. Selectand un alt sablon puteti comuta la sablon si sari
la acea scena.
Toate modificarile ferestrelor, descrise in sistemul de ferestre si tipuri de ferestre, sunt salvate intr-un ecran. Daca schimbati
ferestrele dintr-un ecran, celelalte ecrane nu vor fi afectate.
Configurarea Ecranelor
Adaugarea unui Ecran nou
Cu click pe butonul "Add" (
) va fi creat un nou sablon, pe baza sablonului curent.
Puteti da noului ecran un nume sau un numar in fata numelui, astfel incat sa puteti sa il alegeti folosind tastele sageti. Puteti redenumi
sablonul cu LMB in campul numelui si tastand noul nume, sau cu inca un click pentru a pozitiona cursorul in camp pentru editare.
De exemplu puteti folosi numele "6-EcranulMeu". Vedeti imaginea Selectori de Ecran si Scena de mai sus.
Stergerea unui Ecran
Puteti sterge un ecran folosind butonul Delete datablock (
Details, info, download: http://amrc.altervista.org
). Vedeti imaginea Selectori de Ecran si Scena de mai sus.
Page 62 of 683
Doc:2.6/Manual - BlenderWiki (10/11/2014) - Configurarea Scenei
Blender RO wiki PDF Manual conversion by Marco Ardito
Rearanjarea unui Ecran
Pentru a muta marginile cadrelor, a desparti sau a uni ferestrele, folositi marcajele de fereastra. Atunci cand realizati un sablon care
va place, apasati CtrlU pentru a actualiza parametrii impliciti pentru utilizator. Modificarile facute devin implicite, deci va puteti
particulariza sabloanele de ecran cu o singura scena.
Fereastra de proprietati are si o optiune speciala: apasand RMB
cele doua, aranjarea pe verticala a casetelor este mai potrivita.
pe fundal, puteti aranja casetele pe orizontala sau verticala. Din
Suprascrierea Parametrilor Impliciti
Atunci cand salvati un fisier .blend, se vor salva si sabloanele pentru ecran in acel fisier. La deschiderea unui fisier, prin activarea
optiunii Load UI din lista de fisiere, ii indicati aplicatiei Blender ca sa foloseasca sabloanele ecran ale acelui fisier (suprascrrind
sabloanele implicite la pornire). Lasand optiunea Load UI nebifata, ii indicati aplicatiei Blender sa foloseasca sablonul curent.
Sabloane Aditionale
Dupa ce va obisnuiti mai mult cu Blender, puteti adauga alte sabloane de ecran pentru a lucra mai rapid. Exemple de sabloane:
1-Model
Patru ferestre 3D (vedere de sus, din fata, lateral si perspectiva), fereastra de Proprietati pentru Editare
2-Lighting
Ferestre 3D pentru mutarea ferestrelor, fereastra UV/Image pentru afisarea rezultatului randarii, fereastra de Proprietati
pentru randare, proprietatile lampii si controale
3-Material
Fereastra de Proprietati pentru setarile Materialului, fereastra 3D pentru selectarea obiectelor, Outliner, Library script
(daca este folosit), Editorul de Noduri (daca se folosesc materiale pe baza de noduri)
4-UV Layout
Fereastra de editare UV/Image, fereastra 3D pentru desfacerea retelei
5-Painting
Editorul UV/Image pentru pictarea imaginii-textura, fereastra 3D pentru pictarea direct pe obiect in modul de selectie UV
Face, trei ferestre mini-3D in partea de jos care afiseaza imaginile de referinta din fundal, fereastra de Proprietati
6-Animation
Editorul Graph, fereastra 3D pentru pozitionarea armaturii, fereastra NLA
7-Node
Fereastra de editare Big Node pentru "noodles", fereastra UV/Image legata la fereastra Render Result
8-Sequence
Editorul Graph, editorul de secvente video din modul Image Preview, editorul de secvente video din modul timeline, o
fereastra Timeline si fereastra de Proprietati.
9-Notes/Scripting
Ferestrele Outliner, Text Editor (Scripts)
Refolositi Sabloanele
Daca ati creat un nou sablon de fereastra si doriti sa il folositi in fisierele .blend in care veti lucra, salvati sablonul ca implicit pentru
utilizator apasand combinatia de taste CtrlU (retineti: toate ecranele si scenele vor fi salvate si ele ca implicite).
Details, info, download: http://amrc.altervista.org
Page 63 of 683
Doc:2.6/Manual - BlenderWiki (10/11/2014) - Configurarea Scenei
Blender RO wiki PDF Manual conversion by Marco Ardito
Scene
Scenele sunt un instrument foarte folositor pentru administrarea proiectelor. Modelul Cube intr-un spatiu gol pe care il vedeti la
deschiderea aplicatiei Blender este Scena implicita (default). Va puteti imagina Scenele ca fiind similare etichetelor din navigatorul
web. De exemplu, navigatorul web poate avea deschise mai multe etichete la un moment dat. Etichetele pot fi goale, afisand vederi
identice ale aceleiasi pagini web, pot afisa vederi diferite ale aceleiasi pagini sau pagini diferite. Scenele din Blender functioneaza in
acelasi fel. Puteti avea o scena goala, o copie independenta a acelei scene sau o copie noua care este legata la scena originala in
diferite moduri.
Puteti selecta si realiza scene cu Scene selector din antetul ferestrei Info (bara de sus pentru majoritatea sabloanelor Blender, vedeti
si Selectori de Ecran si Scena).
Screen and Scene selectors
Configurarea Scenei
Adaugarea unei Scene noi
Add Scene menu
Puteti adauga o scena noua cu click
in optiunile selectorului de Scena. Atunci cand creati o scena noua, puteti alege intre cinci
optiuni pentru a controla continutul (Add Scene menu).
Pentru a alege intre aceste optiuni, va trebui sa intelegeti diferenta dintre "Objects" si "Object Data". Fiecare element grafic din
Blender (Mesh, Lamp, Curve, etc.) este compus din doua parti: un Object si Object Data (cunoscut si ca ObData). Partea Object
retine informatiile referitoare la pozitia, rotirea si marimea unui anumit element. Partea ObData retine informatii despre retele, lista de
materiale si altele. ObData este comun fiecarei instante a unui tip particular de element. Fiecare Object are o legatura la ObData
asociat si un singur ObData poate fi partajat de mai multe Objects.
Asadar, cele cinci optiuni determina cat de multa informatie va fi copiata din Scena curent selectata la noua scena si ce informatie va
fi partajata ("legata"):
New
Creaza o scena goala. In noua Scena, setarile pentru Render au valorile implicite.
Copy Settings
Creaza o scena goala, ca mai sus, dar copie si setarile pentru Render din scena originala in noua scena.
Link Objects
Este cea mai simpla forma de copiere valabila. Aceasta optiune creaza noau scena cu acelasi continut din scena curent
selectata. Oricum, in loc sa copie elementele Object, noua scena contine legaturi la elementele Object din vechea Scena la
nivel de obiect. Aici modificarile din noua Scena vor avea ca rezultat aceleasi modificari in scena originala pentru ca
elementele Object folosite sunt literal aceleasi. Si reversul este valabil (modificarile din vechea Scena vor determina aceleasi
modificari in noua Scena).
Link Object Data
Creaza copii noi, duplicat ale tuturor elementelor Object din scena selectata curent, dar fiecare din aceste obiecte duplicate vor
avea legaturi la ObData (retele, materiale si altele) pentru obiectele corespondente din scena originala. Acest lucru inseamna
ca puteti modifica pozitia, orientarea si marimea elementelor Object din noua Scena fara a afecta celelalte Scene. Modificarile
la ObData (retele, materiale etc) vor afecta celelalte Scene. Aceasta pentru ca o singura instanta a "ObData" este partajata
tuturor obiectelor din Scenele la care se leaga. Daca doriti sa faceti modificari la un Object din noua Scena independent de
obiectele din alte Scene, va trebui sa realizati manual noul obiect in noua Scena ca si copie de tip "single-user" cu LMB pe
numarul din caseta Object Data ferestrei cu proprietati. Astfel se va realiza o copie noua independenta pentru ObData.
Details, info, download: http://amrc.altervista.org
Page 64 of 683
Doc:2.6/Manual - BlenderWiki (10/11/2014) - Configurarea Scenei
Blender RO wiki PDF Manual conversion by Marco Ardito
Full Copy
Este cea mai completa forma de copiere valabila. Nu se partajeaza nimic. Aceasta optiune creaza o scena complet
independenta care copie continutul scenei selectate. Fiecare obiect din scena originala este duplicat si este realizata sio copie
duplicat pentru ObData.
Pentru a intelege mai bine modul in care Blender foloseste informatiile, cititi si Blender's Library and Data System.
Un exemplu simplu
Sa consideram ca avem o scena dintr-un bar intr-un film. Mai intai se realizeaza barul in versiune initiala, cu toate elementele intregi si
la locul lor. Apoi puteti realiza actiunea intr-o scena separata. Actiunea din Scena indica ce tip de legatura (daca exista) este cea mai
potrivita pentru Scena.
Link Objects
Fiecare obiect va fi legat la scena originala. Atunci cand corectati localizarea unui perete, acesta se va muta in fiecare scena
care foloseste barul ca setare.
Link Object Data
Este folositoare atunci cand pozitiile obiectelor trebuie schimbate, dar formele si materialele acestora sa ramana aceleasi. De
exemplu, scaunele pot fi asezate pe podea in scena cu "barul aglomerat" si pot fi puse pe mese in scena de "inchidere a
barului". Datorita faptului ca scaunele nu-si schimba forma, nu este necesara realizarea de copii exacte ale retelelor, care
folosesc mai multa memorie.
Full Copy
Un pahar care se sparge pe podea are nevoie de o copie de retea pentru ca isi schimba forma.
Nu este posibil sa realizati totul in aceeasi scena, dar e posibil sa va ajute in intelegerea legarii diferitelor obiecte in moduri diferite.
Stergerea unei scene
Puteti sterge o scena folosind butonul Delete datablock (
scena).
Details, info, download: http://amrc.altervista.org
) din optiunile selectorului de scene (vedeti si selectorii pentru ecran si
Page 65 of 683
Doc:2.6/Manual - BlenderWiki (10/11/2014) - Configurarea Scenei
Blender RO wiki PDF Manual conversion by Marco Ardito
Moduri
Moduri se refera la o caracteristica Blender-level orientata pe obiecte, care inseamna ca (la un moment dat) intreaga aplicatie
Blender este intotdeauna intr-un singur mod si ca modurile valabile difera functie de tipul obiectului activ selectat majoritatea
permit doar modul Object implicit (de exemplu camere-de-luat-vederi, lampi etc.). Fiecare mod este realizat ca sa editeze un aspect
al obiectului selectat. Vedeti si tabelul (Modurile Blender) de mai jos pentru detalii.
Exemplu de selectie mod (obiect de tip retea).
Setati modul curent din lista verticala Mode care se afla in antetul 3D View (vedeti Exemplu de selectie mod (obiect de tip retea)).
Obiectele pot fi selectate doar in modul Object. In toate celelalte moduri, selectarea obiectului curent este blocata (cu exceptia, in
unele cazuri, a modului armatura - Pose).
Modurile pot face modificari in mai multe feluri in Blender:
Pot sa modifice casetele si/sau controalele valabile in unele contexte Buttons ale ferestrei.
Pot sa modifice comportamentul ferestrelor, de pilda al Editorului UV/Image (si implicit al vederilor 3D!).
Pot sa modifica instrumentele din antetul curent (meniuri si/sau intrari in meniu, precum si alte controale). De exemplu, in
fereastra 3D View, meniul Object din modul Object se transforma intr-un meniu Mesh din modul Edit (cu un obiect de tip retea
activ!), si un meniu Paint in modul Vertex Paint
Icon Nume
Modul
Object
Shortcut
None1
Modul Edit Tab1
Modul
Sculpt
Modul
Vertex
Paint
Modul
Texture
Paint
Modul
Weight
Paint
Modul
Particle
Modul
Pose
Modurile Blender
Comentarii
Modul implicit, valabil pentru toate tipurile de obiecte, dedicat blocurilor de date Object (adica
pozitie/rotire/marime).
Un mod valabil pentru toate tipurile care pot fi randate, dedicat formelor acestora - blocul de date
ObData (adica noduri/muchii/fete pentru retele, puncte de control pentru curve/suprafete, etc.).
None1
Mod de tip doar-pentru-retele, care activeaza instrumentul de sculptura 3D al aplicatiei Blender.
None1
Mod de tip doar-pentru-retea, care permite setarea colorarii nodurilor retelei (adica pictarea lor).
None1
Mod de tip doar-pentru-retea, care permite pictarea texturii retelei direct pe model, in vedere 3D.
Ctrl
Tab2
Mod de tip doar-pentru-retea, dedicat greutatii grupurilor de noduri.
None1
Mod de tip doar-pentru-retea, dedicat sistemelor de particule, util la sistemelor editabile (par).
Ctrl
Tab2
Mod de tip doar-pentru-armatura, dedicat pozarii armaturii.
Note referitoare la scurtaturile modurilor:
1. Tab comuta in modul Edit.
2. Ctrl Tab comuta intre modurile Weight Paint (retele)/Pose (armaturi) si celalalt mod curent (implicit, modul Object). Oricum,
aceeasi scurtatura are alta semnificatie in alte moduri (de exemplu in modul Sculpt, este folosit pentru selectia pensulei curente)
Dupa cum vedeti, folosirea scurtaturilor pentru a comuta intre moduri poate deveni complicata, mai ales la retele
Nu vom mai detalia aici folosirea modurilor. Majoritatea sunt descrise in capitolul de modelare. Modul Particle este descris in
sectiunea de particule, iar modurile Pose si Edit pentru armaturi, in sectiunea corespunzatoare.
Nota
Daca cititi acest manual si un buton sau o optiune din aplicatie nu apare pe ecran, e posibil sa nu va aflati in modul corect - de aceea
optiunea respectiva nu este valida.
Details, info, download: http://amrc.altervista.org
Page 66 of 683
Doc:2.6/Manual - BlenderWiki (10/11/2014) - Configurarea Scenei
Details, info, download: http://amrc.altervista.org
Blender RO wiki PDF Manual conversion by Marco Ardito
Page 67 of 683
Doc:2.6/Manual - BlenderWiki (10/11/2014) - Configurarea Scenei
Blender RO wiki PDF Manual conversion by Marco Ardito
Contexte
Fereastra Properties (sau Buttons) afiseaza cateva Contexte, care pot fi alese din randul cu pictograme din antet (vedeti Exemplu de
buton pentru Context).
Exemplu de buton pentru Context
Numarul si tipul butoanelor se modifica in functie de contextul ales, pentru a afisa doar butoanele folositoare. Ordinea butoanelor
urmeaza o ierarhie care este detaliata mai jos:
Render: Totul despre randare (dimensiuni, anti-alias, performanta etc).
Scene: Gravitatia din scena, unitati si alte informatii generale.
World: Iluminatul mediului, cer, ceata, stele si Ocluzie Ambient.
Object: Transformari, optiuni de afisare, setari de vizibilitate (via straturi) setari de duplicare si informatii de animatie
(referitoare la pozitia Object).
Constraints: Folosit pentru controlul transformarii unui Object (pozitie, rotire, redimensionare), proprietati de
urmarire si relatii.
Modifiers: Operatiile care pot afecta Obiectele non-destructiv pentru modificarea modului de randare si afisare
fara schimbarea geometriei acestora (de exemplu simetrie si netezire).
Object Data: contine toate datele specifice ale Obiectului (culoarea unei lampi, lungimea focala a camerei,
grupuri de noduri etc). PIctograma difera cu tipul de Obiect (cea aratata aici este pentru obiectul de tip retea).
Materials: Informatii referitoare la suprafete (culoare, specularitate, transparenta, etc).
Textures: Folosit de materiale pentru a obtine detalii suplimentare (e.g. culoare, transparenta, falsa
adancime 3-dimensionala).
Particles: Adauga valori variabile pentru obiectele (de obicei mici) cum ar fi lumini sau Obiecte de tip retea care
pot fi manipulate de campurile de forta - Force Fields si alte setari.
Physics: Proprietati referitoare la Cloth, Force Fields, Collision, Fluid si Smoke Simulation.
Butoanele din fiecare context sunt grupate in Casete.
Details, info, download: http://amrc.altervista.org
Page 68 of 683
Doc:2.6/Manual - BlenderWiki (10/11/2014) - Configurarea Scenei
Blender RO wiki PDF Manual conversion by Marco Ardito
Meniuri
Meniul Space
Blender contine mai multe meniuri, fiecare dintre ele fiind accesibile fie din antetul ferestrei, fie direct din locatia mouse-ului folosind
Tastele rapide sau cu click RMB pe marginea unei ferestre, a unui buton sau pe ecran. Va fi afisat un meniu senzitiv la context
daca este valabil pentru acea interfata de element.
In plus, este valabil si un meniu cu acces la toate comenzile Blender prin apasarea tastei Space (vedeti imaginea). Pur si simplu
incepeti sa tastati comanda de care aveti nevoie si lasati ca functia de cautare a meniului sa faca restul. Apoi comanda alegeti din
lista cu LMB sau selectati comanda cu sau si apasati tasta Return.
Daca va lipseste meniul cu vechea caseta de instrumente din versiunea 2.4x, puteti avea ceva similar instaland suplimentul 3D View:
Dynamic Spacebar Menu Add-On care poate fi gasit in eticheta Add-Ons din fereastra cu preferinte - Preferences.
Cititi aici mai multe despre instalarea suplimentelor - Add-Ons
Unele meniuri sunt senzitive la context si sunt valabile doar in anumite situatii. De exemplu, meniul specials (W tasta rapida) este
valabil doar in fereastra 3D atunci cand este activat modul Editare.
La folosirea aplicatiei Blender, fiti atenti la modul care este activat si la tipul de obiect selectat. Astfel veti sti care taste rapide
functioneaza si in ce conditii.
Meniuri in Mac
Pentru ca Blender nu foloseste meniul standard al sistemului de operare, daca folositi un Mac, veti avea o bara de meniu
redundanta in partea de sus. Pentru a o elimina, vedeti aceasta postare din Macworld, dar fiti atenti la etapele de lucru. Ca
alternativa: mariti Blender pe tot ecranul, folosind ultimul buton din antetul ferestrei info (care se afla de obicei in partea de sus a
a sablonului de ecran).
Details, info, download: http://amrc.altervista.org
Page 69 of 683
Doc:2.6/Manual - BlenderWiki (10/11/2014) - Configurarea Scenei
Blender RO wiki PDF Manual conversion by Marco Ardito
Casete
O parte a ferestrei de proprietati
Rafturi intr-o fereastra 3D
Casetele apar de obicei in fereastra Properties (fereastra cu butoane din Versiunea 2.4x) si pot fi gasite in partea dreapta a
sablonului implicit (vedeti imaginea O parte a ferestrei de proprietati).
Casetele pot fi gasite si in rafturile cu instrumente - Tool si in rafturile cu proprietati - Properties care se afla in fereastra 3D. Pentru a
afisa rafturile cu instrumente, folositi View Tool sau apasati tasta rapida T. Pentru a afisa rafturile cu proprietati, folositi View
Properties sau apasati tasta rapida N. Vedeti si imaginea Rafturi intr-o fereastra 3D.
Fereastra cu proprietati include antetul pentru a alege din cateva Contexte. Fiecare Context are valori si tipuri diferite de casete. De
exemplu Contextul Render are casete care permit modificarea dimensiunilor si anti-aliasul fisierelor rezultate, in timp ce Contextul
Materiale afiseaza casete care permit alegerea culorii, transparentei, texturii etc.
Casetele din fereastra cu Proprietati pot fi aliniata pe verticala sau orizontala cu RMB pe fereastra de proprietati si alegand
optiunea dorita din meniu. Casetele din fereastra cu proprietati sunt optimizate pentru alinierea pe verticala. Alinierea orizontala a
acestora ar putea stanjeni modul de lucru.
Asezarea si vizualizarea casetelor poate fi modificata dupa preferinte. De exemplu, casetele pot fi:
mutate in jurul ferestrei (sau raftului) cu click LMB si tragerea casetei de coltul din dreapta sus (are trei linii intr-un triunghi).
derulate in sus si in jos folosind Wheel
marite si micsorate apasand combinatia de taste Ctrl MMB si miscand mouseul la dreapta si la stanga.
ascunderea/extinderea cu click LMB pe triunghiul negru din partea stanga a antetului.
Mai multe detalii despre fiecare caseta vedeti si sectiunea de referinta pentru caseta sau cautati sectiunea corespunzatoare din
manual.
Details, info, download: http://amrc.altervista.org
Page 70 of 683
Doc:2.6/Manual - BlenderWiki (10/11/2014) - Configurarea Scenei
Blender RO wiki PDF Manual conversion by Marco Ardito
Butoane si Controale
Butoanele si alte controale pot fi gasite apropae in fiecare fereastra din interfata aplicatiei Blender. Tipurile diferite de controale sunt
descrise mai jos.
Butoane de Operare
Butoane de Operare
Sunt butoane care realizeaza o opera'ie atunci cand se apasa cu LMB . Pot fi identificate prin culoarea gri in schema implicita
Blender.
Apasand CtrlC atunci cand mouse-ul se afla peste aceste butoane, se copie comanda python in memoria clipboard si poate fi
folosita in consola python sau in editorul de text, la scrierea de programe (script).
Butoanele de comutare
Butoanele de comutare
Butoanele de comutare sunt casete care pot fi bifate. Cu click pe acest tip de buton va comuta la o stare, dar nu va realiza nicio
operatie. In unele cazuri, butonul este atasat la un buton cu numere pentru a controla influenta acelei proprietati.
Butoanele Radio
Butoanele Radio
Butoanele Radio sunt folosite pentru a alege doar un buton dintr-un grup de optiuni "mutual exclusive".
Butoanele-Numere
Butoanele-Numere
Butoanele-Numere au etichete, care in majoritatea cazurilor contine un nume si o coloana urmate de un numar. Butoanele-Numere pot
fi folosite in mai multe moduri:
1. Pentru modificarea valorii pas-cu-pas, dati click LMB pe triunghiurile de langa buton.
2. Pentru modificarea valorii intr-o gama mai larga, tineti apasat LMB si trageti mouse-ul la stanga sau la dreapta. Daca
apasati Ctrl dupa ce ati apasat LMB , valoarea este schimbata in pasi mici; iar daca tineti apasata tasta Shift, veti avea un
control mai fin al valorilor.
3. Cu Enter sau LMB puteti introduce valorile de la tastatura (manual).
La introducerea manuala a valorilor, prin apasarea tastei Home sau End cursorul se va muta la inceputul (valoarea minima) sau
la sfarsitul (valoarea maxima) a domeniului de valori. Apasand tasta Esc anulati editarea. Puteti copia valoarea unui buton
acoperindu-l cu mouseul si apasand combinatia de taste CtrlC. Similar puteti "lipi" valoarea copiata cu CtrlV.
Expresii
Puteti introduce expresii de felul 3*2 in loc de 6. sau 5/10+3. Pot fi folosite si constante, cum ar fi pi (3.142) sau functii: sqrt(2)
(radical din 2).
Aceste expresii sunt evaluate de python; puteti vedea expresiile matematice valabile aici: math module reference
Unitati
Ca si in cazul expresiilor, puteti amesteca unitatile cu numere, dar ca sa functioneze, unitatile trebuie sa fie alese in setarile scenei
(Metrice sau Imperiale).
Unitatile valide includ...
1cm
Details, info, download: http://amrc.altervista.org
Page 71 of 683
Doc:2.6/Manual - BlenderWiki (10/11/2014) - Configurarea Scenei
Blender RO wiki PDF Manual conversion by Marco Ardito
1m 3mm
1m, 3mm
2ft
3ft/0.5km
2.2mm + 5' / 3" - 2yards
Virgulele sunt optionale si se pot combina unitatile metrice cu cele imperiale chiar daca e afisata doar o unitate la un moment dat.
Butoanele de Meniu
Legaturi cu Butoane Datablock
Folositi butoanele de Meniu pentru a lucra cu elemente din listele create dinamic. Butoanele de Meniu sunt folosite in principal pentru
a lega blocuri de date unul de altul. Blocurile de date sunt elemente ca: retele, obiecte, materiale, texturi etc. Prin legarea unui
Material la un Obiect se atribuie acel material la obiectele selectate.
Meniul legaturilor bocurilor de
date cu cautare
1. Primul buton (cu pictograma de tip DataBlock) deschide un meniu permite selectarea blocului de date pentru a-l lega cu click
LMB de elementul dorit. Lista are in partea de jos o cutie de cautare.
2. Al doilea buton afiseaza numele blocului de date legat si permite editarea dupa click LMB .
3. Butonul "+" duplica blocul de date curent si il aplica.
4. Butonul "X" sterge legatura.
Uneori exista si o lista cu blocurile de date aplicate (cum ar fi o lista de materiale folosite ale obiectului. Vedeti si Legaturi cu
Butoane Datablock de mai sus.
1. Pentru a selecta un bloc da date, dati click LMB pe el.
2. Pentru a adauga o sectiune noua (ex. material, particle system etc.) dati click LMB
3. Pentru a sterge sectiunea dati click LMB pe "-" din dreapta listei.
pe butonul "+" din dreapta listei.
Un alt tip de buton de Meniu afiseaza o lista statica cu mai multe optiuni. De exemplu, butonul Add Modifier va produce un meniu nou
cu toti modificatorii valabili.
Details, info, download: http://amrc.altervista.org
Page 72 of 683
Doc:2.6/Manual - BlenderWiki (10/11/2014) - Configurarea Scenei
Blender RO wiki PDF Manual conversion by Marco Ardito
Optiuni Modificatori
Unlinked objects
Datele nelegate NU sunt pierdute pana nu inchideti aplicatia Blender. Exista si o caracteristica Undo. Daca stergeti un obiect,
material ul atribuit devine nelegat, dar nu este sters! Pentru a-l pastra si dupa inchiderea aplicatiei, trebuie re-legat la un alt obiect
sau marcat ca "Fake User" (cu click pe optiune in blocul de date corespunzator din fereastra Outliner cu blocuri de date)
Cititi mai multe despre Fake User
Controale de Selectie Culoare
Unele controale afiseaza casete de dialog. De exemplu, la ckick pe controalele Color se afiseaza o fereastra de dialog Color
Selector. Vedeti Selectarea Culorii.
Selectarea Culorii
Backspace reseteaza culoarea la valoarea implicita.
Mouse wheel modifica stralucirea.
Pipeta
Pipeta permite culegerea de culoare din fereastra blender.
Cu LMB apasat si tragerea pipetei se amesteca culorile peste care trageti pipeta. Spacebar reseteaza si incepe din nou
amestecarea culorilor.
Butoanele in Cascada
Ocazional, unele butoane afiseaza alte butoane. De exemplu, caseta Ramps are un buton Cascada numit Ramp care afiseaza alte
butoane. Vedeti Colorband inainte si Colorband dupa.
Details, info, download: http://amrc.altervista.org
Page 73 of 683
Doc:2.6/Manual - BlenderWiki (10/11/2014) - Configurarea Scenei
Blender RO wiki PDF Manual conversion by Marco Ardito
Colorband ianinte
Colorband dupa
Details, info, download: http://amrc.altervista.org
Page 74 of 683
Doc:2.6/Manual - BlenderWiki (10/11/2014) - Configurarea Scenei
Blender RO wiki PDF Manual conversion by Marco Ardito
Internationalizarea aplicatiei Blender
De la versiunea 2.60, Blender suporta fonturi internationale si optiuni de limba pentru Interfate si Sfaturi utile. Pentru a le activa,
deschideti fereastra User Preferences, eticheta System, si comutati optiunea International Fonts din partea de jos, in coltul din
dreapta.
Vor fi afisate trei setari noi:
Activarea fonturilor internationale din fereastra
User Preferences.
Language
meniu vertical de unde se poate selecta limba preferata.
Interface
pentru traducerea Interfetei Utilizatorului (ex controale si meniuri).
Tooltips
pentru traducerea sfaturilor utile.
Blender cu limba rusa activata pentru interfata si
sfaturi utile.
Blender reimprospateaza ecranul dupa selectarea Interface si/sau Tooltips pentru a afisa noua limba aleasa. Unele traduceri nu sunt
complete. Progresul fiecarei traduceri este indicat in meniul vertical.
Sfat
Deoarece majoritatea manualelor sunt realizate cu interfata in engleza, este util sa pastrati Interfata Utilizatorului in engleza si sa
traduceti doar sfaturile utile (ToolTips).
Details, info, download: http://amrc.altervista.org
Page 75 of 683
Doc:2.6/Manual - BlenderWiki (10/11/2014) - Configurarea Scenei
Blender RO wiki PDF Manual conversion by Marco Ardito
Randare rapid
Ce este randarea ?
Randarea este procesul de creare a unei imagini 2D. Blender creaz acest imagine innd cont de model, materiale, texturi, iluminat
i compoziie.
Exist dou tipuri de randare n Blender, una pentru Full render, iar cealalt pentru OpenGL render. Aceasta pagin v prezint
noiunile de baz ale randrii imaginilor. Pentru informaii mai detaliate despre procedeul Full Render din Blender, numit
Blender Internal, consultai seciunea despre Rendering with Blender Internal.
Exist i o seciune n acest manual wiki, dedicat noului proces de randare Cycles, care a fost realizat n Blender de la
versiunea 2.61.
Randarea unei imagini folosind Full Render - aplicaie intern din Blender
Mode: Toate modurile
Hotkey: F12
Antetul ferestrei Info
Pentru a realiza o randare Full render folosind aplicaia intern Blender putei face oricare din urmtoarele opiuni:
Apsai tasta F12
Deschidei caseta Properties Window Render context Render i apsai pe butonul Image sau
n meniul Render Render Image din antetul ferestrei Info Window (Vedei i: Antetul ferestrei Info)
Folosind Blender Search - apsai tasta Space, tastati Render i dai click pe Render.
Pentru a renuna sau anula randarea, apsai Esc.
Randarea unei imagini folosind OpenGL Render
Mode: Toate modurile
Hotkey: Nedefinita - puteti adauga o tasta rapida Keymap
Pentru a incepe o randare OpenGL puteti realiza una din optiunile urmatoare:
Search functionality
Click pe OpenGL Render Active Viewport, din antetul ferestrei 3D, folosind butonul mic pe care este desenata o Camera-deluat-vederi (impreuna cu o imagine mica ce reprezinta o tablita) in antetul ferestrei 3D
Alegeti Render OpenGL Render Image din meniul ferestrei Info (Vedeti si imaginea Anterul ferestrei Info)
Folosind Blender Search, apasati Space, tastati Render si dati click pe OpenGL Render.
Pentru a renunta sau a intrerupe randarea, apasati tasta Esc.
Ajustarea rezolutiei
Details, info, download: http://amrc.altervista.org
Page 76 of 683
Doc:2.6/Manual - BlenderWiki (10/11/2014) - Configurarea Scenei
Blender RO wiki PDF Manual conversion by Marco Ardito
Caseta pentru dimensiuni
Caseta pentru dimensiuni din contextul Render permite modificarea rezolutiei. La instalarea implicita a aplicatiei Blender, este setata
la 50% din 1920 x 1080, rezultand o imagine de 960 x 540. (Evidentiat cu galben, in imaginea cu caseta dimensiunilor). Rezolutiile si
procentele mai mari vor afisa mai multe detalii, dar va creste si timpul pentru randare.
Formatul de iesire si tipul de fisier rezultat
Caseta Output
Puteti alege un tip al fisierului rezultat si o locatie pentru imaginea randata sau pentru animatie. Implicit acestea sunt salvate intr-un
folder temporar (/tmp), folosind o cale absoluta. PUteti seta locatiile de salvare a fisierelor folosind instructiunile din capitolul de
setare a fisierelor, sau puteti schimba locatia cu click pe pictograma folder din caseta Output. Puteti alege tipul de imagine sau
formatul filmului cu butonul din Meniu.
Salvarea imaginii
Fereastra de dialog Save as
Blender nu salveaza automat imaginea. Pentru a salva imaginea, puteti fie sa apasati F3 fis sa dati click pe Save As Image din
meniul Image din antetul fereastrei editorului UV/Image. Aceasta actiune va deschide o fereastra din care puteti alege locatia in care
veti salva imaginea randata.
Randarea unei animatii folosind Full Render - Blender Internal
Mode: Toate modurile
Hotkey: CtrlF12
Details, info, download: http://amrc.altervista.org
Page 77 of 683
Doc:2.6/Manual - BlenderWiki (10/11/2014) - Configurarea Scenei
Blender RO wiki PDF Manual conversion by Marco Ardito
Caseta Dimensions
Randarea unei animatii este simpla, folosindu-se Frame Range (evidentiat cu contur rosu, in imaginea cu caseta Dimensions) din
caseta Output pentru a defini numarul de cadre care vor fi randate in animatie. Parametrul timp este definit de Cadre pe Secunda,
definit in lista verticala Frame Rate (evidentiat cu albastru, in imaginea cu caseta Dimensions). Valorile standard sunt setate la 24
FPS si 250 cadre.
Un exemplu rapid pentru intelegerea acestor numere:
Caseta indica faptul ca animatia va incepe la cadrul 1 si se incheie la cadrul 250, iar setarile FPS sunt setate la 24, deci
folosind valorile standard Blender vor avea ca rezultat 10 (zece) secunde de animatie (250 / 24 = 10.41 sec).
Pentru a randa o animatie folosind Full Render cu motorul Blender Internal, puteti alege una din urmatoarele optiuni:
Apasati CtrlF12
Din Properties Window Render context caseta Renderl apasati butonul Animation sau
Din Render animatie Render din antetul ferestrei Info (Vedeti imaginea: Antetul ferestrei Info)
Pentru a renunta sau a intrerupe animatia, apasati Esc.
Randarea unei animatii folosind OpenGL Render
Mode: Toate modurile
Hotkey: Nedefinita - Putei adauga o tasta rapida in Keymap
Pentru a randa o animatie folosind OpenGL Render, trebuie sa realizati una din optiunile de mai jos:
Click pe butonul mic care aafiseaza o placuta (impreuna cu o imagine mica ce reprezinta o camera-de-luat-vederi) din antetul
ferestrei 3D View
Alegeti Render OpenGL Render animation din antetul ferestrei Info (Vedeti si imaginea: Antetul ferestrei Info)
Pentru a renunta sau a intrerupe animatia, apasati Esc.
Afisarea doar a obiectelor randate
Mode: Toate modurile
Hotkey: Nedefinita - puteti adauga o tasta rapida - Keymap
Caseta Transform Eticheta Display.
La randare (Full sau OpenGL), exista unele obiecte in scena care nu vor fi randate, fie din cauza tipului acestora (Bones, Empties,
Cameras, etc.), fie datorita faptului ca au o geometrie invizibila (retele fara noduri, curbe neextrudate, etc.), sau pentru ca sunt setate
sa nu fie randate.
Details, info, download: http://amrc.altervista.org
Page 78 of 683
Doc:2.6/Manual - BlenderWiki (10/11/2014) - Configurarea Scenei
Blender RO wiki PDF Manual conversion by Marco Ardito
Blender are o optiune cu ajutorul careia vor fi randate doar unele obiecte din Scena.
Pentru a accesa aceasta optiune, mutati mouseul in fereastra 3D, folositi scurtatura N sau dati click pe semnul + din partea dreapta
sus, pentru a afisa caseta Transform. Printre optiuni veti gasi si eticheta Display, ale caror optiuni sunt folosite pentru controlul afisarii
obiectelor in fereastra 3D View.
Activati optiunea Only Render - acum vor fi afisate doar obiectele care vor fi randate (vedeti Fig: Transform Panel - Display Tab).
Aceasta optiune functioneaza si la generarea imaginilor folosind OpenGL Render. Toate celelalte optiuni pentru afisare selectiva vor
fi dezactivate.
Scopul randarii OpenGL
Randarea OpenGL permite inspectarea rapida a animatiei (miscarile obiectului, alternanta unghiurilor, etc.), avand ca rezultat o
randare de calitate scazuta.
Deoarece animatia este randata folosind OpenGL, este generata mai rapid, chiar dca arata la fel de bine cu ceea ce vedeti in
vederea 3D.
Acest lucru va permite sa previzualizati animatia redata in timp real, pe cand pentru randarea obisnuita randarea se face mult mai
incet datorita complexitatii scenei (adica: apasand AltA animatia va fi prea inceata - in Cadre pe Secunda).
Iata un exemplu de randare a unei imagini cu OpenGL:
Si iata randarea completa - Full Render folosind motorul intern de randare Blender:
Details, info, download: http://amrc.altervista.org
Page 79 of 683
Doc:2.6/Manual - BlenderWiki (10/11/2014) - Configurarea Scenei
Blender RO wiki PDF Manual conversion by Marco Ardito
Puteti folosi OpenGL pentru a randa ambele imagini si animatii, si sa schimbati dimensiunile folosind aceleasi instructiuni explicate
mai sus. Ca si la randarea normala, puteti sa o intrerupeti apasand tasta Esc.
Details, info, download: http://amrc.altervista.org
Page 80 of 683
Doc:2.6/Manual - BlenderWiki (10/11/2014) - Configurarea Scenei
Blender RO wiki PDF Manual conversion by Marco Ardito
Recuperare din erori sau probleme
Blender ofera utilizatorului un numar de modalitati de recuperare a fisierelor si de reducerea sansei de a pierde munca, din cauza
blocarii computerului, intreruperilor de curent etc. Exista doua moduri de recuperare a fisierelor:
La nivel de utilizator (Relativ la Actions)
Pentru actiunile realizate exista optiuni de anulare - Undo, refacere - Redo si un istoric de anulare - Undo History, folosit pentru a
anula operatiile anterioare, sau de a reveni la o anumita actiune.
Blender are si caracteristici noi, cum ar fi repetare - Repeat, istoric repetare - Repeat History si noua operatie refa ultima
actiune - Redo Last care poate fi folosita in combinatie cu optiunile din lista.
La nivel de sistem (Relativ la Files)
Exista optiuni de salvare a fisierelor, cum ar fi autosalvarea - Auto Save care salveaza fisierul automat dupa o perioada de timp
aleasa si salvare si inchidere aplicatie - Save on Quit, care salveaza automat fisierul Blender la inchiderea aplicatiei Blender.
Nota: Pe langa aceste functii care pot fi activate implicit, functia salveaza la inchidere - Save on Quit nu poate fi dezactivata.
Optiuni pentru Actiuni (Nivel de utilizator)
OPtiuni de anulare
Comenzile descrise mai jos va permit anularea unei actiuni accidentale, refacerea ultimei actiuni sau va permit recuperarea la un
anumit punct prin alegerea dintr-o lista de actiuni recente inregistrate de Blender. Au fost adaugate doua caracteristici noi la seria
Blender 2.5x: comenzile Repeat si Repeat History.
Pentru a activa sau dezactiva anularea (Undo), deschideti fereastra de preferinte - User Preferences si dati click pe eticheta Editing.
In aceasta sectiune puteti seta:
Global Undo
Activeaza Blender pentru a salva actiunile realizate atunci cand NU sunteti in modul Editare. De exemplu, duplicarea obiectelor,
schimbarea setarilor din casete sau comutarea intre moduri. Instalarea implicita Blender contine si optiunea Global Undo
activata implicit.
Steps
In acest camp de tip numeric puteti indica cate etape sau actiuni vor fi salvate. Valoarea implicita de 32 va permite sa anulati
ultimele treizeci si doua de actiuni pe care le-ati realizat. Valoarea maxima pentru acest camp numeric este 64.
Limitarea memoriei
Acest camp de tip numeric permite definirea valorii maxime a memoriei in Megabytes pe care o poate folosi sistemul de
anulare - Undo. Valoarea implicita 0 inseamna ca nu sunt limite.
Undo
Mode: Toate modurile
Hotkey: CtrlZ
Ca in majoritatea programelor, daca doriti sa anulati ultima actiune, apasati CtrlZ
Redo
Details, info, download: http://amrc.altervista.org
Page 81 of 683
Doc:2.6/Manual - BlenderWiki (10/11/2014) - Configurarea Scenei
Blender RO wiki PDF Manual conversion by Marco Ardito
Mode: Toate modurile
Hotkey: ShiftCtrlZ
Pentru a reface actiunile anulate cu Undo, apasati ShiftCtrlZ
Redo Last
Mode: Toate modurile
Hotkey: F6
Redo Last (caracteristica noua) este varianta scurta pentru Refacerea ultimei actiuni. Apasand tasta F6 dupa o actiune va prezinta o
fereastra verticala senzitiva la context, bazata pe ultima actiune realizata din Modul si fereastra in care a fost folosit Blender.
De exemplu, daca ultima actiune a fost o rotire realizata in modul Object, fereastra va afisa ultima valoare modificata pentru unghi,
(vedeti Fig:Redo Last - Rotire) unde puteti modifica complet actiunea tastand 0 (zero) in campul numeric. Exista unele optiuni utile,
bazate pe contextul actiunii si puteti nu doar sa anulati actiunile, ci si sa le modificati complet folosind optiunile valabile.
Daca ati comutat in modul Editare, fereastra isi va modifica continutul, in functie de ultima actiune realizata. In exemplul al doilea (din
dreapta), ultima actiune realizata a fost o Mutare a unui Nod, o redimensionare - Scale pe o fata, si se poate observa cum continutul
ferestrei Pop-Up este diferit, corespunzator contextului (Edit Mode). (Vedeti Fig:Redo Last - Scale)
Redo Last - Rotire (Object Mode, 60 de grade) _________ Redo Last - Redimensionare
(Edit Mode, Redimensionare fata)
Operatii folosind Redo Last
Unele operatii produc rezultate particulare daca le modificati parametrii cu ajutorul meniului F6 Menu. De exemplu, adaugati un
cerc. Daca reduceti numarul nodurilor la 3, veti obtine un triunghi echilateral perfect.
Undo History
Mode: Toate modurile
Hotkey: CtrlAltZ
Details, info, download: http://amrc.altervista.org
Page 82 of 683
Doc:2.6/Manual - BlenderWiki (10/11/2014) - Configurarea Scenei
Blender RO wiki PDF Manual conversion by Marco Ardito
Meniul Undo History, care
apare la apasarea CtrlAltZ.
Exista si istoricul anularilor actiunilor - Undo History, inregistrat de Blender. Il puteti accesa cu combinatia de taste CtrlAltZ.
Atunci cand anulati actiunile folosind caracteristica Undo History, puteti reveni la actiunea pe care o alegeti. Mai mult decat atat,
puteti alterna intre a merge inapoi in timp cu CtrlZ, apoi inainte cu ShiftCtrlZ, astfel puteti sari in lista de anulare/refacere atat timp
cat nu modificati ceva. Dupa ce realizati o modificare, istoricul de anulari (Undo History) este intrerupt la acel punct.
Repeat Last
Mode: Toate modurile
Hotkey: ShiftR
Caracteristica Repeat Last repeta ultima actiune atunci cand apasati ShiftR.
In imaginea-exemplu de mai jos, am duplicat reteaua Monkey si am mutat putin obiectul duplicat. Apoi folosind combinatia de taste
ShiftR, obiectul duplicat Monkey a fost la randul lui duplicat si mutata.
Suzanne.
Dupa ShiftD si mutare. Dupa ShiftR.
Repeat History
Mode: Toate modurile
Hotkey: F3
Meniul Repeat, care
apare dupa apasarea
tastei F3.
Noua proprietate Repeat History afiseaza o lista cu ultimele actiuni repetate, si puteti alege actiunile pe care doriti sa le repetati.
Functioneaza in acelasi mod ca istoricul anularilor (Undo History), explicat mai sus, dar lista contine doar actiunile repetate. Pentru a
accesa Repeat History, folositi tasta F3.
Exista doua tipuri de istorice in Blender
Blender foloseste doua istorice separate, unul pentru modul Edit si altul pentru modul Object.
Blender Search
Cautarea cu Spacebar
pentru Redo Last
Details, info, download: http://amrc.altervista.org
Page 83 of 683
Doc:2.6/Manual - BlenderWiki (10/11/2014) - Configurarea Scenei
Blender RO wiki PDF Manual conversion by Marco Ardito
Puteti accesa toate optiunile explicate pentru actiunile utilizatorului, folosind Blender Search Space.
Nota Importanta
La parasirea aplicatiei Blender, lista completa cu actiunile utilizatorului se sterge, chiar daca salvati fisierul inainte de inchidere.
Optiuni pentru Fisiere (Nivel de Sistem)
Save and Auto Save
Optiuni Auto Save
In cazul in care Computerul se blocheaza, se intrerupe curentul electric sau ati uitat sa salvati fisierul la inchidere, se poate pierde din
lucrul realizat. Pentru a reduce sansele de pierdere a fisierelor atunci cand apar aceste evenimente, Blender poate folosi functia
Autosave. Eticheta File din fereastra User Preferences va permite sa coonfigurati doua moduri in care Blender va ofera revenirea la o
versiune recenta a lucrului realizat.
Save on Quit
Functia Save on Quit este activata implicit in Blender. Blender va salva intotdeauna fisierele la inchiderea normala.
Save Versions
Aceasta optiune ii spune aplicatiei Blender sa pastreze un numar de versiuni salvate ale fisierelui in directorul curent de lucru
atunci cand salvati manual un fisier. Aceste fisiere au extensia: .blend1, .blend2, etc., crescand numarul versiunii. Fisierele
vechi vor fi numite cu un numar mai mare. e.g. Alegand implicit setarea 2, vati avea trei versiuni ale fisierului: *.blend (ultima
salvata), *.blend1 (penultima salvata) si *.blend2 (antepenultima salvata).
Auto Save Temporary Files
Bifand aceasta caseta ii indicati aplicatiei Blender sa salvezeautomat o copie de siguranta a lucrului-in-progres in directorul
Temp (sau cel specificat in caseta File din fereastra User Preferences). Astfel se activeaza controlul Timer(mins) care specifica
numarul de minute intre fiecare Auto Salvare. Valoarea implicita la instalarea Blender este 5 (5 minute). Valoarea minima este
1, si cea maxima este 60 (Salvare la fiecare ora). Fisierele salvate automat sunt numite folosind un numar aleatoriu si o
extensie .blend.
Compress Files
Optiunea Compress files va incerca sa compacteze fisierele la fiecare salvare in Blender. Scenele mari, retelele dense,
texturile mari sau elementele numeroase din Scena pot duce la crearea unui fisier .blend de dimensiuni mari. Aceasta optiune
poate incetini aplicatia Blender la inchidere, sau la operatiile normale atunci cand acestea sunt realizate cand Blender salveaza
copii de siguranta. De fapt, folosind aceasta optiune alegeti intre timpul de lucru al procesorului si spatiul ocupat de fisier.
Recovering Auto Saves
Recover Last Session
File Recover Last Session deschide fisierul quit.blend care este salvat in directorul Temp atunci cand inchideti Blender.
Atentie, fisierele din directorul Temp sunt sterse la redeschiderea computerului.
Details, info, download: http://amrc.altervista.org
Page 84 of 683
Doc:2.6/Manual - BlenderWiki (10/11/2014) - Revenirea la scena implicita
Blender RO wiki PDF Manual conversion by Marco Ardito
Afisarea fisierelor in Blender
Truc: La recuperarea fisierelor, deschideti directorul temporar. Este important, sa activati modul detaliat de vizualizare. Altfel nu
veti putea vedea data la care au fost salvate automat fisierele .blend. (Vedeti imaginea: Afisarea fisierelor in Blender)
Recover Auto Save
File Recover Auto Save... va permite sa deschideti fisierul Auto Salvat. Dupa incarcarea versiunii Auto Salvate, o puteti salva
suprascriind fisierul curent din directorul de lucru ca fisier normal .blend.
Nota Importanta
La recuperarea unui fisier Auto Salvat, veti pierde modificarile realizate de la ultima Auto Salvare.
Exista doar UN fisier Auto Salvat pentru fiecare proiect (adica Blender nu pastreaza versiunile mai vechi deci nu veti putea "merge
inapoi" (anulare actiuni) mai mult de cateva minute folosind acest instrument).
Alte optiuni
Recent Files
Setarile controleaza cate fisiere recente sunt afisate in submeniul File Open Recent.
Save Preview Images
Previzualizeaza imaginile si materialele din fereastra File Browser. Pentru a salva aceste previzualizari in fisierul .blend,
activati aceasta optiune (marimea fisierului .blend va creste).
Details, info, download: http://amrc.altervista.org
Page 85 of 683
Doc:2.6/Manual - BlenderWiki (10/11/2014) - Revenirea la scena implicita
Blender RO wiki PDF Manual conversion by Marco Ardito
Setarea Scenei implicite
Mode: Toate modurile
Hotkey: CtrlU
Menu: File Save User Settings
La deschiderea aplicatiei Blender sau la inceperea unui proiect nou folosind meniul File New sau combinatia de taste CtrlN, este
creata o noua scena avand ca sablon scena implicita memorata in User Preferences.
Fereastra de dialog Save User Settings
Pentru a modifica scena implicita, realizati in scena curenta modificarile dorite, apoi apasati combinatia de taste CtrlU.
Va fi afisata o fereastra de dialog Save User Settings care cere confirmarea modificarilor. Pentru confirmare, dati click LMB
Save User Settings sau apasati tasta Enter.
pe
Apasati tasta Esc daca doriti sa renuntati la modificarile pentru scena implicita.
Din meniu
Pentru a modifica Scena implicita din meniu, faceti toate modificarile dorite in Scena curenta (in care lucrati) si dati click cu LMB in
File User Preferences. Va fi afisata fereastra de editare User Preferences. In eticheta Interface, dati click LMB pe butonul Save
As Default pentru a salva modificarile. Scena curenta cu toate obiectele si setarile existente vor fi salvate in preferintele utilizatorului User Preferences ca scena de pornire. (Vedeti imaginea: Imagine cu fereastra Preferences Window, si butonul Save as Default
evidentiat cu galben).
Daca nu doriti sa folositi modificarea Scenei si/sau a aplicatiei Blender ca Scena implicita, inchideti fereastra de editare User
Preferences fara a da click pe butonul Save As Default, si Scena de inceput care apare la deschiderea aplicatiei Blender va ramane
nemodificata.
Imagine cu fereastra Preferences Window, si butonul Save as Default evidentiat cu galben
Revenirea la scena implicita
Mode: Toate modurile
Hotkey: Tasta rapida nedefinita, puteti adauga una in Keymap
Menu: File Load factory Settings
Pentru a reveni la scena implicita, dati click LMB
Details, info, download: http://amrc.altervista.org
in File Load Factory Settings. Astfel vor fi resetati toti parametrii din User
Page 86 of 683
Doc:2.6/Manual - BlenderWiki (10/11/2014) - Revenirea la scena implicita
Blender RO wiki PDF Manual conversion by Marco Ardito
Preferences la valorile originale Factory Settings. Pentru a salva aceste modificari, folositi CtrlU si setarile implicite pentru scena din
Blender vor fi salvate.
Fereastra User Preferences
Pentru mai multe informatii referitoare la fereastra de editare pentru User Preferences sau la modul in care va puteti seta manual
preferintele, cititi capitolul despre preferintele utilizatorului - User Preferences
Details, info, download: http://amrc.altervista.org
Page 87 of 683
Doc:2.6/Manual - BlenderWiki (10/11/2014) - Revenirea la scena implicita
Blender RO wiki PDF Manual conversion by Marco Ardito
Capturi de ecran - imagini si video
Pentru a usura munca in echipa si modificarile rapide, puteti face capturi de ecran si filme ale proiectului la care lucrati. In acest
capitol, va vom explica optiunile din Blender si la sfarsitul paginii va oferim unele scurtaturi utile pentru a realiza capturi de ecran in
diferite sisteme de operare si unele optiuni Software.
In Blender aveti urmatoarele optiuni:
Capturi de ecran Blender: foarte utile pentru a arata la ce stadiu ati ajuns sau pentru a cere ajutor, sa aratati pasii modelarii sau
pentru a evidentia detaliile necesare ale lucrului dumneavoastra.
Capturi video Blender: utile pentru a invata, crearea etapelor proiectului, pentru teste video sau pentru a a arata operatiile
create in timp.
Capturi de ecran Blender
Mode: Toate modurile
Hotkey: CtrlF3
Caseta pentru formatul final - PNG
Tasta rapida CtrlF3 va face o captura de ecran a ferestrei Blender, apoi va deschide fereastra Blender - File Browser, permitandu-va
sa specificati numele si locatia capturii de ecran. In imaginea exemplu din dreapta, captura de ecran realizata va fi exportata in format
PNG. Imaginea va fi salvata in formatul specificat in Output panel din fereastra Render context (Vedeti imaginea: Output Panel PNG
Image format).
Capturile de ecran Blender sunt salvate la dimensiunile intregii ferestre Blender pe care o folositi in acel moment dat.
Optiuni de salvare capturi de
ecran
Exista o optiune de salvare doar a ferestrei active la care lucrati. Atunci cand se deschide fereastra Blender File Browser, in stanga
exista o eticheta numita Save Screenshot in care gasiti o caseta de bifare cu optiunea Full Screen (Vedeti imaginea: Optiuni de
salvare capturi de ecran).
Bifati acea optiune pentru a salva intreaga fereastra Blender.
Debifati optiunea pentru a salva doar fereastra activa (unde se afla Mouseul atunci cand apelati comanda de captura de ecran).
Conflicte taste rapide tastatura
Search Functionality
Uneori, sistemul de operare pe care il folositi este setat sa foloseasca anumite taste rapide pe care le foloseste si Blender. In
acest caz, puteti folosi functia de cautare din Blender. (Vedeti imaginea: Search Functionality). Apasati tasta Space si tastati
Screenshot, in lista de cautare
Captura video in Blender
Details, info, download: http://amrc.altervista.org
Page 88 of 683
Doc:2.6/Manual - BlenderWiki (10/11/2014) - Revenirea la scena implicita
Blender RO wiki PDF Manual conversion by Marco Ardito
Mode: Toate modurile
Hotkey: AltF3
Combinatia de taste AltF3 ruleaza functia de captura video. Captura video inregistreaza actiunile in timp in format video sau ca
secventa de imagini. Tipul si locatia acestora este determinat de setarile din caseta Output panel a ferestrei Render. Setarile
implicite vor genera o captura de ecran formata dintr-o serie de imagini PNG capturate la fiecare 50 ms si stocate in directorul /tmp.
Daca doriti sa inregistrati in format video, setati optiunea Output la unul din formatele Movie File Formats suportate de sistemul de
operare si afisate in meniul Output panel. Daca nu sunteti sigur ca sistemul are codecurile video pentru un anumit format, selectati AVI
JPEG.
Optiuni in User Preferences
Editor
Optiunile FPS pentru captura video si timpul scurse de la o captura de ecran la urmatoare pentru a serie de imagini pot fi setate in
caseta System din fereastra User Preferences.
(Vedeti imaginea: Optiuni in User Preferences Editor)
Suport audio
Capturile video Blender nu contine si inregistrare audio, deci va trebui sa o adaugati manual folosind alta aplicatie, de exemplu
Audacity, in combinatie cu Blender.
Atunci cand porniti capturile video Blender, antetul Info Window se modifica, si va apare un buton pentru oprirea capturii.
Mai jos, puteti vedea antetul normal al Info Window, la operatii normale Blender (Vedeti imaginea: Fereastra Info - Antet - Operatii
Normale), si cu butonul Stop pentru captura video, in modul captura video. (Vedeti imaginea: Fereastra Info - Antet - Butonul de oprire
captura video).
Fereastra Info - Antet - Operatii Normale
Fereastra Info - Antet - Butonul de oprire captura video
(Nota: Imaginea antetului a fost realizata folosind Blender 2.61)
Singura modalitate de a opri captura video
Apasarea butonului Stop din antetul ferestrei Info Window este singura modalitate de a oprti captura video. Daca apasati tasta Esc,
aceasta functioneaza doar la operatiile realizate in Interfata utilizatorului Blender, (va opri animatiile, redarea etc...), dar nu va opri si
captura video.
Caseta pentru dimensiuni Domeniul cadrelor
Cadrele sunt stocate folosind un sufix adaugat la numele fisierului, unde sufixul este compus din numere prezente in campurile pentru
cadrul de start si cel de final, definite in caseta Dimensiuni, Frame Range, Render context. (Vedeti imaginea: Caseta pentru
dimensiuni - Domeniul cadrelor evidentiat cu galben)
Details, info, download: http://amrc.altervista.org
Page 89 of 683
Doc:2.6/Manual - BlenderWiki (10/11/2014) - Capturi de ecran in sistemele de operare
Blender RO wiki PDF Manual conversion by Marco Ardito
Important:
Configurarea cadrului de final, care se afla in domeniul cadrelor din caseta pentru Dimensiuni, NU va opri automat captura
video. Va trebui sa opriti manual captura video, folosind butonul Stop.
Fisierele Video sunt generate intern la fel ca si capturile de ecran, folosind dimensiunile ferestrei in care lucrati. Daca alegeti sa faceti
captura intr-un fisier Video, Blender va trebui sa treaca aceste cadre printr-un codec Video.
Atentie: Unele codecuri limiteaza dimensiunile sau calitatea video.
La salvarea capturii de ecran intr-un format imagine, imaginile vor fi salvate folosind intreaga fereastra Blender, iar calitatea
imaginii va fi definita de tipul imaginii (adica JPG, PNG etc.) si de configurare (cursorul quality pentru formatul .JPG).
Daca salvati captura video in format Video, aceasta va fi trimisa catre un codec. In functie de limitarile acelui codec, fisierul
Video rezultat poate fi micsorat. Mai mult, unele combinatii pentru dimensiunile ferestrei nu pot fi procesate de anumite
codecuri. In aceste cazuri, captura video va incerca sa ruleze, dar se va opri imediat. Pentru a rezolva aceasta problema,
alegeti alt format de fereastra si/sau alt codec.
Conflicte taste rapide tastatura
Functia de cautare
Uneori, sistemul de operare pe care il folositi are setate taste rapide care coincid cu cele ale aplicatiei Blender. In acest caz,
puteti folosi functia de cautare din Blender. (Vedeti imaginea: Functia de cautare). Apasati tasta Space si tastati Screenshot, in
lista de cautare.
Dimensiunea ferestrei Blender
Exista o modalitate de a face sa se potriveasca dimensiunile ferestrei Blender cu cele ale fisierului final, obtinand astfel dimensiuni
standard pentru captura video din Blender. (Adica NTSC, HD, Full HD, etc). Puteti controla latimea si inaltimea ferestrei Blender,
deschizand aplicatia Blender din linie de comanda. Pentru a invata mai multe despre deschiderea aplicatiei Blender din linie de
comanda, vedeti pagina fereastra consola Blender.
Addon: 3D View:Captura taste apasate
Acest Addon - 3D View:Captura taste arata tastele si combinatia de taste apasate si clickurile de mouse in coltul de sus al ecranului
3D in timpul capturilor vodeo. Addonul este instalat automat impreuna cu Blender. Imaginea de mai jos arata Addonul si eticheta
Open. (Vedeti imaginea: 3D View: Captura Taste - Addon). Pentru a activa Addon-ul, deschideti fereastra User Preferences CtrlAltU,
eticheta Addons, si 3D View Addons. Dati click in caseta (Highlighted in yellow) pentru a activa acest Addon.
Vederea 3D: Captura taste in video - Addon
Mode: Toate modurile Addon activat
Hotkey: Folositi N pentru a afisa caseta Properties Eticheta captura taste
Menu: View Properties Screencast Keys Tab
Details, info, download: http://amrc.altervista.org
Page 90 of 683
Doc:2.6/Manual - BlenderWiki (10/11/2014) - Capturi de ecran in sistemele de operare
Blender RO wiki PDF Manual conversion by Marco Ardito
Eticheta captura taste caseta Properties
Odata ce ati activat acest Addon, veti vedea sectiunea de captura taste la capatul listei, in caseta Properties.
Descriere:
Butonul Start display: Atunci cand apasati pe acest buton, Blender va afisa in coltul stanga jos al ferestrei 3D tastele sau
combinatiile de taste pe care le apasati. Daca apasati de mami multe ori acceasi tasta sau combinatie de taste, Blender va
adauga o eticheta xn la finalul tastelor afisate, indicand de cate ori ati apasat tasta sau combinatia de taste.
Butonul de oprire afisare: va opri afisarea tastelor.
PosX: pozitia textului la capturii video pe axa X.
PosY: pozitia textului la capturii video pe axa Y.
Font: marimea textului din captura video.
Mouse: marimea cursorului de mouse din captura video.
Mouse display: Din acest meniu puteti selecta cum sa fie afisat textul din captura video
Text: Va afisa ca text tastele si butoanele de mouse apasate.
Icon: Va afisa ca pictograma butoanele de mouse si ca text tastele apasate.
None: Va afisa informatii doar despre tastele apasate, nu si deprea butoanele de mouse.
Group Mouse & Text Check box: Daca este bifata, Blender va afisa automat o bordura in jurul textului din captura video
pentru o citire mai usoara.
Color: Va permite sa alegeti culoarea textului din captura video.
Un nou Addon
Exista un Addon nou pentru Blender 2.5/2.6 cu ajutorul caruia puteti captura orice portiune de ecran doriti, cu click pe buton
dupa care o puteti incarca direct in Pasteall. Acest Addon nu are inca o pagina pentru programatori, dar va avea o legatura pe
aceasta pagina sau pe cea in engleza atunci cand va fi terminata.
Capturi de ecran in sistemele de operare
Puteti folosi sistemele de operare pentru capturi de ecran in memoria clipboard. Apoi puteti copia imaginea (cu paste) din clipboard
intr-un editor de imagine.
Capturile de ecran ale ferestrelor
Apasati AltPrint screen pentru a captura fereastra activa din program in memoria clipboard.
Capturi de ecran in Mac OSX
Apasati Cmd Shift3 pentru a captura imaginea de pe ecran intr-un fisier de pe desktop.
Apasati Ctrl Cmd Shift3 pentru a captura imaginea de pe ecran in memoria clipboard.
Apasati Cmd Shift4 pentru a captura o zona a ecranului intr-un fisier de pe desktop.
Apasati Ctrl Cmd Shift4 pentru a captura o zona a ecranului in memoria clipboard.
Capturi de ecran GNU/Linux
In unele distributii Linux (de ex. Ubuntu) si administratori de ferestre, puteti apasa Print screen pentru a captura imaginea de pe ecran
intr-un fisier. Pentru alte distributii sau administratori de ferestre e posibil sa fie necesare aplicatii aditionale. Exemple de aplicatii:
xvidcap, scrot si recordMyDesktop. Pentru ami multe informatii, consultati manualul de distribuire.
Aplicatii pentru captura de ecran
In plus fata de optiunile din Blender si din sistemul de operare, exista si alte aplicatii utile cu care se pot face capturi de ecran, cum ar
fi Gimp, Photoshop, Screenhunter si altele.
Details, info, download: http://amrc.altervista.org
Page 91 of 683
Doc:2.6/Manual - BlenderWiki (10/11/2014) - Capturi de ecran in sistemele de operare
Blender RO wiki PDF Manual conversion by Marco Ardito
Capturi de ecran cu Gimp
Captura de ecran cu Gimp:
Alegeti din meniu File -> Create -> Screenshot.
Exista doua optiuni:
Sa faceti captura de ecran dintr-o singura fereastra
Sa faceti captura de ecran de pe intregul ecran
Exista si campul de "intarziere pentru captura", unde puteti introduce timpul de intarziere in secunde. Alegeti optiunile potrivite si dati
click pe butonul Snap. Daca alegeti sa faceti o captura de ecran a unei singura ferestre, va trebui sa dati click in fereastra la finalul
intarzierii.
Details, info, download: http://amrc.altervista.org
Page 92 of 683
Doc:2.6/Manual - BlenderWiki (10/11/2014) - Capturi de ecran in sistemele de operare
Blender RO wiki PDF Manual conversion by Marco Ardito
Sistemul de ajutor
Mode: Toate modurile
Hotkey: Nedefinita - Puteti adauga o tasta rapida in Keymap
Menu: Help
Blender are cateva optiuni de ajutor in aplicatie si in paginile web.
Optiunile din aplicatie includ:
Un meniu cu toate optiunile de ajutor, inclusiv cele de pe pagina web. Unele dintre ele sunt prezente in ecranul de pornire Splash Screen.
Alte facilitati:
Cautarea din Blender (caracteristica noua).
Sfaturi de ecran care arata operatorii interni din Python (caracteristica noua), atunci cand utilizatorul misca cursorul mouseului
peste un Buton, un Meniu, un Camp Numeric sau alte functie Blender care are un operator Python.
Optiuni Generale de ajutor pe Web
Conectiune Browser si Internet
Unele forme de ajutor deschid browserul web si acceseaza serverele web ale Fundatiei Blender. Pentru a face acest lucru,
trebuie sa configurati browserul web implicit pentru sistemul de operare si sa aveti o conexiune la Internet.
Meniul Help
Manual - Aceasta este o legatura la Manualul Oficial Blender, in format Wiki, pe care tocmai il cititi.
Release Log - Note pe web referitoare la versiunea curenta de Blender.
Blender Website - Pagina de web blender.org.
Blender e-Shop - Magazinul Blender, de unde puteti cumpara DVD-uri de invatare, carti, tricouri si alte produse.
Developer Community - Pagina blender.org "Implicati-va". De aici de deschide pagina Blender pentru programatori, cu
aplicatii si script, educatie si lectii, programare si cercetare.
User Community - Listeaza suport pentru diferite lucruri.
Report a Bug - Pagina de cautare erori Blender.
Important: pentru a raporta o eroare, trebuie sa va inregistrati pe website.
Optiuni de Programare
Python 2.6X API Reference - Interfata de programare a aplicatiei Python (API) pe care Blender si Python le folosesc pentru a
comunica intre ele. Utila pentru jocurile din Blender - Blender Game Engine, Particularizare si programare.
Details, info, download: http://amrc.altervista.org
Page 93 of 683
Doc:2.6/Manual - BlenderWiki (10/11/2014) - Alte optiuni de ajutor
Blender RO wiki PDF Manual conversion by Marco Ardito
Foaia Operator Cheat
Operator Cheat Sheet - Creaza fisierul OperatorList.txt, pe care il puteti accesa cu Text Editor. Puteti folosi functia de
cautare - Blender Search pentru a genera fisierul. Textul va afisa lista operatorilor din Python. In momentul in care scrien acest
Manual (Blender 2.61), Blender are 1245 Operatori.
In timp ce Blender genereaza aceasta lista, fereastra Info se va modifica, afisand un mesaj pentru operare (Vedeti imaginea:
Fereastra Info Foaia Operator Cheat). Pentru a citi textul, comutati la fereastra Text Editor din Blender, folosind Selectorul tipului de
fereastra si dati click pe butonul Browse Text to be Linked din Editorul de Text - textul va fi afisat in Editor. Fisierul se afla in lista de
fisiere text, cu numele OperatorsList.txt, daca fisierul este deja generat, iar Blender ii adauga un sufix numeric daca sunt mai multe
fisiere cu acelasi nume.
Fereastra Info Foaia Operator Cheat
Optiuni de Diagnosticare
Cautare in Blender Search Info despre sistem
System Info - Creaza un fisier system-info, care poate fi accesat din Editorul de Text din Blender. Textul afiseaza proprietatile
diferitelor taste ale sistemului de operare si ale aplicatiei Blender, care pot fi folositoare in dignosticarea problemelor. La click
pe aceasta optiune, Blender va verifica instalarea, va schimba fereastra Info in timpul generarii fisierului (Vedeti: Fereastra Info
Info.txt). Puteti folosi Blender Search pentru a genera fisierul.
Pentru a citi textul, comutati la fereastra Text Editor din Blender, folosind selectorului de tipuri de ferestre, apoi dati click pe butonul
Browse Text to be Linked din Text Editor si textul va fi afisat in Editor. Fisierul se afla in lista de fisiere Text, cu numele systeminfo.txt, iar daca fisierul a fost deja generat anterior, Blender va adauga la noul fisier un sufix numeric.
Fisierul text contine 4 sectiuni diferite: Blender, Python, Directories si OpenGL, pe care le vom descrie mai jos:
Blender: Aceasta sectiune a fisierului info.txt contine versiunea aplicatiei Blender, "flags" folosite la compilarea Blender,
data si ora cand a fost compilat, sistemul pe care a fost compilat si calea la aplicatie.
Python: Versiunea Python folosita, calea la Python.
Directories: Directoarele Blender pentru scripts, user scripts, datafiles, config, scripts (internal), autosave si
temp dir. Aceste directoare pot fi configurate folosind fereastra de editare User Preferences.
OpenGL: Aceasta sectiune contine versiunea OpenGL folosita in Blender, numele fabricantului, versiunea, vanzatorul si o
lista de posibilitati ale cardului sau ale aplicatiei OpenGL.
Fereastra Info Info.txt
Toggle System Console - Afiseaza fereastra de comanda care contine mesajele stdout din Blender. Poate fi foarte utila pentru
a intelege modul in care funcioneaza interfata utilizatorului - UI, sau ce functioneaza gresit atunci cand intalniti o problema. Aici
puteti gasi mai multe informatii daca rulati comanda blender -d. Acest meniu poate fi accesat doar in Windows.
In toate sistemele de operare, pentru a vedea aceste informatii, rulati blender din linia de comanda.
In Linux, daca rulati Blender din interfata grafica - GUI, puteti vedea rezultatul in ~/.xsession-errors
In Mac OS X, puteti deschide Console.app (din directorul Utilities in Applications) si sa vedeti fisierul Log.
Info Window Log - Acesta nu este un meniu de ajutor, dar se refera la acesta. Daca treceti mouseul peste linia dintre fereastra
Info si fereastra 3D, dati click si trageti in jos fereastra Info, puteti vedea apelarile Python pe care le face interfata UI in timpul
lucrului. Acest lucru va poate ajuta la crearea de script.
Fereastra Info Log dupa adaugarea unui cub
Details, info, download: http://amrc.altervista.org
Page 94 of 683
Doc:2.6/Manual - BlenderWiki (10/11/2014) - Alte optiuni de ajutor
Blender RO wiki PDF Manual conversion by Marco Ardito
Suport pentru Versiunile mai vechi
FCurve/Driver fix - Uneori, atunci cand deschideti un fisier .blend realizat in versiuni mai vechi ale aplicatiei Blender (2.56 sau
mai vechi), Functia Curves si driverele Shapekey nu vor functiona corect datorita modificarilor ulterioare din sistemul de
animatie. Selectand aceasta optiune se actualizeaza caile pentru FCurve/Driver.
TexFace to Material Convert - Converteste setarile vechi Texface la material. Poate crea noi materiale daca este necesar.
Splash Screen
Splash Screen Search
Splash Screen - Afiseaza imaginea in care puteti identifica pachetul instalat si versiunea. In coltul din dreapta-sus, puteti vedea
versiunea si SVN (Subversiunea) (Vedeti imaginea: Blender Splash Screen). De exemplu, in imaginea Splash Screen, puteti vedea
versiunea 2.61.0 si subversiunea r42615 evidentiata cu verde. Utila pentru ajutor la diagnosticarea problemelor. Puteti folosi Blender
Search pentru a vedea Splash Screen sau dati click in Logo-ul mic Blender Logo din Info Window
In Splash Screen se afla si cateva optiuni de ajutor pe Internet, evidentiate cu galben in imagine.
Blender Splash Screen, Blender Version 2.61
Alte optiuni de ajutor
Au fost adaugate si alte caracteristici in Blender: Blender Search si Tooltips.
Blender Search
Mode: Toate modurile
Hotkey: Space
Details, info, download: http://amrc.altervista.org
Page 95 of 683
Doc:2.6/Manual - BlenderWiki (10/11/2014) - Alte optiuni de ajutor
Blender RO wiki PDF Manual conversion by Marco Ardito
Blender Search - Render
Functia Blender Search, numita Blender Search, este recent adaugata in Blender (incapand cu versiunea 2.4x). Numele intern al
functiei este Operator Search. Atunci cand apasati tasta Space, Blender afiseaza o fereastra de tip Pop Up - nu conteaza unde se
afla cursorul Mouseului (cu exceptia ferestrei Text Editor si a consolei Python), si un camp in care puteti tasta cuvintele cheie. Tastati
ce aveti nevoie si Blender va afisa o lista de optiuni valabile. Dati click pe functia dorita, sau cautati functia folosind sagetile de pe
tastatura, tastati Enter pentru confirmare sau Esc pentru renuntare. Cu click inafara ferestrei de cautare Blender sau miscand
cursorul Mouseului in alta parte, fereastra Blender Search dispare.
In imaginea din dreapta este reprezentata functia Blender Search atunci cand tastam cuvantul Render in camp. Continuand sa tastati,
vor fi afisate cuvintele cheie care contin caracterele tastate, iar daca nu va fi gasit niciun cuvant, in lista nu va aparea niciun cuvant.
Cum functioneaza:
Fiecare Operator intern Blender poate folosi un nume definit, iar unele pot fi predefinite pentru utilizator. De exemplu,
comanda Render este o apelare a aplicatiei Python, iar numele corespunzator Operatorului este Python:
bpy.ops.render.render() , dar pentru utilizator este Render. Toate aceste nume de utilizator care au fost atribuite
operatorilor Python pot fi gasite folosind Blender Search.
Sfaturi
Cursorul Mouseului se afla
deasupra listei Render Engines din
fereastra Info. Sunt afisate sfatul cu
culoare alba si operatorul Python
cu culoare gri
Sfaturile - Tooltips din Blender au fost recodate si de fiecare data cand mutati si tineti mai mult timp cursorul mouseului peste un
buton, o comanda, un camp numeric sau alte zone asociate Operatorilor, vor fi afisate sfatul corespunzator si operatorul asociat.
Acesti operatori sunt utili pentru diverse actiuni, incapand cu Python Script si terminand cu Keymaps. In imaginea exemplu din
dreapta, cursorul mouseului se afla deasupra ferestrei Info, in zona listei motoarelor de randare valabile, fiind afisat sfatul si operatorul
corespunzatoare. In exemplul nostru este afisat sfatul Engine to Use for Rendering de culoare alba si Python:
RenderSettings.engine de culoare gri, acesta din urma fiind operatorul asociat functiei.
Details, info, download: http://amrc.altervista.org
Page 96 of 683
Doc:2.6/Manual - BlenderWiki (10/11/2014) - Fereastra Properties
Blender RO wiki PDF Manual conversion by Marco Ardito
Preferinte Open User
Pentru a deschide editorul User Preferences Blender, alegeti din meniu File User Preferences sau apasati combinatia de taste
CtrlAltU. Utilizatorii Mac pot apasa Cmd,. Putei apela editorul Preferences din orice fereastra selectand User Preferences din
meniul de selectare a tipului de fereastra.
Acest editor va permite sa configurati modul in care lucreaza Blender. Optiunile valabile sunt grupate in sapte etichete, accesibile in
partea de sus a ferestrei. Optiunile sunt: Interface, Editing, Input, Add-Ons, Themes, File si System.
Configurare
Dupa ce ati deschis editorul User Preferences, puteti configura Blender dupa cum doriti. Selectati ceea ce doriti sa modificati din
lista urmatoare:
Interface Editing Input Add-Ons Themes File System
Salvati noile preferinte
Dupa ce ati setat preferintele, va trebui sa le salvati manual, altfel noua configuratie se pierde la redeschiderea aplicatiei sau la
crearea unei noi scene. Blender salveaza preferintele cu fiecare scena, lucru care poate fi convenabil atunci cand aveti nevoie de un
anumit sablon.
In antetul (in acest caz subsolul) ferestrei User Preferences, dati click pe Save As Default. Astfel veti salva:
Toate preferintele noi.
Scena deschisa ca scena implicita.
Puteti salva in orice moment User Preferences apasand combinatia de taste CtrlU.
Revenirea la setarile initiale ale aplicatiei
Exista doua metode de a restaura setarile implicite ale Blender:
1. Din meniu File Load Factory Settings puteti salva preferintele cu CtrlU sau cu editorul User Preferences.
2. Stergeti fisierul startup.blend din locatia:
Linux: /home/$user/.blender/'Version Number'/config/startup.blend (you'll need to show hidden files).
Windows 7 and Windows Vista: C:\Users\$user\AppData\Roaming\Blender Foundation\Blender\'Version
Number'\config\startup.blend
MacOS: /Users/$user/Library/Application Support/Blender/'Version Number'/config/startup.blend (va trebui
sa afisati fisierele ascunse).
Pentru siguranta, puteti copia fisierul cu setari din directorul Blender in alt director. In cazul in care
pierdeti configuratia, o puteti readuce din acel fisier.
Details, info, download: http://amrc.altervista.org
Page 97 of 683
Doc:2.6/Manual - BlenderWiki (10/11/2014) - Fereastra Properties
Blender RO wiki PDF Manual conversion by Marco Ardito
Afisare
Tooltips
Cand este activat, va fi afisat un sfat atunci cand cursorul mouseului se afla peste un control. Sfatul contine explicatii referitoare
la functia acelui control, tasta rapida asociata (daca exista) si functia Python care se refera la acel control.
Object Info
Afiseaza numele obiectului activ si numarul cadrului in partea din stanga-jos a vederii 3D.
Large Cursors
Foloseste cursor de mouse mai mare.
View Name
Afiseaza numele si tipul vederii curente in partea stanga-sus a ferestrei 3D. De exemplu: User Persp sau Top Ortho.
Playback FPS
Arata rata de reimprospatare pentru ecranul cu cadrele pe secunda in timpul rularii animatiei. Este afisata intr-un colt al uneia
dintre vederi.
Global Scene
Forteaza ca afisarea scenei curente sa fie afisata in toate celelalte scene (un proiect poate fi compus din una sau mai multe
scene).
Object Origin Size
Centrele diametrului obiectului 3D in portul de vizualizare (valoarea este in pixeli de la 4 la 10).
Display Mini Axis
Afiseaza mini-axele in partea stanga-jos a ferestrei.
Size
Marimea mini-axelor.
Brightness
Ajusteaza stralucirea mini-axelor.
Fereastra Properties
Width Check
Atunci cand fereastra Properties are latimea sub aceasta valoare, va afisa butoanele intr-o singura coloana in loc de doua.
View manipulation
Auto Depth
Foloseste adancimea sub mouse pentru a creste functionalitatea vizualizarii pan/rotate/zoom.
Zoom to Mouse Position
Cand este activat, cursorul mouseului devine punct focus de marire in locul centrului ferestrei 2D. Util pentru ca se evita mutarea
panoramica (panning) atunci cand se foloseste des apropierea (zoom in) si departarea (zoom out) de obiectul la care se
lucreaza.
Rotate Around Selection
Obiectul selectat devine centrul de rotatie al vederii.
Global Pivot
Alege acelasi pivot (centru de rotatie/redimensionare) in toate vederile 3D.
Auto Perspective
Afiseaza automat perspectiva in vederile Top/Side/Front dupa folosirea User Orthographic. Cand este dezactivata, vederile
Top/Side/Front vor retine vederile Orthographic sau Perspective (cea care era activa in momentul comutarii la acea vedere).
Smooth View
Lungimea timpului animatiei este mai mare la comutarea vederii cu tastele numerice (Top/Side/Front/Camera...). O puteti
reduce la zero pentru a elimina animatia.
Rotation Angle
Marimea pasilor de rotire in grade, atunci cand sunt folosite tastele 4 NumPad, 6 NumPad, 8 NumPad sau 2 NumPad pentru a
roti vederea 3D.
Vederile 2D
Minimum Grid Spacing
Numarul minim de pixeli dintre liniile de grila in vederea 2D (adica vederea ortografica de sus).
TimeCode Style
Formatul afisarii Time Codes atunci cand nu sunt afisate in cadre. Formatul foloseste '+' ca separator pentru sub-secunde la
numerele cadrelor, cu trunchierea corespunzatoare stanga si dreapta.
Manipulator
Permite configurarea manipulatorului de transformare 3D transform care este folosit pentru mutarea, rotirea si redimensionarea
obiectelor (Size, Handle size).
Menus
Open on Mouse Over
Details, info, download: http://amrc.altervista.org
Page 98 of 683
Doc:2.6/Manual - BlenderWiki (10/11/2014) - Obiecte noi
Blender RO wiki PDF Manual conversion by Marco Ardito
Se selecteaza pentru a deschide/afisa meniul prin mutarea cursorului de mouse peste meniu in loc de a da click pe meniu.
Menu Open Delay
Top Level
Timpul de intarziere in 1/10 secunda inainte de deschiderea meniului (Open on Mouse Over trebuie activat).
Sub Level
La fel ca mai sus pentru sub-meniuri (de exemplu: File Open Recent).
Details, info, download: http://amrc.altervista.org
Page 99 of 683
Doc:2.6/Manual - BlenderWiki (10/11/2014) - Transform
Blender RO wiki PDF Manual conversion by Marco Ardito
Link Materials To
Pentru a intelege mai bine aceasta optiune, va trebui sa intelegeti modul in care lucreaza Blender cu Obiectele. Aproape totul in
Blender este organizat intr-o ierarhie de blocuri de date (Datablocks). Un bloc de date poate fi comparat cu un container in care se
afla informatii. De exemplu, blocul de date pentru Obiect contine informatii despre locatia Obiectului, in timp ce blocul de date Object
Data (ObData) contine informatii referitoare la retea.
Un material poate fi legat in doua moduri diferite:
Un material legat la ObData
(stanga) si Object (dreapta).
ObData
Orice material creat va fi parte a blocului de date ObData.
Object
Orice material creat va fi parte a blocului de date Object.
Cititi mai multe despre sistemul de date din Blender
Obiecte noi
Comutare in Edit Mode
Daca este selectat, modul Edit este activat automat la crearea unui obiect nou.
Align To
World
Noile obiecte vor fi aliniate la coordonatele lumii (world).
View
Noul obiect va fi aliniat la coordonatele vederii.
Undo
Global Undo
Pastreaza o copie a fisierului in memorie (in acest caz este necesar un PC cu mai multa memorie).
Step
Numarul de pasi de anulare a operatiilor realizate (Undo).
Memory Limit
Maximul de memorie folosita in Mb (0 inseamna fata limite).
Cititi mai multe despre optiunile Undo si Redo
Grease Pencil
Grease Pencil va permite sa desenati in vederea 3D folosind un instrument asemanator unui creion.
Manhattan Distance
Numarul minim de pixeli cu care sa mutati cursorul de mouse pe orizontala sau verticala inainte ca sa fie inregistrata miscarea.
Euclidian Distance
Distanta minima pe care o face mouseul inainte ca miscarea sa fie inregistrata.
Eraser Radius
Marimea radierei folosite cu creionul - grease pencil.
Smooth Stroke
Netezeste linia trasata de creion dupa terminarea liniei.
Playback
Allow Negative Frame
Daca este setata, pot fi folosite numere de cadre negative.
Keyframing
In multe situatii, animatia este controlata de cadrele-cheie. Starea unei valori (de ex. locatia) este inregistrata intr-un cadru-cheie si
animatia dintre doua cadre-cheie este interpolata de Blender.
Details, info, download: http://amrc.altervista.org
Page 100 of 683
Doc:2.6/Manual - BlenderWiki (10/11/2014) - Mouse
Blender RO wiki PDF Manual conversion by Marco Ardito
Visual Keying
Folosirea automata a cheilor Vizuale pentru obiectele la care s-au folosit constrangeri.
Only Insert Needed
Cand e activata, noile cadre-cheie vor fi create doar daca este necesar.
Auto Keyframing
Inserarea automata de cadre-cheie pentru Obiecte si Oase. Auto Keyframe nu este activata implicit.
Only Insert Available
Inserarea automata de cadre-cheie pentru curbele valabile.
New F-Curve Defaults
Interpolation
Controleaza modul in care este calculata starea dintre doua cadre-cheie. Interpolarea implicita pentru noile cadre-cheie
este Bezier, care ofera o accelerare mai neteda si o decelerare atunci cand Linear sau Constant sunt mai abrupte.
XYZ to RGB
Culoarea pentru curbele de animatie X, Y sau Z (locatie, rotire au redimensionare) - aceeasi ca pentru axele X, Y si Z.
Transform
Release confirm
La tragerea unui obiect cu LMB , acest va fi mutat. Pentru a confirma mutarea (si alte transformari), implicit este necesar un
click LMB . Daca este activata aceasta optiune, eliberarea butonului LMB este considerata confirmarea transformarii.
Duplicate Data
Cu casutele de bifare 'Duplicate Data' se stabileste care date duplicat vor fi copiate cu Obiectul duplicat si care date raman legate.
Casetele care sunt bifate vor avea propriile date copiate in Obiectul duplicat. Casetele care nu sunt bifate vor avea datele legate la
Obiectul sursa de la care au fost duplicate.
De exemplu, daca ati bifat casuta pentru retea (Mesh), atunci va fi creata o copie a datelor retelei in noul Obiect, si fiecare retea se va
comporta independent. Daca lasati casuta retea nebifata, la schimbarea retelei unui obiect, modificarea se va reflecta si in obiectul
duplicat.
Aceleasi reguli se aplica pentru fiecare caseta din lista 'Duplicate Data'.
Details, info, download: http://amrc.altervista.org
Page 101 of 683
Doc:2.6/Manual - BlenderWiki (10/11/2014) - Manipularea vederii 3D
Blender RO wiki PDF Manual conversion by Marco Ardito
Administrarea valorilor implicite
Blender va permite sa definiti mai multe configurari Preset pentru valorile implicite de intrare. In loc sa stergeti tastele rapide implicite
pentru a va crea propriile taste rapide, puteti adauga configurari - Presets pentru mouse si tastatura. Opiunile pentru mouse pot fi
gasite in partea stanga a ferestrei iar cele pentru tastatura, in partea dreapta.
Adaugarea si stergerea configurarilor
Inainte de a schimba ceva in configuratia implicita, dati click pe simbolul "plus" pentru a adauga o configurare noua (Preset). Blender
va cere numele noii configurari, pentru a o putea alege ulterior din lista de configurari. Daca doriti sa stergeti configurarea, selectati-o
din lista si dati click pe simbolul "minus".
Selectarea configurarii
Puteti alege o alta configurare in urmatoarele moduri:
Selectati configuratia din meniul Interaction aflat in ecranul de pornire sau daca aplicatia este deja pornita, selectand Help
Splash Screen.
Selectati configuratia din fereastra User Preferences Input.
Note
Retineti faptul ca optiunile de mai sus vor schimba configurarea doar pentru fisierul curent. Daca selectati File New sau File
Open, va fi reincarcata configurarea implicita.
Setarea configurarii implicite
Dupa ce ati realizat o noua configurare pentru mouse si tastatura in Presets, puteti sa o definiti ca si configurare implicita astfel:
Deschideti editorul User Preferences Input si selectati configurarea din lista cu configurari sau,
Selectati configurarea din ecranul de pornire.
Salvati configurarea folosind optiunea Save As Default din fereastra User Preferences sau apasand combinatia de taste CtrlU.
Exportul/Importul configurarii
In unele cazuri, trebuie sa salvati configurarea intr-un fisier extern (de exemplu atunci cand trebuie sa instalati din nou sistemul de
operare sau sa oferiti altcuiva configurarea). Dati click LMB pe Export Key Configuration din eticheta Input si va fi afisata o
fereastra-browser pentru ca sa alegeti locatia unde veti salva acea configuratie. Butonul Import Key Configuration instaleaza o
configurare care se afla in computer, dar nu si in Blender.
Mouse
Emulate 3 Button Mouse
In cazul in care utilizati Blender folosind un mouse care nu are 3 butoane (adica un mouse cu doua butoane, unul cu un singur
buton pentru Apple, sau laptop). Aceasta functionalitate poate fi emulata cu butonul de comutare tasta/mouse. Aceasta optiune
este valabila doar daca Select With este setat la Right.
Cititi mai multe despre emularea unui mouse cu 3 butoane
Continuous Grab
Permite miscarea mouseului inafara vederii (pentru translatie, rotire, redimensionare).
Drag Threshold
Numarul de pixeli cu care trebuie mutat un element din interfata utilizatorului inainte de a fi recunoscut de Blender.
Select with
Puteti alege care buton va fi folosit pentru selectie (celalalt va fi folosit pentru plasarea cursorului 3D).
Double Click
Timpul pentru un dublu click (in ms).
Note
Dac folositi o tableta grafica in locul unui mouse, si presiunea nu functioneaza corect, incercati sa plasati cursorul de mouse in
fereastra Blender, apoi deconectati si reconectati tableta grafica. Ar putea rezolva problema.
Emularea tastaturii numerice - Numpad
Details, info, download: http://amrc.altervista.org
Page 102 of 683
Doc:2.6/Manual - BlenderWiki (10/11/2014) - Manipularea vederii 3D
Blender RO wiki PDF Manual conversion by Marco Ardito
Tastatura numerica (din partea dreapta) este folosita des in Blender si au alta functie comparativ cu tastele cu numere (de sus). Daca
aveti o tastatura fara taste numerice - Numpad (de exemplu pe un laptop), puteti sa ii indicati aplicatiei Blender sa considere tastele
cu numere ca pe o tastatura numerica. Bifati Emulate Numpad.
Manipularea vederii 3D
Orbit Style
Selectati modul in care functioneaza Blender atunci cand rotiti vederea 3D (implicit cu MMB ). Sunt valabile doua stiluri. Daca
ati folosit anterior aplicatiile Maya sau Cinema 4D, e sposibil sa preferati Turntable.
Zoom Style
Alegeti stilul preferat de apropiere/indepartare cu Ctrl MMB
Scale
Scale apropierea depinde de locul unde ati dat primul click in vedere. Pentru departare, tineti Ctrl MMB in timp ce
trageti mouseul de la marginea ecranului spre centru. Pentru apropiere, tineti apasat Ctrl MMB in timp de trageti
mouseul dinspre centrul spre marginea ecranului.
Continue
Optiunea Continue va permite sa controlati viteza (si nu valoarea) apropierii cu mutarea mouseului mai departe de
punctul-click initial cu Ctrl MMB . Prin mutarea in sus sau la dreapta fata de punctul-click initial, va veti departa de
obiect, iar mutand in jos sau la stanga va veti apropia de obiect. Cu cati veti muta mai departe mouseul, cu atat
viteza de apropiere/departare va fi mai mare. Directiile pot fi modificate cu butoanele radio Vertical si Horizontal si
optiunea Invert Zoom Direction.
Dolly
Dolly functioneaza ca si Continue dar viteza este constanta.
Vertical
Miscand mouseul in sus departeaza, iar in jos - apropie obiectul.
Horizontal
Miscarea la stanga apropie, iar la dreapta - departeaza obiectul.
Invert Zoom Direction
Inverseaza directia de apropiere/departare pentru Dolly si Continue.
Invert Wheel Zoom Direction
Inverseaza directia de apropiere/departare pentru rotita de mouse.
NDOF device
Seteaza senzitivitatea mouseului 3D.
Editorul de taste rapide
Editorul de taste rapide va permite sa modificati tastele rapide implicite. Puteti alege alte taste rapide pentru fiecare fereastra.
1. Selectati tasta pe care doriti sa o modificati si dati click pe sagetile albe pentru a alege o alta tasta.
2. Selectati care valoare de intrare - Input va controla functia
Keyboard: Doar tasta rapida sau combinatie de taste (E sau ShiftE).
Mouse: Click pe buton stanga/mijloc/dreapta. Poate fi combinat cu tastele Alt, Shift, Ctrl, Cmd.
Tweak: Click si mutare mouse. Poate fi combinat cu cele 4 taste de mai sus.
Text input: Se foloseste la introducerea de text.
Timer: Se foloseste la actiunile de control care de refera la o perioada de timp. De exemplu, pasii din animatie folosesc la
Timer valoarea 0, vederea Smooth foloseste pentru Timer valoarea 1.
3. Change hotkeys as you want. Dati click pe scurtatura si tastati o noua scurtatura.
Daca doriti sa reveniti la setarile implicite pentru o tasta rapida, dati click pe butonul Restore din partea dreapta-sus aflata in
fereastra cu taste.
Details, info, download: http://amrc.altervista.org
Page 103 of 683
Doc:2.6/Manual - BlenderWiki (10/11/2014) - Personalizarea temelor cu Python
Blender RO wiki PDF Manual conversion by Marco Ardito
Interface Editing Input Add-Ons Themes File System
Eticheta Add-Ons va permite sa administrati optiunile secundare, care nu sunt activate implicit in Blender. Noile caracteristici pot fi
adaugate cu Install Add-Ons. Exista multe suplimente (Add-Ons), generate de comunitatea Blender, deci puteti sa le cautati pe cele
care lipsesc (sau o puteti crea singuri).
Vedeti pagina Add-Ons pentru mai multe detalii referitoare la folosirea suplimentelor.
Details, info, download: http://amrc.altervista.org
Page 104 of 683
Doc:2.6/Manual - BlenderWiki (10/11/2014) - Personalizarea temelor cu Python
Blender RO wiki PDF Manual conversion by Marco Ardito
Personalizare teme
Dupa cum am mentionat si in pagina precedenta, Blender poate fi personalizat unele setari pot afecta modul de afisare al interfetei
si culorile. Acestea pot fi modificate dand click pe eticheta Themes.
Culorile pentru fiecare editor pot fi setate separatselectati pur si simplu editorul pe care doriti sa il modificati din lista din stanga si
alegeti culorile dupa dorinta. Modificarile apar in timp real pe ecran. In plus, pot fi schimbate si detaliile cum ar fi marimea punctului
din vederea 3D sau din Graph Editor.
Personalizarea temelor cu Python
Daca doriti sa controlati tema dintr-un program (script), iata un exemplu de script cu parametrii listati individual:
# A simple way to make global theme color changes.
import bpy
#Shared elements
back = (0.2667,0.2667,0.2667)
viewbg = (0.2667,0.3,0.34)
back_alt = (0.1647,0.1647,0.1647)
button = (0.2667,0.2667,0.2667)
grid = (0.5,0.5,0.5)
header = (0.2667,0.2667,0.2667)
panel = (0.2667,0.2667,0.2667,0.75)
text = (0.8,0.8,0.8)
text_hi = (1,1,1)
wire = (1,1,1)
lamp = (1,1,1,1)
#UI shared
inner = (0.2667,0.2667,0.2667,1)
inner_sel = (0.2667,0.2667,0.2667,1)
item = (0.39,0.39,0.39,1)
outline = (0.1,0.1,0.1)
theme = bpy.context.user_preferences.themes['Default']
theme.view_3d.act_spline
theme.view_3d.back = viewbg
theme.view_3d.bone_pose
theme.view_3d.bone_solid
theme.view_3d.button= button
theme.view_3d.button_text = text
theme.view_3d.button_text_hi = text_hi
theme.view_3d.button_title = text
theme.view_3d.edge_crease
theme.view_3d.edge_facesel
theme.view_3d.edge_seam
theme.view_3d.edge_select
theme.view_3d.edge_sharp
theme.view_3d.editmesh_active
theme.view_3d.face
theme.view_3d.face_dot
theme.view_3d.face_select
theme.view_3d.facedot_size
theme.view_3d.frame_current
theme.view_3d.grid = grid
theme.view_3d.handle_align
theme.view_3d.handle_auto
theme.view_3d.handle_free
theme.view_3d.handle_sel_align
theme.view_3d.handle_sel_auto
Details, info, download: http://amrc.altervista.org
Page 105 of 683
Doc:2.6/Manual - BlenderWiki (10/11/2014) - Personalizarea temelor cu Python
Blender RO wiki PDF Manual conversion by Marco Ardito
theme.view_3d.handle_sel_free
theme.view_3d.handle_sel_vect
theme.view_3d.handle_vect
theme.view_3d.header = header
theme.view_3d.header_text = text
theme.view_3d.header_text_hi = text_hi
theme.view_3d.lamp = lamp
theme.view_3d.lastsel_point
theme.view_3d.normal
theme.view_3d.nurb_sel_uline
theme.view_3d.nurb_sel_vline
theme.view_3d.nurb_uline
theme.view_3d.nurb_vline
theme.view_3d.object_active
theme.view_3d.object_grouped
theme.view_3d.object_grouped_active
theme.view_3d.object_selected
theme.view_3d.panel = panel
theme.view_3d.text = text
theme.view_3d.text_hi = text_hi
theme.view_3d.title = text
theme.view_3d.transform
theme.view_3d.vertex
theme.view_3d.vertex_normal
theme.view_3d.vertex_select
theme.view_3d.vertex_size
theme.view_3d.wire = wire
theme.console.back= back_alt
theme.console.button = button
theme.console.button_text = text
theme.console.button_text_hi = text_hi
theme.console.button_title = text
theme.console.cursor
theme.console.header = header
theme.console.header_text = text
theme.console.header_text_hi = text_hi
theme.console.line_error
theme.console.line_info
theme.console.line_input
theme.console.line_output
theme.console.text = text
theme.console.text_hi = text_hi
theme.console.title = text
theme.dopesheet_editor.active_channels_group
theme.dopesheet_editor.back= back
theme.dopesheet_editor.button = button
theme.dopesheet_editor.button_text = text
theme.dopesheet_editor.button_text_hi = text_hi
theme.dopesheet_editor.button_title = text
theme.dopesheet_editor.channel_group
theme.dopesheet_editor.channels
theme.dopesheet_editor.channels_selected
theme.dopesheet_editor.dopesheet_channel
theme.dopesheet_editor.dopesheet_subchannel
theme.dopesheet_editor.frame_current
theme.dopesheet_editor.grid = grid
theme.dopesheet_editor.header = header
theme.dopesheet_editor.header_text = text
theme.dopesheet_editor.header_text_hi = text_hi
theme.dopesheet_editor.list = button
theme.dopesheet_editor.list_text = text
theme.dopesheet_editor.list_text_hi = text
theme.dopesheet_editor.list_title = text
theme.dopesheet_editor.long_key
theme.dopesheet_editor.long_key_selected
theme.dopesheet_editor.text = text
theme.dopesheet_editor.text_hi = text_hi
theme.dopesheet_editor.title = text
theme.dopesheet_editor.value_sliders
theme.dopesheet_editor.view_sliders
theme.file_browser.active_file
theme.file_browser.active_file_text
theme.file_browser.back= back
theme.file_browser.button = button
theme.file_browser.button_text = text
theme.file_browser.button_text_hi = text_hi
theme.file_browser.button_title = text
theme.file_browser.header = header
theme.file_browser.header_text = text
theme.file_browser.header_text_hi = text_hi
Details, info, download: http://amrc.altervista.org
Page 106 of 683
Doc:2.6/Manual - BlenderWiki (10/11/2014) - Personalizarea temelor cu Python
Blender RO wiki PDF Manual conversion by Marco Ardito
theme.file_browser.list = button
theme.file_browser.list_text = text
theme.file_browser.list_text_hi = text
theme.file_browser.list_title = text
theme.file_browser.scroll_handle = button
theme.file_browser.scrollbar = button
theme.file_browser.selected_file
theme.file_browser.text = text
theme.file_browser.text_hi = text_hi
theme.file_browser.tiles = back
theme.file_browser.title = text
theme.graph_editor.active_channels_group
theme.graph_editor.back= back_alt
theme.graph_editor.button = button
theme.graph_editor.button_text = text
theme.graph_editor.button_text_hi = text_hi
theme.graph_editor.button_title = text
theme.graph_editor.channel_group
theme.graph_editor.channels_region
theme.graph_editor.dopesheet_channel
theme.graph_editor.dopesheet_subchannel
theme.graph_editor.frame_current
theme.graph_editor.grid = grid
theme.graph_editor.handle_align
theme.graph_editor.handle_auto
theme.graph_editor.handle_free
theme.graph_editor.handle_sel_align
theme.graph_editor.handle_sel_auto
theme.graph_editor.handle_sel_free
theme.graph_editor.handle_sel_vect
theme.graph_editor.handle_vect
theme.graph_editor.handle_vertex
theme.graph_editor.handle_vertex_select
theme.graph_editor.handle_vertex_size
theme.graph_editor.header = header
theme.graph_editor.header_text = text
theme.graph_editor.header_text_hi = text_hi
theme.graph_editor.lastsel_point
theme.graph_editor.list = button
theme.graph_editor.list_text = text
theme.graph_editor.list_text_hi = text
theme.graph_editor.list_title = text
theme.graph_editor.panel = back
theme.graph_editor.text = text
theme.graph_editor.text_hi = text_hi
theme.graph_editor.title = text
theme.graph_editor.vertex
theme.graph_editor.vertex_select
theme.graph_editor.vertex_size
theme.graph_editor.window_sliders
theme.image_editor.back= back_alt
theme.image_editor.button = button
theme.image_editor.button_text = text
theme.image_editor.button_text_hi = text_hi
theme.image_editor.button_title = text
theme.image_editor.editmesh_active
theme.image_editor.face
theme.image_editor.face_dot
theme.image_editor.face_select
theme.image_editor.facedot_size
theme.image_editor.header = header
theme.image_editor.header_text = text
theme.image_editor.header_text_hi = text_hi
theme.image_editor.scope_back
theme.image_editor.text = text
theme.image_editor.text_hi = text_hi
theme.image_editor.title = text
theme.image_editor.vertex
theme.image_editor.vertex_select
theme.image_editor.vertex_size
theme.info.back= back
theme.info.button = button
theme.info.button_text = text
theme.info.button_text_hi = text_hi
theme.info.button_title = text
theme.info.header = header
theme.info.header_text = text
theme.info.header_text_hi = text_hi
theme.info.text = text
Details, info, download: http://amrc.altervista.org
Page 107 of 683
Doc:2.6/Manual - BlenderWiki (10/11/2014) - Personalizarea temelor cu Python
Blender RO wiki PDF Manual conversion by Marco Ardito
theme.info.text_hi = text_hi
theme.info.title = text
theme.logic_editor.back= back
theme.logic_editor.button = button
theme.logic_editor.button_text = text
theme.logic_editor.button_text_hi = text_hi
theme.logic_editor.button_title = text
theme.logic_editor.header = header
theme.logic_editor.header_text = text
theme.logic_editor.header_text_hi = text_hi
theme.logic_editor.panel = back
theme.logic_editor.text = text
theme.logic_editor.text_hi = text_hi
theme.logic_editor.title = text
theme.nla_editor.back= back
theme.nla_editor.bars
theme.nla_editor.bars_selected
theme.nla_editor.button = button
theme.nla_editor.button_text = text
theme.nla_editor.button_text_hi = text_hi
theme.nla_editor.button_title = text
theme.nla_editor.frame_current
theme.nla_editor.grid = grid
theme.nla_editor.header = header
theme.nla_editor.header_text = text
theme.nla_editor.header_text_hi = text_hi
theme.nla_editor.list = button
theme.nla_editor.list_text = text
theme.nla_editor.list_text_hi = text
theme.nla_editor.list_title = text
theme.nla_editor.strips
theme.nla_editor.strips_selected
theme.nla_editor.text = text
theme.nla_editor.text_hi = text_hi
theme.nla_editor.title = text
theme.nla_editor.view_sliders
theme.node_editor.back= back_alt
theme.node_editor.button = button
theme.node_editor.button_text = text
theme.node_editor.button_text_hi = text_hi
theme.node_editor.button_title = text
theme.node_editor.converter_node
theme.node_editor.group_node
theme.node_editor.header = header
theme.node_editor.header_text = text
theme.node_editor.header_text_hi = text_hi
theme.node_editor.in_out_node
theme.node_editor.list = button
theme.node_editor.list_text = text
theme.node_editor.list_text_hi = text
theme.node_editor.list_title = text
theme.node_editor.node_backdrop
theme.node_editor.operator_node
theme.node_editor.selected_text
theme.node_editor.text = text
theme.node_editor.text_hi = text_hi
theme.node_editor.title = text
theme.node_editor.wire
theme.node_editor.wire_select
theme.outliner.back= back
theme.outliner.button = button
theme.outliner.button_text = text
theme.outliner.button_text_hi = text_hi
theme.outliner.button_title = text
theme.outliner.header = header
theme.outliner.header_text = text
theme.outliner.header_text_hi = text_hi
theme.outliner.text = text
theme.outliner.text_hi = text_hi
theme.outliner.title = text
theme.properties.back= back
theme.properties.button = button
theme.properties.button_text = text
theme.properties.button_text_hi = text_hi
theme.properties.button_title = text
Details, info, download: http://amrc.altervista.org
Page 108 of 683
Doc:2.6/Manual - BlenderWiki (10/11/2014) - Personalizarea temelor cu Python
Blender RO wiki PDF Manual conversion by Marco Ardito
theme.properties.header = header
theme.properties.header_text = text
theme.properties.header_text_hi = text_hi
theme.properties.panel = back
theme.properties.text = text
theme.properties.text_hi = text_hi
theme.properties.title = text
theme.sequence_editor.audio_strip
theme.sequence_editor.back= back
theme.sequence_editor.button = button
theme.sequence_editor.button_text = text
theme.sequence_editor.button_text_hi = text_hi
theme.sequence_editor.button_title = text
theme.sequence_editor.draw_action
theme.sequence_editor.effect_strip
theme.sequence_editor.frame_current
theme.sequence_editor.grid = grid
theme.sequence_editor.header = header
theme.sequence_editor.header_text = text
theme.sequence_editor.header_text_hi = text_hi
theme.sequence_editor.image_strip
theme.sequence_editor.keyframe
theme.sequence_editor.meta_strip
theme.sequence_editor.movie_strip
theme.sequence_editor.plugin_strip
theme.sequence_editor.scene_strip
theme.sequence_editor.text = text
theme.sequence_editor.text_hi = text_hi
theme.sequence_editor.title = text
theme.sequence_editor.transition_strip
theme.sequence_editor.window_sliders
theme.text_editor.back= back_alt
theme.text_editor.button = button
theme.text_editor.button_text = text
theme.text_editor.button_text_hi = text_hi
theme.text_editor.button_title = text
theme.text_editor.cursor
theme.text_editor.header = header
theme.text_editor.header_text = text
theme.text_editor.header_text_hi = text_hi
theme.text_editor.line_numbers_background
theme.text_editor.scroll_bar = back
theme.text_editor.selected_text
theme.text_editor.syntax_builtin
theme.text_editor.syntax_comment
theme.text_editor.syntax_numbers
theme.text_editor.syntax_special
theme.text_editor.syntax_string
theme.text_editor.text = text
theme.text_editor.text_hi = text_hi
theme.text_editor.title = text
theme.timeline.back= back_alt
theme.timeline.button = button
theme.timeline.button_text = text
theme.timeline.button_text_hi = text_hi
theme.timeline.button_title = text
theme.timeline.frame_current
theme.timeline.grid = grid
theme.timeline.header = header
theme.timeline.header_text = text
theme.timeline.header_text_hi = text_hi
theme.timeline.text = text
theme.timeline.text_hi = text_hi
theme.timeline.title = text
theme.user_preferences.back= back
theme.user_preferences.button = button
theme.user_preferences.button_text = text
theme.user_preferences.button_text_hi = text_hi
theme.user_preferences.button_title = text
theme.user_preferences.header = header
theme.user_preferences.header_text = text
theme.user_preferences.header_text_hi = text_hi
theme.user_preferences.text = text
theme.user_preferences.text_hi = text_hi
theme.user_preferences.title = text
Details, info, download: http://amrc.altervista.org
Page 109 of 683
Doc:2.6/Manual - BlenderWiki (10/11/2014) - Personalizarea temelor cu Python
Blender RO wiki PDF Manual conversion by Marco Ardito
theme.user_interface.icon_file
theme.user_interface.wcol_box.inner
= inner
theme.user_interface.wcol_box.inner_sel
theme.user_interface.wcol_box.item = item
theme.user_interface.wcol_box.outline = outline
theme.user_interface.wcol_box.shadedown
theme.user_interface.wcol_box.shadetop
theme.user_interface.wcol_box.show_shaded
theme.user_interface.wcol_box.text = text
theme.user_interface.wcol_box.text_sel = text_hi
theme.user_interface.wcol_list_item.inner
= inner
theme.user_interface.wcol_list_item.inner_sel
theme.user_interface.wcol_list_item.item = item
theme.user_interface.wcol_list_item.outline = outline
theme.user_interface.wcol_list_item.shadedown
theme.user_interface.wcol_list_item.shadetop
theme.user_interface.wcol_list_item.show_shaded
theme.user_interface.wcol_list_item.text = text
theme.user_interface.wcol_list_item.text_sel = text_hi
theme.user_interface.wcol_menu.inner = inner
theme.user_interface.wcol_menu.inner_sel
theme.user_interface.wcol_menu.item = item
theme.user_interface.wcol_menu.outline = outline
theme.user_interface.wcol_menu.shadedown
theme.user_interface.wcol_menu.shadetop
theme.user_interface.wcol_menu.show_shaded
theme.user_interface.wcol_menu.text = text
theme.user_interface.wcol_menu.text_sel = text_hi
theme.user_interface.wcol_menu_back.inner = inner
theme.user_interface.wcol_menu_back.inner_sel
theme.user_interface.wcol_menu_back.item = item
theme.user_interface.wcol_menu_back.outline = outline
theme.user_interface.wcol_menu_back.shadedown
theme.user_interface.wcol_menu_back.shadetop
theme.user_interface.wcol_menu_back.show_shaded
theme.user_interface.wcol_menu_back.text = text
theme.user_interface.wcol_menu_back.text_sel = text_hi
theme.user_interface.wcol_menu_item.inner
theme.user_interface.wcol_menu_item.inner_sel
theme.user_interface.wcol_menu_item.item = item
theme.user_interface.wcol_menu_item.outline = outline
theme.user_interface.wcol_menu_item.shadedown
theme.user_interface.wcol_menu_item.shadetop
theme.user_interface.wcol_menu_item.show_shaded
theme.user_interface.wcol_menu_item.text = text
theme.user_interface.wcol_menu_item.text_sel = text_hi
theme.user_interface.wcol_num.inner = inner
theme.user_interface.wcol_num.inner_sel
theme.user_interface.wcol_num.item = item
theme.user_interface.wcol_num.outline = outline
theme.user_interface.wcol_num.shadedown
theme.user_interface.wcol_num.shadetop
theme.user_interface.wcol_num.show_shaded
theme.user_interface.wcol_num.text = text
theme.user_interface.wcol_num.text_sel = text_hi
theme.user_interface.wcol_numslider.inner = inner
theme.user_interface.wcol_numslider.inner_sel
theme.user_interface.wcol_numslider.item = item
theme.user_interface.wcol_numslider.outline = outline
theme.user_interface.wcol_numslider.shadedown
theme.user_interface.wcol_numslider.shadetop
theme.user_interface.wcol_numslider.show_shaded
theme.user_interface.wcol_numslider.text = text
theme.user_interface.wcol_numslider.text_sel = text_hi
theme.user_interface.wcol_option.inner = inner
theme.user_interface.wcol_option.inner_sel
theme.user_interface.wcol_option.item = item
theme.user_interface.wcol_option.outline = outline
theme.user_interface.wcol_option.shadedown
theme.user_interface.wcol_option.shadetop
theme.user_interface.wcol_option.show_shaded
theme.user_interface.wcol_option.text = text
theme.user_interface.wcol_option.text_sel = text_hi
theme.user_interface.wcol_progress.inner = inner
theme.user_interface.wcol_progress.inner_sel
theme.user_interface.wcol_progress.item = item
Details, info, download: http://amrc.altervista.org
Page 110 of 683
Doc:2.6/Manual - BlenderWiki (10/11/2014) - Personalizarea temelor cu Python
Blender RO wiki PDF Manual conversion by Marco Ardito
theme.user_interface.wcol_progress.outline = outline
theme.user_interface.wcol_progress.shadedown
theme.user_interface.wcol_progress.shadetop
theme.user_interface.wcol_progress.show_shaded
theme.user_interface.wcol_progress.text = text
theme.user_interface.wcol_progress.text_sel = text_hi
theme.user_interface.wcol_pulldown.inner = inner
theme.user_interface.wcol_pulldown.inner_sel
theme.user_interface.wcol_pulldown.item = item
theme.user_interface.wcol_pulldown.outline = outline
theme.user_interface.wcol_pulldown.shadedown
theme.user_interface.wcol_pulldown.shadetop
theme.user_interface.wcol_pulldown.show_shaded
theme.user_interface.wcol_pulldown.text = text
theme.user_interface.wcol_pulldown.text_sel = text_hi
theme.user_interface.wcol_radio.inner = inner
theme.user_interface.wcol_radio.inner_sel
theme.user_interface.wcol_radio.item = item
theme.user_interface.wcol_radio.outline = outline
theme.user_interface.wcol_radio.shadedown
theme.user_interface.wcol_radio.shadetop
theme.user_interface.wcol_radio.show_shaded
theme.user_interface.wcol_radio.text = text
theme.user_interface.wcol_radio.text_sel = text_hi
theme.user_interface.wcol_regular.inner = inner
theme.user_interface.wcol_regular.inner_sel
theme.user_interface.wcol_regular.item = item
theme.user_interface.wcol_regular.outline = outline
theme.user_interface.wcol_regular.shadedown
theme.user_interface.wcol_regular.shadetop
theme.user_interface.wcol_regular.show_shaded
theme.user_interface.wcol_regular.text = text
theme.user_interface.wcol_regular.text_sel = text_hi
theme.user_interface.wcol_scroll.inner = inner
theme.user_interface.wcol_scroll.inner_sel
theme.user_interface.wcol_scroll.item = item = inner
theme.user_interface.wcol_scroll.outline = outline
theme.user_interface.wcol_scroll.shadedown
theme.user_interface.wcol_scroll.shadetop
theme.user_interface.wcol_scroll.show_shaded
theme.user_interface.wcol_scroll.text = text
theme.user_interface.wcol_scroll.text_sel = text_hi
theme.user_interface.wcol_state.inner_anim
theme.user_interface.wcol_state.inner_anim_sel
theme.user_interface.wcol_state.inner_driven
theme.user_interface.wcol_state.inner_driven_sel
theme.user_interface.wcol_state.inner_key
theme.user_interface.wcol_state.inner_key_sel
theme.user_interface.wcol_text.inner = inner
theme.user_interface.wcol_text.inner_sel
theme.user_interface.wcol_text.item = item
theme.user_interface.wcol_text.outline = outline
theme.user_interface.wcol_text.shadedown
theme.user_interface.wcol_text.shadetop
theme.user_interface.wcol_text.show_shaded
theme.user_interface.wcol_text.text = text
theme.user_interface.wcol_text.text_sel = text_hi
theme.user_interface.wcol_toggle.inner = inner
theme.user_interface.wcol_toggle.inner_sel
theme.user_interface.wcol_toggle.item = item
theme.user_interface.wcol_toggle.outline = outline
theme.user_interface.wcol_toggle.shadedown
theme.user_interface.wcol_toggle.shadetop
theme.user_interface.wcol_toggle.show_shaded
theme.user_interface.wcol_toggle.text = text
theme.user_interface.wcol_toggle.text_sel = text_hi
theme.user_interface.wcol_tool.inner = inner
theme.user_interface.wcol_tool.inner_sel
theme.user_interface.wcol_tool.item = item
theme.user_interface.wcol_tool.outline = outline
theme.user_interface.wcol_tool.shadedown
theme.user_interface.wcol_tool.shadetop
theme.user_interface.wcol_tool.show_shaded
theme.user_interface.wcol_tool.text = text
theme.user_interface.wcol_tool.text_sel = text_hi
Details, info, download: http://amrc.altervista.org
Page 111 of 683
Doc:2.6/Manual - BlenderWiki (10/11/2014) - Personalizarea temelor cu Python
Blender RO wiki PDF Manual conversion by Marco Ardito
Preferinte pentru fisiere
Preferintele pentru fisiere din imagine sunt explicate mai jos.
Calea la fisiere
Atunci cand lucrati la un proiect important, ar fi bine sa il configurati. Setati caile implicite pentru diferitele tipuri de fisiere pe care le
veti folosi.
Iata un exemplu de configurare:
Fonts
//fonts/
Textures
//textures/
Texture Plugins //plugins/texture/
Sequence Plugins //plugins/sequence/
Render Output //renders/
Scripts
//scripts/
Sounds
//sounds/
Temp
//tmp/
Blender nu va crea automat structura proiectului. Va trebui sa creati manual toate directoarele.
Salvare & Incarcare
Relative Paths
Implicit, fisierele externe folosesc o cale relativa. Aceasta functioneaza doar atunci cand fisierul Blender este salvat.
Compress File
Compress .blend file when saving.
Load UI
Setarea implicita este de a incarca sablonul ferestrei (Screens) fisierului salvat. Acesta poate fi modificat individual la
incarcarea unui fisier din caseta Open Blender File, fereastra File Browser.
Filtrare dupa extensia
fisierelor
Filter File Extensions
Activand acest filtru, fereastra de dialog cu fisiere va afisa doar fisierele corespunzatoare (adica fisierele .blend la setari
Blender de incarcare completa). The selection of file types may be changed in the file dialog window.
Hide Dot File/Datablocks
Hide file which start with ".*" on file browsers (in Linux and Apple systems, ".*" files are hidden).
Hide Recent Locations
Hides the Recent panel of the File Browser window which displays recently accessed folders.
Show Thumbnails
Details, info, download: http://amrc.altervista.org
Page 112 of 683
Doc:2.6/Manual - BlenderWiki (10/11/2014) - Personalizarea temelor cu Python
Blender RO wiki PDF Manual conversion by Marco Ardito
Displays a thumbnail of images and movies when using the File Browser.
Auto Save
Save Versions
Number of versions created for the same file (for backup).
Recent Files
Number of files displayed in File Open Recent.
Save Preview Images
Previews of images and materials in the File Browser window are created on demand. To save these previews into your .blend
file, enable this option (at the cost of increasing the size of your .blend file).
Auto Save Temporary File
Enable Auto Save (create a temporary file).
Timer
Time to wait between automatic saves.
Read more about Auto Save options
Details, info, download: http://amrc.altervista.org
Page 113 of 683
Doc:2.6/Manual - BlenderWiki (10/11/2014) - Personalizarea temelor cu Python
Blender RO wiki PDF Manual conversion by Marco Ardito
Preferinte pentru Sistem
In imagine se arata eticheta System din fereastra User Preferences a aplicatiei Blender. Optiunile pe care le puteti alege sunt
explicate mai jos.
General
DPI
Aceasta valoare de refera la rezolutia ecranului, deci controleaza marimea literelor interfetei. Pentru a modifica marimea doar
pentru unele parti ale interfetei, puteti apasa tasta Ctrl si sa trageti la stanga sau la dreapta cu butonul MMB peste caseta
pentru a redimensiuna continutul casetei.
Frame Server Port
Port frameserver pentru randare frameserver. Folosit atunci cand lucrati cu randare distribuita.
Console Scrollback
Numarul de linii, retinute in memoria ferestrei consola.
Auto Run Python Scripts
Permite fisierelor .blend sa isi ruleze automat programele (script) - (poate fi riscant cu fisierele obtinute din surse necunoscute).
Tabs as Spaces
Tab-urile din fisierele text sunt convertite in spatii la tastare sau atunci cand este incarcat un fisier de tip text.
Sound
Sound
Seteaza dispozitivul de iesire pentru sunet.
Channels
Seteaza numarul de canale audio.
Mixing Buffer
Seteaza numarul de esantioane (samples) folosite de bufferul de mixare audio.
Sample Rate
Seteaza rata esantionului (sample) audio.
Sample Format
Seteaza formatul esantionului audio.
Screencast
FPS
Rata (cadre-pe-secunda) cu care vor rula cadrele pe ecran.
Wait Timer
Timpul in milisecunde dintre cadrele inregistrate pentru redare.
Open GL
Clip Alpha
Limiteaza canalul alfa sub acest prag in vederea 3D.
Mipmaps
Redimensioneaza texturile pentru vederea 3D folosind filtrarea mipmap. Astfel se poate creste calitatea imaginii afisate pe
ecran, dar foloseste mai multe memorie.
Anisotropic Filtering
Seteaza nivelul de filtrare anizotropica.
VBOs
Details, info, download: http://amrc.altervista.org
Page 114 of 683
Doc:2.6/Manual - BlenderWiki (10/11/2014) - Personalizarea temelor cu Python
Blender RO wiki PDF Manual conversion by Marco Ardito
VBOs
Foloseste obiecte Vertex Buffer sau matrici, pentru randarea vederii.
Window Draw Method
Automatic
Setare automata in functie de placa video si driver.
Triple Buffer
Foloseste n al treilea buffer pentru redesenare minima dar foloseste mai multa memorie.
Overlap
Redeseneaza toate regiunile care se suprapun. Foloseste mai putina memorie, dar face mai multe redesenari.
Overlap Flip
Redeseneaza toate regiunile care se suprapun. Foloseste mai putina memorie, dar face mai multe redesenari (pentru
driverele grafice care folosesc procedeul flipping).
Full
Face o redesenare completa de fiecare data. Folosita doar pentru referinta sau cand alte procedee esueaza.
Text Draw Options
Activeaza netezirea (anti-alias) pentru text.
Limit Size
Limiteaza rezolutia maxima pentru imaginile folosite in texturi pentru a folosi mai putina memorie.
Time Out
Timpul scurs de la ultima accesare a unei texturi GL in secunde, dupa ce aceasta a fost eliberata. Valoarea 0 pastreaza
texturile alocate.
Collection Rate
Numarul de secunde dintre fiecare rulare a curatirii de deseuri pentru texturile GL.
Sequencer
Prefetch Frames
Numarul de cadre pentru randare anticipata in timpul redarii animatiei.
Memory Cache Limit
Limita de memorie cache (megabytes) pentru sequencer.
Solid OpenGL lights
Atunci cand afisarea in fereastra 3D Window este comutata la Solid view, exista trei surse de lumina virtuale (nu se vad la randare)
folosite pentru a ilumina scena. De aici se pot modifica directia, difuzia si iluminatul specular pentru aceste surse de lumina.
Diverse
Color Picker Type
Se poate alege tipul de fereastra de dialog pentru culoare - este afisata cu click LMB pe orice camp de culoare.
Custom Weight Paint Range
Mesh skin weighting este folosit pentru a controla cat de mult va fi deformata reteaua unui personaj de catre os. Pentru a
vizualiza valorile de greutate (weights), Blender foloseste o paleta de culori (de la albastru la verde - galben - rosu). Aici va putei
crea propria paleta de culori. Folosind Controls de sub optiuni, puteti adauga, sterge sau schimba culoarea Color stops din
aceasta paleta.
Details, info, download: http://amrc.altervista.org
Page 115 of 683
Doc:2.6/Manual - BlenderWiki (10/11/2014) - Personalizarea temelor cu Python
Blender RO wiki PDF Manual conversion by Marco Ardito
Modelarea corpului
Schimbati modul de vizualizare pentru a vedea obiectul din fata 1 NumPad (cu tasta Num lock activata! - ledul corespunzator
aprins) si in vedere ortogonala 5 NumPad, daca este selectata vederea in perspectiva (verificati tipul de vedere in coltul din stanga
jos al ferestrei). Adaugati un cub, asigurati-va ca se afla in centru (pozitia 0, 0, 0), iar daca nu, folositi combinatia de taste Shift s.
Adaugati un cub folosind meniul - Add >> Mesh >> Cube, sau apasati combinatia de taste ShiftA >> Add >> Mesh >> Cube. Astfel
ati adaugat un cub in scena; apasati tasta Tab pentru a comuta un modul Edit (cubul este conturat cu linii portocalii, iar varfurilenodurile sunt mai stralucitoare).
Adaugarea unui cub in scena.
in modul de Editare din modul Obiect
In Modul Editare puteti modifica nodurile si muchiile unui obiect. Implicit, toate punctele unui obiect sunt selectate (muchiile selectate
sunt de culoare portocalie, iar cele neselectate sunt negre). In Modul Obiect, muchiile nu pot fi selectate sau editate individual,
obiectul nu poate fi modificat. Apasand tasta Tab comutati in modul de editare. Modul in care va aflati este afisat mereu in antetul
ferestrei 3D.
Nommage de Gus
Pentru inceput vom boteza cubul (pe care il vom modela ca om de turta dulce) cu numele Gus . Pentru asta, comutati in modul
obiect si schimbati-i numele in partea dreapta a ferestrei (ca in imagine: nume - Gus). Acum personajul de pe scena se numeste
Gus.
Prima sarcina este de a-i construi corpul lui Gus, modificand cubul. Instrumentele pentru modificare pot fi gasite in fereastra Tool
Shelf, care face parte din fereastra 3D (se afla in partea stanga). Daca fereastra Tool Shelf nu este vizibila, o puteti afisa apasand
tasta T.
Details, info, download: http://amrc.altervista.org
Page 116 of 683
Doc:2.6/Manual - BlenderWiki (10/11/2014) - Personalizarea temelor cu Python
Blender RO wiki PDF Manual conversion by Marco Ardito
O parte din fereastra Tool
Shelf
Acum localizati butonul Subdivide din Tool Shelf (sub Add) si apasati o data pe buton (O parte din fereastra Tool Shelf). In acest fel
cubul va fi taiat in doua, rezultand noi muchii si fete. Rezultatul este ilustrat mai jos. (Daca doriti sa vedeti rezultatul din aceeasi
vedere, comutati la vederea in perspectiva apasand tasta Num5 - in aceasta vedere puteti roti vederea daca dati click, tineti apasat
butonul de mouse MMB si miscati mouseul. Pentru a reveni la vederea din fata, apasati tasta Num1 (Front View), apoi tasta Num5
(pentru vederea in Perspectiva/Ortografica).)
Avand cursorul de mouse in fereastra 3D, apasati tasta A pentru a deselecta toate obiectele. Muchiile cubului devin negre.
Cutia de selectie - Mod de selectare - limitarea selectiei la elementele vizibile
In vederea ortografica, dar si in alte vederi (tasta 5 NumPad), unele muchii si noduri din spate sunt ascunse de cele din fata. Cubul
nostru este impartit in 26 de noduri, dar in vederea ortografica sunt vizibile doar 9 noduri, celelalte fiind ascunse de cele 9 din fata.
Un click cu RMB va selecta doar un nodul vizibil, in timp ce o cutie de selectie va selecta toate nodurile. Valabil doar daca
afisarea pe ecran este in mod Bounding Box sau Wireframe. Daca modul de afisare al obiectului este Solid sau Textured, butonul
Limit Selection to Visible este activat implicit in antetul ferestrei 3D.
Trebuie neaparat ca butonul Limit Selection to Visible
sa fie deselectat in aceasta lectie.
Apasati tasta B pentru a activa cutia de selectie - cursorul se va schimba intr-o cruce gri. Plasati cursorul in coltul din stanga-sus al
cubului, apasati butonul LMB de pe mouse si glisati/trageti mouseul in jos si spre dreapta, pentru a selecta toate nodurile de pe
fata din stanga (ca in figura), apoi eliberati butonul de mouse. (vedeti Selectarea unui grup de noduri.)
Selectarea unui grup de noduri.
Details, info, download: http://amrc.altervista.org
Page 117 of 683
Doc:2.6/Manual - BlenderWiki (10/11/2014) - Personalizarea temelor cu Python
Blender RO wiki PDF Manual conversion by Marco Ardito
Meniul rapid pentru
stergere (X).
Apasati tasta X, si din meniul care apare selectati Vertices pentru a sterge nodurile selectate (vedeti Meniul rapid pentru stergere
(X)).
Tips
Un alt instrument pentru selectare/deselectare este instrumentul de selectie cerc, care poate fi activat apasand tasta C. Atunci
cand instrumentul este activ, apasati butonul de mouse si deplasati-l mentinand butonul LMB apasat pentru a selecta nodurile.
Folositi MMB pentru deselectare. Pentru a modifica marimea cercului de selectie folositi rotita de mouse. Cu RMB sau Enter
validati selectia si iesiti din instrumentul de selectie cerc. Incercati instrumentul pentru a elimina nodurile.
Modelare si Oglindire (Simetrie)
Pentru a obtine un model simetric puteti folosi modificatorul Mirror. Vom modela doar o jumatate a lui Gus, iar Blender se va ocupa
de crearea celeilalte jumatati simetrice. Comutati in editorul de proprietati ( Properties) si gasiti meniul Modifiers. (ca in imaginea
Context)
Context
Deocamdata este gol. Dati click pe butonul Add Modifier pentru a accesa lista de actiuni posibile si selectati Mirror.
Modul Cage.
Details, info, download: http://amrc.altervista.org
Page 118 of 683
Doc:2.6/Manual - BlenderWiki (10/11/2014) - Personalizarea temelor cu Python
Blender RO wiki PDF Manual conversion by Marco Ardito
Pare ca nu s-a intamplat nimic Este normal, pentru ca modificatorul asteapta si alte setari. Pentru Gus vaom activa modul "cusca" Cage astfel incat sa vedem fetele recopiate semitransparente in modul Editare (vedeti imaginea Mode Cage).
Va trebui sa alegeti axa de simetrie dupa care se va face copia. Puteti alege intre axele X, Y si Z. Plamul de simetrie este
perpendicular pe axa, de aceea vom alege axa X pentru Gus.
Butonul Merge Limits defineste zona de care nu se va tine cont la copierea simetrica a figurii. Aceasta limita poate lua valori intre
0.000 si 1.000 si este proportionala.
Pentru Gus, vom copia doar nodurile care se afla la maxim 0.1 unitati de axa de simetrie. Pentru a evita "jumatatile de noduri", reglati
valoarea Merge Limits la 0.1.
Butonul
Clipping.
Cu click pe butonul Clipping, axa de simetrie va deveni "un zid" de care nu trece niciun nod. Daca modul Clipping este activ, toate
nodurile vor avea un autocolant on deasupra.
Dupa cum vedeti, modificatorul Mirror ne ofera o multitudine de posibilitati pentru a ne ajuta la modelare.
Brate si picioare
Sa realizam bratele si picioarele lui Gus. Folositi secventa pe care am vazut-o mai inainte cu Box Select pentru a selecta cele doua
noduri din partea dreapta (vedeti imaginea Extrudarea bratelor in doua etape), apoi pe cele 4 din spate, pentru a selecta 6 noduri.
Apasati tasta E pentru a extruda (sau folositi butonul Extrude Region din caseta Tool Shelf). Astfel veti crea noduri noi pe care le
puteti deplasa cu mouseul. Deplasati nodurile la distanta de un cub si jumatate spre dreapta, apoi dati click pe LMB pentru a
valida pozitia finala. Extrudati inca o data cu E si deplasati nodurile nou create la distanta de jumatate de cub spre dreapta.
Extrudarea bratului in doua etape.
Anulare/Refacere
Blender contine doua tipuri de anulare a actiunilor facute, una pentru modul Editare si una pentru modul Obiect.
In modul Editare apasati CtrlZ pentru anularea actiunilor anterioare - numarul acestora este specificat in buffer-ul Blender.
ShiftCtrlZ pentru refacere.
(In Mac utilizati tasta Cmd in locul tastei Ctrl.)
2 lucruri de retinut:
Anularea in modul Editare nu functioneaza decat pentru obiectul curent.
Modificarile efectuate in modul Editare pot fi anulate, chiar daca reveniti in modul Objet, atat timp cat nu ati editat alt obiect.
In modul Objet se folosesc aceleasi taste, CtrlZ pentru anulare, ShiftCtrlZ pentru refacere. Daca comutati in modul Objet, apoi
reveniti in modul Editare puteti folosi anularea.
Daca va razganditi in mijlocul unei operatii, o puteti anula direct apasand tasta Esc sau RMB .
Noduri care coincid
Munca de extrudare incepe cu crearea de noduri noi. Daca va razganditi in cursul unei deplasari a unui nod, apasati tasta Esc sau
RMB pentru anularea operatiunii. Nodul va reveni la pozitia anterioara. Daca doriti sa anulati cateva operatii, apasati combinatia
de taste (CtrlZ). Pentru deplasare folositi tasta G, pentru redimensionare - tasta S si pentru rotire - tasta R.
Details, info, download: http://amrc.altervista.org
Page 119 of 683
Doc:2.6/Manual - BlenderWiki (10/11/2014) - Personalizarea temelor cu Python
Blender RO wiki PDF Manual conversion by Marco Ardito
Corp.
Gus are bratul stang construit de dvs. si bratul drept realizat de Blender (efect simetrie). Incercati sa il modelati pe Gus ca in imaginea
( Corp). Daca folositi Extrude - Region, va trebui sa dezactivati simetria (modificatorul Mirroring) debifand optiunea pentru axa x, si
apoi bifand-o dupa extrudare (altfel Gus va avea o problema pe aceasta axa).
Puteti elibera deplasarea nodurilor extrudate folosind butonul MMB
piciorul lui Gus va fi drept.
dupa extrudare (E), dar inainte de validare LMB . Altfel,
Sfat : Pentru a pozitiona precis nodurile, folositi tasta Ctrl atunci cand deplasati nodurile.
Tocmai ati terminat modelarea in oglinda. In etapa urmatoare vom experimenta o alta tehnica. Va trebui sa facem ca partea dreapta
a modelului nostru, realizata cu modificatorul pentru simetrie sa devina reala si permanenta. Cu Gus in mod Obiect (apasati tasta
Tab daca sunteti in mod Editare), apoi apasati butonul Apply din modificatorul Mirror.
Capul
Gus are nevoie de un cap. Reveniti in modul Editare (apasand tasta Tab)
Deplasati cursorul deasupra unui colt al corpului lui Gus. Pentru a plasa cursorul la un punct specific al grilei, dati click aproape de
acel punct cu LMB apoi apasati combinatia de taste ShiftS pentru a activa meniul Snap. Optiunea Cursor to Grid permite
pozitionarea cursorului exact pe punctul din grila. Asta si dorim. Optiunea Cursor to Selection permite plasarea cursorului pe obiectul
selectat, lucru care poate fi util candva.
Adaugati inca un cub pentru capul lui Gus ( ShiftA >> Add >> Cube) (imaginea din stanga grupului de imagini Adaugarea unui
cap).
Crearea obiectelor
Atunci cand adaugati un obiect in modul Editare al altui obiect, noul obiect devine o parte a primului obiect. Adaugand cubul direct in
mode Editare, Gus va avea capul pe umeri - acelasi obiect.
Acum apasati tasta G pentru a deplasa cubul inspre partea de sus a corpului. Puteti limita deplasarea doar dupa o axa cu click pe
MMB . Deplasati capul ca in imaginea Adaugarea unui cap si dati click pe LMB pentru confirmare.
Adaugarea unui cap.
Subdivizare (Subsurf)
Details, info, download: http://amrc.altervista.org
Page 120 of 683
Doc:2.6/Manual - BlenderWiki (10/11/2014) - Personalizarea temelor cu Python
Blender RO wiki PDF Manual conversion by Marco Ardito
Modificatorul Subsurf
In urmatoarea etapa vom selecta toate nodurile lui Gus (cap si corp) folosind tasta A daca e necesar, apasati de doua ori tasta (o
data deselectarea tuturor nodurilor si inca o data pentru selectare).
Am realizat un Gus cam cubic, acum este timpul sa il rotunjim putin. Pentru asta, vom adauga un alt modificator: in Modifier, adaugati
Subdivision Surface (ca in imaginea Modificatorul Subsurf). Alegeti valoarea 2 pentru View si Render (se afla sub Subdivisions).
View defineste numarul de diviziuni in vederea 3D, iar Render defineste numarul de diviziuni la randare.
SubSurfaces
Subdivizarea este un instrument avansat de modelare care redefineste dinamic modelul. Creeaza noduri noi pentru a rotunji
marginile obiectului selectat. Punctele pentru modificarea formei nu se schimba, ci doar interiorul formei.
Daca iesiti din modul Editare cu tasta ( Tab) si comutati in mod vizualizare Solid - tasta Z (daca nu este deja activ), puteti sa il vedeti
pe Gus rotunjit (Gus rotunjit).
Gus rotunjit
Instrumente pentru
obiect.
Pentru a avea un Gus mai neted (smooth), apasati pe butonul Smooth din caseta Shading care se afla in partea stanga - Tool Shelf
a ferestrei 3D (T). Gus apare mai netezit, dar au aparut linii/muchii negre la mijloc. Aceste linii sunt afisate datorita finetei
subdivizarii (pe directia perpendiculara a fetei) si a faptului ca punctele nu sunt rotite corect (unele fete sunt indreptate inspre interiorul
corpului). Pentru a aseza toate perpendicularele fetelor inspre exterior, comutati in mod Editare cu tasta ( Tab), selectati nodurile
(A), apoi apasati combinatia de taste CtrlN. Acum Gus arata mai bine. (vedeti imaginea din dreapta a grupului de imagini Gus
rotunjit).
Apasati butonul MMB
gros.
si miscati mouseul tinand butonul apasat, pentru a va deplasa in jurul lui Gus in vederea 3D. Oops, este prea
Limitarea redimensionarii
Details, info, download: http://amrc.altervista.org
Page 121 of 683
Doc:2.6/Manual - BlenderWiki (10/11/2014) - Personalizarea temelor cu Python
Blender RO wiki PDF Manual conversion by Marco Ardito
Gus subtiat folosind redimensionare limitata
Sa il subtiem pe Gus :
Parametri ai ultimei
actiuni in Tool Shelf
Comutati in modul Editare (daca nu sunteti deja acolo) cu tasta ( Tab), apoi in mod Wireframe. (Z). Comutati in vederea din
lateral - tasta Num3 si selectati toate nodurile cu tasta A. Puteti face acelasi lucru si in mod Obiect daca doriti.
Apasati tasta S si miscati mouse-ul pe orizontala. (Folositi MMB pentru a limita directia la o singura axa sau apasati tasta
Y=axa Y, pentru a face acelasi lucru). Gus se subtiaza fara a-si schimba dimensiunea dupa celelalte axe.
In antetul vederii 3D este afisat factorul de redimensionare. Apasati si tineti apasata tasta Ctrl: pentru o precizie mai buna la
redimensionare. Puteti introduce si de la tastatura - de exemplu valoarea 0.2, apoi sa validati cu LMB sau tasta Enter. Puteti
alege si alta valoare. Vedeti imaginea (Parametri ai ultimei actiuni in Tool Shelf).
Reveniti in vederea din fata cu (Num1) si in mod Solid (Z), apoi rotiti imaginea tinand apasat butonul MMB
mouse-ul.
Details, info, download: http://amrc.altervista.org
si miscand
Page 122 of 683
Doc:2.6/Manual - BlenderWiki (10/11/2014) - Personalizarea temelor cu Python
Blender RO wiki PDF Manual conversion by Marco Ardito
Prima animatie in 30 plus 30 Minute Partea II
Daca am dorit sa obtinem doar o imagine statica a lui Gus, munca noastra s-a terminat aici. Insa putem sa il facem pe Gus sa se
miste! Pentru acest lucru, va trebui sa ii atribuim un schelet, sau armatura, care il va misca. Gus va avea un schelet simplu: patru
membre (doua brate si doua picioare) si cateva incheieturi (fara coate, doar genunchi), fara laba piciorului sau palme.
Scheletul
Pentru a adauga scheletul:
Adaugarea primului os, bratul fara cot.
In modul Object, plasati cursorul 3D pe umarul lui Gus si apasati ShiftA >> Add >> Armature >> Single bone. Va apare un
obiect romboidal, de fapt osul pentru brat. Comutati in modul Edit. "Varful" osului este selectat (galben).
Fiind in modul Edit, plasati varful osului de-a lungul bratului lui Gus prin tragere (G) si mutare, (Adaugarea primului os, bratul
fara cot.). In acest caz nu mai avem nevoie de alte oase. Aveti un os care incepe de la umar si se termina in zona palmei. Cand
mutati varful, observati ca intregul os devine mai mare astfel puteti redimensiona osul.
Pentru a pozitiona corect osul, este bine sa va uitati la Gus si la os din mai multe unghiuri (fata, lateral), astfel sa va asigurati ca osul
se afla in interiorul bratului, exact ca oasele unui corp omenesc. In cazul in care corpul nu infasoara (cuprinde) complet osul, vor apare
erori la animatie. Inspectarea modelului din mai multe unghiuri este o tehnica obisnuita in procesul de modelare 3D.
Despre baza oaselor
{{{2}}}
Details, info, download: http://amrc.altervista.org
Page 123 of 683
Doc:2.6/Manual - BlenderWiki (10/11/2014) - Personalizarea temelor cu Python
Blender RO wiki PDF Manual conversion by Marco Ardito
Adaugarea a inca doua oase pentru picior.
Ramaneti in modul Edit, mutati cursorul la nivelul soldului lui Gus pentru a adauga un os pentru picior cu ShiftA.
Trageti (G) si mutati varful galben al noului os pana in zona genunchiului.
Acum extrudati osul - tasta "e" (apare un nou os pe care il trageti si mutati de la genunchi spre laba piciorului cu Ctrl LMB .
Astfel ati adaugat un os nou legat de cel dinainte in zona genunchiului, (Adaugarea a inca doua oase pentru picior.).
Pozitia oaselor
Oasele pe cere le adaugam vor deforma corpul modelat al lui Gus. Pentru a obtine un rezultat corect, incercati sa plasati incheieturile
oaselor ca in imaginile afisate.
Rotirea osului
Pentru a avea oasele aliniate ca in imaginea (Adaugarea a inca doua oase pentru picior), va trebui sa ajustati Bone Roll prin
apasarea combinatiei de taste CtrlN, 3 avand selectat osul de jos al piciorului.
Acum avem trei oase, care compun scheletul lui Gus.
Scheletul complet dupa duplicare si rotire simetrica.
Plasati cursorul in centru ( ShiftC) si selectati toate oasele cu A. Duplicati-le cu ShiftD si iesiti din modul de mutare apasand
tasta Esc. Asigurati-va ca pentru cursor este selectata pivotarea rotire/redimensionare (din lista Pivot care se afla in antetul
Details, info, download: http://amrc.altervista.org
Page 124 of 683
Doc:2.6/Manual - BlenderWiki (10/11/2014) - Personalizarea temelor cu Python
Blender RO wiki PDF Manual conversion by Marco Ardito
ferestrei 3D). Rotiti simetric oasele-duplicat de-a lungul axei X relativ la pozitia cursorului cu CtrlM, apoi X. Click pe butonul
LMB pentru a confirma operatia de rotire simetrica. Veti obtine ceva asemanator imaginii (Scheletul complet dupa
duplicare si rotire simetrica.).
La selectarea oricarui os, in contextul Object Data sunt afisate setarile pentru intregul schelet (de ex. numele scheletului si setarile
pentru afisarea scheletului), iar in contextul Bone este afisat numele osului activ si setarile pentru acesta.
Contextul Armature Bones.
Contextul Armature.
Bifati caseta Names din contextul (Armature, caseta Display) pentru a vedea numele oaselor in vederile 3D, apoi selectati fiecare os
si dati click LMB pe numele osului din contextul Bones pentru a redenumi oasele cu nume potrivite, de ex. Brat.D, Brat.S,
PiciorSus.D etc - in aceasta lectie Arm.R, Arm.L, UpLeg.R, LoLeg.R, UpLeg.L si LoLeg.L, vedeti (Contextul pentru oasele scheletului).
Iesiti din modul Edit cu Tab.
Redenumirea oaselor
Este foarte important sa numiti oasele cu terminatia .L (stanga) sau .R (dreapta) pentru a face disctinctie intre cele din stanga si
cele din dreapta, pentru ca Action Editor sa poata sa le redenumeasca automat pe cele aflate in partea cealalta.
Infasurare (Skinning)
Acum vom face ca deformarea armaturii/scheletului sa deformeze corpul modelat. Procedeul numit skinning, atribuie noduri (din
corpul modelat - retea) la oase astfel incat la miscarea unui os sa se miste si partea de corp care infasoara acel os.
In modul Object, selectati corpul lui Gus, apoi cu Shift selectati si armatura - corpul va
avea culoarea portocaliu inchis, iar scheletul - portocaliu deschis.
Acum vom face ca armatura/scheletul sa fie parintele corpului. Apasati combinatia de
taste CtrlP). Va fi afisat meniul (Parenting). Selectati optiunea Armature Deform >> With
Details, info, download: http://amrc.altervista.org
Page 125 of 683
Doc:2.6/Manual - BlenderWiki (10/11/2014) - Personalizarea temelor cu Python
Blender RO wiki PDF Manual conversion by Marco Ardito
Automatic Weights.
Grupuri de noduri, Infasuratori/Envelopes si ordinea modificatorilor
La infasurarea unei retele (corp), obiectul-retea va primi un modificator de tip "Armature"
Meniul Parenting/Parinte.
atasat in lista de modificatori. Reteaua lui Gus are deja un modificator de Subdivizare a
suprafetei in lista. Pentru a obtine o deformare mai lina a retelei, ar trebui sa pozitionati
modificatorul Armature deasupra modificatorului Subdivision Surface. Puteti face acest lucru
cu click pe butoanele de mutare modificatori din contextul Modifier (Lista de modificatori din
lista Modifiers). De asemenea, fiecare os are o zona de influenta asupra nodurilor numita
Envelope (infasuratoare). Armatura/scheletul va deforma reteaua/corpul prin miscarea
grupurilor de noduri atribuite si a infasuratoarelor de oase. Aici pot sa apara rezultate
nedorite, deci in cazul nostru este important sa dezactivam Bone Envelopes din modificatorul
Armature (Lista cu modificatori din contextul Modifiers).
Acum selectati doar corpul lui Gus si comutati in modul Edit cu tasta ( Tab). Observati
in contextul Object Data prezenta unui grup de controale - Vertex Groups aflate in caseta
Vertex Groups (Controalele pentru grupuri de noduri din contextul Object Data).
Armatura parinte.
Lista de modificatori din contextul Modifiers.
Controalele pentru grupuri de noduri din
contextul Object Data.
Deruland la caseta pentru grupuri de noduri - Vertex Group, puteti observa toate grupurile de noduri valabile sase in cazul nostru.
Dar un personaj complex, cu maini si picioare, are zeci de grupuri! Vedeti (Controalele pentru grupuri de noduri din contextul Object
Data). Butoanele Select si Deselect selecteaza/deselecteaza toate nodurile din grupul curent; astfel puteti vedea care noduri apartin
unui anumit grup.
Details, info, download: http://amrc.altervista.org
Page 126 of 683
Doc:2.6/Manual - BlenderWiki (10/11/2014) - Personalizarea temelor cu Python
Blender RO wiki PDF Manual conversion by Marco Ardito
Gus in modul Edit, avand selectate nodurile din grupul
Arm.R (brat.dreapta).
Selectati bratul din dreapta (Arm.R) si, avand toate nodurile NEselectate (apasati tasta A, daca este nevoie), apasati Select. Ar trebui
sa vedeti ceva asemanator cu (Gus in modul Edit avand nodurile din grupul Arm.R selectate).
Daca nu vedeti acelasi lucru, atunci probabil ati asezat oasele la locurile potrivite, astfel incat procesul de infasurare automata - auto
skinning a potrivit automat nodurile la oase. Exista si situatia neplacuta in care procesul automat de atribuire a nodurilor la oase
(skinning) sa nu dea rezultatele asteptate. In acest caz, trebuie sa incepeti sa atribuiti manual grupurile de noduri la oase.
Nodurile marcate cu cercuri rosii in (Gus in modul Edit cu toate nodurile grupului Arm.R selectate) apartin grupului de deformare,
desi nu ar trebui sa apartina acestui grup.
Procesul auto skinning a considerat ca acele noduri se afla in zona osului si le-a adaugat la grupul de deformare. Dar nu le dorim in
acest grup pentru ca se afla pe partea cealalta a lui Gus iar unele noduri se afla pe piept, si prin adaugarea acestor noduri la grupul
de deformare va avea ca rezultat deformarea acestor parti ale corpului la miscarea osului.
Pentru a le elimina din grup, deselectati toate celelalte noduri,care trebuie sa ramana in grup, folosind cutia de selectie - tasta (B),
dar de data asta impreuna cu tasta MMB apasata, nu cu LMB , apoi tradati cutia, astfel incat sa deselectati nodurile din cutia de
selectie.
Dupa ce au ramas selectate doar nodurile nedorite, apasati butonul Remove (Controalele pentru grupuri de noduri din contextul
Object Data), pentru a le elimina din grupul Arm.R. Deselectati toate nodurile (tasta A) apoi verificati celalalt grup. Astfel verificati pe
rand toate grupurile pentru a va asigura ca sunt ca in imaginea (Cele sase grupuri de noduri).
Details, info, download: http://amrc.altervista.org
Page 127 of 683
Doc:2.6/Manual - BlenderWiki (10/11/2014) - Personalizarea temelor cu Python
Blender RO wiki PDF Manual conversion by Marco Ardito
Cele sase grupuri de noduri.
Grupurile de noduri
Fiti atenti la atribuirea sau stergerea nodurilor din grupurile de noduri. Daca ulterior vedeti o deformare anormala, e posibil sa fi uitat
unele noduri, sau sa fi pus prea multe intr-un grup. Puteti modifica oricand grupurile de noduri.
Alte detalii
Deformarile pot afecta doar corpul lui Gus, nu si ochii, gura sau nasturii, care sunt obiecte separate. Chiar daca in acest caz avem o
animatie simpla, trebuie sa aveti in vedere aceste lucruri daca lucrati la proiecte mai complexe, de exemplu sa atribuiti (la noduri)
alte obiecte sau diferite parti ale corpului pentru a realiza o singura retea (toate aceste optiuni sunt descrise in manual).
Pozitii (Posing)
Dupa ce ati atribuit parti de corp (retea) tuturor oaselor lui Gus, puteti sa va jucati cu acesta ca si cu o papusa, miscandu-i oasele si
vizualizand rezultatele.
Meniul Mode in
antetul ferestrei 3D.
Selectati doar scheletul, apoi selectati Modul Pose din meniul Mode (Meniul Mode in antetul ferestrei 3D) sau apasati
combinatia de taste Ctrl Tab. Aceasta optiune este valabila doar atunci cand este selectat scheletul.
Oasele selectate din schelet vor capata culoarea albastra. Acum sunteti in modul Pose. Daca selectati un os si il miscati - tasta
(G), sau il rotiti - (R), corpul se va deforma, urmand osul!
Acum sunteti in modul Pose!
Pozitia initiala
Blender retine pozitia initiala a oaselor. Puteti reveni la aceasta pozitie apasand combinatia de taste AltR pentru a anula rotirea
oaselor si AltG pentru a anula deplasarea lor. Alternativ, butonul Rest Position din contextul Object Data poate fi folosit pentru a afisa
temporar pozitia initiala.
Cinematica inversa - Inverse Kinematics
Inverse Kinematics (IK) se refera la definirea pozitiei ultimului os din lantul de oase, numit si efectorul final - end effector. Toate
celelalte oase vor fi aranjate in urma unui calcul realizat cu IK solver (rezolvitorul cinematicii inverse), pentru a mentine lantul fara
intreruperi (adica IK va rezolva matematic pozitiile celorlalte oase). Astfel, folosind IK, se va realiza o pozitionare mai simpla si mai
precisa a mainilor si picioarelor.
Cinematica directa - Forward Kinematics
La manipularea oaselor in modul Pose, acestea functioneaza ca niste obiecte rigide, inextensibile care au articulatii sferice la
Details, info, download: http://amrc.altervista.org
Page 128 of 683
Doc:2.6/Manual - BlenderWiki (10/11/2014) - Personalizarea temelor cu Python
Blender RO wiki PDF Manual conversion by Marco Ardito
capete. Puteti deplasa doar primul os dintr-un lant de oase si toate celelalte oase il vor urma. Toate oasele ulterioare din lant nu pot fi
mutate si deplasate, ci doar rotite, astfel incat oasele selectate pot fi rotite in functie de pozitia lor fata de osul dinainte in lant, iar
oasele ulterioare din lant ii vor urma rotirea.
Aceasta procedura, numita cinematica directa - Forward Kinematics (FK), este simplu de realizat, dar face dificila pozitionarea
precisa a ultimului os din lant.
Il vom face pe Gus sa mearga, folosind FK, definind patru pozitii diferite relativ la patru etape diferite unui pas. Blender va face restul,
realizand o animatie lina intre aceste etape.
Campul numeric al cadrului
curent din antetul ferestrei
Timeline.
Mai intai, verificati daca va aflati la cadrul 1 pe axa timpului. Numarul cadrului este afisat intrun camp numeric din antetul
ferestrei Timeline (Campul numeric al cadrului curent din antetul ferestrei Timeline). Daca nu sunteti in cadrul 1, setati acum
la cadrul 1.
Acum, prin rotirea unui singur os - tasta (R), vom ridica partea de sus a piciorului stang - UpLeg.L, vom indrepta partea de jos a
piciorului stang LoLeg.L inspre inapoi, vom ridica putin bratul drept Arm.R si vom cobora putin bratul stang Arm.L, ca in figura
(Prima pozitie).
Prima pozitie.
Memorarea pozitiei
pentru cadrul curent.
Selectati toate oasele cu A. Apoi, cu cursorul de mouse aflat in fereastra 3D window, apasati I. Va fi afisat un meniu rapid
(Memorarea pozitiei pentru cadrul curent). Selectati LocRot din acest meniu. Astfel a fost memorata pozitia si orientarea
tuturor oaselor pentru cadrul 1. Aceasta pozitie il reprezinta pe Gus la mijlocul unui pas, in timp ce isi misca piciorul stang
inainte si il ridica de pe pamant.
Acum comutati la cadrul 11, fie prin introducerea numarului in campul numeric, fie prin apasarea tastei . Apoi miscati-l pe Gus
Details, info, download: http://amrc.altervista.org
Page 129 of 683
Doc:2.6/Manual - BlenderWiki (10/11/2014) - Personalizarea temelor cu Python
Blender RO wiki PDF Manual conversion by Marco Ardito
intr-o alta pozitie, ca de exemplu in (A doua pozitie). Anumati rotirea ambelor brate folosind AltR asa cum am mentionat mai
sus. Din vederea de sus, rotiti bratul drept - Arm.R usor inainte, iar bratul stang Arm.L usor inapoi. Incheiati pozitia asezand
piciorul stang inainte si pe cel drept inapoi, ambele fiind putin indoite. Gus merge pe loc!
A doua pozitie.
Meniul Pose.
Selectati din nou toate oasele si apasati tasta I pentru a memora pozitia de la cadrul 11, si selectati Rot.
Acum vom construi o a treia pozitie in cadrul 21, cu piciorul drept in ridicat, pentru ca ne aflam la mijlocul unei jumatati de pas.
Aceasta pozitie este simetrica cu cea definita in cadrul 1. Deci, reveniti la cadrul 1 si, avand toate oasele selectate, selectati
optiunea Copy Pose din meniul Pose al antetului ferestrei 3D, ca in imaginea (meniul Pose). Sau folositi combinatia de taste
CtrlC. Acum ati copiat pozitia curenta in bufferul de memorie.
Comutati la cadrul 21 si lipiti pozitia folosind optiunea Paste X-Flipped Pose din meniul Pose, ca in imaginea (meniul Pose).
Sau folositi combinatia de taste ShiftCtrlV. Astfel veti lipi pozitia copiata, dar schimband simetric pozitia oaselor care au
sufixul .L (stang) cu cele care au sufixul .R (drept)!
Details, info, download: http://amrc.altervista.org
Page 130 of 683
Doc:2.6/Manual - BlenderWiki (10/11/2014) - Personalizarea temelor cu Python
Blender RO wiki PDF Manual conversion by Marco Ardito
Rotirea oaselor
Daca la lipirea simetrica a pozitiei lui Gus, acesta se va roti in alta directie, e posibil sa aveti probleme la rotirea oaselor (Bone Roll).
Selectati toate oasele in modul Edit si apasati combinatia de taste CtrlN, 3 pentru a aranja rotirea inspre inafara a oaselor. Apoi
reveniti la cadrele 1 si 11 si ajustati pozitiile in acelasi fel. Re-copiati pozitia de la cadrul 1 si lipiti-o din nou in pozitia simetrica din
cadrul 21.
Acum memorati pozitia din cadrul 21 selectand toate oasele si apasand tasta I Rot (cursorul de mouse se se afle in fereastra 3D).
Aplicati aceeasi procedura penru a copia pozitia din cadrul 11 la cadrul 31, tot simetric.
Pentru a completa ciclul pentru un pas, va trebui sa copiem pozitia de la cadrul 1, fara simetrie, la cadrul 41. Copiati pozitia ca
mai inainte, apoi folositi optiunea Paste Pose. Sau combinatia de taste CtrlV. Incheiati secventa prin memorarea pozitiei
apasand tasta I Rot.
Verificarea animatiei
Pentru a vedea animatia, comutati la cadrul 1 si apasati combinatia de taste AltA din fereastra 3D.
Gus merge!
Singurul pas pe care Gus il face pe loc poate fi repetat pentru a simula mersul, apoi puteti sa il faceti pe Gus sa mearga urmarind o
linie complexa. Dar pentru scopul acestei lectii este suficient un pas pe loc.
In contextul Render din fereastra Properties, setati cadrul de start (Start) la 1 (implicit este la 1) si cadrul de final (End) la 40
(implicit este 250, vedeti imaginea Setari pentru animatie in contextul Render). Deoarece cadrul 41 este identic cu cadrul 1,
va trebui sa randam cadrele de la 1 la 40 pentru a realiza un ciclu complet.
Setari pentru animatie in contextul Render.
Tastati //render/ in campul text din caseta Output.
Selectati tipul de fisier AVI Raw in caseta Format. Chiar daca nu este cea mai buna alegere, mai ales datorita marimii fisierului
rezultat, este randat cel mai rapid si va putea fi rulat pe orice calculator. Puteti alege si tipul de fisier AVI Jpeg pentru a produce
un fisier de dimensiuni mai mici. In acest caz fisierul rezultat va folosi compresie JPEG si va realiza un film care e posibil sa nu
poata fi redat pe unele playere externe.
La final, apasati butonul Animation din caseta Render. Atentie, toate straturile pe care doriti sa fie vazute in film trebuie activate! In
cazul nostru e vorba de straturile 1 si 10.
Oprirea randarii
Daca observati vreo greseala, ca de exemplu nu ati activat si stratul 10, puteti opri procesul de randare cu tasta Esc.
Scena rezultate este simpla si Blender va randa cele patruzeci de cadre in cateva secunde.
Imagini statice
Desigur, puteti randa oricare cadru din animatie ca imagine de sine statatoare prin selectarea cadrului pe care doriti sa il randati si
apasand butonul RENDER.
Dupa ce randarea este completa, ar trebui sa obtineti un fisier numit 0001_0040.avi in subdirectorul render din directorul curent cel
care contine fisierul .blend. Directorul poate fi schimbat din caseta Output.
Puteti reda acest fisier direct din Blender apasand Play Rendered Animation din meniul de sus (sau folosind combinatia de taste
CtrlF11). Animatia se va repeta ciclic. Pentru a o opri, apasati tasta Esc. Am realizat un ciclu de mers simplu. Exista multe alte lucruri
in Blender, pe care le puteti descoperi citind intregul manual!
Details, info, download: http://amrc.altervista.org
Page 131 of 683
Doc:2.6/Manual - BlenderWiki (10/11/2014) - Personalizarea temelor cu Python
Blender RO wiki PDF Manual conversion by Marco Ardito
Operatii cu fisiere
Optiunile de administrare a fisierelor sunt:
File Open
Deschide un fisier .blend.
File Save
Salveaza fisierul .blend deschis.
File Link or File Append
Nu este obligatoriu sa incarcati un fisier complet, puteti incarca doar parti ale fisierului in alt fisier. Vedeti si pagina Adaugare
si legare.
File Import
Blender poate folosi informatii stocate in in alte formate de fisiere, realizate cu alte programe de grafica. Acest lucru se
realizeaza cu rularea programelor/scrip de import a fisierelor.
COLLADA
File Export
In mod normal lucrul realizat se salveaza intr-un fisier .blend, dar poate fi si exportat partial sau total intr-un alt format care va fi
procesat ulterior de alte programe de grafica. Pentru aceasta, trebuie sa rulati un program/ script de export a datelor.
Details, info, download: http://amrc.altervista.org
Page 132 of 683
Doc:2.6/Manual - BlenderWiki (10/11/2014) - Personalizarea temelor cu Python
Blender RO wiki PDF Manual conversion by Marco Ardito
Deschiderea fisierelor
Mode: Toate modurile
Hotkey: F1
Menu: File Open
Descriere
Blender foloseste fisiere in format .blend pentru a salva aproape orice: obiecte, scene, texturi si chiar si setarile interfetei pentru
utilizator.
Blender considera ca stiti ce faceti! Atunci cand incarcati un fisier nou, NU sunteti intrebat daca doriti sa salvati ultimele modificari din
fisierul la care lucrati anterior, deoarece deschiderea unui fisier nou este privita ca o confirmare ca ati terminat de lucrat la fisierul
dinainte.
Asigurati-va ca ati salvat fisierele.
Folosirea navigatorului de fisiere si directoare
Pentru a incarca un fisier Blender de pe harddisk, apasati tasta F1. Va fi afisata fereastra File Browser, ca in imaginea de mai sus.
Caseta text din partea de sus afiseaza calea directorului curent, iar caseta text de jos contine numele fisierului selectat. Apasand
tasta P (sau cu butonul P) va deplasati in directorul parinte.
Butoanele + si - va permit sa va deplasati prin fisierele numerotate prin cresterea sau descresterea numarului de la sfarsitul numelui
fisierului (numarul versiunii).
Cu click pe un director accesati continutul acelui director, iar cu click pe un fisier si apoi pe Open Blender File deschideti acel fisier.
Cu click pe Cancel inchideti fereastra navigatorului de fisiere si reveniti la program.
Panoul lateral
Panoul din stanga afiseaza moduri diferite de gasire a fisierelor si cateva optiuni. Pentru a incarca un fisier, selectati-l cu LMB ,
apoi apasati tasta Enter, sau dati click pe butonul Open File. Puteti incarca un fisier cu click MMB pe numele acestuia.
Sistem
Meniul sistem (system) contine o lista de partitii etc. valabile in care puteti naviga pentru a gasi fisierele dorite. Cu click pe o partitie,
se afiseaza continutul acesteia.
Semne de carte - Bookmarks
Acestea sunt directoare pe care doriti sa le acesati mai des fara a naviga de fiecare data pentru a ajunge la ele. Pentru a adauga un
director la meniu cu semne de carte, navigati la acel director, apoi dati click pe butonul Add. Pentru a sterge un director din lista cu
semne de carte, dati click pe pictograma X de langa acesta.
Details, info, download: http://amrc.altervista.org
Page 133 of 683
Doc:2.6/Manual - BlenderWiki (10/11/2014) - Personalizarea temelor cu Python
Blender RO wiki PDF Manual conversion by Marco Ardito
Directoare recente - Recent
Aceasta este o lista cu directoarele recent accesate. Puteti controla cate directoare sa apara in aceasta lista accesand eticheta File
din Preferences, si tastand numarul directoarelor in Recent Files.
Optiuni la deschiderea unui fisier
In fiecare fisier .blend, Blender salveaza interfata utilizatorului sabloanele pentru afisare. Implicit se incarca interfata utilizatorului
salvata, suprascriind sabloanele utilizatorului sau sabloanele ecranului curent. Daca doriti sa lucrati in fisierul blend folosind propriile
setari pentru interfata, deschideti aplicatia Blender, apoi deschideti din Blender navigatorul de fisiere (F1). Dezactivati butonul Load
UI, apoi deschideti fisierul.
Panoul din antet
Antetul contine cateva instrumente pentru fisierele de navigare. Cele patru pictograme care reprezinta sageti va permit sa:
va deplasati la directorul anterior
va deplasati la directorul urmator
va deplasati la directorul parinte
reincarcati continutul directorului curent
Puteit crea un director nou in cel curent deschis cu click pe pictograma Create New Directory.
Celelelte pictograme va permit sa filtrati tipul de fisiere din lista si modul de afisare a acestora. Puteti afisa fisierele:
ca pe o lista scurta
ca pe o lista detaliata
ca miniaturi
Puteti sorta/ordona fisierele:
alfabetic
dupa tipul fisierului
dupa data ultimei modificari
dupa marimea fisierului
Filtrarea controleaza ce tip de fisiere vor fi afisate. Cu click pe butonul Enable Filtering, puteti alege sa fie afisate diferite tipuri de
fisiere:
directoare
fisiere Blend
Imagini
fisiere video
fisiere Script
fisiere de tip Font
fisiere audio
fisere text
Alte optiuni de deschidere a fisierelor
Din meniul File, puteti deschide fisierele in urmatoarele moduri:
Open Recent
Lista fisierelor recent deschise. Cu click pe un fisier, se deschide acesta.
Recover Last Session
Incarca fisierul quit.blend pe care Blender il salveaza automat inainte de inchiderea aplicatiei. Aceasta optiune va permite sa
recuperati ultima sesiune de lucru, in cazul in care ati inchis Blender din greseala (si fara salvare)
Recover Auto Save
Deschide un fisier salvat automat pentru recuperarea acestuia.
Securitate
Blender este folosit la nivel de productie si foloseste aplicatia Python, un limbaj puternic de programare. Python poate fi folosit in
Blender pentru a crea instrumente noi, programe de import si export a fisierelor, sau pentru animatie. Folosind programele din Python
aveti posibilitati nelimitate in creatia cu Blender.
O parte din puterea aplicatiei Python vine din faptul ca are acces la intregul sistem de operare, dar aceasta putere poate fi folosita
gresit. Este posibil ca persoane necinstite sa distribuie fisiere .blend care contin programe ce pot distruge sistemul de operare.
Aceste programe pot fi atasate ca parte a animatiei, astfel incat vor rula la deschiderea fisierului .blend.
Details, info, download: http://amrc.altervista.org
Page 134 of 683
Doc:2.6/Manual - BlenderWiki (10/11/2014) - Descriere
Blender RO wiki PDF Manual conversion by Marco Ardito
Fiti foarte atenti atunci cand descarcati fisiere .blend si instrumente din surse necunoscute!
Protectie
Pentru a va proteja impotriva fisierelor .blend virusate, puteti opri rularea programelor atasate la deschiderea fisierului .blend. Acest
lucru inseamna ca nu vor fi rulate programele bazate pe aplicatia Python, dar ca puteti folosi restul obiectelor din fisierul .blend (de ex.
materiale).
In mod implicit, Blender are incredere in toate fisierele deschise si ruleaza automat programele incluse in fisier. Daca nu aveti
incredere in sursa unui fisier, si doriti sa il deschideti in mod protejat, puteti dezactiva 'Trusted source' din dialogul File->Open din
sectiunea proprietatilor din partea stanga-jos. Astfel fisierele se vor deschide dupa dezactivarea programelor Python atasate.
Details, info, download: http://amrc.altervista.org
Page 135 of 683
Doc:2.6/Manual - BlenderWiki (10/11/2014) - Descriere
Blender RO wiki PDF Manual conversion by Marco Ardito
Salvarea fisierelor
Mode: Toate modurile
Hotkey: F2
Menu: File Save
Descriere
Salvarea fisierelor seamana cu incarcarea fiserelor. Apasati tasta F2, si se va deschide fereastra de navigare File Browser. Aceeasi
fereastra este afisata si la deschiderea fisierelor, cu exceptia a catorva optiuni in panoul lateral. Pentru descrierea si folosirea
functiilor navigatorului de fisiere cititi pagina Deschiderea fisierelor.
Salvare
Dati click in caseta de text din partea de jos pentru a introduce numele fisierului. Daca nu ati tastat si extensia .blend, aceasta va fi
adaugata automat. Apoi apasati tasta Enter sau dati click pe butonul Save File pentru a salva fisierul.
In cazul in care deja exista un fisier cu acelasi nume, va trebui sa confirmati daca doriti sa suprascrieti/inlocuiti acel fisier in caseta de
dialog Save Over.
In functie de numarul setat de versiuni de salvare - Save Versions, toate fisierele existente cu acelasi nume vor fi redenumite cu
extensia .blendn, unde n poate fi 1, 2, 3, etc. Deci, daca lucrati la fisierul MyWork.blend, si il salvati, fisierul existent MyWork.blend va fi
redenumit cu MyWork.blend1, si va fi salvat un nou fisier MyWork.blend. In acest mod puteti avea salvate copii de siguranta ale
versiunilor mai vechi pe care le puteti deschide in loc sa anulati (undo) mai multe operatii pentru a reveni la o stare anterioara a
fisierului.
Optiuni de salvare
Optiunile de salvare se afla in partea de jos ale panoului lateral.
Compress File
Activarea acestei optiuni permite comprimarea fisierelor mari, astfel salvand spatiu pe harddisk.
Remap Relative
Aceasta optiune remapeaza/reactualizeaza caile relative la salvarea fisierului intr-o alta locatie.
Save Copy
Aceasta optiune salveaza o copie a lucrulu la un moment dat, dar nu activeaza fisierul salvat.
Sfat pentru salvari incrementale
Caseta de dialog pentru salvare contine o functie care va ajuta la crearea vrsiunilor multiple: apasand tasta + NumPad sau - NumPad
puteti creste/descreste cu unu cifra de la sfarsitul numelui fisierului. Pentru a salva prin suprascriere fisierul incarcat si a sari peste
Details, info, download: http://amrc.altervista.org
Page 136 of 683
Doc:2.6/Manual - BlenderWiki (10/11/2014) - Descriere
Blender RO wiki PDF Manual conversion by Marco Ardito
caseta de dialog pentru salvare, apasati combinatia de taste CtrlW in locul tastei F2 si confirmati salvarea.
Details, info, download: http://amrc.altervista.org
Page 137 of 683
Doc:2.6/Manual - BlenderWiki (10/11/2014) - Descriere
Blender RO wiki PDF Manual conversion by Marco Ardito
Formate suportate
Formate de imagine
Aceasta este lista formatelor fisierelor suportate de Blender:
High Dynamic Range Graphics
Sistemul aplicatiei Blender de intrare/iesire pentru imagini suporta imagini cu transparenta de 32 biti (4 x 8 bits) sau imagini "floating
point" care stocheaza 128 biti per pixel (4 x 32 biti).
La citirea imaginilor HDR, chiar daca acestea au de exemplu 3 x 10 bits, pixelii sunt convertiti intotdeauna la valori RGBA. Optional,
la afisarea imaginii in editorul de imagine UV, va fi convertita la 32 biti pentru o afisare mai rapida.
Atunci cand o imagine are culori "float", sunt apelate toate functiile implicite pentru imagine din Blender pentru a le recunoaste. Aici
este inclus si editorul Video Sequence, maparea texturii, imaginile din fundal si Compositor.
Pentru sfaturi de manipulare sau vizualizare a imaginilor HDR, cititi pagina despre Curves UI.
OpenEXR (Multilayer)
DPX, Cineon si Radiance HDR
Alte formate
Iata o lista de alte formate de imagine suportate:
BMP
DDS
SGI IRIS (old!)
PNG
JPEG
JPEG 2000
Targa
Targa Raw (uncompressed Targa)
TIFF
Formate video
AVI (Windows)
AVI JPEG
AVI Raw
Frame Server
H.264
MPEG
Ogg Theora
QuickTime
Xvid
Moduri de culoare
BW, Imagini salvate in 8 bits grayscale (doar PNG, JPEG, TGA, TIF)
RGB, Imagini salvate cu RGB (color)
RGBA, Imagini salvate cu RGB si Alpha (daca sunt suportate)
Adancime de culoare
canale de culoare de 8 bit
canale de culoare de 12 bit
canale de culoare de 16 bit
canale de culoare de 32 bit
Referinte (in engleza)
http://projects.blender.org/scm/viewvc.php/trunk/blender/source/blender/makesrna/intern/rna_scene.c?view=markup&root=bfblender
Details, info, download: http://amrc.altervista.org
Page 138 of 683
Doc:2.6/Manual - BlenderWiki (10/11/2014) - Radiance HDR
Blender RO wiki PDF Manual conversion by Marco Ardito
OpenEXR
ILM's OpenEXR a devenit o industrie standard in software pentru fisierele imagine HDR, mai ales datorita structurii sale flexibile.
Fisierele OpenEXR pot stoca valori in intregul spatiu in virgula mobila, iar valorile pot fi deopotriva numere pozitive si negative.
Inafara de citirea fisierelor de tip OpenEXR, cu RGBA si Z optional, Blender suporta OpenEXR in doua moduri:
Render Output
Multi-layer, Multi-pass, tile-based files
Valori de iesire la Randare
Optiuni valabile pentru randarea OpenEXR sunt:
Half
Salveaza imaginile in format 16 biti per canal in virgula mobila. Astfel de reduce actuala "adancime in biti" la 10 biti, cu o
valoare de 5 bits si 1 bit pentru semn.
Zbuf
Salveaza informatia pentru adancime. In Blender aceasta este scrisa tot in virgula mobila, care denota distanta exacta de la
camera-de-luat-vederi in valori "unitati Blender".
Preview
La randarea animatiilor (sau doar a cadrelor prin linia de comanda), Blender salveaza aceeasi imagine in format JPEG, pentru
previzualizare rapida sau descarcare.
Compression (acest buton se afla sub butonul-meniu Image si este setat implicit la "None")
PIZ, fara pierderi de compresie "wavelet". Comprima imaginile cu o granulatie medie.
ZIP, fara pierderi de compresie standard, folosind zlib
RLE, "runlength encoded", fara pierderi, functioneaza bile in cazul in care "scanlines" au aceleasi valori.
PXR24. algoritm fara pierderi de la Pixar, care converteste 32 biti floats la 24 biti floats.
Fisierele Multi-layer, Multi-pass, tile-based
Un fisier OpenEXR poate avea un numar nelimitat de straturi si "passes", stocate ierarhic. Aceasta caracteristica este folosita pentru
optiunea de randare "Save Buffers". Aceasta optiune nu aloca intregul rezultat final "Render Result" inainte de randare (care poate
avea multe straturi si "passes"), dar salveaza pentru fiecare strat (tile ?) rezultatul intermediar la un singur fisier OpenEXR in directorul
implicit Blender - 'temp'.
La incheierea randarii, dupa ce au fost eliberate datele cu care s-a lucrat, aceasta va fi citita din nou in memorie.
Intr-o versiune ulterioara vom face acest format valabil ca valoare de iesire standard la randare, permitand refolosirea lui in
Compositor de exemplu, cu acces la toate straturile si "Passes" ca si actualui RenderLayer Node. (Vedeti si Render Pipeline.)
Details, info, download: http://amrc.altervista.org
Page 139 of 683
Doc:2.6/Manual - BlenderWiki (10/11/2014) - Outliner si OOPS Schematic
Blender RO wiki PDF Manual conversion by Marco Ardito
DPX si Cineon
Cineon este un film de scanare standard Kodak, la 10 biti/canal si logaritmic. DPX deriva din Cineon ca industrie standard
ANSI/SMPTE. DPX suporta 16 biti culoare/canal, atat liniara, cat si logaritmica. DPX este un standard larg adoptat, folosit in industria
de film hardware/software.
DPX, ca si Cineon stocheaza si converteste doar domeniul de culoare "vizibila", cu valori intre 0.0 si 1.0 (ca reyultat al randarii sau
compozitiei). Nu sunt scrise valorile alfa.
Codul software a fost copiat din CinePaint, in acord cu principalul dezvoltator al CinePaint, Robin Rowe, valorile implicite ale codului
DPX sunt din spatiul de culori logaritmice. Inca nu s-a reusit dezactivarea acestora, dar se pare ca citirea/scrierea se face fara
pierderi vizibile.
Fisierele Blender DPX (intregul film Elephants Dream) a fost importat cu succes intr-un set final/gradat Quantel IQ HD/2K fara
probleme, deci de acum poate fi folosit in lucrari profesionale.
Radiance HDR
"Radiance" este compusa din instrumente pentru simularea luminii si a fost programat de Greg Ward. Radiance a avut primul format
de imagine HDR, acesta fiind suportat de multe alte pachete software.
Fisierele Radiance (.hdr) stocheaza culori in 8 biti per componenta, dar cu o valoare suplimentara (shared) de 8 biti, rezultand 32 biti
per pixel. Poate stoca in fisiere doar RGB.
Details, info, download: http://amrc.altervista.org
Page 140 of 683
Doc:2.6/Manual - BlenderWiki (10/11/2014) - Pack and Unpack Data
Blender RO wiki PDF Manual conversion by Marco Ardito
Prezentare generala
Fiecare fisier .blend contine o baza de date. Aceasta baza de date contine toate scenele, obiectele, retelele, texturile, etc. din acel
fisier. Un fisier poate contine mai multe scene si fiecare scena poate contine mai multe obiecte. Obiectele pot contine mai multe
materiale, care la randul lor pot contine mai multe texturi. Este posibila crearea de legaturi intre obiecte diferite.
Mode: Toate modurile, Orice fereastra
Hotkey: ShiftF4 - Navigatorul de selectie Date
Pentru a accesa baza de date, apasati ShiftF4 si fereastra activa se va schimba intr-o fereastra Data Select Browser, care
afiseaza Obiectele din fisierul .blend. Pentru a naviga la un nivel superior, dati click pe puncte (..) si veti vedea intreaga structura a
fisierului: Action, Armature, Brush, Camera, Curve, Group, etc (inclusiv Object).
Cu LMB puteti selecta orice tip de bloc de date, de exemplu Mesh, va afiseaza retelele folosite in fisier, si cati utilizatori sunt pentru
fiecare retea in parte. De exemplu, daca aveti o retea pentru masina si folositi acea retea pentru sase masini intr-o scena cu o
parcare, lista Mesh arata in dreptul retelei pentru masina cifra 6.
Mode: Data Select Browser
Hotkey: F - Fake User
Cu RMB puteti selecta anumite tipuri de blocuri de date (Material, Image, Texture) si apasand tasta F veti atribui un utilizator fals
- fake user acelor baze de date. Cu un fake user pentru acel obiect, Blender va pastra blocurile de date in fisier, chiar daca nu au un
utilizator real - real user. Blocurile de date fara utilizator, real sau fals, nu sunt salvate in fisierul .blend. Apasand inca o data tasta F
comutati atribuirea de utilizator fals. Aceasta actiune este echivalenta cu click pe butonul F de langa numele materialului/imaginii/.
Outliner si OOPS Schematic
Puteti inspecta cu usurinta continutul fisierului folosind fereastra Outliner. Aceasta fereastra afiseaza sistemul de date din Blender (aici gasiti documentatia in engleza). Aceasta fereastra ofera doua vederi ale bazei de date. Vederea Outliner va permite sa faceti
operatii simple pe obiecte. Aceste operatii includ selectia, redenumirea, stergerea si legarea obiectelor. Vederea in Sistemul de
Programare Orientata pe Obiecte - OOPS Schematic (Object-Oriented Programming System) va permite sa vedeti modul de legare
al blocurilor de date. Puteti filtra vederea folosind butoanele din antet.
Utilizatori (Sharing)
Blocurile de date pot pune un comun altor blocuri de date diferite proprietati - se recomanda re-folosirea. De exemplu, sa
presupunem ca aveti un material pentru un obiect, numit Glossy. Puteti selecta un al doilea obiect, de exemplu unul care inca nu are
atribuit un material. In loc sa dati click pe ADD NEW pentru material, dati click pe sageata mica sus-jos de langa ADD NEW, care
afiseaza o lista cu materialele existente. Selectati Glossy. Astfel, cele doua obiecte pun in comun acelasi material. Puteti observa
cifra 2 langa numele materialului, care indica faptul ca exista doi utilizatori (cele doua obiecte) pentru acest material. Alte exemple
includ:
Punerea in comun a texturilor intre materiale.
Punerea in comun a retelelor intre obiecte (clone).
Punerea in comun a curbelor Ipo intre obiecte, de exemplu pentru a face ca toate luminile sa se stinga deodata.
Utilizatorul fals - Fake User
Retineti ca Blender nu salveaza blocurile de date care nu sunt legate la nimic din fisierul curent. Atunci cand construiti un fisier
".blend" care sa aiba rolul de biblioteca a lucrurilor pe care doriti sa le legati la alte fisiere, va trebui sa fiti siguri ca nu le-ati sters din
greseala din fisierul curent - fisierul biblioteca. Pentru a fi siguri ca blocurile de date nu vor fi sterse, acestea trebuie facute "fake
user," apasand butonul F de langa numele blocului de date. Astfel numarul de utilizatori al unui bloc este mai mare ca zero: deci,
blocul de date nu va fi sters. (Blender nu tine cont de cate fisiere sunt legate la un bloc de date.)
Copierea si legarea Obiectelor intre Scene
Obiectele pot fi legate sau copiate intre scene. Acest lucru este posibil selectand mai intai obiectele pe care doriti sa le legati/copiati,
apoi sa folositi optiunile Make Links si Make Single User din meniul Object aflat in antetul vederii 3D. Folositi Make Links pentru a
face legaturi intre scene. Pentru a face o copie, va trebui mai intai sa faceti o legatura si apoi sa folositi Make Single User pentru a
face o copie de sine statatoare a obiectului in scena curenta. Mai multe informatii despre lucrul cu scenele pot fi gasite aici.
Adaugarea sau Legarea intre Fisiere
Continutul unui fisier .blend este usor accesat si poate fi pus in fisierul curent folosind functia File Append (accesat oricand cu
ShiftF1). Mai multe despre modul de copiere sau legare a obiectelor intre fisierele .blend, gasiti aici.
Details, info, download: http://amrc.altervista.org
Page 141 of 683
Doc:2.6/Manual - BlenderWiki (10/11/2014) - Planificarea axei timpului - Timeline
Blender RO wiki PDF Manual conversion by Marco Ardito
Obiecte Proxy
Obiectele Proxy va permit sa faceti (o parte din) legaturi locale la date. De exemplu, va permite sa faceti o copie locala a unei
animatii ..... of the handler bones of a character, without having the actual rig duplicated. This is especially useful for character
animation setups, where you want the entire character to be loaded from an external library, but still permit the animator to work with
poses and actions. Another example: you can have a modeler working on the shape (mesh) of a car and another painter working on
the materials for that car. The painter cannot alter the shape of the car, but can start working with color schemes for the car. Updates
made to the shape of the car are applied automatically to the painters proxy.
Pack and Unpack Data
Blender has the ability to encapsulate (incorporate) various kinds of data within the .blend file that is normally saved outside of the
.blend file. For example, an image texture that is an external .jpg file can be put inside the .blend file via File External Data
Pack into .blend file. When the .blend file is saved, a copy of that .jpg file is put inside the .blend file. The .blend file can then be
copied or emailed anywhere, and the image texture moves with it.
You know that an image texture is packed because you will see a little Christmas present gift box displayed in the header.
Unpack Data
When you have received a packed file, you can File External Data Unpack into Files.... You will be presented with the option to
create the original directory structure or put the file in the // (directory where the .blend file is). Use original locations if you will be
modifying the textures and re-packing and exchanging .blend files, so that when you send it back and the originator unpacks, his
copies of the textures will be updated.
Details, info, download: http://amrc.altervista.org
Page 142 of 683
Doc:2.6/Manual - BlenderWiki (10/11/2014) - Selectarea tipului de fereastra outliner
Blender RO wiki PDF Manual conversion by Marco Ardito
Structura de administrare a scenei
Administrarea scenei si adaugarea/legarea bibliotecilor de date este bazata pe Sistemul de Biblioteci si Date a Blender, astfel ca e
o idee buna sa cititi mai intai acest manual daca nu sunteti familiarizati cu notiunile de baza ale sistemului.
Blender poate fi folosit pentru a crea o scena simpla, o imagine sau un film de animatie. Filmele sunt compuse din trei acte:
1. Introducere-Conflict.
2. Punct critic.
3. Deznodamant.
Fiecare act contine cateva scene, setari in care se petrece actiunea. Fiecare scena se refera la o locatie. Scena este un set de
secvente de actiuni in care actorii isi joaca rolul. Fiecare secventa dureaza de obicei cateva secunde.
Sequence shot
Uneori, o secventa poate dura cateva minute: este o sequence shot, continuta de o scena.
Un singur fisier Blender este organizat si setat pentru a putea contine un intreg film. Fiecare fisier .blend poate contine mai multe
scene. O scena poate contine mai multe obiecte, organizate pe straturi. Pe masura ce progresati in procesul creativ, puteti folosi un
set de ferestre ecrane sablon construite special pentru a va ajuta la o munca mai eficienta in procesul de creatie: modelati obiectele
si creati proprietatiel, imbracati actorii si atribuiti materiale, definiti actiunea (animatia), randati fisierul video si produceti filmul. Puteti
croi sabloanele pentru ecrane si crea sabloane personalizate, pentru a se potrivi modului de lucru propriu.
Planificarea axei timpului - Timeline
Secventele din scena sunt realizate prin mutarea camerei-de-luat-vederi si/sau actorilor in scena timp de cateva secunde. Timpul in
Blender se masoara in cadre, iar un fisier video obisnuit are 25 sau 30 de cadre pe secunda (fps), iar filmul are 24 fps. Deci pentru o
secventa de cinci secunde, veti aloca 150 de cadre (30 fps 5 secunde). Lasand putin spatiu pentru operatiile de manevra, secventa
2 ar trebui sa inceapa de la cadrul 250. Un film de un minut intr-o singura scena realizat pentru North America video broadcast (NTSC
standard) a avut 1800 de cadre finale, si putea sa se intinda pana la peste 2500 de cadre. Folosind axa timpului s-au putut elimina
700 de cadre, pastrand doar cele mai reusite 1800 de cadre (30 fps 60 secunde = 1800 cadre) cu timp de tranzitie mai mic.
Camere de luat vederi multiple
Puteti adauga mai multe camere-de-luat-vederi intr-o scena, folosite pentru diferite secvente si puteti selecta care dintre ele sa fie
activa la randarea unei secvente.
Details, info, download: http://amrc.altervista.org
Page 143 of 683
Doc:2.6/Manual - BlenderWiki (10/11/2014) - Folosirea ferestrei Outliner
Blender RO wiki PDF Manual conversion by Marco Ardito
Fereastra Outliner
Descriere
Fereastra Outliner este folosita pentru o navigare usoara in scenele complexe. Fereastra Outliner ofera o reprezentare 2D a scenei
3D. Se foloseste pentru a gasi elementele din scena.
De exemplu, sa presupunem ca dintr-o eroare un obiect a fost mutat undeva foarte departe in scena de lucru. Folosind fereastra
outliner puteti gasi rapid acel obiect; il selectati in fereastra outliner, apoi reveniti in fereastra 3D si alegeti snap to cursor ( ShiftS
Selection Cursor).
Un alt exemplu practic este cel de evaluare a impactului unei modificari la datablocks. Presupunem ca priviti la TableTop pentru
obiect si nu arata prea bine - materialul Wood nu e potrivit asteptarilor. Daca acelasi material este folosit de mai multe retele, nu sunteti
sigur cate vor fi schimbate la modificarea acelui material. Folosind Outliner, puteti gasi acel material si urmari legaturile pe care le are
pentru fiecare retea din scena.
Vederea Outliner
Fereastra Outliner.
Fereastra Outliner este un fel de lista care organizeaza elementele unul fata de celalalt. In outliner, puteti sa:
vedeti informatiile din scena
selectati si deselectati obiectele din scena
ascunde sau afisa un obiect in scena
activa sau dezactiva selectia (pentru a face un obiect de neselectat in vederea 3D)
activa/dezactiva randarea unui obiect
sterge obiectele din scena
desface legaturile (echivalent cu apasarea butonului X de langa numele unui datablock)
selecta rapid care strat sa fie randat
selecta usor care modul de randare (de exemplu, randare doar Specular).
Selectarea tipului de fereastra outliner
Details, info, download: http://amrc.altervista.org
Page 144 of 683
Doc:2.6/Manual - BlenderWiki (10/11/2014) - Folosirea ferestrei Outliner
Blender RO wiki PDF Manual conversion by Marco Ardito
Schimbarea unui tip de fereastra in Outliner.
Alegeti un tip de fereastra cu LMB
pe butonul Window type (butonul din stanga din antet) si click LMB
pe Outliner.
Folosirea ferestrei Outliner
Fiecare rand din Outliner afiseaza un bloc de date - datablock. Puteti da click pe semnul plus din stanga numelui pentru a extinde acel
bloc de date si a vedea alte blocuri de date continute. Daca acel rand este deja extins, pictograma din stanga se transforma in
semnul minus. Cu click pe semnul minus se ascund obiectele subordonate acelui rand.
Puteti selecta blocurile de date din Outliner, dar nu este necesara selectia blocului de date din scena. Pentru a selecta blocul de date
in scena, trebuie sa il activati.
Selectarea si activarea
Selectia simpla nu cere preselectie: merge direct cu LMB
nume/pictograma.
(si/sau RMB
- din meniul contextual, vedeti mai jos) in interiorul zonei
Atunci cand selectati in acest mod un obiect din lista, acesta este selectat si devine obiectul activ in toate vederile 3D. Folositi
aceasta caracteristica pentru a gasi obiectele din vederea 3D, selectati-le in fereastra Outliner, apoi in fereastra 3D vizualizati-le cu .
NumPad sau daca nu aveti tastatura numerica, folositi snap si centrare cursor prin ShiftS Cursor Selection, apoi C.
Click LMB pe informatiile (data) retelei pentru cub
pentru a activa modul Editare.
Activarea unui bloc de date
Activati blocul de date cu LMB pe pictograma blocului de date. Activarea blocului de date comuta automat la modul relevant.
De exemplu, activarea informatiilor retelei pentru cub va selecta cubul si va comuta la modul Editare, in timp ce activarea
obiectului cub va selecta cubul si va comuta in modul Object (vedeti in dreapta).
Details, info, download: http://amrc.altervista.org
Page 145 of 683
Doc:2.6/Manual - BlenderWiki (10/11/2014) - Folosirea ferestrei Outliner
Blender RO wiki PDF Manual conversion by Marco Ardito
Comutarea pre-selectiei unui boc de date.
Comutarea pre-selectiei unui grup de blocuri de date
Folositoare atunci cand doriti sa selectati/deselectati mai multe blocuri de date. Va trebui sa pregatiti selectia folosind, la
alegere:
RMB
sau LMB ,
sau Shift LMB ,
si tragere sau LMB si tragere,
Shift RMB
RMB
toata zona nume/pictograma din afara. Elementele pre-selectate au o culoare mai deschisa.
Apoi puteti sa le (de)selectati cu RMB pe zona nume/pictograma - apare un meniu contextual (vedeti imaginea de mai jos).
Meniul contextual pentru obiectul Cube.
Meniul contextual
Afiseaza meniul contextual pentru un bloc de date cu RMB
selectate, puteti avea toate sau o parte din optiunile:
pe pictograma sau nume. In functie de tipul blocurilor de date pre-
Select.
Deselect.
Delete.
Unlink Pentru a desface legatura blocului de date de apartinator (de ex. un material de reteaua sa).
Make Local Pentru a crea un duplicat local al acestui bloc de date.
Note: Unele tipuri de blocuri de date nu au un meniu contextual!
Details, info, download: http://amrc.altervista.org
Page 146 of 683
Doc:2.6/Manual - BlenderWiki (10/11/2014) - Folosirea ferestrei Outliner
Blender RO wiki PDF Manual conversion by Marco Ardito
Stergerea unui bloc de date
Folositi X pentru a sterge blocurile de date selectate.
Extinderea unui nivel
Folositi + NumPad pentru a extinde la un nivel inferior in lista.
Ascunderea unui nivel
Folositi - NumPad pentru a ascunde un nivel din lista.
Extinderea/ascunderea tuturor nivelurilor
Folositi A pentru a extinde/ascunde toate nivelurile din lista.
Comutarea la restrictiile la nivel de obiect - object-level
Urmatoarele trei optiuni, din partea dreapta a ferestrei Outliner, sunt valabile doar pentru obiecte:
Visibility
Restrict visibility
Comutati vizibilitatea cu click pe pictograma ochi din partea dreapta pentru acel obiect din Outliner. Folositoare la scenele
complexe atunci cand nu doriti sa mutati obiectul pe alt strat. Functioneaza doar pentru straturile vizibile - obiectele de pe
straturi invizibile raman invizibile si in Outliner. V comuta aceasta proprietate pentru orice obiecte care sunt pre-selectate in
Outliner.
Selectability
Restrict selection
Details, info, download: http://amrc.altervista.org
Page 147 of 683
Doc:2.6/Manual - BlenderWiki (10/11/2014) - Folosirea ferestrei Outliner
Blender RO wiki PDF Manual conversion by Marco Ardito
Comuta modul de selectie cu click pe pictograma sageata. Util in cazul in care ati nu doriti sa selectati din greseala unele
obiecte atunci cand lucrati la alt obiect. S comuta aceasta proprietate pentru orice obiect care este pre-selectat in Outliner.
Rendering
Restrict renderability
Comuta modul de randare cu click pe pictograma camera-de-luat-vederi. Astfel obiectul ramane vizibil in scena, dar nu va fi
randat. R comuta aceasta proprietate pentru orice obiecte pre-selectate in Outliner.
Cautare
Puteti cauta in fisier blocurile de date, fie folosind meniul Search din antetul ferestrei Outliner, fie folosind una din tastele rapide:
F - Find.
CtrlF - Find(case sensitive).
AltF - Find complete.
CtrlAltF - Find complete (case sensitive).
ShiftF - Find again.
Blocurile de date al caror nume se potriveste cautarii vor fi selectate.
Filtrarea afisarii
Lista ascunsa
Outliner Display.
Antetul ferestrei contine un camp in care puteti selecta ce doriti sa afiseze fereastra outliner. Implicit, fereastra outliner afiseaza All
Scenes. Puteti alege sa fie afisate doar scena curenta, blocurile de date care au fost selectate, obiectele care se se afla pe straturile
selectate, etc. Aceste selectii au rolul de a micsora lista de obiecte, pentru a gasi mai rapid anumite obiecte.
All Scenes - Afiseaza orice in fereastra outliner (toate scenele, straturile, etc.)
Details, info, download: http://amrc.altervista.org
Page 148 of 683
Doc:2.6/Manual - BlenderWiki (10/11/2014) - Folosirea ferestrei Outliner
Blender RO wiki PDF Manual conversion by Marco Ardito
Current Scene - Afiseaza orice din scena curenta.
Visible Layers - Afiseaza orice de pe straturile vizibile (selectate) din scena curenta. Folositi butoanele pentru straturi pentru a
face vizibile obiectele de pe un strat in fereastra 3D.
Selected - Afiseaza doar obiectele selectate din fereastra 3D. Puteti selecta mai multe obiecte cu click Shift RMB .
Active - Afiseaza doar obiectul activ (de obicei ultimul selectat).
Same Types - Afiseaza doar obiectele din scena curenta de acelasi tip cu cele selectate in fereastra 3d.
Groups - Afiseaza doar Grupuri si membrii acestora.
Libraries - TODO
Sequence - TODO
Data Blocks - TODO
User Preferences - TODO
Key Maps - TODO
Exemplu
The Outliner window in list mode.
Exemplul outline arata cum fisierul .blend contine trei scene: Ratchet in Middle, Ratchet on Outside, si Ratchet Out White.
Cu click pe semnul plus din stanga numelui, extindeti cu un nivel continutul elementului. Acest lucru a fost facut pentru scena Ratchet
in Middle. Dupa cum se poate vedea, aceasta scena are cateva setari de material pentru World, o Camera-de-luat-vederi, un
obiect de tip Empty si unul de tip HandleFixed Toate obiectele au fost adaugate la scena.
Cu click pe semnul plus aflat dupa ratchetgear, putem vedea ca exista o animatie descrisa in Animation; bazata pe reteaua
Circle, fiind parintele HandleFixed.002, care este la randul lui parintele Plane.003 etc.
Un lucru este clar: daca selectati oricare din blocurile de date de aici, acestea vor fi selectate si in fereastra 3D, daca este posibil.
Apasand * NumPad avand cursorul de mouse in orice fereastra 3D veti centra si alinia vederea la acel obiect. Foarte util. De
asemenea, apasand X puteti sterge obiectul; puteti folosi si alte taste rapide care sunt functionale cu obiectul selectat.
Details, info, download: http://amrc.altervista.org
Page 149 of 683
Doc:2.6/Manual - BlenderWiki (10/11/2014) - Antetul ferestrei 3D
Blender RO wiki PDF Manual conversion by Marco Ardito
Introducere
Folosind Blender, poi creea o lume care exist n patru dimensiuni:
1.
2.
3.
4.
Stnga-dreapta, numit i axa x.
nainte-napoi, numit i axa y.
Sus-jos, axa z.
Timp, pentru obiectele animate, materiale i micarea capturat n cadre de animaie.
Problema este c ecranul computerului este bi-dimensional! Mouse-ul se poate mica doar n direciile stnga-dreapta i sus-jos. Nu
poi s te deplasezi n timp i nici nainte-napoi pe ecran.
Acestea vor fi realizate de ctre Blender. n aceast seciune vom vorbi despre modul n care poi naviga n lumea virtual folosind
interfaa Blender.
Details, info, download: http://amrc.altervista.org
Page 150 of 683
Doc:2.6/Manual - BlenderWiki (10/11/2014) - Antetul ferestrei 3D
Blender RO wiki PDF Manual conversion by Marco Ardito
Introducere
Vederea 3D este locul unde se realizeaz majoritatea operaiunilor de modelare i creare scen. Blender conine foarte multe
instrumente i opiuni care te ajut la lucrul eficient, folosind mouse-ul, tastatura i keypad-ul.
....Este caracteristica i opiunea cea mai veche. Cu toate acestea nu este nevoie s fie intimidat. Ia-o ncet i experimenteaz la
nceput doar cteva opiuni pentru a vedea ceea ce fac ele.
Antetul ferestrei 3D
Fereastra 3D View se compune din spaiul de lucru i antet. Antetul este afiat n partea de jos a spaiului de lucru i poate fi ascuns.
Antetul afieaz un meniu i modul curect de lucru, aa cum vom explica mai jos.
Antetul 3D View.
Meniul View
The View menu.
Caseta Properties
Afieaz/ascude Properties caseta lateral (N), care permite alegerea mai multor setri pentru vederea 3D:
Transform
Grease Pencil
View
Item
Display
Background Images
Transform Orientations
Instrumentul sertar
Afieaz/ascunde instrumentul Tool Shelf (T), care apare n partea stng a vederii 3d i permite realizarea unor operaii, n
funcie de tipul obiectului selectat i modul n care v aflai.
Camera (0 NumPad)
Comut vizualizarea la camera-de-luat-vederi curent.
Viewing angles
Aceste comenzi schimb modul de vizualizare de Sus/Jos, Fa/Spate, sau Stnga/Dreapta.
Sus (7 NumPad)
Jos (Ctrl7 NumPad)
Fa (1 NumPad)
Spate (Ctrl1 NumPad)
Dreapta (3 NumPad)
Stnga (Ctrl3 NumPad)
Cameras Menu
Seteaz obiectul activ ca i camer-de-luat-vederi
Camera activ
Perspective/Orthographic View(5 NumPad)
Aceste comenzi modific proiecia vederii 3D
Details, info, download: http://amrc.altervista.org
Page 151 of 683
Doc:2.6/Manual - BlenderWiki (10/11/2014) - Antetul ferestrei 3D
Blender RO wiki PDF Manual conversion by Marco Ardito
Navigation Menu
Acest sub-meniu conine comenzi pentru rotirea i mutarea vederii. Folosind aceste comenzi prin meniu nu este chiar eficient.
Oricum, ca la toate meniurile din Blender, sunt afiate i tastele rapide lng comenzi.
Align View
Acest submeniu permite aliniarea vederii 3D n diverse feluri.
Aliniere la selecie
Centrare cursor i vizualizarea tuturor
Alinierea camerei-de-luat-vederi active
Vizualizare Selecie
Centrare vedere la cursor
Clipping Border... (AltB)
Permite definirea unei margini pentru a limita afiarea vederea 3D lao poriune a spaiului 3D.
Zoom Border... ( ShiftB)
Permite definirea unei zone pe care dorii s o mrii.
Show all Layers (~)
Face toate straturile vizibile.
Global View/Local View (/ NumPad)
Vederea global afieaz toate obiectele 3D din scen. Vederea local afieaz doar obiectele selectate. Acest lucru ajut
atunci cnd pe scen sunt mai multe obiecte, care s mpiedice vederea obiectelor selectate. Dac apsai din greeal tasta /
NumPad - lucru care se poate ntmpla dac suntei nceptori n Blender - i dispar o mulime de obiecte n scen, dezactivai
modul de vizualizare local.
Vizualizare selecie (. NumPad)
Mrete vederea 3D astfel nct s cuprind toate obiectele selectate.
Citii mai multe despre mrirea n vederea 3D
View All ( Home)
Mrete vederea 3D astfel nct s cuprind toate obiectele din scena curent.
Play Back Animation (AltA)
Deruleaz animaia de la cadrul curent.
Duplicate area in new window
Cloneaz vederea 3D curent ntr-o fereastr nou
Quad View
Comut n vederea cu 4 ferestre 3D, fiecare fereastr afind un unghi diferit al scenei.
Toggle Full Screen(Ctrl)
Maximizeaz fereastra 3D View astfel nct s umple ntreg ecranul.
Meniul Select
Conine instrumente pentru selecia obiectelor.
Citii mai multe despre Selecii
Object Menu
Acest meniu apare n modul (Object Mode). n modul editare (edit mode), se va modifica cu meniul corespunztor instrumentelor de
editare.
Citii mai multe despre Obiecte
Mode List
Lista Mode dropDetails, info, download: http://amrc.altervista.org
Page 152 of 683
Doc:2.6/Manual - BlenderWiki (10/11/2014) - Antetul ferestrei 3D
Blender RO wiki PDF Manual conversion by Marco Ardito
down.
Blender are mai multe moduri de operare.
Modul Object permite lucrul cu obiecte luate ca ntreg.
Modul Edit permite modificarea formei obiectului.
Sculpt mode
n acest mod de lucru, cursorul devine un instrument cu care se modeleaz obiectul
Cursorul devine o pensul n:
Modul Vertex Paint
Modul Weight Paint
Modul Texture Paint.
Lista cu tipuri de afiare (ViewPort Shading)
Permite schimbarea modului n care sunt afiate obiectele 3D n vedere.
Bounding Box
Wireframe
Solid
Textured
Citii mai multe despre opiuni ale vederilor 3D
Pivot Point Selector
Selectorul Pivot point.
La rotirea sau redimensionarea unui obiect sau grup de noduri/muchii/fee, se poate folosi un punct de pivotare (centrul transformrii)
aflat n spaiul 3D. Folosind selectorul, se poate schimba punctul pivot n alt locaie:
Active Element
Median Point - centrul mediu al elementelor selectate
Individual Origins
3D Cursor
Bounding Box Center
Folosind Object Center se poate comuta ntre transformarea tuturor obiectelor sau doar a poziiei acestora.
Citii mai multe despre Pivot Points
Selectoarele Transform (Manipulator)
Aceste selectoare permit rotirea sau mutarea obiectelor prin tragerea (click cu mouse-ul) mnerelor de control i mutarea mouse-ului
dup ax.
Citii mai multe despre Transform Manipulators
Selectorul Layer
Straturile (Layers) sunt bine explicate n pagina Layers. Explicarea vizibilitii straturilor se afl n articolele despre vizualizarea
straturilor i n mutarea obiectelor ntre straturi.
Blocare la scen - Lock to Scene
Implicit, butonul lock din dreapta butoanelor pentru strat este activat. Acest lucru nseamn c n aceast vedere, straturile active i
camera-de-luat-vederi aparin acelei scene (i sunt folosite la randare). Deci, toate vederile 3D blocate astfel vor conine aceleai
straturi active i camere la modificarea lor ntr-o vedere, toate celelalte (are sunt blocate) vor reflecta imediat aceste modificri.
Dac butonul lock este dezactivat, atunci se pot alege anumite straturi active diferite i camere, specifice vederii. Acest lucru ar
putea fi de folos dac nu dorii s avei zone de lucru (vizualizri) aglomerate cu ntreaga scen, sau o vedere complet subordonat
Details, info, download: http://amrc.altervista.org
Page 153 of 683
Doc:2.6/Manual - BlenderWiki (10/11/2014) - Vederea in Perspectiva si cea Ortografica
Blender RO wiki PDF Manual conversion by Marco Ardito
(care este deblocat de exemplu, cu toate straturile indicate ...). Sau de a avea vederi din mai multe camere active diferite. Exist i
posibilitatea utilizrii Ctrl0 NumPad pentru a transforma obiectul activ n camer-de-luat-vederi activ.
Read more about Scenes
Salt la reea - Snap to Mesh
Acest buton magnet controleaz instrumentele de salt care ajut la transformarea i modelarea obiectelor.
Citii mai multe despre Snapping
Butoane de randare - Render Buttons
Butoanele de randare folosesc versiunea OpenGL pentru vederea 3D.
Primul buton randeaz o imagine a Obiectelor din vederea 3D fr a afia reeaua, axele, etc. Folosete acelai mod Draw ca
vederea 3D, deci este destul de util n cazul n care cineva dorete s vad reeaua unui obiect n lucru.
Al doilea buton randeaz animaia din vederea 3D, fiind util la realizarea redrii animaiei. Animaia este salvat n directorul i n
formatul specificate n caseta Output din contextul Render.
Details, info, download: http://amrc.altervista.org
Page 154 of 683
Doc:2.6/Manual - BlenderWiki (10/11/2014) - Rotirea vederii
Blender RO wiki PDF Manual conversion by Marco Ardito
Introducere
Pentru a putea lucra in spatiul 3D folosit de Blender, va trebui sa va schimbati punctul de vedere si directia de vizualizare a scenei.
Aici vom descrie fereastra 3D View, iar majoritatea celorlalte ferestre au functii similare. De exemplu, puteti muta sau mari fereastra
Buttons si panourile pe care le contine.
Butoanele de Mouse si tastatura numerica
Daca aveti un mouse cu mai putin de trei butoane sau o tastatura fara partea numerica din dreapta, cititi pagina Tastatura si
Mouse din manual pentru a invata cum sa lucrati in Blender fara acestea.
Vederea in Perspectiva si cea Ortografica
Mode: Toate modurile
Hotkey: 5 NumPad
Menu: View Perspective / View Orthographic
Descriere
Fiecare port de vedere 3D suporta doua tipuri diferite de proiectie. Acestea sunt afisate si in imaginea de mai jos - Proiectia
ortografica (stanga) si cea in perspectiva (dreapta).
Proiectia ortografica (stanga) si cea in perspectiva (dreapta).
Ochiul omenesc foloseste vederea in perspectiva deoarece obiectele aflate mai departe sunt vazute mai mici. In proiectia
ortografica, chiar daca pare ciudat la inceput, obiectele par sa aiba aceeasi marime, la orice distanta s-ar afla. Este ca si cum ati
vedea scena dintr-un punct aflat la infinit. Vederea ortografica este foarte folositoare (este implicita in Blender si in majoritatea
celorlalte aplicatii 3D), deoarece ofera informatii mai tehnice ale obiectelor din scena, fiind astfel mai usor de desenat si de
apreciat proportiile.
Optiuni
Details, info, download: http://amrc.altervista.org
Page 155 of 683
Doc:2.6/Manual - BlenderWiki (10/11/2014) - Mutarea vederii - Panning
Blender RO wiki PDF Manual conversion by Marco Ardito
Vizualizare cu camera de luat vederi.
Pentru a schimba proiectia pentru o vedere 3D, alegeti din meniu View Orthographic sau View Perspective. Tasta rapida 5
NumPad comuta intre cele doua moduri de vizualizare. Schimbarea proiectiei pentru o vedere 3D nu afecteaza modul in care va fi
randata scena. Randarea se face implicit in perspectiva. Daca doriti sa realizati o randare ortografica, selectati camera de luat
vederi, apoi din contextul Object Data apasati butonul Orthographic aflat in caseta Lens.
Meniul View Camera seteaza vederea 3D la mod camera de luat vederi (0 NumPad). In acest caz, scena este afisata asa cum va fi
randata ulterior (vedeti Vizualizare cu camera de luat vederi). Imaginea randata va contine toate obiectele care se afla in interiorul
conturului liniei punctate portocalii. Marirea si micsorarea sunt posibile in aceasta vedere, dar pentru modificarea punctului de
vedere, va trebui sa mutati sau sa rotiti camera de luat vederi.
In cazul in care aveti o scena mare, e posibil ca sa nu vedeti toate obiectele prin camera de luat vederi. Una din cauze ar putea fi
faptul ca zona de delimitare a camerei de luat vederi sa fie prea mica. Astfel, camera de luat vederi va afisa doar obiectele care se
incadreaza in zona de delimitare.
Cititi mai multe despre randarea in perspectiva
Cititi mai multe despre vederea prin camera de luat vederi
Cititi mai multe despre zona de delimitare a camerei de luat vederi
Detalii tehnice
Definitia perspectivei
O vedere in perspectiva este construita geometric prin realizarea unei scene in 3D si plasarea unui observator in punctul O. Scena in
perspectiva 2D este construita prin asezarea unui plan (de ex. o foaie de hartie) unde scena 2D este desenata in fata punctului O,
perpendicular la directia de vizualizare. Pentru fiecare punct P din scena 3D, este desenata cate o linie PO, care trece prin punctele O
si P. Punctul de intersectie S dintre linia PO si plan este proiectia in perspectiva a acelui punct. Prin proiectarea tuturor punctelor P ale
scenei, se obtine o vedere in perspectiva.
Definitia vederii ortografice
In proiectia ortografica, exista o directie de vedere dar nu si un punct de vedere O. Linia este desenata prin punctul P si este paralela
cu directia de vizualizare. Intersectia S dintre linie si plan este proiectia ortografica a punctului P. Prin proiectarea tuturor punctelor P
din scena se obtine vederea ortografica.
Rotirea vederii
Mode: Toate modurile
Hotkey: MMB
/ 2 NumPad / 4 NumPad / 6 NumPad / 8 NumPad / CtrlAlt Wheel
Menu: View Navigation
Descriere
Meniul View din vederea 3D.
Blender furnizeaza patru directii implicita de vedere: Side (lateral), Front (din fata), Top (de sus) si Camera. Blender foloseste un
sistem de coordonate rectangular Cartezian cu axa Z indreptata in sus. Vederea Side (lateral) se face de-a lungul axei X, in sens
Details, info, download: http://amrc.altervista.org
Page 156 of 683
Doc:2.6/Manual - BlenderWiki (10/11/2014) - Alinierea vederii
Blender RO wiki PDF Manual conversion by Marco Ardito
negativa, Front (din fata) - de-a lungul axei Y si top (de sus) - de-a lungul axei Z. Vederea Camera afiseaza scena asa cum este
vazuta din punctul de vedere al camerei de luat vederi.
Optiuni
Puteti selecta directia de vizualizare a unui port 3D cu optiunile din meniul View sau prin apasarea tastelor rapide 3 NumPad pentru
side, 1 NumPad pentru front, 7 NumPad pentru top. Pentru a selecta directiile opuse celor descrie inainte, tineti apasata tasta
Ctrl, apoi apasati aceleasi taste rapide. Tasta rapida 0 NumPad afiseaza scena din punctul de vedere al camerei de luat vederi.
Separat de aceste directii implicite, vederea poate fi rotita sub orice unghi doriti, cu click si tragere MMB in zona fereastrei 3D.
Daca cursorul se afla in mijlocul ferestrei si miscati mouseul in sus si in jos sau la stanga si la dreapta, vederea este rotita in jurul
mijlocului ferestrei. Alternativ, daca optiunea Emulate 3 button mouse este selectata in User Preferences, puteti tina apasata tasta Alt
in timp ce trageti LMB in zona ferestrei.
Pentru a schimba unghiul de vedere cu valori mici, folositi 8 NumPad si 2 NumPad (care corespund mutarii pe verticala MMB , in
orice vedere) sau folositi 4 NumPad si 6 NumPad (sau CtrlAlt Wheel ) pentru a roti scena in jurul axei globale Z din punctul de
vedere.
Hotkeys
Retineti ca majoritatea tastelor rapide afecteaza doar fereastra activa (cea in care se afla cursorul de mouse), deci inainte de a
folosi tastele rapide mutati cursorul in fereastra in care doriti sa faceti modificarile.
TrackBall/Turntable
Implicit, atunci cand rotiti vederea asa cum am descris mai sus, scena se roteste ca si cum ati invarti cu mana o minge - trackball.
Pentru unii utilizatori este intuitiv, pentru altii nu este. Daca acest stil de rotire a ferestrei 3D vi se pare dificil, puteti comuta la stilul
turntable.
Stilul Turntable poate fi asemanat cu o derulare a inregistrarii, unde aveti la dispozitie doua axe de rotatie si aveti o perceptie mai
clara a ceea ce este Sus si Jos in scena. Dezavantajul folosirii stilului Turntable este ca sa pierde flexibilitate la lucrul cu obiectele.
Avantajul este ca se mentine constanta directia Sus si Jos care va poate ajuta daca va simtiti dezorientat. Desigur, puteti comuta
oricand intre cele doua stiluri in functie de ceea ce lucrati.
View rotation.
Pentru a schimba stilul de rotire, folositi fereastra User Preferences. Click pe butonul Input si veti vedea o optiune pentru alegerea
stilului Orbit. Exista doua casete de bifare aditionale pentru controlarea afisarii in fereastra 3D in eticheta Interface din User
Preferences. Auto Perspective comuta automat la vederea in perspectiva atunci cand vederea este rotita folosind MMB . Rotate
Around Selection va roti vederea in jurul centrului selectiei curente. Daca nu este selectat niciun element in acel moment (de exemplu
daca ati folosit A pentru a deselecta toate elementele), va fi folosita ultima selectie.
Mutarea vederii - Panning
Mode: Toate modurile
Hotkey: Shift MMB
/ Ctrl2 NumPad / Ctrl4 NumPad / Ctrl6 NumPad / Ctrl8 NumPad / ShiftAlt LMB
Menu: View Navigation
Descriere
Pentru a muta intreaga vedere, tineti apasata tasta Shift si trageti cu MMB in vederea 3D. Pentru mutarea in pasi mai mici,
folositi tastele rapide Ctrl8 NumPad, Ctrl2 NumPad, Ctrl4 NumPad si Ctrl6 NumPad ca la rotire (nota: puteti inlocui tasta Ctrl cu tasta
Shift). In cazul in care nu aveti pe mouse butonul din mijloc (sau rotita de scroll), tineti apasate tastele Shift Alt in timp ce trageti de
mouse cu LMB .
Redimensionarea vederii - Zoom
Mode: Toate modurile
Hotkey: Ctrl MMB
/ Wheel
/ + NumPad / - NumPad
Menu: View Navigation
Descriere
Details, info, download: http://amrc.altervista.org
Page 157 of 683
Doc:2.6/Manual - BlenderWiki (10/11/2014) - Setarea limitelor vederii
Blender RO wiki PDF Manual conversion by Marco Ardito
Puteti sa mariti sau sa micsorati vederea (sa va deplasati inainte-inapoi) tinand apasata tasta Ctrl si tragand cu MMB . Tastele
rapide sunt + NumPad si - NumPad. Gasiti aceste functii si in submeniul View Navigation. Mai multe detalii puteti vedea in
imaginea cu meniul View din fereastra 3D.
Daca aveti mouse cu rotita, puteti folosi rotita de mouse Wheel in locul tastelor + NumPad si - NumPad pentru a realiza actiunile
din vederea 3D. Pentru a mari o fereastra cu butoane - Buttons, tineti apasate Ctrl MMB si miscati mouse-ul in sus sau un jos.
Daca v-ati ratacit
Daca v-ati ratacit in spatiul 3D, va pot ajuta doua taste rapide: tasta Home care modifica punctul de vedere pentru ca sa puteti
vedea toate obiectele (din meniu View View All) si tasta . NumPad care mareste vederea, afisand obiectul curent selectat atunci
cand sunteti in modul perspectiva (din meniu View View Selected).
Limita Zoom Border
Instrumentul Zoom Border va permite sa specificati o regiune dreptunghiulara si sa o mariti astfel incat regiunea marcata sa umple
vederea 3D.
Pentru acest lucru puteti folosi si meniul View sau tasta rapida ShiftB, dupa care cu click apasat desenati dreptunghiul de
demarcare.
Alinierea vederii
Align View
Aceste optiuni va permit sa aliniati si sa orientati vederea in diferite moduri. Le puteti gasi in meniul View
Optiunile Align View to Selected
Aceste optiuni aliniaza vederea la axele locale specificate pentru obiectele selectate sau in modul Edit, le aliniaza cu
normala la suprafata selectata.
Top Shift7 NumPad
Bottom ShiftCtrl7 NumPad
Front Shift1 NumPad
Back ShiftCtrl1 NumPad
Right Shift3 NumPad
Left ShiftCtrl3 NumPad
Center Cursor and View All ( ShiftC)
muta cursorul inapoi in originea axelor si mareste/micsoreaza vederea pentru ca sa puteti vedea toate elementele din
scena.
Align Active Camera to View, CtrlAlt0 NumPad
Camera de luat vederi activa isi schimba coordonatele la punctul de vedere curent
View selected, . NumPad
Centreaza obiectul selectat in vedere si redimensioneaza vederea pana cand obiectul/obiectele selectate umplu ecranul.
Center view to cursor, Ctrl. NumPad
Centreaza vederea la cursorul 3D
View Selected
Vedeti mai sus
View All Home
Incadreaza toate obiectele din scena, astfel incat sa fie vizibile in vedere.
Vederea Locala si Globala
Puteti comuta intre vederea Locala si cea Globala prin selectarea optiunii din View Menu sau folosind tasta rapida / NumPad. In
vederea locala sunt vizibile doar obiectele selectate. Este o optiune utila atunci cand unele obiecte sunt acoperite de altele sau au o
geometrie complexa. Pentru a reveni la vederea globala - Global View, apasati tasta rapida / NumPad.
4 vederi - Quad View
Mode: Toate modurile
Details, info, download: http://amrc.altervista.org
Page 158 of 683
Doc:2.6/Manual - BlenderWiki (10/11/2014) - Setarea limitelor vederii
Blender RO wiki PDF Manual conversion by Marco Ardito
Hotkey: CtrlAltQ
Menu: View Toggle Quad View
Quad View
Atunci cand comutati in vederea Quad, fereastra 3D se va imparti in 4 vederi: Top Ortho (vedere de sus), Front Ortho (vedere din
fata), Right Ortho (vedere din dreapta) si Camera Perspective (vedere din perspectiva camerei de luat vederi). Astfel puteti vedea
instantaneu modelul din mai multe puncte de vedere. In aceasta aranjare, puteti redimensiona sau muta fiecare vedere independent,
dar nu puteti roti vederea. Acest mod de vizualizare este diferit de cel in care impartiti si aliniati manual ferestrele de vedere. In
vizualizarea Quad, cele patru vederi fac parte dintr-o singura fereastra 3D. Daca doriti sa rotiti fiecare vedere, va trebui sa impartiti
manual fereastra 3D in ferestre separate.
Cititi aici mai multe despre impartirea ferestrelor
Setarea limitelor vederii
Mode: Toate modurile
Hotkey: AltB
Menu: View Set Clipping Border
Descriere
Region/Limitele pentru volum.
Pentru a asista la procesul de modelare a obiectelor si scenelor complexe, puteti modifica limitele bordurii prin izolarea vizuala a
obiectului la care lucrati.
Acest instrument va afisa doar ceea ce se afla intr-un volum pe care il definiti.
Odata activat cu AltB, va trebui sa desenati un dreptunghi cu mouse-ul in fereastra 3D. Volumul creat va fi:
un paralelipiped (de lungime infinita) daca vederea este ortografica.
o piramida cu baza dreptunghi (de inaltime infinita) daca vederea este in perspectiva.
Pentru a sterge aceasta limitare, apasati din nou AltB.
Exemplu
Details, info, download: http://amrc.altervista.org
Page 159 of 683
Doc:2.6/Manual - BlenderWiki (10/11/2014) - Caseta de vizualizare a proprietatilor - View Properties
Blender RO wiki PDF Manual conversion by Marco Ardito
Imaginea Region/Volume clipping ilustreaza un exemplu de folosire a instrumentului de limitare cu un cub. Activati instrumentul cu
AltB (stanga-sus a imaginii). Va fi generat un cursor in forma de cruce. Dati click cu LMB si trageti (tinand apasat), descriind o
regiune dreptunghiulara - vedeti dreapta-sus. Astfel ati definit regiunea, iar limitele de vedere sunt aplicate la acea regiune din spatiul
3D. In exemplul nostru, o parte din cub este invizibila. Folositi MMB pentru a roti vederea si veti vedea ca este vizibil doar volumul
piramidal. Toate instrumentele de editare functioneaza normal, dar numai in limitele volumului ales.
Zona gri inchis este volumul delimitat. Dupa dezactivarea volumului, apasand inca o data AltB, devin vizibile toate elementele din
spatiul 3D.
Details, info, download: http://amrc.altervista.org
Page 160 of 683
Doc:2.6/Manual - BlenderWiki (10/11/2014) - Caseta de vizualizare a proprietatilor - View Properties
Blender RO wiki PDF Manual conversion by Marco Ardito
Vederea de tip Shading
Mode: All modes
Hotkey: Z / ShiftZ / AltZ / ShiftAltZ / D
Descriere
In functie de viteza computerului folosit, complexitatea scenei si tipul de lucru pe care il faceti, puteti comuta intre mai multe moduri de
afisare:
Butomul de afisare a vederii 3D.
Textured
Afiseaza modelele texturate in imaginea UV folosind iluminarea OpenGL. Nu sunt afisate texturile procedurale si texturile non
UV-mapped.
Shaded
Aproximeaza toate texturile si iluminarea la fiecare nod, pe care o amesteca cu cea de la urmatorul nod. Mai putin precisa fata
de motorul de randare prin verificarea texturilor, dar mai rapida. In cazul in care nu exista lumini in scena, toate obiectele raman
negre.
Solid
Este modul implicit de afisare in care suprafetele sunt desenate folosind culori solide, cu lumina built-in OpenGL. Acest mod de
afisare nu depinde de sursele de lumina din scena si poate fi configurat in grupul de controale Solid OpenGL lights din eticheta
System & OpenGL a ferestrei cu preferinte utilizator - User Preferences.
Cititi mai multe despre Configurare Sistem
Wireframe
Obiectele sunt afisate cu ajutorul liniilor care desemneaza forma acestora (sunt afisate doar muchiile retelelor sau
suprafetelor).
Bounding Box
Obiectele nu sunt afisate, ci doar prisme dreptunghiulare care corespund marimii si formei fiecarui obiect.
Puteti comuta intre aceste moduri de afisare folosind:
Lista ascunsa Draw type in antetul vederilor 3D (vedeti Butonul pentru modul de afisare a vederii 3D).
Apasand D pentru a afisa meniul vertical Draw mode.
Folosind scurtaturile Z descrise mai jos:
Modurile de afisare si scurtaturile Z.
Z
Comuta intre modurile de afisare Wireframe si Solid.
Comuta intre modurile de afisare Wireframe si Shaded.
AltZ
Comuta intre modurile de afisare Solid si Textured.
ShiftAltZ Comuta la modul de afisare Textured.
ShiftZ
Caseta de vizualizare a proprietatilor - View Properties
Mode: Toate modurile
Panel: View Properties
Menu: View View Properties...
Descriere
In plus fata de controalele descrise mai sus, caseta View Properties permite si alte setari referitoare la vederea 3D. Poate fi afisata
din meniu, optiunea View View Properties....
View
Lens
Details, info, download: http://amrc.altervista.org
Page 161 of 683
Doc:2.6/Manual - BlenderWiki (10/11/2014) - Imaginea din fundal - Background Image
Blender RO wiki PDF Manual conversion by Marco Ardito
Controleaza lungimea (distanta) focala a camerei de luat vederi 3d in milimetri, spre deosebire de camera de randare
Lock to Object
Prin tastarea numelui unui obiect in campul Object, blocati vederea la acel obiect, adica acel obiect va fi mereu in centrul vederii
(cu exceptia vederii din camera activa, 0 NumPad).
Daca obiectul blocat este de tip armature, puteti centra vederea pe unul dintre oase, tastand numele acestuia in campul Bone.
Lock to Cursor
Blocheaza centrul vederii la pozitia cursorului 3D
Lock Camera to View
Cand va aflati in mod vedere camera-de-luat-vederi, folositi aceasta optiune pentru a muta camera-de-luat-vederi in spatiul 3D,
continuand sa ramaneti in vederea camera-de-luat-vederi.
Clip Start si Clip End
Ajusteaza distantele minima si maxima ale camerei 3D care vor fi vizibile
Notice
O gama mare pentru vedere va permite sa vedeti deopotriva obiectele apropiate si cele din departare, dar reduce preciyia pentru
adancime
Model fara artefacte de
taiere.
Model cu artefacte de taiere.
Pentru a evita acest lucru...
mariti distanta minima (de apropiere) atunci cand lucrati in scene mari.
scadeti distanta maxima (de departare) atunci cand obiectele nu sunt vazute de la distanta.
Aceleasi limitari sunt intalnite si la alte aplicatii grafice.
Local Camera
Camera-de-luat-vederi activa folosita in aceasta vedere
3D Cursor Location
Aici puteti specifica cu precizie pozitia cursorului 3D
Item
Aceasta sectiune afiseaza obiectul curent selectat
Afisare - Display
Only Render
Afiseaza doar elementele care vor fi randate.
Outline Selected
Daca este dezactivat, nu va mai fi afisata linia de contur roz din jurul obiectelor selectate in Solid/Shaded/Textured.
All Object Origins
Daca este activata, punctul din centrul obiectelor va fi mereu vizibil, chiar daca obiectele nu sunt selectate (implicit, centrele
obiectelor neselectate pot fi ascunse de geometria umbrelor solid/shaded/textured).
Relationship Lines
Controleaza daca vor fi afisate liniile pentru parenting, constraining, hooking, etc.
All Edges
Details, info, download: http://amrc.altervista.org
Page 162 of 683
Doc:2.6/Manual - BlenderWiki (10/11/2014) - Imaginea din fundal - Background Image
Blender RO wiki PDF Manual conversion by Marco Ardito
Atunci cand este activata afisarea cadru-de-sarma in contextul Object, aceasta optiune forteaza afisarea tuturor cadrelor-desarma in vedere.
Grid Floor
Daca este dezactivata, liniile de grila vor fi vizibile numai in vederile ortogonale sus/fata/lateral.
X Axis, Y Axis, Z Axis
Controleaza care axe vor fi afisate in alte vederi decat cele ortogonale sus/fata/lateral.
Lines
Controleaza numarul de linii care afiseaza grila in vederile non-ortogonale sus/fata/lateral, in ambele directii.
Scale
Controleaza scara grilei orizontale (cota zero)
Subdivisions
Controleaza numarul de sub-linii care apar in fiecare celula a grilei la marire - aceasta setare este specifica vederilor
ortogonale sus/fata/lateral.
Shading
Controleaza modul in care sunt umbrite obiectele in vederea 3D.
Textured Solid
Afiseaza texturile atribuite fetelor in vederea solid.
Toggle Quad View
Comuta casetele din vederea 3D. Cititi mai multe despre aranjarea cadrelor
Imaginea din fundal - Background Image
Mode: Toate modurile
Panel: Background Image
Menu: View Properties...
O imagine de fundal in vederea 3D poate ajuta foarte mult in unele situatii: la modelare, dar si la pictare (aici puteti avea imagini de
referinta sau fete la pictarea texturilor direct pe model), sau in timpul animatiei (cand se foloseste un fisier video ca fundal), etc.
Sunt cateva elemente care merita sa fie retinute referitor la imaginile de fundal:
Sunt specifice ferestrei proprii (adica pot fi imagini de fundal diferite pentru fiecare vedere 3D - sus/fata/lateral).
Sunt valabile doar pentru vederile ortogonale Top, Side si Front (si variantele complementare)! The picture remains the same
when you switch between these six views.
Marimea lor depinde de factorul de marire (adica cresc la apropiere - zoom in, etc.).
Puteti folosi fisiere video si secvente animate.
Setari
Caseta pentru imaginea de fundal.
Blender administreaza aceasta caracteristica din meniul Background Image din caseta cu proprietati (N - apasat repetat, avand
cursorul mouse-ului in spatiul de lucru, comuta intre afisarea/ascunderea casetei). Implicit, este afisat doar spatiul de lucru. Setarile
pot fi accesate cu LMB pe triunghiul alb.
Dupa activarea casetei de proprietati, puteti adauga o imagine prin selectarea unui bloc de date existent sau prin incarcarea unei
imagini noi. Meniul Axis defineste in care vederi va apare imaginea. Pot fi adaugate si alte imagini cu LMB pe butonul Add Image.
Dupa incarcarea imaginii, devin valabile setarile de mai jos.
Source
Specifica ce tip de fisier este folosit. In functie de tipul selectat, sunt afisate mai jos cateva optiuni:
File
Details, info, download: http://amrc.altervista.org
Page 163 of 683
Doc:2.6/Manual - BlenderWiki (10/11/2014) - Shortcuts
Blender RO wiki PDF Manual conversion by Marco Ardito
Foloseste un fisier imagine
Source File
Reprezinta fisierul legat (linked) la blocul de date curent
Sequence
o secventa de fisiere imagine numerotate
Frames
Seteaza numarul fisierelor imagine care vor fi folosite in secventa
Start
Seteaza numarul de pornire al cadrului
Offset
Se alege numarul de cadre folosite in secventa
Fields
Seteaza numarul de campuri per cadru randat
Auto Refresh
Reimprospateaza imaginea automat la schimbarea cadrului
Cyclic
Cicleaza imaginile in secventa
Movie
Foloseste un fisier film:
Match Movie Length
Seteaza numarul cadrelor pentru a potrivi filmul
Generated
Foloseste o imagine generata in Blender:
Width, Height
Seteaza latimea si inaltimea daca imaginea este in pixeli
Blank
Genereaza o imagine neagra
UV Grid
Creaza o grila pentru testarea maparilor UV
Color Grid
Creaza o grila colorata pentru testarea maparii UV
Opacity
Acest cursor controleaza transparenta imaginii din fundal (de la 0.0 opaca la 1.0 transparenta).
Size
Controleaza marimea sau redimensionarea imaginii in vederea 3D (in unitati Blender).
X Offset, Y Offset
Deplasarea orizontala si verticala a imaginii din fundal in vedere (implicit este centrata la origine), in unitati Blender.
Folositi Lo-Res Proxy
Pentru a creste performantele PC-ului atunci cand folositi imagini de fundal, este bine sa folositi un proxy de rezolutie mica.
Details, info, download: http://amrc.altervista.org
Page 164 of 683
Doc:2.6/Manual - BlenderWiki (10/11/2014) - Shortcuts
Blender RO wiki PDF Manual conversion by Marco Ardito
Daca rezolutia monitorului este de 800600, atunci imaginea de fundal, pe intreg ecranul, fara redimensionare, este de
800600. Daca imaginea de referinta este 20482048, atunci computerul elimina pixelii in plus. Incercati sa realizati o imagine
2k2k (2000x2000), si micsorati-o (folosind Blender sau Gimp) la 512512. Astfel veti creste de 16 ori performanta, fara o
pierdere apreciabila a calitatii sau exactitatii. Dupa realizarea modelului puteti creste rezolutia la valorile initiale.
Shortcuts
Details, info, download: http://amrc.altervista.org
Page 165 of 683
Doc:2.6/Manual - BlenderWiki (10/11/2014) - Lucrul cu straturi
Blender RO wiki PDF Manual conversion by Marco Ardito
Vederea "Camera"
Mode: Toate mdurile
Hotkey: 0 NumPad
Menu: View Camera Active Camera
Vederea din perspectiva cemerei-de-luat-vederi poate fi folosita pentru a compune imagini virtuale si a previzualiza cum va arata
scena atunci cand va fi randata. Apasand tasta numerica 0 NumPad, afisati scena cum este vazuta din perspectiva camerei-de-luatvederi. In aceasta vedere puteti seta si bordura/limita de randare Render Border care defineste portiunea din vederea camerei care
va fi randata.
Vederea "Camera" afiseaza o previzualizare a imaginii finale randate.
Render Border
Comutare Render Border
Atunci cand va aflati in vederea "camera", puteti defini limitele pentru Render Border apasand ShiftB. Putei trasa un dreptunghi
punctat de culoare portocalie in vederea "camera". Astfel, randarile vor fi limitate la partea de scena vizibila din interiorul
dreptunghiului trasat. Foarte util la reducerea timpului de randare. Dreptunghiul poate fi eliminat prin dezactivarea optiunii Border din
caseta Dimensions, contextul Render sau folosind iar combinatia de taste ShiftB pentru a seta o limitare Render Border mai mare
decat vederea "camera".
Optiunile Anti-Alias si neclaritate (blur) cu borduri
Atunci cand este activata optiunea "Render Borders", este dezactivata optiunea "Full Sampling Anti-Aliasing", iar "Sampled Motion
Blur" devine valabila.
Cititi mai multe despre Anti-Aliasing
Cititi mai multe despre Motion Blur
Render border and associated render.
Cititi mai multe despre optiunile Render Output
Cititi mai multe despre Cameras
Details, info, download: http://amrc.altervista.org
Page 166 of 683
Doc:2.6/Manual - BlenderWiki (10/11/2014) - Lucrul cu straturi
Blender RO wiki PDF Manual conversion by Marco Ardito
Straturi
Mode: Modul Object
Panel: Relations (contextul Object)
Hotkey: M
Menu: Object Move to Layer...
Scenele 3D pot deveni confuze atunci cand cresc in complexitate. Uneori artistul are nevoie de un control precis al modului in care
sunt iluminate anumite obiecte si nu doreste ca luminile pentru un obiect sa afecteze si obiectele din apropiere. Din acest motiv si
altele descrise mai jos, obiectele pot fi asezate pe unul sau mai multe straturi - layers. Folosind straturile pentru obiecte, puteti:
sa afisati selectiv obiecte de pe unele straturi in vederea 3D, prin selectarea acelor straturi in antetul vederii 3D. Acest lucru
permite o redesenare mai rapida a interfetei, o reducere a dezordinii din lumea virtuala si va ajuta la imbunatatirea modului de
lucru.
sa controlati care lumini afecteaza un obiect, prin realizarea unei surse de lumina care sa ilumineze doar obiectele pe propriul
strat/propriile straturi.
sa controlati care forte vor afecta anumite sisteme de particule, atunci cand particulele sunt afectate doar de forte si efecte de
pe acelasi strat.
sa controlati care straturi sunt randate (si implicit, care obiecte), si care proprietati/canale sunt valabile pentru compozitii
folosind straturile de randare.
Armaturile pot deveni foarte complexe, avand diferite tipuri de oase, controlere, rezolvitori, anumite forme etc. Atunci cand armaturile
sunt foarte aproape una de alta, spatiul respectiv devine aglomerat. Insa Blender poate oferi straturi numai pentru armaturi. Straturile
pentru armaturi sunt asemenatoare celor pentru obiecte: se poate imparti o armatura (rig) pe mai multe straturi si se pot afisa doar
straturile pe care doriti sa lucrati.
Cititi mai multe despre straturile armaturilor
Lucrul cu straturi
Straturile 3D sunt diferite fata de straturile pe care le cunoasteti din aplicatiile grafice 2D graphics prin faptul ca nu au influenta in
ordinea de desenare si au rolul de a organiza scena (cu exceptia functiilor speciale afisate mai jos).
La randare, Blender va randa doar straturile selectate. Daca toate sursele de lumina se afla pe un strat care nu este selectat, nu veti
vedea nimic la randare, cu exceptia obiectelor luminate de lumina ambientala.
Groups and Parenting sunt alte metode de grupare logica relativ la seturile de obiecte. Mai multe detalii puteti citi in sectiunile care se
refera la aceste metode.
Vizualizarea straturilor
Blender ofera douazeci de straturi care pot fi facute vizibile /invizibile cu ajutorul butoanelor mici din antet (vedeti imaginea Butoane
pentru straturile 3D). Pentru a selecta un singur strat, dati click pe butonul care se refera la acel strat cu LMB ; pentru a selecta mai
multe straturi, folositi Shift LMB facand acest lucru pe un strat deja selectat, il veti deselecta.
Butoane pentru straturile 3D.
Pentru a selecta straturi cu ajutorul tastaturii, apasati tastele de la 1 la 0 (tastele alfanumerice) pentru straturile de la 1 la 10 (randul de
sus de butoane), si de la Alt1 la Alt0 pentru straturile de la 11 la 20 (randul de jos). Tasta Shift pentru selectie/deselectie multipla
merge si in acest caz.
Blocarea unei scene
Implicit, butonul de blocare din dreapta butoanelor pentru straturi este activat. Acest lucru inseamna ca modificarile realizate la
straturile vizualizate vor afecta toate vederile 3D blocate din scena cititi si pagina cu optiuni pentru navigare in vederea 3D pentru
mai multe informatii.
Straturi Multiple
Un obiect poate exista pe mai multe straturi. De exemplu, o lampa care ilumineaza un obiect de pe un strat pus in comun (shared)
poate sa se afle pe straturile 1, 2 si 3. Un obiect de pe straturile 3 si 4 poate fi iluminat, in timp ce un obiect de pe straturile 4 si 5 nu
este iluminat. Exista multe locuri in care puteti lucra cu efectele specifice straturilor, mai ales cu lumini si particule.
Mutarea obiectelor intre straturi
Details, info, download: http://amrc.altervista.org
Page 167 of 683
Doc:2.6/Manual - BlenderWiki (10/11/2014) - Lucrul cu straturi
Blender RO wiki PDF Manual conversion by Marco Ardito
Selectia straturilor.
Pentru a muta obiectele selectate pe un alt strat, apasati tasta M, apoi selectati stratul dorit din fereastra de dialog care apare.
Obiectele se pot afla pe mai multe de un strat la un moment dat. Pentru a avea un obiect pe mai multe straturi, tineti apasata tasta
Shift atunci cand dati click pe butoanele pentru straturi.
Selectia din contextul Object.
O alta metoda de vizualizare sau schimbare a stratului pentru obiectul selectat se poate face cu ajutorul casetei Relations, din
contextul Object.
Straturile in contextul Object,
caseta Relations.
Puteti vedea butoanele pentru straturi in caseta Relations obiectul poate fi afisat pe mai multe straturi cu click Shift LMB .
Animatia pentru straturi
Straturile pot fi animate. Adica obiectele din acel strat pot sa apara/dispara deodata din scena.
Exemplu de aranjare a obiectelor pe straturi
Ca sugestie, puteti folosi randul de straturi de sus pentru partile importante din scena, iar randul de jos pentru cele pe care nu le
folositi sau pe care le modificati des (sau ca alternative pentru randul de sus). Intr-un set de cadre care implica in principal doi actori,
puteti avea urmatoarele obiecte pe straturi:
1.
2.
3.
4.
5.
6.
7.
8.
9.
10.
11.
12.
13.
14.
15.
16.
17.
18.
19.
Actorii principali.
Actorii secundari.
Alti actori (din fundal).
Particule si efecte (vortex, wind).
Scena principala.
Lucruri importante din scena.
Alte obiecte (mese, scaune).
Proprietatile secundare, decoratiuni.
Camere de luat vederi, surse de lumina.
Scheletul actorilor principali.
Scheletul actorilor secundari.
Schelet pentru actorii din fundal.
Imbracamine alternativa.
Retea WIP.
Setari diferite pentru scena, dimensiuni.
Fundaluri diferite care ar putea fi folosite.
Alte proprietati care ar putea umple scena.
Proprietati WIP.
Surse de lumina aditionale.
Details, info, download: http://amrc.altervista.org
Page 168 of 683
Doc:2.6/Manual - BlenderWiki (10/11/2014) - Lucrul cu straturi
Blender RO wiki PDF Manual conversion by Marco Ardito
Vederea Locala sau Globala
Mode: Toate modurile
Hotkey: / NumPad
Menu: View Local View sau View Global View
Descriere
Atunci cand va aflati in vederea Local, sunt afisate doar obiectele selectate, lucru care face mai simpla editarea in scenele complexe.
Pentru a comuta la vederea locala, mai intai selectati obiectele pe care doriti sa le vedeti, apoi folositi View Local View din meniu.
Pentru a reveni la afisarea tuturor obiectelor, folositi View Global View. Tasta numerica / NumPad comuta intre cele doua vederi.
In vederea locala dispar butoanele pentru straturi si blocare din antetul ferestrei 3D View.
Exemple
In Global view, toate obiectele sunt vizibile. Avand cubul verde selectat, comutam la Local view cu tasta numerica / NumPad si cubul
va fi centrat in 3D View. Daca scena ar avea sute de obiecte vizibile, aceasta caracteristica poate grabi interactivitatea, deoarece
vor fi vizibile doar obiectele selectate.
Vederile Globala si Locala
Details, info, download: http://amrc.altervista.org
Page 169 of 683
Doc:2.6/Manual - BlenderWiki (10/11/2014) - Lucrul cu straturi
Blender RO wiki PDF Manual conversion by Marco Ardito
Transformari
Mode: Modurile Object si Edit
Menu: Object/Mesh Transform
Meniul de transformare din modul Object. Sectiunile
marcate cu galben sunt valabile doar in modul Object.
Transformarile se refera la un numar de operatii care pot fi realizate asupra unui obiect selectat sau a unei retele selectate care ii
modifica pozitia sau caracteristicile. Transformarile de baza includ mutarea, rotirea sau redimensionarea unei selectii. Transformari
mai avansate includ imaginea in oglinda (mirror), aspect/calitati de sfera (to sphere), shear, push/pull si warp. Mai jos sunt legaturi la
alte pagini web care explica detaliat operatiile de transformare.
Transformarile de baza
Grab/Move: mutarea unei selectii.
Rotate: rotirea unei selectii.
Scale: redimensionarea unei selectii.
Transformari avansate
Mirror: imaginea in oglinda a unei selectii.
To Sphere: face ca selectia sa aiba o forma sferica.
Shear: taie selectia. Taierea realizeaza selectii paralele care pot fi mutate separat.
Warp: deformeaza selectia.
Shrink/Fatten: Muta nodurile de-a lungul normalelor lor (doar in mod editare retea - Mesh Editmode).
Push/Pull: impinge-trage selectia (imaginati-va pe cineva care impinge sau trage de capetele selectiei pentru a intinde sau
comprima selectia).
Move Texture Space: Texture space determina asezarea texturilor. Mutarea acestuia poate fi util atunci cand se mapeaza
texturile.
Scale Texture Space: Ca si mai sus. Util la maparea texturilor.
Align to Transform Orientation: Aliniaza obiectul la orientarea curenta pentru transformare.
Geometry to Origin: Muta geometria obiectului la punctul de origine.
Origin to Geometry: Muta originea obiectului la geometria acestuia.
Origin to 3D cursor: Muta originea obiectului la cursorul 3D.
Randomize Transform: Aplica o miscare, o rotire si o redimensionare aleatoare obiectelor selectate.
Align Objects: Aliniaza obiectele de-a lungul unei axe particulare.
Animated Transforms to Deltas: Converteste valorile transformarii animate la valori de transformare Delta. Permite ca obiectele
duplicat cu cadre-cheie sa aiba valori (locatie, rotire, redimensionare etc).
Controlul Transformarilor
In plus fata de controalele specifice descrise in paginile anterioare, exista si controale generale care pot fi folosite pentru modificarea
efectelor transformarilor. Acest lucru include folosirea tastaturii pentru un control mai precis, resetarea transformarilor si blocarea
axelor.
Cititi mai multe despre controalele de transformare
Details, info, download: http://amrc.altervista.org
Page 170 of 683
Doc:2.6/Manual - BlenderWiki (10/11/2014) - Lucrul cu straturi
Details, info, download: http://amrc.altervista.org
Blender RO wiki PDF Manual conversion by Marco Ardito
Page 171 of 683
Doc:2.6/Manual - BlenderWiki (10/11/2014) - Lucrul cu straturi
Blender RO wiki PDF Manual conversion by Marco Ardito
Manipulari de baza
Aceasta sectiune descrie toate transformarile si manipularile de baza din vederile 3D:
Mutarea elementelor.
Rotirea elementelor.
Redimensionarea elementelor.
Alinierea elementelor la geometrie, retea, etc. in timpul transformarii.
Cum se poate controla precizia transformarilor.
Realizarea transformarilor folosind introducerea de valori numerice in locul miscarii mouseului.
Anularea transformarii obiectelor.
Details, info, download: http://amrc.altervista.org
Page 172 of 683
Doc:2.6/Manual - BlenderWiki (10/11/2014) - Lucrul cu straturi
Blender RO wiki PDF Manual conversion by Marco Ardito
Grab/Move
Mode: Modurile Object si Edit
Hotkey: G
Menu: Object/Mesh/etc. Transform Grab/Move
Descriere
Una din cele mai rapide metode de a muta obiectele in spatiul 3D este folosind tasta G. Apasand aceasta tasta rapida comutati in
modul de transformare grab/move unde obiectul (sau datele) selectat(e) sunt mutate prin miscarea mouseului. Distanta de la
cursorul de mouse la obiectul mutat nu are importanta.
Optiuni
LMB
Confirmati mutarea, apoi lasati obiectul sau datele in noua locatie pe ecran.
MMB
Limiteaza mutarea la axele X, Y sau Z.
RMB
or Esc
Anulati mutarea si obiectul sau datele selectate revin la locatia initiala.
Cititi mai multe despre controlul Transformarii
Details, info, download: http://amrc.altervista.org
Page 173 of 683
Doc:2.6/Manual - BlenderWiki (10/11/2014) - Lucrul cu straturi
Blender RO wiki PDF Manual conversion by Marco Ardito
Rotire
Mode: Modurile Object si Edit
Hotkey: R
Menu: Object/Mesh/Curve/Surface Transform Rotate
Descriere
Rotirea se refera la modificarea orientarii elementelor (noduri, muchii, suprafete, Obiect etc) in jurul uneia sau mai multor axe sau in
jurul Punctului Pivot al elementului. Exista mai multe metode de a roti un element, care includ:
1. Tasta rapida (R)
2. Manipulatorul 3D
3. Meniul cu proprietati (N)
Mai jos sunt descrise optiunile pentru folosirea rotirii. Pentru informatii suplimentare, puteti citi paginile Transform Control si
Orientation care va ofera detalii referitoare la aceste optiuni, cum ar fi Precizia, Blocarea Axelor, Introducerea de valori numerice,
Snap (aliniere) si tipurile diferite ale Punctului Pivot.
Cititi mai multe despre Controlul Transformarii
Cititi mai multe despre Orientarea Transformarii
Folosire
Rotirea folosind tasta rapida de pe tastatura
1. Selectati mai intai elementele pe care doriti sa le rotiti cu RMB .
2. Apasati tasta R o data pentru a comuta la modul rotire.
3. Rotiti elementele prin miscarea mouseului. Cu cat cursorul de mouse este mai aproape de centrul elementului, cu atat va fi mai
mare influenta rotirii.
4. Cu click LMB acceptati modificarile.
Valoarea rotirii este afisata in coltul din stanga-jos al ferestrei 3D.
Rotation values
Rotirea dupa o anumita axa (blocarea axelor)
Rotirea poate fi limitata la o axa prin folosirea Blocarii Axelor. Pentru a limita rotirea, puteti folosi urmatoarele taste rapide:
R, X: Rotirea numai dupa axa X Axis
R, Y: Rotirea numai dupa axa Y Axis
R, Z: Rotirea numai dupa axa Z Axis
Blocarea rotirii dupa o axa poate fi activata apasand MMB
dupa activarea rotirii si miscarea mouseului in directia dorita. De ex.
R, apoi mutati mouseul de-a lungul axei X, MMB : Rotirea dupa axa X
Cititi mai multe despre blocarea axelor
Rotirea precisa
Controlul Precis al rotirii poate fi obtinut folosind tastele Shift si Ctrl pentru a limita rotirea la valori mici. De asemenea, puteti
introduce o valoare numerica in grade pentru a specifica unghiul de rotire dupa activarea instrumentului de rotire.
Tineti apasata tasta Ctrl in timp ce realizati rotirea pentru a roti elementul selectat din 5 in 5 grade.
Tineti apasata tasta Shift in timpul rotirii pentru a realiza rotiri fine - cu pasi de 0.01 grade.
Tineti apasata tastele ShiftCtrl pentru a roti elementul selectat cu pasi de 1 grad.
Apasati tasta R, tastati o valoare numerica si apasati Enter pentru confirmare.
Apasati R,R pentru a activa rotirea Trackball.
Orientarea in timpul rotirii
Implicit, toate rotirile se fac folosind orientarea globala. Puteti schimba orientarea rotirii apasand tasta pentru axa de doua ori.
De exemplu, apasand tastele R, X, X setati o rotire folosind orientarea locala.
Cititi mai multe despre controlul precis
Cititi mai multe despre transformarile numerice
Details, info, download: http://amrc.altervista.org
Page 174 of 683
Doc:2.6/Manual - BlenderWiki (10/11/2014) - Lucrul cu straturi
Blender RO wiki PDF Manual conversion by Marco Ardito
Cititi mai multe despre orientarea transformarii
Rotirea cu ajutorul manipulatorului de transformare 3D
Rotation
Transform
Manipulator
Asigurati-va va manipulatorul de transformare 3D din antetul vederii 3D este activat (triada rosu-verde-albastru este selectata). Setati
tipul de manipulator la rotire (pictograma arc este evidentiata mai jos).
1. Selectati elementul cu RMB .
2. Folositi LMB si trageti de una din cele trei axe colorate de pe manipulatorul de rotire pentru a roti obiectul in jurul acelei axe.
Puteti folosi si tastele Shift, Ctrl sau valori numerice impreuna cu manipulatorul 3D pentru un control mai mare.
3. Modificarile sunt realizate cand eliberati butonul de mouse LMB sau la apasarea tastei Space sau Enter. Modificarile sunt
anulate daca apasati butonul de mouse RMB sau tasta Esc.
Cititi mai multe despre manipulatorul de transformare 3D
Rotirea folosind caseta Properties
Transformarea prin rotire
in caseta de proprietati.
Valorile de rotire pot fi specificate in caseta Properties (N) prin modificarea valorii in grade din caseta Transform. Rotirea in jurul unei
anumite axe poate fi activata prin comutarea pictogramei de blocare. Modul de rotire (Euler, Axis Angle, Quaternion) poate fi setat in
aceasta caseta din lista ascunsa.
Cititi mai multe despre casete
Cititi mai multe despre modurile de rotire
Detalii suplimentare despre modurile de rotire
Details, info, download: http://amrc.altervista.org
Page 175 of 683
Doc:2.6/Manual - BlenderWiki (10/11/2014) - Lucrul cu straturi
Blender RO wiki PDF Manual conversion by Marco Ardito
Scale
Mode: Modurile Object si Edit
Hotkey: S
Menu: Object/Mesh/Curve/Surface Transform Scale
Descriere
Apasand tasta rapida S comutati in transformarea redimensionare - Scale in care obiectul selectat poate fi marit sau micsorat in
functie de modificarea pozitiei mouseului. Elementul se va mari daca mouseul este mutat astfel incat distanta dintre cursor si Punctul
Pivot creste si se va micsora atunci cand distanta dintre mouse si Punctul Pivot scade. Daca cursorul de mouse este trecut de partea
cealalta a Punctului Pivot, redimensionarea va continua in directie negativa si elementul va fi transformat in oglinda.
Cititi mai multe despre Punctele Pivot
Folosirea de baza a redimensionarii. De la stanga la dreapta, sunt afisate: obiectul original,
obiectul micsorat, obiectul marit si obiectul in oglinda (simetric fata de original).
Exista mai multe moduri de redimensionare a unui element care includ:
1. Tasta rapida (S)
2. Manipulatorul 3D
3. Meniul cu proprietati (N)
Folosirea de baza si optiunile comune sunt descrise mai jos. Pentru alte informatii, cititi paginile despre controlul Transformarii si al
Orientarii care descriu precizia, blocarea axelor, introducerea de valori numerice, alinierea obiectelor si tipuri diferite de Puncte Pivot.
Cititi mai multe despre controlul transformarii
Cititi mai multe despre orientarea transformarii
Folosire
Redimensionarea folosind tastele rapide
1.
2.
3.
4.
Selectati cu RMB elementul pe care doriti sa il redimensionati.
Apasati tasta S pentru a comuta in modul redimensionare.
Redimensionati elementele prin miscarea mouseului.
Cu click LMB acceptai modificarile.
Valoarea redimensionarii este afisata in partea stanga jos a ferestrei 3D.
Valoarea redimensionarii
Limitarea redimensionarii dupa axe (blocarea axelor)
Redimensionarea poate fi limitata dupa anumite axe folosind Blocarea Axelor. Pentru a limita redimensionarea, folositi urmatoarele
taste rapide:
S, X: Redimensionare numai dupa axa X
S, Y: Redimensionare numai dupa axa Y
S, Z: Redimensionare numai dupa axa Z
Blocarea axelor poate fi activata cu click pe MMB
dupa activarea redimensionarii si mutarea mouseului in directia dorita de ex.
S, mutarea mouseului de-a lungul axei X, MMB : Redimensionarea de-a lungul axei X
Cititi mai multe despre blocarea axelor
Controlul fin al redimensionarii
Details, info, download: http://amrc.altervista.org
Page 176 of 683
Doc:2.6/Manual - BlenderWiki (10/11/2014) - Lucrul cu straturi
Blender RO wiki PDF Manual conversion by Marco Ardito
Controlul precis poate fi obtinut prin folosirea tastelor Shift si Ctrl pentru a limita redimensionarea cu valori mici. De asemenea,
puteti introduce o valoare numerica in unitati Blender (BU) pentru a specifica valoarea redimensionarii - dupa activarea transformarii
de redimensionare.
Tineti apasata tasta Ctrl in timpul redimensionarii pentru a redimensiona elementul din 0.1 in 0.1 BU.
Tineti apasata tasta Shift pentru redimensionarea fina.
Tineti apasate tastele ShiftCtrl in timpul redimensionarii pentru marirea/micsorarea elementului selectat cu cate 0.01 BU.
Apasati tasta S, tastati un numar si apasati tasta Enter pentru confirmare.
Orientarea redimensionarii
Implicit, redimensionarile se fac dupa orientarea globala. Puteti schimba la orientarea locala apasand de doua ori tasta pentru
axa. De exemplu, apasand S, X, X setati redimensionarea dupa axa x locala.
Cititi mai multe despre controlul preciziei
Cititi mai multe despre transformarea numerica
Cititi mai multe despre orientarea transformarii
Redimensionarea folosind manipulatorul de transformare 3D
Manipulator
de
transformare a
redimensionarii
In antetul vederii 3D, asigurati-va ca este activat Manipulatorul de transformare (este selectata triada rosu, verde, albastru). Setati
tipul de manipulator (pictograma evidentiata in patratul de mai jos).
1. Selectati elementul cu RMB .
2. Folositi LMB si trageti de-a lungul unei din cele 3 axe colorate pentru redimensionarea obiectului dupa acea axa. Puteti folosi
si tastele Shift, Ctrl sau valori numerice impreuna cu manipulatorul 3D pentru a avea mai mult control asupra transformarii.
3. Modificarile vor fi aplicate cand eliberati LMB sau apasati una din tastele Space sau Enter. Modificarile pot fi anulate daca
apasati RMB sau Esc.
Cititi mai multe despre manipulatorul de transformare 3D
Redimensionarea folosind caseta cu proprietati
Redimensionarea in
caseta cu proprietati.
Valorile pentru redimensionare pot fi specificate si in caseta cu proprietati (N) modificand valoarea pentru dimensiune din caseta
Transform. Redimensionarea numai dupa o axa se face activa sau deactiva cu click pe pictograma de blocare.
Cititi mai multe despre casete
Cititi mai multe despre modurile de redimensionare
Details, info, download: http://amrc.altervista.org
Page 177 of 683
Doc:2.6/Manual - BlenderWiki (10/11/2014) - Lucrul cu straturi
Blender RO wiki PDF Manual conversion by Marco Ardito
Simetric - Mirror
Mode: Modurile Object si Edit
Hotkey: CtrlM
Menu: Object/Mesh Mirror
Descriere
Copierea in oglinda a
selectiei.
Copierea simetrica/in oglinda (Mirror) a unui obiect sau a unei retele selectate realizeaza o versiune in oglinda a selectiei. Pozitia
versiunii in oglinda este determinata de Punctul Pivot. O folosire obisnuita a copierii simetrice este prin modelarea unei jumatati de
obiect, duplicarea ei si folosirea transformarii in oglinda pentru a crea o versiune in oglinda pentru a completa modelul. Duplicatele in
oglinda pot fi create si cu modificatorul Mirror.
Cititi mai multe despre Punctul Pivot
Cititi mai multe despre modificatorul Mirror
Folosire
Pentru a roti simetric o selectie in jurul unei axe globale apasati:
tasta CtrlM, urmata de X, Y sau Z.
Imaginea Copierea in oglinda a selectiei arata rezultatul acestei actiuni dupa ce a fost duplicat un element retea.
In modul retea (Mesh), puteti roti in oglinda selectia dupa orientarea aleasa prin apasarea tastei corespunzatoare axei. De exemplu,
daca daca orientarea pentru transformare este setata la Normal, apasand:
tasta CtrlM, urmata de X apoi din nou de X
va roti simetric selectia in jurul axei X in Orientarea Normala.
Cititi mai multe despre orientarea pentru transformare
Simetrie interactiva.
Details, info, download: http://amrc.altervista.org
Page 178 of 683
Doc:2.6/Manual - BlenderWiki (10/11/2014) - Lucrul cu straturi
Alternativ, puteti apasa MMB
Blender RO wiki PDF Manual conversion by Marco Ardito
pentru a roti in oglinda obiectul prin miscarea mouseului in directia axei de simetrie.
Details, info, download: http://amrc.altervista.org
Page 179 of 683
Doc:2.6/Manual - BlenderWiki (10/11/2014) - Lucrul cu straturi
Blender RO wiki PDF Manual conversion by Marco Ardito
To Sphere
Mode: Modul Edit
Hotkey: ShiftAltS
Menu: Mesh Transform To Sphere
Descriere
Transformarea To Sphere da selectei calitati de sfera. Imaginea de mai jos Suzanne cu sfericitate crescuta arata rezultatele aplicarii
transformarii To Sphere la reteaua Suzanne.
Suzanne cu sfericitate crescuta. Secventa de mai sus arata reteaua Suzanne cu transformari
aplicate de 0, 0.25 (25%), 0.5 (50%) si 1 (100%) To Sphere.
Folosire
Factorul To Sphere.
Selectati elementele cu care doriti sa operati si activati functie de transformare To Sphere. Optiunea To Sphere poate fi apelata din
meniu Mesh Transform To Sphere sau apasand ShiftAltS. Valoarea sfericitatii elementului selectat poate fi determinata
interactiv prin miscarea mouseului sau prin tastarea unei valori intre 0 si 1. Apasand tasta Enter confirmati transformarea.
Transformarea confirmata poate fi editata prin apasarea tastei F6 sau modificand valoarea din Toolshelf (T), cursorul Factor
considerand ca nu au mai fost realizate alte operatiun iintre confirmarea transformarii To Sphere si accesarea cursorului.
Retineti ca rezultatul transformarii To Sphere depinde si de numarul elementelor selectate (noduri, suprafete etc). Asa cum se poate
vedea si in imaginea de mai jos, rezultatul este mai lin si mai sferic atunci cand sunt mai multe elemente cu care lucrati.
To Sphere aplicat la cuburi cu diferite niveluri de subdiviziune. In secventa de imagini, To
Sphere a fost aplicat la intregul cub cu valorile 0, 0.25 (25%), 0.5 (50%) si 1 (respectiv
100%).
Transformarea To Sphere va genera rezultate diferite in functie de numarul si aranjarea elementelor care au fost selectate (cum se
vede in imaginea de mai jos).
Details, info, download: http://amrc.altervista.org
Page 180 of 683
Doc:2.6/Manual - BlenderWiki (10/11/2014) - Lucrul cu straturi
Blender RO wiki PDF Manual conversion by Marco Ardito
To Sphere aplicat la selectii diferite.
Details, info, download: http://amrc.altervista.org
Page 181 of 683
Doc:2.6/Manual - BlenderWiki (10/11/2014) - Lucrul cu straturi
Blender RO wiki PDF Manual conversion by Marco Ardito
Shear
Mode: Modurile Object si Edit
Hotkey: ShiftCtrlAltS
Menu: Object/Mesh/Curve/Surface Transform Shear
Descriere
Factorul Offset din
Shear.
Taierea este o forma de miscare in care suprafetele paralele se muta una fata de cealalta. In timpul acestei transformari, miscarea
elementelor selectate are loc de-a lungul axelor orizontale ale vederii curente. Locatia axelor este definita de Pivot Point. Tot ce se
afla deasupra acestei axe se va muta (Shear) in aceeasi directie cu cea a cursorului (dar paralel cu axa orizontala). Tot ce se afla
sub axa orizontala se va muta in directia opusa.
Cititi aici mai multe despre punctele pivot
Folosire
Selectati elementele cu care doriti sa operati si activati functia de transformare Shear. Optiunea Shear poate fi apelata din meniu
Object/Mesh/Curve/Surface Transform Shear sau apasand combinatia de taste ShiftCtrlAltS. Valoarea mutarii date selectiei
poate fi determinata interactiv prin mutarea cursorului de mouse sau prin tastarea unui numar. Apasand tasta Enter confirmati
transformarea. Transformarea confirmata poate fi editata ulterior prin apasarea tastei F6 sau in caseta Toolshelf (T) prin modificarea
valorii pentru Offset, cu conditia ca sa nu fi facut si alte operatiuni intre confirmarea transformarii Shear si modificarea valorii Offset.
Retineti ca rezultatul transformarii Shear depinde si de numarul si tipul elementelor selectate (Obiecte, noduri, suprafete etc). Vedeti
mai jos rezultatele folosirii Shear pe un numar diferit de elemente.
Efectele transformarii Shear cu diferite Pivot Points. Vedeti textul de mai jos pentru informatii
detaliate.
Cele trei cadre ale imaginii de mai sus afiseaza efectele taierii nodurilor selectate atunci cand punctul pivot este modificat. In cadrul
B, Punctul Pivot este setat la Punctul Median (indicat de linia galbena) iar muoseul a fost mutat la stanga in timpul transformarii. In
cadrul C, Punctul Pivot este setat la cursorul 3D care se afla deasupra retelei (indicat si aici cu o linie galbena). Atunci cand cursorul
este mutat la stanga in timpul transformarii Shear, nodurile selectate sunt mutate la dreapta ca si cum ar fi sub axa orizontala.
Marimea transformarii Shear
Marimea transformarii Shear aplicata la elementele selectate este direct proportionala cu distanta fata de axa orizontala adica
cu cat distanta fata de axa e mai mare, miscarea este mai mare.
Details, info, download: http://amrc.altervista.org
Page 182 of 683
Doc:2.6/Manual - BlenderWiki (10/11/2014) - Lucrul cu straturi
Blender RO wiki PDF Manual conversion by Marco Ardito
Efectele transformarii Shear pe Obiecte cu Puncte Pivot diferite. Pentru detalii, cititi textul de
mai jos.
Cele trei cadre ale imaginii afiseaza efectele taierii pe obiectele selectate atunci cand Punctul Pivot este modificat. In cadrul B,
Punctul Pivot este setat la Punctul Median (indicat de linia galbena) iar mouseul a fost mutat la stangain timpul transformarii. In cadrul
C, Punctul Pivot este setat la cursorul 3D care se afla deasupra obiectelor (indicate tot de linia galbena). Atunci cand mouseul este
mutat la stanga in timpul transformarii Shear, toate obiectele selectate sunt mutate la dreapta ca si cum s-ar afla sub axa orizontala.
Si aici marimea transformarii este proportionala cu distanta fata de axa orizontala. In acest caz, obiectele care se afla mai jos se
muta mai departe comparativ cu cele care se afla mai sus.
Details, info, download: http://amrc.altervista.org
Page 183 of 683
Doc:2.6/Manual - BlenderWiki (10/11/2014) - Lucrul cu straturi
Blender RO wiki PDF Manual conversion by Marco Ardito
Warp
Mode: Modurile Object si Edit
Hotkey: ShiftW
Menu: Object/Mesh/Curve/Surface Transform Warp
warp tool options
In modul Editare, transformarea Warp preia elementele selectate si le roteste in jurul cursorului 3D dupa un anumit unghi. Aceasta
transformare depinde de locatia cursorului 3D. Punctul Pivot nu este luat in considerare. Rezultatele transformarii Warp depind de
vederea in care va aflati.
In modul Obiect, transformarea Warp preia obiectele selectate si le muta pe o orbita in jurul cursorului 3D. Similar cu modul Editare,
Punctul Pivot nu este luat in considerare, iar rezultatele depind doar de vederea in care aplicati transformarea.
Folosire
In acest exemplu, un plan este deformat in jurul
cursorului 3D cursor la numarul de grade indicat.
Selectati elementele cu care doriti sa lucrati si activati functia de transformare Warp. Optiunea Warp poate fi apelata din meniu
Object/Mesh/Curve/Surface Transform Shear sau apasand combinatia de taste ShiftW. Valoarea deformarii selectiei poate fi
determinata interactiv prin miscarea mouseului sau prin tastarea unui numar. Apasand tasta Enter confirmati transformarea. Ulterior
puteti edita transformarea apasand tasta F6 sau in caseta Toolshelf (T) prin modificarea cursorului pentru unghi, cu conditia ca sa nu
fi facut nicio modificare intre confirmarea pentru transformarea Warp si accesarea casetei.
Pozitia cursorului si vederea
Locatia cursorului 3D poate fi folosita pentru a modifica rezultatele transformarii Warp. Asa cum se poate vedea in exemplul din
aceasta sectiune, raza Warp depinde de distanta dintre elementele selectate si cursor. Cu cat distanta este mai mare, cu atat creste
si raza.
Rezultatul transformarii Warp este influentat si de vederea curenta. Exemplul din aceasta sectiune afiseaza rezultatele transformarii
Warp la un unghi de 180 de grade aplicate la reteaua Suzanne in diferite vederi. Este realizata si o randare 3D pentru comparare.
Details, info, download: http://amrc.altervista.org
Page 184 of 683
Doc:2.6/Manual - BlenderWiki (10/11/2014) - Lucrul cu straturi
Blender RO wiki PDF Manual conversion by Marco Ardito
In partea stanga a imaginii este afisat modul in care transformarea Warp
este influentata de locatia cursorului. In partea dreapta este afisata
influenta vederii curente.
Deformarea textului
Daca doriti sa deformati textul, va trebui sa il convertiti la retea din Text Object apasand combinatia de taste AltC si selectand
optiunea Mesh from Curve/Meta/Surf/Text.
Example
Text deformat in jurul logo. A fost realizat prin crearea a doua
obiecte separate: logo Blender si text. Textul a fost convertit la
retea, apoi deformat in jurul logo Blender.
Details, info, download: http://amrc.altervista.org
Page 185 of 683
Doc:2.6/Manual - BlenderWiki (10/11/2014) - Lucrul cu straturi
Blender RO wiki PDF Manual conversion by Marco Ardito
Push/Pull
Mode: Modurile Object si Edit
Menu: Object/Mesh Transform Push Pull
Descriere
Distanta Push/Pull.
Push/Pull modifica pozitia elementelor selectate (Obiecte, noduri, muchii sau suprafete) - le apropie (Push) sau le distanteaza (Pull).
Astfel, fiecare element este mutat inspre sau dinspre centru cu aceeasi distanta. Aceasta distanta este controlata prin mutarea
mouseului in sus (Push) sau in jos (Pull), prin introducerea de valori numerice sau cu ajutorul cursorului de control.
Folosire
Selectati elementele pe care doriti sa le modificati si activati functia de transformare Push/Pull. Optiunea Push/Pull poate fi apelata
din meniu Object/Mesh Transform Push/Pull sau apasand combinatia de taste ShiftA si folosind meniul de cautare - cuvintele
Push sau Pull. Deplasarea elementelor poate fi determinata interactiv prin miscarea mouseului sau prin tastarea unuei valori
numerice. Apoi, apasarea tastei Enter confirma transformarea. Puteti edita transformarea prin apasatea tastei F6 sau prin
apelarea casetei Toolshelf (T) si modificarea valorii din cursorul Distance, cu conditia ca sa nu fi realizat o alta operatiune intre
confirmarea transformarii Push/Pull si accesarea cursorului.
Retineti ca rezultatul transformarii Push/Pull depinde se numarul si tipul elementelor selectate (Obiecte, noduri, suprafete etc). Vedeti
mai jos rezultatul transformarii Push/Pull pe cateva elemente diferite.
Obiecte echidistante care au fost impinse impreuna.
Obiecte diferite care au fost impinse impreuna.
Noduri care au fost impinse impreuna, apoi trase separat.
Details, info, download: http://amrc.altervista.org
Page 186 of 683
Doc:2.6/Manual - BlenderWiki (10/11/2014) - Lucrul cu straturi
Blender RO wiki PDF Manual conversion by Marco Ardito
Muchii de pe retele separate care au fost impinse impreuna, apoi trase separat.
Details, info, download: http://amrc.altervista.org
Page 187 of 683
Doc:2.6/Manual - BlenderWiki (10/11/2014) - Lucrul cu straturi
Blender RO wiki PDF Manual conversion by Marco Ardito
Controale de transformare
Controalele de transformare pot fi folosite pentru a modifica si controla efectele transformarilor.
Urmatoarele pagini detaliaza optiunile de control valabile:
Valoarea transformarii
Precizia transformarilor
Transformari folosind valori de intrare (numerice)
Proprietati de transformare
Resetarea transformarii obiectelor
Editarea proportionala
Transformari pentru orientare
Manipulatori
Transformari pentru orientare
Blocarea axelor
Alegerea centrului pentru transformare
Punctul de Pivotare
Obiectul activ
Centrele Individuale
Cursorul 3D
Punctul Median
Centrul cutiei care cuprinde obiectul (Bounding Box)
Salt pentru Transformare
Salt pentru transformari
Salt la retea
Details, info, download: http://amrc.altervista.org
Page 188 of 683
Doc:2.6/Manual - BlenderWiki (10/11/2014) - Lucrul cu straturi
Blender RO wiki PDF Manual conversion by Marco Ardito
Precizia
Mode: Modurile Object si Edit
Hotkey: Ctrl si/sau Shift
Descriere
Tinand apasata tasta Ctrl sau Shift in timpul unei operatii de transformare (cum ar fi mutare, rotire sau redimensionare) va permite
sa realizati transformarea controlat, fie cu valori fixe, fie cu pasi mici. Marimea transformarilor poate fi vazuta in antetul fereastrei 3D,
coltul din stanga-jos. Lasand tasta Ctrl sau Shift in timpul transformarii, se revine la transformarea normala.
Cititi mai multe despre antet
Folosire
Cu tastele rapide
Apasati una din tastele G, R sau S si tineti apasata fie tasta Ctrl, fie Shift, fie Ctrl Shift.
Cu manipulatorul de Transformare
Tineti apasata tasta Ctrl, Shift sau Ctrl Shift si dati click pe manipulatorul dorit. Apoi mutati mouse-ul in directia dorita.
Functioneaza si actiunea inversa, adica dati mai intai click pe manipulator, dupa care apasati si tineti apasata tasta cu care controlati
precizia transformarii.
Cititi mai multe despre manipulatorii de transformare
Combinarea cu alte controale
Toate controalele de precizie descrise pot fi combinate cu controalele de blocare a axei si folosire cu puncte pivot diferite.
Tinand apasata tasta CTRL
Transformari de mutare
O unitate de masura
Blender - afisata la nivel
de marire implicit.
Pentru operatiile de mutare la scara 1:1, apasarea tastei Ctrl va determina mutarea selectiei cu cate o unitate Blender (1 BU) (in
imagine, distanta dintre cele doua linii gri deschis). Prin "apropierea" de selectie, miscarile de mutare cu tasta Ctrl apasata va
determina deplasari ale selectiei cu cate 1/10 din BU. Marind si mai mult selectia, deplasarea selectiei se va face cu cate 1/100 din
BU si asa mai departe, pana se ajunge la limita maxima de marire. Prin micsorare, se obtine efectul opus - deplasasrea selectiei cu
pasi de 10, 100 etc BU.
Cititi aici mai multe despre marire/micsorare vedere
Transformari de rotire
Cu tasta Ctrl apasata, rotirea se face din 5 in 5 grade.
Transformari de redimensionare
Cu tasta Ctrl apasata, dimensiunile selectiei se modifica pas cu pas cu cate 0.1 BU.
Modul Snap
In cazul in care ati activat optiunea Snap Element, atunci cand tineti apasata tasta Ctrl, selectia va sari la cel mai apropiat element.
Details, info, download: http://amrc.altervista.org
Page 189 of 683
Doc:2.6/Manual - BlenderWiki (10/11/2014) - Lucrul cu straturi
Blender RO wiki PDF Manual conversion by Marco Ardito
Cititi mai multe despre Snapping
Cu tasta SHIFT apasata
Atunci cand tineti apasata tasta Shift in timpul transformarilor, puteti realiza un control foarte fin al transformarii. Miscarile mari ale
mouse-ului pe ecran au ca rezultat transformari mici ale selectiei.
Tinand apasate ambele taste CTRL si SHIFT
Transformari de mutare
Pentru operatiile de mutare la scara 1:1, prin apasarea tastelor Ctrl Shift, selectia se va muta cu pasi de 1/10 unitati Blender. Tinand
apasate tastele Ctrl Shift la orice nivel de marire, pasii transformarii vor fi mereu de 1/10 (ca si cum ati tine apasata tasta Ctrl.
Transformarile de rotire
Tinand apasate ambele taste Ctrl Shift obtineti rotirea selectiei cu pasi de cate 1 grad.
Transformari de redimensionare
Tinand apasate ambele taste Ctrl Shift, redimensionarea se face cu cate 0.01 BU.
Details, info, download: http://amrc.altervista.org
Page 190 of 683
Doc:2.6/Manual - BlenderWiki (10/11/2014) - Lucrul cu straturi
Blender RO wiki PDF Manual conversion by Marco Ardito
Introducerea de valori numerice
Valorile numerice din antetul ferestrei 3D
Folosirea mouseului pentru transformari este rapida, dar in cazul in care aveti nevoie de un control mai precis, puteti introduce valori
numerice. Dupa apasarea uneia din tastele G, R sau S, tastati un numar pentru a indica marimea transformarii.
Puteti vedea numerele pe care le introduceti in partea stanga a antetului ferestrei 3D. Numerele negative si zecimalele se introduc
apasand tastele minus (-) si respectiv punct (.).
Translatia
Pentru a muta obiecte, noduri, suprafete sau muchii, selectati elementul, apasati G apoi tastati un numar. Implicit si fara a apasa o
alta tasta, miscarea are loc de-a lungul axei X. Pentru a confirma miscarea, apasati tasta Enter sau LMB . Pentru a anula
miscarea, apasati tasta Esc sau RMB . Daca ati tastat din greseala o alta valoare, apasati Backspace pentru a anula/sterge
valoarea introdusa si tastati o noua valoare.
Pentru a introduce valori numerice pentru mai multe axe, folositi tasta Tab dupa introducerea unei valori pentru acea axa. De ex.
pentru a muta un obiect cu o unitate Blender (1) dupa toate cele trei axe, apasati: G, 1, Tab, 1, Tab, 1. Astfel veti muta obiectul cu
o unitate de-a lungul axei X, apoi dupa axa Y, apoi dupa axa Z.
Puteti combina introducerea de valori numerice cu blocarea axelor pentru a limita mutarea dupa o anumita axa. Pentru aceasta,
apasati tasta G urmata de una din tastele X, Y sau Z pentru a indica axa. Apoi tastati valoarea transformarii folosind tastele 0-9 si la
final tasta Enter pentru confirmare. Apasarea uneia din tastele X, Y sau Z limiteaza miscarea dupa axa Globala. Apasand din nou
tasta X, Y sau Z limiteaza miscarea la orientarea dupa setarile dupa setarile pentru orientarea transformarii din antetul ferestrei 3D.
Cititi mai multe despre orientarea transformarii
Cititi mai multe despre blocarea axelor
Rotirea
Pentru a specifica o valoare de rotire in sens orar, apasati R, 0-9, apoi Enter pentru confirmare. Pentru a specifica rotirea in sens
trigonometric (antiorar), apasati R, -, 0-9, apoi Enter pentru a confirma. Retineti ca rotirea cu 270 de grade in sens orar este
echivalenta cu rotirea la -90 de grade (sens trigonometric).
Redimensionarea
Obiectele, suprafetele si muchiile pot fi redimensionate apasand tastele S, 0-9, apoi Enter pentru confirmare. Transformarile de
redimensionare pot fi limitate la o axa prin apasarea uneia din tastele X, Y sau Z dupa apasarea tastei S. Redimensionarea folosind
valori numerice functioneaza aproape identic cu translatia. Diferenta este ca redimensionarea se aplica in mod egal la toate cele trei
axe de ex. apasand tastele S, 0.5, Enter, obiectul va fi redimensionat cu 0.5 pe toate cele trei axe.
Introducerea valorilor numerice in caseta Properties
Transformarile pot fi realizate folosind si
caseta Transform din Properties.
Este posibil sa introduceri valori numerice pentru fiecare transformare folosind caseta Transform din Properties (N). Caseta
Transform poate fi folosita si la blocarea unor axe pentru a impiedica tranformarea pe acele axe - cu click pe pictograma cu lacat.
Details, info, download: http://amrc.altervista.org
Page 191 of 683
Doc:2.6/Manual - BlenderWiki (10/11/2014) - Caseta cu proprietatile de transformare
Details, info, download: http://amrc.altervista.org
Blender RO wiki PDF Manual conversion by Marco Ardito
Page 192 of 683
Doc:2.6/Manual - BlenderWiki (10/11/2014) - Applying Transformations
Blender RO wiki PDF Manual conversion by Marco Ardito
Proprietatile Transform
Fiecare obiect stocheaza valorile pentru pozitie, orientare si dimensiuni. Aceste valori pot fi modificate, resetate sau aplicate.
Caseta cu proprietatile de transformare
Mode: Modurile Edit si Object
Hotkey: N
Menu: Object Transform Properties
Sectiunea Transform Properties din caseta View Properties va permite sa vedeti si sa controlati manual/numeric pozitia, rotirea si
alte proprietati ale unui obiect in modul Object. In modul Edit, puteti introduce coordonate precise pentru un nod sau pozitia medie a
unui grup de noduri (inclusiv muchie/suprafata). Fiecare tip de obiect are seturi diferite de optiuni in caseta Transform Properties din
modul Edit - puteti citi mai multe detalii in capitolul Modeling.
Optiuni in modul Object
Caseta Transform Properties
din modul Object.
Location X, Location Y, Location Z
Locatia centrului obiectului in coordonate globale.
Rotation X, Rotation Y, Rotation Z
Orientarea obiectului, relativ la axele globale si la propriul centru.
Scale X, Scale Y, Scale Z
Dimensiunile obiectului, relativ la centrul acestuia, in coordonate locale (aici valoarea Scale X reprezinta dimensiunea de-a
lungul axei locale). Fiecare obiect (cub, sfera etc.), atunci cand este creat, are dimensiunea de o unitate blender pe fiecare axa.
Pentru a face obiectul mai mare sau mai mic, puteti sa ii dati alte valori pe axa dorite.
Dimensions X, Dimensions Y, Dimensions Z
Dimensiunile de baza (in unitati blender) de la un capat la altul, ca si cum ar fi masurate cu o ruleta. Pentru obiectele care au
mai multe suprafete, aceste campuri afiseaza dimensiunile cutiei care incadreaza obiectul (aliniate la axele locale ganditi-va
la o cutie care este suficient de mare ca sa incadreze obiectul).
Folositi aceasta caseta fie pentru a edita, fie pentru a afisa proprietatile de transformare ale obiectului, cum ar fi pozitia, rotirea si/sau
dimensiunile. Acesta campuri modifica centrul obiectului si afecteaza aspectul tuturor nodurilor si suprafetelor.
Ipo Note
Valorile locatiei, rotirii si dimensiunilor pot fi afectate si de cheile Ipo, deci daca exista chei Ipo asociate la obiect, asigurati-va ca le
resetati dupa ce ati facut modificari in aceasta caseta sau ..., or your changes will be lost when the frame is changed (Ipo keys
override manually-set properties).
Some fields have extra functionality or features, such as scroll regions. When attempting to edit these types of fields it is easier to use
{ Shift LMB instead of just LMB . After you have edited a field click outside of the fields edit area or press Enter to confirm the
changes. Changes will be reflected in the display window immediately. To cancel, hit Esc. For further descriptions of the other features
Details, info, download: http://amrc.altervista.org
Page 193 of 683
Doc:2.6/Manual - BlenderWiki (10/11/2014) - Aplicarea transformarilor obiectelor
Blender RO wiki PDF Manual conversion by Marco Ardito
of an edit field see The Interface section.
Transform Properties Locking
The locking feature of the Location, Rotation and Scale fields allows you to control a transform property solely from the properties
panel. Once a lock has been activated any other methods used for transformation are blocked. For example, if you locked the
Location X field then you cant use the mouse to translate the object along the global X axis. However, you can still translate it using
the Location X edit field. Consider the locking feature as a rigid constraint only changeable from the panel.
To lock a field, click the padlock icon next to the field. The field is unlocked if the icon appears as ( ), and it is locked if the icon
appears as ( ).
Applying Transformations
Applying transform values essentially resets the values of object's position, rotation, or scale, but does not actually do anything to the
object. The center point is moved to the origin and the transform values are set to zero. In terms of scale, the scale values return to 1.
To apply a transform select the Apply sub-menu from the Object menu or use the shortcut CtrlA and select the appropriate transform to
apply
Make Duplicates Real unlinks linked duplicates so each duplicate now has its own datablock.
Clearing Transformations
Clearing transforms simply resets the transform values. The objects location and rotation values return to 0, and the scale returns to 1.
Clear Transform AltG
Clear Rotation AltR
Clear Scale AltS
Clear Origin AltO
Details, info, download: http://amrc.altervista.org
Page 194 of 683
Doc:2.6/Manual - BlenderWiki (10/11/2014) - Aplicarea transformarilor obiectelor
Blender RO wiki PDF Manual conversion by Marco Ardito
Eliminarea transformarilor unui obiect
Mode: Modul Object
Hotkey: AltG, AltS, AltR, AltO
Menu: Object Clear Clear Location/Clear Scale/Clear Rotation/Clear Origin
Descriere
Puteti sterge si aplica orice transformare realizata in modul Object.
Optiuni de stergere
Meniul Clear Transformation
Clear Location AltG
Sterge (reseteaza) locatia selectiei. Muta selectia inapoi la coordonatele 0,0,0.
Clear Scale AltS
Sterge (reseteaza) marimea selectiei. Astfel readuceti selectia la marimea acesteia in momentul crearii.
Clear Rotation AltR
Sterge (reseteaza) rotirea selectiei. Readuce rotirea selectiei la zero grade in fiecare plan.
Clear Origin AltO
Sterge (reseteaza) originea obiectelor Copil. Astfel, obiectele Copil vor fi mutate la coordonatele obiectului parinte.
Aplicarea transformarilor obiectelor
Mode: Modul Object
Hotkey: CtrlA
Menu: Object Apply
Apply Options
Meniul de Aplicare a Transformarilor
Apply Location CtrlA
Aplica (seteaza) locatia selectiei. Astfel, Blender va considera ca locatia curenta este locatia origine = echivalenta cu 0 pe
fiecare plan, adica selectia nu se va muta, iar locatia curenta va fi considerata "locatia implicita". Centrul Obiectului va fi setat la
actualul 0,0,0 (unde liniile colorate ale axelor se intersecteaza in fiecare vedere).
Apply Rotation CtrlA
Aplica (seteaza) rotirea selectiei. Astfel, Blender considera ca rotatia curenta este zero pe fiecare plan, adica selectia nu va fi
rotita, iar rotirea curenta va fi considerata ca fiind "rotirea implicita".
Apply Scale CtrlA
Aplica (seteaza) marimea selectiei. Blender va considera ca marimea actuala este echivalenta cu zero pe fiecare plan, adica
selectia nu este redimensionata, iar marimea curenta a selectiei este considerata "marimea initiala".
Apply Rotation and Scale CtrlA
Aplica (seteaza) rotirea si redimensionarea selectiei. Aplica ambele optiuni simultan.
Details, info, download: http://amrc.altervista.org
Page 195 of 683
Doc:2.6/Manual - BlenderWiki (10/11/2014) - Controlul Manipulatorilor
Blender RO wiki PDF Manual conversion by Marco Ardito
Apply Visual Transform CtrlA
Aplica (seteaza) rezultatul unei limitari si il aplica la locatia, rotirea si marimea obiectului. Cititi si urmatoarea explicatie (in
engleza) pentru mai multe detalii: Apply visual transform.
Make Duplicate Real ShiftCtrlA
Face reale toate obiectele duplicat atasate la obiect, astfel incat sa poata fi editate separat.
Details, info, download: http://amrc.altervista.org
Page 196 of 683
Doc:2.6/Manual - BlenderWiki (10/11/2014) - Alegerea orientarii pentru Transformare
Blender RO wiki PDF Manual conversion by Marco Ardito
Manipulatori
Mode: Modurile Object si Edit
Hotkey: CtrlSpace
Pot fi folositi in combinatie cu blocarea axelor, comenzile de transformare normala (G pentru mutare, R pentru rotire, S pentru
redimensionare), pentru a manipula obiectele de-a lungul axelor. Exista si cazuri in care aceste optiuni nu sunt adecvate. De exemplu
cand doriti sa mutati o singura fateta de pe un obiect rotit aleatoriu pe o directie perpendiculara la normala fatetei. In aceste cazuri,
manipulatorii pentru transformare pot fi utili.
Optiuni pentru
Manipulator in antetul
ferestrei.
Manipulatorii de transformare ofera o reprezentare vizuala a optiunilor de transformare si permit mutarea, rotirea si redimensionarea
de-a lungul axelor, mod si orientare a vederii 3D. Manipulatorul poate fi activat cu click pe pictograma cu axe din antet, in zona
optiunilor pentru manipulatori sau folosind combinatia de taste CtrlSpace.
Pentru fiecare comanda de transformare este cate un manipulator separat. Fiecare manipulator poate fi folosit separat sau in
combinatie cu ceilalti. Cu click avand apasate Shift LMB pe mai multe pictograme de manipulatori (sageata, arc, cutie),
combinati optiuni pentru manipulatori.
Manipulatorii pot fi accesati din antetul ferestrei 3D View:
Axe: Activeaza/dezactiveaza manipulatorii.
Sageata: Translatie.
Arc: Rotire.
Cutie: Redimensionare.
Meniul de transformare a orientarii: alegerea orientarii transformarii.
Optiuni pentru Manipulator
Controlul Manipulatorilor
Tinand apasata tasta Ctrl, limitati actiunea la un set de modificari gradate. Tinand apasata tasta Shift dupa ce ati dati click
LMB pe manerul manipulatorului, limitati actiunea la modificari mai fine.
Tinand apasata tasta Shift inainte de click cu LMB pe unul din manere, veti face ca actiunea sa fie realizata relativ la
celelalte doua axe (puteti lasa tasta Shift dupa ce ati dat click). For example, if you Shift then LMB the Z axis handle of the
translate manipulator, movement will occur in the X and Y planes.
Atunci cand va aflati in modul rotire, dati click LMB pe cercul alb (cercul cel mai mare din jurul manipulatorului de rotire) echivalent cu apasarea tastei R.
Atunci cand va aflati in modul rotire, dati click cu LMB pe cercul gri (cercul mai mic interior din centrul manipulatorului de
rotire) -echivalent cu apasarea tastei R de doua ori. Astfel activati rotirea trackball.
Cititi mai multe despre limitarile transformarilor
Cititi mai multe despre blocarea axelor
Cititi mai multe despre rotirea trackball
Preferinte pentru Manipulator
Preferinte pentru
Manipulator.
Setarile pentru manipulator (de ex. marimea) pot fi gasite in sectiunea Interface a ferestrei User Preferences.
Details, info, download: http://amrc.altervista.org
Page 197 of 683
Doc:2.6/Manual - BlenderWiki (10/11/2014) - Alegerea orientarii pentru Transformare
Blender RO wiki PDF Manual conversion by Marco Ardito
Size: Diametrul manipulatorului, in unitati de 10 pixeli.
Handle Size: Marimea manerelor manipulatorului, ca procent a razei manipulatorului (Size/2).
Hotspot: Marimea Hotspot (in pixeli) pentru click pe manerele manipulatorului.
Alegerea orientarii pentru Transformare
Mode: Modurile Object si Edit
Hotkey: AltSpace
Optiuni pentru orientarea
transformarii.
Puteti modifica orientarea manipulatorului de transformare la global, local, gimbal, normal sau view din meniul cu optiuni pentru
transformare. Imaginea de mai jos afiseaza un cub cu manipulatorul de rotatie activ in mai multe orientari de tranformare. Retineti
modul in care se modifica manipulatorul in functie de orientarea aleasa (comparati A cu F).
Similar, observati faptul ca atunci cand este selectata orientarea normala (F si G), manipulatorul comuta intre modul Object si modul
Edit. Manipulatorul pentru orientare normala se va schimba in functie de ce anume ati selectat in modul Edit - adica orientarea este
bazata pe normala selectiei care se va modifica in functie de cat de multe si care suprafete, muchii sau noduri sunt selectate.
Transform manipulator orientation options.
A: Cubul standard in vederea de sus cu orientarea global selectata
B: Cubul standard cu vederea rotita si orientarea global selectata
C: Rotirea aleatorie a cubului cu vederea rotita si orientarea global selectata
D: Cub rotit aleator cu orientarea local selectata
E: Cub rotit aleator cu orientarea gimbal selectata
F: Cub rotit aleator cu orientarea normal selectata
G: Cub rotit aleator, noduri selectate cu orientarea normal selectata
H: Cub rotit aleator cu orientarea view selectata
Details, info, download: http://amrc.altervista.org
Page 198 of 683
Doc:2.6/Manual - BlenderWiki (10/11/2014) - Alegerea orientarii pentru Transformare
Blender RO wiki PDF Manual conversion by Marco Ardito
Orientarea pentru Transformare
Mode: Modurile Object si Edit
Hotkey: AltSpace
Meniul de selectie pentru
orientarea transformarii.
Orientarea afecteaza comportamentul Transformarilor: Locatia, Rotirea si Redimensionarea. Puteti vedea un efect pe manipulatorul
3D (aflat in centrul selectiei), si pe limitarile transformarilor (cum ar fi blocarea axelor). Asta inseamna ca atunci cand apasati tastele
GX, translatia va fi limitata la axa globala x, dar daca apasati tastele GXX, orientarea pentru transformare (translatia) va fi limitata la
axa x.
Alt+Space Menu.
Optiunile pentru orientare pot fi setate in antetul vederii 3D (sau "subsol", pentru ca implicit se afla in partea de jos a vederii), sau cu
AltSpace sau din meniul Orientation din antetul vederii 3D.
In plus, din optiuni, puteti defini orientarea implicita - Custom Orientation.
Cub demonstrativ
Pentru a demonstra diferitele comportamente, am
adaugat culori cubului implicit, l-am rotit la -15 in jurul
axelor locale z si x, apoi l-am redimensionat dupa
suprafata "y".
Puteti observa doua lucruri:
Axele mici - "Mini-axis" din coltul din stanga-jos, care reprezinta orientarea Globala x/y/z.
Manipulatorul de obiecte "Object Manipulator", care reprezinta orientarea curenta a transformarii.
Daca dati click pe una din axele Manipulatorului cu LMB , limitati miscarea doar la aceasta directie. Acelasi lucru il
obtineti daca apasati tastele GZZ.
Daca dati click Shift LMB , blocati axa pe care ati dat click si permiteti miscarea in planul format de celelalte doua axe.
Acelasi lucru il puteti obtine apasand tastele G ShiftZ ShiftZ.
Orientari
Details, info, download: http://amrc.altervista.org
Page 199 of 683
Doc:2.6/Manual - BlenderWiki (10/11/2014) - Alegerea orientarii pentru Transformare
Blender RO wiki PDF Manual conversion by Marco Ardito
Global.
Global
Manipulatorul se refera la axele globale. Astfel, in orientarea Globala, axele x,y,z sunt orientate identic cu axele x,y,z pentru world.
Cand selectati acest mod, apare un comportament exceptional: GXX foloseste axa Locala x in loc sa foloseasca axa Globala x.
Local.
Local
Manipulatorul se refera la axele obiectului. Observati aici ca Manipulatorul se afla usor inclinat (cel mai vizibil este pe axa y a
obiectului, sageata verde). Inclinatia se datoreaza rotirii cu 15 a obiectului. Aici se poate vedea diferenta dintre coordonatele locale
si cele globale. Daca rotim obiectul la 90 in jurul axei x, vom vedea cum partea de "Sus" a obiectului este "Inainte" -- sau axa z a
obiectului coincide cu axa y a world. Aceasta orientare are efect asupra mai multor parti ale interfetei, deci este important sa
intelegeti acest lucru.
Normal.
Normal
Axa z a manipulatorului corespunde vectorului normal a obiectului selectat. In modul Obiect, este echivalent cu orientarea locala, dar
in modul Editare, fenomenul este si mai interesant.
Dupa cum vedeti, liniile de culoare albastru deschis indica normalele (perpendicularele) la suprafata, iar liniile de culoare albastru
inchis indica normalele la noduri (acestea au fost activate in N caseta Properties, sub Mesh Display Normals Face si Vertex).
Selectand orice suprafata veti vedea axa z a Manipulatorului care se aliniaza la acea normala. Acelasi lucru este valabil si pentru
modul de selectie a nodurilor. La selectia muchiilor (Edge Select) lucrurile se petrec altfel -- O muchie selectata are axa z aliniata
(deci trebuie sa priviti la Manipulator pentru a determina directia pentru x si y). Daca selectati cateva elemente, manipulatorul se va
Details, info, download: http://amrc.altervista.org
Page 200 of 683
Doc:2.6/Manual - BlenderWiki (10/11/2014) - Alegerea orientarii pentru Transformare
Blender RO wiki PDF Manual conversion by Marco Ardito
orienta dupa ce va calcula media acestor normale.
Foarte folositor in modul de selectie a nodurilor - de exemplu: Selectati un nod, apoi apasati tastele GZZ si mutati-l mai departe de
retea. Apoi, selectati un nod apropiat si apasati ShiftR pentru a repeta acceasi miscare --- acest al doilea nod se va muta de-a
lungul propriei normale.
Gimbal.
Gimbal
Comportamentul pentru Gimbal (cardan) depinde in mare masura de modul Rotire in care va aflati (accesibil in N caseta Properties
in vederea 3D View, in sectiunea de sus, Transform).
XYZ Euler
modul implicit de rotire, axa z a Manipulatorului obiectului va fi indreptata mereu catre axa globala z, iar celelalte doua axe
raman perpendiculare una fata de alta.
In celelalte moduri de rotire Euler, ultimele axe aplicate vor fi cele pentru care manipulatorul ramane fixat. Deci, pentru YZX
Euler, axa x a manipulatorului va fi aceeasi cu axa globala x.
Axis Angle
Coordonatele x, y si z definesc un punct relativ la originea obiectului prin care trece un "bat" imaginar. Valoarea w este rotirea
acestui bat. Aici, axa z a manipulatorului ramane aliniata cu acest bat.
Quaternion
Desi rotirea Quaternion este foarte diferita de modurile de rotire Euler si Axis Angle, manipulatorul se comporta la fel in modul
Local.
View.
View
Manipulatorul se potriveste in vederea 3D, Y Sus/Jos, X Stanga/Dreapta, Z Aproape/Departe.
Astfel puteti limita miscarea la una din axele vederii cu GXX.
Orientarile obisnuite
Mode: Modurile Object si Edit
Hotkey: CtrlAltSpace
Details, info, download: http://amrc.altervista.org
Page 201 of 683
Doc:2.6/Manual - BlenderWiki (10/11/2014) - Alegerea orientarii pentru Transformare
Blender RO wiki PDF Manual conversion by Marco Ardito
orientarile obisnuite
Puteti defini orientarile obisnuite pentru transformare, folosind elementeloe obiectului sau retelei. Orientarile obisnuite pentru
transformare definite de obiecte folosesc orientarea locala a obiectului intrucat sunt definite de elementele selectate ale retelei
(noduri, muchii, suprafete) folosesc orientarea normala a selectiei.
Caseta Transform Orientations, care se afla in caseta "N Properties," poate fi folosita sa administreze orientarea transformarii:
selectand orientarea activa, adaugand si stergand orientarile uzuale.
Redenumirea orientarii uzuale
Numele implicit pentru aceste orientari este in functie de elementele selectate. Daca selectati o muchie (edge), va fi intitulat "Edge,"
daca este un obiect, va lua numele obiectului, etc. Caseta cu instrumente - Toolshelf (T din vederea 3D) va permite sa redenumiti
orientarea uzuala dupa ce apasati combinatia de taste CtrlAltSpace.
Figura 1.
Tehnica crearii orientarilor uzuale poate deveni importanta atunci cand creati retele precise. In Figura 1, pentru a obtine acest efect:
1.
2.
3.
4.
5.
6.
7.
Selectati muchia inclinata de sus
Creati o orientare uzuala cu CtrlAltSpace si redenumiti-o "Muchia de sus".
Selectati partea de jos a obiectului, muchia din dreapta.
Extrudati cu E.
Anulati miscarea implicita pentru miscarea extrudarii apasand RMB sau Escape.
Apasati G pentru a reiniatia miscarea.
Apasati ZZ pentru a limita la orientarea "Muchia de sus".
Details, info, download: http://amrc.altervista.org
Page 202 of 683
Doc:2.6/Manual - BlenderWiki (10/11/2014) - Alegerea orientarii pentru Transformare
Blender RO wiki PDF Manual conversion by Marco Ardito
Blocarea axelor
Descriere
Blocarea axelor
Transformarile (translatie/rotire/redimensionare) in modurile Object si Edit, la fel ca su extrudarea in modul Edit) pot fi blocate dupa
anumite axe relativ la orientarea transformarii curente. Prin blocarea unei transformari la o anumita axa, restrictionati transformarile la
o singura dimensiune.
Folosire
O axa blocata va fi afisata cu o culoare mai deschisa decat o axa neblocata. De exemplu in imaginea din dreapta, axa Z este
desenata cu albastru deschis si indica faptul ca miscarea este constransa la aceasta axa. Acest exemplu poate fi realizat in doua
moduri:
Apasati G pentru a activa translatia, apoi apasati Z pentru a limita miscarea la axa Z.
Apasati G pentru a activa translatia, mutati mouse-ul pe directia Z, apoi apasati MMB .
Tipuri de blocare a axelor
Blocarea axelor
Mode: Modurile Object si Edit (translatie, rotire, redimensionare, extrudare)
Hotkey: X, Y, Z sau MMB
dupa mutarea mouse-ului in directia dorita.
Blocarea axelor limiteaza transformarea la o singura axa (sau blocheaza transformarile de-a lungul celorlalte doua axe). Un obiect, o
fateta, nod sau alt element care poate fi selectat poate fi mutat, rotit sau redimensionat dupa o singura dimensiune.
Blocarea unui plan
Mode: Modurile Object si Edit (translatie, redimensionare)
Hotkey: ShiftX, ShiftY, ShiftZ sau Shift MMB
dupa miscarea mouse-ului in directia dorita.
Blocarea planului
Blocarea planului limiteaza transformarea la doua axe (sau blocheaza transformarile de-a lungul unei axe), astfel se creeaza un plan
in care the elementul poate fi mutat sau redimensionat. Blocarea planului afecteaza doar translatia si redimensionarea.
Rotirea se poate realiza doar in jurul unei singure axe. Rotirile de tip Trackball RR nu pot fi blocate.
Moduri de blocare ale axelor
Details, info, download: http://amrc.altervista.org
Page 203 of 683
Doc:2.6/Manual - BlenderWiki (10/11/2014) - Vederea in Perspectiva si cea Ortografica
Blender RO wiki PDF Manual conversion by Marco Ardito
Moduri de blocare ale axelor
Cand apasati o singura data tasta, limitati miscarea la o axa Globala. O a doua apasare a aceleiasi taste limiteaza miscarea la
orientarea selectiei curente (cu exceptia cazului in care orientarea este setata la Global, caz in care va fi folosita orientarea Local). O
a treia apasare a tastei elimina limitarile.
De exemplu, daca orientarea transformarii curente este setata la Normal, prin apasarea tastei G pentru a incepe translatia, urmata de
tasta Z va bloca translatia dupa directia axei Z relativ la orientarea Globala; prin apasarea a doua oara a tastei Z, translatia va fi
blocata la axa Z dupa orientarea Normala. A treia apasare a axei Z va elimina limitarile translatiei. Modul curent este afisat in partea
stanga a antetului ferestrei 3D.
Asa cum se vede si in imaginea Moduri de blocare a axelor, directia de transformare tine cont de selectie. Sectiunile A si B afiseaza
blocarea axei Z dupa orientarile Globala si respectiv Normala. C si D afiseaza aceeasi situatie la selectia unei fatete, E si F la
selectia muchiilor, iar G si H cu selectia nodurilor.
Retineti ca folosirea unei axe blocate permite si folosirea tastaturii pentru a introduce valori numerice pentru transformare.
Details, info, download: http://amrc.altervista.org
Page 204 of 683
Doc:2.6/Manual - BlenderWiki (10/11/2014) - Rotating the View
Blender RO wiki PDF Manual conversion by Marco Ardito
Introducere
Pentru a putea lucra in spatiul tridimensional folosit de Blender, trebuie sa fiti capabili sa modificati vederile si directia din care priviti
scena. Vom descrie doar fereastra 3D View, dar majoritatea celorlalte ferestre au functii similare. De exemplu, este posibil sa mutati
si sa mariti o fereastra cu butoane - Buttons si casetele acesteia.
Butoanele de Mouse si Tastatura Numerica
Daca aveti un mouse cu mai putin de trei butoane sau o tastatura fara tastele numerice (numpad), cititi pagina despre Tastatura
si Mouse din manual pentru a invata cum pot fi folosite cu Blender.
Vederea in Perspectiva si cea Ortografica
Mode: Toate modurile
Hotkey: 5 NumPad
Menu: View Perspective / View Orthographic
Descriere
Fiecare port de vedere 3D suporta doua tipuri diferite de proiectie. Acestea sunt demonstrate in imaginea de mai jos Proiectia
Ortografica (stanga) si cea in perspectiva (dreapta).
Proiectia Ortografica (stanga) si cea in perspectiva (dreapta).
Ochiul nostru este obisnuit sa vada in perspectiva - obiectele mai departate apar mai mici. Proiectia ortografica pare ciudata la
inceput, deoarece obiectele au acceasi marime indiferent de distanta. E ca si cum scena se vede dintr-un punct aflat la o distanta
infinita. Vederile ortografice sunt utile (este vederea implicita in Blender si in majoritatea aplicatiilor 3D), pentru ca ofera o vedere mai
tehnica in scena, facand mai usoara desenarea si estimarea proportiilor.
Optiuni
Pentru a comuta modul de proiectie intr-o vedere 3D, puteti alege din meniu View Orthographic sau View Perspective. Tasta
rapida 5 NumPad comuta intre cele doua moduri.
Proiectia Camerei-de-luat-vederi
Schimbarea modului de proiectie pentru o vedere 3D nu afecteaza modul in care este randata scena. Randarea se face implicit in
perspectiva. Daca doriti sa realizati o randare ortografica, selectati camera-de-luat-vederi, apoi in contextul Object Data apasati
butonul Orthographic din caseta Lens.
Cititi mai multe despre perspective la randare
Details, info, download: http://amrc.altervista.org
Page 205 of 683
Doc:2.6/Manual - BlenderWiki (10/11/2014) - Panning the View
Blender RO wiki PDF Manual conversion by Marco Ardito
Demonstratie a vizualizarii din camera-de-luat-vederi.
Cu View Camera din meniu setati vederea 3D in mod camera-de-luat-vederi (0 NumPad). The scene is then displayed as it will be
rendered later (see Demonstration of camera view). The rendered image will contain everything within the orange dotted line.
Zooming in and out is possible in this view, but to change the viewpoint, you have to move or rotate the camera.
Read more about Camera View
Technical Details
Perspective definition
A perspective view is geometrically constructed by taking a scene in 3D and placing an observer at point O. The 2D perspective
scene is built by placing a plane (e.g. a sheet of paper) where the 2D scene is to be drawn in front of point O, perpendicular to the
viewing direction. For each point P in the 3D scene a PO line is drawn, passing by O and P. The intersection point S between this PO line
and the plane is the perspective projection of that point. By projecting all points P of the scene you get a perspective view.
Orthographic definition
In an orthographic projection, you have a viewing direction but not a viewing point O. The line is then drawn through point P so that it is
parallel to the viewing direction. The intersection S between the line and the plane is the orthographic projection of the point P. By
projecting all points P of the scene you get the orthographic view.
Rotating the View
Mode: All modes
Hotkey: MMB
/ 2 NumPad / 4 NumPad / 6 NumPad / 8 NumPad / CtrlAlt Wheel
Menu: View Navigation
Description
Blender provides four default viewing directions: Side, Front, Top and Camera view. Blender uses a right-angled Cartesian
coordinate system with the Z axis pointing upwards. Side corresponds to looking along the X axis, in the negative direction, Front
along the Y axis, and top along the Z axis. The Camera view shows the current scene as seen from the camera view point.
Options
Details, info, download: http://amrc.altervista.org
Page 206 of 683
Doc:2.6/Manual - BlenderWiki (10/11/2014) - Zooming the View
Blender RO wiki PDF Manual conversion by Marco Ardito
A 3D viewports View menu.
You can select the viewing direction for a 3D viewport with the View menu entries, or by pressing the hotkeys 3 NumPad for side, 1
NumPad for front, 7 NumPad for top. You can select the opposite directions if you hold Ctrl while using the same numpad shortcuts.
Finally 0 NumPad gives access to the camera viewpoint.
Hotkeys
Remember that most hotkeys affect the active window (the one that has focus), so check that the mouse cursor is in the area you
want to work in before your use the hotkeys.
Apart from these four default directions, the view can be rotated to any angle you wish. Click and drag MMB on the viewports area.
If you start in the middle of the window and move up and down or left and right, the view is rotated around the middle of the window.
Alternatively, if the Emulate 3 button mouse option is select in the User Preferences you can press and hold Alt while dragging LMB
in the viewports area.
To change the viewing angle in discrete steps, use 8 NumPad and 2 NumPad (which correspond to vertical MMB dragging, from
any viewpoint), or use 4 NumPad and 6 NumPad (or CtrlAlt Wheel ) to rotate the scene around the Z global axis from your current
point of view.
TrackBall/Turntable
By default, when you rotate the view as described above, you are rotating the scene as though you are rolling your hand across a
trackball. For some users this is intuitive and for others it is not. If you feel you are having difficulties with this style of 3D window
rotation you can switch to the turntable style.
The Turntable style is fashioned more like a record player where you have two axes of rotation available, and the world seems to have
a better definition of what is Up and Down in it. The downside to using the Turntable style is that you lose some flexibility when
working with your objects. However, you gain the sense of Up and Down which can help if you are feeling disoriented. Of course
you can always switch between the styles depending on what you are working on.
View rotation.
To change the rotation style, use the User Preferences window. Click on the Input button and you will see an option for choosing the
Orbit style. There are two additional checkboxes for controlling the display in the 3D window in the Interface tab in the User
Preferences. Auto Perspective will automatically switch to perspective whenever the view is rotated using MMB . Rotate Around
Selection will rotate the view around the center of the current selection. If there is no selection at that moment (e.g. if you used A to
deselect everything), the last selection will be used anyway.
Panning the View
Mode: All modes
Hotkey: Shift MMB
/ Ctrl2 NumPad / Ctrl4 NumPad / Ctrl6 NumPad / Ctrl8 NumPad / ShiftAlt LMB
Menu: View Navigation
Description
To pan the view, hold down Shift and drag MMB
Details, info, download: http://amrc.altervista.org
in the 3D Viewport. For discrete steps, use the hotkeys Ctrl8 NumPad, Ctrl2
Page 207 of 683
Doc:2.6/Manual - BlenderWiki (10/11/2014) - Local and Global View
Blender RO wiki PDF Manual conversion by Marco Ardito
NumPad, Ctrl4 NumPad and Ctrl6 NumPad as with rotating (note: you can replace Ctrl by Shift). For those without a middle mouse
button, you can hold Shift Alt while dragging with LMB .
Zooming the View
Mode: All modes
Hotkey: Ctrl MMB
/ Wheel
/ + NumPad / - NumPad
Menu: View Navigation
Description
You can zoom in and out by holding down Ctrl and dragging MMB . The hotkeys are + NumPad and - NumPad. The View
Navigation sub-menu holds these functions too as well. Refer to the 3D viewports View menu image above for more information.
If you have a wheel mouse, you can perform all of the actions in the 3D viewport that you would do with + NumPad and - NumPad by
rotating the Wheel . To zoom a Buttons window, hold Ctrl MMB and move your mouse up and down.
If You Get Lost
If you get lost in 3D space, which is not uncommon, two hotkeys will help you: Home changes the view so that you can see all
objects (View View All menu entry), while . NumPad zooms the view to the currently selected objects when in perspective mode
(View View Selected menu entry).
Zoom Border
The Zoom Border tool allows you to specify a rectangular region and zoom in so that the region fills the 3d view.
You can access this through the View menu, or the shortcut ShiftB then click and drag rectangle to zoom in.
Aligning the View
Align View
These options allow you to align and orient the view in different ways. They are found in the View Menu
Align View to Selected menu
These options align your view with specified local axes of the selected object or, in Edit mode, with the normal of the
selected face.
Top Shift7 NumPad
Bottom ShiftCtrl7 NumPad
Front Shift1 NumPad
Back ShiftCtrl1 NumPad
Right Shift3 NumPad
Left ShiftCtrl3 NumPad
Center Cursor and View All ( ShiftC)
moves the cursor back to the origin and zooms in/out so that you can see everything in your scene.
Align Active Camera to View, CtrlAlt0 NumPad
Gives your active camera the current viewpoint
View selected, . NumPad
Focuses view on currently selected object/s by centering them in the viewport, and zooming in until they fill the screen.
Center view to cursor, Ctrl. NumPad
Centers view to 3D-cursor
View Selected
See above
View All Home
Frames all the objects in the scene, so they are visible in the viewport.
Details, info, download: http://amrc.altervista.org
Page 208 of 683
Doc:2.6/Manual - BlenderWiki (10/11/2014) - Local and Global View
Blender RO wiki PDF Manual conversion by Marco Ardito
Local and Global View
You can toggle between Local and Global view by selecting the option from the View Menu or using the shortcut / NumPad. Local view
isolates the selected object or objects, so that they are the only ones visible in the viewport. This is useful for working on objects that
are obscured by other ones, or have heavy geometry. Press / NumPad to return to Global View
View Clipping Border
Mode: All modes
Hotkey: AltB
Menu: View Set Clipping Border
Description
To assist in the process of working with complex models and scenes, you can change the view clipping to visually isolate what youre
working on.
This tool will only display what is inside a volume defined by you.
Once activated with AltB, you have to draw a rectangle with the mouse, in the wanted 3D view. The created clipping volume will then
be:
A right-angled parallelepiped (of infinite length) if your view is orthographic.
A rectangular-based pyramid (of infinite height) if your view is in perspective.
To delete this clipping, press AltB again.
Example
Region/Volume clipping.
The Region/Volume clipping image shows an example of using the clipping tool with a cube. Start by activating the tool with AltB
(upper left of the image). This will generate a dashed cross-hair cursor. Click with the LMB and drag out a rectangular region shown
in the upper right. Now a region is defined and clipping is applied against that region in 3D space. Notice that part of the cube is now
invisible or clipped. Use the MMB to rotate the view and you will see that only what is inside the pyramidal volume is visible. All the
editing tools still function as normal but only within the pyramidal clipping volume.
The dark gray area is the clipping volume itself. Once clipping is deactivated with another AltB, all of 3D space will become visible
again.
Details, info, download: http://amrc.altervista.org
Page 209 of 683
Doc:2.6/Manual - BlenderWiki (10/11/2014) - Local and Global View
Blender RO wiki PDF Manual conversion by Marco Ardito
Elementul activ ca si Pivot
Mode: Modurile Object mode si Edit mode
Hotkey: Alt.
Menu: Se selecteaza cu pictograma din antetul ferestrei 3D window
Elementul activ poate fi un obiect, un nod, o muchie sau o suprafata. Elementul activ este ultimul selectat si este afisat cu culoare
portocaliu deschis in modul Obiect si cu culoare alba in modul Editare. Setand elementul activ ca pivot Active element as Pivot, toate
transformarile vor avea loc relativ la acest element activ.
Cititi aici mai multe despre selectarea diferitelor puncte pivot
Afisarea elementelor active in modul Obiect in stanga imaginii, unde elementul activ (cubul)
are culoare portocaliu deschis. Elementele active pentru noduri, muchii si suprafete in modul
Editare sunt afisate cu culoare alba - in partea dreapta a imaginii.
In modul Obiect
Cand lucrati in modul Obiect, rotirea si redimensionarea ase realizeaza in jurul centrului obiectului activ. Acest lucru poate fi vazut in
figura de mai jos unde obiecul activ (cubul) ramane in aceeasi locatie (observati pozitia relativa fata de cursorul 3D) iar celelalte
obiecte sunt rotite si redimensionate in relatie cu elementul activ.
Rotirea si redimensionarea avand cubul ales ca si element activ.
In modul Editare
Folosind elementul activ ca si punct de pivot in modul Editare poate parea complex dar toate transformarile posibile urmeaza cateva
reguli:
Punctul pivot se afla intotdeauna in centrul elementului (elementelor) activ(e).
Transformarile au loc prin transformarea nodurilor ale elementului (elementelor) selectat(e). Daca un element neselectat pune
in comun unul sau mai multe noduri cu un element selectat, atunci elementul neselectat va fi si el transformat intr-o masura mai
mica.
Sa examinam urmatoarele exemple: in fiecare caz vom observa aplicarea celor doua reguli de mai sus.
Selectie singulara
Atunci cand este selectat un singur element, acesta devine automat activ. In imaginea de mai jos, puteti vedea ca atunci cand este
transformat, nodurile se misca; in plus, este transformat fiecare element adiacent care pune in comun unul sau mai multe noduri cu
elementul activ.
Details, info, download: http://amrc.altervista.org
Page 210 of 683
Doc:2.6/Manual - BlenderWiki (10/11/2014) - Local and Global View
Blender RO wiki PDF Manual conversion by Marco Ardito
Modul Editare si un singur element selectat.
Sa observam fiecare caz:
Suprafetele au punctul pivot in locul unde apare punctul de selectie, care este punctul median al nodurilor.
Muchiile au punctul pivot la mijloc, care este si punct median.
Fgons se comporta la fel ca si suprafetele.
Un singur nod nu are dimensiuni, deci nu se vor vedea transformarile (cu exceptia translatiei, care nu este afectata de punctul
pivot).
Selectia Multipla
Atunci cand sunt selectate mai multe elemente, acestea se vor transforma. Punctele pivot raman in acelasi loc, asa cum am vazut mai
sus, cu exceptia elementului Fgon. In imaginea de mai jos, elementele selectate au forst rotite.
Modul Editare si selectii multiple.
Pentru suprafete, transformarile au loc in jurul punctului de selectie al suprafetei active.
Muchiile pastreaza acelasi comportament cu punctul pivot la mijloc.
Fgons se comporta exact ca si suprafetele.
De data aceasta, exista un caz particular pentru noduri: nodul activ se afla in punctul pivot. Toate celelalte noduri sunt
transformate relativ la acest punct.
Details, info, download: http://amrc.altervista.org
Page 211 of 683
Doc:2.6/Manual - BlenderWiki (10/11/2014) - Local and Global View
Blender RO wiki PDF Manual conversion by Marco Ardito
Originile Individuale ca si Pivot
Mode: Modul Obiect si modul Editare
Hotkey: Ctrl.
Menu: Se selecteaza cu pictograma din antetul fereastrei 3D
In modul Obiect
Rotirea in jurul originilor individuale.
Originea unui obiect este afisata in vederea 3D ca un cerc mic portocaliu. Acesta este evidentiat in imaginea din dreapta cu sageata
rosie. Originea ii indica aplicatiei Blender unde se afla obiectul in spatiul 3D. Ceea ce vedeti in vederea 3D (noduri, muchii etc) sunt
elemente care formeaza obiectul.
Chiar daca Originea este echivalenta cu centrul Obiectului, aceasta nu e neaparat localizata in centrul Retelei. Acest lucru inseamna
ca un Obiect poate avea centrul localizat localizat la capatul retelei sau chiar in afara acesteia. De exemplu, dreptunghiul portocaliu
din imagine are Originea localizata la stanga retelei.
Sa examinam Rotirea in jurul originilor individuale.
Dreptunghiul albastru are Originea localizata in centrul retelei, iar dreptunghiul portocaliu are originea localizata in partea
stanga.
Atunci cand punctul Pivot este setat la Individual Origins, centrul fiecarui obiect (indicat de sageata rosie) ramane pe loc, iar
obiectul se roteste in jurul lui pe directia indicata de sageata neagra.
In modul Editare
In modul Editare, setarea Punctului Pivot Point la Origini Individuale produce rezultate diferite atunci cand modul de selectie este setat
la nod, muchie sau suprafata. De exemplu, in modul nod produce rezultate similare cu setarea punctului pivot la mijloc (median) iar in
modul muchie produce rezultate de distorsiune. Folosind Origini Individuale in modul suprafata se obtin rezultate predictibile.
Rotirea suprafetelor individuale cu punctul
pivot indicat in textul din imagine.
Rotirea suprafetelor grupate cu punctul pivot
indicat de textul din imagine.
Asa cum se poate observa in imaginile de mai sus, suprafetele invecinate se vor deforma la rotire, atunci cand punctul pivot este
setat la Origini Individuale. Suprafetele care sunt mai departate se vor roti in jurul propriilor Origini Individuale (propriul centru).
Details, info, download: http://amrc.altervista.org
Page 212 of 683
Doc:2.6/Manual - BlenderWiki (10/11/2014) - Local and Global View
Redimensionarea cu suprafete care nu se
ating.
Blender RO wiki PDF Manual conversion by Marco Ardito
Redimensionarea cu suprafete cae se ating.
Grupurile de suprafete si elementele Fgon pot fi redimensionate fara ca perimetrul exterior sa fie deformat. Oricum, suprafetele
individuale din interior nu vor fi redimensionate uniform.
Modelarea cu suprafete avand originile
individuale ca puncte pivot.
Odata ce ati inteles limitarile capcanele care pot sa apara, acest instrument poate salva timp de lucru si poate genera forme unice.
Aceasta anemona a for modelata dintr-un cilindru cu 12 suprafete laterale in aproximativ 10 minute folosind repetat acest mod de
lucru: extrudarea fetelor individuale, redimensionarea cu punctul pivot median si redimensionari si rotiri ale suprafetelor cu Origini
Individuale ca si puncte pivot.
Details, info, download: http://amrc.altervista.org
Page 213 of 683
Doc:2.6/Manual - BlenderWiki (10/11/2014) - Local and Global View
Blender RO wiki PDF Manual conversion by Marco Ardito
Cursorul 3D ca si Pivot
Mode: Modul Obiect si modul Edit
Hotkey: .
Cursorul 3D nu este cel ami intuitiv dintre punctele pivot. Avand cursorul 3D selectat ca si punct pivot activ (fie din antetul ferestrei, fie
folosind tasta rapida .), pozitionati cursorul 3D, apoi realizati transformarea dorita. Toate transformarile de rotire si redimensionare se
fac relativ la locatia cursorului 3D. Imaginea de mai jos afiseaza diferenta intre rotirea unui obiect din pozitia de pornire (in stanga), cu
90 de grade in jurul punctului median (imaginea a doua) si cu 90 de grade in jurul cursorului 3D (imaginea a treia).
Cititi mai multe despre selectatea diferitelor puncte pivot
Rotirea in jurul cursorului 3D comparata cu rotirea in jurul punctul median.
Pozitionarea cursorului 3D
Exista mai multe metode de pozitionare a cursorului 3D.
Plasarea directa folosind mouseul
Pozitionarea cursorului 3D cu doua vederi
ortogonale.
Folosind LMB in zona ferestrei 3D, cursorul 3D va fi plasat direct sub cursorul de mouse. Pentru mai multa precizie, este bine
sa folositi vederi ortogonale perpendiculare, adica orice combinatie intre vederile de sus (7 NumPad), din fata (1 NumPad) si
lateral (3 NumPad). Astfel puteti controla pozitionarea de-a lungul a doua axe intr-o vedere si puteti determina adancimea in
vederea a doua.
Folosirea meniului Snap
Meniul Snap ( ShiftS sau Object/Mesh Snap) va permite sa mutati cursorul in urmatoarele moduri:
Cursor to Selected: muta cursorul la nodul, muchia sau suprafata selectat(a). In modul Obiect aceasta optiune aduce cursorul in
centrul obiectului selectat.
Cursor to Center: muta cursorul la punctul de origine al retelei (locatie 0,0).
Cursor to Grid: muta cursorul la cea mai apropiat[ parte vizibila a grilei din Blender.
Cursor to Active: muta cursorul la obiectul, nodul, muchia sau suprafata activ(a) (ultimul element selectat).
Optiunea Cursor to Selected este afectata de numarul de elemente din selectie si de punctul pivot curent. De exemplu, avand cateva
elemente selectate si punctul pivor activ Bounding Box Center, optiunea Cursor to Selected va muta cursorul 3D la:
Centrul cutiei care le incadreaza in modul Object sau in centrul cutiei care cuprinde nodurile selectate in modul Edit.
Details, info, download: http://amrc.altervista.org
Page 214 of 683
Doc:2.6/Manual - BlenderWiki (10/11/2014) - Local and Global View
Blender RO wiki PDF Manual conversion by Marco Ardito
Atunci cand este selectat punctul pivot Median Point, Cursor to Selected va muta cursorul 3D cursor la:
Punctul de mijloc al centrelor obiectelor in modul Object si in punctul de mijloc al nodurilor selectate in modul Edit.
Introducerea de valori numerice
Caseta pentru cursorul 3D
din fereastra cu proprietati
- Properties.
Cursorul 3D poate fi pozitionat si prin introducerea de valori numerice in caseta 3D cursor a ferestrei de proprietati Properties shelf
(N).
Details, info, download: http://amrc.altervista.org
Page 215 of 683
Doc:2.6/Manual - BlenderWiki (10/11/2014) - Local and Global View
Blender RO wiki PDF Manual conversion by Marco Ardito
Punctul Median ca si Pivot
Mode: Modul Obiect si odul Editare
Hotkey: Ctrl,
Menu: Se selecteaza pictograma din antetul ferestrei 3D
Punctul Median poate fi asimilat cu conceptul de Centru de Gravitatie (COG). Daca am considera ca fiecare element (Obiect,
suprafata, nod etc) a selectiei are aceeasi greutate, punctul median s-ar afla in punctul de echilibru al selectiei (COG).
In modul Obiect
In modul Obiect, Blender ia in considerare doar centrele Obiectelor atunci cand determina punctul median. Acest lucru poate duce la
unele rezultate mai greu de intuit. In modul Obiect - punct median din imaginea de mai jos, puteti vedea ca punctul median se afla
intre centrele obiectelor.
Punctele Mediane in modul Obiect. Punctul Median este indicat de punctul galben.
In modul Editare
In modul Editare, punctul median este determinat prin partea de selectie care are cele mai multe elemente. De exemplu, in imaginea
Punctele Mediane in modul Editare, unde se afla doua cuburi cu un numar egal de noduri, punctul median se afla intre cele doua
cuburi. In cazul in care subdivizam un cub - deci va avea mai multe noduri, puteti vedea cum punctul median este mai apropiat de
regiunea in care sunt mai multe noduri.
Punctele Mediane in modul Editare. Punctul median este indicat de punctul galben.
Details, info, download: http://amrc.altervista.org
Page 216 of 683
Doc:2.6/Manual - BlenderWiki (10/11/2014) - Local and Global View
Blender RO wiki PDF Manual conversion by Marco Ardito
Centrul cutiei (Bounding box) care cuprinde obiectul ca si Pivot
Mode: Modul Obiect si modul Edit
Hotkey: ,
Menu: Se selecteaza cu ajutorul pictogramei din antetul ferestrei 3D
Cutia care incadreaza obiectul este un paralelipiped dimensionat astfel incat sa contina selectia. Este orientata paralel cu axele
pentru world. In acest mod. punctul pivot se afla in centrul acelui paralelipiped. Puteti seta punctul pivot la cutie folosind tasta rapida ,
sau folosind meniul din antetul ferestrei. Imaginea de mai jos afiseaza modul in care marimea cutiei este determinata de marimea
obiectului.
Cititi mai multe despre selectarea diferitelor puncte pivot
Relatia dintre un Obiect si cutia care il contine.
In modul Obiect
In modul Obiect, cutia este intinsa in jurul Obiectului si transformarile au loc relativ la locatia centrului obiectului (indicat de cercul
galben). Imaginea de mai jos arata rezultatele folosirii cutiei Bounding Box ca punct de pivotare in cateva situatii.
De exemplu, imaginile A (inainte de rotire) si B arata ritirea atunci cand centrul obiectului se afla in pozitia implicita, in timp ce
imaginile C (inainte de rotire) si D arata rezultatul atunci cand centrul obiectului a fost mutat. Imaginea E arata cum, la selectia mai
multor obiecte, punctul de pivotare este calculat in functie de cutia Bounding Box a tuturor obiectelor selectate.
Grila celor patru obiecte din stanga (ABCD) arata rezultatele rotirii Obiectului atunci cand
punctul pivot este setat la Bounding Box. Imaginea din dreapta (E) arata locatia punctului
pivot pentru Bounding Box atunci cand au fost selectate mai multe Obiecte. Punctul pivot este
indicat cu un cerc galben.
In modul Editare
In acest caz, ObData este incadrat de cutia Bounding box. In modul Editare, cutia nu tine seama de centrul obiectului/centrele
obiectelor, ci de centrul nodurilor selectate.
Details, info, download: http://amrc.altervista.org
Page 217 of 683
Doc:2.6/Manual - BlenderWiki (10/11/2014) - Moduri de salt
Blender RO wiki PDF Manual conversion by Marco Ardito
Efectele rotirii in moduri diferite de selectie atunci cand cutia Bbounding box este setata ca si
punct de pivotare. Punctul pivot este aratat cu un cerc galben.
Details, info, download: http://amrc.altervista.org
Page 218 of 683
Doc:2.6/Manual - BlenderWiki (10/11/2014) - Moduri de salt
Blender RO wiki PDF Manual conversion by Marco Ardito
Snapping
Exista doua tipuri de operatii de salt/deplasare care pot fi folosite in Blender. Primul tip deplaseaza selectia sau cursorul la un punct
dat, in timp ce al doilea tip este folosit in timpul transformarilor (translatie, rotire, redimensionare) si deplaseaza selectia la elementele
din scena.
Salt
Mode: Modurile Object si Edit
Hotkey: ShiftS
Meniul Snap (poate fi accesat si din antetul 3D in ambele moduri Object si Edit (Object Snap si Mesh Snap). Acest meniu ofera
mai multe optiuni pentru a muta cursorul sau selectia la un punct definit (cursorul, selectia sau grila).
Meniul Snap
Selection to Grid
Aduce obiectul/obiectele selectat(e) la pozitia celui mai apropiat punct de pe grila.
Selection to Cursor
Aduce obiectul/obiectele selectat(e) la locatia cursorului.
Cursor to Selected
Muta cursorul la centrul obiectului/obiectelor selectat(e).
Cursor to Center
Muta cursorul la centrul grilei.
Cursor to Grid
Muta cursorul la punctul cel mai apropiat din grila.
Cursor to Active
Muta cursorul la centrul obiectului activ.
Salt pentru Transformare
Abilitatea de a muta elementul obiect si retea la diverse tipuri de elemente din scena in timpul transformarii este valabila prin
activarea/comutarea pictogramei magnet (la activare devine rosie) aflata in antetul ferestrei 3D.
Pictograma Magnet din antetul
vederii 3D (devine rosie cand este
activata).
Moduri de salt
Salt la Element
Meniul de salt la
Element
Volume
Aduce regiunile din interiorul volumului la primul obiect care se afla sub cursorul de mouse. Diferit fata de celelalte optiuni, aici
este controlata si adancimea (e vorba de coordonatele Z din spatiul curent de vizualizare) a elementului transformat. Prin
comutarea butonului care apare in dreapta meniului (vedeti mai jos),obiectele tinta sunt considerate ca un intreg atunci cand se
Details, info, download: http://amrc.altervista.org
Page 219 of 683
Doc:2.6/Manual - BlenderWiki (10/11/2014) - Moduri pentru salt
Blender RO wiki PDF Manual conversion by Marco Ardito
determina centrul volumului.
Face
Sare la suprafetele fetelor in obiectele retelei. Util pentru retopologizare.
Edge
Sare la muchiile obiectului/obiectelor retea.
Vertex
Sare la nodurile obiectului/obiectelor retea.
Increment
Sare la punctele de grila. Atunci cand ati comutat in modul Ortografic, marimea saltului de la un punct de pe grila la altul depinde
de nivelul de marire (cu cat sunteti "mai aproape" de obiect, cu atat sunt vizibile mai multe puncte pe grila - grila e mai "fina").
Salt la tinta
Meniul Snap
Target.
Optiunile pentru saltul la tinta (Snap target) devin active atunci cand ati selectat ca element pentru salt fie un nod (Vertex), fie o muchie
(Edge), fie o suprafata (Face), sau un volum (Volume). Astfel determinati care parte a selectiei sare la obiectele tinta.
Active
muta elementul activ (noduri in modul Editare, obiect in modul Obiect) la tinta.
Median
muta mijlocul selectiei la tinta.
Center
muta centrul selectiei curente la tinta. Poate fi folosit impreuna cu cursorul 3D pentru a sari la o distanta anume.
Closest
muta punctul cel mai apropiat al selectiei la tinta.
Closest
Median
Active
Optiuni suplimentare de salt
Modul Obiect
Modul Editare
Dupa cum puteti vedea si in zonele evidentiate cu linie rosie in imaginea de mai jos, exista si butoane suplimentare care sa modifice
comportamentul saltului. Aceste optiuni sunt diferite in functie de mod (Obiect si Edit) si de Elementul pentru salt. Sunt valabile patru
optiuni:
Rotire aliniata cu tinta pentru salt.
Proiectia elementelor individuale pe suprafata altor obiecte.
Muta elemente in raport cu propria retea.
Considera Obiectele ca pe un intreg cand gaseste centrul volumului.
Details, info, download: http://amrc.altervista.org
Page 220 of 683
Doc:2.6/Manual - BlenderWiki (10/11/2014) - Moduri pentru salt
Blender RO wiki PDF Manual conversion by Marco Ardito
Salt
Exista doua tipuri de operatii pentru salt pe care le puteti folosi in Blender. Primul tip muta selectia sau cursorul la un punct dat, iar al
doilea tip este folosit in timpul transformarilor (translatie, rotire, redimensionare) si muta selectia la elemente din scena.
Snap
Mode: Modurile Object si Edit
Hotkey: ShiftS
Meniul Snap (care poate fi accesat din antetul 3D in ambele moduri - Obiect si Editare (Object Snap si Mesh Snap). Acest meniu
ofera un numar de optiuni pentru a muta cursorul sau selectia la un punct definit (de cursor, selectie sau grila).
Meniul Snap
Selection to Grid
Muta obiectul/obiectele selectat(e) la cel mai apropiat punct de pe grila.
Selection to Cursor
Muta obiectul/obiectele selectat(e) la locatia cursorului.
Cursor to Selected
Muta cursorul la centrul obiectului/obiectelor selectat(e).
Cursor to Center
Muta cursorul la centrul grilei.
Cursor to Grid
Muta cursorul la cel mai apropiat punct de pe grila.
Cursor to Active
Muta cursorul la centrul obiectului activ.
Salturi pentru Transformare
Abilitatea de a muta obiecte si elemente de retea la tipuri diferite de elemente din scena in timpul transformarii poate fi activata prin
comutarea pictogramei magnet (la activare magnetul devine rosu) care se afla in grupul de butoane din antetul vederii 3D.
Pictograma Magnet din antetul
vederii 3D (la activare magnetul
devine rosu).
Moduri pentru salt
Snap Element
Meniul Snap
Element
Volume
Face salt la regiunile din volumul primului obiect gasit sub cursorul de mouse. Spre deosebire de alte optiuni, aceasta
controleaza adancimea (coordonatele pe axa Z in spatiul curent) a elementului transformat. Prin activarea butonului care apare
in partea dreapta a meniului de salt la tinta (vedeti mai jos), obiectele tinta vor fi considerate ca un intreg atunci cand se
determina centrul volumului.
Details, info, download: http://amrc.altervista.org
Page 221 of 683
Doc:2.6/Manual - BlenderWiki (10/11/2014) - Moduri pentru salt
Blender RO wiki PDF Manual conversion by Marco Ardito
Face
Face salt la suprafetele sau fetele din obiectele retea. Util pentru retopologizare.
Edge
Face salt la muchiile unui obiect retea.
Vertex
Muta la nodurile obiectelor retea.
Increment
Muta la punctele din grila. Cand sunteti in mod vedere Ortografic, grila este mai mult sau mai putin "deasa" in functie de scara
de marire.
Snap Target
Snap Target
menu.
Optiuniloe pentru salt la tinta (Snap target) devin active cand se alege ca element de salt nodul Vertex, muchia Edge, suprafata Face
sau volumul Volume. Astfel se determina care parte a selectiei va fi mutata la obiectele tinta.
Active
muta elementul activ (nodul in mod Editare, obiectul in mod Obiect) la tinta.
Median
muta locul median al selectiei la tinta.
Center
muta centrul curent al transformarii la la tinta. Poate fi folosit impreuna cu cursorul 3D pentru a realiza mutarea la o anumita
distanta.
Closest
muta punctul cel mai apropiat al selectiei la tinta.
Closest
Median
Active
Optiuni suplimentare pentru mutare
Modul Obiect
Modul Editare
Asa cum se vede si in zonele conturate cu rosu din imaginea de mai jos, sunt valabile controale suplimentare pentru a modifica
comportamentul mutarii. Aceste optiuni sunt diferite in cele doua moduri (Obiect si Editare) si pentru elementul care va fi mutat. Cele
patru optiuni sunt:
Aliniaza rotirea la tinta de mutare.
Proiecteaza elementele individuale pe suprafata altor obiecte.
Muta elementele functie de propria retea.
Considera obiectele ca pe un intreg atunci cand determina centrul volumului.
Details, info, download: http://amrc.altervista.org
Page 222 of 683
Doc:2.6/Manual - BlenderWiki (10/11/2014) - Moduri pentru salt
Blender RO wiki PDF Manual conversion by Marco Ardito
Editarea Proportionala
Editarea Proportionala este o modalitate de transformare a elementelor selectate (de ex. a unui nod), in timpul transformarii fiind
afectate si elementele din vecinatate. De exemplu, miscarea unui singur nod are ca efect miscarea cu o anumita valoare si a altor
noduri care nu au fost selectate. nodurile neselectate care se afla in apropierea nodului selectat se vor muta in functie de distanta la
care se afla de acel nod (adica sunt mutate proportional in functie de locatia elementului selectat). Deoarece editarea proportionala
afecteaza geometria retelei din apropiere, este foarte utila la deformarea lina a suprafetei de pe o retea densa.
Sculpting
Blender are si modul Sculpt care contine pensule si unelte pentru editarea proportionala a retelei fara a misca nodurile individuale.
Modul Object
Mode: Object mode
Hotkey: O
Menu: Pictograma din antet care indica un patrat galben - vedeti imaginea de mai jos.
Editarea proportionala este folosita de obicei in modul Editare, dar poate fi folosita si in modul Obiect. In modul Obiect instrumentul
functioneaza asupra intregului obiect in loc sa actioneza componentelor individuale ale retelei. In imaginea de mai jos, cubul verde
este obiectul activ, iar cuburile rosu si albastru se afla in zona (raza) de influenta a instrumentului pendtru editare proportionala. Atunci
cand cubul verde este mutat la dreapta, celelalte doua cuburi vor fi mutate si ele.
Editarea proportionala in modul Obiect.
Modul Edit
Mode: Modul Editare
Hotkey: O / AltO / ShiftO
Menu: Mesh Proportional Editing si pictograma evidentiata im imaginea de mai jos
Atunci cand lucrati cu o geometrie densa, este dificil sa faceti mici modificari la noduri, fara a cauza denivelari inestetice pe suprafata
retelei. Cand va confruntati cu astfel de situatii, puteti folosi instrumentul de editare proportionala pentru a deforma lin suprafata
modelului. Astfel obtineti o modificare automata si a pozitiei nodurilor neselectate cu o anumita valoare.
Details, info, download: http://amrc.altervista.org
Page 223 of 683
Doc:2.6/Manual - BlenderWiki (10/11/2014) - Moduri pentru salt
Blender RO wiki PDF Manual conversion by Marco Ardito
Editarea proportionala in modul Edit.
Influenta
Puteti creste sau descreste influenta editarii proportionale prin modificarea razei instrumentului cu rotita de mouse WheelUp
/ WheelDown sau PageUp/PageDown. La modificarea razei, punctele care inconjura selectia vor ajusta corespunzator pozitiile
nodurilor invecinate.
Cercul de influenta.
Optiuni
Instrumentul de editare
proportionala.
Meniul Falloff.
Meniul pentru Editare Proportionala se afla in antetul vederii 3D.
Disable (O or AltO)
Editarea Proportionala este dezactivata, doar nodurile selectate sunt afectate.
Enable (O sau AltO)
Sunt afectate si nodurile invecinate celor selectate, daca se afla in raza de influenta a instrumentului.
Connected (AltO)
In loc sa folositi raza de influenta, puteti folosi "desprinderea proportionala" (proportional falloff). De exemplu, puteti edita
proportional nodurile care apartin unui deget fara a afecta celelalte degete. Chiar daca celelalte noduri sunt apropiate (in spatiul
3D), ele sunt departe daca luam in considerare conexiunile topologice ale retelei. Pictograma are centrul gri atunci cand
Connected este activ. Acest mod este valabil numai in modul Edit.
Falloff
Details, info, download: http://amrc.altervista.org
Page 224 of 683
Doc:2.6/Manual - BlenderWiki (10/11/2014) - Moduri pentru salt
Blender RO wiki PDF Manual conversion by Marco Ardito
In timpul editarii, puteti modifica profilul curbei folosite, fie din submeniul Mesh Proportional Falloff, fie cu pictograma din bara
de instrumente (Falloff menu), fie apasand ShiftO pentru a comuta intre diferite optiuni.
Constant, Fara Falloff.
Random Falloff.
Linear Falloff.
Sharp Falloff.
Root Falloff.
Sphere Falloff.
Smooth Falloff.
Exemple
Comutati in vederea din fata (1 NumPad) si activati instrumentul de translatie cu G. In timp ce trageti de punct in sus, observati cum
nodurile din apropiere sunt trase si ele. Atunci cand ati obtinut rezultatul dorit, dati click LMB pentru a fixa acea pozitie. Daca nu
sunteti multumiti de rezultat, anulati operatiunea si reveniti la forma anterioara a retelei cu RMB (sau Esc).
Puteti folosi instrumentul de editare proportionala pentru a produce efecte deosebite folosind instrumentele de redimensionare (S) si
rotire (R), ca in imaginea Peisaj obtinut cu editarea proportionala.
Peisaj obtinut cu editarea proportionala.
Combinati aceste tehnici cu pictarea nodurilor pentru a crea peisaje fantastice. Imaginea Peisaj final randat arata rezultatul editarii
proportionala dupa aplicarea texturilor si a iluminatului.
Details, info, download: http://amrc.altervista.org
Page 225 of 683
Doc:2.6/Manual - BlenderWiki (10/11/2014) - Moduri pentru salt
Blender RO wiki PDF Manual conversion by Marco Ardito
Peisaj final randat.
Details, info, download: http://amrc.altervista.org
Page 226 of 683
Doc:2.6/Manual - BlenderWiki (10/11/2014) - Moduri pentru salt
Blender RO wiki PDF Manual conversion by Marco Ardito
Portul de vedere al schitelor
Creionul pentru schite - Grease Pencil este un instrument care permite sa desenati schite si sa faceti adnotari in ferestrele de vedere
3D si de editare UV/Image, folosind schite de mana. Acesta este instrumentul care poate fi asociat cu modul de lucru traditional, pe
hartie 2D si creion, unde schitele grosiere de ghidare au fost folosite adesea pentru planificarea si comunicarea rapida a ideilor. In
domeniul digital, poate fi folosit un mod de lucru asemanator desenand pe monitor cu creioane de ceara si stilouri. Adesea este mai
simplu sa poti schita direct pe lucrul in progres in loc sa faci acest lucru separat (adica in alta fereastra sau chiar in alta aplicatie).
Denumirea de Grease Pencil este aleasa ca omagiu pentru creioanele de ceara pe care le foloseau altadata animatorii CG pentru
a desena arce de cerc sau alte notite pe ecranele monitoarelor CRT.
Suplimentar, la folosirea pentru animatori in planificarea pozitiilor si a curbelor de miscare, instrumentul Grease Pencil poate fi util in
diferite scenarii, cum ar fi:
Planificarea topologiei si/sau al sablonului pentru modele.
Instrument de revizuire finala.
Tabla si instrument de invatare pentru educatori.
Instrumentul Grease Pencil in actiune.
Urmatoarele pagini explica cum puteti folosi acest instrument:
Schite de desenare.
Straturi si animatie.
Convertirea schitelor la geometrie.
Details, info, download: http://amrc.altervista.org
Page 227 of 683
Doc:2.6/Manual - BlenderWiki (10/11/2014) - Moduri pentru salt
Blender RO wiki PDF Manual conversion by Marco Ardito
Desenarea cu Grease Pencil
1. Activati instrumentul Grease Pencil cu click Draw, Line, Poly or Erase din caseta Toolshelf (T). Va fi generat automat un nou
strat.
2. Puteti adauga un strat nou si din caseta Grease Pencil Properties. Aceasta caseta poate fi folosita si pentru particularizarea
culorii, opacitatii si grosimii liniilor trasate. Modificarile din setari vor afecta toate liniile trasate pe stratul curent.
Caseta Grease Pencil din Tool Shelf si Properties.
Schitele realizate cu Grease Pencil pot fi convertite la geometrie editabila si folosite pentru a ajuta procesul animatiei.
Cititi mai multe despre Straturi si Animatie
Cititi mai multe despre convertirea schitelor la geometrie
Desenarea
Caseta Toolshelf ofera un numar de optiuni de desenare folosind Grease Pencil, descrise mai jos. Caseta Toolshelf poate fi vazuta
mai sus, in caseta Grease Pencil din Tool Shelf si Properties.
Grease Pencil Mode and Shortcut Summary
Tasta
rapida
Tip
Desenare D LMB
Folosire
Desenati o noua linie (poate fi format din linii scurte, legate intre ele). Forma va fi terminata atunci cand
eliberati butonul de mouse.
Linie
CtrlD LMB Deseneaza o linie noua in mod rubber band. Linia se va incheia atunci cand eliberati butonul de mouse.
Poly
CtrlD LMB Deseneaza linii conectate cu click in diferite puncte. Liniile vor fi adaugate automat pentru a conecta cele doua
puncte.
D RMB Sterge segmentele care sunt acoperite de radiera. Stergerea continua pana la eliberarea butonului de
mouse. La stergerea cu Erase, puteti sterge linii folosind fie RMB sau LMB .
Erase
Sesiuni de schite
O sesiune de schite va permite sa schitati rapid folosind Grease Pencil atunci cand desenati mai multe linii. Avand setata aceasta
optiune, sesiuea de schitare incepe atunci cand se traseaza prima linie cu Grease Pencil. Tipul de sesiune (Draw, Line, Poly, Erase)
este determinat de prima linie care poate fi realizata folosind tastele rapide sau caseta Toolshelf. Pentru a iesi din sesiunea de
schitare folositi Esc sau Enter. Retineti ca in sesiunea de stergere a schitei pot fi folosite deopotriva LMB sau RMB .
Setari pentru Grease Pencil
Setari de desenare
Setari pentru
desenarea cu Grease
Pencil.
In caseta Grease Pencil din Properties (N) gasiti cateva setari pentru Drawing Settings.
View
Liniile noi sunt blocate la vedere.
Details, info, download: http://amrc.altervista.org
Page 228 of 683
Doc:2.6/Manual - BlenderWiki (10/11/2014) - Moduri pentru salt
Blender RO wiki PDF Manual conversion by Marco Ardito
Cursor (3D view only)
Liniile noi sunt desenate in spatiul 3D, avand pozitia determinata de cursorul 3D si rotirea vederii in momentul desenarii. Cursor
este valabil ca optiune in editorul UV/Image dar functioneaza similar cu optiunea View.
Surface (3D view only)
Noile linii sunt desenate in spatiul 3D, avand pozitia proiectata pe prima suprafata vizibila.
Stroke (3D view only)
Noile linii sunt desenate in spatiul 3D, avand pozitiile proiectate pe liniile existente si vizibile. Retineti ca liniile create cu View nu
se afla in spatiul 3D si nu se tine cont de ele la aceasta proiectie.
Activand setarea Only Endpoints, schita va fi aplicata doat la capetele liniilor. Partea de linie care se afla intre punctele de la capete
este ajustata ca sa se intinda pe un plan care trece prin punctele de capat.
Efectul diferitelor setari de desenare pentru linii realizate cu Grease
Pencil.
Senzitivitatea la desenare
Setarile implicite la senzitivitatea pentru mouse/stylus la desenare sunt alese pentru a reduce distorsionarea in cazul miscarilor fine. In
cazul in care aceste setari nu corespund modului dumneavoastra de lucru, le puteti modifica in User Preferences window Editing
Grease Pencil.
Manhattan Distance
Numarul minim de pixeli cu care va fi mutat mouseul pe orizontala sau verticala inainte ca miscarea sa fie inregistrata.
Scaderea valorii ar trebui sa mearga mai bine pentru linii curbe.
Euclidean Distance
Distanta minima pe care o are mouseul inainte de inregistrarea miscarii.
Eraser Radius
Marimea radierei brush.
Smooth Stroke
Activeaza etapele de post-procesare pentru netezirea liniei si indepartarea neregularitatilor. Este relevanta doar la desenarea
liniilor curbe sau frante. Optiunea este activata implicit. Dar sunt cazuri in care poate duce la micsorarea desenelor si trebuie
dezactivata in cazul in care rezultatele sunt sub asteptari.
Simplify Stroke
Activeaza etapele de post-procesare pentru simplificarea liniei si reducerea a jumatate din punctele care o formeaza. Este
relevant doar la cand nu desenati linii drepte. Implicit este dezactivata. Ca si la Smooth Stroke, poate sa micsoreze desenul si
sa se piarda precizia acestuia.
Note suplimentare pentru utilizatorii de tablete grafice
Grosimea liniei la un anumit punct este afectata de presiunea folosita la desenarea acelei parti a liniei.
Radiera de la capatul instrumentului de desenare (stylus) poate fi filosita pentru stergerea liniilor.
Details, info, download: http://amrc.altervista.org
Page 229 of 683
Doc:2.6/Manual - BlenderWiki (10/11/2014) - Moduri pentru salt
Blender RO wiki PDF Manual conversion by Marco Ardito
Convertirea schitelor la obiecte
In vederea 3D, schitele de pe stratul activ pot fi convertite la geometrie, in functie de setarile vederii curente, prin transformarea
punctelor inregistrate la desenare (care formeaza liniile) in spatiul 3D. In mod normal, vor fi folosite toate punctele, deci uneori este
necesara simplificarea sau divizarea unor parti ale liniei inainte de crearea geometriei pentru folosire.
Schitele pot fi convertite in linii curbe, dupa cum se propune in meniul Convert Grease Pencil, butonul Convert din proprietatile
instrumentului grease pencil
Path va crea curbe NURBS 3D de ordinul 2 (care se comporta ca si polilinii).
Bezier Curve va creea curbe Bezier, cu manere liber aliniate (care se comporta si ele ca polilinii).
De ce curbe ca si polilinii?
Pentru a obtine curbe implicite urmarind exact liniile realizate cu grease pencil. Daca doriti o curba neteda, doar editati-o pentru a
avea manere auto (pentru Bezier), sau cresterea ordinului (pentru NURBS).
Convertirea la retea
Daca doriti sa convertiti schita la retea, alegeti mai intai NURBS, apoi convertiti curba creata la retea
Optiuni Generale
Grosimea liniei va fi folosita pentru a seta raza punctelor de control ale curbei si ponderea (nu ponderile NURBS, ci acelea care vor fi
folosite in scopul simularii la softbody). Comportamentul implicit este de a obtine latimea liniei (definita in setari care poate fi
modulata de presiunea creionului pe placa grafica), pentru a o inmulti cu o constanta data (0.1), si a-i atribui direct la pondere. Raza
ia aceeasi valoare redimensionata de factorul Radius Fac (de exemplu la un factor de 10.0, latimea liniei de 3 va da o raza de 3.0).
Normalize Weight (implicit activa) modifica valoarea ponderii astfel incat sa se incadreze in domeniul [0.0, 1.0].
Acest lucru inseamna ca, daca folositi o tableta grafica, puteti contola direct raza si ponderea curbei create, care poate afecta, de
exemplu latimea extruziunii sau marimea unui obiect printr-o limitare Follow Path sau un modificator Curve!
Link Strokes (implicit activa) va creea o singura linie curba (un element de tip curba) din toate liniile, pe stratul activ al instrumentului
grease pencil. Este util mai ales daca doriti sa folositi curba ca si cale. Toate liniile sunt legate la curba in sectiuni pondere/raza
zero.
Sincronizarea
Details, info, download: http://amrc.altervista.org
Page 230 of 683
Doc:2.6/Manual - BlenderWiki (10/11/2014) - Moduri pentru salt
Blender RO wiki PDF Manual conversion by Marco Ardito
Instrumentul Grease pencil stocheaza dynamic datele, adica cat de repede au fost desenate. Cand datele sunt convertite la curbe,
acestea pot fi folosite pentru a crea o curba F pentru timp de evaluare (altfel zis, o cale pentru animatie), care poate fi folosita pentru a
controla, de exemplu, pozitia altui obiect de-a lungul acelei curbe cu limitarea (Follow Path sau a modificatorului Curve). Astfel se pot
reproduce miscarile de desenare.
Toate aceste optiuni de sincronizare au nevoie de Link Stroke pentru a fi activate altfel nu au sens!
Retineti faptul ca daca folositi acest instrument cu liniile vechiului grease pencil (adica fara datele de sincronizare), veti avea valabil
doar un subset al acestor optiuni (si anume doar o progresie liniara de-a lungul curbei peste domeniul specificat de cadre).
Timing Mode
Controleaza modul cum se controleaza sincronizarea datelor.
No Timing
Doar realizeaza curba, fara nicio data pentru animatie (prin urmare toate optiunile urmatoare vor fi ascunse)
Linear
Calea pentru animatie va fi liniara.
Original
Calea animatiei va reflecta sincronizarea originala, inclusiv pentru gauri (adica pauzele de timp intre trasarea liniilor).
Custom Gaps
Calea pentru animatie va reflecta sincroniyarea originala, dar gaurile/pauzele vor avea valori alese. Util mai ales daca
aveti pauze foarte mari intre trasarea liniilor, si doriti ca valoarea acestora sa fie una rezonabila!
Frame Range
Lungimea caii create pentru animatie, in cadre. Cu alte cuvinte, valoarea cea mai mare a timpului de evaluare.
Start Frame
Cadrul de la care incepe calea pentru animatie.
Realtime
Cand optiunea este activata, calea pentru animatie va dura exact acelasi timp cu timpul in care desenati liniile.
End Frame
Atunci cand Realtime este dezactivat, aici se defineste cadrul de final pentru calea animatiei. Acest lucru inseamna ca
sincronizarea pentru desenare va fi redimensionata pentru a se potrivi la domeniul specificat.
Gap Duration
Doar pentru Custom Gaps. Durata medie (in cadre) a fiecarei pauze intre trasarea liniilor actuale. Retineti ca valoarea introdusa
aici va fi exacta doar daca este activata optiunea Realtime, altfel va fi redimensionata, la fel ca si la sincronizarea actuala a
liniilor!
Gap Randomness
Doar daca Gap Duration este diferita de zero. Durata actuala a numarului de cadre poate varia. Astfel se permite crearea
pauzelor care au o durata medie bine definita, insa pastrand unele variatii aleatorii pentru a evita mereu acelasi efect.
Random Seed
Factor care alimenteaza generatorul aleatoriu pentru a administra variatia duratelor. Modificarea acestei valori duce la
obtinerea unui alt set de durata a pauzelor pentru calea animatiei.
Exemplu
Iata un exemplu pentru o desenare de mana simpla creata cu curbe convertite din schite:
[video link]
Si fisierul blend: File:ManGreasePencilConvertToCurveDynamicExample.blend
Details, info, download: http://amrc.altervista.org
Page 231 of 683
Doc:2.6/Manual - BlenderWiki (10/11/2014) - Tipuri de Obiecte
Blender RO wiki PDF Manual conversion by Marco Ardito
Modelarea in Blender
Asa cum ati vazut in capitolul Quick Start, crearea unei scene 3D necesita cel putin trei lucruri: Modele, Materiale si Lumini. In aceasta
Parte vom explica mai multe despre primul: modelarea. Modelarea este arta si stiinta crearii unei suprafete care imita forma unui
obiect din lumea reala sau se potriveste cu un obiect abstract - din imaginatia dvs.
Obiectele pot avea mai multe forme si marimi, astfel incat Blender are mai multe instrumente diferite pentru a va ajuta la o modelare
rapida si eficienta:
Obiecte
Functioneaza cu obiectele ca si intreg
Retele (Meshes)
Functioneaza cu reteaua care defineste forma obiectului
Curbe
Folosirea curbelor pentru a modela si controla obiecte
Suprafete
Modelarea suprafetelor NURBS
Text
Instrumente pentru a adauga text in spatiul 3D
Meta Obiecte
Globs si Globules
Duplicare
Duplicare Obiecte
Programe de Modelare
De cand functionalitatea Blender este extensibila via Python, exista un numar de programe utile care va poate asista la
modelare.
Multi utilizatori folosesc "modelarea cubului" care incepe cu un cub si se continua cu extrudarea fetelor si mutarea nodurilor pentru a
crea o retea mai complexa. Pentru obiectele plate, cum ar fi pereti si blaturi de masa, puteti folosi "modelarea de curbe" care
defineste conturul folosind curbe bezier sau Nurbs, apoi se extrud la latimea dorita. Metoda este suportata in Blender folosind
instrumentele de modelare.
Details, info, download: http://amrc.altervista.org
Page 232 of 683
Doc:2.6/Manual - BlenderWiki (10/11/2014) - Stergerea obiectelor
Blender RO wiki PDF Manual conversion by Marco Ardito
Modul Obiect
Geometria unei scene este construita din unul sau mai multe obiecte: de exemplu Lampi, Curbe, Suprafete, Camere de luat vederi,
Retele si obiectele de baza (primitive) descrise in Primitive retea.
Obiectul selectat.
Tipuri de Obiecte
Retelele sunt obiectele compuse din fete poligonale, muchii si/sau noduri, si pot fi editate extensiv cu instrumentele
de editare ale retelei din Blender.
Curbele sunt obiecte definite matematic, care pot fi manipulate cu ajutorul manerelor si a punctelor de control, in loc
Curbe
de noduri.
Suprafetele sunt zone cu patru colturi ce pot fi manipulate cu ajutorul punctelor de control. Se folosesc la formele
Suprafete
simple, organice si rotunjite.
Meta Obiecte Metaballs sunt obiectele formate de o functie care defineste volumul 3d in care se afla obiectul. Metaballs pot crea
forme "lichide" cu calitati asemenatoare lichidelor, atunci cand sunt folosite mai multe obiecte de tip Metaball.
Text
Obiectele de tip text creaza o reprezentare 2d a caracterelor string.
Armaturi/schelet. Armaturile sunt folosite pentru modelele 3d - pozitie, gesturi, animatie.
Obiectele de tip Empty sunt obiecte goale care nu sunt randate. Se folosesc la controlul pozitiei sau miscarii altor
Empty
obiecte.
Camere de luat
Este o camera de luat vederi virtuala folosita pentru a determina ceea ce va apare la randare.
vederi
Lampi
Sunt folosite la iluminarea obiectelor din scena.
Campuri de
Campurile de forta sunt folosite in simulari fizice. Au ca reyultat simularea fortelor externe, crearea miscarii si sunt
forta
reprezentate in 3d de mici obiecte de control.
Retele
Fiecare obiect poate fi mutat, rotit si redimensionat in Modul Object. Oricum, aceste transformari nu au efecte asupra tuturor
obiectelor. De exemplu, redimensionarea unui camp de forta nu ii modifica efectul.
Pentru a face alte modificari la geometria obiectelor editabile, trebuie sa folositi Edit mode.
Odata ce ati adaugat un obiect de baza, ramaneti in Modul Object. In versiunile anterioare, Blender comuta automat la modul Edit
daca obiectul era retea, curba sau suprafata.
Puteti comuta intre modurile Object si Edit apasand tasta Tab.
Cadrul obiectului, daca exista, ar trebui sa fie afisat cu portocaliu, ceea ce inseamna ca obiectul este acum selectat si activ, ca in
imaginea (Obiectul Selectat).
Imaginea (Obiectul Selectat) afiseaza ambele vederi - solida si cadru-de-sarma a cubului implicit. Pentru a comuta intre vederea
cadru-de-sarma si cea solida, apasati tasta Z.
Centrul obiectului
Details, info, download: http://amrc.altervista.org
Page 233 of 683
Doc:2.6/Manual - BlenderWiki (10/11/2014) - Selectii si Obiectul Activ
Blender RO wiki PDF Manual conversion by Marco Ardito
Fiecare obiect are un centru sau un punct de origine. Locatia acestui punct determina locul unde se afla obiectul in spatiul 3D. Atunci
cand este selectat un obiect, apare un mic cerc care indica punctul de origine. Locatia punctului de origine este importanta la rotirea
sau redimensionarea unui obiect. Vedeti Puncte pivot - Pivot Points pentru mai multe detalii.
Mutarea centrelor obiectelor
Centrele obiectelor pot fi mutate in alte pozitii cu ajutorul meniului Object, care se afla sub submeniul Transform:
3D Cursor Location
Muta originea la locatia cursorului 3d. vedeti si Folosirea vederii 3D pentru detalii in folosirea cursorului 3d.
Median Point of Geometry
Muta originea in pozitia medie a componentelor obiectului.
Geometry to Origin
Muta modelul la origine, astfel originea obiectului va fi si centrul obiectului.
Origin to Geometry
Muta originea la centrul obiectului - originea obiectului se va afla in centrul obiectului.
Origin to 3D Cursor
Muta originea modelului in locatia cursorului 3D.
Stergerea obiectelor
Mode: Modul Edit sau Object
Hotkey: X sau Del
Menu: Object Delete
Sterge obiectele selectate.
Unirea Obiectelor
Mode: Modul Object
Hotkey: CtrlJ
Menu: Object Join Objects
Uneste obiectele de acelasi tip selectate intr-un singur obiect al carui centru este preluat de la obiectul activ anterior. Realizarea unei
uniri este echivalenta cu adaugarea mai multor obiecte in modul Editare. Obiectele non-active sunt sterse si ramane doar obiectul
activ. Functioneaza cu obiecte editabile, cum ar fi retele si curbe.
Details, info, download: http://amrc.altervista.org
Page 234 of 683
Doc:2.6/Manual - BlenderWiki (10/11/2014) - Selectie de tip Lasou
Blender RO wiki PDF Manual conversion by Marco Ardito
Introducere
Selectia, in majoritatea programelor, determina care elemente vor fi tinta actiunilor noastre. In Blender exista mai multe unelte, functii
si metode pentru selectie.
Urmeaza o descriere scurta a conceptelor si a uneltelor de selectie valabile in modul Object.
Selectii si Obiectul Activ
Blender face distinctie intre doua tipuri diferite de selectie:
Obiectul neselectat
colorat cu negru, cel
selectat portocaliu si cel
activ - galben
In modul Object, ultimul elemente (de)selectat se numeste Obiect activ - Active Object si este afisat cu culoarea galbena
(celelalte - cu portocaliu). La un moment dat exista un singur obiect activ (chiar si cand nu ati selectat nimic!).
Multe actiuni in Blender folosesc obiectul activ ca referinta, de exemplu operatiile de legare (linking). Dca ati selectat mai multe
obiecte si doriti ca obiectul activ sa fie altul din acea selectie, reselectati acel obiect cu Shift RMB .
Toate celelalte obiecte sunt doar selectate (fara sa fie active). Puteti selecta oricate obiecte doriti.
Selectia punctuala
Cea mai simpla metoda de selectie a obiectului se face cu RMB
pe acel obiect.
Pentru a adauga alte obiecte la acea selectie, folositi Shift RMB
Daca obiectele sunt suprapuse in vederea 3D, puteti folosi Alt RMB
pe celelalte obiecte pe care doriti sa le adaugati.
pentru a obtine o lista cu optiuni posibile.
Daca doriti sa adaugati la o selectie in acest mod, folositi ShiftAlt RMB .
Pentru a activ un obiect care face deja parte din selectie, click Shift RMB
Pentru a deselecta un obiect activ, dati click Shift RMB
pe acel obiect.
o data - sau doua clickuri daca obiectul nu este activ.
Selectia Rectangulara sau de tip Bordura
Mode: Object mode
Hotkey: B
Menu: Select Border Select
Descriere
Cu Selectia Rectangulara desenati un dreptunghi in timp ce tineti apasata tasta LMB . Orice obiect care este cuprins, chiar si
partial in dreptunghiul trasat, va fi selectat.
Pentru deselectarea obiectelor folositi MMB .
Pentru a anula selectia folositi RMB .
Exemplu
Details, info, download: http://amrc.altervista.org
Page 235 of 683
Doc:2.6/Manual - BlenderWiki (10/11/2014) - Selectie de tip Lasou
Blender RO wiki PDF Manual conversion by Marco Ardito
Selecia rectangulara in trei pasi
In (Selectia rectangulara...), Selectia Bordura a fost activata in prima imagine si este afisata ca un cursor-cruce din linii punctate. In
imaginea a doua, regiunea selectata este aleasa prin desenarea unui dreptunghi cu LMB . Dreptunghiul acopera in acest caz doua
cuburi. La final, imaginea a treia, selectia este completata prin eliberarea butonului LMB .
Retineti in imaginea a treia culoarea mai stralucitoare a cubului din stanga. Acesta este obiectul activ, ultimul obiect selectat prin
folosirea Selectiei Rectangulare.
Sfat
Instrumentul Border adauga la selectia anterioara, deci pentru a selecta doar elementele continute de dreptunghi, deselectati mai
intai toate elementele, folosind A (apasata o data sau de doua ori - dupa caz).
Selectie de tip Lasou
Mode: Object mode
Hotkey: Ctrl LMB
Menu: no entry in the menu
Descriere
Selectia de tip lasou se face prin trasarea unei linii punctate in jurul punctului pivot al obiectelor, in modul Obiect.
Folosire
Tineti apasata tasta Ctrl si "prindeti" fiecare punct pivot prin trasarea in jurul lui a unei linii punctate cu LMB .
Selectia de tip lasou adauga elementele selectate la selectia anterioara. Pentru a deselecta, folositi Ctrl Shift LMB .
Exemplu de selectie lasou
Selectia folosind meniul
Metodele de selectie descrise mai sus sunt cele mai folosite. Dar exista si multe alte optiuni accesibile prin meniul Select din
vederea 3D.
Fiecare optiune este specifica anumitor operatii.
Select Grouped
Mode: Object mode
Hotkey: ShiftG
Menu: Select Grouped
Descriere
Details, info, download: http://amrc.altervista.org
Page 236 of 683
Doc:2.6/Manual - BlenderWiki (10/11/2014) - Selectie de tip Lasou
Blender RO wiki PDF Manual conversion by Marco Ardito
Meniul sde selectie
Grouped
Exista doua moduri de organizare a obiectelor in relatie cu alte obiecte. Primul mod este numit "parenting" (relatia parinte-copil), iar
al doilea este gruparea. Putem folosi aceste relatii in propriul avantaj prin selectia membrilor respectivei familii sau a grupului.
Optiuni
Select Grouped in modul Obiect foloseste obiectul activ ca baza de selectie a altor obiecte.
Optiunile valabile sunt:
Children
Selecteaza recursiv toti "copiii" obiectului activ.
Immediate Children
Selecteaza toti "copiii" de rang 1 ai obiectului activ.
Parent
Selecteaza parintele obiectului ales, doar daca are unul.
Siblings
Selecteaza obiectele care au acelasi parinte ca al obiectului activ. Poate fi folosita la selectia tuturor obiectelor la nivel de
radacina (obiecte care nu au parinti).
Type
Selecteaza obiecte de acelasi tip cu obiectul activ.
Layer
Obiecte care au in comun cel putin un strat.
Group
Obiectele care fac parte din grup (evidentiate cu verde in tema implicita) vor fi selectate daca apartin unuia din grupurile din
care face parte obiectul activ.
Object Hooks
Fiecare carlig (hook) care apartine obiectului activ.
Pass
Selecteaza obiectele atribuite aceleiasi etape de randare. Etapele de randare sunt setate in Properties Object Relations
si pot fi folosite in Node Compositor (Add Convertor ID Mask.)
Color
Selecteaza obiecte cu aceeasi Object Color. Culorile pentru obiecte pot fi setate in Properties Object Display Object
Color.)
Properties
Selecteaza obiecte cu aceleasi proprietati Game Engine.
Select linked
Mode: Object mode
Hotkey: ShiftL
Menu: Select Linked
Descriere
Details, info, download: http://amrc.altervista.org
Page 237 of 683
Doc:2.6/Manual - BlenderWiki (10/11/2014) - Selectie de tip Lasou
Blender RO wiki PDF Manual conversion by Marco Ardito
Linked selection menu
Selecteaza toate obiectele care au in comun acelasi datablock cu al obiectului activ.
Optiuni
Select Linked in modul Obiect foloseste obiectul activ ca baza de selectie a altor obiecte.
Optiunile valabile sunt:
Object Data
Selecteaza fiecare obiect care este legat la acelasi Object Data, adica blocul de date (datablock) care specifica tipul (retea,
curba, etc.) si modul de construire (elemente constitutive, cum ar fi noduri, noduri de control si unde se afla in spatiu) al
obiectului.
Material
Selecteaza toate obiectele care este legat la acelasi bloc de date pentru material.
Texture
Selecteaza toate obiectele care este legat la acelasi bloc de date pentru textura.
Dupligroup
Selecteaza toate obiectele care folosesc acelasi Grup pentru duplicare.
Particle System
Selecteaza toate obiectele care folosesc acelasi sistem de particule - Particle System
Library
Selecteaza toate obiectele care se afla in aceeasi biblioteca de date - Library
Library (Object Data)
Select All by Type
Mode: Object mode
Hotkey: None
Menu: Select Select All by Type
Descriere
Meniul de selectie By
Type
Tipurile sunt Mesh, Curve, Surface, Meta, Armature, Lattice, Text, Empty, Camera, Lamp.
Cu acest instrument puteti selecta orice obiect vizibil de un anumit tip.
Optiuni
Select All by Type in modul Obiect ofera o optiune pentru fiecare tip de obiect care poate fi descris de blocul de date ObData.
Select All by Layer
Mode: Modul Object
Details, info, download: http://amrc.altervista.org
Page 238 of 683
Doc:2.6/Manual - BlenderWiki (10/11/2014) - Relatia parinte-copil a obiectelor
Blender RO wiki PDF Manual conversion by Marco Ardito
Hotkey: None
Menu: Select Select All by Layer
Descriere
All by Layer selection
menu
Straturile pot fi o metoda de regrupare a obiectelor.
Aceasta optiune va permite selectia fiecarui obiect care apartien unui strat, vizibil sau nu, cu o singura comanda.
Optiuni
In Tool Shelf sunt valabile urmatoarele optiuni:
Extend
Se activeaza pentru a adauga obiecte la selectia curenta in loc sa inlocuiasca selectia curenta.
Layer
Stratul pe care se afla obiectele.
Selectia Obiectelor
In loc sa folositi optiunea Select All by Layer, puteti face toate straturile vizibile si sa folositi A pe acestea. Aceasta metoda va
permite si deselectarea obiectelor.
Alte optiuni in meniu
Optiunile valabile de nivel unu in meniu sunt:
Random
Selectie aleatoare ale obiectelor, bazata pe probabilitate in straturile active. Apare o caseta pentru valori numerice in Tool
Shelf.
Este important sa retineti ca procentajul reprezinta probabilitatea unui obiect neselectat de a fi selectat si nu valoarea
procentajului de obiecte care pot fi selectate.
Inverse (CtrlI)
Selecteaza toate obiectele neselectate si deselecteaza obiectele care au fost selectate (selectie inversa).
Select/Deselect All (A)
Daca este vreun element selectat, acesta va fi deselectat. Daca nu era selectat niciun obiect, comuta intre
selectare/deselectare obiecte vizibile.
Border Select (B)
Cum s-a descris mai sus in sectiunea din selectia rectangulara.
Select Pattern
Selecteaza toate obiectele al caror nume se potriveste cu un sablon dat. Suporta si caractere "wildcard": * inseamna orice
caracter sau grup de caractere, ? inseamna orice un-singur-caracter, [abc] inseamna caractere "abc", iar [!abc] inseamna orice
caracter fara "abc". ....The matching can be chosen to be case sensitive or not.
As an example *house* matches any name that contains "house", while floor* matches any name starting with "floor".
Details, info, download: http://amrc.altervista.org
Page 239 of 683
Doc:2.6/Manual - BlenderWiki (10/11/2014) - Separarea obiectelor
Blender RO wiki PDF Manual conversion by Marco Ardito
Gruparea obiectelor si relatia parinte-copil
Intr-o scena por exista mai multe obiecte: o scena obisnuita poate fi compusa din mobilier, proprietati, surse de lumina si fundal.
Blender va ajuta sa pastrati totul organizat si prin gruparea obiectelor.
La modelarea unui obiect complex, de exemplu un ceas, puteti alege sa modelati parti diferite ca obiecte separate. Oricum, toate
partile pot fi legate unele de altele. In acest caz, puteti desemna ca un obiect sa fie parintele celorlalte obiecte, numite copii. Mutarea
si rotirea parintelui va afecta si copiii.
Relatia parinte-copil a obiectelor
Meniul vertical Set
Parent To
Pentru a atribui un parinte obiectelor, selectati cel putin doua obiecte (Selectati mai intai obiectele-copil, apoi obiectul-parinte) si
apasati combinatia de taste CtrlP. Va fi afisat o caseta de dialog pentru confirmare, Make Parent. Selectand Make Parent confirmati
operatiunea de atribuire a unei relatii parinte-copil/copii. Ultimul obiecte selectat este obiectul activ (conturat cu galben), care este si
obiectul parinte. Daca selectati mai multe obiecte inainte de a selecta parintele, toate acestea vor deveni copii pentru obiectul parinte
si se vor afla la acelasi nivel ierarhic (sunt frati).
Pentru operatiunea invers, apasati combinatia de taste ShiftCtrlP. Astfel creati o alternativa a relatiei parinte-copil unde obiectelecopil se afla un sistemul de coordonate ale parintelui. Este cea mai buna alegere in scopuri CAD, de exemplu.
Mutarea si rotirea parintelui va muta/roti si copilul/copiii. Dar mutarea/rotirea copilului/copiilor, nu va duce la mutarea/rotirea parintelui.
Altfel zis, influenta se transmite doar descendent (parinte copil/copii) si nu ascendent (copil/copii parinte).
Parinte Vertex
Puteti alege ca parinte un singur nod sau un grup de trei noduri; astfel, copilul/copiii vor urma miscarile parintelui - la deformarea
retelei, ca in tantar pe o artera care pulseaza. In modul Object, selectati copilul/copiii si apoi obiectul parinte. Apasati tasta Tab ca
sa comutati in modul Edit mode si la obiectul parinte selectati fie nodul in cazul in care care doriti un singur punct, fie trei noduri care
definesc o zona (cele trei noduri nu trebuie neaparat sa formeze o fata completa, ci pot fi oriunde pe obiectul parinte), apoi apasati
combinatia de taste CtrlP si confirmati.
In acest moment, daca a fost selectat un singur punct, va fi realizata o relatie parinte/copil intre acel nod (parinte) si copil/copii. Daca
au fost selectate trei noduri, va fi realizata o relatie parinte/copil intre centrul triunghiului format de cele trei noduri (ale obiectului
parinte) si copil/copii. Acum, la deformarea retelei-parinte si deplasarea nodului/nodurilor de pe retea, se va deplasa si copilul/copiii.
Nota
Este un fel de carlig (hook) inversat.
Optiuni
Mutare copil
Puteti muta un obiect copil fata de parintele sau prin stergerea originii sale. Relatia dintre parinte si copil nu este afectata. Selectati
obiectul copil si apasati AltO. Dupa confirmare in caseta de dialog, obiectul copil va sari la locatia parintelui. Folositi vederea Outliner
pentru a verifica daca obiectul copil mai este in relatie cu obiectul parinte.
Stergerea relatiei/Anulare parinte
Meniul Clear Parent
Puteti sterge o relatie parinte-copil folosind combinatia de taste AltP
Meniul contine:
Clear Parent
Daca este selectat parintele din grup, nu se intampla nimic. Daca este selectat un copil sau mai multi copii, acestia sunt
eliberati de relatia cu obiectul parinte si revin la locatia, rotirea si marimea originale.
Clear and Keep Transformation
Elibereaza obiectele copil de obiectul parinte, dar pastreaza locatia, rotirea si marimea date de obiectul parinte.
Details, info, download: http://amrc.altervista.org
Page 240 of 683
Doc:2.6/Manual - BlenderWiki (10/11/2014) - Separarea obiectelor
Blender RO wiki PDF Manual conversion by Marco Ardito
Clear Parent Inverse
Aseaza obiectele copil in functie de obiectul parinte, ca si cum ar fi fost asezate in referinta Globala. Sterge transformarile pe
care obiectul parinte le-a realizat asupra obiectelor copil. De exemplu, daca obiectul parinte este deplasat 10 unitati de-a lungul
axei X si este apelata optiunea Clear Parent Inverse, toate obiectele copil selectate sunt eliberate si mutate -10 unitati inapoi
de-a lungul axei X . Optiunea Inverse foloseste doar ultima transformare; daca obiectul parinte a fost mutat de doua ori, cate
10 unitati de fiecare data, atunci optiunea Inverse va muta obiectul copil doar ultimele 10 unitati.
Exemplu de relatie copil-parinte
Exemplu de relatie copilparinte
Obiectul activ, de culoare galbena (cube A), va fi facut parinte pentru toate celelalte obiecte din grup (cubul portocaliu B).
Centrul/centrele obiectului/obiectelor copil este/sunt legat(e) de centrul obiectului parinte cu o linie punctata; vedeti imaginea
(Exemplu de relatie copil-parinte). Obiectul parinte este cubul A, iar obiectul copil este cubul B. Legatura este notata cu L.
In aceast moment, mutarea, rotirea si redimensionarea parintelui vor antrena si obiectul copil. Relatia parinte-copil este un instrument
foarte important care are multe aplicatii, dupa cum vom vedea in capitolele urmatoare; este folosita la animatii avansate.
Sfat
Vederea Outliner
Mai exista o metoda de a vedea relatia parinte-copil folosind vederea Outliner din fereastra Outliner. Imaginea (Vederea Outliner)
arata cum ar trebui sa vedeti vederea Outliner pentru (Exemplu de relatie copil-parinte). Numele cubului A este Cube_Parent iar al
cubului B este Cube_Child.
Separarea obiectelor
La un moment dat, e posibil sa fie nevoie sa decupati parti din retea pentru a separa reteaua.
Pentru a separa un obiect in parti componente, nodurile (sau fetele) trebuie selectate, apoi separate, prin diferite metode. In modul
Editare, apasati tasta P apoi alegeti una din optiunile care apar.
Optiuni
Suzanne taiata corect
Selected
Aceasta optiune separa selectia, creand un obiect nou.
All Loose Parts
Separa reteaua in parti neconectate.
By Material
Creaza obiecte retea separate pentru fiecare material.
Gruparea obiectelor
Details, info, download: http://amrc.altervista.org
Page 241 of 683
Doc:2.6/Manual - BlenderWiki (10/11/2014) - Separarea obiectelor
Blender RO wiki PDF Manual conversion by Marco Ardito
Obiecte grupate
Puteti grupa mai multe obiecte fara a realiza o relatia de transformare intre ele. Grupurile se folosesc pentru organizarea logica a
scenei sau pentru a usura adaugarea sau legarea intre fisiere sau scene. Obiectele care fac parte dintr-un grup vor fi conturate cu o
linie verde atunci cand sunt selectate; vedeti imaginea (Obiecte grupate).
Optiuni
Crearea unui Grup
CtrlG creaza un grup nou si adauga obiectul/obiectele selectat(e) la acel grup.
Denumirea unui grup
Denumirea unui grup
Toate grupurile care au obiecte sunt afisate in caseta Object Properties Panel la Relations. Pentru a redenumi un grup, dati clik
in campul cu numele campului.
Pentru a redenumi grupurile in fereastra Outliner, selectati Groups pentru a fereastra outliner sa le afiseze si dati click Ctrl LMB
pe numele grupului. Numele se va schimba intr-un camp editabil; redenumiti acel camp si apasati tasta Enter.
Restrictionarea continutului Groupului pe straturi
Butoanele pentru straturi atasate fiecarui grup determina de pe care straturi vor fi incluse obiectele din grup atunci cand vor fi
duplicate. Daca grupul contine obiecte pe straturile 10, 11 si 12, dar ati dezactivat butonul pentru stratul 12 in grupul de
controale, duplicarea acelui grup (folosind caracteristica Dupligroup) va arata doar portiuni din acel grup care se aflau pe
straturile 10 si 11.
Adaugarea sau legarea Groupurilor
Pentru a adauga un grup din alt fisier .blend, consultati aceasta pagina. Pe scurt, File Append or Link filename
Group groupname.
Selectare Grup
Meniul de selectare Grup
Details, info, download: http://amrc.altervista.org
Page 242 of 683
Doc:2.6/Manual - BlenderWiki (10/11/2014) - Linked Duplicates
Blender RO wiki PDF Manual conversion by Marco Ardito
Prin apasarea combinatiei de taste ShiftG este afisata o caseta de dialog pentru selectarea obiectelor aflate in relatie parinte-copil
sau grupate.
Optiuni
Children
Selecteaza toate obiectele copil active si copiii copiilor, pana la ultima generatie.
Immediate Children
Selecteaza doar prima generatie de obiecte copil active, fara alte generatii (fara nepoti.)
Parent
Selecteaza parintele obiectului activ si deselecteaza obiectul activ.
Siblings
Selecteaza toti "fratii" obiectului activ.
Type
Selecteaza obiectele de acelasi tip cu obiectul activ.
Layer
Selecteaza toate obiectele care se afla pe acelasi/aceleasi strat(uri) cu obiectul activ.
Group
Selecteaza obiectele care apartin aceluiasi grup al obiectului activ.
Hook
Selecteaza toate carligele - hooks atasate la obiectul activ.
Pass
Selecteaza toate obiectele care au acelasi numar PassIndex cu obiectul activ. Vedeti pagina ID Mask node usage pentru mami
multe informatii referitoare la aceasta optiune.
Color
Selecteaza obiectele care au aceeasi culoare (setul din caseta Draw) cu a obiectului activ.
Properties
Selecteaza obiectele care au aceleasi proprietati in joc cu ale obiectului activ.
Template:Page/Footer/Doc:RO/2.5/Manual/Modeling/Objects/Editing
Details, info, download: http://amrc.altervista.org
Page 243 of 683
Doc:2.6/Manual - BlenderWiki (10/11/2014) - Procedural Duplication
Blender RO wiki PDF Manual conversion by Marco Ardito
Duplicare
Mode: Modurile Edit si Object
Hotkey: ShiftD
Menu: Object Duplicate
Descriere
Duplicarea creeaza o copie identica a obiectului/obiectelor selectat/selectate. Copia este creata in acelasi loc cu obiectul original si
se comuta automat in modul mutare - Grab. Vedeti si explicatiile de mai jos - (Exemplu Duplicare).
Aceasta copie este un obiect nou, care pune in comun unele blocuri de date cu obiectul original (implicit, toate Materialele,
Texturile si Ipo), dar care are retea copiata. Din aceasta cauza aceasta forma de duplicare este numita si legatura superficiala shallow link, deoarece nu sunt puse in comun toate blocurile de date, unele fiind copiate!
De retinut: puteti alege care tipuri de blocuri de date vot fi legate sau copiate la duplicare: in User Preferences' (care se afla in meniul
File), eticheta Editing, se pot activa acele tipuri de blocuri de date care doriti sa fie copiate in lista Duplicate Data restul vor fi doar
legate.
Exemple
Reteaua Cone.006 a obiectului Cone.002 este editata. Numele unic ID al blocului de date
pentru retea este marcat in Outliner.
Conul din mijloc a fost (1) link duplicat la stanga si (2) duplicat la dreapta.
Conul duplicat din dreapta este editat, iar conul original din mijloc ramane neschimbat. Datele pentru retea sunt copiate, nu
legate.
La fel, daca conul din dreapta este editat in modul object, iar conul original ramane neschimbat. Proprietatile de transformare
ale noului obiect sau ale blocului de date sunt copiate, nu legate.
Atunci cand conul din dreapta a fost duplicat, acesta a mostenit materialul conului din mijloc. Proprietatile pentru material sunt
legate, nu copiate.
Daca doriti sa faceti copii ale blocurilor de date in loc sa fie legate, cititi mai jos.
Linked Duplicates
Mode: Object mode
Hotkey: AltD
Menu: Object Duplicate Linked
Description
You also have the choice of creating a Linked Duplicate rather than a Duplicate; this is called a deep link. This will create a new
object with all of its data linked to the original object. If you modify one of the linked objects in Edit mode, all linked copies are
modified. Transform properties (object datablocks) still remain copies, not links, so you still can rotate, scale, and move freely without
affecting the other copy. Reference (Duplicate Example) for the discussions below.
Examples
Details, info, download: http://amrc.altervista.org
Page 244 of 683
Doc:2.6/Manual - BlenderWiki (10/11/2014) - Procedural Duplication
Blender RO wiki PDF Manual conversion by Marco Ardito
The object Cone.001 was linked duplicated. Though both these cones are separate
objects with unique names, the single mesh named Cone, highlighted in the Outliner, is
shared by both.
The left cone is a Linked Duplicate of the middle cone (using AltD).
As a vertex is is moved in Edit mode in one object, the same vertex is moved in the original cone as well. The mesh data are
links, not copies.
In contrast, if one of these two cones is rotated or rescaled in object mode, the other remains unchanged. The transform
properties are copied, not linked.
As in the previous example, the newly created cone has inherited the material of the original cone. The material properties are
linked, not copied.
A common table has a top and four legs. Model one leg, and then make linked duplicates three times for each of the remaining legs. If
you later make a change to the mesh, all the legs will still match. Linked duplicates also apply to a set of drinking glasses, wheels on a
car anywhere there is repetition or symmetry.
Procedural Duplication
Mode: Object mode and Edit mode
Panel: Object settings
There are currently four ways in Blender to procedurally duplicate objects. These options are located in the Object menu.
Verts
This creates an instance of all children of this object on each vertex (for mesh objects only).
Faces
This creates an instance of all children of this object on each face (for mesh objects only).
Group
This creates an instance of the group with the transformation of the object. Group duplicators can be animated using actions, or
can get a Proxy.
Frames
For animated objects, this creates an instance on every frame. As youll see on this topics subpage, this is also a very powerful
technique for arranging objects and for modeling them.
Linked Library Duplication
Hotkey: ShiftF1
Menu: File Link Append
Linked Libraries
Linked Libraries are also a form of duplication. Any object or datablock in other .blend files can be reused in the current file.
Hints
If you want transform properties (i.e. object datablocks) to be linked, see the page on parenting.
Material Transparency will not display when instancing dupli-groups, this is a known limitation of blenders view-port.
Details, info, download: http://amrc.altervista.org
Page 245 of 683
Doc:2.6/Manual - BlenderWiki (10/11/2014) - Procedural Duplication
Details, info, download: http://amrc.altervista.org
Blender RO wiki PDF Manual conversion by Marco Ardito
Page 246 of 683
Doc:2.6/Manual - BlenderWiki (10/11/2014) - Procedural Duplication
Blender RO wiki PDF Manual conversion by Marco Ardito
DupliVerts
Mode: Modul Object
Panel: Object Duplication
Duplication Vertices sau DupliVerts este duplicarea unui obiect de baza la locatia nodurilor unei retele. Altfel zis, la folosirea
DupliVerts pe o retea, la fiecare nod al retelei va fi plasat cate un obiect de baza.
Exista doua abordari pentru modelare folosind DupliVerts. Acestea pot fi folosite ca instrumet de aranjare, care permite sa modelati
aranjamente geometrice ale obiectelor (de exemplu coloanele unui templu grecesc, copacii dintr-o gradina, o armata de roboti,
bancile dintr-o sala de clasa). Obiectul poate fi de orice tip suportat de Blender. Al doilea mod de abordare este e folosire pentru
modelarea unui obiect pornind de la o singura parte a acestuia (de exemplu spinii unui arici de mare, gresia de pe un perete, petalele
unei flori).
Descarcati fisierul .blend exemplu
Puteti descarca un fisier cu exemple descrise pe aceasta pagina. In acest fisier .blend, primul exemplu, Suzanne in relatie copilparinte cu un cerc, pe stratul 1; un tentacul in relatie copil-parinte cu o icosfera pe stratul 2. Fisierele au fost realizate folosind Blender
2.55.1 (r33567).
DupliVerts ca instrument de aranjare
Setari
Capul maimutei si un cerc
Tot ceea ce aveti nevoie este un obiect de baza (de exemplu un copac sau un stalp) si un retea-sablon care sa aiba nodurile asezate
in locurile in care doriti sa fie copiate obiectele. Aici vom folosi capul de maimuta aflat in originea sistemului de coordonate ca obiect
de baza si un cerc aflat in aceeasi locatie, ca retea-sablon.
Maimute cu duplicarea
nodurilor
Mai intai, in modul Object, selectati obiectul de baza si cu Shift RMB adaugati cercul la selectie (ordinea de selectie este foarte
importanta aici), apoi apasati combinatia de taste CtrlP pentru a face obiectul de baza copil al cercului. Acum cercul devine parintele
maimutei; daca mutati cercul, maimuta il va urma.
Avand selectat doar cercul, activati Duplication vertices din caseta Object Duplication Verts. Un cap de maimuta va apare la
fiecare nod al cercului.
Capul original al maimutei si cercul sunt afisate si ele in vederea 3D dar acestea nu vor fi randate. Daca asezarea si/sau rotirea
capului de maimuta sunt gresite, va trebui sa anulati rotirea cu (AltR), redimensionarea cu AltS, locatia cu AltG si originea AltO.
Rearanjarea
Daca selectati obiectul de baza si il modificati, in modul obiect sau edit, toate modificarile vor afecta forma tuturor obiectelor duplicat.
Puteti modifica di aranjarea obiectelor duplicat prin modificarea retelei parinte; adaugand noduri, vor apare si obiectele duplicat
corespunzatoare. Obiectele de baza mostenesc modificarile facute la reteaua de baza in modul obiect mode, dar nu si in modul
editare deci redimensionarea cercului in modul obiect va redimensiona capul maimutei, dar redimensionarea in modul editare va
modifica doar distanta dintre obiectele de baza.
Orientation
Orientation enabled,
Details, info, download: http://amrc.altervista.org
Page 247 of 683
Doc:2.6/Manual - BlenderWiki (10/11/2014) - Procedural Duplication
Blender RO wiki PDF Manual conversion by Marco Ardito
orientation +Y
The orientation of the base objects can be controlled by enabling Rotation in the Duplication panel. This will rotate all base objects
according to the vertex normals of the parent mesh.
To change the orientation of the duplicated objects, select the base object and in the Object Relations extras panel change the
Tracking Axes.
Output of various orientations
Negative Y
Positive X
Positive Z, up X
Note
The axes of an object can be made visible in the Object Display panel.
To display the vertex normals of the parent mesh, tab into edit mode and enable this function in Properties (N) Display panel where
you can also resize the displayed normals as necessary.
DupliVerts as a Modeling Tool
Very interesting models can be made using DupliVerts and a standard primitive. In this example, a simple tentacle was made by
extruding a cube a couple of times. The tentacle object was then parented to an icosphere. With dupli Rotation enabled for the parent
mesh (the icosphere), the orientation of the base object (the tentacle) was adapted to the vertex normals of the parent mesh (in this
case the tentacle was rotated -90 about the X axis in edit mode).
A simple tentacle set Tentacle dupliverted Rotation enabled to
to smooth
onto the parent mesh align duplicates
As in the previous example, the shape and proportions of the arrangement can now be tweaked.
To turn all duplicates into real objects, simply select the icosphere and Object Apply Make Duplicates Real (Ctrl ShiftA). To
make the icosphere and the tentacle a single object, make sure they are all selected and go to Object Join (CtrlJ).
See also
Other duplication methods are listed here.
Details, info, download: http://amrc.altervista.org
Page 248 of 683
Doc:2.6/Manual - BlenderWiki (10/11/2014) - Procedural Duplication
Blender RO wiki PDF Manual conversion by Marco Ardito
DupliFaces
Mode: Modul Object
Panel: Object Duplication
Duplication Faces sau DupliFaces se refera la duplicarea unui obiect pe fiecare fata a obiectului parinte. Cel mai bun exemplu de a
explica acest lucru este printr-un exemplu.
Exemplu fisier .blend
Descarcati fisierul .blend folosit pentru exemplele de pe aceasta pagina de aici.
Folosirea de baza
Un cub si o sfera
In acest exemplu vom folosi o sfera UV cu un "pol nord" extrudat ca obiecte da baza si un cub pentru reteaua parinte. Pentru a realiza
o relatie copil-parinte intre sfera si cub, fiind in Object mode, selectati mai intai sfera cu RMB , apoi cubul cu combinatia de taste
Shift RMB (ordinea este foarte importanta aici - mai intai se selecteaza copilul/copiii, apoi se adauga parintele la selectie), apoi
apasati combinatia de taste CtrlP pentru a realiza relatia copil-parinte.
Duplication Faces
aplicata la cub
Apoi, in contextul Object, caseta Duplication, activati Faces. Sfera va fi duplicata pe fiecare fata a cubului.
Proprietati mostenite
Locatia, orientarea si marimea copilului/copiilor duplicat se vor potrivi la fetele obiectului parinte. Deci, daca vor fi duplicate mai
multe obiecte la cub, acestea vor fi duplicate la fiecare fata a cubului. In cazul in care cubul este subdivizat (in Modul Editare W),
fiecare copil va fi duplicat pe fiecare fata a acelui cub.
In vederea 3D sunt afisate si obiectele originale - sfera si cubul, dar acestea nu vor fi randate.
Scale
Scale activat
Fata de sus a cubului
micsorata
Prin activarea optiunii Scale pentru obiectul parinte, redimensionarea obiectelor copil se va adapta la marimea fiecarei fete a
obiectului parinte.
Astfel, prin redimensionarea unei fete a obiectului parinte, marimea obiectului duplicat se va modifica proportional.
Details, info, download: http://amrc.altervista.org
Page 249 of 683
Doc:2.6/Manual - BlenderWiki (10/11/2014) - Procedural Duplication
Blender RO wiki PDF Manual conversion by Marco Ardito
DupliGroup
Mode: Modul Object
Panel: Object Duplication Group
Duplication Group sau DupliGroup va permite sa creati o instanta (duplicat) sau un grup pentru fiecare obiect.
Folosirea de baza
Creati un numar de obiecte si le grupeaza prin
1. selectarea tuturor obiectelor,
2. CtrlG,
3. eventual redenumirea grupului in Object Groups
Creati un DupliGroup prin
1. adaugarea unui alt obiect ( ShiftA), sa zicem unul de tip Empty,
2. in Object Duplication activare Group si
3. selectati numele noului grup creat in caseta de selectie care apare.
DupliGroup si Dynamic Linking
Cititi pagina Adaugare si legare pentru a intelege cum se pot lega dinamic informatiile din alt fisier .blend in fisierul curent. Puteti lega
dinamic grupuri dintr-un fisier blend in altul. Atunci cand faceti acest lucru, grupul legat nu apare nicaieri in scena pana in momentul in
care creati un obiect cu care controlati unde va apare grupul instanta.
Exemplu
Legati un grup din alt fisier in scena, asa cum am descris in Adaugare si Legare.
Din acest punct, puteti folosi calea simpla sau cea mai complexa:
Calea simpla:
1. Selectati Add Group Instance [numele grupului pe care il legati].
Metoda complexa:
1. Selectati Add Empty, apoi selectati obiectul empty pe care l-ati adaugat.
2. Comutati la contextul Object, in caseta Duplication si dati click pe Group.
3. In lista verticala care apare langa Group:, alegeti grupul pe care l-ati legat.
In acest moment, va apare o instanta a grupului. Daca duplicati obiectul empty, setarile pentru DupliGroup se vor pastra pentru fiecare
obiect empty. Astfel puteti obtine foarte usor copii multiple informatiilor legate.
Transformarea unui obiect DupliGroup in obiect real
In cazul in care doriti sa editati o instanta a obiectului DupliGroup sau sa randati obiectul DupliGroup in Yafaray sau alte aplicatii de
randare car enu suporta importul de obiecte DupliGroups:
Selectati obiectul DupliGroup si apasati Ctrl ShiftA pentru a converti obiectul DupliGroup in obiecte care pot fi transformate si
animate normal.
Nota
In cazul in care obiectul DupliGroup a fost legat la un fisier extern la Object Data (retea, materiale, texturi, transformari), obiectele
rezultate vor ramane legate la grupul original. Obiectele din relatii parinte-copil nu sunt preluate.
Details, info, download: http://amrc.altervista.org
Page 250 of 683
Doc:2.6/Manual - BlenderWiki (10/11/2014) - Legaturi externe
Blender RO wiki PDF Manual conversion by Marco Ardito
DupliFrames
DupliFrames este un instrument care duplica obiectele pe cadre distribuite de-a lungul unei cai. Este un instrument folosit pentru a
aranja rapid obiectele.
Exemple
Setari pentru curba
Apasati combinatia de taste ShiftA pentru a adauga un cerc Bezier si mariti-l. In meniul Curve de sub Path Animation activati Follow
si setati Frames la o valoare rezonabila (sa zicem 16 in loc de valoarea implicita 100).
Setari pentru obiect
Adaugati obiectul Monkey. In meniul Object sub Duplication activati Frames si dezactivati Speed.
Speed
Optiunea Speed (viteza) se foloseste atunci cand relatia parinte-copil este setata la Follow Path (vedeti mai jos). In acest exemplu,
maimuta va calatori de-a lungul cercului cale de 16 cadre.
Parenting
Pentru a face maimuta sa fie copilul cercului Bezier, selectati mai intai maimuta, apoi cercul (astfel incat cercul sa fie obiectul activ) si
apasati combinatia de taste CtrlP. Selectati maimuta si apasati combinatia de taste AltO pentru a-i reseta originea.
Trucuri de orientare
Puteti schimba orientarea maimutei fie prin rotirea ei (in modul Editare sau in modul Obiect), fie prin modificarea axelor - Tracking
Axes care se afla sub Animation Hacks (avand maimuta selectata). Aranjarea maimutei poate fi imbunatatita ulterior prin editarea
curbei.
Pentru a transforma toate obiectele in obiecte reale, apasati combinatia de taste Ctrl ShiftA pentru a face obiectele duplicat reale Make Duplicates Real. Toate maimutele devin obiecte reale, dar sunt inca copii legate. Pentru a schimba acest lucru, alegeti din
ObjectMake Single UserObject&Data, apoi alegeti All.
Details, info, download: http://amrc.altervista.org
Page 251 of 683
Doc:2.6/Manual - BlenderWiki (10/11/2014) - Legaturi externe
Blender RO wiki PDF Manual conversion by Marco Ardito
Note
Exista multe alternative pentru Dupliframes. In functie de context se va alege instrumentul potrivit.
1. Pentru a folosi o curba mica drept profil si o curba mai mare drept cale, folositi pentru modificare Bevel Object la cea din urma.
2. Pentru a aranja obiectele de-a lungul unei curbe, este utila si combinarea unui Array Modifier cu un Curve Modifier.
3. Dupliverts se poate folosi pentru a aranja obiectele, de exemplu de-a lungul unui cerc sau a unui plan subdivizat.
Legaturi externe
Blender Artists: Dupliframes in 2.5
Details, info, download: http://amrc.altervista.org
Page 252 of 683
Doc:2.6/Manual - BlenderWiki (10/11/2014) - Legaturi externe
Blender RO wiki PDF Manual conversion by Marco Ardito
Modul Edit
Comutarea la modul Edit
Puteti lucra cu obiecte geometrice in doua moduri.
Object mode
Operatiile din modul Object afecteaza intregul obiect.
Modul Object are urmatorul antet in vederea 3D:
Antetul modului Object
Modul Edit
Operatiile din modul Edit afecteaza doar geometria obiectului, nu si proprietatile globale, cum ar fi locatia sau rotirea.
Modul Edit are urmatorul antet in vederea 3D:
Antetul modului Edit
Instrumentele si modurile din antetul vederii 3D sunt (de la stanga la dreapta):
Meniurile View, Select si Mesh
Modul Blender
Metoda de afisare in vederea 3D
Centrul Pivot
Manipulatorul 3D
Modul de selectie
Bufferul de decupare (ascuns
Editarea proportionala
Salt (Snap)
Randare OpenGL
Puteti comuta intre aceste doua moduri cu tasta Tab sau prin selectarea Modului dorit din antetul vederii 3d.
Dupa crearea unui obiect, puteti sa fiti plasat automat in modul Editare daca ati setat acest lucru - ati activat optiunea Switch to
Edit Mode din User Preferences, eticheta Editing. Modul Edit se aplica la un singur obiect la un moment dat, cel activ, sau la obiectul
cel mai recent selectat.
Vizualizare
Un cub selectat
Doua cuburi selectate
inainte de a intra in modul
Edit
Implicit, Blender evidentiaza geometria selectata cu portocaliu in ambele moduri - Object si Edit. Culoarea poate fi schimbata in User
Preferences (CtrlAltUThemes.)
In modul Object avand cadru-de-sarma/Wireframe activat (Z), obiectele sunt afisate cu negru daca sunt neselectate si cu portocaliu
atunci cand sunt selectate. Daca este selectat mai mult de un obiect, toate obiectele selectate cu exceptia celui activ, de obicei
ultimul selectat, sunt afisate cu portocaliu inchis. Similar, in modul Edit, geometria neselectata este afisata cu negru, iar fetele,
muchiile sau nodurile selectate sunt afisate cu portocaliu. Fata activa este evidentiata cu alb.
In modul Edit, doar o retea poate fi editata la un moment dat. Oricum, mai multe obiecte pot fi unite intr-o singura retea (CtrlJ in modul
Details, info, download: http://amrc.altervista.org
Page 253 of 683
Doc:2.6/Manual - BlenderWiki (10/11/2014) - Bucle - Loops
Blender RO wiki PDF Manual conversion by Marco Ardito
In modul Edit, doar o retea poate fi editata la un moment dat. Oricum, mai multe obiecte pot fi unite intr-o singura retea (CtrlJ in modul
Object) apoi pot fi separate din nou (P in modul Edit). Daca sunt selectate mai multe obiecte inainte de a comuta im modul Edit
mode, toate obiectele selectate raman evidentiate cu portocaliu, indicand faptul ca fac parte din setul de selectie activ.
Daca sunt selectate doua noduri unite de o muchie in modul de selectie Vertex - noduri, muchia dintre cele doua noduri este si ea
evidentiata. Similar, daca sunt selectate suficiente noduri sau muchii pentru a defini o fata, acea fata va fi si ea evidentiata.
Caseta cu instrumente
Caseta cu instrumente Tool Shelf din modul edit
(aici caseta este impartita
in doua parti)
Deschideti/inchideti caseta Mesh Tools folosind tasta T. Atunci cand intrati in modul Edit, sunt valabile cateva instrumente pentru
retea.
Majoritatea acestor instrumente au si taste rapide (afisate in Tooltips pentru fiecare in parte) si/sau in meniul Specials (tasta W),
meniul Edge (CtrlE) si meniul Face (CtrlF). Fiecare instrument are un meniu dependent de context in partea de jos a casetei Tool
Shelf.
Pot fi activate mai multe instrumente de editare in sectiunea User Preferences' Add-Ons. Dezvoltarea de noi instrumente este
anuntata regulat in paginile web si forumurile pentru Blender.
Pentru mai multe detalii referitoare la casete, vedeti sectiunea Reference panels (in engleza).
Caseta Properties
Caseta Properties Shelf
din modul edit (aici este
impartita in doua)
Deschideti/inchideti caseta Properties Shelf folosind tasta N.
In caseta Properties Shelf gasiti alte casete care se refera direct la editarea retelei: caseta Transform, unde pot fi introduse valori
numerice si caseta Mesh Display, unde pot fi activate normalele si valorile numerice pentru distante, unghiuri si suprafete.
Alte instrumente folositoare pot fi gasite in editorul de proprietati - Properties Editor, sub butoanele ContextualeObject si Object Data,
inclusiv optiunile de afisare si grupurile de noduri - Vertex groups.
Alte informatii referitoare la casete puteti cic in sectiunea Reference panels (in engleza).
Details, info, download: http://amrc.altervista.org
Page 254 of 683
Doc:2.6/Manual - BlenderWiki (10/11/2014) - Bucle - Loops
Blender RO wiki PDF Manual conversion by Marco Ardito
Noduri, Muchii si Fete
In retelele de baza, totul este construit folosind trei structuri de baza: Noduri (Vertices), Muchii (Edges) si Fete (Faces) (aici nu
discutam despre curbe, NURBS etc. care au alta structura). Acest mod simplu al structurii permite modelarea oricarui obiect.
Noduri
Exemplu de noduri
Un nod este un punct in spatiul 3D. Este invizibil la randare si in modul Object. A nu se confunda cu punctul central al unui obiect.
Seamana cu nodul, dar este mai mare si nu poate fi selectat. (In imaginea Exemplu de noduri) puteti vedea punctul centru notat cu
A. Iar B si C sunt noduri.
O modalitate simpla de a crea un nod nou este folosind combinatia Ctrl LMB in modul Edit. Desigur, pentru a ecranul PCului este
bidimensional, Blender nu poate determina cela trei coordonate la un click de mouse, deci noul nod va fi plasat la adancimea
cursorului 3D. Folosind metoda descrisa mai sus, daca exista noduri selectate anterior, acestea vor fi conectate automat prin muchii
la nodurile nou create. In imaginea de mai sus, nodul denumit C este un nod nou adaugat la cub si s-a adaugat o muchie intre nodurile
B C.
Muchii
O muchie face legatura in linie dreapta intre doua noduri. Muchiile sunt cadrele de sarma pe care le vedeti atunci cand vizualizati
reteaua in modul wireframe (cadru de sarma). Muchiile sunt in mod normal invizibile la randarea imaginii. Sunt folosite pentru a
construi fete. Puteti crea muchii selectand doua noduri si apasand tasta F.
Fete
O fata este structura de nivelul cel mai inalt al retelei. Fetele sunt folosite pentru a construi suprafata obiectului. Fetele sunt ceea ce
vedeti la randarea retelei. Fata este definita ca zona formara de trei (forma de triunghi) sau patru (forma de patrulater) noduri, avand
cate o muchie pe fiecare parte. Triunghiurile sunt intotdeauna plate si usor de calculat. Pe de alta parte, patrulaterele se "deformeaza
usor" si sunt preferate pentru modelarea subdiviziunilor.
Atentie la folosirea fetelor cu patru muchii (quads), deoarece acestea sunt considerate ca doua triunghiuri. Fetele cu patru laturi
functioneaza bine atunci cand fata este mai mult plana (toate cele patru puncte apartin unui plan imaginar) si convexa (unghiul la
colturi cu alte fete este mai mare sau egal cu 180 de grade). De exemplu, cazul unui cub. In acest caz nu vedeti diagonale in modelul
cadru de sarma, deoarece fetele impart fiecare patrat in doua triunghiuri.
Daca doriti sa construiti un cub cu fete triunghiulare, acesta pare mai confuz in modul Edit. O zona intre trei sau patru noduri, conturata
de muchii, poate sa nu formeze o fata. Daca zona nu contine o fata, la randare va fi transparenta. Pentru a crea o fata, selectati cele
trei su patru noduri si apasati tasta F.
Bucle - Loops
Bucle de muchii si fete
Muchiile pentru muchii si fete sunt seturi de fete sau muchii care formeaza bucle continue, ca in imaginea (Bucle de muchii si fete).
Randul de sus (1-4) arata aceleasi bucle in modul de vedere solid, iar cel de jos (5-8) in modul de vedere cadru de sarma (wireframe).
Observati cum buclele 2 si 4 nu inconjura intregul model. Buclele se opresc la poli, deoarece in acel punct exista mai multe posibilitati
de a continua bucla. Polii sunt nodurile la care sunt conectate trei, cinci sau mai multe muchii. In mod corespunzator, nodurile
conectate la exact una, doua sau patru muchii nu sunt poli.
In imaginea de mai sus, buclele care nu se termina la poli sunt ciclice: (1 si 3). Acestea incep si se incheie la acelasi nod si impart
modelul in doua parti. Muchiile pot fi un instrument puternic de lucru cu regiunile continue ale unei retele si premisele animatiei pentru
personajele organice. O descriere detaliata despre lucrul cu bucle in Blender gasiti in Manual, la pagina Instrumente pentru muchii si
fete.
Details, info, download: http://amrc.altervista.org
Page 255 of 683
Doc:2.6/Manual - BlenderWiki (10/11/2014) - Bucle - Loops
Blender RO wiki PDF Manual conversion by Marco Ardito
Bucle de muchii
Buclele 1 si 2 in (Bucle de muchii si fete) sunt bucle de muchii. Acestea conecteaza noduri astfel incat fiecare sa aiba exact doi
vecini care nu au mai fost in bucla si sunt situati la extremitati (cu exceptia nodurilor de inceput si sfarsit - cazul polilor).
Buclele de muchii sunt un concept important mai ales in cazul modelarii organice (subsurface) si al animatiei caracterelor. Atunci
cand sunt folosite corect, permit construirea de modele folosind mai putine noduri si care par naturale cand sunt folosite ca suprafete
subdivizate si se deformeaza foarte bine la animatie.
Sa luam ca exemplu (Bucle de muchii in modelarea organica): bucla muchiei urmeaza contururile naturale si liniile de deformare ale
pielii si ale muschilor de dedesubt, fiind mai dense in zonele care se deformeaza mai mult atunci cand personajul se misca, de
exemplu la umeri si genunchi.
Puteti gasi mai multe detalii referitoare la buclele de muchii pe pagina Edge Loop Selection.
Bucle formate de fete
Acestea sunt extensii logice ale buclelor de muchii si sunt realizate din fetele formate de doua bucle de muchii alaturate - vedeti
buclele 3 si 4 din (Bucle de muchii si fete). In cazul buclelor non-circulare (4), fetele care contin poli nu sunt incluse in bucla de fete.
Puteti gasi mai multe detalii referitoare la lucrul cu buclele de fete pe pagina Face Loop Selection.
Details, info, download: http://amrc.altervista.org
Page 256 of 683
Doc:2.6/Manual - BlenderWiki (10/11/2014) - Bucle - Loops
Blender RO wiki PDF Manual conversion by Marco Ardito
Retele primitive
Mode: Modul Object
Hotkey: ShiftA
Menu: Add Mesh
Un obiect obisnuit folosit intr-o scena 3D este o retea. Blender are cateva retele primitive de la care se poate incepe modelarea.
Cele zece primitive standard din Blender
Optiuni incluse in mai mult de o primitiva:
Radius
Seteaza dimensiunea de inceput pentru Circle, Cylinder, Cone, UVSphere si IcoSphere.
Depth
Seteaza lungimea de inceput pentru Cylinder si Cone.
Nota referitoare la primitivele plane
Puteti realiza o retea 3D plana prin mutarea unui sau mai multor noduri inafara planului (se aplica la Plane, Circle si Grid). Un cerc
poate fi folosit ca punct de incepere pentru realizarea de retele mai complexe.
Plan
Un plan standard contine patru noduri, patru muchii si o suprafata. Este asemenator cu o foaie de hartie intinsa pe o masa; nu este
obiect 3D deoarece nu are grosime. Obiectele care pot fi create cu un plan includ podea, suprafata mesei sau oglinda.
Cub
Un cub standard contine 8 noduri, 12 muchii, 6 suprafete si este obiect 3D. Obiectele care pot fi create cu un cub includ zaruri, cutii
sau lazi.
Cerc
Un cerc standard este realizat cu n noduri. Numarul de noduri si raza pot fi specificate in caseta contextuala din Tool Shelf care apare
atunci cand este creat cercul.
Vertices
Numarul de noduri care definesc cercul. Cu cat sunt mai multe noduri, cu atat conturul cercului va fi mai precis, vedeti imaginea
(Cercuri obtinute cu setari diferite). Invers, un cerc cu doar 3 noduri, este de fapt un triunghi cercul este modalitatea
standard pentru adaugarea poligoanelor: triunghiuri, pentagoane etc.
Radius
Seteaza raza cercului.
Fill Type
Setare pentru modul in care va fi umplut cercul.
Details, info, download: http://amrc.altervista.org
Page 257 of 683
Doc:2.6/Manual - BlenderWiki (10/11/2014) - Bucle - Loops
Blender RO wiki PDF Manual conversion by Marco Ardito
Triangle Fan
Unple cercul cu suprafete triunghiulare care au un nod comun in centru.
Ngon
umplere cu un singur "n-gon"
Nothing
Fara umplere. Creaza doar un inel exterior de noduri.
Sfera UV
O sfera UV standard este realizata din n segmente si m inele. Nivelul de detaliere si raza pot fi specificate in caseta contextuala din
Tool Shelf care apare atunci cand este creata sfera UV. Cresterea numarului de segmente si inele face ca suprafata sferei UV sa fie
mai neteda.
Segments
Numarul de segmente verticale. Pot fi comparate cu meridianele Pamantului, care strabat Pamantul de la un pol la altul
Rings
Numarul de segmente orizontale. Pot fi asemanate cu paralelele Pamantului.
Nota
Daca setati pentru sfera UV sase segmente si sase inele, veti obtine un obiect, care privit de sus este hexagon (sase segmente), cu
cinci inele plus doua puncte la poli. Deci, un inel mai putin decat v-ati astepta sau doua, daca luati in calcul cei doi poli ca inele de
raza 0.
Icosphere
O icosfera este o sfera poliedrica realizata din triunghiuri. Numarul de subdiviziuni si raza pot fi specificate in caseta contextuala din
Tool Shelf dupa crearea Icosferei. Icosferele sunt folosite in mod normal pentru a obtine un sablon mai izotrop si mai economic de
noduri fata de sfera UV.
Subdivisions
Cate recursivitati sunt folosite pentru a defini sfera. Cresterea numarului de subdiviziuni face ca suprafata icosferei sa fie mai
neteda. La nivelul 1, icosfera este un icosaedru, un solid cu 20 de suprafete triunghiulare echilaterale. Orice crestere a nivelului
subdiviziunilor imparte fiecare suprafata triunghiulara in patru triunghiuri, rezultand un obiect mai sferic.
Size
Raza sferei.
Nota
Este posibil sa adaugati o icosfera subdivizata de 500 de ori. Adaugarea unei astfel de icosfere poate duce la blocarea
programului. O icosfera subdivizata de 10 ori are 5,242,880 triunghiuri, deci mare atentie la numarul de divizari!
Cilindru
Un cilindru standard este realizat din n noduri. Numarul de noduri din sectiunea circulara poate fi specificat in caseta contextuala din
Tool Shelf carea apar atunci cand este creat obiectul; cu cat numarul de noduri este mai mare, cu atat sectiunea circulara devine mai
neteda. Obiectele care pot fi create din cilidru includ manere si tije.
Vertices
Numarul de muchii verticale folosit pentru a defini cilindrul.
Radius
Seteaza raza cilindrului.
Depth
Seteaza inaltimea cilindrului.
Cap Fill Type
Similar cu cercul (vedeti mai sus). Cant setati fara umplere, obiectul creat este un tub. Obiectele care pot fi create din tuburi
includ tevi sau pahare (diferenta de baza dintre un cilindru si un tub este ca cilindrul are capetele inchise).
Cone
Un con standard este realizat din n noduri. Numarul de noduri de pe cercul de baza, dimensiunile si optiunea de inchidere a bazei
conului pot fi specificate in caseta contextuala din Tool Shelf care apare la crearea obiectului; cu cat numarul de noduri este mai
mare, cu atat baza conului va fi mai neteda. Obiectele care pot fi create din conuri includ varfuri si palarii ascutite.
Vertices
Numarul de muchii verticale folosite pentru definirea conului.
Radius 1
Seteaza raza cercului de la baza conului.
Radius 2
Seteaza raza de la varful conului. Valoarea 0 produce o forma standard de con.
Depth
Details, info, download: http://amrc.altervista.org
Page 258 of 683
Doc:2.6/Manual - BlenderWiki (10/11/2014) - Bucle - Loops
Blender RO wiki PDF Manual conversion by Marco Ardito
Seteaza inaltimea conului.
Base Fill Type
Similar cu cercul (vedeti mai sus).
Torus
Forma de tor este obtinuta prin rotirea unui cerc in jurul unei axe. Principalele dimensiuni sunt definite de raza mare Major si raza
mica Minor Radius. Numarul de noduri (in segmente) poate fi diferit pentru cele doua cercuri si este specificat caseta in contextuala
din Tool Shelf pentru ambele raze (Major Segments si Minor Segments).
Major Radius
Raza care se intinde de la origine pana la centrul sectiunii transversale
Minor Radius
Raza sectiunii transversale a cercului
Major Segments
Numarul de segmente pentru inelul principal al torului. Daca va imaginati torul obtinut in urma operatiunii de "rotire" in jurul unei
axe, aici setati numarul de pasi folositi la rotire.
Minor segments
Numarul de segmente pentru inelul mic al torului. Este numarul de noduri folosite pentru fiecare segment circular.
Use Int+Ext Controls
Schimba modul de definire al torului:
Exterior Radius
Cand este activa optiunea Use Int+Ext Controls, daca priviti de-a lungul axei mari, aceasta este raza de la centru pana la
capatul extern.
Interior Radius
Atunci cand este activa optiunea Use Int+Ext Controls, daca priviti de-a lungul axei mari, aceasta este raza gaurii din centru.
Grid
O grila standard este realizata din n inmultit cu m noduri. Rezolutia de pe axele x si y poate fi specificata in caseta contextuala din
Tool Shelf care apare atunci cand creati obiectul; cu cat rezolutia este mai mare, cu atat sunt create mai multe noduri. Exemple de
obiecte care pot fi create cu grila includ terenuri (cu instrumentul 'Proportional Editing' sau modificatorul Displace) alte suprafete
organice. Puteti obtine o grila atunci cand creati un plan, apoi folositi modificatorul de subdivizare in modul Editare. Oricum, este
valabil si poate fi activat un add-on numit Landscape in User Preferences.
X Subdivisions
Numarul de noduri pe directia x. Minim 3, pentru a crea doua suprafete.
Y Subdivisions
Numarul de noduri pe directia y.
Size
Lungimea laturilor patratelor formate pe grila.
Monkey
Este un dar de la batranul NaN catre comunitate si e vazut ca o gluma a unui programator sau ca Oul de Pasti. Creaza un cap de
maimuta atunci cand apasati butonul Monkey. Numele maimutei este Suzanne si este mascota Blender. Suzanne este foarte utila ca
retea de test standard, la fel ca si Ceainicul Utah sau Iepurasul Stanford.
Add-ons
Cateva retele primitive valabile ca add-ons.
Details, info, download: http://amrc.altervista.org
Page 259 of 683
Doc:2.6/Manual - BlenderWiki (10/11/2014) - Modurile de Selectie
Blender RO wiki PDF Manual conversion by Marco Ardito
In plus, Blender are mai multe instructiuni care genereaza retele ce sunt oferite ca suplimente (add-ons). Acestea devin valabile atunci
cand sunt activate in User Preferences sectiunea Add-ons (filtrate de Add Mesh). Aici sunt mentionate doar cateva:
Landscape
Adauga o primitiva pentru peisaj. Apar mai multi parametri si filtre in Tool Shelf.
Pipe Joints
Adauga una din cele cinci tipuri de conexiuni de tevi. Raza, unghiul si alti parametri pot fi modificati in Tool Shelf.
Gears
Adauga o roata dintata sau o roata melcata cu mai multi parametri de control a retelei in Tool Shelf.
Details, info, download: http://amrc.altervista.org
Page 260 of 683
Doc:2.6/Manual - BlenderWiki (10/11/2014) - Selectia de baza
Blender RO wiki PDF Manual conversion by Marco Ardito
Selectarea componentelor unei retele
Exista mai multe metode de selectie a elementelor, si in functie de modul de selectie al retelei (Mesh Select Mode) in care va aflati,
sunt valabile anumite instrumente. Mai intai vom descrie modurile, apoi instrumentele de selectie specifice.
Modurile de Selectie
Select Mode Header Widgets
Butoanele de selectie din
modul Editare
In modul Editare exista trei moduri de selectie diferite. Putei comuta la unul dintre moduri prin selectarea unuia din cele trei butoane
din bara cu instrumente.
Puteti alege mai mult de un mod de selectie la un moment dat apasans tastele Shift LMB
si click pe butoane.
Vertices
Nodurile selectate sunt afisate cu portocaliu, cele neselectate cu negru, iar nodul activ sau ultimul selectat cu alb.
Edges
In acest mod, nodurile nu sunt vizibile. Muchiile selectate sunt portocalii, cele neselectate sunt negre si cea activa sau ultima
selectata este alba.
Faces
In acest mod, suprafetele sunt afisate avand un punct de selectie in mijloc, care e folosit pentru selectia unei suprafete.
Suprafetele selectate si punctul de selectie sunt afisate cu culoare portocalie, cele neselectate cu culoare neagra, iar suprafata
activa sau ultima selectata cu alb.
In toate cele trei moduri de selectie sunt valabile aproape toate instrumentele de modificare. Deci puteti roti - Rotate, redimensiona Scale, extruda - Extrude, etc. in toare modurile. Desigur, rotirea si redimensionarea unui singur nod nu are niciun efect fara setarea
punctului pivot in alta locatie, deci unele instrumente sunt mai mult sau mai putin aplicabile in unele moduri.
Nota
Cele trei butoane pentru modurile de selectie sunt vizibile doar in modul Editare. Culorile pentru componentele selectate, neselectate
sau active depind de tema Blender instalata. Culorile negru, portocaliu si alb sunt valabile in tema implicita.
Modul de selectie vertical (Pop-up)
Mode: Modul Edit
Hotkey: Ctrl Tab
Meniul Mesh Select
Mode
Puteti alege un mod de selectie folosind meniul pop-up
Select Mode Vertices
Apasati combinatia de taste Ctrl Tab si selectati Vertices din meniul pop-up sau apasati tastele Ctrl Tab1.
Select Mode Edges
Apasati combinatia de taste Ctrl Tab si selectati Edges din meniul pop-up sau apasati Ctrl Tab2.
Select Mode Faces
Apasati combinatia de taste Ctrl Tab si selectati Faces din meniul pop-up sau apasati Ctrl Tab3.
Details, info, download: http://amrc.altervista.org
Page 261 of 683
Doc:2.6/Manual - BlenderWiki (10/11/2014) - Selectia de baza
Blender RO wiki PDF Manual conversion by Marco Ardito
Elementele selectate dupa comutarea modului de selectie
Atunci cand comutati la alt mod de selectie ascendent (adica de la simplu la complex), de la noduri (Vertices) la muchii (Edges) si
de la muchii (Edges) la suprafete (Faces), partile selectate raman selectate doar daca formeaza un element complet in noul mod de
selectie.
De exemplu, daca sunt selectate toate cele patru muchii ale unei suprafete, atunci cand comutati de la modul Edges la modul Faces,
suprafata va ramane selectata. Toate partile selectate care nu formeaza un set complet in noul mod raman neselectate.
Invers, atunci cand comutati la alt mod de selectie descendent (adica de la complex la simplu), toate elementele care au fost definite
la elementul de nivel mai inalt (high-level) (de exemplu o suprafata) raman selectate (respectiv, cele patru noduri sau muchii care
formeaza acea suprafata).
Tinand apasata tasta Ctrl atunci cand selectati un mod de selectie superior, vor fi adaugate toate elementele care au un comun acel
mod de selectie, chiar daca selectia nu formeaza un element superior complet.
Vedeti (Exemplu in modul Vertices), (Exemplu in modul Edges), (Exemplu in modul Faces) si (Exemplu in modul amestecat) ca si
exemple ale diferitelor moduri.
Exemplu in modul Vertices.
Exemplu in modul Edges.
Exemplu in modul Faces.
Exemplu in moduri combinate.
Selectia de baza
Mode: Modul Edit
Hotkey: RMB
si Shift RMB
Modalitatea obisnuita de selectie a unui element este cu RMB
element.
pe acel element, astfel inlocuindu-se selectia existenta cu noul
Adaugarea la o selectie
Pentru a adauga alte elemente la selectia existenta, tineti apasata tasta Shift in timp ce selectati si alte elemente cu click butonul
din dreapta. Daca dati click a doua oara pe un element deja selectat, acesta va fi deselectat.
Ca si in modul Object, exista un singur element activ, afisat cu o culoare mai deschisa (in general, ultimul element selectat). In functie
de instrumentele folosite, acest element poate fi foarte important!
Retineti ca nu exista nicio optiune prin care sa alegeti care element va fi selectat in cazul in care sunt doua elemente care se
suprapun (cum ar fi Alt RMB click in modul Object). In cazul in care ati comutat in unul din modurile "solid", "shaded" sau "textured"
(nu "bounding box" sau "wireframe"), mai aveti la dispozitie un al patrulea buton care seamana cu un cub si se afla in partea dreapta
a fata de butoanele pentru modurile de selectie.
Atunci cand este activat, acest buton limiteaza capacitatea de selectie doar la elementele vizibile (ca si cum obiectul ar fi solid) si
elimina selectarea accidentala, mutarea, stergerea sau alte operatiuni a elementelor care se afla pe partea nevazuta.
Selectarea elementelor dintr-o Regiune
Mode: Modul Edit
Details, info, download: http://amrc.altervista.org
Page 262 of 683
Doc:2.6/Manual - BlenderWiki (10/11/2014) - Instrumente suplimentare de selectie
Hotkey: B, C si Ctrl LMB
Blender RO wiki PDF Manual conversion by Marco Ardito
click si tragere
Selectarea unei regiuni va permite sa selectati grupuri de elemente dintr-o regiune 2D din vederea 3D. Regiunea poate fi fie un cerc,
fie un dreptunghi. Regiunea circulara este valabila doar in modul Edit. Regiunea dreptunghiulara sau Border Select, poate fi folosita
in ambele moduri: Edit si Object.
Nota
Elementele selectate prin folosirea acestor doua instrumente sunt afectate de caracteristica Limit Selection to visible (se afla sub
portul 3D) in modul Solid Viewport Shading.
De exemplu,
1. in modul "solid shading" si in modul de selectie suprafete, toate suprafetele din acea selectie vor fi selectate;
2. in modul "wireframe shading" si mod de selectie suprafete, doar suprafetele ale caror capete se afla in cadrul selectiei vor fi
selectate.
Regiunea dreptunghiulara (Border select)
Border Select este valabila in ambele moduri: Edit sau Object. Pentru a activa instrumentul, folositi tasta B. Apoi folositi instrumentul
Border Select pentru a selecta un grup de obiecte prin trasarea unui dreptunghi in timp de tineti apasat butonul LMB . Astfel veti
selecta toate obiectele cere se afla in interiorul acestui dreptunghi. Daca in selectie cuprindeti si obiectul care a fost ultimul activ,
acesta va deveni selectat si activ.
Start
Selectare
Complet
In (Start), a fost activata selectarea Border Select si cursorul de mouse s-a transformat in cursor de forma unei cruci punctate. In
(Selectare), regiunea selectata este obtinuta prin desenarea unui dreptunghi tinand apasat butonul LMB . In acest exemplu, zona
de selectie acopera doar marginile a trei suprafete. La final, se elibereaza butonul de mouse LMB si selectia este completa; vedeti
(Complet).
Nota
Border select adauga la selectia anterioara, deci daca doriti sa selectati doar ce se afla in interiorul dreptunghiului, deselectati mai
intai alte elemente cu tasta A. In plus, puteti folosi si butonul MMB
obiectele din dreptunghiul trasat.
atunci cand trasati dreptunghiul pentru a deselecta toate
Regiunea Circulara
Acest instrument de selectie este valabil doar in modul Edit si poate fi activat folosid tasta rapida C. Atunci cand ati activat acest mod
de selectie, cursorul se transforma intr-o cruce punctata inconjurata de un cerc 2D. Instrumentul opereaza in orice mod de selectie. Cu
click sau tragere cu butonul LMB , atunci cand elementele se afla in interiorul cercului de selectie, acestea vor fi selectate.
Puteti mari sau micsora regiunea circulara de selectie folosind + NumPad si - NumPad sau Wheel .
Details, info, download: http://amrc.altervista.org
Page 263 of 683
Doc:2.6/Manual - BlenderWiki (10/11/2014) - Instrumente suplimentare de selectie
Inainte
Selectia regiune Circulara
Blender RO wiki PDF Manual conversion by Marco Ardito
Dupa
(Selectia regiune Circulara) este un exemplu de selectie a muchiilor atunci cand va aflati in modul Edge Select. In momentul in care o
muchie se intersecteaza cu cercul de selectie, acea muchie va fi selectata. Instrumentul esste interactiv, astfel ca muchiile care sunt
selectate cand se afla in regiunea circulara pot fi trase cu LMB .
Daca doriti sa de-selectati elemente, tineti apasat fie MMB , fie Alt LMB
si dati click sau trageti cursorul de mouse.
Pentru modul de selectie Faces, cercul trebuie sa intersecteze indicatorii pentru suprafata reprezentati de obicei prin patrate mici;
cate unul aflat in centrul fiecarei suprafete.
Pentru a iesi din acest instrument, dati click RMB
sau apasati tasta Esc key.
Regiunea Lasou
Selectia de tip Lasso este asemenatoare cu selectia de tip Border, deoarece sunt selectate obiectele care se afla intr/o regiune, insa
selectia Lasso este desenata si poate avea o forma circulara/rotunjita; la fel ca un lasou.
Lasso poate fi folosit in ambele moduri: Edit sau Object. Pentru a activa instrumentul, folositi Ctrl LMB in timp ce trasati conturul de
selectie. Diferenta dintre modurile Lasso si Border este ca in modul Object, Lasso va selecta doar obiectele alea caror centre sunt
"prinse" cu lasoul.
Pentru a de-selecta, folositi Ctrl Shift LMB
in timp ce trasati conturul.
Start
Selectie
Selectie cu instrumentul Lasso
Complet
(Selectie cu instrumentul Lasso) este un exemplu de folosire a instrumentului de selectie Lasso in modul de selectie Vertex.
Instrumente suplimentare de selectie
Meniul de selectie din modul editare contine instrumente suplimentare pentru selectarea componentelor:
Instrumente de baza
(De)selectare toate A
Selecteaza/deselecteaza toate elementele retelei.
Invert Selection CtrlI
Inverseaza selectia: selecteaza toate componentele care nu erau selectate si deselecteaza toate componentele care erau initial
selectate.
More CtrlNum+
Creste selectia prin adaugarea de componente invecinate cu elementele deja selectate.
Less CtrlNumDeselecteaza componentele care se afla pe marginea selectiei curente
Details, info, download: http://amrc.altervista.org
Page 264 of 683
Doc:2.6/Manual - BlenderWiki (10/11/2014) - Selectie bucle
Blender RO wiki PDF Manual conversion by Marco Ardito
Instrumente avansate
Mirror
Selecteaza elemente de retea care sunt simetrice fata de elementele deja selectate.
Linked CtrlL
Selecteaza toate componentele care sunt conectate la selectia curenta.
Select Random
Selecteaza aleatoriu un grup de noduri, muchii sau suprafete, in functie de o valoare procentuala.
Select Every N Number of Vertices
Selecteaza nodurile multiplu de N (pe sarite, din N in N noduri).
Select Sharp Edges
Aceasta optiune va selecta toate nodurile care sunt intre doua suprafete ce formeaza un unghi mai mic decat valoarea data,
unghi cerut de o fereastra de dialog pop-up. Cu cat valoarea unghiului este mai mica, cu atat muchiile selectate vor fi mai
precise. La 180, vor fi selectate toate muchiile diferite (vedeti mai jos).
Linked Flat Faces (Ctrl ShiftAltF)
Selecteaza suprafetele conectate in functie de valoarea unghiului dintre ele. Util pentru selectarea suprafetele plane.
Select Non Manifold (Ctrl ShiftAltM)
Selecteaza nodurile care nu sunt inconjurate complet, inclusiv muchiile de la marginea retelei, muchiile externe si nodurile
izolate. Valabil doar in modul Vertex.
Interior Faces
Selecteaza suprafetele unde toate muchiile au in comun mai mult de 2 suprafete.
Side of Active
Selecteaza toate componentele retelei dupa o singura axa
Select Faces by Sides
Selecteaza toate suprafetele care au un numar specificat de muchii.
Loose
Selecteaza toate nodurile sau muchiile care nu fac parte dintr-o suprafata.
Select Similar
Mode: Modul Edit
Hotkey: ShiftG
Menu: Select Similar...
Selecteaza componentele care au atribute similare cu cele deja selectate, in functie de parametrul ales in proprietatile instrumentului
dupa activarea acestuia. Optiunile instrumentului se modifica in functie de de modul de selectie
Mod selectie noduri
Normal
Selecteaza toate nodurile ale caror normale sunt indreptate in aceeasi directie cu normala nodului selectat.
Amount of Adjacent Faces
Selecteaza toate nodurile care au acelasi numar de suprafete conectate.
Vertex Groups
Selecteaza toate nodurile care se afla in acelasi grup de noduri.
Amount of connecting edges
Selecteaza toate nodurile care au acelasi numar de muchii conectate la ele.
Mod de selectii muchii
Length
Selecteaza toate muchiile care au aceeasi lungime cu muchia/muchiile selectata(e).
Direction
Selecteaza toate muchiile care au aceeasi directie (unghi) cu cea/cele deja selectata(e).
Amount of Faces Around an Edge
Selecteaza toate muchiile care apartin aceluiasi numar de suprafete.
Face Angles
Selecteaza toate muchiile care se afla intre doua suprafete ce formeaza un unghi asemanator cu cel format de suprafetele
selectate.
Details, info, download: http://amrc.altervista.org
Page 265 of 683
Doc:2.6/Manual - BlenderWiki (10/11/2014) - Selectie bucle
Blender RO wiki PDF Manual conversion by Marco Ardito
Crease
Selecteaza toate muchiile care au o valoare Crease asemanatoate cu cea a muchiei seelctate. Valoarea Crease este o
setare folosita de modificatorul Subsurf.
Bevel
Selecteaza toate muchiile care au aceeasi valoare a tesiturii - Bevel Weight cu muchia selectata.
Seam
Selecteaza toate muchiile care au aceeasi stare Seam ca a muchiei selectate. Seam este o setare adevarat/fals folosita
in texturarea UV.
Sharpness
Selecteaza toate muchiile care au aceeasi stare de tip Sharp cu cele deja selectate. Sharp este o setare adevarat/fals
(un marcaj) folosita de modificatorul EdgeSplit.
Mod selectie suprafete
Material
Selecteaza toate suprafetele care folosesc acelasi material cu cele deja selectate.
Image
Selecteaza toate suprafetele care folosesc aceeasi textura UV ca si suprafetele deja selectate (vedeti paginile despre
texturare UV).
Area
Selecteaza toate suprafetele care au zone similare cu cele deja selectate.
Polygon Sides
Selecteaza toate suprafetele care au acelasi numar de muchii.
Perimeter
Selecteaza toate suprafetele care au un perimetru similar cu cele deja selectate.
Normal
Selecteaza toate suprafetele care au o normala similara cu a suprafetelor selectate. Aceasta este o modalitate de a
selecta suprafete care au aceeasi orientare (unghi).
Co-planar
Selecteaza toate suprafetele care se afla (aproximativ) pe acelasi plan cu suprafata selectata.
Selectie bucle
Puteti selecta usor bucle ale componentelor:
Selectia Buclelor de muchii si de noduri
Mode: Edit mode Mod de selectie Vertex sau Edge
Hotkey: Alt RMB
sau CtrlE Edge Loop
Menu: Select Edge Loop sau Mesh Edges Edge Loop
Tinand apasata tasta Alt in tmp ce selectati o muchie, se voa selecta bucla de muchii care sunt conectate in linie de la un capat la
altul si care trece prin muchia peste care se afla cursorul de mouse. Tinand apasate tastele Alt Shift in timp ce dati click pe muchie,
adaugati selectia la elemente selectate anterior.
Buclele de muchii pot fi selectate si in functie de o muchie deja selectata, folosind fie optiunea Select Edge Loop, fie Edge Loop
Select din meniul Edge Specials (CtrlE).
Modul Vertex
In modul de selectie Vertex, puteti selecta bucle de muchii folosind aceleasi taste rapide si cu click pe muchii (nu pe noduri).
Details, info, download: http://amrc.altervista.org
Page 266 of 683
Doc:2.6/Manual - BlenderWiki (10/11/2014) - Selectie bucle
Blender RO wiki PDF Manual conversion by Marco Ardito
Exemplu
Bucle de muchii longitudinale si paralele.
Sfera din stanga are selectata o muchie longitudinala. Observati ca bucla este deschisa: algoritmul intalneste nodurile de la poli si se
termina, deoarece nodurile de la poli sunt conectate la mai mult de patru muchii. Sfera din dreapta are selectata o muchie "pe lat" si
formeaza o bucla inchisa. Asta deoarece algoritmul ocoleste sfera si ajunge inapoi la prima muchie selectata.
Selectia unei bucle de suprafete
Mode: Modul Edit Modurile de selectie Face sau Vertex
Hotkey: Alt RMB
In modul de selectie a suprafetelor, tineti apasata tasta Alt si in timp ce selectati o muchie, se va selecta bucla de suprafete care sunt
conectate in linie de la un capat la altul, de-a lungul capetelor opuse.
In modul de selectie noduri, putei obtine acelasi rezultat folosind CtrlAlt pentru a selecta o muchie, care va selecta implicit bucla de
suprafete.
Exemple
Selectia unei bucle de suprafete.
Aceasta bucla de suprafete a fost selectata cu click Alt RMB
perpendicular pe muchia selectata.
pe o muchie, in modul de selectie suprafata. Bucla se va extinde
Alt fata de CtrlAlt in modul de selectie noduri.
O bucla de suprafete poate fi selectata si in mod selectie noduri - Vertex. Daca cu CtrlAlt RMB se va selecta un inel de muchii, in
mod selectie Vertex, selectind un inel de muchii va selecta implicit o bucla de suprafete deoarece prin selectia muchiilor opuse ale
unei suprafete va selecta implicit intreaga suprafata.
Selectia unui inel de muchii
Mode: Modul Edit mod selectie Edge
Hotkey: CtrlAlt RMB
sau CtrlE Select Edge Ring
Menu: Select Edge Ring sau Mesh Edges Edge Ring
In mod selectie Edge, tineti apasate tastele CtrlAlt si in timp ce selectati o muchie, se va selecta o secventa de muchii care nu sunt
conectate, dar care se afla pe partile opuse una alteia, de-a lungul unei bucle de suprafata.
Details, info, download: http://amrc.altervista.org
Page 267 of 683
Doc:2.6/Manual - BlenderWiki (10/11/2014) - Selectie bucle
Blender RO wiki PDF Manual conversion by Marco Ardito
Ca si la buclele de muchii, puteti selecta si inele de muchii pornind de la selectia curenta, folosind fie optiunea Select Edge Ring,
fie Edge Ring Select din meniul Edge Specials(CtrlE).
Modul Vertex mode
In mode de selectie noduri - Vertex, puteti folosi aceleasi taste rapide atunci cand dati click pe muchii (nu pe noduri), dar astfel veti
selecta direct bucla corespunzatoare de suprafete
Exemplu
O bucla de muchii selectata si un inel de muchii
selectat.
In imaginea (O bucla de muchii selectata si un inel de muchii selectat), s-a pornit de la aceeasi muchie, dar au fost selectate doua
grupuri de muchii diferite, in functie de comenzile alese. Una este bazata pe muchii in timpul procesarii, iar cealalta este bazata pe
suprafete.
Selectia dupa o cale
Mode: Modul Edit
Hotkey: Ctrl RMB
si W Select Vertex Path
Selectarea unei cai pentru suprafata sau noduri
cu Ctrl RMB
In modurile de selectie Edge si Face, cu Ctrl RMB selectati toate muchiile/suprafetele care se afla de-a lungul celei mai scurte cai
care uneste muchia/suprafata activa cu muchia/suprafata pe care s-a dat click. In mod selectie Vertex, combinatia Ctrl RMB este
deja folosita pentru a selecta un obiect suplimentar, deci pentru a selecta calea de noduri trebuie sa folositi Specials MenuW sau
Vertex MenuCtrlV Select Vertex Path
Bucla interioara Regiune si bucla de granita
Mode: Modul Edit mod selectie Edge
Hotkey: CtrlE Select Loop Inner-Region si CtrlE Select Boundary Loop
Menu: Select Select Loop Inner-Region/Select Boundary Loop sau Mesh Edges Select Loop Inner-Region/Select Boundary
Loop
Folosind Select Loop Inner-Region, selectati toate muchiile care se afla in interiorul unei bucle de muchii. Cand faceti selectia, daca
va aflati in modurile de selectie Vertex si Face, puteti obtine rezultate neasteptate. Retineti ca daca bucla de muchii selectata nu este
inchisa, atunci toate muchiile conectate de pe retea sunt considerate ca se afla in interiorul buclei.
Select Boundary Loop este selectia logic inversa a Select Loop Inner-Region, care porneste de la toate regiunile curent selectate si
selecteaza doar muchiile care se afla pe marginea acestor regiuni. Poate opera in mai multe moduri de selectie, dar la folosire
Details, info, download: http://amrc.altervista.org
Page 268 of 683
Doc:2.6/Manual - BlenderWiki (10/11/2014) - Selectie bucle
Blender RO wiki PDF Manual conversion by Marco Ardito
comuta mereu in mod selectie muchii - Edge.
Toate cele descrise sunt mai simplu de ilustrat in exemplele care urmeaza:
Exemplu: Selectia regiunii din interiorul unei bucle
Bucla Regiunii.
Dupa cum vedeti, acest instrument poate manipula cu
succes mai multe bucle.
Acest instrument poate manipula la fel de bine si gauri.
Exemplu: Selectia marginii buclei
Select Boundary Loop face opusul selectiei de mai sus si
comuta in modul de selectie muchii Edge
Details, info, download: http://amrc.altervista.org
Page 269 of 683
Doc:2.6/Manual - BlenderWiki (10/11/2014) - Selectie bucle
Blender RO wiki PDF Manual conversion by Marco Ardito
Elemente ce pot fi selectate
Asa cum am vazut si in pagina despre structura retelei, retelele sunt alcatuite din elemente de tipuri diferite (chiar si daca au relatii
intre ele: intr-un fel, acestea sunt vederi sau reprezentari diferite, ale aceleiasi informatii de baza), noduri, muchii si
suprafete.
Puteti selecta parti diferite dintr-o retea folosind unul din aceste trei tipuri. Un alt mod e a intelege fenomenul: atunci cand selectati un
tip de element (de ex. cateva muchii), selectati implicit si celelalte tipuri ale elementelor corespunzatoare (adica nodurile care
definesc acele muchii si suprafetele care sunt definite de muchiile selectate). Acest lucru este foarte important, deoarece unele
unelte lucreaza doar pe noduri, muchii si/sau suprafete: daca folositi un instrument pentru suprafata avand selectionate noduri, doar
suprafetele definite de noduri vor fi afectate.
In general, veti selecta doar un tip de element la un moment dat, in functie de modul de selectie pe care il folositi. Oricum, puteti
adauga succesiv elemente diferite unei selectii, prin comutarea intre aceste moduri de selectie (vedeti si mai jos pentru elementele
selectate dupa comutarea la alt mod de selectie), sau puteti folosi un mod de selectie combinat, descris mai jos, de asemenea.
Modurile de Selectie
Exista doua moduri de comutare intre modurile de selectie:
Lista cu Moduri de Selectie
Mode: Modul Edit
Hotkey: Ctrl Tab
In modul Edit sunt trei moduri diferite de selectie pentru retele, vedeti si (meniul Select Mode).
Meniul Select Mode.
Select Mode Vertices
Apasati Ctrl Tab si selectati Vertices din meniul care apare, sau apasati Ctrl Tab1 NumPad. Nodurile selectate sunt afisate
cu galben, iar cele neselectate cu roz.
Select Mode Edges
Apasati Ctrl Tab si selectati Edges din meniu sau apasati Ctrl Tab2 NumPad. In acest mod, nodurile nu sunt evidentiate. In
locul lor, muchiile selectate sunt desenate cu galben, iar cele neselectate cu negru.
Select Mode Faces
Apasati Ctrl Tab si selectati Faces din lista sau apasati Ctrl Tab3 NumPad. In acest mod, suprafetele sunt afisate avand un
punct de selectie in centru, care est efolosit pentru selectia unei suprafete. Suprafetele selectate sunt evidentiate cu portocaliu,
iar cele neselectate, cu negru.
Aproximativ toate uneltele de modificare sunt valabile in toate cele trei moduri. Deci puteti Roti, Redimensiona, Extruda, etc. in toate
modurile. Desigur, rotirea si redimensionarea unui singur nod nu face nimic util, deci unele unelte sunt mai mult sau mai putin
folositoare in unele moduri.
Pictogramele din antet pentru Moduri de Selectie
Mode: Modul Edit
Panel: Antetul vederii 3D
Butoanele pentru mod selectie
din modul Edit.
Puteti comuta la diferite moduri prin selectia unuia din cele trei butoane din bara cu unelte; vedeti (Butoanele de selectie din modul
Edit).
Folosind butoanele, puteti comuta in moduri amestecate sau combinate cu click Shift LMB
noduri, muchii si/sau suprafete in acelasi timp!
pe butoane. Astfel puteti selecta
Note
Butoanele pentru Mod de Selectie sunt vizibile doar pentru retele in modul Edit.
Details, info, download: http://amrc.altervista.org
Page 270 of 683
Doc:2.6/Manual - BlenderWiki (10/11/2014) - Selectie bucle
Blender RO wiki PDF Manual conversion by Marco Ardito
Elemente selectate dupa comutarea modului de selectie
Atunci cand comutati modurile ascendent (adica de la simplu la complex), de la Noduri la Muchii si de la Muchii la Suprafete, partile
selectate raman selectate doar daca formeaza un set complet in noul mod. De exemplu, daca sunt selectate toate cele patru muchii
care formeaza o suprafat, comutarea de la modul Muchii la modul Suprafete va pastra suprafata selectata. Toate partile selectate
care nu formeaza un set complet in noul mod, vor fi deselectate.
Invers, comutand descendent (adica de la complex la simplu), raman selectate toate elementele care definesc elementul de nivel
inalt (de ex. o suprafata) (de ex. cele patru noduri sau muchii ale unui dreptunghi).
Vedeti (Exemplu de mod Noduri), (Exemplu de mod Muchii), (Exemplu de mod Suprafete) si (Exemplu de mod combinat) ca
exemple ale diferitelor moduri.
Exemplu de mod Noduri.
Exemplu de mod Muchii.
Exemplu de mod Suprafete.
Exemplu de mod combinat.
Details, info, download: http://amrc.altervista.org
Page 271 of 683
Doc:2.6/Manual - BlenderWiki (10/11/2014) - Selectie bucle
Blender RO wiki PDF Manual conversion by Marco Ardito
Selectia Muchiilor
Muchiile pot fi selectate aproximativ la fel ca la selectia nodurilor si a suprafetelor - cu click pe butonul dreapta de mouse atunci cand
este activat Modul de Selectie Muchii. Apasand tasta Shift in timp ce dati click, puteti adauga/elimina alte muchii la selectie.
Bucle de muchii
Mode: Modul Edit (Retea)
Hotkey: Alt RMB
- sau ShiftAlt RMB
pentru modificarea selectiei existente
Menu: Select Edge Loop
Buclele de muchii pot fi selectate astfel: mai intai selectati o muchie (in mod de selectie noduri sau muchii), apoi alegeti din meniu
Select Edge Loop. Tasta rapida este Alt RMB cu click pe o muchie (in mod de selectie noduri sau muchii) este metoda cea mai
rapida si mai puternica. Daca apasati si tasta Shift, puteti adauga/elimina bucle dintr-o selectie existenta.
In cazul in care doriti sa selectati o bucla in timp ce va aflati in modul de selectie Noduri, va trebui sa aveti selectate doua noduri
alaturate care formeaza o muchie.
Alt in Linux
E posibil ca tasta Alt sa se comporte diferit in unele versiuni de Linux. Daca tasta nu functioneaza, asigurati-va ca Blender poate
recunoaste corect folosirea tastei Alt.
Inele de muchii
Mode: Modul Edit (Retea)
Hotkey: AltCtrl RMB
- sau ShiftAltCtrl RMB
pentru modificarea selectiei existente
Menu: Select Edge Ring
Inelele de muchii sunt selectate similar. Dupa selectia unei muchii, alegeti Select Edge Ring. Sau folositi AltCtrl RMB
muchie.
Details, info, download: http://amrc.altervista.org
pe o
Page 272 of 683
Doc:2.6/Manual - BlenderWiki (10/11/2014) - Selectie bucle
Blender RO wiki PDF Manual conversion by Marco Ardito
Convertirea selectiei la toate suprafetele
Daca selectia pentru inelul de muchii are loc in modul de Selectie Muchii, atunci cand comutati la modul de Selectie Suprafete,
elementele selectate vor fi deselectate.
Acest lucru se petrece datorita faptului ca nu este selectata complet nicio suprafata (compusa din patru muchii), fiind selectate doar
cele doua muchii opuse.
In loc sa selectati manual muchiile lipsa sau folosind de doua ori ShiftAlt RMB , e mai usor sa comutati mai intai la modul de
Selectie Noduri, astfel veti "completa" selectia. Apoi comutati la modul de Selectie Suprafete pentru a selecta suprafetele.
Details, info, download: http://amrc.altervista.org
Page 273 of 683
Doc:2.6/Manual - BlenderWiki (10/11/2014) - Tipuri de unelte
Blender RO wiki PDF Manual conversion by Marco Ardito
Selectarea Suprafetelor
Pentru a selecta suprafete dintr-o retea, va trebui sa comutati la modul de Selectie Suprafete. pentru aceasta trebuie sa dati click pe
butonul care arata ca si cel de mai jos, sau sa apasati combinatia de taste Ctrl Tab pentru a fisa meniul pentru moduri de selectie.
Selectia functioneaza ca de obicei cu RMB ; pentru a adauga/elimina suprafete la o selectie existenta, apasati si tasta Shift.
Bucle de suprafete
Mode: Modul Edit (Retea)
Hotkey: Alt RMB
- sau ShiftAlt RMB
pentru modificarea selectiei existente
Buclele de suprafete seamana mult cu inelele de Muchii. Daca doriti sa selectati o bucla de suprafata, nu exista nicio optiune in
meniu care sa functioneze functie de suprafata selectata. Folosind Select Edge Ring veti avea ca rezultat o selectie "in cruce"
avand suprafata selectata anterior in centrul crucii. Daca doriti sa evitati acest lucru, comutati la modul de selectie Muchii pentru a
selecta o bucla de suprafete, folositi tastele rapide Alt RMB .
1. Doar suprafata selectata.
2. Selectati suprafata, apoi Select Edge Ring. Observati modul in care Blender selecteaza muchiile, chiar daca se afla in mod
de selectie Suprafete. Daca muchiile selectate sunt cele cu care doriti sa lucrati, comutati in mod selectie Muchii. Daca ati
comuta in mod selectie Noduri, vor fi selectate toate cele patru noduri - implicit toate cele patru muchii, deci intreaga suprafata
atunci cand reveniti la mod selectie Suprafete.
3. Selectati suprafata, apoi Select Edge Loop. Ca in exemplul de mai sus, Blender cere sa fie in mod selectie Muchii si preia
cele patru muchii ale suprafetelor ca baza pentru operatia de selectie.
4. Aceasta selectie a fost creata cu Alt RMB pe muchia din stanga a suprafetei din centru, urmata de ShiftAlt RMB de doua
ori pe muchia de sus a suprafetei din centru. De doua ori, deoarece primul click va indeparta bucla selectata pentru suprafata
(in acest caz, doar suprafata selectata originala), in timp ce al doilea click va adauga intreaga bucla a selectiei pe verticala,
realizand crucea.
N-gon in modul de selectie suprafete
Dupa cum deja se stie, suprafetele sunt evidentiate cu un mic punct patrat in mijlocul suprafetei. Folosind ngons, acest lucru poate
duce la confuzii de afisare. Exemplul din imagine arata punctul din centrul unui ngon de forma U in interiorul suprafetei alungite din
"U". Nu se poate spune usor care punct apartine carei suprafete (punctul portocaliu din imagine este centrul obiectului). Din fericire,
nu trebuie sa va pese prea mult - deoarece pentru a selecta o suprafata, nu va trebui sa dati click pe punctul din centru, ci pe
suprafata insasi.
Selectia suprafetei
Pentru a selecta o suprafata:
Click pe suprafata, NU pe punct!
Details, info, download: http://amrc.altervista.org
Page 274 of 683
Doc:2.6/Manual - BlenderWiki (10/11/2014) - Accesarea uneltelor pentru retea
Blender RO wiki PDF Manual conversion by Marco Ardito
Editarea retelei
Blender ofera o varietate mare de unelte pentru editarea retelelor. Acestea sunt disponibile in caseta cu unelte pentru retea - Mesh
Tools, meniul pentru retea din antetul vederii 3D, in meniurile contextuale din vederea 3D, si folosind tastele rapide.
Toate tastele pentru precizia transformarii/salt (Ctrl si/sau Shift) sunt valabile si pentru toate operatiunile avansate Oricum,
majoritatea nu au posibilitati de blocare dupa axe, iar altele nu tin cont de punctul pivot si/sau de orientarea transformarii
Aceste unelte de transformare sunt valabile in sectiunea Transform a meniului Mesh din bara de meniu. Unele dintre acestea pot fi
folosite si pe alte obiecte editabile: curbe, suprafete si "lattice".
Tipuri de unelte
Mesh Tools
Uneltele pentru retea se gasesc in diferite locuri putand fi accesate si folosind tastele rapide.
Unelte de adaugare si divizare:
Unelte de Transformare si
Deformare:
Translatie - Translate
Rotire - Rotate
Redimensionare - Scale
Simetrie - Mirror
Micsorare/Aplatizare/de-a
lungul normalei
Impingere/Tragere =
Push/Pull
"Sfericizare" - To Sphere
Taiere - Shear
Incovoiere - Warp
Alunecare muchie - Edge
Slide
Alunecare nod - Vertex
Slide
"Zgomot" - Noise
Noduri "netede" - Smooth
Vertex
Rotire Muchie - Rotate
Realizare
muchie/suprafata - Make
Edge/Face
Umplere - Fill
Umplere optimizata Beauty Fill
Solidificare - Solidify
Transformare patrulatere
in triungiuri - Quads to
Tris
Extrudare regiune Extrude Region
Extrudare elemente
individuale - Extrude
Individual
Subdivizare - Subdivide
Taiere in jurul obiectului Loop Cut/Slide
Instrumentul cutit - Knife
tool
Conectare noduri - Vertex
connect
Duplicare - Duplicate
Rotire - Spin
Details, info, download: http://amrc.altervista.org
Page 275 of 683
Doc:2.6/Manual - BlenderWiki (10/11/2014) - Accesarea uneltelor pentru retea
Edge
Unelte de unire sau stergere:
Blender RO wiki PDF Manual conversion by Marco Ardito
Rotire - Spin
"Insurubare" - Screw
Simetrizare - Symmetrize
Inserare - Inset
Tesire - Bevel
Cadru de sarma Wireframe
Stergere - Delete
Dizolvare - Dissolve
Unire - Merge
Unire automata - AutoUnelte de separare:
Merge
Stergere noduri dublate Rupere (desprindere) Remove Doubles
Rip
Transformare triunghiuri in
Desprindere umplere patrulatere - Tris to Quads
Rip fill
Unire suprafete (inversul
Impartire - Split
divizarii lor) - Unsubdivide
Separare - Separate
Impartire dupa muchii Edge Split
Accesarea uneltelor pentru retea
Caseta cu instrumente pentru retea
Atunci cand selectati o retea si comutati cu Tab in modul editare, caseta Tool Shelf se modifica din Object Tools in Mesh Tools. Iata
cateva unelte de editare.
Meniuri
Mesh (retea) este localizata in bara de antet. Unele din meniuri pot fi accesate folosind scurtaturi:
CtrlF afiseaza meniul pentru suprafete
CtrlE afiseaza meniul pentru muchii
CtrlV afiseaza meniul pentru noduri
Details, info, download: http://amrc.altervista.org
Page 276 of 683
Doc:2.6/Manual - BlenderWiki (10/11/2014) - Accesarea uneltelor pentru retea
Blender RO wiki PDF Manual conversion by Marco Ardito
Editarea de baza a retelei
In aceasta sectiune vom explica modul in care se face editarea de baza pe o retea.
Translatie, Rotire, Redimensionare
Adaugare elemente
Stergere elemente
Creare suprafete si muchii
Editare simetrica
Details, info, download: http://amrc.altervista.org
Page 277 of 683
Doc:2.6/Manual - BlenderWiki (10/11/2014) - Accesarea uneltelor pentru retea
Blender RO wiki PDF Manual conversion by Marco Ardito
Translatie, Rotire, Redimensionare
Mode: Modul Edit
Panel: Mesh Tools (contextul Editing context)
Hotkey: G/R/S
Menu: Mesh Transform Grab/Move, Rotate, Scale,
Dupa ce ati facut o selectie a unui sau a mai multor elemente, puteti trage/muta (G), roti (R) sau redimensiona (S) selectia, la fel ca si
alte lucruri in Blender, cum am descris in sectiunea Manipularea in spatiul 3D.
Pentru a muta, roti si redimensiona componentele selectate, folositi fie butoanele Translate, Rotate si Scale, fie manipulatorii de
transformare, fie tastele rapide:
G, R si respectiv S.
Dupa ce ati mutat o selectie, optiunile din caseta Tool Shelf va permit sa faceti modificari de finete, sa limitati efectule la unele axe,
sa activati/dezactivati editarea proportionala etc.
Desigur, atunci cand mutati un element de un anumit tip (de ex. o muchie), mutati implicit si elementele de alt tip care se afla langa
acel element (de ex. noduri si suprafete).
In modul Edit aveti si o optiune suplimentara atunci cand folositi manipularea de baza: editarea proportionala.
Details, info, download: http://amrc.altervista.org
Page 278 of 683
Doc:2.6/Manual - BlenderWiki (10/11/2014) - Setarea atributelor pentru muchie
Blender RO wiki PDF Manual conversion by Marco Ardito
Editare simetrica
X-Mirror
Mode: Modul Edit
Panel: Mesh Options X-mirror
Optiunea X-mirror din caseta Mesh Options va permite sa editati ambele parti ale retelei deodata. Atunci cand transformati un
element (nod, muchie sau suprafata), daca exista o parte simetrica fata de axa X (in spatiul local), elementul corespunzator va fi si el
transformat, folosind simetria de-a lungul axei locale X.
Modificatorul Mirror
Conditiile pentru realizarea simetriei dupa axa X sunt stricte, facand uneori dificila folosirea acesteia. Pentru a avea o versiune
simetrica exacta a unei (jumatati de) retea, este mai simplu sa folositi modificatorul Mirror
Realizarea unei retele simetrice
Mode: Modul Edit
Menu: Mesh Symmetrize
Instrumentul Symmetrize este o metoda rapida de a face o retea sa fie simetrica. Symmetrize lucreaza prin taierea retelei dupa
punctul pivot al obiectului si realizarea partii simetrice dupa axa specificata, apoi unirea impreuna a celor doua jumatati (daca sunt
conectate).
Direction
Specificati axele si directia efectului. Puteti alege oricare din cele 3 axe, in directie de la pozitiv spre negativ sau invers.
Retea inainte de Symmetrize
Retea dupa aplicarea Symmetrize
Geometrie simetrica
Cititi Mirror pentru mai multe informatii.
Details, info, download: http://amrc.altervista.org
Page 279 of 683
Doc:2.6/Manual - BlenderWiki (10/11/2014) - Setarea atributelor pentru muchie
Blender RO wiki PDF Manual conversion by Marco Ardito
Realizarea Muchiilor/Suprafetelor
Mode: Modul Edit
Hotkey: F
Menu: Mesh Edges Make Edge/Face
Creeaza muchii sau suprafete, in functie de selectie. Am discutat deja despre acest instrument pe pagina despre editarea de baza.
Setarea atributelor pentru muchie
Muchiile pot avea cateva atribute diferite care afecteaza modul in care unele unelte modifica reteaua.
Marcajul pentru cusaturi si stergerea acestuia
Mode: Modul Edit (modurile de selectie Vertex sau Edge)
Hotkey: CtrlE1 NumPad si CtrlE2 NumPad
Menu: Mesh Edges Mark Seam/Clear Seam (sau aceleasi optiuni ca in meniul Edge Specials)
Cusaturile sunt o metoda de a crea separari, insule, in hartile UV. Vedeti si sectiunea de texturare UV pentru mai multe detalii.
Aceste comenzi seteaza sau deseteaza acest marcaj pentru muchiile selectate.
Marcajul Sharp si stergerea lui
Mode: Modul Edit (modurile de selectie Vertex sau Edge)
Hotkey: CtrlE1 NumPad si CtrlE2 NumPad
Menu: Mesh Edges Mark Seam/Clear Seam (sau aceleasi optiuni ca in meniul Edge Specials)
Marcajul Sharp este folosit de modificatorul EdgeSplit, care face parte din tehnicile de netezire. Cusaturile sunt muchii, deci
proprietatea se refera la muchii, iar aceste comenzi seteaza sau deseteaza muchiile selectate.
Ajustarea ponderii de tesire
Mode: Modul Edit (modul de selectie Vertex sau Edge)
Hotkey: Ctrl ShiftE
Menu: Mesh Edges Adjust Bevel Weight
Aceasta proprietate a muchiei (ia valori intre 0.0 si 1.0) este folosita de modificatorul Bevel pentru a controla marimea tesirii
muchiilor. Aceasta comanda comuta in mod interactiv (aproape ca si la uneltele de transformare), unde prin miscarea mouse ului
(sau tastarea de la tastatura a unei valori) puteti seta o valoare (medie) a tesirii pentru muchiile selectate.
Rotunjire prin divizare suprafete
Mode: Edit mode (Vertex or Edge select modes)
Hotkey: ShiftE
Menu: Mesh Edges Crease SubSurf
Proprietatea muchiei (o valoare intre 0.0 si 1.0) este folosita de modificatorul Subsurf pentru a controla ascutimea muchiilor in
reteaua subdivizata. Aceasta comanda intre in mod interactiv (aproape ca si instrumentele de transformare), in care, prin mutarea
mouseului (sau introducerea unei valori de la tastatura) puteti seta valoarea (medie) de rotunjire a muchiilor selectate.
Alunecarea muchiei
Mode: Modul Edit (modurile de selectie Vertex sau Edge)
Hotkey: CtrlE 6 NumPad
Menu: Mesh Edges Slide Edge (sau aceeasi optiune in meniul Edge Specials)
Alunecarea uneia sau a mai multor muchii de-a lungul suprafetelor apropiate, cu cateva restrictii care implica selectia muchiilor (adica
selectia trebuie sa aiba o logica, vedeti mai jos.)
EvenE
Forteaza bucla de muchii sa se potriveasca forma buclei de muchii din apropiere. Puteti roti la nodul opus folosind F. Folositi
Details, info, download: http://amrc.altervista.org
Page 280 of 683
Doc:2.6/Manual - BlenderWiki (10/11/2014) - Rotirea muchiei
Alt Wheel
Blender RO wiki PDF Manual conversion by Marco Ardito
pentru a schimba muchia de control.
Flip F
Chiar daca modul Even este activ, bucla se va roti intre cele doua bucle de muchii invecinate cu care se potriveste
Cu LMB
confirmati modificarea, iar cu RMB
sau Esc o anulati.
Acest instrument are un factor, care este afisat in subsolul vederii 3D si in caseta Tool Shelf (dupa confirmare). Pentru precizie, poate
fi introdusa o valoare numerica intre -1 si 1.
In modul Proportional, Wheel , sau si modifica muchia selectata pentru calculul unei proportii, spre deosebire de modul
Percentage.
Tinand apasata tasta Ctrl sau Shift controlati precizia alunecarii. Ctrl face mutarea in pasi de cate 10% per miscare si Shift
permite miscarea gradata in pasi de cate 1%. Valoarea implicit a pasului este de 5% per miscare.
Folosire
Implicit, pozitia nodurilor pe miscarea buclei de muchii ca procent al distantei dintre pozitia originala si bucla de muchii alaturata, in
functie de lungimea muchiilor.
Bucla de muchii selectata
Bucla de muchii repozitionata
Modul Even
Modul Even pastreaza forma buclei de muchii selectate la fel ca ale buclelor de muchii alaturate, in loc sa alunece cu un anumit
procentaj de-a lungul fiecarei muchii perpendiculare.
In modul Even, instrumentul arata pozitia de-a lungul lungimii muchiei selectate, marcata cu galben, de la nodul care are un marcaj
rosu. Miscarea de alunecare a buclei de muchii este limitata la aceasta lungime. In timp ce mutati mouseul, indicatorul de lungime din
antet se modifica, aratand unde va aflati de-a lungul lungimii muchiei.
Pentru a schimba muchia de control care determina pozitia buclei de muchii, folositi Alt Wheel
pentru a trece la o alta muchie.
Modul Even activat
Details, info, download: http://amrc.altervista.org
Page 281 of 683
Doc:2.6/Manual - BlenderWiki (10/11/2014) - Stergerea unei bucle de muchii
Blender RO wiki PDF Manual conversion by Marco Ardito
Modul Even cu rotirea activata
Miscarea mouseului muta bucla de muchii selectata spre sau dinspre nodul de start, dar linia buclei se va deplasa doar cat lungimea
muchiei selectate, in corespondenta cu forma uneia din buclele de muchii.
Limitari & Mod de lucru
Exista restrictii ale tipului de selectie al muchiei care poate fi operat. Selectiile invalide sunt:
Bucla trece peste ea insasi
Acesta lucru inseamna ca instrumentul nu poate gasi suprafete invecinate pe care sa le poata urmari. (Incrucisarea de bucle)
este un exemplu care afiseaza acest lucru prin selectia a doua muchii care pun in comun aceeasi suprafata. O suprafata nu
poate fi adiacenta la ea insasi.
Bucle de muchii multiple
Muchiile selectate nu sunt in aceeasi bucla de muchii, lucru care inseamna ca nu au o muchie comuna. Putei minimiza aceasta
eroare prin selectia muchiilor la capat sau intr-un lant. Daca selectati mai multe muchii, asigurati-va ca acestea sunt conectate.
Astfel puteti elimina posibilitatea de a avea erori la bucle.
Muchia de la margine
Atunci cand a fost selectata o singura muchie pe o singura parte a unui obiect. Nu poate fi gasita o bucla de muchii deoarece
este doar o suprafata. Retineti ca buclele de muchii sunt bucle care cuprind doua sau mai multe suprafete.
Ca regula generala, muchiile multiple selectate trebuie sa fie conectate de la un capat la altul pentru a forma un lant continuu. Aceasta
este o regula generala deoarece puteti selecta si muchiile care sunt invalide - pentru ca unele muchii din lant sunt in bucle de muchii
diferite.
Rotirea muchiei
Mode: Modul Edit (modurile de selectie Vertex sau Edge)
Hotkey: CtrlE Rotate Edge CW si CtrlE Rotate Edge CCW
Menu: Mesh Edges Rotate Edge CW / Rotate Edge CCW
Rotirea unei muchii in sens orar sau antiorar (trigonometric) roteste muchia intre cele doua suprafete in jurul propriilor noduri. Foarte
folositor la modificarea topologiei retelei. Instrumentul poate opera dupa o muchie selectata explicit, sau dupa doua noduri selectate
sau doua suprafete selectate care au in comun o muchie.
Muchia selectata
Details, info, download: http://amrc.altervista.org
Page 282 of 683
Doc:2.6/Manual - BlenderWiki (10/11/2014) - Collapse
Blender RO wiki PDF Manual conversion by Marco Ardito
Muchia, rotita in sens orar
Folosirea selectiei de suprafete
Pentru a roti o muchie in functie de suprafete trebuie sa selectati doua suprafete, (Suprafete alaturate selectate), altfel Blender va
afisa un mesaj de eroare, ERROR: Could not find any select edges that can be rotated (Nu pot gasi nicio muchie care sa
poata fi rotita). Folosind fie Rotate Edge CW, fie Rotate Edge CCW obtineti aceleasi rezultate ca atunci cand ati selecta muchia
comuna - din (Muchie selectata rotita in sens orar si antiorar.).
Stergerea unei bucle de muchii
Mode: Modul Edit (moduri de selectie Vertex sau Edge)
Hotkey: X/Del 7 NumPad
Menu: Mesh Edges Delete Edge Loop (sau optiunea Edge Loop din meniul Erase)
Delete Edge Loop permite stergerea unei bucle de muchii daca aceasta se afla intre alte doua bucle de muchii. Se obtine o singura
bucla de suprafete formata din cele doua existente anterior.
Nota
Optiunea Edge Loop este foarte diferita fata de optiunea Edges, chiar daca o folositi pe muchii care seamana cu o bucla de muchii.
Stergerea unei bucle de muchii uneste suprafetele alaturate si se obtine o singura suprafata. Prin stergerea unui lant de muchii,
muchiile sunt eliminate si se sterg si suprafetele invecinate. Astfel, in locul unde erau suprafete, se obtin gauri in retea.
Limitari & Mod de lucru
Puteti sterge doar o (parte din) bucla de muchii la un moment dat, altfel va fi afisat unul din mesajele de eroare loop crosses
itself sau Was not a single edge loop. In general, sunt aceleasi restrictii ca la aplicarea Edge Slide, pentru mmai multe detalii
vedeti mai sus.
Exemplu
Bucla de muchii selectata pe sfera UV a fost stearsa, iar suprafetele invecinate au fost unite. Daca muchiile ar fi fost sterse folosind
Edges (meniul Erase) muchiile ar fi fost sterse, rezultand o banda goala in jurul sferei.
Bucla de muchii selectata
Details, info, download: http://amrc.altervista.org
Page 283 of 683
Doc:2.6/Manual - BlenderWiki (10/11/2014) - Collapse
Blender RO wiki PDF Manual conversion by Marco Ardito
Bucla de muchii stearsa
Collapse
Mode: Modul Edit
Hotkey: AltM 3 NumPad
Menu: Mesh Delete Edge Collapse
Preia o selectie de muchii si, pentru fiecare muchie in parte, uneste cele doua noduri. Util la preluarea unui inel de muchii si
colapsarea acestuia, eliminand bucla de suprafete prin care trece.
Inelul de muchii selectat
Inelul de muchii colapsat
Desfacerea muchiilor
Mode: Modul Edit
Hotkey: CtrlE Edge Split
Menu: Mesh Edges Edge Split
Details, info, download: http://amrc.altervista.org
Page 284 of 683
Doc:2.6/Manual - BlenderWiki (10/11/2014) - Collapse
Blender RO wiki PDF Manual conversion by Marco Ardito
Desfacerea muchiilor (Edge split) este similara cu instrumentul de taiere. Cand selectati cu Edge split doua sau mai multe muchii
care se ating, sau o bordura de muchii, creati o gaura, iar muchiile selectate sunt duplicate pentru a forma marginea gaurii.
Muchii selectate
Suprafata invecinata deplasata putin pentru
a se vedea gaura obtinuta prin desfacerea
muchiilor
Details, info, download: http://amrc.altervista.org
Page 285 of 683
Doc:2.6/Manual - BlenderWiki (10/11/2014) - Collapse
Blender RO wiki PDF Manual conversion by Marco Ardito
Mirror
Mode: Modul Edit
Hotkey: CtrlM
Menu: Mesh Mirror Desired Axis
Instrumentul Mirror face ca o selectie sa fie simetrica fata de o axa aleasa.
Instrumentul Mirror in modul Edit este similar cu Simetria in modul Obiect. Este echivalent si cu redimensionarea nodurilor, muchiilor
si suprafetelor la scara -1 in jurul punctului pivot ales si pe directia axei alese, insa este mai rapid si mai usor de utilizat comparativ cu
redimensionarea.
Dupa ce ati activat instrumentul, selectati o axa dupa care sa faceti selectia simetrica, alegand axele x,y sau z.
Puteti obtine simetria interactiv, apasand MMB
si tragand pe directia dorita pentru simetrie.
Axa de simetrie
Pentru fiecare orientare a transformarii, puteti alege una din axele de-a lungul careia va avea loc operatia de copiere simetrica.
Posibilitatile sunt infinite si libertatea completa: puteti pozitiona punctul pivot la orice locatie in jurul caruia puteti realiza simetria,
alegeti orientarea transformarii, apoi axa de simetrie.
Pivot point
Punctele Pivot trebuie setata primele. Punctele Pivot devin astfel centrul de simetrie. Daca este activat, punctul pivot va fi afisat
mereu.
In imaginea (Simetrie dupa Centrele Individuale) punctul pivot implicit la punctul median al selectiei de noduri in modul Edit.
Acesta este un caz special al modului Edit, explicat pe pagina despre puncte pivot.
Retea inainte de simetrie.
Retea dupa simetria dupa axa X
In imaginea (Simetrie in jurul cursorului 3D), punctul pivot este cursorul 3D, orientarea transformarii este Local, sau spatiul Obiect,
iar axa de transformare este X.
Details, info, download: http://amrc.altervista.org
Page 286 of 683
Doc:2.6/Manual - BlenderWiki (10/11/2014) - Collapse
Blender RO wiki PDF Manual conversion by Marco Ardito
Retea inainte de simetrie.
Retea in urma simetriei dupa axa X folosind
cursorul 3D ca punct pivot
Orientarea transformarii
Orientarile pentru transformare se gasesc in antetul 3D, langa butoanele Widget. Aici decideti dupa care sistem de coordonate va fi
realizata simetria.
Details, info, download: http://amrc.altervista.org
Page 287 of 683
Doc:2.6/Manual - BlenderWiki (10/11/2014) - Collapse
Blender RO wiki PDF Manual conversion by Marco Ardito
Micsorare/Marire de-a lundul normalelor
Mode: Modul Edit
Panel: Mesh Tools (contextul Editing)
Hotkey: AltS
Menu: Mesh Transform Shrink/Fatten Along Normals
Acest instrument deplaseaza nodurile/muchiile/suprafetele de-a lungul normalelor lor (perpendiculare la suprafete), care, pe retele
normale standard, le va micsora/mari.
Acest instrument de transformare nu tine cont de punctul pivot si nici de orientarea transformarii.
Retea inainte de
micsorare/marire
Marita folosind o valoare
pozitiva
Micsorata folosind o valoare
negativa
Details, info, download: http://amrc.altervista.org
Page 288 of 683
Doc:2.6/Manual - BlenderWiki (10/11/2014) - Collapse
Blender RO wiki PDF Manual conversion by Marco Ardito
Smooth
Mode: Modul Edit
Panel: Mesh Tools (contextul Editing, F9)
Hotkey: CtrlV Smooth vertex
Menu: Mesh Vertices Smooth vertex
Acest instrument rotunjeste componentele selectate prin modificarea unghiurilor dintre suprafete. Dupa folosirea instrumentului, sunt
afisate optiuni in caseta Tool Shelf:
Number of times to smooth
Numarul de iteratii pentru rotunjire (de cate ori e folosita)
Axes
Limiteaza efectul dupa anumite axe de coordonate.
Retea ianinte de rotunjire
Retea dupa o operatie de
rotunjire
Retea dupa 10 iteratii de
rotunjire
Laplacian Smooth
Mode: Modul Edit
Hotkey: W Laplacian Smooth
Cititi despre modificatorul Laplacian Smooth pentru detalii.
Rotunjirea Laplace foloseste o alternativa a algoritmului de rotunjire care pastreaza mai bine forma retelei. Rotunjirea Laplace exista
ca operatie pentru retea si ca modificator nondestructiv.
Note
Modificatorul Smooth, care poate fi limitat la un Grup de noduri, este o alternativa non-destructiva a instrumentului Smooth.
Rotunjirea Reala versus Rotunjirea prin colorare
Nu confundati acest instrument cu optiunile de netezire prin colorare descrise pe aceasta pagina, deoarece nu lucreaza la fel! Acest
instrument modifica reteaua insasi, pentru netezire, in timp ce Set Smooth/AutoSmooth si celelalte controleaza doar modul in care
Details, info, download: http://amrc.altervista.org
Page 289 of 683
Doc:2.6/Manual - BlenderWiki (10/11/2014) - Collapse
Blender RO wiki PDF Manual conversion by Marco Ardito
este colorata reteaua, prin crearea unei iluzii de rotunjire dar fara modificarea retelei
Details, info, download: http://amrc.altervista.org
Page 290 of 683
Doc:2.6/Manual - BlenderWiki (10/11/2014) - Collapse
Blender RO wiki PDF Manual conversion by Marco Ardito
Noise
Mode: Modul Edit
Panel: Caseta Mesh tools (contextul Editing)
Nota
Noise este o caracteristica veche. Modificatorul Displace este o alternativa non-distructiva la instrumentul Noise si este o cale mai
flexibila pentru realizarea acestui tip de efecte. Avantajele principale ale modificatorului sunt ca pot fi anulate in orice moment, fiind
posibil controlul precis a cat de mult si in care directie sa fie aplicata deplasarea, si altele.
Vedeti si suplimentul ANT Landscape.
Functia Noise permite deplasarea nodurilor intr-o retea in functie de valorile gri ale primei texturi aplicate la retea.
Reteaua trebuie sa aiba un material si o textura atribuite pentru ca instrumentul sa poata fi folosit. Pentru a evita ca textura sa
afecteze proprietatile materialului, poate fi dezactiva din meniul pentru texturi.
Functia Noise deplaseaza nodurile numai de-a lungul axei Z a obiectului.
Noise modifica definitiv reteaua in functie de textura materialului. Cu fiecare click se adauga la reteaua curenta. Pentru un efect
temporar, textura se mapeaza la Displacement, obtinandu-se un efect de randare in timp. In modul Object/Edit, obiectul apare normal,
dar va fi randat deformat.
Deformarea poate fi controlata de modificarile din caseta Mapping si/sau din caseta texturii (de ex. Clouds, Marble, etc.).
Reteaua inainte de adaugarea noise
Reteaua dupa adaugarea noise, folosind o
textura "basic cloud"
Details, info, download: http://amrc.altervista.org
Page 291 of 683
Doc:2.6/Manual - BlenderWiki (10/11/2014) - Collapse
Blender RO wiki PDF Manual conversion by Marco Ardito
Unelte de duplicare pentru retele
Aceasta sectiune se refera la unelte de editare pentru retele, care adauga elemente la geometrie prin duplicarea geometriei
existente in diferite moduri.
Duplicare geometrie.
Extrudare.
Rotire.
Insurubare.
Mai multe porturi de vedere
Atunci cand folositi unul dintre uneltele de duplicare din caseta Mesh Tools, Blender nu poate ghici in care port de vedere doriti sa
lucrati daca aveti mai multe deschise, desigur Deoarece vederea in care lucrati este foarte importanta pentru aceste unelte,
dupa ce ati activat o astfel de unealta, cursorul se transforma intr-un fel de semn de intrebare dati click in fereastra pe care doriti sa
o folositi.
Details, info, download: http://amrc.altervista.org
Page 292 of 683
Doc:2.6/Manual - BlenderWiki (10/11/2014) - Collapse
Blender RO wiki PDF Manual conversion by Marco Ardito
Extrudare
Extrudarea unei Regiuni
Mode: Modul Edit
Panel: Mesh Tools Extrude
Hotkey: E sau AltE
Menu: Mesh Extrude Region
Un instrument important la lucrul cu retele este Extrude. Permite realizarea de paralelipipede din patrate si cilindri din cercuri si
crearea usoara a obiectelor cu trei ramuri. Extrude este instrumentul cel mai frecvent folosit la modelare in Blender. Este simplu,
direct si usor de folosit.
Selectia este extrudata de-a lungul perpendicularei suprafetelor selectate. Poate fi limitata la o singura axa prin specificarea acesteia
(de ex. X pentru a limita extrudarea la axa X sau ShiftX pentru limitarea la planul YZ. La extrudarea de-a lungul perpendicularei la
suprafeta, limitarea miscarii la axa globala Z se faca prin apasarea de doua ori a tastei Z, o data pentru a dezactiva limitarea la axa Z
si inca o data pentru a activa limitarea la axa globala Z.
Suprafata selectata
In timpul extrudarii
Alegerea axei Z
Desi procesul este intuitiv, mai jos sunt descrise principiile operatiunii Extrude:
In primul rand, algoritmul determina conturul care va fi extrudat; acesta va fi transformat in suprafete. Implicit (vedeti mai jos),
algoritmul considera ca marginile conturului apartin la doua sau mai multe suprafete selectate, si nu conturului.
Marginile conturului sunt transformate in suprafete.
In cazul in care marginile din contur apartin unei singure suprafete de pe retea, toate suprafetele selectate sunt duplicate si
legate la noile suprafete create. De exemplu, patratele vor fi transformate in paralelipipede.
In alte cazuri, suprafetele selectate sunt legate la suprafetele nou create, dar nu sunt duplicate. Astfel se elimina aparitia
suprafetelor nedorite care sunt retinute in interiorul retelei care rezulta. Aceasta diferenta este foarte importanta, deoarece
asigura construirea unor volume coerente si inchise atunci cand se foloseste Extrude.
La extrudarea unor volume complet inchise (de ex. a unui cub cu toate cele 6 suprafete), in urma extrudarii rezulta un obiect
duplicat, fara nicio legatura la obiectul original.
Muchiile care nu apartin suprafetelor extrudate si care formeaza un contur deschis, sunt duplicate si este creata o noua
suprafata intre noua muchie si cea originala.
Nodurile singulare care nu apartin muchiilor selectate, sunt duplicate si este creata o noua muchie intre cele doua.
Extrudarea Individuala
Mode: Modul Edit
Panel: Mesh Tools Extrude Individual
Hotkey: AltE
Menu: Mesh Extrude Individual
Extrudarea Individuala permite extrudarea unei selectii de mai multe suprafete, fiecare in parte, in loc sa fie extrudate suprafetele ca
un tot unitar (ca o regiune). Suprafetele sunt extrudate de-a lungul perpendicularelor la suprafete, nu la media perpendicularelor. Acest
lucru are cateva urmari: mai intai, muchiile interne (adica muchiile dintre doua suprafete selectate) nu mai sunt sterse (Suprafetele
originale sunt sterse).
Details, info, download: http://amrc.altervista.org
Page 293 of 683
Doc:2.6/Manual - BlenderWiki (10/11/2014) - Collapse
Selectia mai multor suprafete
Blender RO wiki PDF Manual conversion by Marco Ardito
Extrudarea folosind "extrude Extrudarea folosind "Extrude
region"
Individual"
Extrudarea doar a muchiilor sau a nodurilor
Mode: Modurile Editare noduri si muchii
Hotkey: AltE
Daca inainte de extrudare sunt selectate noduri care nu formeaza muchii sau suprafete, acestea vor fi extrudate in mod obisnuit,
rezultand o muchie. Similar, daca sunt selectate muchii care nu formeaza suprafete, acestea vor fi extrudate si vor forma o suprafata.
Un singur nod extrudat
O singura muchie extrudata
In cazul in care sunt selectate noduri care formeaza muchii sau suprafete, prin extrudare, acestea vor forma o muchie, respectiv o
suprafata. Similar si pentru muchii.
Pentru a forta ca un nod (sau o muchie) sa fie extrudat(a) ca nod (sau ca muchie), folositi AltE pentru a accesa meniul din care sa
alegeti Extrude Edges Only si Vertices Only.
Nod selectat
Details, info, download: http://amrc.altervista.org
Page 294 of 683
Doc:2.6/Manual - BlenderWiki (10/11/2014) - Collapse
Blender RO wiki PDF Manual conversion by Marco Ardito
Extrudare Vertices Only
Muchie selectata
Extrudare Edge Only
Details, info, download: http://amrc.altervista.org
Page 295 of 683
Doc:2.6/Manual - BlenderWiki (10/11/2014) - Collapse
Blender RO wiki PDF Manual conversion by Marco Ardito
Instrumentul Screw
Mode: Modul Edit
Panel: Edit Mode Mesh Tools (tasta rapida T) Add Screw Button
Introducere
Instrumentul Screw este unul din cele mai folosite instrumente pentru generarea profilelor continue circulare in Blender inca din
versiunile mai vechi deoarece profilele generate sunt predictibile, usor de manevrat si bine conectate. Acest instrument ajuta artistii
sa genereze retele precise cu profil circular.
Puteti vedea cateva exemple de retela generate cu instrumentul Screw in Fig. 1 Surub pentru lemn si Fig. 2 Arc, ambele realizate
cu instrumentul screw.
Fig. 1 - Surub pentru lemn realizat cu
instrumentul screw
Fig. 2- Arc realizat cu instrumentul screw
Descriere
Instrumentul Screw combina o Rotire repetata cu o translatie, pentru a genera o un obiect de forma asemanatoare cu un surub sau o
spirala. Folosit acest instrument pentru a crea suruburi, arcuri, sau structuri in spirala (scoici de mare, suruburi de lemn, profile
speciale etc).
Principala diferenta dintre Instrumentul Screw si Modificatorul Screw este ca instrumentul Screw poate calcula progresia unghiulara
folosind automat profilul unghiului sau ajustand vectorul ungiular axial fara a folosi un al doilea modificator (de exemplu, modificatorul
Screw se foloseste impreuna cu modificatorul Bevel, modificatorul Curve etc...), obtinand un profil mai precis in ceea ce priveste
distribuirea nodurilor.
Acest instrument functioneaza cu profile deschise sau inchise si cu profile inchise cu suprafete. Puteti folosi profile cu muchii
deschise care formeasa parti dintr-o piesa completa, sau un cerc inchis sau o jumatate de sfera, care vor inchide capatul profilului.
Folosire
Acest instrument functioneaza doar cu retele.
Comutati la modul Edit; butonul pentru instrumentul Screw este localizat in caseta Mesh Tools, (tasta rapida T) Add Screw
Button.
Pentru a folosi acest instrument, trebuie sa creati cel putin un profil deschis sau o linie pentru a fi folosita ca vector pentru
inaltime, vectorul unghiular si o directie.
Details, info, download: http://amrc.altervista.org
Page 296 of 683
Doc:2.6/Manual - BlenderWiki (10/11/2014) - Collapse
Blender RO wiki PDF Manual conversion by Marco Ardito
Functia Screw foloseste doua puncte date de linia deschisa pentru a crea un vector initial si a calcula inaltimea si unghiul de
baza al deplasarii care este adaugat la Spin pentru fiecare rotatie completa (vedeti exemplele de mai jos). Daca vectorul este
creat doar din doua noduri care se afla in aceeasi locatie X, Y si Z (care nu da o valoare vector pentru inaltime), se va creea o
Rotire normala.
Avand cel putin un vector linie, puteti adauga alte profile inchise care vor urmari acest vector in timpul extrudarilor (Vedeti
limitarile).
Directia extrudarilor este calculata de doi factori determinanti, punctul de vedere din spatiul Global si pozitia cursorului in spatiul
3DView folosind coordonatele Globale.
Profilul si vectorul trebuie sa fie selectate complet in modul Edit inainte de a da click pe Butonul Screw (Vedeti limitarile.)
Atunci cand aveti selectate vectorul pentru profilul deschis si si alte profile inchise , dati click pe butonul Screw.
Limitari
Exista cateva conditii stricte cu privire la selectia profilului atunci cand doriti sa folositi acest instrument. Trebuie sa aveti cel putin o
linie deschisa sau un profil deschis care va reprezenta pentru Blender Vectorul de pornire pentru extrudare, un vector ungiular si
inaltimea. (De ex. o muchie, jumatate de cerc etc). Va trebui sa va asigurati ca cel putin o linie de referinta are doua capete libere.
Daca sunt date doua linii deschise, Blender nu va determina care dintre ele este vector, si va fi afisat un mesaj de eroare, You have
to select a string of connected vertices too. Va trebui sa selectati toate nodurile profilului care vor participa in operatiunea cu
instrumentul Screw, iar daca nu sunt selectate corect, Blender va afisa acelasi mesaj.
Retineti ca linia deschisa va fi extrudata mereu, deci daca o folositi doar pentru a ghida surubul, va trebui sa o stergeti dupa
folosirea instrumentului (folositi selectia legata, CtrlL, pentru a selecta intreaga extrudare a liniei deschise).
Daca sunt probleme cu selectia sau cu profilele, instrumentul va atentioneaza folosind mesaj de eroare: You have to select a
string of connected vertices too ca in figura Fig. 3 si 4, ambele in fereastra info si in locul in care ati dat click pentru a incepe
operatia (atunci cand ati dat click pe butonul Screw).
Fig. 3 - Mesajul de eroare al operatiei Screw
din antetul ferestrei Info
Fig. 4 - Mesajul de eroare cand dati click pe
insstrumentul Screw atunci cand folositi o selectie
incorecta
Puteti avea oricate profile doriti (cercuri, patrulatere etc.) Retineti ca nu toate nodurile din profil trebuie sa se afle in acelasi plan,
chiar daca acest este cazul cel mai des intalnit. Puteti avea zone inchise, mai complexe, cu conditia ca profilele sa fie inchise,
deoarece Blender va cauta un singur profil deschis pentru translatie, inaltime si vector unghiular. Este posibil ca retelele inchise care
se suprapun sa nu fie procesate corect (de ex: Jumatate de sfera UV = OK, mai mult de jumatate = poate face ca instrumentul Screw
sa aiba un comportament gresit sau erori), iar profilele care nu sunt inchise cu suprafete (cum ar fi un con sau jumatate de sfera) vor fi
inchise automat la capete, ca si cum ati fi extrudat regiunea.
Modalitatea simpla pentru a evita erorile
Se foloseste un singur profil deschis, toate celelalte fiind inchise si evitati volumele si profilele inchise cu suprafete...
Optiuni
Details, info, download: http://amrc.altervista.org
Page 297 of 683
Doc:2.6/Manual - BlenderWiki (10/11/2014) - Collapse
Blender RO wiki PDF Manual conversion by Marco Ardito
Fig. 5 - Instrumentul Screw
din caseta cu Mesh Tools
(Modul Edit)
Acest instrument este interactiv si modal, lucrand doar in modul Edit.
Dupa ce ati dat click pe instrumentul Screw din caseta Mesh Tools, Blender comuta in modul interactiv Screw, si va apare caseta
Operator aflata la capatul casetei Mesh Tools, unde puteti ajusta valorile explicat mai jos. Pentru a afisa caseta Mesh Tools, folositi
tasta rapida T in modul Edit al ferestrei 3D View.
(See Fig. 5 - Instrumentul Screw in caseta Mesh Tools (modul Edit), evidentiata cu linie rosie)
Dupa ce ati realizat orice alta operatie, Blender paraseste modul interactiv si accepta toate valorile. Deoarece este un istrument
modal, nu puteti reveni la modul interactiv dupa completarea/incheierea operatiei sau modificarea din modul Edit pentru modul
Object. Daca doriti sa reporniti operatia de la inceput, anulati operatiunea cu CtrlZ in modul Edit.
Locatia de baza a cursorului la punctul de vedere (folosind coordonatele Globale) va determina in jurul carei axe va fi extrudata
si rotita selectia mai intai (Vedeti Fig. 6 - Locatia de baza s Cursorului - Caseta Transform). Blender va copia locatia
coordonatelor cursorului la valorile prezente in valorile Center din caseta interactiva Screw. In functi de pozitia Vederii Globale,
Blender va adauga automat valoarea 1 la unul din Vectorii Axei, dand profilelor o directie de incepere a operatiei Screw si o
directie pentru extrudare. (vedeti exemplele de mai jos)
Pozitia cursorului 3D va fi centrul de pornire a rotirii. Operatiile subsecvente (de exemplu apasarea inca o dat a butonului
Screw), va incepe de la ultimul element selectat. Operatiile continue care se fac fara a schimba selectia vor repeta continuu
operatia incepand cu ultimul punct.
Fig. 6 - Locatia de baza a
Cursorului - caseta
Transform
Details, info, download: http://amrc.altervista.org
Page 298 of 683
Doc:2.6/Manual - BlenderWiki (10/11/2014) - Collapse
Blender RO wiki PDF Manual conversion by Marco Ardito
Fig. 7 - Caseta interactiva
Screw - Caseta Mesh
Tools (modul Edit)
Center
Aceste campuri numerice specifica centrul rotirii. Atunci cand instrumentul este apelat pentru prima data, va copia locatia
cursorului X, Y si Z (coordonate Globale) in vederea 3D pentru a incepe operatia. Puteti specifica coordonatele cursorului
folosind caseta Transform Panel din vederea 3D, apasand tasta rapida T pentru a comuta la caseta, si tastand coordonatele
pentru locatia cursorului 3D dar, spre deosebire de versiunile anterioare Blender (anterioare versiunii 2.5x), puteti ajusta
interactiv aceste coordonate si specificati un alt loc pentru centrul de rotire in timpul sesiunii interactive. (See Fig. 7 - Caseta
interactiva Screw - caseta Mesh Tools (modul Edit))
Steps
Acest camp numeric specifica cat de multe extrudari vor fi facute pentur fiecare rotire 360. Acestea vor fi distribuite egal,
impartind 360 la numarul de pasi ales. Valoarea minima este 3, iar cea maxima este 256 (Vedeti Fig. 7)
Turns
Campul numeric specifica cate rotiri vor fi executate. Blender va adauga inca o rotire intreaga 360 pentru fiecare crestere a
numarului specificata aici. Valaorea minima este 1 , iar cea maxima este 256. (Vedeti Fig. 7)
Axis
Aceste 3 campuri numerice pot lua valori doar in intervalul de la -1.0 pana la 1.0. Aceste valori corespund vectorilor unghiulari
de la -90 pana la 90 de grade. In functie de pozitia de incepere, locatia cursorului si operatia pentru obiect in fereastra de
vizualizare si pozitiile axelor si coordonatelor in spatiul vederii Globale, Blender da vectorului axei valoarea corespunzatoare 1,
da vectorului unghiular al profilului o directie de pornire si da extrudarilor o directie de pornire in functie de vederea 3D. Blender
va permite sa ajustati vectorii unghiulari ai axei si puteti modifica obiectul pentru a inversa directia operatiei de insurubare (prin
inversarea vectorului unghiular al inaltimii), adica puteti inversa directia in sens orar sau antiorar pentru unele operatii, si puteti
ajusta vectorii unghiulari ai profilului, printr-o deformare corespunzatoare. (Vedeti Fig. 7)
Exemple
Exemplu pentru Arc
Fig. 8 - Cerc plasat la X -3,0,0
Deschideti Blender si stergeti cubul implicit.
Comutati vizualizarea din modul perspectiva la modul ortografic Numpad5.
Modificati vederea de la User Ortho la Front Ortho, folosind tasta Numpad1, ca sa vedeti axele de coordonate X (rosie) si Z
Details, info, download: http://amrc.altervista.org
Page 299 of 683
Doc:2.6/Manual - BlenderWiki (10/11/2014) - Collapse
Blender RO wiki PDF Manual conversion by Marco Ardito
(albastra).
Daca ati mutat cursorul si ati dat click in alt loc in fereastra 3D, readuceti cursorul la centru, folosind tasta rapida ShiftS si
alegand Cursor to Center sau din caseta Transform Panel, asezati cursorul la (0,0,0) tastand direct locatia Cursorului 3D.
Adaugati un cerc folosind combinatia de taste ShiftA si alegand Mesh Circle.
Rotiti cercul folosind tastele rapide RX si tastand 90' si Enter.
Aplicati rotirea folosind CtrlA si alegand Rotation
Trageti cercul la stanga cu 3 unitati Blender pe axa X - puteti folosi tasta Ctrl in timp de trageti cu mouse-ul folosind sagetile
standard de transformare (cu click pe sageata rosie a obiectului si tragerea ei in timp de tineti apasata tasta Ctrl pana cand
antetul vederii 3D la info scrie D. -3.0000 (3.0000) Global ), sau apasati tastele GX si tastati -3 si Enter. Puteti folosi caseta
Transform (comutati la aceasta caseta apasand tasta T si tastati -3 si Enter. (Vedeti Fig. 8 - Cerc plasat la X -3,0,0).
Va trebui sa redimensionati cercul folosind tasta rapida S si tastand .5, apoi Enter.
Acum comutati la modul Edit folosind tasta Tab.
De-selectati toate nodurile folosind tasta A.
Acum vom crea vectorul inaltime pentru Blender:
Fig. 9 - Profilul si vectorul
Apasati tasta Ctrl si dati click pe butonul din stanga LMB in apropierea cercului, pe linia gri deschis si in timp ce tineti
apasata tasta Ctrl, dati click pe butonul din stanga LMB inca o data mai jos. Astfel ati creat doua noduri si o muchie, pe care
Blender le va folosi pentru primul vector pentru inaltime si unghi.
Acum, in caseta Transform, pe mijloc, dati click pe coordonatele Globale, pentru coordonatele X, Y si Z, si introduceti valorile (2, 0, -1).
Dati iar click pe butonul din dreapta RMB in la celalalt nod, si tastati si aici coordonatele pentru axele X, Y si Z la (-2, 0, 1).
Astfel ati creati o linie dreapta verticala, avand lungimea de 2 unitati Blender.
De-selectati si selectati totul folosind tasta A. (Vedeti Fig. 9 - Profil si vector)
Plasati din nou cursorul la centru, (Repetati pasul 2)
In acest moment, vom salva fisierul Blender in vederea refolosirii arcului pentru un un alt exercitiu, - dati click cu LMB in File,
care se afla in antetul ferestrei Info, (in stanga sus), si alegeti Save as, propunem sa dati un nume sugestiv, de ex. Exemplu de
arc obtinut cu Screw.blend, apoi dati click pe Save as Blender file. Puteti folosi si combinatia de taste ShiftCtrlS pentru a
deschide fereastra de salvare a fisierului Blender.
Dati click pe Screw si ajustati Steps si Turns dupa cum doriti si veti obtine un arc, dar abia acum vine partea interesanta!
Sens orar si antiorar folosind exemplul Spring
Fiind inca in modul interactiv pentru instrumentul Screw Tool, veti vedea ca valoarea axei Z din caseta Screw este setata la 1.000,
dati click pe butonul stang LMB in mijlocul valorii si setati aceasta valoare la -1.000. La inceput, Arcul va fi construit in sens
antiorar, si puteti inversa operatia rotind la 180 dupa axa Z. Aceasta din cauza ca ati schimbat vectorul unghiular al inaltimii la directie
inversa (aici, de la -90 pana la 90 = 180 grade?). Vedeti Fig. 10 - Sens antiorar si Fig. 11 - Inversat la sens orar.
Details, info, download: http://amrc.altervista.org
Page 300 of 683
Doc:2.6/Manual - BlenderWiki (10/11/2014) - Collapse
Blender RO wiki PDF Manual conversion by Marco Ardito
Fig. 10 - Sens antiorar
Fig. 11 - Inversat la sens orar
Este important sa retineti ca acest vector se refera la acelasi vector pentru inaltime folosit pentru extrudare si am creat o linie paralela
cu axa Z, deci, sensibilitatea acestui vector reactioneaza doar la valorile negative si pozitive, deoarece esste aliniat la axele de
extrudare. Blender limiteaza valorile pozitive si negative la valorile maxime pentru ca extrudarea sa urmeze o directie, chiar daca
profilul este inversat. Aceeasi regula se aplica la celelalte axe Globale atunci cand creati Obiectul pentru instrumentul Screw, adica
daca creati Obiectul folosind vederea de sus (tasta rapida Numpad7 si o linie dreapta paralele cu alta axa (pentru vederea de sus,
axa Y), vectorul care da inaltimea extrudarii se va modifica rapid de la negativ la pozitiv si invers pentru a da o directie a extrudarii, si
va trebuisa modificati axele corespunzatoare pentru a obtine efectul in sens orar sau antiorar.
Vectorii care nu sunt paraleli cu axele Blender
Sensibilitatea vectorului nu se aplica la vectorii care dau un unghi de pornire instrumentului Screw (De ex: orice vector non paralel),
lucru care inseamna ca Blender nu are nevoie sa limiteze valorile pentru a stabiliza directia pentru extrudare, deoarece inclinarea
vectorului va fi clara pentru Blender si ar trebui sa aveti libertate completa la schimbarea vectorilor. Exemplul nostru este important
deoarece modifica doar directia profilului fara efecte de inclinare sau indoire, deoarece avem doar o directie pentru extrudare,
paralela cu una din axele Blender
Deformarea profilelor folosind exemplul pentru arc
Folosind exemplul pentru Arc, puteti modifica vectorul ramas pentru unghiurile care nu se raporteaza la axele de extrudare ale Arcului,
astfel ca deformarea arcului se poate face cu vectorii ramasi si crearea unui profil datorita modificarilor valorilor vectorului unghiular.
Aici vom modifica unghiul de pornire al profilului pentru extrudari. Acest lucru inseamna ca Blender va conecta fiecare din cercurile
inclinate cu vectorul pe care l-ati dat. Mai jos sunt prezentate doua retele deformate care folosesc vectorii pentru axe si exemplul
pentru Arc. Vedeti Fig. 12 si Fig. 13. Acele doua retele generate cu instrumentul Screw au fost create folosind vederea Top Ortho (de
sus, ortogonala).
Fig. 12 - Retea deformata, Exemplul 1 Axa da profilului un unghi pentru vectorul
de pornire
Details, info, download: http://amrc.altervista.org
Page 301 of 683
Doc:2.6/Manual - BlenderWiki (10/11/2014) - Collapse
Blender RO wiki PDF Manual conversion by Marco Ardito
Fig. 13 - Retea deformata, Exemplul 2 Unghiul vectorului este mentinut de-a
lungul extrudarilor
Crearea unui surub axial perfect
Prin folosirea exemplului pentru Arc, este simplu sa creati suruburi axiale perfecte (Asemanatoare cu cele pentru surubelnite
normale). Suruburile axiale perfecte folosesc un profil care au aceeasi inaltime cu a vectorulu ilor, iar vectorii de inceput si de sfarsit
ale profilului se afla pe o linie dreapta paralela cu axa extrudarii. Modalitatea ce mai simpla de obtinere a acestui efect, este prin
crearea unui profil simplu in care nodurile de inceput si de final se afla pe o linie dreapta paralela cu axa. Blender nu tine cont de alte
noduri care se afla pe mijloc, ci doar de acestea doua, pentru a calcula vectorul unghiular, deci filetul surubului (care este definit de
valoarea de rotire) se va asambla perfect.
Deschideti si dati click pe File care se afla in antetul ferestrei Info, alegeti Open Recent si deschideti fisierul salvat recent
pentru acest exercitiu. Toate elementele ar trebuisa fie asezate exact in locurile in care le-am salvat. Alegeti ultimul fisier
Blender salvat, in ultimul exercitiu, numit Exemplu de surub obtinut cu Screw.blend.
Apasati tasta rapida A pentru a de-selecta toate nodurile.
Apasati tasta rapida B, iar Blender va modifica forma cursorului, deoarece a comutat in modul de selectie "bordura".
Trasati un dreptunghi care selecteaza toate nodurile cercului, cu exceptia celor doua noduri care au fost folosite pentru crearea
inaltimii extrudarilor din ultimul exemplu.
Folositi tasta rapida X pentru a sterge nodurile selectate.
Apasati tasta rapida A pentru a selecta nodurile care au ramas.
Apasati tasta rapida W pentru a afisa meniul Specials, si selectati Subdivide
Acum, dati click cu butonul din dreapta Mouse pe nodul din mijloc.
Trageti acest nod folosind tastele rapide GX, tastati -1 si confirmati modificarea cu Enter. Vedeti Fig. 14 - Profilul pentru un
surub axial perfect.
In acest moment, salvati fisierul Blender pentru a-l refolosi la un alt exercitiu, dati click cu LMB in File, care se afla in antetul
ferestrei Info, (stanga sus), si alegeti Save as, scrieti un nume sugestiv - de ex. Exemplu de surub Hardware.blend dati click pe
Save as Blender file. Mai rapid, puteti folosi combinatia de taste ShiftCtrlS pentru a deschide fereastra File Browser si a
salva fisierul Blender.
Apasati tasta rapida A de doua ori pentru a de-selecta si selecta din nou toate nodurile.
Acum dati click pe butonul Screw.
Modificati valorile pentru Steps si turns dupa dorinta. In Fig. 15 - Retea generata - vedeti un exemplu realizat.
Fig. 14 - Profilul unui surub axial perfect.
Nodurile de pornire si de final formeaza o
linie paralela cu axa Blender
Details, info, download: http://amrc.altervista.org
Page 302 of 683
Doc:2.6/Manual - BlenderWiki (10/11/2014) - Collapse
Blender RO wiki PDF Manual conversion by Marco Ardito
Fig. 15 - Reteaua generata. Puteti folosi
aceasta tehnica pentru a realiza
modelarea normala.
Aici, in Fig. 16 si Fig. 17, este ilustrat un exemplu care foloseste un profil diferit, dar mentinand nodurile de inceput si de final in
aceeasi pozitie. Reteaua generata seamana cu o rampa medievala!
Fig. 16 - Profil cu nodurile de inceput si
final formand o linie paralela cu axa
Blender
Fig. 17 - Retea generata cu profilul in
stanga. Am inclinat putin vizualizarea.
Dupa cum puteti vedea, spirele filetulului sunt asamblate perfect una cu cealalta, si urmeaza o linie dreapta de sus in jos. Puteti
schimba sensul - orar sau antiorar folosind acest exemplu. In acest moment, puteti da surubului o alta dimensiune prin modificarea
centrului de rotire al extrudarii, facand surubul mai usor de folosit sau puteti calcula un surub perfect si uni nodurile cu un cilindru, apoi
sa ii modelati capul etc.
Truc pentru operatia Screw
Asa cum am explicat si mai sus, instrumentul Screw genereaza retele simple, acestea sunt realizate usor, sunt bine conectate si se
obtin rezultate predictibile. Calculele din Blender iau in considerare nu doar inaltimea vectorului, ci si unghiul de pornire. Acest lucru
inseamna ca Blender va conecta nodurile intre ele astfel incat acestea sa urmeze un ciclul continuu de-a lungul profilului generat prin
Details, info, download: http://amrc.altervista.org
Page 303 of 683
Doc:2.6/Manual - BlenderWiki (10/11/2014) - Collapse
Blender RO wiki PDF Manual conversion by Marco Ardito
extrudare.
In acest exemplu, veti invata cum sa creati profilul unui filet simplu (ca la suruburile folosite pentru lemn, cum am aratat in exemplul de
la inceputul acestei pagini). Pentru a obtine rapid acest nou exemplu, vom refolosi (din nou) ultimul exemplu.
Deschideti Blender si dati click pe File - situat in antetul ferestrei Info, alegeti Open Recent si deschideti fisierul salvat pentru
acest exercitiu. Toate elementele vor fi plasate exact asa cum au fost salvate. Alegeti ultimul fisier Blender salvat, din ultimul
exercitiu, numit Exemplu de surub Hardware.blend.
Trageti nodul de sus si mutati-l putin la stanga, dar nu mai mult decat ati mutat ultimul nod. (Vedeti Fig. 18 - Profil cu unchi al
vectorului de pornire)
Apasati tasta rapida A de doua ori pentru a de-selecta, apoi selecta toate elementele.
Apasati combinatia de taste ShiftS si selectati Cursor to Center
Dati click pe butonul Screw.
Fig. 18 - Profil cu unghi pentru vectorul de
pornire
Fig. 19 - Retea generata cu Profil
Dupa cum se vede in Fig. 19, Blender urmeaza vectorul unghiular de baza al profilului, iar unghiul profilului de baza determina rotirea
extrudarii care dor deschide sau inchide reteaua rezultata urmand acest unghi. Vectorul unghiului de extrudare este determinat de
nodurile de inceput si de final al profilului.
Instrumentul Screw - Evolutie de la versiunea 2.5x
De-a lungul recompilarii codului Blender, de la versiunea 2.4x pana la 2.5x, instrumentul screw a suferit mai multe imbunatatiri. In
versiunile Blender 2.4x, instrumentul screw foloseste doar pozitia cursorului pentru axele de referinta la un moment dat, ceea ce
inseamna cu nu puteti modifica centrul obiectului prin schimbarea pozitiei de referinta fara a reporni operatia de la inceput. In
versiunile 2.4x, nu puteti modifica vectorul unghiular de pornire, singurul valabil fiind vectorul care da sensul orar/antiorar si vectorul
unghiular al instrumentului in timpul operatiei screw nu poate fi ajustat.
In versiunile 2.5x si mai recente, puteti modifica pozitia de referinta dupa ce aceasta a fost aleasa cu cursorul de mouse, folosind
caseta interactiva din Mesh Tools in modul Edit Mode (Shortcut T) pentru a schimba centrul in timpul sesiunii interactive, si puteti
schimba vectorul unghiular al obiectului generat prin ajustare in timpul sesiunii interactive.
O alta diferenta este ca rotirea in sens orar si antiorar a instrumentului Screw e determinata de vectorul axei, ceea ce inseamna ca
puteti schimba directia rotirii pentru screw prin ajustarea vectorilor axelor corespunzatori X, Y si Z in directii pozitive si negative,
Details, info, download: http://amrc.altervista.org
Page 304 of 683
Doc:2.6/Manual - BlenderWiki (10/11/2014) - Collapse
Blender RO wiki PDF Manual conversion by Marco Ardito
depinde de orientarea in care a fost plasat obiectul pentru crearea si coordonatele centrelor pentru rotire si extrudare, vom explica pe
aceasta pagina cazurile cele mai intalnite.
Blender va determina automat, in functie de vederea in care va aflati, directia corecta pentru axele de extrudare, ceea ce inseamna
ca puteti modifica, in orice moment, schimbarea directiei extrudarii pentru operatia screw in alinierea vederii globale.
Axa de rotire, care trece prin cursorul 3D cursor, este acum libera, dar este de preferat sa o aliniati cu axa y a vederii (adica sus-jos
pe ecran). Deci, metoda cea mai buna de incepere folosind acest instrument este prin alinierea vederii cu vederea din fata
ortografica folosind Numpad1 pentru a crea inaltimea Globala a extrudarilor aliniate cu axa Locala a obiectului. Blender va determina
automat axele de extrudare atunci cand aliniati Vectorul la una din axele Globale din Blender, dand un vector de axa corect cu
valoarea 1.
Details, info, download: http://amrc.altervista.org
Page 305 of 683
Doc:2.6/Manual - BlenderWiki (10/11/2014) - Collapse
Blender RO wiki PDF Manual conversion by Marco Ardito
Unelte de subdivizare a retelei
Subdivizarea creste rezolutia (si numarul de suprafete) prin impartirea suprafetelor si muchiilor in bucati mai mici. Iata cateva unelte
care va permit sa faceti acest lucru:
Subdivide
Imparte o suprafata sau o muchie in bucati mai mici, crescand rezolutia.
Loop Subdivide
Insereaza o bucla de muchii intre cele existente
Knife Subdivide
Taie interactiv muchii si suprafete
Bevel
Subimparte muchii sau noduri, facandu-le fatete sau rotunjiri
Details, info, download: http://amrc.altervista.org
Page 306 of 683
Doc:2.6/Manual - BlenderWiki (10/11/2014) - Collapse
Blender RO wiki PDF Manual conversion by Marco Ardito
Subdivide
Mode: Modul Edit
Panel: Mesh Tools (contextul Editing)
Hotkey: W 1 NumPad/2 NumPad
Menu: Mesh Edges Subdivide, Specials Subdivide/Subdivide Smooth
Subdivizarea imparte muchiile si suprafetele selectate in jumatate sau in mai multe diviziuni, adaugand nodurile necesare si impartind
corespunzator suprafetele, urmand cateva reguli, in functie de setari:
Atunci cand este selectata doar o muchie sau suprafata (modul Tri), triunghiurile sunt impartite in cate doua triunghiuri, iar
dreptunghiurile in trei triunghiuri.
Atunci cand sunt selectate doua muchii ale unei suprafete:
Daca suprata este un triunghi, va fi creata o muchie noua intre cele doua noduri noi, impertind triunghiul intr-un triunghi si
un dreptunghi.
Daca suprafata este un dreptunghi, iar muchiile selectate sunt invecinate, exista trei comportamente posibile, in functie de
setarile din Corner Cut Type (meniul vertical de langa butonul Subdivide, in caseta Mesh Tools) Pentru detalii, vedeti mai
jos.
Daca suprafata este un patrulater, iar muchiile selectate sunt opuse, patrulaterul este impartit in doua patrulatere cu o
muchie care leaga cele doua noduri noi.
Atunci cand sunt selectate trei muchii ale unei suprafete:
Daca suprafata este un triunghi, deci este selectata intreaga suprafata va fi divizata in patru triunghiuri mai mici.
Daca suprafata este un patrulater, mai intai sunt impartite muchiile opuse asa cum am descris mai sus. Apoi, muchia din
mijloc este impartita, modificand noul sub-patrulater asa cum am descris mai sus pentru o singura muchie.
Atunci cand sunt selectate patru muchii ale unei suprafete (patrulater), suprafata este impartita in patru patrulatere mai mici.
Optiuni
Aceste optiuni sunt valabile in caseta Tool dupa activarea instrumentului;
Number of Cuts
Specifica numarul de "taieturi" care se vor face pe o muchie. Valoarea implicita este 1, taind muchiile la jumatate. Valoarea 2
va taia muchia in trei etc.
Smoothness
Deplaseaza divizarile pentru a mentine o curbura aproximativa, efectul fiind similar cu cel in care modificatorul subdivision
deformeaza reteaua.
Retea inainte de
subimpartire
Subimpartita fara netezire - Subimpartita cu smoothing =
smoothing
1
Quad/Tri Mode
Forteaza impartirea pentru a crea triunghiuri in loc de poligoane, simuland comportamentul de demult (vedeti exemplele de mai
jos)
Corner Cut Type
Acest meniu vertical controleaza modul in care vor fi impartite doar patrulaterele care au selectate doua muchii alaturate
Fan
Patrulaterul este sub-divizat in patru triunghiuri, nodul comul fiind cel opus muchiilor selectate.
Innervert
(adica nod interior - inner vertex), Muchiile selectate sunt sub-impartite, apoi este creata o muchie intre cele doua noduri
noi, creandu-se un triunghi mic. Aceasta muchie este si ea sub-impartita, iar nodul intern - inner vertex creat este legat
de o alta muchie de la cea opusa la muchiile selectate originale. Toate aceste rezultate din patrulaterul sub-divizat intr-un
triunghi si doua patrulatere.
Path
Mai intai este creata o muchie intre cele doua capete opuse ale muchiilor selectate, impartind patrulaterul in doua
triunghiuri. Apoi, la fel mai sus pentru triunghiul implicat.
Details, info, download: http://amrc.altervista.org
Page 307 of 683
Doc:2.6/Manual - BlenderWiki (10/11/2014) - Collapse
Blender RO wiki PDF Manual conversion by Marco Ardito
Straight Cut
Deocamdata nu functioneaza...
Tipul de taiere Fan
Tipul de taiere Innervert
Tipul de taiere Path
Fractal
Deplaseaza nodurile in directii aleatorii dupa subdivizarea retelei
Plan inainte de subdivizare
Subdivizare normala
Aceeasi retea cu fractal
adaugat
Along Normal
Face ca nodurile sa se miste de-a lungul normalelor lor, in locul unor directii aleatorii
De-a lungul normalei setat la
1
Random Seed
Schimba initializarea aleatorie pentru functia noise, producand un rezultat diferit pentru fiecare valoare a initializarii.
Aceeasi reta cu o valoare
diferita de initializare
Exemple
Mai jos sunt cateva exemple care ilustreaza posibilitatile variate ale instrumentelorSubdivide si Subdivide Multi. Observati selectia
dupa subdivizare.
Details, info, download: http://amrc.altervista.org
Page 308 of 683
Doc:2.6/Manual - BlenderWiki (10/11/2014) - Collapse
Blender RO wiki PDF Manual conversion by Marco Ardito
Reteaua de pornire.
O muchie
O muchie
Modul Quad/Tri
Doua Muchii Tri
Details, info, download: http://amrc.altervista.org
Page 309 of 683
Doc:2.6/Manual - BlenderWiki (10/11/2014) - Collapse
Blender RO wiki PDF Manual conversion by Marco Ardito
Modul Quad/Tri
Doua muchii opuse Quad
Modul Quad/Tri
Doua muchii alaturate Quad
Tipul de taiere Fan
Details, info, download: http://amrc.altervista.org
Page 310 of 683
Doc:2.6/Manual - BlenderWiki (10/11/2014) - Collapse
Blender RO wiki PDF Manual conversion by Marco Ardito
Modul Quad/Tri
Tipul de taiere Innervert
Modul Quad/Tri
Tipl de taiere Path
Details, info, download: http://amrc.altervista.org
Page 311 of 683
Doc:2.6/Manual - BlenderWiki (10/11/2014) - Collapse
Blender RO wiki PDF Manual conversion by Marco Ardito
Modul Quad/Tri
Trei Muchii
Modul Quad/Tri
Tri
Details, info, download: http://amrc.altervista.org
Page 312 of 683
Doc:2.6/Manual - BlenderWiki (10/11/2014) - Collapse
Blender RO wiki PDF Manual conversion by Marco Ardito
Modul Quad/Tri
Patrulater - Quad/Patru Muchii
Modul Quad/Tri
Taieri multiple - Multicut
Tri cu doua taieturi
Details, info, download: http://amrc.altervista.org
Page 313 of 683
Doc:2.6/Manual - BlenderWiki (10/11/2014) - Collapse
Blender RO wiki PDF Manual conversion by Marco Ardito
Quad cu doua taieturi
Details, info, download: http://amrc.altervista.org
Page 314 of 683
Doc:2.6/Manual - BlenderWiki (10/11/2014) - Collapse
Blender RO wiki PDF Manual conversion by Marco Ardito
Removed from Blender 2.5
Subdivide Fractal este acum o optiune pentru instrumentul normal Subdivide. Cititi Subdivizare
Details, info, download: http://amrc.altervista.org
Page 315 of 683
Doc:2.6/Manual - BlenderWiki (10/11/2014) - Collapse
Blender RO wiki PDF Manual conversion by Marco Ardito
Removed from Blender 2.5
Subdivide Smooth este acum o optiune pentru instrumentul Subdivide. Cititi Subdivizare
Details, info, download: http://amrc.altervista.org
Page 316 of 683
Doc:2.6/Manual - BlenderWiki (10/11/2014) - Collapse
Blender RO wiki PDF Manual conversion by Marco Ardito
Subdivizare bucla
Mode: Modul Edit
Panel: Editing context Mesh Tools
Hotkey: CtrlR
Operatiunea Loop Cut imparte o bucla de suprafete prin inserarea unei noi bucle care intersecteaza muchia aleasa. Instrumentul este
interactiv si operatiunea este realizata in doua etape:
Folosire
Pre-vizualizare taiere
Dupa activarea instrumentului, mutati cursorul peste muchia dorita. Taietura care va fi facuta este marcata cu o linie colorata
magenta atunci cand mutati cursorul de mouse peste diferite muchii. Aceasta bucla de muchii care va fi creata se opreste la
poli (triunghiuri si poligoane) unde se incheie bucla de muchii existenta.
Deplasarea prin alunecare a noii bucle de muchii
Odata ce este aleasa o muchie cu LMB , puteti muta mouseul de-a lungul muchiei pentru a determina unde va fi plasata noua
bucla de muchii. La fel ca si instrumentul Edge Slide. Cu inca un click LMB confirmati si faceti ca taietura la locatia
previzualizata, iar cu click RMB fortati ca taierea sa se faca exact la 50%. Aceasta etapa este sarita atunci cand folositi mai
multe bucle de muchii (vedeti mai jos)
Retea inainte de inserarea
buclei de muchii
Previzualizarea locatiei
buclei de muchii
Localizarea interactiva a
buclei de muchii intre buclele
alaturate
Optiuni
Optiunile sunt valabile doar atunci cand instrumentul este activat si sunt afisate in antetul vederii 3d
Details, info, download: http://amrc.altervista.org
Page 317 of 683
Doc:2.6/Manual - BlenderWiki (10/11/2014) - Collapse
Blender RO wiki PDF Manual conversion by Marco Ardito
Even E
Valabil doar pentru o bucla de muchii. Potriveste forma buclei de muchii la una din buclele de muchii alaturate.(vedeti
instrumentul Edge Slide pentru detalii)
Flip F
Cand este activata si optiunea, inverseaza bucla tinta de muchii pentru a se potrivi.(vedeti instrumentul Edge Slide tool pentru
detalii)
Number of Cuts Wheel sau + NumPad/- NumPad
Dupa activarea instrumentului, dar inainte de confirmarea locatiei buclei initiale, puteti creste sau descreste numarul de taieturi
care va fi creat, prin introducerea numarului de la tastatura, sau prin rotirea Wheel sau folosind + NumPad si - NumPad.
Retineti ca atunci cand creati mai multe bucle, taieturile sunt distribuite uniform pe bucla de suprafete originala si nu veti putea
controla pozitiile acestora.
Previzualizarea buclelor multiple de
muchii
Rezultatul folosirii taieturilor multiple
Smoothing Alt Wheel
Netezirea (Smoothing) realizeaza ca buclele sa fie plasate intr-o pozitie interpolata, relativa la suprafata la care a fost adaugata,
facand ca acestea sa fie deplasate spre interior sau exterior cu un procent dat, similar cu comanda Subdivide Smooth. Atunci
cand nu folositi netezirea, noile noduri de pe bucla nou creata vor fi plasate exact pe muchiile pre-existente. Astfel suprafetele
impartite sun pastrate plane, dar geometria lor se poate modifica, mai ales atunci cand folositi Subdivision Surfaces. Netezirea
poate ajuta la mentinerea curburii unei suprafete dupa subdivizare.
Bucle de muchii adaugate, fara
netezire
Details, info, download: http://amrc.altervista.org
Page 318 of 683
Doc:2.6/Manual - BlenderWiki (10/11/2014) - Collapse
Blender RO wiki PDF Manual conversion by Marco Ardito
Aceleasi bucle de muchii, dar cu
valoare pentru netezire
Details, info, download: http://amrc.altervista.org
Page 319 of 683
Doc:2.6/Manual - BlenderWiki (10/11/2014) - Collapse
Blender RO wiki PDF Manual conversion by Marco Ardito
Knife Tool
Mode: Modul Edit
Panel: Mesh Tools (contextul Editing, F9)
Hotkey: K sau ShiftK
Instrumentul Knife a fost imbunatatit in versiunea Blender 2.6. Divizeaza muchiile si suprafetele care sunt intersectate de o linie cutit knife trasata de utilizator. Instrumentul este acum interactiv, si sare la muchii, taie linii, noduri si poate crea mai multe taieturi pe o
muchie.
De exemplu, daca doriti sa decupati o gaura in fata unei sfere, selectati doar muchiile din fata, apoi desenati cu mouseul o linie peste
muchiile selectate. Instrumentul este interactiv, si lucreaza pe muchiile primare, selectate fie implicit prin selectia lor, fie explicit cu
selectia-cutie sau cu click Shift RMB pe cateva muchii.
Folositi ShiftK sau instrumentul Select din caseta cu instrumente pentru a forta instrumentul cutit sa lucreze doar pe o selectie si in
mod "cut-through" (citit mai jos).
Folosire
Atunci cand apasati K (sau ShiftK), instrumentul Knife devine activ.
Desenarea unei linii de taiere
Atunci cand folositi Knife Subdivide, cursorul isi schimba forma, semanand cu un bisturiu, iar in antet apar optiunile pentru
instrument. Puteti trasa linii drepte cu butonul LMB .
Retea inainte de taierea cu
instrumentul knife
Instrumentul de taiere Knife
activ
Dupa confirmarea taierii cu
instrumentul knife
Optiuni
New cutE
Incepeti o taietura noua. Puteti defini mai multe linii de taiere distincte. Dupa ce ati definit mai multe taieturile, acestea sunt
Details, info, download: http://amrc.altervista.org
Page 320 of 683
Doc:2.6/Manual - BlenderWiki (10/11/2014) - Proiectia instrumentului Knife pe un obiect
Blender RO wiki PDF Manual conversion by Marco Ardito
recunoscute ca puncte de salt.
Crearea mai multor taieturi
Rezultatul inceperii unor taieturi noi avand
instrumentul activat
Midpoint snap Ctrl
Tinand tasta apasata, cursorul sare la mijlocul muchiilor
Ignore snap Shift
Tinand tasta apasata, instrumentul nu va mai sari la taieturile facute deja.
Angle constrainC
Tineti apasata tasta pentru a constrange vectorul de taiere la inclinare din 45 in 45 de grade.
Constrangerea unghiului de taiere
Details, info, download: http://amrc.altervista.org
Page 321 of 683
Doc:2.6/Manual - BlenderWiki (10/11/2014) - Proiectia instrumentului Knife pe un obiect
Blender RO wiki PDF Manual conversion by Marco Ardito
Rezultatul constrangerii unghiului de taiere
Cut throughZ
Permite instrumentului de taiere sa taie prin si suprafetele care nu se vad, nu doar prin cele vizibile.
Confirmarea si selectia
Apasand tasta Esc sau RMB
urmatoarele optiuni:
in orice moment, anulati operatiunea de taiere, iar apasand Enter confirmati taierea, avand
Enter va lasa selectata fiecare muchie cu exceptia noii muchii create din taietura.
Limitari
Daca incercati sa faceti taieturi care se termina la mijlocul unei suprafete (nu ajung pana la o muchie), aceste taieturi sunt ignorate.
Aceasta este o limitare a geometriei curente care poate fi modelata in Blender.
Liniile frante inchise pot taia mijlocul unei suprafete, formind gauri, dar aceste gauri vor fi conectate la geometria inconjuratoare cu
doua muchii, din aceleasi motive de limitare a modelarii.
In modul 'cut through', doar liniile de taiere care traverseaza complet suprafetele vor face taieturi.
Optimizari
Avand o retea mare, o metoda mai rapida este sa selectati un numar mai mic de noduri care definesc doar muchiile pe care doriti sa
le taiati, in loc sa folositi instrumentul Knife si sa trasati linia de taiere.
Proiectia instrumentului Knife pe un obiect
Proiectia instrumentului Knife este un instrument non-interactiv in care puteti folosi obiecte pentru a taia reteaua in loc sa desenati
manual linia de taiere.
Functioneaza prin folosirea contururilor altor obiecte selectate modul in editare pentru a taia reteaua, obtinand decuparea din retea
dupa conturul obiectului selectat.
Contururile pot fi marginite de cadre-de-sarma (wire) sau muchii.
Exemple
Inainte de proiectia de pe un obiect text
Details, info, download: http://amrc.altervista.org
Page 322 of 683
Doc:2.6/Manual - BlenderWiki (10/11/2014) - Proiectia instrumentului Knife pe un obiect
Blender RO wiki PDF Manual conversion by Marco Ardito
Rezultatul proiectiei instrumentului knife
Inainte de proiectia de pe un obiect retea
Rezultatul proiectiei instrumentului knife
(ulterior extrudat)
Inainte de proiectia de pe un obiect de tip
curba 3D
Details, info, download: http://amrc.altervista.org
Page 323 of 683
Doc:2.6/Manual - BlenderWiki (10/11/2014) - Proiectia instrumentului Knife pe un obiect
Blender RO wiki PDF Manual conversion by Marco Ardito
Rezultatul proiectiei instrumentului knife
(ulterior extrudat)
Rezultate cunoscute
Taierea gaurilor pe o singura suprafata poate esua, fiind aceeasi limitare ca si cea de taiere normala, dar se poate rezolva prin
proiectarea pe o suprafata subdivizata.
Details, info, download: http://amrc.altervista.org
Page 324 of 683
Doc:2.6/Manual - BlenderWiki (10/11/2014) - Proiectia instrumentului Knife pe un obiect
Blender RO wiki PDF Manual conversion by Marco Ardito
Tesire
Mode: Modul Edit
Hotkey: CtrlB sau W Bevel
Menu: Mesh Edges Bevel sau CtrlE Bevel
Cu si fara tesire.
Instrumentul pentru tesire permite sa creati corturi tesite sau rotunjite la retea. Tesirea este efectul care rotunjeste muchiile si colturile.
In lumea reala, sunt rare cazurile in care muchiile sunt cu adevarat ascutite. Nici macar lama cutitului nu poate fi considerata perfect
ascutita. Majoritatea muchiilor sunt tesite intentionat din motive mecanice si practice.
Tesiturile sunt folositoare si pentru a da realism modelelor non-organice. In lumea reala, marginile contondente ale obiectelor reflecta
lumina si modifica culoarea in jurul muchiilor. Astfel se realizeaza o aparenta solida, reala, comparativ cu obiectele netesite care par
prea perfecte.
Modificatorul Bevel
Modificatorul Bevel este o alternativa non distructiva la instrumentul de tesire. Ofera aceleasi optiuni, cu imbunatatiri suplimentare,
cum ar fi latimea tesirii controlata de ponderea (greutatea) nodurilor si intensificari generale pentru modificator (operatiuni nondistructive, ). Retineti ca modificatorul Bevel nu are optiuni recursive. Pentru a depasi acest incovenient, puteti adauga modificatori
suplimentari pentru a multiplica efectul.
Folosire
Instrumentul Bevel functioneaza doar pe muchiile selectate. Va recunoaste orice muchii care includ un nod sau chiar o selectie de
suprafata, si modifica tesirea in acelasi mod ca si cum muchiile ar fi selectate explicit. Instrumentul Bevel rotunjeste muchiile si/sau
colturile (nodurile) prin subdivizarea lor de un numar specificat de ori (vedeti optiunile de mai jos pentru detalii despre algoritmul de
tesire).
Folositi CtrlB sau o metoda listata mai jos pentru a rula instrumentul. Mutati mouseul pentru a specifica interactiv distanta de tesire si
rotiti Wheel pentru a creste sau descreste numarul de segmente. (vedeti mai jos)
Muchia selectata inainte de tesire
Details, info, download: http://amrc.altervista.org
Page 325 of 683
Doc:2.6/Manual - BlenderWiki (10/11/2014) - Proiectia instrumentului Knife pe un obiect
Blender RO wiki PDF Manual conversion by Marco Ardito
Rezultatul tesirii
Optiuni
Offset
Puteti modifica latimea tesirii prin mutarea mouseului spre sau dinspre obiect, la fel ca la instrumentele de transformare. Ca de
obicei, redimensionarea poate fi controlata mai bine tinand apasata tasta Shift pentru modificari gradata, de cate 0.001
unitati. Cu LMB finalizati operatiunea, iar cu RMB sau Esc anulati actiunea.
Tesire cu 4 segmente
Segments
Numarul de segmente din tesire poate fi definit prin rotirea Wheel
mai mare numarul de segmente, cu atat tesirea va fi mai rotunjita.
pentru cresterea sau descresterea acestei valori. Cu cat e
Alternativ, puteti introduce manual o valoare dupa activarea instrumentului, sau in optiunile casetei Mesh Tool dupa folosirea
instrumentului.
Exemple
Rezultatul tesirii mai multor muchii
Details, info, download: http://amrc.altervista.org
Page 326 of 683
Doc:2.6/Manual - BlenderWiki (10/11/2014) - Modul Sculpt
Blender RO wiki PDF Manual conversion by Marco Ardito
Un alt exemplu de tesire a mai multor
muchii
Details, info, download: http://amrc.altervista.org
Page 327 of 683
Doc:2.6/Manual - BlenderWiki (10/11/2014) - Sculptarea cu modificatorul Multires
Blender RO wiki PDF Manual conversion by Marco Ardito
Privire de ansamblu
Modul Sculpt este similar cu modul Edit, pentru ca este folosit pentru ca sa modifice forma unui model, cu deosebirea ca modul
Sculpt foloseste alta modalitate: in loc se lucreze cu elemente individuale (noduri, muchii si suprafete), regiunile de pe model sunt
deformate folosind o pensula. Altfel zis, in loc sa selectati un grup de noduri, modul Sculpt selecteaza automat nodurile in functie de
locul unde se afla pensula si le modifica pozitia corespunzator.
Modul Sculpt
Modul Sculpt este selectat din meniul mode al antetului vederii 3D.
Dupa activarea modului sculpt, bara cu instrumente a vederii 3D va afisa casetele specifice modului sculpt. Casetele din bara de
instrumente care apar sunt Brush, Texture, Tool, Symmetry, Stroke, Curve, Appearance si Options. De asemenea, apare un cerc rosu
care urmareste locatia cursorului din vederea 3D.
Lista din modul Sculpt.
Cursorul in
modul Sculpt.
Pensulele Sculpt
Exista cateva pensule predefinite. Puteti obtine pensule de forme diferite prin combinarea 'instrumentului', trasatura, textura si optiuni.
Modul Sculpt are 16 tipuri de pensule, fiecare dintre ele functionand pe model intr-un mod unic. Exista si un comutator pentru
obtinerea efectelor de adaugare sau extragere. Pot fi alese din meniul Tool. Seturile predefinite de pensule sunt: Blob, Clay, Crease,
Draw, Fill/Deepen, Flatten/Contrast, Grab, Inflate/Deflate, Layer, Nudge, Pinch/Magnify, Rotate, Scrape/Peak, Smooth, Snake Hook,
Thumb:
Desenarea cu diferite marimi si intensitati.
Blob
Impinge sau extrage reteaua folosind o forma sferica si are optiuni cu care se poate controla valoarea deformarii.
Clay (C)
Similar cu pensula Draw, dar include setari pentru ajustarea planului pe care actioneaza pensula.
Clay Strips
Similar cu pensula Clay, dar foloseste un cub de test pentru a defini zona de influenta a pensulei in locul sferei.
Crease
Creaza deformari bruste in exteriorul sau interiorul retelei.
Draw (D)
Muta nodurile in exterior sau in interior, in functie de perpendiculara medie a nodurilor aflate in zona de influenta.
Details, info, download: http://amrc.altervista.org
Page 328 of 683
Doc:2.6/Manual - BlenderWiki (10/11/2014) - Sculptarea cu modificatorul Multires
Blender RO wiki PDF Manual conversion by Marco Ardito
Fill
Pensula Fill lucreaza ca si pensula Flatten, dar muta in sus doar nodurile care se afla sub pensula. Inversul pensulei Scrape este
Deepen care impinge in jos nodurile de sub pensula.
Flatten (T)
Pensula Flatten cauta o 'zona plana' localizata implicit la inaltime medie deasupra/sub noduri din zona de influenta a nodurilor.
Nodurile sunt aliniate la acest plan. Inversul pensulei Flatten este pensula Contrast care impinge nodurile mai in sus sau mai in
jos fata de planul pensulei.
Grab (G)
Grab este folosit pentru mutarea unui grup de puncte apropiate. Spre deosebire de alte pensule, Grab nu modifica puncte
diferite, ca si cum pensula ar fi trasa peste model. Pensula Grab selecteaza un grup de noduri la apasarea butonului de mouse
si le impinge in directia de miscare a mouseului. Efectul este similar cu mutarea unui grup de noduri in modul Edit, avand
activata editarea proportionala, cu exceptia faptului ca Grab poate folosi si alte optiuni ale modului Sculpt (de ex. textura si
simetrie.)
Inflate (I)
Similar cu Draw, dar cu exceptia ca nodurile in modul Inflate sunt deplasate pe directia propriilor normale.
Layer (L)
Aceasta pensula este similara cu Draw, cu exceptia ca inaltimea stratului de deplasare este aplatizat. Astfel se creeaza
impresia unui strat solid. Aceasta pensula nu deseneaza in fata sa; trasaturile de pensula se intersecteaza. Cand eliberati
butonul de mouse si incepeti sa trasati din nou cu pensula, noua trasatura va reseta adancimea din partea de sus a trasaturii
dinainte.
Nudge
Muta nodurile in directia de tragere a pensulei.
Pinch (P)
Pinch impinge nodurile spre centrul pensulei. Setarea inversa este Magnify, cand nodurile sunt impinse dinspre centrul pensulei
inspre margini.
Rotate
Roteste nodurile in directia in care este mutat cursorul.
Scrape
Pensula Scrape functioneaza ca si pensula Flatten, dar impinge in jos doar nodurile care se afla in partea de sus. Inversul
pensulei Scrape este Peak care trage nodurile in sus.
Smooth (S)
Dupa cum sugereaza si numele, elimina neregularitatile retelei din zona de influenta a pensulei prin netezirea suprafetei.
Snake Hook
Impinge nodurile, pentru a crea denivelari de-a lungul miscarii pensulei.
Thumb
Similar cu pensula Nudge, doar aplatizeaza reteaua in zona pensulei, care este mutata in directia de deplasare a pensulei.
Sculptarea cu modificatorul Multires
...
Caseta de proprietati pentru Sculpt
Aceasta caseta apare in paleta cu instrumente din partea stanga a portului 3D.
Meniul Brush
Radius
Aceasta optiune controleaza raza pensulei, masurata in pixeli. Tasta F din vederea 3D permite sa modificati interactiv marimea
pensulei prin tragerea de mouse, apoi cu click pe butonul din dreapta (textura pensulei ar trebui sa fie vizibila in interiorul
cercului). Puteti introduce marimea pensulei de la tastatura tastand un numar, apoi enter atunci cand sunteti in modul de
redimensionare F. Marimea pensulei poate fi afectata prin activarea pictogramei de senzitivitate a presiunii, daca este folosita
o tableta grafica.
Strength
Strength controleaza cat de mult este afectata reteaua la aplicarea unei trasari de pensula. De exemplu, valori mai mari face ca
pensula Draw sa adauga mai rapid adancime retelei, iar la pensula Smooth sa netezeasca mai rapid. Aceasta setare nu este
valabila pentru pensulele Grab, Snake Hook sau Rotate.
Details, info, download: http://amrc.altervista.org
Page 329 of 683
Doc:2.6/Manual - BlenderWiki (10/11/2014) - Sculptarea cu modificatorul Multires
Blender RO wiki PDF Manual conversion by Marco Ardito
Daca domeniul pentru Strength pare sa nu aiba valori pentru model (de exemplu, daca si valoarea cea mai mica din setari este prea
mare pentru a face modifica ri pe model) atunci puteti redimensiona modelul (in modul Edit, nu in modul Object). Dimensiunile mari
fac ca efectul pensulei sa fie mai mic si invers. Puteti modifica puterea pensulei (Strength) interactiv, prin apasarea combinatiei de
taste ShiftF in vederea 3D, apoi mutand pensula si dati click pe butonul din stanga. Puteti introduce o valoare numerica cand sunteti
in timpul redimensionarii cu ShiftF. Daca folositi o tableta grafica, puteti activa pictograma de senzitivitate a presiunii.
Autosmooth
Seteaza valaorea de netezire care va fi aplicata la fiecare trasare a pensulei
Sculpt Plane
Folositi aceste meniu pentru a seta planul pe care are loc sculptarea.
Plane Offset
Ajusteaza planul pe care actioneaza pensula spre sau dinspre observator.
Trim
Activeaza taierea planului de sculptura, determinat de setarile Distance.
Front Faces Only
Cand este activat, pensula afecteaza doar nodurile care se afla cu fata spre observator.
Accumulate
Face ca trasaturile de pensula sa se adauge (ca straturi) una peste alta.
Meniul Stroke
Stroke Method
Defineste modul in care sunt aplicate trasarile de pensulape retea:
Dots
Trasare standard cu pensula.
Drag Dot
Realizeaza o singura deplasare cu forma pensulei. Click apoi trageti pe retea in directia dorita, apoi eliberati butonul de mouse.
Space
Realizeaza trasaturi de pensula ca serii se puncte, distanta dintre ele fiind determinata de setarile din Spacing. Spacing
reprezinta procent din diametrul pensulei.
Anchored
Realizeaza o singura deplasare la locatia pensulei. Cu click-and-drag se redimensioneaza diametrul pensulei. Atunci cand
Edge to Edge locatia si orientarea pensulei este determinata de un cerc construit din doua puncte, unde la primul click
determinati un punct si cu tragere plasati al doilea punct opus primului punct.
Airbrush
Pensula este folosita atat timp cat e apasat butonul de mouse si este determinata de setarile din Rate. Daca setarile sunt
dezactivate, pensula modifica doar modelul atunci cand pensula isi schimba locatia. Aceasta optiune nu este valabila pentru
pensula Grab.
Sunt valabili urmatorii parametri pentru Dots, Space, si Airbrush:
Smooth stroke
Pensula ramane in urma cursorului de mouse si urmeaza o cale lina. Cand e activat, devin active si optiunile:
Radius
Seteaza distanta minima se la ultimul punct inainte ca pensula sa continue.
Factor
Seteaza valoarea netezimii
Jitter
Realizeaza miscari neregulate ale pensulei in timpul trasarii.
Meniul Curve
Sectiunea Curve permite sa folosti un control a sectiunii pensulei - se modifica intensitatea pensulei de la centrul ei (partea din stanga
a curbei) spre margine (partea din dreapta a curbei).
Meniul Textura
Details, info, download: http://amrc.altervista.org
Page 330 of 683
Doc:2.6/Manual - BlenderWiki (10/11/2014) - Ascunderea si afisarea retelei
Blender RO wiki PDF Manual conversion by Marco Ardito
Textura poate fi folosita pentru a determina si puterea efectelor pensulei. Selectati o textura existenta din caseta cu texturi sau
realizati o textura noua prin selectia butonului New.
Brush Mapping
Seteaza modul in care este mapata textura la pensula:
Fixed
Daca este activata optiunea Fixed, textura urmareste cursorul de mouse, deci pare ca textura este trasa de-a lungul
modelului.
Tiled
Optiunea Tile aranjeaza textura pe ecran ca pe tiglele de pe acoperis, deci miscarea pensulei pare sa se realizeze
separat de textura. Optiunea Tile este utila mai ales la imaginile care pot fi aranjate ca tiglele si mai putin utila la texturile
procedurale.
3D
Optiunea 3D este utila cand se folosesc texturile procedurale. Acest mod foloseste coordonatele nodurilor in loc sa
foloseasca locatia pensulei si astfel determina care este zona de textura pe care o va folosi.
Angle
Reprezinta ungiul de rotire a pensulei-textura. Poate fi modificat interactiv cu CtrlF in vederea 3D. Puteti introduce o valoare
numerica de la tastatura. Poate fi setata prin:
User
introducerea directa a unei valori pentru unghi.
Rake
Unghiul va urma directia pensulei. Optiunea nu este valabila cu texturile 3D.
Random
Unghiul ia valori aleatorii.
Offset
Muta amplasarea texturii dupa axele x, y si z.
Size
Aceasta setare va permite sa modificati factorul de marire al texturii. Nu este valabil pentru texturile Drag.
Sample Bias
Valoare adaugata la esantioanele de textura.
Overlay
Cand optiunea este activata, textura este afisata in portul de vedere, cum a fost determinata; valoarea Alpha.
Meniul Symmetry
Face ca pensula sa fie simetrica de-a lungul axelor locale selectate. Daca doriti sa modificati directiile axelor, trebuie sa rotiti modelul
in modul Edit, nu in modul Object.
Feather
Reduce puterea pensulei atunci cand aceasta intalneste planurile de simetrie.
Radial
Aceste setari permit simetria radiala dupa axele dorite. Valoaarea aleasa determina de cate ori va fi repetata pensula in 360
de grade in jurul axelor centrale.
Meniul Options
Threaded Sculpt
Lucreaza mai bine pe calculatoarele cu procesoare multiple pentru a creste performantele de sculptare.
Fast Navigation
Pentru modelele ;Multires, afiseaza o rezolutie mai scazuta in timpul navigarii prin vedere.
Show Brush
Afiseaza forma pensulei din vedere.
Setari unificate
Size
Forteaza ca marimea pensulei sa fie aceeasi pentru toate pensulele.
Strength
Face ca puterea pensulei sa fie aceeasi pentru toate pensulele.
Lock
Details, info, download: http://amrc.altervista.org
Page 331 of 683
Doc:2.6/Manual - BlenderWiki (10/11/2014) - Ascunderea si afisarea retelei
Blender RO wiki PDF Manual conversion by Marco Ardito
Aceste trei butoane va permit sa blocati orice modificare/deformare a modelului de-a lungul axelor locale selectate, in timp ce
sculptati modelul.
Meniul Appearance
Puteti seta culoarea pensulei ca sa faceti deosebirea cand se afla in modul aditiv sau substractiv.
Puteti seta pictograma pensulei dintr-un fisier imagine.
Meniul Tool
Aici puteti selecta tipul predefinit al pensulei. Reset Brush readuce setarile initiale din Blender. Puteti face ca Blender sa foloseasca
pensula curenta pentru modul Vertex Paint, modul Weight Paint si modul Texture Paint folosind butoanele de comutare.
Ascunderea si afisarea retelei
uneori este utila izolarea partilor din retea pe care sculptati. Pentru a ascunde o parte din retea, apasati tasta H, apoi dati click&drag
in jurul partii pe care doriti sa o ascundeti. Pentru a afisa o parte ascunsa a retelei, apasati combinatia de taste ShiftH apoi cu
click&drag evidentiati zona pe care doriti sa o afisati. Pentru a afisa toate partile ascunse, apasati combinatia de taste AltH.
Inainte si dupa ascundere.
Taste rapide
Atentie : aceasta lista nu este actualizata.
Sfat: puteti vedea toate tastele rapide in caseta User preferences. Calea pentru tastele rapide in Sculptare: File>User
preferences>Input>3D View>Sculpt Mode.
Actiune
Tasta rapida
Ascunde reteaua cuprinsa de selectie H apoi click&drag
Afiseaza reteaua cuprinsa in selectie ShiftH apoi click&drag
Afiseaza intreaga retea
AltH
Comuta la aerograf
A
Seteaza interactiv marimea pensulei F
Seteaza interactiv puterea pensulei ShiftF
Roteste interactiv textura pensulei
CtrlF
Comuta directia pensulei (Add/Sub) Ctrl apasat in timpul sculptarii
Pensula Draw
D
Pensula Smooth
S
Pensula Pinch
P
Pensula Inflate
I
Pensula Grab
G
Pensula Layer
L
Pensula Flatten
T
Details, info, download: http://amrc.altervista.org
Page 332 of 683
Doc:2.6/Manual - BlenderWiki (10/11/2014) - Ascunderea si afisarea retelei
Simetrie dupa axa X
Simetrie dupa axa Y
Simetrie dupa axa Z
Comuta la caseta de sculptare
Cu un nivel mai mare multires
Cu un nivel mai mic multires
Blender RO wiki PDF Manual conversion by Marco Ardito
X
Y
Z
N
Page up
Page down
Details, info, download: http://amrc.altervista.org
Page 333 of 683
Doc:2.6/Manual - BlenderWiki (10/11/2014) - Ascunderea si afisarea retelei
Blender RO wiki PDF Manual conversion by Marco Ardito
Page status (reviewing guidelines)
Page reviewed and in good shape
Removed from Blender 2.5
Aceasta caracteristica nu mai este valabila din Blender 2.5, cititi Multires modifier.
Details, info, download: http://amrc.altervista.org
Page 334 of 683
Doc:2.6/Manual - BlenderWiki (10/11/2014) - Ascunderea si afisarea retelei
Blender RO wiki PDF Manual conversion by Marco Ardito
Grupuri de noduri
O retea este alcatuita dintr-un set de noduri conectate intre ele, uneori avand mii de noduri pentru obiecte mai complexe. Blender va
permite sa grupati aceste noduri din anumite motive:
Re-folosirea unor parti din retea pentru realizarea de copii
Ascunderea restului obiectului atunci cand lucrati la detalii
Documentatie si explicatii pentru ceilalti colaboratori
Deformareai armaturii
Generarea de particule doar din acel grup
Controlarea viteyei particulelor emise
Atribuirea de materiale multiple unei singure retele
Armaturi
Grupurile de noduri pot fi create automat pentru fiecare os in parte. Acest proces este discutat in alta sectiune. Aici ne vom
concentra doar pe grupurile de noduri definite de utilizator.
De ce se folosesc Grupurile de Noduri?
Grupurile de noduri sunt sub-componente ale unui obiect, de exemplu picioarele unui scaun sau balamalele unei usi. Prin marcarea
unor astfel de regiuni in grupuri de noduri, le puteti selecta cu usurinta pentru a lucra doar pe ele fara a trebui sa creati obiecte
separate. Folosind functia de ascundere, puteti ascunde restul de noduri din acel obiect.
Grupurile de noduri va permit sa selectati si sa duplicati cu usurinta o parte a retelei de mai multe ori. Este ca si cum ati modela o
parte dintr-o jucarie Lego. Cea mai simpla parte este formata dintr-o baza si un varf. Pentru a realiza un bloc cu patru varfuri, puteti sa
selectati nodurile-varfuri, si, tot in modul Edit, sa le duplicati si sa le pozitionati unde doriti.
O alta utilizare a grupurilor de noduri este pentru imbracarea unei armaturi. Daca doriti sa animati reteaua si sa o faceti sa se miste,
va trebui sa definiti o armatura care este formata din mai multe oase invizibile. Miscarea unui os deformeaza sau muta nodurile
asociate acestuia. Nu toate nodurile, ci doar cele asociate osului. Deci, daca mutati osul Brat, osul bratului va muta doar nodurile
asociate osului Brat nu si cele asociate osului Picior. Astfel, parti de retea se pot deforma si muta, in timp ce altele raman pe loc.
Meniul Particle System are o caseta cu Vertex group in care diverse proprietati pot fi limitate la grupurile de noduri. Prin pictarea
ponderii grupului de noduri puteti controla valoarea, marimea si viteza particulelor. De exemplu, Hair un fel de sistem de particule
pentru par, blana, iarba poate folosi un grup de noduri numit Scalp pentru ca parul sa fie doar pe o parte a capului.
In plus, multi Modificatori folosesc grupurile de noduri - Vertex Groups pentru limitarea influentei lor. Unii modificatori, cum ar fi
modificatorul Mask, are nevoie de un grup de noduri pentru ca sa aiba efect.
Nota
Grupurile de noduri nu sunt necesare intotdeauna pentru a atribui anumite proprietati unei selectii de noduri. De exemplu, atunci cand
se atribuie mai multe materiale unei retele si fiecare material trebuie atribuit unui set de noduri, nu este necesara realizarea unui
grup de noduri.
Crearea si stergerea
Caseta Vertex Groups in modul edit
Implicit, un obiect nu are niciun grup de noduri. In unele contexte, grupurile de noduri pot fi generate automat, de exemplu la pictarea
ponderala (weight painting) se creaza si s emodifica grupurile de noduri in caseta Vertex group din meniul Object data. Odata ce a
fost adaugat un grup de noduri si suntem in mod Edit, caseta pentru grupurile de noduri va afisa un rand de butoane.
Grupurile de noduri se aplica doar la retele
Grupurile de noduri sunt valabile doar pentru obiectele care au noduri. De exemplu, obiectele de tip text nu pot avea grupuri de
noduri, iar caseta corespunzatoare nu este afisata atunci cand selectati acest tip de obiect. Grupurile de Noduri sunt afisata doar
atunci cand editati un obiect cu noduri (o retea).
Details, info, download: http://amrc.altervista.org
Page 335 of 683
Doc:2.6/Manual - BlenderWiki (10/11/2014) - Ascunderea si afisarea retelei
Blender RO wiki PDF Manual conversion by Marco Ardito
Meniul vertical Vertex
Groups
Pentru a crea un grup de noduri, dati click LMB pe butonul +. Va fi creat un grup nou de noduri (numit Group), iar caseta va afisa o
caseta numerica cursor/introducere date/derulare Weight. Pentru a adauga nodurile selectate noului grup de noduri, va trebui sa dati
click pe butonul Assign. Retineti ca folosirea combinatiei de taste rapide CtrlG Add to New Group, face acest lucru mai rapid.
Verificarea Atribuirii
O idee buna este sa verificati ca nodurile au fost atribuite corect la grup, prin folosirea butoanelor Deselect si Select. daca nu se
intampla nimic, apasati iar butonul Assign pentru a adauga nodurile selectate la grup.
Pentru a sterge un grup de noduri, selectati acel grup din lista si dati click pe butonul -. Astfel, toate nodurile care au apartinut acelui
grup nu vor mai apartine grupului, insa pot apartine in continuare altor grupuri. Oricum, este bine sa retineti ca nodurile pot apartine
mai multor grupuri. Atunci cand le eliminati dintr-un grup, ele pot apartine in continuare altor grupuri.
Pentru a redenumi un grup - ca sa aiba o denumire mai sugestiva decat Group, dati click Shift LMB pe campul numelui si tastati
noul nume. Alegera unor nume scurte si clare este foarte important in cazul unor proiecte mai mari la care colaboreaza mai multi
utilizatori.
Selectarea si deselectarea
Din propria experienta, am observat ca este bine sa verificati la inceput daca exista noduri care deja apartin acelui grup, dup care sa
adaugati altele sau sa le eliminati din grup. Pentru a face acest lucru, mai intai deselectati toate nodurile apasand A o data sau de
doua ori in vederea 3D. Apoi, selectati grupul dorit si apasati butonul Select. In fereastra 3D vor fi selectate si evidentiate nodurile
care apartin grupului activ.
In cazul in care doriti sa vedeti daca mai exista noduri ratacite - care nu apartin niciunui grup, selectati A toate nodurile din fereastra
3D. Pentru fiecare grup de noduri, dati click LMB pe butonul Deselect pentru a deselecta nodurile din acel grup. Repetati
operatiunea de deselectare pentru fiecare grup de noduri. Dupa ce le-ati deselectat pe toate, nodurile care raman evidentiate nu
apartin niciunui grup. Ca la alegerea echipelor de fotbal.
Atribuirea si eliminarea nodurilor
Pentru a adauga noduri unui grup, va trebui sa faceti urmatoarele:
1. Selectati grupul in care doriti sa lucrati din lista de grupuri.
2. Folositi combinatia Shift RMB pentru a selecta mai multe noduri pentru acel grup.
3. Dati click LMB pe butonul Assign, sau folositi CtrlG Add Selected to Active Group.
Retineti ca un nod poate apartine mai multor grupuri.
Nota
Butonul Assign adauga doar nodurile selectate la grupul activ. Nodurile care deja apartin grupului nu sunt eliminate din grup.
Pentru a elimina noduri dintr-un grup:
1. Selectati grupul din care doriti sa eliminati nodurile.
2. Selectati nodurile pe care doriti sa le eliminati din grup.
3. Dati click LMB pe butonul Remove button, sau folositi CtrlG Remove from Active Group.
Nota
Puteti elimina nodurile selectate din toate grupurile deodata, folosind din meniul vertical Vertex Groups (CtrlG Remove from All).
Administrarea grupurilor de noduri
Details, info, download: http://amrc.altervista.org
Page 336 of 683
Doc:2.6/Manual - BlenderWiki (10/11/2014) - Modul de pictare a greutatii - Weight Paint
Blender RO wiki PDF Manual conversion by Marco Ardito
Caseta grupurilor de noduri din meniu
Sort Vertex Groups
Sortarea alfabetica a grupurilor de noduri
Copy Vertex Group
Crearea unei copii a grupului activ de noduri (adica atribuirea automata unui nou grup a nodurilor grupului activ.)
Copy Vertex Group to Linked
Copie grupurile de noduri la toate obiecte duplicat legate
Copy Vertex Group to Selected
Copie grupurile de noduri la alte retele selectate
Mirror Vertex Group
Copie in oglinda (simetric) toate grupurile de noduri, ponderile si/sau denumirile, editand doar nodurile selectate, atunci cand
sunt selectate ambele parti, altfel le copie pe cele neselectate
Delete All
Sterge toate grupurile de noduri
Details, info, download: http://amrc.altervista.org
Page 337 of 683
Doc:2.6/Manual - BlenderWiki (10/11/2014) - Modul de pictare a greutatii - Weight Paint
Blender RO wiki PDF Manual conversion by Marco Ardito
Pictarea greutatii
Comutati in modul Weight Paint din meniul Mode (tasta rapida=Ctrl Tab). Obiectul retea selectat este afisat fiind colorat ca un
curcubeu.
Culoarea indica greutatea asociata fiecarui nod din grupul activ de noduri. Albastru inseamna fara greutate; Rosu inseamna
greutate maxima.
Puteti personaliza culorile pentru greutate prin activarea Custom Weight Paint Range din eticheta System a ferestrei preferinte
utilizator User Preferences.
Puteti atribui greutati nodurilor obiectului prin pictarea lor folosind pensula de greutate. Cand incepeti sa pictati pe o retea,
greutatea se adauga la nodurile pictate (daca este necesar, este creat un nou grup de noduri).
Taste rapide utile
Tastele rapide pot creste viteza de pictare:
Redimensionare pensula
F apoi tragere pentru redimensionare
Creare gradient liniar
Alt LMB apoi tragere mouse
Creaee gradient radial
AltCtrl LMB apoi tragere mouse
Desenarea unei margini de departajareClipping Border
AltB apoi trageti marginea pentru a selecta partea ferestrei 3D care trebuie pastrata vizibila. Astfel puteti desena doar in
aceasta parte. Apasati din nou AltB pentru a sterge marginea - clipping border.
Modul de pictare a greutatii - Weight Paint
Grupurile de noduri pot avea un numar foarte mare de noduri asociate si deci un numar mare de greutati (cate o greutate asociata
unui singur nod). Weight Painting este o metoda de pastrare a mai multor informatii despre greutati intr-un mod foarte intuitiv. Este
folosita mai ales pentru adaugarea de armaturi la retele, unde grupurile de noduri sunt folosite pentru a defini influenta unui os asupra
retelei. Dar metoda poate fi folosita si pentru controlul emisiei de particule, a densitatii parului, a unor modificatori, chei de forma
(shape keys), etc.
Principiul de baza al metodei este: informatia despre greutate este pictata pe suprafata retelei folosind un set de pensule pentru
greutate. Si pentru ca pictarea este asociata intotdeauna cu culoarea, va trebui sa definim si ...
Codul pentru culoarea de greutate
Greutatile snt afisate folosind sistemul de culori rece/cald, astfel incat zonele cu o influenta slaba (cu greutate aproape de 0.0) sunt
afisate cu culoarea albastra (rece) iar zonele cu influenta mare (cu greutati aproape de 1.0) sunt afisate cu rosu (cald). Toate
influentele intermediare sunt afisate in culorile curcubeului, in functie de valoarea lor (albastru, verde, galben, portocaliu, rosu)
Image 3: Spectrul de culori si greutatile corespunzatoare culorilor.
In plus fata de codul de culori, Blender a adaugat (ca optiune) o notatie speciala pentru nodurile care nu sunt colorate: acestea sunt
afisate cu negru. Astfel puteti vedea in acelasi timp zonele colorate (afisate cu culori reci/calde) si zonele fara culori (negre). Foarte
folositor atunci cand cautati erorile de greutate (vom reveni ulterior la acestea).
Pensule
Details, info, download: http://amrc.altervista.org
Page 338 of 683
Doc:2.6/Manual - BlenderWiki (10/11/2014) - Modul de pictare a greutatii - Weight Paint
Blender RO wiki PDF Manual conversion by Marco Ardito
Caseta Brush din Tool Shelf
Pictarea are nevoie de pensule si Blender are o caseta cu pensule (Brush Panel) in caseta Tool Shelf atunci cand ati comutat la
modul Weight Paint. Puteti folosi pensule predefinite - dati click pe pictograma mare care afiseaza o pensula aflata in partea de sus a
casetei cu pensule. Insa puteti sa va realizati si propriile pensule. Vedeti mai jos pensulele prestabilite si crearea altora noi.
Proprietatile principale ale unei pensule
Proprietatile cele mai importante si mai frecvente sunt:
Weight
Greutatea (culoare) folosite pentru pensula. Oricum, valoarea greutatii este aplicata la grupul de noduri in diferite moduri, functie
de modul selectat in Brush Blending (cititi mai jos).
Strength
Este valoarea pictarii care va fi aplicata la fiecare trasare de pensula. Si ea depinde de modul Brush Blending.
Radius
Raza defineste zona de influenta a pensulei. Nota: Puteti modifica raza pensulei folosint tastele rapide in timp ce pictati.
Apasati F in orice moment, apoi trageti mouseul pentru a creste/descreste raza pensulei. La final dati click LMB pentru a
folosi noua setare. Sau apasati tasta Esc in orice moment pentru a reveni la setarea anterioara.
Blend mode
Modul Blending pentru pictare defineste modul in care este aplicata valoarea pentru greutate la grupul de noduri in timp ce
pictati. Blender are 7 moduri diferite pentru Blending:
Mix: In acest mod de tip Blend, valoarea pentru greutate defineste greutatea tinta care va fi obtinuta atunci cand pictati mai mult
in acelasi loc de pe retea. Iar puterea determina cate pensule trebuie sa aplicati pentru a obtine greutatea dorita. Retineti ca
pentru valoarea puterii = 1.0 veti obtine imediat greutatea dorita, iar pentru valoarea greutatii = 0.0 pensula nu va avea niciun
efect.
Add: In acest mod de tip blend, valoarea specificata pentru greutate este adaugata la greutata nodurilor. Puterea determina a
cata parte din greutate va fi adaugata la fiecare pensula aplicata. Oricum, pensula nu va picta valori mai mari de 1.0.
Subtract: In acest mod de tip blend, greutatea specificata este scazuta din greutatile pentru noduri. Puterea determina a cata
parte din greutate va fi scazuta pentru fiecare aplicare a pensulei. Oricum, pensula nu va picta valori mai mici de 0.0.
Lighten: In acest mod de tip blend, greutatea specificata pentru greutate este interpretata ca si greutate tinta, asemanatoare cu
modul Mix Blend. Dar numai greutatile care sunt sub valoarea tinta vor fi modificate. Greutatile mai mari ca valoarea tinta raman
nemodificate.
Darken: Acest mod de tip Blend este asemanator cu modul Lighten Blend. Insa vor fi modificate doar greutati mai mari ca
greutatea tinta. Greutatile mai mici decat greutatea tinta raman nemodificate.
Multiply: Multiplica greutatile nodurilor cu valoarea specificata. Este oarecum asemanatoare adunarii, dar valoarea greutatii
adunate depinde de valoarea greutatii insasi.
Blur: netezeste greutatile nodurilor invecinate. In acest mod, valoarea greutatii este ignorata. Puterea defineste cat de mult este
aplicata netezirea.
Optiuni de normalizare
Blender are si optiuni care se refera la normalizarea automata a tuturor grupurilor de noduri:
Auto Normalize
Se asigura ca toate grupurile de noduri deformabile ajung pana la 1 in timpul pictarii. Atunci cand aceasta optiune este
dezactivata, toate greutatile nodurilor pot avea valori intre 0.0 si 1.0. Oricum, atunci cand grupurile de noduri sunt folosite ca
grupuri de deformare pentru animarea personajului, Blender va interpreta intotdeauna valorile greutatii relativ la cele alaturate.
Astfel, Blender face o normalizare peste oasele care deformeaza reteaua. Totusi in practica nu este necesara mentinerea unei
normalizari stricte si deci greutatile normalizate nu ar trebui sa afecteze deloc animatia.
Details, info, download: http://amrc.altervista.org
Page 339 of 683
Doc:2.6/Manual - BlenderWiki (10/11/2014) - Mascarea unei selectii
Blender RO wiki PDF Manual conversion by Marco Ardito
Multi-Paint
Picteaza simultan peste toate grupurile de noduri selectate. Aceasta optiune este utile numai in contextul Armaturilor, unde
puteti selecta mai multe grupuri de noduri prin selectarea mai multor oase.
Precizia aplicarii pensulei
Caseta de aplicare a pensulei Stroke
Metoda de aplicare a pensulei
Airbrush: Aplica efectul de pensula numai atunci cand se apasa butonul de mouse(ca la spray)
Space: Limiteaza aplicarea pensulei la distanta specificata (cititi mai jos)
Dots: Aplica doar la miscarea de mouse pas cu pas
Rate (only for Airbrush)
Intervalul dintre aplicari la Airbrush (spray)
Spacing (only for Space)
Limiteaza aplicarea pensulei la distanta specificata
Jitter
"Bruiaza" pozitia pensulei in timpul pictarii
Smooth Stroke
Picteaza si inaintea cursorului de mouse si urmareste un traseu lin
Radius
Distanta minima de la ultimul punct inaintea continuarii pictarii
Factor
Valorile mai mari dau un rezultat mai neted
Curba de atenuare a pensulei
Caseta Curve
Editorul de atenuare a curbei pentru pensula permite ca sa specificati caracteristicile pensulelor. Folosirea acestuia ar trebui sa fie
clara si intuitiva.
Afisarea pensulei
Details, info, download: http://amrc.altervista.org
Page 340 of 683
Doc:2.6/Manual - BlenderWiki (10/11/2014) - Mascarea unei selectii
Blender RO wiki PDF Manual conversion by Marco Ardito
Afisarea pensulei
Show Brush
face pensula vizibila de forma unui cerc (implicit)
Color setter
Pentru definirea culorii cercului care indica pensula
Custom icon
Permite definirea unei pictograme pentru pensula
Initializare pensula
Blender are cateva setari pentru pensule:
Mix, Draw, Brush: foloseste modul Mix Blending pentru a afisa greutatea pensulei cu putere diferita si atenuare pensula
Add: foloseste modul Add Blending
Subtract: foloseste modul Subtract Blending
Lighten: foloseste modul Lighten Blending
Darken: foloseste modul Darken Blending
Multiply: foloseste modul Multiply Blending
Blur: foloseste modul Blur Blending
Personalizarea culorii spatiuni pensulei
Blender permite personalizarea benzii de culoare folosite pentru culorile pictarii cu greutati. Puteti defini banda de culoare cum doriti;
de exemplu, o puteti face doar alb/negru (similar cu pictarea greutatii in Maya), dar puteti folosi si transparenta - valori Alfa.
Personalizarea se afla in sectiunea User Properties, din eticheta System.
Mascarea unei selectii
Daca lucrati pe o retea complexa, nu este usor sa pictati nodurile in modul Weight Paint. Sa presupunem ca doriti sa pictati doar o
mica zona de pe retea si sa pastrati restul retelei neatins. In acest caz puteti folosi {literal|selection masking}}. Atunci cand activati
acest mod, pensula va picta doar nodurile sau suprafetele selectate. Optiunea este valabila in meniul din partea de jos a vederii 3D
(vedeti pictogramele evidentiate cu galben):
Puteti alege intre Face Selection masking (pictograma din stanga) si Vertex selection masking (pictograma din dreapta).
Modul Select are cateva avantaje comparativ cu modul Weight Paint:
1. Sunt desenate muchiile originale ale retelei, chiar daca modificatorii sunt activi.
2. Puteti selecta suprafetele pentru restrictionarea pictarii pe nodurile de pe acele suprafete.
3. Instrumentele de selectie includ:
Detalii selectare
Sunt suportate urmatoarele operatii standard de selectie:
RMB Selectia unei suprafete. Pentru a selecta mai multe, folositi Shift RMB .
A Toate suprafetele, si pentru deselectare.
B Selectia de tip Block/Box.
C Selectie cu pensula.
Details, info, download: http://amrc.altervista.org
Page 341 of 683
Doc:2.6/Manual - BlenderWiki (10/11/2014) - Optiuni ale pictarii greutatilor
Blender RO wiki PDF Manual conversion by Marco Ardito
L Selectia elementelor legate (de sub cursorul de mouse).
CtrlL Selectie elemente legate.
CtrlI - Inversare selectie (Inverse).
Selectarea grupurilor de deformare
Atunci cand realizati pictarea greutatilor pentru deformarea cu oase (cu Armatura), puteti selecta un grup de deformare prin
selectarea osului corespunzator. Oricum, modul de selectare a acestui grup de noduri este dezactivat atunci cand activati
Selection Masking!
Vertex Selection Masking
In acest mod puteti selecta unul sau mai multe noduri si sa pictati doar pe acea selectie. Greutatea nodurilor neselectate nu va fi
modificata.
Nota: Aceasta optiune poate fi activata/dezactivata cu tasta rapida V:
Face Selection Masking
Mascarea suprafetelor selectate - Face Selection masking permite selectia anumitor suprafete si limitarea pictarii greutatilor doar la
acele suprafete, la fel ca la mascarea nodurilor selectate - Vertex selection masking.
Hide/Unhide Faces
Puteti ascunde suprafetele selectate ca in modul Edit apasand tasta rapida H, apoi sa pictati suprafetele vizibile, dupa care sa afisati
din nou supafetele care au fost ascunse folosind combinatia de taste AltH
Details, info, download: http://amrc.altervista.org
Page 342 of 683
Doc:2.6/Manual - BlenderWiki (10/11/2014) - Instrumente de pictare a greutatii
Blender RO wiki PDF Manual conversion by Marco Ardito
Hide/Unhide Vertices
Nu puteti ascunde suprafetele selectate daca sunteti in modul de mascare a nodurilor selectate - vertex mask selection. In acest caz
puteti sa faceti urmatoarele:
1. Comutati la modul de mascare a suprafetelor selectate - Face selection mask
2. Selectati zonele pe care doriti sa le ascundeti si ascundeti suprafetele (cum am descris mai sus)
3. Comutati inapoi la mosul de mascare a nodurilor selectate - Selection mask mode
Astfel, nodurile care apartin suprafetelor ascunse vor ramane ascunse.
Bordura - Clipping Border
Pentru a limita zona de pictare puteti folosi si Clipping Border. Apasati combinatia de taste AltB si cu LMB - trasati o zona
dreptunghiulara. Zona selectata va fi "pregatita" ca zona de interes. Restul ferestrei 3D va fi ascuns.
Ulterior faceti intreaga retea vizibila apasand inca o data combinatia de taste AltB.
Toate instrumentele care folosesc pictarea greutatii respecta acesta limitare, inclusiv selectia dreptunghiulara, gradientul de greutate
si pensulele.
Optiuni ale pictarii greutatilor
OPtiunile pentru pictarea greutatilor pot modifica comportamentul pensulei:
All faces
Daca optiunea este inactiva, vor fi pictate doar nodurile care apartin unei suprafete de sub cursorul de mouse. Folositor daca
aveti o retea complexa si doriti sa pictati doar suprafetele apropiate de pe retea.
Normals
Normalele nodurilor va ajuta sa determinati intinderea pictarii. Acest lucru determina un efect asemanator pictarii cu lumina.
Spray
Optiunea Spray aduna greutati la fiecare miscare de mouse.
Restrict
...
X-mirror
Folositi optiunea X-mirror in cazul pictarii simetrice pe grupuri care au nume simetrice, de exemplu cu extensiile .R/.L, sau
_R/_L. Daca un grup nu are o parte simetrica, va fi pictat simetric pe grupul activ. Puteti cti mai multe despre conventia de
denumire in Editare Armaturi: Conventii de denumire. Conventia pentru armaturi/noduri se aplica si aici.
Topology Mirror
Folositi simetria bazata pe topologie, atunci cand ambele parti ale retelei au o topologie simetrica.
Details, info, download: http://amrc.altervista.org
Page 343 of 683
Doc:2.6/Manual - BlenderWiki (10/11/2014) - Pictarea cu greutati pentru particule
Blender RO wiki PDF Manual conversion by Marco Ardito
Input Samples
...
Show Zero Weights
None
Active
All
Setari unificare: Marimea - Size, Puterea - Strength si Greutatea - Weight pensulei pot fi setate pentru diferite pensule.
Spray: pentru o desenare constanta (opusul desenarii cate unei trasari de pensula pentru fiecare click de mouse).
Restrict: pentru a picta doar pe nodurile care au deja greutate in grupul activ de greutate. (Nu sunt create greutati noi; sunt
modificate doar greutatile existente.)
x-mirror: pentru a desena simetric. Functioneaza doar atunci cand planul de simetrie al personajului este z-y (personajul priveste
pe directia axei y).
Show Zero weights: Pentru a afisa cu negru zonele fara referinta si cele cu greutate zero.
Instrumente de pictare a greutatii
Blender ofera un set de instrumente ajutatoare pentru pictarea greutatii. Instrumentele se afla in caseta cu instrumente pentru greutate.
Gasit descrierea instrumentelor de pictare a greutatii pe pagina Instrumente de pictare a greutatii.
Pictarea greutatii pentru oase
Este probabil cea mai folosita aplicatie de pictare a greutatii. Atunci cand este miscat un os, nodurile din jurul incheieturii (si asociate
acelui os) se muta si ele putin pentru a imita deformarea pielii din jurul incheieturii. Folositi pictarea cu o greutate mica (10-40%) pe
nodurile din jurul incheieturii pentru ca acestea sa se deplaseze putin la rotirea osului. Chiar daca exista metode de atribuire
automata a greutatii la armatura (vedeti sectiunea Armature section), puteti face acest lucru si manual. Etapele sunt descrise mai jos.
Pentru a modifica greutatile atribuite automat, etapele sunt:
Crearea unei armaturi.
Crearea unei retele care va fi deformate la miscarea oaselor armaturii.
Avand reteaua selectata, creati un modificator Armature pentru retea (localizat in contextul Editing, caseta Modifiers). Tastati
numele armaturii.
Modificarea greutatilor atribuite automat.
Selectati armatura in vederea 3D, si comutati la modul Pose cu (Ctrl Tab, sau din antetul vederii 3D - selectorul de moduri).
Selectati osul din armatura.
Selectati reteaua (folosind RMB ) si modificati imediat la modul Weight Paint. Reteaua va fi colorata in functie de greutatea
aleasa. Initial, culoarea este albastra (fara efect).
Puteti picta greutati dupa cum doriti. Reteaua din jurul osului ar trebui sa fie de culoare rosie (in general) si sa se atenueze in
culorile curcubeului spre albastru pentru nodurile care sunt mai departe de os.
Puteti selecta un alt os cu RMB in timp ce pictati cu greutati - in modul Pose cum am descris mai sus. Astfel va fi activat grupul de
noduri care sunt asociate osului selectat, si vor fi afisate greutatile nodurilor. Daca reteaua inconjura oasele, este posibil ca sa nu
puteti vedea oasele din cauza retelei pictate. In acest caz, activati modul de vizualizare X-Ray din fereastra cu butoane (Buttons,
contextul Editing, caseta Armature). Cand va aflati in acea caseta, puteti modifica modul in care nodurile sunt afisate (Octahedron,
Stick, B-Bone, sau Envelope) si activati Draw Names pentru a va asigura ca numele osului selectat se potriveste cu grupul de noduri.
Daca pictati pe retea, este creat un grup de noduri pentru acel os. In cazul in care pictati pe noduri in afara grupului, nodurile pictate
sunt adaugate automat la grupul de noduri.
In cazul in care reteaua si armatura sunt simetrice, puteti folosi optiunea X-Mirror. Astfel, vor fi create automat grupuri simetrice cu
greutati simetrice.
Details, info, download: http://amrc.altervista.org
Page 344 of 683
Doc:2.6/Manual - BlenderWiki (10/11/2014) - Pictarea cu greutati pentru particule
Blender RO wiki PDF Manual conversion by Marco Ardito
Pictarea cu greutati pentru particule
Pictarea cu greutati a emisiei de
particule.
Suprafetele sau nodurile cu greutate zero nu genereaza particule. Greutatea de 0.1 va da o emisie de 10% a particulelor. Aceasta
optiune conserva numarul total de particule indicat, ajustand distribuirea astfel incat sa se obtina greutatea corecta in timp ce folositi
numarul de particule cerut. Folositi aceasta optiune pentru a realiza portiuni de retea mai "paroase" decat altele prin pictarea greutatii
pe grupul de noduri, apoi apeland numele grupului de noduri in campul VGroup: caseta (Particles, contextul Object).
Details, info, download: http://amrc.altervista.org
Page 345 of 683
Doc:2.6/Manual - BlenderWiki (10/11/2014) - Pictarea cu greutati pentru particule
Blender RO wiki PDF Manual conversion by Marco Ardito
Netezirea retelei
Exemplu de retea randata plan, netezita cu "edge split" si cu "Subdivision Surface".
Observati modul diferit de randare al muchiilor. Sample .blend
Asa cum ati citit in sectiunile anterioare, poligoanele sunt importante pentru Blender. Majoritatea obiectelor sunt reprezentate de
poligoane si obiectele cu muchii rotunjite sunt aproximate la retele poligonale. La randarea imaginilor, puteti observa faptul ca aceste
poligoane apar ca o serie de suprafete mici si plane.
Uneori se doreste acest efect, dar de obicei dorim ca obiectele sa para netede. Aceasta sectiune descrie cum puteti realiza un
obiect neted si cum sa aplicati filtrul Auto Smooth pentru a combina mai rapid suprafetele rotunjite cu cele plane pe acelasi obiect.
Ultima sectiune de pe aceasta pagina descrie posibilitatile de netezire a geometriei unei retele, nu doar aparenta acesteia.
Netezirea culorii ~ Smooth shading
Mode: Modurile Edit si Object
Panel: Mesh Tools (contextul Editing)
Hotkey: CtrlF Shade Smooth / Shade Flat
Menu: Mesh Faces Shade Smooth / Shade Flat
Cea mai rapida metoda este prin setarea unui intreg obiect la rotunjit sau la fatete plane
prin selectia unui obiect retea si, in modul Object dati click Smooth in caseta Tool Shelf.
Acest buton nu ramane apasat, doar forteaza atribuirea proprietatii smoothing fiecarei
suprafete din retea, deasemenea cand modificati geometria (adaugati sau stergeti
noduri/muchii/suprafete).
De retinit: conturul obiectului are deja multe fatete. Activarea proprietatii de netezire nu
modifica geometria obiectului; schimba doar modul in care este calculata culoarea pe
suprafete, dand iluzia de suprafete netede. Cu click pe butonul Flat din caseta Tool Shelf
in categoria Shading reveniti la modul de colorare anterior - ca in prima imagine de mai
sus.
Same mesh smooth shaded
Netezirea doar a unor parti din retea
Alternativ, puteti alege care muchii sa fie rotunjite comutand la modul Edit mode, apoi selectand unele fatete si cu click pe butonul
Smooth. Muchiile selectate vor fi evidentiate cu galben.
Atunci cand reteaua este in mod Edit, doar muchiile selectate vor primi atributul de netezire - smoothing. Puteti seta muchiile ca fiind
plane (prin stergerea atributului smoothing) in acelasi mod - selectati muchiile si dati click pe butonul Flat.
Auto netezirea - Auto Smooth
Panel: Properties (contextul Object Data)
Pare dificil de realizat o combinatie intre fatete rotunjite si plane folosind tehnicile de mai sus. Desi sunt
solutii (cum ar fi despartirea seturilor de suprafete prin selectarea lor si apasarea Y), exista o metoda mai
simpla de combinare a suprafetelor rotunjite cu cele plane, folosind Auto Smooth.
Autonetezirea poate fi activata din caseta retelei din fereastra Properties. Unghiurile de pe model care
sunt mai mici ca unghiul specificat in butonul Angle vor fi netezite la randare (adica nu si in vederea 3D)
daca acea parte a retelei este setata la netezire (smooth). Valorile mai mari vor produce suprafete mai
rotunjite, iar cele mai mici par identice cu ale unei retele fara netezire.
Retineti ca o retea sau orice suprafata care a fost setata ca plana - Flat, nu isi va schimba colorarea atunci
Details, info, download: http://amrc.altervista.org
Page 346 of 683
Doc:2.6/Manual - BlenderWiki (10/11/2014) - Pictarea cu greutati pentru particule
Blender RO wiki PDF Manual conversion by Marco Ardito
Retineti ca o retea sau orice suprafata care a fost setata ca plana - Flat, nu isi va schimba colorarea atunci
cand este activata optiunea Auto Smooth: acest lucru permite un control suplimentar, pentru suprafetele
vor fi netezite si cela care nu vor fi netezite, prin suprascrierea deciziilor realizate de algoritmul Auto
Smooth.
Exemplu de retea cu Auto
Smooth activat
Modificatorul Edge Split
Cu modificatorul Edge Split obtineti un rezultat similar cu Auto Smooth avand si abilitatea de a alege care muchii vor trebui
despartite, in functie de unghi, acelea marcate ca ascutite.
Modificatorul Edge Split
activat, in functie de unghi
Muchii marcate ca ascutite
Randarea care rezulta cu
ponderarea muchiilor
ascutite
Netezirea geometriei retelei
Tehnicile de mai sus nu modifica reteaua, ci modifica doar modul de afisare si randare. In loc sa faceti ca reteaua sa apara ca o
suprafata neteda, ii puteti netezi fizic geometria cu aceste unelte:
Instrumente de editare a retelei
Puteti aplica una din urmatoarele metode in modul Edit:
Smooth
Relaxeaza componentele selectate, rezultand o retea mai neteda
Laplacian Smooth
Netezeste geometria oferind controale pentru a obtine detalii mai bune
Subdivide Smooth
Ajustarea parametrului smooth dupa folosirea instrumentului subdivide are ca rezultat o forma mai organica. Metoda este
similara cu folosirea modificatorului subdivide.
Bevel
Teseste muchiile selectate
Modificatori
Alternativ, puteti netezi reteaua non-destructiv folosind unul din urmatorii modificatori:
Smooth Modifier
Lucreaza ca si instrumentul Smooth in modul Edit; poate fi aplicat la partile specifie ale retelei folosind grupuri de noduri.
Laplactian Smooth Modifier
Lucreaza ca si insstrumentul Laplacian Smooth in modul Edit; poate fi aplicat la partile specifice ale retelei folosind grupuri de
noduri.
Bevel Modifier
Lucreaza ca si instrumentul Bevel in modul Edit; Tesirea poate fi setata sa lucreze la un prad pentru unghi sau pentru valori
ponderate pentru muchii.
Subdivision Surface Modifier
Subimpartirea Catmull-Clark produce rezultate mai netede. Muchiile ascutite pot fi definite folosind cute de subdiviziune sau
prin setarea unor muchii pentru a ascuti si adaugarea unui modificator EdgeSplit (setat la From Marked As Sharp) inainte de
modificatorul Subsurf.
Details, info, download: http://amrc.altervista.org
Page 347 of 683
Doc:2.6/Manual - BlenderWiki (10/11/2014) - Pictarea cu greutati pentru particule
Blender RO wiki PDF Manual conversion by Marco Ardito
Subsurf
Folosirea cutelor de
muchii si deformarile
rezultate la
subimpartire
Adaugarea de bucle
suplimentare la
muchii
Vederea 3D in care
se vad cutele pentru
muchii (roz) si buclele
adaugate la muchii
(galben)
Details, info, download: http://amrc.altervista.org
Page 348 of 683
Doc:2.6/Manual - BlenderWiki (10/11/2014) - Pictarea cu greutati pentru particule
Blender RO wiki PDF Manual conversion by Marco Ardito
Curbe
Curbele si suprafetele sunt obiecte, la fel ca si retelele, insa sunt exprimate cu ajutorul functiilor matematice, nu cu ajutorul punctelor.
Blender implementeaza deopotriva curbele Bzier si curbele si suprafetele de tip Non-Uniform Rational B-Splines (NURBS). Ambele
tipuri sunt definite folosind un set de noduri de control (sau puncte de control) care construiesc un poligon de control, desi fiecare
dintre ele urmeaza un set de legi matematice diferite. Modul in care curba si suprafata sunt interpolate pare asemanator la prima
vedere cu subdiviziunea suprafetelor Catmull-Clark. Curba este interpolata in timp ce suprafata este atrasa.
Comparatie cu reteaua poligonala
Avantajul principal al curbelor fata de retelele poligonale este ca definirea curbelor cere mai putine informatii, deci se obtin rezultate
excelente si se foloseste mai putin memorie si spatiu de stocare in timpul modelarii. Oricum, aceasta procedura poate creste timpul
de randare.
Unele tehnici de modelare cum ar fi extrudarea unui profil de-a lungul unei cai sunt posibile doar folosind curbele. In acealsi timp,
controlul la nivel de nod este mai dificil atunci cand se folosesc curbele.
Exista situatii cand folosirea curbelor si a suprafetelor este mai avantajoasa decat folosirea retelelor si cazuri in care folosirea
retelelor este mai utila. Puteti citi sectiunea din editarea retelelor, care va poate ajuta sa va decideti daca e bine sa folositi retele sau
curbe in ceea ce doriti sa faceti.
Dupa ce veti termina de citit informatiile despre curbe Bzier si NURBS, puteti gasi catva exemple avansate in folosirea curbelor in
sectiunea tutorials de modelare a obiectelor complexe.
Logo Thumbnail.
Exista un exemplu de lucru care va arata cum sa realizati un logo-pasare. In aceasta lecti gasiti majoritatea aspectelor de lucru cu
curbele Bzier, inclusiv: adaugare curbe, setarea unei imagini de fundal ca sablon si tesirea curbei finale.
In plus, gasiti exemple cu tehnici de Skinning si Curve deform.
Curbe Primitive
Blender are cinci tipuri de curbe primitive, doua Bzier si trei NURBS:
Bezier Curve
adauga si deschide o curba deschisa 2D Bzier cu doua puncte de control.
Bezier Circle
adauga o curba cerc inchisa, 2D Bzier (formata din patru puncte de control).
NURBS Curve
adauga o curba 2D NURBS, cu patru puncte de control si noduri Uniforme.
NURBS Circle
adauga o curba-cerc inchisa, 2D NURBS curve (realizata din puncte de control pe inaltime).
Path
adauga o curba deschisa NURBS 3D realizata din cinci puncte de control aliniate si cu noduri Endpoint si setari CurvePath
activate.
Structura Curbei
Despre coodonatele U si V
U si V sunt nume conventionale ale componentelor coordonate parametrice (retineti ca au aceleasi nume ca si cele de la
textura). Sunt folosite pentru definirea rezolutiei, noduri - knots pentru NURBS, etc., de-a lungul axelor date. Pentru curbe, doar
componenta U este relevanta (ca si cum ar avea o singura dimensiune, pentru ca sunt linii). Componenta V este folosita de
suprafetele NURBS.
Puncte de Control si Segmente
Curbele sunt definite in principal de punctele de control, asa cum sunt descrise mai jos in sectiunea respectiva. Oricum, veti intalni si
un alt concept, cel de segment al curbei. Un segment este definit implicit de punctele de control adiacente. Spre deosebire de
retele, nu puteti selecta explicit un segment pentru aceasta va trebui sa selectati cele doua puncte de control adiacente.
Details, info, download: http://amrc.altervista.org
Page 349 of 683
Doc:2.6/Manual - BlenderWiki (10/11/2014) - Pictarea cu greutati pentru particule
Blender RO wiki PDF Manual conversion by Marco Ardito
Normale
Exemplu de curba Bzier.
Exemplu de curba NURBS.
In modul Editare, curba este desenata cu o linie neagra, iar in modul de afisare Solid (sau Shaded, ), curbele inchise sunt umplute
cu o suprafata plana. Curbele 3D au sageti suplimentare de-a lungul curbei, care ilustreaza deopotriva directia si viteza relativa a
miscarii obiectelor in cazul in care curbele sunt folosite ca si cai de miscare (in afara cazului in care este definita o viteza IPO).
Fiecare punct de control este afisat cu culoare purpurie. Vectorii Bzier sunt materializati cu linii roz, iar nodurile NURBS sunt legati
cu linii galbene. Ca si la retele, nodurile selectate sunt evidentiate cu galben (cu o tenta mai luminoasa pentru elementul activ).
Forma
Curbe 2D si 3D
Implicit, noile curbe sunt setate sa fie 3D, adica punctele de control pot fi plasate oriunde in spatiu.
Curbele pot fi setate sa fie si 2D, in acest caz punctele de control sunt limitate la axele locala XY ale obiectului. Curbele 2D care sunt
inchise sunt randate ca regiuni umplute cu culoare (vedeti mai jos).
Rezolutia Curbei
Desi aceste curbe sunt obiecte obtinute prin functii matematice, sunt reprezentate cu ajutorul unui set de segmente mici din punctul de
vedere al randarii. Proprietatea rezolutie defineste numarul de puncte procesate intre fiecare pereche de puncte de control. Retineti
ca acest lucru se aplica doar la curbele Bzier, care difera de NURBS.
De fapt aveti trei setari pentru rezolutie, doua se afla in caseta Curve and Surface, iar a treia in caseta Curve Tools:
Preview U
Rezolutia aplicata implicit tuturor curbelor obiectului, in vederile 3D si la randare.
Render U
Rezolutia aplicata implicit tuturor curbelor obiectului la randare, daca nu are valoarea zero (cand este zero, se foloseste Preview
U).
In sectiunea Active Spline:
Resolution
Aceasta setare este valabila doar in modul Edit si modifica rezolutia curbelor (partial) selectate. Retineti ca astfel schimbati
valoarea pentru Preview U atunci cand modificati aceasta setare.
Exemplu de rezolutie Bzier.
Pentru fiecare curba poate fi setata o rezolutie separata prin ajustarea campului DefResolU din |caseta Curve and Surface]].
Valoarea implicita este 6. (Exemplu de rezolutie Bzier) este un exemplu al aceleiasi curbe, suprapusa cu ajutorul aplicatiei Gimp,
care arata setari diferite pentru rezolutie. Curba de culoare mai deschisa are rezolutie joasa = 4 si pare mai degraba liniara. Curba
de culoare mai inchisa are rezolutia de 12 si este foarte neteda. Rezolutiile mari arata mai bine dar incetinesc randarea interactiva in
cazul in care numarul de curbe este mare (si/sau daca acestea au multe puncte de control).
Umplere - Fill
Details, info, download: http://amrc.altervista.org
Page 350 of 683
Doc:2.6/Manual - BlenderWiki (10/11/2014) - Pictarea cu greutati pentru particule
Blender RO wiki PDF Manual conversion by Marco Ardito
Modul in care o curba poate fi umpluta depinde de mai multi factori: daca e 2d sau 3d, daca are tesituri sau extrudari si daca e
ciclica.
O curba 2d inchisa va fi umpluta cu culoare si randata ca o forma plana, chiar daca nu are tesituri (bevel) sau nu este extrudata.
Rasucire - Twisting
Schimbarea orientarii normalelor curbei modifica forma curbei. Cateva optiuni va permit sa controlati mai bine orientarea normalelor.
Curbe inchise si deschise
Curbele (Bzier sau NURBS) sunt unidimensionale: sunt linii care nu se intersecteaza niciodata (adica un punct de control se leaga
doar la alte doua puncte de control, formand o linie continua, fara ramificatii). Oricum, curbele pot fi deschise (adica punctele de
inceput si de sfarsit nu sunt legate cu un segment de curba) sau inchise. Curbele inchise sunt solide, deoarece Blender adauga o
suprafata solida plana in interiorul lor (cu conditia ca acestea sa nu fie 3D).
Geometrie
Tipuri de curbe Spline
Curbele Nurbs si Bezier au proprietati diferite si controale care le pot modifica forma care se afla de obicei sub sectiunea Active
Spline din proprietatle curbei.
Bziers
Curbele Bzier sunt cele mai folosite curbe pentru design litere sau logouri. Sunt folosite mult si in animatie, fie ca si cai de-a lungul
carora se vor deplasa obiectele, fie ca si curbe F-curves pentru a modifica proprietatile obiectelor functie de timp.
Exemplu de Curba.
(Exemplu de Curba) este curba de baza Bzier. Este formata din doua puncte de control sau noduri, notate C, curba B, manerele
H si centrul obiectului O.
Un maner H defineste vectorul tangent la curba in punctul C (pe partea acestuia). Forma abrupta a curbei este controlata de
lungimea manerului (H la C).
Exista patru tipuri de manere (Tipuri de manere pentru curbele Bzier):
Free
Manerele sunt independente unul fata de altul. Pentru a converti la manere Free, folositi V,F.
Aligned
Aceste manere leaga o linie dreapta si au ca rezultat o curba continua (fara unghiuri ascutite). Tasta rapida: V,L.
Vector
Ambele parti ale ale manerului sunt indreptate spre manerul anterior sau cel urmator (astfel puteti crea curbe realizate din linii
curbe!). Tasta rapida: V,V.
Automatic
Acest maner are lungime si directie alese automat de Blender pentru a asigura cel mai neted rezultat. Tasta rapida: V,A.
Puteti folosi si tastele V,T pentru a comuta intre Free si Aligned.
Details, info, download: http://amrc.altervista.org
Page 351 of 683
Doc:2.6/Manual - BlenderWiki (10/11/2014) - Pictarea cu greutati pentru particule
Blender RO wiki PDF Manual conversion by Marco Ardito
Tipuri de manere pentru curbele Bzier.
Manerele pot fi trase, rotite si redimensionate exact ca si nodurile din retea. Imediat dupa ce manerele sunt mutate, tipul de maner
este modificat automat: Manerele Auto devin Aligned; Manerele Vector devin Free.
NURBS
Curbele NURBS sunt definite ca fiind polinoame rationale si sunt mai mai generale decat curbele conventionale B-Splines si Bzier,
care sunt capabile sa urmeze exact orice contur. De exemplu un cerc Bzier este o aproximare polinomiala a cercului, si aceasta
aproximare este observabila, in timp ce un cerc NURBS circle este exact un cerc. Oricum, o curba NURBS nu poate avea unghiuri
ascutite, asa cum are curba Bzier
Curbele NURBS cer un studiu mai atent al componentelor din care sunt formate pentru a putea fi folosite din plin. Aceste curbe contin
mai multe variabile, care va permit sa creati forme matematice pure. Pentru lucrul cu aceste curbe este necesara o discutie mai
detaliata referitoare la partile care formeaza curbele NURBS.
Note
Curbele NURBS sunt un subiect foarte complicat. (Gasiti o descriere mai amanuntita pe pagina Wikipedia.)
Noduri (Knots)
Sa incepen cu nodurile - Knots. Curbele NURBS au un vector knot, un rand de numere care specifica definirea parametrica a curbei
(adica descriu domeniul de influenta pentru fiecare din punctele de control). Daca va amintiti punctele de control ale curbelor Bzier,
curbele NURBS au si ele puncte de control care afecteaza curba din acea zona. Punctele de control sunt afisate ca niste noduri
purpurii.
Retineti ca setarile pentru noduri - knots se refera doar la curbele NURBS deschise , nu si la cele inchise.
Curba Uniforma Implicita.
(Curba Uniforma Implicita) este curba NURBS implicita, creata cu ajutorul elementului din meniul NURBS Curve - Add este un
Details, info, download: http://amrc.altervista.org
Page 352 of 683
Doc:2.6/Manual - BlenderWiki (10/11/2014) - Pictarea cu greutati pentru particule
Blender RO wiki PDF Manual conversion by Marco Ardito
exemplu de curba Uniforma. Curba este afisata cu culoare neagra, notata C iar punctele de control au culoarea purpurie; un punct de
control din cele 4 este notat cu P.
Nu puteti manipula direct vectorul Knot, dar puteti configura folosind trei presetari: Uniform, Endpoint si Bezier.
Butonul Uniform al casetei Curve Tools produce o impartire uniforma a curbelor inchise, dar atunci cand este folosit la curbele
deschise, obtineti capete libere, care sunt dificil de localizat cu precizie.
Capatul curbei.
Butonul Endpoint seteaza vectorul Knot astfel incat primul si ultimul nod fac parte mereu din curba si le face mai usor de localizat.
(Capatul curbei) este un exemplu de aplicare a butonului Endpoint la (curba uniforma implicita). Puteti vedea cum curba a fost
impinsa spre punctele de control de capat notate A si B.
La final, Bezier vectorul Knot face ca punctele de control ale curbei NURBS sa imite
comportamentul punctelor de control Bzier. Aceasta functioneaza doar cu doua valori (vedeti
mai jos): 3 si 4.
Cu Order, de 3, toate punctele punctele impare actioneaza casi centru al punctului de
control Bzier si toate punctele pare actioneaza ca manere Bzier. Deci nodurile (1,2,3)
definesc primul segment Bzier, (3,4,5) al doilea si asa mai departe
Cu Order de 4, toate cele patru grupuri de puncte de control definesc un segment Bzier,
adica nodurile (2,3,4,5) definesc primul segment, (5,6,7,8) al doilea, etc. Retineti ca aici,
primul nod nu este folosit din anumite motive
Bezier NURBS, Order 3.
Bezier NURBS, Order 4.
Order
Campul Order din caseta Curve Tools este adancimea sau gradul curbei (adica specificati cat de mult se tine cont de punctele de
control pentru calculul formei curbei).
Order 1 este un punct si nu poate fi luat in calcul pentru setarile adancimii, Order 2 este liniar (Order 2 curve), Order 3 este patratic
(Order 3 curve), (Order 4 curve) este cubic si asa mai departe. Domeniul de valori este de la 2 pana la 6. Cu cat creste valoarea
pentru Order curba se departeaza mai mult de punctele de control.
Curba de ordin 2.
Curba de ordin 3.
Curba de ordin 4.
Atunci cand curba are 6 sau mai multe puncte de control, valoarea pentru Order nu poate depasi valoarea 6. 6 valoarea cea mai
mare permisa pentru Order. Daca aveti mai putin de 6 puncte de control, valoarea cea mai mare pentru Order este limitata de
numarul de puncte de control. De exemplu, atunci cand curba are 5 puncte de control, valoarea maxima permisa pentru Order este 5.
Daca este posibil, folositi valoarea 5, pentru curba folosita ca si cale, deoarece in unele cazuri are o fluiditate mai buna, fara sa
produca discontinuitati in timpul miscarii. De exemplu, daca aveti un cub caruia ii este atribuita o cale (traiectorie), de-a lungul unei
curbe NURBS care are valoarea Order de 2, atunci cubul pare sa se miste neuniform de-a lungul curbei.
Math Note
Din punct de vedere matematic, Order este ordinul polinomului rational pentru numarator si numitor care defineste curba NURBS.
Poly Curves
Details, info, download: http://amrc.altervista.org
Page 353 of 683
Doc:2.6/Manual - BlenderWiki (10/11/2014) - Interfata
Blender RO wiki PDF Manual conversion by Marco Ardito
Curbele Poly sunt in esenta curbe Nurbs de gradul 2, sau o curba bezier setata cu manere vector. Segmentele dintre puncte sunt
intotdeauna liniare.
Details, info, download: http://amrc.altervista.org
Page 354 of 683
Doc:2.6/Manual - BlenderWiki (10/11/2014) - Interfata
Blender RO wiki PDF Manual conversion by Marco Ardito
Modificator
Un modificator este definit ca o aplicare a unui proces sau algoritm asupra unui obiect. Modificatorii pot fi aplicati interactiv si nondistructiv in ordinea dorita de utilizatori. Acest tip de functionalitate este referita adesea ca modifier stack (stiva de modificatori) si
poate fi gasita si in alte aplicatii 3D.
Modificatorii sunt adaugati din meniul Modifiers. Unele instrumente si programe (script), de exemplu Decimate si Solidify, au fost
luate din fosta locatie si transformate in modificatori. In lista cu modificatori, ordinea in care sunt aplicati modifiatorii are efect asupra
rezultatului. Din fericire, modificatorii pot fi rearanjati usor cu click pe pictogramele cu sageti sus-jos. De exemplu, (Ordonarea din
stiva) afiseaza schimbarea ordinii modificatorilor SubSurf si Mirror.
Ordinea din stiva
In primul exemplu, modificatorul Mirror este ultimul element din stiva. Rezultatul aplicarii modificatorilor arata ca doua suprafete. In
celalalt exemplu, modificatorul simetrie (mirror) este primul element din stiva, iar rezultatul este o singura suprafata unita.
Puteti vedea ca rezultatul este diferit de cel anterior. Acest lucru inseamna ca ordiena modificatorilor din stiva este foarte important in
definirea rezultatului final.
Interfata
Sablonul casetei (Subsurf
ca exemplu)
Fiecare modificator a fost adus din parti diferite ale aplicatiei Blender, deci fiecare are setari unice si proprietati speciale. Oricum,
interfata fiecarui modificator are aceleasi componente de baza, vedeti (Sablonul casetei (Subsurf ca exemplu)).
In partea de sus se afla antetul casetei. Fiecare pictograma reprezinta setari diferite pentru modificator (de la stanga la dreapta):
1. Arrow Minimizeaza modificatorul, astfel incat sa fiei vizibil doar antetul acestuia.
2. Pictograma modificatorului si un camp pentru numele acestuia numele implicit este chiar numele acelui modificator. Numele
trebuie sa fie diferit de numele altor modificatori de acelasi tip.
3. Camera Afiseaza efectul modificatorului in timpul randarii.
4. Eye Afiseaza efectul modificatorului in vederea 3D.
5. Box Afiseaza efectul modificatorului in modul Edit. Acest buton poate sa nu fie valabil la unele tipuri de modificatori.
6. Triangle Aplica modificatorul la cusca de editare in modul Edit. Aceasta pictograma materializeaza modul cusca - Cage.
7. Up arrow Muta modificatorul mai sus in stiva.
8. Down arrow Muta modificatorul mai jos in stiva.
9. Cross Sterge modificatorul din lista.
Mai jos, in antet sunt doua butoane:
1. Apply Face modificatorul real (aplica transformarile).
2. Copy Creaza o copie a modificatorului la baza stivei.
Sub aceste butoane este o caseta cu setari pentru modificatori individuali.
Stiva
In acest exemplu, un cub
Details, info, download: http://amrc.altervista.org
Page 355 of 683
Doc:2.6/Manual - BlenderWiki (10/11/2014) - Interfata
Blender RO wiki PDF Manual conversion by Marco Ardito
simplu subdivizat a fost
transformat intr-un obiect
complex folosind o stiva
de modificatori. (.blend)
Pentru a adauga un modificator, acesta se adauga la stiva. Odata adaugat (intotdeauna la baza stivei), modificatorul poate fi
rearanjat dupa dorinta.
Unii modificatori pot sa fie doar aplicati la unele tipuri de obiecte. Acest lucru este indicat de cesata de fitrare - butonul Add Modifier
din caseta Modifiers. Numai modificatorii care pot fi alicati sunt afisati in aceasta lista. Obiectele retea - Mesh pot avea adaugati toti
modificatorii, in timp ce, de exemplu, obiectele de tip Lattice pot avea doar cativa modificatori.
Details, info, download: http://amrc.altervista.org
Page 356 of 683
Doc:2.6/Manual - BlenderWiki (10/11/2014) - Interfata
Blender RO wiki PDF Manual conversion by Marco Ardito
Modificatorul Proiectare UV
Mode: Orice mod
Panel: Modifiers (Generate)
Proiectarea logo-ului
Blender pe Suzanne.
Modificatorul pentru proiectare UV - UV Project actioneaza ca un proiector de diapozitive. Emite o harta UV de pe axa -Z a obiectelor
'Proiector' si o aplica pe obiect, ca si cul l-ar "lumina". Optional, poate suprascrie textura obiectului.
File:Uvproject.blend
Optiuni
UV layer
Care strat UV va fi modificat. Implicit, stratul activ de randare.
Image
Imaginea asociata acestui modificator. Nu este necesara; puteti doar sa proiectati UV pentru folosirea in alt loc. Mai jos,
Override Image (suprascriere imagine), defineste modul in care este folosita imaginea.
Override Image
Pentru "adevarat", Textura pentru Suprafata de pe toate nodurile retelei este inlocuita cu imaginea. Acest lucru va face ca
imaginea sa se repete, lucru care uneori nu este de dorit.
Pentru "fals", modificatorul este limitat la suprafetele cu imaginea ca si textura pentru suprafete.
Projectors
Pot fi folositi pana la zece proiectoare. Fiecare suprafata va alege cel mai apropiat si aliniat proiector la normala suprafetei.
Proiectiile emit de pe axa -Z (adica direct pe camera-de-luat-vederi sau lampa).
Daca proiectorul este o camera de luat vederi, proiectia va adera la setarile perspectiva/ortografice.
Objects
Specifica obiectul proiector
Aspect X/Y and Scale X/Y
Permite manipularea simpla a imaginii.
Folosire
Proiectarea UV este foarte utila pentru realizarea de spoturi de lumini mai diverse si pentru crearea de decalaje pentru a elimina
repetarea.
In general, proprietarea modificatorului pentru imagine nu este folosita: in locul ei, la materialul obiectului este adaugata o Textura
mapata la stratul UV care are ca tinta modificatorul. Astfel puteti evita repetarea imaginii din setari Texture Image Mapping
Extension la Clip.
Details, info, download: http://amrc.altervista.org
Page 357 of 683
Doc:2.6/Manual - BlenderWiki (10/11/2014) - Interfata
Blender RO wiki PDF Manual conversion by Marco Ardito
Modificatorii WeightVGroup
Mode: Orice mod
Panel: Modifiers (proprietatile Modifiers)
Descriere
Modificatorii WeightVGroup lucreaza pe un grup de noduri al obiectului afectat, prin modificarea greutatii obiectului si/sau a nodurilor
care apartin acestui grup.
Acei modificatori fixeaza automat valorile de greutate in domeniul standard [0.0, 1.0]. Deci valorile mai mici ca 0.0/mai mari ca 1.0
nu sunt luate in calcul!
Exista trei modificatori WeightVGroup:
Vertex Weight Edit.
Vertex Weight Mix.
Vertex Weight Proximity.
Setari comune
Partea de influenta/mascare a
modificatorilor WeightVGroup.
Cei trei modificatori WeightVGroup pun in comun cateva setari, controland influenta lor pe grupul de noduri afectat.
Influenta Globala
Influenta generala a modificatorului (0.0 lasa greutatile grupului de noduri nemodificata, 1.0 este influenta standard).
Retineti ca influenta afecteaza doar greutatea, adaugand/eliminand nodurile in/din grupul de noduri, fara modificari pentru
valoarea 0.0!
Vertex Group Mask
Un grup de noduri suplimentar, a carui greutati vor fi multiplicate cu valoarea influentei globale, pentru fiecare nod. In cazul in
care un nod nu se afla in grupul de noduri de mascare, greutatea pentru mascare a lui (si prin urmare si influenta lui) va fi zero.
Texture
O textura suplimentara, a carei valori vor fi multiplicate cu valoarea influentei globale, pentru fiecare nod. Puteti alege care canal
al texturii sa folositi ca valori.
Este un ID de control standard al texturii. Cand este setat, apar alte setari:
Texture Coordinates
Modul in care este mapata textura la retea Aveti mai multe variante:
Local: folosind coordonatele locale ale nodurilor.
Global: folosind coordonatele nodurilor in spatiul global.
Object: folosind coordonatele nodurilor in alt spatiu al obiectului.
UV: folosind coordonatele unui strat UV.
Use Channel
Alegeti canalul pe care sa il folositi ca sursa pentru factorul de greutate (intensitate, RGB, HSV, transparenta alfa
optiunile sunt simplu de inteles).
Object
Details, info, download: http://amrc.altervista.org
Page 358 of 683
Doc:2.6/Manual - BlenderWiki (10/11/2014) - Interfata
Blender RO wiki PDF Manual conversion by Marco Ardito
Object
Obiectul care va fi folosit ca referinta pentru maparea Obiectului
UV Layer
Stratul UV care va fi folosit pentru maparea UV
Vizualizarea greutatilor modificate
Puteti vedea greutatile modificate in modul WeightPaint. Acest lucru implica si faptul ca puteti dezactiva modificatorii de greuptate
pentru noduri daca doriti sa vedeti greutatile originale ale grupului de noduri pe care il editati (desigur, cu conditia sa fie afectate de
vreun modificator).
Modificatorul Vertex Weight Edit
Caseta modifiatorului WeightVGEdit.
Acest modificator urmareste editarea greutatilor unui grup de noduri.
Procesul general este urmatorul, pentru fiecare nod:
1. [Optional] Realizeaza maparea, fie prin una din functiile predefinite, fie folosind o curba de mapare.
2. Aplica factorul de influenta si optional, grupul de noduri sau masca texturii (valorile nule inseamna greutatea originala, iar 1.0
inseamna ca greutatea este mapata integral).
3. Aplica greutatea nodului si/sau poate elimina optional nodul din drup daca greutatea acestuia este sub pragul de valori ales,
sau il adauga daca se afla peste pragul ales.
Optiuni
Vertex Group
Grupul de noduri care va fi afectat.
Default Weight
Greutatea implicita care se atribuie tuturor nodurilor care nu se afla in grupul de noduri dat.
Falloff Type
Tip de mapare:
Linear Fara mapare.
Custom Curve Permite maparea cu ajutorul curbei. Afiseaza o curba de control.
Sharp, Smooth, Root si Sphere sunt functii clasice de mapare, de la cea mai ascutita la cea mai rotunjita.
Random Modifica aleator greutatile!
Median Step Creaza greutati binare (0.0 sau 1.0), cu 0.5 ca si valoare de mijloc.
Group Add
Adauga noduri cu greutate finala peste Add Threshold la grupul de noduri.
Group Remove
Sterge nodurile cu greutate finala sub Rem Threshold din grupul de noduri.
Details, info, download: http://amrc.altervista.org
Page 359 of 683
Doc:2.6/Manual - BlenderWiki (10/11/2014) - Interfata
Blender RO wiki PDF Manual conversion by Marco Ardito
Modificatorul Vertex Weight Mix
The WeightVGMix modifier panel.
This modifier mixes a second vertex group (or a simple value) into the affected vertex group, using different operations.
It also has an option to choose which vertices to work on (all, only those of the first or second vertex group, etc.).
This implies that it might add vertices to the affected vertex group (it will never remove vertices, though), see below for details.
Options
Vertex Group A
The vertex group to affect.
Default Weight A
The default weight to assign to all vertices not in the given vertex group.
Vertex Group B
The second vertex group to mix in affected one. Leave it empty if you only want to mix in a simple value.
Default Weight B
The default weight to assign to all vertices not in the given second vertex group.
Mix Mode
How the vertex group weights are affected by the other vertex groups weights. You have seven choices:
Replace weights just replaces affected weights by the second weights.
Add to weights adds both values.
Subtract from weights subtracts the second weights from the affected weights.
Multiply weights multiplies both weights.
Divide weights divides the affected weights by the second weights.
Difference computes the difference between affected weights and second weights (its just the absolute value of the
subtract operation).
Average computes the average value of both weights.
Mix Set
Which vertices to work on. You have five options:
All vertices affects all vertices, disregarding the vertex groups content. This option might add vertices to the affected
vertex group.
Vertices from group A affects only vertices belonging to the affected vertex group.
Vertices from group B affects only vertices belonging to the second vertex group. This option might add vertices to the
affected vertex group.
Vertices from one group affects only vertices belonging to at least one of the vertex groups. This option might add
vertices to the affected vertex group.
Vertices from both groups affects only vertices belonging to both vertex groups.
Vertex Weight Proximity Modifier
Details, info, download: http://amrc.altervista.org
Page 360 of 683
Doc:2.6/Manual - BlenderWiki (10/11/2014) - Interfata
Blender RO wiki PDF Manual conversion by Marco Ardito
The WeightVGProximity modifier panel.
This modifier sets the weights of the given vertex group, based on the distance between the object (or its vertices), and another target
object (or its geometry).
Options
Vertex Group
The vertex group to affect.
Target Object
The object from which to compute distances.
Proximity mode
Object Distance will use the distance between the modified mesh object and the target object as weight for all vertices in the
affected vertex group.
Geometry Distance will use the distance between each vertex and the target object, or its geometry.
The Geometry Distance mode has three additional options, to use the target objects geometry instead of its center location (if you
enable more than one of them, the shortest computed distance will be used). If the target object has no geometry (e.g. an empty or
camera one), it will silently fall back to the default Object Distance behavior.
Vertex
This will set each vertexs weight from its distance to the nearest vertex of the target object.
Edge
This will set each vertexs weight from its distance to the nearest edge of the target object.
Face
This will set each vertexs weight from its distance to the nearest face of the target object.
Lowest Dist
Distance mapping to 0.0 weight. It can be above Highest Dist for reversed mapping effects.
Highest Dist
Distance mapping to 1.0 weight. It can be below Lowest Dist for reversed mapping effects.
Falloff Type
Some predefined mapping functions, see the Vertex Weight Edit part above.
Examples
Using Distance from a Target Object
As a first example, lets dynamically control a Wave modifier with a modified vertex group.
Add a Grid mesh, with enough vertices (e.g. a 100100 vertices one), and 10 BU side-length. Switch to Edit mode ( Tab), and in the
Object Data properties, Vertex Groups panel, add a vertex group. Assign to it all your meshs vertices (with e.g. a 1.0 weight). Go
back to Object mode.
Then, go to the Modifiers properties, and add a Vertex Weight Proximity modifier. Set the mode to Object Distance. Select your vertex
group, and the target object you want (here I used the lamp).
You will likely have to adjust the linear mapping of the weights produced by the Vertex Weight Proximity modifier. To do so, edit
Lowest Dist and Highest Dist so that the first corresponds to the distance between your target object and the vertices you want to have
lowest weight, and similarly with the second and highest weight
Now add a Wave modifier, set it to your liking, and use the same vertex group to control it.
Details, info, download: http://amrc.altervista.org
Page 361 of 683
Doc:2.6/Manual - BlenderWiki (10/11/2014) - Interfata
Blender RO wiki PDF Manual conversion by Marco Ardito
Animate your target object, making it move over the grid. As you can see, the waves are only visible around the reference object! Note
that you can insert a Vertex Weight Edit modifier before the Wave one, and use its Custom Curve mapping to get larger/narrower
wave influences slopes.
[video link]
The Blender file, TEST_1 scene.
Using Distance from a Target Objects Geometry
Were going to illustrate this with a Displace modifier.
Add a 1010 BU 100100 vertices grid, and in Edit mode, add to it a vertex group containing all of its vertices, as above. You can
even further sub-divide it with a first Subsurf modifier.
Now add a curve circle, and place it 0.25 BU above the grid. Scale it up a bit (e.g. 4.0).
Back to the grid object, add to it a Vertex Weight Proximity modifier, in Geometry Distance mode. Enable Edge (if you use Vertex
only, and your curve has a low U definition, you would get wavy patterns, see (Wavy patterns)).
Wavy patterns.
Distance from edges.
Distance from vertices.
Set the Lowest Dist to 0.2, and the Highest Dist to 2.0, to map back the computed distances into the regular weight range.
Add a third Displace modifier and affect it the texture you like. Now, we want the vertices of the grid nearest to the curve circle to
remain undisplaced. As they will get weights near zero, this means that you have to set the Midlevel of the displace to 0.0. Make it use
our affected vertex group, and thats it! Your nice mountains just shrink to a flat plane near the curve circle.
As in previous example, you can insert a Vertex Weight Edit modifier before the Displace one, and play with the Custom Curve
mapping to get a larger/narrower valley
Curve Map variations.
Concave-type mapping
curve.
No mapping curve (linear).
Convex-type mapping curve.
Vertices with a computed
weight below 0.1 removed
from the vertex group.
You can also add a fifth Mask modifier, and enable Vertex Weight Edits Group Remove option, with a Rem Threshold of 0.1, to see
the bottom of your valley disappear.
[video link]
The Blender file, TEST_2 scene.
Using a Texture and the Mapping Curve
Details, info, download: http://amrc.altervista.org
Page 362 of 683
Doc:2.6/Manual - BlenderWiki (10/11/2014) - Interfata
Blender RO wiki PDF Manual conversion by Marco Ardito
Here we are going to create a sort of strange alien wave (yes, another example with the Wave modifier but its a highly visual one,
its easy to see the vertex group effects on it).
So as above, add a 100100 grid. This time, add a vertex group, but without assigning any vertex to it well do this dynamically.
Add a first Vertex Weight Mix modifier, set the Vertex Group A field with a Default Weight A of 0.0, and set Default Weight B to 1.0.
Leave the Mix Mode to Replace weights, and select All vertices as Mix Set. This way, all vertices are affected. As non is in affected
vertex group, they all have a default weight of 0.0, which is replaced by the second default weight (1.0). And all those vertices are also
added to the affected vertex group.
Now, select or create a masking texture here I chose a default Magic one. The values of this texture will control how much of the
second weight (1.0) replaces the first weight (0.0) In other words, they are taken as weight values!
You can then select which texture coordinates and channel to use. Leave the mapping to the default Local option, and play with the
various channels
Texture channel variations.
Using intensity.
Using Red.
Using Saturation.
Dont forget to add a Wave modifier, and select your vertex group in it!
You can use the weights created this way directly, but if you want to play with the curve mapping, you must add the famous Vertex
Weight Edit modifier, and enable its Custom Curve mapping.
By default, its a one-to-one linear mapping in other words, it does nothing ! Change it to something like in (A customized mapping
curve), which maps [0.0, 0.5] to [0.0, 0.25] and [0.5, 1.0] to [0.75, 1.0], thus producing nearly only weights below 0.25, and
above 0.75: this creates great walls in the waves
Custom mapping curve.
A customized mapping
curve.
Custom Mapping disabled.
Custom Mapping enabled.
[video link]
The Blender file, TEST_4 scene.
See Also
The Development page.
Details, info, download: http://amrc.altervista.org
Page 363 of 683
Doc:2.6/Manual - BlenderWiki (10/11/2014) - Interfata
Blender RO wiki PDF Manual conversion by Marco Ardito
Modificatorul Array
Mode: Modul Obiect
Panel: Properties Window -> Butonul din Context Modifiers
Descriere
Sir Multidimensional de elemente
animat cu "motion blur".
Modificatorul Array creaza un sir de copii ale elementului de baza, fiecare copie fiind deplasata fata de cea dinainte in diferite
moduri. Nodurile din copiile apropiate pot fi unite in functie de o distanta prestabilita, permitand generarea unei suprafete divizate
netede.
Acest modificator poate fi util atunci cand este comvinat cu retele care pot fi "cladite" pentru a realiza rapid scene mai mari. Este util
si la crearea formelor complexe care se repeta.
Cu ajutorul acestor modificatori se pot crea si constructii complexe 3D.
Optiuni
Modificatorul Array.
Meniul Fit Type.
Meniul Fit Type
Controleaza cum va fi determinata lungimea sirului. Sunt trei optiuni, prin activarea setarilor pentru Curve (curba), Length
(lungime) sau Count (numarare):
Fit Curve Genereaza atatea copii cate sunt necesare ca sa se incadreze de-a lungul obiectului specificat in Curve.
Fit Length Genereaza atatea copii cate sunt necesare ca sa se incadreze in lungimea specificata in campul numeric
Length.
Details, info, download: http://amrc.altervista.org
Page 364 of 683
Doc:2.6/Manual - BlenderWiki (10/11/2014) - Interfata
Blender RO wiki PDF Manual conversion by Marco Ardito
Fixed Count Genereaza un numar de copii specificat in campul numeric Count.
Curve
Obiectul de tip curba care va fi folosit pentru Fit Curve.
Length
Lungimea folosita pentru Fit Length.
Count
Numarul de copii folosit pentru Fixed Count.
Note
Optiunile Fit Curve si Fit Length folosesc sistemul local de coordonate si marimea obiectului de baza, ceea ce inseamna ca
daca redimensionati obiectul de baza in modul Object, nu se va schimba numarul de copii generate de modificatorul Array.
Fit Length foloseste sistemul local de coordonate al lungimii curbei, ceea ce inseamna ca redimensionarea curbei in modul
Object nu va schimba numarul de copii generate de modificatorul Array.
Aplicarea redimensionarii cu butonul Apply Scale poate fi util pentru fiecare situatie in parte.
Constant Offset, X, Y, Z
Adauga o componenta de translatie la distanta pana la obiectul duplicat. Pot fi specificate componente constante X, Y si Z.
Relative Offset, X, Y, Z
Exemplu de distanta
relativa.
Adauga o translatie egala cu marimea "cutiei care incadreaza obiectul" (bounding box) de-a lungul fiecareu axe, multiplicat cu
un factor de marire, la distanta. Pot fi specificati factorii de scalare X, Y si Z. Vedeti (Exemplu de distanta relativa).
Distanta la obiect
Exemplu de
distanta fata de
obiect.
Adauga o transformare luata de pe un obiect (relativ la obictul curent) ca distanta. Vedeti (Exemplu de distanta fata de obiect).
De obicei se foloseste un obiect de tip Empty asezat central sau in apropierea obiectului initial. Prin rotirea obiectului Empty, se
poate crea un cerc sau o elice de obiecte.
Merge
Daca optiunea este activata, nodurile de pe fiecare copie vor fi unite cu cele de pe copia urmatoare daca se incadreaza in
distanta data.
First Last
Daca optiunea este activata si este activata si Merge, nodurile de pe prima copie vor fi unite cu cele de pe ultima copie (util
pentru obiecte circulare, vedeti si (Exemplu de unire First Last)).
Discontinuitate in retea provocata pentru ca nu au fost unite
prima cu ultima copie - optiunea (First Last este inactiva).
Exemplu de unire First Last.
Discontinuitatea in retea a fost eliminata prin unirea nodurilor
dintre prima ;i ultima copie - optiunea (First Last este activata).
Distance
Details, info, download: http://amrc.altervista.org
Page 365 of 683
Doc:2.6/Manual - BlenderWiki (10/11/2014) - Interfata
Blender RO wiki PDF Manual conversion by Marco Ardito
Controleaza distanta de unire pentru Merge.
Start cap
Obiectul retea care este folosit ca si capat de pornire. La inceputul sirului va fi plasata o singura copie a acestui obiect de
fapt, ca si cum ar fi in pozitia -1, adica cu un pas in sir inaintea primei copii normale din sirul de obiecte. Desigur, daca este
activata optiunea Merge, iar Start cap este suficient de aproape de prima copie, acestea vor fi unite.
End cap
Obiectul de tip retea pus ultimul in sir. Va fi pusa o singura copie la sfarsitul sirului de fapt, ca si cum ar fi in pozitia n+1,
adica imediat dupa ultima copie normala. Ca si in cazul Start cap, poate fi unita cu ultima copie
Trucuri
Calculul distantei
Transformarea aplicata de la o copie la alta este calculata ca suma celor trei componente diferite (Relative, Constant si Object),
fiecare putand fi activate/dezactivate independent fata de celelalte. Astfel puteti obtine, de exemplu, o distanta relativa de (1, 0, 0) si o
distanta constanta de (0.1, 0, 0), obtinand un sir de obiecte distantate de-a lungul axei X cu o constanta de 0.1BU (Unitate Blender)
intre ele, oricare ar fi marimea obiectului original.
Exemple
Mecanica
Un pod realizat din copiile unei retele.
O pista.
Fisierul blend
O roata dintata realizat dintr-un singur dinte. Un arbore cotit.
Fisierul blend
Fisierul blend
Un lant creat dintr-o singura zala.
Fisierul blend
Details, info, download: http://amrc.altervista.org
Page 366 of 683
Doc:2.6/Manual - BlenderWiki (10/11/2014) - Interfata
Blender RO wiki PDF Manual conversion by Marco Ardito
Fractali
Sir multidimensional animat cu "motion
blur".
O imagine asemenatoare cu un fractal
creata cu mai multi modificatori de tip array
aplicati unui cub.
Fisierul blend
O imagine de feriga fractal creata cu doi
modificatori array si un modificator mirror
aplicati unui cub.
Organic
Sir cu un cub rotunjit la distanta de un
obiect, 4 cuburi si setare pentru unire a
nodurilor pentru a da efectul de piele.
O spirala dubla creata cu doi modificatori
array si un modificator subsurf aplicati unui
cub. Ca mai sus, valoarea pentru unirea
nodurilor este mare pentru a da efectul de
piele.
Fisierul blend
Un tentacul creat cu un modificator Array urmat de un modificator Curve. Segmentul din
fundal este reteaua de baza pentru tentacul; tentaculul are la capete doua obiecte
modelate special, deformate de acelasi obiect Curve folosit si la tentacul.
Fisierul blend
Tutoriale in engleza
Details, info, download: http://amrc.altervista.org
Page 367 of 683
Doc:2.6/Manual - BlenderWiki (10/11/2014) - Interfata
Blender RO wiki PDF Manual conversion by Marco Ardito
Neal Hirsig's Array Modifier Screencast on Vimeo
Crearea unei spirale duble folosind modificatori
Lectia 'Double Helix' explica modificatorul Array. Este facuta intr-o versiune mai veche de Blender (2.44), dar, cu exceptia tastelor
rapide, ramane valabila.
Details, info, download: http://amrc.altervista.org
Page 368 of 683
Doc:2.6/Manual - BlenderWiki (10/11/2014) - Interfata
Blender RO wiki PDF Manual conversion by Marco Ardito
Modificatorul Bevel (Tesire)
Mode: Modul Object
Panel: Fereastra Properties -> Butonul Contextual Modifiers
Tesirea implicita.
Modificatorul Bevel adauga posibilitatea tesirii muchiilor retelei la care este aplicat, permitand controlul modului in care este tesirea
este aplicata la retea.
Modificatorul Bevel este o alternativa non-destructiva la operatia de tesire a retelei in modul editare.
In imaginea (Patrat fara tesire) puteti vedea shows un patrat care are colturile netesite laturile la colturi au 90 (sunt perpendiculare). Imaginea (Patrat cu tesire) afiseaza un
patrat care are colturile tesite.
Although the two pictures show 2D squares, the Blender Bevel modifier can work on
both 2D and 3D meshes of almost any shape, not just squares and cubes
The picture (Default bevel) shows a Blender 3D cube whith a bevel applied using just
the default Bevel modifier settings.
Patrat fara tesire.
Patrat cu tesire.
Options
Caseta pentru modificatorul Bevel.
Latime
Campul numeric Width controleaza latimea/dimensiunea tesirii aplicate la reteaua de baza. Poate lua valori de la 0.0 (fara tesire)
pana la 1.0 (in unitati Blender). Aceasta valoare este de fapt pregatirea celor doua noi muchii fata de cea originala (tesita), de-a
lungul celor doua suprafete care au muchia in comun.
Nota
Cand folositi sistemul de unitati Metric sau Imperial, valoarea implicita pentru Width este de o unitate. De exemplu, cand 1 unitate
Blender este de 1m valoarea tesirii poate lua valori intre 0cm si 100cm. Daca descresterea valorii pentru Width nu are efect,
verificati daca sistemul de unitati s-a modificat la m in loc de cm.
Details, info, download: http://amrc.altervista.org
Page 369 of 683
Doc:2.6/Manual - BlenderWiki (10/11/2014) - Interfata
Blender RO wiki PDF Manual conversion by Marco Ardito
Trei cuburi cu valoarea tesirii in Width de 0.1, 0.3 si 0.5.
Segmente
Seteaza numarul de segmente folosite la tesire pentru rotunjirea muchiilor/nodurilor.
Doar noduri
Butonul Only Vertices modifica modul in care este aplicata o muchie la retea. Atunci cand este activ, doar zonele de langa noduri sunt
tesite, muchiile ramanand netesite.
Trei cuburi cu valori pentru Width de 0.1', 0.3 si 0.5, avand optiunea Only Vertices
activata.
Metoda de limitare
Aceasta sectiune a modificatorului Bevel este folosita pentru a controla unde si cand va fi aplicata tesirea la retea. Primul rand de trei
butoane (se exclud reciproc) controleaza algoritmul folosit si poate adauga unele optiuni suplimentare.
None
Acest buton va aplica modificatorul Bevel la intreaga retea, fara vreo modalitate de a elimina tesirea pe unele muchii/noduri.
Modificatorul Bevel cu limitarea Angle
activata.
Angle
Acest buton va tesi doar muchiile unde suprafetele formeaza unghiuri ascutite. Atunci cand alegeti aceasta potiune, va fi afisat
campul numeric Angle, care se foloseste pentru a alege unghiul de la care va fi aplicata tesirea muchiei (de fapr se refera la
unghiul complementar, adica la 180-(unghiul dintre suprafete)). Atunci cand unghiul dintre suprafetele care formeaza
muchia este mai mic decat unghiul inscris in campul numeric, nu va fi aplicata tesirea pe acele suprafete. Similar, atunci cand
unghiul dintre cele doua muchii este mai mic decat aceasta limita, nodul nu va fi tesit.
Details, info, download: http://amrc.altervista.org
Page 370 of 683
Doc:2.6/Manual - BlenderWiki (10/11/2014) - Interfata
Blender RO wiki PDF Manual conversion by Marco Ardito
Modificatorul Bevel cu butonul Weight
activat.
Weight
Folositi tesirea ponderala pentru a determina cat de mare va fi tesirea; se aplica separat in mod de selectie noduri/muchii. Cititi
si aici despre ajustarea tesirii ponderale. Cele trei optiuni specifica care muchie va fi folosita pentru ponderea unui nod.
Average
Foloseste ponderea medie a tesirii la noduri
Sharpest
Foloseste ponderea cea mai mica pentru tesirea nodului
Largest
Foloseste ponderea cea mai mare pentru tesirea nodului
Vertex Group
Foloseste un grup de noduri pentru a determina care parti ale retelei vor fi tesite.
Details, info, download: http://amrc.altervista.org
Page 371 of 683
Doc:2.6/Manual - BlenderWiki (10/11/2014) - Interfata
Blender RO wiki PDF Manual conversion by Marco Ardito
Modificatorul Boolean
Mode: Orice mod vedere 3d, poate fi aplicat doar in modul Object.
Panel: Modificatori
Introducere
Modificatorul Boolean realizeaza operatii pe retele care sunt prea complexe pentru a le obtine manual in cativa pasi, adica puteti
obtine rezultate bune fara efort, folosind operatii de Uniune, Diferente si Intersectii. Modificatorul Boolean foloseste unul din cele trei
operatii Booleene (Diferenta (negare), Uniune (conjunctie) si Intersectie (disjunctie)) pentru a crea un simgur obiect compus din doua
obiecte Retea.
Vedeti Fig. 1 - Operatii de Uniune, Intersectie si Diferenta, intre un cub si o sfera UV, cu modificatorul aplicat la Sfera si folosind
cubul ca tinta (Detaliu, Uniunea foloseste Ngons).
Fig. 1 - Uniunea, Intersectia si Diferenta, intre un cub si sfera UV, cu modificatorul aplicat la
Sfera si folosirea cubului ca tinta.
Descriere
Modificatorul Boolean se aplica doar la operatii pe Retele.
Realizeaza unul din cele trei operatii Booleene pentru suprafetele unor volume deschise sau inchise care creeaza o topologie
completa pe suprafetele folosite. Acest lucru inseamna ca acest modificator va functiona corect doar la intersectia suprafetelor a
doua retele care va avea ca rezultat o bucla inchisa de muchii (umpluta cu suprafete), obtinand o noua topologie de suprafete.
Modificatorul Boolean este non distructiv pentru obiectul tinta, deoarece foloseste topologia obiectului tinta pentru a face calculele,
dar obiectul tinta ramane pe scena. In conditii normale, avand perpendicularele (normalele) la suprafata indreptate inspre in afara,
atunci cand aplicati operatia de modificare booleana, reteaua modificata isi v amodifica topologia si va trebui s amutati obiectul tinta
pentru a vedea reteaua obtinuta. Face exceptie cazul in care folositi perpendicularele inversate - in acest caz, in functie de calcule, va
trebui sa modificati topologia obiectului tinta. Puteti vedea un exemplu a unui obiect tinta modificat in sectiunea Materiale de pe
aceasta pagina, Fig. 7 si 8.
Puteti adauga acest modificator in orice mod Blender, inclusiv in alte moduri sau ecrane Blender, dar rezultatele operatiilor asupra
retelelor pot fi vazute doar in modul Object Mode, fereastra 3D View.
Modificatorul Boolean poate lucra deopotriva cu volume inchise sau deschise.
Modificatorul Boolean nu lucreaza pe muchii fata suprafete.
Topologia tinta determina noua topologie a retelei modificate.
Pentru calcul, se tine cont de normalele la suprafete.
Suprafetele marcate pentru colorare neteda sau plana nu afecteaza calculele acestui modificator. (vedeti Fig. 28 si 29)
Linia dupa care este calculat acest modificator, este delimitata fata de primul contact tangential intre suprafetele retelei
modificate si ale retelei tinta.
Acesta este un modificator dinamic in timp real!
Daca ati marcat obiectele astfel in cat sa vedeti muchiile in fereastra Properties, din contextul Object Properties, eticheta
Display, cu click pe Wire, veti vedea procesul de creare a muchiei in timp ce mutati obiectele, dar, in functie de topologia
retelei, puteti activa X-Ray si Transparency pentru a vedea crearea topologiei in timp real!
Folosire
Daca ati folosit instalarea implicita a aplicatiei Blender, selectati reteaua Object dorita, apoi accesati fereastra Properties localizata
la dreapta ecranului Blender,sub Outliner. Dati click in contextul Modifiers, care este reprezentat ca o cheie fixa (vedeti Fig. 2 Modificatorul Boolean, cheia fixa este evidentiata cu albastru). Apoi, dati click pebutonul Add Modifier si Blender va afisa o lista a
Details, info, download: http://amrc.altervista.org
Page 372 of 683
Doc:2.6/Manual - BlenderWiki (10/11/2014) - Interfata
Blender RO wiki PDF Manual conversion by Marco Ardito
tuturor modificatorilor valabili. Modificatorul Boolean se afla pe al treilea rand din coloana Generate.
Puteti da click pe butonul Add Modifier si folosi N pentru a adauga modificatorul Boolean sau puteti folosi cautarea din Blender cu
tasta Space si tastare Add Modifier, dati click pe Add Modifier si apasati N.
Atunci cand adaugati modificatorul Boolean pentru un Obiect, Blender are nevoie da un al doilea Obiect pentru a realiza operatia.
Puteti folosi retele deschise sau inchise, atat timp cat acestea au suprafete pentru calcul.
Puteti adauga unul sau mai multi modificatori de acest tip unui Obiect sau puteti aplica doar o operatie a modificatorului Boolean la
un moment dat.
Optiuni
Fig. 2 - Modificatorul Boolean
Input Box
In aceasta caseta puteti denumi Modificatorul. Numele implicit dat de Blender este Boolean.
Butonul Camera comuta ca Modificatorul sa fie folosit in timpul randarii, iar Ochiul comuta la sesiunea de folosire a
Modificatorului in timp real. (Cu efectul afisat doar in modul Object din fereastra 3D View.)
Sagetile permit utilizatorului sa defineasca pozitia Modificatorului in lista cu modificatori in cazul in care sunt aplicati mai multi
modificatori la acel obiect..
Butonul X este folosit pentru stergerea modificatorului aplicat la obiect.
Apply
Acest buton face ca modificatorul sa fie aplicat la retea si functioneaza doar in modul Object din fereastra 3D View. Daca dati click
pe acest buton in modul Edit, Blender va afisat mesajul standard pentru modificatori Modifiers Cannot be applied in Edit Mode.
Copy
Cu click pe acest buton, Blender va face o copie si va redenumi copia punand ca sufix un punct si trei cifre care incep de la 001 (De
ex. Boolean.001).
Operatii
Operatie :
Difference
Reteaua modificata este extrasa din reteaua tinta.
Daca reteaua tinta foloseste normale inversate, Blender va intersecta reteaua modificata.
Daca reteaua modificata foloseste normale inversate, Blender va uni ambele retele (Union).
Daca ambele retele folosesc normale inversate, Blender va intersecta reteaua tinta.
Union
Reteaua tinta este adaugata la reteaua modificata.
Daca reteaua tinta foloseste normale inversate, Blender va intersecta reteaua tinta.
Daca reteaua modificata foloseste normale inversate, Blender va extrage reteaua tinta.
Daca ambele retele folosesc normale inversate, Blender va intersecta reteaua modificata.
Intersect
Reteaua tinta este extrasa din reteaua modificata.
Daca reteaua tinta foloseste normale inversate, Blender va extrage reteaua tinta.
Daca reteaua modificata foloseste normale inversate, Blender va intersecta reteaua tinta.
Daca ambele retele folosesc normale inversate, Blender va uni ambele retele (Union).
Details, info, download: http://amrc.altervista.org
Page 373 of 683
Doc:2.6/Manual - BlenderWiki (10/11/2014) - Interfata
Blender RO wiki PDF Manual conversion by Marco Ardito
Object
Numele obiectului tinta. Trebuie sa fie de tip retea.
Materiale
Modificatorul Boolean pastreaza materialele retelelor care participa la operatiune, incluzand texturile de baza si maparile, iar reteaua
modificata va prelua primul index al materialului activ atribuit la noua topologie (primul material activ).
Singura exceptie este la operatiunea de diferenta cand normalele retelei tinta si a retelei modificate sunt inversate (Fig 7 si 8). In
acest caz, Blender va proiecta texturile dupa o directie inversata peste reteaua tinta folosind contactul din centrul retelelor ca pivot, iar
reteaua rezultata va avea reteaua modificata extrasa din reteaua tinta. Pentru retele tinta complexe, in unele cazuri particulare, va
trebui sa reatribuiti suprafetelor materialele deoarece Blender va folosi proiectia posibila, iar aceasta va rezulta intr-o atribuire de
textura sub-optima.
Mai jos sunt ilustrate unele exemple care exemplifica cum se comporta materialele cu modificatorul Boolean, in care am considerat
cubul ca si retea modificata si icosfera ca tinta cu un material (alb). Am adaugat 4 indecsi diferiti la una din suprafetele cubullui,
lasand alt material de baza pe celelalte suprafete. In Fig. 3 - Cub cu retea Multi-Material (modificat) si Icosfera (tinta) cu material de
baza - ilustreaza modul in care modificatorul Boolean interactioneaza cu materialele. Fig. 4, 5 si 6 arata trei operatii booleene diferite
aplicate la reteaua modificata. Retelele folosite au normalele indreptate in exterior (retele Normale). Pentru mai multe informatii,
vedeti si imaginile corespunzatoare.
Fig. 3 - Cub cu retea Multi-Material
(modificat) si Icosfera (tinta) cu Material de
baza
Fig. 4 - Uniune - Primul Material activ al
cubului este adaugat la noua topologie, iar
celelalte materiale raman la vechea
topologie
Details, info, download: http://amrc.altervista.org
Page 374 of 683
Doc:2.6/Manual - BlenderWiki (10/11/2014) - Interfata
Blender RO wiki PDF Manual conversion by Marco Ardito
Fig. 5 - Diferenta - Icosfera a fost extrasa
din cub, iar noua topologie a primit primul
material activ al cubului
Fig. 6 - Intersectie - Reteaua care a rezultat
a fost copiata si rotita la 180 - Puteti vedea
primul material activ al cubului pe suprafata
din spate (topologie noua), suprafata din
fata a primit cele 4 materiale de baza a
cubului.
In ultimul exemplu de lucru al modificatorului Boolean cu materialele (Fig. 7 si 8), am inversat normalele pentru ambele retele tinta (Icosfera) si modificata (Cub). Asa cum am explicat mai sus, este exceptia de la regula. Dupa cum vedeti, tinta primeste
materialele retelei modificate.
Fig. 7 - Fata tintei cu materialele retelei
modificate
Details, info, download: http://amrc.altervista.org
Page 375 of 683
Doc:2.6/Manual - BlenderWiki (10/11/2014) - Interfata
Blender RO wiki PDF Manual conversion by Marco Ardito
Fig. 8 - Spatele tintei cu materialele retelei
modificate
Maparile UV
Atunci cand mapati imagini UV pe reteaua tinta, Blender va adauga o "harta" pentru fiecare din suprafetele retelei tinta. Cand aplicati
modificatorul Boolean, Blender va urmari maparea UV atribuita deja la topologia suprafetelor retelei tinta, care va constitui rezultatul
operatiei retelei modificate. Blender va folosi aceeasi imagine mapata la suprafetele mapate in reteaua modificata. Dar fiti atenti ca,
in functie de schema UV (modul in care ati atribuit texturile la suprafete in timpul desfacerii UV), la retele mai complexe, e posibil ca
hartile sa nu rezulte perfect in hartile UV!
Mai jos sunt patru imagini, o sfera UV mapata cu o grila test albastra si alta suprafata de culoare purpurie, o suprafata a cubului de
culoare portocaliu deschis si celelalte suprafete folosind grila normala de test. Fig. 9 - arata operatia la incepere (diferenta), si la
dreapta, (Fig. 10) reteaua rezultata. In Fig. 11 si 12 este prezentata desfacerea in fereastra de editare Blender UV/Image.
Fig. 9 - O sfera UV si un Cub cu diferite
mapari UV
Fig. 10 - Operatia de Diferenta aplicata
Details, info, download: http://amrc.altervista.org
Page 376 of 683
Doc:2.6/Manual - BlenderWiki (10/11/2014) - Interfata
Blender RO wiki PDF Manual conversion by Marco Ardito
Fig. 11 - Suprafetele mapate ale retelei
modificate
Fig. 12 - Noua topologie mapata si
suprafetele UV atribuite, avem o alta
imagine atribuita la suprafetele de culoare
purpurie.
Alti Modificatori
Fig. 13 - Modificatorul Boolean cu mesaje de
eroare
Calculul modificatorului Boolean este realizat folosind ca tinta topologia si dimensiunile retelei modificate. Ceilalti modificatori
adaugati la reteaua modificata sunt evitati. Acest lucru inseamna ca daca o retea tinta foloseste un alt modificator, de ex. subsurf,
topologia rezultata pentru reteaua modificata va tine cont de divizarea subsurf a tintei; dar pentru reteaua modificata, topologia de
baza este oricum folosita (vedeti exemplele).
Daca adaugati subsurf la reteaua modificata cu un modificator Boolean, Blender va adauga vizual si subsurf pentru reteaua
modificata, dar nu pentru calcule proprii, pentru ca va tne cont doar de topologia retelei de baza. Daca doriti sa aveti si subsurf
adaugat la reteaua modificata, va trebui sa aplicati subsurf la reteaua modificata Boolean inainte de a aplica operatia booleana.
Modificatorul Boolean poate fi adaugat impreuna cu alti modificatori pe reteaua modificata, dar in functie de modificatorul folosit,
unele calcule nu vor putea fi facute si/sau modificatorul nu va putea fi realizat. Atunci cand nu se poate realiza modificatorul, va fi afisat
mesajul "Cannot execute boolean operation" (vedeti Fig. 13), iar cand modificatorul nu poate fi aplicat la retea, Blender va afisa
mesajul "Modifier is disabled, Skipping Apply.". In acest caz, va trebui fie sa stergeti cativa modificatori, fie sa ii aplicati pe cei
pe care ii considerati necesari.
Cazul cel mai intalnit este atunci cand adaugati sau copiati un modificator Boolean pentru a folosi reteaua modificata in conjunctie cu
o alta tinta ulterior, Blender va afisa atentionarea in modificatorii subsecventi Booleeni din lista in functie de operatia realizata,
deoarece e posibil sa fi creat operatii booleene concurente pentru aceeasi retea modificata, care in majoritatea cazurilor este
imposibil de executat in functie de tinta aleasa. In acest caz, va trebui sa aplicati primul modificator Boolean din lista pentru tinta si
apoi sa folositi celalalt/ceilalti modificator(i) Boolean din lista pentru operatiile subsecvente.
Details, info, download: http://amrc.altervista.org
Page 377 of 683
Doc:2.6/Manual - BlenderWiki (10/11/2014) - Interfata
Blender RO wiki PDF Manual conversion by Marco Ardito
De asemenea, daca alti modificatori sunt asezati deasupra acestui modificator si dati click pentru aplicare, Blender va afisa mesajul
"Applied Modifier was not first, results may not be as expected" . Cel mai bun scenariu de folosire pentru acest
modificator este de a pregati reteaua modificata si tinta ca sa lucreze cu modificatorul boolean.
Atunci cand modificatorul Boolean este primul din lista si este aplicat, ceilalti modificatori vor actiona asupra retelelor rezultate
folosind topologia rezultata si vor ramane in lista de modificatori.
Mai jos sunt doua imagini; una cu subsurf adaugat la tinta (Fig. 14 ), iar alta cu topologia rezultata. (Fig. 15 )
Fig. 14 - Divizarea Subsurf este adaugata
numai la tinta (Icosfera), nu si aplicata
Fig. 15 - Topologia rezultata. Divizarea
Subsurf adaugata la tinta este luata in calcul
Dupa cum vedeti, divizarea subsurf (fara sa fie aplicata) la tinta a fost luata in considerare. Topologia Icosferei cu divizare
subsurf (de nivel 2 - Level 2) a fost transferat complet la reteaua modificata.
Topologia tinta determina toopologia rezultata
Topologia tinta determina rezultatele operatiei modificatorului Boolean. Acest lucru inseamna ca orice modificator adaugat la
tinta si care ii modifica topologia, va afecta reteaua rezultata din operatie.
Animatie
Modificatorul Boolean este un modificator de generare si se comporta normal atunci cand sa aplica la retelele statice. Puteti anima
tinta, reteaua modificata sau ambele, dar efectele vor fi vizibila doar cand randati muchiile retelei modificate si ale tintei pentru a
obtine imaginea finala sau animatii OpenGL.
Operatii Concurente
Pentru retelele modificate, puteti aplica doar cate o operatie la un moment dat, dar puteti folosi aceeasi tinta pentru alte retele
modificate si retele modificate ca si tinte pentru alte retele. De asemenea, puteti copia sau adauga acelasi modificator la lista cu
modificatori de cate ori doriti pentru a urmari numarul de operatii de care aveti nevoie, dar cu atentie, deoarece daca alegeti tinte
concurente care sunt in acelasi timp, retele modificate una din cealalta, e posibil ca Blender sa se blocheze datorita calculelor de tip
bucla inchisa!
Trucuri
Details, info, download: http://amrc.altervista.org
Page 378 of 683
Doc:2.6/Manual - BlenderWiki (10/11/2014) - Interfata
Blender RO wiki PDF Manual conversion by Marco Ardito
Sunt cazuri in care datorita altor modificatori si a pozitiei lor in lista, modificatorul boolean sa esueze. Astfel, daca faceti ca doua
retele sa functioneaza ca si tinta una fata de alta (de fapt, crearea unei bucle inchise folosind operatii concurente), puteti bloca
Blender.
Cel mai bun scenariu pentru operatii secventiale
Cel mai bun mod de lucru cu acest modificator, atunci cand trebuie sa faceti multe operati subsecventiale pentru acelasi
modificator, este de a defini tinta in momentul in care aveti nevoie sa aplicati modificarea la topologie.
Normalele la suprafete
Atunci cand folositi modificatorul Boolean, Blender va folosi directiile normale (perpendiculare) la suprafata pentru a calcula cele trei
operatii Booleene. Directia normalelor va defini rezultatul celor trei calcule (vedeti Operatii pe aceasta pagina), atunci cand la un
element se foloseste un set de mormale inversate, de fapt se inmulteste operatia cu -1 si se inverseaza ordinea de calcul. Puteti, in
orice moment, sa selectati reteaua modificata, sa comutati la modul Edit si sa inversati sensul normalelor pentru a modifica
comportamentul modificatorului Boolean. Vedeti si Truc pentru fixarea normalelor pe aceasta pagina.
Blender nu poate realiza operatii Boolean optime atunci cand una sau mai multe normale ale retelei folosite sunt inversate fata de
celelalte din retea.
Acest lucru inseamna ca puteti folosi normalele retelelor doar daca sunt toate indreptate fie inspre exterior, fie inspre interior, si nu
puteti folosi in acelasi timp pentru suprafetele calculate de acest modificator, deopotriva normale indreptate spre interior si spre
exterior pentru suprafetele a caror topologie o folositi pentru calcule. In acest caz, Blender va activa modificatorul, pe care il putei
aplica, dar cu rezultate nedorite sau fara niciun rezultat. Mai jos sunt cateva exemple in care au fost folosite un cub si o icosfera.
Vedeti Fig. 16 si 17 - Toate normalele la suprafata sunt indreptata in exterior (retele Normale).
Fig. 16 - Suprafete cu normale indreptate in
exterior
Fig. 17 - Operatie cu Modificator Boolean
normal (Operatia de Diferenta)
Vedeti Fig. 18 si 19 - Toate normalele sunt indreptate spre interior (Retele cu normale inversate)
Details, info, download: http://amrc.altervista.org
Page 379 of 683
Doc:2.6/Manual - BlenderWiki (10/11/2014) - Interfata
Blender RO wiki PDF Manual conversion by Marco Ardito
Fig. 18 - Suprafete cu normalele indreptate
spre interior
Fig. 19 - Normal Boolean modifier
operation (Intersection operation)
Acum sa vedem ce se poate intampla daca folosim modificatorul Boolean atunci cand directiile normale sunt amestecate. In
Fig. 20 - Normalele la suprafata amestecate, indreptate in directii diferite si 21 - Rezultatul operatiei, puteti vedea efectele
nedorite la aplicarea modificatorului, suprafetele fiind deschise:
Fig. 20 - Normalele la suprafata
amestecate, indreptate in directii diferite
Details, info, download: http://amrc.altervista.org
Page 380 of 683
Doc:2.6/Manual - BlenderWiki (10/11/2014) - Interfata
Blender RO wiki PDF Manual conversion by Marco Ardito
Fig. 21 - Rezultatul operatiei, modificatorul
are efecte nedorite atunci cand este aplicat
- raman suprafete deschise
Dupa cum puteti vedea, directiile normalei pot fi indreptate inspre orice parte a retelei, dar nu pot fi amestecate, indreptate in directii
opuse la suprafetele folosite de modificator. In acest caz nu se poate determina corect valoarea pozitiva si cea negativa pentru
aceasta operatie, deci rezultatele vor fi eronate sau nu vor avea niciun efect la aplicarea modificatorului Boolean.
Truc pentru fixarea normalelor
Pentru a repara normalele amestecate prin recalcularea lor numai spre exterior sau interior, iata un truc pentru folosirea
modificatorului Boolean:
Fig. 22 - Retea afisata in
caseta Transform
Pentru a afisa normalele suprafetelor, puteti deschide caseta Transform, cautati eticheta pentru afisarea retelei si dati click pe cubul
mic care nu are punct portocaliu. (Vedeti Fig. 22 - Mesh Display in caseta Transform), puteti modifica si inaltimea axei care arata
directia normalei. Valoarea implicita este '0.10.
Atunci cand directiile unor normale sunt amestecate, fiind indreptate spre interior si exterior, puteti sa le recalculati spre interior
folosind ShiftCtrlN si spre exterior folosind CtrlN. Daca normalele sunt inca amestecate datorita complexitatii retelei, puteti modifica
modul de selectie al suprafetei din modul Edit folosind Ctrl Tab si alegand Face Mode. Apoi selectati suprafetele care au normale
indreptate in directia gresita folosind Shift RMB si meniul Mesh din antetul ferestrei 3D View, accesati Normals si alegeti Flip
Normals. (Vedeti Fig. 16 - Recalcularea si inversarea Normalelor in meniul Mesh - vederea 3D)
Fig. 23 - Recalcularea si inversarea Normalelor in
meniul Mesh - vederea 3D
Suprafete goale si duplicat
Details, info, download: http://amrc.altervista.org
Page 381 of 683
Doc:2.6/Manual - BlenderWiki (10/11/2014) - Interfata
Blender RO wiki PDF Manual conversion by Marco Ardito
Acest modificator nu functioneaza atunci cand reteaua modificata si cea tinta folosesc suprafete goale in topologia utilizata pentru
calcule. Daca modificatorul intalneste p situatie in care aveti suprafete goale amestecate cu suprafete normale, modificatorul va
incerca, pe cat posibil, sa conecteze suprafetele si sa aplice operatia. Pentru situatii in care aveti doua suprafete concurente in
aceeasi pozitie, modificatorul va opera pe reteaua tinta folosind ambele suprafete, dar normalele rezultate vor fi eronate. Pentru a
evita suprafetele duplicat, puteti elimina dublurile nodurilor inainte de a recalcula normalele in exterior sau interior. Butonul pentru
eliminarea dublurilor este localizata in caseta Mesh Tools din fereastra 3D View, in modul Edit.
Cel mai bun scenariu de utilizare pentru acest modificator este atunci cand aveti retele curate cu suprafete avand normalele
indreptate dupa o singura directie (interior/exterior).
Mai jos puteti vedea un exemplu de retele cu suprafete deschise amestecate cu suprafete normale, folosite pentru a crea o noua
topologie. In acest exemplu, este aplicata o diferenta intre un cub si o icosfera, iar Blender a conectat o copie a icosferei la reteaua
cubului incercand pe cat posibil sa aplice modificatorul.
Fig. 24 - Retea cu doua suprafete goale
amestecate cu suprafete normale
Fig. 25 - Rezultatul aplicat al operatiei de
diferenta - Blender a realizat operatia cat a
fost posibila realizarea ei.
Volume Deschise
Modificatorul Boolean permite folosirea retelelor deschise sau a volumelor care nu sunt inchise (suprafete nedeschise).
La folosirea retelelor deschise sau a volumelor neinchise, modificatorul Boolean nu va performa nicio operatie la suprafetele care nu
creeaza o topologie noua, fiind umplute cu suprafete folosind suprafetele tintei.
Vedeti Fig. 26 si Fig. 27 - Rezultatul operatiei dupa folosirea a doua volume neinchise ca suprafete, obtinand o noua topologie.
Details, info, download: http://amrc.altervista.org
Page 382 of 683
Doc:2.6/Manual - BlenderWiki (10/11/2014) - Interfata
Blender RO wiki PDF Manual conversion by Marco Ardito
Fig. 26 - Volume neinchise care genereaza
o topologie noua
Fig. 27 - Rezultatul operatiei folosind doua
volume deschise, obtinand o topologie
noua inchisa
Acum, sa vedem ce se petrece atunci cand se folosesc retele care sunt partial deschise, incomplete sau care nu realizeaza o
topologie noua.
Fig. 28 - Volume deschise care nu
realizeaza o topologie noua.
Details, info, download: http://amrc.altervista.org
Page 383 of 683
Doc:2.6/Manual - BlenderWiki (10/11/2014) - Interfata
Blender RO wiki PDF Manual conversion by Marco Ardito
Fig. 29 - Rezultatul operatiei cand se
folosesc doua volume deschise care nu
realizeaza o topologie noua.
Dupa cum se vede in Fig. 28 si 29 - suprafetele uneia din componentele operatiei Booleene ofera informatii incomplete
modificatorului, iar rezultatul este afisat in Fig. 29 - Rezultatul operatiei cand se folosesc doua volume deschise care nu realizeaza o
topologie noua. Muchiile obtinute sunt dezordonate si nu sunt informatii suficiente pentru crearea suprafetelor unei retele. Acest
exemplu foloseste o sfera colorata UV taiata pe jumatate. Asa cum am explicat mai sus, modul de afisare (neted/plat) nu afecteaza
calculele modificatorului.
Istoric
Incepand cu versiunea 2.62, Blender foloseste o biblioteca noua de date (Library), Carve library, care ar trebui sa dea rezultate
imbunatatite. Aceasta biblioteca este mai stabila si mai rapida, rezolvand limitarile din bibliotecile anterioare.
Modul de lucru si optiunile valabile in interfata utilizatorului sunt neschimbate, de obicei modificatorul ruleaza mai rapid si produce o
retea imbunatatita. Exista si cateva modificari in comportament. In particular, Carve realizeaza operatii booleene doar daca
intersectia celor doua retele este o bucla de muchii inchisa.
Pagina de note si dezvoltatori: Boolean Modifier
Legaturi utile
Carve library - Legatura la pagina proiectului pentru biblioteca Carve.
Sculpt Tools - Legatura pentru un supliment Blender - Acest supliment foloseste o alta metoda pentru operatiile Booleene,
atunci cand selectati doua sau mai multe obiecte, unde obiectul activ devine reteaua modificata, iar celelalte devin tinta. Acest
supliment adauga modificatorul Boolean si il aplica automat la retele.
Details, info, download: http://amrc.altervista.org
Page 384 of 683
Doc:2.6/Manual - BlenderWiki (10/11/2014) - Interfata
Blender RO wiki PDF Manual conversion by Marco Ardito
Modificatorul Build
Mode: Modul Object
Panel: Modifiers
Modificatorul Build face ca sa apara suprafetele obiectului retea, una dupa alta, in timp. Daca materialul retelei este un halou in loc sa
fie unul standard, atunci nodurile retelei, nu suprafetele ei, apar unul cate unul.
Implicit, suprafetele (sau nodurile) apar in ordinea in care sunt stocate in memorie (implicit, ordinea crearii lor). Ordinea
suprafetelor/nodurilor poate fi modificata in modul Edit prin selectarea Sort Faces din Search Menu Space.
Optiuni
Build modifier in action
Start
Cadrul de pornire a procesului de construire.
Length
Numarul de cadre in care se reconstruieste obiectul.
Randomize
Modifica aleatoriu ordinea in care vor fi construite suprafetele.
Seed
Factorul aleatoriu. Modificand aceasta valaore, obtineti o alta ordine "aleatorie" atunci cand este bifat si "Randomize"
aceasta ordine va fi mereu aceeasi pentru un set factor/obiect dat.
Details, info, download: http://amrc.altervista.org
Page 385 of 683
Doc:2.6/Manual - BlenderWiki (10/11/2014) - Interfata
Blender RO wiki PDF Manual conversion by Marco Ardito
Modificatorul Decimate
Mode: Modul Object
Panel: Modifiers
Descriere
Modificatorul Decimate va permite sa reduceti numarul de noduri/suprafete cu modificari minime ale formei. Nu se aplica la retelele
care au fost create prin modelarea economica si cu atentie, unde toate nodurile si suprafetele sunt necesare pentru a defini corect
forma, insa daca reteaua este rezultatul unei modelari complexe, cu editare proportionala, modificari succesive, posibile conversii de
la retele SubSurfed la non-SubSurfed, puteti realiza modificarea, pentru a elimina noduri care nu sunt necesare.
Modificatorul Decimate este o modalitate rapida de si simpla de reducere nondistructiva a numarului de poligoane a retelei. Acest
modificator demonstreaza avantajele unui sistem de modificare a retelei, deoarece arata cum o operatie, care in mod normal
modifica permanent si distruge datele retelei originale, poate fi folosita interactiv si sigur folosind un modificator.
Spre deosebire de majoritatea modificatorilor existenti, modificatorul Decimate nu permite vizualizarea modificarilor in modul Edit.
Decimate modifica doar triunghiurile, deci fiecare suprafata cu patru laturi este impartita implicit in doua triunghiuri in vederea
reducerii.
Optiuni
decimate modifier
Ratio
Factorul de reducere, ia valori de la 0.0 (0%, toate suprafetele sunt reduse complet) pana la 1.0 (100%, reteaua ramane intacta,
dar suprafetele cu patru laturi se transforma in triunghiuri).
Ca si procent de la 1.0 la 0.0, reteaua devine din ce in de mai redusa ca numar de noduri/suprafete pana cand nu mai seamana
cu reteaua originala.
Face Count (display only)
Acest camp arata numarul de suprafete ramase in urma aplicarii modificatorului Decimate.
Exemple
Plan simplu
Un exemplu simplu este un plan, si un obiect Grid 4x4 nedeformat. La randare, ambele arata exact la fel, dar planul are o suprafata cu
patru noduri, in timp ce grila are noua suprafete si saisprezece noduri, deci o multime de noduri si suprafete care nu sunt necesare.
Modificatorul Decimate permite eliminarea acestor suprafete care nu sunt necesare.
Cilindru redus
Putem lua ca exemplu de reducere un cilindru cu un numar (implicit) de 32 de segmente. Astfel va fi generat un cilindru cu 96 de
suprafete. Cand este aplicat modificatorul Decimate, numarul de suprafete creste! Acest lucru se intampla deoarece modificatorul
converteste toate suprafetele dreptunghiulare (quads) in triunghiuri (tris), crescand astfel numarul de suprafete. Fiecare dreptunghi se
descompune in doua triunghiuri.
Scopul principal al modificatorului Decimate este de a reduce nodurile si suprafetele retelei, si sa mentina in acelasi timp forma
Details, info, download: http://amrc.altervista.org
Page 386 of 683
Doc:2.6/Manual - BlenderWiki (10/11/2014) - Interfata
Blender RO wiki PDF Manual conversion by Marco Ardito
originala a obiectului.
In imaginea urmatoare, procentajul a fost modificat succesiv, de la 100% pana la 5% (o ratie de 0.05). Observati cum numarul de
suprafete a fost redus de la 128 la 88 la o ratie de 0.6 (60% ) iar cilindrul continua sa isi pastreze forma chiar daca a fost eliminat un
procent de 40 de suprafete.
1.0 (100%). Faces: 128; 0.8 (80%). Faces: 102; 0.6 (60%). Faces: 88
0.2 (20%). Faces: 24; 0.1 (10%). Faces: 12; 0.05 (5%). Faces: 6
As you can see when the ratio has reached 0.1, the cylinder looks more like a cube. And when it has reached 0.05 it doesnt even look
like a cube!
Dupa ce ati obtinut numarul de suprafete si forma dorita, puteti aplica -Apply modificatorul. Daca doriti sa convertiti ianpoi triunghiurile
la patrulatere pentru a reduce mai mult numarul de suprafete, comutati in modul Edit, selectati toate nodurile (A), si apasati
combinatia de taste AltJ.
Details, info, download: http://amrc.altervista.org
Page 387 of 683
Doc:2.6/Manual - BlenderWiki (10/11/2014) - Interfata
Blender RO wiki PDF Manual conversion by Marco Ardito
Modificatorul EdgeSplit
Mode: orice mod
Panel: Ferestra Properties -> Butonul din Context Modifiers
Descriere
Modificatorul EdgeSplit imparte muchiile din retea. Muchiile de impartit pot fi determinate din unghiul muchiei (adica unghiul dintre
suprafetele care formeaza acea muchie), si/sau muchiile marcate.
Impartirea unei muchii afecteaza generatia normalelor de noduri de pe acea muchie, facand ca acea muchie sa para ascutita. Totusi,
acest modificator poate fi folosit pentru a obtine acelasi efect cu al butonului Autosmooth, facand ca muchiile sa para ascutite atunci
cand unghiul acestora este mai mare decat limita stabilita. Poate fi filosit si pentru control manual al procesului de netezire, unde
utilizatorul defineste care muchii sa para netede si care ascutite (vedeti si Netezirea retelei pentru alte detalii). Daca doriti, puteti
activa ambele moduri deodata. Rezultatul modificatorului EdgeSplit poate fi folosit si la export de script, facandu-l util pentru creatorii
de jocuri.
Optiuni
Modificatorul EdgeSplit.
De la unghiul muchiei
Daca activati acest buton, muchiile vor fi impartite doat in cazul in care unghiul muchiei este mai mare decat setarea din Split
Angle.
Unghiul muchiei este unghiul format de cele dou suprafete care au in comun acea muchie.
Daca muchia apartine la mai mult de doua suprafete, va fi impartit.
Daca muchia apartie doar unei suprafete, nu va fi impartit.
Split Angle
In cazul in care unghiul muchiei depaseste valoarea inscris, muchia va fi impartita daca butonul From Edge Angle este selectat;
poate lua valori de la 0 (toate muchiile sunt impartite) pana la 180 (nu va fi impartita nicio muchie). Realizeaza aceeasi actiune
ca si elementul din meniu Edge Specials Edge Split (CtrlE, in modul Edit)
From Marked As Sharp
Daca activati acest buton, muchiile vor fi impartite daca sunt marcate ca ascutite, folosind elementul din meniu Edge Specials
Mark Sharp (CtrlE, in modul Edit).
Exemple
Rezultatul modificatorului EdgeSplit avand selectata optiunea From Marked As Sharp.
(De la stanga la dreapta ): Flat Shading, Smooth Shading, Smooth Shading cu Edge
Split.
Details, info, download: http://amrc.altervista.org
Page 388 of 683
Doc:2.6/Manual - BlenderWiki (10/11/2014) - Interfata
Blender RO wiki PDF Manual conversion by Marco Ardito
Modificatorul Mask
Mode: Orice mod
Panel: Modifiers
Descriere
Modificatorul Mask permite afisarea anumitor parti de pe obiectele retea (demascate), si mascarea unor parti ale retelei ca si cum
acestea nu ar exista.
Optiuni
Mode
Modificatorul Mask poate ascunde parti ale unei retele in doua moduri diferite, care pot fi alese din lista verticala:
Vertex Group
Vertex Group
Atunci cand este selectata optiunea Vertex Group, modificatorul Mask foloseste grupul de noduri specificat pentru a
determina care parti ale retelei sunt mascate de modificator.
Dupa ce ati tastat numele dorit, modificatorul Mask va actualiza informatia, astfel incat toate nodurile retelei care apartin
grupului de noduri sa fie mascat (care aici inseamna sa fie vizibil), iar restul de noduri care nu apartin acelui grup de
noduri sa fie facute invizibile.
Sunt ignorate oricare dintre metodele de atribuire a ponderii pentru nodurile retelei la folosirea modificatorului Mask.
Modificatorul Mask tine cont doar de un set de noduri care fac parte sau nu dintr-un grup, iar ponderea nu este luata in
considerare. Deci daca aveti, de exemplu, o pondere de 0.5 pentru grupul de noduri, nu veti obtine o mascare partiala a
retelei. Doar faptul ca face parte din grupul de noduri este suficient pentru modificatorul Mask, chiar daca ponderea este
0.0.
Armature
Armature
Util in modul Pose sau atunci cand editati o armatura. Tastati numele obiectului armatura in campul pentru text. Atunci
cand lucrati cu oase in modul Pose, grupurile de noduri nu sunt asociate oaselor active care sunt mascate. Butonul Inverse
poat fi util pentru a vedea modul in care un os afecteaza reteaua in lantul de oase.
Inverse
In mod normal, atunci cand modificatorul Mask este aplicat unor zone ale retelei, partile care sunt sub influenta modificatorului
raman vizibile, iar celelalte parti sunt ascunse. Butonul Inverse inverseaza acest comportament, astfel partile care initial sunt
vizibile devin invizibile (ascunse) si invers.
Details, info, download: http://amrc.altervista.org
Page 389 of 683
Doc:2.6/Manual - BlenderWiki (10/11/2014) - Interfata
Blender RO wiki PDF Manual conversion by Marco Ardito
Modificatorul in oglinda
Mode: Orice mod
Panel: Modifiers
Descriere
Coltul unui cub transformat simetric de-a lungul
celor 3 axe .
Modificatorul Mirror transforma automat o retea de-a lungul axelor locale X, Y si/sau Z, care trec prin centrul obiectului (planul de
simetrie este definit de celelalte doua axe). Se poate folosi si alt obiect ca centru/plan de simetrie, in acest caz folosindu-se axele
locale ale acelui obiect. Nodurile celor doua jumatati care se afla pe planul de simetrie pot fi sudate, ele putand sa se afle la o
distanta cu toleranta. Se poate evita mutarea nodurilor aflate pe obiectul original ca sa nu treaca prin planul de simetrie. In plus, pot fi
transformate simetric grupuri de noduri si coordonate UV.
Optiuni
Mirror modifier
Axis
Axele de simetrie (X, Y sau Z) (adica axele perpendiculare pe planul de simetrie). Pentru a intelege modul in care se aplica
axele la directia de simetrie, daca ati dori ca planul de simetrie sa fie perpendicular pe axa X, valorile pozitive X ale retelei
originale devin valori negative X la copia in oglinda.
Puteti selecta mai mult de o axa astfel veti obtine mai multe copii in oglinda, astfel incat toate planurile de simetrie sa fie
procesate complet (pentru o axa se realizeaza o singura copie, pentru doua axe - patru copii, iar cu toate cele trei axe, opt
copii simetrice).
Optiuni
Merge
Unirea nodurilor corespunzatoare pe planul de simetrie. Vedeti zona de unire (Merge Limit) de mai jos.
Clipping
Impiedica ca nodurile sa treaca dincolo de planul/planurile de simetrie. Optiunea este valabila doar in modul Edit (pentru
transformari in modul Object - translatii, rotiri, redimensionari etc. nodurile se pot suprapune.)
Daca este selectat Clipping dar nodurile se afla in afara Merge Limit, nodurile nu se vor uni. Atunci cand nodurile se afla in
zona de unire (Merge Limit) ele vor fi unite si nu vor putea fi mutate de pe planul de simetrie. Daca selectati cateva noduri
care se afla la distante diferite de planul de simetrie, acestea vor fi unite unul cate unul la planul de simetrie.
Dupa ce ati confirmat unirea nodurilor cu LMB , in cazul in care doriti "desprinderea" unui nod de pe planul de simetrie,
trebuie sa de-selectati Clipping pentru a putea muta nodurile in afara planului de simetrie.
Vertex Groups
La activarea acestui buton, modificatorul Mirror va incerca sa copie in oglinda grupurile de noduri existente. O optiune
utila care are cateva cerinte specifice.
Mai intai, grupurile de noduri pe care doriti sa le copiati in oglinda trebuie denumite avand sufixul stanga/dreapta
(left/right) (adica ceva de tipul .R, .right, .L, etc).
Apoi, trebuie sa existe deja grupurile in oglinda (aceleasi denumire, dar cu sufixul de pe cealalta parte) dar complet
goale (fara noduri atribuite), altfel transformarea simetrica nu va functiona.
De obicei, copiile in oglinda ale nodurilor unui grup raman in acel grup. La activarea acestei optiuni, toate grupurile
urmeaza regulile descrise mai sus si grupurule sunt valide doar pe obiectul original copia in oglinda pune aceleasi
noduri in grupul in oglinda. Foarte folositor la lucrul cu schelete, de exemplu: modelati cu atentie doar jumatate de obiect,
ii atribuiti jumatate de schelet, apoi copiati in oglinda cu modificatorul Mirror cealalte jumatate. Modificatorul Armature se
Details, info, download: http://amrc.altervista.org
Page 390 of 683
Doc:2.6/Manual - BlenderWiki (10/11/2014) - Interfata
Blender RO wiki PDF Manual conversion by Marco Ardito
pune dupa modificatorul Mirror.
Despre copierea in oglinda multi-axe: in aceste cazuri, copiile directe, de nivelul unu preiau grupurile in oglinda, copiile
copiilor (de nivel doi) preiau grupurile originale, etc.
Textures
Optiunile U si V permit copierea simetrica dupa coordonatele U si V ale texturii. Valorile simetrice sunt de 0.5, adica daca
aveti un nod cu coordonatele UV de (0.3, 0.85), copia in oglinda va avea coordonatele UV (0.7, 0.15) cu ambele butoane
activate.
Merge Limit
Distanta maxima dintre noduri si planul de simetrie pentru ca nodurile originale sa se uneasca cu cele copie-simetrica. Nodurile
care se afla la o distanta mai mica decat distanta maxima se vor uni, permitand legarea retelei originale cu copia simetrica a
acesteia.
Mirror Object
Numele altui obiect (de obicei de tip empty), cae este folosit ca referinta pentru procesul de copiere in oglinda: centrul si axele
acestuia vor constitui planul/planele de simetrie. Puteti anima pozitia/rotirea lor (curbe Ipo sau altele), pentru a anima efectul de
oglindire.
Trucuri
Multe obiecte modelate sunt simetrice. O tehnica comuna de modelare este prin modelarea unei jumatati de obiect si folosirea AltD
pentru a crea un duplicat legat care trebuie rotit dupa axa de simetrie pentru a produce o copie perfecta in oglinda, care se
actualizeaza in timp real.
Modificatorul Mirror ofera o alta cale, mai simpla de a fce acelasi lucru. Dupa ce ati terminat modelarea, puteti fie da click pe Apply
pentru a face o versiune reala a retelei, fie lasa modelul in starea in care se afla, pentru eventuale modificari ulterioare.
Folosirea modificatorului Mirror cu modificatorul Subdivision Surface
In cazul in care folositi modificatorul Mirror impreuna cu modificatorul Subsurf, este importanta ordinea in care sunt asezate acesti
modificatori.
Modificatorul Subsurf inainte de
modificatorul Mirror
Am ilustrat efectul obtinut atunci cand am plasat modificatorul Subsurf inaintea modificatorului Mirror - se vede efectul de simetrie pe
linia de centru a retelei.
Modificatorul Mirror inainte de modificatorul
Subsurf
In imaginea alaturata modificatorul Mirror este plasat inaintea modificatorului Subsurf. Aici linia din centru a retelei se aliniaza la
planul de simetrie, obtinandu-se in majoritatea cazurilor efectul dorit.
Alinierea pentru copierea simetrica
Pentru a aplica un modificator Mirror, se obisnuieste sa se deplaseze centrul obiectului pe muchia sau pe suprafata care va fi axa de
simetrie. Uneori acest lucru nu este realizat corect. O tehnica buna de obtinere a unei pozitii exacte este prin determinarea muchiei
de simetrie. Selectati doua noduri care formeaza muchia. Apoi apasati combinatia de taste ShiftS si alegeti Cursor to Selection
(C). Astfel veti centra cursorul 3D exact la mijlocul distantei dintre cele doua noduri. La final, apasati CtrlAlt ShiftC pentru a afisa Set
Origin, apoi selectati Origin to 3D Cursor (T). Astfel veti muta centrul obiectului la locatia cursorului 3D, iar efectul de simetrie va fi
exact.
Details, info, download: http://amrc.altervista.org
Page 391 of 683
Doc:2.6/Manual - BlenderWiki (10/11/2014) - Interfata
Blender RO wiki PDF Manual conversion by Marco Ardito
exact.
Ca alternativa, se poate folosi un obiect de tip Empty ca Mirror Object care sa fie mutat ulterior in pozitia corecta.
Details, info, download: http://amrc.altervista.org
Page 392 of 683
Doc:2.6/Manual - BlenderWiki (10/11/2014) - Interfata
Blender RO wiki PDF Manual conversion by Marco Ardito
Modificatorul Multiresolution
Mode: Modul Obiect
Panel: Properties Window -> Context Button Modifiers
Modificatorul Multires
Modificatorul Multiresolution ofera posibilitarea de a imparti o retea la diferite niveluri in functie de vederea 3D, modul Sculpt sau
randarea Blender.
Optiuni
Catmull-Clark / Simple
Seteaza tipul divizarii. Simple mentine forma curenta si imparte muchiile. Catmull-Clark creaza o suprafata neteda, mai mica
decat cea originala.
Preview
Seteaza nivelul impartirilor folosit in portul de vedere.
Sculpt
Seteaza numarul de diviziuni care va fi folosit in modul Sculpt.
Render
Seteaza numarul diviziunilor folosit la randare.
Subdivide
Adadauga un nivel superior de divizare.
Delete Higher
Sterge toate nivelurile de divizare care sunt mai mari ca nivelul curent.
Reshape
Copie coordonatele nodurilor de pe alta retea. Pentru a le folosi, selectati o retea diferita cu o topologie si coordonate ale
nodurilor asemanatoare, apoi selectati Shift reteaua si dati click pe Reshape. Reteaua va prelua forma celeilalte.
Apply Base
Modifica reteaua pentru a se potrivi la forma retelei divizate.
Optimal Display
Sare desenarea muchiilor adaugate la divizare.
Save External
Salveaza deplasarea unui fisier extern .btx.
Details, info, download: http://amrc.altervista.org
Page 393 of 683
Doc:2.6/Manual - BlenderWiki (10/11/2014) - Interfata
Blender RO wiki PDF Manual conversion by Marco Ardito
Modificatorul Screw
Mode: Orice mod
Panel: Modifiers
Descriere
Modificatorul Screw este similar cu instrumentul Screw din caseta cu instrumente - Tool Shelf deoarece preia profilul unui obiect, o
retea sau o Curba, pentru a crea o forma elicoidala.
Este importanta alinierea corect a profilului obiectului
Profilul trebuie sa fie bidimensional si aliniat corect la directia cardinala a obiectului dupa axele surubului.
Optiuni
Modificatorul Screw
Axis
Axa de-a lungul careia va fi construita elicea.
Screw
Inaltimea unei iteratii (o rotatie completa) a elicei.
AxisOb
Numele obiectului pentru definirea directiei axei.
Object Screw
Folositi Axis Object pentru a defini valoarea pentru Screw.
Angle
Grade pentru o singura miscare de revolutie a elicei.
Steps
Numarul de pasi folositi pentru o singura revolutie (afisata in vederea 3D.)
Render Steps
Ca mai sus, folosita pentru timpul de randare. O valoare mai mare duce la o calitate mai buna.
Calc Order
Ordinea muchiilor este calculata pentru a evita eventuale probleme cu normalele. Necesar doar pentru retele, nu si pentru curbe.
Flip
Inverseaza directia normalelor.
Iterations
Numarul de revolutii/rotiri.
Details, info, download: http://amrc.altervista.org
Page 394 of 683
Doc:2.6/Manual - BlenderWiki (10/11/2014) - Legaturi externe
Blender RO wiki PDF Manual conversion by Marco Ardito
Modificatorul Skin
Mode: Orice mod
Panel: Modifiers
Modificatorul Skin foloseste noduri si muchii pentru a crea o suprafata ca un invelis, utilizand raze pentru noduri pentru a defini mai
bine forma.
Este o metoda rapida de generare a retelelor de baza pentru sculptura si/sau forme netede organice cu topologie arbitrara.
Retineti ca suprafetele de la inceput sunt ignorate de modificatorul Skin.
Optiuni
Interfata utilizatorului pentru modificatorul
Skin.
Create Armature
Crearea unei armaturi pentru obiect.
Branch Smoothing
Netezirea la intersectia nodurilor.
Selected Vertices
Mark Loose
Marcarea nodurilor selectate pentru simplificare. Simplificarea defineste puncte care vor uni suprafetele pentru a umple gaurile
din retea.
Clear Loose
Elimina simplificarea. Caracteristica initiala.
Mark Root
Defineste punctele radacina ale obiectului. Acestea se afla in centrul obiectului.
Equalize Radii
Face ca raza invelisului pentru nodurile selectate sa fie egala pe fiecare axa.
Exemplu
Selectati cubul. Comutati la modul editare cu tasta Tab si cu AltM At Center uniti toate nodurile intr-un singur punct. Extrudati
nodul dupa axa Z cu E, apoi Z.
Setarea Nodurilor pentru invelis
Unul din nodurile retelei trebuie sa fie setat ca radacina - Root. Daca stergeti din greseala nodul radacina, selectati un nod, apasati
butonul Skin Node Set Flag si in meniul Mesh Tools setati noul nod ca si radacina.
Details, info, download: http://amrc.altervista.org
Page 395 of 683
Doc:2.6/Manual - BlenderWiki (10/11/2014) - Legaturi externe
Blender RO wiki PDF Manual conversion by Marco Ardito
Creatura simpla, realizata doar cu modificatorul Skin.
In meniul modificatorilor, adaugati modificatorul Skin.
Comutati cu Tab in modul editare si incepeti sa extrudati nodurile. Pentru a vedea "sferele Z", apasati Z pentru a comuta la
modul wireframe. Aceste sfere sunt retelele actuale, avand mai multe poligoane si e posibil sa apara dupa un timp mai mare pe
computerele vechi.
Incercati sa obtineti o schema similara cu cea din imagine (Creatura simpla, realizata doar cu modificatorul Skin.), prin
extrudarea nodurilor obiectului.
Folositi CtrlA pentru a modifica marimea diferitelor regiuni de-a lungul creaturii.
Folositi Mark Loose in unele zone, cum ar fi zona gatului, pentru a uni mai multe suprafete impreuna.
Pentru a obtine o suprafata mai neteda, activati Smooth Shading si folositi Ctrl3 pe obiect.
Legaturi externe
Skin Modifier Development la Blender Nation O demonstratie a modificatorului skin realizata de Nicholas Bishop (March
2011)
Ji, Zhongping; Liu, Ligang; Wang, Yigang (2010). B-Mesh: Un sistem rapid de modelare pentru retele de baza a formelor
articulate 3D, Computer Graphics Forum 29(7), pp. 2169-2178. Lucrul cu acest modificator se bazeaza pe (link direct la
PDF)
Forum pe Blender artists
Details, info, download: http://amrc.altervista.org
Page 396 of 683
Doc:2.6/Manual - BlenderWiki (10/11/2014) - Legaturi externe
Blender RO wiki PDF Manual conversion by Marco Ardito
Modificatorul Solidify
Mode: Orice mod
Panel: Modifiers
Descriere
Modificatorul Solidify preia suprafata oricarei retele si ii adauga adancime.
Initial, modificatorul a fost scris ca program de sine statator de catre Campbell Barton (a.k.a Ideasman), Solidify, apoi a fost inclus in
Blender 2.44 si in final a fost transformat in modificator in Blender 2.5.
Optiuni
Modificatorul Solidify
Thickness
Adancimea la care va fi solidificat.
Offset
Valoarea, intre -1 si 1, pentru localizarea nodurilor din interiorul si exteriorul retelei originale. Daca alegeti valoarea zero, Offset
va centra rezultatul solidificarii pe reteaua originala.
Vertex Group
Limitarea modificatorului doar la acet grup de noduri.
Invert
Inverseaza selectia anterioara.
Margini si muchii. In acest exemplu, obiectului i-a
fost atribuit un al doilea material folosit pentru a
colora marginile cu rosu.
Crease
Aceste optiuni au ca scop folosirea cu modificatorul Subdivision Surface.
Inner
Adauga o cuta muchiilor interioare.
Outer
Adauga o cuta muchiilor exterioare.
Rim
Adauga o cuta la cadru.
Even Thickness
Mentine grosimea ajustand colturile ascutite. Uneori imbunatateste calitatea, dar creste timpul de procesare.
High Quality Normals
Normalele sunt calculate pentru a produce o grosime uniforma. Uneori imbunatateste calitatea, dar creste timpul de procesare.
Fill Rim
Umple spatiul gol dintre muchiile interioare si cele exterioare.
Rim Material
Foloseste al doilea material al obiectului pentru cadru, fiind aplicat ca distanta de la materialul curent.
Trucuri
Details, info, download: http://amrc.altervista.org
Page 397 of 683
Doc:2.6/Manual - BlenderWiki (10/11/2014) - Legaturi externe
Blender RO wiki PDF Manual conversion by Marco Ardito
Grosimea modificatorului este aplicata inainte de redimensionarea obiectului; daca este importanta mentinerea unei grosimi
fixe, folositi obiectele neredimensionate (sau tineti cont de redimensionare).
Grosimea solidificarii este aproximativa, in timp ce "Even Thickness" si "High Quality Normals", ar trebui sa dea rezultate bune.
Modelarea arhitecturala/CAD finala pentru grosimea unui zid este garantata, in functie de topologia retelei. din alt punct de
vedere - mentinand grosimea precisa a peretilor, in unele cazuri va trebui sa adaugati / eliminati suprafete pe distanta invelisului
- uneori acest modificator nu este procesat sau adauga o complexitate mare retelei, incetinind procesarea.
Details, info, download: http://amrc.altervista.org
Page 398 of 683
Doc:2.6/Manual - BlenderWiki (10/11/2014) - Legaturi externe
Blender RO wiki PDF Manual conversion by Marco Ardito
Armature Modifier
Mode: Modul Object
Panel: Modifiers
Descriere
Modificatorul Armature este folosit la construirea scheletului pentru animarea personajelor si a altor obiecte. Cu optiunile Vertex
Group si Multi Modifier, puteti folosi mai multe armaturi pentr a anima un singur obiect (retea).
Prin adaugarea unui sistem armatura unui obiect, acel obiect poate fi deformat cu precizie, astfel incat geometria nu trebuie sa fie
animata manual. Modificatorul Armature permite deformarea obiectelor cu ajutorul oaselor, specificand numele obiectului din
armatura, fara a mai folosi (vechiul) sistem parent/child.
Pentru mai multe detalii referitoare la folosirea armaturilor, vedeti acest capitol - Blender versiunea 2.4.
Optiuni
Modificatorul Armature
Object
Numele oiectului din armatura folosit de acest modificator.
Preserve Volume
Folositi patrulatere pentru a obtine interpolari de rotire mai netede si mai precise.
Vertex Group
Numele unui grup de noduri al obiectului, ale carui greutati vor fi folosite pentru a determina influenta rezultatului acestui
modificator Armature atunci cand il amestecati cu rezultatul altor modificatori Armature. Are insemnatate doar cand aveti
cel putin doi modificatori pe acelasi obiect, cu Multi Modifier activat.
MultiModifier
Folositi aceleasi date ca la modificatorii anteriori pentru (Armature?) ca date initiale. Acest lucru va permite sa folositi
cateva armaturi pentru a deforma acelasi obiect, toate fiind bazate pe datele nedeformate (adica se evita ca al doilea
modificator Armature sa deformeze rezultatul primului). Ca rezultat pentru Armature se amesteca ambii modificatori,
folosind greutatile grupurilor de noduri VGroup ca ghidaje de amestecare.
Bind To
Metoda de legare a armaturii la retea.
Vertex Groups
Activeaza/Dezactiveaza grupurile de noduri, definind deformarea (adica oasele care au un anumit nume sa deformeze
doar nodurile care apartin grupurilor care au acelasi nume).
Bone Envelopes
Activeaza/Dezactiveaza infasuratorile pentru oase, definind deformarea (adica oasele vor deforma nodurile din
apropierea lor).
Invert
Inverseaza influenta setata de grupul d enoduri definita in setarea anterioara (adica inverseaza valorile pentru greutatea
nodurilor din grup).
Details, info, download: http://amrc.altervista.org
Page 399 of 683
Doc:2.6/Manual - BlenderWiki (10/11/2014) - Legaturi externe
Blender RO wiki PDF Manual conversion by Marco Ardito
Modificatorul Cast
Mode: Orice mod
Panel: Modifiers
Acest modificator modifica forma retelei, curbei, suprafetei sau a elementului de tip lattice la o alta forma predefinita (sfera, cilindru,
cuboid).
Este echivalent cu instrumentul To Sphere din contextul Editing (Mesh ? Transform ? To Sphere Alt ShiftS) si cu ceea ce alte
programe numesc Spherify sau Spherize, dar, asa cum am scris mai sus, nu este limitat doar la modificarea dupa o sfera.
Sfat
Modificatorul Smooth se foloseste adesea impreuna cu modificatorul Cast, deoarece forma obtinuta cu Cast trebuie uneori sa fie
netezita ca sa arate mai bine si ca sa se elimine neregularitatile.
Important
Pentru performanta, acest modificator lucreaza doar cu coordonatele locale. Daca obiectul modificat arata inestetic, e posibil sa
trebuiasca sa aplicati rotirea obiectului (CtrlA), mai ales in cazul cilindrilor.
Optiuni
Modificatorul cast
Cast Type
Meniu pentru alegerea tipului cast (forma tinta): Sphere, Cylinder sau Cuboid.
X, Y, Z
Butoane de comutare pentru a activa/dezactiva modificatorul pe directiile axelor X, Y, Z (doar X si Y pentru tipul Cylinder).
Factor
Factorul de control al deformarii intre pozitia originala si cea obtinuta la final. O interpolare liniara de la: 0.0 care se refera la
coorodonatele originale (adica modificatorul nu are efect), pana la 1.0 - deformarea dupa forma tinta. Valorile in afara
domeniului [0.0, 1.0] deformeaza uneori reteaua in moduri interesante.
Radius
Daca e diferita de zero, aceasta raza defineste o sfera de influenta. Nodurile care se afla in afara domeniului nu sunt afectate
de modificator.
Size
Marimea alternativa pentru forma proiectata. Daca are valoarea zero, este definita de forma initiala si de obiectul de control,
daca exista.
From radius
Daca este activat, calculeaza Marimea - Size pentru Raza - Radius, pentru a obtine rezultate mai bune.
Vertex Group
Numele unui grup de noduri, pentru a limita efectul doar la acel grup. Astfe se permit modificari selective, in timp real, prin
pictarea greutatilor pe noduri.
Control Object
Numele obiectului care va controla efectul. Locatia centrului obiectului defineste centrul proiectiei. De asemenea, marimea si
rotirea transforma nodurile proiectate. Sfat: animarea (cadre cheie) acestui obiect de control va anima si obiectul modificat.
Exemplu
Details, info, download: http://amrc.altervista.org
Page 400 of 683
Doc:2.6/Manual - BlenderWiki (10/11/2014) - Legaturi externe
Blender RO wiki PDF Manual conversion by Marco Ardito
Sus: Suzanne fara modificatori. La mijloc: Suzanne cu
fiecare tip de modificator Cast (Sfera, Cilindru si Cuboid).
Jos: La fel ca mai sus, dar fiind activata doar axa X.
Fisierul blend
Details, info, download: http://amrc.altervista.org
Page 401 of 683
Doc:2.6/Manual - BlenderWiki (10/11/2014) - Legaturi externe
Blender RO wiki PDF Manual conversion by Marco Ardito
Modificatorul Curba
Mode: Modul Object
Panel: Modifiers
Modificatorul Curve ofera o metoda simpla si eficienta de definire a deformatiei unei retele bazata pe pozitia unui obiect de tip curba.
Modificatorul Curve lucreaza dupa axele principale (globale) X, Y sau Z. Acest lucru inseamna ca atunci cand deplasati reteaua dupa
acea directie (axa), reteaua se va deforma urmand forma curbei. Mutand reteaua pe directie perpendiculara, aceasta se va deplasa
mai aproape sau mai departe de curba. Setarile implicite in Blender aleg axa Y ca axa principala. Atunci cand deplasati obiectul si
depasiti capatul curbei de ghidare, obiectul va continua deformarea in functie de vectorul directiei de la capatul curbei.
Optiuni
Modificatorul Curve
Object
Numele obiectului curba care va deforma obiectul retea.
Vertex Group
Numele unui grup de noduri din obiectul care va fi deformat. Modificatorul va deforma doar nodurile atribuite acestui grup.
Deformation Axis
X, Y, Z, -X, -Y, -Z: Aceasta este axa de-a lungul careia va deforma curba.
Exemplu
Sa realizam un exemplu simplu:
Stergeti cubul implicit din scena si adaugati obiectul Monkey ( ShiftA Add Mesh Monkey, Adaugare Monkey!)!
Acum adaugati o curba ( ShiftA Add Curve Bezier Curve, Adaugare Curba).
Edit are Curba.
Cnad va aflati in modul Edit, mutati punctele de control ale curbei ca in figura (Editare Curba), apoi iesiti din modul Edit ( Tab).
Selectati obiectul Monkey ( RMB ) in modul Object
Atribuiti curba la modificator, cum se vede mai jos. Obiectul Monkey ar trebui sa fie pozitionat pe curba:
Details, info, download: http://amrc.altervista.org
Page 402 of 683
Doc:2.6/Manual - BlenderWiki (10/11/2014) - Legaturi externe
Blender RO wiki PDF Manual conversion by Marco Ardito
Atribuirea curbei Bezier la modificatorul
Curve (pentru Monkey)
Monkey pe Curba.
Apoi selectati obiectul Monkey ( RMB ), si sa il deplasati (G), pe directia axei Y si puteti vedea cum obiectul Monkey se
deformeaza usor de-a lungul curbei.
A Tip
Daca apasati MMB
in timp de mutati obiectul Monkey limitati miscarea doar de-a lungul unei axe.
Deformarile obiectului Monkey.
In imaginea din dreapta puteti vedea obiectul Monkey in diferite pozitii de-a lungul curbei. Pentru o vizualizare mai buna a
deformarii, a fost aplicat modificatorul SubSurf cu Subdiv la 2 si optiunea Set Smooth la reteaua obiectului Monkey.
Details, info, download: http://amrc.altervista.org
Page 403 of 683
Doc:2.6/Manual - BlenderWiki (10/11/2014) - Cititi si
Blender RO wiki PDF Manual conversion by Marco Ardito
Displace Modifier
Mode: Orice mod
Panel: Modifiers
Descriere
Modificatorul Displace deplaseaza nodurile din retea in functie de intensitatea texturii. Pot fi folosite fie texturi procedurale, fie
imagini. Deplasarea poate avea loc dupa o anumita axa locala, de-a lungul normalei nodurilor, sau dupa componentele separate
RGB ale texturii - toate acestea pot fi folosite pentru deplasarea simultana a nodurilor dupa directiile axele locale X, Y si Z.
Optiuni
Modificatorul Displace
Texture
Numele texturii care va determina deplasarea nodurilor.
Daca acest camp este gol, valoarea implicita a modificatorului este 1.0 (alb).
Vertex Group
Numele grupului de noduri care este folosit pentru a controla influenta modificatorului.
Daca VGroup este gol, modificatorul va afecta in mod egal toate nodurile.
Midlevel
Valoarea texturii care va fi tratata ca ca si cum nu ar fi deplasata de modificator. Valorile mai mici ale texturii vor determina o
deplasare negativa de-a lungul directiei selectate, iar valorile texturii mai mari decat aceasta valoare vor avea ca rezultat o
deplasare pozitiva. Acest lucru este obtinut cu ajutorul ecuatiei (displacement) = (texture value) - Midlevel.
Domeniul valorilor pentru culoare/luminozitate este intre 0.0 si 1.0 in Blender, nu intre 0 si 255.
Direction
Directia de-a lungul careia se vor deplasa nodurile.
Poate fi una din urmatoarele:
X deplasare de-a lungul axei locale X.
Y deplasare de-a lungul axei locale Y.
Z deplasare de-a lungul axei locale Z.
RGB -> XYZ deplasare individuala de-a lungul axelor locale XYZ folosind componentele RGB ale texturii.
Normal deplasarea de-a lungul normalei la noduri.
Texture Coordinates
Sistemul de coordonate al texturii care se foloseste la obtinerea valorilor de pe textura pentru fiecare nod.
Poate fi una din urmatoarele:
UV preia coordonatele texturii de pe coordonatele suprafetei UV.
UV Layer
Stratul cu coordonate UV de pe care se preiau coordonatele pentru textura.
Daca obiectul nu are coordonate UV, va folosi sistemul Local de coordonate. Daca acest camp este gol, dar exista
un strat de coordonate UV valabil (de ex. chiar dupa adaugarea primului strat UV la retea), acesta va fi suprascris
de stratul active curent UV.
Nota
Atunci cand coordonatele UV sunt specificate pe fiecare suprafata, sistemul de coordonate al texturii UV determina coordonatele
UV pentru fiecare nod, incepand cu prima suprafata intalnita care foloseste acel nod; este ignorata orice alta suprafata care
foloseste acel nod. Acest lucru poate duce la neregularitati daca reteaua are coordonate UV discontinui.
Object preia coordonatele texturii de pe un alt sistem de coordonate (specificate de campul Object).
Object
Obiectul de pe care se preiau coordonatele pentru textura. Mutarea obiectului va modifica coordonatele maparii
texturii. Retineti ca mutarea obiectului original va avea ca rezultat si actualizarea coordonatelor pentru textura. Astfel,
daca doriti sa pastrati sistemul de coordonate pentru deplasare in timpul mutarii obiectului la cel deja setat, va
trebui sa mutati si obiectul la care face referire cu acceasi distanta si dupa aceeasi directie.
Daca campul este gol, este folosit sistemul de coordonare Local.
Details, info, download: http://amrc.altervista.org
Page 404 of 683
Doc:2.6/Manual - BlenderWiki (10/11/2014) - Cititi si
Blender RO wiki PDF Manual conversion by Marco Ardito
Global preia coordonatele texturii de pe sistemul global de coordonate.
Local preia coordonatele texturii de pe sistemul local de coordonate al obiectului.
Strength
Puterea/valoarea deplasarii. Dupa deplasarea in functie de valoarea Midlevel, deplasarea va fi multiplicata cu valoarea
Strength pentru a da deplasarea finala nodurilor. Aceasta este obtinuta de ecuatia (vertex_offset) = (displacement)
Strength.
Pentru a inversa efectul modificatorului, poate fi folosita o valoare negativa.
Cititi si
Postarile artistilor Blender: Displace modifier tutorial (September 2006)
Details, info, download: http://amrc.altervista.org
Page 405 of 683
Doc:2.6/Manual - BlenderWiki (10/11/2014) - Cititi si
Blender RO wiki PDF Manual conversion by Marco Ardito
Modificatorul Hook (carlig)
Mode: Orice mod
Panel: Modifiers
Descriere
Doua sfere folosite ca si
carlige - Hooks pentru a
deforma un cub
subdivizat.
Modificatorul Hook este folosit impreuna cu cheile de forma - Shape Keys pentru a controla deformarea unei retele sau a unei
structuri Lattice folosind un alt obiect (de obicei un obiect Empty, dar poate fi orice obiect).
La miscarea carligului, acesta va trage nodurile (cu greutate) dupa el. Daca ati folosit editareaproportionala, o puteti compara cu
editarea proportional animata. Carligele nu va ofera un control fin al miscarii nodurilor ca al cheilor de forma, dar sunt mai usor de
folosit.
Optiuni
Modificatorul Hook
Object
Numele obiectului parinte pentru carlig.
Falloff
Daca nu este zero, "falloff" inseamna distanta de la care se anuleaza influenta carligului. Foloseste o interpolare lina,
comparabila cu instrumentul de editare proportionala.
Force
Daca exista mai multe forte care actioneaza asupra acelorasi noduri, aici puteti creste influenta unui carlig. Regulile pentru
greutate sunt:
Daca totalul tuturor fortelor este mai mic decat 1.0, restul obtinut din diferenta (1.0 - (suma fortelor), va fi factorul pe
care pozitia originala il va avea ca forta.
Daca suma tuturor fortelor este mai mare decat 1.0, se vor folosi doar transformarile carligelor, in functie de fortele
fiecaruia.
Urmatoarele setari sunt valabile doar in modul Editare:
Reset
Recalculeaza si elimina transformarile realizate de carlig.
Recenter
Plaseaza centrul carligului la pozitia cursorului.
Select
Selecteaza nodurile afectate de pe retea.
Reassign
Reatribuie nodurile selectate la carlig.
Sfat
Details, info, download: http://amrc.altervista.org
Page 406 of 683
Doc:2.6/Manual - BlenderWiki (10/11/2014) - Cititi si
Blender RO wiki PDF Manual conversion by Marco Ardito
Modificatorul carlig pastreaza indicii nodurilor de pe reteaua originala, adica modificatorii care genereaza o geometrie de tip
subsurf pot fi aplicati dupa modificatorul carlig, altfel geometria generata va fi inafara influentei carligelor.
Details, info, download: http://amrc.altervista.org
Page 407 of 683
Doc:2.6/Manual - BlenderWiki (10/11/2014) - Cititi si
Blender RO wiki PDF Manual conversion by Marco Ardito
Modificatorul Lattice
Mode: Modul Object
Panel: Properties Window -> Context Button Modifiers
Modificatorul Lattice deformeaza obiectul de baza in functie de forma obiectului Lattice.
Optiuni
MOdificatorul Lattice.
Object
Obiectul Lattice cu ajutorul caruia se deformeaza obiectul de baza.
Vertex Group
Numele unui grup de noduri (optional) care permite limitarea efectului modificatorului la o parte a retelei de baza.
Sfaturi
Puteti controla atributele obiectului Lattice in contextul Object Data pentru Lattice in fereastra Properties
Elementul lattice (structura) este format dintr-o retea de noduri tridimensionala care nu este randata. Scopul principal al elementului
este de a deforma obiectul de baza pe care il controleaza (printr-un modificator sau fiind parintele acelui obiect). Obiectele care sunt
modificate pot fi retele, curbe, suprafete, text, alte structuri sau chiar particule.
De ce se foloseste o structura (lattice) pentru deformarea unei retele in loc de a deforma direct reteaua in modul Edit? Exista cateva
motive:
Primul: este mai simplu. Reteaua poate avea milioane de noduri, iar redimensionarea sau mutarea acestora poate fi o sarcina
greu de indeplinit. In schimb, puteti folosi o structura cu doar cateva noduri.
Este mai frumos. Deformarea obtinuta arata mult mai bine comparativ cu cea realizata manual!
Este mai rapid! Puteti folosi aceeasi structura pentru a deforma mai multe retele. Dati fiecarui obiect cate un modificator de tip
lattice, toti modificatorii indicand aceeasi structura.
Este o practica buna. O structura poate fi folosita pentru a obtine versiuni ale unei retele cu minim de efort si consum minim de
resurse. Acest lucru duce la un design optim al scenei, minimizand volumul de munca pentru modelare. O structura nu afecteaza
coordonatele pentru textura suprafetei retelei. Modificarile fine la retea sunt astfel usurate si nu se modifica forma de baza a
retelei.
Example/Tutorial(s)
Sunt cateva exemple pentru versiunea 2.4 in sectiunea Tutorials. Pentru versiunea 2.5, este o lectie despre cum se poate realiza o
furculita.
Particule si structuri
Details, info, download: http://amrc.altervista.org
Page 408 of 683
Doc:2.6/Manual - BlenderWiki (10/11/2014) - Cititi si
Blender RO wiki PDF Manual conversion by Marco Ardito
Particule urmarind o structura.
Particulele pot urmari o structura atunci cand secventa de modificatori este corecta. Mai intai particulele, apoi structura!
Details, info, download: http://amrc.altervista.org
Page 409 of 683
Doc:2.6/Manual - BlenderWiki (10/11/2014) - Cititi si
Blender RO wiki PDF Manual conversion by Marco Ardito
Modificatorul de deformare a retelei - Mesh Deform
Mode: Toate modurile
Panel: Modifiers
Descriere
Modificatorul Mesh Deform permite ca o retea oarecare, inchisa (de forma oarecare, nu neaparat forma de cub pentru modificatorul
Lattice) sa actioneze ca o cusca de deformare asupra altei retele.
Options
Mesh Deform modifier
Modificatorul Mesh Deform este relativ usor de folosit dar poate incetini mult calculul necesar pentru a mapa corect reteaua-cusca de
deformare pe obiectul deformat.
Object
Numele obiectului retea care va fi folosit ca si cusca de deformare.
Vertex Group
Grup de noduri optional care va fi afectat de cusca-retea de deformare.
Invert
Inverseaza influenta setata de grupul de noduri definit in setarile anterioare (adica inverseaza valorile pentru greutate din acel
grup).
Bind
Butonul Bind indica modificatorului Mesh Deform sa lege cusca-retea de modificare la obiectul deformat, astfel incat
modificand forma retelei de deformare sa se modifice forma obiectului de deformat.
Atentie la setarile modificatorului Mesh Deform si la complexitatea custii-retea de deformare si/sau obiectul deformat,
deoarece timpul de procesare pentru realizarea operatiei poate fi destul de mare. E posibil ca Blender sa nu raspunda la
actiunile utilizatorului pana la terminarea operatiei, sau chiar ca Blender sa aiba nevoie de mai multa memorie si sa se
blocheze.
Unbind
Atunci cand un obiect deformat a fost asociat la o cusca -retea de deformare, acesta poate fi ulterior disociat cu ajutorul
butonului Unbind care inlocuieste butonul Bind.
Cand dati click pe butonul Unbind, cusca-retea de deformare isi va pastra forma din acel moment si nu va reveni la forma de
pornire. Daca doriti sa reveniti la forma originala, va trebui sa salvati o copie a formei inainte de a o modifica. Obiectul
deformat va reveni oricum la forma originala pe care o avea inainte de a fi asociat la cusca-retea de deformare.
Precision
Cursorul din campul numeric Precision controleaza acuratetea cu care cusca-retea va modifica obiectul deformat, atunci cand
vor fi mutate punctele custii-retea.
Intervalul de valori pentru campul Precision este de la 2 la 10, valoarea implicita fiind 5. Crescand valoarea va creste si timpul
de procesare a modificatorului Mesh Deform, dar se obtine o mapare mai precisa a custii-retea la obiectul deformat. Acest
lucru creste timpul de calcul si se poate ca Blender sa nu raspunda la alte actiuni pana cand termina de calculat. La fel, prin
cresterea mai mult a valoarii campului Precision si aplicand Bind pe o forma foarte complexa a custii-retea de deformare si/sau
a obiectului deformat, Blender va folosi foarte multa memorie si in cazuri extreme se va bloca. Pentru mai multa siguranta,
salvati fisierul blend inainte de a aplica acest modificator!
Aceasta setare nu mai este valabila atunci cand cusca-retea a fost aplicata cu Bind.
Dynamic
Butonul Dynamic indica modificatorului Mesh Deform ca ar trebui sa tina cont de deformarile si modificarile obiectului deformat
care nu sunt un rezultat direct al modificarii custii-retea de deformare.
Cu butonul Dynamic activat, sunt luate in considerate si alte caracteristici de deformare (ca de exemplu alti modificatori sau
chei pentru forma - shape keys) atunci cand se aplica cusca-retea de deformare la obiectul deformat, crescand astfel calitatea
deformarii. Butonul este implicit dezactivat pentru a reduce consumul de memorie si timpul de procesare la aplicarea
modificatorului
Details, info, download: http://amrc.altervista.org
Page 410 of 683
Doc:2.6/Manual - BlenderWiki (10/11/2014) - Cititi si
Blender RO wiki PDF Manual conversion by Marco Ardito
Ca si la Precision, aceasta setare nu este valabila in cazul in care cusca-retea a fost deja aplicata (Bind).
Cititi si
The Modificatorul Lattice.
Details, info, download: http://amrc.altervista.org
Page 411 of 683
Doc:2.6/Manual - BlenderWiki (10/11/2014) - Cititi si
Blender RO wiki PDF Manual conversion by Marco Ardito
Modificatorul Simple Deform
Mode: Toate modurile
Panel: Modifiers
Descriere
Simple Deform
Modificatorul Simple Deform permite aplicarea unor deformari simple unui obiect (de tip retea, lattice, curba, suprafata si text).
Ca la majoritatea modificatorilor de deformare, functiile de deformare sunt aplicate nodurilor procesate, adica geometriei reale a
obictului in timp ce este calculat modificatorul, si nu nodurilor/punctelor de control. Acest lucru inseamna ca puteti creste nivelul de
detaliere a efectului de deformare introducand mai intai un modificator Subdivision Surface (pentru retele), sau crescand valoarea la
setarea Preview Resolution (pentru curbe/suprafete/texte).
Folosind un alt obiect, este posibil sa definiti axa si originea deformarii, realizand efecte diferite.
Optiuni
Mode
Aceasta lista defineste functiile de deformare care sunt aplicate:
Twist Roteste in jurul axei Z.
Bend Indoaie reteaua dupa axa Z.
Taper Redimensioneaza liniar de-a lungul axei Z.
Stretch Intinde obiectul de-a lungul axei Z (o valoare negativa pentru Factor duce la turtire).
Vertex Group
Numele grupului de noduri care indica daca si cat de mult va fi influentat fiecare nod de catre deformare.
Origin
Numele obiectului care defineste originea deformarii (de obicei un obiect de tip empty). Acest obiect poate fi:
Rotit la axa de control (in acest caz, axa Z este folosita ca si ghid).
Deplasat pentru a controla originea deformarii.
Redimensionat pentru a modifica factorul de deformare.
Nota
Atunci cand obiectul care controleaza originea (care se afla in campul Origin) este copilul obiectului deformat, acesta creaza o
dependenta ciclica in sistemul de date al aplicatiei Blender (DAG dependency graph?). Se poate evita prin crearea unui obiect
de tip empty la care sa atasati ambele obiecte.
Factor
Valoarea deformarii. Poate fi si negativa.
Limits
Aceste setari va permit sa setati limitele inferioara si superioara a deformarii (sunt valori proportionale, de la 0.0 pana la 1.0).
Evident, limita superioara nu poate fi mai mica decat cea inferioara.
Lock X Axis/Lock Y Axis (doar pentru modurile Taper si Strecth)
Controleaza daca permiteti modificarea coordonatelor X si/sau Y. Astfel, este posibil sa modificati coordonatele X ale unui
obiect i sa pastrati intacte coordonatele Y.
Details, info, download: http://amrc.altervista.org
Page 412 of 683
Doc:2.6/Manual - BlenderWiki (10/11/2014) - Cititi si
Blender RO wiki PDF Manual conversion by Marco Ardito
Modificatorul Smooth
Mode: Orice mod
Panel: Modifiers
Descriere
Modificatorul Smooth
aplicat la un cub
subimpartit
Ca mai sus, avand grupul
de noduri selectat
Acest modificator rotunjeste o retea prin aplatizarea unghiurilor dintre suprafetelor alaturate, ca si Smooth din contextul Editing. Deci
rotunjeste fara a diviza reteaua numarul de noduri ramane acelasi.
Totusi, acest modificator nu este limitat la rotunjire. Factorul sau de control poate fi configurat inafara domeniului de valori [0.0, 1.0]
(incluzand si valori negative), ducand la deformari interesante, in functie de reteaua afectata.
Optiuni
X, Y, Z
Butoane de comutare pentru a activa/dezactiva modificatorul pe directiile axelor X, Y si/sau Z.
Factor
Factorul care controleaza gradul de rotunjire. Domeniul de valori pentru rotunjire de la 0.0 pana la 1.0 (0.0: dezactivat, 0.5: la fel
ca butonul Smooth, 1.0: maxim). Alternativ, valorile din afara domeniului (peste 1.0 sau sub 0.0) vor deforma reteaua.
Repeat
Numarul de iteratii de rotunjire, echivalent cu apasarea de mai multe ori a butonului Smooth.
Vertex Group
Numele unui grup de noduri, pentru a limita efectul doar la nodurile din acel grup. Permite rotunjirea selectiva, in timp real, prin
pictarea ponderala a nodurilor.
Details, info, download: http://amrc.altervista.org
Page 413 of 683
Doc:2.6/Manual - BlenderWiki (10/11/2014) - Cititi si
Blender RO wiki PDF Manual conversion by Marco Ardito
Wave Modifier
Mode: Modul Object
Panel: Modifiers
Descriere
Modificatorul Wave adauga o miscare asemanatoare oceanului la coordonata Z a nodurilor/punctelor de control. Acest modificator
este valabil pentru retele, elemente lattice, curbe, suprafete si texte, avand cateva restrictii pentru obiectele non-retea:
Activand Normals sau tastand un nume in VGroup, modificatorul se va dezactiva.
Mai rau, daca selectati UV ca si coordonate pentru textura, Blender se va bloca instantaneu!
Optiuni
Modificatorul Wave
Front de valuri circulare
Front de valuri liniare
Motion activat pentru X si
Normals activat pentru Y
Motion
X, Y, Cyclic: Efectul de val deformeaza nodurile/punctele de control pe directia axei Z, incepand in punctul de start dat si
propagandu-se de-a lungul obiectului cu fronturi de valuri circulare (sunt activate ambele axe - X si Y), sau cu fronturi de valuri
liniare, paralele cu axa corespunzatoare butonului activat - X sau Y. Cyclic repeta ciclic valurile, in locul unui singur val.
Normals
Doar pentru retele. Deplaseaza reteaua de-a lungul normalelor suprafetei (in locul axei Z a obiectului).
Time
Setari pentru a controla parametrii de timp.
Offset
Deplasarea timpului in cadre. Cadrul de la care incepe valul (daca valoarea pentru Speed este pozitiva), sau se termina
(daca valoarea Speed este negativa). Folositi un numar negativ de cadre pentru a pre-incepe valurile.
Life
Durata animatiei in cadre. Daca alegeti valoarea zero, animatia continua mereu.
Damping
Un numar suplimentar de cadre in care valul descreste treptat de la valoarea Height pana la zero dupa ce s-a incheiat
Life. Descresterea are loc pentru toate valurile si incepe in primul cadru dupa ce s-a incheiat Life. Valurile dispar dupa
Details, info, download: http://amrc.altervista.org
Page 414 of 683
Doc:2.6/Manual - BlenderWiki (10/11/2014) - Cititi si
Blender RO wiki PDF Manual conversion by Marco Ardito
numarul de cadre din Damping.
Position
Coordonatele X si Y ale centrului valurilor, in coordonatele locale ale obiectului. Falloff controleaza cat de repede descresc
valurile, ca si cum s-ar deplasa departe de coordonatele de mai sus. Retineti ca prin alegerea Start Position Object se
anuleaza efectiv coordonatele alese mai sus, dar se pastreaza valoarea Falloff.
Start Position Object
Folositi un alt obiect ca referinta pentru pozitia de incepere a valului. Daca nu este completat, este dezactivat. Retineti ca puteti
anima pozitia obiectului, pentru a modifica originea valurilor in timp.
Vertex Group
Doar pentru retele. Numele unui grup de noduri, folosit pentru a controla partile retelei afectate de efectul de valuri si a specifica
cat de mult se aplica efectul (folosind greutati pe noduri).
Texture
Folositi aceasta textura pentru a controla nivelul de deplasare al obiectului. Texturile animate pot oferi rezultate foarte
interesante.
Texture Coordinates
Acest meniu va permite sa alegeti coordonatele texturii pentru deplasare:
Local
Coordonatele locale ale obiectului.
Global
Coordonatele globale.
Object
Adauga mai jos un camp suplimentar, in care puteti tasta numele obiectului de pe care pot fi luate coordonatele texturii.
UV
Adauga o lista suplimentara UV Layer, din care puteti alege statul UV pe care il veti folosi. Atentie: nu activati aceste
optiuni daca folositi obiecte non-retea, deoarece e posibil ca Blender sa se blocheze.
Speed
Viteza, masurata in BU (Unitati Blender) pe cadru, a valului.
Height
Inaltimea sau amplitudinea, masurata in BU, a valului.
Width
Jumatate din latime, masurata in BU, dintre doua varfuri ale doua valuri consecutive (daca este activat Cycl). Are un efect
indirect asupra amplitudinii valului daca inaltimile valurilor consecutive sunt apropiate, valurile nu vor ajunge la pozitia 0 pe axa
Z, in acest caz Blender va scadea intregul val astfel incat valoarea zero sa fie minimum, si in consecinta, valoarea maxima va fi
mai mica decat amplitudinea asteptata. Vedeti mai jos detaliile tehnice.
Narrowness
Latimea actuala a fiecarui val, cu cat valoarea este mai mare, cu atat valul va fi mai mic. Latimea actuala a zonei in care
singurul val este aparent este data de 4/Narrow. Astfel, daca Narrowness are valoarea 1 valul are latimea de 4 unitati, iar daca
Narrowness are valoarea 4, valul are latimea de o 1 unitate.
Atentie
Toate valorile descrise mai jos trebuie multiplicate cu valorile corespondente Scale ale obiectului pentru a obtine dimensiunile reale.
De exemplu, daca valoarea pentru Scale Z este 2 si valoarea pentru inaltimea valurilor Height este 1, se vor obtine valuri finale cu o
inaltime de 2 BU!
Detalii tehnice si sfaturi
Relatia dintre valorile de mai sus este descrisa aici:
Details, info, download: http://amrc.altervista.org
Page 415 of 683
Doc:2.6/Manual - BlenderWiki (10/11/2014) - Optiuni
Blender RO wiki PDF Manual conversion by Marco Ardito
Caracteristicile frontului de valuri.
Pentru a obtine un efect frumos de valuri similar cu al valurilor marii si asemanator cu un val sinusoidal, alegeti distanta dintre valuri
egala cu latimea lor, astfel incat valoarea Narrow trebuie sa fie egala cu 2/Width. Adica pentru Width=1, setati Narrow la 2.
Details, info, download: http://amrc.altervista.org
Page 416 of 683
Doc:2.6/Manual - BlenderWiki (10/11/2014) - Optiuni
Blender RO wiki PDF Manual conversion by Marco Ardito
Ciocniri - Collisions
Particulele, obiectele Soft Body si obiectele Cloth se pot ciocni cu obiectele retea. Incercati sa evitati ciocnirea Boids cu obiectele.
Obiectele trebuie sa aiba in comun cel putin un strat pentru ca ciocnirea sa aiba efect.
Puteti limita efectul pe particulele unui grup de obiecte (in caseta Field Weights).
Deflection - devierea pentru obiectele softbody este anevoioasa, deoarece acestea tind sa patrunda in obiectele de care se
lovesc.
Particulele Hair ignora obiectele de deviere (dar pot fi animate ca si obiecte softbody care iau in considerare devierea).
Daca modificati setariel de deviere pentru un obiect, va trebui sa recalculati sistemul de particule, softbody sau cloth (Free Cache),
deoarece calculul nu se realizeaza automat. Puteti sterge memoria cache pentru toate obiectele selectate cu CtrlB selectati Free
cache.
Mode: Modul Object
Panel: contextul Object sub-contextul Physics Collision
Optiuni
Imaginea 1: Caseta Collision din sub-contextul
Physics.
Permeability
Fractiune a particulelor care trec prin retea. Poate fi animata cu Object Ipos, canalul Perm.
Stickiness
Cat de mult se "lipesc" particulele de obiect.
Kill Particles
Sterge particulele dupa impact.
Damping Factor
Amortizarea n timpul unei coliziuni (independent de viteza particulelor).
Amortizarea Random
Variatia aleatorie a amortizarii.
Friction Factor
Forta de trecare din timpul miscarii de-a lungul suprafetei.
Forta de frecare aleatoare - Random
Variatia aleatoare a fortei de frecare.
Details, info, download: http://amrc.altervista.org
Page 417 of 683
Doc:2.6/Manual - BlenderWiki (10/11/2014) - Optiuni
Blender RO wiki PDF Manual conversion by Marco Ardito
Imaginea 1b: Un nod de tip softbody care se ciocneste de
un plan.
Interactiunea Soft Body si Cloth
Outer
Marimea zonei exterioare de ciocnire.
Inner
Marimea zonei interioare de ciocnire (distanta tampon).
Zona exterioara sau interioara este definita de normala la suprafata, indicata de sageata albastra in (Imaginea 1b).
Damping Factor
Amortizarea in timpul unei coliziuni.
Este dificila obtinerea de ciocniri perfecte cu obiecte Softbody. Dac unul dintre obiecte se misca prea repede, obiectul softbody va
patrunde in retea. Cititi si sectiunea in engleza despre obiectele Soft Body.
Interactiunea campurilor de forta
Absorption
Un deflector poate devia si efectorii. Puteti specifica unele obiecte de coliziune/deviere care deviaza o portiune a fortei
efectoare folosind valoarea Absorption. O valoare de absorbtie de 100% are ca rezultat absorbirea in intregime a fortei de
ciocnire/deviere. Daca un obiect se va ciocni de trei ori cu 10%, 43% and 3%, absorbtia finala va fi de aproximativ 50%
(100(1-0.1)(1-0.43)(1-0.03)).
Exemple
Imaginee 2: Particule deviate.
Iata un obiect Meta, la care s-a folosit DupliVert la un sistem de particule care emite in jos, si fiind deviat de o retea de forma unui
cub:
Sfaturi
Asigurati-va ca normalele la suprafata retelei sunt indreptate in exterior, spre particule/puncte pentru o respingere corecta.
Particulele Hair reactioneaza direct la campurile de forta, deci daca folositi un camp de forta cu o zona mica de influenta, nu
mai aveti nevoie de ciocnire.
Particulele Hair evita reteaua din care sunt emise daca le editati in mod Particle. Astfel puteti modela cel putin parul cu
coliziune.
Details, info, download: http://amrc.altervista.org
Page 418 of 683
Doc:2.6/Manual - BlenderWiki (10/11/2014) - Optiuni
Details, info, download: http://amrc.altervista.org
Blender RO wiki PDF Manual conversion by Marco Ardito
Page 419 of 683
Doc:2.6/Manual - BlenderWiki (10/11/2014) - Modificatorul Ocean
Blender RO wiki PDF Manual conversion by Marco Ardito
Simularea Fluidelor
Mode: Modul Object/Edit mode (retele)
Panel: sub-contextul Physics Fluid
Descriere
In timpul modelarii unei scene din Blender, unele obiecte pot simula comportamentul fluidelor, ca si fluide sau ca obstacole pentru
fluide. Cutia de incadrare (bounding box) a altui obiect va fi folosita pentru definirea unei regiuni de forma unei cutii pentru a simula
containerul pentru fluid (numit domeniul de simulare - simulation domain). Parametrii globali de simulare (cum ar fi viscozitatea si
gravitatia) pot fi setati pentru acest obiect.
Folosind butonul BAKE, se exporta geometria si setarile la simulator si se realizeaza simularea fluidului, generand suprafata unei
retele cu previzualizare pentru fiecare cadru de animatie, si salvarea animatiei pe hard disk. Apoi este incarcata suprafata potrivita
de fluid pentru cadrul curent de pe disk si afisata sau randata.
Un baraj.
Mod de lucru
In general, trebuie urmate etapele:
setati domeniul de simulare (portiunea din scena unde va curge fluidul),
setati sursa/sursele fluidului, si specificati materialul, vascozitatea si viteza initiala,
eventual, setati alte objecte pentru controlul volumului fluidului (intrari si iesiri),
eventual, setati alte obecte relativ la fluid, cum ar fi:
obstacole,
particule care plutesc pe fluid,
de control al fluidului, pentru a "deforma" o parte din fluid in forma dorita,
eventual, sa animati proprietatile fluidului,
Bake the simulation (eventual, sa revizuiti simularea daca este necesar si sa repetati simularea).
Simularea se face pe obiectul domeniu!
Atunci cand calculati simularea fluidului, realizati simularea (bake) pe obiectul domeniu.
Din aceasta cauza:
toate optiunile pentru realizarea simularii sunt vizibile doar atunci cand selectati Obiectul Domeniu,
optiunile de realizare a simularii sunt explicate in sectiunea pentru simulare pentru obiectul Domeniu.
Mai multe despre simulare
Pentru a cunoaste mai multe despre simularea obiectelor in Blender, puteti citi:
cateva sfaturi utile despre simulare,
cateva detalii tehnice, pentru a realiza o simulare mai realistica,
articolul suplimentar despre fluide in engleza pentru a intelege limitarile si modul de lucru, unde sunt si cateva legaturi la alte
pagini web.
Details, info, download: http://amrc.altervista.org
Page 420 of 683
Doc:2.6/Manual - BlenderWiki (10/11/2014) - Modificatorul Ocean
Blender RO wiki PDF Manual conversion by Marco Ardito
Simularea Oceanului
Instrumentul de simulare a oceanului in Blender au forma unui modificator, pentru a simula si genera suprafata unui ocean, cu textura
asociata, folosita la randarea datelor de simulare. Portat/preluat din aplicatia open source Houdini Ocean Toolkit, simuleaza valurile
si spuma oceanului.
Detalii despre Simulare
Simularea foloseste metode FFT pentru a genera intern grila 2d cu informatii pentru simulare, asemanatoare cu hartile pentru textura
2d. Simulatorul poate genera trei tipuri de informatii - deplasare, normale si informatii suplimentare folosite la calculul intersectiei
crestelor valurilor (adica spuma valului). Dupa simulare, aceste harti sunt folosite pentru a deplasa geometria suprafetei oceanului in
3d, si pentru colorare, folosind textura Oceanului. Motorul de simulare interna este repetat cu OpenMP pentru a avea avantajul
nucleelor multiple.
Modificatorul Ocean
Mode: Modul Object
Panel: Contextul Modifiers
Descriere
Ocean Modifier Panel
Modificatorul pentru simularea Oceanului este principalul loc in in Blender unde este realizata aceasta simulare - modificatorul
stocheaza informatiile pentru simulare si le aplica pentru a crea o retea cu suprafata deformata asemanatoare unui ocean.
Modificatorul ocean poate adauga si un canal pentru colorarea nodurilor, pentru a vizualiza spuma valurilor.
Optiuni pentru Geometrie
Geometry
Modificatorul pentru ocean poate afecta geometria retelei prin:
generarea unei grile care se repeta pe retea ce corespunde exact cu rezolutia datelor simulate
la generarea suprafetei retelei, obiectul retea existent este suprascris complet cu grila pentru ocean. Este adaugat si un canal UV,
mapat in spatiul UV [0.0,1.0] la grila de simulare.
deplasarea retelei existente de topologie arbitrara.
Repeat X, Repeat Y
La generarea suprafetei retelei, se poate controla de cate ori va fi repetata grila pe directia axelor X si Y. In UV, aceste zone
repetate ale retelei continua si inafara spatiului UV [0,1].
Optiuni Simulator
Time
Timpul cat va fi evaluata suprafata oceanului. Pentru a realiza un ocean animat, va trebui sa inserati cadre-cheie (keyframes)
( RMB ) si sa animati valoarea pentru timp - rapiditatea cu care se modifica valoarea pentru timp va determina viteza cu care
sunt animate valurile
Resolution
Controlul principal al calitatii versus viteza in motorul de simulare, acestea determinand rezolutia grilelor interne 2D generate de
Details, info, download: http://amrc.altervista.org
Page 421 of 683
Doc:2.6/Manual - BlenderWiki (10/11/2014) - Modificatorul Ocean
Blender RO wiki PDF Manual conversion by Marco Ardito
simulator. Grilele interne sunt valoarea rezolutiei la puterea a doua, deci valoarea rezolutiei de 16 va crea date pentru simulare
de 256x256. Cu cat alegeti o rezolutie mai mare, cu atat va creste timpul de calcul, dar vor rezulta mai multe detalii.
Note: Atunci cand folositi optiunea 'Generate' de modificare a geometriei, valoarea rezolutiei determina si rezolutia suprafetei
retelei generate, egala cu rezolutia datelor interne ale simulatorului.
Spatial Size
Latimea suprafetei oceanului care va fi simulata, in metri. Aceasta determina si marimea retelei generate, sau zona deplasata,
in unitati Blender. Desigur, puteti redimensiona obiectul cu modificatorul ocean in modul obiect pentru a ajusta marimea
aparenta din scena.
Depth
Adancimea constanta a oceanului care se afla sub zona simulata
Optiuni peentru valuri
Choppiness
Aparenta varfurilor valurilor. La valoarea 0, suprafata oceanului este doar deplasata in sus si in jos pe directia axei Z, but with
higher choppiness, the waves are also displaced laterally in X and Y, to create sharper wave peaks.
Scale
An overall scale control for the amplitude of the waves. It approximates the height or depth of the waves above or below zero.
Rather than just scaling the ocean object in Z, it scales all aspects of the simulation, displacement in X and Y, and corresponding
foam and normals too.
Alignment
The directionality of the wave shapes due to wind. At a value of 0, the wind and waves are randomly, uniformly oriented. With
higher Alignment values, the wind is blowing in a more constant direction, making the waves appear more compressed and
aligned to a single direction.
Direction
When using Alignment, the direction in degrees that the waves are aligned to.
Damping
When using Alignment, amount that inter-reflected waves are damped out. This has the effect of making the wave motion more
directional (not just the wave shape). With damping of 0.0, waves are reflected off each other every direction, with damping of
1.0, these inter-reflected waves are damped out, leaving only waves traveling in the direction of the wind.
Smallest Wave
A minimum limit for the size of generated waves. Acts similarly to a low-pass filter, removing higher frequency wave detail.
Wind Velocity
Wind speed in meters/second. With a low velocity, waves are restricted to smaller surface waves.
Sim Data Generation Options
Using foam vertex colors with a
named data layer
By default, the simulator only generates displacement data, since it takes the least amount of work and gives the fastest feedback.
Additional sim data can be generated for rendering as well.
Generate Normals
Simulates additional normal map data. This can be used by the Ocean texture, when mapped to Normals, as a bump map, and
enables generating normal map image sequences when baking.
Generate Foam
Simulates additional foam data. This can be retrieved by the Ocean texture for use in texturing (perhaps as a mask), and
enables generating foam map image sequences when baking.
Coverage
Tweaks the amount of foam covering the waves, negative values will reduce the amount of foam (leaving only the topmost
peaks), positive values will add it.
Foam Data Layer Name
Details, info, download: http://amrc.altervista.org
Page 422 of 683
Doc:2.6/Manual - BlenderWiki (10/11/2014) - Mod de lucru
Blender RO wiki PDF Manual conversion by Marco Ardito
Optional name for the vertex data layer, used by the Ocean modifier to store foam maps as vertex colors. This is required for
accessing the foam data in the renderer.
Baking
Rather than simulating the ocean data live, the ocean data can be baked to disk. When a simulation is baked, the simulator engine is
completely bypassed, and the modifier/texture retrieves all information from the baked files.
Baking can be advantageous for a few reasons:
It's faster to use the stored data rather than re-calculating it
Allows rendering ocean data in external renderers
Enables more advanced foam maps
Data Files
Sim data is stored in disk as sequences of OpenEXR image maps, one for each of displacement, normal and foam (if enabled to be
generated). Upon loading the data from these baked files, when a frame of the bake sequence is read from disk, it is cached in
memory. This means that accessing loaded frames subsequent times is fast, not incurring the overhead of disk access.
Since these baked files are plain OpenEXRs, they can also be opened and rendered in any other application or renderer that
supports them.
Baking Foam
Baking also provides improved foam capabilities. When simulating live, the ocean simulator retrieves data for that current frame only.
In the case of the foam map, this represents the tips of wave crests for that given frame. In reality, after foam is created by wave
interactions, it remains sitting on the top of the wave surface for a while, as it dissipates. With baking, it's possible to approximate that
behaviour, by accumulating foam from previous frames, leaving it remaining on the surface.
[video link]
Baking Options
Start, End
Frames of the simulation to bake (inclusive). The start and end frames of the bake are repeated when accessing frames outside
the baked range.
Cache Path
Folder to store the baked EXR files in. The sequences will be in the form disp_####.exr, normal_####.exr, and foam_####.exr
where #### is the four digit frame number. If the cache path folder does not exist, it will be created.
[video link]
Simulated and baked to image maps in Blender, rendered in 3Delight.
History
The core simulator was developed by Drew Whitehouse, for the Houdini Ocean Toolkit. This was ported to C by Hamed Zaghaghi and
integrated in a patch for the Blender 2.4 series, sponsored by ProMotion Studios/Red Cartel during production of the short film
Lighthouse.
In this work, Matt Ebb re-integrated the core simulator for Blender 2.5, and added additional functionality, fixes, and optimisations,
sponsored by the 'Save the Ocean Sim' project.
Details, info, download: http://amrc.altervista.org
Page 423 of 683
Doc:2.6/Manual - BlenderWiki (10/11/2014) - Crearea unui sistem de particule
Blender RO wiki PDF Manual conversion by Marco Ardito
Particule
Particulele sunt entitati emise de obiectele-retea. Fiecare particula poate fi un punct de lumina sau o retea, unitara cu celelalte sau
dinamica. Particulele pot reactiona la influente si la forte si pot avea o durata de viata. Particulele dinamice pot reprezenta focul,
ceata, praful si altele - de exemplu lucruri magice.
Tipul de particule pentru fire de par sunt un subset de particule. Se formeaza fire care pot reprezenta fire de par, blana, iarba etc.
Puteti considera particulele ca pe un modificator de tip Particle, cu deosebirea ca toate setarile se realizeaza in subcontextul Particle
din contextul Object.
Image 1: Blana realizata cu ajutorul
particulelor (fisierul Blend).
Particulele in general plutesc de pe reteaua care le genereaza in spatiu. Miscarea lor poate fi afectata de mai multe elemente,
inclusiv:
Viteza initiala dinafara retelei.
Miscarea emitatorului insusi (nod, fata sau obiect).
Miscarea in functie de gravitatie sau rezistenta aerului.
Influenta campurilor de forta - vant, vortexuri sau ghidate de-a lungul unei curbe.
Interactiunea cu alte obiecte - de ex. coliziuni.
Membri partial inteligenti ai unei multimi (turma, scoala, ), care reactioneaza cu alti membri ai multimii, in timp ce incearca sa
ajunga la o tinta sau sa evite pradatorii.
Miscarea lina cu efecte fizice - softbody (doar pentru sistemele pentru firele de par - Hair).
Transformati manuale cu Structuri.
Particulele pot fi randate ca:
Halouri (pentru flacari, fum, nori).
Retelele care pot fi animate (ex. bancuri de pesti, roiuri de albine, ). In aceste cazuri, fiecare particula poarta cu ea un alt
obiect.
Fire - Strands (pentru Fire de par, blana, iarba); modul complet in care o particula poate fi afisata ca fir. Aceste fire pot fi
manipulate in fereastra 3D window (combinare, adaugare, taiere, miscare etc).
Fiecare obiect poate purta mai multe sisteme de particule. Fiecare sistem de particule poate contine pana la 100.000 particule.
Anumite tipuri de particule (Hair si Keyed) por avea pana la 10.000 de copii pentru fiecare particule (copiii pot sa se miste si sa
emita mai mult sau mai putin fata de parintii lor). Pentru valori mari sunt necesare mai multa memorie pentru PC si rabdare.
Incompatibilitatea cu versiunile anterioare
Exista multe diferente intre sistemele vechi de particule care au fost folosite pana la inclusiv versiunea 2.45 si noul sistem de
particule. Acum este posibila realizarea mai multor lucruri care nu puteau fi facute in sistemele vechi de particule. Noul sistem este
incompatibil cu vechiul sistem, desi Blender incearca sa converteasca vechiul sistem de particule, care functioneaza doar in unele
cazuri. Sistemul vechi este asemanator cu noul sistem Emitter - mai jos, detalii despre Emitter. Daca folositi o versiune mai veche de ex. Blender 2.45 sau anterioare, dati click aici pentru a accesa documentatia veche.
Mod de lucru
Procesul de realizare al particulelor standard este:
1. Creati reteaua care va emite particulele.
2. Creati unul sau mai multe sistem de particule care vor emite de pe retea. Uneori mai multe sistem de particule pot sa
interactioneze sau sa se uneasca pentru a obtine rezultatul final dorit.
3. Setati fiecare sistem de particule pentru a obtine efectul dorit.
4. Animati reteaua de baza si eventualele retele pentru particule din scena.
Details, info, download: http://amrc.altervista.org
Page 424 of 683
Doc:2.6/Manual - BlenderWiki (10/11/2014) - Legaturi utile - in engleza
4.
5.
6.
7.
Blender RO wiki PDF Manual conversion by Marco Ardito
Animati reteaua de baza si eventualele retele pentru particule din scena.
Definiti si realizati calea si deplasarea particulelor.
Pentru sistemele de particule - Fire de par: Sculptati curgerea emitatorului(de ex. taiati parul la lungime pieptanati-l).
Realizati randarea finala si simularea fizica, apoi faceti eventuale modificari.
Crearea unui sistem de particule
Image 2: Adaugarea unui sistem de particule.
Pentru a adauga unui obiect un nou sistem de particule, dati click pe butonul +, aflat in eticheta Particles din Setarile pentru acel
obiect. Un obiect poate avea mai multe sisteme de particule.
Fiecare sistem de particule are propriile setari. Setarile pot fi puse in comun (shared) de mai multe sisteme de particule, deci nu
trebuie setat manual fiecare sistem de particule, ci poate fi folosit acelasi efect pe mai multe obiecte. Folosind proprietatea Random,
sistemele de particule pot fi realizate diferit unul fata de altul, chiar daca acestea folosesc aceleasi setari.
Tipuri de sisteme de particule
Image 3: Tipuri de sisteme de particule.
Dupa ce ati creat un sistem de particule, in fereastra Property apar mai multe casete si butoane. Exista doua tipuri diferite de sisteme
de particule pe care le puteti alege din lista Type:
Emitter
Face paralela de la vechiul sistem la extensia noua. Intr-un asemenea sistem, particulele sunt emise de catre obiectul selectat
incepand cu cadrul Start pana la cadrul End si au durata de viata aleasa.
Fire de par
Acest tip de sistem de particule este randat ca fire se par si are proprietati speciale: poate fi editat in fereastra 3D window in
timp real, iar firele de par pot fi animate folosind Cloth Simulation.
Setarile din caseta Particle System sunt partial diferite pentru fiecare tip de sistem. De exemplu, in Image 3 sunt afisate folosind tipul
de sistem Emitter.
Optiuni comune
Fiecare sistem are acelasi set de controale, insa optiunile din aceste seturi difera in functie de sistemul folosit. Aceste seturi de
controale sunt:
Emission
Cache
Velocity
Rotation
Physics
Render
Display
Children
Field Weights
Setarile pentru distribuirea initiala a particulelor pe emitator si modul in care sunt generate in scena.
Pentru un raspuns in timp real si evitarea recalcularii particulelor, informatiile despre particule pot fi stocate in
memorie sau pe hard disk.
Viteza initiala a particulelor.
Caracteristica de rotire a particulelor.
Miscarea particulelor.
Optiuni de randare.
Afisarea in timp real in vederea 3D.
Controleaza crearea de particule-copii suplimentare.
Factori pentru fortele externe.
Details, info, download: http://amrc.altervista.org
Page 425 of 683
Doc:2.6/Manual - BlenderWiki (10/11/2014) - Legaturi utile - in engleza
Force Field
Settings
Vertex Groups
Blender RO wiki PDF Manual conversion by Marco Ardito
Face particulele campuri de forta.
Influenteaza diferite setari cu grupuri de vertecsi.
Legaturi utile - in engleza
Tutorials
Physics Caching and Baking
Particle Rewrite Documentation
Thoughts about the particle rewrite code
Static Particle Fur Library
Details, info, download: http://amrc.altervista.org
Page 426 of 683
Doc:2.6/Manual - BlenderWiki (10/11/2014) - Legaturi utile - in engleza
Blender RO wiki PDF Manual conversion by Marco Ardito
Simularea fumului
Note pentru programatori
Noua simulare a fumului din Blender se bazeaza pe simularea pentru fluide - 'Wavelet Turbulence for Fluid Simulation' si codul de
programare asociat.
A fost implementat in Blender de catre Daniel Genrich si Miika Hamalainen.
Mod de lucru al simulatorului
Simularea foloseste um model volumetric pe baza de fluid, avand ca rezultate finale retele voxel. Data voxel este vizualizata interactiv
in vederea 3D Blender folosind colorarea OpenGL si poate fi randata folosind textura Voxel Data. Simularea fumului din Blender
infasoara datele Voxel in jurul particulelor existente. Este necesar un obiect care sa emita particule si un obiect 'domeniu' cu care
este randat fumul.
Nota
Aceasta parte de documentatie foloseste versiunea 2.58
Mod de lucru al utilizatorului
Simularea fumului este similara cu simularea fluidelor: este necesar un obiect Domain si un obiect Flow pentru a realiza simularea:
setati ca si Domain - domeniu de simulare un obiect care va defini limitele volumului de simulare,
setati ca obiect Flow un obiect care determina de unde va fi produs fumul,
setati obiectul Collision, pentru a face ca fumul sa interactioneze cu obiectele din scena.
atribuiti un Material fumului
rulati - bake simularea
In cazul in care aveti probleme, cititi si articolul Appendix (in engleza).
Details, info, download: http://amrc.altervista.org
Page 427 of 683
Doc:2.6/Manual - BlenderWiki (10/11/2014) - Legaturi utile - in engleza
Blender RO wiki PDF Manual conversion by Marco Ardito
Soft Bodies
Image 1a: Softbody cloth descoperind un text. Animation Blend file
In general, Soft Body este o simulare a unui obiect rigid sau deformabil. In Blender, acest sistem de simulare se foloseste cu succes
la obiectele pentru haine, si pentru retele inchise. Simularea pentru haine Cloth Simulation foloseste alta procedura si este mai potrivit
pentru obiectele-haine.
Aceasta simulare se realizeaza prin aplicarea fortelor la noduri sau la punctele de control ale obiectului. Avem de-a face cu forte
exterioare (gravitatia sau campurile de forta) si forte interioare (care tin nodurile laolalta). Astfel se pot simula formele pa care un
obiect ar putea sa le ia in realitate daca ar avea volum, ar fi umplut cu ceva si asupra lui ar actiona anumite forte reale.
Soft Bodies pot interactiona cu alte obiecte - ciocniri (Collision). Pot interactiona su cu ele-insele (Self Collision).
Rezultatul simularii Soft Body poate fi convertit la un obiect static. PUteti si sa editati simularea - bake edit , adica sa editati/modificati
rezultatele intermediare si apoi sa rulati simularea.
Scenarii tipice pentru folosirea Soft Bodies
Image 1b: Un con de vant. Conul este un
Soft Body, suspendat. Animation Blend
file
Soft Bodies se folosesc pentru:
Obiecte elastice cu sau fara ciocnire.
Steaguri, tesaturi care reactioneaza la forte.
Anumite sarcini de modelare, cum ar fi o perna sau o fata de masa peste un obiect.
Blender are un alt sistem de simulare pentru haine (vedeti Clothes). Dar uneori este mai potrivita folosirea Soft Bodies pentru
anumite parti de haine, cum ar fi manecile largi.
Par (cand este mai lung, se micsoreaza ciocnirea - collision).
Franghii animate care se leagana, lanturi sau alte obiecte asemanatoare.
Urmatoarele filme va pot oferi unele idei de folosire: [1], [2]
Crearea unui Soft Body
Simularea Soft Body functioneaza la toate obiectele care au noduri sau puncte de control:
Retele.
Curbe.
Suprafete.
Structuri.
Pentru a activa simularea Soft Body pentru un obiect:
Details, info, download: http://amrc.altervista.org
Page 428 of 683
Doc:2.6/Manual - BlenderWiki (10/11/2014) - Legaturi utile - in engleza
Blender RO wiki PDF Manual conversion by Marco Ardito
In fereastra Properties, alegeti eticheta Physics (se afla in partea dreapta si seamana cu o minge care sare).
Activati butonul Soft Body.
Apar mai multe optiuni. Pentru detalii privind aceste setari, cititi aceasta pagina.
Pentru a porni o simulare Soft Body simulation apasati combinatia de taste AltA.
Pentru pauza redarii animatiei apasati tasta Space, iar pentru reluarea redarii, AltA.
Oprirea redarii simularii se face prin apasarea tastei Esc.
Calitatea simularii
Setarile din caseta Soft Body Solver determina acuratetea simularii.
Min Step
Numarul minim de pasi/cadru pentru simulare. Cresteti aceasta valoare, daca Soft Body rateaza coliziunea obiectelor la
miscare rapida.
Max Step
Numarul maxim de pasi/cadru pentru simulare. In mod normal, numarul pasilor de simulare este setat dinamic (cu Error Limit),
dar este posibil sa aveti un motiv intemeiat sa modificati aceasta valoare.
Auto-Step
Foloseste viteza (Velocities) pentru marimea pasilor automat calculati.
Error Limit
Administreaza calitatea intregii simulari. Implicit are valoarea 0.1. Este setarea cea mai importanta prin care indicati cat de
precisa va fi simularea in cazul colisiunilor. Incepe cu o valoare care este 1/2 din lungimea medie. In cazul in care apar erori
vizibile, deformari sau exagerari, scadeti valoarea. Rezolvitorul tine cont de cat de rea e simularea,iar Error Limit determina
rezolvitorul sa faca ceva de genul redimensionare a pasilor.
Fuzzy
Simularea este mai rapida, dar mai putin precisa.
Choke
Incetineste (reduce viteza) nodul sau muchia in momentul in care aceasta intra in coliziune.
Diagnostics
Print Performance to Console
Afiseaza la consola ceea ce calculeaza rezolvitorul.
Estimate Matrix
Estimeaza matricea. Divizat la COM , ROT ,SCALE
Cache si Bake
Soft Bodies si alte simulari fizice folosesc un sistem unificat pentru caching si baking. Vedeti alte detalii pe pagina Particle Cache.
Rezultatele simularii sunt stocate automat (cache) pe hard disk la redarea animatiei, astfel incat la urmatoarea rulare, sa poata fi
redata rapid, prin citirea rezultatelor stocate pe hard disk. Daca ati aplicat Bake la simulare, cache-ul este protejat si daca doriti sa
faceti modificari, veti fi intrebat, deoarece va trebui recalculata modificarea.
Feriti-va de setarile Start si End
Simularea este calculata doar pentru cadrele care se afla intre cadrele Start si End (caseta Bake), chiar daca nu ati aplicat
(bake) simularea! Daca doriti ca o simulare sa dureze mai mult de 250 de cadre va trebui sa modificati numarul cadrului din
End.
Caching:
Ca si la rularea aminatiei, fiecare cadru care se afla intre cadrele se inceput si cel final este scris pe hard disk. Aceste
fisiere sunt stocate in directoare numite cu prefixul blendcache, imediat langa fisierul .blend.
Memoria cache este stearsa automat cand se fac modificari - dar nu la orice fel de modificari, asa ca uneori este
necesara stergerea manuala, de exemplu atunci cand modificati un camp de forta. Pentru a umple memoria cache,
trebuie rulata animatia inainte de sau incepand cu cadrul in care incepe simularea.
Daca nu vi se permite sa scrieti in subdirectorul cerut, crearea fisierelor cache nu va avea loc.
Memoria cache stocata pentru toate obiectele selectate poate fi eliberata folosind un buton din caseta, sau combinatia de
taste CtrlB.
Puteti avea probleme daca calea la fisierul .blend este lunga (contine multe caractere) si sistemul de operare are limitare
la lungimea de caractere.
Baking:
Sistemul este protejat contra modificarilor dupa aplicare.
Rezultatul aplicarii Bake poate fi sters si cu CtrlB pentru toate obiectele selectate sau cu click pe butonul Free Bake
Details, info, download: http://amrc.altervista.org
Page 429 of 683
Doc:2.6/Manual - BlenderWiki (10/11/2014) - Legaturi utile - in engleza
Blender RO wiki PDF Manual conversion by Marco Ardito
pentru sistemul Soft Body curent.
Daca se modifica reteaua, simularea nu este calculata din nou.
Pentru "randarea cu ajutorul fermelor de calculatoare" - renderfarms, cel ami bine este sa aplicati toate sistemele fizice (simularile),
apoi sa copiati si directorul cache pe renderfarm.
Interactiunea in timp real
Pentru a lucra cu o simulare Soft Body este mai la indemana folosirea ferestrei Timeline. Puteti sa schimbati cadrele intre ele si
simularea va fi afisata mereu in starea actuala. Optiunea Continue Physics din meniul Playback - fereastra Timeline va permite sa
interactionati in timp real cu simularea, adica prin mutarea obiectelor care iau parte la coloziune sau transformarea obiectului Soft
Body.
Continue Physics nu functioneaza in timp ce rulati animatia cu AltA
Right. Aceasta functioneaza doar cand rulati animatia cu butonul Play din fereastra Timeline.
Puteti selecta apoi obiectul Soft Body in timp ce rulati simularea si aplicati - Apply modificatorul in caseta Modifiers din contextul
Editing. In acest caz, deformarea devine permanenta.
Sfaturi
Obiectele Soft Bodies lucreaza bine mai ales daca obiectele au cateva noduri de distribuire. Aveti nevoie de mai multe noduri
pentru coliziuni bune. Puteti modifica deformarea (rigiditatea) daca adaugati mai multe noduri intr-o anumita zona (vedeti
animatia din Image 1b).
Calculul coliziunilor poate dura mai mult timp. Daca ceva nu este vizibil, de ce ar fi nevoie sa fie calculat?
Pentru a creste viteza de calcul pentru coliziuni, uneori este utila ciocnirea cu un obiect suplimentar, mai simplu, invizibil, putin
mai mare (vedeti exemplul din Image 1a).
Folositi Soft Bodies doar atunci cand este necesar. Daca incercati sa acoperiti o retea pentru corp cu o haina si sa animati
doar cu Soft Body, nu veti avea succes. Pot fi activate Self collision pentru par in Soft Body, dar este o metoda pe care va trebui
sa o incercati singuri. Vom detalia ulterior doar Collisions.
Incercati si folositi elementul Lattice sau Curve Guide pentru Soft Body in locul obiectului insusi. Astfel va creste viteza de
procesare.
Legaturi (in engleza)
Developer Notes
Balansarea unui lant
Soft body pentru personaje cu armaturi
Details, info, download: http://amrc.altervista.org
Page 430 of 683
Doc:2.6/Manual - BlenderWiki (10/11/2014) - Legaturi utile - in engleza
Blender RO wiki PDF Manual conversion by Marco Ardito
Introducere
Iluminatul este un subiect foarte important la randare, la fel de important ca modelarea, materialele si texturile. O scena foarte bine
modelata si cu texturi excelente are rezultate slabe fara o schema potrivita de iluminat, in timp ce un model simplu poate sa para
foarte real daca este iluminat corect. Din pacate, iluminatul este trecut cu vederea de artistii fara experienta care considera ca daca
in scenele din lumea reala este suficienta o singura sursa de lumina (o lampa, soarele etc.), si in grafica PC este suficienta o singura
sursa de iluminat. Acest lucru este fals, deoarece in lumea reala, chiar daca e prezenta o singura sursa de lumina, lumina este
reflectata de obiecte si este re-iradiata in intreaga scena, realizand umbre line si regiuni umbrite care nu sunt complet negre, ci partial
iluminate.
Restrictii de vizualizare
Culoarea unui obiect si iluminatul scenei pot fi afectate de:
Abilitatea dvs. de a vedea culori diferite (exista persoane cu daltonism partial).
The medium in which you are viewing the image (e.g. an LCD panel versus printed glossy paper).
The quality of the image (e.g. a JPEG at 0.4 compression versus 1.0).
The environment in which you are viewing the image (e.g. a CRT monitor with glare versus in a dark room, or in a sunshiny blue
room).
Your brains perception of the color and intensity relative to those objects around it and the world background color.
So, the exact same image viewed by person A on monitor B in room C may look very different to person D viewing a printout E of the
image while on the subway F.
Global Influences
In Blender, the things under your control that affect lighting are:
The color of the world ambient light.
The use of Ambient Occlusion as a way to cast that ambient light onto the object.
The degree to which the ambient light colors the material of the object.
The use of indirect lighting, where the color of one object radiates onto another.
The render engine used (Blender Internal versus Yafray).
The lamps in your scene.
The physics of light bouncing around in the real-world is simulated by Ambient Occlusion (a world setting), buffer shadows (which
approximate shadows being cast by objects), ray tracing (which traces the path of photons from a light source). Also, within Blender
you can use indirect lighting. Ray tracing, ambient occlusion, and indirect lighting are computer-intensive processes. Blender can
perform much faster rendering with its internal scan line renderer, which is a very good scan line renderer indeed. This kind of
rendering engine is much faster since it does not try to simulate the real behavior of light, assuming many simplifying hypotheses.
Lighting Settings
Only after the above global influences do you get into adding on light from lamps in your scene. The main things under your control are
the:
Type of light used (Sun, Spot, Lamp, Hemi, etc).
Color of the light.
Position of the light and its direction.
Settings for each of those lights, including energy and falloff.
Then you are back to how that materials shader reacts to the light.
This chapter attempts to address the above, including how lights can work together in rigs to light your scene. In this chapter we will
analyze the different type of lights in Blender and their behavior, we will analyze their strong and weak points. We also describe many
lighting rigs, including the ever-popular three point light method.
Lighting in the Workflow
In this user manual we have placed Lighting before Materials; you should set up your lighting before assigning materials to your
meshes. Since the material shaders react to light, without proper lighting, the material shaders will not look right, and you will end up
fighting the shader, when it is really the bad lighting that is causing you grief. All of the example images in this section do not use any
material setting at all on the ball, cube or background.
Over-riding Materials to Reset Lighting
Details, info, download: http://amrc.altervista.org
Page 431 of 683
Doc:2.6/Manual - BlenderWiki (10/11/2014) - Legaturi utile - in engleza
Blender RO wiki PDF Manual conversion by Marco Ardito
Material field in the Render Layers panel
If you have started down the road of assigning materials, and are just now fiddling with the lighting, we suggest that you create a
default, generic grey material; no Vertex Color, no Face Texture, no Shadeless, just plain old middle grey with an RGB of (0.8, 0.8,
0.8).
Next go to Render menu. In the Render Layers panel, select Grey in the Material field. This will override any materials you may have
set, and render everything with this flat boring color. Using this material, you can now go about adjusting the lighting. Just empty this
field to get back to your original materials.
Details, info, download: http://amrc.altervista.org
Page 432 of 683
Doc:2.6/Manual - BlenderWiki (10/11/2014) - Legaturi utile - in engleza
Blender RO wiki PDF Manual conversion by Marco Ardito
Lumini
Exista mai multe tipuri de lumini in Blender, cum ar fi lumina indirecta sau cea ambientala. Acestea sunt numite lumini - lights, sau
lampi - lamps. In aceasta sectiune, vom prezenta informatii generale si setari pentru lumini (mai multe detalii gasiti in partea Lampi):
Light Properties setari comune tuturor lampilor.
Atenuarea luminii.
Textures cum se aplica textura/texturile la lampi.
Ce este afectat de lampi.
Luminile in alte contexte setari pentru lampi in alte contexte.
Details, info, download: http://amrc.altervista.org
Page 433 of 683
Doc:2.6/Manual - BlenderWiki (10/11/2014) - Legaturi utile - in engleza
Blender RO wiki PDF Manual conversion by Marco Ardito
Optiuni comune tuturor surselor de lumina
Caseta Lamp Properties
Exista cinci tipuri de lampi in Blender. Toate au in comun optiunile descrise mai jos:
Object Data
Browse Light Object Data
Click pentru a vedea toate sursele de lumina in scena curenta.
Name
Numele obiectului sursa de lumina. Poate fi modificat.
Number of Users
Numarul de obiecte sursa de lumina care pun in comun datele/propietatile/atributele obiectului.
F
Creeaza un utilizator fals pentru datele acestui obiect.
Preview
O previzualizare rapida a setarilor pentru sursa de lumina.
Lamp
Distance
Campul Dist indica distanta in unitati Blender (BU) la care intensitatea sursei curente de lumina scade la jumatate. Obiectele
care se afla mai aproape de lampa vor primi mai multa lumina, iar cele aflate mai departe vor primi mai putina lumina. Unele
setari si tipuri de atenuare a luminii vor afecta modul in care este interpretat campul Distance, adica nu va reactiona la fel,
vedeti si pagina despre atenuarea luminii.
Lampile Sun si Hemi fac parte dintr-o alta clasa de lampi, care foloseste o atenuare constanta. Acestea nu au campul Dist, si
sunt numite "Lampi de baza pentru iluminat".
Energy
Intensitatea surselor de lumina (poate lua valori de la 0.0 la 10.0).
Color
Culoarea surselor de lumina. Se poate alege din caseta cu esantioane.
Negative
Permita ca lampa sa emita lumina "negativa".
This Layer Only
Lampa va lumina doar obiectele care se afla pe acelasi strat cu ea.
Specular
Lampa creeaza straluciri de tip specular.
Diffuse
Lampa creeaza trecerea gradata (difuza) a umbrelor/culorilor.
Details, info, download: http://amrc.altervista.org
Page 434 of 683
Doc:2.6/Manual - BlenderWiki (10/11/2014) - Legaturi utile - in engleza
Blender RO wiki PDF Manual conversion by Marco Ardito
Atenuarea luminii
Descriere
Caseta Lamp, cu optiunile de atenuare
evidentiate
Exista doua controale principale de atenuare a luminii pentru lampile de tip Lamp si Spot.
Lista cu tipurile de Atenuare
Butonul Sphere
Tipuri de atenuare
Lin/Quad Weighted
Caseta Lamp cu optiunile pentru Lin/Quad
Weighted Falloff evidentiate
Cand alegeti aceasta setare, apar doua cursoare, Linear si Quadratic cu care controlati atenuarea liniara si respectiv patratica a
luminii.
Acest tip de atenuare permite in efect amestecarea a doua profile de lumina (liniar si patratic).
Liniar
Valorile care pot fi introduse in camp sunt in intervalul 0.0 si 1.0. Valoarea 1.0 in campul Linear si 0.0 in campul Quadratic, inseamna
ca lumina de la sursa este complet liniara. Adica in functie de distanta specificata in campul Distance in unitati Blender, intensitatea
sursei de lumina ajunge la jumatate atunci cand atinge distanta in unitati Blender specificata in campul Distance.
Atunci cand cursorul Quadratic este setat la 0.0, formula pentru atenuarea liniara a luminii este:
I = E (D / (D + L r))
unde
I este intensitatea calculata a luminii.
E este valoarea din cursorul pentru Energy.
D este valoarea din campul Dist.
L este valoarea aleasa in cursorul Linear.
r este distanta de la lampa pana la punctul in care se masoara intensitatea luminii.
Patratic
Details, info, download: http://amrc.altervista.org
Page 435 of 683
Doc:2.6/Manual - BlenderWiki (10/11/2014) - Legaturi utile - in engleza
Blender RO wiki PDF Manual conversion by Marco Ardito
Lampa cu setari pentru atenuarea
Lin/Quad Weighted
Valorile pe care le poate avea se incadreaza intre 0.0 si 1.0. Valoarea 1.0 in campul Quadratic si 0.0 in campul Linear inseamna ca
atenuarea luminii de la sursa este patratica.
Tipul de atenuare patratica a luminii este considerat ca fiind o reprezentare mai precisa a atenuarii luminii (in lumea reala). De fapt,
atenuarea patratica este setarea implicita pentru atenuarea luminii la lampi Lin/Quad Weighted (vedeti Lampa cu setarile implicite
de atenuare Lin/Quad Weighted).
Si aici intensitatea luminii se reduce la jumatate atunci cand atinge valoarea setata in Distance - distanta de la lampa. Comparand
atenuarea patratica cu cea liniara, intensitatea scade mai incet la distante mai mici decat cele alese in Distance, dar se atenueaza
mai repede la distance mai mari decat cea aleasa in Distance.
Atunci cand cursorul Linear este setat la 0.0, formula de calcul pentru atenuarea patratica dintr-un anumit punct este:
I = E (D2 / (D2 + Q r2))
unde
I este intensitatea calculata a luminii.
E este valoarea pentru setarea Energy.
D este valoarea aleasa in campul Dist.
Q este valoarea pentru campul Quad.
r este distanta de la lampa pana la locul unde se masoara intensitatea luminii.
Amestecarea tipului Linear cu Quad
Atunci cand campurile pentru ambele cursoare - Linear si Quad au valori mai mari decat 0.0, atunci formula folosita pentru calculul
atenuarii luminii devine:
I = E (D / (D + L r)) (D2 / (D2 + Q r2))
unde
I este intensitatea calculata a luminii.
E este valoarea aleasa cu cursorul Energy.
D este valoarea pentru campul Dist.
L este valoarea aleasa pentru Linear.
Q este valoarea setata pentru Quad.
r este distanta de la lampa pana la locul unde se masoara intensitatea luminii.
Zero pentru ambele optiuni - Linear si Quad
Daca ambele cursoare - Linear si Quadratic au valoarea 0.0, intensitatea luminii nu va fi atenuata odat acu cresterea distantei. Totusi
si in acest caz lumina va scadea in intensitate deoarece energia sursei de lumina este imprastiata odata ci cresterea distantei.
Valoarea totala a energiei ramane aceeasi. Unghiul cu care sunt emise razele de lumina afecteaza intensitatea luminii. Acesta este
comportamentul luminii in spatiul vid.
Daca doriti sa folositi o sursa de lumina care sa nu fie atenuata, iar intensitatea luminii sa fie constanta in orice zona, va trebui sa
folositi o sursa de lumina cu proprietati Constant de tip Falloff.
De asemenea, atunci cand cursoarele pentru Linear si Quad au valoarea 0.0, campul Distance nu are nicio influenta asupra atenuarii
luminii, dupa cum reiese si din ecuatiile de mai sus.
Rezumat grafic
Mai jos este prezentat un grafic care explica pe scurt tipul de atenuare liniar/patratic, aratand atenuarea cu sau fara optiunea Sphere
(descrisa ulterior).
Details, info, download: http://amrc.altervista.org
Page 436 of 683
Doc:2.6/Manual - BlenderWiki (10/11/2014) - Legaturi utile - in engleza
Blender RO wiki PDF Manual conversion by Marco Ardito
(descrisa ulterior).
Atenuarea luminii:
a) Linear (Linear=1.0, Quad=0.0); b) Quadratic (Linear=0.0, Quad=1.0);
c) Linear and quadratic (Linear=Quad=0.5); d) Null (Linear=Quad=0.0).
In grafic mai sunt afisate aceleasi curbe cu aceleasi culori, dar avand butonul Sphere
activat.
Custom Curve
Lampa Custom Curve de tip Falloff este foarte flexibila.
Majoritatea celorlalte tipuri de lampi cu atenuare functioneaza avand la inceput intensitatea luminii la maxim (cel mai aproape de
sursa de lumina), apoi intensitatea descreste dupa un anumit sablon predeterminat odata cu cresterea distantei de la sursa.
Atunci cand folositi tipul Custom Curve Lamp Falloff, este afisata o noua caseta numita Falloff Curve. Acest profil grafic Falloff Curve
va permite sa modificati modul in care se modifica intensitatea luminii intr-un anumit punct de-a lungul profilului de atenuare a luminii
(adica la o anumita distanta de sursa de lumina).
Profilul grafic Falloff Curve are doua axe, axa Distanta si axa Intensitate.
Axa Distanta
Reprezinta pozitia intr-un anumit punct de-a lungul caii de atenuare a surselor de lumina. In partea stanga este pozitia sursei de
lumina iar in extrema dreapta este locul unde influenta surselor de lumina este in mod normal complet atenuata. Am specificat
in mod normal deoarece curba Falloff Curve poate fi modificata ca sa se comporte altfel - poate face chiar opusul daca este
nevoie.
Axa Intensitate
Reprezinta intensitatea intr-un anumit punct de-a lungul caii de atenuare a sueselor de lumina. Maximul intensitatii este
considerat in partea de sus, iar minimul este considerat in partea de jos.
Modificarea profilului grafic Falloff Curve este simpla. Dati click cu LMB pe o parte a graficului unde doriti sa modificati graficul si
trageti-l in zona in care doriti sa fie. Daca atunci cand dati click, cursorul mouseului se afla peste sau in apropierea unui patrat mic si
negru, acesta devine alb, indicand astfel ca manipulatorul este selectat si ca puteti sa il deplasati intr-o pozitie noua. Daca atunci
cand dati click pe grafic, cursorul de mouse nu se afla in apropierea unui patrat, va fi creat unul in punctul in care ati dat click si puteti
sa deplasati acel patrat unde doriti.
In exemplul de mai jos (profilul grafic implicit pentru Falloff Curve), graficul afiseaza ca intensitatea luminii incepe de la valoarea
maxima (langa sursa de lumina) si se atenueaza liniar pe masura ce ne deplasam la dreapta (din ce in ce mai departe de sursa de
lumina).
Details, info, download: http://amrc.altervista.org
Page 437 of 683
Doc:2.6/Manual - BlenderWiki (10/11/2014) - Legaturi utile - in engleza
Caseta cu graficul implicit pentru Falloff
Curve.
Blender RO wiki PDF Manual conversion by Marco Ardito
Rendare care afiseaza efectul de
atenuare al lampii de tip Custom
Curve, cu setari implicite.
Daca doriti sa aveti un profil de atenuare in care lumina sa fie mai intensa odata cu cresterea distantei fata de sursa de lumina, puteti
modifica graficul ca mai jos:
Falloff Curve pentru atenuarea inversata.
Randarea Falloff Curve pentru
atenuarea inversata.
Evident, nu sunteti limitati la modificarea simpla prezentata mai sus, ci puteti realiza aproape orice tip de profil doriti.
Iata un alt exemplu de profil al graficului Falloff Curve si rezultatul randarii:
Profil grafic cu atenuare oscilanta.
Randarea care arata efectele
atenuarii luminii in cazul profilului in
valuri.
Inverse Square
Details, info, download: http://amrc.altervista.org
Page 438 of 683
Doc:2.6/Manual - BlenderWiki (10/11/2014) - Legaturi utile - in engleza
Blender RO wiki PDF Manual conversion by Marco Ardito
Randarea care ilustreaza efectul de
atenuare a luminii Inverse Square cu
setarile implicite.
Acest tip de lampa atenueaza intensitatea luminii corespunzator formulei, redimensionat dupa valoarea pentru Distance. Folosind
Inverse square obtineti o descompunere mai realista, si o puteti aplica la iluminatul lampilor de birou si ale celor de pe strada. Este
similara cu optiunea veche Quad (si in consecinta, cu noua optiune Lin/Quad Weighted cu valori pentru Linear de 0.0 si pentru Quad
de 1.0), cu modificari line.
Inverse Linear
Randare care ilustreaza atenuarea luminii
la o lampa cu efect de atenuare invers
proportionala - Inverse Linear avand
setarile implicite.
Acest tip de atenuare micsoreaza liniar intensitatea luminii, in functie de valoarea aleasa in campul Dist. Este setarea implicita si se
comporta la fel ca si cea implicita in versiunile Blender mai vechi, far activarea Quad, sau ca optiunea noua Lin/Quad Weighted
avand pentru Linear valoarea 1.0 si pentru Quad valoarea0.0 Nu este precisa din punct de vedere fizic, dar e mai simplu de folosit.
Constant
Randare care ilustreaza tipul de atenuare
Constant, avand setarile implicite.
Details, info, download: http://amrc.altervista.org
Page 439 of 683
Doc:2.6/Manual - BlenderWiki (10/11/2014) - Legaturi utile - in engleza
Blender RO wiki PDF Manual conversion by Marco Ardito
Acest tip de atenuare nu scade intensitatea luminii odata cu cresterea distantei fata de sursa. Se foloseste la surse de lumina aflate
la distanta foarte mare, cum ar fi soarele sau cerul, care se afla foarte departe, iar atenuarea nu este observabila. Lampile Sun si
Hemi au atenuarea constanta.
Sphere
Fereastra vederii 3D, afisand si cercul de
delimitare a luminii Sphere.
Optiunea Sphere limiteaza zona luminii lampii cu Lamp sau Spot, astfel incat opreste ca lumina sa depaseasca zona aleasa si
valoarea in unitati Blender, specificata in campul Dist.
Atunci cand este activata optiunea Sphere, apare o sfera delimitata punctat ]n jurul sursei de lumina, indicand punctul de demarcare
la care intensitatea luminii este nula.
Optiunea Sphere adauga inca un termen in formula de atenuare a luminii, aceasta devenind:
I = I (D - r) / D if r < D; 0 altfel
unde:
I este intensitatea luminii ceruta (avand activata optiunea Sphere).
I este intensitatea luminii calculata cu formula atenuarii, cu optiunea Sphere).
D este setarea campului Dist.
r este distanta masurata de la acea sursa de lumina.
Observati graficul de la finalul descrierii despre optiunea de atenuare Lin/Quad Weighted.
Randare care ilustreaza atenuarea luminii Randare care ilustreaza atenuarea luminii
cu un tip de atenuare Constant si optiunea cu un tip de atenuare Constant si optiunea
Sphere activata.
Sphere dezactivata.
Exemple
Distanta
In acest examplu, Lampa a fost asezata in apropierea unui grup de suprafete plane. Aici lumina afecteaza mai mult planurile din fata,
mijloc si spate. Puteti observa in (Setari diverse pentru Distanta), cum, la cresterea valorii Dist, din ce in ce mai multe obiecte devin
progresiv mai luminate.
Distanta: 10.
Distanta: 100.
Distanta: 1000.
Setari diverse pentru Distance (umbre dezactivate).
Details, info, download: http://amrc.altervista.org
Page 440 of 683
Doc:2.6/Manual - BlenderWiki (10/11/2014) - Legaturi utile - in engleza
Blender RO wiki PDF Manual conversion by Marco Ardito
Parametrul Distance controleaza unde este atenuata lumina implicit, liniar la jumatate din valoarea initiala a sursei. La cresterea
sau descresterea acestei valori, modificati unde are loc injumatatirea valorii. Puteti compara Distanta cu suprafata unei sfere si... the
surface is where the lights intensity has fallen to half its strength, in all directions. Note that the lights intensity continues to fall even
after Distance. Distance just specifies the distance where half of the lights energy has weakened.
Notice in (Distance: 1000) that the farthest objects are very bright. This is because the falloff has been extended far into the distance
which means the light is very strong when it hits the last few objects. It is not until 1000 units that the lights intensity has fallen to half of
its original intensity.
Contrast this with (Distance: 10), where the falloff occurs so soon that the farther objects are barely lit. The lights intensity has fallen by
a half by time it even reaches the tenth object.
You may be wondering, why the first few planes appear to be dimmer? This is because the surface angle between the light and the
objects surface normal are getting close to oblique. That is the nature of a Lamp light object. By moving the light infinitely far away you
would begin to approach the characteristics of the Sun lamp type.
Inverse Square
Inverse Square makes the lights intensity falloff with a non-linear rate, or specifically, quadratic rate. The characteristic feature of using
Inverse Square is that the lights intensity begins to fall off very slowly but then starts falling off very rapidly. We can see this in the
(Inverse Square selected) images.
Inverse Square with
Inverse Square with
100.
1000.
Inverse Square selected (with the specified distances).
Inverse Square with 10.
With Inverse Square selected, the Distance field is specifying where the light begins to fall faster, roughly speaking, see the light
attenuation description for more info.
In (Inverse Square with 10), the lights intensity has fallen so quickly that the last few objects arent even lit.
Both (Inverse Square with 100) and (Inverse Square with 1000) appear to be almost identical and that is because the Distance is set
beyond the farthest objects distance which is at about 40 BU out. Hence, all the objects get almost the full intensity of the light.
As above, the first few objects are dimmer than farther objects because they are very close to the light. Remember, the brightness of
an objects surface is also based on the angle between the surface normal of an object and the ray of light coming from the lamp.
This means there are at least two things that are controlling the surfaces brightness: intensity and the angle between the light source
and the surfaces normal.
Sphere
Clipping Sphere.
Sphere indicates that the lights intensity is null at the Distance distance and beyond, regardless of the chosen lights falloff. In
(Clipping Sphere) you can see a side view example of the setup with Sphere enabled and a distance of 10.
Any objects beyond the sphere receive no light from the lamp.
The Distance field is now specifying both where the lights rays become null, and the intensitys ratio falloff setting. Note that there is no
abrupt transition at the sphere: the light attenuation is progressive (for more details, see the descriptions of the Sphere options and
light attenuations above).
Details, info, download: http://amrc.altervista.org
Page 441 of 683
Doc:2.6/Manual - BlenderWiki (10/11/2014) - Legaturi utile - in engleza
Blender RO wiki PDF Manual conversion by Marco Ardito
Sphere with 10.
Sphere with 20.
Sphere with 40.
Sphere enabled with the specified distances, Inverse Linear light falloff.
In (Sphere with 10), the clipping spheres radius is 10 units, which means the lights intensity is also being controlled by 10 units of
distance. With a linear attenuation, the lights intensity has fallen very low even before it gets to the first object.
In (Sphere with 20), the clipping spheres radius is now 20 BU and some light is reaching the middle objects.
In (Sphere with 40), the clipping spheres radius is now 40 units, which is beyond the last object. However, the light doesnt make it to
the last few objects because the intensity has fallen to nearly 0.
Hints
If a Lamp light is set to not cast shadows, it illuminates through walls and the like. If you want to achieve some nice effects like a fire, or
a candle-lit room interior seen from outside a window, the Sphere option is a must. By carefully working on the Distance value you can
make your warm firelight shed only within the room, while illuminating outside with a cool moonlight, the latter achieved with a Sun or
Hemi light or both.
Details, info, download: http://amrc.altervista.org
Page 442 of 683
Doc:2.6/Manual - BlenderWiki (10/11/2014) - Legaturi utile - in engleza
Blender RO wiki PDF Manual conversion by Marco Ardito
Texturile pentru Lampi
Casetele Lamp Texture
Atunci cand este adaugata o lampa, aceasta va emite o lumina avand o culoare uniforma, plana. Pentru randarile simple acest lucru
este suficient, insa pentru a obtine efecte mai sofisticate puteti folosi texturile. Texturile subtile adauga nuante vizuale lampilor, iar cele
mai accentuate pot fi folosite pentru a simula efecte mai pronuntate, cum ar fi o sfera disco, lumina soarelui care trece printre frunzele
unui copac sau chiar lumina unui proiector. Aceste texturi pot fi atribuite unuia din cele zece canale si se comporta exact ca si texturile
pentru materiale, cu exceptia faptului ca acestea afecteaza culoarea si intensitatea lampii, in loc sa afecteze caracteristicile surafetei
materialului.
Optiuni
Setarile pentru texturile lampii sunt regrupate in doua casete. Aici vom descrie doar lucrurile care difera de texturile uzuale ale
materialului; pentru detalii referitoare la optiunile standard, cititi capitolele despre Materiale si Texturi.
Casetele pentru textura si Mapare raman la fel. Oricum, puteti observa ca sunt mai putine optiuni pentru Mapare la coordonatele
texturii puteti alege intre Global, View sau Object (o lampa nu are coordonate proprii pentru textura), si puteti redimensiona sau
deplasa textura aleasa.
Caseta Mapping este un subset al casetei pentru material. Puteti mapa textura unei lampi doar la culoarea normala, de baza - Color
si/sau la culoarea Shadow. Deoarece puteti afecta doar culorile si pentru ca o lampa nu poate avea coordonate proprii pentru textura,
nu mai sunt necesare optiunile Diffuse, Specular, Shading si Geometry.
Details, info, download: http://amrc.altervista.org
Page 443 of 683
Doc:2.6/Manual - BlenderWiki (10/11/2014) - Legaturi utile - in engleza
Blender RO wiki PDF Manual conversion by Marco Ardito
Ce obiecte pot fi afectate de sursa de lumina
Lamp panel with the light affecting options
highlighted
Fiecare sursa de lumina are un set de comutatoare care controleaza care obiecte vor primi lumina si cum va interactiona aceasta cu
materialele.
Negative
Lumina produsa de sursa de lumina este diminuata de suprafetele pe care le atinge, fapt ce duca la intunecarea acelor
suprafete in loc de iluminarea lor.
This Layer Only
Lampa va ilumina doar obiectele de pe acelasi strat.
Diffuse
Lampa nu va produce lumina difuza (va ilumina intr-adevar obiectele).
Specular
Lampa produce colorare speculara.
Details, info, download: http://amrc.altervista.org
Page 444 of 683
Doc:2.6/Manual - BlenderWiki (10/11/2014) - Legaturi utile - in engleza
Blender RO wiki PDF Manual conversion by Marco Ardito
Setari referitoare la Lampi
Iata cateva optiuni care se refera la sursele de lumina, fara a fi setarile care se aplica direct lampilor.
Grupuri de surse de lumina
Materiale
Optiunile Light Group pentru Materials
Implicit, materialele sunt iluminate de toate lampile si pe toate straturile vizibile, dar un material (deci toate obiectele care folosesc
acel material) poate fi iluminat doar de un grup de lampi. Acest tip de control poate fi foarte util, mai ales in scenele cu setari
complexe de iluminat. Pentru a activa acest lucru, navigati in meniul Material caseta Options si selectati un grup de lampi din campul
Light Group. Retineti ca mai intai trebuie creat un grup de surse de lumina.
Daca butonul Exclusive este activat, sursele de lumina din grupul specificat vor afecta doar obiectele care au acest material.
Scena
Optiunile Light Group pentru straturile de
randare - Render Layers
Este localizat in meniul Render caseta Render Layers. Daca este selectat un grup de surse de lumina in campul Light, scena va fi
luminata doar de lampile care apartin acelui grup.
Cititi si
Lampi. Introducere
Umbre
Materiale. Introducere
Details, info, download: http://amrc.altervista.org
Page 445 of 683
Doc:2.6/Manual - BlenderWiki (10/11/2014) - Legaturi utile - in engleza
Details, info, download: http://amrc.altervista.org
Blender RO wiki PDF Manual conversion by Marco Ardito
Page 446 of 683
Doc:2.6/Manual - BlenderWiki (10/11/2014) - Legaturi utile - in engleza
Blender RO wiki PDF Manual conversion by Marco Ardito
Umbre
Lumina nu ar putea exista fara umbre. Umbrele sunt partea intunecata a obiectului deoarece in acea zona lumina este blocata partial
sau total. Umbrele adauga contrast si volum unei scene; aproape ca nu exista locuri in lumea reala fara umbre, deci pentru a obtine
randari realistice, veti avea nevoie si de umbre. Blender suporta urmotoarele tipuri de umbre:
1.
2.
3.
4.
Lampi: Umbre obtinute prin urmarirea razelor - Ray-traced
Lampi: Umbre Buffer
Ambient occlusion
Iluminat indirect
Ambient occlusion (blocarea luminii ambientale) nu este o umbra a unei surse de lumina propriu-zisa, ci este bazata pe geometrie.
Oricum, simuleaza efectul in care lumina este impiedicata sa ilumineze uniform un obiect, deci este mentionata aici. De asemenea
este importanta mentionarea iluminarii mediului ambiant, iar cresterea valorii Ambient va duce la descresterea efectului unei umbre.
Puteti folosi o combinatie a umbrelor care urmaresc razele si a umbrelor buffer pentru a obtine rezultate diferite. Chiar si in cadrul
umbrelor obtinute prin urmarirea razelor (ray-traced), lampi diferite pot arunca umbre de forme si de intensitati diferite. In functie de
modul in care aranjati lampile, o lampa poate sterge sau inlocui umbra generata de o alta lampa.
Umbrele pot fi diferite in Blender, iar unele pot fi setate in zone diferite pentru a obtine rezultate diferite:
1.
2.
3.
4.
Lampa sa nu arunce umbre (abilitate si directie).
Obiectele opace ar trebui sa blocheze lumina (pozitie si strat).
Un alt material al obiectului poate primi umbre (Shadow si sa aiba activata optiunea Receive Transparent).
Motorul de randare trebuie sa calculeze umbrele (Shadow pentru umbre buffer, Shadow si Ray pentru umbre obtinute prin
urmarirea razelor - ray-traced).
De exemplu, o Lampa simpla, Area si Sun are abilitatea de a arunca umbre obtinute prin urmarirea razelor, dar nu si umbre de tip
buffer. Sursa de lumina de tip Spot poate genera ambele tipuri de umbre, iar sursa de lumina de tip Hemi nu genereaza nici unul din
aceste tipuri de umbra. Daca o sursa de lumina Sun va fi directionata in alta parte, aceasta nu va arunca umbra generata de o sfera
pe un plan, daca lumina nu va fi indreptata inspre sfera. Toate lampile care pot arunca umbre au optiuni comune, descrise aici.
Pentru a avea mai multe optiuni pentru umbre (si a rezultate diverse), lampile si materialele pot fi setate corespunzator doar pentru ca
sa arunce sau sa primeasca umbre, si sa nu fie iluminate aspectele difuzie/specularitate ale obiectului. De asemenea, straturile de
randare pot fi activate/dezactivate pentru calculul umbrei, astfel ca rezultatul sa contina sau nu informatii despre umbre
Lampi: Umbre obtinute prin urmarirea razelor - Ray-traced
Optiunea activata Ray Shadow pentru o
lampa
Umbrele Ray-traced produc umbre foarte precise cu folosind putina memorie, dar timpul de procesare fiind mai mare. Acest tip de
umbrire este valabil tuturor tipurilor de lampi, cu exceptia tipului Hemi.
Altfel ca la umbrele buffer, umbrele ray-traced sunt obtinute prin aruncarea razelor de la o sursa reglata de lumina, uniform si in toate
directiile. Prin urmarirea razelor de lumina se inregistreaza care pixel de pe imaginea finala va fi atins de raza de lumina si care nu.
Zonele la care nu ajung razele de lumina vor fi de culoare mai inchisa.
Fiecare sursa de lumina emite raze intr-un mod specific. De exemplu, o sursa de lumina de tip Spot emite uniform raze de lumina in
toate directiile sub forma unui con. Sursa de lumina Sun emite raze de lumina de la un punct aflat la o distanta infinita, avand toate
razele paralele cu directia sursei de lumina Sun.
Pentru fiecare sursa de lumina suplimentara adaugata in scena, avand activata optiunea ray-tracing, creste timpul de randare.
Umbrele Ray-traced cer un timp mai mare de procesare fata de umbrele buffer dar produc margini precise ale umbrei fara a folosi
resurse mari de memorie.
Pentru a activa umbrele ray-traced, trebuie sa fie realizate trei actiuni:
Activati Shadows global din meniul Render casetaShading.
Activati Ray tracing global din aceeasi caseta.
Activati umbrele ray-traced pentru lumina folosind butonul Ray Shadow din meniul Light caseta Shadow. Aceasta caseta difera
in functie de tipul de lumina.
Details, info, download: http://amrc.altervista.org
Page 447 of 683
Doc:2.6/Manual - BlenderWiki (10/11/2014) - Legaturi utile - in engleza
Blender RO wiki PDF Manual conversion by Marco Ardito
Toate lampile care pot genera umbre ray-traced au cateva optiuni comune, descrise in Proprietati Ray-traced.
Umbrele obtinute prin urmarirea razelor pot fi create de urmatoarele tipuri de lampi:
Lampa de tip Point
Lampa de tip Spot
Lampa de tip Area
Lampa de tip Sun
Lampi: Umbre Buffer
Umbra Buffer activata la o lampa de tip Spot
Optiunea Cast Buffer Shadows activata
pentru material
Umbrele Buffer permit o randare mai rapida dar sunt mai putin precise si au o calitate mai mica. Umbrele Buffer cer mai multe
resurse de memorie comparativ cu umbrele obtinute prin urmarirea razelor. Folosirea umbrelor buffer depinde de rezultatul pe care
doriti sa il obtineti. Daca randati animatii sau nu puteti astepta cateva ore pentru randarea unei scene complexe care are umbre mai
putin importante, puteti alege umbrele buffer.
Pentru o randare scanline asa cum are si aplicatia Blender, umbrele sunt procesate folosind umbre buffer. Acest lucru implica ca
imaginea, asa cum este vazuta din perspectiva lampii spot din vedere este randata iar distanta de la lampa - in imagine - este
salvata pentru fiecare punct in parte. Orice punct din imaginea randata care se afla mai departe decat punctele atinse de sursa de
lumina spot este considerat a fi in umbra. Bufferul pentru umbra stocheaza informatiile despre imagine.
Pentru a activa umbrele buffer, trebuie realizate doua actiuni:
Activati umbrele global din meniul Scene, caseta Gather prin selectarea Approximate.
Activati umbrele pentru sursa de lumina folosind butonul Buffer Shadow din meniul Lamp, caseta Shadow.
Asigurati-va ca optiunea Cast Buffer Shadows este activata in fiecare caseta Shadow din Material.
Numai lampa de tip Spot poate fi capabila sa arunce umbre buffer.
Details, info, download: http://amrc.altervista.org
Page 448 of 683
Doc:2.6/Manual - BlenderWiki (10/11/2014) - Legaturi utile - in engleza
Blender RO wiki PDF Manual conversion by Marco Ardito
Optiuni comune tuturor umbrelor create de lampi
Optiuni comune de umbrire pentru lampi
Toate lampile capabile sa arunce umbre (Lamp, Spot, Area si Sun) au in comun cateva optiuni, descrise mai jos:
This Layer Only
Atunci cand activati aceasta optiune, doar obiectele care se afla pe acelasi strat cu sursa de lumina vor avea umbra.
Only Shadow
Sursa de lumina nu va ilumina obiectul, dar va genera umbrele care apar in mod normal.
Aceasta caracteristica este folosita des pentru a controla in ce mod si unde se atenueaza umbrele, avand o sursa de lumina
care e setata sa nu arunce umbre, combinata cu o a doua sursa de lumina care nu ilumineaza obiectele dar are activata
optiunea Only Shadow, permitand utilizatorului sa controleze asezarea umbrei, doar prin miscarea sursei de lumina la care s-a
activat Shadow Only.
Shadow color
Puteti alege culoarea umbrei (implicit este neagra).
Imaginile de mai jos au fost randate folosind o sursa de lumina de culoare alba, culoarea umbrei fiind selectata independent.
Exemplu de umbra colorata Exemplu de umbra colorata Exemplu de umbra colorata
cu rosu
cu verde
cu albastru
Daca selectati culoarea alba pentru umbra, umbra va dispare.
Vedeti si
Umbre
Optiuni comune pentru urmarirea umbrelor
Umbre create cu sursa de lumina Lamp
Umbre create cu sursa de lumina Spot
Umbre create cu sursa de lumina Area Light
Umbre create cu sursa de lumina Sun
Umbre buffer ale sursei de lumina Spot
Details, info, download: http://amrc.altervista.org
Page 449 of 683
Doc:2.6/Manual - BlenderWiki (10/11/2014) - What is Quasi-Monte Carlo?
Blender RO wiki PDF Manual conversion by Marco Ardito
Umbre aruncate de lampi
Optiuni de umbrire pentru lampi
Majoritatea tipurilor de lampi (Lamp, Spot si Sun) au aceleasi optiuni pentru generarea umbrelor, descrise mai jos. Retineti ca lampa
Area, chiar daca foloseste aceste optiuni, are cateva setari specifice descrise pe pagina sa.
Ray Shadow
Butonul Ray Shadow activeaza sursa de lumina pentru a genera umbre.
Atunci cand este selectat butonul Ray Shadow, apare urmatorul set de optiuni:
Shadow sample generator type
Metoda pentru generarea esantioanelor de umbra: Adaptive QMC este cea mai rapida, Constant QMC este mai putin pixelata,
dar e generata mai incet.
Puteti alege care algoritm va fi folosit pentru a genera esantioanele pentru umbra (aici, doua variante de Quasi-Monte Carlo,
vedeti mai jos):
Constant QMC
Metoda Constant QMC este folosita pentru a calcula valorile umbrelor intr-un mod uniform. Aceasta metoda de calcul da
rezultate foarte bune dar calculul dureaza mai mult decat la metoda Adaptive QMC, oricum metoda Constant QMC este
mai potrivita.
Adaptive QMC
Metoda Adaptive QMC este folosita pentru a calcula valorile umbrelor intr-un mod mai putin uniform distribuit. Aceasta
metoda da rezultate bune, dar nu atat de bune ca metoda Constant QMC. Avantajul folosirii Adaptive QMC este ca e mai
rapida, iar rezultatele nu sunt cu mult mai slabe comparativ cu metoda Constant QMC.
Samples
Valoarea esantioanelor luate (esantioane x esantioane).
Acest cursor seteaza numarul maxim de esantioane pe care le vor folosi metodele Constant QMC si Adaptive QMC pentru a
realiza calculele de umbrire. Valoarea maxima este 16 numarul real de esantioane fiind patratul valorii alese, deci daca
alegeti valoarea esantioanelor la 3, in realitate vor fi luate 32 = 9 esantioane.
Soft Size
Marimea luminii pentru esantionarea umbrelor. Acest cursor determina marimea zonei de penumbra - difuza care se formeaza
in jurul obiectului. Marimea penumbrei - Soft Size determina doar latimea penumbrei, nu si modul de difuzie a acesteia. Daca
doriti sa realizati o penumbra mai mare si gradata, va trebui sa setati ca numarul de esantioane din campul Samples sa fie mai
mare decat 1, altfel acesta camp nu va fi activ iar umbrele generate nu vor fi gradate. Valoarea maxima pentru Soft Size este
100.0.
Mai jos este un tabel cu randari obtinute folosind setari diferite pentru Soft Size si Samples, aratand efectul diferitelor valori:
Soft Size: 1.0, Samples: 2. Soft Size: 1.0, Samples: 4. Soft Size: 1.0, Samples: 6.
Soft Size: 2.0, Samples: 2. Soft Size: 2.0, Samples: 4. Soft Size: 2.0, Samples: 6.
Details, info, download: http://amrc.altervista.org
Page 450 of 683
Doc:2.6/Manual - BlenderWiki (10/11/2014) - What is Quasi-Monte Carlo?
Blender RO wiki PDF Manual conversion by Marco Ardito
Soft Size: 3.0, Samples: 2. Soft Size: 3.0, Samples: 4. Soft Size: 3.0, Samples: 6.
Puteti vedea mai jos si versiunea animata a tabelului de mai sus:
Trebuie sa dati click pe imagine pentru a vedea animatia.
Threshold
Threshold for Adaptive Sampling. Acesta camp este folosit cu metoda de calcul a umbrei Adaptive QMC. Valoarea este
folosita pentru a determina daca calculul pentru esantioanele umbrei Adaptive QMC poate fi anulat - in cazul in care deja exista
o umbra in zona. Valoarea maxima pentru Threshold este 1.0.
What is Quasi-Monte Carlo?
Metoda Monte Carlo este o metoda care ia in calcul o serie de esantioane/citiri ale valorilor (orice tip de valori, cum ar fi valorile
sursei de lumina, valorile culorii, tipul de reflectie) din sau din julul zonei, pentru a determina actiunile corecte care vor fi luate in calcul
ca sa se obtina umbra. Metodele Monte Carlo fac calcule aleatorii, de aceea uneori pot sa apara zone care au forme neregulate
(zone care nu sunt esantionate/citite), care pot genera probleme la anumite calcule (cum ar fi calculul umbrei).
Rezolvarea acestor probleme a fost metoda Quasi-Monte Carlo.
Metoda Quasi-Monte Carlo este si ea aleatorie, dar preia toate esantioanele si le distribuie mai bine (lasand zonele neregulate in
propriile zone de esantionare) si le imprastie in acea zona. Aceasta metoda are avantajul realizarii unor calcule mai precise pe
esantioane/citiri.
Details, info, download: http://amrc.altervista.org
Page 451 of 683
Doc:2.6/Manual - BlenderWiki (10/11/2014) - What is Quasi-Monte Carlo?
Blender RO wiki PDF Manual conversion by Marco Ardito
Lampi
Blender va pune la dispozitie cinci lampi diferite, fiecare avand caracterisitici si limitari unice. Iata care sunt lampile valabile:
Point este o sursa se lumina punctuala si omni-directionala, care poate fi asemanata cu un bec.
Spot este o sursa de lumina punctuala directionala, similara unui spot de lumina.
Area este o sursa de lumina care simuleaza sursele care emit lumina pe zone mai mari, cum ar fi ferestrele, neoanele, ecranele
TV.
Hemi simuleaza o sursa de lumina mare si indepartata, cum ar fi cerul.
Sun simuleaza o sursa de lumina punctuala si foarte indepartata, de exemplu soarele.
Marcatorii vizuali pentru inaltime si umbra
de la doua lampi de tip Point. Pentru lampa
din stanga este activata optiunea Ray
Shadow.
Puteti adauga noi lampi la o scena folosind meniul Add din antetul de sus sau cu ( ShiftA Add Lamp).
Odata adaugata, pozitia lampii este indicata in vederea 3D cu un punct intr-un cerc, dar si linii punctate care arata orientarea si
proprietatile lampii. Chiar daca fiecare tip este reprezentat diferit, exista si indicatori vizuali comuni tuturor lampilor:
Shadows
Daca este activata optiunea Shadows, este desenat un cerc punctat suplimentar in jurul cercului initial. Astfel se poate
determina mai rapid daca lampa respectiva are activata optiunea Shadows.
Vertical Height Marker
Este o linie de culoare gri deschis, care va ajuta sa localizati pozitia lampii relativ la planul global X-Y.
Details, info, download: http://amrc.altervista.org
Page 452 of 683
Doc:2.6/Manual - BlenderWiki (10/11/2014) - What is Quasi-Monte Carlo?
Blender RO wiki PDF Manual conversion by Marco Ardito
Raytraced Shadows
Shadow panel
The Point light source can only cast raytraced shadows. It shares with other lamp types the same common shadowing options,
described in Shadows Properties.
The raytraced shadows settings of this lamp are shared with other ones, and are described in Raytraced Properties.
Details, info, download: http://amrc.altervista.org
Page 453 of 683
Doc:2.6/Manual - BlenderWiki (10/11/2014) - What is Quasi-Monte Carlo?
Blender RO wiki PDF Manual conversion by Marco Ardito
Despre Materiale. Introducere
Inainte de a intelege modul de lucru efectiv cu materialele, este bine sa intelegeti cum interactioneaza lumina simulata cu suprafetele
in randarea Blender si cum puteti controla aceasta interactiune folosind setarile pentru materiale. O intelegere mai profunda a
modului de lucru va ajuta sa obtineti rezultate superioare.
Imaginea randata realizata cu Blender este proiectia scenei pe o suprafata imaginara numita planul de vedere. Planul de vedere
este analog filmului intr-o camera traditionala, sau bastonaselor si conurilor ochiului uman, cu exceptia ca aici este vorba de lumina
simulata, nu reala (plan fizic).
Pentru a randa o imagine a scenei va trebui mai intai sa determinam care sursa de lumina din scena va ilumina punctele de pe
scena. Modul cel mai bun de a raspunde la aceasta intrebare este de a urmari o linie dreapta (raza de lumina simulata) inapoi, prin
punctul de vedere de pe planul de vedere prin punctul focal (locatia camerei-de-luat-vederi) pana atinge suprafata din scena care va fi
randata, unde putem determina caracteristicile luminii care ajunge la acel punct.
Proprietatile suprafetei si unghiul de incidenta a razei de lumina ne spune cat din raza de lumina va fi reflectata de-a lungul unghiului
de incidenta (Principiul de baza al mecanismului randarii.).
Principiul de baza al mecanismului randarii.
In punctul de pe suprafata, unde ajunge raza de lumina, au loc doua tipuri de fenomene: reflectia difuza si cea speculara. Reflectia
difuza si cea speculara se deosebesc prin relatia dintre unghiul de incidenta al razei de lumina si unghiul de reflectie al razei de
lumina.
Colorarea obiectului (shading) la randare tine cont de culoarea de baza (modificata de fenomenul de reflectie difuza si speculara) si
intensitatea luminii.
Folosind aplicatia interna "de urmarire a razelor" - raytracer, pot apare si alte fenomene (mai complexe). In reflectiile urmarite de raze,
punctul de pe o suprafata atins de raza de lumina va intoarce/reflecta culoarea mediului inconjurator, in functie de rata de reflectie a
materialului (amestecand culoarea de baza cu cea a mediului inconjurator) si de unghiu de vedere.
Pe de alta parte, in refractiile "raytrace", punctul de pe o suprafata atins de raza de lumina va returna culoarea mediului inconjurator,
in functie de gradul de transparenta a materialului (amestecand culoarea de baza si culoarea mediului, optional si cu valoarea de
filtrare) si de indicele de refractie al materialului - optional, care va distorsiona unghiul de vedere.
Desigur, la randare, culoarea obiectului atins de o raza de lumina va rezulta din amestecul tuturor acestor fenomene. Obiectul va fi
afisat la randare in functie de mai multe setari inter-relationate:
World (Ambient color, Radiosity, Ambient Occlusion)
Lights
Material settings (including ambient, emission, and every other setting on every panel in that context)
Texture(s) and how they are mixed
Material Nodes
Camera
viewing angle
obstructions and transparent occlusions
shadows from other opaque/transparent objects
Render settings
Object dimensions (SS settings are relevant to dimensions)
Object shape (refractions, fresnel effects)
Shaders
Materials can have a wide array of properties. It is the combination of all of these things that define the way a material looks, and how
a shader will behave when rendered.
Details, info, download: http://amrc.altervista.org
Page 454 of 683
Doc:2.6/Manual - BlenderWiki (10/11/2014) - What is Quasi-Monte Carlo?
Blender RO wiki PDF Manual conversion by Marco Ardito
Diffuse Shading
The first step is to add diffuse shading information. Diffuse shading is observed on matte and semi matte objects, or surfaces that
lack highlights. It represents the microscopic variations in a surface that scatter incoming light in a very broad range of angles.
Specular Shading
In CG you can make objects appear shiny by adding specularity. Specularity represents the reflections of bright objects hitting a
surface. It is important to note, that typically, specular highlights are not actually the reflections of lights. Since lights are usually much
brighter than the surrounding environment, we can fake these reflections with specular highlights.
Reflectivity
To see the actual reflections of surrounding objects, shaders can be reflective, using a technique called raytracing. Raytracing casts
virtual rays from the camera, and traces where they end up after bouncing off objects that have reflectivity. Not all reflections are
perfectly glossy, as in a mirror or a chrome ball. Shaders can simulate non-glossy reflections, which blur the reflected image. This is
expensive for render engines, since it involves a lot of computation
Transparency
Many surfaces are transparent, or semi transparent. A shader can create transparency by simply lowering its opacity, allowing objects
behind to see through, however this is rarely how transparent objects appear. Transparency can utilize raytracing as well. Most
transparent objects cause refraction, which is the bending of light rays as they pass through objects of differing indexes of refraction.
Just fill a glass with water to see refraction in action. Transparency can also be blurred, as in frosted glass, or some plastic containers.
Blurry refractions, just like blurry reflections, are CPU intensive.
Translucency
If a material is able to let light through, but it scatters so much that blurred transparency is not practical, shaders can simulate
translucency. For thin objects, translucency is good for things like leaves, paper, or flowers. In cg, translucency works by calculating the
shading on the back side of a surface, and passing on to the other side. For thicker objects, you will want to use subsurface scattering
Subsurface Scattering
Subsurface scattering, or sss, is an effect that can simulate organic materials, where light is able to penetrate the surface, but
bounces and scatters under the surface, and exits in a different place. This is typical in things like human skin, candles, cheese,
grapes, marble, etc. SSS can add a great deal of quality and realism to materials, but it can be expensive for the renderer.
Incandescence
Some objects are, or have the appearance of being a light source, such as a light bulb or a tv screen. This can be achieved by
decreasing the amount of shading information.
Details, info, download: http://amrc.altervista.org
Page 455 of 683
Doc:2.6/Manual - BlenderWiki (10/11/2014) - What is Quasi-Monte Carlo?
Blender RO wiki PDF Manual conversion by Marco Ardito
Crearea unui nou Material
Material menu.
De fiecare dat cnd este creeat un nou Obiect, acesta nu are atribuit material. Cu click pe
apare fereastra cu butoane pentru Material. Aceast fereastr este goal n acest moment.
, comui la contextul Shading i va
Adugarea unui nou material se face cu ajutorul butonului artat n Adugarea unui nou material.. Sunt valabile urmtoarele opiuni:
Adugarea unui nou material.
Add New
Adaug un material nou i face o legtur (link) la obiectul activ sau la informaiile obiectului (object data). Ca i la celelalte
blocuri de date (datablocks), Blender va seta automat numele la Material.001 i cresctor.
Se recomand modificarea acestui nume al materialului cu un nume explicit, ca s le poi urmri, mai ales dac acel material
este legat la mai multe obiecte.
Folosirea materialului altui obiect
Selecteaz un material existent.
Selecteaz un material existent
Alege un material existent din list.
Meniul drop-down cu materiale existente
Blender este construit astfel nct s permit refolosirea oricrui element, inclusiv a setrilor de material, la alte obiecte. n loc s
creezi materiale duplicat, poi refolosi un material existent. Exist dou moduri de realizare a acestui lucru:
Details, info, download: http://amrc.altervista.org
Page 456 of 683
Doc:2.6/Manual - BlenderWiki (10/11/2014) - What is Quasi-Monte Carlo?
Blender RO wiki PDF Manual conversion by Marco Ardito
Avnd reeaua (mesh) selectat, click pe mica sfer localizat la stnga numelui Materialului. Este afiat o list care conine
toate materialele existente. Pentru a folosi unul dintre ele, se face click pe el.
Lista cu materialele
valabile
Lista filtrat
O noutate la versiunea 2.5 este cmpul de cutare din partea de jos a listei cu materiale. Prin introducerea unui nume, de
exemplu, "lemn", vor fi filtrate toate materialele existente, astfel nct se vor afia n list doar materialele care conin "lemn".
n vederea 3D, cu CtrlL poi lega rapid toate obiectele selectate la materialul (i la alte aspecte) ale obiectului activ. Foarte
folositor dac doreti s setezi un numr mare de obiecte la acelai material; le selectezi pe toate, la urm selectezi i obiectul
care are materialul dorit i cu combinaia de taste CtrlL se face o legtur a acestora la acel "printe".
Legarea materialului la obiect sau la informaiile obiectului
Legarea
materialului la
obiect sau la
informaiile
obiectului
Un material poate fi legat fie la un obiect, fie la datele (informaiile) acelui obiect.
Vom reveni cu detalii.
Opiuni pentru Materiale
Odat ce un obiect are atribuit cel puin un material, sunt disponibile i afiate mai multe casete cu ajutorul crora se pot seta cu
Details, info, download: http://amrc.altervista.org
Page 457 of 683
Doc:2.6/Manual - BlenderWiki (10/11/2014) - What is Quasi-Monte Carlo?
Blender RO wiki PDF Manual conversion by Marco Ardito
precizie proprietile acelui material. Folosirea acestor casete este discutat n seciunea urmtoare.
Caseta de previzualizare afieaz modul n care umbra i celelalte setri se vd pe diferite tipuri geometrice de baz. n funcie de
tipul ferestrei cu butoane, unele casete ar putea fi minimizate.
Details, info, download: http://amrc.altervista.org
Page 458 of 683
Doc:2.6/Manual - BlenderWiki (10/11/2014) - Context
Blender RO wiki PDF Manual conversion by Marco Ardito
Previzualizare Material
Mode: Toate modurile
Panel: Contextul Shading/Material Preview
Descriere
Panoul de previzualizare afiseaza vizualizarea rapida a materialului activ si a proprietatilor sale, inclusiv proprietatile din Shaders,
Ramps, Mirror Transp si Textures. Poate afisa mai multe forme utile: in unele cazuri (cum ar fi la folosirea culorilor Ramp sau a
proprietatii Minnaert din Diffuse), este necesara previzualizarea pe forme complexe pentru a decide daca s-au ales bine culoarea si
proprietatile materialului.
Optiuni
Flat XY plane
Folositor pentru previzualizarea texturilor si a materialelor folosite la obiecte plate, cum ar fi pereti, foi de hartie etc.
Sphere
Se foloseste la previzualizarea texturilor si a materialelor pentru obiecte sferice, dar si pentru obiecte metalice sau care au
materiale ce reflecta lumina sau sunt transparente, datorita fundalului in sah.
Cube
Folositor la previzualizarea texturilor si materialelor pentru obiecte de forma cubica, dar si pentru a alege texturi procedurale.
Fundalul este tot in sah.
Monkey
Folositor la previzualizarea texturilor si a materialelor pentru obiecte cu forme non-primitive organice sau complexe. Fundal in
sah.
Hair strands
Folositor la previzualizarea texturilor si materialelor pentru obiecte subtiri si lungi, cum ar fi iarba, blana, parul. Fundal in sah.
Large Sphere with Sky
Folositor la previzualizarea texturilor si materialelor pentru obiecte de forma sferica, dar si pentru metale sau alte obiecte care
reflecta lumina, datorita fundalului cer in gradient.
Previzualizarea foloseste OSA (oversampling)
Oricare ar fi optiunea de previzualizare, va folosi OSA (oversampling) pentru a obtine o calitate mai buna. Puteti dezactiva
aceasta optiune in cazul in care PC-ul nu are suficiente resurse.
Exemple
Plane preview.
Sphere preview.
Cube preview.
Monkey preview.
Hair Strands preview.
Sky Sphere preview.
Details, info, download: http://amrc.altervista.org
Page 459 of 683
Doc:2.6/Manual - BlenderWiki (10/11/2014) - Proprietatile Materialelor. Generalitati
Blender RO wiki PDF Manual conversion by Marco Ardito
Materiale
Mode: Toate modurile
Panel: Contextul Shading/Material Material
Materialele pot fi legate la obiecte si la informatiile Obiectelor din caseta pentru materiale, sau din contextul Shading/Material. Aici
puteti administra modul in care materialele sunt legate la obiecte, retele etc. si activa un material pentru editare.
Context
Material adaugat in modul obiect
In partea de sus a meniului pentru material, se afla o lista cu pictograme care explica contextul in care materialul este editat. In
exemplul de mai sus, materialul Material este legat la obiectul Cube care este legat la scena Scene.
Prin activarea sau dezactivarea simbolului "ac de siguranta" aflat in partea stanga, Blender va afisa doar materialul selectat sau
contextul in care se afla acesta.
Material slots
Copy and paste dropdown menu
Odata cu legarea sau crearea unui material, pot fi create una sau mai multe "material slots" si devin valabile optiunile:
+ sign
Adauga un material slot nou sau copie la cel selectat
- sign
Sterge acel material slot selectat
Down arrow
Copie si lipeste material slot selectat
Materiale Multiple
Retelele pot avea mai mult de un material. Materialele pot fi mapate pe suprafete, asa cum s-a descris in pagina Materiale Multiple
page. In modul editare, apar urmatoarele unelte:
Assign
Atribuie materialul in selectie material slot la nodurile selectate
Select
Selecteaza nodurile atribuite la material slot selectat
Deselect
Deselecteaza nodurile atribuite la material slot selectat
Denumirea si legarea Materialelor
Campul pentru numele materialului
Click in acest camp pentru a redenumi materialul
Details, info, download: http://amrc.altervista.org
Page 460 of 683
Doc:2.6/Manual - BlenderWiki (10/11/2014) - Proprietatile Materialelor. Generalitati
Blender RO wiki PDF Manual conversion by Marco Ardito
Numarul de utilizatori (camp numeric)
Numarul de obiecte sau date despre obiect care folosesc acel material. Acest material este legat intre diferite obiecte si le va
actualiza pe toate la editarea lui. Cu click pe acest numar se realizeaza cate o copie pentru un singur utilizator - 'single user
copy', facand duplicate ale materialului, fiecare copie fiind legata doar la un obiect.
F (Fake user)
Da materialului un utilizator fals = 'fake user', pentru a pastra datele despre material in fisierul .blend, chiar daca nu are utilizatori
reali (materialele care nu au utilizatori - reali sau falsi sunt sterse la inchiderea fisierului .blend).
Plus sign
Adauga un material nou.
X sign
Sterge legatura la acest material.
Nodes
Face ca acest material sa fie un 'material node noodle', nu din setarile Material/Ramps/Shaders.
Leaga materialul la
obiect sau la datele
obiectului
Datablock links
Meniul vertical Link contine doua optiuni, Data si Object. Aceste doua optiuni ale meniului determina daca materialul este legat
la obiect sau la datele obiectului, (in acest caz) reteaua (sau curba, nurbs, etc.). Elementul Data din meniu determina faptul ca
acest material va fi legat la blocul de date al retelei care e legat la blocul de date al obiectului. Elementul Object din meniu
determina faptul ca materialul va fi legat direct la blocul de date al obiectului.
Consecintele acestor alegeri. De exemplu, obiecte diferite pot pune in comun acelasi bloc de date al retelei. Atunci cand blocul
de date defineste forma obiectului, orice modificare in modul editare va fi reflectat in toate obiectele. Mai mult, orice este legat
la acel bloc de date al retelei va fi pus in comun de fiecare obiect care e legat la acea retea. Deci, daca materialul este legat la
retea, fiecare obiect il va folosi.
Pe de alta parte, daca materialul este legat direct la blocul de date al obiectului, obiectele pot avea materiale diferite si sa aiba
in comul aceeasi retea. Pe scurt: Daca legatura se face la obiect, puteti avea cateva instante ale aceluiasi obData folosind
materiale diferite. Dar daca legatura se face la datele retelei, nu puteti realiza acest lucru.
Tipul de Material
Material adaugat in modul editare
Aceste comutatoare ii indica aplicatiei Blender cum va fi procesat acest material la randare (Render Pipeline) si care aspecte ale
materialului vor fi randate.
Surface
Randarea obiectului ca si suprafata
Wire
Randarea muchiilor sau suprafetelor sub forma unui cadru de sarma (nu functioneaza la urmarirea razelor - ray tracing)
Volume
Randarea obiectului ca un volum. Vedeti Volumes
Halo
Randarea obiectului ca particule (halou). Vedeti si Halos
Proprietatile Materialelor. Generalitati
Folosirea fiecarei sectiuni din proprietatile materialului sunt descrise in urmatoarea sectiune.
Materiale de tip suprafata si cadru de sarma
Details, info, download: http://amrc.altervista.org
Page 461 of 683
Doc:2.6/Manual - BlenderWiki (10/11/2014) - Proprietatile Materialelor. Generalitati
Blender RO wiki PDF Manual conversion by Marco Ardito
Materialele de tip suprafata sunt cele mai folosite. Acestea reprezinta obiecte care au suprafata definita.
La materialele de tip cadru de sarma, muchiile obiectelor sunt transformate in tije, care pot fi randate si se pot folosi aceleasi optiuni
de culoare (shading) ca si la materialele de tip suprafata.
Preview
Aceasta este o previzualizare a materialului curent mapat la unul din cateva obiecte.
Plan drept
Sfera
Cub
Maimuta
Fire
Sfera mare si cer
Diffuse
Colorarea difuza simuleaza lumina care atinge o suprafata si este reflectata. Puteti seta culoarea si tipul de model care va fi
folosit pentru calcule.
Specular
Specularitatea simuleaza reflectiile sursei de lumina, care pot fi spoturi de lumina clare, stralcitoare. Puteti seta culoarea
acestora si modelul care va fi folosit pentru calcule speculare.
Shading
Emit
Adauga iluminare suplimentara, ca si cum materialul ar straluci.
Ambient
Seteaza lumina ambientala pe care o primeste materialul
Translucency
Valoarea culorii din spatele obiectului transparent. Se foloseste pentru a simula obiectele subtiri, cum ar fi frunze sau hartie.
Shadeless
Dezactiveaza calculul pentru 'shading', deci va fi vizibila doar o singura culoare. ...This is essentially makes it a "surface shader"
Tangent Shading
Foloseste vectorul tangent la material in locul celui normal (perpendicular) pentru efecte anizotropice (de ex. fire de par
moale sau metal periat). Aceasta optiune a fost introdusa la versiunea 2.42 - vedeti mai jos si setarile din meniurile pentru
randarea firelor si pentru Particle System.
Cubic Interpolation
Foloseste interpolarea cubica pentru valori difuze, tranzitii line intre zonele luminate si cele intunecate
Transparency
Seteaza optiuni pentru obiectele prin care trece lumina
Mirror
Aici puteti seta optiunile pentru materialele care reflecta lumina
Subsurface Scattering
'Subsurface scattering' simuleaza obiectele semitransparente in care intra lumina, isi schimba directia de propagare, apoi iese prin
alt loc. Exemple: lumanari, pielea umana, branza etc.
Strand
Aceste setari sunt folosite la randarea materialului pentru blana sau par
Details, info, download: http://amrc.altervista.org
Page 462 of 683
Doc:2.6/Manual - BlenderWiki (10/11/2014) - Proprietatile Materialelor. Generalitati
Blender RO wiki PDF Manual conversion by Marco Ardito
Optiuni
Traceable
Permite calculul urmaririi razelor de lumina pentru material (raytracing) - reflectii si refractii.
Full Oversampling
Forteaza totala randare a materialului (culoare si textura) pentru toate esantioanele Anti-Alias.
Sky
Randeaza materialul fara transparenta (alpha), inlocuind fundalul cu culoarea aleasa pentru cer
Use Mist
Foloseste ceata cu acest material.
Invert Z Depth
Randeaza suprafetele materialului cu un buffer Z inversat.
Z Offset
Daca se foloseste Invert Z Depth, poate fi aleasa o valoare a distantei (offset) pentru z.
Light Group
Limiteaza calculul iluminarii materialului la un grup specific
Exclusive
Materialul foloseste ca sursa de lumina doar 'light group'
Face Textures
Inlocuieste culoarea de baza a obiectului cu cea a texturilor atribuite suprafetei.
Face Textures Alpha
Inlocuieste valoarea de baza pentru transparenta cu transparenta texturilor atribuite pentru suprafata.
Vertex Color Paint
Inlocuieste culoarea de baza a obiectului cu culorile alese pentru noduri.
Vertex Color Light
Adauga culorile alese pentru noduri ca surse de lumina suplimentara.
Object Color
Moduleaza rezultatul cu o culoare generala per obiect.
Shadow
Receive
Permite ca materialul sa primeasca umbre de la alte obiecte
Receive Transparent
Permite ca materialul sa primeasca umbre transparente de la alte obiecte transparente.
Cast Only
Face ca obiectele care au material sa aiba doar umbra, fara sa apara la randare.
Casting Alpha
Seteaza valoarea transparentei (Alpha) pentru umbre. Se foloseste pentru calcul buffere de umbre neregulate si in adancime.
Shadows Only
Randeaza umbrele ca valori de transparenta pentru materiale, facand materialele transparente, cu exceptia zonelor umbrite.
Details, info, download: http://amrc.altervista.org
Page 463 of 683
Doc:2.6/Manual - BlenderWiki (10/11/2014) - Proprietatile Materialelor. Generalitati
Blender RO wiki PDF Manual conversion by Marco Ardito
Shadow Only Type
Seteaza tipul de umbra folosit, atunci cand Shadows Only este activat
Shadow and Distance - umbra si distanta
Shadow Only - doar umbra
Shadows and Shading - umbra si culoare
Cast Buffer Shadow
Permite ca materialul sa aiba umbra din bufferul de lampa.
Buffer Bias
Factor de multiplicare a bufferului pentru umbra.
Auto Ray Bias
Elimina erorile umbrelor obtinute pe suprafete prin urmarirea razelor de lumina (raytrace), folosind treceri line
Ray Bias
Se alege valoarea pentru umbrele obtinute prin urmarirea razelor de lumina pentru a evita aparitia de forme neregulate la
marginea umbrelor.
Cast Approximate
Permite realizarea de umbre aproximative pentru material la folosirea Approximate Ambient Occlusion}}
Volume Material
Reprezinta volumele particulelor mici, cum ar fi norii sau fumul. Acestea sunt diferite fata de materialele standard si sunt descrise
detaliat in pagina despre Volume.
Halo Material
materialele pentru halouri randeaza fiecare nos al obiectului ca pe niste puncte stralucitoare. Se folosesc la simularea efectelor pentru
particule sau la stralucirile din lentile. Sunt descrise detaliat in pagina despre Halouri.
Details, info, download: http://amrc.altervista.org
Page 464 of 683
Doc:2.6/Manual - BlenderWiki (10/11/2014) - Proprietatile Materialelor. Generalitati
Blender RO wiki PDF Manual conversion by Marco Ardito
Grupurile de noduri
Meniul grupurilor de noduri din contextul object
data
Meniul de sortare/copiere a grupurilor de noduri
Materialele nu sunt atribuite grupurilor de noduri, ci direct nodurilor, deci nu este necesar sa atribuiti grupuri de noduri unei retele
pentru a adauga mai multe materiale, insa folosirea grupurilor de noduri este o metoda mai simpla de administrare a materialelor.
Administrarea grupurilor de noduri
Grupurile noi de noduri sunt create simplu cu click pe semnul +, iar grupurile de noduri existente pot si sterse usor cu click pe semnul care se afla langa lista de grupuri de noduri. Grupuri noi pot fi adaugate la lista. Grupurile de noduri sunt usor de administrat:
1. Folositi sagetile sus-jos pentru a muta grupul de noduri selectat in sus sau in jos in lista.
2. Meniul ascuns ofera cateva alternative de sortare si copiere a grupurilor de noduri din lista.
Implicit, Blender numeste grupurile de noduri cu Group, Group.001, etc. Fiecare grup de noduri poate fi redenumit in campul numelui
acestuia.
Atribuirea de noduri noi unui grup deja existent de noduri
Nodurile nu se adauga automat la un grup de noduri. Folositi butoanele Assign si Remove pentru a adauga sau sterge nodurile
selectate la grupul de noduri selectat.
Asa cum nodurile sunt atribuite unor grupuri de noduri, Blender atribuie o valoare Weight acestor noduri atribuirea de greutati
diferite pentru noduri diferite este folositoare in multe contexte, dar nu se pot folosi in cazul materialelor.
In orice moment, un grup de noduri poate fi selectat sau deselectat folosind butoanele Select si Deselect.
Atribuirea de materiale la noduri
Details, info, download: http://amrc.altervista.org
Page 465 of 683
Doc:2.6/Manual - BlenderWiki (10/11/2014) - Lambert
Blender RO wiki PDF Manual conversion by Marco Ardito
Meniul pentru Material in modul editare
In contextul material, in modul editare, folositi butonul Assign pentru a atribui materialul selectat nodurilor selectate. Acest lucru va
functiona doar pentru alt material slot creat dincolo de primul material slot.
Folositi butoanele Select si Deselect pentru a vedea care noduri sunt atribuite la materialul selectat.
Details, info, download: http://amrc.altervista.org
Page 466 of 683
Doc:2.6/Manual - BlenderWiki (10/11/2014) - Oren-Nayar
Blender RO wiki PDF Manual conversion by Marco Ardito
Colorarea difuza
Mode: Toate modurile
Panel: Shading/Material Context Diffuse
Colorarea difuza determina culoarea generala a unui material atunci cand este luminat de o sursa de lumina. Majoritatea programelor
de colorare sunt realizate astfel incat sa imite culorile din realitate, dand o tregere gradata de la stralucitor la intunecat din punctul cel
mai puternic ilumint spre zonele umbrite, insa Blender are si alte tipuri de colorare pentru efecte speciale.
Optiuni
Toate programele de colorare au urmatoarele optiuni:
Color
Culoarea de baza diffuse color a materialului
Intensity
Stralucirea culorii, sau valoarea energiei luminii incidente care este reflectata difuz spre camera-de-luat-vederi.
Detalii Tehnice
Lumina care ajunge la o suprafata, este reflectata datorita fenomenului de difuzie, adica re-iradiata in toate directiile izotrop. Deci
camera-de-luat-vederi va primi aceeasi valoare a luminii din punctul de pe acea suprafata oricare ar fi unghiul de incidenta al
vederii. Ceasta calitate/proprietate face ca lumina difuza sa fie independent de punctul de vedere. Desigur, valoarea luminii care
atinge suprafata depinde de unghiul de incidenta al razei de lumina. Daca majoritatea luminii care atinge suprafata este reflectata
difuz, suprafata va avea o aparenta mata (Lumina re-iradiata in fenomenul de difuzie.).
Lumina re-iradiata in fenomenul de difuzie.
Sfaturi
Unele nume de programe de colorare pot suna ciudat - ele sunt denumite de obicei dupa numele persoanelor care au introdus prima
data modelele pe care sunt bazate acele programe.
Lambert
Mode: Toate modurile
Panel: Shading/Material Context Colorare (Shaders)
Colorarea Lambert
Details, info, download: http://amrc.altervista.org
Page 467 of 683
Doc:2.6/Manual - BlenderWiki (10/11/2014) - Minnaert
Blender RO wiki PDF Manual conversion by Marco Ardito
Este colorarea implicita din Blender si se poate folosi in majoritatea cazurilor.
Johann Heinrich Lambert (1728-1777)
a fost un matematician elvetian, fizician si astronom care a publicat lucrari referitoare la reflectia luminii, cea mai importanta
fiind Legea Beer-Lambert care formuleaza legea de absorbtie a luminii.
Optiuni
Aici exista doar optiunea implicita, care determina cata lumina va fi reflectata. Valoarea implicita este 0.8, care permite ca unele
obiecte sa fie mai stralucitoare.
Setarile pentru lumina difuza
Lambert.
Oren-Nayar
Mode: Toate modurile
Panel: Shading/Material Context Shaders
Oren-Nayar Shader
Oren-Nayar se apropie mai mult de fenomenul de difuzia 'fizic' pentru ca ia in calcul valoarea rugozitatii microscopice a suprafetei.
Michael Oren and Shree K. Nayar
Modelul de reflectie, realizat in anii 1990, este o generalizare a legii Lambert, acum folosita des in grafica PC.
Optiuni
Rough
Rugozitatea suprafetei, deci valoarea luminii difuze emise
Setarile Oren-Nayar pentru
colorare difuza.
Toon
Mode: Toate modurile
Panel: Shading/Material Context Shaders
Details, info, download: http://amrc.altervista.org
Page 468 of 683
Doc:2.6/Manual - BlenderWiki (10/11/2014) - Fresnel
Blender RO wiki PDF Manual conversion by Marco Ardito
Colorarea Toon, valori diferite
Variatii de culoare Toon
Colorarea Toon este o colorare 'ne-fizica', deoarece nu se intentioneaza obtinerea de efecte reale, ci producerea la randare a unor
efecte asemanatoare desenelor animate, care elimina limitele dintre lumina si umbra si uniformizeaza regiunile luminate/umbrite.
Optiuni
Size
Marimea zonei iluminate
Smooth
Trecerea dintre zonele iluminate si cele umbrite
Setarile pentru colorarea
difuza Toon.
Minnaert
Mode: Toate modurile
Panel: Shading/Material Context Shaders
Colorarea Minnaert
Minnaert intuneca parti din colorarea standard Lambert, deci daca alegeti valoarea 1 pentru Dark, veti obtine exact rezultatul
Lambert. Valori mai mari vor intuneca centrul unui obiect (care este indreptat spre cel care priveste). Valorile mai mici vor ilumina
muchiile obiectului, dand impresia de catifelat.
Details, info, download: http://amrc.altervista.org
Page 469 of 683
Doc:2.6/Manual - BlenderWiki (10/11/2014) - Fresnel
Blender RO wiki PDF Manual conversion by Marco Ardito
Marcel Minnaert (1893-1970)
a fost un astronom Belgian interesat de efectele atmosferei asupra luminii si a scris o carte publicata in 1954, The Nature of
Light and Color in the Open Air.
Optiuni
Dark
Intunecarea zonelor 'iluminate' (valoare mai mare ca 1) sau intunecarea muchiilor care nu sunt in zona sursei de lumina (pentru
valori subunitare).
Setarile pentru colorarea
difuza Minnaert.
Fresnel
Mode: Toate modurile
Panel: Shading/Material Context Shaders
Setari diferite pentru colorarea Fresnel, avand
colorarea Cook-Torr Specular la valorile
Intensity 0.5, Hardness: 50
Fresnel Shader, Different Spec
La colorarea Fresnel, valoarea luminii difuze reflectate depinde de unghiul de incidenta, adica de directia sursei de lumina. Zonele
care sunt in partea opusa sursei de lumina sunt mai intunecate, iar cele perpendiculare pe sursa de lumina sunt stralucitoare.
Augustin-Jean Fresnel (1788-1827)
a fost un fizician francez care a contribuit foarte mult la stabilirea teoriei undelor optice.
Optiuni
Fresnel
Puterea efectului Fresnel, valoarea maxima este 5.0.
Factor
Factorul de amestec a factorului Fresnel, maxim 5.0.
Details, info, download: http://amrc.altervista.org
Page 470 of 683
Doc:2.6/Manual - BlenderWiki (10/11/2014) - CookTorr
Blender RO wiki PDF Manual conversion by Marco Ardito
Setarile pentru colorare
difuza Fresnel.
Details, info, download: http://amrc.altervista.org
Page 471 of 683
Doc:2.6/Manual - BlenderWiki (10/11/2014) - Phong
Blender RO wiki PDF Manual conversion by Marco Ardito
Colorare Speculara
Mode: All Modes
Panel: Shading/Material Context Specular
Descriere
Colorarea Speculara creaza straluciri ca acelea ce pot fi vazute pe suprafetele lucioase, imitand reflectia surselor de lumina. Spre
deosebire de colorarea difuza (diffuse shading), reflectia speculara este dependenta de punctul din care priviti. Corespunzator legii
lui Snell, raza de lumina care atinge o suprafata lucioasa va fi reflectata la un unghi egal cu unghiul razei incidente (calculat fata de
perpendiculara la suprafata), lucru care face ca ungiul din care priviti sa fie foarte important.
Nota
Este important sa subliniem faptul ca fenomenul de reflectie speculara discutat aici nu este reflecia pe care o vedem intr-o oglinda,
ci mai degrab stralucirile de lumina de pe o suprafa lucioasa. Pentru a obtine reflaxiile din oglinda va trebui s utilizati aplicatia
interna raytracer. V rugam sa consultati sectiunea RENDERING din acest manual.
Optiuni
Colorarea speculara contine doua optiuni:
Specular color
Culoarea stralucirii speculare
Intensity
Intensitatea stralucirii speculare. Ia valori intre [0-1].
Ca rezultat, un material are cel putin doua culori diferite, una difuza si una speculara. Culoarea speculara este setata implicit la alb
(culoarea "alb pur" reflectata de sursa de lumina), dar poate fi setata la valori diferite pentru diverse efecte (de ex. metalele tind sa
aiba straluciri colorate).
Detalii tehnice
Reflectia Speculara.
In realitate, reflectiile difuza si speculara sunt generate de acelasi proces de imprastiere a luminii. Difuzia este dominanta in cazul
unei suprafete care prezinta mici denivelari (rugozitate mare), si in functie de lungimea de unda, acea raza de lumina este reflectata in
directii diferite de fiecare parte a suprafetei - unghiul de reflectie se modifica.
Reflectia Speculara, pe de alta parte, cuprinde o suprafata neteda, luand in calcul si lungimea de unda. In acest caz, majoritatea
razelor imprastiate de pe oricare punct al suprafetei sunt indreptate in aceeasi directie, in loc sa fie imprastiate difuz. Daca
rugozitatea suprafetei este mai mica decat lungimea de unda a luminii incidente, va parea neteda si se va comporta ca o oglinda.
Daca pare greu sa intelegeti relatia dintre marimea rugozitatii si lungimea de unda a luminii, imaginati-va o minge (de un centimetru):
daca o aruncati spre un zid din piatra neregulata, care are denivelari (de un decimetru), mingea va ricosa in directii diferite de fiecare
data, datorita faptului ca suprafata nu este plana! Pe de alta parte, daca aruncati mingea spre un zid plan (cu rugozitatea de un
milimetru - deci mai mica decat lungimea de unda), puteti anticipa usor directia in care va ricosa - va urma (mai mult sau mai putin!)
aceeasi lege a reflectiei luminii
CookTorr
Mode: Toate modurile
Details, info, download: http://amrc.altervista.org
Page 472 of 683
Doc:2.6/Manual - BlenderWiki (10/11/2014) - Blinn
Blender RO wiki PDF Manual conversion by Marco Ardito
Panel: Shading/Material Context Shaders
CookTorr Shader (Lambert 0.8)
Descriere
CookTorr (Cook-Torrance) este o colorare speculara de baza folosita mai ales pentru crearea suprafetelor stralucitoare de plastic.
Este o versiune optimizata a tipului Phong.
Robert L. Cook (LucasFilm) si Kenneth E. Torrance (Cornell University)
In documentul din 1982 A Reflectance Model for Computer Graphics (PDF), au descris "un nou model de reflectie pentru
randarea imaginilor procesate de computer" si l-au aplicat la simularea metalului si a plasticului.
Optiuni
Hardness
Marimea stralucirii speculare
Phong
Mode: Toate modurile
Panel: Shading/Material Context Shaders
Phong Shader (Lambert 0.8)
Descriere
Phong este asemanator cu CookTorr, dar este mai potrivit pentru piele si suprafete organice
Bui Tuong Phong (1942-1975)
a fost un vietnamez, pionier al graficii pe computer care a dezvoltat primul algoritm pentru simularea fenomenului de simulare
speculara. Modelul lui include componente nu doar pentru iluminatul specular, ci si pentru iluminatul difuz si al ambientului.
Optiuni
Hardness
Marimea iluminarii specular
Planet Atmosphere
Datorita aspectului cetos, se foloseste la atmosfera din jurul unei planete. Adaugati o sfera in jurul planetei, putin mai imare decat
planeta. Ca material pentru sfera, folositi o colorare phong specular. Setati valoarea alfa la (.05), difuzie zero, o valoare mica pentru
Details, info, download: http://amrc.altervista.org
Page 473 of 683
Doc:2.6/Manual - BlenderWiki (10/11/2014) - WardIso
Blender RO wiki PDF Manual conversion by Marco Ardito
hardness (5) dar una mare pentru specularity (1).
Blinn
Mode: Toate modurile
Panel: Shading/Material Context Shaders
Blinn Shader (Oren-Nayar Int 0.8, Rough 0.5)
Descriere
Blinn - colorare speculara 'fizica', folosit adesea cu colorarea difuza Oren-Nayar. Poate fi controlat mai bine deoarece adauga o a
patra optiune, un indice de refractie (IOR), la celelalte trei optiuni.
James F. Blinn
a lucrat in cadrul Laboratorului Jet Propulsion de la NASA si a devenit cunoscut pentru munca sa prin documentarul TV al lui
Carl Sagan, Cosmos. Modelul descris in 1977 Models of Light Reflection for Computer Synthesized Pictures (PDF) include
modificari in intensitatea speculara la directia luminii si o pozitionare mai precisa a stralucirilor pe o suprafata.
Optiuni
Hardness
Marimea stralucirii speculare. Colorarea Blinn reda mai bine stralucirea speculara comparativ cu Phong sau CookTorr.
IOR
'Index of Refraction'. Acest parametru nu este folosit la calculul refractiei razelor de lumina de pe material (este necesara
urmarirea razelor - ray-tracer pentru acest lucru), ci pentru calculul corect al al intensitatii si extinderii reflectiei speculare cu
ajutorul legii Snell.
Toon
Mode: Toate modurile
Panel: Shading/Material Context Shaders
Toon Specular Shader (Toon Diffuse, Int 0.8,
Size & Smooth match)
Descriere
Colorarea speculara Toon este destinata producerii de straluciri uniforme.
Optiuni
Details, info, download: http://amrc.altervista.org
Page 474 of 683
Doc:2.6/Manual - BlenderWiki (10/11/2014) - WardIso
Blender RO wiki PDF Manual conversion by Marco Ardito
Size
Marimea stralucirii speculare
Smooth
Trecerea de la partea luminata la cea umbrita
Sfat
Colorarea Toon poate fi imbunatatita folosind ColorRamps.
WardIso
Mode: Toate modurile
Panel: Shading/Material Context Shaders
WardIso Shader
Descriere
Colorarea WardIso se foloseste la metal sau plastic.
Gregory J. Ward
a dezvoltat un model relativ simplu care respecta legile de baza ale fizicii. In 1992 - in lucrarea Measuring and modeling
anisotropic reection Ward a introdus functia Bidirectional Reectance Distribution Function (BRDF) care se foloseste in
grafica pe computer deoarece are putini parametri de control. Modelul lui poate reprezenta deopotriva suprafetele izotropice
(independente de directia luminii) si suprafetele anizotropice (dependente de directia luminii). In Blender, colorarea speculara
Ward este numita si Ward Isotropic dar este anizotropica. (PDF)
Optiuni
Slope
Devierea Standard pentru suprafete inclinate. Cunoscuta anterior cu root-mean-square sau valoarea rms, acest parametru
controleaza marimea stralucirii speculare, folosind o metoda diferita de altele. Poate realiza straluciri cu trecere precisa.
Details, info, download: http://amrc.altervista.org
Page 475 of 683
Doc:2.6/Manual - BlenderWiki (10/11/2014) - WardIso
Blender RO wiki PDF Manual conversion by Marco Ardito
Benzi de culoare
Mode: Toate modurile
Panel: Contextul Shading sub-contextul Material Ramps
In multe situatii din viata reala in cazul pielii sau a metalelor culoarea reflectiilor difuze si speculare poate sa difere usor, in
functie de cantitatea de energie primita de suprafata sau de unghiul de incidenta a luminii. Optiunile pentru Ramp Shader din Blender
va permit sa setati o gama de culori pentru un Material, si sa definiti modul in care acele culori vor fi variate pe suprafata, si cat se vor
amesteca cu 'culoarea actuala' (de obicei a unui material sau a unei texturi).
Benzile va permit sa controlati cu precizie trecerea de culoare pe material, mai mult decat o simpla trecere de la o culoare deschisa
la una inchisa, de la cea mai luminata zona pana la cea mai intunecata. La fel ca alte optiuni de control a trecerii de culoare de la
luminat la umbrit, benzile ofera o valoare de intrare 'normala', pentru a defini trecerea de culoare de la suprafetele perpendiculare pe
camera de luat vederi la cele care sunt perpendiculare sau altfel pozitionate fata de camera de luat vederi. Sunt folosite mai ales la
materiale pentru unele tipuri de vopsea metalica de masina care isi schimba culoarea in functie de unghiul de vizualizare.
De cand calculul texturii in Blender are loc inaintea colorarii, Ramp Shader poate inlocui complet textura sau culoarea materialului.
Dar prin folosirea optiunilor de amestecare si a valorilor de transparenta (Alfa) este posibila crearea unui strat suplimentar pentru
colorarea materialelor din Blender.
Optiuni
Caseta Ramps
In Blender 2.5, casetele separate Ramp pentru colorarea Diffuse si respectiv colorarea Specular pot fi activate sau dezactivate prin
folosirea butonului
Implicit, caseta Ramp se deschide cu doua culori; prima care incepe de la (0) este culoarea neagra si transparenta (Alfa=0) iar a
doua se termina la (1) si este alba si opaca (Alfa=1).
Pozitia marcatorilor de delimitare a culorilor poate fi modificata fie prin (1) tragerea acestora pe banda de culoare, fie prin (2)
modificarea valorii pentru Pos din caseta
Valorile pentru culoare si transparenta a fiecarui marcator pot fi setate cu click pe caseta
Meniul de introducere
valori
Input
Meniul de introducere valori contine urmatoarele optiuni pentru definirea trecerii de culoare:
Shader
Valoarea furnizata de culoarea (Lambert a materialului, CookTorr) defineste culoarea. In acest caz valoarea luminii pentru
culoare nu este luata in considerare, ci directia luminii.
Energy
Ca si la Shader, sunt luate in considerare si energia lampii, culoarea si distanta. Astfel se realizeaza modificarea culorii
materialului atunci cand suprafata primeste mai multa lumina.
Normal
Normala la suprafata, relativ cu camera de luat vederi, folosita pentru Ramp Shader. Se poate obtine acelasi lucru si cu o
textura, aici fiind adaugata pentru comoditate.
Result
In timp ce cele trei optiuni de mai sus lucreaza pentru lampi, aceasta optiune este folosita doar pentru calculul culorii.
Astfel se obtine un control total a intregii culori, inclusiv rezultatele pentru stilul desen animat - 'Toon'. Folosirea valorilor
alfa este utila la finisarea materialului.
Details, info, download: http://amrc.altervista.org
Page 476 of 683
Doc:2.6/Manual - BlenderWiki (10/11/2014) - WardIso
Blender RO wiki PDF Manual conversion by Marco Ardito
Blend popup menu
Blend
O lista a diferitelor moduri de amestecare valabile pentru amestecul benzilor de culoare cu culoarea din Input.
Factor
Cursorul indica factorul de trecere a benzilor de culoare peste culoarea din Input.
Benzi de culoare
Mode: Toate modurile
Panel: Contextul Shading sub-contextul Material Ramps
O banda de culori poate contine o trecere de culoare peste o secventa de mai multe culori (cu alfa), fiecare culoare actionand pe o
anumita pozitia din spectru. Benzile de culoare sunt folosite deopotriva la materiale si la texturi, ca si in alte locuri unde poate fi
calculata si afisata o banda de culori.
Optiuni
Add
Adauga un marcator nou in centrul benzii de culoare avand o culoare neutra (gri neutru). Noii marcatori pot fi adaugati cu click
Ctrl LMB pe banda de culoare, astfel adaugandu-se un marcator pe pozitia unde ati dat click cu aceeasi culoare care exista
deja sub cursorul de mouse.
Delete
Sterge marcatorul selectat de pe banda de culoare.
F
Roteste banda de culoare.
0
Numarul marcatorului activ. Valorile pentru acest marcator sunt cele care vor fi afisate, iar in banda de culoare, marcatorul activ
este afisat cu o linie intrerupta. Puteti selecta un alt marcator (1) folosind sagetile cursorului
, (2) cu click pe
numarul afisat si tastand alt numar de marcator, sau (3) cu click LMB pe marcatorul din banda de culori.
Pos
Pozitia marcatorului pentru culoarea activa din banda de culori (intervalul 0.01.0). Pozitia marcatorilor de culoare poate fi
modificata si cu tragerea cu LMB in banda de culoare.
Reordonarea culorilor
Daca marcatorii pentru pozitia culorii sunt reordonati, acestia sunt renumerotati automat, astfel incat acestia vor porni intotdeauna de
la 0 in stanga si vor creste cu cate o unitate spre dreapta.
Caseta cu specimene de culoare Colorswatch din dreapta cursorului Position afiseaza culoarea marcatorului activ. Cu click LMB
Details, info, download: http://amrc.altervista.org
Page 477 of 683
Doc:2.6/Manual - BlenderWiki (10/11/2014) - WardIso
Blender RO wiki PDF Manual conversion by Marco Ardito
Caseta cu specimene de culoare Colorswatch din dreapta cursorului Position afiseaza culoarea marcatorului activ. Cu click LMB
pe caseta puteti seta o culoare (RGB) si transparenta (Alpha) pentru acea culoare.
Meniul vertical
Interpolation
Linear
Diferite moduri de interpolare intre valorile marcatorului ce pot fi alese din meniul Interpolation:
Ease
Atenuare folosind o ecuatie patratica.
Cardinal
Cardinal.
Linear
Liniar (implicit). O tranzitie lina, consistenta intre culori.
B-Spline
B-Spline.
Constant
Constant.
Details, info, download: http://amrc.altervista.org
Page 478 of 683
Doc:2.6/Manual - BlenderWiki (10/11/2014) - WardIso
Blender RO wiki PDF Manual conversion by Marco Ardito
Fire de par (Suvite)
Sectiunea pentru suvite din editorul pentru Material este specifica randarii particulelor de par - Hair. Exista doua metode diferite:
Suvite poligonale Polygon strands: Este metoda implicita (veche). Suvitele sunt randate ca poligoane plane. Numarul de
poligoane depinde de setarile Steps din caseta Render contextul Object, subcontextul Particles.
Primitiva Suvite Strand Primitive: Puteti activa Primitica Suvite cu butonul Strand render din caseta Render a sistemului de
particule. Curbele pentru par nu sunt stocate ca si poligoane, ci doar punctele cheie, care sunt convertite la poligoane din mers.
O a doua diferenta este modul in care functioneaza transparenta. In locul randarii folosind sistemul existent, toate segmentele
pentru suvite sunt sortate dinspre fata spre spate si randate in aceasta ordine.
Primitive Suvite
Folosesc mai putina memorie - deci sunt mai rapide la randarea blanii sau ierbii. Pentru performante mari, valoarea de
pe butonul cu etapele de randare ar trebui sa fie mica (de ex. 2 ar trebui sa fie suficient pentru blana), deoarece rezultatul
va fi oricum o curba lina. Sunt necesare 1 pana la 2 etape de randare mai putin decat randarea in fereastra 3D. De
asemenea, folosind mai multe parti la randare se reduce folosirea memoriei.
Au o distanta de reducere a viziunii (in caseta Render de sub Child Simplification) pentru copiii de pe suprafete.
Pot fi atenuate spre varf fara textura suplimentara.
Nu sunt urmarite de raze (ray traced). Deci nu sunt vizibile prin materialele (semi)transparente sau in oglinda (in acest caz
puteti folosi Environment Mapping).
Au probleme de forma daca sunt randate pe o latime mai mare.
Nu pot avea o textura UV de-a lungul suvitei.
Suvite poligonale
Lucreaza bine cu latimi mai mari, deci le puteti folosi ca pe o alternativa la panouri publicitare deoarece suvitele pot avea
o forma animata.
Pot fi texturate cu o textura UV de-a lungul suvitelor.
Pot fi vazute de ray tracing.
Culoarea Suvitelor
Imagine 1: Caseta Strands.
Firele de par sunt randate cu materialul suprafetei/nodurilor de dedesubt, inclusiv colorarea cu textura UV. Deoarece puteti atribui mai
mult de un material fiecarei suprafete, fiecare sistem de particule poate avea propriul material, iar materialul de pe suprafata poate fi
diferit de materialul suvitelor.
Suplimentar, suvitele pot fi colorate de-a lungul (de la radacina la varf) cu o textura mono-dimensionala; doar suvitele poligonale pot
avea texturi UV bi-dimensionale.
Optiunile pentru colorarea suvitelor se afla in sectiunea Strands din contextul Material.
Root
Latimea firul de par la radacina.
Tip
Latimea firului de par la varf.
Minimum
Grosimea minima (in pixeli) a suvitelor. Suvitele cu grosime mai mica nu vor fi randate mai mici, ci atenuate prin
transparenta (atenuarea functioneaza numai pentru primitivele suvite). Se obtine un rezultat mai bun la randare pentru
firele subtiri de par.
Blender Units
Firele normale sunt subtiri; grosimea este data in pixeli de ecran/monitor. Daca folositi unitati Blender (BU) puteti seta valoarea
radacinii la 2 BU, iar valoarea pentru varf pana la 1 BU. Va trebui sa luati in considerare marimea intregului obiect, deoarece
marimea cea mai mica posibil este 0.001 BU. Daca folositi 1 BU pentru 1 metru, marimea cea mai mica posibil este 1 mm
(prea groasa pentru firul de par).
Use Tangent Shading
Details, info, download: http://amrc.altervista.org
Page 479 of 683
Doc:2.6/Manual - BlenderWiki (10/11/2014) - WardIso
Blender RO wiki PDF Manual conversion by Marco Ardito
Calculeaza lumina ca si cand firele ar fi foarte subtiri si rotunde. Astfel parul pare mai luminos si mai stralucitor. Prin
dezactivarea optiunii Tangent Shading randarea ramane frumoasa, dar firele par mai degraba solide, ca si cum ar fi facute din
metal sau lemn.
Shape
Acest cursor va permite sa controlati interpolarea. Valoarea implicita (0.0) este o interpolare liniara intre radacina - Root si varf
- Tip. O valoare negativa va face firele mai subtiri (ascutite), iar o valoare pozitiva le va face mai groase.
Imagine 2: a) Root=Tip, b) Tip=0.0, Shape=0.0, c)
Shape=0.9, d) Shape=-0.9.
Width Fade
Atenuarea de-a lungul latimii firului. Functioneaza doar pentru Primitive Suvite. Valoarea 0.0 inseamna fara atenuare, 1.0
atenuare liniara.
UV Layer
Puteti aplica o textura UV la firele poligonale. Completati numele setului UV (nu al texturii). Puteti incarca textura din contextul
Shading, subcontextele Texture si Material (Mapping: UV; puteti folosi orice setare doriti in Influence - mai ales valoarea alfa;
vedeti Imagine 3).
Surface Diffuse
Calculeaza normala la fir, luand in calcul normala la suprafata. Astfel se simplifica mult colorarea si iluminarea parului, mai ales
pentru fire de par Primitive. In esenta, parul reactioneaza similar cu suprafetele obisnuite si nu afiseaza straluciri exagerate.
Distance
Distanta in unitati Blender pana la suprafata (daca folositi Surface Diffuse si doar pentru iarba/blana - distante mai mari).
Textura de-a lungul firului de par
Image 5: si rezultatul
randarii.
Firele de par pot fi texturate de-a lungul lor, de la radacina spre varf. Pentru a realiza acest lucru, trebuie sa selectati Strand/Particle
din lista Coordinates a casetei Mapping, subcontextul Material.
Details, info, download: http://amrc.altervista.org
Page 480 of 683
Doc:2.6/Manual - BlenderWiki (10/11/2014) - Options
Blender RO wiki PDF Manual conversion by Marco Ardito
Cea mai importanta setare este aratata in (Image 4), modul de atenuare prin transparenta a culorii firului. In mod normal se foloseste
o textura liniara.
Desigur, puteti seta orice atribut doriti, mai ales culoarea. Atentie la specularitate; firele de par tind sa fie prea stralucitoare.
Simplificarea randarii firelor de par
Image 5: Simplificarea randarii firelor de par copil.
Daca folositi primitive fir de par - Strand Primitives (butonul Strand render) si ati activat Interpolated Children, apare optiunea Child
Simplification. Randarea firelor de par are optiuni de stergere a firelor de par copil atunci cand suprafetele obiectului devin mai mici.
Reference Size
Aceasta este marimea aproximata a obiectului pe ecran (in pixeli), dupa care incepe simplificarea.
Rate
Cat de repede vor fi sterse firele.
Transition
Perioada de tranzitie pentru atenuarea firelor inainte de stergere.
Viewport
Elimina firele de par de pe suprafetele care sunt inafara portului de vedere.
Rate
Controleaza cat de rapid sunt eliminate.
Details, info, download: http://amrc.altervista.org
Page 481 of 683
Doc:2.6/Manual - BlenderWiki (10/11/2014) - Options
Blender RO wiki PDF Manual conversion by Marco Ardito
Randarea Volumelor
Este o metoda de randare a luminii ca si cum ar trece prin elemente, intr-o regiune 3d. Implementarea in simularea fizica din Blender
se face cu un model fizic de baza, care reprezinta interactiunile diverse ale luminii intr-un volum relativ realistic.
Solid rendering
........The process of rendering a solid surface involves the camera finding a piece of geometry, then calculating the light that bounces
from light sources (lamp objects, or other geometry), off the surface, and towards the camera. The light that arrives at the camera is
the final colour that's rendered.
Volume rendering
Rendering a volume works differently. Light enters a 3D region of space (defined as the volume) that may be filled with small particles,
such as smoke, mist or clouds.
The light bounces around off the various molecules, being scattered or absorbed, until some light passes through the volume and
reaches the camera. In order for that volume to be visible, the renderer must figure out how much material the light has passed through
and how it has acted and reacted within that volume, the volume object needs to contain a 3D region of space, for example a
watertight closed mesh, such as a cube, not just a flat surface like a plane. To get an image, the renderer has to step through that
region, and see how much 'stuff' is there (density) in order to see how light is absorbed or scattered or whatever. This can be a time
consuming process since it has to check a lot of points in space and evaluate the density at each.
Texturing Volumes
Use the Voxel Data texture to add color information to the volume.
Options
Density
Constant density vs
textured density
Many things can happen to the light as it passes through the volume, which will influence the final colour that arrives at the camera.
These represent physical interactions that happen in the real world, and most of these are dependent on the density of the volume,
which can either be a constant density throughout, or varied, controlled by a texture. It is by controlling the density that one can get the
typical 'volumetric' effects such as clouds or thick smoke.
Density
The base density of the material - other density from textures is added on top
Density Scale
A global multiplier to increase or decrease the apparent density. This can be useful for getting consistent results across different
scene scales.
Shading
Scattering
Details, info, download: http://amrc.altervista.org
Page 482 of 683
Doc:2.6/Manual - BlenderWiki (10/11/2014) - Options
Blender RO wiki PDF Manual conversion by Marco Ardito
Spot lamp scattering in a
constant volume
When light enters a volume from an external source, it doesn't just pass straight through. Light gets deflected off tiny particles in the
volume, and some proportion of that light reaches the camera. This property makes it possible to see light beams as they travel
though a volume and are scattered towards the eye.
Scattering
The amount of light that is scattered out of the volume. The more light that is scattered out of the volume, the less it will penetrate
through the rest of the volume. Raising this parameter can have the effect of making the volume seem denser, as the light is
scattered out quickly at the 'surface' of the volume, leaving the areas internal to the volume darker, as the light doesn't reach it.
Note in the examples below, the less light that is scattered out of the volume, the more easily it penetrates throughout the volume and
to the shadow.
Scattering: 0.5
Scattering: 1.0
Scattering: 2.0
Scattering: 5.0
Asymmetry
Isotropic and Anisotropic
scattering
The default method for scattering light in a volume is for the light to be deflected evenly in all directions - known as Isotropic scattering.
In real life different types of media can scatter light in different angular directions, known as Anisotropic scattering. Back-scattering
means that light is scattered more towards the incoming light direction, and forward-scattering means it's scattered along the same
direction as the light is travelling.
Asymmetry
Asymmetry controls the range between back-scattering (-1.0) and forward-scattering (1.0). The default value of 0.0 gives
Isotropic scattering (even in all directions).
Transmission
Transmission is a general term for light that is transmitted throughout a volume.
This transmitted light can be the result of various different interactions, for example:
the left over result of incoming light after it has reflected/scattered out of the volume
the left over result of light after being absorbed by the volume (and converted to heat)
Here, the transmission colour is used to set the end result colour that light becomes after it is transmitted through the volume.
Transmission Color
The resultant colour of light that is transmitted through the volume.
Details, info, download: http://amrc.altervista.org
Page 483 of 683
Doc:2.6/Manual - BlenderWiki (10/11/2014) - Options
Blender RO wiki PDF Manual conversion by Marco Ardito
Note in the examples below, as more light is scattered out of the volume, there is less available to be transmitted through.
Transmission color:
Yellow, Scattering:
0.5
Transmission color:
Yellow, Scattering:
1.0
Transmission color:
Yellow, Scattering:
2.0
Transmission color:
Yellow, Scattering:
5.0
Emission
Some volumes can emit light where there was none before, via chemical or thermal processes, such as fire. This light is generated
from the volume itself and is independent of light coming from external sources.
Currently, this emitted light does not affect other volumes or surfaces (similar to surface material type, 'Emit' option).
Emission Color
The colour of light that is emitted by the volume.
Emission
An intensity multiplier for the emitted colour, for scaling up and down.
Emission 0.25,
Scattering: 0.5
Emission 0.25,
Scattering: 1.0
Emission 0.25,
Scattering: 2.0
Emission 0.25,
Scattering: 5.0
Reflection
The 'reflection' parameters can be used to tint or scale the light that's scattered out of the volume. This only affects light that has come
from lamps and been scattered out, it doesn't affect the colour of transmitted or emitted light and is .
These settings are not physically correct because they don't conserve energy - the light scattering out doesn't affect the remaining light
that is transmitted throughout the rest of the volume. For example, physically speaking, if the orange components of the light are
scattered out of the volume towards the camera, only the inverse of that (blue) will remain to continue penetrating through the volume,
causing the volume to take on a multi-coloured appearance, which can be difficult to use. To make it a bit easier to plainly set the
colour of the volume, you can use the reflection parameters to quickly set an overall tint.
Reflection Color
The colour of light that is scattered out of the volume.
Reflection
An intensity multiplier for the reflection, for scaling up and down.
Hints
Ideally try to accomplish as much as you can with the other volume settings and lighting before using the reflection controls. If you stick
to what's physically plausible, the material will act correctly, and be more predictable and usable in a wider range of lighting scenarios.
Of course you can always break the rules too!
Reflection: Green,
Scattering: 0.5
Details, info, download: http://amrc.altervista.org
Reflection: Green,
Scattering: 1.0
Reflection: Green,
Scattering: 2.0
Reflection: Green,
Scattering: 5.0
Page 484 of 683
Doc:2.6/Manual - BlenderWiki (10/11/2014) - Examples
Blender RO wiki PDF Manual conversion by Marco Ardito
Reflection: Green,
Reflection: Green,
Reflection: Green,
Reflection: Green,
Transmission: Yellow, Transmission: Yellow, Transmission: Yellow, Transmission: Yellow,
Scattering: 0.5
Scattering: 1.0
Scattering: 2.0
Scattering: 5.0
Lighting
Several shading modes are available, providing a range of options between fast to render and physically accurate.
Lighting Mode
Shadeless
Shadeless is the simplest, useful for thin, wispy mist or steam.
Shadowed
Shadowed is similar, but with shadows of external objects.
Shaded
Shaded uses a volumetric single-scattering method, for self-shading the volume as light penetrates through.
Multiple Scattering
Allows multiple scatter calculations.
Shaded+Multiple Scattering
Combines Shaded and Multiple Scattering functionality.
Shaded Options:
External Shadows
Receive shadows from sources outside the volume (temporary).
Light Cache
Pre-calculate the shading information into a voxel grid, speeds up shading at slightly less accuracy.
Resolution
Resolution of the voxel grid, low resolutions are faster, high resolutions use more memory.
Multiple Scattering Options:
Diffusion
Diffusion factor, the strength of the blurring effect.
Spread
Proportional distance over which the light is diffused.
Intensity
Multiplier for multiple scattered light energy.
Transparency
Mask
Mask the Background.
Z Transparency
Use Alpha buffer for transparent faces.
Raytrace
Use Raytracing for Transparent Refraction rendering.
Integration
Step Calculation Method
...
Randomized
...
Constant
...
Step Size
Distance between subsequent volume depth samples. Step Sizes determine how noisy the volume is. Higher values result in
lower render times and higher noise.
Depth Cutoff
Details, info, download: http://amrc.altervista.org
Page 485 of 683
Doc:2.6/Manual - BlenderWiki (10/11/2014) - Accesarea Editorului pentru Noduri
Blender RO wiki PDF Manual conversion by Marco Ardito
Stop ray marching early if transmission drops below this luminance - higher values give speedups in dense volumes at the
expense of accuracy.
Options
Traceable
Allow this material to calculate raytracing.
Full Oversample
Force this material to render full shading/textures for all anti-aliasing samples.
Use Mist
Use mist with this material (in world settings).
Light Group
Limit lighting of this material to lamps in this group.
Exclusive
Material uses this group exclusively. Lamps are excluded from other scene lighting.
Examples
<these are sandbox edits to the whole shading intro section of the wiki, which groups materials and textures, and gives us an entree
into Volumetric shading. Note qualification of Mesh object. Need to investigate shading of other object types...>
Shading is the process and the code which enables an object to be seen in the final render output. Blender has four methods to shade
a mesh object:
1.
2.
3.
4.
Surface
Volumetric
Halo
Wire
Surface shading indicates that the object is a tangible, skinned object that has a solid (but possibly pliable) surface, such as a chair, a
sword, or a peach. The surface is described in terms of having a diffuse, specular, mirror, and transparency. It may also have a semitransparent surface and something inside of it that scatters light, called sub-surface scattering. It may be reflective, such as
chrome, smooth plastic, or metal, and may be partially transparent, such as glass, or liquid.
Volumetric shading treats the object as a volume of space that is filled with microscopic particles, such as a cloud, smoke, mist, fog,
mystical spells, and steam. As light enters the volume, it is scattered by these particles, and some of that scattering reaches the
eye/camera for us to see. The volume is described in terms of density, xxx. The particles may be uniformly colored but have a
varying density within the volume, and so the shape may have darker areas. The density may be uniformly dispersed throughout the
volume, or it may be clumpled, giving a recognizable shape. Those microscopic particles may give off light themselves, as if they
contained glowing embers or sparks, or were transmitting some energy field inside the cloud. That density may be driven by a particle
system to create a well-defined jet or emission.
Halo shading turns each vertex of the object into a glob of light, an effect seen with sparks, pixie dust, glint, and sparkles from, for
example, a diamond in bright sunlight. Halos can also be used to give a rough approximation of a lens flare, which is observed when a
real camera lens looks directly at a bright light source such as the sun.
Wire shading renders each edge of the object as a thin line, like a wire cage, or net. Wire rendering is very fast and can be used as a
proxy material for a more complicated surface to save time during intermediate renders.
There are two major components to shading: the Material and its Textures. The color that you see is a function of the light and the
shading, so you need to also check out the lighting section as well. There are five types of objects in Blender that can be shaded:
Mesh, Curve, Surface, Meta, and Text. The table below indicates which types of shading are available for each kind of object. Keep in
mind that all types of non-mesh objects can be converted from their type to a Mesh, so, ultimately, all kinds of shading are available for
all kinds of objects
Shading available per Object type
Surface
Mesh
Curve
Surface
Meta
Text
yes
if cyclic or extruded
yes
yes
yes
Halo
full
no
no
no
no
Wire
yes
no
yes
no
no
Volumetric
yes
Options
Details, info, download: http://amrc.altervista.org
Page 486 of 683
Doc:2.6/Manual - BlenderWiki (10/11/2014) - Legaturi externe
Blender RO wiki PDF Manual conversion by Marco Ardito
Introducere
Blender permite crearea unui material prin rutarea materialelor alese cu ajutorul unui set de noduri. Fiecare nod realizeaza unele
operatii pe material, modificand modul in care apare atunci cand este aplicat la retea si trece la urmatorul nod. Astfel, se pot obtine
materiale complexe.
Pentru a citi/intelege detaliile care urmeaza, ar trebui sa fiti deja familiarizati cu conceptele generale pentru material si modul de
creare a materialelor/texturilor folosind meniul pentru materiale. De asemenea, ar trebui sa intelegeti sistemul de coordonate al
texturilor din Blender (e.g. Generated, UV, etc.) si aspecte ale folosirii nodurilor care nu sunt mentionate aici deoarece au fost
descrise in alte sectiuni. Fiecare sectiune este construita pe baza informatiilor din sectiunile anterioare.
Sistemul de noduri nu face ca meniul pentru materiale sa fie invechit. Multe facilitati si setari pentru material sunt inca accesibile in
caseta pentru material (de exemplu Ray Mirror). Oricum, folosind nodurile de materiale se pot realiza materiale mai complexe datorita
unui control mai mare asupra materialelor.
In cazul in care nu sunteti familiarizati cu aceste concepte: atunci cand creati un sistem de noduri (cunoscut si sub denumirea de
"noodle"), descrieti un sistem de "conducte" in care sunt procesate datele, in care informatia "curge din" nodurile care descriu
diverse surse, "catre" alte noduri care reprezinta etape diverse de procesare si filtrare, ajungand la final "in" nodurile care reprezinta
valorile de iesire sau destinatia. Puteti conecta nodurile intre ele in moduri diferite si puteti ajusta parametrii sau "knobs", cu care
controlati comportamentul fiecarui nod. Astfel puteti obtine efecte diferite, iar procesul devine rapid intuitiv.
Sa incepem cu un material normal.
In exemplul nostru am adaugat deja materialul standard la un cub. Puteti adauga materialului culoare si alte setari pentru ca sa arate
mai bine. Dar daca setarile pe care le faceti nu sunt suficiente pentru ceea ce doriti sa obtineti? In acest caz puteti folosi nodurile
pentru materiale.
Realizarea nodurilor se face in fereastra Node Editor. Aceasta sectiune contine:
Activarea nodurilor pentru Material.
Descrierea fereastrei Node Editor, controalele de baza si lucrul cu nodurile.
Tipurile de noduri valabile pentru materiale.
Accesarea Editorului pentru Noduri
Mai inati sa comutam la editorul de noduri si sa ne asiguram ca este activat butonul pentru editor (pictograma ca o sfera), si nu
butonul pentru composite sau textura.
Activarea nodurilor pentru material in butoanele Material
Alegeti materialul de baza si dati click pe butonul pentru noduri care se afla
langa numele materialului din caseta cu materiale sau in editorul de noduri.
Veti observa o modificare in caseta pentru material.
Meniul pentru Material
avand activat Nodes
Noduri - implicit
In acest mod i-ati comunicat aplicatiei Blender ca doriti ca materialul ales sa apartina unei retele de noduri. Dispar majoritatea
casetelor din meniul material.
Details, info, download: http://amrc.altervista.org
Page 487 of 683
Doc:2.6/Manual - BlenderWiki (10/11/2014) - Legaturi externe
Blender RO wiki PDF Manual conversion by Marco Ardito
Accesarea ecranului
Compositing
In cazul in care comutati la ecranul Compositing (cu Ctrl daca va aflati in ecranul implicit) veti gasi un Node Editor in jumatatea de
sus a ecranului. La activarea nodurilor pentru material, in editorul de noduri sunt adaugate automat un nod de material si un nod
pentru valorile de iesire.
Puteti comuta la vederea 3D view si sa o modificati in Node Editor.
Este important sa retineti faptul ca puteti adauga un material nou (pe care il
puteti edita si modifica ca pe oricare alt material din caseta pentru materiale),
puteti adauga materiale deja create sau care se afla in alte fisiere blend si
puteti folosi materialul pe care l-ati folosit pentru realizarea structurii de noduri.
In cazul nostru, am adaugat un material nou in Node editor (Material.001), iar
acum putem accesa proprietatile acestui material in meniul pentru materiale.
Meniul pentru Material
avand primul material
adaugat la Node Editor
Primul material adaugat la
"noodle"
Legaturi externe
Blender Material Nodes - Modificari realizate in versiuni Blender care au introdus nodurile de material.
Details, info, download: http://amrc.altervista.org
Page 488 of 683
Doc:2.6/Manual - BlenderWiki (10/11/2014) - Legaturi externe
Blender RO wiki PDF Manual conversion by Marco Ardito
Material Input Nodes
A starting material is created in the Materials Panel. The Nodes button is enabled to add that material to the list of noded materials
shown in the Node Editor window header. Other inputs to the node map include:
A value
A color
A texture
Geometry
Material
Camera Data
Material Node
Panel: Node Editor Material Nodes
Menu: ShiftA Input Material
Material node
The Material node is used to add a material to the node program. Materials can be anything from pure shading to fully layered with
textures. It inputs the main attributes of a material (color, alpha and normal vector) into the map.
Output
Materials can output color (which includes shading and any textures assigned to it), alpha, and the final normal calculated from any
textures it has.
Color
Alpha
Normal
Input
Materials can take inputs for colors, inputs for diffuse color and specularity color, a value for reflectivity, and a normal.
Color - The base color of the paint. Can be set
manually by LMB clicking on the color swatch applet next to the socket, choosing a color using the control panel that
pops up, and pressing Enter
based on an Active Material which is specified using the material panels, or
plugged in from an RGB color generator.
Spec - The color that is reflected as you get perpendicular to the light source reflecting off the surface. The color can be
plugged in from another node or
set manually by LMB clicking on and using the color swatch applet.
Refl: - The degree to which the material reflects light and gives off its color. The value can be provided by another node or set
manually.
Normal - The lighting condition.
Controls
MA:Material field
You can browse and select materials here.
Diff toggle
Turn on/off Diffuse Color.
Spec toggle
Turns on/off Specularity calculation.
Neg toggle
Inverts the material input normal when activated (which, of course, is a combination of the 3D normal given to it by the 3D object
plus the normal input point).
Normal Override
The normal input socket does not in any way blend the source normal with the underlying geometry. Any plugged in Geometry here
overrides the Normal lighting conditions.
Details, info, download: http://amrc.altervista.org
Page 489 of 683
Doc:2.6/Manual - BlenderWiki (10/11/2014) - Legaturi externe
Blender RO wiki PDF Manual conversion by Marco Ardito
Using the Material Node with Specularity
Material Node using
Specularity
To make a material node actually generate a color, you have to specify at least a basic input color, and optionally a specularity color.
The specularity color is the color that shines under intense light.
For example, consider the mini-map to the right. The base color, a dark blue, is connected from an RGB color generator node to the
Color input socket. The specular color, yellow, is connected to the Spec input. Under Normal lighting conditions on a flat surface, this
material will produce a deep blue color and, as you approach a spot perpendicular to the light, you will see the yellow specular color
mix in.
Enable Spec
To see specularity, you have to enable it by clicking the blue Spec button located just below the material color swatch in the node.
Value Node
The Value node has no inputs; it just outputs a numerical value (floating point spanning 0.00 to 1.00) currently entered in the
NumButton displayed in its controls selection.
Use this node to supply a constant, fixed value to other nodes' value or factor input sockets.
RGB Node
The RGB node has no inputs. It just outputs the Color currently selected in its controls section; a sample of it is shown in the top box. In
the example to the right, a gray color with a tinge of red is slected.
To change the brightness and saturation of the color, LMB click anywhere within the square gradient. The current saturation is
shown as a little circle within the gradient. To change the color itself, click anywhere along the rainbow Color Ramp.
Texture Node
A texture, from the list of textures available in the current blend file, is selected and introduced through the value and/or color socket.
Details, info, download: http://amrc.altervista.org
Page 490 of 683
Doc:2.6/Manual - BlenderWiki (10/11/2014) - Legaturi externe
Blender RO wiki PDF Manual conversion by Marco Ardito
In the example to the right, a cloud texture, as it would appear to a viewer, is added to a base purple material, giving a velvet effect.
Note that you can have multiple texture input nodes. In the (old) panel way, multiple textures were assigned to channels and each
channel was checked on or off to be applied to the material. With nodes, you simply add the textures to the map and plug them into the
map.
Geometry Node
Geometry
node
The geometry node is used to specify how light reflects off the surface. This node is used to change a material's Normal response to
lighting conditions.
Use this node to feed the Normal vector input on the Material node, to see how the material will look (i.e. shine, or reflect light) under
different lighting conditions. Your choices are:
Global
Global position of the surface.
Local
Local position of the surface.
View
Viewed position of the surface.
Orco
Using the Original Coordinates of the mesh.
UV
Using the UV coordinates of the mesh.
Normal
Surface Normal; On a flat plane with one light above and to the right reflecting off the surface.
Note
These are exactly the same settings as in the Mapping panel for Textures, though a few settings - like Stress or Tangent - are missing
here. Normally you would use this node as input for a Texture Node.
Geometry Node Example using a UV image
Details, info, download: http://amrc.altervista.org
Page 491 of 683
Doc:2.6/Manual - BlenderWiki (10/11/2014) - Legaturi externe
Blender RO wiki PDF Manual conversion by Marco Ardito
Setup to render an UV-Mapped Image Texture.
E.g.: To render an UV-mapped image, you would use the UV output and plug it into the Vector Input of a texture node. Then you plug
the color output of the texture node into the color input of the material node - which corresponds to the setting on the Map To panel.
Extended Material
Adds additional input and output channels to the material node.
Input
Color
Includes a color swatch, allowing you to select the color directly on the node.
Mirror Color
?
Ambient
?
Emit
?
SpecTra
?
Ray Mirror
?
Alpha
?
Translucency
?
Output
Diffuse
?
Spec
?
AO
?
Camera Data
View Vector
?
View Z Depth
?
View Distance
?
Details, info, download: http://amrc.altervista.org
Page 492 of 683
Doc:2.6/Manual - BlenderWiki (10/11/2014) - Legaturi externe
Blender RO wiki PDF Manual conversion by Marco Ardito
Material Output Node
Nod de iesire
- Output
In orice moment puteti vedea lucrul efectuat. Creati un nou fir care porneste de la priza de iesire a nodului la priza de intrare a imaginii
pentru a vedea rezultatul.
Conectati canalul alpha pentru a seta/vedea transparenta.
Nodul efectiv de iesire
Singurul nod de iesire care este folosit pentru Material la final (adica singurul fara previzualizare) are o mica sfera rosie in partea
dreapta sus.
Details, info, download: http://amrc.altervista.org
Page 493 of 683
Doc:2.6/Manual - BlenderWiki (10/11/2014) - Legaturi externe
Blender RO wiki PDF Manual conversion by Marco Ardito
Noduri de culoare pentru Material
Mix
Acest nod amesteca o culoare de baza sau o imagine (agatata de priza de sus) cu o a doua culoare sau imagine (priza de jos) prin
prelucrarea pixelilor individuali si corespunzatori ai celor doua imagini sau suprafete. Modul in care este produsa imaginea rezultata
este ales din meniul vertical. Marimea (rezolutia de iesire) imaginii produse prin nodul de amestecare este merimea imaginii de
baza. Canalele alpha si Z (pentru compunerea nodurilor) sunt si ele amestecate.
Exista saisprezece optiuni de amestecare ce includ:
Mix
Pixelul din fundal este acoperit de cel din fata folosind valori alpha.
Pixelii sunt amestecati. Cu Fac se controleaza cat de mult este adaugat din pixelii de la priza a doua. Este "opusul"
Add
modului Subtract.
Subtract The foreground pixel (bottom socket) is subtracted from the background one. Gives a dark result. The "opposite" to Add
mode.
Multiply Returns a darker result than either pixel in most cases (except one of them equals white=1.0). Completely white layers do
not change the background at all. Completely black layers give a black result. The "opposite" to Screen mode.
Both pixel values are inverted, multiplied by each other, the result is inverted again. This returns a brighter result than both
Screen input pixels in most cases (except one of them equals 0.0). Completely black layers do not change the background at all
(and vice versa) - completely white layers give a white result. The "opposite" of Multiply mode.
Overlay A combination of Screen and Multiply mode, depending on the base color.
The background pixel (top socket) is divided by the second one: if this one is white (= 1.0), the first one isn't changed; the
Divide
darker the second one, the brighter is the result (division by 0.5 - median gray - is same as multiplication by 2.0); if the
second is black (= 0.0, zero-division is impossible!), Blender doesn't modify the background pixel.
Both pixels are subtracted from one another, the absolute value is taken. So the result shows the distance between both
Difference parameters, black stands for equal colors, white for opposite colors (one is black, the other white). The result looks a bit
strange in many cases. This mode can be used to invert parts of the base image, and to compare two images (results in
black if they are equal).
Darken Both pixels are compared to each other, the smaller one is taken. Completely white layers do not change the background
at all, and completely black layers give a black result.
Lighten Both parameters are compared to each other, the larger one is taken. Completely black layers do not change the image
at all and white layers give a white result.
Some kind of inverted Multiply mode (the multiplication is replaced by a division of the "inverse"). Results in lighter areas
Dodge
of the image.
Some kind of inverted Screen mode (the multiplication is replaced by a division of the "inverse"). Results in darker
Burn
images, since the image is burned onto the paper, er..image (showing my age).
Color
Adds a color to a pixel, tinting the overall whole with the color. Use this to increase the tint of an image.
The RGB values of both pixels are converted to HSV values. The values of both pixels are blended, and the hue and
Value
saturation of the base image is combined with the blended value and converted back to RGB.
Saturation The RGB values of both pixels are converted to HSV values. The saturation of both pixels are blended, and the hue and
value of the base image is combined with the blended saturation and converted back to RGB.
The RGB values of both pixels are converted to HSV values. The hue of both pixels are blended, and the value and
Hue
saturation of the base image is combined with the blended hue and converted back to RGB.
Color Channels
There are two ways to express the channels that are combined to result in a color: RGB or HSV. RGB stands for the Red,Green,Blue
pixel format, and HSV stands for Hue,Saturation,Value pixel format.
A
Click the green Alpha button to make the mix node use the Alpha (transparency) values of the second (bottom) node. If enabled,
the resulting image will have an Alpha channel that reflects both images' channels. Otherwise, (when not enabled, light green) the
output image will have the Alpha channel of the base (top input socket) image.
Fac
The amount of mixing of the bottom socket is selected by the Factor input field (Fac:). A factor of zero does not use the bottom
socket, whereas a value of 1.0 makes full use. In Mix mode, 50:50 (0.50) is an even mix between the two, but in Add mode, 0.50
means that only half of the second socket's influence will be applied.
RGB Curves
Details, info, download: http://amrc.altervista.org
Page 494 of 683
Doc:2.6/Manual - BlenderWiki (10/11/2014) - Legaturi externe
Blender RO wiki PDF Manual conversion by Marco Ardito
RGB Curves node
For each color component channel (RGB) or the composite (C), this node allows you to define a bezier curve that varies the input
(across the bottom, or x-axis) to produce an output value (the y-axis). By default, it is a straight line with a constant slope, so that .5
along the x-axis results in a .5 y-axis output. Click and drag along the curve to create a control point and to change the curve's shape.
Use the X to delete the selected (white) point.
Clicking on each C R G B component displays the curve for that channel. For example, making the composite curve flatter (by clicking
and dragging the left-hand point of the curve up) means that a little amount of color will result in a lot more color (a higher Y value).
Effectively, this bolsters the faint details while reducing overall contrast. You can also set a curve just for the red, and for example, set
the curve so that a little red does not show at all, but a lot of red does.
Here are some common curves you can use to achieve desired effects:
A) Lighten B) Negative C) Decrease Contrast D) Posterize
Invert
This node simply inverts the input values and colors.
Hue Saturation Value
Use this node to adjust the Hue, Saturation, and Value of an input.
Details, info, download: http://amrc.altervista.org
Page 495 of 683
Doc:2.6/Manual - BlenderWiki (10/11/2014) - Legaturi externe
Blender RO wiki PDF Manual conversion by Marco Ardito
Material Vector Nodes
Normal Node
The Normal node generates a normal vector and a dot product. Click and Drag on the sphere to set the direction of the normal.
This node can be used to input a new normal vector into the mix. For example, use this node as an input to a Color Mix node. Use an
Image input as the other input to the Mixer. The resulting colorized output can be easily varied by moving the light source (click and
dragging the sphere).
The (face) normal is the direction of the face in relation to the camera. You can use it to do the following:
Use this node to create a fixed direction -> output Normal.
Calcuate the Dot-Product with the Normal-Input. The Dot-Product is a scalar value (a number).
If two normals are pointing in the same direction the Dot-Product is 1.
If they are perpendicular the Dot-Product is zero (0).
If they are antiparallel (facing directly away from each other) the Dot-Product is -1. And you never thought you would use
the Vector Calculus class you took in college - shame on you!
So now we can do all sorts of things that depends on the viewing angle (like electron scanning microscope effect or some of
techniques described in the section Doc:Tutorials/Textures/Map_Input_Techniques). And the best thing about it is that you can
manipulate the direction interactively.
One caveat
The normal is evaluated per face, not per pixel. So you need enough faces, or else you don't get a smooth result
Normal Node Example
Using the Dot-Product for viewing angle dependent material, in this case the Alpha-Value.
What a surprise - Gus is pregnant!
In the shown example the Dot-Product is used to govern the Alpha-Value of the material. The RGB Curves node is used to sharpen the
blend between black and white (which results in a range from fully transparent to fully opaque).
The material is an ordinary blue/cyan material with a high Emit value and Z-Transp activated; the background is black. So, as the face
angle gets closer to pointing directly at the camera, the material gets more transparent. As the face gets closer to pointing at a right
Details, info, download: http://amrc.altervista.org
Page 496 of 683
Doc:2.6/Manual - BlenderWiki (10/11/2014) - Legaturi externe
Blender RO wiki PDF Manual conversion by Marco Ardito
angle to the camera (in this case facing up or down), it gets more opaque.
Using Normal to reflect bumpy-looking textures
We can use the Normal node to shift the reflection, and thus the shinyness, of a material as shown below. This effect can also be done
without nodes, using the materials and texture panels. However, using Nodes allows you to graphically see what is going on to create
the final material. The result is that, even though the surface mesh in your model is physically smooth, the reflection makes it look like it
has a very fine bumpyness or uneven coating to it, like a really bad paint job or surface prep job was done. This is key to making
realistic-looking surfaces.
Using Normal for bump effect
This map starts out using the geometry node to modify a base material called MatNode.001, shown in the header as MatNode.00 (the
"1" was cut off to make the Node skinny, which may happen to you). The Geometry node puts out the View vector set, which flattens
the color (removes any shine). MatNode.001 is itself a base tan color with a marble texture that affects and mixes in a purple where
the texture is black.
A second material, MatNode, which is the default gray color with a noise texture, is routed through our handy Normal node. The ball
has been rolled up and to the right. That puts out a mask that you can see in the Output viewer that is showing the Dot product output.
Mixing that mask with the marbleized color and noise material/texture creates the final output for Material.001. As an exercise for the
reader, giving the MatNode a color (instead of the grey) would create a specularity effect.
Using the Normal Node to create special Light-Sources
Using the Normal node as a special kind of lightsource.
Details, info, download: http://amrc.altervista.org
Page 497 of 683
Doc:2.6/Manual - BlenderWiki (10/11/2014) - Legaturi externe
With the Light from the Normal node.
Blender RO wiki PDF Manual conversion by Marco Ardito
Without the Light from the Normal node.
An obvious usage for the Normal node is to use it as a very special lightsource. In (Using the Normal node as a special kind of
lightsource) the Orco coordinates are used, so the blue light rotates with the object rotation. If we would have used the Normal
coordinates, we would have created a kind of object specific backlight. Global coordinates would give a more ordinary, stationary
lamp.
The Fac value in the Mix node (the one with the caption Add) determines the amount of added color.
Mapping Node
Essentially mapping node allows the user to modify a mapping. It is possible to use it do same operations as the Map Input panel
found in Material buttons allows. It also makes it possible to do several things that are not possible in Map Input. Mapping can be
rotated and clamped if desired. Currently mapping node supports only flat mapping type though.
The controls of the node have been ordered in X, Y, Z order. If you want to use the clamping options, try enabling Min and Max.
Mapping Node Example
Using mapping nodes to produce amazing chess checkers texture.
This simple example shows one possible way to use mapping nodes to produce interesting textures. As you can see simply by
mapping same texture a bit differently can make it useful. Using the same technique it would be easy to mimic different kind of stripy
fabrics.
Vector Curves
Use this node to remap a vector value using curve controls.
Details, info, download: http://amrc.altervista.org
Page 498 of 683
Doc:2.6/Manual - BlenderWiki (10/11/2014) - Legaturi externe
Blender RO wiki PDF Manual conversion by Marco Ardito
Introducere in Texturi
In CGI, maparea texturii este o metoda prin care se adauga detalii la suprafete prin proiectarea imaginilor si a modelelor pe aceste
suprafete. Imaginile proiectate si modelele pot fi setate sa afecteze nu doar culoarea, dar si specularitatea, reflectia, transparenta si
chiar adancimea (falsa) in 3D. Deseori, imaginile si modelele sunt proiectate in timpul randarii, insa maparea texturilor se foloseste
mai ales pentru sculptare, pictare si deformare obiecte.
In Blender, Texturile pot fi:
aplicate unui Material
aplicate la fundal - World Background
aplicate unei pensule - Brush, vedeti ca exemple:
modul Sculpt
pictarea pe o textura
asociate cu Modifiers, vedeti:
Texturi de particule
Texturi pentru Ocean
Texturi pentru Material
Setarile materialului produc obiecte uniforme, netede, dar asemenea obiecte nu se gasesc in realitate, unde uniformitatea este
neobisnuita. Pentru a evita uniformitatea ireala, Blender permite utilizatorului sa aplice texturi care pot modifica reflectia,
specularitatea, rugozitatea si alte calitati ale suprafetei materialului.
Stratul texturilor de pe materialul de baza
Texturile sunt straturi suplimentare care se aplica pe materialul de baza. Texturile afecteaza unul sau mai multe aspecte ale colorarii
obiectului. Culoarea pe care o vedeti este o suprapunere de efecte, ca in imaginea data ca exemplu. Straturile, daca sunt, pot face
ca:
1. obiectul sa fie luminat cu lumina de ambient bazata pe setarile din world.
2. sa coloreze materialul pe intreaga suprafata cu o culoare uniforma care reactioneaza la lumina, dand umbre diferite pentru
culorile de difuzie, speculare si mirror, bazate pe modul in care le strabate lumina si ajung pe suprafata obiectului.
3. putem avea un strat cu textura primara suprapus, de tip marmura.
4. apoi un al doilea strat cu textura de nori care face suprafata transparenta intr-un mod cetos prin afectatea valorii pentru
transparenta - Alpha
5. Aceste doua texturi sunt amestecate cu materialul de baza pentru a oferi un alt efect; un cub de culoare purpuriu maronie.
Unele texturi metalice
Notiunea de a folosi mai mult de o textura, pentru a obtine un efect combinat, este unul din "secretele ascunse" ale crearii obiectelor
care par reale. Daca examinati cu atentie un obiect din viata reala in lumina, puteti observa ca aparenta finala a acelui obiect poate fi
descrisa ca o combinatie, in diferite moduri si cu valori diferite, a catorva caracteristici vizuale distincte. Aceste caracterisitici pot fi
mai mult (sau mai putin) aparente privind din unghiuri diferite si in conditii diferite de iluminat, etc. Blender va permite sa obtineti
aceasta aparenta in mai multe moduri. Puteti folosi "mai multe straturi de textura suprapuse" cum am descris in aceasta sectiune, sau
puteti folosi retele arbitrare ("noodles"...) ale "nodurilor de textura", asa cum am descris aici, alegerea este a dumneavoastra.
Details, info, download: http://amrc.altervista.org
Page 499 of 683
Doc:2.6/Manual - BlenderWiki (10/11/2014) - Legaturi externe
Blender RO wiki PDF Manual conversion by Marco Ardito
Texturile pentru Materiale pot fi clasificate in trei categorii principale:
Procedural Textures
Texturi generate de o formula matematica. De exemplu, Wood, Clouds si Distorted Noise
Images or Movies
Fotografii si filme proiectate pe obiecte. De exemplu, o harta plana a Pamantului mapata pe o sfera.
Environment Maps
Texturi folosite pentru a crea impresia reflexiei sau refractiei. De exemplu, o imagine a unei strazi reflectate in parbrisul unei
masini.
Data or Modifiers Textures
Texturi obtinute din date neprelucrate sau de la un modificator din scena.
De exemplu:
materialele volumetrice folosesc texturi Voxel Data sau texturi Point Density
texturile pot fi obtinute de la un modificator Ocean
note for editors
below we need to add more introductory text for all types of textures
World Textures
Todo
Brush Textures
Todo
Details, info, download: http://amrc.altervista.org
Page 500 of 683
Doc:2.6/Manual - BlenderWiki (10/11/2014) - Legaturi externe
Blender RO wiki PDF Manual conversion by Marco Ardito
Atribuirea unei Texturi
In aceasta pagina vom descrie cum se adauga o textura intr-un sertar (slot). Optiunile comune ale texturilor sunt explicate aici.
Alegerea contextului pentru textura
Caseta Texture
In editorul pentru Proprietati, alegeti contextul Texture: astfel se va afisa caseta Texture.
Alegerea tipului de date pentru Textura
Caseta Texture evidentiata, cu butoane
pentru texturi Material, World si Brush
Cele trei butoane Material, World, Brush din partea de sus a casetei pentru texturi indica tipul de textura, adica felul texturii care va fi
editata.
Sertarele pentru Texturi
Caseta Texture
In lista de mai jos, butoanele reprezinta stiva/Stack cu texturi pe care o putem administra. Pot fi pana la optsprezece "sertare" pentru
texturi - Texture Slots:
Bifati sau debifati o textura pentru a o activa/dezactiva.
Folositi cele trei butoane din partea dreapta pentru a muta texturi individuale mai sus sau mai jos in stiva sau pentru a copia
setarile materialului in alt sertar.
Crearea unui bloc nou de texturi intr-un sertar nou pentru texturi
Selectati un sertar gol, apoi dati click pe butonul + New .
Details, info, download: http://amrc.altervista.org
Page 501 of 683
Doc:2.6/Manual - BlenderWiki (10/11/2014) - Legaturi externe
Blender RO wiki PDF Manual conversion by Marco Ardito
Astfel se vor realiza doua operatiuni:
se va crea un nou bloc de date pentru texturi
de asemenea, se va adauga un sertar nou in lista cu sertare pentru texturi
Crearea unui bloc de date nou pentru noua textura intr-un sertar care nu este gol
Selectati un sertar care nu este gol, apoi dati click pe butonul + .
Astfel se vor realiza doua lucruri:
se va crea un bloc de date nou pentru textura, avand un nume nou, realizand o copie a blocului de date pentru textura
atribuit la sertarul selectat
va atribui noul bloc de date la sertarul selectat.
Punerea in comun a unui bloc de date pentru textura intr-un sertar care nu este gol
Selectati un sertar care nu este gol, apoi dati click pe butonul Browse . Astfel va apare un meniu care afiseaza toate blocurile de
date valabile pentru texturi din acel fisier.
Alegeti un bloc de date pentru textura din meniu pentru a-l atribui sertarului selectat. Astfel puneti in comun textura aleasa mai
multor obiecte, iar numarul de utilizatori va creste cu unul in blocul de date pentru texturi.
Details, info, download: http://amrc.altervista.org
Page 502 of 683
Doc:2.6/Manual - BlenderWiki (10/11/2014) - Legaturi externe
Blender RO wiki PDF Manual conversion by Marco Ardito
Optiuni comune pentru texturi
In editorul de proprietati, alegeti contextul Texture: va fi afisata caseta Texture.
Stiva de texturi
Caseta Texture
In lista de mai jos, butoanele reprezinta stiva - Stack de texturi care poate fi administrata. Poate avea maxim optsprezece sertare Texture Slots:
Bifati sau debifati o textura pentru a o activa/dezactiva.
Folositi cele trei butoane din partea dreapta pentru a muta o textura in sus sau in jos in stiva de texturi sau pentru a copia
setarile unui material pe un alt sertar.
Blocul de date pentru textura
Selectati un sertar din stiva cu texturi pentru a-i vedea setarile.
Primul grup de butoane de sub stiva afiseaza proprietatile texturii selectata din stiva.
Browse
Primul buton de sub lista afiseaza toate texturile valabile din fisier. Texturile sunt stocate global, si pot fi legate la mai multe
materiale. Daca ati creat deja o textura pe care doriti sa o refolositi si la alt material, selectati-o din aceasta lista.
Name
Campul in care poate fi schimbat numele materialului.
Number of users
Daca textura selectata este folosita de un alt material, apare butonul 2 si poate fi folosit pentru a face copii cu un singur utilizator
ale texturii active. Folositi acest buton pentru a crea rapid o textura noua bazata pe cea existenta.
Fake
Butonul F atribuie textura activa unui material inexistent - "Fake", pentru a salva textura in fisier chiar daca nu este folosita la
niciun material.
Add
Inlocuieste textura din sertarul activ cu o textura noua.
Unlink
Sterge textura din sertarul activ.
Tipul Texturii
Alege tipul texturii care este folosit in blocul de date pentru textura curenta.
Texturi Procedurale
Imagine si Video Textures
Harta ambientala
Texturi pentru Volum
Textura pentru Ocean
Aceste tipuri sunt descrise detaliat in aceasta sectiune.
Preview
Details, info, download: http://amrc.altervista.org
Page 503 of 683
Doc:2.6/Manual - BlenderWiki (10/11/2014) - Legaturi externe
Blender RO wiki PDF Manual conversion by Marco Ardito
Caseta Preview
Caseta de previzualizare a texturii va ofera o vizualizare rapida a modului cum arata textura, fara mapare.
Texture, Material, sau Both
Alegeti sa fie afisate doar textura, doar materialul sau ambele.
Show Alpha
Afisarea transparentei (alpha) la previzualizare.
If Alpha: Daca optiunea este bifata in caseta Image Sampling, va fi afisat si canalul pentru transparenta imaginii.
If Alpha: Daca optiunea este debifata, va fi afisat un canal de transparenta bazat pe valori aleatorii RGB, asa cum este folosit
cursorul pentru transparenta in caseta Influence.
Colors
Colors panel
The Ramp button activates a color ramp which allows you to remap the colors of a texture to new ones. See Ramps for information on
using ramps.
The color of a texture can be modified with the Brightness, Contrast, and Saturation buttons. All textures with RGB-Values including
Images and Environment Maps may be modified with the RGB sliders.
R, G, B
Tint the color of a texture by brightening each red, green and blue channel.
Brightness
Change the overall brightness/intensity of the texture
Contrast
Change the contrast of the texture
Saturation
Change the saturation of the texture
Mapping
Here you can control how the texture will be mapped on the object.
Brushes
This options are not available for brushes because they would't make sense
See Mapping section for details.
Influence
Here you can control what properties the texture will affect, and how much.
They are detailed on the Influence section.
Brushes
This options are not available for brushes because they would't make sense
Details, info, download: http://amrc.altervista.org
Page 504 of 683
Doc:2.6/Manual - BlenderWiki (10/11/2014) - Legaturi externe
Details, info, download: http://amrc.altervista.org
Blender RO wiki PDF Manual conversion by Marco Ardito
Page 505 of 683
Doc:2.6/Manual - BlenderWiki (10/11/2014) - Legaturi externe
Blender RO wiki PDF Manual conversion by Marco Ardito
Tipuri de texturi
Pot fi folosite urmatoarele tipuri de texturi:
Texturi procedurale
Texturi imagine
Texturi video
Texturi pentru noduri
Texturi pentru volum
Texturi pentru ocean
Details, info, download: http://amrc.altervista.org
Page 506 of 683
Doc:2.6/Manual - BlenderWiki (10/11/2014) - Legaturi externe
Blender RO wiki PDF Manual conversion by Marco Ardito
Texturi Procedurale
Lista cu Tipul Texturii din caseta
Texture - butoanele pentru Textura.
(Texturile non procedurala sunt mai
inchise la culoare.)
Texturile procedurale sunt texturi definite matematic. Sunt relativ simplu de folosit, deoarece nu au nevoie ca sa fie mapate intr-un
mod special - dar acest luncru nu inseamna ca texturile procedurale nu pot deveni foarte complexe.
Aceste tipuri de texturi sunt 3D 'reale'. Adica se potrivesc exact la margini si arata bine chiar si atunci cand sunt decupate; la fel ca o
bucata de lemn taiata in doua. Texturile procedurale nu sunt filtrate si nici anti-alias. Aici este o problema: utilizatorul poate pastra
frecventele specificate in cadrul unor limite acceptabile.
Iata tipurile valabile:
Blend
Clouds
Distorted Noise
Magic
Marble
Musgrave
Noise
Stucci
Voronoi
Wood
Optiuni comune
Setari pentru Noise Basis
Oricare textura care are la origine textura Noise din Blender (cu exceptia texturilor Voronoi si simple noise) are o setare Noise Basis
care permite utilizatorului sa selecteze algoritmul pe care il va folosi pentru a genera textura. In lista este si algoritmul original Blender
noise. Setarile pentru Noise Basis fac texturile procedurale foarte flexibile (mai ales pentru Musgrave). Exista doua setari posibile
pentru Noise Basis, care sunt oarecum similare cu Blender Original: Improved Perlin and Original Perlin
Noise Basis governs the structural appearance of the texture :
Blender Original
Details, info, download: http://amrc.altervista.org
Voronoi F1
Voronoi F2-F1
Page 507 of 683
Doc:2.6/Manual - BlenderWiki (10/11/2014) - Legaturi externe
Blender RO wiki PDF Manual conversion by Marco Ardito
Original Perlin
Voronoi F2
Voronoi Crackle
Improved Perlin
Voronoi F3
Cell Noise
Voronoi F4
Nabla
Almost all procedural textures in Blender use derivatives for calculating normals for texture mapping (with as exception Blend and
Magic). This is important for Normal and Displacment Maps. The strength of the effect is controlled with the Nabla Number Button.
Hints
Use the size buttons in the Mapping panel to set the size that the procedural textures are mapped to.
Procedural textures can either produce colored textures, intensity only textures, textures with alpha values and normal textures. If
intensity only ones are used the result is a black and white texture, which can be greatly enhanced by the use of ramps. If on the other
hand you use ramps and need an intensity value, you have to switch on No RGB in the Mapping panel.
Details, info, download: http://amrc.altervista.org
Page 508 of 683
Doc:2.6/Manual - BlenderWiki (10/11/2014) - Legaturi externe
Blender RO wiki PDF Manual conversion by Marco Ardito
Procedural textures: Blend
Blend Texture Panels
Folosit mai ales pentru
Este cea mai folosita textura procedurala. Puteti folosi textura blend (amestec) pentru a amesteca impreuna alte texturi (cu
Stencil), sau pentru a crea efecte frumoase (mai ales folosind si Mapping: Normal). Dar retineti: daca folositi rampa (grafic)
pentru a crea un amestec personalizat, va trebui sa folositi No RGB, daca valoarea Mapping necesita introducerea unei valori
pentru intensitate.
Rezultate
Intensitate. Textura Blend genereaza o trecere gradata.
Optiuni
Progression
Profilul amestecului
Linear
Progresie liniara
Quadratic
Progresie patratica
Easing
Progresie non-liniara
Diagonal
Progresie diagonala
Spherical
Progresie avand forma unei mingi 3D
Quadratic Sphere
Progresie patratica avand forma unei mingi 3D
Radial
Progresie radiala
Horizontal/Vertical
Directia progresiei este rotita simetric cu un sfert de cerc - la 90 de grade.
Details, info, download: http://amrc.altervista.org
Page 509 of 683
Doc:2.6/Manual - BlenderWiki (10/11/2014) - Legaturi externe
Blender RO wiki PDF Manual conversion by Marco Ardito
Texturi Procedurale: Nori
Clouds Texture Panels
Clouds (nori) este de fapt textura procedurala numita Perlin noise. Suplimentar, fiecare textura Blender de tip noise (cu exceptia
texturilor Voronoi si simple noise) au o setare noua "Noise Basis" care permite utilizatorului sa selecteze algoritmul care va fi folosit
pentru generarea texturii.
Folosit mai ales pentru
Nori, Foc, Fum. Poate fi folosit si pentru relief denivelat - Bump map, realizand o suprafata neregulata a materialului.
Rezultate
Greyscale (implicit) sau RGB Color
Optiuni
Greyscale
Modifica intensitatea texturii
Color
Modifica valoarea RGB a texturii
Noise
Soft sau Hard, mofidica contrastul si precizia
Size
Dimensiunea tabelului Noise
Depth
Adancimea pentru calculul Clouds. Calculul pentru o valoare mai mare ia mai mult timp, dar se obtin detalii mai fine.
Detalii tehnice
Este folosit un tabel 3D cu valori pseudo-aleatorii, din care poate fi calculata o valoare de interpolare cu fiecare coordonata 3D
(multumita lui Ken Perlin pentru articolul sau "An Image Synthesizer", din procedurile SIGGRAPH 1985). Aceasta metoda de calcul
este numita si Perlin Noise.
Details, info, download: http://amrc.altervista.org
Page 510 of 683
Doc:2.6/Manual - BlenderWiki (10/11/2014) - Legaturi externe
Blender RO wiki PDF Manual conversion by Marco Ardito
Texturi procedurale: Distorted Noise
Distorted Noise Casetele pentru textura
Distortion Noise preia optiunea pe care o alegeti din Noise Basis si o filtreaza, pentru a crea un sablon hibrid.
Folosit mai ales pentru
Stilul "Grunge", foarte complex si versatil
Rezultate
Intensitate
Optiuni
Noise Distortion
Textura care va fi folosita pentru a distorsiona o alta textura
Basis
Textura care va fi distorsionata
Noise
Marimea texturii generate
Distortion
Valoarea cu care Distortion Noise afecteaza Basis
Details, info, download: http://amrc.altervista.org
Page 511 of 683
Doc:2.6/Manual - BlenderWiki (10/11/2014) - Legaturi externe
Blender RO wiki PDF Manual conversion by Marco Ardito
Texturi Procedurale: Magic
Magic Caseta Texture
Folosita mai ales pentru
Nu este prea folosita. Poate fi folosita pentru "Thin Film Interference", daca setati Mapping la Reflection si folositi o inaltime
relativa Turbulence.
Rezultate
Culoare RGB. Componentele RGB sunt generate independent cu ajutorul unei formule trigonometrice.
Optiuni
Depth
Calculul adancimii. O valoare mai mare va fi calculata intr-un timp mai lung, dar are ca rezultat detalii mai fine.
Turbulence
Puterea sablonului.
Details, info, download: http://amrc.altervista.org
Page 512 of 683
Doc:2.6/Manual - BlenderWiki (10/11/2014) - Legaturi externe
Blender RO wiki PDF Manual conversion by Marco Ardito
Texturi procedurale: Marmura
Marble Caseta pentru textura
Folosita mai ales pentru
Marmura, Foc, neregularitatile unei structuri
Rezultate
Doar valori pentru intensitate
Benzile sunt generate fie pe baza unei formule trigonometrice, fierastrau, sau triunghiulara si a unei turbulente de tip noise.
Optiuni
Soft/Sharp/Sharper
Trei setari predefinite pentru diferite tipuri de Marmura
Sin/Saw/Tri
Forma valurilor pentru a produce benzi
Soft/Hard
Functia "noise" functioneaza cu doua metode.
Size
Dimensiunile tabelului pentru "noise"
Depth
Adancimea de calcul pentru Marmura. Timpul de calcul este mai mare pentru valorile mai mari, dar rezulta detalii mai fine.
Turbulence
Turbulenta benzilor sinusoidale.
Details, info, download: http://amrc.altervista.org
Page 513 of 683
Doc:2.6/Manual - BlenderWiki (10/11/2014) - Legaturi externe
Blender RO wiki PDF Manual conversion by Marco Ardito
Texturi procedurale: Musgrave
Musgrave Caseta Texture
Folosit mai ales pentru
Materiale organice, dar nu numai. Puteti face aproape orice cu aceasta textura.
Rezultate
Intensitate
Optiuni
Type
Aceasta textura procedurala are cinci tipuri de "noise" pe care se bazeaza sablonul final si care pot fi alese din lista verticala
aflat in partea de sus a etichetei. Cele cinci tipuri sunt:
Hetero Terrain
fBm
Hybrid Multifractal
Ridged Multifractal
Multifractal
Aceste tipuri de "noise" determina maniera in care Blender face copii in straturi succesive ale aceluiasi sablon, fiecare strat
avand contraste si marimi diferite.
Exemple cu Basis : Voronoi F1 - Dimension : 0.5 - Lacunarity : 0.15 - Octave: 2.0
Hetero Terrain
fBM
Hybrid Multifrct
Ridged Multifrct Multifractal
Tipurile principale de "noise" au patru caracteristici:
Dimension
Dimensiunea fractala controleaza contrastul stratului relativ la stratul anterior din textura. Cu cat dimensiunea fractala este mai
mare, cu atat e maimare si contrastul intre doua straturi, si vor fi mai multe detalii in textura. Poate lua valori de la 0 la 2.
Lacunarity
Lacunaritatea controleaza marimea fiecarui strat din textura Musgrave, adica fiecare strat suplimentar va avea o marime care
este inversul valorii afisat pe ecran. Adica Lacunarity = 2 -> Marime = 1/2 din original. Poate lua valori de la 0 la 6.
Octaves
Octave controleaza de cate ori va fi suprapus sablonul "noise" original peste el insusi si va fi redimensionat/contrastat cu
setarile pentru dimensiunea fractala si lacunaritate. Poate lua valori de la 0 la 8.
Intensity
Intensitatea luminii. Numit Offset pentru Hetero Terrain. Poate lua valori de la 0 la 10.
Tipurile Hybrid Multifractal si Ridged Multifractal au urmatoarele setari suplimentare:
Offset
Details, info, download: http://amrc.altervista.org
Page 514 of 683
Doc:2.6/Manual - BlenderWiki (10/11/2014) - Legaturi externe
Blender RO wiki PDF Manual conversion by Marco Ardito
Ambele au butonul "Fractal Offset" care este folosit la uniformizarea si indica inaltimea denivelarilor pe suprafata obiectului
(bump map). Valorile pentru denivelare de mai jos vor fi intoarse ca zero. Ia valori de la 0 pana la 6.
Gain
Setare care determina domeniul de valori create de functie. Cu cat numarul este mai mare, cu atat domeniul de valori va fi mai
mare. Este o metoda rapida de realizare a detaliilor suplimentare in textura, in care valorile extreme sunt eliminate. Ia valori de
la 0 pana la 6.
Details, info, download: http://amrc.altervista.org
Page 515 of 683
Doc:2.6/Manual - BlenderWiki (10/11/2014) - Legaturi externe
Blender RO wiki PDF Manual conversion by Marco Ardito
Texturi procedurale: Noise
Noise Caseta Texturii
Desi arata grozav, nu este de tip Perlin Noise! Este textura adevarata de tip Noise, generata aleatoriu. Da rezultate diferite de fiecare
data, pentru fiecare cadru, pentru fiecare pixel.
Nu sunt optiuni pentru aceasta textura
Folosita mai ales pentru
Neregularitati albe intr-o animatie. Nu este potrivita daca nu faceti animatie. Pentru denivelarea sau deplasarea unei suprafete,
folositi textura nori - clouds.
Rezultate
Intensitate
Details, info, download: http://amrc.altervista.org
Page 516 of 683
Doc:2.6/Manual - BlenderWiki (10/11/2014) - Legaturi externe
Blender RO wiki PDF Manual conversion by Marco Ardito
Texturi procedurale: Stucci
Stucci Caseta Texturii
Textura Stucci este bazata pe functii de tip noise.
Folosita cel mai des pentru
Piatra, Asfalt, Portocale. Poate crea denivelari si suprafete granulare.
Rezultate
Normale si Intensitate
Optiuni
Plastic/Wall In/Wall out
Plastic este tipul standard pentru textura Stucci, in timp ce tipurile pereti - "Wall In si Out" au imprumutat denumirea acestei
texturi. Este o structura tipica de perete cu gauri sau denivelari.
Soft/Hard
Exista doua metode valabile pentru lucrul cu Noise
Size
Dimensiunea tabelului Noise
Turbulence
Adancimea pentru calculele Stucci
Details, info, download: http://amrc.altervista.org
Page 517 of 683
Doc:2.6/Manual - BlenderWiki (10/11/2014) - Legaturi externe
Blender RO wiki PDF Manual conversion by Marco Ardito
Texturi procedurale: Voronoi
Voronoi Caseta Texture
Folosita mai ales pentru
Metal foarte convingator, mai ales cu efect de "ciocan". Umbre organice (adica venele de sub piele).
Resultate
Intensitate (implicita) si culoare
Optiuni
Distance Metric
Aceasta textura procedurala are sapte optiuni pentru Distance Metric. Acestea determina algoritmul pentru calculul distantei
dintre celulele texturii. Aceste optiuni sunt:
Minkovsky
Minkovsky 4
Minkovsky 1/2
Chebychev
Manhattan
Distance Squared
Actual Distance
Setarea Minkovsky are o valoare care poate fi aleasa de utilizator (butonul Exponent) care determina exponentul Minkovsky (e)
al functiei pentru distanta (xe + ye + ze)1/e. Valoarea unu produce distanta metrica Manhattan, valorile subunitare produc
stele (la 0.5, rezulta Minkovsky 1/2), iar valorile supraunitare produc celule patrate (la 4.0, rezulta Minkovsky 4, si la 10.0,
Chebychev). Deci aproape toate setarile pentru distanta sunt de fapr aceleasi - variatii Minkowsky.
Puteti obtine celule rotunjite de forma neregulata cu optiunile Actual Distance/Distance Squared.
Minkovsky Exponent : 0.5
(Minkovsky 1/2)
Details, info, download: http://amrc.altervista.org
Minkovsky Exponent : 1
(Manhattan)
Minkovsky Exponent : 2
(Actual Distance)
Page 518 of 683
Doc:2.6/Manual - BlenderWiki (10/11/2014) - Legaturi externe
Minkovsky Exponent : 4
(Minkovsky 4)
Minkovsky Exponent : 10
(Chebychev)
Blender RO wiki PDF Manual conversion by Marco Ardito
Distance Squared (More
contrast than ActualDistance)
Feature Weights
Aceste patru cursoare din partea de jos a casetei Voronoi reprezinta valori pentru cele patru constante Worley, care se folosesc
pentru a calcula distantele dintre fiecare celula din textura in functie de distanta metrica. Ajustarea acestor valori pot avea unele
efecte interesante la final.
Coloring
Patru setari (Intensity, Position, Position and Outline, si Position, Outline, and Intensity) care pot folosi patru tipuri diferite de
baza pentru "noise" ca metode de calcul a culorii si a intensitatii texturii. Va rezulta o textura Voronoi creata cu cursoarele
"Worley" complet diferita care este echivalentul setarilor de baza pentru "noise" din alte texturi.
Detalii tehnice
Pentru o descriere (in engleza) mai detaliata a algoritmului Worley, cititi si: Worley Documentation(dead link).
Details, info, download: http://amrc.altervista.org
Page 519 of 683
Doc:2.6/Manual - BlenderWiki (10/11/2014) - Coordonatele UV explicate
Blender RO wiki PDF Manual conversion by Marco Ardito
Texturi procedurale: Lemn
Wood Caseta Texturii
Folosita mai ales pentru
Lemn si sabloane de forma inelara.
Rezultate
Doar intensitate
Optiuni
Sin/Saw/Tri
Forma de valuri pentru a produce benzi
Bands/Rings/Band Noise/Ring Noise
Seteaza benzile fie drepte, fie inelare, cu sau fara turbulente
Soft/Hard
Exista doua metode valabile pentru functia Noise
Size
Dimensiunea tabelului Noise
Turbulence
Turbulenta pentru tipurile Noise - banda si inel
Detalii tehnice
Generare
Benzile sunt generate in functie de o formula sinusoidala. Puteti adauga si un grad de turbulenta in formula pentru Noise.
Coordinates
Deoarece banda este bazata pe o formula sinusoidala, textura se repeta la fiecare unitate pi in locul unitatii Blender 1.0. Pentru
a corecta acest lucru, redimensionati textura cu o valoare pi pentru dimensiunea pe care o doriti.
Details, info, download: http://amrc.altervista.org
Page 520 of 683
Doc:2.6/Manual - BlenderWiki (10/11/2014) - Editorul UV
Blender RO wiki PDF Manual conversion by Marco Ardito
Maparea UV
Cea mai flexibila modalitate de a mapa o textura 2D peste un obiect 3D (de a "inveli" obiectul 3D cu o textura 2D) este procedeul
numit mapare UV - "UV mapping". In acest proces, luati reteaua 3D (dupa axele X,Y si Z) si o desfasurati pe un plan 2D (dupa axele
X si Y ... sau mai degraba, dupa axele "U si V"). Culorile din imagine sunt mapate/infasurate pe retea si arata cum se infasoara
culoarea pe fetele retelei. Texturarea UV se foloseste pentru a oferi mai mult realism pentru obiecte acolo unde materialele si texturile
procedurale nu pot face acest lucru. In plus, puteti obtine detalii mai fine decat cu Vertex Painting.
Coordonatele UV explicate
Inspectarea cutiei
Cutia desfasurata
Cea mai buna analogie pentru a intelege maparea/infasurarea UV este taierea unei cutii de carton. Cutia este un obiect
tridimensional (3D), asemanatoare cu cubul-retea din scena.
Daca ati lua un foarfece si ati taia cutia, ati putea sa o intindeti pe o suprafata plana. Privind cutia de pa masa, considerati ca axa U
este pe directia stanga-dreapta, iar V pe directia sus-jos. Aceasta imagine este deci in doua dimensiuni (2D). Vom folosi U si V
pentru a ne referi la aceste "coordonate spatiale ale texturii" in locul coordonatelor normale X si Y, care sunt folosite mereu (de-a
lungul axei Z) pentru a referi la "spatiul 3D."
Atunci cand cutia este reasamblata, o anumita locatie UV de pe carton (plan) este transferata la o locatie (X,Y,Z) de pe cutie. Astfel
lucreaza computerul cu o imagine 2D cand o infasoara pe un obiect 3D.
In timpul procesului de desfasurare, ii indicati exact aplicatiei Blender cum sa mapeze/desfasoare/desfaca suprafetele obiectului (in
acest caz, o cutie) la o imagine plana in fereastra de editare UV/Image. Puteti face acest lucru oricum doriti. (Continuand exemplul
anterior, imaginati-va ca avand initial o cutie, o veti taia in bucati mai mici, apoi veti intinde pe o suprafata plana bucatile obtinute si le
veti aranja pe plan...)
Exemplu de Cartografie
Cartografii (cei care construiesc harti) au de-a face cu aceasta problema de milenii. Un exemplu de cartografie (de realizare a unei
harti) este crearea unei proiectii a planetei. In cartografie, se ia suprafata pamantului (o sfera - aproximativ) si se impatureste in
torpedoul unei nave spatiale. Vom 'umple' spatiile dinspre poli sau putem modifica conturul hartii in moduri diferite:
Proiectia Mercator
Proiectia Mollweide
Proiectia Albers-equal
Fiecare imagine este un exemplu de mapare UV a unei sfere. Fiecare proiectie are propriile avantaje si dezavantaje. Blender ne
permite sa faceti acelasi lucru in orice mod, pe computer.
Pe modele mai complexe (ca in maparea unei sfere) exista situatii in care suprafetele nu pot fi 'taiate', in schimb vor fi deformate
pentru a le face plane. Astfel puteti face mai usor "harti" UV, dar exista cazuri in care la final apar distorsiuni la texturare. (Tarile si
statele care sunt mai apropiate de polii Nord sau Sud par mai mici pe harta plana, comparativ cu cele mai apropiate de Ecuator.)
Exemplul Jumatate de Sfera
Details, info, download: http://amrc.altervista.org
Page 521 of 683
Doc:2.6/Manual - BlenderWiki (10/11/2014) - Avantajele UV
Blender RO wiki PDF Manual conversion by Marco Ardito
Spatiul 3D (XYZ) versus spatiul UV (click pentru marire)
In acesta imagine puteti vedea cu usurinta ca forma si marimea fetei marcate in spatiul 3D este diferit in spatiul UV.
Aceasta diferenta este cauzata de 'deformarea' (numita tehnic mapare) partii 3D (XYZ) la un plan 2D (adica harta UV).
Daca un obiect 3D are o harta UV, atunci, pe langa coordonatele 3D X, Y si Z, fiecare punct de pe obiect va avea si coordonate
corespunzatoare U si V. (P din imaginea de mai sus este un exemplu care arata cum se poate mapa un punct de pe obiectul 3D pe o
imagine 2D.)
Editorul UV
Editorul UV/Image este folosit pentru editarea coordonatelor UV. In imagine puteti vedea instrumentele folosite. Utilizarea editorului
UV este explicata mai detaliat in sectiunile urmatoare.
Antetul
Bara antet contine cateva meniuri si optiuni utile in lucrul cu UV
Meniul View
Instrumentele pentru Navigare, lucrul cu editorul si controlul afisarii elementelor. Caseta cu proprietati are optiuni de afisare si
instrumente de manipulare. Cand este folosita o imagine, sunt afisate proprietatile imaginii. Caseta Scopes este folosita la
lucrul cu imagini. Contine diferite moduri de vizualizare a imaginii
Meniul Select
Instrumente pentru Selectie UV.
Meniul Image
Contine optiuni pentru aplicarea imaginii si pictarea texturii.
Meniul UVs
Contine instrumente pentru Desfasurarea retelelor si Editare UV.
Meniul Image Selector
Selectati imaginea pentru lucru cand aplicati imagini.
Fixarea imaginii
Afiseaza imaginea curenta in functie de obiectul selectat.
Selector de puncte pivot
Similar cu lucrul cu punctele pivot in vederea 3D.
Selectia Sync
Pastreaza sincronizarea componentelor UV si ale retelei.
Moduri de selectie
Vertex
Edge
Face
Island
Modul de selectie Sticky
Atunci cand este dezactivata selectia Sync, aceste optiuni controleaza cum sunt selectate UVs.
Proportional Editing
Lucreaza ca si Editarea Proportionala in vederea 3D
UV Snapping
Similar cu Salt din vederea 3D
Active UV Texture Selector
Selecteaza textura UV pe care o veti folosi
Properties Panel
Grease Pencil
Similar cu Grease Pencil din vederea 3D.
Details, info, download: http://amrc.altervista.org
Page 522 of 683
Doc:2.6/Manual - BlenderWiki (10/11/2014) - Avantajele UV
Blender RO wiki PDF Manual conversion by Marco Ardito
UV Vertex
Proprietati de Transformare pentru UV selectat
Image
Contine proprietatile Imaginii curente
Display
Controleaza optiunile pentru UV si setari suplimentare pentru lucrul cu imagini.
Navigarea in spatiul UV
Deplasarea in spatiul UV se poate realiza cu click MMB
Marirea/micsorarea poate fi realizata prin rotire MMB
NumPad sau - NumPad.
si miscare mouse.
inainte sau inapoi. De asemenea, ca in vederea 3D, puteti folosi si +
Sunt valabile urmatoarele taste rapide, pe care le puteti vedea in meniul View:
Zoom 1:8 8 NumPad
Zoom 1:4 4 NumPad
Zoom 1:2 2 NumPad
Zoom 1:1 1 NumPad
Zoom 2:1 Shift2 NumPad
Zoom 4:1 Shift4 NumPad
Zoom 8:1 Shift8 NumPad
Vizualizare toate Home
Vizualizare centru . NumPad
Optiuni de afisare
Puteti seta modul de afisare UV din caseta Display:
Outline/Dash/Black/White
Seteaza afisarea muchiilor UV
Smooth
Afiseaza muchiile cu trecere lina de culoare (Antialias)
Modified
Afiseaza rezultatele modificatorilor in ecranul UV
Stretch
Arata care este diferenta dintre coordonatele UV si cele 3D coordinates. Culoarea albastra inseamna o distorsiune mica, iar
cea rosie o distorsiune mare. Alegeti afisarea distorsiunii unghiurilor (Angles) sau a zonei (Area).
Avantajele UV
In timp ce texturile procedurale (descrise in capitolele anterioare) sunt utile - nu se repeta si "se potrivesc" intotdeauna la obiectele
3D - nu sunt suficiente pentru obiectele complexe sau cele naturale. De exemplu, pielea capului omenesc (cu riduri etc) nu va arata
foarte bine daca este generata procedural. Zgarieturile de pe o masina nu apar in locuri aleatorii, ci depind de forma modelului si
folosire lui. Imaginile pictate manual sau cele capturate din lumea reala ofera un control si un realism mai bun. Pentru coperta cartilor,
tapiserii, covoare, pietre si altele, puteti controla mai bine fiecare pixel de pe suprafata daca folosit o textura UV.
O harta UV descrie care parte a texturii va fi atasata unui anumit poligon din model. Fiecare nod al unui poligon va fi atribuit
coordonatelor 2D care definesc partea de imagine care va fi mapata. Aceste coordonate 2D sunt numite UV (care sunt comparate cu
coordonatele XYZ in 3D). Operatiunea de generare a hartilor UV este numita "unwrap" (desfasurare), deoarece reteaua este
desfacuta/desfasurata pe un plan 2D.
Pentru modelele simple 3D, Blender are un set automat de algoritmi de desfasurare care pot fi aplicati cu usurinta. Pentru modelele
3D mai complexe, nu este suficienta maparea Cubica, Cilindrica sau Sferica. Pentru a proiectie mai precisa, folositi "cusaturile"
(seam) pentru a ghida desfasurarea UV. Le puteti folosi pentru a aplica texturi la forme arbitrare si complexe, cum ar fi capul omului
sau al animalelor. De multe ori aceste texturi sunt imagini pictate, create in aplicatii cum ar fi Gimp, Photoshop etc.
Games
Desfasurarea UV este esentiala si la realizarea jocurilor in Blender sau in alte jocuri. Este modalitatea standard pentru aplicarea
texturilor la modele; aproape orice model din jocuri este mapat UV.
Details, info, download: http://amrc.altervista.org
Page 523 of 683
Doc:2.6/Manual - BlenderWiki (10/11/2014) - Avantajele UV
Blender RO wiki PDF Manual conversion by Marco Ardito
Cea
Descriere
Ceaa poate creste iluzia departarii la randare. Pentru a crea ceeata, Blender face obiectele de departe mai transparente (le scade
valoarea Alfa) deci amesteca mai mult din culoarea fundalului cu culoarea obiectului. Activand ceata - Mist, cu cat obiectul e mai
departe de camera d eluat vederi, cu atat este mai transparent - are valoarea Alfa mai mica.
Optiune
Caseta Mist
Mist check box
Activeaza sau dezactiveaza ceata
Minimum
Intensitatea minima, sau puterea cetii.
Start
Distanta de la camera de luat vederi de unde incepe ceata - transparenta
Depth
Distanta de la inceperea cetii - Start, pana la transparenta totala. Obiectele care se afla fata de camera de luat vederi la o
distanta mai mare decat Start+Depth sunt ascunse complet de ceata - sunt complet transparente.
Meniul vertical pentru
atenuarea Falloff cetii
Height
Face ca intensitatea cetii sa descreasca odata cu inaltimea, pentru un efect mai realistic. Pentru o valoare mai mare ca 0, in
unitati Blender, este realizat un interval de la z=0 in care ceata este la intensitate maxima (partea de jos) pana la zero (partea
de sus).
Falloff
Rata de atenuare a cetii (Quadratic/Linear/Inverse Quadratic). Aceste setari controleaza rata de schimbare a intensitatii cetii in
functi de distanta.
Distanta cetii
Pentru a vizualiza distanta cetii in vederea 3D, selectati camera de luat vederi, apoi in meniul acesteia activati Show Mist.
Camera de luat vederi va afisa limitele cetii ca pe o linie proiectata din camera, care incepe din Start si are distanta/lungimea
aleasa cu Depth.
Pentru a avea o vizualizare mai buna a cetii - Mist, apasati combinatia de taste ShiftNum1 avand selectata camera de luat vederi
(Num5 pentru a activa/dezactiva la vederea perspectiva). Astfel veti aseza vederea 3D chiar deasupra camerei de luat vederi,
privind in jos.
Transparenta
Deoarece Mist functioneaza prin ajustarea transparentei, acest lucru ar putea face ca unele obiecte sa fie partial transparente, lucru
de nedorit. In acest caz puteti face toate setarile pentru ceata, dar sa dezactivati ceata. Astfel informatia pentru ceata este valabila
pentru compozitie chiar daca ceata este dezactivata. Folositi Do Composite si Nodes Editor pentru a realiza atenuarea cetii la
AlphaOver - astfel amestecand culoarea de fundal (pe stratul de randare cu cerul) cu imaginea de randare. Astfel se produce efectul
de ceata - chiar daca ceata este dezactivata, transparenta obiectului (sau lipsa transparentei) este pastrata.
Exemple
Exemplu de ceata
Details, info, download: http://amrc.altervista.org
Page 524 of 683
Doc:2.6/Manual - BlenderWiki (10/11/2014) - Avantajele UV
Blender RO wiki PDF Manual conversion by Marco Ardito
In acest exemplu (.blend) optiunile pentru Mist Height au fost limitate pentru a crea fumul care acopera podeaua.
Aceasta scena simpla a fost nspirata de Stefan Morell's Arc Sci-Fi Corridor.
Details, info, download: http://amrc.altervista.org
Page 525 of 683
Doc:2.6/Manual - BlenderWiki (10/11/2014) - Avantajele UV
Blender RO wiki PDF Manual conversion by Marco Ardito
Casete pentru armaturi. Notiuni introductive
Mode: Modurile Object mode, Edit mode si Pose
Panel: Toate in fereastra Properties, proprietatea Object data
Mai intai sa descriem pe scurt casetele cu setari pentru armatura/schelet, din fereastra Properties, contextul Object data:
Proprietatea Object data din fereastra
Properties.
Caseta Skeleton (toate modurile)
Caseta Skeleton.
In aceasta caseta puteti aranja seturile de oase pe straturi diferite pentru o manipulare mai simpla.
Caseta Display (toate modurile)
Caseta Display.
Controleaza modul in care apar oasele in vederea 3D; aveti 4 optiuni diferite pe care le puteti selecta.
Mai sunt si alte cateva optiuni pe care le vom descrie ulterior.
Caseta Bone groups (modul pose)
Caseta Bone Groups.
Permite realizarea de grupuri a mai multor oase pentru o manipulare si organizare mai simpla.
Caseta Pose Library (modul Pose)
Details, info, download: http://amrc.altervista.org
Page 526 of 683
Doc:2.6/Manual - BlenderWiki (10/11/2014) - Casetele pentru oase. Notiuni generale
Blender RO wiki PDF Manual conversion by Marco Ardito
Caseta Pose Library.
Va permite sa salvati setari diferite (locatie, rotire, redimensionare) ale oaselor selectate - pentru o utilizare ulterioara.
Caseta Ghost (toate modurile)
Caseta Ghost.
Permite vizualizarea simultana a mai multor pozitii consecutive ale personajului, foarte util pentru animatie.
Caseta iTaSC parameters (toate modurile)
Caseta iTaSC parameters.
Defineste tipul de rezolvitor IK folosit in animatie.
Caseta Motion Paths (modul Pose)
Caseta Motion Paths.
In aceasta caseta puteti activa vizualizarea traseul miscarii scheletului pe care il realizeaza acesta la animatie.
Caseta Custom Properties (toate modurile)
Details, info, download: http://amrc.altervista.org
Page 527 of 683
Doc:2.6/Manual - BlenderWiki (10/11/2014) - Casetele pentru oase. Notiuni generale
Blender RO wiki PDF Manual conversion by Marco Ardito
Caseta Custom Properties.
Caseta pentru definirea proprietatilor principale; este folosita pentru programare - scripting.
Casetele pentru oase. Notiuni generale
Mode: Modurile Object, Edit si Pose
Panel: Toate on fereastra Properties, proprietatea Bone
Mai intai, o vedere generala a diferitelor casete pentru setarea oaselor, in fereastra Properties, contextul Bone:
Contextul Bone.
Caseta Relations (modul edit)
Caseta Relations.
In aceasta caseta puteti aranja seturi de oase pe straturi diferite pentru o manipulare mai simpla.
Caseta Display (modul object)
Caseta Display.
In caseta se pot particulariza modul de afisare al oaselor, care pot lua forma unui alt obiect existent.
Caseta Deform (toate modurile)
Caseta Deform.
In aceasta caseta puteti seta proprietatile de baza ale oaselor.
Activarea sau dezactivarea optiunii Deform, include osul activ in calcului automat al greutatii (Automatic Weight Calculation)
atunci cand reteaua este copilul scheletului, folosind deformarea scheletului cu optiunea pentru greutate automata - "With
Automatic Weights".
Merita retinut si faptul ca prin dezactivarea optiunii de deformare a unui os, nu va fi influentata intreaga retea, suprascriind
Details, info, download: http://amrc.altervista.org
Page 528 of 683
Doc:2.6/Manual - BlenderWiki (10/11/2014) - Casetele pentru oase. Notiuni generale
Blender RO wiki PDF Manual conversion by Marco Ardito
greutatile care ar putea fi atribuite inainte; muta zona de influenta.
Caseta Custom Properties (toate modurile)
Caseta Custom Properties.
Caseta pentru definirea proprietatilor implicite, foosita pentru programare - scripting.
Caseta Transform (modurile edit si pose)
Caseta Transform (modul edit).
Atunci cand sunteti in modul edit, puteti folosi aceasta caseta pentru a controla pozitia si rotirea individuala a oaselor.
Atunci cand va aflati in mod pose, puteti seta doar locatia pentru osul principal si puteti seta rotirea si redimensionarea.
Caseta Transform (modul pose).
Caseta Transform Locks (modul pose)
Caseta Transform Locks.
Aceasta caseta apare doar in modul pose si va permite sa restrictionati pozitia, rotirea si redimensionarea dupa axe pe fiecare
os al scheletului.
Caseta Inverse Kinematics (modul pose)
Caseta Inverse Kinematics.
Aceasta caseta controleaza modul in care se comporta un os sau un set de oase atunci cand sunt legate intr-un lant cinematic
Details, info, download: http://amrc.altervista.org
Page 529 of 683
Doc:2.6/Manual - BlenderWiki (10/11/2014) - Casetele pentru oase. Notiuni generale
Blender RO wiki PDF Manual conversion by Marco Ardito
invers - inverse kinematic, IK.
Details, info, download: http://amrc.altervista.org
Page 530 of 683
Doc:2.6/Manual - BlenderWiki (10/11/2014) - Casetele pentru oase. Notiuni generale
Blender RO wiki PDF Manual conversion by Marco Ardito
Oase
Elementele
unui os.
Oasele sunt elementele de baza ale unei armaturi/ unui schelet.
Acestea au trei parti componente:
punctul de inceput numit radacina sau cap,
corpul osului,
punctul de capat numit varf sau coada.
Selectati armatura implicita si apasati Tab pentru a comuta in modul Editare. Dupa cum puteti vedea, in acest mod puteti selecta
radacina si varful si le puteti muta ca si pe nodurile unei retele (vom descrie ulterior selectia si editarea lor).
Radacina si varful (capetele) definesc osul prin pozitia lor.
Au si o proprietate pentru raza, care este utila doar pentru metoda de deformare a infasurarii (cititi mai jos).
Vizualizarea oaselor
Oasele pot fi vizualizate in forme diferite (Octahedron, Stick, B-Bone and Envelope), si chiar forme definite de utilizator!
Afisarea osului Octahedral.
Afisarea osului Stick.
Afisarea osului Stick.
Afisarea osului Envelope.
Deoarece armaturile sunt formate din oase, vom descrie mai multe despre acest lucru in Armatures Visualization.
Details, info, download: http://amrc.altervista.org
Page 531 of 683
Doc:2.6/Manual - BlenderWiki (10/11/2014) - Casetele pentru oase. Notiuni generale
Blender RO wiki PDF Manual conversion by Marco Ardito
Atunci cand activati butonul Axes din caseta Armature, in varful oaselor este afisat un sistem local de coordonate. Axa Y este
orientata mereu de-a lungul osului, orientata dinspre radacina spre varf. Aceasta este si axa rotirii osului.
Contextul Bone.
Proprietatile oaselor
Atunc cand selectati un os (mai ales in modul Edit si in nodul Pose), proprietatile acestuia sunt afisate in contextul butonului Bone din
fereastra Properties.
Sunt afisate diferite casete care pot fi folosite pentru a controla caracteristicile fiecarui os selectat, iar casetele se modifica in functie
de modul in care comutati/lucrati.
Rigiditatea oaselor
Chiar daca oasele sunt rigida (i.e. adica se comporta asemeni betelor), ele sunt facute din segmente, care sunt elemente mici
rigide legate impreuna care pot fi rotite unul fata de altul. Implicit, fiecare os nou are doar un segment, deci nu poate fi indoit de-a
lungul sau: este os rigid.
Puteti vedea aceste segmente in modul Object si in modul Pose, si numai daca oasele sunt vizualizate ca B-bones, iar in modul Edit
oasele sunt afisate ca bete rigide. Exista cazul in care nu puteti vedea aceste segmente ale oaselor in Object mode, deoarece sunt
aliniate.
Un schelet cu B-Bone, in modul Edit
Curba Bzier suprapusa peste lant, cu
manerele de manipulare afisate la capetele
oaselor.
Acelasi schelet in modul Object
Atunci cand conectati oase pentru a realiza un lant, Blender calculeaza o curba Bezier care trece prin toate capetele oaselor, si
segmentele oaselor se vor indoi si roti pentru a urmari traseul acestei curbe invizibile.
Nu aveti control direct la aceasta curba, puteti doar sa o controlati folosind proprietatile oaselor, asa cum am descris in paginile de
editare.
In Scheletul oaselor B-Bones in modul Edit am conectat 3 oase, fiecare avand 5 segmente. Acestea sunt B-bones, dar in modul Edit
sunt afisate ca elemente rigide. In figura Acelasi schelet in modul Object: acum, in modul Object, puteti vedea cum segmentele
oaselor se amesteca usor unul cu altul, si chiar se rotesc.
Desigur, geometria influentata de lant este deformata usor corespunzator curbei Bezier! De fapt, oasele "curbe" sunt o modalitate de
a inlocui lanturile lungi cu mai multe oase rigide scurte pozitionate folosind IK...
Oricum, daca lantul are o influenta mai mare asupra obiectelor decat asupra geometriei, orientarea segmentelor nu este luate in
considerare (detaliile sunt explicate in sectiunea despre infasurare - skinning).
Atunci cand nu sunt vizualizate ca oase B-Bone, oasele sunt afisate mereu ca niste bete rigide, chiar daca segmentele de oase sunt
inca prezente si efective (vedeti infasurarea (skinning) pe ObData).
Acest lucru inseamna ca, inclusiv in vizualizarea Octahedron, daca unele oase din lant au cateva segmente, acestea totusi vor
Details, info, download: http://amrc.altervista.org
Page 532 of 683
Doc:2.6/Manual - BlenderWiki (10/11/2014) - Caseta pentru afisare
Blender RO wiki PDF Manual conversion by Marco Ardito
deforma fara probleme geometria...
Bones influence
Basically, a bone controls a geometry when vertices "follow" the bone. To do this, you have to define how much a bone influences a
certain vertex.
The simplest way is to have each bone affecting those parts of the geometry that are within a given range from it. This is called the
envelope technique, because each bone can control only the geometry enveloped by its own influence area.
A bone in Envelope
visualization, in Edit
mode.
If a bone is visualized as Envelope, in Edit mode and in Pose mode you can see the area of influence, which depends on:
the distance property
the root's radius and the tip's radius.
Our armature in Envelope visualization, in
Pose mode.
All these influence parameters are further detailed in the skinning pages.
Details, info, download: http://amrc.altervista.org
Page 533 of 683
Doc:2.6/Manual - BlenderWiki (10/11/2014) - Caseta pentru afisare
Blender RO wiki PDF Manual conversion by Marco Ardito
Vizualizarea armaturilor
Exista 4 tipuri de vizualizari de baza ale oaselor: Octahedral, Stick, B-Bone si Envelope:
Afisarea oaselor Octahedral.
Afisarea oaselor Stick.
Afisarea oaselor B-Bone.
Afisarea oaselor Envelope.
Caseta pentru afisare
Mode: Modurile Object, Edit si Pose
Panel: Display contextul Object Data
Sa descriem mai intai cateva proprietati ale vizualizarii armaturii, din caseta Display, contextul Object data.
Caseta Display.
Tipuri de oase
O armatura de baza in vizualizare
Octahedron, modul Editare.
Note the 40 rolled Bone.001 bone.
Oasele Octahedrale
Este vizualizarea implicita, potrivita pentru majoritatea sarcinilor de editare. Sunt formate din:
Details, info, download: http://amrc.altervista.org
Page 534 of 683
Doc:2.6/Manual - BlenderWiki (10/11/2014) - Caseta pentru afisare
Blender RO wiki PDF Manual conversion by Marco Ardito
Radacina osului (capatul gros) si varful osului (capatul subtire).
Lungimea osului (grosimea este proportionala cu lungimea).
Unghiul de rotire a osului (sectiune patrata).
Aceeasi armaturi in modurile de
vizualizare Stick, Pose.
Unghiul de rotire nu este vizibil
pentru Bone.001 (cu exceptia axelor
proprii XZ).
Oasele subtiri - Stick
Este modul de vizualizare cel mai simplu si mai non-intruziv. Oasele sunt reprezentate ca niste bete avand grosime constanta (si
mica), dar nu ofera nicio informatie referitoare la radacina, varf, marime si unghi de rotire.
Aceeasi armatura in mod de
vizualizare B-Bone, modul Edit.
Oase B-Bone
Acest mod de vizualizare arata curbele line ale oaselor multi-segmentate, vedeti si pagina despre oase pentru detalii.
Caseta Bone Groups.
Oasele Envelope
Acest mod de vizualizare afiseaza influenta deformarii oaselor. Mai multe detalii gasiti in pagina despre oase.
Atribute
Names
Cand este activat, este afisat si numele fiecarui os.
Colors
Este relevant doar pentru modul Pose, si este descris mai detaliat aici.
Axes
Cand optiunea este activata, sunt afisate si axele (locale) ale fiecarui os (relevant doar pentru modurile Edit si Pose).
X-Ray
Cand optiunea este activata, oasele armaturii sunt afisate intotdeauna in fata obiectelor solide (retele, suprafete, ) adica vor
fi intotdeauna vizibile si pot fi selectate (este aceeasi optiune ca cea gasita in caseta Display din contextul Object data. Foarte
utila cand nu sunteti in modul Wireframe.
Shapes
Cand este activata, osul standard implicit este inlocuit, in modurile Object si Pose, cu forma unui obiect ales (vedeti mai jos
pentru detalii).
Delay Refresh
Cand optiunea este activata, nu se vor deforma oasele copil atunci cand se manipuleaza oasele in modul Pose.
Details, info, download: http://amrc.altervista.org
Page 535 of 683
Doc:2.6/Manual - BlenderWiki (10/11/2014) - Armature Layers
Blender RO wiki PDF Manual conversion by Marco Ardito
Shaped Bones
Mode: Object and Pose modes
Panel: Display panel from Bone context.
Blender allows you to give to each bone of an armature a specific shape (in Object and Pose modes), using another object as
template. First of all, you have to enable the Shapes button (Armature panel).
The Display panel.
Attributes
Wireframe
When enabled, bone is displayed in wireframe mode regardles of the viewport drawing mode. Useful for non-obstructive
custome bone chains.
Hide
Bone is not visible when not in Edit mode.
Custom Shape
Object that defines the custom shape of the selected bone.
Custom At
Bone that defines the display transform of this shape bone
To assign a custom shape to a bone, you have to:
Switch to Pose mode (Ctrl Tab).
Select the relevant bone ( RMB click on it).
Go to the Display panel Custom Shape field and select the 3D object previously created in the scene, in this example we are
using a cube and a cone, you can optionally set the At field to another bone.
The Display panel.
The armature with shapes assigned to two
bones, in Object mode.
Note the centers of the Cone and Cube
objects.
The same armature in Pose mode
Note that:
Details, info, download: http://amrc.altervista.org
Page 536 of 683
Doc:2.6/Manual - BlenderWiki (10/11/2014) - Hiding Bones
Blender RO wiki PDF Manual conversion by Marco Ardito
These shapes will never be rendered as any bone, they are only visible in 3D views.
Even if any type of object seems to be accepted by the OB field (meshes, curves, even metas), only meshes really work all
other types just make the bone invisible, nothing is drawn
The center of the shape object will be at the root of the bone (see the bone page for root/tip).
The object properties of the shape are ignored (i.e. if you make a parallelepiped out of a cube by modifying its dimensions in
Object mode, youll still have a cube shaped bone).
The along bone axis is the Y one, and the shape object is always scaled so that one Blender Unit stretches along the whole
bone length.
If you need to remove the custom shape of the bone just right click in the Custom Shape field and select Reset to default value in
the popup menu.
So to summarize all this, you should use as shape objects meshes, with their center at their lower-Y end, and an overall Y length of 1.0
BU.
Armature Layers
Mode: Object, Edit and Pose modes
Panel: Skeleton panel, Object data context
The Skeleton panel.
Each armature has 32 Armature layers, that allow you to organize it by regrouping sets of bones in layers, working similar to scene
layers (those containing your objects). You can then move a bone to a given layer, hide or show one or several layers, etc.
Showing/hiding bone layers
Only bones in active layers will be visible/editable but they will always be effective (i.e move objects or deform geometry), being in
an active layer or not. To (de)activate a layer, you have several options, depending in which mode you are in:
In all modes, use the row of small buttons at the top of the Display Options group, Armature panel. If you want to enable/disable
several layers at once, as usual, hold Shift while clicking
In Edit and Pose modes, you can also do this from the 3D Views, either by using the menu (Armature Switch Armature Layers
or Pose Switch Armature Layers), or the ShiftM shortcut, to display a small pop-up dialog containing the same buttons as
described above (here again, you can use Shift LMB clicks to (de)select several layers at once).
Protected Layers
You can lock a given bone layer for all proxies of your armature, i.e. all bones in this layer wont be editable. To do so, in the Skeleton
panel, Ctrl LMB click on the relevant button, the locked layer will be enabled.
Protected layers in proxy are restored to proxy settings on file reload and undo.
Bone Layers
Mode: Object, Edit and Pose modes
Panel: Relations panel Bone context
Details, info, download: http://amrc.altervista.org
Page 537 of 683
Doc:2.6/Manual - BlenderWiki (10/11/2014) - Hiding Bones
Blender RO wiki PDF Manual conversion by Marco Ardito
The Relations panel.
Moving bones between layers
Obviously, you have to be in Edit or Pose modes to move bones between layers note that as with objects, bones can lay in several
layers at once, just use the usual Shift LMB clicks First of all, you have to select the chosen bone(s)!
In the Button window, use the layer buttons of each selected bone sub-panel (Armature Bones panel) to control in which
layer(s) it lays.
In the 3D View window, use the menu (Armature Move Bone To Layer or Pose Move Bone To Layer) or hit M to show the
usual pop-up layers dialog. Note that this way, you assign the same layers to all selected bones.
Hiding Bones
Mode: Edit and Pose modes
Panel: Display panel, Bone context
The Display panel.
You do not have to use bone layers to show/hide some bones. As with objects, vertices or control points, you can use the H key:
H will hide the selected bone(s).
ShiftH will hide all bones but the selected one(s).
AltH will show all hidden bones.
You can also use the Hide check button of the Display panel, Bone context).
Note that hidden bones are specific to a mode i.e. you can hide some bones in Edit mode, they will still be visible in Pose mode,
and vice-versa. Hidden bone in Pose mode are also invisible in Object mode. And in Edit mode, the bone to hide must be fully
selected, not just his root or tip
Details, info, download: http://amrc.altervista.org
Page 538 of 683
Doc:2.6/Manual - BlenderWiki (10/11/2014) - Hiding Bones
Blender RO wiki PDF Manual conversion by Marco Ardito
Structura scheletului/armaturii
Scheletul de baza din lectia de
animare a omului de turta dulce.
Armaturile imita scheletul real. Acestea sunt realizate din oase, care sunt (implicit) elemente rigide. Insa aveti mai multe posibilitati
fata de scheletele reale: in plus fata de rotirea naturala a oaselor, puteti sa le translatati si chiar sa le redimensionati! Si oasele nu
trebuie sa fie conectate intre ele; pot fi complet libere daca doriti. Totusi, setarea cea mai naturala si mai folosita implica faptul ca
oasele sunt conectate intre ele, formand asa-numitele lanturi de oase, care realizeaza un fel de membre in schelet, asa cum am
descris mai jos.
Lanturi de oase
Un schelet cu doua lanturi de oase.
Oasele dintr-un schelet pot fi complet independente unul fata de celalalt (adica modificarea unui os nu afecteaza celelalte oase). Dar
nu este o setare utila: pentru a crea un picior, toate oasele care urmeaza dupa osul coapsei ar trebui sa se miste odata cu acesta
intr-un mod bine coordonat. Exact acest lucru se petrece in schelet prin legarea acestora unul de altul in membrul respectiv, realizati
un lant de oase. Aceste oase pot fi ramificate. De exemplu, cele cinci degete pot fi atasate la un singur os mana.
Oasele sunt legate unul de altul prin legarea varfului osului parinte la radacina osului copil. Radacina si varful pot fi conectate, adica
se afla mereu in acelasi punct; sau pot fi libere, ca intr-o relatie standard de obiecte parinte-copil.
Un os poate fi parintele mai multor copii, deci poate apartine mai multor lanturi in acelasi timp.
Osul de la inceputul unui lant este numit osul-radacina (root bone), iar ultimul os dinlant este numit osul-varf (tip bone) - a nu se
confunda cu numele similare ale capetelor oaselor!
Lanturile de oase sunt descrise si in posing (mai ales tehnicile de asezare a lor - cinematica directa (standard) - forward kinematics
si cea inversa, automata - inverse kinematics). Le puteti crea/edita in modul Edit, dar cu exceptia oaselor conectate, relatia dintre
ele nu are efect asupra transformarilor oaselor in acest mod (adica transformarea unui os parinte nu va afecta copiii acestuia).
Editarea relatiilor dintre oase
Este descrisa mai detaliat in paginile despre editare.
Caseta Armature Bones avand
selectate doua oase si cu setarile
Child of evidentiate.
Cea mai simpla metoda de administrare a oaselor este prin folosirea casetei Relations din contextul Bone:
Mai intai, selectati oasele pe care doriti sa le editati (ordinea de selectie nu conteaza aici).
Pentru a face ca un os sa fie parintele altuia, selectati numele parintelui din lista verticala Parent.
Details, info, download: http://amrc.altervista.org
Page 539 of 683
Doc:2.6/Manual - BlenderWiki (10/11/2014) - Hiding Bones
Blender RO wiki PDF Manual conversion by Marco Ardito
Pentru a elimina relatia parinte-copil pentru un os, selectati valaorea nula din aceeasi lista Parent.
Pentru a conecta un os la parintele acestuia, activati butonul mic Con.
Pentru a deconecta un os, dezactivati butonul Con.
Details, info, download: http://amrc.altervista.org
Page 540 of 683
Doc:2.6/Manual - BlenderWiki (10/11/2014) - Hiding Bones
Blender RO wiki PDF Manual conversion by Marco Ardito
Selectarea oaselor scheletului
Mode: Modul Edit
Panel: Caseta Bone
Puteti selecta si edita oasele scheletului in modul Edit si in modul Pose. Aici vom vedea modul in care puteti selecta oasele in modul
Edit. Selectarea oaselor in modul Pose este asemenatoare cu selectia in modul Edit, dar cu cateva diferente specifice care vor fi
detaliate in sectiunea de posing.
Similar cu selectia nodurilor/muchiilor din retele, exista doua moduri de selectie a oaselor in modul Edit:
direct, prin selectarea corpului osului
selectand ambele capete (radacina si varf)
Un detaliu important de inteles, deoarece selectarea capetelor oaselor poate duce la comportamente neobisnuite, in functie de osul
selectat.
Spre deosebire de tipul de afisare al retelei, la schelet tipul de afisare nu are efect asupra comportamentului selectiei. Cu alte cuvinte,
puteti selecta capatul unui os sau corpul acestuia in acelasi fel, corespunzator modului de vizualizare ales.
Selectarea capetelor oaselor
Pentru a selecta capetele oaselor exista metode de selectie standard.
tasta
rapida
actiune
meniu
Selectia capatului unui os
Adaugare sau eliminare la
selectia curenta
(De)selectarea capetelor
tuturor oaselor
Inversarea selectie curente
Instrumentul de selectie cutie
(Box) activat - ON
mouse
RMB -click pe os
Shift RMB
A
CtrlI
B
Select
Select/Deselect
All
Select Inverse
Select Border
Select
click si tragere cu LMB a unui dreptunghi in jurul capetelor pe care
doriti sa le adaugati la selectia curenta
click si tragere LMB pentru a elimina din selectia curenta
eliberati LMB pentru a valida
apasati Esc sau click RMB pentru a anula
Selectia de tip Box
Dezactivarea selectiei de tip
Box - OFF
B sau
Esc
RMB
click si tragere cu Ctrl LMB a unui lasou in jurul capetelor pe care
doriti sa le adaugati la selectia curenta
click si tragere Ctrl Shift LMB pentru a elimina din selectia curenta
eliberati LMB pentru a valida
apasati Esc sau click RMB pentru a anula
Selectia de tip Lasou
Selectia inversa
As stated above, you have to remember that these selection tools are for bones' ends only, not the bones' bodies.
For example, the Inverse selection option (CtrlI) inverts the selection of bones ends, not of bones (see Inverse selection).
Remember that a bone is selected only if both its ends are selected. So, when the selection status of bones' ends is inverted, a new
set of bones is selected.
Inverse selection
Two bones selected.
Details, info, download: http://amrc.altervista.org
The result of the inverse selection (CtrlI): the
bones ends selection has been inverted,
and not the bones selection
Page 541 of 683
Doc:2.6/Manual - BlenderWiki (10/11/2014) - Hiding Bones
Blender RO wiki PDF Manual conversion by Marco Ardito
Selecting connected bones' ends
Another example is: when you select the root of a bone connected to its parent, you also implicitly select the tip of its parent (and vice
versa).
Remember: when selecting bones' ends, the tip of the parent bone is the same thing as the root of its children bones.
Selecting Bones
By RMB -clicking on a bones body, you will select it (and hence you will implicitly select its root and tip).
To each selected bone corresponds a sub-panel in the Armature Bones panel (Editing context, F9). These sub-panels contain
settings for some of the bones properties (regarding e.g. relationships between bones, bones influence on deformed geometry, etc.),
as we will see later.
Using Shift RMB , you can add to/remove from the selection.
You also have some advanced selection options, based on their relations.
You can select at once all the bones in the chain which the active (last selected) bone belongs to by using the linked selection tool, L.
Linked bones selection
A single selected bone.
Its whole chain selected with L.
You can deselect the active bone and select its immediate parent or one of its children using respectively Select Select Parent ([) or
Select Select Child (]). If you prefer to keep the active bone in the selection, use Select Extend Select Parent (Ctrl[) or Select
Extend Select Child (Ctrl]).
Deselecting connected bones
There is a subtlety regarding connected bones.
When you have several connected bones selected, if you deselect one bone, you will in fact deselect its tip, but not its root if it is also
the tip of another selected bone.
To understand this, look at Bone deselection in a selected chain.
Bone deselection in a selected chain
A selected chain.
After Shift RMB -clicking Bone.003
After Shift RMB -clicking Bone.003:
Bone.003's tip (which is same as Bone.004's root) is deselected
Bone is Bone.003's parent. Therefore Bone.003's root is same as the tip of Bone. Since Bone is still selected, its tip is selected.
Thus the root of Bone.003 remains selected.
Details, info, download: http://amrc.altervista.org
Page 542 of 683
Doc:2.6/Manual - BlenderWiki (10/11/2014) - Hiding Bones
Blender RO wiki PDF Manual conversion by Marco Ardito
Editarea Armaturii
Mode: Modul Editare
Hotkey: Tab
Ca la oricare alt obiect, armatura se editeaza in modul Edit mode ( Tab).
Editarea unei armaturi implica actiunea a doua activitati:
Editarea oaselor adica adaugarea/inserarea/stergerea/extrudarea/subimpartirea lor
Editarea proprietatilor oaselor include caracteristici pentru chei, cum ar fi proprietatile de transformare (adica deplasare,
redimensionare etc) si relatiile dintre oase (relatia copil-parinte si conexiuni), apoi numele oaselor, influenta lor,
comportament in modul Pose etc.
Acestea sunt metode standard de editare, similare cu editarea retelelor. Blender are un instrument avansat pentru "schitarea
armaturii" - armature sketching, numit Etch-a-Ton. Acelasi instrument poate fi folosit pentru sabloane, adica folosirea unei alte
armaturi ca sablon pentru cea curenta
Este importanta intelegerea unui lucru la editarea armaturii: faptul ca editati pozitia de repaos a armaturii, adica starea implicita.
O armatura in pozitia de repaos are toate oasele fara rotire, redimensionarea la 1.0 in propriul spatiu local.
Diferitele pozitii - poses pe care le creati ulterior pornesc de la pozitia de repaos deci daca o modificati in modul Edit, toate
pozitiile realizate deja vor fi modificate. Deci ar fi bine ca sa va asigurati ca armatura este definitiva inainte de a incepe actiunile de
acoperire cu retea - corpul propriu-zis (skin) si pozitionare (pose)!
Retineti faptul ca unele instrumente lucreaza pe capetele oaselor, iar altele pe intregul os. Atentie sa nu le confundati.
Details, info, download: http://amrc.altervista.org
Page 543 of 683
Doc:2.6/Manual - BlenderWiki (10/11/2014) - Hiding Bones
Blender RO wiki PDF Manual conversion by Marco Ardito
Editarea Oaselor
Mode: Modul Editare
Hotkey: Tab
Vom descrie cum se adauga, sterg sau subimpart oasele. Vom vedea si cum se previne orice transformare in modul Edit, si
caracteristica de simetrie automata la actiunile de editare de-a lungul axei X.
Adaugare Oase
Pentru a adauga oase la armatura, exista mai multe optiuni oarecum asemanatoare editarii retelelor:
Meniul Add,
extrudare,
click Ctrl LMB ,
umplerea intre articulatii,
duplicare.
Meniul Adaugare - Add
Mode: Modul Edit
Hotkey: ShiftA
In vederea 3D, ShiftA Bone pentru a adauga un os nou la armatura.
Acest os va fi:
cu lungimea de o unitate Blender,
orientat pe directia pozitiva a axei Y a vederii,
cu radacina asezata in pozitia cursorului 3D,
fara relatii cu alte oase din armatura.
Extrudare
Mode: Modul Edit
Hotkey: E, ShiftE
Menu: Armature Extrude
Atunci cand apasati tasta E, pentru fiecare varf selectat (fie explicit, fie implicit), va fi creat un nou os. Acest os devine copilul osului
din care a fost extrudat si este conectat la acesta. Ca de obicei, odata ce extrudarea este realizata, ramane selectat doar varful noului
os si se comuta in modul tragere (grab mode), astfel incat sa puteti aseza osul in locatia pe care o doriti. Vedeti si (Exemplu
extrudare).
Exemplu extrudare
O armatura cu trei varfuri selectate.
Cele trei oase extrudate.
Puteti folosi si extrudari de rotire/redimensionare, asa cum s-a descris la retele aici, prin apasarea tastelor ER si respectiv ES si sa
blocati extrudare de-a lungul axelor globale sau locale.
Oasele au un instrument de extrudare simetrica (in oglinda), care poate fi apelat cu combinatia de
Exemplu de extrudare
taste ShiftE. Implicit, acesta se comporta exact ca extrudarea standard. Dar odata ce ati activat
simetrica
optiunea de editare simetrica dupa axa X (vedeti mai jos), fiecare varf extrudat va produce doua oase
noi, care au acelasi nume, cu exceptia terminatiei _L/_R (pentru stanga (left)/ dreapta (right), dupa
cum s-a desctis si pe pagina cu conventii de denumire). Osul cu terminatia _L (stanga) se comporta
ca si cel produs prin extrudare implicita poate fi deplasat/rotit/redimensionat in acelasi mod. Osul cu
Un singur varf de os selectat.
terminatia _R este omologul sau "in oglinda" (de-a lungul axei locale X a armaturii), vedeti si
(Exemplu de extrudare simetrica).
Details, info, download: http://amrc.altervista.org
Page 544 of 683
Doc:2.6/Manual - BlenderWiki (10/11/2014) - Hiding Bones
Blender RO wiki PDF Manual conversion by Marco Ardito
Cele doua oase extrudate
Ca si la editarea retelei, daca apasati tasta Esc imediat dupa apasarea tastei E, osul extrudat va fi
simetric.
creat, dar lungimea lui va fi zero, deci e posibil ca acest lucru sa va faca ulterior probleme. Daca va dati
seama imediat de acest lucru, puteti anula operatia cu combinatia de taste CtrlZ.
Altfel, daca va dati seama mai tarziu, problema nu se rezolva doar apasand tasta X, ca la editarea retelei, deoarece extrudarea
selecteaza varfurile nou create, iar comanda de stergere ignora capetele de final ale oaselor. Pentru a elimina oasele extrudate fara
operatia de anulare (Undo), trebuie sa mutati varfurile oaselor, apoi sa selectati oasele si sa le stergeti.
Click de mouse
Mode: Edit mode
Hotkey: Ctrl LMB
Daca este selectat cel putin un os, cu combinatia Ctrl LMB -click se adauga un alt os.
Despre varful noului os:
dupa ce ati folosit combinatia Ctrl LMB -click, varful osului devine elementul activ din armatura,
pare sa fie exact in locul in care ati dat click, dar
(ca la editarea retelei) se afla pe un plan paralel cu vederea si trece prin cursorul 3D.
Pozitia radacinii si modul de subordonare al noului os depinde de elementul activ:
Ctrl-click cand elementul activ este un os
Daca elementul activ este un os
radacina noului os este asezata pe varful osului activ
noul os devine copilul si este conectat la osul activ (verificati si caseta Outliner in Ctrl-click cand elementul activ este un os).
Ctrl-click cand elementul activ este un varf
Daca elementul activ este un varf:
radacina noului os este asezata pe varful activ
noul os devine copil si este conectat la osul al carui varf a fost selectat (verificati in caseta Outliner in Ctrl-click cand elementul
activ este un varf).
Ctrl-click cand elementul activ este o
radacina deconectata
Daca elementul activ este o radacina deconectata:
noua radacina a osului este asezata pe radacina activa
noul os NU va avea ca parinte osul a carui radacina a fost selectata (verificati caseta Outliner in Ctrl-click cand elementul activ
este o radacina deconectata).
Totusi, noul os NU va fi conectat la un altul.
Details, info, download: http://amrc.altervista.org
Page 545 of 683
Doc:2.6/Manual - BlenderWiki (10/11/2014) - Hiding Bones
Blender RO wiki PDF Manual conversion by Marco Ardito
Ctrl-click cand elementul activ este o
radacina conectata
Daca elementul activ este o radacina conectata:
radacina noului os este asezata pe radacina activa
noul os DEVINE copil si este conectat la osul al carei radacina a fost selectata - activa (verificati caseta Outliner in Ctrl-click
cand elementul activ este o radacina conectata).
Acest lucru poate fi evident deoarece daca elementul activ este o radacina conectata, atunci elementul activ este de asemenea varful
osului parinte, deci este la fel ca in cazul al doilea.
Deoarece noul os devine elementul activ, puteti repeta ctrl-click de cateva ori, pentru a adauga consecutiv oase la capatul aceluiasi
lant de oase.
Umplerea intre articulatii
Mode: Edit mode
Hotkey: F
Menu: Armature Fill Between Joints
Folosirea principala a acestui instrument este de a crea un os intre capetele altor doua oase selectate prin apasarea tastei F, similar
cu crearea muchiilor/suprafetelor la editarea retelei.
Daca ati selectat o radacina si un varf, noul os:
va avea radacina asezata pe varful selectat
va avea varful asezat pe radacina selectata
va deveni copil si va fi conectat la osul al carui varf a fost selectat
Umplere intre varf si radacina
Varful activ in stanga
Varful activ in dreapta
In cazul in care selectati doua varfuri, noul os:
va avea radacina asezata pe varful cel mai apropiat de cursorul 3D
va avea varful asezat pe celalalt varf selectat
va deveni copil si va fi conectat la osul pe al carui varf i-a fost asezata radacina
Umplere intre varfuri
Cursorul 3D in stanga
Cursorul 3D in dreapta
In cazul in care ati selectat doua radacini, va veti confrunta cu o mica problema in Blender deoarece interfata nu se actualizeaza in
timp real.
Cand apasati tasta F, similar cu cazul anterior, veti obtine un os nou care:
are radacina asezata pe radacina cea mai apropiata de cursorul 3D
Details, info, download: http://amrc.altervista.org
Page 546 of 683
Doc:2.6/Manual - BlenderWiki (10/11/2014) - Hiding Bones
Blender RO wiki PDF Manual conversion by Marco Ardito
are varful asezat pe cealalta radacina selectata
devine copil si este conectat la osul a carui radacina a fost folosita ca radacina pentru noul os
In cazul in care incercati sa mutati noul os, Blender va actualiza interfata si veti vedea ca noul os se misca in varful osului parinte.
Umplerea intre radacini
Inainte de actualizarea interfetei (cursorul
3D in stanga)
Dupa actualizarea interfetei, vizualizarea
corecta
Apasand F avand selectat capatul unui singur os, veti crea un os care incepe de la capatul selectat si se termina la pozitia cursorului
3D, si care nu va deveni copilul niciunui os din armatura.
Umplere avand selectat capatul unui singur os
Umplere avand selectat doar un singur varf Umplere avand selectata o singura
radacina
Veti obtine o eroare atunci cand:
incercati sa realizati o umplere avand selectate ambele capete ale aceluiasi os, sau
incercati sa umpleti mai mult de doua capete de os.
Duplicare
Mode: Edit mode
Hotkey: ShiftD
Menu: Armature Duplicate
Acest instrument functioneaza doar pe oasele selectate; capetele selectate sunt ignorate.
Ca si la editarea retelei, prin apasarea ShiftD:
oasele selectate vor fi duplicate,
oasele duplicate devin elemente active si se comuta in modul tragere - grab, astfel incat sa puteti sa le mutati dupa cum doriti.
Daca selectati o parte a unui lant, prin duplicarea acestuia obtineti o copie a oaselor din lantul selectat, iar oasele copiate sunt
interconectate exact ca si oasele originale.
Duplicatul unui os care este copil pentru un alt os va deveni si el copil la acelasi os (altfel zis, osul selectat si cel duplicat vor avea
acelasi os-parinte), chiar daca radacina osului-parinte nu este selectata pentru duplicare. Atentie, totusi, la faptul ca daca un os are
parinte si este conectat la un os neselectat, copia acestuia va avea acelasi parinte dar nu va fi conectat la osul neselectat (vedeti
si Exemplu de duplicare).
Exemplu de duplicare
O armatura cu trei oase selectate si o
Details, info, download: http://amrc.altervista.org
Cele trei oase duplicat. Observati cum
Page 547 of 683
Doc:2.6/Manual - BlenderWiki (10/11/2014) - Hiding Bones
Blender RO wiki PDF Manual conversion by Marco Ardito
singura radacina selectata.
lantul selectat este pastrat in copie, iar osul
Bone.006 are parinte dar nu este conectat
la osul Bone.001, asa cum este indicat si cu
linia neagra intrerupta. Similar, osul
Bone.007 are parinte, dar nu este conectat
la osul Bone.003.
Stergere Oase
Exista doua metode de stergere a oaselor dintr-o armatura: stergerea standard si unirea mai multor oase intr-un singur os.
Stergerea standard
Mode: Modul Edit
Hotkey: X
Menu: Armature Delete
Acest instrument lucreaza pe oasele selectate: capetele selectate sunt ignorate.
Pentru a sterge un os:
apasati tasta standard X si confirmati sau
folositi meniul Armature Delete si confirmati.
Daca stergeti un os dintr-un lant, copiii acestuia vor fi orientati automat catre parintele osului sters, dar nu vor fi conectati, pentru a
evita deformarea intregii armaturi.
Exemplu de stergere
O armatura cu doua oase selectate, chiar
inainte de stergere.
cele doua oase au fost sterse. Observati
cum osul Bone.002, conectat anterior la osul
sters Bone.001, are parinte dar nu este
conectat la acesta - Bone.
Unire
Mode: Modul Edit
Hotkey: AltM
Menu: Armature Merge
Puteti uni mai multe oase selectate, atata timp cat acestea formeaza un lant. Fiecare sub-lant format de oasele selectate va genera
cate un os, a carui radacina va fi radacina osului de pornire si acarui varf va fi varful osului final selectat.
Confirmati cu click pe Within Chains din meniul Merge Selected Bones.
Daca exista origini ale altui lant (neselectat) in interiorul lantului de oase unit, acesta va fi copilul osului rezultat in urma unirii. In cazul in
care lanturile sunt conectate, vor ramane conectate la noul os obtinut in urma unirii.
Un lucru ciudat (vedeti Exemplu de unire): chiar daca oasele sunt conectate (osul radacina al lantului neunit nu are radacina-sfera),
oasele nu sunt conectate vizual insa se rezolva imediat ce editati acel os, depinzand de lantul in care este editat osul (comparati
cele doua imagini de jos din exemplu pentru a intelege mai bine acest lucru).
Exemplu de unire
Details, info, download: http://amrc.altervista.org
Page 548 of 683
Doc:2.6/Manual - BlenderWiki (10/11/2014) - Hiding Bones
Blender RO wiki PDF Manual conversion by Marco Ardito
O armatura cu un lant selectat si un singur
os selectat, chiar inainte de unire.
Oasele Bone, Bone.001 si Bone.002 au fost
unite in Bone.006, in timp ce osul Bone.005
nu a fost modificat. Observati cum osul
Bone.003, conectat la osul Bone.006 dar nu
este conectat cu adevarat.
Osul Bone.004 a fost rotit, deci varful osului Varful osului Bone.006 a fost translatat, deci
Bone.006 a fost mutat la radacina osului
radacina osului Bone.003 a fost mutata la
Bone.003.
varful osului Bone.006
Subimpartirea Oaselor
Mode: Edit mode
Hotkey: W1, W2
Menu: Armature Subdivide, Armature Subdivide Multi
Puteti subimparti oasele, pentru a obtine doua sau mai multe oase in locul in care este doar un os. Instrumentul va subimparti toate
oasele selectate, pastrand relatiile stabilite intre ele: oasele rezultate din subimpartire vor fi intotdeauna conectate la lantul de oase.
Pentru a crea doua oase dintr-un os selectat:
apasati W Subdivide, sau W1, sau
selectati din meniu Armature Subdivide
Pentru a crea mai multe oase din fiecare os selectat:
apasati W Subdivide Multi, sau W2, sau
selectati din meniu Armature Subdivide Multi.
Apoi specificati numarul de taieturi pe care il doriti din lista. Ca si la editarea retelelor, daca setati n taieturi, veti obtine n+1 oase
pentru fiecare os selectat.
Exemplu de subimpartire
O armatura cu un os selectat, chiar inainte
de subimpartirea multipla.
Osul selectat a fost taiat de doua ori,
obtinandu-se trei oase.
Blocarea Oaselor
Puteti bloca transformarea oaselor in modul Edit folosind una din metodele:
Osul activ poate fi blocat cu click pe Lock din caseta Transform Properties (N in vederea 3D);
Details, info, download: http://amrc.altervista.org
Page 549 of 683
Doc:2.6/Manual - BlenderWiki (10/11/2014) - Hiding Bones
Blender RO wiki PDF Manual conversion by Marco Ardito
toate oasele pot fi blocate cu click pe butonul Lock care se afla in sub-casetele din caseta Armature Bones;
apasati ShiftW Toggle Settings Locked
selectati Armature Bone Settings ... alegeti/activati o setare).
Daca radacina unui os blocat este conectata la varful unui os care nu este blocat, acesta nu va fi blocat, adica se va misca. Asta
inseamna ca intr-un lant de oase conectate, atunci cand blocati un os, ii blocati doar varful. La oasele care nu sunt conectate,
blocarea este efectiva la ambele capete ale osului.
Editarea simetrica dupa axa X
O alta optiune utila este X-Axis Mirror (caseta Tool > Armature Options, atunci cand Armatura este selectata in modul Edit), care
functioneaza asemanator cu instrumentul de editare a retelei. Atunci cand aveti perechi de oase cu acelasi nume si sufix diferit - side
suffix (de exemplu .R/.L, sau _right/_left), odata ce ati activat aceasta optiune, de fiecare data cand transformati un os
(mutare/rotire/redimensionare), partea opusa a acestuia va fi transformata corespunzator, folosind simetria de-a lungul axei
locale X a armaturii. Deoarece majoritatea scheletelor au o axa de simetrie (animale, oameni, ), este simplu sa lucrati/editati doar
o jumatate de schelet/armatura! Cititi si aceasta pagina pentru a afla mai multe despre denumirea oaselor.
Separarea oaselor intr-o Armatura noua
Puteti, ca si la retele, sa separati oasele selectate intr-un obiect armatura nou (Armature Separate, CtrlAltP) si invers, in modul
Object, puteti uni toate armaturile selectate intr-unul singur (Object Join Objects, CtrlJ).
Details, info, download: http://amrc.altervista.org
Page 550 of 683
Doc:2.6/Manual - BlenderWiki (10/11/2014) - Hiding Bones
Blender RO wiki PDF Manual conversion by Marco Ardito
Editing Bone Properties
In this page, you will learn how to edit and control most of the properties for Blender bones For editing bones in an armature, you
should read the previous page first! We will see how to manage the bones' relationships, rename them, etc.
Transforming Bones
We wont detail here the various transformations of bones, nor things like axis locking, pivot points, and so on, as they are common to
most object editing, and already described here (note however that some options, like snapping, do not seem to work, even though
they are available). The same goes for mirroring, as its nearly the same as with mesh editing. Just keep in mind that bones roots
and tips behave more or less like meshes vertices, and bones themselves act like edges in a mesh.
As you know, bones can have two types of relationships: They can be parented, and in addition connected. Parented bones behave in
Edit mode exactly as if they had no relations you can grab, rotate, scale, etc. a parent bone without affecting its descendants.
However, connected bones must always have parents tips connected to childs roots, so by transforming a bone, you will affect all its
connected parent/children/siblings.
The Transform Properties
panel for armatures in Edit
mode.
Finally, you can edit in the Transform Properties panel (N) the positions and radius of both ends of the active selected bone, as well as
its roll rotation.
Radius and Scaling in Envelope Visualization
Mode: Edit mode, Envelope visualization
Hotkey: S
Menu: Armature Transform Scale
When bones are displayed using Octahedron, Stick or B-Bone visualizations, scaling will behave as expected, similar to scaling mesh
objects. When bones are displayed using Envelope visualization, scaling will have a different effect: it will scale the radius of the
selected boness ends. (see: skinning part). As you control only one value (the radius), there is no axis locking here. And as usual, with
connected bones, you scale at the same time the radius of the parents tip and of the childrens roots.
Scaling of a bone in Octahedron and Envelope visualizations.
A single selected bone
Scaled in Octahedron visualization.
A single selected bone
Scaled in Envelope visualization its
length remains the same, but its ends
radius are bigger.
Note that when you resize a bone (either by directly scaling it, or by moving one of its ends), Blender automatically adjusts the endradii of its envelope proportionally to the size of the modification. Therefore, it is advisable to place all the bones first, and only then
edit these properties.
Details, info, download: http://amrc.altervista.org
Page 551 of 683
Doc:2.6/Manual - BlenderWiki (10/11/2014) - Hiding Bones
Blender RO wiki PDF Manual conversion by Marco Ardito
ScaleB and Envelope
Mode: Edit mode
Hotkey: CtrlAltS
CtrlAltS activates a transform tool that is specific to armatures. It has different behavior depending on the active visualization, as
explained below:
In Envelope visualization, it allows you to edit the influence of the selected bones (their Dist property, see the skinning part) as with
the standard scaling with this visualization (see the previous section), this is a one-value property, so there is no axis locking and
such.
Envelope scaling example
A single bone selected in Envelope
visualization.
Its envelope scaled with CtrlAltS.
In the other visualizations, it allows you to edit the bone size. This seems to only have a visible effect in B-Bone visualization, but is
available also with Octahedron and Stick This tool in this situation has another specific behavior: While with other transform tools,
the local axes means the objects axes, here they are the bones own axes (when you lock to a local axis, by pressing the relevant
key twice, the constraint is applied along the selected bones local axis, not the armature objects axis).
WARNING! If you have more than one bone selected, using this tool crashes Blender!
Bone size scaling example
A single default size bone
selected in B-Bone
visualization.
Its size scaled with CtrlAltS. The same armature in Object
mode and B-Bone
visualization, with Bone.004s
size scaled up.
Bone Direction
Mode: Edit mode
Hotkey: W3
Menu: Specials Switch Direction
This tool is not available from the Armature menu, but only from the Specials pop-up menu(W). It allows you to switch the direction of
the selected bones (i.e. their root will become their tip, and vice versa).
Switching the direction of a bone will generally break the chain(s) it belongs to. However, if you switch a whole (part of a) chain, the
switched bones will still be parented/connected, but in reversed order. See the Switching example.
An armature with one selected bone, and
one selected chain of three bones, just
before switching.
Details, info, download: http://amrc.altervista.org
The selected bones have been switched.
Bone.005 is no more connected nor
parented to anything. The chain of switched
Page 552 of 683
Doc:2.6/Manual - BlenderWiki (10/11/2014) - Hiding Bones
Blender RO wiki PDF Manual conversion by Marco Ardito
bones still exists, but reversed (Now
Bone.002 is its root, and Bone is its tip).
Bone.003 is now a free bone.
Switching example.
Bone Roll
Mode: Edit mode
Hotkey: CtrlR, CtrlN
Menu: Armature Bone Roll
In Edit mode, you have options dedicated to the control of the bone roll rotation (i.e. the rotation around the Y axis of the bone). Each
time you add a new bone, its default roll is so that its Z axis is as perpendicular to the current 3D view as possible. And each time you
transform a bone, Blender tries to determine its best roll
But this might lead to an unclear armature, with bones rolled in all angles nasty! To address this problem, you have three options:
Armature Bone Roll Set Roll (CtrlR) will start a roll-specific rotation, which behaves like any other transform operations (i.e.
move the mouse and LMB click to validate, or type a numeric value and hit enter or RMB click or hit Esc to cancel
everything).
Armature Bone Roll Clear Roll (Z-Axis Up) (or CtrlN1 Recalculate Bone Roll Angles Clear Roll (Z-Axis Up)) will reset the
selected bone roll so that their Z axis is as much as possible aligned with the global Z axis.
Armature Bone Roll Roll to Cursor (or CtrlN2 Recalculate Bone Roll Angles Align Z-Axis to 3D-Cursor) will set the
selected bone roll so that their Z axis is as much as possible pointed to the 3D cursor.
Properties
Mode: Edit mode
Panel: Armature Bones (Editing context, F9)
Hotkey: ShiftW, Ctrl ShiftW, AltW
Menu: Armature Bone Settings
The Armature Bones panel in
Edit mode.
Most bones properties (excepted the transform ones) are regrouped in each bones sub-panel, in the Armature Bones panel (Editing
context, F9). Lets detail them.
Note that some of them are also available in the 3D views, through the three pop-up menus Toggle Setting ( ShiftW or Armature
Bone Settings Toggle a Setting), Enable Setting (Ctrl ShiftW or Armature Bone Settings Enable a Setting), and Disable
Setting (AltW or Armature Bone Settings Disable a Setting) all three have the same entries, their respective effect should be
obvious
BO
The bone name field, see below.
child of
These two settings control the bone relationship, as detailed below.
Segm
This setting controls the number of segments that a bone has; see below.
Dist, Weight, Deform (also ShiftW Deform & co), Mult (also ShiftW Mult VG & co)
These settings control how the bone influences its geometry along with the bones ends radius. This will be detailed in the
skinning part.
Hinge (also ShiftW Hinge & co), S (also ShiftW No Scale & co)
Details, info, download: http://amrc.altervista.org
Page 553 of 683
Doc:2.6/Manual - BlenderWiki (10/11/2014) - Hiding Bones
Blender RO wiki PDF Manual conversion by Marco Ardito
These settings affect the behavior of children bones while transforming their parent in Pose mode, so this will be detailed in the
posing part!
Hide
This will hide the bone (same as hitting H in the 3D views, see this page).
Lock (also ShiftW Locked & co)
This will prevent all editing of the bone in Edit mode, see the previous page.
Layers button
These small buttons allow you to control to which bone layer this bone belongs; see this page.
Bone Rigidity Settings
Mode: Edit and Pose modes
Panel: Armature Bones (Editing context, F9)
The Armature Bones panel in
Pose mode.
Even though you have the Segm setting available in Edit mode (bones sub-panel, in the Armature Bones panel), you should switch to
the Pose mode (Ctrl Tab) to edit these smooth bones properties one explanation to this strange need is that in Edit mode, even
in B-Bone visualization, bones are drawn as sticks, so you cant visualize the effects of these settings.
An armature in Pose mode,
B-Bone visualization:
Bone.003 has one segment,
Bone.004 has four, and
Bone.005 has sixteen.
We saw in this page that bones are made of small rigid segments mapped to a virtual Bzier curve. The Segm numeric field allows
you to set the number of segments inside a given bone by default, it is 1, which gives a standard rigid bone! The higher this setting
(max 32), the smoother the bone, but the heavier the pose calculations
Each bone's ends are mapped to its virtual Bzier curve's auto handle. Therefore, you cant control their direction, but you can
change their length using the In and Out numeric fields, to control the root handle and tip handle of the bone, respectively. These
values are proportional to the default length, which of course automatically varies depending on bone length, angle with previous/next
bones in the chain, and so on.
Bone In/Out settings example, with a materialized Bzier curve.
Look at Bone.004: it has the default In and
Out values (1.0).
Bone.004 with In at 2.0, and Out at 0.0.
Chain Editing
Details, info, download: http://amrc.altervista.org
Page 554 of 683
Doc:2.6/Manual - BlenderWiki (10/11/2014) - Hiding Bones
Blender RO wiki PDF Manual conversion by Marco Ardito
Mode: Edit mode
Panel: Armature Bones (Editing context, F9)
Hotkey: CtrlP, AltP
Menu: Armature Parent
You can edit the relationships between bones (and hence create/modify the chains of bones) both from the 3D views and the Buttons
window. Whatever method you prefer, its always a matter of deciding, for each bone, if it has to be parented to another one, and if so,
if it should be connected to it.
To parent and/or connect bones, you can:
In a 3D view, select the bone and then its future parent, and hit CtrlP (or Armature Parent Make Parent). In the small Make
Parent menu that pops up, choose Connected if you want the child to be connected to its parent, else click on Keep Offset. If you
have selected more than two bones, they will all be parented to the last selected one. If you only select one already-parented
bone, or all selected bones are already parented to the last selected one, your only choice is to connect them, if not already
done. If you select only one non-parented bone, youll get the Need selected bone(s) error message
With this method, the newly-children bones wont be scaled nor rotated they will just be translated if you chose to connect
them to their parents tip.
In the Buttons window, Armature Bones panel, for each selected bone, you can select its parent in the Parent drop-down list to
the upper right corner of its sub-panel. If you want them to be connected, just enable the little Con button to the right of the list.
With this method, the tip of the child bone will never be translated so if Con is enabled, the child bone will be completely
transformed by the operation.
Parenting example.
The starting armature, with Bone.005
parented and connected to Bone.004.
Bone.005 re-parented to Bone.002, but not
Bone.005 parented and connected to
Bone.002, using CtrlP1 in 3D view.
Bone.005 parented and connected to
Bone.002, using the Parent drop-down list of
Bone.005 sub-panel.
connected to it (same result, using either
CtrlP2 in 3D view, or the Armature Bones
panel settings).
To disconnect and/or free bones, you can:
In a 3D view, select the desired bones, and hit AltP (or Armature Parent Clear Parent). In the small Clear Parent menu that
pops up, choose Clear Parent to completely free all selected bones, or Disconnect Bone if you just want to break their
connections.
In the Buttons window, Armature Bones panel, for each selected bone, you can select no parent in the Parent drop-down list of
its sub-panel, to free it completely. If you just want to disconnect it from its parent, disable the Con button.
Note that relationships with non-selected children are never modified.
Denumirea Oaselor
Mode: Edit mode
Panel: Armature Bones (Editing context, F9), Transform Properties (3D views, N)
You can rename your bones, either using the Bone field of the Transform Properties panel in the 3D views, for the active bone (N), or
using the BO field in each bone sub-panel of the Armature Bones panel (Editing context, F9).
Blender also provides you some tools that take advantage of bones named in a left/right symmetry fashion, and others that
automatically name the bones of an armature. Lets look at this in detail.
Conventii de denumire
Details, info, download: http://amrc.altervista.org
Page 555 of 683
Doc:2.6/Manual - BlenderWiki (10/11/2014) - Hiding Bones
Blender RO wiki PDF Manual conversion by Marco Ardito
An example of left/right bone naming in a simple rig.
Naming conventions in Blender are not only useful for you in finding the right bone, but also to tell Blender when any two of them are
counterparts.
In case your armature can be mirrored in half (i.e. its bilaterally symmetrical), its worthwhile to stick to a left/right naming convention.
This will enable you to use some tools that will probably save you time and effort (like the X-Axis Mirror editing tool we saw above).
First you should give your bones meaningful base-names, like leg, arm, finger, back, foot, etc.
If you have a bone that has a copy on the other side (a pair), like an arm, give it one of the following separators:
Left/right separators can be either the second position (L_calfbone) or last-but-one (calfbone.R)
If there is a lower or upper case L, R, left or right, Blender handles the counterpart correctly. See below for a list of valid
separators. Pick one and stick to it as close as possible when rigging; it will pay off. For example:
Separator
(nothing)
_ (underscore)
. (point)
- (dash)
(space)
Valid Separators.
example
handLeft
handRight
Hand_L
Hand_R
hand.l
hand.r
Foot-l
Foot-r
pelvis LEFT
pelvis RIGHT
Note that all examples above are also valid with the left/right part placed before the name. You can only use the short L/R
code if you use a separator (i.e. handL/handR wont work!).
Before Blender handles an armature for mirroring or flipping, it first removes the number extension, if its there (like .001)
You can copy a bone named bla.L and flip it over using W Flip Left-Right Names. Blender will name the copy bla.L.001 and
flipping the name will give you bla.R.
Bone name flipping
Mode: Edit mode
Hotkey: W4
Menu: Armature Flip Left & Right Names
You can flip left/right markers (see above) in selected bone names, using either Armature Flip Left & Right Names, or Specials
Flip Left-Right Names (W4). This can be useful if you have constructed half of a symmetrical rig (marked for a left or right side) and
duplicated and mirrored it, and want to update the names for the new side. Blender will swap text in bone names according to the
above naming conventions, and remove number extensions if possible.
Auto bone naming
Mode: Edit mode
Hotkey: W5, W6, W7
Menu: Armature AutoName Left-Right, Armature AutoName Front-Back, Armature AutoName Top-Bottom
The three AutoName entries of the Armature and Specials (W) menus allows you to automatically add a suffix to all selected bones,
based on the position of their root relative to the armature center and its local coordinates:
AutoName Left-Right will add the .L suffix to all bones with a positive X-coordinate root, and the .R suffix to all bones with a
negative X-coordinate root. If the root is exactly at 0.0 on the X-axis, the X-coordinate of the tip is used. If both ends are at 0.0
Details, info, download: http://amrc.altervista.org
Page 556 of 683
Doc:2.6/Manual - BlenderWiki (10/11/2014) - Capitole
Blender RO wiki PDF Manual conversion by Marco Ardito
on the X-axis, the bone will just get a period suffix, with no L/R (as Blender cannot decide whether it is a left or right bone).
AutoName Front-Back will add the .Bk suffix to all bones with a positive Y-coordinate root, and the .Fr suffix to all bones with a
negative Y-coordinate root. The same as with AutoName Left-Right goes for 0.0 Y-coordinate bones
AutoName Top-Bottom will add the .Top suffix to all bones with a positive Z-coordinate root, and the .Bot suffix to all bones with
a negative Z-coordinate root. The same as with AutoName Left-Right goes for 0.0 Z-coordinate bones
Details, info, download: http://amrc.altervista.org
Page 557 of 683
Doc:2.6/Manual - BlenderWiki (10/11/2014) - Capitole
Blender RO wiki PDF Manual conversion by Marco Ardito
Animatie
Animatia se refera la miscarea unui obiect sau la modificarea unei forme in timp. Obiectele pot fi animate in diferite moduri:
Mutand intregul obiect
Modificarea pozitiei, orientarii sau dimensiunii in timp;
Deformand obiectul
animarea nodurilor sau a punctelor de control;
Animatia folosind schelet (Armature)
animatie in care deformarea de obtine prin miscarea oaselor din retea, realizandu-se o interactiune foarte complexa si flexibila,
care determina miscarea obiectelor.
In acest capitol vom descrie primele doua moduri de animatie, insa informatiile de baza de aici sunt vitale pentru intelegerea
capitolelor urmatoare.
In mod normal in programele de animatie sunt folosite trei metode pentru a misca un obiect in 3D:
Key frames
Pozitiile complete sunt salvate in diferite unitati de timp (cadre). Animatia este realizata prin interpolarea diferitelor pozitii ale
obiectului de la un cadru la altul. Avantajul acestei metode este ca va permite sa lucrati cu unitati pe care le puteti vizualiza.
Animatorul poate lucra de la o pozitie la alta si poate modifica anumite pozitii create anterior, sau le poate muta in timp.
Animation Curves
Curbele sunt interpolate de pe cadrele cheie si pot fi desenate pentru fiecare componenta XYZ pentru locatie, rotire si
dimensiune, la fel ca oricare atribut din Blender. Aceste curbe formeaza graficul miscarii, avand timpul pe axa orizontala si
valoarea modificarii pe verticala. Avantajul acestei metode este ca ofera un control precis al rezultatelor miscarii.
Path
Este desenata o curba in spatiul 3D, iar obiectul este constrans sa urmeze acea curba respectand o functie in timp a pozitiei
de-a lungul curbei.
Primele doua sisteme din Blender sunt integrate complet intr-unul singur, sistemul F-Curve.
In Blender 2.5x, se poate anima orice. Anterior, doar anumite blocuri de date aveau abilitatea de a avea cadre cheie. Acum utilizatorii
au abilitatea de a anima aproape orice tip de data care poate avea mai multe valori.
Capitole
Principii Generale si Instrumente
Cadre cheie - Keyframes
Editori de animatie
Using The Timeline
Markers
Editorul grafic
Using the Graph Editor
F-Curves
Editing Curves
F-Curve Modifiers
Editorul de actiune
Actions
Creating Actions
Tehnici de animatie
Constraints
Moving objects on a Path
Changing Object Layers
Game Engine Physics Recording
Deformarea Animatiei
Methods of deformation
Shape Keys
Absolute Shape Keys
Deforming by a Lattice
Deforming with Hooks
See also Hooks - Uses a modifier as a way to change the shape of a mesh. Sorta like sticking a fish hook in a mesh and
pulling. Uses the principles discussed in Shape Keys.
Drivere
Drivers
Driven Shape Keys
Details, info, download: http://amrc.altervista.org
Page 558 of 683
Doc:2.6/Manual - BlenderWiki (10/11/2014) - Capitole
Blender RO wiki PDF Manual conversion by Marco Ardito
Lectia de introducere in animatia unui personaj BSoD Introduction to Character Animation tutorial este un bun punct de plecare pentru
invatarea animatiei personajelor. Chiar si daca nu ati mai folosit aplicatia Blender pana azi.
Details, info, download: http://amrc.altervista.org
Page 559 of 683
Doc:2.6/Manual - BlenderWiki (10/11/2014) - Setari pentru campurile comune
Blender RO wiki PDF Manual conversion by Marco Ardito
Introducere in Simularea Fizica
Acesta capitol descrie diferite efecte avansate din Blender, folosite mai ales pentru a simula femonene fizice reale, cum ar fi:
Fumul
Ploaia
Praful
Hainele
Apa
Jello
Particle Systems poate fi folosit pentru a simula diverse lucruri: parul, iarba, fumul, fulgii de nea.
Hair este un subset al sistemului de particule si poate fi folosit pentru obiectele subtiri si lungi, cum ar fi parul, blana, iarba, penele etc.
Soft Bodies sunt folositoare la simularea obiectelor care se indoaie, deformeaza, sub actiunea unor forte - gravitatia sau vantul, sau la
ciocnirea cu alte obiecte Poate fi folosita pentru piele, cauciuc, chiar haine - in acest caz exista si sectiunea specifica Cloth
Simulation.
Rigid Bodies se foloseste la simularea obiectelor dinamice care sunt rigide.
Fluids poate simula lichidele, gazele, incluzand Smoke.
Force Fields poate modifica comportamentul simularii.
Gravitatie
Gravitatia este o setare generala aplicata la toate sistemele fizice din scena. Valoarea acesteia este implicit de -9.810 pe axa Z axis,
aceasta fiind valoarea fortei gravitationale in lumea reala. Modificand aceasta valoare, duce la modificarea fortei de gravitatie.
Valoarea gravitatiei pentru sistemul fizic poate fi modificata in eticheta Field Weights.
Details, info, download: http://amrc.altervista.org
Page 560 of 683
Doc:2.6/Manual - BlenderWiki (10/11/2014) - Tipuri de Campuri de Forta
Blender RO wiki PDF Manual conversion by Marco Ardito
Campurile de forta
Campurile de forta ofera o metoda de adaugare a unor miscari la sistemele dinamice. Obiectele de tip Particles, Soft Bodies si Cloth
pot fi afectate automat de catre campurile de forta. Pentru a elimina influenta unui camp de forta asupra unei simulari sau a unui
sistem de particule, dezactivati influenta acelui tip de camp de forta din caseta Field Weights.
Toate tipurile de obiecte si particule pot genera campuri, insa doar obictele de tip curba pot suporta campurile Curve Guides.
Campurile de forta pot fi generate de particule. Cititi si Fizica particulelor
Obiectele trebuie sa aiba cel putin un strat in comun pentru a avea efect.
Puteti limita efectul pe particulele dintr-un grup de obiecte (vedeti si pagina Fizica particulelor).
Crearea unui camp de forta
Mode: Modul Object
Panel: Contextul Object subcontextul Physics Fields
Hotkey: F7
Pentru a crea un singur camp de forta, selectati mai intai Add Force Field, apoi selectati campul de forta dorit. Aceasta metoda
creaza un obiect de tip Empty avand atasat un camp de forta.
Pentru a crea un camp de pe un obiect existent trebuie sa selectati obiectul si comutati la subcontextul Physics. Selectati tipul de
camp din meniul Fields.
Deoarece campurile de forta au multe optiuni comune, aici vor fi explicate doar optiunile pentru campul Spherical.
Nota
Dupa setarile pentru modificarea campurilor (caseta Fields) sau devierii (caseta Collision), va trebui sa recalculati particula, sistemul
softbody sau cloth (Free Cache), pentru ca acestea nu se realizeaza automat. Puteti sterge memoria cache pentru toate obiectele
selectate cu CtrlB Free cache selected.
Particles reactioneaza la toate tipurile de Force Fields, Soft Bodies doar cu Spherical/Wind/Vortex (acestea reactioneaza pe
campurile Harmonic dar fara efect).
Setari pentru campurile comune
Majoritatea Campurilor de Forta au aceleasi setari, chiar daca actioneaza diferit. Mai jos descriem setarile care se refera la un singur
tip de camp. Optiunile pentru campurile Curve Guide si Texture difera mult.
Forma - Shape
Campul este fie un punct - Point, cu influenta pe o singura directie, fie un plan - Plane, constant pe planul XY, cu modificari doar
pe directia Z.
Putere - Strength
Puterea efectului campului. Poate fi pozitiv sau negativ pentru a modifica directia fortei cu care opereaza. Puterea campului de
forta este redimensionata cu marimeai fortei obiectului, permitand redimensionarea si pastrarea acelorasi efecte.
Flux Flow
Converteste forta efectoare in viteza fluxului de aer.
Neregularitati ~ Noise
Adauga turbulente la puterea campului de forta.
Seed
Modifica sursa pentru turbulenta aleatoare.
Effect Point
Puteti comuta efectul campului de forta pe locatia - Location si rotirea - Rotation particulei
Collision Absorption
Forta este absorbita de obiectele cu care intra in coliziune.
Falloff
Aici puteti specifica forma campului de forta (daca valoarea puterii Fall-off este mai mare ca 0).
Sphere
Atenuarea este uniforma pe toate directiile, ca dintr-o sfera.
Tube
Rezultatul atenuarii campului de forta are forma unui tub.
Atenuarea radiala - Radial falloff a campului poate fi ajustata, la fel si distantele Minimum si Maximum ale campului.
Details, info, download: http://amrc.altervista.org
Page 561 of 683
Doc:2.6/Manual - BlenderWiki (10/11/2014) - Tipuri de Campuri de Forta
Blender RO wiki PDF Manual conversion by Marco Ardito
Cone
Atenuarea campului de forta este de forma conica. Optiunile suplimentare sunt aceleasi cu cele ale atenuarii Tube.
Directia Z - Z Direction
Atenuarea - Fall-off poate fi setata ca sa fie aplicata doar pe directia axei Z, pozitiva si/sau negativa.
Power (Putere)
Modul in care puterea campului de forta se modifica odata cu distanta. Daca r este distanta de la centrul obiectului, forta se
modifica cu 1/rPower. O atenuare (Fall-off) cu valoarea 2 modifica campul de forta cu 1/r2, care este atenuarea gravitationala.
Max Distance
Face campul de forta sa aiba efect doar pe o raza maxima specificata (afisata cu un cerc suplimentar in jurul obiectului).
Min Distance
Distanta de la centrul obiectului pana unde campul de forta are putere maxima. Daca atenuarea Fall-off are valoarea 0, acest
parametru nu are efect,deoarece campul de forta va avea puterea maxima pana la Max Dist (sau la infinit). Si aici este afisat un
cerc suplimentar in jurul obiectului.
Tipuri de Campuri de Forta
Forta - Force
Campul Force este cel mai simplu camp. Genereaza o forta constanta spre (putere pozitiva) sau dinspre (putere negativa) centrul
obiectului. Particulele Newtoniene sunt atrase de un camp cu putere negativa si sunt respinse de un camp cu putere pozitiva.
Pentru Boids poate fi folosit un camp cu putere pozitiva ca si Tinta, iar un camp cu putere negativa poate fi folosit ca Pradator. In
functie de setarile din Physics pentru Boids, se obtin rezultate diferite.
Imagine 2b:
Indicatorul
campului
sferic.
Vant - Wind
Imagine 3a:
Indicatorul
campului
Wind.
Vantul are o forta constanta pe o singura directie, de-a lungul axei locale Z a obiectului. Puterea fortei poate fi vizualizata cu ajutorul
cercurilor afisate.
Campul vartej - Vortex Field
Imagine 3b:
Indicatorul
campului de
forta Vortex.
Campurile Vortex au ca rezultat o forta in spirala care se rasuceste pe directia axei locale Z. Poate fi util la realizarea unui vartej, a
unei tornade sau a unor zulufi - pentru par.
Details, info, download: http://amrc.altervista.org
Page 562 of 683
Doc:2.6/Manual - BlenderWiki (10/11/2014) - Tipuri de Campuri de Forta
Blender RO wiki PDF Manual conversion by Marco Ardito
Magnetic
Acest camp depinde de viteza particulelor. Simuleaza forta magnetica a obiectelor magnetizate.
Harmonic
Sursa campului de forta este zero in cazul unui oscilator armonic (arc, pendul). Daca setati parametrul Damping la 1, miscarea este
oprita in momentul in care obiectul este atins. Acest camp de forta poate fi atribuit particulelor.
Rest Length
Controleaza lungimea ramasa a fortei armonice.
Multiple Springs
Face ca fiecare punct sa fie afectat de mai multe arcuri.
In mod normal fiecare particula a sistemului de campuri influenteaza fiecare particula a sistemului tinta. Dar nu si cu Harmonic! Aici
fiecare particula tinta este atribuita unei particule camp. Deci particulele se vor muta in locul altor particule, realizand astfel forme.
Tutorial: Particule care realizeaza forme .
Incarcare - Charge
Similar cu campul sferic cu exceptia ca isi schimba comportamentul (atragere/respingere) in functie de incarcarea electrostatica a
particulelor efectoare (negativa/positiva), la fel ca si particulele reale. Deci acest camp are efect doar asupra particulelor care sunt
incarcate electrostatic - Charge (cele care nu sunt incarcate raman neafectate)!
Lennard-Jones
Acest camp de forta are valori mici si un comportament determinat de marimile particulelor efectoare si a celor deformate. La o
distanta mai mica decat marimile combinate ale campului are efect de respingere, iar dupa acea distanta, efect de atragere.
Incearca sa pastreze toate particulele la o distanta de echilibru. Particulele trebuie sa se afle in apropiere unele fata de altele pentru a
fi afectate de acest camp.
Particulele pot avea deopotriva incarcare electrostatica si camp de forta Lennard-Jones - care ar putea fi descris de fizica nucleara.
Campul Texture
Puteti folosi o forta de tip textura pentru a crea un camp de forta arbitrar complex, a carui forta in cele trei directii are coduri colorate.
Rosu este codificarea pentru axa x, verde pentru axa y si albastru pentru axa z (ca si culoarea axelor de coordonate in fereastra 3D).
O valoare de 0.5 inseamna fara forta, valoarea mai mare decat 0.5 are ca rezultat o accelerare pe axa negativa (de exemplu -Z) si o
valoare mai mica decat 0.5 are ca rezultat o accelerare pe directia pozitiva a axei (de exemplu +Z).
Texture mode
Seteaza modul in care un vector de forta deriva din textura.
RGB
Foloseste componentele de culoare direct ca si componente ale vectorului forta dupa directiile codificate. Pentru aceasta
este necesara o textura RGB, adica o imagine sau benzi de culoare. Nu este suficienta o textura de tip Blend fara benzi
de culoare.
Gradient
Calculeaza vectorul forta ca si gradient 3D al intensitatii (nuante de gri) pentru textura. Vectorul gradient este indreptat
spre directia in care creste luminozitatea (gri deschis - alb).
Curl
Calculeaza vectorul de forta a rasucirii pe o textura 3D-RGB (rotirea vectorilor RGB). Functioneaza doar cu o textura
colorata. Poate fi folosita la crearea unei turbulente cu textura color clouds si perlin noise.
Nabla
Este distanta folosita pentru a calcula derivatele partiale pentru modurile de textura Gradient si Curl.
Foloseste coordonatele obiectului - Use Object Coordinates
Foloseste coordonatele obiectului emitator (plus rotire & redimensionare) asa cum particulele folosesc spatiul
texturii ???.........as the texture space the particles use. Permite deplasarea campurilor de forta, care au coordonatele atasate la
coordonatele locatiei unui obiect.
Coordonatele texturii radacina - Root Texture Coordinates
Sunt utile pentru par deoarece folosesc forta texturii calculate pentru pozitia de la radacina a particulei pe toate partile firului de
par.
2D
Butonul 2D nu ia in considerare coordonata Z a particulelor, ci foloseste doar particulele x&y ca si coordonate pentru textura.
Retineti ca doar texturile procedurale sunt cu adevarat 3D.
Exemple
Details, info, download: http://amrc.altervista.org
Page 563 of 683
Doc:2.6/Manual - BlenderWiki (10/11/2014) - Tipuri de Campuri de Forta
Blender RO wiki PDF Manual conversion by Marco Ardito
O textura simpla colorata 0.5/0.0/0.5 creaza o forta pe directia pozitiva a axei y, adica firul de par este orientat dupa axa y.
O textura blend cu benzi de culoare poate fi folosita pentru a crea un plan de forta. De ex. daca in partea stanga aveti valorile
0.5/0.5/0.5, iar in partea dreapta valorile 1.0/0.5/0.5, planul de forta va fi perpendicular pe planul XY (adica paralel cu axa Z).
Daca folositi un obiect pentru coordonate, puteti folosi acel obiect pentru a respinge particulele.
O textura de lemn animata poate fi folosita pentru a crea o miscare de val.
Ghidarea cu ajutorul curbelor
Image 4a: Campul Curve Guide.
Obiectele de tip Curve pot fi sursa unui camp Curve Guide. Puteti ghida particulele de-a lungul unei anumite curbe, acestea nu vor
afecta simularea de tip Softbody. Un scenariu tipic ar fi sa mutati o celula de sange intr-o vena, sau sa animati fluxul particulei intr-un
motor. Puteti folosi Curve Guide pentru a modela forma anumitor fire de par - totusi aceasta modalitate nu se mai foloseste deoarece
avem Particle Mode. Deoarece puteti anima curbele ca si Softbody sau in alt mod, puteti construi animatii foarte complexe in timp ce
pastrati un control precis si reduceti la minim timpul de simulare.
Optiunea Curve Follow nu functioneaza pentru particule. In locul ei trebuie sa setati Angular Velocity (din caseta Physics - subcontextul
Particle) la Spin si s alasati rotirea constanta (adica fara a comuta pe Dynamic).
Curve Guide afecteaza toate particulele de pe acelasi strat, independent de distanta pana la curba. Daca aveti cateva linii de ghidare
intr-un strat, campurile acestora se aduna (asa cum ati invatat la lectia de fizica). Insa puteti limita raza de influenta:
Minimum Distance
Distanta de la curba, pana unde campul de forta are putete maxima. Daca aveti valoarea 0 pentru Fall-off, acest parametru nu
are niciun efect, deoarece campul este efectiv la putere maxima pana ajunge la MaxDist (sau la infinit). MinDist este afisata cu
un cerc la punctele de capat ale curbei in fereastra 3D.
Free
Fractie din timpul de viata al particulei, care nu este folosit pentru curba.
Fall-off
Aceasta setare guverneaza puterea liniei de ghidare intre MinDist si MaxDist. Atenuarea - Fall-off cu valoarea 1 reprezinta o
progresie liniara.
Particula urmareste curba de ghidare - Curve Guide de-a lungul vietii ei, viteza depinde de durata de viata si de lungimea curbei.
Additive
Daca folositi Additive, viteza particulelor este evaluata in functie de atenuare - Fall-off.
Greutati - Weights
Folositi greutati pentru curba pentru a determina influenta particulei de-a lungul curbei.
Maximum Distance/Use Max
Raza maxima de influenta. Afisata de un cerc aditional un jurul obiectului curba.
Celelalte setari guverneaza forma campului de forta de-a lungul curbei.
Valoarea de agregare - Clumping Amount
Particulele se apropie/unesc la capatul curbei (1) sau se raspandesc (-1).
Forma - Shape
Defineste forma in care se vor apropia particulele. +0.99: particulele se intalnesc la capatul curbei. 0: progresie liniara de-a
lungul curbei. -0.99: particulele de intalnesc la inceputul curbei.
Details, info, download: http://amrc.altervista.org
Page 564 of 683
Doc:2.6/Manual - BlenderWiki (10/11/2014) - Tipuri de Campuri de Forta
Blender RO wiki PDF Manual conversion by Marco Ardito
Imagine 4b: Optiuni de rasucire/incovoiere Kink pe o
curba de ghidare. De la stanga la dreapta: Radial, Wave,
Braid, Roll.
Animation
Cu ajutorul casetei Kink, puteti modifica forma campului de forta:
Curl
Raza de influenta depinde de distanta curbei fata de emitator.
Radial
Un val 3D, stationar.
Wave
Un val 2D, stationar.
Braid
Panglica/snur.
Roll
Un val 1D, stationar.
Descrierea formelor rezultate nu e simpla, dar acestea sunt afisate clar in (Imagine 4b).
Frequency
Frecventa compensarii/echilibrarii.
Shape
Ajusteaza compensarea la inceput/sfarsit.
Amplitude
Amplitudinea compensarii.
Boid
...
Turbulence
Creaza un efect de turbulenta aleatoare cu deformari 3D.
Size
Indica marimea deformarilor.
Global
Face ca marimea si puterea deformarilor sa fie raportate la world, in loc sa se raporteze la obiectul la care sunt atasate.
Drag
Drag este o forta (de tragere) care se opune miscarii particulelor, incetinind astfel miscarea acestora.
Linear
Component de tragere este direct proportionala cu viteza.
Quadratic
Component de tragere este proportionala cu patratul vitezei.
Legaturi (in engleza)
Wind & Deflector force update 2.48
Particle options and guides (v2.40)
Details, info, download: http://amrc.altervista.org
Page 565 of 683
Doc:2.6/Manual - BlenderWiki (10/11/2014) - Optiuni
Details, info, download: http://amrc.altervista.org
Blender RO wiki PDF Manual conversion by Marco Ardito
Page 566 of 683
Doc:2.6/Manual - BlenderWiki (10/11/2014) - Optiuni
Blender RO wiki PDF Manual conversion by Marco Ardito
Ciocniri - Collisions
Particulele, obiectele Soft Body si obiectele Cloth se pot ciocni cu obiectele retea. Incercati sa evitati ciocnirea Boids cu obiectele.
Obiectele trebuie sa aiba in comun cel putin un strat pentru ca ciocnirea sa aiba efect.
Puteti limita efectul pe particulele unui grup de obiecte (in caseta Field Weights).
Deflection - devierea pentru obiectele softbody este anevoioasa, deoarece acestea tind sa patrunda in obiectele de care se
lovesc.
Particulele Hair ignora obiectele de deviere (dar pot fi animate ca si obiecte softbody care iau in considerare devierea).
Daca modificati setariel de deviere pentru un obiect, va trebui sa recalculati sistemul de particule, softbody sau cloth (Free Cache),
deoarece calculul nu se realizeaza automat. Puteti sterge memoria cache pentru toate obiectele selectate cu CtrlB selectati Free
cache.
Mode: Modul Object
Panel: contextul Object sub-contextul Physics Collision
Optiuni
Imaginea 1: Caseta Collision din sub-contextul
Physics.
Permeability
Fractiune a particulelor care trec prin retea. Poate fi animata cu Object Ipos, canalul Perm.
Stickiness
Cat de mult se "lipesc" particulele de obiect.
Kill Particles
Sterge particulele dupa impact.
Damping Factor
Amortizarea n timpul unei coliziuni (independent de viteza particulelor).
Amortizarea Random
Variatia aleatorie a amortizarii.
Friction Factor
Forta de trecare din timpul miscarii de-a lungul suprafetei.
Forta de frecare aleatoare - Random
Variatia aleatoare a fortei de frecare.
Details, info, download: http://amrc.altervista.org
Page 567 of 683
Doc:2.6/Manual - BlenderWiki (10/11/2014) - Optiuni
Blender RO wiki PDF Manual conversion by Marco Ardito
Imaginea 1b: Un nod de tip softbody care se ciocneste de
un plan.
Interactiunea Soft Body si Cloth
Outer
Marimea zonei exterioare de ciocnire.
Inner
Marimea zonei interioare de ciocnire (distanta tampon).
Zona exterioara sau interioara este definita de normala la suprafata, indicata de sageata albastra in (Imaginea 1b).
Damping Factor
Amortizarea in timpul unei coliziuni.
Este dificila obtinerea de ciocniri perfecte cu obiecte Softbody. Dac unul dintre obiecte se misca prea repede, obiectul softbody va
patrunde in retea. Cititi si sectiunea in engleza despre obiectele Soft Body.
Interactiunea campurilor de forta
Absorption
Un deflector poate devia si efectorii. Puteti specifica unele obiecte de coliziune/deviere care deviaza o portiune a fortei
efectoare folosind valoarea Absorption. O valoare de absorbtie de 100% are ca rezultat absorbirea in intregime a fortei de
ciocnire/deviere. Daca un obiect se va ciocni de trei ori cu 10%, 43% and 3%, absorbtia finala va fi de aproximativ 50%
(100(1-0.1)(1-0.43)(1-0.03)).
Exemple
Imaginee 2: Particule deviate.
Iata un obiect Meta, la care s-a folosit DupliVert la un sistem de particule care emite in jos, si fiind deviat de o retea de forma unui
cub:
Sfaturi
Asigurati-va ca normalele la suprafata retelei sunt indreptate in exterior, spre particule/puncte pentru o respingere corecta.
Particulele Hair reactioneaza direct la campurile de forta, deci daca folositi un camp de forta cu o zona mica de influenta, nu
mai aveti nevoie de ciocnire.
Particulele Hair evita reteaua din care sunt emise daca le editati in mod Particle. Astfel puteti modela cel putin parul cu
coliziune.
Details, info, download: http://amrc.altervista.org
Page 568 of 683
Doc:2.6/Manual - BlenderWiki (10/11/2014) - Mod de lucru
Details, info, download: http://amrc.altervista.org
Blender RO wiki PDF Manual conversion by Marco Ardito
Page 569 of 683
Doc:2.6/Manual - BlenderWiki (10/11/2014) - Crearea unui sistem de particule
Blender RO wiki PDF Manual conversion by Marco Ardito
Particule
Particulele sunt entitati emise de obiectele-retea. Fiecare particula poate fi un punct de lumina sau o retea, unitara cu celelalte sau
dinamica. Particulele pot reactiona la influente si la forte si pot avea o durata de viata. Particulele dinamice pot reprezenta focul,
ceata, praful si altele - de exemplu lucruri magice.
Tipul de particule pentru fire de par sunt un subset de particule. Se formeaza fire care pot reprezenta fire de par, blana, iarba etc.
Puteti considera particulele ca pe un modificator de tip Particle, cu deosebirea ca toate setarile se realizeaza in subcontextul Particle
din contextul Object.
Image 1: Blana realizata cu ajutorul
particulelor (fisierul Blend).
Particulele in general plutesc de pe reteaua care le genereaza in spatiu. Miscarea lor poate fi afectata de mai multe elemente,
inclusiv:
Viteza initiala dinafara retelei.
Miscarea emitatorului insusi (nod, fata sau obiect).
Miscarea in functie de gravitatie sau rezistenta aerului.
Influenta campurilor de forta - vant, vortexuri sau ghidate de-a lungul unei curbe.
Interactiunea cu alte obiecte - de ex. coliziuni.
Membri partial inteligenti ai unei multimi (turma, scoala, ), care reactioneaza cu alti membri ai multimii, in timp ce incearca sa
ajunga la o tinta sau sa evite pradatorii.
Miscarea lina cu efecte fizice - softbody (doar pentru sistemele pentru firele de par - Hair).
Transformati manuale cu Structuri.
Particulele pot fi randate ca:
Halouri (pentru flacari, fum, nori).
Retelele care pot fi animate (ex. bancuri de pesti, roiuri de albine, ). In aceste cazuri, fiecare particula poarta cu ea un alt
obiect.
Fire - Strands (pentru Fire de par, blana, iarba); modul complet in care o particula poate fi afisata ca fir. Aceste fire pot fi
manipulate in fereastra 3D window (combinare, adaugare, taiere, miscare etc).
Fiecare obiect poate purta mai multe sisteme de particule. Fiecare sistem de particule poate contine pana la 100.000 particule.
Anumite tipuri de particule (Hair si Keyed) por avea pana la 10.000 de copii pentru fiecare particule (copiii pot sa se miste si sa
emita mai mult sau mai putin fata de parintii lor). Pentru valori mari sunt necesare mai multa memorie pentru PC si rabdare.
Incompatibilitatea cu versiunile anterioare
Exista multe diferente intre sistemele vechi de particule care au fost folosite pana la inclusiv versiunea 2.45 si noul sistem de
particule. Acum este posibila realizarea mai multor lucruri care nu puteau fi facute in sistemele vechi de particule. Noul sistem este
incompatibil cu vechiul sistem, desi Blender incearca sa converteasca vechiul sistem de particule, care functioneaza doar in unele
cazuri. Sistemul vechi este asemanator cu noul sistem Emitter - mai jos, detalii despre Emitter. Daca folositi o versiune mai veche de ex. Blender 2.45 sau anterioare, dati click aici pentru a accesa documentatia veche.
Mod de lucru
Procesul de realizare al particulelor standard este:
1. Creati reteaua care va emite particulele.
2. Creati unul sau mai multe sistem de particule care vor emite de pe retea. Uneori mai multe sistem de particule pot sa
interactioneze sau sa se uneasca pentru a obtine rezultatul final dorit.
3. Setati fiecare sistem de particule pentru a obtine efectul dorit.
4. Animati reteaua de baza si eventualele retele pentru particule din scena.
Details, info, download: http://amrc.altervista.org
Page 570 of 683
Doc:2.6/Manual - BlenderWiki (10/11/2014) - Legaturi utile - in engleza
4.
5.
6.
7.
Blender RO wiki PDF Manual conversion by Marco Ardito
Animati reteaua de baza si eventualele retele pentru particule din scena.
Definiti si realizati calea si deplasarea particulelor.
Pentru sistemele de particule - Fire de par: Sculptati curgerea emitatorului(de ex. taiati parul la lungime pieptanati-l).
Realizati randarea finala si simularea fizica, apoi faceti eventuale modificari.
Crearea unui sistem de particule
Image 2: Adaugarea unui sistem de particule.
Pentru a adauga unui obiect un nou sistem de particule, dati click pe butonul +, aflat in eticheta Particles din Setarile pentru acel
obiect. Un obiect poate avea mai multe sisteme de particule.
Fiecare sistem de particule are propriile setari. Setarile pot fi puse in comun (shared) de mai multe sisteme de particule, deci nu
trebuie setat manual fiecare sistem de particule, ci poate fi folosit acelasi efect pe mai multe obiecte. Folosind proprietatea Random,
sistemele de particule pot fi realizate diferit unul fata de altul, chiar daca acestea folosesc aceleasi setari.
Tipuri de sisteme de particule
Image 3: Tipuri de sisteme de particule.
Dupa ce ati creat un sistem de particule, in fereastra Property apar mai multe casete si butoane. Exista doua tipuri diferite de sisteme
de particule pe care le puteti alege din lista Type:
Emitter
Face paralela de la vechiul sistem la extensia noua. Intr-un asemenea sistem, particulele sunt emise de catre obiectul selectat
incepand cu cadrul Start pana la cadrul End si au durata de viata aleasa.
Fire de par
Acest tip de sistem de particule este randat ca fire se par si are proprietati speciale: poate fi editat in fereastra 3D window in
timp real, iar firele de par pot fi animate folosind Cloth Simulation.
Setarile din caseta Particle System sunt partial diferite pentru fiecare tip de sistem. De exemplu, in Image 3 sunt afisate folosind tipul
de sistem Emitter.
Optiuni comune
Fiecare sistem are acelasi set de controale, insa optiunile din aceste seturi difera in functie de sistemul folosit. Aceste seturi de
controale sunt:
Emission
Cache
Velocity
Rotation
Physics
Render
Display
Children
Field Weights
Setarile pentru distribuirea initiala a particulelor pe emitator si modul in care sunt generate in scena.
Pentru un raspuns in timp real si evitarea recalcularii particulelor, informatiile despre particule pot fi stocate in
memorie sau pe hard disk.
Viteza initiala a particulelor.
Caracteristica de rotire a particulelor.
Miscarea particulelor.
Optiuni de randare.
Afisarea in timp real in vederea 3D.
Controleaza crearea de particule-copii suplimentare.
Factori pentru fortele externe.
Details, info, download: http://amrc.altervista.org
Page 571 of 683
Doc:2.6/Manual - BlenderWiki (10/11/2014) - Optiuni
Force Field
Settings
Vertex Groups
Blender RO wiki PDF Manual conversion by Marco Ardito
Face particulele campuri de forta.
Influenteaza diferite setari cu grupuri de vertecsi.
Legaturi utile - in engleza
Tutorials
Physics Caching and Baking
Particle Rewrite Documentation
Thoughts about the particle rewrite code
Static Particle Fur Library
Details, info, download: http://amrc.altervista.org
Page 572 of 683
Doc:2.6/Manual - BlenderWiki (10/11/2014) - Optiuni
Blender RO wiki PDF Manual conversion by Marco Ardito
Emisia de particule
Sistemul Emitter functioneaza dupa cum ii este si numele: emite/produce particule intr-o anumita perioada de timp. In astfel de
sistem, particulele sunt emise de catre obiectul selectat incepand cu cadrul de Start pana la cadrul de sfarsit - End si au o anumita
durata de viata. Aceste particule sunt randate implicit ca si Halouri, insa pot fi randate si ca obiecte (in functie de setarile sistemului
de particule, cititi si Visualizare).
Optiuni
Image 2a: Setari pentru Emisia de particule.
Butoanele din caseta Emission controleaza modul in care sunt emise particulele in timp:
Amount
Valoarea maxima a particulelor parinte folosite in simulare.
Start
Cadrul din care incepe emisia de particule. Puteti introduce si valori negative, in acest caz simularea va incepe inainte de
randarea actuala.
End
Cadrul de sfarsit al emisiei de particule.
Lifetime
Durata de viata - "lifetime" (in cadre) a particulelor.
Random
O variatie aleatorie a timpului de viata a unei particule date. TImpul cel mai scurt de viata posibil este Lifetime(1-Rand).
Valorile sub 1.0 nu sunt permise. De exemplu pentru valoarea implicita de a duratei de viata Lifetime de 50, o setare aleatoare
Random de 0.5 va avea ca rezultat o durata de viata a particulelor intre 50 de cadre si 50(1.0-0.5)=25 cadre, iar o setare
aleatoare Random de 0.75 va avea ca rezultat o durata de viata intre 50 de cadre si 50(1.0-0.75)=12.5 cadre.
Locatia emisiei
Parametrii Emit From definesc in ce fel si unde sunt emise particulele, dand un control precis asupra distributiei. Puteti folosi grupuri
de noduri pentru a rafina emisia, folosind caseta Vertexgroups.
Verts
Emite particule din nodurile unei retele.
Faces
Emite particule de pe suprafatele retelei.
Volume
Emite particule din volumul unei retele inchise.
Setari de distribuire
Aceste setari controleaza modul in care emisiile de particule sunt distribuite prin locatiile emisiei.
Random
Elementul emitator va emite particulele intr-o ordine aleatoare in locul celei liniare (o particula dupa alta).
Pentru suprafete (Faces) si volum (Volume), apar optiuni suplimentare:
Even Distribution
Distribuirea particulelor este realizata proportional cu marimea suprafetelor, adica elementele mici emit mai putin particule
comparativ cu elementele mari, astfel incat densitatea particulelor sa fie uniforma.
Jittered
Particulele sunt asezate la intervale inegale pe elementele emitatorului.
Particles/Face
Details, info, download: http://amrc.altervista.org
Page 573 of 683
Doc:2.6/Manual - BlenderWiki (10/11/2014) - Velocity
Blender RO wiki PDF Manual conversion by Marco Ardito
Numarul de emisii pe suprafata (0 = automat).
JitteringAmount
Valoarea "bruiajului" aplicat la esantion.
Random
Particulele sunt emise din locatii aleatorii in elementele emitatorului.
Grid
Particulele sunt setate intr-o grila 3d si sunt pastrate particulele din apropierea sau de pe elemente.
Invert Grid
Inversare - ce este considerat a fi obiect si ce nu.
Hexagonal
Foloseste o forma hexagonala in locul uneia rectangulare.
Resolution
Rezolutia retelei.
Random
Adauga o distanta aleatoare la locatiile retelei.
Reteaua trebuie sa fie inchisa "etans" pentru a emite particule din volum.
Unii modificatori, cum ar fi Edge Split intrerup suprafata, caz in care emisia pentru volum nu va functiona corect!
Details, info, download: http://amrc.altervista.org
Page 574 of 683
Doc:2.6/Manual - BlenderWiki (10/11/2014) - Setari comune pentru Physics
Blender RO wiki PDF Manual conversion by Marco Ardito
Particle Physics
Image 1: Physics types.
Miscarea particulelor poate fi controlata intr-o multitudine de moduri. In cazul fizicii particulelor, exista cinci tipuri diferite de sisteme:
None
NU da nicio miscare particulelor, deci acestea nu vor apartine nici unui sistem fizic.
Newtonian Miscare care respecta legile fizice.
Keyed
Particule dinamice sau statice unde destinatia (animata) este un alt sistem de particule.
Particulele cu inteligenta limitata, incluzand comportament si reguli de programare, ideal pentru simulari de stoluri de
Boids
pasari, bancuri de pesti sau pradatori care urmaresc prada.
Fluid
Miscare care respecta legile fluidelor (bazata pe tehnica hidrodinamicii particulelor).
Alte moduri de miscare a particulelor:
Folosind animatia softbody (doar in cazul sistemelor de particule Hair).
Cu campuri de forta si de-a lungul curbelor.
Cu structuri - lattices.
Aici vom discuta doar despre fizica particulelor care contin setari in caseta Physics.
Velocity
Image 3: Initial velocity.
Viteza initiala a particulelor poate fi setata folosind diversi parametri, in functie de tipul sistemului de particule (vedeti eticheta Particle
System). Daca tipul de sistem de particule este Emitter sau Hair, atunci viteza initiala va fi data de urmatorii parametri
Emitter Geometry
Normal
Normala la suprafata emitatorului (permite ca normala la suprafata sa dea particulei o viteza de pornire).
Tangent
Tangenta va da o viteza initiale particulei.
Rot
Roteste tangenta la suprafata.
Emitter Object
Align X,Y,Z
Da o viteza initiala pe axele X, Y si Z.
Object
Miscarea obiectelor emise (obiectul poate da particulelor o viteza initiala).
Random
Da o viteza initiala variabila. Puteti folosi o textura pentru a schimba doar valoarea, vedeti Controlling Emission, Interaction si
Time).
Rotation
Details, info, download: http://amrc.altervista.org
Page 575 of 683
Doc:2.6/Manual - BlenderWiki (10/11/2014) - Campuri de greutate - Field Weights
Blender RO wiki PDF Manual conversion by Marco Ardito
Image 4: Particles rotation.
Acesti parametri specifica modul in care particulele individuale sunt rotite in timpul calatoriei lor. Pentru a vizualiza rotirea unei
particule, trebuie sa alegeti axa pentru tipul de vizualizare din caseta si sa mariti valoarea la Draw Size.
Initial Rotation Mode
Seteaza rotirea initiala a particulei prin alinierea axei x in directia:
None
axa x globala.
Normal
normala la suprafata emitatorului.
Velocity
viteza initiala a particulei.
Global X/Global Y/Global Z
una dintre axele globale.
Object X/Object Y/Object Z
una dintre axele obiectului emitator.
Random
Rotirea este variabila.
Dynamic
Daca este activat, doar va initializa particulele la rotirea dorita si la viteza unghiulara si va lasa sistemul fizic ales sa faca restul.
In acest caz, particulele isi vor schimba viteza unghiulara daca se vor ciocni cu alte obiecte (ca in lumea reala, datorita frecarii
intre suprafetele de ciocnire). Altfel, viteza unghiulara va fi predeterminata in fiecare moment (adica setarea rotirii la
dynamic/constant).
Phase
Faza de rotire initiala
Random
Rand permite o variatie aleatoare a fazei.
Angular Velocity
Amplitudinea vitezei unghiulare, din lista ascunsa se alege care va fi axa vitezei unghiulare
None
vector zero (fara rotire).
Spin
vectorul de viteza al particulelor.
Random
vector aleator.
In cazul in care folositi ghidarea dupa o curba si doriti ca particulele s aurmeze acea curba, va trebui sa setati Angular Velocity la Spin
si sa lasati rotirea la Constant (adica sa nu fie setata/activata ca Dynamic). Curve Follow nu functioneaza pentru particule.
Setari comune pentru Physics
Size
Seteaza marimea particulelor.
Random Size
Da particulelor o marime aleatoare.
Mass
Specifica masa particulelor.
Multiply mass with particle size
Faca ca particulele mai mari sa aiba o masa mai mare.
No Physics
Pentru inceput, un sistem fizic in care particulele nu fac nimic, pare putin ciudat, dar poate fi foarte folositor la un moment dat. "No
physics" face ca particulele sa fie lipite de emitator de-a lungul intregului timp de viata al lor. Vitezele initiale de aici pot fi folosite de
Details, info, download: http://amrc.altervista.org
Page 576 of 683
Doc:2.6/Manual - BlenderWiki (10/11/2014) - Campuri de greutate - Field Weights
Blender RO wiki PDF Manual conversion by Marco Ardito
exemplu sa dea viteza particulelor care sunt efectuate (sau afectate?) de efectorul armonic cu acest tip de simulare fizica, la
terminarea efctului efectorului.
Mai mult, poate fi foarte convenabil sa aveti particule la dispozitie (ale caror particule nenascute - Unborn si moarte - Died sa fie
vizibile la randare) pentru cresterea vegetatiei si/sau a ecosistemului folosind tipurile de vizualizare Object, Group sau Billboard.
Campuri de greutate - Field Weights
Caseta Field Weight permite controlarea influentei fiecarui tip de camp de forta extern sau efector asupra sistemului de particule.
Campurile de forta sunt forte externe care dau sistemelor o miscare dinamica. Tipurile campurilor de forta sunt descrise mai detaliat
in pagina despre campuri de forta.
Effector Group
Limiteaza efectorii la un grup specificat. Doar efectorii din acest grup vor avea efect in sistemul curent.
Gravity
Controleaza marimea efectului gravitatiei globale asupra sistemului.
All
Redimensioneaza toate greutatile efectorului.
Campuri de forta - Force Fields
Caseta de setari pentru Force Field va permite sa faceti fiecare act individual ca si camp de forta, permitand acestora sa afecteze
unele sisteme dinamice.
Self Effect
Determina campurile de forta sa aiba efect asupra altor particule din acelasi sistem.
Amount
Seteaza cate particule vor actiona ca si campuri de forta. 0 (zero) inseamna ca toate particulele vor fi efectori.
Puteti atribui maxim doua campuri de forta unui sistem de particule. Implicit, nu au nici unul. Alegeti un tip de efector din listele
ascunse penru a le activa. Setarile sunt descrise in pagina despre campuri de forta.
Details, info, download: http://amrc.altervista.org
Page 577 of 683
Doc:2.6/Manual - BlenderWiki (10/11/2014) - Campuri de greutate - Field Weights
Blender RO wiki PDF Manual conversion by Marco Ardito
Fizica Newtoniana
Se refera la fizica normala a particulelor. Particulele isi incep viata avand vitezele initiale si cele unghiulare specificate si se misca
conform fortelor Newtoniene. Raspunsul fata de mediul inconjurator si fata de forte este calculat diferit, in functie de orice alt element
integrat ales de animator.
Forte
Imagine 5: Newtonian Physics.
Brownian
Specifica valoarea miscarii Browniene. Miscarea Browniana adauga o miscare aleatorie particulelor care au un camp de
deformare Brownian. Astfel se poate simula forta vantului - mica si aleatorie.
Drag
O forta care reduce viteza particulelor in relatie cu viteza si marimea acesteia (utila pentru simularea tragere aer sau apa - AirDrag sau Water-Drag).
Damp
Reduce viteza particulelor (deceleratie, frecare, amortizarea).
Collision
Size Deflect
Foloseste marimea particulei in deflectii.
Die on Hit
Dispar particulele care se lovesc de obiectul deflector.
Integration
Integratorii sunt un set de metode matematice cu care se calculeaza miscarea particulelor. Urmatoarele indicatii va pot ajuta sa
alegeti integratorul corect, in functie de comportamentul dorit de catre animator.
Cunoscut si ca Forward Euler. Cel mai simplu integrator. Foarte rapid dar si cu rezultate mai putin precise. Daca nu este
folosita si amortizarea(dampening), particulele au din ce in ce mai multa energie in timp. De exemplu, particulele care
Euler
sar/ricoseaza, vor sari din ce in ce mai mult. A nu se confunda cu Backward Euler (nu este implementat) care se comporta
invers, energia descreste in timp, chiar si fara amortizare. Folositi acest integrator pentru simulari scurte sau simulari cu
amortizare in care calculul pentru viteza este mai important decat precizia.
Varlet Un integrator rapid si stabil, energia este conservata in timp cu o disipare numerica foarte mica.
Cunoscut si ca Runge-Kutta de ordinul 2 - 2nd order Runge-Kutta. Mai incet decat Euler dar mai stabil. Daca acceleratia
este constanta (de exemplu fara tragere), energia se conserva. Se poate nota ca in exemplul cu particulele care
Midpoint
sar/ricoseaza, particulele ar putea sari la un moment dat mai sus decat la inceput, dar nu asta este tendinta. Acest
integrator este in general un integrator bun pentru a fi folosit in majoritatea cazurilor.
Runge-Kutta de ordin 4. Similar cu Midpoint dar mai incet si in majoritatea cazurilor, mai precis. Energia se conserva
RK4
chiar si atunci cand acceleratia nu este constanta. Se foloseste doar in simulari complexe in cazurile in care Midpoint nu
este suficient de precis.
Timestep
Timpul de simulare cadru cu cadru.
Subframes
Subcadre de simulare pentru a creste stabilitatea si a obtine o granulare mai fina in simulari. Folositi valori mai mari pentru
particulele care se misca mai repede.
Details, info, download: http://amrc.altervista.org
Page 578 of 683
Doc:2.6/Manual - BlenderWiki (10/11/2014) - Fizica
Blender RO wiki PDF Manual conversion by Marco Ardito
Particule cu chei - Keyed Particles
Imagine 6: Fizica cu chei.
Caile pentru particule in cazul particulelor cu chei sunt determinate de la emitator pana la alta particula din sistemul de particule. Astfel
se pot realiza lanturi de sisteme folosind fizica cu chei pentru a crea fire lungi sau grupuri de particule miscatoare. Initial particulele nu
au dinamica dar sunt interpolate de la un sistem la altul in timpul afisarii. Puteti avea mai mult control al acestor sisteme.
De exemplu, pentru masinile care folosesc fire (animatia unui razboi de tesut, ). In (Imagine 3), firele se deplaseaza de la sistemul
de jos (primul cu chei) la al doilea sistem cu chei din mijloc, apoi la sistemul de sus care este fara fizica (simulare) - None-Physics.
Deoarece puteti anima fiecare obiect emitator dupa cum doriti, puteti realiza animatii complexe.
Setari
Pentru a seta particulele cu cheie aveti nevoie de cel putin doua sisteme de particule.
Primul sistem are fizica cu chei si activata optiunea First. Acesta va fi sistemul vizibil. *Al doilea sistem poate fi un alt sistem cu chei
insa fara optiunea First, sau poate fi un sistem de particule normal. Acest al doilea sistem este tinta pentru sistemul cu chei.
Loops
Seteaza de cate ori vor fi repetate cheile. Daca activati Use Timing, optiunea devine inactiva.
Keys
Chei tinta - Key Targets
Trebuie sa introduceti numele obiectului care poarta sistemul tinta si daca sunt mai multe sisteme de particule, numarul
sistemului.
Click pe butonul + pentru a adauga o cheie, apoi selectati obiectul.
Daca folositi doar un sistem cu chei, particulele vor calatori de-a lungul vietii lor de la emitator la tinta. O durata de viata mai mica
inseamna o miscare mai rapida. Daca aveti mai multe sisteme cu chei intr-un lant, durata de viata va fi impartita in mod egal. Astfel
pot fi realizate viteze diferite pentru particule diferite intre tinte.
Temporizare - Timing
Folosirea timpului - Use Timing
Temporizarea functioneaza impreuna cu cursorul Time pentru alte sisteme cu cheie din lant. Cursorul Time va permite sa definiti
o fractiune din viata unei particule pentru miscarea acelei particule.
Un exemplu: sa presupunem ca aveti doua sisteme cu cheie intr-un lant si un al treilea sistem ca tinta. Durata de viata a particulei
primului sisstem este de 50 de chei. Particulele calatoresc 25 de cadre de la primul sistem cu chei pana la al doilea si inca 25 de
cadre de la al doilea sistem pana la tinta. Daca folositi butonul Timed pentru primul sistem, cursorul Time apare in caseta celui de-al
doilea sistem. Valoarea implicita este de 0.5, deci este egala pentru ambele sisteme. Daca setati Time la 1, miscarea de la primul
sistem pana la al doilea se va intinde pe toata durata de viata (particulele vor muri cand ajund la al doilea sistem).
Daca setati Time la 0, particulele vor porni direct de la al doilea sistem si vor calatori spre tinta.
Details, info, download: http://amrc.altervista.org
Page 579 of 683
Doc:2.6/Manual - BlenderWiki (10/11/2014) - Boid Brain
Blender RO wiki PDF Manual conversion by Marco Ardito
Boids
Image 7: Boid Physics.
Sistemele de particule "Boids" pot fi setate sa urmeze reguli de baza si anumite comportamente. Se folosesc pentru simularea
fulgilor de zapada, roiuri de insecte, turme de animale, bancuri de pesti. Pot reactiona in prezenta altor obiecte si a propriilor
membrilor din sistem. Sistemele de particule "Boids" pot manevra o anumita cantitate de informatie, deci alegerea comportamentului
- Behaviour este foarte importanta. In anumite situatii sunt evaluati numai primii trei parametri.
Pentru a vedea subcaseta din dreapta, adaugati un Sistem de Particule de tip Emitter si observati zona din mijloc a etichetei Particle
System.
Fizica
"Boids" incearca sa evite obiecte care au activata optiunea Deflection. Apoi incercati sa prindeti obiecte cu campuri Sferice pozitive,
si sa va indreptati spre obiecte cu campuri Sferice negative. Obiectele trebuie sa aiba un strat comun pentru a avea efect. Nu este
necesar sa randati acest strat comun, deci puteti folosi influente invizibile.
Sistemele "Boids" pot fi diferite in functie de mediul in care se afla, in aer sau pe pamant (pe obiectul de coliziune)
Allow Flight
Permite miscarea in aer.
Allow Land
Permite miscarea pe pamant.
Allow Climbing
Permite urcarea pe obiecte.
Max Air Speed
Seteaza viteza maxima in aer.
Min Air Speed
Seteaza viteza minima in aer.
Max Air Acceleration
Accelerarea laterala in aer, procent din viteza maxima (intoarcere). Defineste viteza cu care sistemul "boid" isi poate modifica
directia.
Max Air Angular Velocity
Acceleratia tangentiala in aer, procent din 180 de grade. Defineste cat de mult acel boid poate accelera brusc, pentru a
indeplini o anumita regula.
Air Personal Space
Raza pentru spatiul in aer a elementelor boid. Procent din marimea particulei.
Landing Smoothness
Cat de lin pot ateriza elementele boid.
Max Land Speed
Seteaza viteza maxima la aterizare.
Details, info, download: http://amrc.altervista.org
Page 580 of 683
Doc:2.6/Manual - BlenderWiki (10/11/2014) - Boid Brain
Blender RO wiki PDF Manual conversion by Marco Ardito
Jump Speed
Viteza maxima pentru salt
Max Land Acceleration
Acceleratia laterala la aterizare, procent din viteza maxima (rotire). Defineste cat de rapid isi poate schimba directia un element
boid.
Max Land Angular Velocity
Acceleratia tangentiala la aterizare, procent din 180 de grade. Defineste cat de mult poate fi accelerat brusc un boid cu scopul
de a indeplini o anumita regula.
Land Personal Space
Raza spatiului personal al elementelor boid la aterizare. Procentaj din marimea particulelor.
Land Stick Force
Cat de puternica trebuie sa fie o forta pentru a incepe efectuarea unei aterizari pentru boid.
Banking
Valoarea rotirii in jurul vectorului vitezei la rotire. Banking of (1.0 == natural banking).
Pitch
Valoarea rotirii in jurul vectorului lateral.
Height
Inaltimea pentru Boid relativ la marimea particulelor.
Battle
Health
Sanatatea initiala pentru boid la nastere.
Strength
Valoarea maxima de distrugere cauzata pe secunda in cazul unui atac.
Aggression
Boid este de atatea ori mai puternic decat inamicul.
Accuracy
Acuratetea atacului.
Range
Distanta maxima de la care poate ataca elementul boid.
Alliance
Caseta relatiilor va permite sa setati alte sisteme de particule pentru a reactiona cu elementele boid. Setarea tipului la Enemy va
duce la lupta sistemelor unul contra celuilalt. Tipul Friend va face ca sistemele sa lucreze impreuna. Tipul Neutral - sistemele sunt
neutre.
Deflectors and Effectors
Asa cum am mentionat mai inainte, asemanator particulelor newtoniene, elementele Boid reactioneaza la deflectorii si campurile din
apropiere, in functie de necesitatile animatorului:
Deflection: Elementele Boid vor incerca sa evite obiectele deflectoare in functie de regula greutatii la coliziune (Collision).
Functioneaza cel mai bine la suprafete convexe (unele lucrari au nevoie de suprafete concave). Pentru fizica elementelor boid,
campurile sferice (Spherical) definesc modul in care obiectele cu camp sunt vazute de alte obiecte. Deci un camp negativ sferic Spherical (de pe un obiect sau un sistem de particule) va fi un pradator pentru toate celelalte sisteme de particule boid, iar un camp
pozitiv va fi tinta pentru toate celelalte sistem de particule boid.
Atunci cand selectati un obiect cu un sistem de particule activat, in eticheta Fields apare un meniu mic in care puteti specifica daca
acel camp va fi aplicat la obiectul emitator sau la sistemul de particule. Va trebui sa selectati numele sistemului de particule daca
doriti ca particulele prada sa zboare departe de particulele pradator.
Campuri sferice - Spherical: Acesti efectori pot fi pradatori (putere negativa) pe care elementele boid incearca sa le evite sau tinta
(putere pozitiva) la care elementele boid incearca sa ajunga in functie de regulile de greutate (respectiv) Avoid si Goal. Puterea
efectiva sferica este inmultita cu greutatea relevanta actuala (daca Puterea sau tinta sunt zero, atunci o turma de elemente boid nu va
urmari campul sferic pozitiv). Puteti activa si Die on hit (caseta Extras) astfel incat particula tinta dispare atunci cand este atacata de
o particula pradator pe care o intalneste. Pentru a face sa functioneze acest lucru, particulele pradator trebuie sa aiba un camp sferic
cu forta negativa, nu e suficient ca sa setati doar o tinta pozitiva pentru particulele prada (dar puteti seta puterea pentru forta
pradatorului la valoarea -0.01). Marimea pradatorilor si a prazii poate fi setata cu ajutorul butonului Size din caseta Extras.
Boid Brain
Caseta Boid Brain controleaza modul in care particulele boid reactioneaza intre ele. Comportamentul particulelor boid este controlat
de o lista de reguli. Poate fi aleasa doar o optiune din lista. Daca este depasita capacitatea memoriei, regulile ulterioare sunt
ignorate.
Regulile sunt implicit parcurse in lista de sus in jos (astfel se pot da prioritati explicite), iar ordinea lor poate fi modificata folosind
butoanele cu sageti mici din partea dreapta.
Details, info, download: http://amrc.altervista.org
Page 581 of 683
Doc:2.6/Manual - BlenderWiki (10/11/2014) - Boid Brain
Blender RO wiki PDF Manual conversion by Marco Ardito
Lista de reguli valabila este:
Goal
Urmareste tinta (obiectele cu camp Sferic si putere pozitiva)
Predict
Prezice miscarile tintei
Avoid
Evita pradatorii (obiectele cu camp Sferic negativ si putere negativa)
Predict
Prezice miscarile tintei
Fear Factor
Evita obiectul daca pericolul pe care il reprezinta depaseste limita (de frica)
Avoid Collision
Evita obiectele care au deflectia activata
Boids
Evita ciocnirea cu alte particule boid
Deflectors
Evita ciocnirea cu obiecte deflectoare
Look Ahead
Timp de previziune in secunde
Separate
Particulele Boid se indeparteaza unele de altele
Flock
Copie miscarile particulelor boid invecinate, dar fara a se ciocni
Follow Leader
Urmaresc un obiect conducator in locul unei particule boid
Distance
Distanta pastrata fata de conducator
Line
Urmaresc conducatorul in linie
Average Speed
Mentin viteza medie.
Speed
Procentaj din viteza maxima
Wander
Cat de aleatoare este directia vitezei
Level
Cat de mult este pastrata constanta viteza componentei Z
Fight
Miscare spre particulele boid din apropiere
Fight Distance
Ataca particulele boids la maxin din aceasta distanta
Flee Distance
Fuge la aceasta distanta
Reguli de Evaluare
Exista trei metode de control a regulilor de evaluare.
Average
Toate regulile sunt aleatorii.
Random
Este selectata o regula aleatoare pentru fiecare particula boid.
Fuzzy
Foloseste logica vaga (fuzzy) pentru a evalua regulile. Regulile sunt parcurse de sus in jos. Va fi evaluata doar prima regula
care depaseste limita. Valoarea luata in calcul va determina cat de usor va trece particula boid peste regula data (valoarea
1.000 inseamna ca particula Boid va depasi mereu limita, iar valoarea 0.000 inseamna ca nu o va depasi niciodata). Daca
particula boid va intalni una sau mai multe conditii de conflict in acelasi timp, aceasta va incerca sa indeplineasca toate regulile
in functie de greutatea fiecareia in parte.
Retineti ca o particula boid data va incerca cat ii sta in putere sa indeplineasca fiecare din regulile care ii sunt date, dar vor fi cazuri in
Details, info, download: http://amrc.altervista.org
Page 582 of 683
Doc:2.6/Manual - BlenderWiki (10/11/2014) - Setari
Blender RO wiki PDF Manual conversion by Marco Ardito
Retineti ca o particula boid data va incerca cat ii sta in putere sa indeplineasca fiecare din regulile care ii sunt date, dar vor fi cazuri in
care unele reguli vor fi indeplinite inaintea altora. De exemplu, pentru a evita un pradator, particula boid poate uita de regulile
Collision, Crowd si Center, adica in timpul panicii se poate lovi de obstacole, de exemplu, chiar daca in situatii normale este
instruita sa le evite.
Ca o nota finala, algoritmul de ciocnire (Collision) inca nu este perfect si inca se lucreaza la el, asa ca va puteti astepta la
comportamente gresite in anumite situatii.
Details, info, download: http://amrc.altervista.org
Page 583 of 683
Doc:2.6/Manual - BlenderWiki (10/11/2014) - Setari
Blender RO wiki PDF Manual conversion by Marco Ardito
Fizica fluidelor
Imagine 8: Fizica Fluidelor.
Simularea fluidelor este folosita des in CG, fiind caracteristica dorita pentru orice sistem de particule; particulele fluide sunt
asemanatoare cu cele newtoniene, dar in acest caz particulele sunt influentate de forte interne cum ar fi presiunea, tensiunea
superficiala (la suprafata), viscozitatea, sursa, etc. Particulele fluide din Blender folosesc tehnicile SPH pentru a rezolva ecuatiile
particulelor fluide.
Hidrodinamica particulelor fluide (SPH) este o metoda de calcul folosita pentru simularea curgerii fluidelor. A fost folosita in multe
domenii de cercetare, inclusiv astrofizica, balistica, vulcanologie si oceanografie. Este vorba de metoda Lagrange pentru retele (in
care coordonatele se misca odata cu fluidul), iar rezolutia metodei poate fi ajustata usor cu ajutorul variabilelor, cum ar fi densitatea.
De la lichide pana la mazga sau fum subtire posibilitatile sunt nelimitate.
Setari
Fizica fluidelor pune in comun optiunile cu Fizica Newtoniana si sunt descrise pe acea pagina.
Proprietatile Fluidelor
Rigiditate - Stiffness
Cat de incompresibil este fluidul.
Viscosity
Viscozitate liniara. Folositi valori mai mici pentru fluide groase.
Flotabilitate - Buoyancy
Forta artificiala de flotabilitate pe directia negativa a gravitatiei bazata pe diferenta de presiune din fluid.
Avansat
Repulsion Factor
Setati cat de mult incearca lichidul sa se pastreze grupat (factor de rigiditate). Bifarea optiunii seteaza respingerea ca factor de
rigiditate.
Stiff Viscosity
Creaza viscozitate pentru fluidul care se extinde. Bifarea optiunii seteaza factorul de viscozitate normal.
Interaction Radius
Raza de interactiune a fluidului. Bifarea optiunii seteaza factorul la 4*marimea particulei.
Rest Density
Densitatea fluidului in repaus. Bifarea optiunii seteaza factorul la densitatea implicita.
Sursa/Izvor - Springs
Details, info, download: http://amrc.altervista.org
Page 584 of 683
Doc:2.6/Manual - BlenderWiki (10/11/2014) - Caseta "Display"
Blender RO wiki PDF Manual conversion by Marco Ardito
Force
Forta izvorului
Rest Length
Lungimea ramasa a izvorului. Factor al razei particulei. Bifarea optiunii seteaza izvorul la un factor de 2*marimea particulei.
Viscoelastic Springs
Puteti folosi surse viscoelastice in locul surselor Hooke.
Elastic Limit
Cat de mult poate fi extinsa/comprimata sursa pentru a-i modifica restul lungimii
Plasticity
Cat de mult se poate schimba restul lungimii dupa depasirea limitei elastice.
Initial Rest Length
Folositi lungimea initiala ca rest al lungimii sursei in locul valorii 2*marimea particulei.
Frames
Creaza surse pentru acest numar de cadre incepand cu nasterea particulei (0 inseamna mereu).
Details, info, download: http://amrc.altervista.org
Page 585 of 683
Doc:2.6/Manual - BlenderWiki (10/11/2014) - Caseta "Display"
Blender RO wiki PDF Manual conversion by Marco Ardito
Vizualizare
Pornind de la elementele casetelor Display si Render, puteti controla randarea sau afisarea particulelor in ferestrele 3D. Anumite
optiuni nu sunt valide decat pentru vederile 3D, particulele fiind randate ca si Halourile. Anumite optiuni vor fi randate asa cum sunt
afisate in in vederile 3D.
Caseta "Display"
Caseta Display controleaza modul in care particulele sunt afisate in fereastra 3D. Insa nu determina neaparat si modul in care apar la
randare.
Image 1: Caseta Display pentru particule.
Niciuna "None"
Particulele nu sunt afisate in fereastra 3D si nu sunt randate. Insa emitatorul poate fi randat.
Point
Particulele sunt afisate ca puncte patrate. Marimea lor nu depinde de distanta lor fata de camera de luat vederi.
Cerc "Circle"
Particulele sunt afisate sub forma de cercuri - vazute din fata. Marimea lor nu depinde de distanta fata de camera de luat vederi.
Cruce "Cross"
Particulele sunt afisate in forma de cruce de 6 puncte care se aliniaza cu rotirea particulelor. Marimea lor nu depinde de
distanta fata de camera de luat vederi.
Axe "Axis"
Particulele sunt afisate ca niste axe. Acest afisaj este util in cazul in care doriti sa vedeti orientarea si rotirea particulelor in
vederea 3D. Mariti Draw Size pana cand puteti vedea clar axele.
Particulele vizualizate ca si puncte, cercuri, cruci sau axe nu au optiuni particulare, dar pot fi interesante atunci cand aveti mai multe
sisteme de particule, pentru a nu le confunda unele cu altele (de ex., in simularile care folosesc simularea fizica Boids).
Afisare "Display"
Indica procentajul de afisare a particulelor in vederea 3D (Sunt randate toate particulele).
Marimea afisarii "Draw Size"
Defineste marimea particulelor afisate (in pixeli) in vederea 3D (0 = implicit).
Dimensiuni "Size"
Deseneaza dimensiunea particulelor cu un cerc.
Viteza "Velocity"
Deseneaza viteza particulelor cu o linie care arata directia miscarii si are lungimea relativa cu marimea vitezei.
Numar "Number"
Afizeaza ID-ul particulelor in ordinea emisiei.
Culoare "Color"
Meniul Color va permite sa desenati particulele in functie de anumite proprietati ale lor.
Niciuna "None"
Particulele sunt negre.
"Material"
Particulele au culoarea Materialului.
Viteza "Velocity"
Particulele sunt colorate in functie de viteza lor. Culoarea minima este albastru, cea maxima este rosu - Max si peste. Cresterea
valorii Max duce la cresterea vitezei particulelor.
Accelerare "Acceleration"
Particulele sunt colorate in functie de acceleratia lor.
Setari pentru randare
Caseta Render controleaza modul in care sunt afisate particulele la randare.
Details, info, download: http://amrc.altervista.org
Page 586 of 683
Doc:2.6/Manual - BlenderWiki (10/11/2014) - Caseta "Display"
Blender RO wiki PDF Manual conversion by Marco Ardito
Imaginea 2: Caseta Render pentru particule.
Index materiale "Material Index"
Alegerea materialului care va fi folosit pentru umbra particulelor.
Parent
Se foloseste un obiect diferit pentru determinarea emisiei de particule.
Emitator "Emitter"
Cand optiunea este inactiva, emitatorul nu este randat. Pentru randarea emitatorului, activati butonul Emitter.
Parents
Randeaza deopotriva particulele parinte si cele copil. Copiii au mai multe optiuni de deformare, deci parintii rigizi se vor
regasi printre copiii bogat ornamentati. De accea parintii - Parents nu sunt randati implicit atunci cand activati Children. Cititi
si Copii
Neemisi/nenascuti "Unborn"
Randarea particulelor chiar inainte de nasterea lor.
Morti "Died"
Randarea particulelor chiar dupa moartea lor. Foarte util daca particulele mor la ciocnire (Die on hit), puteti astfel folosi
obiectele formate de particule.
Niciuna "None"
Cand optiunea este None particulele nu vor fi randate. Util daca folositi particulele pentru a duplica obiecte.
Halo
Image 3: Optiunea Halo din caseta Render.
Particulele Halo sunt randate ca si materialele de tip Halo.
Valoare coada "Trail Count"
Defineste numarul de particule din coada. Atunci cand e mai mare ca 1, apar optiuni suplimentare.
Lungimea in cadre "Length in Frames"
Lungimea caii in cadre.
Lungime "Length"
Capatul cozii.
Aleator "Random"
Da lungimii caii o variatie aleatoare.
Linie "Line"
Imagine 4: Optiunea Line din caseta Render.
Vizualizarea de tip linii creata (mai mult sau mai putin) cu linii fine poligonale cu o randare strand (fire), avand directia vitezei
particulelor. Densitatea liniilor este reglata cu parametrul Start din shader Strands (subcontextul Material, caseta Links and Pipeline).
Inapoi "Back"
Regleaza lungimea cozii (partea din spate) particulelor.
In fata "Front"
Regleaza lungimea capului (partea din fata) particulelor.
Viteza "Speed"
Details, info, download: http://amrc.altervista.org
Page 587 of 683
Doc:2.6/Manual - BlenderWiki (10/11/2014) - Caseta "Display"
Blender RO wiki PDF Manual conversion by Marco Ardito
Multiplica lungimea liniei cu viteza particulelor. Cu cat sunt mai rapide, cu atat liniile sunt mai lungi.
Valoarea cozii "Trail Count"
Vedeti descrierea pentru tipul de randare Halo de mai jos.
Traiectorie "Path"
Imagine 5: Optiunea Path a casetei Render.
Vizualizarea Path are nevoie de un sistem de particule par - Hair, sau de particule cheie - Keyed.
Randarea suvitelor "Strand render"
[Keypointstrands] (?) Se foloseste primitiva retea pentru randare. Tehnica foarte rapida si eficace.
Randare adaptata "Adaptive render"
Incearca sa elimine geometria inutila a traiectoriilor inainte de randarea particulelor retea, pentru a face randarea mai rapida si
a folosi mai putina memorie.
Angle
Cu cate grade se va curba traiectoria pentru a produce un alt segment la randare(partile drepte ale traiectoriilor au nevoie de
mai putine segmente).
Pixel
Cati pixeli trebuie sa parcurga o cale inainte de a produce un segment nou, la randare (parul scurt sau parul lung vazut de
departe au nevoie de mai putine segmente). (Numai pentru Adaptive render).
B-Spline
Interpolarea parului folosind B-Splines. Poate fi o optiune interesanta daca utilizati valori mici la randare - Render. Se pierde
precizia, dar se obtine traiectorii mai line, netede.
Pas "Steps"
Regleaza numarul de subdiviziuni ale traiectoriilor (Valoarea se calculeaza la puterea a doua). Trebuie sa definiti cu atentie
aceasta valoare, deoarece daca dublati valoarea randarii, va fi folosita de partru ori mai multa memorie pentru calcul. Randarea
este mai rapida daca folositi valori mici. O mica observatie, ondularea parului depinde de aceasta valoare. Acest lucru
inseamna ca valoarea 0 Steps realizeaza 1 subdiviziune, 1 realizeaza 2 subdiviziuni, 24, 39, 416, n2n.
Optiuni pentru timp "Timing":
Cale absoluta pentru timp "Absolute Path Time"
Timpul se calculeaza in cadre.
"Start"
Cadrul de incepere a traiectoriei urmarite.
Final "End"
Cadrul de final a traiectoriei urmarite.
Alaatoriu "Random"
Realizeaza o variatie aleatorie a lungimii caii.
Cititi si pagina Strands din manual pentru o descriere detaliata.
Obiect "Object"
Imagine 6: Optiunea Object din caseta Render.
In modul de vizualizare obiect, obiectul specificat (campul OB:) este duplicat si inlocuieste particulele. Obiectul care va fi duplicat
trebuie fie centrat in sistemul global de coordonate, altfel copiile sale vor fi decalate in raport cu particulele.
Global
Foloseste coordonatele globale ale obiectului pentru duplicare.
Dimensiune "Size"
Marimea obiectelor
Details, info, download: http://amrc.altervista.org
Page 588 of 683
Doc:2.6/Manual - BlenderWiki (10/11/2014) - Caseta "Display"
Blender RO wiki PDF Manual conversion by Marco Ardito
Dimensiune aleatoare "Random Size"
Da o variatie aleatoare dimensiunii obiectelor.
Grup "Group"
Imagine 7: Optiunea Group din caseta Render.
In modul de vizualizare grup, obiectele care apartin unui grup dat (campul GR:) sunt duplicate in locul particulelor.
Intregul grup "WholeGroup"
Foloseste intregul grup deodata, in loc sa foloseasca unul din elementele sale, grupul fiind afisat in locul fiecarei particule.
Numar de utilizari "Use Count"
Foloseste obiectele de mai multe ori in aceleasi grupuri. Specificati ordinea si numarul de repetari a fiecarui obiect care apare
in lista. Puteti duplica un obiect din lista cu butonul + , sau sa eliminati o dublura cu butonul - .
Global
Foloseste coorodnatele globale ale obiectelor pentru duplicare.
Alegere aleatoare "Pick Random"
Obiectele grupului sunt alese aleatoriu, in loc sa se foloseasca ordine de pe lista, la un moment dat fiind afisat doar un singur
obiect in locul fiecarei particule.
Acest mecanism inlocuieste integral vechiul sistem din Blender care folosea particule parinte si DupliVerts pentru a inlocui
paritculele cu geometrie reala. Aceasta metoda este complet invechita si nu mai functioneaza.
Dimensiune "Size"
Dimensiunea obiectelor.
Dimensiune aleatoare "Random Size"
Da obiectelor o dimensiune aleatoare.
Panou de afisare Billboard
Image 8: Optiunea Billboard a casetei Render.
Panourile de afisare - Billboards sunt planuri patrate aliniate. Implicit, acestea sunt aliniate inspre camera de luat vederi, insa puteti
sa le alegeti un alt obiect ca si tinta. Daca deplasati un panou billboard in jurul tintei, acesta va fi indreptat mereu spre centrul
acesteia. Marimea unui panou billboard este reglata de catre parametrul Size - marimea particulelor (in unitati Blender). Puteti sa le
utilizati de ex. pentru jocul video sprites (versiunea in engleza [1] sau sa inlocuiti vizualizarea Halo. Tot ce poate fi facut cu un halou,
poate fi facut si cu un billboard. Insa panourile billboard sunt obiecte reale, pot avea o forma oarecare, umbre si lumini. Sunt putin mai
Details, info, download: http://amrc.altervista.org
Page 589 of 683
Doc:2.6/Manual - BlenderWiki (10/11/2014) - Caseta "Display"
Blender RO wiki PDF Manual conversion by Marco Ardito
poate fi facut si cu un billboard. Insa panourile billboard sunt obiecte reale, pot avea o forma oarecare, umbre si lumini. Sunt putin mai
dificil de asezat si cer mai multe resurse si timp la randare.
Panourile billboard pot fi texturate (pot avea si transparenta), pot lua orice forma. Texturile pot fi animate in diferite moduri :
In functie de varsta particulei (timp relativ).
In functie de momentul emisiei particulei.
In functie de imaginea curenta (timp absolut).
Puteti folosi diferite parti ale unei imagini textura :
In functie de varsta particulei.
In functie de momentul emisiei particulei.
In functie de aliniere sau inclinare.
Deoarece folositi materiale normale pentru billboard, sunteti liberi sa amestecati texturile dupa dorinta. Chiar si materialul poate fi
animat in timp absolut.
Important: daca obiectul nu are niciun strat UV, va trebui sa creati cel putin unul (in contextul Editing), pentru a functiona. In plus, textura
trebuie sa fie placata dupa coordonatele UV (caseta Map Input). Pentru exemple cu posibilitati de animare, cititi si descrierea in
engleza pentru Billboard.
O alternativa interesanta a panourilor billboards' sunt, in anumite cazuri, firele - strands, deoarece puteti anima forma retelelor.
Acest tip de vizualizare are mai multe optiuni, descrise detaliat mai jos.
Alimiere "Align"
Puteti limita posibilitatile miscarii cu aceste optiuni. Determina alinierea axelor in momentul emisiei.
Vedere "View"
Fara aliniere anterioara, orientarea va fi spre tinta.
X/Y/Z
Orienteaza de-a lungul axei globale, respectiv X/Y/Z.
Viteza "Velocity"
Orienteaza de-a lungul vectorului viteza a particulei.
Blocat "Lock"
Blocheaza axa de aliniere, pastrand orientarea de la pornire. Panoul billboard nu se aliniaza decat dupa o axa spre tinta.
Obiectul Panou de afisare "Billboard Object"
Obiectul tinta spre care sunt orientate panourile billboard. Implicit, este folosita camera de luat vederi.
Unghi de inclinare "Tilt Angle"
Unghi de rotire a planurilor pentru panoul billboard. O rotire (tilt) de 1.0 corespunde unei rotiri de 180 (panoul billboard cu
capul in jos).
Aleatoriu "Random"
Variatia aleatoare a inclinarii(tilt).
Decalajul panoului de afisaj "Billboard Offset"
X
Decaleaza panoul billboard pe orizontala in raport cu centrul particulei. Astfel, textura nu va fi deplasata.
Y
Decaleaza panoul billboard pe verticala in raport cu centrul particulei.
Canal UV "UV Channel"
Panourile billboard sunt poligoane patrate. Pentru a le textura in moduri diferite, este necesara o solutie prin care sa se aleaga
care texturi vor fi asezate pe patrate si in ce mod. In caseta Map Input, se pot aplica texturi diferite cu straturi diferite UV. Se pot
folosi trei straturi UV diferite , pentru a obtine trei ansambluri de coordonate UV, care pot fi aplicate la una sau mai multe texturi
(NdT : Paragraf neclar : Billboards are just square polygons. To texture them in different ways we have to have a way to set
what textures we want for the billboards and how we want them to be mapped to the squares. These can then be set in the
texture mapping buttons to set wanted textures for different coordinates. You may use three different UV layers and get three
different sets of UV coordinates, which can than be applied to different (or the same) textures.).
Panoul normal de afisare UV "Billboard Normal UV"
Coordonatele sunt aceleasi pentru toate panourile billboard si aseaza imaginea pe patrat.
Panou de afisare Timp-Indice UV "Billboard Time-Index UV"
Coordonatele definesc de fapt punctele unice de pe textura, cu timpul pe coordonata X si indicele particulei pe coordonata Y.
De exemplu, avand o textura in degrade pe orizontala atribuita culorilor de la alb la negru, veti obtine particule care se nasc
albe, apoi devin treptat negre de-a lungul vietii. In cazul in care degradeul este pe verticala de la alb la negru, prima particula va
fi alba, iar ultima va fi neagra, cele intermediare avand nuante de gri.
Animatia texturilor UV este putin mai complexa. Textura UV este impartita in linii si coloane (N ori N). Textura trebuie ca fie patrata.
Trebuie sa utilizati Split UV al canalului UV si sa completati numele stratului UV. Aceste UV vor genera coodonatele acelui strat.
Divizarea UV "Split UV's"
Numarul de linii/coloane ale texturii care va fi utilizata.
Coordonatele acopera o singura parte a grilei UV Split, o grila de nn elemente care va acoperi intreaga textura. In functie de
Details, info, download: http://amrc.altervista.org
Page 590 of 683
Doc:2.6/Manual - BlenderWiki (10/11/2014) - Caseta "Display"
Blender RO wiki PDF Manual conversion by Marco Ardito
setarile Offset si Animate puteti determina care parte va fi utilizata pentru o anumita particula la un moment dat. Poate fi folosita
pentru randarea fiecarui billboard unic, sau pentru utilizarea unei texturi animate, care contine fiecare cadru al animatiei
dispuse in grila ca o imagine mare.
Impartirea UV a panoului de afisaj "Billboard Split UV"
Defineste numele 'stratului UV' care va fi folosit cu billboard (puteti folosi cate unul diferit pentru fiecare UV Channel). Implicit,
este stratul UV activ, verificati caseta Mesh din contextul Editing, F9).
Animatie "Animate"
Meniu derulant, care indica modul in care divizarea UV ar putea fi animata (prin schimbarea particulei in timp):
Niciuna "None"
Nu se realizeaza animatia asupra particulei propriu-zise, iar billboard foloseste o singura sectiune a texturii de-a lungul
vietii sale.
Varsta Age
Sectiunile texturii sunt trecute in mod secvential de-a lungui duratei de viata a particulelor.
Unghi Angle
Modificarea sectiunii dupa unghiul de rotatie in jurul axei selectate de Align to, daca este folosit View, modificarea fiind
bazata pe valoarea de inclinare.
Imagine "Frame"
Sectiunea se modifica in functie de imagine.
Decalaj "Offset"
Indica cum va fi aleasa prima sectiune (printre cazurile grilei n n ale texturii definite de numarul Split UV) pentru toate
particulele.
Niciuna "None"
Toate particulele incep de la prima sectiune.
Liniar "Linear"
Prima particula va fi emisa la prima sectiune iar ultima particula va fi emisa la ultima sectiune, particulele intermediare
fiind emise la sectiunile atribuite dupa un calcul liniar - intre prima si ultima sectiune.
Aleatoriu "Random"
Atribuie o sectiune aleatorie de plecare pentru fiecare particula.
Cantitatea traseului "Trail Count"
Vedeti descrierea pentru tipul de randare Halo de mai sus.
Details, info, download: http://amrc.altervista.org
Page 591 of 683
Doc:2.6/Manual - BlenderWiki (10/11/2014) - Optiuni
Blender RO wiki PDF Manual conversion by Marco Ardito
Cache
Imagine 4: Caseta Cache pentru particule.
Sistemele emitatoare - Emitter folosesc un sistem unificat pentru caching si baking (impreuna cu softbody si cloth). Rezultatele
simularii sunt pastrate automat in cache pe hard disk atunci cand este redata animatia, deci urmatoarea data cand este rulata, va rula
mai rapid prin citirea rezultatelor de pe hard disk. Daca faceti si Bake, simularea in cache este protejata si veti fi intrebat daca doriti
sa schimbati o setare care va face necesara o recalculare.
Atentie la setarile pentru Start si End
Simularea este calculata doar pentru cadrele pozitive intre cadrele Start si End din caseta Bake, chiar daca aplicati sau nu
Bake. Deci daca doriti o simulare mai mare decat 250 de cadre, va trebui sa modificati valoarea pentru cadrul End !
Caching
La redarea animatiei, fiecare sistem fizic scrie fiecare cadru pe hard disk, intre cadrele de start si end pentru simulare. Aceste
fisiere sunt stocate in foldere cu prefix blendcache, dupa fisierul .blend. Retineti ca pentru umplerea cache-ului, redarea
trebuie sa porneasca inainte de cadrul sau din cadrul in care incepe simularea.
Memoria cache este stearsa automat daca se fac modificari - dar nu orice fel de modificari, deci uneori este necesara
stergerea manuala - de ex. daca modificati un camp de forta.
Daca este imposibila scrierea in subdirector, nu va fi stocat nimic in cache.
Cache-ul poate fi eliberat din sistemul fizic cu ajutorul unui buton din caseta, sau cu combinatia de taste CtrlB - stergerea doar
pentru obiectele selectate.
Daca calea la fisierul cache este mai lunga decat maximul de caractere suportat de sistemul de operare (de ex. mai mult de
250 de caractere), se pot petrece lucruri stranii (eng.: strange things might happen).
Baking
Sistemul este protejat conta modificarilor dupa baking.
Rezultatul Bake poate fi sters si cu CtrlB pentru toate obiectele selectate sau cu click pe Free Bake pentru un sistem singular de
particule.
Daca reteaua modifica simularea, aceasta nu va fi calculata din nou.
Nota: nu exista editarea pentru bake in cazul particulelor, ca la softbody si cloth.
Doua note la final:
In cazul fermelor de randare (renderfarms), cel mai bine este sa rulati bake pentru toate sistemele fizice, apoi sa copiati si
blendcache-ul in ferma de randare.
Atentie la secventa de modificatori din lista de modificatori (ca intotdeauna). Puteti avea un numar diferit de suprafete in
fereastra 3D fata de randare (de ex. cand folositi "subdivision surface"), altfel rezultatul randat poate fi diferit de ceea ce vedeti
in fereastra 3D.
Details, info, download: http://amrc.altervista.org
Page 592 of 683
Doc:2.6/Manual - BlenderWiki (10/11/2014) - Usage
Blender RO wiki PDF Manual conversion by Marco Ardito
Hair (parul)
Folosind acest sistem de particule, se poate simula parul, blana, iarba si alte lucruri asemanatoare.
Growing (cresterea)
Primul pas este crearea parului, specificand numarul de fire de par si lungimea lor.
Calea completa a particulelor este calculata anterior. Deci orice actiune realizata de particula, va fi realizata si de firul de par. Un fir
de par este la fel de lung ca si lungimea caii pentru particula cu timp de viata de 100 de cadre. In locul randarii fiecarui cadru punct cu
punct in animatia particulei, exista puncte de control calculate cu interpolare, pe segmente.
Styling
Urmatoarea etapa este stilizarea parului. Puteti modifica modul in care arata firele de par prin schimbarea setarilor Physics Settings.
Un mod mai avansat de schimbare a aparentei parului este folosind particulele copil. Astfel, sunt adaugati "copii" la firele de par
originale si are setari care dau diferite tipuri de forme.
Puteti modifica interactiv firele de par in Particle Mode. Astfel, setarile particulelor devin inactive si puteti pieptana, taia, lungi etc.
curbele pentru firele de par.
Animating
Parul poate fi facut "dinamic" folosind "cloth solver". Alte detalii pe pagina Hair Dynamics.
Rendering
Blender poate randa parul in moduri diferite. Materialele au o sectiune Strand, descrisa in pagina Strands.
Parul poate fi folosit si ca baza pentru modificatorul Particle Instance, care permite ca o curba sa fie deformata de-a lungul curbelor,
folositor la firele subtiri sau alte lucuri ca iarba.
Optiuni
Image 4a: Setari pentru un sistem de particule
Hair.
Regrow
Regenereaza parul pentru fiecare cadru.
Advanced
Activeaza setarile avansate asemanatoare setarilor din modul Emitter.
Emission
Amount
Seteaza valoarea pentru firele de par. Se folosesc particule cat mai mici posibil, mai ales daca veti folosi ulterior "softbody
animation". Dar va trebui sa aveti suficiente particule pentru un control bun. Pentru o frizura normala sunt necesare mii de fire
(aproximativ 2000) pentru a avea un control suficient. E posibil sa fie necesare mai multe particule in cazul in care doriti sa
Details, info, download: http://amrc.altervista.org
Page 593 of 683
Doc:2.6/Manual - BlenderWiki (10/11/2014) - Setari
Blender RO wiki PDF Manual conversion by Marco Ardito
acoperiti un corp cu blana. Volumul firelor va fi realizat ulterior folosind Children.
Hair Dynamics
Setari pentru adaugarea miscarii parului - detalii pe pagina Hair Dynamics.
Display
Rendered
Deseneaza firele de par ca linii curbe.
Path
Deseneaza doar punctele de final ale firelor de par.
Steps
Numarul de segmente (punctele de control minus 1) ale firelor de par. Segmentele dintre punctele de control sunt interpolate.
Numarul de puncte de control, este important:
pentru animatia softbody, deoarece punctele de control sunt animate ca si noduri, deci mai multe puncte de control inseamna
timp mai mare de calcul.
pentru editarea interactiva, deoarece punctele de control se pot doar muta (dar puteti recalcula numarul de puncte de control in
modul Particle).
10 Segmente ar trebui sa fie suficiente chiar si pentru firele lungi de par, 5 Segmente sunt suficiente pentru parul scurt, iar 2 sau
3 segmente sunt suficiente pentru blana.
Children
Detalii pe pagina Children.
Render
Firele de par pot fi randate ca Path, Object sau Group. Descrierea se afla pe pagina Particle Visualization.
Usage
Imaginea 4b: Sistemele de particule pot fi paroase
Fur Tutorial, - o lectie care are ca rezultat al randarii (Imaginea 4b). Poate fi folosit mai ales pentru parul scurt.
Details, info, download: http://amrc.altervista.org
Page 594 of 683
Doc:2.6/Manual - BlenderWiki (10/11/2014) - Setari
Blender RO wiki PDF Manual conversion by Marco Ardito
Dinamica parului
Particulele de par pot fi facute dinamice folosind proprietatile fizice Cloth.
Pentru a activa proprietatile fizice pentru par, dati click pe caseta de langa Hair Dynamics.
Setari
Material
Stiffness
Controleaza cat de rigida este radacina firelor de par.
Mass
Controleaza greutatea materialului cloth.
Bending
Controleaza valorea de indoire de-a lungul firelor de par. Valorile mai mari duc la o indoire mai mica.
Internal Friction
Valoarea frecarii dintre firele de par individuale.
Collider Friction
Valoarea frecarii dintre firele de par si obiectele externe, la coliziune.
Damping
Spring
Amortizarea vitezei. (valori mari = mai lin, valori mai mici = brusc).
Air
Aerul are propria rezistenta care incetineste caderea obiectelor.
Quality
Steps
Calitatea simularii in pasi per cadru. (valori mai mari dau o calitate mai buna, dar dureaza mai mult).
Details, info, download: http://amrc.altervista.org
Page 595 of 683
Doc:2.6/Manual - BlenderWiki (10/11/2014) - Setari
Blender RO wiki PDF Manual conversion by Marco Ardito
Copii
Copiii (Children) sunt subparticule atribuite particulelor Hair si Keyed. Fac posibil lucrul cu o valoare relativ scazuta a particulelor
Parinte, ale caror proprietati fizice sunt calculate. Apoi copiii sunt aliniati la parintii acestora. Fara recalcularea proprietatilor fizice,
numarul si vizualizarea copiilor poate fi modificat.
Copiii pot fi emisi din particule sau de pe suprafete (cu cateva optiuni diferite). Emisia de pe suprafete (Faces) are cateva
avantaje, mai ales distribuirea se face mai ales pe fiecare suprafata (lucru care o face mai bine de urmarit pentru blana sau
ceva asemanator). Oricum, copiii obtinuti din particule isi urmeaza mai bine parintii, de ex. daca aveti o animatie pe un
"softbody" si nu doriti ca parul sa patrunda reteaua de emisie. Cititi mai multe in pagina din manual despre par - Hair.
Daca activati copiii, particulele parinte nu mai sunt randate (lucru care are sens, deoarece forma copiilor este diferita de cea a
parintilor). Daca doriti sa vedeti si parintii, activati butonul Parents din caseta Visualization.
Copiii mostenesc acelasi material ca si parintii si sunt colorati in functie de locul exact in care sunt emise (deci copiii pot avea
culori sau alte atribute diferite).
Optiunile posibile depind de tipul sistemului de perticule si daca se lucreaza cu Children from faces sau cu Children from particles.
Nu putem sa va aratam toate combinatiile posibile, ci doar setarile pentru sistemul de particule Hair.
Setari
Simple
Copiii sunt emisi din firele de par parinte.
Interpolated
Copiii sunt emisi printre particulele Parinte pe suprafata retelei. Acestia (copiii) sunt interpolati printre parintii alaturati. Este util
mai ales pentru blana, deoarece puteti obtine o distribuire egala. Unii copii pot deveni parinti virtuali, care vor influenta alte
particule din apropiere.
Display
Numarul de copii din fereastra 3D.
Render
Numarul de copii care va fi randat (pana la 10.000).
Pentru modul simplu
Size
Doar pentru Emitter. Un multiplicator pentru dimensiunea copiilor.
Random
Variatie aleatorie pentru dimensiunea particulelor copil.
Modul Interpolat
Seed
Modifica numarul aleatoriu pentru particulele copil, pentru a obtine un rezultat diferit.
Virtual
Valoarea relativa de parinti virtuali.
Long Hair
Calculeaza copii care vor urma firele de par lung.
Efecte
Image 2: From left to right: Round: 0.0 / Round: 1.0 /
Clump: 1.0 / Clump: -1.0 / Shape: -0.99.
Clump
Agregare. Copiii pot creste de la varf (1.0) sau pot porni de la radacina (-1.0).
Shape
Details, info, download: http://amrc.altervista.org
Page 596 of 683
Doc:2.6/Manual - BlenderWiki (10/11/2014) - Setari
Blender RO wiki PDF Manual conversion by Marco Ardito
Forma de agregare. Fie folosind o functie invers parabolica (0.99) fie una exponentiala (-0.99).
Length
Lungimea cailor pentru copii
Threshold
Valoarea particulelor ramase neatinse de lungimea cailor copiilor
Radius
Raza pe care sunt distribuiti copiii in jurul parintilor. Aceasta este 3D, deci copiii pot fi emisi mai mult sau mai putin decat
parintii lor.
Roundness
Rotunjirea copiilor in jurul parintilor. Fie dupa o sfera (1.0), fie dupa un plan (0.0).
Seed
Alege un numar aleatoriu pentru particulele copil, pentru a obtine rezultate diferite
Rugozitate
Uniform,Size
Se bazeaza pe locatia copiilor, deci variaza caile intr-un mod similar atunci cand copiii sunt apropiati.
Endpoint,Shape
Rough End - rugozitate la final - capetele cailor sunt aleatorii (putin ca la angrenarea aleatorie negativa). Forma poate varia de
la <1 (parabolic) la 10.0 (hiperbolic).
Random,Size,Threshold
Se bazeaza pe un vector aleatoriu, deci nu va fi acelasi pentru copiii din apropiere. Domeniul poate fi specificat pentru a se
aplica doar unei parti a copiilor. Util la crearea unor fire ratacite, care se comporta altfel fata de celelalte fire.
Kink
Imaginea 3: Particule copil cu zulufi (Kink). De la stanga la
dreapta: Curl / Radial / Wave / Braid / Roll.
Folosind Kink, puteti roti copiii in jurul parintelui. Vedeti in imaginea de mai sus (Imaginea 3) diferite tipuri de zulufi - Kink.
Curl
Cret - copiii cresc in spirala in jurul firelor de par parinte.
Radial
Copiii formeaza o forma de val in jurul parintilor care trece prin firele de par parinte.
Wave
Copiii formeaza un val, in aceeasi directie.
Braid
Copiii se impletesc in jurul firului de par parinte.
Amplitude
Amplitudinea distantei.
Clump
Cat de mult este afectata amplitudinea zulufilor de angrenare.
Flatness
Cat de plate sunt firele de par.
Frequency
Frecventa distantei (1/lungimea totala). Cu cat frecventa este mai mare, cu atat vor fi facute mai multe rotatii.
Shape
Unde porneste rotirea (distanta rotirii).
Details, info, download: http://amrc.altervista.org
Page 597 of 683
Doc:2.6/Manual - BlenderWiki (10/11/2014) - Setari
Blender RO wiki PDF Manual conversion by Marco Ardito
Grupuri de noduri
Caseta pentru grupurile de noduri va permite sa specificati grupurile de noduri care se folosesc la cateva setari pentru particulelecopii. Puteti anula efectul pentru fiecare grup de noduri folosind casutele de bifare. Puteti afecta urmatoarele atribute:
Densitate
Lungime
Grupare (Clump)
Rasucire (Kink)
Rugozitate 1
Rugozitate 2
Sfarsit de rugozitate
Exemple
...
Details, info, download: http://amrc.altervista.org
Page 598 of 683
Doc:2.6/Manual - BlenderWiki (10/11/2014) - Folosirea modului Particle
Blender RO wiki PDF Manual conversion by Marco Ardito
Modul Particle
Folosind Particle Mode puteti edita punctele cheie (cadrele-cheie) si caile realizate cu Bake pentru simularile Par, Particule, Cloth si
Soft Body. (Puteti edita si sitiliza parul inainte de aplicarea "bake").
Lucrul in modul Particle este simplu si asemanator cu lucrul cu nodurile in fereastra 3D - mai jos descriem cum se seteaza un sistem
de particule si cum se da o referinta ale diferitelor functii.
Folosirea modului Particle
Doar cadrele care au Bake in memorie pot fi editate!
Daca nu puteti edita particulele, verificati daca nu ati realizat "bake" pe un Disk Cache.
Setare pentru Particulele Hair
Creati un sistem de particule Hair - Avand obiectul selectat, dati click pe pictograma Particle System din caseta Properties.
Creati un nou sistem de particule cu click pe Plus.
Dati o viteza initiala pe directia Normal (ami intai bifati caseta Advanced, apoi modificati subcaseta Velocity), sau ajustati Hair
Length.
Creati o simulare - Asezati camera-de-luat-vederi intr-o pozitie convenabila ( View Cameras Active Camera ... sau 0
NumPad). Bifati caseta Hair Dynamics. Selectati Render Render OpenGL Animation in modul Render Engine.
Editarea firelor de par in Particle Mode
Editarea cailor simularii unei particule "bake" in
modul Particle
Details, info, download: http://amrc.altervista.org
Page 599 of 683
Doc:2.6/Manual - BlenderWiki (10/11/2014) - Folosirea modului Particle
Blender RO wiki PDF Manual conversion by Marco Ardito
Setare pentru simularile Particle, Cloth si Soft Body
Folositi particulele Emitter, sau o simulare cloth/soft-body
Creati o simulare - setati obiectele sau emitatorii, setati durata timpului (folositi o durata mica daca sunteti incepator si/sau
experimentati), setati simularea dupa cum doriti, folosind Alt+a pentru a o previzualiza.
Bake the Simulation
Dupa ce ati finalizat simularea generala, aplicati bake pentru simulare din modul obiect. La simulare trebuie aplicata "bake"
pentru a activa editarea. (se aplica "bake" in memorie, deoarece "cache-ul de disk" nu poate fi editat in Modul Particle)
Edit the Simulation
Comutati la Particle Mode din meniul vertical Mode din partea de jos a barei de meniu din vederea 3D pentru a edita caile
pentru particule/cadre-cheie. Putei apasa tasta T cand va aflati in vederea 3D pentru a vedea caseta Particle Mode. Deplasativa in cadrul in care doriti sa editati si folositi diferitele instrumente din Particle Mode pentru a edita simularea. Lucrati cu atentie,
previzualizati modificarile cu Alt+a si salvati des astfel incat sa puteti reveni la o versiune anterioara daca ceva nu va plac
ultimile modificari facute.
Pentru a putea vedea ceea ce ati lucrat:
Activati caseta Particle Edit Properties (PEP) ci tasta N.
Selectati Point select mode
din antetul ferestrei 3D. Astfel vor fi afisate punctele cheie de-a lungul caii pentru particule.
Marimea pensulei
Apasati tasta F pentru a redimensiona pensule in timpul lucrului
Folosirea modului Particle
Selectare puncte
Un singur punct: RMB .
Toate punctele: A.
Punctele legate: Mutati mouseul peste un punct cheie si apasati tasta L.
Selectie de tip bordura: B.
Primul/ultimul: W Selectie primul punct/Selectie ultimul punct Last.
Puteti folosi si meniul Select.
Selectii
Selectiile sunt foarte folositoare pentru modificarea doar a particulelor cu care lucrati. Tineti mouseul peste calea unei particule
si apasati tasta L pentru a o lega, apoi tineti mouseul peste urmatoarea cale si apasati tasta L pentru a o adauga la selectie.
Pentru a elimina o cale, tineti apasata tasta shift si apasati tasta L. Pentru a le deselecta pe toate, apasati tasta A. Metoda de
selectie a punctelor individuale este identica cu cea din modul editare. Click pentru a selecta, shift+click pentru a
adauga/elimina un punct din selectie
Atentie la Undo!
Folosind Undo in Modul Particle puteti obtine rezultate ciudate (eng.: strange results).Salvati des lucrarea!
Mutarea punctelor-cheie sau a particulelor
Pentru a muta punctele-cheie selectate apasati tasta G, sau folositi una din metodele de mutare a nodurilor.
Pentru a muta o particula radacina trebuie sa dezactivati Keep Root din Tool Bar.
Puteti face multe lucruri asemanatoare cu nodurile, inclusiv redimensionare, rotire si eliminare (particule complete sau chei
singulare).
Puteti sa nu duplicati sau extrudati chei sau particule, dar puteti subimparti particule, lucru care adauga puncte-cheie noi (W
Subdivide/2 NumPad).
Alternativ, puteti reface cheia unei particule (W Rekey/1 NumPad) si alege numarul de chei.
Modul in care sunt afisate parul si caile de particule depinde de setarea Path Steps din Tool Bar. Setarile cu valori mici produc
interpolari care se blocheaza intre puncte, iar valorile mari produc curbe netede.
Simetrie pentru particule
Details, info, download: http://amrc.altervista.org
Page 600 of 683
Doc:2.6/Manual - BlenderWiki (10/11/2014) - Folosirea modului Particle
Blender RO wiki PDF Manual conversion by Marco Ardito
Daca doriti sa creati o simetrie dupa axa X va trebui sa urmati etapele:
Selectati toate particulele cu A.
Realizati simetria cu CtrlM, sau folositi meniul Particle Mirror.
Activati X-Axis Mirror Editing din meniul Particle.
Se poate intampla ca dupa realizarea simetriei, doua particule sa ocupe aproximativ acelasi loc. Deoarece acest lucru foloseste mai
multa memorie si mai mult timp la randare, puteti sa eliminati dublurile - Remove doubles fie din Specials (tasta W) fie din meniul
Particle.
Ascundere/Afisare
Ascunderea sau afisarea particulelor este realizata similar cu lucrul cu noduri in fereastra 3D. Selectati unul sau mai multe punctecheie ale particulei pe care doriti sa o ascundeti si apasati tasta H. Astfel vor fi ascunse doar punctele-cheie, nu si particula.
Particulele ascunse (adica particulele ale caror puncte-cheie sunt ascunse) nu reactioneaza la lucrul cu pensule. Insa:
Daca folositi Mirror Editing pot fi mutate chiar si particulele care au puncte-cheie ascunse, daca daca partea simetrica a lor este
mutata.
Pentru a afisa toate particulele ascunse, apasati combinatia de taste Alt+H.
Moduri de Selectie
Cale - Path
Nu sunt vizibile punctele-cheie, puteti doar selecta/deselecta toate particulele.
Punct - Point
Pot fi vazute toate punctele-cheie.
Varf - Tip
Puteti vedea si edita (inclusiv pensulele) doar varful particulelor, adica ultimul punct-cheie.
Pensula - Brush
Cu ajutorul butoanelor puteti selecta tipul utilitarului Comb (pieptene) pe care doriti sa il folositi. Mai jos sunt enumerate tipurile de
pensule si setarile lor
Optiuni comune:
Raza - Radius
Setati raza, daca e pensula.
Putere - Strength
Setati cat de puternic este efectul pensulei (nu e valabil la Add brush).
Adauga/Scade Mareste/Micsoreaza - Add/Sub Grow/Shrink
Seteaza pensula pentru a adauga efectul sau pentru a-l elimina..
Nici unul - None
Fara instrumente speciale, doar editarea punctelor-cheie ca si noduri normale.
Pieptene - Comb
Muta punctele-cheie (similar cu editarea proportionala).
Neted - Smooth
Face segmentele adiacente paralele.
Adaugare - Add
Adauga particule noi.
Numarare - Count
Numarul de particule noi per pas.
Interpolare - Interpolate
Interpoleaza forma noilor fire din cele existente.
Etape - Steps
Valoarea pasilor pentru pensula
Chei - Keys
Cate chei vor fi facute pentru noile particule.
Lungime - Length
Redimensioneaza segmentele, pentru a redimensiona parul (mai lung - Grow) sau mai scurt - (Shrink).
Suflat - Puff
Roteste parul in jurul primului punct-cheie (radacina). Astfel, parul va sta "in picioare" (Add) sau poate fi "culcat/lins"(Sub).
Volum suflat - Puff Volume
Details, info, download: http://amrc.altervista.org
Page 601 of 683
Doc:2.6/Manual - BlenderWiki (10/11/2014) - Folosirea modului Particle
Blender RO wiki PDF Manual conversion by Marco Ardito
"Sufla" asupra punctelor de capat neselectate, (ajuta la mentinerea volumului de par la suflarea radacinii)
Cut
Scales the segments until the last keypoint reaches the brush.
Greutate - Weight
Folositor pentru animatiile cu "softbody", deoarece greutatea defineste "softbody" Goal. Un punct-cheie cu o greutate de 1 nu le
va muta pe toate, un punct-cheie cu greutatea 0 le muta pe toate in animatia softbody. Aceasta valoare este redimensionata cu
ajutorul GMin-GMax din tinta pentru softbody.
Optiuni
Deflect Emitter,Dist
Nu muta punctele cheie prin reteua de emisie. Dist este distanta care se pastreaza fata de Emitator.
Keep
Length
Pastreaza lungimea segmentelor dintre punctele cheie atunci cand se piaptana sau de netezeste parul. Acest lucru se
face prin mutarea tuturor celorlalte puncte cheie.
Root
Pastrati prima cheie nemodificata, astfel incat nu puteti transplanta fire de par.
X Mirror
Activati editarea simetrica de-a lungul axei locale x.
Draw
Path Steps
Etape de desenare/afisare, seteaza netezimea cailor desenate.
Show Children
Afiseaza si copiii particulelor. Astfel permite reglajul fin al particulelor si vizualizarea efectelor obtinute, dar poate incetini
procesarea datelor daca aveti mai multi copii.
Details, info, download: http://amrc.altervista.org
Page 602 of 683
Doc:2.6/Manual - BlenderWiki (10/11/2014) - Folosirea modului Particle
Blender RO wiki PDF Manual conversion by Marco Ardito
Soft Bodies
Image 1a: Softbody cloth descoperind un text. Animation Blend file
In general, Soft Body este o simulare a unui obiect rigid sau deformabil. In Blender, acest sistem de simulare se foloseste cu succes
la obiectele pentru haine, si pentru retele inchise. Simularea pentru haine Cloth Simulation foloseste alta procedura si este mai potrivit
pentru obiectele-haine.
Aceasta simulare se realizeaza prin aplicarea fortelor la noduri sau la punctele de control ale obiectului. Avem de-a face cu forte
exterioare (gravitatia sau campurile de forta) si forte interioare (care tin nodurile laolalta). Astfel se pot simula formele pa care un
obiect ar putea sa le ia in realitate daca ar avea volum, ar fi umplut cu ceva si asupra lui ar actiona anumite forte reale.
Soft Bodies pot interactiona cu alte obiecte - ciocniri (Collision). Pot interactiona su cu ele-insele (Self Collision).
Rezultatul simularii Soft Body poate fi convertit la un obiect static. PUteti si sa editati simularea - bake edit , adica sa editati/modificati
rezultatele intermediare si apoi sa rulati simularea.
Scenarii tipice pentru folosirea Soft Bodies
Image 1b: Un con de vant. Conul este un
Soft Body, suspendat. Animation Blend
file
Soft Bodies se folosesc pentru:
Obiecte elastice cu sau fara ciocnire.
Steaguri, tesaturi care reactioneaza la forte.
Anumite sarcini de modelare, cum ar fi o perna sau o fata de masa peste un obiect.
Blender are un alt sistem de simulare pentru haine (vedeti Clothes). Dar uneori este mai potrivita folosirea Soft Bodies pentru
anumite parti de haine, cum ar fi manecile largi.
Par (cand este mai lung, se micsoreaza ciocnirea - collision).
Franghii animate care se leagana, lanturi sau alte obiecte asemanatoare.
Urmatoarele filme va pot oferi unele idei de folosire: [1], [2]
Crearea unui Soft Body
Simularea Soft Body functioneaza la toate obiectele care au noduri sau puncte de control:
Retele.
Curbe.
Suprafete.
Structuri.
Pentru a activa simularea Soft Body pentru un obiect:
Details, info, download: http://amrc.altervista.org
Page 603 of 683
Doc:2.6/Manual - BlenderWiki (10/11/2014) - Folosirea modului Particle
Blender RO wiki PDF Manual conversion by Marco Ardito
In fereastra Properties, alegeti eticheta Physics (se afla in partea dreapta si seamana cu o minge care sare).
Activati butonul Soft Body.
Apar mai multe optiuni. Pentru detalii privind aceste setari, cititi aceasta pagina.
Pentru a porni o simulare Soft Body simulation apasati combinatia de taste AltA.
Pentru pauza redarii animatiei apasati tasta Space, iar pentru reluarea redarii, AltA.
Oprirea redarii simularii se face prin apasarea tastei Esc.
Calitatea simularii
Setarile din caseta Soft Body Solver determina acuratetea simularii.
Min Step
Numarul minim de pasi/cadru pentru simulare. Cresteti aceasta valoare, daca Soft Body rateaza coliziunea obiectelor la
miscare rapida.
Max Step
Numarul maxim de pasi/cadru pentru simulare. In mod normal, numarul pasilor de simulare este setat dinamic (cu Error Limit),
dar este posibil sa aveti un motiv intemeiat sa modificati aceasta valoare.
Auto-Step
Foloseste viteza (Velocities) pentru marimea pasilor automat calculati.
Error Limit
Administreaza calitatea intregii simulari. Implicit are valoarea 0.1. Este setarea cea mai importanta prin care indicati cat de
precisa va fi simularea in cazul colisiunilor. Incepe cu o valoare care este 1/2 din lungimea medie. In cazul in care apar erori
vizibile, deformari sau exagerari, scadeti valoarea. Rezolvitorul tine cont de cat de rea e simularea,iar Error Limit determina
rezolvitorul sa faca ceva de genul redimensionare a pasilor.
Fuzzy
Simularea este mai rapida, dar mai putin precisa.
Choke
Incetineste (reduce viteza) nodul sau muchia in momentul in care aceasta intra in coliziune.
Diagnostics
Print Performance to Console
Afiseaza la consola ceea ce calculeaza rezolvitorul.
Estimate Matrix
Estimeaza matricea. Divizat la COM , ROT ,SCALE
Cache si Bake
Soft Bodies si alte simulari fizice folosesc un sistem unificat pentru caching si baking. Vedeti alte detalii pe pagina Particle Cache.
Rezultatele simularii sunt stocate automat (cache) pe hard disk la redarea animatiei, astfel incat la urmatoarea rulare, sa poata fi
redata rapid, prin citirea rezultatelor stocate pe hard disk. Daca ati aplicat Bake la simulare, cache-ul este protejat si daca doriti sa
faceti modificari, veti fi intrebat, deoarece va trebui recalculata modificarea.
Feriti-va de setarile Start si End
Simularea este calculata doar pentru cadrele care se afla intre cadrele Start si End (caseta Bake), chiar daca nu ati aplicat
(bake) simularea! Daca doriti ca o simulare sa dureze mai mult de 250 de cadre va trebui sa modificati numarul cadrului din
End.
Caching:
Ca si la rularea aminatiei, fiecare cadru care se afla intre cadrele se inceput si cel final este scris pe hard disk. Aceste
fisiere sunt stocate in directoare numite cu prefixul blendcache, imediat langa fisierul .blend.
Memoria cache este stearsa automat cand se fac modificari - dar nu la orice fel de modificari, asa ca uneori este
necesara stergerea manuala, de exemplu atunci cand modificati un camp de forta. Pentru a umple memoria cache,
trebuie rulata animatia inainte de sau incepand cu cadrul in care incepe simularea.
Daca nu vi se permite sa scrieti in subdirectorul cerut, crearea fisierelor cache nu va avea loc.
Memoria cache stocata pentru toate obiectele selectate poate fi eliberata folosind un buton din caseta, sau combinatia de
taste CtrlB.
Puteti avea probleme daca calea la fisierul .blend este lunga (contine multe caractere) si sistemul de operare are limitare
la lungimea de caractere.
Baking:
Sistemul este protejat contra modificarilor dupa aplicare.
Rezultatul aplicarii Bake poate fi sters si cu CtrlB pentru toate obiectele selectate sau cu click pe butonul Free Bake
Details, info, download: http://amrc.altervista.org
Page 604 of 683
Doc:2.6/Manual - BlenderWiki (10/11/2014) - Setari
Blender RO wiki PDF Manual conversion by Marco Ardito
pentru sistemul Soft Body curent.
Daca se modifica reteaua, simularea nu este calculata din nou.
Pentru "randarea cu ajutorul fermelor de calculatoare" - renderfarms, cel ami bine este sa aplicati toate sistemele fizice (simularile),
apoi sa copiati si directorul cache pe renderfarm.
Interactiunea in timp real
Pentru a lucra cu o simulare Soft Body este mai la indemana folosirea ferestrei Timeline. Puteti sa schimbati cadrele intre ele si
simularea va fi afisata mereu in starea actuala. Optiunea Continue Physics din meniul Playback - fereastra Timeline va permite sa
interactionati in timp real cu simularea, adica prin mutarea obiectelor care iau parte la coloziune sau transformarea obiectului Soft
Body.
Continue Physics nu functioneaza in timp ce rulati animatia cu AltA
Right. Aceasta functioneaza doar cand rulati animatia cu butonul Play din fereastra Timeline.
Puteti selecta apoi obiectul Soft Body in timp ce rulati simularea si aplicati - Apply modificatorul in caseta Modifiers din contextul
Editing. In acest caz, deformarea devine permanenta.
Sfaturi
Obiectele Soft Bodies lucreaza bine mai ales daca obiectele au cateva noduri de distribuire. Aveti nevoie de mai multe noduri
pentru coliziuni bune. Puteti modifica deformarea (rigiditatea) daca adaugati mai multe noduri intr-o anumita zona (vedeti
animatia din Image 1b).
Calculul coliziunilor poate dura mai mult timp. Daca ceva nu este vizibil, de ce ar fi nevoie sa fie calculat?
Pentru a creste viteza de calcul pentru coliziuni, uneori este utila ciocnirea cu un obiect suplimentar, mai simplu, invizibil, putin
mai mare (vedeti exemplul din Image 1a).
Folositi Soft Bodies doar atunci cand este necesar. Daca incercati sa acoperiti o retea pentru corp cu o haina si sa animati
doar cu Soft Body, nu veti avea succes. Pot fi activate Self collision pentru par in Soft Body, dar este o metoda pe care va trebui
sa o incercati singuri. Vom detalia ulterior doar Collisions.
Incercati si folositi elementul Lattice sau Curve Guide pentru Soft Body in locul obiectului insusi. Astfel va creste viteza de
procesare.
Legaturi (in engleza)
Developer Notes
Balansarea unui lant
Soft body pentru personaje cu armaturi
Details, info, download: http://amrc.altervista.org
Page 605 of 683
Doc:2.6/Manual - BlenderWiki (10/11/2014) - Setari
Blender RO wiki PDF Manual conversion by Marco Ardito
Forte Exterioare
Fortele exterioare sunt aplicate la noduri (si aproape exclusiv la noduri) sau la obiectele Soft Body. Acest lucru se face folosind legile
fizice ale lui Newton:
1. Daca nu este nicio forta pe nod, acesta ori sta nemiscat, ori se misca cu viteza constanta pe o linie dreapta.
2. Acceleratia unui nod depinde de masa (greutatea) sa si de forta. Cu cat nodul este mai greu, cu atat acceleratia este mai mica
(mai lent). Cu cat forta este mai mare, cu atat si acceleratia va fi mai mare.
3. Pentru fiecare actiune exista reactiuni egale si opuse.
Acestea se realizeaza doar in limitele preciziei de calcul, mereu fiind o mica aproximare pentru a evita calculele suplimentare.
Exemplu
Vom incepe cu un exemplu simplu - cubul implicit.
Pentru a tine seama de efectul fortelor exterioare, trebuie mai intai sa dezactivati tinta - Goal, astfel incat nodurile sa nu fie
retrase in pozitia originala.
Apasati combinatia de taste AltA.
Ce se intampla? Cubul se misca pe directia negativa a axei Z. Fiecare din cele opt noduri sunt afectate de o forta constanta, globala
- gravitatia. Gravitatia fata frictiune este independenta de greutatea obiectului, astfel incat orice obiect ati folosi aici ca Soft Body va fi
atenuat cu aceeasi acceleratie. Obiectul nu se deformeaza, deoarece fiecare nod se misca cu aceeasi viteza in aceeasi directie.
Setari
Caseta Soft Body
Forta de frecare - Friction
Forta de frecare a mediului inconjurator. Cu cat este mai mare, cu atat mediul este mai viscos. Forta de frecare apare atunci
cand un nod are o miscare relativa la mediul inconjurator.
Masa - Mass
Valoarea masei pentru noduri. Valori mari incetinesc acceleratia, cu exceptia acceleratie gravitationale unde miscarea este
constanta in raport cu masa. Mase mai mari inseamna inertie mai mare, deci si franarea unui Soft Body este mai dificila.
Masa grupului de noduri - Mass Vertex Group
Aici puteti picta valorile greutatii pentru masa unei retele si sa selectati grupuri de noduri.
Viteza - Speed
Cu aceasta valoare puteti controla timpul intern pentru sistemul Softbody. Seteaza corelatia intre rata de cadre si tempoul
simularii. O cadere libera a unui corp ar trebui sa acopere o distanta de cinci metri pe durata unei secunde. Puteti ajusta scala
scenei si simularea folosind aceasta corelare. Daca randati cu 25 de cadre pe secunda si 1 metru ar fi o unitate Blender (1
BU), va trebui sa setati valoarea Speed la 1.3.
Campuri de forta
Pentru a crea alte forte, va trebui sa folositi un alt obiect, de obicei obiecte de tip Empty. Puteti folosi unele forte pe nodurile obiectului
Soft Body ca Particles. Obiectele Soft Body reactioneaza doar la:
Spherical
Wind
Vortex
Obiectele Soft body reactioneaza la campurile de forta Harmonic, dar nu intr-un mod util. Deci daca folositi un camp Harmonic pentru
particule, mutati obiectul Soft body pe un alt strat.
Cititi si sectiunea Campuri de forta pentru mai multe detalii. Campurile de forta sunt puternice, un camp de tip Spherical cu puterea
de -1.0 are acelasi efect pe care il are forta gravitatiei - aproximativ - o forta de 10 Newton.
Aerodinamica
Aceasta forta exterioara speciala nu este aplicata la noduri, ci la muchiile dintre noduri. Tehnic, este aplicata o forta perpendiculara
pe muchie. Fortele se modifica in functie de proiectia vitezei relative pe muchie. Notati ca forta este aceeasi daca sufla vantul sau
daca trageti muchia prin acer cu aceeasi viteza. Acest lucru inseamna ca o muchia care se misca pe directia proprie nu simte nicio
forta, iar o muchie care se misca perpendicular pe propria ei directie simte maximumul fortei.
Simple
Muchiile primesc o forta de tragere de la mediul inconjurator
Lift Force
Muchiile primesc o forta de ridicare atunci cand trec prin mediul inconjurator.
Factor
Details, info, download: http://amrc.altervista.org
Page 606 of 683
Doc:2.6/Manual - BlenderWiki (10/11/2014) - Setari penru Muchii
Blender RO wiki PDF Manual conversion by Marco Ardito
Cat de multa forta aerodinamica va fi folosita. Pentru inceput incercati valoarea de 30.
Folosirea unei tinte
O tinta este o forma dupa care se va conforma un obiect soft body.
Uneori trebuie sa limitati miscarea nodurilor in anumite parti ale retelei, de ex. atunci cand atasati un obiect Soft Body la alte obiecte.
Acest lucru se face cu Vertex Group (tinta - target). Pozitia tinta este pozitia originala a nodului, ca si cum ar rezulta din animatia
normala a obiectului incluzand Shape Keys, Hooks si Armatures. Nodurile incearca sa ajunga la pozitia tinta cu o anumita intensitate
care poate fi ajustata.
Imagine 2b: Descrierea absorbantului de
socuri.
Imaginati-va ca nodul este conectat la tinta printr-u arc (Imagine 2b).
Default
Acest parametru defineste cat de puternica este influenta acestui arc. O putere cu valoarea 1 inseamna ca nodul nu se va
misca deloc ca Soft Body, pastrandu-si pozitia originala. Valoarea 0 pentru Goal (adica fara tinta - Goal) inseamna ca nodul se
misca doar in functie de simularea obiectului Soft Body. Daca nu sunt folosite/asociate grupuri de noduri, acest camp numeric
va fi greutatea implicita a tintei pentru toate nodurile. Daca este prezent si atribuit un grup de noduri, acest buton va afisa un
buton de selectie care va permite sa alegeti numele tintei pentru grupul de noduri. Daca folositi un grup de noduri, greutatea
unui nod ii defineste tinta.
Adesea pictarea greutatii este folosita pentru a ajusta greutatea. In cazul obiectelor non-retea, parametrul Weight al
nodurilor/punctelor de control este folosit in locul (W in modul Edit, sau folosirea casetei Transform Properties). Greutatea
pentru particulele de par - Hair poate fi pictata si in modul Particle.
Minimum/Maximum
Atunci cand pictati valorile in grupuri de noduri (folosind modul WeightPaint), puteti folosi G Min si G Max pentru reglarea fina
(precisa) a valorilor greutatii. Greutatea cea mai mica a nodurilor (albastru) va deveni G Min, iar greutatea cea mai mare (rosu)
va deveni G Max (atentie ca scala implicita de culori albastru-rosu sa nu fie modificata in User Preferences).
Pana acum totul este aplicat la noduri singulare
Pana acum am discutat de miscarea independenta a nodurilor unul fata de altul, similara cu cea a particulelor. Fiecare obiect
fara tinta - Goal va cadea daca nu i se aplica o forta uniforma. Acum vom trece la urmatorul pas, unde fortele pastreaza
structura obiectului si fac din Soft Body un real Body.
Rigiditate - Stiffness
Rigiditatea arcului pentru tinta - Goal. O valoare mica creaza arcuri slabe (mai mult atasari flexibile la tinta), iar o valoare mare
creaza un arc puternic (o atasare mai rigida la tinta).
Amortizare - Dampimg
Forta de frecare a arcului. O valoare mare va incetini miscarea la capat.
Details, info, download: http://amrc.altervista.org
Page 607 of 683
Doc:2.6/Manual - BlenderWiki (10/11/2014) - Setari penru Muchii
Blender RO wiki PDF Manual conversion by Marco Ardito
Forte Interioare
Imagine 1a: Noduri si forte
de-a lungul muchiilor de
conexiune.
Pentru a crea o conexiune intre nodurile unui obiect Soft Body trebuie sa fie forte care tin nodurile impreuna. Aceste forte sunt de-a
lungul muchiilor unei retele - conexiuni intre noduri. Fortele actioneaza ca un arc. (Imagine 1a) ilustreaza modul in care o retea de
noduri 33 (o retea plana in Blender) sunt conectate intr-o simulare Soft Body.
Dar doua noduri pot fi rotite liber daca nu creati muchii suplimentare intre acestea. Ati incercat sa construiti o cutie doar din 4 placi?
Oricum, aceasta nu va fi stabila. Metoda logica de a pastra un corp fara sa se prabuseasca, este prin crearea de muchii
suplimentare intre noduri. Este o metoda care functioneaza destul de bine, insa care modifica mult topologia retelei.
Imagine 1b: AForte
suplimentare cu activarea
Stiff Quads.
Din fericire, Blender ne permite sa definim conexiuni suplimentare virtuale. Pe de o parte putem defini conexiuni virtuale intre
muchiile diagonale ale ueni suprafete patrate (Stiff Quads, Imagine 1b), pe de alta parte putem defini conexiuni virtuale intre un nod si
oricare alte noduri conectate la vecinii ei (Bending Stiffness). Cu alte cuvinte, valoarea de indoire care este permisa intre un nod si
celelalte noduri separate prin doua muchii conectate.
Setari penru Muchii
Caracteristicile muchiilor sunt setate cu proprietatile Soft Body Edge.
Foloseste muchii - Use Edges
Permite muchiilor dintr-un obiect retea sa actioneze ca si arcurile.
Tragere - Pull
Rigiditatea arcului pentru muchii (cat de mult este permisa intinderea muchiilor). O valoare mica inseamna arcuri slabe (un
material foarte elastic), iar o valoare mare - un arc puternic (un material rigid) care rezista la deformare. Valoarea 0.5 este
pentru cauciuc, 0.9 pentru flanela, 0.999 pentru servetel scrobit sau piele. Simularea Soft Body tinde sa fie instabila daca folositi
valoarea de 0.999, deci ar fi bine sa folositi o valoare putin mai mica.
Impingere - Push
Cat de mult rezista obiectul Softbody la deformare, asa cum rezista un arc la comprimare. Valorile mici pentru stofa (eng.:
fabric), iar valorile mari pentru obiecte umflate sau materiale rigide.
Amortizare - Damp
Forta de frecare pentru muchiile arcurilor. Valorile mari (maxim 50) amortizeaza efectele Push/Pull si relaxeaza stofa/panza.
Plastic
Deformare permanenta a obiectului dupa ciocnire. Nodurile vor avea o noua pozitie fara a li se aplica modificatorul.
Indoire - Bending
Aceasta optiune creaza conexiuni virtuale intre un nod si celelalte noduri conectate invecinate. Include si muchiile diagonale.
Amortizarea se aplica si la aceste conexiuni.
Lungime - Length
Muchiile pot fi micsorate sau marite. Aceasta valoare este data in procente, 0 dezactiveaza aceasta functie. 100% inseamna
fara modificari, corpul isi pastreaza marimea 100%.
Patrate rigide - Stiff Quads
Pentru suprafetele patrate, muchiile diagonale sunt folosite ca si arcuri. Astfel se evita prabusirea completa a suprafetelor la
ciocnire (asa cum s-ar comporta in mod normal).
Shear
Rigiditatea arcurilor virtuale create pentru suprafetele patrate.
Details, info, download: http://amrc.altervista.org
Page 608 of 683
Doc:2.6/Manual - BlenderWiki (10/11/2014) - Setari penru Muchii
Blender RO wiki PDF Manual conversion by Marco Ardito
Evitarea prabusirii
Pentru a afisa efectul setarii pentru muchii diferite vom folosi doua cuburi (albastru: doar din suprafete patrate, rosu: doar din
suprafete triunghiulare) si le vom lasa sa cada fara obiect tinta pe un plan (modul de setare a ciocnirii este descris pe pagina
Ciocniri).
Imagine 3a: Cadrul 1 fara
Stiff Quads.
Imagine 3b: Cadrul 36.
Imagine 3c: Cadrul 401.
In (Imagine 3), setarile implicite sunt folosite (fara Stiff Quads). Cubul doar cu suprafete patrate se va prabusi complet, iar cubul
format din suprafete triunghiulare isi va pastra forma, desi se va deforma temporar datorita fortelor create in timpul ciocnirii.
Imagine 4a: Cadrul 1 cu Stiff
Imagine 4b: Cadrul 36.
Quads.
Imagine 4c: Cadrul 401.
In (Imagine 4), este activata optiunea Stiff Quads (pentru ambele cuburi). Ambele cuburi isi pastreaza forma, nu exista nicio diferenta
fata de cubul rosu, deoarece nu are patrate.
Imagine 5a: Cadrul 1 cu
Bending Stiffness.
Blend file
Imagine 5b: Cadrul 36.
Imagine 5c: Cadrul 401.
A doua metoda de evitare a prabusirii este prin modificarea rigiditatii - Bending Stiffness. Aici sunt incluse muchiile diagonale (Se
aplica si atenuarea la aceste conexiuni).
In (Imagine 5), Be este activat, setat la o putere de 1. Acum ambele cuburi sunt mai rigide.
Imagine 6a: Doua planuri
care se vor ciocni.
Imagine 6b: Fara rigiditate la Imagine 6c: Cu rigiditate
mare la indoire (10), Cadrul
indiore, Cadrul 101.
101.
Rigiditatea la indoire poate fi folosita si atunci cand doriti sa faceti un plan subdivizat ca o scandura. Fara Be, suprafetele se pot roti
liber una fata de alta, ca la balamale (Imagine 6b). Nu vor fi modificari in simulare daca activati Stiff Quads, deoarece suprafetele nu
sunt deformate deloc in acest exemplu.
Pe de alta parte, rigiditatea la indoire elimina indoirea planului.
Details, info, download: http://amrc.altervista.org
Page 609 of 683
Doc:2.6/Manual - BlenderWiki (10/11/2014) - Setari penru Muchii
Blender RO wiki PDF Manual conversion by Marco Ardito
Exemple simple
Cateva exemple simple care afiseaza puterea simularii fizicii pentru softbody.
Cub care salta
Modificati cadrele de start si de final la 1 si la 150.
Linia timpului
Adaugati un plan si mariti-l de 5 ori. Apoi comutati la eticheta "physics" si adaugati o coliziune. Setarile implicite sunt bune pentru
acest exemplu.
Adaugati un cub sau folositi cubul implicit. Comutati la modul editare si subimpartiti cubul de trei ori. Apoi adaugati un modificator de
rotunjire a muchiilor - "bevel". Rotiti cubul, apasand de doua ori tasta "r" si miscand putin cursorul de mouse.
La final, scena ar trebui sa arate astfel:
Scena, gata pentru fizica softbody
Acum totul este gata pentru adaugarea fizicii softbody. Comutati la eticheta "physics" si adaugati 'softbody'. Debifati tinta (goal)
pentru soft body si bifati "self collision" pentru softbody. Sub muchiile pentru soft body (edges), cresteti valoarea indoirii la 10.
Rulati animatia cu tastele "alt a" - veti obtine o animatie lenta a unui cub care sare. Pentru a creste viteza, va trebui sa realizam
"bake" pentru fizica softbody.
Sub Soft Body Cache modificati cadrele de start si final cu cele setate anterior - in acest caz 1 si 150. Pentru a testa daca
functioneaza, puteti crea cate un cache din 5 in 5 sau din 10 in 10 cadre, dar pentru animatia finala este mai bine sa reduceti la 1,
pentru a stoca totul in cache.
La final, caseta pentru fizica ar trebui sa arate astfel:
Setarile pentru fizica.
Apoi puteti aplica "bake" pentru simulare, sa atribuiti materiale si texturi pentru cub si sa randati animatia.
Details, info, download: http://amrc.altervista.org
Page 610 of 683
Doc:2.6/Manual - BlenderWiki (10/11/2014) - Setari penru Muchii
Blender RO wiki PDF Manual conversion by Marco Ardito
Rezultat
Cubul randat:
[video link]
Details, info, download: http://amrc.altervista.org
Page 611 of 683
Doc:2.6/Manual - BlenderWiki (10/11/2014) - Setari penru Muchii
Blender RO wiki PDF Manual conversion by Marco Ardito
Simularea Fluidelor
Mode: Modul Object/Edit mode (retele)
Panel: sub-contextul Physics Fluid
Descriere
In timpul modelarii unei scene din Blender, unele obiecte pot simula comportamentul fluidelor, ca si fluide sau ca obstacole pentru
fluide. Cutia de incadrare (bounding box) a altui obiect va fi folosita pentru definirea unei regiuni de forma unei cutii pentru a simula
containerul pentru fluid (numit domeniul de simulare - simulation domain). Parametrii globali de simulare (cum ar fi viscozitatea si
gravitatia) pot fi setati pentru acest obiect.
Folosind butonul BAKE, se exporta geometria si setarile la simulator si se realizeaza simularea fluidului, generand suprafata unei
retele cu previzualizare pentru fiecare cadru de animatie, si salvarea animatiei pe hard disk. Apoi este incarcata suprafata potrivita
de fluid pentru cadrul curent de pe disk si afisata sau randata.
Un baraj.
Mod de lucru
In general, trebuie urmate etapele:
setati domeniul de simulare (portiunea din scena unde va curge fluidul),
setati sursa/sursele fluidului, si specificati materialul, vascozitatea si viteza initiala,
eventual, setati alte objecte pentru controlul volumului fluidului (intrari si iesiri),
eventual, setati alte obecte relativ la fluid, cum ar fi:
obstacole,
particule care plutesc pe fluid,
de control al fluidului, pentru a "deforma" o parte din fluid in forma dorita,
eventual, sa animati proprietatile fluidului,
Bake the simulation (eventual, sa revizuiti simularea daca este necesar si sa repetati simularea).
Simularea se face pe obiectul domeniu!
Atunci cand calculati simularea fluidului, realizati simularea (bake) pe obiectul domeniu.
Din aceasta cauza:
toate optiunile pentru realizarea simularii sunt vizibile doar atunci cand selectati Obiectul Domeniu,
optiunile de realizare a simularii sunt explicate in sectiunea pentru simulare pentru obiectul Domeniu.
Mai multe despre simulare
Pentru a cunoaste mai multe despre simularea obiectelor in Blender, puteti citi:
cateva sfaturi utile despre simulare,
cateva detalii tehnice, pentru a realiza o simulare mai realistica,
articolul suplimentar despre fluide in engleza pentru a intelege limitarile si modul de lucru, unde sunt si cateva legaturi la alte
pagini web.
Details, info, download: http://amrc.altervista.org
Page 612 of 683
Doc:2.6/Manual - BlenderWiki (10/11/2014) - Setari penru Muchii
Blender RO wiki PDF Manual conversion by Marco Ardito
Obiectul Fluid
Setari pentru obiectul Fluid
Toate regiunile acestui obiect care se afla in interiorul casetei de incadrare (domeniului) vor fi folosite ca fluid actual la simulare. Daca
puneti mai multe de un obiect fluid in domeniu, e posibil ca acestea sa nu se intersecteze. Asigurati-va ca normalele suprafetelor sunt
indreptate spre exterior. Spre deosebire de obiectele domeniu, geometria retelei actuale este folosita pentru obiecte fluide.
Tipul Volume initialization
Volume va initializa partea interioara a obiectului ca fluid. Functioneaza doar pentru obiecte inchise.
Shell va initializa doar un strat subtire pentru toate suprafetele retelei. Functioneaza si la retelele care nu sunt inchise.
Both combina volumul si "carcasa" - reteaua trebuie sa fie inchisa. Vedeti si imaginea de mai jos.
Exemplu de tipuri diferite de initializare volum: Volume, Shell si Both (carcasa este
putin mai mare fata de volumul pe care il cuprinde - interior)
Animated Mesh/Export
Click pe acest buton daca reteaua este animata (de ex. deformata de o armatura, chei de forma (shape keys) sau lattice).
Calculul poate deveni foarte incet si nu este necesar daca reteaua este animata cu IPO de pozitie si rotire (adica doar
transformari pentru obiect).
Viteza Initiala
Viteza fluidului la inceputul simularii, in metri pe secunda.
Directia normalelor la suprafata este foarte importanta!
Blender foloseste orientarea normalelor la suprafata pentru a determina ce inseamna inauntrul obiectului Fluid si ce inseamna
in afara lui. Daca doriti ca toate normalele sa fie indreptate inspre exterior (in modul Edit, folositi combinatia de taste CtrlN
sau apasati Space si alegeti Edit Normals Calculate Outside). Daca normalele se indreapta in directie gresita, veti obtine
o masa gigantica de apa deoarece Blender va considera ca volumul obiectului este in afara retelei sale! Se aplica in functie
de tipul de setare Volume init.
Details, info, download: http://amrc.altervista.org
Page 613 of 683
Doc:2.6/Manual - BlenderWiki (10/11/2014) - Setari penru Muchii
Blender RO wiki PDF Manual conversion by Marco Ardito
Obstacol pentru Fluid
Acest obiect va fi folosit ca obstacol in simulare. Ca si la obiectul fluid, obiectele obstacol nu trebuie sa se intersecteze. Ca si la
obiectele fluide, geometria retelei actuale este folosita pentru obstacole. Pentru obiectele cu un volum, asigurati-va ca normalele
obstacolului sunt calculate corect, si au directia corecta (folositi butonul Flip Normal, in modul Edit, caseta Mesh Tools, contextul
Editing [F9]), mai ales cand folositi un container rasucit. Daca aplicati modificatorul SubSurf inainte de "bake", simularea ar putea fi o
idee buna daca reteaua nu este animata.
Tipul Volume initialization
Volume va initializa partea interioara a obiectului ca fluid. Functioneaza doar pentru obiecte inchise.
Shell va initializa doar un strat subtire pentru toate suprafetele retelei. Functioneaza si la retelele care nu sunt inchise.
Both combina volumul si "carcasa" - reteaua trebuie sa fie inchisa. Vedeti si imaginea de mai jos.
Exemplu de tipuri diferite de initializare volum: Volume, Shell si Both (carcasa este
putin mai mare fata de volumul pe care il cuprinde - interior)
Tipul limitei Boundary type
Determina cat de lipicioasa este suprafata obstacolului, numita aderarea la suprafata - Surface Adhesion. Surface Adhesion
depinde in lumea reala de fluid si de rugozitatea sau calitatile de frecare/aderare/absorbtie ale suprafetei obstacol.
Fara alunecare - Noslip face ca fluidul sa se lipeasca la obstacol (viteza zero).
Alunecare libera - Free(-slip) permite miscarea de-a lungul obstacolului (doar viteza normala zero).
Alunecare partiala - Part(-slip) amesteca ambele tipuri, cu 0 pentru "noslip" si 1 fiind identic cu "freeslip".
Retineti ca daca reteaua se misca, va fi considerata automat ca "noslip".
Exemplu de tipuri diferite de limite pentru fluid care cade pe un perete inclinat. De la
stanga la dreapta: "no-slip", "part-slip" 0.3, "part-slip" 0.7 si "free-slip".
Animated Mesh/Export
Click pe acest buton daca reteaua este animata (de ex. deformata de o armatura, chei de forma (shape keys) sau lattice).
Calculul poate deveni foarte incet si nu este necesar daca reteaua este animata cu IPO de pozitie si rotire (adica doar
transformari pentru obiect).
PartSlip Amount
Valoarea amestecului intre "no-slip" si "free-slip", descrise mai sus.
Mutarea suportului pentru obstacole
Blender poate procesa acum obstacole care se misca.
In versiunile anterioare, un obiect care se misca era tratat automat ca "no slip" - fara alunecare (lipicios), deci daca doreati sa
stropiti un obiect in miscare, trebuia sa asezati un plan transparent in zona in care fluidul atingea obiectul in miscare, aliniat exact cu
obiectul si avand forma acestuia, pentru a simula stropirea. Acum nu mai este necesar acest lucru.
Factorul de impact - Impact Factor
Corectia volumului lichidului pentru castig/pierdere la impactul cu obiectele in miscare. Daca obiectul nu se misca, aceasta
setare nu are efect. Oricum, daca optiunea este activata si fluidul se ciocneste cu obiectul, daca alegeti o valoare negativa se
preia volum din Domain, iar o valoare pozitiva adauga volum. Limitele sunt de la -2.0 pana la 10.0.
Details, info, download: http://amrc.altervista.org
Page 614 of 683
Doc:2.6/Manual - BlenderWiki (10/11/2014) - Setari penru Muchii
Blender RO wiki PDF Manual conversion by Marco Ardito
Controlul volumului fluidului
Pentru a controla volumul simularii fluidului, puteti seta ca obiectele din scena sa adauge sau sa absoarba fluid prin intermediul Fluid
Domain.
Aflux (adaugare de fluid)
Setari pentru aflux de fluid
Acest obiect va adauga fluid la simular, ca un robinet de apa.
Tipul Volume initialization
Volume va initializa partea interioara a obiectului ca fluid. Functioneaza doar pentru obiecte inchise.
Shell va initializa doar un strat subtire pentru toate suprafetele retelei. Functioneaza si la retelele care nu sunt inchise.
Both combina volumul si "carcasa" - reteaua trebuie sa fie inchisa. Vedeti si imaginea de mai jos.
Exemplu de tipuri diferite de initializare volum: Volume, Shell si Both (carcasa este
putin mai mare fata de volumul pe care il cuprinde - interior)
Viteza afluxului - Inflow velocity
Viteza fluidului care este creata in interiorul obiectului.
Coordonate locale - Local Coords/Enable
Folositi coordonatele locale pentru aflux. Utile daca obiectul pentru aflux se misca sau se roteste, deoarece debitul de fluid va
urma/copia miscarea obiectului. Daca optiunea este inactiva, locatia si directia fluxului nu se modifica.
Animated Mesh/Export
Click pe acest buton daca reteaua este animata (de ex. deformata de o armatura, chei de forma (shape keys) sau lattice).
Calculul poate deveni foarte incet si nu este necesar daca reteaua este animata cu IPO de pozitie si rotire (adica doar
transformari pentru obiect).
Scurgeri/pierderi de fluid
Setari pentru pierderea de fluid
Oricare fluid care curge in apropierea acestui obiect va fi sters (ca la o scurgere sau o gaura neagra). Poate fi util in combinatie cu
afluxul pentru a preveni umplerea intregului domeniu. Cand optiunea este activata, seamana cu o tornada (tromba de apa) sau
vacuum de umezeala, iar locul nde dispare fluidul va urmari miscarile obiectului.
Tipul Volume initialization
Volume va initializa partea interioara a obiectului ca fluid. Functioneaza doar pentru obiecte inchise.
Details, info, download: http://amrc.altervista.org
Page 615 of 683
Doc:2.6/Manual - BlenderWiki (10/11/2014) - Setari penru Muchii
Blender RO wiki PDF Manual conversion by Marco Ardito
Shell va initializa doar un strat subtire pentru toate suprafetele retelei. Functioneaza si la retelele care nu sunt inchise.
Both combina volumul si "carcasa" - reteaua trebuie sa fie inchisa. Vedeti si imaginea de mai jos.
Exemplu de tipuri diferite de initializare volum: Volume, Shell si Both (carcasa este
putin mai mare fata de volumul pe care il cuprinde - interior)
Animated Mesh/Export
Click pe acest buton daca reteaua este animata (de ex. deformata de o armatura, chei de forma (shape keys) sau lattice).
Calculul poate deveni foarte incet si nu este necesar daca reteaua este animata cu IPO de pozitie si rotire (adica doar
transformari pentru obiect).
Details, info, download: http://amrc.altervista.org
Page 616 of 683
Doc:2.6/Manual - BlenderWiki (10/11/2014) - Setari penru Muchii
Blender RO wiki PDF Manual conversion by Marco Ardito
Particule
Setari pentru particula de fluid
Acest tip poate fi folosit pentru a afisa particulele create in timpul simularii. Deocamdata pot fi procesate/afisate doar particulele care
se deplaseaza de-a lungul fluidului. Retineti ca obiectul poate avea orice forma, pozitie sau tip - in momentul in care este apasat
butonul pentru particule, se creeaza un sistem de particule pentru simulare, asezat in pozitia corecta. La miscarea obiectului original,
puteti sterge sistemul de particule, dezactiva particulele pentru fluide, si activa din nou. Particulele pentru fluid nu sunt afectate de alte
forte sau setari pentru particule.
Influenta
Marirea influentei Size Influence
Particulele pot avea marimi diferite; daca valoarea este 0, toate sunt fortate sa aiba aceeasi marime.
Influenta alfa - Alpha Influence
daca valoarea este >0, valorile alfa ale particulelor sunt modificate in functie de marimea lor.
Tipuri de Particule
Picaturi - Drops
Suprafata fluidului este imprastiata in picaturi, asa cum se comporta apa proaspata, avand tensiune de la suprafata
(superficiala) mica.
Plutire - Floats
Tensiunea de la suprafata fluidului este mai mare, iar fluidul este mai greu, ca apa de mare rece sau supa. Picaturile
desprinse sunt mai concentrate si cad pe suprafata mai rapid decat Drops, ca si cum ar avea o tensiune superficiala
mare.
Urmarire - Tracer
Picaturile care urmaresc suprafata apei acolo unde exista, ca o ceata suspendata deasupra fluidului. Se foloseste pentru
a vedea unde se afla nivelul fluidului.
Cale - Path (in directorul "bake")
Simularea ruleaza de la incarcarea particulelor. De obicei ar trebui sa aiba aceeasi valoare cu a domeniului pentru fluid (de ex.
se poate copia cu CtrlC, CtrlV).
Details, info, download: http://amrc.altervista.org
Page 617 of 683
Doc:2.6/Manual - BlenderWiki (10/11/2014) - Setari penru Muchii
Blender RO wiki PDF Manual conversion by Marco Ardito
Control
Descriere
Folosirea metodei Lattice-boltzman, fluidul este controlat prin utilizarea particulelor care definesc compuri locale de forta si sunt
generate automat fie de o simulare fizica, fie de o secventa cu forme tinta. In acelasi timp, este pastrata pe cat posibil miscarea
naturala a fluidului.
[video link]
Exemple
In aceste exemple, folosim optiunea Fluid Control pentru a controla o parte din fluid, astfel incat sa aiba o anumita forma (picatura din
sfera sau picatura din ceainic) inainte de a cadea in restul fluidului:
Picatura care cade (randata in Yafray)
"Controlul Magic al Fluidului"
Optiuni
Optiuni de control al fluidului.
Calitate - Quality
O calitate mai mare are ca rezultat un control mai mare asupra particulelor pentru controlul fluidului.
Inversare cadre - Reverse Frames
Miscarea inversa particulelor controlate.
Timp - Time
Puteti specifica momentul de start si cel de final in care controlul fluidului este activ.
Forta de atractie - Attraction force
Forta de atractie specifica forta care este emisa de fluidul controlat. O forta cu valoare pozitiva are ca rezultat atractia fluidului,
iar valoarea negativa - respingerea fluidului.
Forta vitezei - Velocity force
Daca obiectul cu controlul fluidului se misca, viteza rezultata poate introduce si o forta pentru fluid.
Vedeti si (in engleza)
Release notes: Template:Release_Notes/2.48/FluidControl
Details, info, download: http://amrc.altervista.org
Page 618 of 683
Doc:2.6/Manual - BlenderWiki (10/11/2014) - Setari penru Muchii
Blender RO wiki PDF Manual conversion by Marco Ardito
Proprietati de animatie a fluidului
Este valabil un tip nou de curba Ipo, FluidSim, pentru obiectele domeniu. Spre deosebire de alte valori care pot fi animate in Blender,
la curbele Ipo FluidSim nu pot fi create cadre-cheie prin folosirea tastei I; aici trebuie sa setati manual valorile cu click in fereastra Ipo.
Pentru a seta o cheie-cadru, trebuie sa selectati proprietatea pe care doriti sa o animati in fereastra Ipo si sa dati click Ctrl LMB
pentru a seta cadrul-cheie in pozitia dorita in fereastra Ipo.
Introducere proprietati
Retineti ca nu trebuie sa fiti foarte precisi in locul unde dati click; va recomandam ca dupa ce setati punctul de control, sa
deschideti caseta Transform Properties (N) si sa rotunjiti valoarea X la un numar intreg, apoi sa setati valoarea Y dupa cum
doriti.
Domeniul pentru fluid are cateva canale care controleaza fluidul in timp:
Fac-Visc
Un factor multiplicativ din caoeficientul pentru viscozitate a fluidului. Trebuie setat inainte de a aplica "bake", acesta modifica
viscozitatea fluidului in timp, astfel incat puteti transforma, de exemplu, apa in ulei!
Fac-Tim
Modifica viteza simularii; ca si Speed Control din VSE, unde se poate accelera sau incetini un video, aceasta curba poate si ea
accelera sau incetini miscarea fluidului in timpul unei secvente de cadre. Daca valoarea pentru Fac-Tim este mai mica decat
sau egala cu zero, timpul (si fluidul) ramane nemiscat; fluidul ingheata. Pentru valori intre 0.0 si 1.0, fluidul curge mai incet si
pare mai gros. 1.0 este miscarea normala a fluidului, iar valorile mai mari decat 1.0 fac ca fluidul sa curga mai repede, si e
posibil sa para mai subtire (mai putin vascos).
GravX/GravY/GravZ
Modificari ale Vectorului pentru gravitatie XYZ; adica inertia fluidului (ganditi-va la cum se bea o ceasca de cafea in timpul
conducerii NASCAR la Talladega, sau un espresso pe autostrada, sau la udarea plantelor in spatiu - pe Space Shuttle).
Modificarile pe aceste curbe fac ca fluidul sa "clipoceasca" imprejur datorita fortelor externe.
Obiectele Fluid, Obstacle, Inflow, Outflow si Particle pot folosi urmatoarele canale:
VelX/VelY/VelZ
Jeturile de apa din furtunul de la gradina pot fi simulate cu ajutorul acestor curbe, pentru a mima modificari ale presiunii si/sau
directiei. Poate fi folosit si pentru a simula efectul vantului intr-un curent de apa, de exemplu.
Active
Atunci cand se aleg tranzitii Active de la 0.0 pana la ceva mai mare decat 0 (cum ar fi 0.1 sau 1.0), functia obiectului
(desemnata ca aflux - Inflow, sau pierdere de fluid - Outflow, etc.) se observa efectul optiunii. Pentru valori sub 0.0 si apoi la un
punct oarecare, se sustine, restabileste efectul si simularea simularii rezultate. Util pentru picurare sau oricare alt tip de aflux
intermitent. Acest status activ lucreaza si pentru obiecte destinate ca Outflow si Obstacle, deci puteti simula si (de exemplu) o
scurgere in sus.
Puteti controla si setarile pentru fortele obiectelor Control:
AttrForceStr, AttrForceRa
Aceste curbe controleaza valorile pentru setarea fortelor de atractie.
VelForceStr, VelForceRa
Aceste curbe controleaza valorile de setare a fortelor pentru viteza.
Details, info, download: http://amrc.altervista.org
Page 619 of 683
Doc:2.6/Manual - BlenderWiki (10/11/2014) - Setari penru Muchii
Blender RO wiki PDF Manual conversion by Marco Ardito
Sfaturi la lucrul cu Fluide
Cateva sfaturi la simularea fluidelor in Blender:
Dupa fiecare simulare se creeaza cate un set fisiere (.bobj.gz). Un set pentru previzualizare, iar altul pentru final. Fiecare set are
un fisier .gz pentru fiecare cadru al animatiei. Fiecare fisier contine rezultatul simularii - deci aveti nevoie de ele.
In mod normal, aceste fisiere nu sunt sterse automat, deci ar fi o idee buna sa creati un folder dedicat in care sa pastrati
rezultatele simularilor. Realizarea unei simulari cu fluide este similara cu click pe butonul ANIM - trebuie sa aveti grija de
organizarea retelelor pentru suprafata fluidului in acelasi folder. Daca doriti sa opriti folosirea simularii fluidului, puteti sterge
toate fisierele *fluid*.bobj.gz.
Inainte de rularea simularii la rezolutie inalta care ar putea dura ore, verificati mai intai totul la rezolutie mica.
Obiectele fluid trebuie sa se afle in intregime in interiorul zonei delimitate de obiectul domeniu. In caz contrar, cand aplicati
"bake", nu veti obtine rezultatele dorite. Obiectele fluid si obstacol pot fi retele cu geometrie complexa. E posibil ca obiectele
foarte subtiri sa nu apara in simulare, daca rezolutia aleasa este mai mica (cresterea rezolutiei ar putea rezolva aceasta
problema).
Retineti ca parametrii pentru simularea fluidului, cum ar fi viteza afluxului sau marcatorul activ pot fi animate cu Fluidsim Ipos
(see above).
Nu incercati sa realizati dintr-o data o scena complicata. Blender are instrumentul Compositor care va poate ajuta sa combinati
mai multe animatii.
De exemplu, pentru a produce o animatie care afiseaza doua fluide separate, pastrati un singur domeniu, randati un fluid in
format .avi. Apoi mutati domeniul si randati celalalt fluid in format .avi folosind un canal alfa (un film B&W .avi separat?). Apoi,
compuneti ambele filme .avi folosind functia de adaugare din Compositor. Un al treilea fisier .avi poate fo folosit pentru fum sau
ceata si se aplica deasupra celorlalte doua. Puteti adauga deasupra si un strat cu ploaie sau chiar o furtuna! Apoi fulgere etc ca
si animatii separate si compunerea tuturor in fisierul final.
Daca sunt probleme sau daca ceva nu merge cum ar trebui - dati-ne de stire: trimiteti fisierul .blend si o descriere a problemei
la nils at thuerey dot de. Verificati aceste pagini wiki si blenderartists-forum inainte de a trimite e-mailul!
Details, info, download: http://amrc.altervista.org
Page 620 of 683
Doc:2.6/Manual - BlenderWiki (10/11/2014) - Setari penru Muchii
Blender RO wiki PDF Manual conversion by Marco Ardito
Detalii tehnice pentru simularea fluidelor
Corectie fizica
Imaginea My cup runneth over,
creata cu Blender si Yafray.
Animatia fluidelor poate dura mult timp - cu cat veti intelege mai bine cum lucreaza, cu atat va va fi mai usor sa estimati cum vor arata
rezultatele. Algoritmul folosit pentru simularea fluidelor in Blender este numit Lattice Boltzmann Method (LBM) ~ Metoda structurii lui
Bolzmann; alte metode pentru simularea fluidelor sunt rezolvitorii Navier-Stokes (NS) si metoda Smoothed Particle Hydrodynamics
(SPH). LBM face oarecum legatura intre ultimele doua.
In general, este dificil pentru PC-urile curente sa simuleze corect chiar si 1 metru cub de apa. Pentru simularea unui val imens care
zdrobeste un oras, este necesar unul dintre cele mai scumpe supercomputere pe care il puteti cumpara si este posibil sa nu
functioneze corect, oricare algoritm ati folosi. Asadar, pentru a obtine efectul pe care il doriti cu adevarat, trebuie sa recurgeti la
strategii asemanatoare cu ale celor care realizeaza filme (unele de succes) de multi ani: folosirea de trucuri!
O simulare buna a fluidului este o parte foarte importanta, dar nu si singura pentru obtinerea unei imagini satisfacatoare. Lasati
aplicatia Blender sa realizeze munca calcul pentru simularea de baza a fluidului, apoi creati o nota de realism prin adaugarea unor
detalii alese cu atentie care satisfac asteptarile celor care vad filmul - detalii care dau iluzia de real-life.
De exemplu, puteti pretinde ca aveti un val intr-un oras gigantic prin: construirea unui model mai mic, modelarea unui val mic la
rezolutie foarte mare si speranta ca nimeni nu va observa diferenta dintre un val de 100m si unul de 1m (nu vor observa). Texturati
partea din fata a valului cu texturi de tip "noise" si "clouds" care sa afecteze culoarea. Adaugati si emitere fum (ceata) pe suprafete
diferite care sunt lovite de val, setand ca momentul emiterii sa se realizeze in momentul impactului pe o directie incidenta la suprafata
si coliziune. Animati masinile si alte elemente (oameni luati de val) ca sa pluteasca sau sa salte pe val folosind reteaua valului.
Folositi emitatori de ceata indreptati in sus pe cresteel valurilor pentru a simula ceata care se desprinde de valuri si urca in aer.
Alegeti exact locul in care doriti sa puneti camera-de-luat-vederi si daca doriti sa folositi lentile de marire sau cu unghi mare etc (daca
scena este privita privind in jos spre nefericitii actori, sau plutind printre ei?). Acesta este tipul de detaliu care trebuie luat in seama
alaturi de simularea propriu-zisa.
Pentru rezolvitorul LBM din Blender, urmatoarele aspecte vor incetini procesarea simularii:
Domenii mari.
Durata mare.
Details, info, download: http://amrc.altervista.org
Page 621 of 683
Doc:2.6/Manual - BlenderWiki (10/11/2014) - Setari penru Muchii
Blender RO wiki PDF Manual conversion by Marco Ardito
Vascozitate mica.
Viteza mare.
Vascozitatea apei este mica, iar la rezolutii mici, e posibil ca turbulenta apei sa nu fie realizata corect. Daca priviti mai cu atentie,
majoritatea simularilor de fluide in grafica pe PC nu seamana exact cu apa reala. In general, nu puneti prea mult accent pe setarile
fizice (cum ar fi marimea domeniului fizic sau durata animatiei in secunde). Mai degraba incercati sa realizati o miscare de ansamblu
cu rezolutie mica, apoi cresteti rezolutia cat doriti/cat se poate de mult.
Certificare
Integrarea simulatorului de fluide a fost realizata ca si proiect Google Summer-of-Code. Mai multe informatii despre rezolvitor pot fi
gasite pe www.ntoken.com. Aceste animatii au fost create cu rezolvitorul inainte de a le integra in Blender: Adaptive Grids, Interactive
Animations. Multumim lui Chris Want pentru ca a organizat proiectele Blender-SoC, si lui Jonathan Merrit pentru sfaturile date! Si
multumiri echipei Google pentru ca a inceput toate acestea Actualizarile pentru SoC au fost postate aici: SoC-Blenderfluid-Blog at
PlanetSoC.
Rezolvitorul insusi a fost realizat de Nils Thuerey cu ajutorul si suprevizarea urmatorilor: U. Ruede, T. Pohl, C. Koerner, M. Thies, M.
Oechsner si T. Hofmann de la Departamentul de Stiinte ale Computerului 10 (Simularea sistemului, LSS) in Erlangen, Germania.
http://www10.informatik.unierlangen.de/~sinithue/img/lsslogo.png
Details, info, download: http://amrc.altervista.org
http://www10.informatik.unierlangen.de/~sinithue/img/unierlangenlogo.png
Page 622 of 683
Doc:2.6/Manual - BlenderWiki (10/11/2014) - Setari penru Muchii
Blender RO wiki PDF Manual conversion by Marco Ardito
Simularea fumului
Note pentru programatori
Noua simulare a fumului din Blender se bazeaza pe simularea pentru fluide - 'Wavelet Turbulence for Fluid Simulation' si codul de
programare asociat.
A fost implementat in Blender de catre Daniel Genrich si Miika Hamalainen.
Mod de lucru al simulatorului
Simularea foloseste um model volumetric pe baza de fluid, avand ca rezultate finale retele voxel. Data voxel este vizualizata interactiv
in vederea 3D Blender folosind colorarea OpenGL si poate fi randata folosind textura Voxel Data. Simularea fumului din Blender
infasoara datele Voxel in jurul particulelor existente. Este necesar un obiect care sa emita particule si un obiect 'domeniu' cu care
este randat fumul.
Nota
Aceasta parte de documentatie foloseste versiunea 2.58
Mod de lucru al utilizatorului
Simularea fumului este similara cu simularea fluidelor: este necesar un obiect Domain si un obiect Flow pentru a realiza simularea:
setati ca si Domain - domeniu de simulare un obiect care va defini limitele volumului de simulare,
setati ca obiect Flow un obiect care determina de unde va fi produs fumul,
setati obiectul Collision, pentru a face ca fumul sa interactioneze cu obiectele din scena.
atribuiti un Material fumului
rulati - bake simularea
In cazul in care aveti probleme, cititi si articolul Appendix (in engleza).
Details, info, download: http://amrc.altervista.org
Page 623 of 683
Doc:2.6/Manual - BlenderWiki (10/11/2014) - Setari penru Muchii
Blender RO wiki PDF Manual conversion by Marco Ardito
Materialul pentru fum
Crearea Materialului
Simularea fumului este simpla, desi randarea nu e la fel de simpla.
Randarea fara materialul de fum corect.
Randarea in acest moment va avea ca rezultat un cub mare (Image, F12) sau "o ruina" (Animation, CtrlF12).
Materialul trebuie sa fie volumetric cu o densitate de 0, si o scala cu densitate mare.
Setarile pentru material.
Prima problema poate fi rezolvata usor lucrand pe materialul si texturile cubului-domeniu. Fumul cere un material complex pentru a
putea fi randat corect. Selectati cubul cel mare si comutati la eticheta material. Aici modificati materialul la 'Volume' si setati densitate
la 0. Daca setati densitatea la valori mai mari decat zero, cubul-domeniu va fi umplut cu materialul pentru volum. Celelalte setari vor
afecta si ele fumul. Le vom descrie ulterior.
Details, info, download: http://amrc.altervista.org
Page 624 of 683
Doc:2.6/Manual - BlenderWiki (10/11/2014) - Setari penru Muchii
Comutati la eticheta pentru
material
Fumul are nevoie de un
material pentru volum
Blender RO wiki PDF Manual conversion by Marco Ardito
Densitatea se aplica numai
la cub, deci va trebui setata
la 0
Adaugarea Texturii
In plus, Fumul cere si o textura. Blender 2.5 are o noua textura pentru randare numita Voxel Data. Trebuie sa va amintiti sa setati
obiectul domain si sa modificati influenta.
Setarile pentru textura.
Comutati la eticheta pentru textura si modificati tipul la 'Voxel Data'. Sub setarile pentru Voxel Data, setati obiectul domain la cub (ar
Details, info, download: http://amrc.altervista.org
Page 625 of 683
Doc:2.6/Manual - BlenderWiki (10/11/2014) - Setari penru Muchii
Blender RO wiki PDF Manual conversion by Marco Ardito
trebui sa fie in lista cu numele 'Cube' daca folositi cubul implicit din Blender. Sub Influence bifati 'Density' si lasati valoarea 1.000
(Emisia - Emission trebuie si ea sa fie bifata). Acum puteti randa cadre. Puteti colora fumul, prin activarea optiunii "Emmision Color".
Pentru a vedea fumul mai clar
Sub eticheta world, alegeti o culoare inchisa pentru orizont.
Va trebui sa adaugam o
textura fumului
Tipul trebuie sa fie Voxel
Data
Folositi density ca influenta
Domeniul este cubul mare
La final, randarea primului
fum :)
Fumul randat. E mai greu de vazut, dar se afla acolo.
Extinderea simularii fumului: Foc!
Puteti face din fum, foc, alegand o alta textura! Pentru a realiza focul, activati Emmision Value din caseta Materials.
Details, info, download: http://amrc.altervista.org
Page 626 of 683
Doc:2.6/Manual - BlenderWiki (10/11/2014) - Setari penru Muchii
Blender RO wiki PDF Manual conversion by Marco Ardito
Materialul pentru foc.
Apoi, adaugati o alta textura (Pastrati vechea textura, altfel fumul nu se va mai vedea). Alegeti o culoare potrivita pentru foc - culorile
trebuie sa aiba transparenta (alpha), si modificati influenta la emisie si culoare pentru emisie. Schimbati optiunea blend cu Multiply.
Details, info, download: http://amrc.altervista.org
Page 627 of 683
Doc:2.6/Manual - BlenderWiki (10/11/2014) - Setari penru Muchii
Blender RO wiki PDF Manual conversion by Marco Ardito
Setarile pentru textura focului.
Details, info, download: http://amrc.altervista.org
Page 628 of 683
Doc:2.6/Manual - BlenderWiki (10/11/2014) - Setari penru Muchii
Blender RO wiki PDF Manual conversion by Marco Ardito
Randarea focului.
Details, info, download: http://amrc.altervista.org
Page 629 of 683
Doc:2.6/Manual - BlenderWiki (10/11/2014) - Setari penru Muchii
Blender RO wiki PDF Manual conversion by Marco Ardito
Realizarea simularii fumului
Daca doriti sa randati o animatie, va trebui mai intai sa aplicati - bake simularea focului. Aplicarea (Bake) se refera la calculul
simularii. Pentru a aplica simularea fumului, mai intai salvati fisierul. Calculele sunt pastrate intr-un fisier cache care poate avea un
nume. Uneori, aplicarea poate bloca aplicatia Blender. [Cititi problemele care pot sa apara]
Prin derularea liniei timpului sau prin rularea animatiei in vederea 3D folosind AltA deja ati incarcat in memorie aplicarea simularii in
timp real. Dar pentru randarea animatiei, datele aplicate trebuie sa se afle pe hard disk (nu in memorie). Si inainte de aplicarea
simularii, va trebui sa salvati fisierul Blend.
Apoi selectati cubul pentru domeniu si in eticheta physics tab where you open the Smoke Cache section. Give your cache a file name
by entering it into the text box and hitting Enter. By hitting Bake your simulation data is computed and stored to disk. Notice that the
scrubbing-bug in the timeline is gone now? At this point you should be able to render the animation.
Go to the cache section of
your smoke domain
The files on disk need a
name
Details, info, download: http://amrc.altervista.org
Finally we're ready to bake
Page 630 of 683
Doc:2.6/Manual - BlenderWiki (10/11/2014) - Dimensiuni
Blender RO wiki PDF Manual conversion by Marco Ardito
Apendix pentru fum
Probleme intalnite
Q. Blender se blocheaza atunci cand apas butonul pentru Domeniu la simularea pentru fum!
A. Acest lucru se intampla datorita versiunii vechi ale driverelor. Faceti o actualizare la drivere.
Q. Blender se blocheaza in timpul simularii (Bake)!
A. Posibil ca memoria RAM sa nu fie suficienta. Incercati sa realizati Bake la o rezolutie mai mica.
Q. Fumul nu se vede la randare!
A. Recititi documentatia.
Q. Cand incerc sa fac focul, apar efecte nedorite sau nu este vizibil.
A. Asigurati-va daca ati ales o valoare mare pentru emisie la Material, daca ati ales o textura pentru densitatea fumului si daca
ati setat textura pentru foc la Multiply.
Legaturi externe (in engleza)
Introducere detaliata pentru simularea fumului in Blender 2.5 si o descriere a majoritatii problemelor
Ghid pentru un foc realistic in Blender de MiikaH
Details, info, download: http://amrc.altervista.org
Page 631 of 683
Doc:2.6/Manual - BlenderWiki (10/11/2014) - Dimensiuni
Blender RO wiki PDF Manual conversion by Marco Ardito
Optiuni de iesire - Output
Primul pas in procesul de randare este de a determina si seta optiunile de iesire. Aici sunt incluse marimea randarii, rata cadrelor,
ratia aspectului pixelilor, locatia si tipul de fisier obtinut.
Dimensiuni
Resolution
Sectiunea Dimensions contine setari pentru marimea imaginilor randate.
Implicit, dimesiunile SizeX si SizeY sunt 19201080 si pot fi schimbate prin ajustarea valorilor din campurile X si Y. Aceste
butoane controleaza marimea imaginii.
Cursorul Percentage redimensioneaza rezolutia curenta la valaorea aleasa. Util pentru mici teste de randare care au aceeasi
proportie cu imaginea finala.
Aspect Ratio
Mai jos sunt inca doua setari, AspX si AspY care controleaza forma pixelilor de-a lungul axelor respective. Implicit valoarea este
1:1 - atunci cand pixelii de pe ecranul PCului sunt patrati. Daca pixelii nu sunt patrati, puteti modifica acest proportia pentru a se
potrivi cu standardul video: PAL pentru Europa si NTSC pentru America.
Vedeti si Video Output pentru detalii ale proportiei pixelilor
Border
Puteti randa doar o portiune a vederii in loc sa randati intregul cadru. Cand va aflati in modul Camera, activati Border si apasati
ShiftB, apoi trasati un dreptunghi pentru a defini suprafata pe care doriti sa o randati.
Retineti ca astfel se va dezactiva optiunea Save Buffers din Performance si optiunea Full Sample din Anti-Aliasing
Activand Crop puteti decupa imaginea randata la dimensiunea aleasa in Border, in loc sa randati o regiune neagra in jurul
regiunii alese.
Frame Range
Setati cadrele Start si End pentru Rendering Animations. Optiunea Step controleaza numarul de cadre cu care sa avansati in
timeline.
Frame Rate
Pentru rata cadrelor din [Doc:RO/2.6/Manual/Render/Animations|Animatie]], sau cate cadre vor fi afisate pe secunda, care,
implicit, este de 24 cadre pe secunda, valoarea standard pentru animatie. Folositi 29.97 cadre pe secunda pentru televiziunea
USA.
Time Remapping
Optiune folosita pentru recalcularea lungimii animatiei.
Setari predefinite
Pentru usurarea muncii, meniul contine cateva setari predefinite (par = Pixel Aspect Ratio). Puteti adauga sau sterge din setari
folosind butoanele + si -:
DVCPRO HD 1080p
DVCPRO HD 720p
HDTV 1080p
HDTV 720p
HDV 1080p
HDV NTSC 1080p
HDV PAL 1080p
TV NTSC 16:9
NTSC 4:3
PAL 16:9
PAL 4:3
1280x1080, 3:2par 24fps
960x720 4:3par 24fps
19201080 square pixels 24fps
1280x720 square pixels 24fps
1440x1080 4:3par 23.98fps
1440x1080 4:3par 29.97fps
1440x1080 4:3par 25fps
720x480 4:3.3par 29.97fps
720480 10:11par. 29.97fps
720x576 16:11par 25fps
720x576 12:11par 25fps
Acestea sunt doar setari predefinite; puteti seta orice rezolutie doriti, in functie de posibilitatile PCului; vedeti pagina Render pentru
idei, tehnici si instrumente de activare a randarilor.
Caseta Output
Aceasta caseta contine optiuni de setare a locatiei cadrelor randate pentru animatii si calitatea imaginilor salvate.
Locatia fisierelor
Details, info, download: http://amrc.altervista.org
Page 632 of 683
Doc:2.6/Manual - BlenderWiki (10/11/2014) - VSE Rendering
Blender RO wiki PDF Manual conversion by Marco Ardito
Implicit, fiecare cadru al animatiei este salvat in folderul /tmp. Putei schimba locatia sau oricare alt camp cu Shift LMB click in
campul respectiv si tastand noua valoare. Daca folositi // si nu salvati un fisier nou .blend in alta parte, Blender intelege ca // se refera
la folderul in care a fost instalat.
Cu click pe pictograma folderului din dreapta campului Blender va afisa o caseta in fereastra File Browser. Folosind aceasta caseta
puteti naviga pe hard disk si puteti selecta un fisier sau un folder.
PathSpecs
Specificare caii pentru locatie poate fi absoluta In Microsoft-Windows poate fi inclusa o litera pentru hard disk local sau unul in
retea (de ex. "F:"), o notatie prescurtata (de ex. "./" si "../" si "//" (locatia fisierului blend). Forward slashes \\ (stil Unix) sau
backslashes // (stil Windows) sunt acceptate pe orice platforma. Daca sunt omise, fisierul este salvat in folderul curent de lucru - de
unde este rulat Blender.
Tip fisier
Blender suporta foarte multe tipuri de imagini. Acestea sunt listate mai jos in ordine alfabetica (cele scrise ingrosat - bold indica un
format de tip movie clip):
Formatul de iesire pentru Animatie Animation CtrlF12 este selectat folosind caseta Format. Aici puteti selecta mai multe formate de
imagine sau animatie (Formate de imagine si animatie.). La randarea imaginilor statice, puteti alege tipul de fisier dupa randare,
atunci cand salvati imaginea.
Sunt mai multe formate de imagine depinzand de folosirea ulterioara. Un format stocheaza imaginea intr-o forma fara pierderi sau cu
pierderi a calitatii; formatele cu pierderea calitatii sunt mai putin clare, dar fisierele au dimensiuni reduse in biti. Un format fara
pierderi pastreaza imaginea exacta, pixel cu pixel. Puteti salva in format imagine statica si movie clips.
In fiecare categorie exista standarde (formate statice si codecuri pentru film) dezvoltate si controlate de o companie, sau standarde
deschise - "open" (controlate de comunitate sau consortii). Standardele deschise pot fi folosite de orice companie particulara si pot fi
obtinute gratuit. Formatele care au proprietar pot lucra doar cu o anumita placa video card, sau in cazul in care codecul este gratuit,
programul de redare a animatiei trebuie platit.
Compression
Unele formate pot comprima imaginea pentru a folosi mai putin spatiu pe hard disk. Compresia poate fi fara pierderi de calitate
(PNG, ...) sau cu pierderi de calitate (Jpeg, ...). Formatele cu pierderea calitatii nu stocheaza informatii pentru pixeli individuali, astfel
reducand calitatea imaginii. Toate celelalte formate sunt oarecum asemenatoare, fiecare avand avantaje si dezavantaje. Selectati
compresia cu ajutorul butonului sau campului care se afla langa selectia formatului. De exemplu, daca selectati Jpeg, puteti alege un
nivel de compresie (Quality:90 implicit). Fisierele cu calitate mai mare ocupa mai mult spatiu pe hard disk, dar arata mai bine, la o
compresie mai mica.
Imaginea implicita este de tip Targa, dar, deoarece imaginea este stocata intr-un buffer si apoi salvata, este posibila schimbarea
tipului de fisier imagine dupa randare si inainte de salvare folosind meniul. (atentie: acest lucru este valabil doar pentru imagini
statice, nu si pentru randarea animatiilor!).
Channels
Blender randeaza imagini color (RGB), dar este posibila si salvarea in format alb-negru (BW) sau culoare cu canal alfa (RGBA).
Atentie, trebuie setat mai intai butonul Extensions din caseta Output, altfel Blender nu adauga automat extensia fisierelor, deci
extensia .tga sau .png va fi scrisa explicit in fereastra File Save.
Formatele OpenEXR si OpenEXR Multilayer sunt singurele care stocheaza informatii pentru adancime Z-depth. OpenEXR
Multilayer este singurul format care stocheaza straturile Render Layer si Render Passes ca si straturi care pot folosite ulterior la
compozitii in post-productie.
Image Formats
BMP
Iris
Format Bit-Mapped Paint lossless folosit de programele mai vechi de tip paint.
Formatul standard Silicon Graphics Inc (SGI) folosit pe sistemele Unix OS.
Formatul standard Portable Network Graphics, care inlocuieste vechiul format GIF cu pierderi mai mici ale calitatii si
suportand imagini true color. Suporta canalul alfa (zone transparente).
PNG
Activati butonul RGBA pentru a salva si canalul alfa.
Jpeg
Formatul Joint Picture Expert Group (numele consortiului care a definit acest tip de imagine), un format de tip "open" care
suporta o compresie foarte buna cu pierderi mici a calitatii. Salveaza doar valorile RGB. Re-salvarea imaginilor duce la o
compresie mai mare si la o pierdere mai mare a calitatii.
Jpeg
2000
Foloseste codecul Jpeg 2000.
Formatul Truevision Advanced Raster Graphics Adapter se bazeaza pe o grafica de tip "simple raster" stabilita in 1984 si
folosita pe PCuri IBM originale. Suporta canalul alfa.
Details, info, download: http://amrc.altervista.org
Page 633 of 683
Doc:2.6/Manual - BlenderWiki (10/11/2014) - VSE Rendering
Blender RO wiki PDF Manual conversion by Marco Ardito
TARGA si folosita pe PCuri IBM originale. Suporta canalul alfa.
Targa raw
Activati butonul RGBA pentru a salva canalul alfa.
Cineon
format produs de camera Kodak Cineon si folosit in alte programe grafice care proceseaza filme digitale.
Formatul Digital Moving-Picture eXchange; un format profesional de tip "open" (asemanator cu Cineon) care contine
DPX
metainformatii despre imagine; bitmap de 16 bit necomprimat (rezulta fisiere de dimensiuni foarte mari). Utilizat pentru
pastrare.
formatul OpenEXR suporta stocarea mai multor straturi de imagini in acelasi fisier. Fiecare strat stocheaza o trecere la
MultiLayer randare (renderpass), cum ar fi o umbra, specularitate, culoare, etc. Puteti specifica metoda de codare folosita pentru a
salva fisierul multistrat utilizand selectia unui codec (ZIP (fara pierderi) este afisata si folosita implicit).
un format de imagine de tip "open", fara proprietar si "highly dynamic range" (HDR), care salveaza deopotriva informatiile
alfa si Z-depth din buffer.
OpenEXR
Radiance
HDR
TIFF
Frame
Server
Activati butonul Half pentru a folosi formatul 16-bit; altfel va fi folosita adancimea de culoare in virgula mobila
de 32 biti
Activati butonul Zbuf pentru a salva informatia Z-buffer (distanta de la camera)
Alegeti un CODEC de compresie/decompresie (implicit ZIP) pentru a salva spatiu pe hard disk.
Activati butonul RGBA pentru a salva canalul alfa.
Deoarece OpenEXR este un format nou si previzualizarea nu este suportata in general de sistemele de
operare, activati Preview pentru salvarea imaginii EXR in format JPG pentru a vedea rapid si usor cum arata
imaginea de baza.
formatul de imagine High Dynamic Range poate stoca imagini in virgula mobila (cu straluciri mai mari de 1.0) - cu 32 biti
pe canal.
Folosita adesea pentru imagini de tip teletype si facsimil (FAX)
Este o metoda de randare alternativa care permite aplicatiei Blender sa ofere cadre in retea, utile pentru codec video
extern acolo unde cadrele nu pot fi compresate pe hard disk - documentatie
VSE Rendering
Randarea ca o secventa de imagini
In multe cazuri, prin decuparea si rearanjarea (editarea) unei secvente video codate cu un codec, veti obtine o randare mai putin
precisa, deoarece algoritmul de codare folosit intern pentru a reconstrui fiecare imagine poate scoate din randare una, doua sau
chiar trei cadre. Pentru a lucra direct pe setul de cadre 'neprelucrat', o tehnica obisnuita este sa importati fisierul video ca pe o
secventa si sa il randati ca pe o serie de cadre individuale, astfel fiecare cadru fiind stocat in propriul fisier imagine (de obicei in
format JPG).
Pentru asta, adaugati fisierul video cu Add->Movie si incarcati fisierul video original. Setati formatul cu SizeX si SizeY (fie pentru a se
potrivi cu dimensiunile formatului original, fie cu alte valori daca doriti sa distorsionati sau sa redimensionati fisierul video), setati tipul
de imagine la JPEG, ajustati setarile pentru calitate - Quality, iar in caseta Anim setati End: numarul de cadre actuale din secventa
video. Dati click pe ANIMATION si vor fi randate o serie de fisiere in partea de sus a casetei Output.
Acum puteti sterge secventa video, si cu Add->Image si cu "right click" pe numele folderului adaugati toate imaginile, in secventa,
continute in acel folder. Acum, daca decupati de exemplu cadrul 4321, urmatorul cadru a celei de a doua secvente va porni in mod
real cu cadrul 4322.
Randarea la format Video
Foarte simplu (atunci cand stiti unde sunt butoanele):
1. Adaugati secventa de imagini ca in descrierea de mai sus
2. Setati calea pentru fisierul de iesire si numele cu care veti salva fisierul video (de ex. C:\My Documents\MyMovie) in partea de
sus a butoanelor de randare.
3. Schimbati formatul fisierului in format video (AVI, MOV, FFMPEG) si CODECul
4. Setati rata de redare a cadrelor pentru a se potrivi la rata secventelor care vor fi redate. Sub butoanele Anim/Playback.
5. Setati valoarea pentru ANIM End: la numarul imaginilor din secventa, si
6. ANIM
Va fi creat si salvat un singur fisier video; la numele specificat va avea adaugate si numarul cadrelor de pornire si de final (de ex.
MyMovie0000-0250.avi)
Details, info, download: http://amrc.altervista.org
Page 634 of 683
Doc:2.6/Manual - BlenderWiki (10/11/2014) - VSE Rendering
Blender RO wiki PDF Manual conversion by Marco Ardito
Pregatirea lucrului pentru video
Dupa ce ati invatat bine animatia e posibil sa doriti sa realizati animatii minunate, codificate cu codecurile favorite si sa le trimiteti pe
Internet ca sa le vada si prietenii.
Mai devreme sau mai tarziu e posibil sa doriti sa faceti o animatie pentru Televiziune, sau sa copiati animatia pe DVD. Iata cateva
sfaturi pentru pregatirea fisierelor Video. Primul si cel mai important este de a fi atent la liniile albe duble punctate cand priviti prin
camera de luat vederi!
Daca randati pentru PC atunci va fi afisata intreaga imagine randata, care se afla in dreptunghiul exterior. Pentru televiziune, unele
linii si o parte din altele se vor pierde datorita modului in care electronul din tubul catodic TV baleiaza suprafata ecranului. Cu
siguranta, ceea ce se afla in interiorul dreptunghiului punctat va fi vizibil pe ecran. Orice se afla in tre cele doua dreptunghiuri e posibil
sa nu fie vizibil, in functie de aparatul TV.
Setari preliminare pentru dimensiuni
Marimea randata este dictata strict de standardul TV. Blender are 11 setari prestabilite:
Preset
DVCPRO HD 1080p
DVCPRO HD 720p
HDTV 1080p
HDTV 720p
HDV 1080p
HDV NTSC 1080p
HDV PAL 1080p
TV NTSC 16:9
TV NTSC 4:3
TV PAL 16:9
TV PAL 4:3
Resolution (X x Y)
1280x1080
960x720
1920x1080
1280x720
1440x1080
1440x1080
1440x1080
720x480
720x486
720x576
720x576
Aspect Ratio (X x Y)
3:2
4:3
1:1
1:1
4:3
4:3
4:3
40:33
10:11
16:11
12:11
Frame Rate
24 fps
24 fps
24 fps
24 fps
23.98 fps
29.97 fps
25 fps
29.97 fps
29.97 fps
25 fps
25 fps
Retineti ca daca randati animatia la rezolutia 1600x1200, apoi copiati animatia pe un DVD, imaginea nu va fi mai clara sau mai
precisa pe un TV; de fapt, programul de copiere pe DVD va trebui sa micsoreze imaginile pentru a se potrivi la rezolutia de mai sus
si veti pierde spatiu de 4x mai mare, plus timpul de randare.
Pixel Aspect Ratio
Ecranele TV mai vechi nu au pixeli patrati, asa cum au monitoarele PC; pixelii ecranelor TV sunt oarecum dreptunghiulari, deci este
necesar sa generati imagini pre-distorsionate care vor arata deformate pe PC, dar vor fi afisate corect pe ecranul TV. Este important
sa folositi ratia corecta pentru aspectul pixelilor la randare pentru a evita fenomenul de re-sampling care duce la o calitate scazuta a
imaginii.
Colour Saturation
Majoritatea benzilor video si a semnalelor video nu sunt bazate pe modelul RGB, ci pe model YCrCb: mai precise, YUV in Europa
(PAL) si YIQ in USA (NTSC), ultimul fiind similar cu primul. Si aici sunt necesare cateva informatii.
Modelul YCrCb trimite informatia ca 'Luminanta', sau intensitate (Y) si doua semnale 'Crominanta', rosu si albastru (Cr and Cb).
Actual, un TV alb-negru afiseaza doar 'luminance', in timp ce TVurile color reconstruiesc culoarea din cele doua 'Crominante' (si din
luminanta). Construirea valorilor YCrCb din cele RGB se face in doua etape (constantele inclinate depind de sistem: PAL sau
NTSC):
Mai intai, corectia Gamma (g variaza: 2.2 pentru NTSC, 2.8 pentru PAL):
R' = R1/g:*G' = G1/g
B' = B1/g
Details, info, download: http://amrc.altervista.org
Page 635 of 683
Doc:2.6/Manual - BlenderWiki (10/11/2014) - VSE Rendering
Blender RO wiki PDF Manual conversion by Marco Ardito
Apoi, conversia propriu-zisa:
Y = 0.299R' + 0.587G' + 0.114B'
Cr = a1(R' - Y) + b1(B' - Y)
Cb = a2(R' - Y) + b2(B' - Y)
In timp ce o imagine standard de 24 bit RGB are 8 bits pentru fiecare canal, pentru a mentine valori mici ale latimii de banda, si
considerand ca ochiul uman este mai sensibil la luminanta decat la crominanta, semnalul de luminanta este trimis cu mai multi biti
comparativ cu celelalte doua semnale de crominanta. Rezultatele expansiunii bitilor in a smaller dynamic of colours, in Video, than
that which you are used to on Monitors. You hence have to keep in mind not all colours can be correctly displayed.
A Rule of thumb is to keep the colours as 'greyish' or 'unsaturated' as possible, this can be roughly converted in keeping the dynamics
of your colours within 80% of one another. In other words, the difference between the highest RGB value and the lowest RGB value
should not exceed 0.8 ([0-1] range) or 200 ([0-255] range).
This is not strict, something more than 0.8 is acceptable, but an RGB display with a color contrast that ranges from 0.0 to 1.0 will
appear to be very ugly (over-saturated) on video, while appearing bright and dynamic on a computer monitor.
Rendering to fields
Field Rendering result.
The TV standards prescribe that there should be 25 frames per second (PAL) or 30 frames per second(NTSC). Since the
phosphorous of the screen does not maintain luminosity for very long, this could produce a noticeable flickering.
To minimize this TVs do not represent frames as a Computer does 'progressive' mode), but rather represents half-frames, or fields at
a double refresh rate, hence 50 half frames per second on PAL and 60 half frames per second on NTSC. This was originally bound to
the frequency of power lines in Europe (50Hz) and the US (60Hz).
In particular fields are "interlaced" in the sense that one field presents all the even lines of the complete frame and the subsequent field
the odd ones.
Since there is a non-negligible time difference between each field (1/50 or 1/60 of a second)merely rendering a frame the usual way
and splitting it into two half frames does not work. A noticeable jitter of the edges of moving objects would be present.
Options
Field Rendering setup.
Fields
Enable field rendering. When the Fields button in the Render Panel is pressed (Post Processing section), Blender prepares
each frame in two passes. On the first it renders only the even lines, then it advances in time by half a time step and renders all
the odd lines. This produces odd results on a PC screen (Field Rendering result.) but will show correctly on a TV set.
Upper First / Lower First
Details, info, download: http://amrc.altervista.org
Page 636 of 683
Doc:2.6/Manual - BlenderWiki (10/11/2014) - VSE Rendering
Blender RO wiki PDF Manual conversion by Marco Ardito
Toggles between rendering the even and odd frames first.
Still
Disables the half-frame time step between fields (x).
Setting up the correct field order
Blender's default setting is to produce Even fields before Odd fields, this complies with European PAL standards. Odd fields are
scanned first on NTSC.
Of course, if you make the wrong selection things are even worse than if no Field rendering at all was used!
If you are really confused, a simple trick to determine the correct field order is to render a short test animation of a white square
moving from left to right on a black background. Prepare one version with odd field order and another with even field order, and look
at them on a television screen. The one with the right field order will look smooth and the other one horrible. Doing this simple test will
save you hours of wasted rendering time
Fields and Composite Nodes
Nodes are currently not field-aware. This is partly due to the fact that in fields, too much information is missing to do good
neighborhood operations (blur, vector blur etc.). The solution is to render your animation at double frame rate without fields and do the
interlacing of the footage afterwards.
Video Files
These formats are primarily used for compressing rendered sequences into a playable movie (they can also be used to make plain
audio files).
A codec is a little routine that compresses the video so that it will fit on a DVD, or be able to be streamed out over the internet, over a
cable, or just be a reasonable file size. Codecs compress the channels of a video down to save space and enable continuous
playback. Lossy codecs make smaller files at the expense of image quality. Some codecs, like H.264, are great for larger images.
Codecs are used to encode and decode the movie, and so must be present on both the encoding machine (Blender) and the target
machine. The results of the encoding are store in a container file.
There are dozens, if not hundreds, of codecs, including XviD, H.264, DivX, Microsoft, and so on. Each has advantages and
disadvantages and compatibility with different players on different operating systems.
Most codecs can only compress the RGB or YUV color space, but some support the Alpha channel as well. Codecs that support
RGBA include:
animation (quicktime)
PNG *TIFF *Pixlet - not lossless, and may be only available on Apple Mac.
Lagarith Lossless Video Codec
AVI codec compression. Available codecs are operating system dependent. When an AVI codec is initially chosen, the
AVI Codec codec dialog is automatically launched. The codec can be changed directly using the Set Codec button which appears
(AVI Codec settings.).
AVI but with Jpeg compression. Lossy, smaller files but not as small as you can get with a Codec compression
AVI Jpeg
algorithm. Jpeg compression is also the one used in the DV format used in the digitals camcorders.
AVI Raw
Audio-Video Interlaced (AVI) uncompressed frames.
Blender puts out frames upon request as part of a render farm. The port number is specified in the OpenGL User
Frameserver
Preferences panel.
H.264
Encodes movies with the H.264 codec. See Advanced Encoding
MPEG
Encodes movies with the MPEG codec. See Advanced Encoding
Ogg Theora Encodes movies with the Theora codec as Ogg files. See Advanced Encoding
Apple's Quicktime .mov file. The Quicktime codec dialog is available when this codec is installed and this format is
initially chosen. See Quicktime Encoding
QuickTime Reads GIF if QuickTime is Installed
Blender can read GIF files on Windows and Mac platforms with [QuickTime] installed. The GIF capabilities (as well as
flattened PSD, flattened PDF on Mac, and others) come along with QuickTime.
Xvid
Encodes movies with the Xvid codec. See Advanced Encoding
Advanced Encoding
Details, info, download: http://amrc.altervista.org
Page 637 of 683
Doc:2.6/Manual - BlenderWiki (10/11/2014) - VSE Rendering
Blender RO wiki PDF Manual conversion by Marco Ardito
If the H.264, MPEG, Ogg Theora, or Xvid codecs are chosen, an Encoding panel becomes available. This has settings for encoding
these file types, and other formats using FFmpeg.
FFmpeg, short for Fast Forward Moving Pictures Expert Group, is a collection of free and open source software libraries that can
record, convert and stream digital audio and video in numerous formats. It includes libavcodec, an audio/video codec library used by
several other projects, and libavformat, an audio/video container mux and demux library.
Video Settings
Here you choose which video codec you want to use, and compression settings. With all of these compression choices, there is a
tradeoff between filesize, compatibility across platforms, and playback quality.
When you view the System Console, you can see some of the output of the encoding process. You will see even more output if you
execute Blender as blender -d .
You can use the presets, DV, SVCD, DVD, etc. which choose optimum settings for you for that type of output, or you can manually
select the format (MPEG-1, MPEG-2, MPEG-4, AVI, Quicktime (if installed), DV, H.264, or Xvid (if installed). You must have the
proper codec installed on your computer for Blender to be able to call it and use it to compress the video stream.
Video Formats
Name
MPEG-1
MPEG-2
MPEG4(DivX)
AVI
Quicktime
DV
H.264
Xvid
Ogg
Matroska
Extensions
Description
.mpg, .mpeg A standard for lossy compression of video and audio. It is designed to compress VHS-quality raw
digital video and CD audio down to 1.5 Mbit/s.
A standard for "the generic coding of moving pictures and associated audio information". It describes
.dvd, .vob,
a combination of lossy video compression and lossy audio data compression methods which permit
.mpg., .mpeg storage and transmission of movies using currently available storage media and transmission
bandwidth.
.mp4, .mpg, Absorbs many of the features of MPEG-1 and MPEG-2 and other related standards, and adds new
.mpeg
features.
A derivative of the Resource Interchange File Format (RIFF), which divides a file's data into blocks, or
.avi
"chunks."
A multi-tracked format. QuickTime and MP4 container formats can use the same MPEG-4 formats,
.mov
they are mostly interchangeable in a QuickTime-only environment. MP4, being an international
standard, has more support.
An intraframe video compression scheme, which uses the discrete cosine transform (DCT) to
.dv
compress video on a frame-by-frame basis. Audio is stored uncompressed.
.avi ("for now") A standard for video compression, and is currently one of the most commonly used formats for the
recording, compression, and distribution of high definition video.
A video codec library following the MPEG-4 standard. It uses ASP features such as b-frames, global
.avi ("for now") and quarter pixel motion compensation, lumi masking, trellis quantization, and H.263, MPEG and
custom quantization matrices. Xvid is a primary competitor of the DivX Pro Codec.
A free lossy video compression format. It is developed by the Xiph.Org Foundation and distributed
.ogg, .ogv
without licensing fees.
An open standard free container format, a file format that can hold an unlimited number of video, audio,
.mkv
picture or subtitle tracks in one file.
Details, info, download: http://amrc.altervista.org
Page 638 of 683
Doc:2.6/Manual - BlenderWiki (10/11/2014) - VSE Rendering
Flash
Wav
.flv
.wav
Mp3
.mp3
Blender RO wiki PDF Manual conversion by Marco Ardito
A container file format used to deliver video over the Internet using Adobe Flash Player.
An uncompressed (or lightly compressed) Microsoft and IBM audio file format.
A highly-compressed, patented digital audio encoding format using a form of lossy data compression.
It is a common audio format for consumer audio storage, as well as a de facto standard of digital
audio compression for the transfer and playback of music on digital audio players
Video Codecs
Name
None
MPEG-1
MPEG-2
MPEG-4(DivX)
Description
For audio-only encoding.
(See Video Formats, above.)
(See Video Formats, above.)
(See Video Formats, above.)
Lossless video codec created by Ben Rudiak-Gould which is meant to replace uncompressed YCbCr as a
HuffYUV
video capture format.
DV
(See Video Formats, above.)
H.264
(See Video Formats, above.)
Xvid
(See Video Formats, above.)
Theora
(See Ogg in Video Formats, above.)
Flash Video
(See Video Formats, above.)
FFmpeg video codec A.K.A. FFV1, a lossless intra-frame video codec. It can use either variable length coding or arithmetic coding
#1
for entropy coding. The encoder and decoder are part of the free, open-source library libavcodec in FFmpeg.
Options
Bitrate
Set the average bitrate (quality), which is the count of binary digits per frame. See also: ffmpeg -b:v
Rate
The bitrate control also includes a Minimum and a Maximum.
Buffer
The decoder bitstream buffer size.
GOP Size
The number of pictures per Group of Pictures. Set to 0 for "intra_only", which disables inter-frame video. From ffmpeg docs:
"For streaming at very low bitrate application, use a low frame rate and a small GOP size. This is especially true for RealVideo
where the Linux player does not seem to be very fast, so it can miss frames"
Autosplit Output
If your video is HUGE and exceeds 2Gig, enable Autospilt Output. The main control over output filesize is the GOP, or keyframe
interlace. A higher number generally leads to a smaller file, but needs a higher-powered device to replay it.
Mux
Multiplexing settings.
Rate
Maximum bit rate of the multiplexed stream.
Packet Size
(Undocumented in ffmpeg)
Standards
Codecs cannot encode off-the-wall video sizes, so stick to the XY sizes used in the presets for standard TV sizes.
Audio Settings
Audio is encoded using the codec you choose.
Audio Codecs
MP2 A lossy audio compression format defined by ISO/IEC 11172-3.
MP3 (See MP3 in Video Formats, above.)
AC3 Audio Codec 3, An audio compression technology developed by Dolby Laboratories
Details, info, download: http://amrc.altervista.org
Page 639 of 683
Doc:2.6/Manual - BlenderWiki (10/11/2014) - VSE Rendering
Blender RO wiki PDF Manual conversion by Marco Ardito
"Advanced Audio Codec," a standardized, lossy compression and encoding scheme for digital audio. Designed to be the
successor of the MP3 format, AAC generally achieves better sound quality than MP3 at similar bit rates.
An open-standard, highly-compressed format comparable to MP3 or AAC. Had been shown to perform significantly better
Vorbis than many other lossy audio formats in the past in that it produced smaller files at equivalent or higher quality while retaining
computational complexity comparable to other MDCT formats such as AAC or Windows Media Audio.
Free Lossless Audio Codec. Digital audio compressed by FLAC's algorithm can typically be reduced to 5060% of its
FLAC
original size, and decompressed into an identical copy of the original audio data.
Pulse Code Modulation, a method used to digitally represent sampled analog signals. It is the standard form for digital audio
PCM
in computers and various Blu-ray, Compact Disc and DVD formats, as well as other uses such as digital telephone systems
AAC
Bitrate
For each codec, you can to control the bitrate (quality) of the sound in the movie. This example shows MP3 encoding at
128kbps. Higher bitrates are bigger files that stream worse but sound better. Stick to powers of 2 for compatibility.
Samplerate
Samplerate controls the number of samples per second of the audio. The default, 44100, is standard for many file types,
including CD audio, and produces a high quality sound.
Volume
Set the output volume of the audio.
Tips
Choosing which format to use depends on what you are going to do with the image.
If you are animating a movie and are not going to do any post-processing or special effects on it, use either AVI-JPEG or AVI Codec
and choose the XviD open codec. If you want to output your movie with sound that you have loaded into the VSE, use FFMPEG.
If you are going to do post-processing on your movie, it is best to use a frame set rendered as OpenEXR images; if you only want one
file, then choose AVI Raw. While AVI Raw is huge, it preserves the exact quality of output for the post-processing. After postprocessing (compositing and/or sequencing), you can compress it down. You don't want to post-process a compressed file, because
the compression artifacts might throw off what you are trying to accomplish with the post-processing.
Note that you might not want to render directly to a video format. If a problem occurs while rendering, you have to re-render all frames
from the beginning. If you first render out a set of static images (such as the default PNG, or the higher-quality OpenEXR), you can
stitch them together with an Image Strip in the Video Sequence Editor (VSE). This way, you can easily:
Restart the rendering from the place (the frame) where the problem occurred.
Try out different video options in seconds, rather than minutes or hours.
Enjoy the rest of the features of the VSE, such as adding Image Strips from previous renders, audio, video clips, etc.
Home-made Render Farm
An easy way to get multiple machines to share the rendering workload is to:
1. Set up a shared directory (such as a Windows Share or an NFS mount)
2. Un-check "Overwrite" and check "Placeholders":
3. Start as many machines as you wish rendering to that directory -- they will not step on each others' toes.
Details, info, download: http://amrc.altervista.org
Page 640 of 683
Doc:2.6/Manual - BlenderWiki (10/11/2014) - VSE Rendering
Blender RO wiki PDF Manual conversion by Marco Ardito
Motorul de randare Cycles
Cycles este un nou motor de randare valabil de la versiunea Blender 2.61. Inca se lucreaza la el, si se intentioneaza ca acesta sa
devina un motor de randare bazat pe interactivitate si usurinta folosirii, plus suport pentru mai multe caracteristici de productie. Este
valabila si documentatia pentru programatori in engleza.
Getting Started
Cycles este un supliment activat implicit. Pentru a folosi Cycles, va trebui sa il setati ca motor de randare activ din antetul de sus top.
Dupa activare, randarea interactiva poate fi rulata prin setarea unui editor in vederea 3D pentru a desena in modul Rendered.
Randarea va fi actualizata de fiecare data cand vor fi modificate materialul si obiectul.
Tutoriale
Referinta
Camera
Materials
Surface
Volume
Displacement
World
Lamps
Nodes
Shaders
Textures
More
Light Paths
Integrator
Reducing Noise
Render Passes
Texture Editing
GPU Rendering
Details, info, download: http://amrc.altervista.org
Page 641 of 683
Doc:2.6/Manual - BlenderWiki (10/11/2014) - VSE Rendering
Blender RO wiki PDF Manual conversion by Marco Ardito
Notiuni introductive
Cicurile sunt incorporate in Blender ca supliment implicit activat. Pentru a folosi Cycles, acestea trebuie setate ca motor activ de
randare in antetul de sus. Dupa setare, puteti porni randarea interactiva prin setarea unui editor in vederea 3D sa comute in modul
Rendered. Randarea se actualiza imediat dupa ce faceti modificari ale materialului si/sau ale obiectului.
Randarea GPU
Pentru a vedea cum puteti folosi GPU pentru randare, cititi documentatia despre GPU Rendering (in engleza).
Lectii
Aici puteti gasi cateva lectii pentru Cycles.
Details, info, download: http://amrc.altervista.org
Page 642 of 683
Doc:2.6/Manual - BlenderWiki (10/11/2014) - VSE Rendering
Blender RO wiki PDF Manual conversion by Marco Ardito
Lectii
Cycles Complete Overview
Cycles Basics Tutorial Series
Introduction to Cycles (Blender Guru)
Introduction to the Cycles Render Engine (Blender Cookie)
Volumetric Absorption in Cycles
Advanced Particle Trail with Cycles
An Animated Pin Toy (BlenderDiplom)
How to create hoar frost in Cycles (BlenderDiplom)
Details, info, download: http://amrc.altervista.org
Page 643 of 683
Doc:2.6/Manual - BlenderWiki (10/11/2014) - VSE Rendering
Blender RO wiki PDF Manual conversion by Marco Ardito
Create a Realistic Water Simulation (Blender Guru)
Advanced Organic Material Setup with Maps (BlenderDiplom)
Rendering a Scene of Wooden Barrels (Blender Cookie)
Rendering Nuts and Bolts with Cycles (Free 3D Tutorials)
Details, info, download: http://amrc.altervista.org
Page 644 of 683
Doc:2.6/Manual - BlenderWiki (10/11/2014) - VSE Rendering
Blender RO wiki PDF Manual conversion by Marco Ardito
Camera
Perspectiva
Lens Size and Angle
Controleaza campul unghiului de vedere.
Orthografic
Scale
Controleaza marimea obiectelor proiectate pe imagine.
Panoramic
Cycles suporta camere de luat vederi panoramice Equirectangulare si Fisheye. Acestea nu pot fi afisate la randarea OpenGL din
portul de vedere, ci functioneaza doar la randare.
Equirectangular
Randeaza o vedere panoramica a scenelor din locatia camerei de luat vederi si foloseste o proiectie echirectangulara, randand
intregul de 360 peste axa X si 180 peste axa Y.
Aceasta proiectie este compatibila cu textura mediului folosita pentru umbrirea world, deci poate fi folosita pentru randare ca harta
mediu - environment map. Pentru a se potrivi cu maparea implicita, setati rotirea camerei de luat vederi la (90, 0, -90) sau indreptati-o
spre directia pozitiva a axei X. Acest lucru corespunde cu privirea spre centrul imaginii folosind maparea implicita a texturii mediului.
Fisheye
Lentilele ochi-de-peste (fisheye) sunt de obicei lentile cu unghi mare si distorsionare mare, folositoare pentru crearea imaginilor
panoramice - de exemplu proiectia unei cupole, sau ca efect artistic. Lentilele Fisheye Equisolid seamana cel mai bine cu camerele
de luat vederi reale. Ofera o lungime focala pentru lentile si un unghi pentru campul de vedere, si ia in considerare dimensiunile pentru
senzor.
Lentilele Fisheye Equidistant nu corespund celor din lumea reala, ele realiyand un ochi-de-peste circular care nu tine seama de
informatii pentru senzor, ci foloseste intregul senyor. Este o lentila potrivita pentru proiectia integrala a unei cupole.
Lens
Lungimea focala a lentilelor in milimetri.
Field of View
Unghiul pentru campul de vizualizare, de pana la 360 si mai mult pentru a captura intregul mediu.
Adancimea campului
Aperture Type
Metoda cu care se specifica marimea deschiderii camerei de luat vederi prin care intra lumina. Cu Radius puteti specifica raza
de deschidere, iar cu F/Stop puteti indica marimea relativa la lungimea focala a camerei de luat vederi, o masura mai comuna
fotografilor. Relatia acestora este: raza de deschidere = lungimea focala / (2 f-stop)
Aperture Size
Numita si raza lentilelor. Daca este zero, toate obiectele vor apare in focus, iar valorile mai mari vor reprezenta obiectele mai
departe de distanta focala - vor fi reprezentate in afara focusarii.
Aperture F/Stop
Numit si numarul F sau deschiderea relativa. Valorile mai mici dau o adancime mai mare a campului, iar valorile mai mari dau o
Details, info, download: http://amrc.altervista.org
Page 645 of 683
Doc:2.6/Manual - BlenderWiki (10/11/2014) - VSE Rendering
Blender RO wiki PDF Manual conversion by Marco Ardito
Numit si numarul F sau deschiderea relativa. Valorile mai mici dau o adancime mai mare a campului, iar valorile mai mari dau o
imagine mai clara.
Aperture Blades
Daca setarea este 3 sau mai mare, va fi folosite o deschidere de forma poligonala in locul cercului, care va afecta forma pentru
focus in imaginea randata.
Aperture Rotation
Rotirea pentru Aperture Blades.
Focal Distance
Distanta pana la care obiectele sunt focusate/vizualizate/randate perfect. Alternativ, poate fi specificat un obiect a carui distanta
pana la camera-de-luat-vederi va fi folosita.
Clipping
Clip Start and End
Intervalul in care obiectele sunt vizibile direct. Obiectele care sa afla in afara acestui interval vor influenta indirect imaginea, ca
lumini/straluciri/umbre care nu sunt eliminate. Pentru randarea OpenGL, setarea intervalelor la valori limitate este importanta
pentru a asigura precizia suficienta a rasterizarii. Urmarirea razelor (Raytracing) nu are prea mult de suferit iar valorile extreme
pot fi setate in conditii de siguranta.
Details, info, download: http://amrc.altervista.org
Page 646 of 683
Doc:2.6/Manual - BlenderWiki (10/11/2014) - VSE Rendering
Blender RO wiki PDF Manual conversion by Marco Ardito
Materiale
Materialele definesc modul in care apar retelele, curbele si alte obiecte. Sunt compuse din trei culori (shaders), care definesc
aparenta suprafetei retelei, volumul retelei si deplasarea fata de suprafata retelei.
Surface Shader
Culoarea suprafetei defineste interactiunea luminii cu suprafata retelei. Una sau mai multe functii BSDF specifica daca lumina care
vine este reflectata, refractata de retea sau absorbita.
Emisia defineste cata lumina este emisa de suprafata, permitand ca orice suprafata sa devina sursa de lumina.
Volume Shader
Culoarea volumului este dezvoltata independent.
Atunci cand culoarea suprafetei nu reflecta sau absoarbe lumina, aceasta intra in acea suprafata. Daca nu este specificata nicio
culoare pentru volum, lumina va trece prin retea.
Daca este definita, culoarea va descrie interactiunea luminii atunci cand trece prin volumul retelei. Lumina poate fi imprastiata,
absorbita, sau emisa de orice punct de pe volum.
Um material poate avea deopotriva o suprafata si o culoare (shader) pentru volum, sau doar una din ele. Folosirea ambelor este utila
pentru materiale de tip sticla, apa sau gheata, unde o parte din lumina este absorbita cand trece prin suprafata, putand fi combinata
la suprafata de exemplu cu sticla sau material lucios.
Displacement
Forma suprafetei si volumul pot fi modificate de culorile (shaders) de deplasare. Astfel, texturile pot fi folosite pentru a face mai
detaliata suprafata retelei.
In functie de setari, deplasarea poate fi virtuala, modificand doar normalele la suprafata pentru a da impresia de deplasare,
cunoscuta ca mapare cu denivelari (bump mapping), sau o combinatie intre deplasarea reala si virtuala.
Energy Conservation
Sistemul material este construit in minte cu randare bazata pe fizica, separand modul in care araata materialul de algoritmii folositi
pentru randare. Astfel se obtin rezultate si lumina realistice, desi sunt cateva lucruri de tinut minte.
Pentru ca materialele sa arate bine in raport cu iluminarea globala, ar trebui, in termeni fizici, sa conserve energia. Asta inseamna ca
nu pot reflecta mai multa lumina decat primesc. Aceasta proprietate nu este stricta, dar daca culorile sunt de la 0.0 la 1.0, iar functiile
BSDF sunt amestecate cu nodul Mix Shader, acest lucru va fi adevarat.
Totusi este posibil sa obtineti alte rezultate prin alegerea de valori pentru culoare mai mari decat 1.0 sau folosirea noului Add Shader,
dar cu atentie, deoarece materialele se pot comporta diferit in diverse conditii de iluminat. Puteti face o reflectie prin adaugarea
luminii in sistem, transformand functia BSDF intr-un tip de emitator de lumina.
Details, info, download: http://amrc.altervista.org
Page 647 of 683
Doc:2.6/Manual - BlenderWiki (10/11/2014) - VSE Rendering
Blender RO wiki PDF Manual conversion by Marco Ardito
Deplasare - displacement
Implementarea nu este inca terminata, marcata ca experimentala - experimental feature.
Forma suprafetei si a volumului cuprins de suprafata pot fi alterate de culorile (umbrele) de deplasare. Astfel, texturile pot fi folosite
pentru a face mai detaliata suprafata retelei.
Tip
In functie de setari, deplasarea poate fi virtuala, modificand doar normalele la suprafata pentru a da iluzia de deplasare, cumoscuta si
ca "bump mapping" - maparea denivelarilor, sau o combinatie intre deplasarea reala si cea virtuala. Optiuni pentru tipul deplasarii:
True Displacement: Nodurile retelei sun deplasate inainte de randare, modificand reteaua actuala. Da cele mai bune
rezultate, daca reteaua este subdivizata fin. Insa aceasta metoda foloseste multa memorie.
Bump Mapping: La executarea culorii/umbrei pentru suprafata, este folosita normala modificata la suprafata in locul celei
reale. Este o alternativa rapida la deplasarea reala, dar cu aproximare. Siluetele d epe suprafata nu sunt corecte si nu se pot
realiza umbrele indirecte pentru deplasare.
Displacement + Bump: Pot fi combinate ambele metode, pentru a realiza o retea bruta, apoi de foloseste maparea pentru
denivelari pentru detaliile finale.
Subdiviziune
Bump Mapped
Displacement
Implementarea nu este terminata inca, marcata ca experimentala - experimental feature.
La folosirea True Displacement sau Displacement + Bump si activand Use Subdivision puteti reduce rata Dicing Rate pentru a
subdiviza reteaua. Aceasta va afecta doar randarea si nu va fi afisata in portul de vedere (poate fi afisata in modul Rendered
Shading Mode). Deplasarea poate fi realizata manual prin folosirea modificatorului Displacement.
Subdivision Off - On, Dicing Rate 1.0 - 0.3 - 0.05 (Maimuta pare identica in vedere,
Details, info, download: http://amrc.altervista.org
Page 648 of 683
Doc:2.6/Manual - BlenderWiki (10/11/2014) - VSE Rendering
Blender RO wiki PDF Manual conversion by Marco Ardito
fara modificatori)
Details, info, download: http://amrc.altervista.org
Page 649 of 683
Doc:2.6/Manual - BlenderWiki (10/11/2014) - VSE Rendering
Blender RO wiki PDF Manual conversion by Marco Ardito
Surface
Culoarea (shader) pentru suprafata defineste interactiunea luminii cu suprafata retelei. Una sau mai multe functii BSDF indica daca
lumina primita este reflectata, refractata de retea sau absorbita.
Emisia defineste modul in care lumina este emisa de catre suprafata, permitand oricarei suprafete sa devina o sursa de lumina.
Terminologie
BSDF se refera la functia de imprastiere/distribuire bidirectionala. Defineste cata lumina este reflectata si refractata de
suprafata.
Reflection Functia BSDF calculeaza reflectia pe aceeasi parte a suprafetei.
Transmission Transmite BSDF o raza prin suprafata, trecand pe cealalta parte.
Refraction BSDF sunt un tip de Transmission, transmitand raza care vine, modificandu-i directia - raza iesind pe cealalta
parte a suprafetei.
Parametri BSDF
O diferenta mare la randarea non fizica, este ca reflectia luminii directe de la lampi, si cea indirecta de pe alte suprafete nu sunt
calculate separat, ci mai degraba folosite ca o singura functie BSDF. Acest lucru limiteaza putin posibilitatile, dar chiar si asa sunt
create randari clare, cu mai putini parametri de reglat.
Pentru BSDF lucios, parametrii de control pentru rugozitatea reflexiei, de la 0.0 perfect ascutit la 1.0 neted. Comparand cu
parametrii hardness sau exponent, exista avantajul existentei unor limite 0.0..1.0, iar ca rezultat se obtin un control liniar mai bun si
mai usor de texturat. Relatia dintre ele este: rugozitate = 1 - 1/duritate
Details, info, download: http://amrc.altervista.org
Page 650 of 683
Doc:2.6/Manual - BlenderWiki (10/11/2014) - VSE Rendering
Blender RO wiki PDF Manual conversion by Marco Ardito
Volume
Culorile/umbrele pentru volum sunt dezvoltate independent.
Atunci cand suprafata nu reflecta sau absoarbe lumina, aceasta intra in volum. Daca nu este specificat nicio culoare pentru volum,
lumina va trece prin volum .
Daca este definita culoarea, culoarea/umbra pentru volum descrie interactiunea luminii atunci cand trece prin retea. Lumina poate fi
imprastiata, absorbita sau emisa de pe orice punct al volumului.
Un material poate avea culoare/umbra si pentru suprafata si pentru volum, sau numai pentru una dintre ele. Folosirea ambelor poate fi
utila pentru materiale care ar fi sticla, apa sau gheata, unde lumina este absorbita partial si trece prin suprafata, fiind combinata cu o
sticla sau o culoare lucioasa la suprafata.
Culoare pentru volum
Details, info, download: http://amrc.altervista.org
Page 651 of 683
Doc:2.6/Manual - BlenderWiki (10/11/2014) - VSE Rendering
Blender RO wiki PDF Manual conversion by Marco Ardito
Editarea texturii
Tipurile de afisare in vederile 3D, mapare UV si pictare textura functioneaza diferit cand este activat Cycles. Maparea UV nu mai
afiseaza imaginile texturilor atribuite; acestea trebuie sa fie atribuite prin adaugarea unei nod pentru imaginea textura unui material.
Tipurile de afisare in vederile 3D
Tipurile de afisare folosite pentru Blender Internal au fost inlocuite cu altele in Cycles:
Texture: acest mod de afisare este folosit pentru editarea, pictarea si maparea texturilor individuale. Lumina este la fel ca in
modul solid, deci similar cu solidul texturat existent pentru Blender Internal. Textura afisata este nodul activ al imaginii textura
pentru material.
Material: o versiune simplificata a intregului material este afisata folosind umbrele GLSL. Astfel se folosesc iluminatul solid, si e
mai util la editare, pictare si maparea texturilor, dar se poate vedea cum sunt integrate la material.
Rendered: in acest mod de afisare, programul de randare realizeaza desenul, interactiv prin rafinarea intregii imagini randate
preluand mai multe esantioane. Spre deosebire de randarea offline, obiectele folosesc portul de vedere in locul randarii de
rezolutie si vizibilitate.
Proprietatile texturii
In proprietatile texturii, textura poate fi selectata dintr-o lista care contine toate nodurile de textura din world, lampi si materiale, dar si
din modificatori, pensule si campuri fizice.
Pentru umbrirea nodurilor, texturile valabile sunt texturile pentru Cycle. Pentru celelalte, Blender foloseste tot texturile, dar acest lucru
se va modifica in viitor.
Pictarea & editarea UV
Pentru modul de pictare pe textura, imaginea care este pictata este preluata de pe nodurile texturii de imagine active. Pot fi selectate
in editorul de noduri sau din proprietatile texturii, si sunt indicate cu albastru in proprietatile materialului.
Pentru maparea UV, este folosita harta activa UV specificata in proprietatile retelei. Prin atribuirea imaginilor din editorul de imagine
se poate afecta modul imaginii active pentru textura.
Details, info, download: http://amrc.altervista.org
Page 652 of 683
Doc:2.6/Manual - BlenderWiki (10/11/2014) - VSE Rendering
Blender RO wiki PDF Manual conversion by Marco Ardito
World
Iluminat dintr-o imagine HDR
Mediul inconjurator - world poate emite lumina, putand avea la limite o singura culoare solida, modelul fizic pentru cer sau o textura
oarecare.
Culoarea/Umbra pentru suprafata
Culoarea pentru suprafata defineste emisia de lumina din mediu in scena. Suprafata din world este randata ca si cum ar fi la distanta
mare de scena, si nu ar fi interactiuni intre obiecte si mediu, ci doar lumina care vine in scena. Este acceptata doar umbra pentru
fundal cu o valoare de intrare pentru culoare si un factor de putere pentru intensitatea luminii.
Image Based Lighting
Este o greseala folosirea unei texturi imagine pentru Culoare ca si culoare de fundal pentru ca textura nu va fi mapata corect.
Se foloseste in schimb o textura de mediu - Environment Texture care are optiuni de mapare Equirectangular (adica
Latitud/Longitud) si Mirror Ball (adica harta unghiulara).
De asemenea, daca folositi o imagine HDR, este bine sa comutati spatiul pentru culoare a texturii mediului din Color in NonColor Data pentru a folosi un spatiu de culaore liniar.
Volume Shader
Dezvoltare independenta
Blocare Ambient
Blocarea mediul ambiant (Ambient occlusion) este o metoda e iluminat bazata pe cat de mult este blocat un punct de pe o suprafata
de suprafetele invecinate. Este un truc care nu e potrivit din punct de vedere fizic, dar este folositor pentru a scoate in evidenta
formele si suprafetele, sau pentru a obtine un efect care este asemanator cu iluminatul indirect.
Factor: Puterea blocarii ambientale; valoarea 1.0 este ca la culoarea alba pentru world.
Distance: Distanta de la punctul de culoare pana la taza de urmarire. O distanta mica scoate in evidenta caracteristici
asemanatoare, iar distantele mari tine cont si de obiectele mai indepartate.
Iluminatul din blocarea ambientala este aplicat doar pentru reflectia difuza BSDF; aspectul lucios sau transmiterea BSDF nu sunt
afectate. Transparenta suprafetelor este luata in considerare, adica o suprafata semi-transparenta va fi blocata doar pe jumatate.
O metoda alternativa de folosire a metodei Ambient Occlusion este folosirea Ambient Occlusion shader (non-shader AO node still to
be implemented).
Setari
Multiple Importance Sample: Activarea acestei optiuni va esantiona textura din fundal astfel incat partile luminate sa fi favorizate,
producand mami putin "noise" la randare. Se recomanda activarea optiunii atunci cand folositi o imagine textura pentru a
ilumina o scena, altfel va dura mult timp convertirea efectului de "noise".
Map Resolution: Seteaza rezolutia pentru harta 'Multiple Importance Sample'. Valorile mai mari pot produce mai putin "noise" la
folosirea imaginilor de rezolutie mare, dar vor folosi mai multa memorie si va incetini randarea.
Mai jos sunt comparate doua imagini randate avand optiunea Multiple Importance Sample activata si dezactivata - ambele imagini au
fost randate 25 secunde (dezactivat - Off: 1500 esantioane, activat - On: 1000 esantioane)
Details, info, download: http://amrc.altervista.org
Page 653 of 683
Doc:2.6/Manual - BlenderWiki (10/11/2014) - VSE Rendering
Blender RO wiki PDF Manual conversion by Marco Ardito
Multiple Importance Sample Multiple Importance Sample
Off
On
Ray Visibility
Ca si la alte obiecte, Ray Visibility permite sa controlati care alte culori pot fi "vazute" in mediul ambiant.
Sfaturi
Uneori este util sa aveti fundaluri diferite indirect vizibile si unul care ilumineaza indirect obiectele. O solutie ar fi adaugarea unui nod
de tip Mix, in care Blend Factor sa fie setat la Is Camera Ray. Prima valoare pentru culoare este culoarea indirecta, iar cea de a doua
este culoarea vizibila direct. Este folositor la folosirea unei imagini de rezolutie mare pentru fundal si o imagine de rezolutie mica
pentru iluminatul actual.
Similar, prin adaugarea razelor Is Camera si Is Glossy determinati ca imaginea de rezolutie mare sa fie vizibila si in reflectii.
Noduri pentru sfatul de mai sus
Details, info, download: http://amrc.altervista.org
Page 654 of 683
Doc:2.6/Manual - BlenderWiki (10/11/2014) - VSE Rendering
Blender RO wiki PDF Manual conversion by Marco Ardito
Lampi
Ina afara de iluminatul din fundal si de obiectele care emit lumina, lampile sunt o alta metoda de adaugare a luminii in scena.
Diferenta este ca acestea nu sunt vizibile direct in imaginea randata, si pot fi administrate mai usor decat obiectele de alt tip.
Type
Sunt suportate doar lampile Point, Spot, Area si Sun. Lampile Hemi nu sunt suportate, si vor fi randate ca lampi point si sun
respectiv, dar e posibil sa poate fi folosite in viitor, deci e mai bine sa nu le activati pentru a pastra compatibilitatea.
Size
Marimea lampii in unitati Blender; valori mai mari au ca rezultat treceri mai line de culoare/umbre.
Cast Shadow
Prin dezactivarea acestei optiuni, nu va fi blocata lumina de la lampi de obiectele care se afla intre acestea. Poate mari viteza
de randare, deoarece nu sunt raze de urmarit (si calculat) de la sursa de lumina.
Lampa Point
lampile de tip Point emit lumina in mod egal in toate directiile. Prin setarea marimii - Size mai mare ca zero, acestea devin lampi
sferice, care dau umbre si culori mai line. Puterea lampii este specificata in Watt.
Lampa Spot
Lampile Spot emit lumina intr-o anumita directie, fascicolul fiind de forma conica. Pentru valori mai mari decat zero la Size, se obtin
umbre/culori mai line. Parametrul size defineste marimea conului, iar parametrul blend poate face treceri line ale conului.
Lampa Area
Lampile de tip Area emit lumina de pe o suprafata patrata sau dreptunghiularacu o distributie Lambertian.
Lampa Sun
Lampile Sun emit lumina intr-o anumita directie. Pozitia lor nu este luata in considerate; acestea sunt localizate mereu in afara scenei,
la o distanta infinita, si nu se atenueaza ca intensitate in nicio directie.
Deoarece nu sunt localizate in scena, puterea lor foloseste unitati diferite, si ar trebui sa fie setate in mod normal la valori mai mici
comparativ cu alte lumini.
Details, info, download: http://amrc.altervista.org
Page 655 of 683
Doc:2.6/Manual - BlenderWiki (10/11/2014) - VSE Rendering
Blender RO wiki PDF Manual conversion by Marco Ardito
Noduri
Materialele, luminile si fundalurile sunt definite folosind o retea de noduri colorate. Aceste noduri au ca rezultat valori, vectori, culori si
umbre.
Shaders
Un concept important pentru a intelegere construirea nodurilor este acela de shader socket. Valoarea de iesire a tuturor culorilor
pentru suprafete si volum este un "shader", care descrie interactiunea luminii cu suprafata sau volumul, in locul culorii de pe suprafata.
Iata cateva tipuri noi de "shaders" valabile ca noduri:
BSDF shader describing light reflection, refraction and absorption at an object surface.
Emission shader describing light emission at an object surface or in a volume.
Volume shader describing light scattering inside a volume.
Background shader describing light emission from the environment.
Each shader node has a color input, and outputs a shader. These can then be mixed and added together using Mix and Add Shader
nodes. No other operations are permitted. The resulting output can then be used by the render engine to compute all light interactions,
for direct lighting or global illumination.
Textures
Each texture type in Cycles corresponds to a node, with a texture coordinate and various parameters as input, and a color or value as
output. No texture datablocks are needed; instead node groups can be used for reusing texture setups.
For UV mapping and texture painting in the viewport, the Image texture node must be used. When setting such a node as active, it will
be drawn in Textured draw mode, and can be painted on in texture paint mode.
The default texture coordinates for all nodes are Generated coordinates, with the exception of Image textures that use UV coordinates
by default. Each node includes some options to modify the texture mapping and resulting color, and these can be edited in the texture
properties.
More
Nodes for geometric data, texture coordinates, layering shaders and non-physically based tricks.
Open Shading Language
Custom nodes can be written using the Open Shading Language.
Details, info, download: http://amrc.altervista.org
Page 656 of 683
Doc:2.6/Manual - BlenderWiki (10/11/2014) - VSE Rendering
Blender RO wiki PDF Manual conversion by Marco Ardito
NOduri pentru culoare/umbra - Shader
BSDF
Diffuse
Reflectia difuza Lambert si Oren-Nayar.
Color input
Culoarea suprafetei sau (din fizica) probabilitatea ca lumina sa fie reflectata sau transmisa pentru fiecare lungime de unda.
Roughness input
Rugozitatea suprafetei; 0.0 = reflectie Lambert standard, valorile mai mari activeaza BSDF Oren-Nayar.
Normal input
Normala folosita pentru culoare; daca nu sunt conexiuni, se foloseste normala implicita la culoare.
BSDF output
Culoarea difuza BSDF (functia de distribuire bidirectionala a dispersiei... luminii).
Comportament difuz
Difuzia
Lambert(Rugozitate=0)
Difuzia Oren Nayar
(Rugozitate=1)
Translucent
Transmiterea difuza Lambert.
Color input
Culoarea suprafetei sau (in termeni fizici) probabilitatea ca lumina sa fie transmisa pentru fiecare lungime de unda.
Normal input
Normala folosita pentru culoare; daca nu sunt alte conexiuni, este folosita normala implicita pentru culoare.
BSDF output
Culoarea translucenta BSDF.
Culoare translucenta
Glossy
Reflectia lucioasa (Glossy) cu distributie pe microfatete, folosita pentru materiale din metal sau pentru oglinzi.
Details, info, download: http://amrc.altervista.org
Page 657 of 683
Doc:2.6/Manual - BlenderWiki (10/11/2014) - VSE Rendering
Blender RO wiki PDF Manual conversion by Marco Ardito
Distribution
Distributia microfatetelor care va fi folosita. Rezultatele Sharp au ca rezultat reflectii perfecte - ca in oglinda, iar Beckmann si
GGX pot folosi optiunea Roughness - rugozitate pentru a obtine reflectii "in ceatza".
Color input
Culoarea suprafetei sau (in termeni fizici) probabilitatea ca lumina sa fie reflectata pentru fiecare lungime de unda.
Roughness input
Influenteaza claritatea reflectiei; reflectie ca in oglinda la 0.0 si "in ceatza" pentru valori mai mari.
Normal input
Normala folosita pentru colorare; daca nu sunt alte conexiuni, este folosita normala implicita.
BSDF output
Colorarea Glossy BSDF.
Comportamentul Sharp
Glossy - clar, lucios
Comportamentul Rough
Glossy - rugozitate, lucios
Un material Sharp Glossy
Un material Rough Glossy
Anisotropic
Reflectia lucioasa anizotropica, cu control separat al rugozitatii pe directiile U si V. Tangentele folosite pentru culoare deriva din harta
(map) activa UV. Daca nu este valabila nicio harta UV, sunt generate automat folosind maparea sferica bazata pe o retea care
inconjura obiectul.
Color input
Culoarea suprafetei sau (in termeni fizici) probabilitatea ca lumina sa fie reflectata pentru fiecare lungime de unda.
Roughness input
Claritatea reflectiei; perfect clar la 0.0 si mai putin clar la valori mai mari.
Anisotropy input
Valoarea anizotropica a reflectiei; 0.0 stralucire "rotunda". Valorile mai mari dau straluciri deformate ortogonal dupa directia
tangentei; valorile negative au ca rezultat straluciri cu forme care urmaresc directia tangentei.
Rotation input
Rotirea directiei tangentei anizotropice. Valoarea 0.0 inseamna rotire 0, 0.25 = 90 si 1.0 = 360 = 0. Poate fi folosita la
texturarea dupa directia tangentei.
Normal input
Normala folosita pentru colorare; daca nu sunt alte conexiuni, va fi folosita normala implicita pentru colorare.
Tangent input
Tangenta folosita pentru colorare; daca nu sunt alte conexiuni, este folosita culoarea implicita tangenta.
BSDF output
Culoarea lucioasa anisotropica BSDF.
Rotire anizotropica la
valoarea 0
Details, info, download: http://amrc.altervista.org
Rotire anizotropica la
valoarea 0.25 (90)
Page 658 of 683
Doc:2.6/Manual - BlenderWiki (10/11/2014) - VSE Rendering
Blender RO wiki PDF Manual conversion by Marco Ardito
Toon
Culoare difuza si lucioasa BSDF pentru crearea efectelor de lumina din desenele animate.
Color input
Culoarea suprafetei sau probabilitatea ca lumina sa fie reflectata pentru fiecare lungime de unda.
Size input
Parametru intre 0.0 si 1.0 care d aunghiul de reflectie intre 0 si 90.
Smooth input
Aceasta valoare specifica unghiul la care are loc tranzitia lina de la reflectia completa la fara reflectie.
Normal input
Normala folosita pentru culoare; daca nu sunt alte conexiuni, este folosita normala implicita pentru culoare.
BSDF output
Culoarea BSDF pentru efecte din desene animate.
Culoarea Toon
Transparent
Reflectia transparenta BSDF fara refractie, cu trecerea prin suprafata, ca si cum nu ar fi niciun obiect acolo. Utila pentru hartile alfa,
de exemplu. Aceasta culoare afecteaza lumina diferit comparativ cu alte functii BSDF. Doar culorile albe transparente sunt complet
transparente.
Color input
Culoarea suprafetei sau probabilitatea pentru fiecare lungime de unda ca lumina sa fie blocata sau sa treaca prin suprafata.
BSDF output
Culoarea transparenta BSDF.
Comportamentul
transparent
Culoarea transparenta (alb
pur)
Culoarea transparenta (gri)
Glass
Culorile pentru sticla care amesteca refractia cu reflectia pentru unghiuri razante. Ca si la culoarea transparenta, doar albul pur va fi
transparent. Culoarea pentru sticla poate genera deformari datorita... (eng. due to caustics). Deoarece integratorul de urmarire pentru
cale Cycles nu functioneaza foarte bine la randarea... (eng. caustics), este bine ca sa se combine aceasta optiune cu o culoare
transparenta pentru umbre; mai multe detalii puteti gasi aici.
Distribution
Foloseste distribuirea microfatetelor. Sharp are ca rezultat refractii perfecte - ca la sticla curata/lucioasa, iar Beckmann si GGX
pot folosi valori de intrare Roughness pentru sticla rugoasa.
Color input
Culoarea suprafetei sau probabilitatea ca lumina sa fie transmisa pentru fieca lungime de unda.
Details, info, download: http://amrc.altervista.org
Page 659 of 683
Doc:2.6/Manual - BlenderWiki (10/11/2014) - VSE Rendering
Blender RO wiki PDF Manual conversion by Marco Ardito
Roughness input
Influenteaza claritatea refractiei; claritate perfecta la 0.0 si mai cetzoasa la valori mai mari.
IOR input
Indicele de refractie care defineste cat de mult isi schimba directia raza de lumina. La valoarea 1.0 razele trec ca prin obiectele
transparente; la valori mai mari se obtine mai multa refractie.
Normal input
Normala folosita pentru culoare; daca nu sunt alte conexiuni, va fi folosita normala implicita la culoare.
BSDF output
Culoarea BSDF pentru sticla.
Comportamentul pentru
sticla lucioasa
pentru sticla rugoasa
Material de sticla lucioasa
Material de sticla rugoasa
Refractie
Refractia lucioasa cu distribuire lucioasa sau pe microfatete, folosita pentru materiale care transmit lumina. Pentru ceel mai bune
rezultate, acest nod trebuie sa fie considerat ca si bloc de constructie si nu folosit la propriu, ci amestecat cu un nod lucios folosind un
factor fresnel. Altfel se obtin rezultate intunecate la margini pentru refractia lucioasa.
Distribution
Distributia microfatetelor care se va folosi. Rezultatele Sharp dau refrectii perfect lucioase, iar Beckmann si GGX pot folosi
valori de intrare pentru rugozitate - Roughness si se obtin refractii in ceatza.
Color input
Culoarea suprafetei sau probabilitatea ca lumina sa fie refractata pentru fiecare lungime de unda.
Roughness input
Influenteaza claritatea refractiei; claritate perfecta la 0.0 si mai in ceatza pentru valori mai mari.
Normal input
Normala folosita pentru culoare; daca nu sunt alte conexiuni, este folosita normala implicita de culoare.
BSDF output
Culoarea BSDF lucioasa.
Culoarea refractiei.
Velvet
Culoarea reflectiei cu aspect de catifea - Velvet pentru materiale de tip haine. Se foloseste impreuna cu alte culori (de exemplu
Diffuse Shader) si nu se foloseste singura.
Color input
Culoarea suprafetei sau probabilitatea ca lumina sa fie reflectata pentru fiecare lungime de unda.
Sigma input
Varianta distribuirii normalei, care controleaza claritatea la varf - poate fi socotita un fel de rugozitate - roughness.
Normal input
Normala folosita pentru culoare; daca nu sunt alte conexiuni, este folosita normala implicita la culoare.
Details, info, download: http://amrc.altervista.org
Page 660 of 683
Doc:2.6/Manual - BlenderWiki (10/11/2014) - VSE Rendering
Blender RO wiki PDF Manual conversion by Marco Ardito
BSDF output
Culoarea BSDF cu aspect de catifea.
Culoarea cu aspect de
catifea
BSSRDF
Subsurface Scattering
Dispersarea multipla a subsuprafetelor simple, pentru materiale cum ar fi pielea, ceara, marmura, laptele si altele. Pentru aceste
materiale, lumina, in loc sa se reflecte direct de pe suprafata, penetreaza suprafata si ricoseaza intern inainte de a fi absorbita sau sa
paraseasca suprafata de pe un punct apropiat.
Modul in care se imprastie culoarea poate fi configurat din fiecare canal RGB. De exemplu, pentru piele, culorile rosii se imprastie
mai rapid, rezultatnd culori cu nuante de rosu si o aparenta matasoasa.
Falloff
Functia pentru distanta de atenuare a luminii.
Cubic este o atenuare brusca care poate fi folosita pentru materiale simple. Functia este (raza - x)3
Gaussian da o atenuare mai lina urmarind o distribuire normala, folosita in particular la materiale mai complexe care utilizeaza
2
2
date ce se potrivesc la una sau mai multe functii Gauss. Functia este e-8x /radius , astfel incat raza se potriveste cu aproximatie
la distanta de atenuare maxima. Pentru a potrivi o variatie v masurata, setati raza = sqrt(16*v).
Compatible foloseste vechiul algoritm cu esantionare si este invechit, va fi eliminat in versiunile ulterioare.
Color input
Culoarea suprafetei sau probabilitatea ca lumina sa fie reflectata pentru fiecare lungime de unda.
Scale input
Factorul global de marime pentru raza de dispersie.
Radius input
Raza de dispersie pentru fiecare canal de culoare RGB, distanta maxima pe care se poate dispersa lumina.
Normal input
Normala folosita pentru culoare; daca nu este conectat nimic altceva, este folosita normala implicita de culoare.
Texture Blur input
Cat de mult este incetosata textura de-a lungul luminii, amestecand textura la punctele de intrare si de iesire de pe suprafata.
Retineti ca alegerea corecta depinde de textura. Considerati ca exemplu o textura creata de pe fotografia pielii, in acest caz
culorile fiind deja incetosate, iar incetosarea texturii poate fi setata la 0. Chiar si la texturi pictate cu mana, incetosarea nu este
necesara sau se aleg valori minime, deoarece acestea pot avea deja o atenuare, ...........one would usually not even know what
an unblurred skin texture looks like, we always see it blurred. For a procedural texture on the other hand this option would likely
have a higher value.
BSSRDF output
BSSRDF shader.
A skin-toned SSS shader
Details, info, download: http://amrc.altervista.org
Page 661 of 683
Doc:2.6/Manual - BlenderWiki (10/11/2014) - VSE Rendering
Blender RO wiki PDF Manual conversion by Marco Ardito
with color radius: 1.0, 0.8,
0.5.
Emission
Lambertian emission, to be used for material and lamp surface outputs.
Color input
Color of the emitted light.
Strength input
Strength of the emitted light. For point and area lamps, the unit is Watts. For materials, a value of 1.0 will ensure that the object
in the image has the exact same color as the Color input, i.e. make it 'shadeless'.
Normal input
Normal used for shading; if nothing is connected the default shading normal is used.
Emission output
Emission shader.
A white Emissive material,
with strength at 1.0.
A white Emissive material,
with strength at 3.0.
Cycles uses a physically correct light falloff by default, whereas Blender Internal uses a smoothed falloff with a Distance parameter. A
similar effect can be found by using the Light Falloff node with the Smooth parameter.
Lamp strength for point, spot and area lamps is specified in Watts. This means you typically need higher values than Blender Internal,
as you couldn't use a 1W lamp to light a room; you need something stronger like a 100W lamp.
Sun lamps are specified in Watts/m^2, which require much smaller values like 1 W/m^2. This can be confusing, but specifying strength
in Watts wouldn't have been convenient; the real sun for example has strength 384600000000000000000000000W. Emission
shaders on meshes are also in Watts/m^2.
Background
Background light emission. This node should only be used for the world surface output; it is ignored in other cases.
Color input
Color of the emitted light.
Strength input
Strength of the emitted light.
Background output
Background shader.
Holdout
A holdout shader is useful for compositing, to create a "hole" in the image with zero alpha transparency where the object with this
shader is located.
Holdout output
Holdout shader.
The black area is a region
with zero Alpha.
Details, info, download: http://amrc.altervista.org
Page 662 of 683
Doc:2.6/Manual - BlenderWiki (10/11/2014) - VSE Rendering
Blender RO wiki PDF Manual conversion by Marco Ardito
Ambient Occlusion
The ambient occlusion node gives per-material control for the amount of AO. When AO is enabled in the world, it affects all diffuse
BSDFs in the scene. With this option it's possible to let only some materials be affected by AO, or to let it influence some materials
more or less than others.
Color input
surface reflection color.
AO output
Ambient Occlusion shader.
White AO shader.
Mix and Add
Mix or add shaders together. Mixing can be used for material layering, where the Fac input may, for example, be connected to a Blend
Weight node.
Shader inputs
Shaders to mix, such that incoming rays hit either with the specified probability in the Fac socket.
Fac input
Blend weight to use for mixing two shaders; at zero it uses the first shader entirely and at one the second shader.
Shader output
Mixed shader.
A mix of a glossy and a
diffuse shader makes a nice
ceramic material.
Details, info, download: http://amrc.altervista.org
Page 663 of 683
Doc:2.6/Manual - BlenderWiki (10/11/2014) - VSE Rendering
Blender RO wiki PDF Manual conversion by Marco Ardito
Noduri pentru Textura
Image Texture
Textura imagine de la
GoodTextures.com
Foloseste un fisier imagine ca textura.
Image Datablock
Blocul de date pentru imagine folosit ca sursa pentru imagine. Deocamdata nu poate fi folosit orice tip de imagine in Blender cu
Cycles. In particular, imaginile generate, impachetate (packed) sau animatiile nu pot fi folosite.
Projection
Proiectia folosita pentru maparea texturilor. Flat va folosi coordonatele XY coordinates pentru mapare. Box va mapa imaginea
pe cele 6 suprafete ale unei cutii virtuale, in functie de normala, folosind coordonatele XY, YZ si XYZ.
Projection Blend
Pentru maparea... pe un cub (Box mapping), the amount to blend between sides of the box, to get rid of sharp transitions
between the different sides. Blending is useful to map a procedural-like image texture pattern seamlessly on a model. 0.0 gives
no blending; higher values give a smoother transition.
Color Space
Type of data that the image contains, either Color or Non-Color Data. For most color textures the default of Color should be
used, but in case of e.g. a bump or alpha map, the pixel values should be interpreted as Non-Color Data, to avoid doing any
unwanted color space conversions.
Vector input
Texture coordinate for texture lookup. If this socket is left unconnected, UV coordinates from the active UV render layer are used.
Color output
RGB color from image. If the image has alpha, the color is premultiplied with alpha if the Alpha output is used, and
unpremultiplied or straight if the Alpha output is not used.
Alpha output
Alpha channel from image.
Environment Texture
HDR image from
OpenFootage.net
Use an environment map image file as a texture. The environment map is expected to be in Latitude/Longitude or 'latlong' format.
Image Datablock
Image datablock used as the image source. Currently not all images supported by Blender can be used by Cycles. In particular,
generated, packed images or animations are not supported currently.
Color Space
Type of data that the image contains, either Color or Non-Color Data. For most color textures the default of Color should be
used, but in case of e.g. a bump or alpha map, the pixel values should be interpreted as Non-Color Data, to avoid doing any
unwanted color space conversions.
Vector input
Texture coordinate for texture lookup. If this socket is left unconnected, the image is mapped as environment with the Z axis as
up.
Color output
RGB color from the image. If the image has alpha, the color is premultiplied with alpha if the Alpha output is used, and
unpremultiplied if the Alpha output is not used.
Details, info, download: http://amrc.altervista.org
Page 664 of 683
Doc:2.6/Manual - BlenderWiki (10/11/2014) - VSE Rendering
Blender RO wiki PDF Manual conversion by Marco Ardito
Alpha output
Alpha channel from image.
Sky Texture
Sky Texture
Procedural Sky texture.
Sky Type
Sky model to use (Preetham or Hosek / Wilkie).
Sun Direction
Sun direction vector.
Turbidity
Atmospheric turbidity. (2: Arctic like, 3: clear sky, 6: warm/moist day, 10: hazy day)
Ground Albedo
Amount of light reflected from the planet surface back into the atmosphere. (RGB 0,0,0 is black, 1,1,1 is white).
Vector
Texture coordinate to sample texture at; defaults to Generated texture coordinates if the socket is left unconnected.
Color output
Texture color output.
Noise Texture
Noise Texture with high detail
Procedural Perlin noise texture, similar to the Clouds texture in Blender Internal.
Vector input
Texture coordinate to sample texture at; defaults to Generated texture coordinates if the socket is left unconnected.
Scale input
Overall texture scale.
Detail input
Amount of noise detail.
Distortion input
Amount of distortion.
Color output
Texture color output.
Fac output
Texture intensity output.
Wave Texture
Details, info, download: http://amrc.altervista.org
Page 665 of 683
Doc:2.6/Manual - BlenderWiki (10/11/2014) - VSE Rendering
Blender RO wiki PDF Manual conversion by Marco Ardito
Default wave texture
Procedural bands or rings texture with noise distortion.
Type
Bands or Rings shaped waves.
Vector input
Texture coordinate to sample texture at; defaults to Generated texture coordinates if the socket is left unconnected.
Scale input
Overall texture scale.
Distortion input
Amount of distortion of the wave (similar to the Marble texture in Blender Internal).
Detail input
Amount of distortion noise detail.
Detail Scale input
Scale of distortion noise.
Color output
Texture color output.
Fac output
Texture intensity output.
Voronoi Texture
Procedural texture producing Voronoi cells.
Type
Intensity or Cells output.
Vector input
Texture coordinate to sample texture at; defaults to Generated
texture coordinates if the socket is left unconnected.
Scale input
Overall texture scale.
Color output
Texture color output.
Fac output
Texture intensity output.
Voronoi texture, type:
Intensity
Voronoi texture, type: Cells
Musgrave Texture
Advanced procedural noise texture. Note that it often needs some adjustments (multiplication and addition) in order to see more
detail.
Type
Multifractal, Ridged Multifractal, Hybrid Multifractal, fBM, Hetero
Terrain.
Vector input
Texture coordinate to sample texture at; defaults to Generated
texture coordinates if the socket is left unconnected.
Scale input
Overall texture scale.
Detail input
Amount of noise detail.
Dimension input
TBD
Lacunarity input
TBD
Nodes for the image to the
right
Remapped Musgrave texture
such that most values are
visible
Offset input
TBD
Gain input
TBD
Color output
Details, info, download: http://amrc.altervista.org
Page 666 of 683
Doc:2.6/Manual - BlenderWiki (10/11/2014) - VSE Rendering
Blender RO wiki PDF Manual conversion by Marco Ardito
Texture color output.
Fac output
Texture intensity output.
Gradient Texture
Gradient texture using object
coordinates
A gradient texture.
Type
The gradient can be Linear, Quadratic, Easing, Diagonal, Spherical, Quadratic Sphere or Radial.
Vector input
Texture coordinate to sample texture at; defaults to Generated texture coordinates if the socket is left unconnected.
Color output
Texture color output.
Fac output
Texture intensity output.
Magic Texture
Magic texture: Depth 10,
Distortion 2.0
Psychedelic color texture.
Depth
Number of iterations.
Vector input
Texture coordinate to sample texture at; defaults to Generated texture coordinates if the socket is left unconnected.
Distortion input
Amount of distortion.
Color output
Texture color output.
Fac output
Texture intensity output.
Checker Texture
Details, info, download: http://amrc.altervista.org
Page 667 of 683
Doc:2.6/Manual - BlenderWiki (10/11/2014) - VSE Rendering
Blender RO wiki PDF Manual conversion by Marco Ardito
Default Checker texture
Checkerboard texture.
Vector input
Texture coordinate to sample texture at; defaults to Generated texture coordinates if the socket is left unconnected.
Color1/2 input
Color of the checkers.
Scale input
Overall texture scale.
Color output
Texture color output.
Fac output
Checker 1 mask (1 = Checker 1).
Brick Texture
Brick texture: Colors
changed, Squash 0.62,
Squash Frequency 3.
Procedural texture producing Bricks.
Options
Offset
Determines the brick offset of the various rows.
Frequency
Determines the offset frequency. A value of 2 gives a even/uneven pattern of rows.
Squash
Amount of brick squashing.
Frequency
Brick squashing frequency.
Sockets
Color 1/2 and Mortar
Color of the bricks and mortar.
Scale
Overall texture scale.
Mortar Size
The Mortar size; 0 means no Mortar.
Bias
The color variation between Brick color 1 / 2. Values of -1 and 1 only use one of the two colors; values in between mix the colors.
Brick Width
The width of the bricks.
Row Height
The height of the brick rows.
Color output
Texture color output.
Fac output
Mortar mask (1 = mortar).
Details, info, download: http://amrc.altervista.org
Page 668 of 683
Doc:2.6/Manual - BlenderWiki (10/11/2014) - VSE Rendering
Blender RO wiki PDF Manual conversion by Marco Ardito
Caile pentru lumina
Tipuri de raze
Tipurile de raze pot fi clasificate in patru categorii:
Camera: raza vine direct de la camera-de-luat-vederi
Reflection: raza este generata de reflectia de pe o suprafata
Transmission: raza este generata de o trensmitere prin suprafata
Shadow: raza este folosita pentru umbre (transparente)
Razele de reflectie si de transmitere pot sa aiba aceste proprietati:
Diffuse: raza este generata de o reflectie sau transmisie difuza (translucenta)
Glossy: raza este generata de o reflectie sau transmisie lucioasa speculara
Singular: raza este generata de o reflectie sau transmisie perfect clara
Nodul pentru calea luminii (Light Path) poate fi folosit pentru a gasi tipul de raza pentru calculul culorii.
Controlul ricosarii
Numarul maxim de ricosari ale luminii poate fi controlat manual. Ideal esta ca numarul sa fie infinit, dar in practica este suficient un
numar mic de ricoseuri sau interactiuni ale luminii pot fi ignorate intentionat pentru o convergenta mai rapida. Numarul de reflectii
difuze sau lucioase si de ricoseuri la transmisie pot fi controlate individual.
Caile pentru lumina sunt terminate probabilistic atunci cand se specifica un numar minim de ricoseuri pentru lumina. In acest caz caile
mai lungi ca valaorea minima vor fi oprite aleatoriu cand se doreste sa contribuie mai putina lumina la imagine. Acestea vor converge
la aceasi imagine, dar se va randa mai rapid, dar e posibil ca rezultatul sa fie mai neclar.
O sursa obisnuita pentru neclaritate este "caustics", care sunt ricoseuri difuze urmate de o ricoseu lucios (presupunem ca porneste
de la camera-de-luat-vederi). Exista si o optiune de dezactivare totala.
Transparenta
Functia BSDF de transparenta a culorii este tratata in alt mod. Atunci cand o raza trece prin material, lumina se deplaseaza drept, ca
si cum nu ar impiedica-o niciun obiect. Tipul de raza nu se modifica la trecerea prin BSDF transparent.
Valoarea de iesire pentru alfa este diferita de functia BSDF pentru transparenta. Alte transmisii BSDF sunt considerate opace,
deoarece schimba directia luminii. Nu pot fi folosite pentru compunerea peste alfa ("alpha-over"), in timp ce acest lucru este posibil
cu BSDF transparent.
Numarul maxim de ricoseuri transparente este controlat separat din alte ricoseuri. Este posibila folosirea terminatiei probabilistica a
ricoseurilor transparente, care ar putea ajuta randarea a mai multor straturi pentru transparenta.
De retinut: In timp ce raza strabate spatiul ca si cum nu ar intalni niciun obiect, performanta la randare este afectat deoarece fiecare
etapa la transparenta impune realizarea culorii si urmarirea unei raze.
Vizibilitatea razei
Obiectele pot fi setate ca sa fie invizibile pentru unele tipuri de raze particulare:
Camera
Diffuse reflection
Glossy reflection
Transmission
Shadow
Acest lucru poate fi folosit, de exemplu, pentru a face ca o retea care emite sa fie invizibila pentru razele care vin de la camera.
Pentru obiectele duplicat, vizibilitatea este mostenita; daca obiectul-parinte este ascuns pentru unele tipuri de raze, obiectele-copil
vor fi si ele ascunse.
In termeni de performanta, folosirea acestor optiuni este mai eficienta decat folosirea unei nod pentru culoare cu care se obtine
acelasi efect. Obiectele invizibile la o anumita raza vor fi ignorate la razele traversale, ducand la urmarirea a mai putine raze si
Details, info, download: http://amrc.altervista.org
Page 669 of 683
Doc:2.6/Manual - BlenderWiki (10/11/2014) - VSE Rendering
Blender RO wiki PDF Manual conversion by Marco Ardito
realizarea unui numar mai mic de culori.
Details, info, download: http://amrc.altervista.org
Page 670 of 683
Doc:2.6/Manual - BlenderWiki (10/11/2014) - VSE Rendering
Blender RO wiki PDF Manual conversion by Marco Ardito
Reducing Noise
When performing a final render, it is important to reduce noise as much as possible. Here we'll discuss a number of tricks that, while
breaking the laws of physics, are particularly important when rendering animations within a reasonable time. Click to enlarge the
example images to see the noise differences well.
Path Tracing
Cycles uses path tracing with next event estimation, which is not good at rendering all types of light effects, like caustics, but has the
advantage of being able to render more detailed and larger scenes compared to some other rendering algorithms. This is because
we do not need to store, for example, a photon map in memory, and because we can keep rays relatively coherent to use an ondemand image cache, compared to e.g. bidirectional path tracing.
We do the inverse of what reality does, tracing light rays from the camera into the scene and onto lights, rather than from the light
sources into the scene and then into the camera. This has the advantage that we do not waste light rays that will not end up in the
camera, but also means that it is difficult to find some light paths that may contribute a lot. Light rays will be sent either according to the
surface BRDF, or in the direction of known light sources (lamps, emitting meshes with Sample as Lamp).
For more details, see the Light Paths and Integrator documentation.
Where Noise Comes From
To understand where noise can come from, take for example this scene. When we trace a light ray into the specified location, this is
what the diffuse shader "sees". To find the light that is reflected from this surface, we need to find the average color from all these
pixels. Note the glossy highlight on the sphere, and the bright spot the lamp casts on the nearby wall. These hotspots are 100x brighter
than other parts of the image and will contribute significantly to the lighting of this pixel.
The lamp is a known light source, so it will not be too hard to find, but the glossy highlight(s) that it causes are a different matter. The
best we can do with path tracing is to distribute light rays randomly over the hemisphere, hoping to find all the important bright spots. If
for some pixels we miss some bright spot, but we do find it for another, that results in noise. The more samples we take, the higher the
probability that we cover all the important sources of light.
With some tricks we can reduce this noise. If we blur the bright spots, they become bigger and less intense, making them easier to
find and less noisy. This will not give the same exact result, but often it's close enough when viewed through a diffuse or soft glossy
reflection. Below is an example of using Filter Glossy and Smooth Light Falloff.
Bounces
In reality light will bounce a huge number of times due to the speed of light being very high. In practice more bounces will introduce
Details, info, download: http://amrc.altervista.org
Page 671 of 683
Doc:2.6/Manual - BlenderWiki (10/11/2014) - VSE Rendering
Blender RO wiki PDF Manual conversion by Marco Ardito
more noise, and it might be good to use something like the Limited Global Illumination preset that uses fewer bounces for different
shader types. Diffuse surfaces typically can get away with fewer bounces, while glossy surfaces need a few more, and transmission
shaders such as glass usually need the most.
Also important is to use shader colors that do not have components of value 1.0 or values near that; try to keep the maximum
value to 0.8 or less and make your lights brighter. In reality, surfaces are rarely perfectly reflecting all light, but there are of course
exceptions; usually glass will let most light through, which is why we need more bounces there. High values for the color components
tend to introduce noise because light intensity then does not decrease much as it bounces off each surface.
Caustics and Filter Glossy
Caustics are a well-known source of noise, causing fireflies. They happen because the renderer has difficulty finding specular
highlights viewed through a soft glossy or diffuse reflection. There is a No Caustics option to disable glossy behind a diffuse reflection
entirely. Many render engines will typically disable caustics by default.
However using No Caustics will result in missing light, and it still does not cover the case where a sharp glossy reflection is viewed
through a soft glossy reflection. There exists a Filter Glossy option to reduce the noise from such cases at the cost of accuracy. This
will blur the sharp glossy reflection to make it easier to find, by increasing the shader Roughness.
The above images show default settings, no caustics, and filter glossy set to 1.0.
Light Falloff
In reality light in a vacuum will always fall off at a rate of 1/(distance^2). However as distance goes to zero, this value goes to infinity
and we can get very bright spots in the image. These are mostly a problem for indirect lighting, where the probability of hitting such a
small but extremely bright spot is low and so happens only rarely. This is a typical recipe for fireflies.
To reduce this problem, the Light Falloff node has a Smooth factor, that can be used to reduce the maximum intensity a light
can contribute to nearby surfaces. The images above show default falloff and smooth value 1.0.
Sample as Lamp
Materials with emission shaders can be configured to be Sampled as a Lamp. This means that they will get rays sent directly towards
them, rather than ending up there based on rays randomly bouncing around. For very bright mesh light sources, this can reduce noise
significantly. However when the emission is not particularly bright, this will take samples away from other brighter light sources for
which it is important to find them this way.
The optimal setting here is difficult to guess; it may be a matter of trial and error, but often it is clear that a somewhat glowing object
may be only contributing light locally, while a mesh light used as a lamp would need this option enabled. Here is an example where the
Details, info, download: http://amrc.altervista.org
Page 672 of 683
Doc:2.6/Manual - BlenderWiki (10/11/2014) - VSE Rendering
Blender RO wiki PDF Manual conversion by Marco Ardito
emissive spheres contribute little to the lighting, and the image renders with slightly less noise by disabling Sample as Lamp on them.
The world background also has a Sample as Lamp option. This is mostly useful for environment maps that have small bright spots in
them, rather than being smooth. This option will then, in a preprocess, determine the bright spots, and send light rays directly towards
them. Again, enabling this option may take samples away from more important light sources if it is not needed.
Glass and Transparent Shadows
With caustics disabled, glass will miss shadows, and with filter glossy they might be too soft. We can make a glass shader that will
use a Glass BSDF when viewed directly, and a Transparent BSDF when viewed indirectly. The Transparent BSDF can be
used for transparent shadows to find light sources straight through surfaces, and will give properly-colored shadows, but without the
caustics. The Light Path node is used to determine when to use which of the two shaders.
Above we can see the node setup used for the glass transparency trick; on the left the render has too much shadow due to missing
caustics, and on the right the render with the trick.
Window Lights
When rendering a daylight indoor scene where most of the light is coming in through a window or door opening, it is difficult for the
integrator to find its way to them. We can replace the opening with a plane with an emission shader, so that the integrator knows in
which direction to fire rays. For camera rays we can make this mesh light invisible, so that we can still look into the outside scene. This
is done either by disabling camera ray visibility on the object, or by switching between glass and emission shaders in the material.
The two renders below have the same render time, with the second render using a mesh light positioned in the window.
Clamp Fireflies
Details, info, download: http://amrc.altervista.org
Page 673 of 683
Doc:2.6/Manual - BlenderWiki (10/11/2014) - VSE Rendering
Blender RO wiki PDF Manual conversion by Marco Ardito
Ideally with all the previous tricks, fireflies would be eliminated, but they could still happen. For that, the intensity that any individual
light ray sample will contribute to a pixel can be clamped to a maximum value with the integrator Clamp setting. If set too low this
can cause missing highlights in the image, which might be useful to preserve for camera effects such as bloom or glare.
Details, info, download: http://amrc.altervista.org
Page 674 of 683
Doc:2.6/Manual - BlenderWiki (10/11/2014) - Informatii generale
Blender RO wiki PDF Manual conversion by Marco Ardito
Extinderea aplicatiei Blender
La fel ca multe alte programe cu care sunteti familiarizati, functionalitatea aplicatiei Blender poate fi extinsa folosind programe Python
fara a fi necesara modificarea sursei si recompilarea programului.
Suplimente - Addons
Addons sunt programe pe care le puteti activa pentru a obtine functionalitati suplimentare in Blender si pot fi activate din user
preferences.
In afara executabilului Blender, exista mii de addons scrise de alti programatori:
Suplimentele oficiale sunt adaugate la pachetul de instalare Blender.
Celelalte suplimente aflate in stadiul de testare sunt incluse in pachete care nu sunt oficiale, multe dintre acestea functionand
corect si fiind foarte folositoare, dar e posibil sa nu fie suficient de stabile.
O descriere a suplimentelor poate fi gasita pe paginile web Scripts Catalog si Extensions tracker.
Programe - Scripts
Spre deosebire de addons, exista si programe care pot fi folosite pentru a extinde functionalitatea aplicatiei Blender:
Modules: Biblioteci utilitare care pot fi importate in alte programe.
Presets: Setari pentru uneltele Blender si diverse configurari.
Startup: Aceste fisiere sunt importate la pornirea aplicatiei Blender. Acestea definesc majoritatea interfetei Blender si adauga
operatori suplimentari.
Custom scripts: Spre deosebire de addons, aceste programe sunt rulate o singura data prin folosirea editorului de text
Salvarea propriilor programe
Locatia fisierelor
Toate programele sunt incarcate din directorul scripts - alte detalii sunt pe aceasta pagina.
Puteti seta o cautare suplimentara pentru programe (scripts) in Preferinte utilizator - User preferences (User Preferences File
Paths).
Instalare
Suplimentele sunt instalate in Blender in fereastra User Preferences Addons. Cu click pe butonul Install from File... si selectarea
fisierului .py sau .zip.
Pentru instalarea manuala a programelor (scripts) sau a suplimentelor (addons), copiati fisierele in directoarele addons, modules,
presets sau startup in functie de tipul fisierului. Cititi descrierea de mai sus.
Puteti rula programe prin incarcarea acestora in fereastra text editor.
Details, info, download: http://amrc.altervista.org
Page 675 of 683
Doc:2.6/Manual - BlenderWiki (10/11/2014) - Informatii generale
Blender RO wiki PDF Manual conversion by Marco Ardito
Blender 2.6, Python Manual
Introducere
Bine ati venit la manualul Blender 2.6 Python.
Python www.Python.org este un limbaj interactiv, interpretat, de programare orientata pe obiecte. Contine module, exceptii, tastare
dinamica, tipuri de date la nivel dinamic si clase. Python combina performate mari cu o sintaxa foarte clara.
Programele Python reprezinta o modalitate puternica si versatila de a extinde functionalitatea Blender. Majoritatea operatiunilor din
Blender pot fi programate, inclusiv Animatia, Randarea, Importul si Exportul, crearea obiectelor si sarcinile repetitive.
Pentru a interactiona cu Blender, programele pot folosi interfata integrata de programare API (Application Programming Interface).
Informatii generale
Legaturile utile pentru scrierea programelor.
Blender Python API
Documentatia oficiala API. Utila ca referinta la scrierea programelor.
Introducere in API
O introducere scurta pentru a incepe lucrul cu API. Contine exemple.
CookBook
O sectiune cu coduri utile (deja scrise)
FAQ
Intrebari frecvente si raspunsuri la intrebari
Legaturi la distribuirea programelor.
Sharing scripts
Informatii despre modul in care pot fi distribuite programele si cum pot fi incluse in aplicatia oficiala Blender.
Creating Add-Ons
Ca si in Blender 2.5 Alpha1, este o modalitate noua de distribuire a programelor pentru Blender.
Extensions project
Proiect pentru pastrarea unui depozit central a extensiilor din Blender.
Lucrul cu programe - lectii Wiki
Urmatoarele pagini se afla pe siteul wiki si contin informatii referitoare la notiunile introductive si la concepte avansate ale programarii
Python pentru Blender.
Hello World
Consola
Editorul de Text
Geometrie
Proprietati, proprietati-ID si diferentele dintre acestea
Notiuni de baza - legaturi externe
Urmatoarele pagini nu se afla pe siteul wiki, dar contin multe informatii utile cu notiuni de baza in programarea pentru Blender.
Lectie introductiva - autor Satish Goda
Notiuni introductive si manipulari API de baza.
Lectiile video ale lui Ira Krakow
Primul film dintr-o serie de lectii video.
Ghid rapid cu notiuni introductive
Un ghid rapid de inceput pentru cei care sunt oarecum obisnuiti cu Python si Blender.
Exemple
Un forum care contine exemple de programe.
Introducere in Python
O lectie care dureaza o ora si descrie aplcatiile Python si Blender API.
Details, info, download: http://amrc.altervista.org
Page 676 of 683
Doc:2.6/Manual - BlenderWiki (10/11/2014) - Exemple
Blender RO wiki PDF Manual conversion by Marco Ardito
Tipul editorului la consola
Consola interactiva in Blender 2.5 a fost imbunatatita. Au fost adaugate caracteristici de tip Auto Complete, Python Reporting si
altele. Testarea online este o metoda buna de invatare Python API.
Accesarea consolei interne Python
Pornirea Consolei folosind mouseul.
[video link]
Apasand ShiftF4 in orice tip de editor Blender (3D View, Timeline etc.,) va fi afisat editorul Consola.
In imaginea de mai sus puteti observa ca pe langa tastele rapide folosite pentru navigare, prin apasarea CtrlSpace puteti activa
caracteristica Auto-complete.
Incepand cu Blender 2.5 se foloseste Python 3.x, interpretorul este incarcat si pregatit sa accepte comenzi la prompterul >>>
O prima privire asupra ferestrei Console
Pentru a verifica ce anume s-a incarcat in interpretor, tastati dir() la prompter si rulati comanda.
Iata o vedere generala rapida a datelor de iesire
'C'
Acces rapid la bpy.context
'D'
Acces rapid la bpy.data
'__builtins__'
Componente Python (clase, functii, variabile)
'bpy'
Nivelul de sus al modulului Python API din Blender.
Cum functioneaza Auto Completion
Acum, tastati bpy. si apasati CtrlSpace pentru a afisa caracteristica Auto-complete din consola.
Observati ca apare o lista de sub-module ale bpy. Aceste module contin toate instrumentele care pot fi folosite in Blender Python API.
Sa listam continutul modulului bpy.app.
Details, info, download: http://amrc.altervista.org
Page 677 of 683
Doc:2.6/Manual - BlenderWiki (10/11/2014) - Exemple
Blender RO wiki PDF Manual conversion by Marco Ardito
Retineti ca valorile de iesire de culoare verde de deasupra prompterului apar in locul unde ati activat auto-completarea. Ceea ce
vedeti este rezultatul listarii cu autocompletare. In lista de mai sus se afla numele atributelor din module, iar unde vedeti numele
terminat cu '(', este vorba de functii.
Astfel puteti invata API mult mai rapid. Sa continuam exercitiul folosind cateva module din bpy.
Inainte de a lucra cu modulele..
Daca priviti la fereastra 3D din scena implicita Blender, observati 3 obiecte: Cube, Lamp si Camera.
Toate obiectele exista intr-un context si exista diferite moduri de operare asupra lor.
La un anumit moment dat, doar un obiect este activ si puteti selecta mai mult de un obiect.
Toate obiectele sunt stocate ca si date in fisierul Blender.
Exista operatori/functii care creaza si modifica aceste obiecte.
Pentru toate aceste scenarii de mai sus (nu sunt descrise chiar toate..) modulul bpy ofera functionalitate pentru a accesa si modifica
datele.
Exemple
bpy.context
Note
Pentru afisarea corecta a rezultatelor comenzilor de mai jos, asigurati-va ca ati selectat minim un obiect in vederea 3D.
Details, info, download: http://amrc.altervista.org
Page 678 of 683
Doc:2.6/Manual - BlenderWiki (10/11/2014) - Exemple
Blender RO wiki PDF Manual conversion by Marco Ardito
Incercati!
bpy.context.mode
Va afisa modul curent al vederii 3D (Object, Edit, Sculpt etc.,)
bpy.context.object sau bpy.context.active_object
Acceseaza obiectul activ din vederea 3D
>>> bpy.context.object.location.x = 1
Schimba locatia x la valoarea 1
>>> bpy.context.object.location.x += 0.5
Muta obiectul din locatia anterioara x cu 0.5 unitati
>>> bpy.context.object.location = [1, 2, 3]
Schimba locatia x, y, z
>>> bpy.context.object.location.xyz = [1, 2, 3]
La fel ca mai sus
>>> type(bpy.context.object.location)
Locatia tipului de date pentru obiecte
>>> dir(bpy.context.object.location)
Acum aveti acces la o multime de date
bpy.context.selected_objects
Aveti acces la lista tuturor obiectelor selectate.
>>> bpy.context.selected_objects apoi apasati {{Shortcut|Ctrl|Space}}
>>> bpy.context.selected_objects[0]
Afiseaza numele primului obiect din lista
>>> [object for object in bpy.context.selected_objects if object != bpy.context.object]
O comanda mai complexa.. Afiseaza lista obiectelor, fara obiectul activ
bpy.data
bpy.data contine mai multe functii si variabile cu care puteti accesa toate datele din fisierul Blender.
Puteti accesa urmatoarele date in fisierul curent Blender:
obiecte, retele, materiale, texturi, scene, ecrane, sunete, programe, texte,
camere de luat vederi, curbe, lampi, pensule, armaturi, imagini, obiecte lattice,
bibllioteci, world, grupuri, metaball, particule, grupuri de noduri
O multime de date.
Incercati!
Details, info, download: http://amrc.altervista.org
Page 679 of 683
Doc:2.6/Manual - BlenderWiki (10/11/2014) - Exemple
Blender RO wiki PDF Manual conversion by Marco Ardito
Exercitiu
>>> for object in bpy.data.scenes['Scene'].objects: print(object.name)
Enter de doua ori
Afiseaza numele tuturor obiectelor care apartin scenei Blender avand numele "Scene"
>>> bpy.data.scenes['Scene'].objects.unlink(bpy.context.active_object)
Sterge legatura dintre obiectul activ din scena Blender numita 'Scene'
>>> bpy.data.materials['Material'].shadows
>>> bpy.data.materials['Material'].shadows = False
bpy.ops
Sistemul unelte/actiune din Blender 2.5 este construit pe baza conceptului de operatori. Acesti operatori pot fi apelati direct de la
consola sau pot fi executati cu click pe un buton sau rulati dintr-un program python.
Pentru a vedea o lista cu categorii de operatori, dati click aici
Sa realizam un set de cinci cuburi in vederea 3D. Mai intai stergem cubul existent prin selectarea lui si apasarea tastei X
Incercati!
Urmatoarele comenzi sunt folosite pentru a specifica faptul ca obiectele sunt create pe stratul 1. Mai intai vom defini o variabila de tip
sir (array) pe care o vom apela ulterior:
>>> mylayers = [False]*20
>>> mylayers[0] = True
Realizam o referinta la operatorul folosit pentru crearea unei retele de tip cub
>>> add_cube = bpy.ops.mesh.primitive_cube_add
Acum, in bucla for, vom realiza cele cinci obiecte astfel (in imaginea de mai sus a fost folosita o alta metoda) Apasati tasta ENTER
de doua ori dupa tastarea comenzii la prompter.
>>> for index in range(0, 5):
...
add_cube(location=(index*3, 0, 0), layers=mylayers)
Details, info, download: http://amrc.altervista.org
Page 680 of 683
Doc:2.6/Manual - BlenderWiki (10/11/2014) - Demonstration
Details, info, download: http://amrc.altervista.org
Blender RO wiki PDF Manual conversion by Marco Ardito
Page 681 of 683
Doc:2.6/Manual - BlenderWiki (10/11/2014) - Demonstration
Blender RO wiki PDF Manual conversion by Marco Ardito
Editorul de Text
Blender are si o fereastra de tip Text Editor, care poate fi accesata cu click pe butonul Text Editor (
type, sau apasand combinatia de taste ShiftF11.
) din meniul Window
Fereastra pentru Editare Text este de culoare gri, e goala si are o bara de instrumente simpla - (Text Toolbar).
Text Toolbar.
De la stanga la dreapta, are butoane standard pentru Window type buton de selectie si meniurile ferestrei. Apoi urmeaza butonul Text
ID Block pentru deschiderea unui fisier, urmat de butonul New pentru crearea unui fisier nou. Cu click pe acest buton, bara de
instrumente pentru text se modifica.
Bara de instrumente pentru Text la deschiderea unui fisier text
Acum puteti modifica numele fisierului text, si puteti observa la dreapta un buton + pentru a crea fisiere noi. Pentru stergere, dati click
pe butonul X.
Urmatoarele trei butoane comuta intre afisarea/ascunderea numerelor de linie, trunchiere text si marcare sintaxa.
Folosind tastatura puteti introduce text in bufferul de text. Puteti selecta textul ca de obicei, cu ajutorul butonului de mouse LMB
click si miscare mouse.
Puteti folosi combinatii de taste pentru:
CtrlC - Copiere text selectat in memoria clipboard.
CtrlX - Decupare text selectat in memoria clipboard.
CtrlV - Lipirea textului din memoria clipboard in locatia cursorului din fereastra de Text.
ShiftCtrlAltS - Salvarea textului nesalvat ca fisier text - apare o fereastra File Browser.
AltS - Salvarea unui fisier deja deschis.
AltO - Incarcarea unui text - apare fereastra File Browser.
AltP - Rularea textului ca si program Python.
CtrlZ - Anulare ultima operatie.
Ctrl ShiftZ - Refacere ultima operatie anulata.
AltR - Redeschidere (reincarcare) a bufferului curent (toate modificarile nesalvate se pierd).
AltM - Converteste continutul ferestrei text in text 3D (maxim 100 caractere).
Pentru a sterge un buffer de text apasati butonul X de langa numele acelui buffer, la fel ca si la materiale, etc.
Combinatia de taste AltP trece continutul din buffer prin interpretorul intern Python, continut in Blender. Urmatoarea pagina va prezinta
un exemplu de programare in Python. Mentionam ca Blender contine un interpretor Python functional, cu multe module specifice
Blender, asa cum am descris in API references.
Editorul de Text are si cateva programe Python dedicate, care adauga unelte de scris folositoare, cum ar fi cautarea de
clase/functii/variabile, etc Le puteti accesa din meniu Text Text Plugins.
Alte utilizari ale ferestrei Text
Fereastra text este utila si atunci cand doriti sa puneti in comun (share) fisierele .blend cu alti utilizatori sau cu prietenii. Fereastra Text
poate fi folosita pentru a scrie un text de tip README in care descrieti fisierul blend. Foarte util, deoarece nu trebuie sa folositi o
aplicatie separata pentru acest lucru. Asigurati-va ca e vizibil atunci cand salvati fisierul! Daca puneti in comun (share) fisierul cu alti
utilizatori cu licenta, puteti scrie termenii licentei intr-o fereasstra text.
Demonstration
[video link]
Exercise
Copy the text below in the Text Editor.
import bpy
from math import radians, cos, sin
# An object can exist in 20 layers,
# so the following code determines on which layers you want it to be
# Get the cursor's location
cursor = bpy.context.scene.cursor_location
Details, info, download: http://amrc.altervista.org
Page 682 of 683
Doc:2.6/Manual - BlenderWiki (10/11/2014) - Programe - Scripts
Blender RO wiki PDF Manual conversion by Marco Ardito
# Radius of the circle
radius = 5
# Space the cubes around the circle. Default is 36 degrees apart
# Get a list of angles converted to radians
anglesInRadians = [radians(degree) for degree in range(0, 360, 36)]
# Loop through the angles, determine x,y using polar coordinates
# and create object
for theta in anglesInRadians:
x = cursor.x + radius * cos(theta)
y = cursor.y + radius * sin(theta)
z = cursor.z
bpy.ops.mesh.primitive_cube_add(location=(x, y, z))
Execute the script with AltP.
You can see the result of running the above script in this video.
[video link]
Details, info, download: http://amrc.altervista.org
Page 683 of 683
Doc:2.6/Manual - BlenderWiki (10/11/2014) - Programe - Scripts
Blender RO wiki PDF Manual conversion by Marco Ardito
API Python in Blender
Interfata aplicatiei de programare (API) Python din Blender este descrisa aici:
Ultima versiune API - poate fi mai noua decat versiunea curenta stabila!
Versiuni specifice:
2.64 API
2.63 API
2.62 API
2.61 API
2.60a API
2.59 API
2.58 API
2.57 API
2.56 API
Programe - Scripts
Pe net sunt valabile peste o mie de programe diferite pentru Blender.
Ca si la suplimente (plugins), programele (scripts) sunt foarte dinamice, pot modifica rapid interfata, functionalitatile si locatiile web,
iar pentru a obtine o lista actualizata a programelor puteti accesa unul din cele doua siteuri Blender:
www.blender.org
www.blenderartists.org
Extensii Python pe acest site wiki.
Details, info, download: http://amrc.altervista.org
Page 684 of 683
S-ar putea să vă placă și
- Curs de Executare SilităDocument210 paginiCurs de Executare SilităMeredith Johnson67% (6)
- Drept International Public Curs ID I Editia 2010Document56 paginiDrept International Public Curs ID I Editia 2010manuelavladut80% (10)
- Teoria MontajuluiDocument3 paginiTeoria MontajuluiDiana RădulescuÎncă nu există evaluări
- Manual Programare CNC 5 Axe HeidenhainDocument791 paginiManual Programare CNC 5 Axe HeidenhainRobert Mda75% (4)
- Manual Intelsoft DevizprofesionalDocument325 paginiManual Intelsoft DevizprofesionalMihaela Todirica100% (2)
- Raluca Besteliu Drept International Public II PDFDocument138 paginiRaluca Besteliu Drept International Public II PDFElena ParisÎncă nu există evaluări
- Filocalia 09 Ioan Scararul, Ava DoroteiDocument647 paginiFilocalia 09 Ioan Scararul, Ava Doroteiunpacatos100% (10)
- Bazele Desenului Colectia Leonardo PDFDocument29 paginiBazele Desenului Colectia Leonardo PDFCristianOm100% (17)
- 2 Separatia de CuloareDocument3 pagini2 Separatia de CuloareHaba IrinaÎncă nu există evaluări
- Inkscape 0.46-ManualDocument91 paginiInkscape 0.46-ManualPintilie Eduard100% (1)
- Adobe Premiere ProDocument210 paginiAdobe Premiere ProGogulicaÎncă nu există evaluări
- Curs UNivDrept Diplomatic Si ConsularDocument110 paginiCurs UNivDrept Diplomatic Si Consularmarius_cristian100% (2)
- Protocol InstitutionalDocument198 paginiProtocol Institutionalluizamj98% (62)
- Curs UNivDrept Diplomatic Si ConsularDocument110 paginiCurs UNivDrept Diplomatic Si Consularmarius_cristian100% (2)
- Carticica de Cantece Pentru Chitara 20Document266 paginiCarticica de Cantece Pentru Chitara 20George Lupu50% (2)
- Carti de Vizita in CorelDrawDocument2 paginiCarti de Vizita in CorelDrawardeiandrei100% (1)
- Animatia 3DDocument3 paginiAnimatia 3DClaudiaButnariuÎncă nu există evaluări
- AnimatieDocument15 paginiAnimatiepaturicaÎncă nu există evaluări
- Proportiile Corpului UmanDocument47 paginiProportiile Corpului UmanPaula GăzdacÎncă nu există evaluări
- HasuraDocument15 paginiHasuramioara_matetoviciÎncă nu există evaluări
- CorelDraw - CursPractic - Crearea Formelor de BazaDocument13 paginiCorelDraw - CursPractic - Crearea Formelor de BazaIoana Sauluc100% (1)
- Corel Draw Nicu MusatDocument109 paginiCorel Draw Nicu MusatNi CuÎncă nu există evaluări
- Manual DTP PDFDocument94 paginiManual DTP PDFVictor Beşleagă100% (1)
- Curs Graphic Design - Culorile - Nuanta, Ton, SaturatieDocument2 paginiCurs Graphic Design - Culorile - Nuanta, Ton, SaturatiebaranescuÎncă nu există evaluări
- Dictionar. Termeni Si Concepte in Designul GraficDocument3 paginiDictionar. Termeni Si Concepte in Designul GraficbaranescuÎncă nu există evaluări
- Inițiere DesignDocument132 paginiInițiere DesignDiana MalanceaÎncă nu există evaluări
- Curs Corel DrawDocument110 paginiCurs Corel DrawIulia Janta100% (5)
- Incadratura - Mijloc de Expresie in Televiziune Si CinematografieDocument3 paginiIncadratura - Mijloc de Expresie in Televiziune Si CinematografieMădălina Matei100% (1)
- Profile de Culoare in TiparDocument14 paginiProfile de Culoare in Tipardorin1758Încă nu există evaluări
- PRELUCRAREDEIMAGINEDocument111 paginiPRELUCRAREDEIMAGINEValentinÎncă nu există evaluări
- Razboi Tesut Ep 1Document11 paginiRazboi Tesut Ep 1Georgiana PodascaÎncă nu există evaluări
- Carte Corel Draw Romana Libre PDFDocument110 paginiCarte Corel Draw Romana Libre PDFPors Teo100% (1)
- Creare Film EtapeDocument9 paginiCreare Film EtapeFlorin DIACONUÎncă nu există evaluări
- ABC Cinema Si TV PDFDocument41 paginiABC Cinema Si TV PDFchirilavladÎncă nu există evaluări
- Actiuni in Adobe Photoshop 5pagDocument4 paginiActiuni in Adobe Photoshop 5pagDacianaTÎncă nu există evaluări
- Bazele Perspectivei La 2 Puncte de FugaDocument5 paginiBazele Perspectivei La 2 Puncte de FugaSandrina PatrascanÎncă nu există evaluări
- Bazele DesenuluiDocument60 paginiBazele DesenuluiAndreea Roberta100% (8)
- Urmaritor de Soare Cu Arduino UnoDocument3 paginiUrmaritor de Soare Cu Arduino UnoDaniel AntonÎncă nu există evaluări
- Compozitia in Fotografia Digitala - ReferatDocument9 paginiCompozitia in Fotografia Digitala - Referatmgmroca100% (1)
- Curs Graphic Design - 2.1 Literele. Tipuri de CaractereDocument6 paginiCurs Graphic Design - 2.1 Literele. Tipuri de CaracterebaranescuÎncă nu există evaluări
- Carti de Vizita in Corel DrawDocument2 paginiCarti de Vizita in Corel DrawD@m@ige100% (1)
- Curs Graphic Design - Culorile - Notiuni de Baza Ale CulorilorDocument3 paginiCurs Graphic Design - Culorile - Notiuni de Baza Ale CulorilorbaranescuÎncă nu există evaluări
- Lista Preturi Servicii Si Componente DEMAND - EU 17-04-2013Document717 paginiLista Preturi Servicii Si Componente DEMAND - EU 17-04-2013Neo CampusÎncă nu există evaluări
- Manual Samsung SCX-3400 SeriesDocument343 paginiManual Samsung SCX-3400 Seriesqwaz7Încă nu există evaluări
- ITNC530 User ManualDocument735 paginiITNC530 User ManualWolfy M. SebastianÎncă nu există evaluări
- 42 LW 5500 ManDocument155 pagini42 LW 5500 MancobanelÎncă nu există evaluări
- Subtitle Edit 3 4 Help Tradus in RomanaDocument31 paginiSubtitle Edit 3 4 Help Tradus in Romana1rodicafloreaÎncă nu există evaluări
- Caiet de SarciniDocument12 paginiCaiet de SarciniIon GratiÎncă nu există evaluări
- Heidenhain RomanaDocument519 paginiHeidenhain RomanaNicolae RaduÎncă nu există evaluări
- Top 10 Funcţii Neaşteptat de Utile Ascunse În VLC PlayerDocument7 paginiTop 10 Funcţii Neaşteptat de Utile Ascunse În VLC PlayerbuciuaÎncă nu există evaluări
- Ghid de Utlizare WorkCentre 3210 3220Document146 paginiGhid de Utlizare WorkCentre 3210 3220Ela Tolic PopoviciÎncă nu există evaluări
- Dell Display and Peripheral Manager Ddpma03Document85 paginiDell Display and Peripheral Manager Ddpma03Ionela CristinaÎncă nu există evaluări
- Examen Cisco Capitolele 12-13Document4 paginiExamen Cisco Capitolele 12-13Luci IonicaÎncă nu există evaluări
- Manual de Utilizare Nikon D3000Document216 paginiManual de Utilizare Nikon D3000Alexandru GiușcăÎncă nu există evaluări
- Upgrade 4.0 AllDro 2 Speed - AllviewDocument4 paginiUpgrade 4.0 AllDro 2 Speed - AllviewRebecca AndrewsÎncă nu există evaluări
- Royal 28.02.12Document170 paginiRoyal 28.02.12Iercosan PaulÎncă nu există evaluări
- Logilink VG0001ADocument11 paginiLogilink VG0001AIsabela BălașaÎncă nu există evaluări
- Marfuri Nealimentare-Proiect FinalizatDocument16 paginiMarfuri Nealimentare-Proiect FinalizatCatalina TbxÎncă nu există evaluări
- L300-RO-Manual Laptop ToshibaDocument55 paginiL300-RO-Manual Laptop Toshibamircea_fllÎncă nu există evaluări
- Proiect TDAVDocument22 paginiProiect TDAVgeorgepetrisorÎncă nu există evaluări
- Comenzi RUNDocument14 paginiComenzi RUNLazar FlorinÎncă nu există evaluări
- Ue40h6770 Romana - Manual de InstructiuniDocument239 paginiUe40h6770 Romana - Manual de InstructiuniDarius CatineanÎncă nu există evaluări
- HURCO 5achsDocument16 paginiHURCO 5achseu si atatÎncă nu există evaluări
- C SharpDocument175 paginiC SharpvladÎncă nu există evaluări
- Ghid Pentru UtilizatorDocument80 paginiGhid Pentru UtilizatorcavmfrÎncă nu există evaluări
- Https://icecat - De/prefere/de/p/acer/dt - Vnheh.005/ve Pcs-Workstations-N4640g-30946571.htmlDocument7 paginiHttps://icecat - De/prefere/de/p/acer/dt - Vnheh.005/ve Pcs-Workstations-N4640g-30946571.htmlmadalin9001Încă nu există evaluări
- Sisteme MicroprocesoareDocument258 paginiSisteme Microprocesoaresteaua121Încă nu există evaluări
- Euronomosofia Vol. I-IIDocument5 paginiEuronomosofia Vol. I-IImarius_cristianÎncă nu există evaluări
- Conventie Din 1963 Forma Sintetica Pentru Data 2017 07 11 PDFDocument10 paginiConventie Din 1963 Forma Sintetica Pentru Data 2017 07 11 PDFmarius_cristianÎncă nu există evaluări
- 17 06 29 08 28 44programul de Guvernare2017 2020 2Document62 pagini17 06 29 08 28 44programul de Guvernare2017 2020 2Ivona StogÎncă nu există evaluări
- 10 Teoria Monista Si Dualista in Dreptul EuropeanCiongaruRODocument9 pagini10 Teoria Monista Si Dualista in Dreptul EuropeanCiongaruROIon CăpșunăÎncă nu există evaluări
- 10 Teoria Monista Si Dualista in Dreptul EuropeanCiongaruRODocument9 pagini10 Teoria Monista Si Dualista in Dreptul EuropeanCiongaruROIon CăpșunăÎncă nu există evaluări
- Drept ConsularDocument97 paginiDrept ConsularGarcon Gabriel100% (1)
- Taxe Proprietate Industriala Valabile Incepand Cu 01 Ianuarie 2018Document13 paginiTaxe Proprietate Industriala Valabile Incepand Cu 01 Ianuarie 2018marius_cristianÎncă nu există evaluări
- Dumitru Draghicescu Din Psihologia Poporului Roman 1907 PDFDocument582 paginiDumitru Draghicescu Din Psihologia Poporului Roman 1907 PDFDan Eugen100% (2)
- Test OnlineDocument7 paginiTest OnlineAndrea Salinas100% (2)
- MasajDocument3 paginiMasajAndreea MoneÎncă nu există evaluări
- Retele, Retele de CalculatoareDocument410 paginiRetele, Retele de CalculatoareGorbuleakValeraÎncă nu există evaluări
- ReflectiiIsarescu1 Piete, Bani, BanciDocument238 paginiReflectiiIsarescu1 Piete, Bani, BanciAndrei Cristian BalasanÎncă nu există evaluări
- Retele, Retele de CalculatoareDocument410 paginiRetele, Retele de CalculatoareGorbuleakValeraÎncă nu există evaluări
- Economie PoliticaDocument16 paginiEconomie Politicamarius_cristianÎncă nu există evaluări
- Iorga-Titulescu InterferenteDocument261 paginiIorga-Titulescu InterferenteAmy ClawÎncă nu există evaluări
- Manual de Bune Practici in InsolventaDocument527 paginiManual de Bune Practici in InsolventaAndra Flencheş CătușanuÎncă nu există evaluări
- Transilvania Recuperari Creante - Instrumentele de PlataDocument18 paginiTransilvania Recuperari Creante - Instrumentele de PlatarecuperaricreanteÎncă nu există evaluări
- Iorga-Titulescu InterferenteDocument261 paginiIorga-Titulescu InterferenteAmy ClawÎncă nu există evaluări
- JudoDocument84 paginiJudomaranatha067% (3)
- Cambia Si Biletul La Ordin - ComparatieDocument10 paginiCambia Si Biletul La Ordin - ComparatieDede DeDeÎncă nu există evaluări
- Fisa IT ManagerDocument3 paginiFisa IT Managermarius_cristianÎncă nu există evaluări