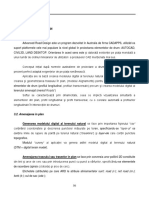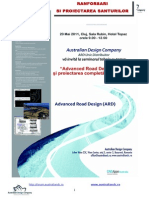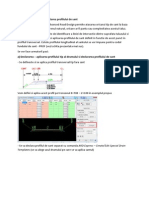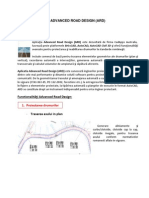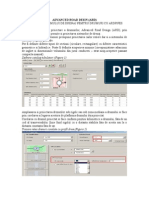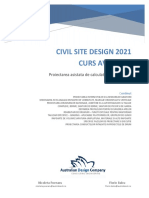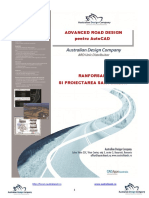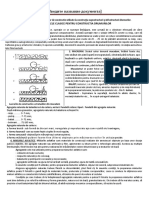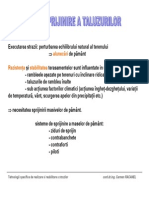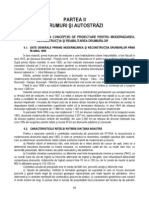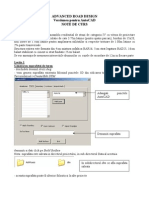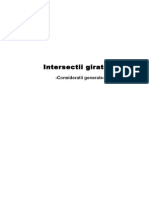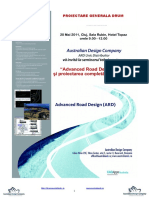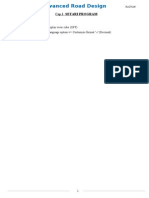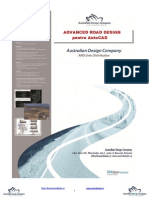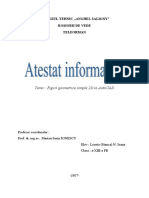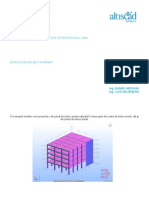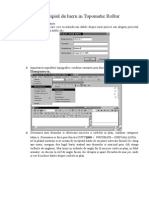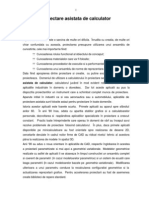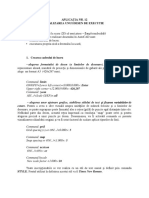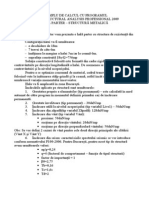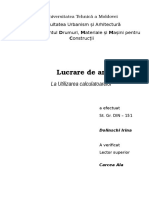Documente Academic
Documente Profesional
Documente Cultură
Procedura Civil3D
Încărcat de
DEXTERELDrepturi de autor
Formate disponibile
Partajați acest document
Partajați sau inserați document
Vi se pare util acest document?
Este necorespunzător acest conținut?
Raportați acest documentDrepturi de autor:
Formate disponibile
Procedura Civil3D
Încărcat de
DEXTERELDrepturi de autor:
Formate disponibile
PROIECT DRUM CIVIL3D
Date iniiale : In mapa proiectului primit (I_xx_00xxx) se afla folderul From Arcadis care conine fiierele necesare pentru a derula acest proiect folosind softul Autocad Civil 3D. Aceste fiiere sunt : - XXXX_3D.dwg, fiier topo ce conine masuratori ale situaiei existente in perimetrul unde se va desfura proiectul( puncte si linii sau polilinii 3D, sau pot exista situaii cnd avem doar puncte 3D si liniile sau poliliniile planului sunt doar 2D); - XXXX_xg.dwg sau XXXX_bt.dwg numit fiier ce conine planul de situaie existent ( drum, cale de rulare pentru bicicliti, trotuar pentru pietoni eventual santuri pentru colectarea apei pluviale, amplasamentul locuinelor, a gardurilor, spatii verzi , limite de proprietati,etc.); - XXXX_tdp.dwg sau XXXX_tdp.pdf de cele mai multe ori fiier numit profile tip , acest fiier continind informaii tehnice asupra geometriei noului drum si a suprafeelor adiacente proiectate (cale de rulare bicicliti, trotuar pietoni, sant de colectare a apelor pluviale) cit si asupra materialelor si fundaiilor ce trebuiesc folosite pentru noile construcii. Etapa I : Modelul 3D
In aceasta etapa se urmrete a se crea suprafaa 3D a situaiei existente, pornind de la datele iniiale primite. Se deschide cu ajutorul softului Autocad Civil 3D template-ul ARCADIS Infra Stijlen Civil3D 2008.dwt sau ARCADIS Infra Stijlen Civil3D 2010.dwt funcie de varianta de soft folosita, aduc datele din fiierul XXXX_3D.dwg, dup care salvez noul fiier XXXX_civil3D.dwg. De asemeni nainte de transferul datelor din fiierul XXXX_3D.dwg este indicat sa verificam daca nu exista puncte 3D care au coordonata Z=0 sau 999, -999, daca ele exista atunci le excludem din desen si de asemeni verificam daca liniile sau poliniile din desen au coordonata Z=0 sa tim cum le vom folosi la crearea suprafeei 3D existente. In fiierul nou salvat XXXX_civil3D.dwg generam suprafaa 3D existenta. Din meniul direct surfaces, selectam create surface , va apare o fereastra pe ecran unde se va atribui o denumire suprafeei ce dorim sa o generam. Dup aceasta vom merge in meniul direct general, opiunea toolspace si pe suprafaa nou denumita(bt_surface), folosind meniul definition selectam din acest meniu drawing objects, editnd aceasta opiune din meniul mentionat utilizam comanda add moment in care va aparea o fereastra pe ecran , selectam la object type, points si la rubrica description tastam de exemplu points 3D , dupa OK acordat selectam punctele 3D aduse anterior in desen, bineneles confirmam dup aceasta comanda de selecie.
Din acelai meniu definition selectam breaklines, editnd aceasta opiune si folosind comanda add va apare pe ecran o fereastra, la rubrica description tastam de exemplu 3D lines sau 2Dlines(depinde daca liniile care le-am adus in desen au coordonatele Z diferite sau egale cu 0),aceasta condiionnd si selecia din rubrica urmtoare type unde vom selecta opiunea standard in cazul in care liniile din desen au coordonatele Z diferite de 0, si opiunea proximity in cazul cnd coordonatele Z ale acestor linii au valoarea 0. In cazul selecie opiunii standard va fi necesar si alegerea unei opiuni pentru rubrica min-ordinate distane, care poate ramine 1.00m sau putem alege o valoare mai mica sau mai mare funcie de cele mai mici segmente ale liniilor din desenul nostru. Dup OK acordat , realizam selecia liniilor din desen si confirmam aceasta comanda. In urma acestor operaiuni enumerate mai sus se obine modelul 3D al situaiei existente. Aliniamente
Dup cum am enunat si in titlul acestei proceduri scopul acesteia este de a folosi softul Autocad Civil 3D pentru a proiecta noi drumuri si eventuale elemente legate de acesta( cai de rulare pentru bicicliti, trotuare pentru pietoni, santuri pentru colectarea apelor pluviale, etc.). Un pas important in proiectarea noilor drumuri este trasarea noilor axe ale acestora, folosind cunotinele de specialitate. Dup stabilirea acestor axe care din punct de vedere al desenului vor fi nite polilinii continue, vom folosi acestea pentru construirea de aliniamente. Pentru construirea acestor aliniamente putem folosi meniul direct alignments din fereastra desenului sau folosind meniul toolspace despre care am vorbit anterior. Alegem varianta directa si din meniul alignments selectam opiunea Create alignment from polyline, selectam o polilinie adic una din axele noilor drumuri , moment in care va apare o fereastra . La opiunea name vom da o denumire acestui aliniament , rubrica description o putem completa cu eventuale caracteristici, alignment style si aligments label set lsam opiunile care apar ele fiind setri implicite ale template-ului ales la nceput si la conversion option debifam rubrica add curves between tangents si eventual rubrica erase existing entities dup care confirmam cu OK. Dup aceasta operaiune vom obine aliniamentul dorit si vom repeta aceasta pentru obinerea si celorlalte aliniamente. Etapa 2 : - Profil longitudinal Obinerea profilului longitudinal a unui drum nseamn de fapt secionarea modelului 3D prin aliniamentul creat la etapa anterioara care de fapt nseamn noul ax al drumului proiectat.
Aceasta sectiune se obine folosind meniul direct profiles unde vom selecta opiunea create profile from surfaces, moment cind va aparea pe ecran o fereastra. In partea sting sus selectam aliniamentul prin care dorim sa obinem seciunea longitudinala, in partea dreapta va aprea suprafaa existenta rezultata din modelul 3D, selectam aceasta suprafaa si cu ajutorul butonului add o adugam in profile list. Folosind comanda draw in profile view, pe ecran va aprea o alta fereastra create profile view general unde in partea sting avem urmtoarele meniuri: - general - station range - profile view height - profile display options - pipe network display - data bands Pentru meniul generalla prima rubrica avem select alignment, aici apare numele aliniamentului selectat anterior, urmeaz rubrica profile view name unde apare numele profilului denumit automat de soft, rubrica description unde se pot nota diverse observaii despre profil, rubrica profile view style aici se selecteaz stilul de generare a profilului, stilul preferat este ArcB Profile View 20-10 (5) ceea ce nseamn ca scara de reprezentare pe axa 0Y va fi de 5 ori exagerata fata de reprezentarea pe axa 0X, si in final se bifeaz opiunea add data bands.Folosind comanda next ajung la meniul urmtor: Station range, aici putem laa selectata opiunea automatic si atunci profilul longitudinal obinut va fi reprezentat ncepnd din punctual 0 al aliniamentului creat anterior si se va termina la kilometrajul stabil de aliniament funcie de lungimea noului ax de drum. Sau exista opiunea user specified range ceea ce nseamn ca pot stabili intre ce poziii kilometrice doresc sa obin reprezentarea profilului longitudinal pe aliniamentul ales. Comanda next si :Profile view height, identic ca la punctual anterior putem lasa selectata opiunea automatic si vom avea cota de la care se vor raporta cotele existente ale profilului terenului si cota maxima la care ajunge profilul terenului. Pot apela la opiunea user specified daca doresc reprezentarea profilului terenului intre anumite valori ale cotelor profilului terenului. Comanda next si : Profile display options, ce anume doresc sa-mi afieze softul pentru reprezentarea profilului longitudinal. Comanda next : Pipe network display, aici se poate selecta reelele de evi folosite pentru transportul apei menajere si pluviale, dar despre acestea vom vorbi intr-un capitol aparte privind folosirea softului Autocad Civil 3D in proiectarea evilor pentru domeniile menionate anterior. Comanda next : Data bands, in acest meniu pot selecta tipul tabelului ataat profilului longitudinal, adic datele care doresc sa le obtin de la generarea acestui profil. Interesant pentru scopul proiectului nostru este opiunea ArcB Bands BT + OT Wegenis, deoarece mi va da informaii asupra geometriei verticale si orizontale ale profilului terenului existent in prima faza, si m va ajuta sa construiesc profilul drumului proiectat ulterior. Ultima comanda este create profile view si alegerea originii reprezentrii profilului longitudinal
prin aliniamentul ales, in urma acestora vom putea vizualiza pe ecran reprezentarea grafica si tabelul cu date ataat acestei reprezentri a profilului longitudinal ales. Pasul urmtor este construirea liniei profilului longitudinal proiectat tinind cont de anumite reguli de proiectare a drumurilor si de cerinele proiectului la care lucram. Din meniul direct profiles selectez opiunea create profile by layout, moment in care mi s-a cere sa selectez reprezentarea profilului longitudinal pe suportul caruia doresc sa construiesc profilul longitudinal nou proiectat. Selecie odat fcuta mi va apare o fereastra Create profile Draw new, unde la prima rubrica vom observa numele aliniamentului al crui profil longitudinal dorim sa-l modificam, la a doua rubrica vom denumi noul profil longitudinal care dorim sa-l proiectam, urmtoarea rubrica este pentru o scurta descriere a noului profil daca dorim sa o facem, apoi rubrica Profile style se refera la stilul de reprezentare a profilului nou proiectat, vom alege ArcB Profile style OT si ultima rubrica se refera la stilul de afiare a datelor noului profi longitudinal proiectat, aici vom alege ArcB Label Set OT all. Dup acordarea OK-ului pe ecran mi va apare o bara de instrumente Profile layout tools, vom folosi pentru desenarea profilului nou proiectat prima opiune Draw tangents without curves si ncep sa desenez acest profil pornind de la un punct al profilului existent al terenului si respectnd anumite condiii impuse de proiectarea noului drum. Finaliznd desenarea profilului, vom analiza pantele obinute pe diverse tronsoane ale noului profil si vom lega aceste tronsoane cu pante diferite prin racordarea acestora cu parabole sau arce de cerc tangente la aceste tronsoane folosind valori ale razelor stabilite prin procedurile de proiectare a drumurilor. Odat ncheiata aceasta operaiune vom avea reprezentarea noului profil longitudinal proiectat. Tabelul ataat profilului longitudinal existent l vom edita folosind Profile view properties si la sursa de date folosita pentru geometria verticala si cea orizontala a profilului vom schimba cu numele noului profil proiectat, obinnd astfel datele necesare profilului proiectat. Etapa 3 : - Sec iuni transversale Aceste seciuni se realizeaz de-a lungul acestuia aliniamentul obinut anterior, dar nu in acelai plan cu acest aliniament, stabilindu-se pentru aceasta locaiile pe aliniamentul respectiv. Dar nainte de a genera aceste seciuni , ne vom ocupa de aplicarea profilului sau profilelor tip de drum daca configuraia drumului se schimba in timpul parcurgerii aliniamentului de la 0 pana la sfirsitul acestui aliniament. Folosind datele din documentul pdf sau desen cu privire la tipul sau tipurile de profil ce doresc a fi folosite pentru drumul nou proiectat vom crea un ansamblu sau mai multe cu elemente de drum conforme cu profilul sau profilele tip aplicate. Din meniul direct Corridors selectam opiunea Create assembly, pe ecran va apare o fereastra cu aceeai denumire. Prima rubrica va fi completata cu numele ansamblului, a doua rubrica se refera la o scurta descriere, o vom face daca este necesar, urmtoarea rubrica Assembly style alegerea automata standard ne convine,la code set style selectam opiunea ArcB Code Set Style Assembly dup care confirmam opiunile alese.
Dup confirmare selectez un punct pentru a localiza axul ansamblului assembly baseline si cu ajutorul meniului Tool Palettes setez curent uneltele ARCADIS INFRA CIVIL 3D din meniul cruia folosesc submeniul Metric Basic si Metric Generic pentru a desena ansamblu conform profilului tip folosit. Revenim la meniul direct Corridors unde vom selecta opiunea create corridor, ni se cere selectarea unui aliniament care se poate face direct prin selecie pe desen sau click dreapta si l selectam dintr-o lista, apoi cerina este pentru alegerea unui profil longitudinal care identic procedeului anterior se poate face direct prin selecie pe desen sau click dreapta si selecie dintr-o lista, moment in care apare o fereastra cu aliniamentul ales si la profil 2 opiuni corespunztoare celor 2 profile( existent si proiectat) generate pe acelai aliniament, vom alege profilul proiectat . Urmtoarea cerina este de a selecta un ansamblu, operaie care se face direct selectnd pe desen ansamblul creat pentru aliniamentul ales, sau selecie dintr-o lista cu ajutorul click dreapta. Confirmnd ultima selecie, pe ecran va aprea o fereastra cu : - Name corridor, loc in care apare automat numrul coridorului creat, sau se poate numerota manual; - Description, rubrica pt. scurta descriere, numai daca este necesar completam; - Corridor style, stilul de reprezentare a coridorului, alegem opiunea standard; - Rubrica cu Baseline si Regioncare conine mai multe coloane: 1)Alignment, apare numele aliniamentului ales pentru coridorul dorit a se construi; 2)Profile, numele profilului ales pentru aliniamentul de mai sus; 3)Start station si End station, intre ce valori ale kilometrajului doresc sa generez acest coridor; 4)Target , limitele definite ale suprafeei existente la care vom lega coridorul; Stabilirea acestor limite se face dnd click in aceasta coloana se va deschide o fereastra in care este numele coridorului, numele ansamblului folosit pentru generarea acestui coridor, lungimea coridorului data de poziia kilometrajului de nceput si de sfirsit pe aliniamentul folosit. Suprafaa (targetul) este definita prin aliniament si profilul terenului existent prin acest aliniament, deci funcie de variabilitatea elementelor alese in construirea ansamblului, alegem aliniamentul si profilul terenului existent la care legam aceste elemente. Region se refera la diviziunea din coridor pe care se aplica un anumit ansamblu, deci un anumit tip de profil al drumului proiectat. La aceasta vom avea coloanele : 1) Assembly, numelele ansamblului folosit pentru aceasta diviziune de coridor; 2) Start station, End station, valorile kilometrice pentru aceasta regiune; 3) Frecuency, frecventa liniilor de construcie a coridorului, in principiu alegem 5m; 4) Target, analog punctului anterior de la Baseline Dup stabilirea acestor date si confirmarea lor vom obine coridorul dorit. Revenim acum la generarea seciunilor transversale si folosind meniul direct Sections, selectam opiunea Sample lines. Aceasta opiune ne ajuta sa generam liniile de seciuni, care marcheaz poziia seciunilor pe aliniamentul ales, lungimea, direcia si ordinea generrii acestor seciuni. In momentul seleciei opiunii Sample lines, apare cerina selectrii unui aliniament in lungul cruia dorim sa poziionam seciunile transversale . Selecia aliniamentului se poate face direct
pe desen sau folosind click dreapta si alegerea lui dintr-o lista, dup confirmarea comenzii, pe ecran va aprea o bara de instrumente Sample line tools. In meniul barei de instrumente avem contorizarea liniilor de seciuni, denumirea grupului de linii pentru aliniamentul ales, meniul pentru crearea acestui grup de linii ce conine si alte opiuni, meniul pentru crearea acestor linii de seciuni cu mai multe opiuni, dintre care noi vom alege By range of station. Prin aceasta metoda se stabilete poziia liniilor de seciuni la funcie de poziia kilometrica a aliniamentului, dar la distante egale intre ele, in acelai timp stabilind si lungimea seciunilor de o parte si de alta a aliniamentului, prin fereastra care apare pe ecran. Odat generate liniile de secionare, din meniul direct Sections selectam opiunea Create multiple section views, pe ecran va apare o fereastra unde putem selecta aliniamentul pentru care dorim seciunile transversale, automat va aprea selectat grupul de linii de secionare si ceea ce dorim sa apra reprezentat in seciunile transversale generate, bineneles vom alege suprafaa existenta, coridorul creat pentru aliniamentul selectat si eventualele reele de evi proiectate pe acre le vom trata separat de acest material. La Section view style selectez ArcB Section view style (SL-nummer), pentru Group plot style aleg ArcB Group Plot Style, bifez opiunea de a ataa tabelul cu date la seciunile generate si aleg opiunea ArcB Section View Band Set (grade break). Seleciile odat fcute si confirmate, stabilim punctul de amplasare in desen a seciunilor transversale. Dup generarea seciunilor transversale, important de studiat este poziia ansamblului construit conform profilului tip a noului drum proiectat si mai ales legatura acestuia la terenul existent. Corecia poziiei acestui ansamblu se face prin coborrea sau urcarea vertexurilor profilului proiectat obinut la etapa 2 a acestui material .Dup fiecare corecie poziia ansamblului sau ansamblelor se va schimba automat in seciunile transversale generate, aceasta operaiune se repeta pin la obinerea rezultatelor necesare. Etapa 4 : -Generarea suprafetei proiectate Cu ajutorul coridoarelor create folosind algoritmul de la etapa anterioara putem genera suprafata proiectata a noului drum. Folosind meniul direct general, selectam submeniul Toolspace, in fereastra deschisa a submeniului cu opiunea Prospector activata, selectam corridors si mergem pe coridorul dorit , editam acest coridor utiliznd comanda properties. In fereastra apruta pe ecran alegem opiunea surfaces, dup care cu ajutorul butonului din partea sting sus create a corridor surface generam suprafata proiectata a noului drum pentru care am construit acest corridor. Analog se procedeaz si cu celelalte coridoare create pentru a obine o suprafaa completa a drumului proiectat. Etapa 5 : - Pregtirea de plotare
Informaiile obinute cu ajutorul softului Autocad Civil 3D referitor la profilul longitudinal, seciunile transversale ale noului drum proiectat vor fi extrase din acest fiier in vederea prelucrrii si plotarii acestora. Dup salvarea datelor , din meniul direct file selectam opiunea export, export to Autocad si alegem versiunea care ne este convenabila. Din fiierul Autocad exportat vom crea fiiere separate pentru profilul longitudinal proiectat si seciunile transversale corespunztoare acestui profil.
S-ar putea să vă placă și
- Curs ARD FinalDocument64 paginiCurs ARD FinalPaula HoronÎncă nu există evaluări
- Curs Advanced Road Design Ard RZVDocument56 paginiCurs Advanced Road Design Ard RZVAntal CristianÎncă nu există evaluări
- Ard - Acad Casete Si Proiectare SanturiDocument49 paginiArd - Acad Casete Si Proiectare SanturiGabriel MGÎncă nu există evaluări
- Curs Civil Road Design 2020Document10 paginiCurs Civil Road Design 2020Huciu DariusÎncă nu există evaluări
- Definirea Santului Si Proiectarea Profilului de SantDocument13 paginiDefinirea Santului Si Proiectarea Profilului de SantAdi FaurÎncă nu există evaluări
- Ce Ofera Aplicatia ARD CompletDocument20 paginiCe Ofera Aplicatia ARD CompletIoan MesarosÎncă nu există evaluări
- Proiectarea Unui Sistem de Drenaj Cu ArdpipesDocument4 paginiProiectarea Unui Sistem de Drenaj Cu ArdpipesCiurlic IulianÎncă nu există evaluări
- CD 155 Feb 2016Document45 paginiCD 155 Feb 2016Anonymous jkaaS6WdÎncă nu există evaluări
- Curs Poduri Din Beton ArmatDocument109 paginiCurs Poduri Din Beton ArmatAlina HertucÎncă nu există evaluări
- Curs Ard Avansati PDFDocument91 paginiCurs Ard Avansati PDFRoxana-Ioana PlescaÎncă nu există evaluări
- Advanced Road Design Pentru AutocadDocument49 paginiAdvanced Road Design Pentru AutocadGeorge OØmiakÎncă nu există evaluări
- 2.4. 2.5 Profiluri Transv.. În Rambleu, Debleu, MixteDocument4 pagini2.4. 2.5 Profiluri Transv.. În Rambleu, Debleu, Mixteradu_04Încă nu există evaluări
- Drumuri Trasee Benonia CososchiDocument309 paginiDrumuri Trasee Benonia Cososchiciucan_ciprian100% (1)
- Materiale Pentru Drumuri PDFDocument4 paginiMateriale Pentru Drumuri PDFSergiu TohilatÎncă nu există evaluări
- Curs Dimensionare Structuri RutiereDocument33 paginiCurs Dimensionare Structuri RutiereBorfina Marius0% (1)
- De Comunicatie: GavrilDocument200 paginiDe Comunicatie: GavrilRoxanne ROx100% (1)
- Dimensionare Sistem RutierDocument4 paginiDimensionare Sistem RutierGrumăzescu IulianÎncă nu există evaluări
- Memoriu Tehnic Casin FinalDocument34 paginiMemoriu Tehnic Casin FinalBălan AncaÎncă nu există evaluări
- Curs 7 Tehnologii SpecificeDocument30 paginiCurs 7 Tehnologii SpecificePatrick DavisÎncă nu există evaluări
- Proiectarea Curbelor Cu Horizontal DesignDocument6 paginiProiectarea Curbelor Cu Horizontal DesignCatalin GudeiÎncă nu există evaluări
- Profilul LongitudinalDocument7 paginiProfilul LongitudinalDan ConstantinÎncă nu există evaluări
- Partea II DrumuriDocument106 paginiPartea II DrumuriFlavia Dumitreasa100% (1)
- Curs ArdDocument38 paginiCurs Ardseven_dac100% (1)
- Infrastructura Drumurilor-Curs 4Document22 paginiInfrastructura Drumurilor-Curs 4Ixulescu HaralambieÎncă nu există evaluări
- Intersectii Giratorii - ReferatDocument12 paginiIntersectii Giratorii - Referatquicksilver_lbjÎncă nu există evaluări
- Normativ Sisteme Rutiere PD 177 2001Document30 paginiNormativ Sisteme Rutiere PD 177 2001adaniliuÎncă nu există evaluări
- Reabilitarea DrumurilorDocument38 paginiReabilitarea DrumurilorElena Ramona NeamtuÎncă nu există evaluări
- 2 Infrastructura Cailor de Comunicatie Terestre Gheorghe LucaciDocument40 pagini2 Infrastructura Cailor de Comunicatie Terestre Gheorghe LucaciDenisaPinteaÎncă nu există evaluări
- Studiu de Trafic STREHAIADocument34 paginiStudiu de Trafic STREHAIACristian Radu ResteanuÎncă nu există evaluări
- Pre Zen Tare Curs 3 Drumuri II-InfrastructuraDocument71 paginiPre Zen Tare Curs 3 Drumuri II-InfrastructuraIxulescu HaralambieÎncă nu există evaluări
- ARD MANUAL AutoCAD Actualizare SetoutDocument54 paginiARD MANUAL AutoCAD Actualizare SetoutZamta Adrian100% (1)
- Curs Advanced Road Design ARD RZVDocument56 paginiCurs Advanced Road Design ARD RZVMihai Gabriel Suditu100% (1)
- Advanced Road Design - Manual AutocadDocument52 paginiAdvanced Road Design - Manual AutocadCristian Giurgea50% (2)
- Lectia 1Document6 paginiLectia 1Tiberiu Daniel PeiaÎncă nu există evaluări
- Curs ARD FinalDocument65 paginiCurs ARD FinalAntal CristianÎncă nu există evaluări
- Figuri Geometrice Simple 2D in AutoCADDocument28 paginiFiguri Geometrice Simple 2D in AutoCADAnonymous Vrndt2Încă nu există evaluări
- Tutorial Peisagistica - AllPlan 2003Document18 paginiTutorial Peisagistica - AllPlan 2003misublu89Încă nu există evaluări
- Curs RSA Beton ArmatDocument106 paginiCurs RSA Beton ArmatIoan Liviu100% (3)
- Autocad PontDocument2 paginiAutocad PontCiprian FarcasÎncă nu există evaluări
- RoburDocument11 paginiRoburMihai CondreaÎncă nu există evaluări
- Curs Solid Works (Proiectare Asistata Pe Calculator)Document18 paginiCurs Solid Works (Proiectare Asistata Pe Calculator)Colidiuc Alexandru100% (2)
- Proiectare Asistata de Calculator: 1. Scurt IstoricDocument95 paginiProiectare Asistata de Calculator: 1. Scurt IstoricSara HeartÎncă nu există evaluări
- Manual CIVIL 3D 2010 RomanaDocument30 paginiManual CIVIL 3D 2010 RomanaJoohn Bogdan100% (1)
- Tribon - Modelarea Sectiilor PlaneDocument30 paginiTribon - Modelarea Sectiilor PlaneIonut ArdeleanuÎncă nu există evaluări
- Lucrare de Laborator Nr.12 Realiz - Unui Desen ExecutieDocument10 paginiLucrare de Laborator Nr.12 Realiz - Unui Desen ExecutieAdisorÎncă nu există evaluări
- Tutorial Modul SCIA in AllplanDocument47 paginiTutorial Modul SCIA in AllplanAlina IugaÎncă nu există evaluări
- Sap2000 CursDocument53 paginiSap2000 Curstiberiusk100% (1)
- Cintar AdrianDocument7 paginiCintar AdrianDani AngelescuÎncă nu există evaluări
- Manual FTOOLL - Exemplu Grinzi Cu ZabreleDocument25 paginiManual FTOOLL - Exemplu Grinzi Cu ZabreleVadim EremiaÎncă nu există evaluări
- Tutorial UrbanismDocument20 paginiTutorial UrbanismNichifor Ancuta ElenaÎncă nu există evaluări
- Trucuri AutoCADDocument41 paginiTrucuri AutoCADiulian1000100% (2)
- TopoGraph2000 ManualDocument32 paginiTopoGraph2000 ManualOvi TolceaÎncă nu există evaluări
- AutoCAD 2012 - PetrescuDocument42 paginiAutoCAD 2012 - PetrescuIonut AndreiÎncă nu există evaluări
- Lucrare de Laborator Nr. 2: Aplicaţie Privind Modelarea Tridimensională A Pieselor EnunţDocument8 paginiLucrare de Laborator Nr. 2: Aplicaţie Privind Modelarea Tridimensională A Pieselor EnunţSindicatul Vulturul Barcea-MareÎncă nu există evaluări
- Lab PACV. Modelarea Pieselor Curbate in CATIA V5Document6 paginiLab PACV. Modelarea Pieselor Curbate in CATIA V5Andrei Alexandra-FlorentinaÎncă nu există evaluări
- Exemplu de Calcul Hala MetalicaDocument52 paginiExemplu de Calcul Hala MetalicaOctavian CicuÎncă nu există evaluări
- Introducere in Autocad, Utilizarea Calculatoarelor 2016Document17 paginiIntroducere in Autocad, Utilizarea Calculatoarelor 2016IretraÎncă nu există evaluări
- Lab 1. Realizarea Schițelor În CATIA V5Document7 paginiLab 1. Realizarea Schițelor În CATIA V5Andrei Alexandra-FlorentinaÎncă nu există evaluări
- PAC 2 - Lab 5Document6 paginiPAC 2 - Lab 5Deftu Andrei RazvanÎncă nu există evaluări
- PAC 2 - Lab 4Document10 paginiPAC 2 - Lab 4Deftu Andrei RazvanÎncă nu există evaluări