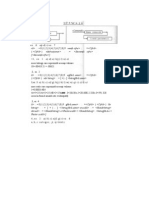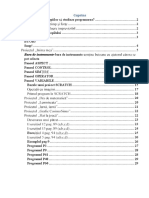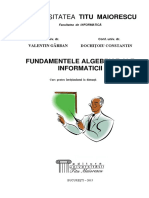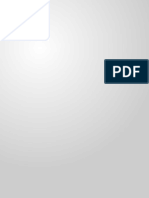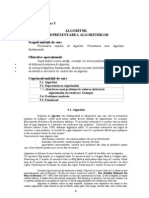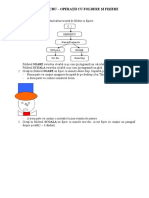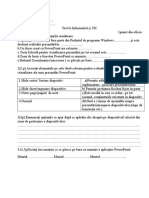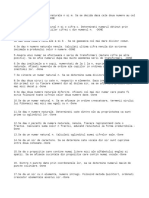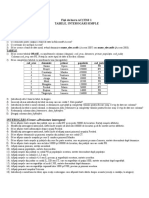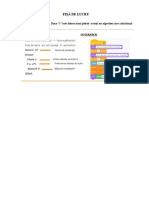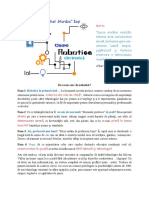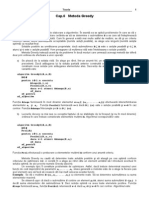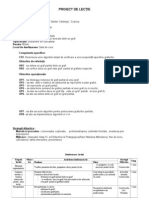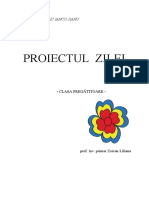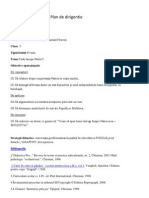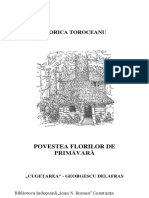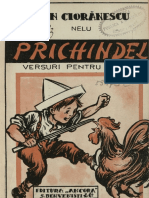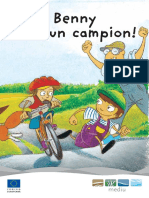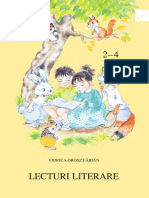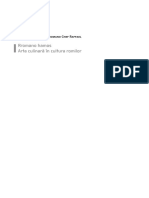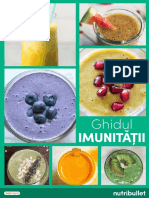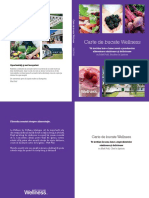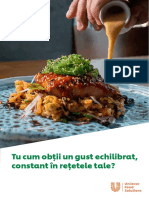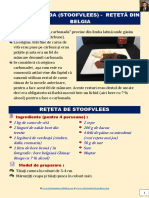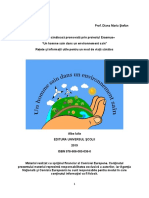Documente Academic
Documente Profesional
Documente Cultură
Manualul Copii Informatica Clasa V
Încărcat de
riana 77Drepturi de autor
Formate disponibile
Partajați acest document
Partajați sau inserați document
Vi se pare util acest document?
Este necorespunzător acest conținut?
Raportați acest documentDrepturi de autor:
Formate disponibile
Manualul Copii Informatica Clasa V
Încărcat de
riana 77Drepturi de autor:
Formate disponibile
3
Stimai elevi!
ncepei studierea unui obiect nou Informatica.
Informatica este tiina despre informaie i procesele informaionale,
despre computere i folosirea lor.
La leciile de informatic n clasa a 5-a vei afa ce este informaia,
mesajul, datele, procesele informaionale. Vei nva s lucrai la
computerul personal, s creai desene la computer i prezentri multimedia.
n toate acestea o s fi ajutai de acest manual.
Materialul instructiv al manualului este mprit n capitole. Fiecare
capitol este format din puncte, care, la rndul lor, au paragrafe. La nceputul
fecrui punct sunt ntrebri pentru repetarea cunotinelor obinute. Aceste
ntrebri sunt indicate prin semnul . Rspunsul la aceste ntrebri va
facilita nelegerea i nsuirea materialului nou.
Citii cu atenie materialul expus n manual. Cele mai importante
informaii sunt la rubrica Cel mai important n acest punct. Exerciiile
de antrenament pentru perfecionarea deprinderilor practice principale
sunt incluse n rubrica Lucrm la computer.
La sfritul fecrui punct sunt ntrebri pentru autocontrol
Rspundei la ntrebri i exerciii practice Rezolvai exerciiile.
V recomandm s rspundei la aceste ntrebri dup studierea
materialului instructiv. Lng fecare ntrebare i exerciiu este un simbol
ce confrm c ntrebarea sau exerciiul corespunde:
nivelului nceptor i mediu de performan;
nivelului satisfctor de performan;
* nivelului superior de performan.
Exerciiile, recomandate pentru tema de acas, sunt indicate cu .
Exerciiile indicate cu , prevd rezolvarea lor n perechi sau n grupuri
mici.
La sfritul manualului este inclus Vocabularul.
De asemenea, manualul cuprinde rubricile: Pentru cei care vor
s cunoasc mai multe; Pentru cei care lucreaz cu Windows 7;
tiai c... i Dicionar explicativ de termeni i noiuni (pe fund al
verde).
Fiierele pentru rezolvarea exerciiilor i lucrrilor practice sunt plasate
pe site-ul htpp://allinf.at.ua/
V urm succese la studierea celei mai interesante i contemporane
tiine iNFORmatiCa!
Capitolul i.
informaia i mesajul.
Procesele informaionale
n acest capitol
vei afa despre:
meSaJ,
iNFORmaie,
Date
DEPOZITAREA
MESAJULUI
PRELUCRAREA
MESAJULUI
CUTAREA
MESAJULUI
TRANSMITEREA
MESAJULUI
PROCeSele
iNFORmaiONale
DiSPOZitivele PeNtRU
lUCRUl CU Datele
5
INFORMAIA I MESAJUL. PROCESELE INFORMAIONALE
1.1. meSaJUl. iNFORmaia
1. Cum nelegei noiunea informaie, mesaj?
2. Ce organe de sim are omul? Pentru ce omul folosete fecare
organ de sim?
3. Care este diferena ntre sunet i liter, ntre sunet i not muzical,
ntre numr i cifr?
meSaJUl
Toat viaa noastr este legat de mesaj. Iat cteva exemple de mesaje
(desenul 1.1).
nvtorul a demonstrat elevilor pe hart frontiera Ucrainei.
Crainicul de la televiziune a prezentat prognoza meteo pentru ziua
urmtoare.
Ghidul a povestit elevilor despre lucrrile plastice ale pictorilor ucraineni
expuse n Muzeul de art.
Albinele-cercetae danseaz n stup un dans special, anunndu-le
pe celelalte albine n ce direcie trebuie s zboare dup nectar.
Dumitru i-a lsat mamei o scrisoric c a plecat la Vasilic s se
pregteasc pentru lucrarea de control la matematic.
Panoul publicitar anun despre concertul unui cunoscut cntre
ucrainean.
Desenul 1.1. Expunerea mesajelor
Capitolul 1
6
Semaforul informeaz pietonii dac este permis sau nu traversarea
strzii. Voi putei da nc multe exemple de diferite mesaje.
mODalitile De PReZeNtaRe a meSaJelOR
Mesajele pot f prezentate n diferite moduri (tabelul 1.1.).
Tabelul 1.1.
modalitile de prezentare a mesajelor
Modalitatea de
prezentare a
mesajului
Exemple de mesaje
text Operele n proz sau n versuri, scrisorile, notiele,
crile potale, mesajele SMS .a.
Cifre Temperatura aerului, viteza vntului, puterea
cutremurului, nlimea muntelui, vrsta persoanei,
distana dintre orae .a.
Grafc Desene, picturi, fotografi, indicatoare rutiere .a.
Sunet Relatarea unui prieten despre activitatea cercului,
anunuri la radio, semnalizarea automobilului, sunetul
la pauz, interpretarea unei opere muzicale la pian,
rsetul copilului .a.
video Fragmente de flme mute, flme documentare fr
sunet .a.
Semnale
convenionale
Micarea capului n semn de confrmare, gesturile
limbii surdomuilor, semnalizrile semaforului, alfabetul
semafor n marin .a.
Marcarea
special
Scrierea formulelor, comparaiilor matematice i
rezolvarea lor, notele muzicale, nscrierea micrilor
la ah, codul Morse, alfabetul Braille pentru orbi .a.
Combinate Articolul despre excursie cu fotografi, clipul video al
unui cntec, flmul, reportaj video la televizor, desen
cu inscripie .a.
Unul i acelai mesaj poate f prezentat prin diferite modaliti. De
exemplu, mesajul despre numrul peronului i ora plecrii trenului Kiev -
Zaporijia poate f anunat de crainic, poate f scris pe panoul de informaie.
7
INFORMAIA I MESAJUL. PROCESELE INFORMAIONALE
Pentru a-l felicita pe un prieten cu ocazia zilei de natere l poi telefona,
i poi trimite o scrisoare de felicitare, sau un desen, sau un cadou muzical,
sau o felicitare video.
Codul Morse sau alfabetul Morse este o metod de
transmitere a informaiei folosind secvene standardizate de
semne sau pulsaii scurte i lungi - cunoscute n mod comun
ca puncte i linii - pentru litere, cifre i caracterele speciale
specifce oricrui mesaj. Creat iniial de ctre Samuel Morse
pe la mijlocul anilor 1830 pentru a f folosit la transmiterea
informaiei cu ajutorul telegrafului electric, al crui inventator
a fost, alfabetul Morse a fost folosit pe scar larg ncepnd
cu perioada timpurie a comunicaiilor radio (anii 1890). Spre
exemplu combinaia ._ _ reprezint litera W.
Samuel Finley Breese Morse (1791 1872) a fost pictor i
inventator american. A realizat n anul 1837 un aparat
electromagnetic pentru telegrafe, brevetat n 1840 i a inventat
n 1838 alfabetul care-i poart numele, folosit i n prezent.
Alfabetul Braille este un sistem de scriere folosit de cei cu
defciene de vedere. Literele sunt compuse din puncte ieite n
relief care pot f simite cu ajutorul degetelor. Pe desenul 1.3
este scris litera W.
Louis Braille (1809-1852) pedagog francez (desenul
1.4). n anul 1829 a propus alfabetul pentru nevztori.
Alfabetul semafor este alfabetul unde fecrei litere i
corespunde o poziie a minilor cu stegulee (desenul 1.5).
Acest alfabet a nceput s fe folosit pe la mijlocul secolului XIX.
Desenul 1.5. Alfabetul semafor
tiai c...
Desenul 1.2 Samuel
Morse
Desenul 1.3
Desenul 1.4
CUm ReCePiONeaZ OmUl meSaJUl
Omul recepioneaz mesajul din mediul nconjurtor cu ajutorul celor
cinci simuri: vedere, auz, pipit, miros, gust (desenul 1.6).
Cu ajutorul ochiului omul recepioneaz mesajul despre forma i
culoarea obiectelor, textele, desenele, sculpturile, semnalizrile luminoase
.a. Aceste mesaje sunt numite vizuale.
a
b c d
Capitolul 1
8
Desenul 1.6. Recepionarea mesajelor de ctre om
Cu ajutorul sistemului auditiv
omul recepioneaz muzica,
cntecul psrilor, comunicarea
profesorului .a. Aceste mesaje
sunt numite auditive.
Prin pipit omul af dac
obiectul este dur sau moale, neted sau aspru, lichid sau solid .a. Asemenea
mesaje sunt numite tactile.
Cu ajutorul mirosului omul recepioneaz mesajele despre diferite
mirosuri: neptor sau plcut, miros de fum, mirosul parfumelor .a.
Asemenea mesaje sunt numite olfactive.
Cu ajutorul gustului omul recepioneaz mesajele despre diferite
gusturi: srat, dulce, amar, acru .a. Aceste mesaje sunt numite de gust.
iNFORmaia
Mesajele conin date despre
diferite obiecte, procese i
fenomene.
Dac omul a primit un mesaj ce
conine date noi pentru el i a
neles esena lor, atunci spune c
el a obinut o informaie. Deci,
informaie (lat. informatio
explicaie, familiarizare, expunere).
Cuvntul informatio provine de la
cuvntul informo predau, formez,
gndesc.
Vizual (lat. visualis) vizibil, cel ce
poate f vzut
Tactil (lat. tactus - atingere) cel
ce poate f recepionat prin atingere
9
INFORMAIA I MESAJUL. PROCESELE INFORMAIONALE
putem constata, c informaia este datele, cunotinele noi pe care le
primete omul.
Omul folosete informaia, lund decizii. Primind dimineaa mesajul
despre starea vremii, noi l analizm i decidem cum s ne mbrcm,
trebuie s lum umbrela cu noi sau nu. Primind mesajul despre un flm
nou, noi decidem s-l vizionm sau nu. Posednd datele despre suma de
bani pe care o deinem i despre preul caietului, noi putem decide dac
ne ajung bani pentru a cumpra cinci caiete.
Cel mai important n acest punct
mesajele conin date despre diferite obiecte, procese i fenomene.
Mesajul poate f redat n mod scris, prin cifre, grafc, video, sau sunet,
prin semnale convenionale, n mod combinat.
Omul recepioneaz mesajul din mediul nconjurtor cu ajutorul celor
cinci simuri: vedere, auz, pipit, miros, gust.
informaia datele, cunotinele noi pe care le obine omul pe baza
mesajelor.
Rspundei la ntrebri
1 . Ce conine mesajul?
2 . Prin ce modaliti poate f prezentat mesajul?
3 . Cum recepioneaz omul mesajul?
4 . Ce este informaia?
5*. De ce este important informaia pentru om?
Rezolvai exerciiile
1 . Dai exemple de mesaje.
2 . Dai exemple de mesaje prezentate prin text, cifre, grafc, sunet.
3 . Dai exemple de mesaje transmise prin semnale convenionale.
4 . Dai exemple de mesaje transmise n mod combinat.
5 . Dai exemple de transmitere a unui mesaj prin diferite modaliti.
Capitolul 1
10
6 . Dai exemple de mesaje pe care omul le recepioneaz cu organele
vizuale, auditive, prin pipit, cu ajutorul mirosului, gustului.
7 . Explicai legtura dintre mesaj i informaie.
8 . Numii modalitile prin care sunt prezentate mesajele:
a) crainicul la televiziune;
b) marinarul la marin;
c) indicatoarele n parcul de odihn;
d) arbitrul meciului de fotbal;
e) sunetul clopoelului la coal;
f) inscripiile cu numerele cabinetelor la coal;
g) marcajul trecerii de pietoni pe strad;
h) inspectorul auto n intersecie;
i) crainicul la gar feroviar;
j) nvtorul ctre prini.
9 . Numii modalitile prin care sunt prezentate mesajele de mai jos:
a) scrisoare la redacia unui jurnal;
b) semnalul detepttorului;
c) semnalizrile de cotitur ale automobilului;
d) flmul video despre excursie;
e) ltratul cinelui;
f) comunicarea nvtorului;
g) anunul publicitar al spectacolului de circ.
10 . Numii organele de sim cu ajutorul crora omul a afat c:
a) bomboana e dulce;
b) muzica e zgomotoas;
c) cerul e albastru;
d) jucria este moale;
e) nisipul este cald;
f) fnul este mirositor.
11*. Dai rspuns la ntrebare folosind diferite modaliti de prezentare
a mesajului:
a) Ce or este?
b) Cum pot s gsesc biblioteca?
12*. Lmurii de ce informaie avei nevoie pentru a lua o decizie despre:
a) o plimbare duminica n pdure;
b) vizitarea n ziua urmtoare a cinematografului pentru vizionarea
unui flm;
c) pregtirea mesei de srbtoare la ziua de natere.
11
INFORMAIA I MESAJUL. PROCESELE INFORMAIONALE
1.2. PROCeSele iNFORmaiONale
1. Dai exemple de prezentare a mesajelor.
2. Voi depozitai mesajele? Dac da, explicai n ce situaii.
3. Ai citit condiiile problemei matematice. Ce facei n continuare pentru
a obine rspunsul?
PROCeSele iNFORmaiONale
tii deja c toat viaa noastr este legat de mesaje.
Pentru a nu uita mesajele
importante, pentru a avea
posibilitatea de a le folosi n viitor,
pentru ca alte persoane s le poat
cunoate noi le depozitm.
Noi depozitm mesajele cnd scriem n zilnic tema de acas, facem
poze, flmm .a.
Mesajele se pot depozita n memoria omului sau animalului, dar i pe
(desenul 1.7):
hrtie; pelicul foto i video
lemn; discuri magnetice i optice
pnz; sticuri .a.
metal;
Desenul 1.7. Suport de stocare mesajelor
Proces (lat. Processus mers nainte,
promovare) succesiunea aciunilor
corelate, ce continu pe o perioad
anumit de timp.
Capitolul 1
12
Creierul omului sau al animalului, hrtia, pelicula, CD-ul .a. toate
sunt suporturi de stocare a mesajelor.
Noi prezentm mesajul cnd trimitem scrisori, vorbim la telefon,
discutm la recreaie. Profesorul care povestete la lecie tema nou,
transmite elevilor un mesaj. Cnd semaforul arat o oarecare culoare,
el transmite pietonilor i oferilor un mesaj. Mesaje pentru pietoni i
oferi transmite i inspectorul auto.
Pentru transmiterea mesajelor sunt folosite televiziunea prin cablu
sau satelit, legtura telefonic mobil sau pe fr, serviciul de pot,
curierii speciali .a.
Nu doar oamenii schimb ntre ei mesaje, dar i animalele. De
exemplu, delfnii se prentmpin reciproc despre pericol printr-un
semnal sonor strident.
Omul poate transmite mesaje i diferitor dispozitive. De exemplu,
apsnd butonul etajului necesar n lift, noi i transmitem mesajul la ce
etaj liftul trebuie s urce. i invers, un mesaj poate f transmis omului de
un dispozitiv, de exemplu, termometrul transmite un mesaj omului care
privete la el. Transmiterea mesajelor reciproce o pot efectua i
dispozitivele automatizate. De exemplu, putei trimite un SMS de pe
telefonul vostru pe telefonul prietenului. Trimiterea mesajelor este
posibil i de la un computer la altul.
Rezolvnd o problem sau n timpul scrierii unei expuneri, noi
prelucrm mesajul. Citind condiiile problemei, elevul prelucreaz
mesajele pe care le conine, formeaz rezolvarea problemei i, ca
rezultat, obine un alt mesaj rspunsul la problem. De exemplu,
primind mesajul c un turist n cinci ore a parcurs 20 km, elevul a dedus
c el s-a micat cu o vitez de 4 km/or. Viteza turistului este un mesaj
nou, pe care l-a obinut elevul n urma prelucrrii a dou mesaje despre
distana i durata micrii turistului.
S analizm i alte exemple de prelucrare a mesajelor.
La competiiile raionale de atletic uoar au participat 20 de sportivi
la distana de 100 m. Pentru cursa fnal trebuiau s fe admii doar opt
sportivi. Pentru a determina participanii la ea au fost efectuate curse
prealabile. Plasnd rezultatele de la cel mai mic la cel mai mare, arbitrii
au obinut lista celor opt sportivi care vor alerga n fnal.
Citind notele muzicale, pianistul af ce clape i cu ce interval trebuie
s le apese pentru redarea operei muzicale (desenul 1.9). Ca rezultat,
auzim muzica.
Turnichetul de la metrou, primind mesajul c a fost introdus jetonul, l
identifc i anun dispozitivul, ce nchide trecerea prin turnichet c
13
INFORMAIA I MESAJUL. PROCESELE INFORMAIONALE
pasagerul poate s treac.
Dispozitivul, ce aprinde i stinge iluminarea
pe strad, tot timpul recepioneaz i
prelucreaz mesaje despre nivelul de
iluminare. Cnd acest nivel atinge valoarea
stabilit, dispozitivul aprinde sau stinge
felinarele.
Deci, ca rezultat al prelucrrii mesajelor se
obin mesaje noi.
Dac este necesar s pregtim un referat
despre un om cunoscut noi cutm mesaje
despre acest om. Putem cuta mesajele
necesare prin direrite metode:
citind cri, mai ales enciclopedii i dicionare, ziare, jurnale,
manuscrise;
ascultnd comunicarea profesorului, prietenilor, emisiunile radio,
nregistrrile audio;
Desenul 1.9. Interpretarea
unei opere muzicale la pian
Desenul. 1.10. Cutarea mesajelor necesare
Capitolul 1
14
discutnd, fcnd observaii,
sondaje, anchetri;
vizionnd materiale video,
fotografi, emisiuni televizate;
fcnd cercetri i experimente
n internet, alte sisteme
informaionale de cutare.
n timpul cutrii mesajelor are loc transmiterea i prelucrarea lor.
Procesele de depozitare, prezentare, prelucrare i cutare a mesajelor se
numesc procese informaionale.
internet (englez, inter ntre, network
- reea) reea informatic mondial ntre
computere conectate la diferite reele
locale de pe ntreg globul.
n antichitate oamenii transmiteau mesajele despre activitatea lor vital, despre
locurile bune de vnat prin desene pe piatr (desenul 1.11, a).
De multe ori pentru transmiterea mesajelor erau folosii oameni speciali, care alergau
repede (desenul 1.11, b). O legend relateaz faptul c Phidippides, un mesager
atenian, a alergat distana de 42 de kilometri de la cmpul de lupt de la Maraton pn
la Atena, pentru a anuna victoria asupra perilor. n momentul n care a ajuns, a strigat:
Nenikikamen (am nvins!), dup care a murit pe loc. n amintirea acestui erou, la iniiativa
baronului Pierre de Coubertin, n programul Jocurilor Olimpice moderne a fost inclus
proba de Maraton, care se alearg pe o distan de 42,195 km (distana exact dintre
Maraton i Acropola din Atena).
Cazacii zaporojeni foloseau rugurile i clopotele pentru a transmite mesaje (desenul
1.11, c).
Desenul 1.11. Modaliti de transmitere a mesajelor
Serviciul de pot n Ucraina a nceput s lucreze din anul 1669.
Prima bibliotec n Rusia Kievean a fost biblioteca cneazului Iaroslav cel nelept
(983-1054), care se afa n Catedrala Sf. Sofa din Kiev. Avea peste 1000 de cri de
istorie, geografe, astronomie .a. Din pcate, ea nu s-a pstrat pn n zilele noastre.
tiai c...
a) b) c)
15
INFORMAIA I MESAJUL. PROCESELE INFORMAIONALE
Cel mai important n acest punct
Procesele informaionale sunt procesele de depozitare, prezentare,
prelucrare i cutare a mesajelor.
Ca rezultat al prelucrrii mesajelor obinem alte mesaje.
Suporturi de stocare a mesajelor sunt: memoria omului sau animalului,
hrtia, lemnul, pnza, metalul, pelicula video i foto, discurile optice sau
magnetice, sticurile .a.
Rspundei la ntrebri
1 . De ce omul pstreaz mesajele?
2 . Ce suporturi de stocare a mesajelor folosii?
3 . Cine i cui poate transmite mesaje?
4*. De ce omul caut mesajele?
5*. Poate cuta mesaje un dispozitiv automatizat?
6*. n ce constau procesele de depozitare, prezentare, prelucrare i
cutare a mesajelor?
7*. Ce procese informaionale folosete omul n timpul nvrii?
8 . Ce dispozitive folosete omul, efectund procese informaionale?
Rezolvai exerciiile
1 . Dai exemple de procese informaionale.
2 . Dai exemple de prelucrare a mesajelor de ctre om.
3 . Dai exemple de prelucrare a mesajelor de ctre dispozitive
automatizate.
4 . Descriei cum folosii fecare din procesele informaionale.
5*. Numii suporturile de stocare a mesajelor:
a) memoria omului; d) CD cu piese muzicale;
b) ecranul televizorului; e) buzunarul;
c) caietul; f) aerul.
6 . Determinai despre ce procese informaionale este vorba:
a) scriei o compunere;
b) vizionai un flm;
c) citii o scrisoare;
d) dimineaa v trezete detepttorul;
e) medicul stabilete diagnosticul bolnavului.
Capitolul 1
16
7 . Indicai din ce procese informaionale fac parte:
a) turnarea unui flm;
b) gndirea;
c) convorbirea telefonic;
d) copierea xerox;
e) rspunsul elevului la lecie;
f) scrierea unei scrisori;
g) codifcarea mesajelor;
h) scrierea lucrrii de control;
i) ncheierea notelor pe simestru;
j) completarea zilnicului;
8 . Un oarecare dispozitiv recepioneaz dou numere, le prelucreaz
i prezint rezultatul. Formulai regula de prelucrare a numerelor,
conform creea lucreaz dispozitivul:
a)
Nr. Primul numr Al doilea numr Rezultatul
1 3 5 8
2 12 10 22
3 2 2 4
4 4 30 34
5 3 0 3
b)
Nr. Primul numr Al doilea numr Rezultatul
1 1 2 4
2 2 3 7
3 2 2 6
4 4 3 11
5 3 0 6
9*. Formai o integram n care s folosii cuvintele informaie, mesaj,
proces, televizor, semafor, scrisoare, nvtor.
10*. Pregtii un mesaj despre recepionarea i transmiterea mesajelor
de ctre animale i plante.
11*. Pregtii un mesaj despre procesele informaionale din viaa
prinilor votri.
k) fotograferea;
l) conspectarea la lecie;
m) prezentarea unei pantomime;
n) expedierea unei scrisori.
17
INFORMAIA I MESAJUL. PROCESELE INFORMAIONALE
1.3. Datele i DiSPOZitivele
Ce lUCReaZ CU ele
1. Dai exemple de mesaje.
2. Dai exemple de procese informaionale.
3. Ai folosit date la leciile de matematic?
Datele
Dup ce elevul a dat rspunsul la lecie profesorul de obicei l anun pe
elev, dar i pe ceilali colegi despre nota pe care a primit-o. Acest mesaj
este introdus de profesor n catalog i n zilnicul elevului. Cu alte cuvinte,
profesorul depoziteaz mesajul n catalog i n zilnic.
Faptul c mesajul, n cazul nostru nota elevului, este depozitat pe un
suport de stocare aparte, ne acord posibilitatea de a-l folosi n viitor. Acest
mesaj va f cunoscut de prini care vor face concluzii despre reuitele
copilului. Acest mesaj poate f comparat cu notele anterioare sau cu cele
din viitor. Aceast not va f luat n
consideraie de profesor la evaluarea
tematic. Acest mesaj va f depozitat,
transmis, prelucrat, adic va participa
la procesele informaionale.
Mesajele depozitate pe un oarecare
suport de stocare i expuse ntr-un
mod comod pentru transmitere i
prelucrare de ctre om sau utilaj
formeaz datele.
Datele folosite de om pot f redate
prin numere, cuvinte, sunete, imagini
grafce, semne speciale .a. (desenul
1.12).
Datele folosite de dispozitive sunt
redate ntr-un mod special. Aceste
modaliti pot s difere de la un
dispozitiv la altul.
Desenul 1.12. Datele
Capitolul 1
18
COmPUteRUl DiSPOZitivUl De lUCRU CU Datele
n prezent unul dintre cele mai rspndite dispozitive pentru lucrul
cu datele este computerul. Computerul poate recepiona date de la
om (utilizator), sau de la alt computer, sau alt dispozitiv. Computerul
depoziteaz datele recepionate de pe suporturi speciale, prelucreaz
datele, rezolvnd diferite probleme, printre care i probleme de
cutare de date, transmite datele utilizatorilor, sau altor computere,
sau altor dispozitive. Cu alte cuvinte, computerul este dispozitivul ce
realizeaz toate procesele informaionale, legate de date.
Computerele sunt folosite aproape n toate sferele vieii.
n magazine achitarea pentru marfa
cumprat, analiza mrfurilor prezente i
celor vndute se face cu ajutorul
computerului. De exemplu, n magazinul
alimentar pe orice marf se lipete o etichet
pe care printr-un cod de bare sunt expuse
datele despre marf: denumirea, preul,
masa. La ieire un dispozitiv special citete
aceste date i le transmite n computer
(desenul 1.13). Computerul prelucreaz aceste date: adun costul
mrfi la costul total al cumprturilor i memorizeaz c aceast
cantitate de marf a fost vndut.
La punctele de vnzare a biletelor la tren i avion computerele
pstreaz datele despre toate cursele, preurile la bilete, locurile
libere .a. Turistul transmite datele despre data plecrii, punctul de
plecare i destinaia, numrul de bilete. Computerul prelucreaz
aceste date i dac sunt biletele necesare le vinde i schimb datele
despre locurile libere.
Inginerii i constructorii folosesc
computerele la crearea proiectelor
caselor, podurilor, automobilelor,
avioanelor (desenul 1.14). n computere
se fac calculele de testare la durabilitate.
Acest lucru reduce esenial timpul pentru
concepia i testarea noilor aparate.
Desenul 1.13.
Desenul 1.14. Folosirea
computerului n inginerie
19
INFORMAIA I MESAJUL. PROCESELE INFORMAIONALE
La studiourile de cinema i de desene
animate computerele sunt folosite la
executarea efectelor speciale, muzicii,
desenelor, pentru pregtirea costumelor i
modelelor de coafur ale eroilor (de-
senul1.15). Pentru aceasta se folosete o
colecie mare de date n care intr efectele
speciale, fragmentele de muzic, desenele,
costumele, coafurile existente.
Computerul este folosit i la coal
(desenul 1.16). Directorul colii i lociitorii
si posed computere pe care le folosesc la
ntocmirea orarului leciilor i cercurilor. n
aceste computere se depoziteaz i se prelucreaz datele despre toi
elevii colii, prinii lor, nvtorii care lucreaz n aceast coal.
n biblioteca colar computerul depoziteaz datele despre disponibilita-
tea manualelor i altor cri, care i cui au fost mprumutate, cnd trebuie
s fe ntoarse. Computerele lucreaz i n cabinetele colare. Ele sunt
folosite de profesori la pregtirea i desfurarea leciilor sau msurilor
extracolare. Ele sunt folosite i de elevi la efectuarea unor calcule sau la
cutarea informaiei necesare. Folosind computerul la lecia de muzic se
poate reda calitativ o oper muzical, la lecia de desen putem vedea
lucrrile marilor pictori, la leciile de tiinele naturii putem vedea locuri
importante din Ucraina, dar i din alte ri ale lumii.
Desenul 1.16. O clas de calculatoare
Desenul 1.15. Folosirea
computerului la desene animate
Capitolul 1
20
Primul computer Colossus a fost inventat n anul 1942 n Anglia.
n anul 1950 la Kiev sub conducerea lui Serghei Lebedev (1902-1973) (desenul 1.17)
a fost dat n exploatare primul computer universal din Ucraina numit (rus ,
mica main electronic de calcul) (desenul 1.18).
Desenul 1.17. S. Lebedev Desenul 1.18. Mica main electronic de calcul
tiai c...
COmPUteRele SUNt DiFeRite
Cele mai rspndite n prezent sunt aa-numitele computere personale
(PC) (desenul 1.19). Ele se numesc personale, deoarece la ele n acelai
timp poate lucra doar o persoan. Anume acest tip de computer este folosit
la coal, la magazin, la domiciliu, n diferite organizaii.
Desenul 1.19.
Computerul personal
Desenul 1.20.
Supercomputer
Desenul 1.21.
Roboi industriali
21
INFORMAIA I MESAJUL. PROCESELE INFORMAIONALE
Dar posibilitile computerelor personale nu sunt de ajuns, dac este
necesar de a rezolva probleme ce necesit volumuri mari de calcule cum
ar f calcularea orbitei de zbor a unei staii cosmice. Pentru aceasta se
folosesc supercomputerele (desenul 1.20). Fiecare din acest
supercomputer poate f folosit concomitent de mai muli utilizatori, care pot
s se afe chiar n diferite ri ale lumii.
Pe lng computerele personale i supercomputere sunt des folosite
microcomputerele. Ele sunt introduse n diferite dispozitive casnice sau
industriale (desenul 1.21). Microcomputerele sunt parte component a
aparatelor administrate prin programe avioanelor, automobilelor, roboilor
industriali, mainilor de splat, sistemelor televizate .a.
Unul din primele computere personale a fost inventat n anul 1965 n Kiev, la Institutul
de Cibernetic al Academiei de tiine a Ucrainei sub conducerea academicianului
V. Glukov (desenul 1.22). El se numea (rus
maina pentru calcule inginereti). Acest computer era prevzut pentru
folosire n instituiile de nvmnt, n birourile inginereti mici i instituiile de tiin
(desenul 1.23). Pentru introducerea i deducia datelor la acest computer se folosea
maina de scris electric.
Desenul 1.22. V. Glukov Desenul 1.23.
Glukov viktor myhailovyci (1923-1982) matematician, cibernetic remarcabil,
conductorul Centrului de calcul, iar apoi, chiar din ziua nfinrii, director al Institutului
de Cibernetic al Academiei de tiine a Ucrainei. Sub conducerea sa au fost elaborate
un ir ntreg de computere, dar i proiecte de folosire a computerelor la administrarea
uzinelor i fabricelor. Contribuia sa la dezvoltarea tiinei despre computere este nalt
apreciat nu doar n ar, dar i peste hotare.
tiai c...
Capitolul 1
22
Primul computer personal, asemntor cu cele
moderne a fost Apple II, elaborat n Statele Unite ale
Americii n anul 1977 (desenul 1.24).
n anul 2012 cel mai puternic computer din lume era
supercomputerul Sequoia, elaborat n Statele Unite ale
Americii.
Cel mai puternic computer n Ucraina era
supercomputerul CKST al Institutului de Cibernetic
V. Glukov din Kiev.
Desenul 1.24. Computerul
Apple II
alte DiSPOZitive PeNtRU lUCRUl CU Datele
Pe lng computer omul folosete i alte dispozitive pentru lucrul cu
datele (desenul 1.25 i 1.26).
Credem c fecare dintre voi are telefon mobil. Telefonul este unul din
dispozitivele pentru lucrul cu datele. El transmite mesajul de la un
interlocutor la altul, poate s scrie datele pe robot. Telefonul pstreaz
datele despre apeluri i despre contacte. Telefonul poate prelucra datele,
punnd la rnd, spre exemplu, datele despre apelurile pierdute.
Multe persoane folosesc n activitatea profesional sau de nvmnt
dictofonul. Folosind dictofonul, jurnalistul poate nregistra un interviu, iar
apoi, pe baza nregistrrii, scrie un articol n ziar sau n jurnal, poate s
elaboreze un subiect televizat. Elevul sau studentul poate folosi, cu acordul
profesorului, dictofonul pentru a nregistra lecia, ca apoi s foloseasc
aceast nregistrare pentru a se pregti pentru rspuns. Deci, dictofonul
recepioneaz, depoziteaz, transmite i prelucreaz datele.
Desenul 1.25. Dispozitive pentru lucrul cu datele
23
INFORMAIA I MESAJUL. PROCESELE INFORMAIONALE
n multe instituii pentru transmiterea datelor se folosete faxul
dizpozitivul de transmitere a datelor fxate pe hrtie. Faxul ce transmite
citete datele de pe coala de hrtie, le prelucreaz i le trimite pe linia
telefonic la alt fax. Acesta din urm la rndul su recepioneaz datele, le
prelucreaz i le red pe coala de hrtie.
Este foarte rspndit dispozitivul ce face calcule matematice numit
calculator. Credem c i voi v folosii de el. Calculatorul primete de la
utilizator datele (numere i operaiile ce trebuie efectuate) le prelucreaz
(face calculele) i le transmite utilizatorului (le prezint pe ecran).
Calculatorul poate depozita datele.
i copiii, i maturii iubesc s se joace n diferite jocuri. Sunt foarte
rspndite jocurile la computer, unde ne putem juca direct cu ajutorul
computerului. Dar, mai exist i dispozitive speciale pentru jocurile video
numite console de jocuri. Acest dispozitiv poate f conectat direct la
televizor i se pot juca diferite jocuri, ce sunt depozitate n consol. La
consolele de jocuri moderne pot f conectate dispozitive pe care sunt
depozitate jocurile, care pot f transmise la consol pentru folosire n viitor.
Player-ul este un alt dispozitiv pentru lucrul cu datele. Acest dispozitiv
poate primi, depozita i reproduce muzica, crile audio, flmele.
Desenul 1.26. Alte dispozitive pentru lucrul cu datele
Capitolul 1
24
Alte dispozitive pentru lucrul cu
datele sunt aparatele de
fotografat i de luat vederi.
Foarte muli oameni le folosesc
pentru crearea albumelor de
familie, pentru a pstra amintirile
despre locurile frumoase i
interesante vizitate n timpul
excursiilor. Aceste dispozitive
recepioneaz datele n form de
imagini i semnale sonore, le
prelucreaz i le depoziteaz. n
viitor aceste date pot f reproduse
pe hrtie, pe ecranul monitorului sau n form de flm video.
n prezent este foarte des folosit un alt dispozitiv de lucru cu datele
proiectorul multimedia. El proiecteaz pe un ecran mare imaginile
obinute din aparatul foto sau video, din computer.
Automobilele i autocarele contemporane folosesc foarte des
navigatoarele GPS (englez Global
Positioning System sistemul global de
poziionare) dispozitivul ce indic traseul ce
trebuie urmat (desenul 1.27). Utilizatorul
introduce datele despre locul de unde pornete
i cel de destinaie. Navigatorul prelucreaz
aceste date, i folosindu-le, precum i hrile
depozitate n el, indic traseul. Pe parcursul
deplasrii navigatorul verifc locul unde se
af mijlocul de transport i corespunderea cu
traseul calculat. n cazul abaterii de la traseu
navigatorul anun oferul despre aceasta i
dac este necesar calculeaz alt traseu.
tiai c
Cuvntul calculator provine de la cuvntul englezesc
calculate a calcula, iar cuvntul calculate de la latinescul
calculi. n Roma Antic aa erau numite pietricelele de mare
ce erau folosite n unul din cele mai vechi dizpozitive de
calcul abacul (desenul 1.28).
Desenul 1.28. Abacul
Multimedia (lat. multum mult i
medium - centru). Ansamblu de tehnici
(texte, imagini fxe sau animate, sunete,
grafc) care permit recepionarea,
depozitarea, prezentarea i prelucrarea
informaiilor simultan i interactiv.
Desenul 1.27
Navigator (lat. navigator - marinar),
este un dispozitiv electronic ce indic
traseul automobilului, avionului, navei
.a. Recepioneaz semnale de la satelii
speciali, are montat n el un
microcomputer.
25
INFORMAIA I MESAJUL. PROCESELE INFORMAIONALE
Cel mai important n acest punct
Datele sunt mesajele depozitate pe un oarecare suport de stocare i
prezentate ntr-un mod comod pentru recepionarea i prelucrarea lor de
ctre om sau dispozitiv.
n lucrul cu datele sunt folosite computerele, calculatoarele, aparatele
foto i video, navigatoarele, consolele de jocuri, playerele, telefoanele,
dictofoanele, faxul i alte dispozitive.
Rspundei la ntrebri
1 . Ce sunt datele?
2 . De ce procese informaionale ine formarea datelor?
3 . Ce dispozitive se folosesc n lucrul cu datele? Care este menirea
fecruia din ele?
4*. Ce procese informaionale se realizeaz n fecare din dispozitivele
de lucru cu datele pe care le cunoatei?
Rezolvai exerciiile
1 . Dai exemple de date.
2 . Dai exemple de date pe care le folosii n procesul de nvmnt.
3 . Dai exemple de date pe care le folosii n fecare zi.
4 . Lmurii relaia dintre mesaj i date.
5 . Lmurii cum lucreaz cu datele computerul, telefonul, dictofonul,
aparatul foto, player-ul, faxul, proiectorul multimedia, navigatorul-
GPS.
6*. Pregtii o relatare despre dispozitivele pentru lucrul cu datele,
despre care nu s-a amintit n acest punct.
Capitolul 2. Bazele lucrului la calculator
Smartphone
Notebook
Calculator tablet
Netbook
COmPUteR PeRSONal StaiONaR
Unitate central
Monitor
Mouse
Tastatur
Boxe audio
Imprimant
n acest capitol vei afa despre:
tipurile i folosirea
computerelor personale
Prile componente
ale computerului personal
Obiectele, proprietile,
clasifcarea i folosirea lor
n timpul lucrului la computer.
Desktop-ul i meniul,
programele pentru computere,
ferestrele programelor, fierele
i mapele.
O
b
i
e
c
t
e
l
e
:
Desktop
Ferestrele
programelor
Map
Fiier
27
BAZELE LUCRULUI LA CALCULATOR
2.1. PRile COmPONeNte ale COmPUteRUlUi
1. Ce tipuri de computere cunoatei?
2. Ce procese informaionale cunoatei?
3. Ai auzit despre aa dispozitive ca mouse, tastatur, monitor,
imprimant? Putei explica la ce folosete fecare din ele?
PRile COmPONeNte ale COmPUteRUlUi
tii deja c exist diferite computere. Dar cnd folosim cuvntul
computer, n cele mai multe cazuri este vorba de computerul personal.
Computerul personal, ca i majoritatea celorlalte tipuri de computere, este
format din dispozitive, ce asigur efectuarea proceselor informaionale.
Datele se transmit n computer prin dispozitivele de introducere
(tastatura, mouse-ul .a.), se prelucreaz (microprocesor), dac este
necesar se depoziteaz pe dispozitivele de stocare (disc dur, discuri
optice, sticuri .a.) i se transmit utilizatorului ntr-un mod comod prin
dispozitivele de afare (monitor, imprimant, boxe). Dispozitivul de
prelucrare a datelor este inclus n unitatea central. De obicei aici sunt
introduse i majoritatea dispozitivelor de stocare a datelor. Pe desenul 2.1.
putei vedea cum arat un computer personal.
1. C
2.
3.
4.
5.
3
3
1
4 5
2
Desenul 2.1. Computerul personal
Netbook
1. Unitate central
2. Monitor
3. Boxe
4. Mouse
5. Tastatur
28
apitolul 2
DiSPOZitivele De iNtRODUCeRe a DatelOR
Principalele componente de introducere a datelor sunt tastatura i
mouse-ul.
Tastatura (desenul 2.2) este conceput pentru introducerea literelor,
cifrelor, semnelor de punctuaie, altor simboluri i, de asemenea, a
comenzilor de executare a unor aciuni concrete.
2 1 1
1
4
5 6
1. C
2.
3. -
4.
5.
6.
1 3
Desenul 2.2. Tastatura computerului personal
Cel mai important grup este cel care ocup
cea mai mare parte a tastaturii; el conine att
taste pentru litere (Q, W, E, etc.), cifre (1, 2, 3,
etc.), ct i simboluri (@, #, etc.). Pe desenul
2.2. aceste taste sunt indicate cu cifra 3 i n
culoare galben. Pe majoritatea dintre ele sunt indicate n diferite culori
literele din alfabetul englez, ucrainean i rus. Folosindu-le putem introduce
n calculator texte n diferite limbi, conform regimului ales. Rndul de sus
al acestei grupe se folosete la introducerea cifrelor i diferitor simboluri.
n centru, n ultimul rnd de jos se af cea mai lung tast, care este
folosit n general pentru introducerea de spaii ntre cuvinte. Ea se
numete Spacebar (spaiu).
Tastele indicate pe desenul 2.2 prin cifra 1 i n culoare albastr se
folosesc la introducerea diferitor comenzi. Acestea sunt tastele cu inscripiile
i marca alt, Ctrl, Shift, enter, esc, tab, Caps lock, Backspace, Print
Screen, Scroll lock, Pause, , .
La ce folosete fecare din aceste taste vom afa mai trziu.
1. Taste speciale pentru comenzi
2. Taste funcionale
3. Taste pentru litere i cifre
4. Indicatori ai regimului de lucru al tastaturii
5. Tastele de conducere a cursorului i de
redactare
6. Blocul adugtor de taste
Indicator (lat.
indicator) dispozitiv care
servete la informarea
despre starea unui obiect.
29
BAZELE LUCRULUI LA CALCULATOR
Tastele cu inscripiile Home, end, Page Up, Page Down i cu imaginea
sgeilor (desenul 2.2, 5, rou) sunt folosite la micarea obiectelor pe
ecranul monitorului, iar tastele Delete i insert sunt folosite la introducerea
schimbrilor n texte i executrii altor operaii cu obiectele.
n partea dreapt a tastaturii este un grup
de taste (desenul 2.2, 6, gri), care este folosit
pentru introducerea cifrelor i operaiilor
matematice sau executarea altor aciuni
asupra obiectelor, introducerea schimbrilor
n texte. De exemplu, tasta cu cifra 8 i
sgeata ndreptat n sus, ntr-un regim se
folosete pentru introducerea cifrei 8, iar n
alt regim pentru micarea obiectului n sus.
Aceste regimuri se schimb cu ajutorul tastei
Num lock. Funcionalitatea tastelor ce
indic operaiile matematice (+, , /, *) i
enter rmne aceeai la schimbarea
regimului.
mouse-ul, la plural mause-uri, este unul
dintre cele mai importante dispozitive
periferice de introdus comenzi ale
computerului modern. A devenit aproape un element hardware standard
al oricrui computer. De obicei, mouse-ul este un obiect mic echipat cu
una sau mai multe taste, modelat astfel nct s poat f apucat i mnuit
uor cu mna. Principiul lui de funcionare se bazeaz pe recunoaterea
de ctre computer a micrii sale relative pe suprafaa plan unde este
aezat i deplasat. Micnd mouse-ul pe ecran se mic un indicator n
form de sgeat sau , , .
Majoritatea modelelor de mouse-uri au roti de derulare (desenul 2.3,
2), pentru derularea imaginii pe ecran.
DiSPOZitivele De StOCaRe a DatelOR
Pentru stocarea datelor n computer sunt folosite diferite dispozitive. La
fel cum voi scriei n caiete rezolvarea problemei sau tema de acas n
zilnice, n acelai mod dispozitivele de stocare nregistreaz datele pe
diferite suporturi de stocare. Pentru elev suportul de stocare este caietul
sau zilnicul, dar la computer discurile magnetice sau optice, sticurile .a.
Dispozitivul principal de stocare a datelor n computerele personale
este discul magnetic dur de stocare (Hard Disc sau HDD). Aceste
dispozitive se af de obicei n interiorul unitii centrale.
2
3 1
Desenul 2.3. Mouse-ul
1. Butonul din dreapta
2. Rotia de derulare
3. Butonul din stnga
30
apitolul 2
Discurile dure pot stoca un volum foarte mare
de date, spre exemplu, mai mare dect ntr-o
bibliotec colar. Discul dur mai este numit i
Hard Disc i HDD.
Citirea i stocarea datelor pe discuri optice
se face cu ajutorul unui dispozitiv special
(desenul 2.4.). Ca suporturi de stocare n acest
dispozitiv sunt folosite discuri optice de diferite
tipuri CD, DvD, BD. Discurile optice se
folosesc mai mult la crearea fonotecilor i
videotecilor pentru pstrarea ndelungat a
copiilor datelor.
Desenul 2.5. Memorii fash
Desenul 2.6. Panoul frontal al unitii centrale.
2
1
3
1.
2.
3. USB-
Pentru transportarea datelor dintr-un computer n altul foarte des se
folosesc memoriile fash (stick-urile) (desenul 2.5).
Pentru citirea sau nregistrarea datelor pe disc sau memorie fash
acestea din urm trebuie introduse n dispozitivele respective (desenul
2.6, 1, 3) care de obicei se af pe panoul frontal al unitii centrale.
PROCeSORUl
Dispozitivul ce efectueaz prelucrarea
datelor n computer este procesorul (desenul
2.7). Procesorul primete datele de la
dispozitivele de introducere sau de stocare a
datelor i le prelucreaz n conformitate cu
instruciunile utilizatorului. Rezultatele de
prelucrare de la procesor se transmit la
dispozitivul de afare sau de stocare pentru a
Desenul 2.7. Procesor modern
Desenul 2.4. Discul optic
n dispozitivul de citire/
nregistrare
1. Dispozitiv
de lucru cu
discurile
optice
2. Butonul de
deschidere al
dispozitivului
3. Port USB pentru
conectarea memoriei
fesh
31
BAZELE LUCRULUI LA CALCULATOR
f nregistrate pe un support de
stocare. Procesorul se af n
interiorul unitii centrale. Viteza de
lucru a procesorului cel mai mult
infueneaz asupra vitezei de
implementare a proceselor informaionale n computer.
UNitatea CeNtRal
Unitatea central poate f diferit la nfiare. Cele mai rspndite uniti
centrale sunt cele mai nalte dect late (desenul 2.1, 1). Aceast form este
asemntoare cu un turn, de aceea ele sunt numite tower (englez tower
turn). Unitile centrale la care limea e mai mare dect nlimea sunt numite
Desktop (englez, desk mas, top sus) (desenul 2.8). Au fost numite aa
pentru c erau plasate pe mas.
n ultimii ani o popularitate mai mare o au computerele n care majoritatea
componentelor unitii centrale sunt plasate n monitor i unitatea central ca
dispozitiv aparte dispare. Pe desenul 2.9 putem vedea un computer personal de
tipul monobloc (greac, monos - unul).
DiSPOZitivele De aFiaRe a DatelOR
Rezultatele prelucrrii datelor de ctre computer se transmit utilizatorului
pentru a f vizualizate. Principalele dispozitive de afare a datelor sunt
monitorul, imprimanta i boxele.
Pentru cei ce doresc s cunoasc mai multe
Procesor (englez, processor cel ce
asigur procesul, procesare) component
principal al computerului ce efectueaz
prelucrarea datelor.
Desenul 2.8. Unitate central
de tip Desktop
Desenul 2.9. Computere personale de
tipul monobloc
32
apitolul 2
Monitor (englez, monitor - a urmri),
sau display (englez, a afa) este
dispozitivul de afare a datelor pe ecran
(desenul 2.1, 2).
Imprimanta este dispozitivul de tiprire a
datelor pe foaie sau pelicul special
(desenul 2.10).
Boxele sunt folosite la afarea datelor
sonore (desenul 2.1, 3).
Primul microprocesor din lume Intel 4004 (desenul
2.11) a fost fabricat de frma Intel (SUA) n anul 1971 i
a nceput s fe folosit n mas la calculatoare.
Procesorul putea efectua 45 de comenzi.
Primul dispozitiv de stocare a datelor pe discuri
magnetice dure a fost fabricat de corporaia IBM
(englez International Business Machines Corporation
corporaia internaional a mainilor pentru business) n anul 1956 sub
conducerea lui Reynolds Jones. Modelul ce a fost folosit la computerul RamaC
350 se numea iBm 350 Disk File. Dispozitivul era de mrimea unui dulap pentru
haine (desenul 2.12) i costa n jur de 50 mii de dolari.
Primele computere nu aveau
tastatur. Datele erau introduse prin
folosirea ntreruptoarelor, benzilor
perforate sau cartelelor perforate.
Pentru prima dat un dispozitiv
asemntor cu maina de scris
(predecesorul tastaturii moderne), a
fost folosit la computerul Whirlwind (englez, whirlwind vrtej de vnt), a fost
fabricat la Institutul tehnic din Massachusetts (SUA) n anul 1951.
Ideea crerii unui dispozitiv de conducere a lucrului computerului, ce n
prezent este numit mouse, i aparine omului de tiin american Douglas Carl
engelbart (nscut n 1925). Prima demonstrare a manipulatorului (desenul
2.13) a avut loc n anul 1968.
Primele computere nu aveau monitoare i pentru afarea datelor se foloseau
cartelele perforate, benzile perforate, imprimantele. Unul din primele computere
la care a fost folosit monitorul (desenul 2.14) pentru afarea datelor a fost
acelai computer Whirlwind.
tiai c
Desenul 2.11.
Procesorul intel 4004
Cartela perforat (latin perforo a
guri) este o bucat de hrtie rigid care
conine informaii digitale reprezentate
de prezena sau absena unor guri n
poziii predefnite.
Desenul 2.10.
33
BAZELE LUCRULUI LA CALCULATOR
Desenul 2.12. Reynolds Jones
lng IBM 350 Disk File
Desenul 2.13.
Primul mouse
Desenul 2.14. Monitorul
computerului Whirlwind
Regulile de securitate i normele sanitar-igienice n timpul activitii
n clasa de computere
Astzi vei ncepe executarea exerciiilor la computer. nainte de aceasta
citii regulile de securitate i normele sanitar-igienice n timpul lucrului n
clasa de computer. Ele sunt plasate la sfritul manualului, iar n Anexele
de la sfritul manualului sunt prezentate integral. Dac nu vei ine cont
de aceste reguli i norme exist posibilitatea s dunai nu doar sntii
personale, dar i sntii altor elevi din clas.
Computerul poate s v devin un prieten sau un duman, v poate
ajuta la nevoie, dar poate s fac i o mulime de probleme. Trebuie s
tim a ne folosi de orice bun. Aceast cerin se refer i la computer. De
aceea trebuie mereu s inei cont de regulile de comportament n timpul
lucrului cu el.
Lucrm la computer
atenie! n timpul lucrului la computer respectai regulile de securitate i
normele sanitar-igienice.
Lucrul cu simulatorul mouse-ului Poli-m
1. nainte de nceperea efecturii exerciiilor punei mna pe mouse n
modul demonstrat pe desenul 2.15.
2. Exerciiul a pune indicatorul pe obiect,
sau indicarea obiectului.
Pe ecran va aprea un obiect de o anumut
culoare. Voi trebuie s micai mouse-ul pe mas
i s urmrii micarea indicatorului pe ecran,
punei indicatorul n central obiectului, spre
exemplu, n modul cum este demonstrat pe
desenul 2.15. Obiectul va disprea de pe ecran.
Desenul 2.15
34
apitolul 2
Repetai acest exerciiu cu alte obiecte ce vor aprea pe ecran.
3. Exerciiul apsarea butonului stng al mouse-ului, sau alegerea
obiectului.
Pe ecran va aprea un obiect de o oarecare culoare. Voi trebuie s
ducei cursorul n centrul acestui obiect la fel cum ai fcut n exerciiul
precedent, apsai scurt i rapid butonul stng al mouse-ului. Obiectul va
disprea de pe ecran.
Repetai acest exerciiu pentru alte fguri ce vor aprea pe ecran.
4. Exerciiul apsarea butonului drept al mouse-ului.
Exerciiul este asemntor cu cel precedent, doar c dup ce punei
cursorul n centrul obiectului de pe ecran apsai scurt i rapid butonul
drept al mouse-ului.
Repetai acest exerciiu i cu alte fguri ce vor aprea pe ecran.
Cel mai important n acest punct
Computerul are urmtoarele dispositive:
De introducere a datelor (tastatura, mouse-ul .a.)
De prelucrare a datelor (procesorul);
De stocare a datelor (discul dur, discurile optice, memorie fash
.a.);
De afare a datelor (monitorul, imprimanta, boxele .a.).
Dispozitive de prelucrare i depozitare a datelor se af de obicei n
unitatea central.
Folosind mouse-ul pot f efectuate urmtoarele operaii: indicarea
obiectului (a pune cursorul pe obiect), alegerea obiectului (apsarea
butonului stng al mouse-ului), apsarea butonului drept al mouse-
ului.
Rspundei la ntrebri
1 . Ce pri componente ale computerului cunoatei?
2 . Ce dispozitive se folosesc la depozitarea datelor?
3 . Ce dispozitive sunt folosite la prelucrarea datelor?
4 . Ce dispozitive se af de obicei n unitatea central?
5 . Ce dispozitive de introducere a datelor cunoatei?
6 . Cum se numete dispozitivul de afare a datelor pe ecran? Pe
hrtie?
7 . Ce taste sunt folosite la introducerea literelor i cifrelor? Unde sunt
plasate?
8 . Ce nseamn Apsarea butonului stng al mouse-ului?
35
BAZELE LUCRULUI LA CALCULATOR
Rezolvai exerciiile
1 . Numii ordinea executrii operaiilor cu mouse-ul pentru cazurile
cnd este necesar:
a) s punei cursorul pe triunghiul rou;
b) s apsai butonul stng al mouse-ului dup ce ai pus cursorul
pe cercul galben;
c) s apsai butonul drept al mouse-ului cnd cursorul este pe
dreptunghiul verde.
2 . Dai exemple de dispozitive de introducere i de afare a datelor
ce sunt folosite n clasele de calculatoare din coala voastr, sau
acas.
3 . Descriei dispozitivele, ce sunt folosite n computerul vostru de
acas.
4*. Pregtii o comunicare despre tipurile de computere personale i la
ce folosesc ele.
2.2. tiPURile COmPUteRelOR PeRSONale
mODeRNe
1. Ce operaii cu datele putem efectua folosind telefonul mobil?
2. De ce computerul personal este numit personal?
3. Ce tipuri de computer cunoatei?
tiPURile COmPUteRelOR PeRSONale mODeRNe
Computerele personale moderne sunt foarte diferite. n magazine, n
instituii, coli vei vedea mai des computere personale staionare,
asemntoare cu cel demonstrat pe desenul 2.1. Oamenii care cltoresc
des sunt nevoii s lucreze n automobile, avion, tren, n gar i de aceea
ei folosesc computere personale portabile sau mobile.
Dar pentru persoana care vrea
s combine posibilitile telefonului
mobil i computerului personal i va
f foarte comod smartphone-ul.
Portabil (francez, porter a duce)
care poate f transportat cu uurin, care
poate f purtat cu sine.
mobil (latin, mobilis agil, uor,
tranzitoriu) - care se mic, se deplaseaz
sau care poate f micat, deplasat.
36
apitolul 2
COmPUteRele PeRSONale StaiONaRe
Diversitatea computerelor personale impresioneaz. Chiar ntre
computerele personale staionare se deosebesc cel puin trei tipuri.
Computerele personale de birou sunt concepute pentru prelucrarea i
depozitarea n primul rnd a datelor
n form de text i cifre. Ele nu au
cerine mari fa de viteza de
prelucrare a datelor, principalul
este sigurana n timpul lucrului.
Pentru necesitile personale
utilizatorii achiziioneaz compu-
tere personale pentru acas.
Parte component a acestor
computere sunt i dispozitivele
pentru redarea sunetului,
dispozitivele pentru conectare la
televizor, la home theater, player,
Internet. Aceste computere se
folosesc nu doar pentru rezolvarea
problemelor, dar i pentru
reproducerea muzicii, flmelor, crearea albumelor foto digitale .a. Aceste
computere trebuie s posede o rapiditate mai mare dect cele de birou,
dispozitive de redare calitativ a sunetului i imaginii, posibiliti extinse de
lucru cu suporturi de stocare (discuri optice de diferite tipuri, memorie
fash).
Desenul 2.16. Dispozitive pentru jocurile la calculator
Computerele personale pentru jocuri trebuie s posede o vitez
Birou local, parte dintr-un local
sau ncpere n care lucreaz o
persoan sau un serviciu.
Joystick este un periferic al
computerului personal sau un
dispozitiv de comand ce consist
dintr-o manet care pivoteaz i
transmite apoi unghiul su n dou
sau trei dimensiuni unui computer.
Staionar (latin, stationarius fxat,
constant, permanent) cel ce are un loc
permanent de aciune sau staionare
37
BAZELE LUCRULUI LA CALCULATOR
2
1
3
1.
2.
3.
mai mare de prelucrare a datelor, printre care i redarea imaginii
video. Aceste computere pot s posede dispozitive suplimentare de
introducere i de afare a datelor: joystick, volan i pedale pentru
jocuri cu maini (desenul 2.16), casc multimedia.
COmPUteRele PORtaBile
Computerele portabile sau mobile sunt foarte rspndite n ultimul
timp. Mrimea lor compact d posibilitate utilizatorului s-i
organizeze locul de munc n afara domiciliului sau colii. Computerele
portabile sunt de cteva tipuri. Dup mrime i modul de folosire ele
sunt mprite n Notebook, Netbook, Computer tablet i
Smartphone.
Notebook-ul (desenul 2.17.) dup posibilitile sale aproape c nu
se deosebete de computerele personale de acas i de birou
staionare. ns ele sunt mai uoare (ntre 1 i 4 kg), sunt mai mici i
asigur lucrul fr conectare la reeaua electric pe parcursul a 1-4
ore.
La notebook-uri unitatea central lipsete i dispozitivele de stocare
i prelucrare a datelor se af n corpul lui sub tastatur. n loculul
mouse-lui la notebook-uri este folosit un alt dispozitiv touchpad
(desenul 2.18.). Dar este posibil conectarea i folosirea mouse-ului
obinuit.
Desenul 2.17. Desenul 2.18. Touchpad
1. Butonul din stnga
2. Suprafaa sensibil la atingere
3. Butonul din dreapta
38
apitolul 2
Micnd cu degetul pe touchpad punem
n micare cursorul pe ecranul monitorului.
Butoanele din dreapta i din stnga
efectueaz aceleai funcii ca i mouse-ul
obinuit.
Netbook-urile de obicei nu sunt rapide
i nu sunt prevzute pentru stocarea unui
volum mare de date. ns, datorit
dimensiunii compacte i greutii mici (n
jur de un kilogram), duratei de lucru fr
conectare la reeaua electric (pn la 6
ore) ele sunt des folosite de utilizatori,
activitatea crora este legat de schimbarea locului de munc (agenii
publicitari, lucrtorii din transport, studenii .a.). Preul netbook-ului
este mai mic dect al notebook-ului sau computerului staionar.
Computerul tablet (desenul 2.19) este un tip nou de computere
portabile. Pentru introducerea
datelor nu sunt folosite tastatura
i mouse-ul, dar ecranul sensibil
la atingere. Computerele tablet
se folosesc mai mult la vizionarea
flmelor, ascultarea nregistrrilor
audio, citirea crilor electronice
i pentru navigare n Internet.
COmmUNiCatOR-Ul (SmaRtPHONe-Ul)
Aceste dou tipuri de computere sunt prevzute pentru asigurarea
legturii telefonice mobile i
pentru executarea operaiilor de
prelucrare, transmitere i stocare
a datelor: introducerea i
transmiterea textelor, lucrul n
Internet, prelucrarea fotografilor,
ntreinerea unui jurnal.
Desenul 2.19. Steve Jobs
demonstreaz computerul
tablet al corporaiei apple
Smartphone (englez, smart rapid,
detept, phone - telefon) telefon mobil
cu posibiliti extinse de prelucrare a
datelor.
Communicator (englez, communi-
cator dispozitiv pentru transmitere)
computer personal de buzunar, cu
particulariti de telefon mobil.
Touchpad (englez touch
atingere, pad - pernu) suprafa
sensibil la atingere dispozitiv de
introducere a datelor n notebook
i netbook.
39
BAZELE LUCRULUI LA CALCULATOR
Desenul 2.20. Communicator
Steven Paul Jobs (1955-2011) (desenul 2.21) co-
fondator mpreun cu Steve Wozniak al companiei
apple Computer (desenul 2.22), creatorul unui din-
tre primele i cele mai contemporane la acea peri-
oad (1977) computer personale apple. De numele
Jobs este legat introducerea tehnologiilor noi n teh-
nologiile computerizate, precum conducerea lucrului
computerului cu ajutorul mouse-ului, folosirea moni-
toarelor color pentru computerele personale, apariia
computerelor i dispozitivelor cum ar f monoblocul
imac, notebook-urile macBook, player-ul iPod,
computerele tablet iPad, smartphone-ul iPhone.
Steve Wozniak (nscut n 1950) a elaborat construc-
iile i majoritatea programelor computerizate pentru
primele computere personale apple. Tatl su este
ucrainean din Bucovina, mama nemoaic.
tiai c...
Desenul 2.21. Steve Wozniak
(stnga) i Stive Jobs
Desenul 2.22. Emblema
corporaiei Apple
Sunt mai mici dect computerele tablet i
dup dimensiuni se apropie de telefoanele
mobile.
Aceste tipuri de computere personale portative
contemporane aproape nu se deosebesc dup
operaiile ce le efectueaz i dup scopul lor.
Iar denumirea dispozitivului comunicator sau
smartphone depinde de productor.
Lucrm la computer
Atenie! n timpul lucrului la computer respectai regulile de securitate
i normele sanitar-igienice.
Lucrul cu simulatorul mouse-ului Poli-M
Pe parcursul executrii exerciiilor continuai s v deprindei cu lucrul cu
mouse-ul. V amintim c nainte de nceperea lucrului trebuie s punei
mna pe mouse conform desenului 2.15.
1. Operaia Glisarea obiectului.
Pe ecran va aprea un desen mprit n mai multe pri. Trebuie s
plasai prile componente ale desenului pentru a forma un tot ntreg.
40
apitolul 2
Exerciiul este asemntor cu jocul cunoscut de voi Construiete
piramida. Pentru micarea prilor componente ale desenului trebuie:
1. s punei cursorul pe obiect (fragmentul desenului);
2. s inei apsat butonul stng al mouse-ului;
3. s micai cursorul n alt punct necesar al ecranului;
4. s dai drumul la butonul stng al mouse-ului.
Repetai aciunile cu alte imagini.
2. Exerciiul evideniai o suprafa dreptunghiular pe ecran.
Pe ecran apar cteva fguri de diferite
culori. Voi trebuie s prindei ntr-un
dreptunghi cele mai multe fguri de o culoare.
De exemplu, pe desenul 2.23 printr-o linie
punctat este demonstrat introducerea
ntr-o suprafa dreptunghiular evideniat
a trei cerculee roii. Pentru evidenierea
unei suprafee dreptunghiulare a ecranului
trebuie:
1. S punei cursorul ntr-un punct al
ecranului care va f partea de sus a dreptunghiului n interiorul cruia vor f
prinse fgurile alese de aceeai culoare.
2. S inei apsat butonul stng al mouse-ului.
3. S micai cursorul n partea opus a laturii de sus a dreptunghiului.
4. S dai drumul la butonul stng al mouse-ului.
Repetai aciunile cu alte seturi de fguri.
3. Exerciiul Clic dublu cu butonul stng al mouse-ului.
Pe ecran apare un desen, desprit n cteva pri. Voi trebuie s micai
prile desenului pentru ca ele s formeze un tot ntreg. ns, unele
fragmente trebuie nu doar micate, dar i rotite. Pentru a roti un fragment
al desenului cu 90 de grade n direcia acelor ceasornicului trebuie:
1. Punei cursorul pe obiect;
2. Dai clic dublu cu butonul stng al mouse-ului.
Repetai aciunile cu alte desene.
Cel mai important n acest punct
ntre computerele personale se evideniaz cteva tipuri n dependen
de folosirea lor. mprirea computerelor personale pe tipuri este
demonstrat pe desenul 2.24.
Folosind mouse-ul se pot efectua urmtoarele operaii: micarea
obiectului; evidenierea suprafeei necesare a ecranului; Clic dublu
pe butonul stng al mouse-ului.
Desenul 2.23.
41
BAZELE LUCRULUI LA CALCULATOR
Desenul 2.24. Tipurile computerelor personale
Rspundei la ntrebri
1 . Ce tipuri de computere personale cunoatei?
2 . n ce tipuri se mpart computerele personale staionare?
3 . Care sunt tipurile computerelor portabile?
4 . n ce scopuri sunt folosite computerele portabile?
5 . Ce operaii se pot efectua cu ajutorul communicator-ului (smartphone-
ului)?
6 . Pentru ce este prevzut computerul tablet?
Rezolvai exerciiile
1 . Numii irul de operaii ce pot f efectuate cu ajutorul mouse-ului.
2 . Descriei ordinea executrii operaiei de micare a obiectului n alt
punct al ecranului.
3 . Descriei ordinea executrii operaiei clic dublu pe butonul stng al
mouse-ului pe un obiect de pe ecran.
4 . Descriei tipurile computerelor personale dup schema de pe desenul
2.24.
5*. Comparai dispozitivele de introducere mouse-ul i tachpad-ul.
Descriei ce au comun i prin ce se deosebesc.
6*. Comparai computerul tablet i communicator-ul (smartphone-ul).
Ce au comun i prin ce se deosebesc.
7 . Descriei prin ce se deosebete computerul personal pentru jocuri
de celelalte tipuri de computere staionare.
8*. Cercetai ce tipuri de computere personale sunt n coala voastr, n
ce scopuri sunt folosite.
Computerele personale
Staionare
Portative
De birou
De acas
Pentru jocuri
Notebook
Netbook
Computer tablet
Communicator (smartphone)
42
apitolul 2
2.3.OBieCtele i PROPRietile lOR
1. Unde ai ntlnit termenul obiect?
2. Descriei casa n care trii.
3. Povestii cum ai petrecut vacana de var.
OBieCtele
Lumea ce ne nconjoar este format din obiecte, fenomene i procese.
Scaunul, cartea, mingea, mouse-ul, Luna, cinele, pasrea toate sunt
obiecte. Ninsoarea, ploaia, cutremurul sunt fenomene. Iar plimbarea cu
bicicleta, efectuarea temei de acas, lucrul la calculator, zborul avionului
sunt procese.
Obiectele, fenomenele i procesele ce exist n realitate i sunt
considerate ca un tot ntreg se numesc obiecte (desenul 2.25)
Desenul 2.25. Obiectele
n sala de clas, n care voi nvai, bncile, scaunele, tabla, creta,
ferestrele, dulapul sunt obiecte. Chiar i nsi sala este un obiect. n
apartamentul n care locuii obiecte sunt n fecare din camere buctria,
43
BAZELE LUCRULUI LA CALCULATOR
paturile, mesele, computerul, televizorul, forile, pisica.
Obiectele din autobuzul cu care v deplasai la antrenament sunt nsui
autobuzul, fecare pasager din el, oferul, banchetele, motorul, procesul
de micare al autobuzului.
Soarele, rul Nipru, cocostrcul, foarea-soarelui din grdin, bicicleta,
manualul de matematic, tastatura, jocul pentru calculator, fulgerul, lecia,
valul mrii, de asemenea, sunt obiecte.
PROPRietile OBieCtelOR
Fiecare obiect are proprieti.
Proprietile sunt datele despre obiect cu ajutorul crora poate f
caracterizat.
De exemplu, proprietile obiectului elev sunt numele, prenumele,
data naterii, greutatea, nlimea, culoarea prului, culoarea ochilor,
adresa domiciliului, numrul telefonului mobil, coala i clasa unde
nva, nota la informatic .a. (tabelul 2.1).
Uneori proprietile obiectului mai sunt numite i parametri, sau
atribute.
Fiecare proprietate a obiectului i are valoarea ei.
Tabelul 2.1
exemple de obiecte.
Proprietile i valorile lor
Denumirea
obiectului
Proprietatea Valoarea proprietii
Elev
Numele Petrescu
Prenumele Dumitru
Numele tatlui Ion
Data naterii 12 ianuarie 2003
Greutatea 51 kg
nlimea 160 cm
Culoarea prului Castaniu
Culoarea ochilor Verde
44
apitolul 2
Continuarea tabelului 2.1
Denumirea
obiectului
Proprietatea Valoarea proprietii
Elev
Adresa domiciliului oraul Zaporijie, str.
Castanilor, 34, ap. 12
Numrul telefonului 099-3102156
cola n care nva Nr. 100
Clasa a 5-a A
Frecventeaz cercul de istorie Da
Nota la informatic 10
ara
Denumirea Ucraina
Data proclamrii independenei 24 august 1991
Suprafaa 604 mii km ptrai
Lungimea frontierei 7590 km
Populaia 47 milioane
Culorile pe drapel Albastru, galben
Ieire la mare Da
Excursia
Locul desfurrii Muzeul Taras evcenko
Data desfurrii 9 martie 2013
nceputul Ora 13.15
Durata O or
Numele ghidului Doamna Tatiana
Numrul de turiti 28
Preul excursiei 30 grivne
Subiectul Taras evcenko, pictor
Ploaia
Locul oraul Kiev
Data 15 septembrie 2013
nceputul Ora 10.28
Durata 35 minute
45
BAZELE LUCRULUI LA CALCULATOR
Continuarea tabelului 2.1
Denumirea
obiectului
Proprietatea Valoarea proprietii
Ploaia
Sfritul Ora 11.03
Precipitaii 6 mm.
valoarea proprietii obiectului poate s varieze.
Uneori schimbarea valorii proprietii obiectului se desfoar ca rezultat
al aciunii obiectului nsui. De exemplu, obiectul elevul crete, trece n alt
clas, primete alte note la informatic, poate s schimbe numrul
telefonului mobil.
Uneori schimbarea valorii proprietilor obiectului apare n rezultatul
aciunii altui obiect. De exemplu, obiectul omul poate s vopseasc
obiectul, coala de hrtie n alt culoare, i poate schimba dimensiunile.
Obiecte diferite pot avea att o garnitur diferit de proprieti (de
exemplu castravetele i ploaia), ct i aceeai garnitur (manualul de
informatic pentru clasa a 5-a). n cazul din urm obiectele se deosebesc
unul de altul prin valoarea unor proprieti (de exemplu, autorii sau numrul
din bibliotec).
Lucrm la computer
atenie! n timpul lucrului la computer respectai regulile de securitate
i normele sanitar-igienice.
Simulatorul tastaturii
Facei cunotin cu regulile de poziionare a degetelor pentru
introducerea caracterele de pe tastatur.
Desenul 2.26
46
apitolul 2
Pentru introducerea rapid a textului i cifrelor de pe tastatur trebuie s
poziionm corect degetele. Este propus urmtoarea combinaie de
simboluri pentru fecare din degetele minilor (desenul 2.26).
Pe tastatur sunt tastele de baz acestea sunt tastele cu literele A i O
(pentru limba ucrainean i rus). Pe aceste taste sunt plasate dou
indicatoare care pot f pipite n form de liniu sau puncte. Aceste
indicatoare ajut la identifcarea rapid a acestor taste fr a privi la
tastatur. Poziia de baz a minilor ___ (mna stng) i
___ (mna dreapt). Degetele mari sunt plasate peste tasta
Spacebar.
Degetele arttoare apas:
Mna stng tastele cu literele , , , , , i cifrele 4,5;
Mna dreapt tastele cu literele , , , , , i cifrele 6, 7, 8.
Degetele mijlocii apas:
Mna stng tastele cu literele , , i cifra 3;
Mna dreapt tastele cu literele , , i cifra 9.
Degetele inelare apas:
Mna stng tastele cu literele , , i cifrele 1, 2;
Mna dreapt tastele cu literele , , i cifra 0.
Degetele mici apas:
Mna stng tastele cu literele , , , ;
Mna dreapt tastele cu literele , , , , i cu simbolurile -, =,
punct.
Degetele mari apas tasta Spacebar.
1. nainte de executarea exerciiului nregistrai-v. Pentru aceasta
alegei pe rnd butoanele (desenul 2.27) n dreptunghiurile aprute
indicai numele i clasa n care nvai. Iar n listele ce se deschid,
alegei numele vostru i clasa. Apsai butonul OK.
2. Alegei n lista de exerciii primul exerciiu Folosirea tastelor poziiei
de baz i prima parte a acestui exerciiu. Pentru aceasta alegei inscripia
cu denumirea exerciiului (desenul 2.28), iar apoi inscripia cu denumirea
prii exerciiului n partea de jos a mesajului. Apsai butonul OK.
3. Apsai butonul Start i punei minile pe tastatur, cum a fost
menionat mai sus. Introducei pe rnd simbolurile ce se af n dreapta
liniei verticale (desenul 2.29). Atragei atenia ndeosebi nu la vitez, dar la
corectitudinea introducerii simbolurilor. ncercai s nu v uitai la tastatur
n timpul introducerii simbolurilor.
Numrul greelilor comise i viteza de introducere a simbolurilor se
poate urmri dup indicatorii respectivi.
47
BAZELE LUCRULUI LA CALCULATOR
Desenul 2.27.
Desenul 2.28.
Desenul 2.29.
48
apitolul 2
Dup terminarea exerciiului pe ecran va
aprea mesajul despre viteza de introducere
a simbolurilor (desenul 2.30).
4. Pentru trecerea la executarea
urmtoarei pri a primului exerciiu:
1. nchidei mesajul despre viteza
introducerii simbolurilor apsnd butonul
OK.
2. Apsai butonul Nivelul urmtor.
Introducei simbolurile innd cont de recomandrile de la executarea
primei pri a exerciiului.
5. Executai alte exerciii cu simulatorul tastaturii POLI.
1. Folosirea tastelor pentru degetele arttoare.
2. Folosirea tastelor pentru degetele mijlocii i inelare.
3. Folosirea tastelor pentru degetele mici.
6. ncheiai lucrul cu simulatorul tastaturii prin apsarea butonului ieire.
Cel mai principal n acest punct
Obiectele sunt obiectele, fenomenele i procesele ce exist n realitate
i sunt considerate ca un tot ntreg.
Fiecare obiect are proprieti. Fiecare proprietate i are valoarea sa.
Proprietile sunt datele despre obiect cu care poate f caracterizat.
Valoarea proprietilor obiectelor poate f schimbat n urma aciunii
obiectului sau aciunii asupra obiectului.
Rspundei la ntrebri
1 . Ce este obiectul?
2 . Ce sunt obiectele?
3 . n rezultatul cror aciuni pot f schimbate valorile proprietilor
obiectelor?
4*. Ce proprieti pot f adugate la obiectele prezentate n tabelul din
acest punct pentru o caracterizare mai amnunit? Numii valorile
lor posibile.
5*. Proprietile obiectului i ale prilor lui sunt aceleai?
Desenul 2.30
49
BAZELE LUCRULUI LA CALCULATOR
Rezolvai exerciiile
1 . Dai exemple de obiecte.
2 . Numii nu mai puin de trei proprieti ale obiectelor ora, automobil,
computer, tast, tabla din clas i cte trei valori ale fecrei
proprieti.
3 . Dai exemplu de un obiect, trei propriti ale lui i trei valori ale
fecrei proprieti.
4 . Dai exemple de trei obiecte. Pentru fecare din ele facei un tabel:
denumirea obiectului, proprietile, valorile proprietilor. Adugai la
acest tabel cte 4-5 proprieti pentru fecare obiect i cte o valoare
a fecrei proprieti.
5 . n timpul verii sala de clas a fost reparat. Valorile cror proprieti
nu s-au schimbat i care ar f putut f schimbate?
6*. Dai exemple de schimbarea valorilor proprietilor obiectului n
rezultatul aciunilor lui.
7*. Dai exemple de schimbare a valorilor proprietilor obiectului n
rezultatul aciunii asupra lui.
2.4.ClaSiFiCaRea OBieCtelOR
1. Ce este obiectul?
2. Prin ce se aseamn mingile i prin ce se deosebesc una de alta?
3. Ce tipuri de computere cunoatei?
ClaSiFiCaRea OBieCtelOR
Dup cum deja tii, fecare obiect are proprieti. Pentru cercetarea
obiectelor, deosebirile sau asemnrile cu alte obiecte, pentru cutarea
rapid a obiectelor este comod s le mprim n grupuri.
S analizm obiectele elevii clasei a 5-a a. ntre ei sunt biei i fete,
de aceea ei pot f mprii n dou grupuri dup valoarea proprietii Sex.
Acum ntre obiectele unui grup putem repede gsi obiectul necesar.
Obiectele unui grup (bieii aparte i fetele aparte) pot f comparate, spre
exemplu, dup nivelul dezvoltrii fzice, dup nlime, greautate, puterea
muchilor .a.
Dar dac vom analiza obiectul literatura de referin, de care voi v
folosii des n timpul studierii diferitor discipline colare, vom observa c ea
poate f mprit dup valoarea proprietii Forma de redare a materialului
n urmtoarele grupuri: enciclopedii, dicionare, atlase, crestomaii.
50
apitolul 2
Unele i aceleai obiecte pot f mprite n grupuri diferite n dependen de
valoarea crei proprieti facem acest lucru.
Deci, ntre obiectele elevii clasei a 5-a a sunt copii nscui n anii 2002,
2003 i 2004, de aceea ei pot f mprii n trei grupuri dup valoarea proprietii
Anul naterii (desenul 2.31). Aceleai obiecte Elevii clasei a 5-a A pot f mprii
n grupuri n alt mod. De exemplu, printre ei sunt cei care nva la coala de
muzic i cei care nu frecventeaz aceast instituie i de aceea ei pot f
mprii n dou grupuri dup valoarea proprietii nva la coala de
muzic. Sau dac lum n consideraie notele medii ale acestor elevi din anul
precedent, atunci ei pot f mprii, de exemplu, n urmtoarele patru grupuri
dup valoarea proprietii Nota medie: sub 7, ntre 7 i 9, ntre 9 i 11, peste
11.
Desenul 2.31. Clasifcarea elevilor dup proprietatea Anul naterii
Obiectele triunghiurile pot f mprite n trei grupuri dup valoarea
proprietii lungimea laturilor: scalen (nu are laturi egale), isoscel (are dou
laturi egale), echilateral (are toate laturile egale). Aceleai obiecte pot f
mprite n alte trei grupuri dup valoarea proprietii Felul unghiurilor:
ascuitunghic (cel mai mare unghi este ascuit), dreptunghic (cel mai mare
unghi este drept), optuzunghic (cel mai mare unghi are peste 90 de grade).
mprirea obiectelor n grupuri se poate efectua nu doar dup valoarea
unei proprieti, ci i a mai multor proprieti. n acest caz mai nti se alege
una din proprieti i se mpart obiectele n grupuri dup valorile ei. Dup
aceasta, se alege alt proprietate i se mpart obiectele n grupuri dup
valorile acesteea n interiorul grupurilor formate anterior. i aa mai departe.
De exemplu, dac mprim n grupuri obiectul Caiet, atunci, mai nti,
putem face acest lucru dup valoarea proprietii tipul (n linii, n ptrele).
Dup aceasta, n interiorul fecrei grupe obiectele pot f mprite n grupuri
dup valoarea proprietii la ce sunt folosite (pentru lucrri n clas, pentru
teme de acas, pentru lucrri n clas i teme de acas, pentru lucrri de
control). Iar acum obiectele din grupurile formate pot f mprite n alte grupuri
51
BAZELE LUCRULUI LA CALCULATOR
noi, dup valoarea proprietii Numrul de pagini (12, 18, 24, 36, 48, 60, 80,
96).
mprirea obiectelor n grupuri dup valoarea unei sau a mai multor
proprieti se numete clasifcarea obiectelor (latin, classis clas, facio -
fac).
Clasifcarea obiectelor este comod de-o expus n form de scheme. Pentru
obiectele Poligoane una din schemele de clasifcare arat n felul urmtor
(desenul 2.32):
Desenul 2.32. Schema clasifcrii poligoanelor
Schema clasifcrii computerelor va arta n felul urmtor (desenul 2.33):
Desenul 2.33. Schema clasifcrii computerelor
Dup proprietatea
Lungimea laturilor
Poligoane
Dup proprietatea
Numrul de unghiuri
Triunghiuri
Scalen
Isoscel
Echilateral
Patrulatere
Convex
Dreptunghi
Ptrat
Romb
Pentagoane
Alte poligoane
Dup proprietatea
Numrul de
unghiuri drepte
Dup proprietatea
Egalitatea laturilor
vecine
Computere
Dup proprietatea
Posibiliti
Supercomputere,
Personale Microcomputere
Dup proprietatea
Posibilitile de
transportare
Staionare Portabile
Dup proprietatea
Locul instalrii
De acas De birou
Dup
proprietatea
Volum
Notebook
Netbook
Computer
tablet
Communicator
(Smartphone)
52
apitolul 2
n timpul efecturii clasifcrii trebuie s inem cont ca fecare obiect s
nimereasc doar ntr-un grup. De aceea, nu este corect clasifcarea
nclmintei n nclminte pentru brbai, pentru femei i de cauciuc,
deoarece nclmintea de cauciuc poate s fe att brbteasc, ct i
femeiasc, iar obiectul nclminte brbteasc de cauciuc nimerete
i n primul grup i n al treilea.
Pentru prima dat n istorie clasifcarea obiectelor a fost
fcut de flosoful din Grecia Antic Aristotel (sec. IV .e.n.)
(desenul 2.34). mpreun cu elevii si el a efectuat o munc
colosal pentru clasifcarea datelor despre lume, care erau
adunate atunci de omenire. Ei le-au mprit n grupuri, iar
fecare grup a primit cte o denumire. n aa mod a aprut
pentru prima dat fzica, matematica, logica.
tiai c...
Desenul 2.34. Aristotel
Lucrm la computer
atenie! n timpul lucrului la computer respectai regulile de securitate i
normele sanitar-igienice.
Simulatorul tastaturii
1. nainte de executarea exerciiului nregistrai-v. Pentru aceasta
alegei pe rnd butoanele (desenul 2.35), n dreptunghiurile
aprute, indicai numele i clasa n care nvai. Iar n listele ce
se deschid, alegei numele vostru i clasa. Apsai butonul OK.
2. Amintii-v regulile de poziionare a minilor pe tastatur.
3. innd cont de indicaiile de la exerciiile anterioare cu simulatorul
Desenul 2.35
23. Pag. 29 Desenul MOSE-UL
24. Pag 32 MOUSE
25. Pag 33 MOUSE
26. PAG 33 SANITARO-IGIENICE
27. Pag. 33 MOUSE-ului
28. Pag. 34 DISPOZITIVE
29. Pag. 34 MOUSE-ului
30. Pag. 37 n locul mouse-lui
31. Pag 40 rndul 3 de jos MIcarea trebuie Micarea
32. Pag 41 ntrebarea 2 n ce tipuri se impart (impart!!!!)
33. CEL MAI IMPORTANT N ACEST PUNCT
34. Pag 49 Ce ESTE obiectul
35. Pag. 51 NOTEBOOK n loc de notebook
36. Pag 52 SANITAR-IGIENICE
37. Pag 52 Atenie la paginare jos!!!!!!!!!!!!!
53
BAZELE LUCRULUI LA CALCULATOR
tastaturii POLI (punctul 2.3) executai urmtoarele exerciii:
1. introducerea literelor mari.
2. introducerea semnelor de punctuaie i simbolurilor speciale.
3. introducerea textului cu folosirea diferitor alfabete (ntrebai
de profesor cum se schimb limba de introducere a textului).
Atragei atenie mai mult la calitate dect la viteza introducerii simbolurilor.
Struii-v s folosii la tehnoredactare toate degetele, nu doar pe cele
arttoare i nu v uitai la tastatur n timpul introducerii simbolurilor.
4. ncheiai lucrul cu simulatorul tastaturii prin apsarea butonului
ieire.
Cel mai important n acest punct
Clasifcarea obiectelor este mprirea obiectelor n grupuri dup
valoarea unei sau a mai multor proprieti.
n timpul efecturii clasifcrii trebuie s inem cont ca un obiect s
nimereasc doar ntr-un singur grup.
Unele i aceleai obiecte pot f mprite n diferite grupuri n dependen
de valoarea proprietii care servete drept indiciu de clasifcare.
Rspundei la ntrebri
1 . n ce const clasifcarea obiectelor?
2 . Pentru ce se efectueaz clasifcarea obiectelor?
3*. Pot oare obiectele unui grup n unele clasifcri s posede valori
diferite ale aceleiai proprieti? Dai exemple.
4*. Pot oare obiectele unui grup n unele clasifcri s posede diferite
seturi de proprieti? Dai exemple.
Rezolvai exerciiile
1 . Dai exemple de clasifcri ale obiectelor.
2 . Desenai schema clasifcrii obiectelor Caiete, care a fost analizat
n acest punct.
3 . Determinai proprietatea dup valoarea creea s-a efectuat
clasifcarea, dac s-au format urmtoarele grupuri de obiecte:
a) mingi de fotbal, mingi de tenis, mingi de baschet, mingi de rugby;
b) magazine alimentare, magazine de bunuri fabricate, magazine
universale;
54
apitolul 2
c) manuale pentru clasa a 5-a, manuale pentru clasa a 6-a, manuale
pentru clasa a 7-a .a.;
d) povestiri, poveti, romane;
e) portrete, natur static, peisaje .a.;
f) notebook-uri, netbook-uri, computere tablet, communicatoare.
4 . n timpul clasifcrii dup valoarea crei proprieti pot nimeri ntr-un
grup urmtoarele obiecte:
a) Kiev, Moscova, Varovia; c) castravete, brad, iarb.
b) avion, pasre, future;
5 . Efectuai clasifcarea obiectelor indicate dup valoarea proprietilor
indicate:
a) nclminte dup concepie;
b) operele muzicale dup genuri;
c) magazinele dup tipul de mrfuri;
d) muzeele dup caracterul coleciilor;
e) avioanele dup concepie;
f*) automobilele dup frma productoare, marc, capacitatea
motorului;
g*)operele literare dup form, coninut, autori.
Desenai schemele fecrei clasifcri.
6*. Efectuai clasifcarea obiectelor:
a) creioane; d) lunile anului;
b) ceasornice; e) substantivele;
c) elevii colii; f) operele de art.
7*. Explicai, pot oare n rezultatul clasifcrii s se formeze umtoarele
grupuri de obiecte:
a) nclminte sportiv, nclminte de var, nclminte de iarn;
b) brbai, femei, copii;
c) persoanele care umbl la cinematograf i persoanele care umbl
la teatru;
d) propoziii enuniative i exclamative;
e) substantive masculine, feminine i neutre.
8*. n fecare din exemplele date sunt indicate patru obiecte. Trei dintre
ele au intrat ntr-un grup ntr-o anumit clasifcare, iar un obiect este
de prisos. Indicai dup ce proprietate s-a efectuat clasifcarea n
fecare exemplu i care este obiectul de prisos:
a) Nipru, Bugul de Sud, Amazonca, Vorskla;
b) Hmelnik, Dnepropetrovsk, Harkiv, Kryvyi Rig;
c) Ucraina, Rusia, Bulgaria, SUA;
d) Mas, canapea, fereastr, dulap.
Dai exemple asemntoare.
55
BAZELE LUCRULUI LA CALCULATOR
2.5.DeSKtOP-Ul, meNiUl,
FOlOSiRea lUi
1. Care este diferena ntre dispozitivele de afare a datelor:
imprimant i monitor?
2. Ce este comanda? Cnd este folosit?
3. Unde ai vzut meniu? Ce era n el?
PReGtiRea COmPUteRUlUi PeNtRU lUCRU.
DeSKtOP-Ul
nainte de nceperea oricrui lucru trebuie s pregtim mai nti locul de
munc. Cu alte cuvinte trebuie s nlturm totul ce este de prisos i s
efcientizm obiectele de care vom avea nevoie n timpul lucrului. Dup
cum tii, ncepnd lucrul cu computerul, pe lng cele amintite mai sus
trebuie s plasm scaunul, suportul pentru picioare, s reglm unghiul de
nclinare al monitorului, pentru a f respectate cerinele de poziionare.
Pentru a demara computerul trebuie s apsm butonul de pornire de pe
monitor i apoi de pe unitatea central. De obicei acestea sunt cele mai
mari butoane cu inscripia Power (englez, power for, putere, energie)
sau semnul .
1. Butonul Start 3. Indicatorul limbii
2. Bar de activiti 4. Ceasornicul
Desenul 2.36. Desktop
56
apitolul 2
ncepe pregtirea autonom a computerului pentru lucru, care se
numete ncrcarea computerului, dup terminarea creia pe ecranul
monitorului apare o imagine asemntoare cu cea de pe desenul 2.36.
acesta este Desktop-ul sau Suprafaa de lucru. Computerul este gata
pentru lucru.
Pe Desktop sunt afate pictograme, folosindu-le utilizatorul poate
ncepe executarea operaiilor de care are nevoie. n partea de jos a
ecranului este plasat bara de activiti (desenul 2.36, 2), care poate f
ascuns sau plasat n alt parte a ecranului. Pe bara de activiti este
plasat butonul Start , indicatorul limbii de intrare, ceasornicul i
alte butoane.
Utilizatorul poate modifca aspectul exterior al Desktop-ului.
Pentru cei care folosesc Windows 7
n Windows 7 bara de activiti difer puin (desenul 2.37).
1 2 3
1. Butonul Start 3. Ceasornicul i calendarul
2. Indicatorul limbii de intrare
Desenul 2.37 Bara de activiti Windows 7
meNiUl, FOlOSiRea lUi
Dac facem clic pe butonul Start se deschide meniul irul de comenzi
ce pot f alese de utilizator pentru lucrul n continuare. Dup alegerea
comenzii ncepe executarea ei de computer. Mediul ce se deschide prin
butonul Start se numete Principal sau esenial, meniu.
Pentru alegerea unui program n meniul principal trebuie:
1. S deschidem meniul fcnd clic pe butonul Start;
2. S punem cursorul pe programul necesar;
3. Facem clic cu butonul din stnga al mouse-ului.
n partea dreapt a unor programe din meniu poate f indicatorul .
Dac vom pune i vom reine cursorul pe programul cu un asemenea
indicator sau vom face clic cu butonul stng al mouse-ului, atunci se va
deschide o list cu comenzi ataate (desenul 2.38).
57
BAZELE LUCRULUI LA CALCULATOR
Desenul 2.38. meniul principal
Desenul 2.39. Meniul
contextual al obiectului
Pe lng acestea, pentru majoritatea
obiectelor, pictogramele crora le vedem pe ecranul monitorului, poate f
deschis un meniu contextual. Acest meniu se numete contextual,
deoarece ine de un obiect concret i reprezint lista de comenzi, ce pot f
efectuate anume asupra acestui obiect. Pe desenul 2.39 este prezentat
meniul contextual al obiectului Computerul meu.
Pentru deschiderea meniului
contextual al obiectului trebuie:
1. Plasai indicatorul pe picto-
grama obiectului necesar.
2. Facei clic dreapta cu mouse-ul.
3. Pentru a nchide meniul contextual fr a executa vreo comand este
de ajuns s alegei orice punct liber din afara meniului.
NCHeieRea COReCt a lUCRUlUi la COmPUteR
Pentru a ncheia corect lucrul la computer este necesar:
1. De deschis meniul principal, alegnd butonul Start;
2. De ales comanda nchiderea computerului .
3. De ales comanda Deconectare (desenul 2.40);
Contextual (lat. contextus strns
mpletit, legat de) cel ce este legat de
ceva.
58
apitolul 2
4. De apsat butonul deconectare de pe
monitor dup deconectarea unitii centrale.
n viitor aceast succesiune de alegere a
comenzilor o vom indica Start Deco-
nectarea computerului Deconectarea.
Nu terminai lucrul la computer prin simpla
deconectare de la reeaua electric acest
lucru poate duce la defectarea computerului.
Pentru cei ce lucreaz cu Windows 7
n Windows 7 deconectarea computerului se efectueaz n alt mod.
meniul principal (desenul 2.41), ce se deschide prin alegerea butonului
Start, are n partea dreapt jos un buton de deconectare a computerului
. Alegnd acest buton computerul va f oprit.
Desenul 2.41. meniul principal Windows 7
Lucrm la computer
Desenul 2.40. Fereastra
Deconectarea computerului
59
BAZELE LUCRULUI LA CALCULATOR
atenie! n timpul lucrului la computer respectai regulile de securitate i
normele sanitar-igienice.
1. Pornirea computerului
1. Pregtii locul de munc pentru lucru;
2. Pornii computerul, executnd aciunile n ordinea urmtoare:
1. Apsai butonul de pornire a monitorului;
2. Apsai butonul de pornire a unitii centrale;
3. Ateptai ncrcarea computerului i apariia pe ecran a Desktop-
ului.
3. Determinai pictogramele cror obiecte sunt pe Desktop. Gsii
Bara de activiti, indicatorul limbii i ceasornicul.
4. Punei cursorul pe indicatorul limbii de introducere. Ce mesaj a
aprut lng indicator?
5. Punei cursorul pe indicatorul ceasornicului. Ce mesaj a aprut lng
indicator?
2. vizionarea meniului
1. Apsai butonul Start.
2. Revizuii listele comenzilor n prile dreapt i stng ale meniului.
Determinai:
1. Cte comenzi sunt n partea stng a meniului i cte n partea
dreapt?
2. Cte comenzi are indicatorul n partea dreapt?
3. Care comenzi se af n rndul de jos al meniului? Ce mesaje
apar, dac punem cursorul pe ele?
3. nchidei meniul alegnd un punct din afara lui.
4. Deschidei meniul Distracii, executnd ordinea Start toate
programele accesorii Distracii. Defnii cte comenzi sunt
n acest meniu.
5. nchidei meniul Distracii alegnd un punct n afara meniului.
6. Deschidei meniul de alegere al limbii, alegnd indicatorul limbii de
introducere.
7. Alegei n meniul ce s-a deschis (desenul 2.42) limba de introducere
Englez.
8. Revizuii cum s-a schimbat indicatorul limbii de introducere.
3. lucrul cu meniul contextual
1. Deschidei meniul contextual al obiectului
Computerul meu, pentru aceasta:
Desenul 2.42
60
apitolul 2
1. Identifcai pe Desktop pictograma obiectului Computerul meu.
2. Punei cursorul pe pictograma obiectului Computerul meu.
3. Facei clic dreapta pe pictogram.
2. Determinai cte comenzi sunt n meniul contextual al obiectului
Computerul meu.
3. nchidei meniul contextual prin alegerea unui punct n afara meniului.
4. Deschidei meniul contextual al obiectului Co.
5. Comparai listele comenzilor meniurilor contextuale ale obiectelor
Co i Computerul meu.
6. Rspundei la ntrebri:
1) Aceste meniuri au acelai numr de comenzi?
2) Sunt comenzi identice n aceste meniuri? Dac da, atunci care?
7. nchidei meniul contextual alegnd un punct din afara lui.
8. Deschidei meniul contextual al Desktop-ului. Pentru aceasta punei
cursorul pe orice punct liber al Desktop-ului i facei clic dreapta.
9. Alegei comanda aranjare pictograme, iar n meniul ei Nume
(desenul 2.43). Revizuii dac s-au schimbat cu locul pictogramele
obiectelor pe Desktop. Dac s-au scimbat, atunci n ce mod?
Desenul 2.43
Cel mai important n acest punct
Pentru pornirea computerului trebuie nti de apsat butonul de pornire
al monitorului, iar apoi al unitii centrale.
Dup terminarea pregtirii computerului pentru lucru pe ecran apare
Desktop-ul.
61
BAZELE LUCRULUI LA CALCULATOR
Alegerea butonului Start deschide meniul principal.
Fcnd clic dreapta pe un oarecare obiect, se deschide Meniul
contextual al obiectului.
Rspundei la ntrebri
1 . Ce aciuni trebuie s efectuai nainte de nceperea lucrului la
computer?
2 . Cum putei determina c pregtirea computerului pentru lucru este
complet?
3 . Ce este plasat n partea de jos a ecranului dup ncrcarea
computerului?
4 . Din ce este compus orice meniu al computerului? La ce se folosete
meniul?
5 . Ce nseamn semnul n rndul comenzii meniului?
6 . Ce se ntmpl dup alegerea comenzii din meniu?
7 . De ce meniul contextual se numete aa?
8 . Cum nchidem meniul fr a efectua vreo comand?
9 . Ce tipuri de meniu cunoatei?
Rezolvai exerciiile
1 . Descriei ordinea nceperii lucrului la computer.
2 . Descriei ordinea aciunilor pentru ncheierea corect a lucrului la
computer.
3 . Descriei ordinea de deschidere a meniului Start.
4 . Descriei ordinea deschiderii meniului contextual al obiectului.
5 . Deschidei computerul i ateptai apariia Desktop-ului.
Determinai:
a) Cte obiecte sunt plasate pe Desktop? Care este denumirea
acestor obiecte?
b) Ora dup ceasornicul din colul drept de jos al Desktop-ului.
c) Limba de introducere dup felul cum arat indicatorul.
6 . Deschidei meniul Start i alegei comanda Conexiune. Stabilii
cte comenzi sunt n meniul ce s-a deschis. nchidei meniul.
7 . Deschidei meniul contextual al comenzii Desenele mele din meniul
principal. Determinai cte i ce comenzi conine acest meniu.
nchidei meniul.
8*. Comparai meniurile contextuale ale comenzilor ajutor i asisten
i imprimante i faxuri din meniul principal. Ce au comun i prin
ce se deosebesc?
62
apitolul 2
9 . Deschidei meniul Distracii, executnd ordinea aciunilor Start
toate programele accesorii Distracii. Ce comenzi include
acest meniu? nchidei meniul.
10 . Executai exerciii cu simulatorul tastaturii POli: Folosirea
tastelor pentru degetele arttoare; Folosirea tastelor pentru
degetele mijlocii i inelare; Folosirea tastelor pentru degetele
mici.
11 . Cu acordul profesorului nchidei computerul, innd cont de
instruciunile din textul punctului.
2.6. PROGRamUl De COmPUteR.
FeReaStRa PROGRamUlUi
1. Ce este programul?
2. Ce este meniul computerului? Ce tipuri de meniuri de computer
cunoatei?
3. Cum deschidei i nchidei meniul?
NOiUNea De PROGRam De COmPUteR
Cuvntul program l auzim foarte des. La televizor se vorbete despre
programul emisiunilor televizate, antrenamentul sportivilor se efectueaz
dup un program special, nvaii vorbesc despre programul de cercetare,
prietenul vostru vorbete despre programul interesant al unei srbtori
colare. Ce este, totui, programul? ntr-un sens mai larg programul este
un plan de activitate.
Programul de computer este, de asemenea, un plan de activitate, doar
c el este conceput pentru computer. Programul de computer este un set
de comenzi concepute din timp pentru efectuarea proceselor informaionale
n computer. Sunt programe de calculator pentru transmiterea datelor,
pentru nregistrarea datelor pe suporturi de stocare, pentru prelucrarea
datelor n form de text, grafce, numerice, auditive sau video. Fr
programe lucrul computerului este imposibil.
Program (greac - plan, planifcare) planul de activitate; coninutul
cercetrii obiectului de studiu; lista cu numere artistice a unui concert, a
personajelor unui spectacol.
Programist persoana care concepe programele de computer.
63
BAZELE LUCRULUI LA CALCULATOR
PORNiRea PROGRamUlUi
Pornirea programului poate f efectuat n cteva moduri. Modul principal
este pornirea prin folosirea comenzilor din meniul principal. Acest meniu
conine comenzile de pornire ale majoritii programelor de computere.
S analizm ordinea aciunilor pentru pornirea programului cu ajutorul
meniului principal pe exemplul pornirii programului Calculator (desenul
2.44):
1. Deschidei meniul principal prin alegerea butonului Start.
2. Alegei comanda toate programele.
3. Alegei comanda Standard.
4. Alegei comanda Calculator.
V amintim c aceast ordine n form scurt arat n felul urmtor:
Start toate programele accesorii Calculator.
S analizm alt metod.
Pe Desktop pot f plasate pictogramele programelor. De exemplu,
pictograma programului Calculator pe Desktop va avea forma prezentat
pe desenul 2.45. Pentru pornirea programului prin folosirea pictogramei de
pe Desktop trebuie:
1. S punem cursorul pe pictograma programului.
2. S facem dublu clic pe butonul stng al mouse-ului.
De asemenea, pentru pornirea programului putem folosi meniul
contextual al pictogramei de pe Desktop. Pentru aceasta trebuie:
1. S punem cursorul pe pictograma programului.
Desenul 2.44. Pornirea
programului Calculator
Desenul 2.45.
Calculator
Desenul 2.46. Meniul
contextual al pictogramei
Calculatorului
64
apitolul 2
2. S deschidem meniul contextual al pictogramei.
3. S alegem comanda Deschide (desenul 2.46).
Dup pornirea programului pe Bara de activiti va aprea butonul lui.
FeReaStRa PROGRamUlUi. PRiNCiPalele OBieCte ale
FeReStRei
Dup pornirea programului se deschide fereastra lui. Pe desenul 2.47
este prezentat fereastra programului Notepad. Atunci n loc de cuvintele
deschiderea programului se spune deschiderea ferestrei programului.
Principalele obiecte ale ferestrei programului sunt:
Bara de titlu (desenul 2.47, 4), n care este prezentat denumirea
ferestrei programului i butoanele de control ale ferestrei:
1.
2.
3.
4.
5.
6. /
7.
8.
4
3
2
1
5 6
8
7
1. Spaiul de lucru 6. Buton de maximizare
2. Comenzile meniului Fiier
3. Bara de meniuri 7. Buton de nchidere
4. Bara de titlu 8. Bara de deflare
5. Buton de minimizare
Desenul 2.47. Fereastra programului Notepad
Butoanele de control ale ferestrei:
minimizare (desenul 2,47, 5);
maximizare (desenul 2.47, 6); sau Restabilire ;
nchidere (desenul 2.47, 7);
Bara de meniuri n care sunt incluse comenzile de deschidere a
diferitor meniuri (desenul 2.47, 3);
65
BAZELE LUCRULUI LA CALCULATOR
Spaiul de lucru n care se efectueaz prelucrarea datelor.
Bara de deflare (desenul 2,47, 8) pentru vizionarea coninutului
spaiului de lucru, ce nu este cuprins n fereastr (bara de deflare poate f
nu doar vertical, dar i orizontal).
NCHiDeRea PROGRamUlUi
Pentru a nchide un program este destul de a apsa Butonul de
nchidere de pe Bara de titlu a ferestrei programului.
O alt metod de nchidere ale majoritii programelor este folosirea
meniului programului cu executarea urmtoarei ordini de aciuni: Fiier -
ieire (nchidere).
n unele cazuri pentru nchiderea ferestrei este de ajuns s apsm
tasta eSC (englez, escape evadare, ieire).
Kateryna iucenko (1919-2001) (desenul 2.48)
este una din primele programiste din Ucraina, a fcut
programe pentru primul computer din Ucraina. A
lucrat aproape 40 de ani n Institutul de cibernetic al
Academiei de tiine a Ucrainei.
tiai c...
Desenul 2.48.
Kateryna Iucenko
Lucrm la computer
atenie! n timpul lucrului la computer respectai regulile de securitate
i normele sanitar-igienice.
1. Pornirea i oprirea programului.
1. Pornii programul explorer, executnd aciunile n ordinea
urmtoare:
1. Deschidei meniul principal prin alegerea butonului Start.
2. Alegei comanda toate programele;
3. Alegei comanda accesorii;
4. Alegei comanda explorer;
2. Defnii:
1.Care este numele programului?
66
apitolul 2
2. Are fereastra Bara de deflare?
3. Cte comenzi are Bara de meniuri?
3. nchidei programul explorer, apsnd butonul de nchidere .
4. Deschidei programul nregistrator sunet, executnd Start toate
programele accesorii Distracii nregistrator sunet.
5. Deschidei pe rnd toate meniurile ferestrei programului.
6. nchidei programul nregistrator sunet, executnd Fiier ieire.
7. Deschidei programul explorer folosind meniul contextual al
pictogramei Computerul meu, de pe Desktop. Pentru aceasta
executai aciunile n urmtoarea ordine:
1. Punei cursorul pe pictograma obiectului.
2. Deschidei meniul contextual.
3. Alegei comanda Deschide.
8. Deschidei pe rnd toate meniurile ferestrei programului.
9. nchidei programul apsnd Butonul de nchidere .
10. Deschidei programul prin folosirea pictogramei Co de reciclare
de pe Desktop. Pentru aceasta e necesar:
1. Punei cursorul pe pictograma obiectului.
2. Facei dublu clic pe butonul stng al mausului.
11. nchidei programul executnd Fiier - nchide.
Cel mai principal n acest punct
Pentru deschiderea programului se poate folosi meniul principal sau
meniul contextual al obiectului, alegnd n el comanda necesar.
Dac pictograma programului este pe Desktop, atunci pentru a deschide
programul este de ajuns s punem cursorul pe pictogram i s facem clic
dublu pe butonul stng al mouse-ului.
Dup deschiderea programului se deschide fereastra lui.
Principalele obiecte ale ferestrei programului sunt: Bara de titlu, Bara
de meniuri, Butoanele de control, Bara de deflare, Spaiul de lucru.
Pentru nchiderea programului este de ajuns s alegem Butonul de
nchidere sau s executm Fiier ieire (nchidere).
Rspundei la ntrebri
1 . Ce este programul de computer?
2*. Este oare posibil lucrul computerului fr programe? De ce?
67
BAZELE LUCRULUI LA CALCULATOR
3 . Cum deschidem programul folosind pictograma programului de pe
Desktop?
4 . Cum deschidem programul folosind meniul contextual?
5 . Ce obiecte principale ale ferestrei programului cunoatei?
6 . Cum nchidem programul?
Rezolvai exerciiile
1 . Descriei algoritmul pentru deschiderea programului prin folosirea
meniului principal.
2 . Descriei algoritmul pentru nchiderea programului prin folosirea
meniului programului.
3 . Deschidei programul ajutor i asisten, folosind meniul principal
(Start ajutor i asisten). Defnii:
1. Care este numele ferestrei programului?
2. Are fereastra urmtoarele obiecte:
a) Bar de deflare;
b) Bar de titlu;
c) Bar de meniuri;
d) Spaiul de lucru;
e) Butonul minimizare ;
f) Butonul maximizare ?
nchidei programul folosind butonul de nchidere .
4 . Deschidei programul Cutare din meniul principal. Defnii cte
i ce butoane de conducere are bara de titlu a ferestrei acestui
program.
5 . Deschidei programul Conexiuni de reea, executnd Start
toate programele accesorii legtur Conexiuni de
reea. Stabilii cum poate f nchis acest program.
6*. Deschidei ferestrele programelor Notepad, Calculator,
nregistrator sunet printr-una din metodele cunoscute. Facei un
tabel comparativ al principalelor obiecte ale ferestrei pentru fecare
din programe.
7 . Efectuai exerciii cu simulatorul tastaturii POli: introducerea
literelor majuscule; introducerea semnelor de punctuaie
i simbolurilor speciale: introducerea textului cu folosirea
diferitor alfabete.
68
apitolul 2
2.7. OPeRaiile CU FeReStRele
1. Cum deschidem un program?
2. Ce operaii asupra obiectului se pot efectua cu ajutorul mausului?
Cum se efectueaz ele?
3. Numii obiectele ferestrei programului. Cum se numesc butoanele
de control ale ferestrei?
PRiNCiPalele OPeRaii CU FeReStRele
Dup cum tii programele se deschid n ferestre. Computerele moderne
asigur lucrul concomitent al mai multor programe. Poate f deschis un
program de redare a sunetului i s lucrm cu textul, s transmitem date
la alt computer i s prelucrm fotografi. Pe ecran n acelai timp pot s
fe deschise cteva ferestre ale programelor.
Dup cum a fost menionat mai sus, dup deschiderea unui program pe
Bara de activiti apare butonul lui (desenul 2.49).
Desenul 2.49. Bara de activiti cu butoanele programelor deschise. Butonul ferestrei
active .jpg Paint.
Lucrnd cu cteva ferestre, trebuie s inem cont c numai o fereastr
este activ. Fereastra activ are o culoare mai strlucitoare, iar butonul de
pe Bara de activiti este apsat (desenul 2.49). Pentru a activa alt
fereastr trebuie s alegei butonul ei de pe Bara de activiti, sau s
alegei orice punct de pe aceast fereastr.
Pentru a urmri procesele de prelucrare a datelor n ferestre diferite, ele
pot f plasate ct mai convenabil pentru utilizator. De aceea, se pot efectua
urmtoarele operaii cu ferestre:
minimizarea i restabilirea dup minimizare;
Mrirea ferestrei pe tot ecranul, unde fereastra activ ocup tot
Desktop-ul;
Minimizarea ferestrei pentru o poriune a ecranului;
mutarea unei ferestre;
Schimbarea dimensiunilor.
69
BAZELE LUCRULUI LA CALCULATOR
OPeRaiile CU FOlOSiRea BUtOaNelOR De CONtROl
ale FeReStRei
Dup cum s-a menionat mai sus, alegerea butonului minimizare
duce la micorarea ferestrei. Fereastra nu se mai vede pe ecran, ns
butonul ei rmne pe Bara de activiti. Pentru restabilirea ferestrei
minimizate este de ajuns s facem clic pe butonul ei de pe Bara de
activiti.
Pentru mrirea ferestrei pe tot ecranul trebuie s alegem butonul
maximizare . Celelalte ferestre deschise vor f acoperite de fereastra
activ. Acest buton se va schimba i se va numi Restabilire .
Pentru a trece la regimul de ferestre trebuie de ales butonul Restabilire
. Sunt ferestre ale programelor ce se deschid numai n regim de ferestre.
n acest caz butoanele maximizare i Restabilire vor lipsi sau nu
vor putea f folosite butonul va f de culoare gri .
mODiFiCaRea POZiiei i DimeNSiUNilOR FeReStRelOR
Modifcarea poziiei i dimensiunilor ferestrelor este posibil doar n regim
de ferestre. Pentru modifcarea poziiei ferestrei
este necesar:
1. S punem cursorul pe Bara de titlu n afara
butoanelor de control.
2. S inem apsat butonul stng al mouse-ului.
3. S micm fereastra n locul necesar pe ecran.
4. S eliberm butonul stng al mouse-ului.
Pentru a redimensiona o fereastr (a o face mai
mic sau mai mare), indicai spre oricare bordur
sau col al ferestrei. Atunci cnd indicatorul mouse-
ului devine o sgeat cu dou capete, glisai
bordura sau colul pentru a strmta sau a lrgi
fereastra (desenele 2.50, 2.51). Dimensiunile
ferestrelor programelor, ce se deschid doar n
regim de ferestre, nu pot f schimbate.
Ferestrele pot f aranjate n una din cele trei
modaliti: n cascad, n stiv vertical sau
alturate. Pentru a alege una dintre aceste opiuni,
deschidei cteva ferestre pe Desktop, apoi facei
clic cu butonul din dreapta pe o zon goal de pe
bara de activiti, apoi facei clic pe Ferestre n
cascad, pe Afare ferestre n stiv sau pe Afare
ferestre alturate (desenul 2.52).
Desenul 2.50. Modifcarea
nlimii ferestrei prin
glisarea bordurii de jos
Desenul 2.51.
Redimensionarea ferestrei
prin glisarea colului ferestrei
Desenul 2.52. Meniul
contextual al Barei de activiti
70
apitolul 2
FOlOSiRea meNiUlUi CONteXtUal al FeReStRei
Pentru a deschide Meniul contextual al
ferestrei trebuie s punem cursorul pe Bara de
titlu a ferestrei n partea stng de butoanele
de control i s dm clic dreapta cu mouse-ul.
n meniul contextual ce se deschide vor f
nirate comenzile de control ale ferestrei
(desenul 2.53). Comenzile Restabilire,
minimizare, maximizare i nchidere
corespund cu butoanele de control. n partea
stng a comenzilor sunt plasate desenele, ce
dubleaz imaginea pe respectivele butoane de control ale ferestrei.
Meniul contextual al ferestrei
poate f deschis prin deschiderea
meniului contextual al butonului
ferestrei de pe Bara de activiti.
Pentru executarea comenzilor ce
corespund unui buton de control al
ferestrei, este de ajuns s o
selectm n meniu.
Unele comenzi nu pot f
efectuate momentan. Ele n meniu
nu sunt de culoare neagr, ci gri.
De exemplu, din lista de comenzi
de pe desenul 2.53 nu putem
executa comanda Restabilire,
deoarece aceast fereastr n
momentul deschiderii meniului
contextual era n regim de fereastr.
Pentru prima dat n programele Corporaiei Microsoft ferestrele au fost
folosite n anul 1985 n programul Windows 1 (desenul 2.54). Cu toate c acest
program aproape c nu a fost folosit, el a devenit primul n familia programelor
Windows. n present programele Windows sunt instalate la peste 90% din
computerele personale din lume.
tiai c
Desenul 2.53. Meniul
contextual al ferestrei
Windows (englez, windows
ferestre) este numele unei serii de
sisteme de operare create de Compania
Microsoft n primul rnd pentru
computerele personale. Denumirea vine
de la unul din principalele obiecte ale
programului fereastra.
Microsoft (greac,
mic i
englez soft moale) este denumirea
Corporaiei de producerea a programelor
de computer. Fondatorii prin denumire au
vrut s sublinieze c scopul principal al
companiei este producerea programelor
ce n lumea calculatoarelor sunt numite
soft, i c aceste programe sunt n primul
rnd prevzute pentru computerele
personale, care erau numite
microcomputer.
71
BAZELE LUCRULUI LA CALCULATOR
Desenul 2.54. Ferstrele n programul Desenul 2.55. Paul Allen (n stnga)
Windows 1 i Bill Gates fondatorii
Corporaiei Microsoft
Bill Gates (nscut n 1955) unul din fondatorii, mpreun cu Paul allen (nscut
n 1953) (desenul 2.55), al Corporaiei Microsoft. Savanii l socot pe Bill Gates ca
omul care pe o perioad ndelungat a defnit direciile de dezvoltare ale tehnologiilor
IT. Datori t lui, microsoft dintr-o frm cu doi lucrtori a crescut n una dintre cele mai
mari companii de programe pentru computer. n ultimii zece ani Bill Gates este printre
cei mai bogai oameni din lume.
Lucrm la computer
atenie! n timpul lucrului la computer inei cont de regulile de securitate
i normele sanitar-igienice.
Operaiile cu ferestrele
1. Deschidei programul Conexiuni de
reea (Start toate programele
accesorii legtur Conexiuni de
reea). Defnii cum s-a deschis programul
n regim de fereastr sau pe tot ecranul.
2. Numii elementele ferestrei programului
Conexiuni de reea indicate pe desenul
2.56.
3. Setai regimul fereastr pentru fereastra
prezentat, dac nu este setat. Pentru
aceasta apsai butonul .
2 1
4 3
Desenul 2.56
72
apitolul 2
4. Micai fereastra Conexiuni de reea n aa mod ca unghiul din
dreapta de jos s corespund cu colul din dreapta jos al Desktop-
ului.
5. Modifcai dimensiunile ferestrei n aa mod ca ea s ocupe
aproximativ jumtatea de jos a ecranului. Pentru aceasta glisai
bordurile din stnga i de sus.
6. Minimizai fereastra Conexiuni de reea. Pentru aceasta apsai
butonul .
7. Deschidei programul Paint (Start toate programele
accesorii Paint). Determinaii cum s-a deschis programul n
regim de fereastr sau pe tot ecranul.
8. Setai regimul fereastr pentru fereastra prezentat, dac nu este
setat.
9. Punei fereastra Paint pe un sfert de ecran n colul din dreapta sus.
Pentru aceasta folosii micarea ferestrei i modifcarea dimensiunilor.
10. Minimizai fereastra programului Paint.
11. Deschidei programul intensitatea sonor (Start toate programele
accesorii Distracii intensitatea sonor). Defnii cum s-a
deschis programul n regim de fereastr sau pe tot ecranul. Se poate
trece n alt regim? Pot f schimbate dimensiunile ferestrei?
12. Plasai fereastra programului intensitatea sonor n colul stng
sus al ecranului.
13. Minimizai fereastra programului intensitatea sonor.
14. Punei pe rnd ferestrele, folosind comenzile respective ale meniului
contextual al Barei de activiti, n cascad, n stiv, alturate.
15. Activai fecare fereastr pe rnd, folosind butoanele de pe Bara de
activiti.
16. Mrii ferestrele deschise pe tot ecranul, dac este posibil. Pentru
aceasta alegei butonul .
17. nchidei toate ferestrele, folosind butoanele de control ale ferestrei.
Cel mai principal n acest punct
Pentru schimbarea imaginii ferestrei pe ecran se folosesc:
Butoanele de control ale ferestrei: minimizare , maximizare ,
Restabilire ;
Comenzile meniului contextual al ferestrei i al butonului ferestrei de
pe Bara de activiti;
73
BAZELE LUCRULUI LA CALCULATOR
Comenzile respective ale meniului contextual al Barei de activiti.
Pentru micarea ferestrei pe ecran trebuie s o glism de Bara de titlu.
Pentru a schimba dimensiunile ferestrei trebuie glisat una din bordurile
ei.
Rspundei la ntrebri
1 . Ce este fereastra activ?
2 . Cum putem identifca care fereastr este activ?
3 . Cum putem activa fereastra?
4 . Ce operaii putem efectua cu ferestrele?
5 . Ce este meniul contextual al ferestrei? Cum poate f deschis?
6 . Cum poate f deschis meniul contextual al butonului ferestrei de pe
Bara de activiti?
7 . Cum putem determina cte ferestre sunt deschise n acelai timp?
8 . Unde apare butonul ferestrei dup deschiderea programului?
9 . Cum poate f schimbat poziia ferestrei pe ecran?
10 . Cum pot f schimbate dimensiunile ferestrei?
11*. Cum credei, de ce computerele moderne sunt numite
multifuncionale?
Rezolvai exerciiile
1 . Indicai denumirea butoanelor de control ale ferestrei:
a) ; b) ; c) ; d) .
2 . Descriei succesiunea aciunilor pentru
executarea operaiilor indicate cu
ferestrele:
a) schimbarea poziiei ferestrei;
b) modifcarea nlimii ferestrei;
c) modifcarea limii ferestrei;
d) modifcarea concomitent a nlimii
i limii ferestrei;
e) schimbarea ferestrei active.
3 . Numii obiectul, meniul contextual al cruia este demonstrat pe
desenul 2.57. Ce comenzi ale acestui meniu nu pot f executate?
4 . Deschidei ferestrele Documentele mele (Start Documentele
mele), Calculatorul (Start toate programele accesorii
Calculator), Paint (Start toate programele accesorii
- Paint) i Notepad (Start - toate programele Standard
Notepad) i plasai-le n conformitate cu exemplul de pe desenul
2.58. nchidei toate ferestrele.
Desenul 2.57
74
apitolul 2
Desenul 2.58
5 . Deschidei ferestrele Computerul meu (Start - Computerul meu),
tabelul de simboluri (Start toate programele accesorii
Service tabelul de simboluri), muzica mea (Start muzica
mea), Panoul de control (Start - Panoul de control) i plasai-
le conform exemplului de pe desenul 2.59.
Desenul 2.59
75
BAZELE LUCRULUI LA CALCULATOR
6*. Cercetai dimensiunile cror ferestre din programele grupului
Service (Start toate programele accesorii Service) nu
pot f schimbate.
7 . Executai exerciii cu simulatorul tastaturii POli: introducerea
textului cu folosirea diferitor alfabete.
LUCRARE PRACTIC NR. 1
lucrul cu ferestrele i obiectele lor
atenie! n timpul lucrului la computer respectai regulile de securitate
i normele sanitar-igienice.
1. Deschidei programul WordPad (Start toate programele
accesorii WordPad). Identifcai n ce regim s-a deschis fereastra
pe tot ecranul s-au n regim de fereastr.
2. Instalai regimul fereastr pentru acest program, dac nu este
instalat (butonul maximizare trebuie s arate n felul urmtor ).
3. Numii elementele indicate pe desenul 2.60 ale ferestrei programului
WordPad.
4. Schimbai poziia ferestrei WordPad n aa fel ca colul din stnga
de sus s coincid cu colul din stnga de sus al ecranului.
Desenul 2.60
76
apitolul 2
5. Schimbai dimensiunile ferestrei n aa mod ca fereastra s ocupe
aproximativ un sfert din suprafaa ecranului.
6. Minimizai fereastra programului WordPad.
7. Deschidei programul Notepad (Start toate programele
accesorii Notepad). Identifcai dac fereastra ocup tot ecranul
sau o parte din el.
8. Instalai regimul fereastr pentru acest program, dac nu este
instalat.
9. Punei fereastra programului Notepad pe un sfert din ecran n partea
dreapt de jos. Pentru aceasta efectuai schimbarea poziiei i
dimensiunilor ferestrei.
10. Minimizai fereastra programului Notepad.
11. Deschidei programul Calculator (Start - toate programele -
accesorii - Calculator). Identifcai dac fereastra ocup tot ecranul
sau o parte din el. Se poate oare trece n alt regim? Pot f schimbate
dimensiunile acestei ferestre?
12. Postai ferestrele programelor Notepad, Calculator, WordPad
conform exemplului de pe desenul 2.61
Desenul 2.61
13. Instalai, folosind meniul contextual al Barei de activiti, postarea
ferestrelor de la stnga spre dreapta.
14. Activai pe rnd fecare fereastr prin alegerea butonului pe Bara de
activiti.
15. nchidei toate ferestrele deschise folosind meniul contextual al
butonului ferestrei.
77
BAZELE LUCRULUI LA CALCULATOR
2.8. NOiUNi DeSPRe FiieR i maP
1. V este cunoscut cuvntul fier? Ce nseamn el?
2. La ce folosete numele omului? Exist oameni cu acelai nume?
Prin ce se deosebesc?
3. Ce date trebuie s transmitei bibliotecarului pentru a obine cartea
necesar n biblioteca colar?
NOiUNi DeSPRe FiieR, NUmele FiieRUlUi
Cunoatem deja c la folosirea computerului se efectueaz diferite
procese informaionale: transmiterea, stocarea i prelucrarea
mesajelor. Pentru efectuarea acestor procese trebuie s tim a
diferenia un mesaj de altul. Acest lucru este posibil, dac acordm
fecrui mesaj un nume unic i
derminm locul pentru stocarea
lui pe un suport de stocare.
Datele se pstreaz pe discuri
magnetice dure, pe dispozitive
optice, pe memorie fash n fiere. n fiere se pstreaz date
diferite textele crilor, fotografi, desene, cntece, flme video .a.
n conformitate cu aceasta se spune c fierele sunt de diferite tipuri
de text, grafce, video, audio, de programe .a.
Fiecare fier are un nume
un set de simboluri ce poate
cuprinde literele alfabetelor
ucrainean, englez sau altor
alfabete, cifre i alte simboluri cu excepia \, /, :, *, ?, , <, >, |. De
exemplu, Pollog.txt, vlad.rar, ribbon,document,fotografe.gif,
pagina de start.html .a. Nume ca ?klotor.ty, imaginea
Primvara.bmp, y>x sunt inacceptabile.
Numele fierului poate avea extensiune un set de simboluri dup
ultimul punct din nume. De obicei, extensiunea numelui fierului
conine 3-4 simboluri, ce indic tipul fierului. De exemplu, n fierul
cu numele Primvara.bmp extensiunea numelui fierului este
bmp.
De obicei numele fierului este dat de utilizator. Acest nume trebuie
s corespund coninutului de date din fier.
Unic, (latin, unicum) - care este unul
singur, numai unul n genul, de felul su.
Fiier colecie de fe organizate ntr-
un anumit fel, catalog.
78
apitolul 2
Deci, fierul este o totalitate ordonat de date de un anumit tip, ce
este stocat pe un anumit support de stocare a datelor i are un nume.
Fiecare fier are o pictogram, de exemplu , , , . Pictogramele
fierelor de acelai tip sunt de obicei identice.
NOiUNi DeSPRe maP
Pe discurile magnetice dure pot f stocate foarte multe date. Pentru
a putea identifca rapid fierul necesar este necesar de a-l pstra
ntr-o ordine oarecare. Pentru aceasta se formeaz obiecte
adugtoare mape. Pictograma mapei, de obicei, este sau .
Fiecare map are un nume. Ca i pentru fiere numele mapei
conine un numr de simboluri cu excepia \, /, :, *, ?, , <, >, |. De
obicei numele mapei corespunde tipului
sau la ce folosete fierul. De exemplu,
mapa Fotografile clasei 1.09.2013,
posibil, trebuie s conin fierele
fotografilor de la srbtorirea Zilei
cunotinelor, iar mapa Materialele la
povestea Ft-Frumos din tei fierele
materialelor pentru pregtirea
scenariului dup povestea lui mihai
eminescu.
Pe lng fiere, mapele pot conine i
alte mape. De exemplu, mapa Datele
despre condiiile meteorologice n
Zaporojie poate conine mapele 2010,
2011, 2012, 2013, 2014. Iar mapele cu
datele din fecare an pot conine mape cu
datele observaiilor meteorologice pe o lun, de exemplu, iunie 2013,
Februarie 2013 .a. (desenul 2.62).
DiSPOZitivele De StOCaRe ale DatelOR
Mapele i fierele se pstreaz pe dispozitive de stocare a datelor,
iar lucrul cu ele se efectueaz cu ajutorul dispozitivelor respective.
Fiecare dispozitiv are pictograma i numele su. Numele este
compus dintr-o liter mare a alfabetului englez i dou puncte dup
ea. De exemplu, A:, B:, C:, D:. Pe desenul 2.63 sunt demonstrate
exemple de pictograme i nume de dispozitive de stocare a datelor.
Desenul 2.62. Mapele
79
BAZELE LUCRULUI LA CALCULATOR
Desenul 2.63. Exemple de pictograme i nume a dispozitivelor de stocare a datelor.
Pentru cei ce lucreaz cu Windows 7
n Windows 7 pictogramele dispozitivelor de stocare a datelor sunt
altele (desenul 2.64).
Desenul 2.64. Exemple de pictograme i nume ale dispozitivelor de stocare ale datelor
n Windows 7
viZUaliZaRea liStei NUmelOR FiieRelOR i maPelOR
Pentru gsirea fierului sau mapei necesare trebuie s tim s vizualizm
listele numelor fierelor i mapelor, ce sunt pstrate pe dispozitivele de
stocare a datelor. Pentru aceasta este prevzut programul explorer. El
poate f deschis prin cteva modaliti:
1. Clic dublu pe pictograma obiectului Computerul meu de pe Desktop;
2. Executnd Start Computerul meu;
3. Executnd Start toate programele accesorii explorer.
n primele dou cazuri n fereastra explorer va f vizualizat lista numelor
dispozitivelor de stocare a datelor i altor obiecte. n ultimul caz ferestra va
cuprinde lista numelor fierelor i mapelor din mapa Documentele mele.
Fereastra programului explorer va avea nume identic cu cel al mapei
deschise.
S analizm succesiunea operaiilor ce trebuie efectuate pentru
vizualizarea listei numelor fierelor i mapelor pe exemplul deschiderii
listei mapei Decembrie 2013 (desenul 2.62), ce este pstrat n mapa
2013, iar ea, la rndul ei, n mapa Datele despre condiiile meteorologice
n Zaporojie pe Discul local D. Pentru aceasta e necesar:
1. S deschidem lista numelor dispozitivelor de stocare a datelor,
fcnd clic dublu pe pictograma obiectului Computerul meu de pe
Desktop.
80
apitolul 2
2. S gsim n fereastra explorer pictograma dispozitivului de stocare
a datelor necesar .
3. S deschidem lista de fiere i mape a acestui dispozitiv, fcnd clic
dublu pe pictograma lui.
4. S deschidem lista de fiere i mape ce se pstreaz n mapa
Datele despre condiiile meteorologice n Zaporojie, dnd clic dublu pe
pictograma acestei mape.
5. S deschidem lista de fiere i mape din mapa 2013.
6. S deschidem lista de fiere i mape ce se pstreaz n mapa
Decembrie 2013.
n cmpul de lucru al ferestrei explorer va aprea lista de nume a
fierelor i mapelor din aceast map. Se va spune c este deschis
mapa Decembrie 2013. Numele acestei mape va f expus pe Bara de
Titlu i n Caseta adresei (desenul 2.65, 1). Exemplul ferestrei programului
Explorer cu lista numelor fierelor i mapelor cuprinse n mapa Decembrie
2013, este redat pe desenul 2.65. n aceast map sunt trei fiere i o
map.
1
2
1. Caseta adresei, 2. Butonul napoi, 3. Butonul n sus, 4. Map, 5. Fiier
3
5 4
Desenul 2.65. Lista numelor fierelor i mapelor din mapa Decembrie 2013 n fereastra
81
BAZELE LUCRULUI LA CALCULATOR
programului explorer
n mapa 2013 este mapa Decembrie 2013. n acest caz se menioneaz
c mapa 2013 se af la un nivel mai nalt dect mapa Decemrie 2013. Iar
mapa Datele despre condiiile meteorologice n Zaporojie este la un
nivel mai nalt dect mapa 2013. i invers, mapa 2013 se af la un nivel
inferior fa de mapa Datele despre condiiile meteorologice n Zaporojie.
Pentru trecerea la vizualizarea coninutului mapei de un nivel mai nalt
trebuie s alegem butonul n sus , ce se af sub Bara de meniu
(desenul 2.65, 3). Pentru a trece la vizualizarea mapei, coninutul creia a
fost afat la pasul anterior al activitii cu fereastra explorer i se folosesc
butoanele napoi i nainte .
Succesiunea deschiderii listelor numelor fierelor i mapelor, ncepnd
de la dispozitivul de stocare a datelor pn la mapa necesar, se nscrie
n form de cale spre map. De exemplu, calea spre mapa Decembrie
2013 poate f urmtoarea: D:\Datele despre condiiile meteorologice n
Zaporojie\2013. Denumirea mapelor ce trebuie deschise succesiv, sunt
desprite prin bara nclinat \.
Pentru cei ce lucreaz cu Windows 7
n Windows 7 fereastra programului explorer arat puin altfel (desenul
2.66).
Desenul 2.66. Fereastra programului explorer n Windows 7
82
apitolul 2
Apariia i folosirea fierelor n
computer este strns legat de
inventarea primelor discuri magnetice
dure sau foarte fexibile.
Primul disc magnetic cu baz
fexibil din plastic a fost inventat de
corporaia IBM n anul 1967 (desenul
2.67, 4). El avea diametrul de 8 inchi.
n anii 70-90 ai secolului XX discurile
magnetice fexibile au fost principalele
dispozitive de transfer a datelor dintr-
un computer personal n altul.
O folosire mai larg n ultimii ani ai acestei perioade au avut-o discurile
magnetice fexibile cu diametrul de 3,5 inchi (desenul 2.67, 2).
La sfritul anilor 90 ai secolului XX discurile magnetice fexibile au fost
schimbate cu discuri optice. Iar n ultimii ani utilizatorii folosesc tot mai des
memoria fash pentru transferul de date dintr-un computer n altul (desenul 2.67, 1).
Desenul 2.67. Dimensiunile comparative ale dispozitivelor de stocare a datelor.
tiai c
inch unitate de msur pentru
lungime, egal cu 2,54 cm, folosit n
Anglia i n Statele Unite ale Americii.
iBm (englez, International Business
Machines Corporation Corporaia
Internaional a mainilor pentru
business) una dintre cele mai mari
corporaii productoare de computere,
dispozitive i programe pentru ele din
lume.
1. Memorie fesh
2. Disc magnetic fexibil cu
diametrul de 3,5 inchi
3. Disc optic
4. Disc magnetic fexibil cu
diametrul de 8 inchi.
Lucrm la computer
atenie! n timpul lucrului la computer respectai regulile de securitate i
normele sanitar-igienice.
vizualizarea listei numelor fierelor i mapelor din mapa necesar
1. Deschidei lista numelor fierelor i mapelor din mapa Clasa a 5-a a,
calea spre care arat n felul urmtor: D:\Datele despre elevii colii\
coala principal\Clasele 5\. Pentru aceasta trebuie:
4
3
1
2
83
BAZELE LUCRULUI LA CALCULATOR
1. S deschidem fereastra programului explorer. Pentru aceasta facem
clic dublu pe pictograma obiectului Computerul meu de pe Desktop.
2. S deschidem llista de nume a fierelor i mapelor de pe discul D:.
3. S deschidem lista de nume a fierelor i mapelor din mapa Date
despre elevii colii.
4. S deschidem lista de nume a fierelor i mapelor din mapa coala
principal.
5. S deschidem lista de nume a fierelor i mapelor din mapa Clasele 5.
6. S deschidem lista de nume a fierelor i mapelor din mapa Clasa a
5-a a.
2. Defnii cte fiere i cte mape sunt n aceast map.
3. ntorcei-v la vizualizarea coninutului mapei coala principal. Pentru
aceasta alegei de dou ori butonul n sus . Defnii cte fiere i cte
mape sunt n aceast map.
4. Revizuii lista de nume a fierelor i mapelor din mapa Clasele 5. Pentru
aceasta alegei butonul napoi. Defnii cte mape sunt n aceast map.
5. nchidei fereastra programului explorer.
Cel mai important n acest punct
Datele n computere se pstreaz n fiere. Fiierele sunt incluse n
mape. Fiierele i mapele au nume. Numele pot s includ litere din
alfabetele ucrainean, englez i alte alfabete, cifre i alte simboluri cu
excepia \ / : * ? < > |.
Fiierul este o totalitate ordonat de date de un anumit tip, ce este
stocat pe un anumit suport de stocare a datelor i are un nume.
Listele numelor fierelor i mapelor sunt vizualizate n fereastra
programului explorer.
Pentru a deschide lista numelor fierelor i mapelor dintr-o anumit
map trebuie s dm clic dublu pe pictograma acestei mape. Pentru
vizualizarea coninutului mapei de nivel mai nalt trebuie de selectat butonul
n sus . Pentru vizualizarea coninutului mapei ce a fost deschis n
pasul precedent se folosesc butoanele napoi i nainte .
Rspundei la ntrebri
1 . Ce se pstreaz n fiere?
2 . De ce depinde tipul fierului?
3 . Cine, de obicei, acord nume fierului?
4 . Care sunt cerinele pentru numele fierului?
5 . Pentru ce se fac mapele?
84
apitolul 2
6 . Care sunt cerinele fa de numele mapelor?
7 . Ce obiecte poate conine mapa?
8 . Ce nume au dispozitivele de stocare a datelor?
9 . n fereastra crui program se deschid listele numelor fierelor i
mapelor?
Rezolvai exerciiile
1 . Dai exemple de nume de fiere corecte.
2 . Dai exemple de nume de fiere incorecte.
3 . Descriei succesiunea aciunilor pentru vizualizarea listelor numelor
fierelor i mapelor dintr-o map anume.
4 . Revizuii lista numelor fierelor i mapelor din mapa Documentele mele,
executnd Start - Documentele mele. Defnii cte fiere i cte mape
conine aceast map.
5*. Revizuii lista numelor fierelor i mapelor din mapa Desenele mele
(Start - Documentele mele - Desenele mele). Defnii cte fiere i cte
mape conine aceast map. Revizuii lista numelor fierelor i mapelor
din mapa modele de desene. Defnii cte fiere i cte mape conine
aceast map. Facei clic dublu pe o pictogram a unui fier. Ce fereastr
s-a deschis, care este titlul ei? nchidei toate ferestrele.
6 . n baza desenului 2.68 indicai:
a) Numele dispozitivului de stocare a datelor;
b) Numrul i numele mapelor reprezentate n Zona de lucru a acestei
ferestre;
c) Numrul i numele fierelor reprezentate n Zona de lucru a acestei
ferestre.
Desenul 2.68
85
BAZELE LUCRULUI LA CALCULATOR
7*. Vizualiznd coninutul mapelor, elevul a vizualizat pe rnd listele
numelor fierelor i mapelor din urmtoarele mape: Fizica,
Disciplinile naturale, Planul de nvmnt, a:\, manuale,
Biologia, manuale, literatura Ucrainean. Indicai:
a) adresa mapei de la care a nceput vizualizarea;
b) adresa mapei ce a fost vizualizat ultima.
LUCRARE PRACTIC NR. 2
lucrul cu simulatorul tastaturii
atenie! n timpul lucrului la computer respectai regulile de securitate i
normele sanitar-igienice.
1. Amintii-v regulile de plasare a degetelor pe tastatur pentru
introducerea simbolurilor.
2. Deschidei programul POLI, folosind pictograma programului de
pe Desktop.
3. Alegei n listele respective numele i clasa i apsai butonul OK.
4. Executai lucrarea practic. Pentru aceasta:
1. Alegei inscripia lucrare practic din lista de exerciii i apsai
butonul OK.
2. Introducei simbolurile dup modelul de pe desenul 2.69.
Desenul 2.69
3. Prezentai rezultatele lucrrii practice profesorului.
4. ncheiai lucrul cu simulatorul tastaturii, apsnd butonul ieire.
Capitolul 3. Redactorul grafc Paint
Imagine Schem
Desen
Schi
Diagram
Fotografe
n acest capitol
vei afa despre:
imagini grafce
Crearea imaginilor
grafce cu ajutorul
redactorului
grafc Paint
Numrul elevilor
din clasa a 5-a A
fete
biei
87
REDACTORUL GRAFIC PAINT
3.1.Noiuni despre redactorul grafc. mediul
redactorului grafc Paint
1. Dai exemple de mesaje redate grafc.
2. Numii obiectele ferestrei programului i la ce folosesc ele.
3. Cum deschidem o map, dac cunoatem calea spre ea.
NOiUNi DeSPRe ReDaCtORUl GRaFiC
Una din direciile principale de folosire a tehnicii computerizate
moderne este crearea i prelucrarea imaginilor grafce computerizate
(grafc din greac - desenez). Ele pot f n form de imagini,
scheme, desene, fotografi i se folosesc aproape n toate sferele de
activitate a omului: n tiin i tehnic, n medicin i nvmnt, n
publicitate i activitate editorial, n timpul crerii desenelor animate
i flmelor, n jocurile de calculator .a.
Pentru crearea i prelucrarea imaginilor grafce computerizate sunt
folosite programe speciale redactori grafci. Sunt multe programe
de acest tip, ns posibilitile lor sunt destul de asemntoare:
Crearea desenelor multicolore cu folosirea instrumentelor
speciale;
Indicarea unor fragmente aparte ale desenelor, micarea lor,
copierea, rotaia lor .a.
Introducerea n desen a fragmentelor din alte desene;
Adugarea textelor la desene;
Deschiderea, salvarea, imprimarea desenelor .a.
Desenul 3.1. Exemple de desene, create cu redactorul grafc Paint
88
apitolul 3
Unul din redactorii grafci este programul Paint (englez paint a
desena). Exemple de desene create de elevi n Paint sunt expuse pe
desenul 3.1.
Imaginea n redactorul grafc Paint este format dintr-un numr mare de
dreptunghiuri multicolore mici pixeli. O asemenea imagine este
asemntoare cu mozaica, ce este format din obiecte de aceeai mrime
(pietre, sticl .a.). Dimensiunile pixelilor sunt aa de mici nct cnd ne
uitm la imagine ei se combin i imaginea apare ca un tot ntreg. Dar
dac mrim scara de vizualizare sau dimensiunile imaginii, pixelii pot f
observai (desenul 3.2).
Desenul 3.2. O imagine grafc n Paint n aspect normal i mrit.
Informaticianul american ivan edward Sutherland (n. 1938, Hastings, Nebraska,
SUA) a inventat, n 1963, Sketchpad, un program pe calculator care a anticipat
interfeele grafce i modul interactiv de lucru la calculatoare. Acest program permitea
desenarea punctelor i liniilor pe un ecran special. Acest program a fost primul redactor
grafc (desenul 3.3). n Ucraina primul computer unde datele se introduceau cu un stilou
luminescent a fost computerul MIR-2, creat sub conducerea academicianului V. M.
Glukov n anul 1969 (desenul 3.4).
Desenul 3.3. Ivan Edward Sutherland
lucreaz cu programul Sketchpad
Desenul 3.4. Lucrul la
computerul MIR-2
tiai c...
Pentru cei ce vor s cunoasc mai multe
89
REDACTORUL GRAFIC PAINT
meDiUl ReDaCtORUlUi GRaFiC PaiNt
Pentru deschiderea redactorului grafc Paint trebuie executat Start
toate programele accesorii Paint. Dac pe Desktop este
pictograma acestui program sau , atunci programul poate f deschis
prin clic dublu cu mouse-ul.
Imaginea ferestrei programului Paint pentru Windows XP este
demonstrat pe desenul 3.5. n partea stng pe Bara de titlu apare
numele fierului imaginii grafce i denumirea programului. Bara de
meniuri a programului cuprinde meniurile Fiier, editare, imagine,
Desen, Culori i Referin.
11
10
8 9 7 6
1. Bara de titlu 7. Indicatorul culorii de fondal
2. Bara de meniuri 8. Indicatorul culorii de prim-plan
3. Zona de desenare 9. Bara de stare
4. Markerul schimbrii dimensiunilor foii 10. Cutia adugtoare
5. Bara de derulare 11. Cutia cu instrumente de desenat
6. Paleta de culori
1 2 3
4
5
Desenul 3.5. Fereastra programului Paint
Partea esenial a ferestrei este ocupat de Zona de desenare cu
foaia pentru desen. Dac dimensiunile foii sunt mai mari dect dimensiunile
ferestrei, atunci n partea dreapt i de jos a Zonei de desenare apar
barele de derulare, pe care, folosindu-le, putem vedea celelalte pri ale
desenului.
90
apitolul 3
La mijlocul prii din dreapta i
de jos a foii i n colul din dreapta
de jos se af marcherele de
schimbare a dimensiunilor foii,
pe care glisndu-le putem schimba
dimensiunile foii.
Fereastra programului Paint
conine dou bare: Bara de
instrumente i Paleta de culori. Pe bara de instrumente se af
butoanele instrumentelor redactorului grafc. Dac punem cursorul pe
buton apare indicaia cu denumirea acestui instrument. La alegerea unor
instrumente din Bara de instrumente sub ea apare o Bar auxiliar, ce
folosete la setarea valorii proprietilor instrumentului ales, de exemplu,
grosimea liniei, forma pensulei .a.
Paleta de culori conine un set de culori pentru desenare. n partea
stng a Paletei se af dou indicatoare a culorilor active. Indicatorul de
sus indic culoarea principal de desenare, iar cel de jos culoarea de
fundal. Alegerea culorii de baz de desenare se face cu ajutorul butonului
stng al mause-ului, iar culorii de fundal cu butonul drept al mouse-ului.
Pentru a nchide programul Paint trebuie executat Fiier Ieire sau
s nchidei fereastra programului prin apsarea butonului corespunztor
de pe bara de titlu.
Pentru cei ce lucreaz cu Windows 7
Fereastra programului redactorului grafc Paint n Windows 7 difer
puin (desenul 3.6). Toate instrumentele i Paleta de culori sunt mprite
n grupe i sunt incluse n dou fle Pornire i Revizuire sub Bara de titlu.
Desenul 3.6. Fereastra programului Paint n Windows 7
marcher (englez, marker cel ce noteaz)
indicator, marc ofcial, semn auxiliar.
Palet (francez, palette - plcu) - plac de
lemn, de porelan etc., prevzut cu o
deschiztur pentru a putea f inut cu mna,
pe care pictorii i ntind i i amestec
vopselele cnd lucreaz.
91
REDACTORUL GRAFIC PAINT
DeSCHiDeRea i ReviZUiRea imaGiNilOR GRaFiCe
Pentru a deschide n redactorul grafc Paint o imagine creat anterior
ce se pstreaz n fier trebuie s executm Fiier Deschidere. Dup
aceasta se va deschide fereastra Deschide (englez Open) (desenul 3.7),
ce este foarte asemntoare cu fereastra programului explorer, despre
care ai nvat n capitolul 2. n aceast fereastr utilizatorul trebuie s
deschid mapa necesar, s aleag pictograma fierului necesar i s
apese Deschide.
1. Bara de navigare 4. Butonul Deschide
2. Caseta adresei 5. Caseta Nume fier
3. Numele fierului ales 6. Caseta tip fier
1 2
6 5 4
3
Desenul 3.7. Fereastra Deschide
Dup aceasta numele fierului respectiv va aprea pe Bara de titlu a
ferestrei programului Paint, iar desenul se va deschide pe Zona de
desenare. Dac desenul nu ncape n ntregime pe Zona de desenare,
atunci micarea desenului n direcia necesar se face prin alegerea
sgeilor de deflare sau prin glisarea Casetei de deflare de pe Bara de
deflare (desenul 3.8).
92
apitolul 3
Sgeat de deflare
Caset de deflare
Desenul 3.8. Bara de deflare
Pentru vizionarea desenului pe tot ecranul trebuie de executat Imagine
Vizionarea desenului. Pentru a v ntoarce n regim de fereastr
apsai orice tast pe tastatur.
SalvaRea imaGiNii GRaFiCe N FiieR
n timpul lucrului cu desenul i dup terminarea lui desenul modifcat
trebuie salvat n mod periodic n fier. Dac trebuie s salvm desenul n
fierul care deja exist cu acelai nume i n acelai loc trebuie de executat
Fiier Salvare.
Pentru salvarea fierului cu un alt nume sau n alt loc trebuie:
1. S executm Fiier Salvare ca.
2. S deschidem n fereastra Salvai ca coninutul discului i mapei
unde se va salva fierul.
3. S introducem n caseta Nume fier numele nou al fierului.
Pentru aceasta punem indicatorul mausului n interiorul casetei i facem
clic stnga. Acolo va aprea cursorul i se va putea introduce simboluri cu
ajutorul tastaturii. Cnd vei ncepe introducerea simbolurilor ele vor aprea
n caset, iar cursorul se va mica spre dreapta. Dac n timpul introducerii
simbolurilor ai comis o greeal, atunci simbolul greit poate f ters prin
apsarea tastei Backspace.
4. Apsai butonul Salvare.
Trebuie s inem cont c n redactorul grafc n acelai timp nu putem
lucra dect cu o singur imagine.
De aceea nainte de crearea unui
desen nou, sau deschiderea altui
desen, sau nchiderea programului
Cursor (englez, cursor indicator,
sgeata dispozitivului) marcajul ce
indic locul pentru introducerea
simbolurilor.
93
REDACTORUL GRAFIC PAINT
vi se va propune salvarea desenului anterior (desenul 3.9). Utilizatorul va
alege butonul respectiv n dependen de necesitate:
Da salveaz desenul modifcat;
Nu desenul modifcat nu trebuie salvat;
anulare anularea operaiei de nchidere a ferestrei programului.
Desenul 3.9. Fereastra de dialog cu mesajul despre salvarea n fier a desenului
modifcat
Aceast fereastr aparine aa numitelor ferestre de dialog (dialog
din greac
- discuie, conversaie). Aceste tipuri de ferestre sunt
prevzute pentru relatarea mesajelor pe ecran i pentru obinerea rspunsului
de la utilizator. Pentru aceasta n ferestrele de dialog sunt folosite butoanele,
spaii pentru introducerea datelor, liste .a.. Ferestrele Deschide i Salvare
prezentate mai sus sunt, de asemenea, ferestre de dialog.
Lucrm la computer
atenie! n timpul lucrului la computer respectai regulile de securitate
i normele sanitar-igienice.
1. Fereastra programului redactorului grafc Paint
1. Deschidei redactorul grafc Paint, executnd Start Toate
programele Accesorii Paint.
2. Cercetai fereastra programului, gsii obiectele ei principale:
Bara de titlu, Bara de meniuri, Bara de instrumente, Paleta de
culori, Bara de stare, Zona de desenare.
3. Antrenai-v la alegerea diferitor instrumente de pe Bara de
instrumente, alegndu-le cu butonul stng al mouse-ului. Fii ateni
la apariia Barei auxiliare de instrumente.
4. ncercai de cteva ori s schimbai culoarea principal i culoarea
fondalului, alegnd culoarea principal cu butonul stng al mouse-
ului, iar culoarea fundalului cu butonul drept. Fii ateni la schimbarea
culorii indicatorilor.
94
apitolul 3
5. Deschidei meniul Fiier, facei cunotin cu comenzile acestui
meniu. Ce comenzi din acest meniu v sunt cunoscute?
2. Deschiderea i vizionarea imaginilor grafce
1. Deschidei imaginea grafc, salvat n fierul exerciiul 3.1.bmp,
ce se af n mapa Capitolul 3\Punctul 3.1. Pentru aceasta executai
Fiier Deschide, deschidei mapa necesar, alegei pictograma
fierului, apoi butonul Deschide.
2. Revizuii imaginea deschis. Deplasai imaginea pe Zona de
desenare, folosind butonul i sgeile de deflare.
3. Deschidei imaginea pe tot ecranul, executnd aspect
vizionarea desenului. Pentru a v ntoarce n regim de fereastr
apsai orice tast.
3. Salvarea imaginilor grafce
1. Salvai desenul n mapa voastr n fierul cu acelai nume. Pentru
aceasta executai Fiier Salvai ca, deschidei mapa voastr i
apsai butonul Salvare.
2. Salvai desenul n mapa voastr n fierul cu numele desenul 3.1.
Pentru aceasta executai Fiier Salvai ca, deschidei mapa
voastr, introducei n caseta Nume fier textul desenul 3.1 i
apsai butonul Salvare.
3. nchidei fereastra programului Paint.
4. Deschidei mapa voastr. Verifcai dac sunt n ea fierele
salvate.
Cel mai principal n acest punct
Redactorii grafci sunt programe pentru crearea i prelucrarea
imaginilor grafce computerizate. Pentru deschiderea redactorului grafc
Paint trebuie de executat Start Toate programele Accesorii Paint
sau s dai clic dublu pe pictograma programului de pe Desktop.
Pentru a deschide o imagine n redactorul grafc Paint, trebuie de
executat Fiier Deschide, alegei fierul ce include imaginea necesar
i apoi butonul Deschide.
Pentru salvarea imaginii n fier cu acelai nume i n aceeai map
trebuie de executat Fiier Salvare. Pentru a salva imaginea ntr-un
fier cu alt nume sau ntr-o alt map trebuie de executat Fiier Salvare
ca, s deschidei mapa n care va f salvat fierul, s introducei noul nume
i s apsai butonul Salvare.
95
REDACTORUL GRAFIC PAINT
Rspundei la ntrebri
1 . La ce se folosesc redactorii grafci?
2 . Ce posibiliti au redactorii grafci?
3 . Cum deschidei programul Paint?
4 . Cum deschidei o imagine grafc din fier n redactorul grafc
Paint?
5 . Cum salvm n redactorul grafc Paint o imagine grafc n acelai
fier, n aceeai map i sub acelai nume?
6 . Cum salvm n redactorul grafc Paint un fier cu nume nou sau n
alt map?
7 . Care ferestre sunt numite de dialog? Ce ferestre de dialog ai folosit
n redactorul grafc Paint?
8 . Ce obiecte ale ferestrelor de dialog cunoatei? La ce sunt ele
folosite?
9*. Cercetai pentru ce folosesc redactorul grafc reprezentanii diferitor
profesii.
Rezolvai exerciiile
1 . Dai exemple de imagini grafce computerizate.
2 . Numii profesiile reprezentanii crora folosesc imaginile grafce
computerizate.
3 . Numii prile componente ale ferestrei redactorului grafc Paint i
cu ce scop sunt folosite.
4 . Deschidei programul Paint. Deschidei imaginea grafc din fierul
exerciiul 3.1.4bmp din mapa Capitolul 3\Punctul 3.1. Cercetai
imaginea, folosind dup necesitate barele de deflare. Deschidei
imaginea pe tot ecranul. Salvai imaginea n mapa voastr n fierul
cu acelai nume. nchidei fereastra programului.
5 . Deschidei programul Paint. Deschidei imaginea grafc din fierul
exerciiul 3.1.5bmp din mapa Capitolul 3\Punctul 3.1. Vizionai
imaginea pe tot ecranul. Salvai desenul n mapa voastr cu numele
desenul 3.1.5. Plasai desenul pe centrul Desktop-ului executnd
Fiier Stabilire ca fundal. Controlai rezultatul nchiznd
fereastra programului.
96
apitolul 3
1. Ce fguri geometrice cunoatei?
2. Numii obiectele ferestrei programului Paint i la ce sunt folosite.
3. Pentru ce sunt prevzute ferestrele de dialog? Numii obiectele
ferestrelor de dialog cunoscute de voi.
OBieCtele GRaFiCe i PROPRietile lOR
Imaginea creat n redactorul grafc Paint este format din obiecte
grafce linii drepte i curbe, dreptunghiuri i alte poligoane, cercuri i
elipse .a. Deci, pe desenul 3.10 imaginea casei este format din patrate,
dreptunghiuri i alte poligoane;
semaforului i automobilului din
dreptunghiuri, triunghiuri i cercuri;
trecerii de pietoni din cteva
dreptunghiuri identice .a.
n mod condiionat toate obiectele
grafce pot f mprite n dou grupuri:
linii i zone nchise. n redactorul grafc
Paint se pot desena linii drepte i curbe.
Ele au proprieti: grosimea i culoarea
liniei. Zonele nchise pot f limitate prin
triunghi, dreptunghi sau alt poligon,
cerc, elips sau o linie curb nchis.
Aceste obiecte grafce au proprietile:
grosimea liniei de contur, culoarea
conturului i culoarea interioar a
zonei nchise.
Imaginea grafc ca un tot ntreg are,
de asemenea proprieti i anume dimensiuni (nlime i lime),
numrul de culori .a.
n tabelul urmtor sunt date exemple de linii i zone nchise de diferite
tipuri cu diferite valori ale proprietilor.
Desenul 3.10. Exemplu de desen
creat n Paint
3.2. OBieCtele GRaFiCe. iNStRUmeNtele De
DeSeNaRe a FiGURilOR GeOmetRiCe
97
REDACTORUL GRAFIC PAINT
Tabelul 3.10
Obiecte grafice
Fragment de linie
dreapt de culoare
mov i grosime de 3
pixeli
Linie curb cu
dou curburi de
culoare albastr i
grosime de 5 pixeli
Linie curb de
culoare roie i
grosime de 7 pixeli
Hexagon cu
contur i umplut cu
culoare cafenie
Dreptunghi
rotunjit cu contur de
culoare verde cu o
grosime de 5 pixeli
i umplut cu culoare
portocalie
Dreptunghi cu
contur de culoare
albastr cu o
grosime de 4 pixeli
i umplut cu culoare
alb
Elips cu contur
de culoare roie cu o
grosime de 3 pixeli i
umplut cu culoare
violet
Zon nchis cu
contur de culoare
verde cu o grosime
de 1 pixel i
umplut cu culoare
galben
iNStRUmeNtele De DeSeNaRe a liNiilOR
n redactorul grafc Paint liniile pot f desenate cu instrumentele linie
i Curb .
Pentru a desena un fragment de linie dreapt trebuie:
1. S alegem pe Bara de instrumente instrumentul linie;
2. S alegem pe Bara auxiliar grosimea liniei .
3. S alegem din Paleta de culori cu ajutorul butonului stng al mouse-ului
culoarea de prim-plan pentru desenarea liniei, iar cu butonul drept
culoarea fundalului.
4. S punem indicatorul pe foaia de pe Zona de desenare a ferestrei n
punctul de nceput al fragmentului.
5. Apsnd butonul mouse-ului micm indicatorul n punctul fnal al liniei.
Prin apsarea butonului stng linia va f de culoarea de prim-plan, iar
dac folosim butonul drept, linia va avea culoarea de fundal.
6. Eliberai butonul mouse-ului.
98
apitolul 3
Desenarea liniilor orizontale i verticale sau liniilor nclinate sub un
unghi de 45
0
se face cu ajutorul apsrii tastei Shift.
Trebuie de reinut c att timp ct butonul mouse-ului este apsat n
timpul desenrii utilizatorul poate modifca dimensiunile i plasarea
obiectului sau poate distruge obiectul desenat apsnd pe cellalt buton al
mouse-ului. Dup ce butonul mouse-ului a fost eliberat i s-a ncheiat
desenarea, acest obiect devine parte component a imaginii grafce, i
pierde independena ca obiect grafc aparte i nu poate f schimbat cu
instrumentul cu care a fost creat.
Instrumentul Curba se folosete la desenarea liniilor curbe ce au una
sau mai multe curburi. Succesiunea aciunilor la nceput este aceeai ca i
la desenarea unei linii drepte, dup care se fac curburile (succesiunea
aciunilor de creare a unei linii curbe este redat pe desenul 3.11):
1. s desenm o linie dreapt, capetele creea corespund cu capetele
viitoarei linii curbe;
2. s punem indicatorul pe linia desenat n locul primei curbe (sau
alturi de ea):
3. s glism indicatorul n direcia primei curbe la adncimea necesar,
innd apsat butonul stng sau drept al mouse-ului;
4. dac linia curb va avea numai o curbur, atunci dai nc o dat clic
pe acelai loc. Dac trebuie s facem mai multe curburi, atunci trebuie s
repetm aciunile 2 i 3 n alt loc al liniei.
Desenul 3.11. Succesiunea aciunilor de desenare a unei linii curbe.
iNStRUmeNtele De DeSeNaRe a POliGOaNelOR
i eliPSelOR
Pentru crearea poligoanelor i elipselor sunt folosite urmtoarele
instrumente: Dreptunghi , Poligon rotunjit , Poligon , elips
.
Grosimea liniei de contur poate f aleas pe Bara auxiliar a instrumentului
linie, lucru care se efectueaz pn la alegerea instrumentului nsui.
Cnd se alege instrumentul de desenare a fgurilor apare Bara auxiliar,
unde poate f aleas culoarea zonei interne a fgurii:
99
REDACTORUL GRAFIC PAINT
desenarea conturului fgurii cu culoarea de prim-plan fr
umplerea cu culoare a zonei interne;
desenarea conturului fgurii n culoare de prim-plan cu umplerea
zonei interne cu culoarea de fundal;
desenarea conturului i zonei interne cu culoarea de prim-plan.
Pentru a crea un dreptunghi este necesar:
1. S alegem mai nti instrumentul linie, iar apoi, pe Bara auxiliar
grosimea liniei de contur a fgurii;
2. S alegem pe Paleta de culori culoarea de prim-plan i culoarea
fundalului fgurii;
3. S alegem pe Bara de instrumente instrumentul Dreptunghi;
4. S alegem pe Bara auxiliar tipul de umplere a zonei interne a fgurii.
5. S punem indicatorul pe foaie n Zona de desenare a ferestrei ntr-un
punct din partea de sus a dreptunghiului;
6. innd apsat butonul mouse-ului glism indicatorul spre colul opus
al dreptunghiului. Desennd cu butonul drept al mouse-ului conturul va
avea culoarea fundalului, iar interiorul va f de culoarea de prim-plan;
7. Eliberm butonul mouse-ului.
n acelai mod se deseneaz dreptunghiurile rotunjite i elipsele.
Desenarea cercurilor, ptratelor, ptratelor rotunjite se efectueaz prin
apsarea tastei Shift.
Pentru desenarea unui poligon arbitrar trebuie:
1. S alegem grosimea i culoarea liniilor poligonului, instrumentul
Poligon, tipul umplerii cu culoare a fgurii.
2. S desenm o latur a poligonului ca un fragment de linie dreapt.
3. S alegem pe rnd cu indicatorul pe Zona de desenare celelalte coluri
ale poligonului.
Pentru a nchide poligonul, trebuie ca ultimul col s se suprapun cu
primul sau s dm clic dublu pe butonul stng al mouse-ului pe ultimul col
(sfritul i nceputul liniei ntrerupte se va unifca automat).
CReaRea imaGiNilOR GRaFiCe NOi
Pentru crearea unui desen nou trebuie s executm Fiier Creare.
Dup aceasta pe Zona de desenare a ferestrei va aprea o foaie curat
de form dreptunghiular, pe care utilizatorul creaz imaginea din obiecte
grafce.
100
apitolul 3
Mai nti trebuie s indicm
dimensiunile foii. Dup cum tii,
dimensiunile foii se pot schimba
prin glisarea marcherelor de
schimbare a dimensiunii. Aceeai operaie se poate executa prin comanda
Desen Atribute, ce deschide o fereastr de dialog respectiv. n
aceast fereastr se pot introduce dimensiunile concrete ale limii i
nlimii foii. n afar de aceasta, sunt expuse i unele date despre fier i
imagine, se pot alege unitile de msur ale dimensiunilor foii i paleta
necesar alb-negru sau color.
Desenul 3.12. Fereastra de indicare a valorilor atributelor desenului
Pentru indicarea valorilor proprietilor imaginilor grafce n fereastra de
dialog atribute se folosesc obiecte noi ale ferestrei comutatoare.
Comutatoarele sunt folosite la alegerea unui regim din cele posibile (de
exemplu, pentru alegerea unitii de msur i paletei). Comutatoarele
sunt unite n grupuri, ce sunt limitate de rame. ntr-un anumit grup poate f
ales doar un comutator. Alegnd un comutator s tim c el arat n felul
urmtor . Dac alegem alt comutator n acelai grup, precedentul este anulat.
Pe parcursul crerii imaginii utilizatorul poate s comit greeli, desennd
unele obiecte grafce aparte. Ultima operaie efectuat poate f anulat.
Pentru aceasta trebuie s executm Editare Anulare. n acest mod pot
f anulate ultimele trei operaii efectuate. Dac operaia a fost anulat din
greeal, ea poate f restabilit prin comanda Editare Repetare.
Pentru a ncepe desenarea din nou pe o foaie curat, trebuie s v
folosii de comanda tergei desenul n meniul Desen. Dup executarea
acestei operaii toate obiectele dispar, iar foaia este colorat n culoarea
fundalului.
atribut (lat., attributio atribuire)
proprietatea esenial, integral a
obiectului.
101
REDACTORUL GRAFIC PAINT
Lucrm la computer
atenie! n timpul lucrului la computer respectai regulile de securitate
i normele sanitar-igienice.
1. Folosirea instrumentelor de desenare a liniilor
1. Deschidei redactorul grafc Paint.
2. Instalai n fereastra de dialog atribute (Desen Atribute)
urmtoarele valori ale proprietilor desenului: lime 30 cm,
nlime 15 cm, paleta color.
3. Desenai linii dup modelul prezentat n tabelul 3.2 (Exerciiul
3.2.1), folosind instrumentul linie. Alegei culoarea liniei de pe
Paleta de culori, grosimea liniei de pe bara auxiliar. Pentru
desenarea liniilor orizontale, verticale sau nclinate sub unghi de 45
0
inei apsat tasta Shift. Salvai desenul n mapa voastr n fierul
cu numele exerciiul 3.2.1.
4. tergei desenul, executnd Desen tergei desenul.
5. Desenai linii curbe dup exemplul din tabelul 3.2 (Exerciiul 3.2.2),
folosind instrumentul Curbe. Salvai desenul n mapa voastr n
fierul cu numele exerciiul 3.2.2.
6. tergei desenul.
2. Folosirea instrumentelor de desenare a poligoanelor, elipselor.
1. Desenai dreptunghiuri i ptrate dup exemplul din tabelul 3.2
(exerciiul 3.2.3), folosind instrumentul Dreptunghi. Alegerea
grosimii liniei se face pe bara auxiliar a instrumentului linie. Pentru
desenarea ptratelor inei apsat tasta Shift. Salvai desenul n
mapa voastr n fierul cu numele exerciiul 3.2.3.
2. Creai un desen nou executnd Fiier Creare.
3. Desenai cteva elipse i cercuri conform exemplelor din tabelul
3.2 (Exerciiul 3.2.4), folosind instrumentul elips. Culoarea
conturului alegei-o prin clic pe butonul stng al mouse-ului pe Paleta
de culori, iar culoarea de umplere clic pe butonul drept. Tipul de
colorare poate f ales de pe bara auxiliar a instrumentului elips,
grosimea conturului pe bara auxiliar a instrumentului linie.
Desenarea cercurilor se face prin apsarea tastei Shift. Salvai
desenul n mapa voastr n fierul cu numele exerciiul 3.2.4.
102
apitolul 3
4. Creai un desen nou.
5. Desenai cteva poligoane conform exemplului din tabelul 3.2
(Exerciiul 3.2.5), folosind instrumentul Poligon. Desenarea laturilor
orizontale i verticale, precum i laturilor nclinate sub unghi de 45
0
,
se efectueaz prin apsarea tastei Shift. Salvai desenul n mapa
voastr n fierul cu numele exerciiul 3.2.5.
6. nchidei programul Paint.
7. Deschidei mapa voastr. Controlai existena fierelor cu
desenele create.
Tabelul 3.2
exemple de desene
Exerciiul 3.2.1 Exerciiul 3.2.2 Exerciiul 3.2.3 Exerciiul 3.2.4 Exerciiul 3.2.5
Cel mai principal n acest punct
Imaginea grafc este format din obiecte grafce linii i spaii nchise.
Liniile pot f drepte i curbe i au proprietile grosime i culoare. Spaiile
nchise pot f limitate de poligoane sau linii curbe nchise i au proprietile
grosimea i culoarea liniei de contur, culoarea umplerii cu culoare a zonei
interne.
Pentru crearea fgurilor geometrice se folosesc urmtoarele instrumente
ale redactorului grafc: linie, Curb, Dreptunghi, Poligon rotunjit,
elips, Poligon, ce se aleg de pe Bara de instrumente. Valorile
proprietilor instrumentelor sunt alese de pe Paleta de culori i barele
auxiliare.
Rspundei la ntrebri
1 . Ce tipuri de obiecte grafce pot f desenate n redactorul grafc
Paint?
103
REDACTORUL GRAFIC PAINT
2 . Din ce obiecte grafce sunt formate imaginile expuse mai jos?
a) b) c)
3 . Ce proprieti au liniile, zonele nchise?
4 . Cum se numesc instrumentele redactorului grafc Paint expuse mai
jos? La ce folosesc ele?
a) b) c) d) e) f)
5 . Cum alegem culorile pentu desenare?
6 . La ce folosete Bara auxiliar?
7 . Prin ce se deosebete folosirea butoanelor stng i drept al mause-
ului n timpul desenrii?
8 . Pentru ce este folosit tasta Shift n timpul desenrii liniilor i
dreptunghiurilor?
9 . Cum putem anula ultima operaie efectuat?
10 . Cum tergem desenul n ntregime? Cum crem un desen nou?
Rezolvai exerciiile
1 . Creai un desen nou pe care s desenai o cas (tabelul 3.3, Exerciiul
3.2.1), folosind instrumentul Dreptunghi. Salvai imaginea creat
n mapa voastr n fierul cu numele exerciiul 3.2.1.
2 . Desenai n redactorul grafc Paint faa unui om (tabelul 3.3,
Exerciiul 3.2.2), folosind instrumentele linie i Curb. Salvai
imaginea creat n mapa voastr n fierul exerciiul 3.2.2.
3 . Desenai pe o foaie nou imaginea jucriei pentru copii Piramida
(tabelul 3.3, Exerciiul 3.2.3), folosind instrumentul Poligon rotunjit.
Salvai imaginea creat n mapa voastr n fierul exerciiul 3.2.3.
104
apitolul 3
4*. Desenai pe o foaie nou un elefant i un cerb, folosind instrumentul
Poligon (tabelul 3.3, Exerciiul 3.2.4). Salvai imaginea creat n
mapa voastr n fierul exerciiul 3.2.4.
5*. Creai un desen nou (tabelul 3.3, Exerciiul 3.2.5), folosind
instrumentul elips. Salvai imaginea creat n mapa voastr n
fierul exerciiul 3.2.5.
Tabelul 3.3
exemple de imagini
Exerciiul 3.2.1 Exerciiul 3.2.2 Exerciiul
3.2.3
Exerciiul 3.2.4 Exerciiul 3.2.5
3.3. iNStRUmeNtele De DeSeNaRe
liBeR i PRelUCRaRe a imaGiNilOR
1. Cum se folosesc butoanele stng i drept ale mouse-ului n timpul
desenrii?
2. La ce folosesc Barele auxiliare?
3. Descriei succesiunea aciunilor la crearea unui fragment de linie
dreapt.
iNStRUmeNtele De DeSeNaRe liBeR
Pe lng instrumentele pe care le-am cercetat deja, la crearea imaginilor
grafce se folosesc i instrumentele de desenare de mn Creion,
Pensul, Pensul de aer, Radier. Ele sunt numite instrumente de
desenare liber i se folosesc la desenarea fgurilor cu forme arbitrare.
(tabelul 3.4).
105
REDACTORUL GRAFIC PAINT
Tabelul 3.4
instrumentele de desenare liber
Instrumentul
imaginea
butonului
Bara
auxiliar
Scopul instrumentului
Creion
Desenarea liniilor cu o grosime
de un pixel.
Pensula
Pentru desenarea liniilor,
grosimea i forma crora pot f
alese pe bara auxiliar.
Grosimea liniei poate f un
numr ntreg cuprins ntre 1 i
8 pixeli.
Pensul de aer
Desenarea cu efect de spray.
Dimensiunile zonei de
desenare se aleg pe bara
auxiliar.
Radier
tergerea fragmentelor imagi-
nilor pe calea vopsirii lor n
culoarea de fundal. Dimen-
siunea radierei se alege pe
bara auxiliar. Grosimea poate
f de 4, 6, 8 sau 10 pixeli.
Dup alegerea instrumentului i culorii necesare indicatorul trebuie
plasat pe locul necesar al Zonei de desenare i, innd apsat butonul
stng sau drept al mouse-ului desenm fgura necesar. Pentru a ncheia
desenarea eliberm butonul mouse-ului.
tii deja c butonul stng al mouse-ului se folosete pentru a desena cu
culoarea de prim-plan, iar butonul drept cu culoarea fundalului. Pentru
instrumentul Radier butoanele mouse-ului se folosesc n alt mod: butonul
stng se folosete la culoarea de fundal, iar butonul drept pentru vopsirea
fragmentelor imaginii, culoarea crora corespunde culorii de prim-plan n
culoarea fundalului.
106
apitolul 3
Pentru instrumentul Pensul pe bara auxiliar se poate seta grosimea liniei
ntre 1 i 8 pixeli. Pentru setarea unor valori mai mari este necesar s alegem
instrumentul Pensul i s apsm concomitent tasta Ctrl i tasta + (plus pe
tastatura suplimentar) pn la mrimea necesar. Apsarea concomitent a
tastelor Ctrl i (minus pe tastatura suplimentar) duce la micorarea
dimensiunii Pensulei.
iNStRUmeNtele De PRelUCRaRe a imaGiNilOR
instrumentul mrete (Magnifer) . n timpul lucrului cu desenul
poate aprea necesitatea de prelucrare a detaliilor mrunte. Pentru
aceasta este comod s mrim imaginea, folosind instrumentul mrete:
1. Alegei instrumentul mrete pe Bara de instrumente.
2. Alegei pe bara auxiliar (desenul 3.13) multiplicatorul
pentru mrirea imaginei (de 2, 6 sau 8 ori).
3. Alegei cu indicatorul acel loc ce trebuie cercetat mai
detaliat.
Vei observa c n regim mrit se vede c desenul este
compus dintr-un numr mare de pixeli.
Pentru a v ntoarce n regim normal de vizionare trebuie
ales instrumentul mrete i pe bara auxiliar
multiplicatorul 1x.
instrumentul Umple cu culoare (Fill with color) .
Este folosit la vopsirea unei zone arbitrare nchise. Dup
selectarea instrumentului trebuie de selectat pe Paleta de
culori culoarea necesar, plasm indicatorul n centrul unei zone nchise i
facem clic cu butonul stng sau drept al mouse-ului. Butonul stng se
folosete la vopsirea n culoarea de prim-plan, iar butonul drept la vopsirea
n culoarea fundalului.
Fii ateni, deoarece la folosirea instrumentului Umple cu culoare, este
important de urmrit ca zona ce se vopsete s fe nchis. n caz contrar
se va vopsi i n afara acestei zone, lucru ce va duce la mutilarea desenului.
instrumentul alege culoarea (Pick color) . Uneori pentru desenarea
obiectului trebuie s folosim una din culorile ce sunt deja pe desen, ns
aceast culoare lipsete de pe Paleta de culori, sau este greu de o
identifcat vizual. n asemenea cazuri trebuie s folosim instrumentul alege
culoarea. Alegnd acest instrument, este necesar s alegem pe desen un
Pentru cei ce vor s cunoasc mai multe
Desenul
3.13. Bara
auxiliar a
instrumentului
mrete
107
REDACTORUL GRAFIC PAINT
pixel de culoarea necesar cu butonul stng sau drept al mouse-ului.
Culoarea acestui pixel va deveni de prim plan, dac va f aleas cu butonul
stng al mouse-ului, sau de fundal, dac vom folosi butonul drept.
elaBORaRea PlaNUlUi CONStRUCiei imaGiNii
etapa i. analiza compoziiei
desenului
1. Cercetai atent obiectul sau
desenul ce urmeaz s-l creai.
2. Defnii:
a) Din ce obiecte grafce este
compus? Care sunt caracteristicile desenrii acestor obiecte?
b) Cu ce instrument al redactorului grafc pot f desenate fecare din
obiectele grafce i n ce mod? Care dintre aceste modaliti, dup prerea
voastr este cea mai potrivit?
c) Care este compoziia desenului (adic, poziia relativ a obiectelor
grafce)? n ce ordine trebuie desenate n redactorul grafc?
d) Ce culori sunt folosite pe desen? Sunt de ajuns culorile de pe Paleta
de culori obinuit a redactorului grafc?
e) De ce dimensiuni ale foii redactorului grafc vei avea nevoie?
etapa ii. Compunerea planului de creare a desenului (determinarea
succesiunii desenrii obiectelor grafce ale imaginii i modalitile de
folosire a instrumentelor necesare).
n timpul crerii desenului este cazul s:
ncepem desenarea cu obiectele grafce de pe planul din spate;
Obiectele complicate trebuie desenate pe pri;
Dac desenai un peisaj, folosii obligatoriu linia orizontului;
Dac desemnai o imagine spaial pe desen, trebuie s redea
perspectiva;
Alegei culori reale;
Vopsind obiectele inei cont de poriunile mai ntunecate i de cele mai
luminoase.
etapa iii. Construirea imaginii n redactorul grafc.
1. Deschidei redactorul grafc Paint.
2. Setai dimensiunile viitorului desen.
Compoziie (lat. compositio
elaborare, legare, unifcare) combinarea
unor elemente ce sunt unite printr-o idee
general i formeaz o imagine ntreag.
108
apitolul 3
3. Vopsii fundalul, desenai linia orizontului (dup necesitate).
4. Desenai obiecte grafce aparte sau prile unui obiect grafc complicat.
5. tergei obiectele auxiliare, dac le-ai folosit.
6. Salvai desenul creat.
7. nchidei programul.
Lucrm la computer
atenie! n timpul lucrului la computer respectai regulile de securitate
i normele sanitar-igienice.
1. Folosirea instrumentelor de desenare liber
1. Deschidei redactorul grafc Paint.
2. Alegei instrumentul Creion . Desenai imaginea unei fori (tabelul
3.4, Exerciiul 3.3.1) din linii de diferite culori. Alegei culoarea de pe
Paleta de culori cu butonul stng al mouse-ului. V amintim c putei
anula ultimele trei operaii executnd comanda Editare Anulare.
3. Alegei instrumentul Pensul . Desenai alturi de desenul
anterior o foare asemntoare (tabelul 3.4, Exerciiul 3.3.2) din linii de
diferite culori, grosimi i forme ale pensulei. Valoarea proprietilor liniilor
setai-o de pe bara auxiliar i Paleta de culori.
4. Alegei instrumentul Pensula de aer . Desenai alturi de desenele
precedente o a treia foare (tabelul 3.4, Exerciiul 3.3.3), folosind diferite
culori i zone de pulberizare. Alegei valoarea proprietilor de pe bara
auxiliar i Paleta de culori.
Tabelul 3.4
exemple de imagini
Exerciiul 3.3.1 Exerciiul 3.3.2 Exerciiul 3.3.3
109
REDACTORUL GRAFIC PAINT
5. Alegei instrumentul Radier . tergei unele elemente de pe
forile desenate (de exemplu, petalele interioare). Alegei culoarea
fundalului de pe Paleta de culori cu ajutorul butonului drept al mausului.
Folosii la tergere Radiere de diferite dimensiuni, pe care le alegei de pe
bara auxiliar.
6. Salvai desenul n mapa voastr n fierul cu numele exerciiul 3.3.1.
2. Folosirea instrumentelor de prelucrare a imaginilor
1. Deschidei imaginea grafc, salvat n fierul exerciiul 3.3.2.bmp,
din mapa Capitolul 3\Punctul 3.3.
2. Alegei instrumentul mrete i multiplicatorul de mrire 2x sau
6x. Cercetai cu atenie prima imagine mrit i identifcai dac toate
liniile obiectelor grafce sunt nchise. Micai desenul folosind barele de
deflare.
3. Desenai liniile ce nu sunt nchise cu folosirea instrumentelor
corespunztoare n culoarea necesar.
4. Dup cercetarea desenului ntorcei-v n regim normal, alegnd
instrumentul mrete i multiplicatorul 1x.
5. Alegei instrumentul Umple cu culoare . Vopsii prima imagine,
folosind culorile alese de voi. Culoarea se alege pe Paleta de culori.
6. Alegei instrumentul alegerea culorii . Vopsii a doua imagine cu
culorile indicate sub desen. Pentru aceasta alegei instrumentul
alegerea culorii, culoarea necesar de sub desen, iar apoi instrumentul
Umple cu culoare i vopsii elementul desenului.
110
apitolul 3
7. Salvai desenul n mapa voastr n fierul cu numele exerciiul
3.3.2.
Cel mai important n acest punct
n timpul crerii obiectelor grafce pot f folosite instrumentele Creion,
Pensul, Pensul de aer, Radier, ce se numesc instrumente de desenare
liber. Pe lng aceste instrumente se folosesc, de asemenea,
instrumentele Umple cu culoare, mrete, alegerea culorii.
Crend desenul n redactorul grafc, trebuie s inem cont de urmtoarea
succesiune de aciuni: mai nti analizm compoziia desenului, dup care
planifcm succesiunea construirii obiectelor aparte i n sfrit desenm
imaginea n redactorul grafc.
Rspundei la ntrebri
1 . Ce instrumente ale redactorului grafc Paint sunt afate mai jos?
a) b) c) d) e) f)
2 . La ce sunt folosite instrumentele Creion, Pensul, Pensul de
aer?
3 . Linii de ce grosime pot f desenate cu instrumentele Creion i
Pensul?
4 . Prin ce se deosebete folosirea culorilor la Radier de alte
instrumente de desenat (Pensul, Creion)?
5 . De ce cnd vopsim o fgur cu o culoare se vopsesc i alte zone?
Cum putem corecta aceast situaie?
6 . n ce cazuri folosim instrumentul alege Culoarea? Cum ne folosim
de el?
7 . De cte ori putem mri desenul n redactorul grafc Paint? Pentru
ce se efectueaz acest lucru?
8*. Cum putem face un fundal al desenului color, folosind instrumentul
Umple cu culoare?
111
REDACTORUL GRAFIC PAINT
Rezolvai exerciiile
1 . Creai un desen nou, scriind cu Creionul numele a civa prieteni
(tabelul 3.5, Exerciiul 3.3.1). Folosii diferite culori. Salvai desenul
n mapa voastr n fierul cu numele exerciiul 3.3.1.
2 . Desenai dou viine folosind instrumentul Pensul (tabelul 3.5,
Exerciiul 3.3.2). Vopsii imaginea. Salvai desenul n mapa voastr
n fierul cu numele exerciiul 3.3.2. Descriei n caiet planul
construirii imaginii.
3 . Creai un desen nou dup model (tabelul 3.5, Exerciiul 3.3.3),
folosind instrumentul Pensul de aer. Salvai desenul n mapa
voastr n fierul cu numele exerciiul 3.3.3. Descriei n caiet
planul construirii desenului.
4 . Deschidei n programul Paint imaginea din fierul exerciiul
3.3.4.bmp, ce se af n mapa Capitolul 3\Punctul 3.3. Identifcai
pe desen toate triunghiurile i vopsii-le n culoare cafenie. Salvai
desenul n mapa voastr n acelai fier.
5 . Deschidei n programul Paint imaginea din fierul exerciiul
3.3.5.bmp, ce se af n mapa Capitolul 3\Punctul 3.3. Vopsii
imaginea folosind doar culorile expuse sub desen. Salvai desenul
n mapa voastr n acelai fier.
Tabelul 3.5
exemple de imagini
Exerciiul
3.3.1
Exerciiul
3.3.2
Exerciiul
3.3.3
Exerciiul 3.3.4 Exerciiul 3.3.5
LUCRARE PRACTIC NR. 3
Crearea imaginii date conform planului expus
atenie! n timpul lucrului la computer respectai regulile de securitate
i normele sanitar-igienice.
112
apitolul 3
Cerine:
Desenai imaginea grafc dup exemplu (desenul 3.14), conform
planului dat. Salvai desenul n mapa voastr n fierul cu numele lucrare
practic 3.
Desenul 3.14. Exemplul orientativ al desenului pentru lucrarea practic nr. 3
Planul crerii imaginii:
1. Cercetai desenul expus.
2. Analizai compoziia desenului: ce obiecte sunt pe desen? Cu ce
instrumente le vei desena?
3. Deschidei redactorul grafc Paint.
4. Setai dimensiunile foii 25 cm pe 15 cm n fereastra atribute.
5. Desenai linia orizontului cu instrumentul Pensul.
6. Vopsii partea de jos a desenului n culoare albastr, iar partea de
sus n culoare sinilie, folosind instrumentul Umple cu culoare.
7. Desenai o corabie cafenie cu pnze de culoare purpurie, folosind
instrumentele Poligon, linie i Umple cu culoare.
8. Desenai pe cer soarele galben cu raze, folosindu-v de instrumentele
elips i Pensul.
9. Desenai pe mare spuma alb a valurilor, folosind instrumentul
Pensul de aer.
10. Desenai pe cer un pescru alb, folosind instrumentul Curb.
11. Desenai pe cer un noura albastru, folosind instrumentele Creion
i Umple cu culoare.
12. Salvai desenul n mapa voastr n fierul cu numele lucrare
practic 3.
113
REDACTORUL GRAFIC PAINT
3.4. ReDaCtaRea
imaGiNilOR GRaFiCe
1. Cum executm operaia de glisare a ferestrei?
2. Cum executm operaia de schimbare a dimensiunilor foii cu
folosirea marcatorilor?
3. Cum credei, n ce constau operaiile de copiere a obiectului i
deplasare a obiectului?
Imaginea grafc creat n Paint poate f modifcat tergerea,
deplasarea sau copierea obiectelor imaginii, adugarea noilor obiecte .a.
Aceste operaii se numesc operaii de redactare.
SeleCtaRea UNUi FRaGmeNt al imaGiNii GRaFiCe
Pentru executarea operaiilor de redactare trebuie mai nti s selectm
un fragment al imaginii, asupra
cruia vor f efectuate operaiile.
Pentru aceasta n Paint exist
urmtoarele instrumente (tabelul
3.6):
Tabelul 3.6
instrumentele de selectre a unui fragment dintr-o imagine grafc
Instrumentul
Imaginea
butonului
Scopul i modalitile de folosire
Selectarea
unei zone
dreptunghiulare
Pentru selectarea unui fragment al
imaginii de form dreptunghiular.
Selectarea se face la fel ca i
desenarea unui dreptunghi.
Selectarea
unei zone
arbitrare
Pentru selectarea unui fragment al
imaginii de form arbitrar. Pentru
aceasta trebuie s nconjurm conturul
obiectului necesar, innd apsat
butonul mouse-ului, la fel ca i la
desenarea cu Creionul. Dup selectare
conturul fragmentului va deveni
dreptunghiular, ns toate operaiile se
vor efectua cu zona selectat.
Fragment (lat. fragmentum bucat,
pasaj, frntur) o parte oarecare a unui
obiect.
114
apitolul 3
Zona selectat va f nconjurat de o linie ntrerupt. n colurile i pe
prile laterale ale zonei selectate se af marcatoarele de modifcare a
dimensiunii zonei selectate.
Dup alegerea instrumentului respectiv de selectare pe bara auxiliar
trebuie de ales regimul de selectare: fundal transparent (de pe
fragment se scoate culoarea de fundal) sau fundal intransparent
(pe fragment se pstreaz culoarea de fundal). De exemplu, pe desenul
3.15 este prezentat deplasarea fragmentului selectat n regim de fundal
transparent i intransparent, fundalul find de culoare galben.
a) b) c)
Desenul 3.15. Deplasarea fragmentului imaginii (a) n regim de fundal transparent (b) i
intransparent (c)
Dac este necesar s executm operaii cu tot desenul, atunci pentru
selectarea lui trebuie de executat Editare Selecteaz tot.
Anularea selectrii se poate face prin alegerea unui punct din afara
zonei selectate sau prin apsarea tastei esc.
ReDaCtaRea imaGiNii GRaFiCe
V explicm esena operaiilor de redactare i ordinea folosirii lor.
Cnd se efectueaz operaia de tergere a fragmentului imaginii el se
vopsete n culoarea de fundal ce este setat la acel moment (aceast
culoare nu este ntotdeauna alb). i, ca urmare, fragmentul dispare de pe
desen. tergerea fragmentului selectat al desenului se efectueaz prin
apsarea tastei Delete sau executnd Editare tergere.
115
REDACTORUL GRAFIC PAINT
La deplasarea fragmentului desenul este deplasat n alt loc, iar pe locul
precedent se terge (se vopsete n culoarea de fundal). Deplasarea
fragmentului selectat se efectueaz prin glisarea lui n noul loc. Pentru
aceasta trebuie s punem indicatorul n centrul zonei selectate (imaginea
indicatorului ), s apsm butonul stng al mouse-ului i s glism
indicatorul n locul necesar dup care eliberm butonul mouse-ului.
Cnd copiem fragmentul imaginii el rmne la locul su, iar copia lui se
plaseaz pe noul loc al desenului. Copierea fragmentului selectat se poate
face la fel ca i operaia de deplasare, innd apsat tasta Ctrl.
n cazul cnd glism fragmentul desenului innd
apsat tasta Shift el se mic dup indicator, lsnd o
urm n form de copii multiple ale acestui fragment (desenul
3.16).
Copierea i deplasarea fragmentului selectat al imaginii se poate efectua
cu ajutorul memoriei clipboard (desenul 3.17). memoria clipboard este
o parte a memoriei computerului prevzut pentru pstrarea temporar a
datelor.
Pentru a deplasa fragmentul selectat cu ajutorul memoriei clipboard
trebuie s executm urmtoarele aciuni:
1. S introducem fragmentul selectat al imaginii n memoria clipboard,
executnd Editare Decupare.
2. S introducem fragmentul din Memoria clipboard pe desen, efectund
Editare Inserare. (Fragmendul imaginii introdus se plaseaz n partea
stng, sus, a Zonei de desenare a ferestrei).
3. S glism fragmentul introdus n locul necesar pe desen.
4. S anulm selectarea fragmentului.
Pentru copierea fragmentului trebuie s efectum aceleai aciuni,
ns n loc de comanda Decupare trebuie s executm comanda Copiere.
Pentru cei ce vor s cunoasc mai multe
Desenul 3.16. Copierea
cu apsarea tastei Shift
memORia CliPBOaRD i FOlOSiRea eI
116
apitolul 3
Deplasarea
Copierea Copierea
Copierea
Decupare
Copiere
Inserare
Inserare
Deplasarea
Memoria clipboard
Deplasarea
Desenul 3.17. Executarea operaiilor de deplasare i copiere cu folosirea
memoriei clipboard
n memoria clipboard a redactorului grafc Paint n acelai timp se
poate pstra doar un obiect. El se va pstra acolo pn n memoria
clipboard nu va f introdus alt obiect. De aceea, introducerea obiectului
din memoria clipboard se poate face de mai multe ori, ceea ce permite
efectuarea rapid a mai multor copii ale fragmentului.
SCHimBaRea DimeNSiUNilOR, ROtiRea i aFiaRea
imaGiNilOR
Cu fragmentul selectat al desenului se pot efectua i alte operaii:
oglindirea, rotirea, modifcarea dimensiunilor .a.
Pentru modifcarea dimensiunilor fragmentului imaginii trebuie
(desenul 3.18):
Desenul 3.18. Modifcarea dimensiunilor fragmentului imaginii
1. S selectm fragmentul necesar al imaginii.
2. S schimbm dimensiunile zonei selectate prin glisarea marcatoarelor
de modifcare a dimensiunilor respective n direcia necesar.
117
REDACTORUL GRAFIC PAINT
ns trebuie de urmrit ca schimbarea dimensiunilor n lime s se
efectueze proporional i n nlime ca s nu se permit mutilarea imaginii.
3. S ncheiem operaia prin alegerea unui punct n afara zonei selectate
sau apsnd tasta esc.
Alte operaii de redactare se execut cu folosirea comenzilor meniului
Desen. Dac nainte de executarea operaiei nu este selectat nici un
fragment al imaginii, atunci rezultatul comenzii se va aplica la tot desenul.
Pentru a oglindi imaginea trebuie (desenul 3.19):
Desenul 3.19. Afarea imaginei de sus n jos
1. De executat Desen Afare/rotire
2. S introducem n fereastra de dialog Afare i rotire unul din regimurile
Afare de la stnga la dreapta sau Afare de sus n jos, alegnd
comutatorul necesar.
3. Apsai butonul OK.
Pentru a roti imaginea trebuie (desenul 3.20):
Desenul 3.20. Rotirea imaginii la 270 de grade
1. S executm Desen Afare/rotire.
2. S setm n fereastra de dialog afare i rotire regimul Rotire cu
un unghi, alegnd comutatorul respectiv.
118
apitolul 3
3. S setm unghiul necesar (n direcia acelor de ceasornic), alegnd
comutatorul respectiv 90, 180 sau 270 de grade.
4. S apsm butonul OK.
Lucrm la computer
atenie! n timpul lucrului la computer respectai regiulile de securitate
i normele sanitar-igienice.
1. Deschidei imaginea din fierul exerciiul 3.4.1.bmp, ce se af n
mapa Capitolul 3\Punctul 3.4. Plasai fragmentele desenului dup model.
Pentru aceasta:
1. Setai culoarea alb a fundalului, alegnd-o pe Paleta de culori cu
butonul drept al mouse-ului.
2. Alegei instrumentul selectarea unei zone dreptunghiulare
pe Bara de instrumente.
3. Alegei regimul transparent al fundalului pe bara auxiliar.
4. Selectai o zon dreptunghiular n jurul obiectului verde.
5. Deplasai fragmentul selectat al desenului, plasndu-l peste obiectul
rou.
6. Deplasai celelalte obiecte, repetnd aciunile 4 i 5.
7. Anulai selectarea, apsnd tasta esc.
8. Salvai desenul n mapa voastr n fierul cu
acelai nume.
2. Deschidei imaginea din fierul exerciiul 3.4.2.bmp, ce se af n
mapa Capitolul 3\Punctul 3.4. tergei de pe desen toate cercurile i
elipsele.
Pentru aceasta, mai nti setai fondalul de culoare albastr. Pentru
selectarea fragmentelor folosii-v de instrumental Selectarea unei zone
arbitrare , pentru tergerea fragmentelor tasta Delete. Salvai
desenul n mapa voastr n fierul cu acelai nume.
119
REDACTORUL GRAFIC PAINT
3. Desenai un desen dup modelul dat. Pentru desenarea triunghiurilor
folosii-v de instrumentul Poligon, pentru selectarea lui folosii-v
de instrumentul selectarea unei zone arbitrare n regim de
fundal transparent (culoarea fundalului - alb), pentru copiere folosii-
v de glisarea cu apsarea tastei Ctrl. Triunghiurile copiate vopsii-
le n culorile necesare. Salvai desenul n mapa voastr n fierul cu
numele exerciiul 3.4.3.
4. Deschidei imaginea din fierul exerciiul 3.4.5.bmp, ce se af n
mapa Capitolul 3\Punctul 3.4. Copiai imaginea de trei ori folosind
memoria clipboard. Plasai copiile alturi, glisndu-le. Rotii prima
copie cu 90
0
, a doua cu 180
0
, a treia cu 270
0
. Pentru rotirea
copiilor folosii-v de comanda
afeaz/rotire a meniului Desen.
Facei un ornament din patru copii dup
model. Salvai desenul n mapa voastr
n fierul cu acelai nume.
5. Deschidei imaginea din fierul
exerciiul 3.4.5.bmp ce se af n mapa
Capitolul 3\Punctul 3.4. Copiai imaginea de cteva ori i modifcai
dimensiunile copiilor, mrind i micornd nlimea i limea lor.
120
apitolul 3
Pentru aceasta folosii operaiile de selectare i copiere a fragmentelor
i glisarea marcatoarelor de schimbare a dimensiunilor a zonei
selectate. Salvai desenul n mapa voastr n fierul cu acelai
nume.
Cel mai important n acest punct
Imaginile grafce create pot f redactate prin copiere, deplasare,
tergerea unor fragmente, desenarea obiectelor noi i modifcarea
dimensiunilor fragmentelor de imagine, fragmentele pot f rotite i afate.
nainte de a efectua vreo operaie fragmentul desenului trebuie selectat,
folosindu-ne de instrumentele de selectare a unei zone dreptunghiulare
sau a unei zone arbitrare , ce se af pe Bara de instrumente.
Comenzile de redactare a imaginilor sau fragmentelor lor se af n
meniurile editare i Desen.
Rspundei la ntrebri
1 . Ce operaii se pot efectua cu fragmentele de imagine?
2 . Cum se numesc butoanele redactorului grafc Paint afate mai
jos?
a) b) c) d)
3 . Ce instrumente pentru selectarea unui fragment al imaginii exist?
Cum ne putem folosi de ele?
121
REDACTORUL GRAFIC PAINT
4 . Prin ce se deosebesc regimurile de selectare a fragmentelor cu
fundal transparent i fundal intransparent? n ce cazuri e mai
bine de folosit unul sau alt regim?
5 . Pentru ce se folosete tasta Ctrl n timpul redactrii imaginilor?
6 . Ce este memoria clipboard? La ce se folosete?
7 . Cum se rotete un fragment al desenului la 90
0
, cum se afeaz de
sus n jos?
8 . Cum putem modifca dimensiunile fragmentului imaginii folosindu-
ne de marcatoarele de modifcare a dimensiunilor zonei selectate?
9 . Care va f rezultatul n urma efecturii urmtoarelor aciuni asupra
fragmentului imaginii selectat:
a) apsm tasta Delete;
b) inem apsat tasta Ctrl i glism fragmentul;
c) inem apsat tasta Shift i glism fragmentul;
d) executm Editare tergere?
Rezolvai exerciiile
1 . Deschidei imaginea din fierul exerciiul 3.4.1.bmp, ce se af n
mapa Capitolul 3\Punctul 3.4. Compunei un desen din fragmentele
propuse, folosind deplasarea i rotirea fragmentelor imaginii. Salvai
desenul n mapa voastr n fierul cu acelai nume.
2 . Deschidei imaginea din fierul exerciiul 3.4.2.bmp ce se af n
mapa Capitolul 3\Punctul 3.4. Construii un desen dup model
din fragmentele propuse, folosind operaiile de copiere, deplasare,
modifcare a dimensiunilor. Salvai desenul n mapa voastr n
fierul cu acelai nume.
122
apitolul 3
3 . Deschidei imaginea din fierul exerciiul 3.4.3.bmp ce se af
n mapa Capitolul 3\Punctul 3.4. Creai un desen unde s fe un
ornament dup model, folosind operaiile de copiere, modifcare a
dimensiunilor, afare. Salvai desenul n mapa voastr n fierul cu
acelai nume.
4*. Deschidei imaginea din fierul exerciiul 3.4.4.bmp ce se af
n mapa Capitolul 3\Punctul 3.4. Compunei din imaginile iniiale
diferite desene pentru ncondeierea oulor i vopsii-le. Salvai
desenul n mapa voastr n fierul cu acelai nume.
5*. Compunei i scriei n caiete planurile de construire a imaginilor din
exerciiile 1-3.
123
REDACTORUL GRAFIC PAINT
3.5. aDUGaRea CaSetelOR
De teXt la imaGiNile GRaFiCe
1. Cum introducem de pe tastatur semnul exclamrii? Cuvntul cu
liter mare? Spaiul ntre cuvinte? Cum tergem simbolul introdus
greit?
2. Cum se folosesc marcatoarele de modifcare a dimensiunilor obiectelor?
3. Ce obiecte ale ferestrelor de dialog cunoatei? Cum pot ele f
folosite?
CaSetele De teXt i PRiNCiPalele
PaRtiCUlaRiti ale SimBOlURilOR
La imaginile grafce create n Paint pot f adugate casete de text. De
exemplu, pe desenul 3.21 sunt publicate dou casete de text Cltorie
plcut! i Hortia. Caseta de text este un fragment al imaginii grafce ce
conine un text.
Desenul 3.21. Exemplu de imagine grafc cu casete de text
Simbolurile casetei de text n redactorul grafc Paint au urmtoarele
proprieti: font, dimensiune, culoare, evideniere.
Fontul prevede forma grafc a simbolurilor, ca i scrisul de mn. n
prezent sunt create i se folosesc cteva mii de fonturi diferite.
124
apitolul 3
Fiecare are numele lui, de exemplu, Arial, Impact, Times New Roman,
Adventir .a.
Dimensiunea simbolurilor este nlimea lor i se msoar n uniti
speciale puncte.
Culoarea simbolurilor poate f diferit galben, albastr, verde .a.
Evidenierea prevede caracteristici suplimentare ale simbolurilor i poate
avea urmtoarele valori: obinuit, bold, italic, subliniat sau combinarea
acestora.
Totalitatea valorilor proprietilor simbolurilor se numete format, iar
aciunile de instalare a formatului setarea formatului. Exemple de texte
cu diferite formate ale simbolurilor sunt prezentate n tabelul 3.7.
Tabelul 3.7
Exemple de texte cu simboluri cu formate diferite
Exemplul de text Fontul Dimensiunea Culoarea Evidenierea
Felicitri
cu ocazia
srbtorii!
Arial 23 Purpuriu Bold
La muli ani!
Georgia 15 Verde
Bold,
italic
Atenie!
Pericol!
Comic
Sans
MS
20 Rou Obinuit
Nu toate fonturile sunt pentru introducerea literelor. De exemplu, folosind fonturile
mS Outlook, Webdings, Wingdings, pot f introduse urmtoarele simboluri grafce
.a.
Pentru cei ce vor s cunoasc mai multe
125
REDACTORUL GRAFIC PAINT
CReaRea CaSetelOR De teXt, ReDaCtaRea i SetaRea
FORmatUlUi lOR
Crearea casetelor de text n redactorul grafc Paint se efectueaz cu
folosirea instrumentului text .
Dup alegerea instrumentului text pe bara auxiliar trebuie s alegem
regimul transparenei fundalului:
fundal transparent, adic fundalul casetei va coincide cu
culoarea desenului din aceast zon (desenul 3.22, a);
fundal intransparent, adic culoarea de fundal a casetei va
coincide cu culoarea de fundal a desenului, ce este instalat pe
indicator (desenul 3.22, b).
a) b)
Desenul 3.22. Exemple de casete de text cu fundal transparent (a) i intransparent (b).
Dup aceasta trebuie s selectm pe desen o zon dreptunghiular, n
interiorul creia se va introduce textul. n timpul introducerii textului aceast
zon va avea un contur ntrerupt. Dup necesitate, dimensiunile ei pot f
schimbate prin glisarea marcatoarelor de modifcare a dimensiunii, iar
schimbarea poziiei prin glisarea zonei, plasnd indicatorul pe conturul ei.
Caseta de text n timpul crerii ei poate f redactat tergerea
simbolurilor suplimentare sau greite, introducerea altor simboluri. Pentru
a terge un simbol trebuie:
1. S plasm cursorul n interiorul dreptunghiului la locul unde este
nevoie de redactare, folosind tastele de control ale cursorului
sau s alegem locul necesar cu mouse-ul.
2. S apsm tasta Backspace pentru tergerea simbolului din stnga
cursorului sau tasta Delete pentru a terge simbolul din dreapta cursorului
(desenul 3.23).
126
apitolul 3
Desenul 3.23. Schema de tergere a simbolului
n acest mod este posibil tergerea a mai multor simboluri, a unui
cuvnt, sau a textului n ntregime.
Pentru a introduce simboluri noi cursorul trebuie plasat n locul necesar
al textului dup care se introduc simbolurile. Textul existent se va deplasa
n partea dreapt de poziia introducerii, iar simbolurile noi se vor introduce
n text.
Caseta de text poate f setat dup formatul textului, adic schimbarea
valorilor proprietilor simbolurilor. Aceste schimbri se vor aplica
concomitent la tot textul.
Culoarea simbolurilor casetei de text se alege de pe Paleta de culori
cu butonul stng al mouse-ului, iar culoarea de fundal al casetei de text
2
3 4 5 6 7 8
1
1. Cursor 6. Butonul de setare a evidenierii
2. Zona casetei de text cu marcatoarele Bold a simbolurilor
de modifcare a dimensiunilor 7. Butonul de setare a evidenierii
3. Caseta cu lista de fonturi italic a simbolurilor
4. Butonul de deschidere a listei 8. Butonul de setare a evidenierii
5. Caseta cu lista deschis pentru subliniate a simbolurilor
alegerea dimensiunii simbolurilor
Desenul 3.24. Bara de atribute ale textului
127
REDACTORUL GRAFIC PAINT
cu butonul drept al mouse-ului. Celelalte valori ale proprietilor se seteaz
pe Bara de atribute ale textului (desenul 3.24). Dac aceast bar nu s-a
deschis automat n timpul crerii casetei de text, trebuie de executat
Aspect Bara de atribute ale textului. Dup necesitate, ea poate f
glisat n alt parte a ferestrei.
n continuare pe Bara de atribute ale textului prin alegerea butoanelor
i valorilor respective din liste se poate seta fontul, dimensiunea,
evidenierea simbolurilor din caseta de text.
lista este nc un obiect n ferestrele de dialog (cunoatei deja
butoanele, casetele i comutatoarele). Pentru setarea valorii din list
trebuie deschis aceast list prin alegerea butonului i alegerea valorii
necesare. Dup aceasta lista se nchide automat. Iar valoarea setat se va
vedea n caseta respectiv.
ncheierea crerii casetei de text se efectueaz prin alegerea oricrui
punct din afara casetei. Trebuie de reinut c dup aceast operaie textul
devine o parte integr a imaginii grafce i introducerea schimbrilor n
coninut sau setarea formatului textului, folosind instrumnetul Text, devine
imposibil.
Succesiunea aciunilor la crearea casetei de text este urmtoarea:
1. Alegerea instrumentului text i a unuia din regimurile de transparen
a fundalului.
2. Selectarea unei zone dreptunghiulare.
3. Introducerea textului necesar.
4. Setarea formatului textului (setarea culorii, fontului, dimensiunii,
evidenierii).
5. Alegerea unui punct n afara casetei.
Lucrm la computer
atenie! n timpul lucrului la computer respectai regulile de securitate
i normele sanitar-igienice.
1. Deschidei imaginea din fierul exerciiul 3.5.1.bmp, ce se af n
mapa Capitolul 3\Punctul 3.5. Creai n partea de sus a desenului
caseta de text pe fundal transparent cu textul La muli ani!, setnd
urmtoarele valori ale proprietilor simbolurilor: culoarea simbolurilor
roie, dimensiunea 22, evidenierea bold, italic, fontul Corbel.
Salvai desenul creat n mapa voastr cu acelai nume.
Pentru crearea casetei de text alegei instrumentul text, setai
fundalul transparent, selectai zona pentru introducerea textului,
introducei textul necesar, setai pe Bara de atribute ale textului
valorile necesare ale proprietilor simbolurilor.
128
apitolul 3
2. Deschidei imaginea din fierul exerciiul 3.5.2.bmp, ce se af n
mapa Capitolul 3\Punctul 3.5. Facei pe fecare balon cte o caset
de text pentru a obine imaginea demonstrat pe desen. Salvai
imaginea n mapa voastr n fierul cu acelai nume.
Exerciiul 3.5.1 Exerciiul 3.5.2
Cel mai principal n acest punct
n imaginea grafc se pot introduce casete de text, folosind instrumentul
text . Simbolurile textului n Paint au urmtoarele proprieti: font,
dimensiune, evideniere, culoare. Valoarea proprietilor simbolurilor se
seteaz pe Bara de atribute ale textelor i Paleta de culori.
Caseta de text poate f redactat i setat doar n timpul crerii ei.
Redactarea textului este tergerea simbolurilor suplimentare sau greite,
introducerea altor simboluri. Totalitatea valorilor proprietilor simbolului se
numete format, iar aciunea setarea formatului.
Rspundei la ntrebri
1 . Ce proprieti au simbolurile din casetele de text? Ce valori pot
avea ele?
2 . Ce este formatul? Ce operaii intr n setarea formatului?
3 . Ce instrument se folosete la crearea casetelor de text?
129
REDACTORUL GRAFIC PAINT
4 . La ce se folosete Bara de atribute ale textului?
5 . Cum ne folosim de list?
6 . Cum alegem culoarea simbolurilor din caseta de text?
7 . Pentru ce trebuie s alegem regimurile de transparen a fundalului
casetei de text? Prin ce se deosebesc aceste regimuri?
8 . Ce operaii de redactare se pot efectua cu caseta de text n timpul
crerii ei?
9 . Cum introducem simbolul n caseta de text?
10 . Pentru ce se folosesc tastele Backspace i Delete? Prin ce se
deosebete aciunea lor?
Rezolvai exerciiile
1 . Desenai o imagine dup model (tabelul 3.8, exerciiul 3.5.1).
Semnai denumirile culorilor. Salvai desenul n fierul cu numele
exerciiul 3.5.1.bmp n mapa voastr.
2 . Desenai o imagine dup model (tabelul 3.8, exerciiul 3.5.2). Salvai
desenul n fierul cu numele exerciiul 3.5.2.bmp n mapa voastr.
3 . Desenai o imagine dup model (tabelul 3.8, exerciiul 3.5.3). Salvai
desenul n fierul cu numele exerciiul 3.5.3.bmp n mapa voastr.
4*. Desenai o imagine dup model (tabelul 3.8, exerciiul 3.5.4). Salvai
desenul n fierul cu numele exerciiul 3.5.4.bmp n mapa voastr.
5*. Elaborai i scriei n caiet planul construirii desenului pentru
exerciiile 1 i 2.
6*. Elaborai i scriei n caiet planul construirii desenului pentru
exerciiile 3 i 4.
Tabelul 3.8
modele de imagini
Exerciiul
3.5.1
Exerciiul
3.5.2
Exerciiul
3.5.3
Exerciiul
3.5.4
130
apitolul 3
LUCRARE PRACTIC NR. 4
Prelucrarea imaginilor, create anterior
atenie! n timpul lucrului la computer respectai regulile de securitate
i normele sanitar-igienice.
Creai n redactorul grafc un desen dup model (desenul 3.25), folosind
imaginea grafc din fierul lucrare practic 4.bmp din mapa Capitolul
3\Punctul 3.5.
Rezolvai exerciiile:
1. Elaborai i scriei n caiet planul construciei imaginei grafce,
prezentate pe desenul 3.25.
2. Construii imaginea grafc, conform planului, elaborat n redactorul
grafc Paint.
3. Salvai desenul n fierul cu numele lucrare practic 4 n mapa
voastr.
Desenul 3.25. Modelul arbitrar al desenului pentru lucrarea practic nr. 4
Capitolul 4. Redactorul prezentrilor
Din acest capitol vei
afa despre:
Prezentri
Crearea
prezentrilor
n redactorul
prezentrilor
microsoft Power
Point
Prezentrile
computerizate.
Albumele foto
Slide-uri
De text
Grafce
O
b
i
e
c
t
e
l
e
132
Capitolul 4
4.1. PReZeNtaRea COmPUteRiZat
i OBieCtele ei
1. Cu ce completeaz profesorii la diferite lecii predarea oral a temei
noi?
2. Cum pot viziona un grup de prieteni fotografile n acelai timp?
3. Sub ce form se afeaz mesajele pe panourile din cabinetele
colare?
NOiUNi DeSPRe PReZeNtaRe
PReZeNtaRea COmPUteRiZat
Foarte des apare necesitatea de transmitere a aceluiai mesaj unui
grup de oameni. ntorcndu-v din vacan voi povestii colegilor despre
locurile pe care le-ai vizitat. Scriitorul dup apariia unei cri noi povestete
viitorilor cititori despre subiectul crii, eroii principali. Modelierii prezint n
fecare sezon o nou colecie de mbrcminte. Elaboratorii unui program
nou pentru computere le fac cunotin viitorilor utilizatori cu proprietile
lui, cu diferenele fa de alte programe (desenul 4.1).
n fecare din aceste cazuri sunt invitate persoane cointeresate, pentru a
prezenta ceva nou, ceva important. Asemenea msuri se numesc
prezentare.
Rspunsul dat de voi la lecie este, de asemenea, o prezentare a
cunotinelor voastre. n timpul rspunsului voi descriei obiectele naturii vii
i moarte, povestii despre oameni i evenimente istorice. Credem c
cunoatei zictoarea Mai bine o dat s vezi, dect de zece ori s auzi.
De aceea i voi ar trebui s le demonstrai asculttorilor votri imaginea
acestor obiecte, portretele persoanelor sau hrile locurilor unde au avut
loc evenimentele .a. Pe lng acestea
este de dorit s adugm la povestire
fragmente muzicale sau video. Toate
acestea pot f prezentate cu ajutorul
afelor, brourilor, hrilor, fotografilor
.a. Dar cel mai modern mod este
prezentarea n form de prezentare
computerizat. Materialele n
prezentarea computerizat se pot posta
i reda n acea ordine n care a fost
pregtit discursul vostru.
Desenul 4.1. Prezentarea
programului pentru crearea
imaginilor voluminoase al frmei
Autodesk
133
REDACTORUL PREZENTRLOR
n timpul discursului voi putei demonstra (lat. demonstro prezint,
explic) o prezentare computerizat. Aceasta va face discursul vostru mai
interesant, mai plin de cunotine i mai uor de neles.
Demonstrarea prezentrii computerizate se poate face pe ecranul
computerului sau televizorului, sau, folosind proiectorul multimedia, pe
ecran mare.
OBieCtele PReZeNtRii COmPUteRiZate
Principalele obiecte ale
prezentrii computerizate sunt
slide-urile. Pe slide-uri se pot afa
obiecte de text, grafce, audio i
video (desenul 4.2)
Desenul 4.2. Slide-urile prezentrii computerizate Trecerile de pietoni.
Slide-urile au urmtoarele proprieti: numrul de ordine n prezentarea
computerizat, culoarea de fundal, machetul schema de afare a
obiectelor pe slide .a. (desenul 4.3).
Slide (englez, slide a luneca)
imagine prevzut pentru vizionare
pe ecran.
134
Capitolul 4
1. Obiecte grafce 3. Obiecte de text
2. Titlul slide-ului
2
1
3
1
Desenul 4.3. Slide-ul i obiectele lui.
Fiecare slide, de regul, are titlu.
Primul slide al prezentrii computerizate se numete de titlu, de obicei
cu el ncepe vizionarea prezentrii. Machetul slide-ului de titlu include titlul
i subtitlul. n titlu se afeaz denumirea prezentrii computerizate, iar n
subtitlu datele despre autor sau destinaia, data prezentrii .a.
DemONStRaRea
Prezentrile computerizate, pregtite pentru vizionare, de obicei se
pstreaz n fiere cu extensia numelui ppsx. Pictograma respectiv a
fierului arat n felul urmtor . Asemenea fiere au tipul demonstrare
PowerPoint. Procesul de vizionare a prezentrii computerizate, de
asemenea, se numete prezentare.
Pentru a deschide demonstrarea PowerPoint pentru vizionare, trebuie
s punem indicatorul pe pictograma fierului respectiv i s facem clic
dublu cu butonul stng al mouse-ului. Dup aceasta se deschide slide-ul
de titlu n regim pe tot ecranul (desenul 4.4).
135
REDACTORUL PREZENTRLOR
Desenul 4.4. Demonstrarea prezentrii computerizate pe ecran mare i pe notebook
Pentru a trece la slide-ul urmtor trebuie s dm clic pe butonul stng
al mouse-ului sau s apsm tasta Space. Uneori schimbarea slide-urilor
se face automat peste un interval oarecare de timp.
Putem controla ordinea de demonstrare a slide-urilor. n partea din
stnga jos, a slide-ului n timpul demonstrrii apar nite butoane
semitransparente pentru conducerea demonstrrii (desenul 4.5).
Desenul 4.5. Slide-ul cu meniul de control al vizionrii deschis
136
Capitolul 4
Apsnd butoanele napoi i nainte , se poate trece la
vizionarea slide-urilor precedent sau urmtor. Dac apsm butonul meniu
, se va deschide meniul, n care putem alege, ce slide vom viziona
urmtorul (comanda trecere la slide) sau s ncheiem vizionarea slide-
urilor (comanda ncheierea vizionrii).
Dup vizionarea ultimului slide pe ecranul negru va aprea Sfritul
vizionrii slide-urilor. Apsai pentru a iei. Dup apsarea butonului stng
al mausului sau apsarea tastei Space, demonstrarea se ncheie. Pentru
ncheierea vizionrii se poate, de asemenea, s apsm tasta esc.
n continuare prezentrile computerizate le vom numi prezentri.
Lucrm la computer
atenie! n timpul lucrului la computer respectai regulile de securitate
i normele sanitar-igienice.
1. Deschidei pentru vizionare fierul exerciiul 4.1.1.ppsx din mapa
Capitolul4\Punctul 4.1. Pentru aceasta deschidei mapa cu fierul,
punei indicatorul pe pictograma fierului, facei clic dublu cu butonul
stng al mausului. Defnii numele prezentrii dup titlul de pe slide.
2. Pentru a trece la vizionarea slide-ului urmtor, apsai tasta
Space.
3. ntorcei-v la slide-ul precedent, apsnd butonul napoi .
4. Trecei la vizionarea slide-ului trei, executnd Meniu Trecere la
slide i alegnd titlul slide-ului trei.
5. Vizionai slide-urile urmtoare, apsnd butonul stng al mausului
sau butonul nainte . Familiarizai-v cu titlurile i coninutul
slide-urilor.
6. Cercetai cu ce scop a fost creat prezentarea, unde poate f folosit.
Rspundei la ntrebri:
a) Care este titlul prezentrii?
b) Cte slide-uri sunt n prezentare?
c) Ce titluri au slide-urile prezentrii?
137
REDACTORUL PREZENTRLOR
d) Ce obiecte de text i grafice sunt afiate pe slide-urile
prezentrii.
7. Apsai tasta Space dup apariia inscripiei Sfritul vizionrii slide-
urilor. Apsai pentru a iei.
Cel mai principal n acest punct
Prezentarea este redarea a ceva nou, important.
n prezentrile computerizate sunt afate date de diferite tipuri (text,
grafce .a.), ce pot f demonstrate pentru completarea discursului oral al
persoanei sau cu alt scop.
Principalele obiecte ale prezentrilor computerizate sunt slide-urile.
Proprietile slide-urilor: numrul de ordine, culoarea de fundal,
machetul .a.
machetul slide-ului este schema de afare a obiectelor pe slide.
Demonstrarea PowerPoint este un tip de fier n care se poate pstra
prezentarea pregtit pentru vizionare. Procesul de vizionare a prezentrii
computerizate, de asemenea, se numete demonstrare.
Vizionnd prezentarea computerizat pentru a trece la slide-ul urmtor
trebuie s apsm butonul stng al mouse-ului sau tasta Space.
Rspundei la ntrebri
1 . Pentru ce sunt create prezentrile computerizate?
2 . Care este obiectul principal al prezentrii computerizate?
3 . Ce obiecte pot f afate pe slide-urile prezentrii?
4 . Ce proprieti au slide-urile?
5 . Ce este machetul slide-ului?
6 . Ce este demonstrarea PowerPoint? Cum se deschide ea pentru
vizionare?
7 . Ce trebuie s facem pentru a trece la slide-ul urmtor n timpul
demonstrrii?
8*. Cu ce scop poate f folosit prezentarea computerizat acas? La
lecie?
Rezolvai exerciiile
1 . Vizionai demonstrarea ce se pstreaz n fierul exerciiul
4.1.1.ppsx n mapa Capitolul 4\Punctul 4.1. Defnii titlul prezentrii.
Cte slide-uri sunt n prezentare? Numii obiecte de text i grafce
ale fecrui slide.
138
Capitolul 4
2 . Familiarizai-v cu prezentarea ce se pstreaz n fierul exerciiul
4.1.2.ppsx n mapa Capitolul 4\Punctul 4.1. Pregtii un discurs n
faa elevilor din clasa voastr, povestind despre tema prezentrii.
Gndii-v cum vei povesti despre schimbrile ce au loc n natur
cnd se schimb anotimpurile, folosind imaginile afate pe slide-
uri.
3 . Facei cunotin cu coninutul prezentrii ce se pstreaz n fierul
exerciiul 4.1.3.ppsx n mapa Capitolul 4\Punctul 4.1. Pregtii
un discurs n faa clasei, povestind despre subiectul prezentrii.
4*. Descoperii care din prinii sau cunoscuii votri folosesc
prezentrile computerizate. Cu ce scop le folosesc? Pregtii un
discurs despre folosirea prezentrilor computerizate.
4.2. ReDaCtORUl PReZeNtRilOR miCROSOFt
OFFiCe POWeRPOiNt 2007
1. Descriei imaginea general a ferestrei redactorului grafc.
2. Ce este memoria clipboard? Ce aciuni se pot executa cu ajutorul
ei?
3. Ce este demonstrarea? Cum trecem la slide-ul urmtor n timpul
demonstrrii?
ReDaCtORii PReZeNtRilOR
tii deja a lucra cu programul ce este elaborat pentru crearea i
prelucrarea imaginilor grafce redactorul grafc. Acum vom face
cunotin nc cu un tip de program-redactor redactorii prezentrilor.
Redactorii prezentrilor sunt prevzui pentru crearea, redactarea i
setarea formatului prezentrilor computerizate, memorizarea prezentrilor,
vizionarea lor .a.
Asemenea programe sunt numeroase. Unul din redactorii prezentrilor
este programul microsoft Offce PowerPoint. Prezentrile pe care le-ai
vizionat la lecia trecut au fost pregtite cu mijloacele acestui program.
139
REDACTORUL PREZENTRLOR
microsoft Offce este un set (pachet) de programe computerizate, create
de Corporaia Microsoft. Din acest set fac parte programele ce permit lucrul
cu date de text, grafce, numere, prezentri .a.
Pentru prima dat setul programelor microsoft Offce a fost elaborat n 1988,
dup care s-a sofsticat n continuu, obinnd noi posibiliti. n anul 2011 a
aprut versiunea pe Internet microsoft Offce 365.
Ideea crerii primului redactor de prezentare aparine studentului Universitii
Berkeley (SUA) Bob Gaskins. n 1984 sub conducerea sa a fost creat programul
Presenter (englez, presenter cel ce prezint). Mai trziu numele programului
a fost schimbat n PowerPoint. Prima versiune PowerPoint 1.0 (desenul 4.6) a
aprut n anul 1987. Ea lucra n alb-negru. Din 1990 este parte component a
setului de programe microsoft Offce.
Desenul 4.6. Fereastra primei versiuni a programului PowerPoint
tiai c...
meDiUl PROGRamUlUi POWeRPOiNt
Pentru a deschide redactorul prezentrii PowerPoint trebuie s executm
Start toate programele microsoft Offce microsoft Offce PowerPoint
2007. Dup aceasta se deschide fereastra programului (desenul 4.7). n mediul
programului va f creat imediat o prezentare nou, ce va cuprinde un slide curat.
Ca i ferestrele altor programe, fereastra redactorului prezentrilor cuprinde
Bara de titlu. Pe ea sunt afate numele fierului prezentrii i numele programului
microsoft PowerPoint, iar n partea dreapt butoanele de control ale ferestrei.
Dac prezentarea nu a fost nc salvat n fier, atunci ei i se acord numele
Prezentare1.
140
Capitolul 4
1 2
9 8
3 5
4
6
7
1. Butonul Offce 6. Spaiul de lucru cu slide-ul
2. Numele flei 7. Butoanele de schimbare a regimului
3. Caseta de vizionare
4. Grupul de instrumente 8. Zona slide-urilor i structurii prezentrilor
5. Bara de titlu 9. Bara de stare
Desenul 4.7. Fereastra programului Microsoft Offce PowerPoint 2007
n partea stng de Bara de titlu este plasat butonul Offce . Dac
dm clic pe el se deschide meniul principal al programului.
Sub Bara de titlu se af Caseta. Este o zon dreptunghiular a ferestrei,
ce include instrumente (butoane, casete, comutatoare .a.) pentru lucrul
cu prezentarea, slide-urile i obiectele lor. Toate instrumentele sunt
mprite n grupuri dup scopul lor i se af pe diferite fle. Filele sunt
asemntoare cu paginile unei cri, ce pot f rsfoite, deschiznd-o pe
cea necesar. Fiecare fl are un nume. Pe desenul 4,7 cu cifra 2 este
indicat numele flei esenial ce este deschis pe Caset. Pentru a deschide
fla trebuie s-i alegem numele.
Instrumentele pe flele Casetei sunt unite n grupuri. Fiecare grup are
titlul lui. Pe desenul 4.7 prin cifra 7 este indicat grupul Font al flei esenial.
n partea stng a ferestrei se af Zona slide-urilor i structurii. n
aceast zon se vd nite desene mici schiele slide-urilor prezentrii.
141
REDACTORUL PREZENTRLOR
Dac n acest zon nu sunt incluse schiele tuturor slide-urilor atunci
apare Bara de deflare.
Cea mai mare parte a ferestrei este ocupat de Spaiul de lucru. Aici se
af slide-ul activ al prezentrii. Dac prezentarea are mai mult de un slide,
pe spaiul de lucru va aprea Bara de deflare.
n Bara strii n partea stng este afat numrul slide-ului activ,
numrul total de slide-uri din prezentare i alte date. n partea dreapt se
af butoanele de schimbare a regimurilor de vizionare a prezentrii.
DeSCHiDeRea i viZiONaRea PReZeNtRii N meDiUl
PROGRamUlUi POWeRPOiNt
Dac este planifcat redactarea sau setarea formatului textului
prezentrii, atunci ea este salvat n fier cu extensia numelui pptx.
Fiierele de acest tip au de obicei pictograma . Dac dm clic dublu
pe pictograma unui asemenea fier, se deschide fereastra redactorului
prezentrilor PowerPoint cu slide-urile acestei prezentri.
Deschiderea prezentrii din fier se poate face, de asemenea, folosindu-
ne de meniul principal al programului PowerPoint. Pentru aceasta
trebuie:
1. S deschidem programul PowerPoint.
2. S executm Offce Deschide.
3. S deschidem n fereastra Deschiderii documentului mapa n care
se pstreaz fierul prezentrii.
4. S alegem pictograma fierului cu prezentarea.
5. S apsm butonul Deschide.
Dup deschiderea prezentrii, pe Bara de titlu va f afat numele
fierului, n care se pstreaz, pe Zona slide-urilor i structurii schiele
slide-urilor, iar pe Spaiul de lucru primul slide al prezentrii (desenul
4.8).
Pentru a afa pe Spaiul de lucru alt slide al prezentrii trebuie s
alegem schia lui n Zona slide-urilor i structurii. Pentru a trece la schia
necesar ne putem folosi de bara de deflare din aceast zon.
Trecerea la vizionarea slide-ului necesar al prezentrii se poate face,
de asemenea, folosind bara de deflare de pe Spaiul de lucru sau butoanele
Slide-ul precedent i Slide-ul urmtor ale acestei bare.
142
Capitolul 4
Desenul 4.8. Fereastra programului PowerPoint cu o prezentare deschis
ReGimURile De viZiONaRe a PReZeNtRii
Vizionarea unei prezentri n mediul programului PowerPoint se poate
efectua n unul din trei regimuri (tabelul 4.1), alegerea crora se poate face
prin apsarea butoanelor de schimbare a regimului de vizionare a prezentrii.
Tabelul 4.1
Regimurile de vizionare a prezentrii
Denumirea
regimului
Butonul
de comutare
a regimului
Particularitile
regimului de vizionare
Obinuit Pe Spaiul de lucru este afat un slide
al prezentrii, unde se pot face schimbri.
Celelalte slide-uri sunt afate n form
de schie n Zona slide-urilor i
structurii.
Sortatorul
slide-urilor
Schiele slide-urilor prezentrii sunt
afate pe Spaiul de lucru (desenul
4.9), Zona slide-urilor i structurii
lipsete. n acest regim nu pot f efectuate
schimbri.
Demonstrarea
slide-urilor
Se efectueaz demonstrarea pre-
zentrii. Demonstrarea ncepe cu slide-ul
activ.
143
REDACTORUL PREZENTRLOR
Desenul 4.9. Vizionarea prezentrii n regimul Sortatorul slide-urilor
SCHimBaRea ORDiNei PlaSRii SliDe-URilOR.
teRGeRea SliDe-URilOR
Prezentarea deschis poate f redactat, poate f schimbat ordinea pla-
srii slide-urilor i tergerea slide-urilor. Aceste operaii se pot efectua vizi-
onnd prezentarea n regim Obinuit sau Sortator al slide-urilor.
Schimbarea ordinei plasrii slide-urilor n regimul Sortator al slide-uri-
lor se poate efectua prin glisarea schiei slide-ului n locul necesar pe Spa-
iul de lucru. Pe locul unde poate f plasat slide-ul va aprea un indicator
n form de linie vertical. Pe desenul 4.9 acest indicator este ntre sli-
de-urile 2 i 3. Dac n acest moment eliberm butonul mouse-ului, atunci
slide-ul se plaseaz n locul indicat. n regim Obinuit glisarea se efectu-
eaz n Zona slide-urilor i structurii.
Ordinea slide-urilor prezentrii poate f, de asemenea, schimbat cu aju-
torul memoriei clipboard. Pentru aceasta trebuie s decupm slide-ul i
s-l introducem dup alt slide, executnd comenzile Decupare i Introdu-
cere n meniul contextual al schielor slide-urilor.
Pentru a terge un slide al prezentrii, trebuie s alegem schia lui i s
apsm tasta BackSpace sau Delete pe tastatur, sau s alegem coman-
da tergere slide n meniul contextual al eschizelor slide-urilor.
144
Capitolul 4
memORiZaRea PReZeNtRii
Prezentarea schimbat poate f salvat, executnd Offce Salvare.
n acest caz prezentarea va f salvat n fierul cu acelai nume i n ace-
eai map, n care era salvat pn la deschidere.
Dac trebuie s salvm prezentarea cu un alt nume al fierului sau n
alt map executm:
1. Offce Salvare ca.
2. Deschidem n fereastra Salvarea documentului mapa n care tre-
buie s salvm fierul prezentrii.
3. Introducem numele fierului n caseta Nume fier.
4. Apsm butonul Salvare.
Lucrm la computer
atenie! n timpul lucrului la computer respectai regulile de securitate
i normele sanitar-igienice.
1. Deschiderea prezentrilor, alegerea slide-urilor
1. Executai Start Toate programele Microsoft Offce Mic-
rosoft Offce PowerPoint 2007.
2. Cercetai mediul redactorului prezentrii. Identifcai obiectele ce
sunt indicate pe desenul 4.7.
3. Deschidei prezentarea din fierul exerciiul 4.2.1.pptx. Pentru aceasta:
1. Executai Offce Deschide.
2. Deschidei n fereastra Deschiderea documentului mapa Capi-
tolul 4\Punctul 4.2.
3. Alegei pictograma fierului exerciiul 4.2.1.pptx.
4. Apsai butonul Deschide.
4. Defnii numrul de slide-uri din prezentare dup datele din partea
stng a Barei de stare. Defnii numele prezentrii dup titlul de pe
slide-ul de titlu.
5. Cercetai coninutul tuturor slide-urilor, alegnd pe rnd schiele lor
de pe Zona slide-urilor i structurii. Dac este necesar folosii-v
de bara de deflare a acestei zone.
6. Activai slide-ul trei al prezentrii, folosindu-v de butoanele Slide-ul
precedent sau Slide-ul urmtor de pe bara de deflare a
Spaiului de lucru. Care este titlul acestui slide?
7. nchidei fereastra redactorului prezentrii.
145
REDACTORUL PREZENTRLOR
2. Regimurile de vizionare a prezentrii
1. Deschidei mapa Capitolul 4\punctul 4.2. Dai clic dublu pe picto-
grama fierului exerciiul 4.2.2.pptx.
2. Comutai regimul de vizionare a prezentrii Sortatorul slide-urilor,
alegnd butonul .
3. Comutai regimul Demonstrarea slide-urilor, alegnd butonul .
4. Revizuii toate slide-urile prezentrii. Fii ateni la ce regim se trece
dup ncheierea vizionrii.
5. Comutai regimul Obinuit, alegnd butonul .
3. modifcarea ordinei de plasare a slide-urilor i tergerea lor
1. Schimbai poziia slide-ului patru n aa mod ca el s fe ntre primul i
al doilea slide. Pentru aceasta alegei n Zona slide-urilor i structu-
rii schema slide-ului patru i glisai-l, plasndu-l dup primul slide.
2. Schimbai poziia slide-ului doi, folosindu-v de memoria clipboard
n aa mod ca el s devin ultimul. Pentru aceasta:
1. Alegei comanda Decupare n meniul contextual al schemei sli-
de-ului doi.
2. Alegei comanda introducere n meniul contextual al schemei
ultimului slide.
3. tergei al treilea slide, alegnd schema lui i apsnd tasta De-
lete pe tastatur.
4. Salvarea prezentrii
1. Salvai prezentarea n mapa voastr cu numele exerciiul 4.2.4.
Pentru aceasta:
1. Executai Offce Salveaz ca.
2. Deschidei mapa voastr n fereastra Salvarea documentului.
3. Introducei numele exerciiul 4.2.4 n caseta Nume fier.
4. Apsai butonul Salvare.
2. nchidei fereastra programului PowerPoint.
Cel mai important n acest punct
Redactorii prezentrilor sunt prevzui pentru crearea prezentrilor
computerizate, redactarea lor, setarea formatelor obiectelor din ele, salva-
rea, vizionarea prezentrilor .a. Unul din redactorii prezentrilor este pro-
gramul microsoft Offce PowerPoint 2007.
146
Capitolul 4
Pentru a deschide programul PowerPoint trebuie de executat Start
Toate programele Microsoft Offce Microsoft Offce Power
Point 2007.
Pentru deschiderea prezentrii trebuie de executat Offce Deschide,
deschidem mapa, alegem pictograma fierului cu prezentarea i butonul
Deschide.
Regimurile de vizionare a prezentrii sunt: Obinuit, Sortatorul sli-
de-urilor, Demonstrarea slide-urilor.
Schimbarea poziiei slide-urilor se poate efectua prin glisarea acestora
sau cu ajutorul memoriei clipboard. Pentru a terge un slide trebuie de
ales schia slide-ului i s apsm tasta BackSpace sau Delete, sau folo-
sind comanda terge slide-ul din meniul contextual al schiei slide-ului.
Rspundei la ntrebri
1 . Pentru ce sunt prevzui redactorii demonstrrilor?
2 . Cum deschidem programul PowerPoint?
3 . Cum deschidem n mediul programului PowerPoint prezentarea ce
se pstreaz n fier?
4 . n ce regimuri poate f vizionat o prezentare? Descriei particulari-
tile fecrui regim.
5 . Cum putem schimba ordinea plasrii slide-urilor prezentrii?
6 . Cum tergem un slide al prezentrii?
7 . Cum salvm prezentarea ntr-un fier cu nume nou?
Rezolvai exerciiile
1 . Descriei prile componente ale mediului redactorului prezentrilor
PowerPoint.
2 . Deschidei prezentarea ce se pstreaz n fierul exerciiul
4.2.2.pptx n mapa Capitolul 4\Punctul 4.2. Defnii titlul prezent-
rii i numrul de slide-uri. Vizionai prezentarea n fecare regim pe
rnd: Obinuit, Sortatorul slide-urilor, Demonstrarea slide-uri-
lor. nchidei fereastra redactorului prezentrilor.
3 . Deschidei prezentarea ce se pstreaz n fierul exerciiul
4.2.3.pptx n mapa Capitolul 4\Punctul 4.2. Schimbai poziia sli-
de-urilor n aa mod ca titlurile ultimelor patru slide-uri s fe n ur-
mtoarea ordine: Rigla, Termometrul, Cilindrul de msur, Lupa.
147
REDACTORUL PREZENTRLOR
Salvai prezentarea n mapa voastr n fierul cu acelai nume.
Pregtii un discurs n faa colegilor pe tema prezentrii.
4*. Deschidei prezentarea ce se pstreaz n fierul exerciiul
4.2.4.pptx n mapa Capitolul 4\Punctul 4.2. tergei slide-urile
n care se povestete despre peti i psri. Schimbai poziia sli-
de-urilor n aa fel ca povestirea despre animale s fe n ordine
crescnd a dimensiunilor lor (de la cel mai mic la cel mai mare
animal). Salvai prezentarea n mapa voastr n fierul cu acelai
nume. Vizionai prezentarea n regimul Demonstrarea slide-urilor.
4.3. iNtRODUCeRea i PRelUCRaRea
OBieCtelOR GRaFiCe
1. Descriei imaginea ferestrei programului PowerPoint.
2. Ce este formatul obiectului? Ce operaii aparin setrii formatului
obiectului?
3. Ce marcatoare apar la marginea zonei selectate n mediul redacto-
rului grafc? n ce mod se folosesc ele?
OBieCtele GRaFiCe
Ai vizionat deja prezentri pe slide-urile crora erau afate obiecte de
text i grafce. Folosirea imaginilor grafce n prezentri face materialul ex-
pus de prezentator mai evident, mai clar.
Pe slide-urile prezentrilor computerizate se pot afa obiecte grafce de
diferite tipuri.
Voi ai creat desene proprii n redactorul grafc Paint i le-ai salvat n
fier. Prinii votri i cunoscuii, posibil, pstreaz pe suporturi de stocare
fotografi, ce au fost fcute cu aparatul fotografc. Prietenii votri au putut
s v prezinte fiere cu imagini grafce, obinute din Internet. Toate aceste
imagini pot f afate pe slide-urile prezentrii. n asemenea cazuri vom
vorbi despre inserarea desenului (desenul 4.10).
Pe lng acestea, setul microsoft Offce include o colecie de imagini,
care a fost pregtit pentru utilizatori de ctre cei ce au creat programul.
148
Capitolul 4
Desenul 4.10. Obiectele grafce ale slide-ului
Aceste imagini se numesc cli-
puri. O parte din fiere n care se
pstreaz clipurile din colecia Mi-
crosoft Offce, se af pe discul
magnetic dur al computerului, iar
mult mai multe clipuri pot f obinute
din Internet.
iNSeRaRea, DePlaSaRea i teRGeRea
OBieCtelOR GRaFiCe
Instrumentele pentru inserarea obiectelor grafce pe slide-urile prezent-
rii sunt pe Band pe fla inserare n grupul imagini (desenul 4.11).
1. Butonul desen 2. Butonul grafc
1 2
Desenul 4.11. Instrumentele de inserare a obiectelor grafce
Clip (englez, clip - tiere) fi-
ere cu desene, animaie, date au-
dio i video; un flm scurt, format
din fragmente video separate.
149
REDACTORUL PREZENTRLOR
Pentru a insera pe slide-ul prezentrii un desen trebuie:
1. S alegem slide-ul, pe care vom insera desenul.
2. S deschidem pe Band fla inserare i n grupul imagini s ale-
gem butonul Desen. Aceast succesiune de aciuni o vom scrie pe scurt
Inserare Imagine Desen.
3. S deschidem n fereastra inserarea desenului mapa ce cuprinde
fierul cu imaginea necesar.
4. S alegem pictograma fierului cu desenul necesar.
5. S apsm butonul inserare.
Imaginile n colecia de clipuri sunt mprite n grupuri dup tematic, iar
pentru listarea lor trebuie:
1. s executm Inserare Imagine Grafc;
2. s alegem comanda efcientizarea clipurilor n zona Picturi ce s-a
deschis n partea dreapt a ferestrei programului PowerPoint.
Ca rezultat se deschide fereastra programului Colecia de clipuri (mi-
crosoft) (desenul 4.12).
4
1
1. Lista numelor coleciei de clipuri 3. Butonul de deschidere a meniului schemei clipului
2. Schemele clipurilor 4. Meniul schemei clipului
2 2 3 2
Desenul 4.12. Fereastra programului Colecia de clipuri (Microsoft)
150
Capitolul 4
n partea stng a ferestrei este afat lista cu numele coleciei de cli-
puri. Alturi de nume unele colecii au pictograma . Dac alegem
aceast pictogram, se deschide lista numelor coleciei, din care este
compus colecia aleas, iar imaginea pictogramei devine . Schiele
clipurilor din colecie se pot vedea pe Spaiul de lucru al ferestrei cnd
alegem numele ei n list. Dac punem indicatorul pe schi, alturi de ea
apare butonul de deschidere a meniului schiei.
Pentru inserarea clipului din fereastra Colecia de clipuri (microsoft)
pe slide-ul prezentrii trebuie:
1. S alegem numele coleciei de clipuri necesare.
2. S deschidem meniul schiei clipului ales, apsnd butonul de des-
chidere a meniului.
3. S alegem comanda Copiere.
4. S activm fereastra programului PowerPoint.
5. S alegem slide-ul pe care trebuie s inserm clipul.
6. S inserm clipul din memoria clipboard, executnd Esenial
Memorie clipboard Inserare sau alegnd comanda inserare din me-
niul contextual al slide-ului.
Dup inserarea clipurilor, fereastra Colecia de clipuri (microsoft) i
zona Picturi din partea dreapt a ferestrei PowerPoint pot f nchise.
Pentru a terge obiectul inserat n slide trebuie s l alegem i s ap-
sm tasta Delete sau BackSpace pe tastatur.
SetaRea FORmatUlUi OBieCtelOR
GRaFiCe
Obiectele grafce ale prezentrii au ur-
mtoarele proprieti: dimensiune (nli-
me i lime), plasarea pe slide (distana
de la marginea stng i cea de sus a sli-
de-ului), forma ramei, grosimea i culoa-
rea limitei .a.
Setarea formatului obiectelor grafce se
poate efectua, dac prezentarea se vizio-
neaz n regim Obinuit.
Pe marginile obiectului grafc selectat
sau inserat sunt marcatoarele prevzute
pentru modifcarea dimensiunilor obiectului
i rotirea lui (desenul 4.13).
Desenul 4.13. Desenul
cu marcatoare
1
2
1. Marcatorul de rotire
2. Marcatoarele de mo-
difcare a dimensiunilor
151
REDACTORUL PREZENTRLOR
Glisnd marcatoarele de modifcare a dimensiunilor, putem schimba
limea i nlimea obiectului grafc. Micnd marcatorul de rotire, putem
roti obiectul sub orice unghi.
Obiectul grafc de pe slide poate f deplasat. Pentru aceasta trebuie s
punem pe el indicatorul, care va avea imaginea , i s glism obiectul
n locul necesar de pe slide.
Cnd alegem pe slide un desen sau un clip, pe Band apare un capitol
suplimentar instrumente pentru imagine cu fla Format (desenul 4.14).
Pe aceast fl sunt expuse instrumentele pentru setarea formatului obiec-
telor grafce.
1. Butonul Revopsire 4. Butonul limita desenului
2. Modele de prelucrare 5. Butonul Forma desenului
a imaginilor grafce 6. Butonul efecte pentru desene
3. Butonul Deschiderii
suplimentare a listei de probe
1 2 3 4 5 6
Desenul 4.14. Fila Formatul capitolului suplimentar
instrumentele pentru imagini
n jurul imaginii putem crea o ram de form, grosime i culoare diferit,
folosind instrumentele expuse n tabelul 4.2.
Tabelul 4.2
instrumentele de setare a formatului desenelor i clipurilor
Imaginea butonu-
lui
Funciile
Alegerea culorii obiectului
Alegerea formei obiectului
Alegerea culorii i grosimii limitei obiectului
Alegerea efectelor de prelucrare cum ar f umbra,
refectarea, iluminarea .a.
Pe lng acestea, putem alege probe prelucrate de imagini cu forme,
152
Capitolul 4
culoare, grosime a ramei diferite i cu diferite efecte. Toate probele prelu-
crate ale obiectelor grafce le putem vedea apsnd butonul Suplimentar
.
Pentru schimbarea dimensiunilor i poziiei imaginii putem folosi comanda
Dimensiune i poziie din meniul contextual al obiectului. Dac alegem aceast
comand, se deschide fereastra Dimensiune i poziie. n caseta Dimensiune a
acestei ferestre putem introduce valoarea nlimii i limii obiectului (n cen-
timetri) i unghiului de rotire (n grade), n caseta Poziia distana obiectului
(n centimetri) de la limitele de sus i din stnga ale slide-ului. n acest fel este
comod s modifcm dimensiunile i poziia obiectelor, dimensiunea crora este
mai mare dect dimensiunea slide-ului.
Lucrm la computer
atenie! n timpul lucrului la computer respectai regulile de securitate
i normele sanitar-igienice.
1. inserarea i tergerea obiectelor grafce
1. Deschidei prezentarea ce se pstreaz n fierul exerciiul
4.3.1.pptx n mapa Capitolul 4\Punctul 4.3.
2. Inserai pe slide-ul doi imaginea din fierul medic.jpg, din mapa
Capitolul 4\Punctul 4.3\Profesiile. Pentru aceasta:
1. Alegei slide-ul doi al prezentrii.
2. Executai Inserare Imagine Desen.
3. Deschidei n fereastra inserarea desenului mapa Capitolul 4\
Punctul 4.3\Profesiile.
4. Alegei pictograma fierului medic.jpg.
5. Apsai butonul inserare.
3. Deschidei lista de schie ale clipurilor din colecia Profesiile. Pentru
aceasta:
1. Executai Inserare Grafc Efcientizarea clipurilor.
2. Alegei n lista coleciei pictograma alturi de numele Colec-
ia microsoft Offce.
3. Alegei colecia Profesiile. Folosii-v de bara de defilare
dac este nevoie.
4. Inserai pe slide-ul trei imaginea sudorului din colecia Profesiile.
Pentru aceasta:
Pentru cei ce vor s cunoasc mai multe
153
REDACTORUL PREZENTRLOR
1. Punei indicatorul pe schia clipului cu
imaginea sudorului de pe Spaiul de
lucru.
2. Alegei butonul de deschidere a meniului.
3. Alegei comanda Copiere.
4. Activai fereastra programului Power-
Point.
5. Alegei slide-ul trei al prezentrii.
6. Executai Esenial Memoria Clipboard Inserare.
7. tergei prima imagine afat pe slide-ul patru. Pentru aceasta
alegei slide-ul patru, selectai prima imagine i apsai tasta De-
lete de pe tastatur.
2. Setarea formatelor obiectelor grafce
1. Pe primul slide rotii una din imagini dup direcia acelor de ceasor-
nic, alt imagine mpotriva direciei acelor de ceasornic. Pentru
rotire alegei obiectul i glisai marcatorul n partea dreapt, pentru a
roti obiectul n direcia acelor de ceasornic i n stnga mpotriva
direciei acelor de ceasornic.
2. Setai nlimea obiectului grafc de pe al doilea slide ca s ocupe
jumtate din nlimea slide-ului. Pentru aceasta glisai unul din mar-
catoarele de modifcare a dimensiunii din colul obiectului.
3. Plasai obiectul grafc de pe al treilea slide sub titlu n centrul sli-
de-ului. Pentru aceasta glisai obiectul n locul necesar. Imaginea
indicatorului trebuie s fe urmtoarea: .
4. Revopsii imaginea de pe slide-ul patru. Pentru aceasta:
1. Selectai imaginea de pe slide-ul patru.
2. Executai Format Reglaj Revopsire.
3. Alegei instrumentul Sepie din grupul Regimurile de culoare.
5. Creai o ram de forma dreptunghiului rotunjit n jurul imaginii de pe
al treilea slide. Pentru aceasta alegei imaginea i executai Format
Forma desenului Dreptunghiuri Dreptunghi rotunjit.
6. Salvai prezentarea n mapa voastr n fierul cu numele exerciiul
4.3.2. Vizionai prezentarea n regimul Demonstrarea slide-urilor.
154
Capitolul 4
Cel mai principal n acest punct
Pe slide-uri pot f afate desene din fiere, stocate pe suporturi de sto-
care i clipuri din colecia de imagini microsoft Offce.
Pentru inserarea desenului trebuie s executm Inserare Imagine
Desen, deschidem mapa i alegem pictograma fierului necesar.
Pentru inserarea clipului trebuie s executm Inserare Imagine Gra-
fc Efcientizarea clipurilor, alegem colecia, copiem clipul i l inse-
rm pe slide din memoria clipboard.
Instrumentele pentru setarea formatelor obiectelor grafce sunt expuse
pe Band n capitolul instrumente pentru imagine pe fla Format.
Pentru poziionarea obiectului grafc trebuie s-l glism n locul necesar
de pe slide. Pentru modifcarea dimensiunilor glism marcatoarele de mo-
difcare a dimensiunilor.
Rspundei la ntrebri
1 . Cu ce scop se insereaz obiecte grafce pe slide-urile prezentrii?
2 . Ce tipuri de obiecte grafce pot f pe slide-urile prezentrii? Prin ce
se deosebesc ele?
3 . Cum inserm un desen pe slide-ul prezentrii?
4 . Cum inserm un clip pe slide-ul prezentrii?
5 . Cum tergem un obiect grafc de pe slide-ul prezentrii?
6 . Ce particulariti ale obiectelor grafce din prezentare cunoatei?
7 . Unde se af instrumentele de setare a formatului desenelor i cli-
purilor?
8 . Care sunt funciile marcatoarelor obiectului selectat?
9 . Cum putem modifca dimensiunile obiectului?
10 . Cum putem modifca poziia obiectului pe slide?
Rezolvai exerciiile
1 . Deschidei prezentarea ce se pstreaz n fierul 4.3.1.pptx n
mapa Capitolul 4\Punctul 4.3. tergei imaginile animalelor ce nu
sunt numite pe slide. Plasai obiectele grafce ce au rmas peste
numele corespunztoare. Salvai prezentarea n mapa voastr n
fierul cu acelai nume. Vizionai prezentarea n regim Demon-
strarea slide-urilor.
2 . Deschidei prezentarea ce se pstreaz n fierul exerciiul
4.3.2.pptx n mapa Capitolul 4\Punctul 4.3.
155
REDACTORUL PREZENTRLOR
Inserai pe al doilea slide al prezentrii dou imagini din fierele ce
se af n mapa Capitolul 4\Punctul 4.3.\exerciiul 2. Plasai de-
senele peste denumirile corespunztoare. Pe al treilea slide inserai
dou clipuri din colecia Gospodrie. Plasai imaginile peste denu-
mirile corespunztoare. Salvai prezentarea n mapa voastr n fi-
erul cu acelai nume. Vizionai prezentarea n regimul Demonstra-
rea slide-urilor.
3 . Deschidei prezentarea ce se pstreaz n fierul exerciiul
4.3.3pptx n mapa Capitolul 4\Punctul 4.3. Revopsii desenul de
pe primul slide, alegnd din lista butonului Revopsire variante
variante deschise Culoare deschis de contrast 1. Creai
rame n jurul desenelor de pe alte slide-uri. Forma ramei elips.
Salvai prezentarea n mapa voastr n fierul cu acelai nume.
Vizionai prezentarea n regimul Demonstrarea slide-urilor.
4 . Deschidei prezentarea ce se pstreaz n fierul exerciiul
4.3.3pptx n mapa Capitolul 4\Punctul 4.3. Pe slide-urile prezen-
trii sunt plasate imagini cu futuri i fori. Modifcai dimensiunile i
poziia futurilor, rotii-le folosind marcatoarele de rotire. Creai rame
n jurul imaginilor, alegnd proba rame Dreptunghi cu margini de-
colorate. Salvai prezentarea n mapa voastr n fierul cu acelai
nume. Vizionai prezentarea n regimul Demonstrarea slide-urilor.
4.4.CReaRea i PRelUCRaRea
OBieCtelOR De tiP teXt
1. Cum redactm textul dintr-o caset de text n mediul redactorului
grafc?
2. Cum micm un obiect grafc pe slide-ul prezentrii? Cum modif-
cm dimensiunile obiectului?
3. Ce particulariti au simbolurile casetelor de text n redactorul gra-
fc?
CReaRea OBieCtelOR De tiP teXt
Pe slide-urile prezentrii, pe lng obiectele grafce, pot f plasate i
obiecte de tip text. Obiectele de tip text pot f de diferite tipuri.
156
Capitolul 4
S cercetm obiectele de dou tipuri
Casetele de text i Wordart (englez, word
cuvnt, art art, artistic) (desenul 4.15).
Instrumentele pentru crearea obiectelor
de tip text sunt plasate pe Banda flei inse-
rare n grupul text (desenul 4.16).
Desenul 4.16. Instrumentele pentru crearea obiectelor de tip text
Pentru inserarea obiectelor Caset de text trebuie:
1. s executm Inserare Text Caset de text;
2. s selectm zona pe slide unde va f plasat textul;
3. s introducem textul necesar;
4. s alegem un punct n afara obiectului.
Spre deosebire de Caseta de
text (desenul 4.17), textul din
obiectul Wordart este decorativ
(desenul 4.18). Pentru inserarea
obiectului WordArt trebuie:
1. S executm Inserare Text WordArt.
2. S alegem formatul simbolurilor textului din lista ce s-a deschis.
Dup aceasta n centrul slide-ului va aprea un obiect cu textul Textul ca-
setei de text.
3. S introducem textul necesar.
4. S alegem un punct din afara obiectului.
n timpul introducerii textului conturul obiec-
telor Caset de text i WordArt va f n form
de linie punctat. Locul introducerii literei ur-
mtoare este indicat de cursorul de text. Pe
limitele obiectelor sunt marcatoarele de modi-
fcare a dimensiunilor i rotirii obiectelor. Dup
ce alegem un punct n afara obiectului, limita
lui devine invizibil.
Decorative (francez, dcor - pro-
iectare) prevzut pentru decorare,
nfrumuseare.
Desenul 4.15. Obiectele de tip text
Desenul 4.17. Caseta de text
Desenul 4.18. Obiectul WordArt
157
REDACTORUL PREZENTRLOR
ReDaCtaRea teXtUlUi, SetaRea FORmatUlUi i teRGeRea
OBieCtelOR De tiP teXt
Spre deosebire de redactorul grafc n PowerPoint obiectele Caset de
text i WordArt pot f modifcate i dup ncheierea crerii lor. Prin alege-
rea unui punct oarecare n interiorul obiectului de tip text n el apare curso-
rul de text i devine vizibil limita obiectului.
Redactarea textelor n obiectele de tip text ale prezentrii se efectueaz
la fel ca i n casetele de text din redactorul grafc. Dac textul din interiorul
obiectului este mare, atunci el este mprit n alineate. Pentru crearea
unui alineat nou trebuie s apsm tasta enter pe tastatur. Dup aceas-
ta rndul se rupe de la locul unde este cursorul. Cursorul i schimb pozi-
ia la nceputul rndului urmtor. Textul ce era n partea dreapt a cursoru-
lui se mic dup el.
Pentru modifcarea dimensiunilor i rotirii obiectelor de tip text, ca i
obiectelor grafce, trebuie s glism marcatorii respectivi. Pentru schimba-
rea poziiei obiectelor de tip text trebuie s le glism cu indicatorul pus pe
limita obiectului. Limita obiectului devine continu, iar indicatorul ia imagi-
nea .
Crend obiectul Caset de text, introducem limea lui. Dac n timpul
introducerii textului un cuvnt nu ncape n rndul Casetei de text, atunci
acest cuvnt trece automat n alt rnd. n asemenea cazuri nlimea Ca-
setei de text crete automat.
La introducerea textului n obiectul Wordart, invers, se mrete auto-
mat limea obiectului. Dar dac schimbm mcar o dat dimensiunile
obiectului, atunci limea nu se va mai modifca automat.
Pentru a terge un obiect de tip text trebuie s alegem un punct pe mar-
ginea lui i s apsm tasta Delete sau BackSpace.
SetaRea FORmatUlUi SimBOlURilOR
Cunoatei deja c simbolurile textului au urmtoarele particulariti:
dimensiune, culoare, font, evideniere. n obiectele de tip text ale pre-
zentrii valorile acestor proprieti pot f schimbate. Instrumentele pentru
setarea formatului simbolurilor se af pe Band pe fla esenial n grupul
Font (desenul 4.19).
Instrumentele de setare a fontului, dimensiunii i evidenierii (desenul
4.19, 1, 2, 6, 7, 8) au aceeai funcie i se folosesc la fel ca i n mediul
redactorului grafc.
158
Capitolul 4
1. Caseta cu lista de Fonturi 5. Butonul cu lista
2. Caseta cu lista Dimensiunea fontului Culoarea fontului
3. Butonul mrete dimensiunea 6. Butonul Subliniat
fontului 7. Butonul italic
4. Butonul micoreaz dimensiunea 8. Butonul Bold
fontului
8 7 6 5
1 2 3 4
Desenul 4.19. Instrumentele de setare a formatului simbolurilor obiectelor de tip text
Pe lng acestea, dimensiunea simbolurilor poate f mrit sau micora-
t prin apsarea butoanelor respective (desenul 4.19, 3, 4).
Alturi de unele butoane prevzute pentru schimbarea valorilor proprie-
tilor sunt nite butoane ce se refer la ele , ce deschid lista posibilelor
valori ale acestei proprieti. Dac apsm pe un asemenea buton de ln-
g butonul Culoarea fontului (desenul 4.19, 5), se va deschide lista culori-
lor (desenul 4.20), de unde putem alege cu-
loarea necesar a simbolurilor. Dar dac
alegem butonul Culoarea fontului, atunci cu-
loarea simbolurilor va f la fel cu cea afat
pe acest buton.
Spre deosebire de redactorul grafc, dife-
rite pri ale textului din obiectul de tip text
pot avea diferite formate (desenul 4.21).
Pentru schimbarea formatului simbolurilor
unui cuvnt este de ajuns s punem pe acest
cuvnt cursorul i s folosim instrumentele
pentru setarea formatului.
Desenul 4.20. Lista de culori
159
REDACTORUL PREZENTRLOR
Pentru setarea formatului tuturor simbolurilor trebuie s alegem un punct
pe marginea obiectului de tip text i s modifcm formatul textului.
SetaRea FORmatUlUi aliNeatelOR
n obiectele de tip text putem schimba poziia textului relativ cu limita
obiectului. n asemenea cazuri se vorbete de aliniere.
Instrumentele pentru aliniere se af pe Band pe fla esenial n gru-
pul alineat. Alinierea poate f pe partea stng, pe centru, pe partea
dreapt sau dup lime (tabelul 4.3).
Tabelul 4.3
tipuri de aliniere
Aliniere pe
stnga
Aliniere pe
centru
Aliniere pe
dreapta
Aliniere dup
lime
La crearea obiectului Caset de text n el automat este setat alinierea
pe stnga, iar la obiectul Wordart alinierea pe centru. Pentru modifca-
rea tipului de aliniere trebuie s punem cursorul n interiorul obiectului i s
alegem butonul respectiv de pe Band. Alineatele n unul i acelai obiect
de tip text pot f aliniate diferit.
Dac punem cursorul n interiorul obiectului de tip text, atunci pe linia
ce se af sub Band apare marcajul indentri (desenul 4.22, 1) i mar-
cajul alineatului (desenul 4.22, 2).
Desenul 4.21. Obiectul Caset de text cu diferite formate ale fragmentelor de text
160
Capitolul 4
Glisnd aceste marcaje se pot seta indentrile rndurilor paragrafului de
la marginea stng a obiectului.
1 2
1. Marcajul indentrii 2. Marcajul alineatului
Desenul 4.22 Linia cu marcajele indentrii liniilor paragrafului
Lucrm la computer
atenie! n timpul lucrului la computer respectai regulile de securitate
i normele sanitar-igienice.
1. Crearea, deplasarea i tergerea obiectelor de tip text
1. Deschidei prezentarea ce se pstreaz n fierul exerciiul
4.4.1.pptx n mapa Capitolul 4\Punctul 4.4.
2. Creai pe slide-ul doi obiectul WordArt cu textul Sinonimele, pla-
sai-l ca titlu al slide-ului. Pentru aceasta:
1. Activai slide-ul doi.
2. Executai Inserare Text WordArt.
3. Setai formatul caracterelor dup propria dorin.
4. Introducei textul Sinonimele.
5. Alegei un punct pe marginea obiectului i glisai-l n partea de
sus a slide-ului.
6. Alegei un punct n afara obiectului.
3. Inserai pe slide-ul doi obiectul Caset de text, n care introducei
cuvntul Furtun, plasai-l sub desen. Pentru aceasta:
1. Executai Inserare Text Caset de text.
2. Selectai zona pentru plasarea obiectului pe slide.
3. Introducei textul Furtun.
4. Alegei un punct n afara obiectului.
4. tergei de pe slide-ul trei casetele de text cu cuvintele ce nu au
antonime n alte casete de text. Pentru aceasta defnii
161
REDACTORUL PREZENTRLOR
Casetele de text ce urmeaz s fe terse, alegei un punct pe mar-
ginea ei, apsai tasta Delete.
5. Deplasai casetele de text ce au rmas n aa mod ca ele s fe pla-
sate alturi de imaginile respective.
2. Redactarea i setarea formatului textului
1. n textul poeziei de pe slide-ul doi plasai fecare propoziie din ali-
neat. Pentru aceasta, plasai cursorul n faa primei litere a primului
cuvnt din propoziie i apsai tasta enter.
2. Corectai greelile din cuvintele evideniate cu culoare roie. Pentru
tergerea caracterelor, folosii tastele BackSpace i Delete. Pentru
introducerea caracterelor necesare, plasai cursorul pe locul unde
urmeaz s fe introduse caracterele i introducei-le.
3. Schimbai culoarea cuvintelor ce sunt evideniate cu rou, n culoare
albastr. Pentru a schimba culoarea:
1. Plasai cursorul n interiorul cuvntului.
2. Executai Esenial Font.
3. Deschidei lista butonului Culoarea fontului i alegei culoarea
necesar.
4. Pe slide-ul trei setai dimensiunea fontului 54 pentru obiectul Wor-
dArt, care este titlul slide-ului.
3. Setarea formatului obiectelor de tip text
1. Pe slide-ul trei modifcai dimensiunile casetei de text cu defniia
Antonimele n aa mod ca textul s fe n dou rnduri. Pentru aceas-
ta alegei un punct arbitrar n caset i glisai marcajele de modifca-
re a dimensiunilor.
4. Setarea formatului paragrafelor
1. Pe slide-ul doi n caseta de text cu poezia setai alineatul cu numele
autorului la distana de 2 cm de marginea stng. Pentru aceasta,
plasai cursorul n orice loc al rndului i glisai pe linie marcajul ali-
neatului la 2 cm.
2. Pe slide-ul trei aliniai pe centru textul defniiei Antonimelor. Pentru
aceasta, alegei un punct arbitrar al casetei de text i executai
Esenial Alineat Pe centru.
3. Salvai prezentarea n mapa voastr n fierul cu numele exerciiul
4.4.4.
Cel mai principal n acest punct
Obiectele Caset de text i WordArt sunt obiecte de tip text pe sli-
de-urile prezentrii.
162
Capitolul 4
Pentru inserarea Casetei de text trebuie s executm Inserare Text
Caset de text, s selectm o zon pe slide i s introducem textul.
Pentru inserarea obiectului WordArt trebuie s executm Inserare
Text WordArt, s alegem tipul de modelare i s introducem textul.
Pentru crearea unui alineat nou n text trebuie s apsm tasta enter de
pe tastatur.
Instrumentele pentru formatarea caracterelor sunt plasate pe Band pe
fla esenial n grupul Font, instrumentele pentru formatarea alineatelor
n grupul alineat. Alinierea se poate face pe stnga, pe centru, pe dreapta
i dup lime. Pentru setarea indentrii alineatului folosim marcajul re-
spectiv de pe rigl.
Rspundei la ntrebri
1 . Ce tipuri de obiecte de tip text pot f plasate pe slide-urile prezent-
rii? Care sunt caracteristicile lor?
2 . Cum inserm un obiect de tip text pe slide-ul prezentrii?
3 . Cum schimbm poziia obiectului de tip text pe slide? Cum modif-
cm dimensiunile?
4 . Cum tergem obiectul de tip text?
5 . Cum crem un alineat nou n text?
6 . Valorile cror proprieti ale caracterelor pot f modifcate prin for-
matarea obiectelor de tip text? Ce instrumente se folosesc pentru
aceasta?
7 . Cum schimbm formatul caracterelor unui cuvnt din obiectul de tip
text? Cum executm formatarea ntregului text din obiectul de tip text?
8 . Valorile cror proprieti ale alineatelor pot f modifcate n timpul
formatrii obiectelor de tip text. Ce instrumente se folosesc pentru
aceasta?
9*. Prin ce se deosebesc aciunile de formatare a obiectelor de tip text
n redactorul grafc i n redactorul prezentrilor?
Rezolvai exerciiile
1 . Deschidei prezentarea ce se pstreaz n fierul exerciiul
4.4.1.pptx n mapa Capitolul 4\Punctul 4.4. Adugai pe slide-urile
prezentrii casete de text cu denumirea animalelor, imaginile crora
sunt afate pe slide-uri. Plasai casetele de text sub imaginile re-
spective. Setai urmtorul format al caracterelor:
163
REDACTORUL PREZENTRLOR
Dimensiune 24, evideniere bold, font Arial Black, culoare
verde nchis. Salvai prezentarea n mapa voastr n fierul cu
acelai nume.
2 . Deschidei prezentarea ce se pstreaz n fierul exerciiul
4.4.2.pptx n mapa Capitolul 4\Punctul 4.4. Inserai pe slide-ul doi
al prezentrii dou casete de text i introducei n ele denumirea
jocurilor sportive, participanii crora sunt afai pe slide. Plasai
casetele de text sub imagini. Setai urmtorul format al caracterelor:
dimensiune 32, evideniere italic, font Cambria, culoare tur-
coaz. Pe slide-ul trei inserai obiectul WordArt i introducei n el
un text ce poate f titlul slide-ului. Setai acelai format al obiectului
ca i formatul titlului de pe slide-ul doi. Plasai obiectul pe centru n
partea de sus a slide-ului. Salvai prezentarea n mapa voastr n
fierul cu acelai nume.
3 . Deschidei prezentarea ce se pstreaz n fierul exerciiul
4.4.3.pptx n mapa Capitolul 4\Punctul 4.4. Redactai textele ca-
setelor de text de pe slide-urile prezentrii, setnd fecare propoziie
din alineat nou. Corectai greelile din cuvintele evideniate cu cu-
loare roie. Schimbai culoarea roie a caracterelor n culoare nea-
gr. Aliniai textele titlurilor slide-urilor pe centru. Setai evidenierea
bold pentru numele proprii din text. Salvai prezentarea n mapa
voastr n fierul cu acelai nume. Vizionai prezentarea n regimul
Demonstrarea slide-urilor.
4.5. elaBORaRea PlaNUlUi CReRii
PReZeNtRii. alBUmUl FOtOGRaFiC
1. Cu ce scop sunt create prezentrile computerizate?
2. De ce succesiune de aciuni trebuie s inem cont, crend un de-
sen n redactorul grafc?
3. Ce este schema slide-ului?
elaBORaRea PlaNUlUi CReRii PReZeNtRii
Pentru o executare reuit a oricrei sarcini este bine s ne planifcm
activitatea. Acest lucru se refer i la crearea prezentrii computerizate.
164
Capitolul 4
Mai nti trebuie s determinm scopul crerii ei, adic s decidei
cine va f auditoriul i ce anume vrei s le povestii.
De exemplu, dac pregtii o dare de seam despre vizitarea grdinii
zoologice pentru povestirea la lecia de tiinele naturii, atunci scopul
crerii prezentrii computerizate va f s demonstrai profesorului i co-
legilor ce animale ai vzut, s-i anunai ce ai afat nou despre ele i ce
impresii ai primit n urma supravegherii lor.
Dup aceasta trebuie s alegem materialele ce vor f plasate pe sli-
de-urile prezentrii.
Etapa urmtoare este defnirea structurii prezentrii computerizate.
Pentru aceasta trebuie s defnim ordinea aranjamentului materialelor
alese, numrul de slide-uri necesare pentru plasarea materialelor, s
alegem titlurile slide-urilor, s ale-
gem schemele i coninutul fec-
rui slide.
De exemplu, fotografile pe care
le-ai ales, ai decis s le plasai n
ordinea urmtoare: mai nti foto-
grafile animalelor, apoi fotografile psrilor, iar la sfrit fotografile
reptilelor. Pentru aceasta putei avea nevoie de cinci slide-uri: Slide-ul
de titlu cu titlul n ospeie la animale, i subtitlu cu numele vostru; feca-
re din slide-urile urmtoare vor avea cte un titlu (de exemplu, Anima-
lele din pdurile noastre, Anima-
lele din muni i pustiuri, Psrile,
Reptilele), cte dou fotografi,
plasate alturi, i semnturi sub
ele. Aceasta va f structura pre-
zentrii voastre computerizate.
Dup ce ai stabilit scopul crerii prezentrii computerizate, materia-
lele alese ce vor f plasate n ea i structura ei, trebuie s planifcai
succesiunea aciunilor voastre pentru crearea ei n mediul redactorului
prezentrilor, cu alte cuvinte, s compunei scenariul crerii prezentrii.
La crearea imaginii n redactorul grafc planifcm succesiunea con-
struciei obiectelor aparte ale imaginii.
Structur (latin, structure construc-
ie, plasare) mod de organizare intern,
de alctuire a unui corp, a unui sistem;
mod de asociere a componenilor unui
corp sau a unui ntreg organizat.
Scenariu (latin, scaena scen, plat-
form unde au loc spectacole) un plan
elaborat detaliat de desfurare a unei
msuri, implementarea unei aciuni.
165
REDACTORUL PREZENTRLOR
La fel, pentru crearea prezentrii n redactorul prezentrilor, avem ne-
voie s planifcm succesiunea crerii obiectelor aparte ale prezentrii
slide-urilor, obiectelor grafce i de tip text .a.
S analizm, cum poate f scenariul crerii prezentrii albumului fotogra-
fc n programul PowerPoint.
alBUmUl FOtOGRaFiC
albumul fotografc este o prezentare ce are ca scop demonstrarea
fotografilor.
n programul PowerPoint exest un instrument speciale ce se folosete
pentru crearea rapid a albumului fotografc cu o structur oarecare.
12
11
10
9
8
1 2
3
4
5
6 7
1. Lista Desene n album 8. Caseta cu lista Forma ramei
2. Butonul terge 9. Caseta cu lista aspectul
3. Zona Revizuire desenului
4. Butoanele de rotire a imaginii 10. Butoanele de deplasare a imaginii
5. Schema slide-ului 11. Pavilionul Denumire
6. Butonul Creare sub tOate desenele
7. Butonul Revizuire 12. Butonul Fiier sau disc
Desenul 4.23. Fereastra albumul fotografc
166
Capitolul 4
Albumul fotografc creat cu ajutorul acestui mijloc, este format din sli-
de-uri, pe fecare din ele, cu excepia celui de titlu, se afeaz acelai
numr de imagini (1,2 sau 4). Slide-urile albumului fotografc pot conine
titluri i casete de text pentru introducerea explicaiilor la imagini.
Crearea albumului fotografc ncepe cu alegerea butonului albumul fo-
tografc pe Band pe fla inserare n grupul imagine. Ca rezultat,
se deschide fereastra de dialog album fotografc (desenul 4.23).
Folosind instrumentele ferestrei album fotografc, putem pregti lista
imaginilor pentru plasare n prezentare, putem alege schema slide-urilor,
forma i culoarea ramei pentru imagini, alegerea culorii slide-urilor .a.
PReGtiRea liStei imaGiNilOR
Pentru a alege fotografile, planifcate pentru inserare n albumul foto-
grafc trebuie:
1. S alegem butonul Fiier sau Disc n fereastra album fotografc.
2. S deschidem mapa ce conine fierele cu imaginile n fereastra
inserarea desenelor noi (desenul 4.24).
Desenul. 4.24. Fereastra inserrii desenelor noi
3. S alegem fierele pentru intrare n album. Pentru alegerea unui f-
ier trebuie s alegem pictograma lui. Pentru alegerea a mai multor fiere
alegem pictogramele lor, innd apsat tasta Ctrl.
167
REDACTORUL PREZENTRLOR
Pentru selectarea tuturor fierelor din map trebuie s selectm pri-
mul, apoi, innd apsat tasta Shift, selectm ultimul fier din map.
4. S apsm butonul inserare.
Numele fierelor selectate se vor vedea n lista Desenelor din album a
ferestrei albumul fotografc (desenul 4.23, 1). n Zona Revizuire (dese-
nul 4.23, 3) va f afat schema imaginii din fierul, numele cruia va f
selectat n list.
n viitorul album fotografc imaginile vor f plasate n ordinea dup care
sunt afate numele fierelor n lista Desenele din album. Aceast ordine
poate f schimbat, mutnd unele nume mai aproape de nceputul listei, iar
altele mai aproape de sfrit. Pentru aceasta trebuie s selectm nume-
le fierului i s apsm butonul pentru mutarea lui n sus i butonul
pentru mutarea fierului n jos (desenul 4.23, 10).
Pentru a terge din list imaginea de care nu avem nevoie, trebuie s
selectm numele ei n lista Desenele din album i s apsm butonul
tergere (desenul 4.23, 2).
Dac imaginea pe o fotografe este plasat orizontal i nu vertical, trebu-
ie s apsm butonul pentru a roti imaginea la 90 de grade mpotriva
acelor de ceasornic sau butonul pentru rotirea imaginei dup acele
de ceasornic (desenul 4.23, 4).
SetaRea alBUmUlUi FOtOGRaFiC
n fereastra album fotografc pot f efectuate unele setri ale viitoarei
prezentri. n caseta cu lista aspectul desenului (desenul 4.23, 9) putem
alege un machet comun pentru toate slide-urile prezentrii (cu excepia
slide-ului de titlu). Machetul ales va f afat pe schia slide-ului (desenul
4.23, 5). n lista casetei Forma ramei (desenul 4.23, 8) putem alege o
form i culoare comun a ramelor n care vor f cuprinse toate imaginile
albumului fotografc.
Dac vrei s alegei un design colorat al albumului fotografc, putei ale-
ge unul din modelele de design. Pentru aceasta trebuie s alegem butonul
Revizuire (desenul 4.23, 7), n fereastra Alegerea temei (desenul 4.25)
alegem modelul de design al slide-urilor i butonul alege.
168
Capitolul 4
Desenul 4.25. Fereastra alegerea temei
Printre obiectele ferestrei album fotografc este un obiect nou pentru
voi Pavilion. Pavilioanele se folosesc pentru instalarea unui regim anu-
me sau anularea lui. Pentru instalarea regimului trebuie s alegem pavili-
onul, dup care n el apare semnul urmtor: . Pentru anularea regimu-
lui pavilionul este ales din nou, dup care semnul dispare. Dac punem
semnul pavilionului Denumire sub tOate desenele (desenul 4.23, 11),
atunci la crearea albumului fotografc sub fecare imagine va f creat cte
o caset de text. Textele din casete vor f numele fierelor imaginilor.
Dup alegerea n fereastra album fotografc a butonului Creare (dese-
nul 4.23, 6), este creat prezentarea, ce cuprinde acel numr de slide-uri
de cte sunt nevoie pentru a include toate imaginile selectate, cu toate
setrile indicate.
ReDaCtaRea alBUmUlUi FOtOGRaFiC
Pentru ncheierea lucrului asupra crerii albumului fotografc trebuie s
redactm textele din titlul i subtitlul slide-ului de titlu, n titlurile celorlalte
slide-uri i n casetele de text de sub fecare imagine.
Albumul fotografc creat poate f modifcat, alegnd n lista butonului
album fotografc (desenul 4.26) comanda Redactarea albumului foto-
grafc. Ca rezultat, se deschide fereastra Redactarea albumului fotografc
care este la fel ca i fereastra album fotografc, doar denumirea butonu-
lui Creare este schimbat n Renovare. n aceast fereastr pot f modif-
cate setrile albumului fotografc, printre care adugarea sau tergerea
imaginilor, modifcarea ordinii imaginilor i salvm schimbrile, apsnd
butonul Renovare.
169
REDACTORUL PREZENTRLOR
n albumul fotografc creat putem aduga
alte obiecte de tip text sau grafce.
n acest mod, scenariul crerii unui al-
bum fotografc poate f urmtorul:
1. Folosim instrumentul pentru crearea
albumului fotografc (executm Inserare
Imagine Album fotografc).
2. Alegem i sortm imaginile.
3. Alegem machetul slide-urilor i desig-
nul prezentrii.
4. Aplicm setrile alese.
5. Redactm albumul fotografc creat.
Lucrm la computer
atenie! n timpul lucrului la computer respectai regulile de securitate
i normele sanitar-igienice.
1. Crearea albumului fotografc n ospeie la animale dup structu-
ra descris n textul punctului:
1. Deschidei programul PowerPoint.
2. Executai Inserare Imagine Album fotografc.
3. Alegei butonul Fiier sau disc n fereastra album fotografc.
4. Deschidei n fereastra inserare desene noi mapa Capitolul 4\
Punctul 4.5\animalele.
5. Selectai pictograma fierului Veveri.jpg i, innd apsat tasta
Ctrl, selectai pictogramele fierelor Mistre.jpg, Cmil.jpg, ap de
munte.jpg, Flamingo.jpg, Pun.jpg, oprl.jpg, estoas.jpg.
6. Apsai butonul inserare. Fii ateni la umplerea listei Desenele din
album i imaginea schemei imaginii n zona Revizuire.
7. Schimbai ordinea numelor n lista Desenele din album n aa mod,
ca pe primele dou imagini s fe veveria i mistreul, urmtoarele
cmila i apul de munte, urmtoarele psrile, ultimele repti-
lele. Pentru sortarea imaginilor alegei n list numele fierului i
butoanele n sus sau n jos .
8. Alegei n lista aspectul desenului machetul slide-urilor 2 desene
cu titlu.
Desenul 4.26. Lista butonului
album fotografc
170
Capitolul 4
9. Instalai semnul pavilionului Semntur sub tOate desenele.
10. Apsai butonul Creare.
11. Vizionai prezentarea n regimul Demonstrarea slide-urilor.
2. Redactarea albumului fotografc
1. Alegei primul slide i schimbai textul titlului Album fotografc cu
textul n ospeie la animale, textul subtitlului cu numele vostru.
2. Introducei titlurile slide-urilor 2-5: Animalele din pdurile noastre,
Animalele din muni i pustiuri, Psrile, Reptilele.
3. Modifcai textele de sub imagini, alegnd epitete i comparaii
proprii, spre exemplu, Veveri rocat, Cmila nav n pustiu,
Flamingo roz.
4. Deschidei pe Band n fla inserare n grupul imagine lista butonu-
lui album fotografc. Alegei comanda Redactarea albumului fo-
tografc.
5. Alegei n lista Forma ramei valoarea Ram simpl, alb.
6. Alegei modelul de design Solstiiu. Pentru aceasta alegei butonul
Revizuire, n fereastra alegerea temei alegei pictograma fierului
cu numele Solstice.thmx i butonul alege.
7. Apsai butonul Renovare.
8. Vizionai prezentarea n regimul Demonstrarea Slide-urilor.
9. Salvai prezentarea n mapa voastr n fierul cu numele exerci-
iul 4.5.1.
Cel mai principal n acest punct
Pentru a crea o prezentare computerizat trebuie s determinm sco-
pul ei, s alegem materialele necesare, s determinm structura i s
compunem scenariul crerii ei.
albumul fotografc este o prezentare ce are ca scop demonstrarea
fotografilor.
Pentru crearea unui album fotografc trebuie s executm Inserare
Imagine Album fotografc, alegem fierele cu imagini, machetul sli-
de-urilor, executm setarea prezentrii, apsm butonul Creare.
Obiectul ferestrei Pavilion se folosete pentru instalarea unui regim
oarecare sau anularea lui.
171
REDACTORUL PREZENTRLOR
Rspundei la ntrebri
1 . Din ce etape este compus planul crerii prezentrii computerizate?
n ce const fecare din ele?
2 . Ce este albumul fotografc? n ce cazuri prezentarea este mai bine
s o crem ca album fotografc?
3 . Ce aciuni trebuie s executm pentru crearea albumului fotogra-
fc?
4*. Cum putem alege mai multe fiere n timpul alegerii imaginilor pen-
tru albumul fotografc? Prin ce se deosebesc aceste metode?
5 . Cum putem schimba ordinea imaginilor n albumul fotografc? Cum
rotim imaginea?
6 . Ce determin machetul slide-ului albumului fotografc? Cum ale-
gem machetul pentru slide-urile albumului fotografc?
7 . Care este scopul i cum se folosete obiectul ferestrei de dialog
pavilion?
8 . Cum inserm casete de text sub toate imaginile albumului fotografc?
9 . Ce aciuni trebuie efectuate pentru redactarea albumului fotografc?
Rezolvai exerciiile
1 . Avei fotografile strzilor, caselor, parcurilor, monumentelor, locuri-
lor turistice din localitatea voastr. Defnii:
a) Care poate f scopul crerii unui album fotografc, n care vei folo-
si aceste fotografi?
b) n faa cui vei putea lua cuvntul cu o asemenea prezentare?
c) Care poate f structura acestei prezentri? Cte slide-uri poate
cuprinde aceast prezentare? Care pot f titlurile slide-urilor?
2 . Propunei structura unui album fotografc, dac scopul vostru este
de a relata un mesaj la ora clasei despre Jocurile olimpice 2012 din
Londra i participarea la ele a sportivilor ucraineni. Presupunem c
avei date despre Jocurile olimpice, emblema jocurilor, fotografile
oraelor unde s-au desfurat i nvingtorii la diferite probe.
3 . Creai albumul fotografc Florile pentru demonstrarea a cinci fori de
grdin. Alegei fierele cu fotografi din mapa Capitolul 4\Punctul
4.5\Florile. Plasai pe fecare slide titlul i cte o fotografe. Alegei
rame pentru fotografi i exemplul de design dup prerea voastr.
n titlurile slide-urilor introducei denumirile forilor, indicate n nu-
mele fierelor. n subtitlul de pe slide-ul de titlu introducei numele
i prenumele vostru. Salvai albumul fotografc n mapa voastr n
fierul cu numele exerciiul 4.5.3.
172
Capitolul 4
4 . Creai albumul fotografc Animalele domestice pentru demonstra-
rea fotografilor animalelor, psrilor i petilor pe care oamenii le
ntrein acas. Alegei fierele cu fotografile din mapa Capitolul 4\
Punctul 4.5\animalele domestice. Plasai pe fecare slide titlul i
cte patru fotografi. Alegei rame pentru fotografi i exemplul de
design dup prerea voastr. Titlurile slide-urilor Animalele, Ps-
rile, Petii. Semnturile sub imagini denumirile animalelor, psri-
lor i petilor indicate n numele fierelor. n subtitlul de pe slide-ul
de titlu indicai numele i prenumele vostru. Salvai prezentarea n
mapa voastr n fierul cu numele exerciiul 4.5.4.
5 . Creai albumul fotografc Galeria de art pentru prezentarea lucr-
rilor pictorilor renumii. Alegei cte o oper a fecrui pictor. Fii-
erele cu imaginile necesare sunt n mapele cu numele pictorilor
din mapa Capitolul 4\Punctul 4.5\Galerie. Plasai pe fecare slide
titlul, o imagine i semntura. Alegei exemplul de design Apex (nu-
mele fierului apex.thmx),. semnturile sub imagini denumirile
picturilor indicate n numele fierelor. Titlurile slide-urilor numele
pictorilor, indicate n numele mapelor. n subtitlul de pe primul slide
indicai numele i prenumele vostru. Salvai prezentarea n mapa
voastr n fierul cu numele exerciiul 4.5.5.
6*. Creai albumul fotografc Familia mea pentru o expunere la ora cla-
sei. Alegei de sine stttor materialele, elaborai structura i alegei
designul albumului fotografc. Pregtii un discurs n faa clasei pe
tema prezentrii.
LUCRARE PRACTIC NR. 5
Crearea albumului fotografc
atenie! n timpul lucrului la computer respectai regulile de securitate i
normele sanitar-igienice.
1. Creai albumul fotografc Anotimpurile pentru povestirea la lecia de
tiinele naturii despre modifcrile n natur i ocupaia oamenilor n
diferite anotimpuri. Fiierele imaginilor pentru prezentare sunt salva-
te n mapa Capitolul 4\lucrare practic 5.
2. Plasai pe fecare slide cte dou imagini natura i ocupaia oame-
nilor, i semnai imaginile.
3. Alegei rama pentru imagini Dreptunghi rotunjit.
4. Alegei modelul de design Flux (fierul cu numele Flow.thmx).
5. Introducei titlurile slide-urilor numele anotimpurilor.
6. Introducei semnturile sub imagini descrierea schimbrilor n na-
173
REDACTORUL PREZENTRLOR
tur i ocupaia oamenilor.
7. Modifcai culorile titlurilor slide-urilor: Iarna albastru, Primvara
verde, Vara rou, Toamna auriu.
8. n subtitlul de pe primul slide indicai numele vostru.
9. Inserai pe slide-ul de titlu o imagine ce reprezint toate anotimpuri-
le. Plasai-o n colul drept de jos al slide-ului.
10. Salvai prezentarea n mapa voastr n fierul cu numele lucrare
practic 5.
modelul prezentrii:
4.6. CReaRea PReZeNtRilOR
1. Din ce etape este compus elaborarea planului crerii prezentrii?
n ce const fecare etap?
2. Ce determin schema slide-ului prezentrii?
3. Cum inserm pe slide un obiect grafc? Cum inserm un obiect
de tip text?
174
Capitolul 4
NOiUNi DeSPRe aBlON
La crearea prezentrii este important nu doar plasarea pe slide-uri a
obiectelor grafce i de tip text, dar este de dorit s-i acordm o imagine
atrgtoare. Ai vzut deja prezentri cu design colorat i ai ales model de
design pentru albumele fotografce. n timpul crerii prezentrii putem
schimba formatul obiectelor prezentrii: fontul, dimensiunea i culoarea
caracterelor din casetele de text, culoarea de fundal a slide-urilor .a.
(desenul 4.27).
Desenul 4.27. Slide-urile prezentrii cu diferite valori ale proprietilor obiectelor
Alegerea designului slide-urilor poate f efectuat n mod individual.
tii deja s formatai un text i s inserai o imagine. Pentru instalarea
fundalului colorat al slide-urilor sunt instrumente speciale pe Band n fla
Constructor n grupul Fundal.
De asemenea, pentru alegerea designului slide-urilor ne putem folosi de
exemplele propuse de elaboratorii programului PowerPoint. Folosind
aceste exemple putem schimba n
acelai timp fontul, dimensiunea i
culoarea caracterelor, culoarea de
fundal a slide-urilor .a. Aceste
exemple sunt numite abloane de
design.
n timpul proiectrii independente a slide-urilor, realiznd ideile creatoa-
re proprii, putem acorda o imagine unic prezentrii. ns, n acest caz se
pierde mai mult timp pentru proiectare. Sau pot f nclcate regulile compo-
ziiei i armoniei culorilor. n acelai timp, proiectarea prezentrii pe baza
abloanelor este mai simpl, iar imaginea ei va f armonioas. ns, ablo-
nul este greu de schimbat dup ideile proprii, de aceea nu toate ideile
voastre vor putea f expuse n designul prezentrii.
abloanele de design ale prezentrii n programul PowerPoint sunt
numite teme. Pe desenul 4.28 sunt expuse imaginile slide-urilor prezent-
rii, la crearea creea a fost folosit tema Cltorie.
ablon (german, schablone - exem-
plu) model, dup care se fac detalii
identice; exemplu ce trebuie urmat.
175
REDACTORUL PREZENTRLOR
Desenul 4.28. Aplicarea temei Cltorie la crearea slide-urilor prezentrii
n afar de abloanele de design (temelor), n programul PowerPoint
se folosesc i alte abloane. Ele pot reda diferite scheme ale slide-urilor,
pot conine sfaturi pentru cuprinsul prezentrii i tehnici pentru crearea ei.
CReaRea PReZeNtRii Pe BaZa aBlONUlUi
Crearea unei prezentri ntotdeauna ncepe prin alegerea unui ablon.
tii deja c dup deschiderea programului PowerPoint se creaz o pre-
zentare dintr-un singur slide. La ea se aplic automat ablonul Prezentare
nou. n conformitate cu acest ablon obiectele slide-ului au urmtorul
format: fontul caracterelor Calibri, dimensiunea caracterelor n titluri
44, n alte casete de text 32, culoarea caracterelor neagr, culoarea de
fundal a slide-urilor alb .a.
1. Lista numelor grupurilor de abloane 3. Schema ablonului ales
2. Schemele abloanelor grupului ales 4. Butonul Creare
1
2
3
4
Desenul 4.29. Fereastra Crearea prezentrii
176
Capitolul 4
O prezentare poate f creat pe baza altui ablon. Pentru aceasta trebu-
ie de executat Offce Creare i s alegem ablonul n fereastra de dia-
log Crearea prezentrii (desenul 4.29).
n partea stng a ferestrei sunt indicate numele grupurilor de abloane.
abloanele din primele cinci grupuri sunt instalate n computerul vostru.
Multe abloane pentru crearea prezentrii pot f gsite n Internet. Ele pot
f obinute alegnd numele grupului din capitolul microsoft Offce Online,
dac computerul este conectat la Internet.
Dac alegem numele grupului de abloane, n partea central a ferestrei
vor aprea schemele abloanelor acestui grup. Schema aleas poate f
vizualizat n partea dreapt a ferestrei. Dac ablonul corespunde nece-
sitilor voastre, trebuie s apsai butonul Creare. Dup aceasta vor f
create slide-urile prezentrii, cu designul respectiv al ablonului ales.
ablonul de design ales poate f schimbat. Pentru aceasta trebuie pe
Band n fla Constructor n grupul teme s alegem una din schemele
prezentate (desenul 4.30).
Desenul 4.30. Grupul temei flei Constructor
ntreaga list a temelor instalate pe computerul vostru poate f vizuali-
zat apsnd butonul Parametri suplimentari .
aDUGaRea SliDe-URilOR N PReZeNtaRe
tii deja c, elabornd structura prezentrii, se aleg machetele slide-uri-
lor ei. Pentru a aduga n prezentare un slide cu un machet oarecare tre-
buie s deschidem lista butonului Creare slide de pe Band pe fla esen-
ial n Grupul Slide i s alegem schema slide-ului (desenul 4.31). Dac
nu exist machetul ce corespunde n ntregime necesitilor voastre, poate
f ales cel mai apropiat machet pe care l redactm dup crearea slide-ului.
Dac executm Esenial Slide Creare slide va f creat un slide cu
acelai machet ca i cel precedent. n cazul c slide-ul precedent este de
titlu, se va folosi machetul Titlu i obiect.
177
REDACTORUL PREZENTRLOR
Desenul 4.31. Machetele slide-urilor
Dup crearea slide-ului machetul lui poate f modifcat. Pentru aceasta
trebuie s executm Esenial Slide Machet i s alegem un alt ma-
chet din lista ce s-a deschis.
FOlOSiRea SUBStitUeNilOR
Pe slide-urile oricrui machet, cu excepia machetului Slide gol, sunt
plasai substituenii. Acestea sunt obiecte ce sunt prevzute pentru umple-
rea slide-ului cu coninut. Limita substituenilor este redat printr-o lnie
punctat.
Exist substitueni ce sunt prevzui pentru introducerea datelor de un
anumit tip text sau imagine (desenul 4.32). Substituenii cu inscripiile
178
Capitolul 4
Titlul slide-ului, Subtitlul slide-ului, Textul slide-ului sunt prevzui pentru
introducerea datelor de tip text. Cu asemenea obiecte ai lucrat deja la
crearea albumelor fotografce. Dac n substituent este scris Apsai pic-
tograma, pentru a insera o imagine, atunci acest obiect este prevzut pen-
tru inserarea desenului.
1. Substituentul pentru introducerea datelor de tip text
2. Substituentul pentru inserarea desenului
3. Butonul pentru inserarea desenului
1
2
3
Desenul 4.32. Slide-ul prezentrii cu substitueni pentru introducerea
textului i inserarea imaginii
Un alt substituent este cel combinat. El este prevzut pentru inserarea
datelor de diferite tipuri: text, tabele, grafc i video (desenul 4.33).
1. Marcajul poziiei pentru introducerea textului
2. Butonul inserare desen din fier
3. Butonul Grafc
2 1 3
Desenul 4.33. Substituent combinat
179
REDACTORUL PREZENTRLOR
n timpul introducerii textului n interiorul substituentului combinat n par-
tea stng a fecrui alineat va aprea un marcaj special marcajul listei.
Imaginea lui depinde de ablonul ales.
Pe centrul substituentului combinat sunt plasate butoanele de inserare
a obiectelor de diferite tipuri. Printre ele sunt butoanele de inserare a de-
senului din fier (desenul 4.33, 2) i pentru inserarea clipului din colecia
microsoft Offce (desenul 4.33, 3). Dup apsarea acestor butoane de
inserare a obiectului trebuie s executm aciunile cunoscute pentru inse-
rarea imaginilor.
Scenariul crerii unei prezentri noi cu o structur stabilit pe baza a-
blonului n programul PowerPoint poate f urmtorul:
1. Executm Offce Creare.
2. Alegem ablonul de design.
3. Umplem substituenii de pe slide-ul de titlu, inserm alte obiecte de
tip text sau grafce.
4. Crem urmtorul slide al prezentrii cu machetul cu structura nece-
sar.
5. Umplem substituenii slide-ului creat, insernd alte obiecte de tip
text sau grafce.
6. Dac nu au fost create toate slide-urile, repetm paii 4 i 5.
Lucrm la computer
atenie! n timpul lucrului la computer respectai regulile de securitate i
normele sanitar-igienice.
Crearea unei prezentri n baza ablonului
Cerine: creai o prezentare Trecerile de pietoni pe baza temei Oraul
pentru un discurs la lecia de bazele sntii. Pe slide-urile prezentrii
demonstrai tipurile de treceri de pietoni i semnele rutiere respective dup
modelul de mai jos. Toate fierele cu imaginile necesare le putei gsi n
mapa Capitolul 4\Punctul 4.6\ exerciiul 1.
exemplul executrii:
180
Capitolul 4
1. Deschidei programul PowerPoint.
2. Creai o prezentare nou pe baza temei Oraul. Pentru aceasta exe-
cutai Offce Creare Temele instalate, alegei schema Oraul
i butonul Creare.
3. Pe primul slide dai clic n interiorul casetei de text Titlul slide-ului i
introducei textul Trecerile de pietoni.
4. Dai clic n interiorul casetei de text Subtitlul slide-ului, introducei
textul Bazele sntii, apsai tasta enter, introducei textul Clasa
a 5-a.
5. Inserai desenul din fierul atenie pe carosabil.gif. Plasai-l con-
form modelului n partea stng de sus a slide-ului.
6. Creai un slide nou cu machetul Comparaie. Pentru aceasta execu-
tai Esenial Slide i n lista butonului Creare slide alegei mache-
tul Comparaie.
7. Introducei n titlul slide-ului doi textul Treceri de pietoni suspendate.
8. Introducei n substituenii ce au fundal colorat textele Nesemafori-
zate i Semaforizate n conformitate cu modelul.
9. Apsai n primul substituent combinat butonul inserare desen din
fier i inserai desenul nesemaforizate.jpg.
10. Inserai n al doilea substituent combinat desenul din fiierul se-
maforizat.jpg.
11. Inserai pe slide-ul doi desenul din fierul trecere de pietoni sus-
pendat.jpg. Plasai-l conform modelului n partea dreapt de sus a
slide-ului.
12. Creai un slide nou cu machetul Comparaie.
13. Introducei titlul slide-ului Trecerile de pietoni subterane i suspen-
date, textele Trecere de pietoni subteran i Trecere de pietoni sus-
pendat conform modelului.
14. Inserai desenele din fierele subteran.jpg i suspendat.jpg n
substitueni conform modelului.
15. Inserai desenele din fierele semn subteran.jpg i semn suspen-
dat.jpg. Plasai-le n colurile din stnga i dreapta de sus.
16. Salvai prezentarea n mapa voastr n fierul cu numele exerciiul
4.6.1.
17. Vizionai prezentarea n regimul Demonstrarea slide-urilor.
18. Pregtii un discurs n faa clasei cu prezentarea despre trecerile de
pietoni.
181
REDACTORUL PREZENTRLOR
Cel mai principal n acest punct
abloanele (temele) acord formatul obiectelor prezentrii: fontul, di-
mensiunea i culoarea caracterelor, culoarea de fundal a slide-urilor
.a.
Pentru crearea prezentrii pe baza ablonului trebuie de executat Offce
Creare, alegem ablonul i butonul Creare.
Pentru crearea unui slide nou trebuie s deschidem lista butonului Cre-
are slide pe fla Principal n grupul Slide i s alegem machetul slide-ului.
Rspundei la ntrebri
1 . Valorile cror proprieti ale obiectelor prezentrii pot f schimbate
n timpul crerii ei?
2 . Care este scopul abloanelor prezentrii?
3 . n ce constau prioritile i neajunsurile crerii independente a unei
prezentri fa de folosirea abloanelor?
4 . Cum putem crea o prezentare nou pe baza ablonului?
5 . Cum putem schimba ablonul prezentrii dup crearea ei?
6 . Cum crem un slide nou al prezentrii?
7 . Care este scopul substituenilor?
8 . Ce tipuri de substitueni cunoatei?
Rezolvai exerciiile
1 . Creai prezentarea Personaliti n istoria informaticii pe baza temei
Deschis din grupul Temele instalate pentru un discurs la lecia de
informatic. Structura prezentrii:
1. Slide-ul de titlu. Titlul Personaliti n istoria informaticii, subtitlul
numele vostru.
2. Slide-urile 2-4. Machetul Dou obiecte. Titlul numele, prenu-
mele savantului: Lebedev Serghei Oleksievyci, Glukov Vyktor
Myhailovyci, Iucenko Kateryna Logvynivna. n primul substitu-
ent de pe slide inserai fotografa savantului. Alegei fierele din
mapa Capitolul 4\Punctul 4.6\informatica n Ucraina. n al doi-
lea substituent introducei textul: anii de via i aportul savantu-
lui n dezvoltarea tehnicii computerizate. Materialele le luai din
manual (punctele 1.3, 2.6).
182
Capitolul 4
Salvai prezentarea n mapa voastr n fierul cu numele exerciiul
4.6.1.
2 . Creai prezentarea Trecutul istoric al poporului nostru pe baza temei
Hrtie pentru un discurs la lecia de literatura ucrainean. Materia-
lele pentru prezentare le gsii n manualul de literatur, fotografile
n mapa Capitolul 4\Punctul 4.6\Descrierile cronice. Structura
prezentrii:
1. Slide-ul de titlu. Titlul Trecutul istoric al poporului nostru, subtitlul
Descrierile cronice Povestirile anilor trecui. Imagine desenul
de pe pagina letopiseului.
2. Slide-ul doi. Machetul Comparaie. Textul titlului Povestirile
anilor trecui. n substituenii combinai monumentul lui Nestor
Cronicarul din Kiev i o pagin din letopise, semnturile fotogra-
filor Nestor Cronicarul i O pagin din letopise.
3. Slide-ul trei. Machetul Imagine cu semntur. Textul titlului
ntemeierea Kievului. n substitueni fotografa monumentului
ntemeietorilor Kievului, semntura cu numele ntemeietorilor i
timpului ntemeierii.
4. . Slide-urile 4-6. Macheta Imagine cu inscripie. Textul titlurilor
Cneazul Sveatoslav, Cneazul Volodymyr, Cneazul Iaroslav. n
substitueni fotografile monumentelor cnejilor. Textul din case-
tele de text 3-4 exemple despre rolul cnejilor n istorie.
Salvai prezentarea n mapa voastr n fierul cu numele exerciiul
4.6.2. Pregtii un discurs n faa clasei cu prezentarea despre Ne-
stor Cronicarul, monumentul literaturii Povestirile anilor trecui i
eroii din letopisee.
3*. Planifcai i creai prezentarea Excursie virtual la Lviv. Alegei a-
blonul dup propria dorin, machetele slide-urilor dup exemplul
redat pe desenul 4.28. Folosii urmtoarele date despre oraul Lviv:
a fost ntemeiat n secolul XIII pe rul Poltava, ntemeietorul rege-
le Danylo Galykyi. Peisaje din Lviv Catedrala Sf. Iurie i Piaa
Bazar. Alegei macheta i creai al patrulea slide cu titlul Lvivul mo-
dern, plasnd pe el o fotografe a oraului modern i urmtoarele
date: populaie aproximativ 800 mii, strada central Bulevardul
Libertii, piaa principal Piaa Bazar. Alegei fotografile din mapa
Capitolul 4\Punctul 4.6\lviv. Salvai prezentarea n mapa voastr
n fierul cu numele exerciiul 4.6.3.
183
REDACTORUL PREZENTRLOR
4*. Creai prezentarea despre localitatea voastr pentru un discurs la
ora clasei. Elaborai structura i alegei designul prezentrii. Preg-
tii un discurs n faa clasei pe tema prezentrii.
LUCRARE PRACTIC NR. 6
Crearea prezentrii pe baza ablonului dup un plan dat
atenie! n timpul lucrului la computer respectai regulile de securitate i
normele sanitar- igienice.
1. Creai prezentarea S ocrotim natura Ucrainei pe baza ablonului
Medie din grupul Temele instalate pentru un discurs la ora clasei.
Toate imaginile necesare sunt n fierele din mapa Capitolul 4\lu-
crare practic 6.
exemplu:
Structura prezentrii:
1. Slide-ul de titlu. Titlul slide-ului S ocrotim natura Ucrainei, sub-
titlul numele i prenumele vostru.
2. Slide-ul doi. Macheta Dou obiecte. Titlul slide-ului Cartea
roie a Ucrainei. n primul substituent imaginea Crii roii, n al
doilea trei alineate de text: nfinate n anul 1976, Publicat
pentru prima dat n anul 1980, Conine date despre speciile de
animale i plante pe cale de dispariie. Setai dimensiunea carac-
terelor 28.
184
Capitolul 4
3. Slide-ul trei. Modelul Comparaie. Titlul slide-ului Ei au nevoie
de protecie. Textele Lumea animal, Lumea vegetal, aliniere
pe centru. n substitueni imaginea copertelor crilor respec-
tive. Setai limea imaginii 7 cm, designul imaginilor Drept-
unghi cu umbr.
4. Slide-urile 4-5. Modelul Desen cu inscripie. Desenele foto-
grafile reprezentanilor din Cartea roie a Ucrainei, n titlurile sli-
de-urilor denumirile lor. Textul slide-ului: primul alineat Lumea
animal sau Lumea vegetal, alineatul doi Pasre sau Floare.
Setai dimensiunea caracterelor n titluri 32, n inscripii 20.
5. Slide-ul ase. Modelul Titlul capitolului. Titlul slide-ului Rei-
ne!, textul slide-ului Ei au nevoie de protecia noastr! Setai
dimensiunea caracterelor 40. Alinierea textului pe centru.
2. Salvai prezentarea n mapa voastr n fierul cu numele lucrare
practic nr. 6.
185
Anexa 1
Regulile de comportament i securitate n clasa de computer
Cabinetul de informatic i tehnologii informaionale i de comunicaie
este dotat cu tehnic electronic diferit, ce se alimenteaz de la sursa de
curent electric care este periculoas pentru viaa omului. Acest lucru nece-
sit respectarea regulilor de securitate n timpul desfurrii leciilor i m-
surilor extracolare.
Pn a ncepe lucrul la computer:
cu acordul profesorului aezai-v la locul de lucru n faa computeru-
lui, reglai nlimea scaunului, mesei, suportului pentru picioare
(dac este necesar), unghiul nclinrii monitorului n aa fel ca (vezi
desenul):
centrul ecranului s fe puin mai jos
de linia orizontal a vederii;
distana dintre ochi i monitor s fe de
40-80 cm, n dependen de dimensi-
unile obiectelor de pe ecran;
linia dintre ochi i centrul ecranului
monitorului s fe sub un unghi de 90
grade fa de planul ecranului;
degetele minilor s stea libere pe tas-
tatur;
minile s formeze n articulaia cotu-
lui un unghi apropiat de 90 grade;
tastatura s stea pe suprafaa mesei
sau pe o policioar special la o distan de 10-30 cm de la margi-
ne i nclinat sub un unghi de 5-15 grade.
spinarea s fe rezemat de sptarul scaunului;
picioarele s fe pe podea sau pe suportul pentru picioare;
facei regul pe masa de lucru, luai de pe ea obiectele de care nu
avei nevoie pentru lucru;
verifcai curenia minilor voastre, dac este necesar, splai-le i
tergei-le;
dac este necesar, cu acordul profesorului i cu un erveel special,
tergei ecranul monitorului, tastatura, covoraul i mouse-ul;
controlai dac nu sunt deteriorri externe ale computerului, n caz de
identifcare anunai profesorului;
pornii computerul cu acordul profesorului;
186
ANEX
n timpul lucrului la computer:
inei locul de munc n curenie, nu plasai pe el obiecte de prisos;
reinei o poziie corect nu v aplecai n apropierea ecranului, inei
minile fr efort;
dup 15-20 minute de lucru, sau dac simii oboseal, executai
exerciii pentru ochi i pentru nlturarea ncordrii musculare;
nu ncercai de sine stttor s nlturai perturbrile aprute n timpul
lucrului la computer, la apariia lor chemai de urgen profesorului;
nu v atingei de prile din spate ale monitorului sau unitii centrale,
nu atingei cablurile de alimentare;
introducei i scoatei atent suporturile mobile;
nu atingei cu mna ecranul monitorului;
este strict interzis scoaterea capacelor dispozitivelor computerului
fr acordul profesorului, conectarea i deconectarea dispozitivelor
computerului.
Dup ncheierea lucrului:
facei curat la locul de munc;
cu acordul profesorului deconectai computerul sau ncheiai sesiunea
de lucru.
Anexa 2
Operaii de baz care sunt efectuate cu ajutorul mause-ului
Denumirea operaiei Succesiunea aciunilor
Indicarea obiectului 1. Plasarea indicatorului pe obiect.
Selectarea obiectului
1. Plasarea indicatorului pe obiect.
2. Apsarea o singur dat pe butonul stng al
mouse-ului.
Deschiderea meniului
contextual al obiectului
1. Plasarea indicatorului pe obiect.
2. Clic pe butonul drept al mouse-ului.
Glisarea obiectului
1. Plasarea indicatorului pe obiect sau n partea
necesar a ecranului.
2. Apsarea i reinerea butonului stng al
mouse-ului.
3. Glisarea indicatorului n alt loc necesar de pe
ecran.
4. Eliberarea butonului mouse-ului.
(Prin selectarea unei zone a ecranului se
selecteaz i obiectele cuprinse n ea)
Selectarea unei zone
a ecranului
187
ANEX
Denumirea operaiei Succesiunea aciunilor
Deschiderea ferestrei
obiectului
1. Plasarea indicatorului pe obiect.
2. Clic dublu (cu interval scurt) pe butonul
stng al mouse-ului.
Clic dublu
Anexa 3
Obiectele ferestrei (elementele de control)
Denumirea Imaginea Scopul
Fil Pentru deschiderea
coninutului unei pagini.
Pentru aceasta trebuie s
alegem fla necesar.
Buton Pentru executarea comenzii
necesare ce se realizeaz
prin apsarea butonului
respectiv.
Buton cu
list
Pentru executarea comenzii
necesare ce se efectueaz
prin alegerea butonului
respectiv sau alegerea unei
valori anumite din lista
butonului.
Meniu Pentru deschiderea listei
comenzilor.
Comutator Pentru setarea unui regim
din cele posibile. Poate f
ales doar un regim din
comutatoarele unui grup dat.
Caset Pentru introducerea datelor
de tip text sau numerice.
Caset cu
list ce se
deschide
Pentru introducerea datelor
de tip text sau numerice sau
alegerea unui element din
lista ce se deschide prin
apsarea butonului.
Continuarea tabelului
188
ANEX
Denumirea Imaginea Scopul
Pavilion Pentru setarea sau anularea
regimurilor indicate. Prezena
semnului n interiorul
ptratului nseamn c acel
regim a fost setat. Poate f
ales sau anulat fecare
pavilion.
Barele de
deflare
Pentru micarea coninutului
ferestrei.
Continuarea tabelului
189
DICIONAR
DiCiONaR
A
album fotografc prezentare cu o structur anume ce este prevzut
pentru demonstrarea fotografilor.
aliniere modifcarea poziiei textului n dependen de limitele stng i
dreapt a obiectului de tip text.
alege comanda de lucru cu obiectele, pentru executarea creia trebuie
s plasm indicatorul pe obiectul necesar i s dm clic cu butonul stng
al mouse-ului.
B
Band zon dreptunghiular a ferestrei programului, ce cuprinde flele
cu instrumente (butoane, cmpuri, comutatoare .a.) pentru lucrul cu
obiectele.
Bar auxiliar obiect al ferestrei redactorului grafc Paint, prevzut
pentru setarea valorilor proprietilor instrumentelor de desenat.
Bar de atribute de text obiectul ferestrei redactorului grafc Paint,
prevzut pentru alegerea valorilor proprietilor caracterelor din caseta de
text.
Bar de activiti obiect, de obicei n partea de jos a ecranului, pe care
este plasat butonul Start, butoanele ferestrelor deschise, indicatorul limbii
de introducere, ceasornicul .a.
Bar de deflare obiectul ferestrei ce se folosete pentru vizionarea
coninutului Zonei de lucru, ce nu este cuprins n fereastr. Sunt bare de
deflare orizontale i verticale.
Bar de instrumente obiectul ferestrei redactorului grafc Paint, prevzut
pentru alegerea instrumentului pentru desenare.
Bar de meniuri obiect al ferestrei n care sunt afate comenzile de
deschidere a diferitor meniuri.
190
DICIONAR
Bar de titlu obiect al ferestrei n care este afat numele ferestrei
programului i sunt plasate butoanele de control ale ferestrei.
Boxe audio dispozitive pentru redarea datelor. Se folosesc pentru
redarea datelor auditive.
Butoane de control ale ferestrei (minimizare, maximizare/Restabilire,
nchidere) obiectele ferestrei ce se folosesc pentru controlul imaginii
ferestrei pe ecran.
C
Cmp obiectul ferestrei de dialog pentru introducerea datelor.
Clip imagine grafc din colecia de imagini din pachetul programului
Microsoft Offce.
Clasifcarea obiectelor mprirea obiectelor n grupuri dup valoarea unei
sau mai multor proprieti.
Compoziia desenului unifcarea obiectelor imaginii grafce pentru obinerea
unifcrii armonioase a desenului.
Computer personal tip de computere ce se folosete n acelai timp de un
singur utilizator. Computerele personale se mai mpart n staionare i portabile.
Computer portabil (mobil) computer personal de dimensiuni mai mici ce
poate f folosit i n afara biroului, colii sau casei (notebook, netbook,
computere tablet, smartphone).
Computer tablet tip de computere portabile la care pentru introducerea
datelor se folosete ecranul tactil sensibil la atingere.
Comutator obiect al ferestrei de dialog, prevzut pentru alegerea unui regim
din cele posibile.
Copiere operaie de redactare, n rezultatul creia se face o copie a unui
obiect.
Cursor de text obiect pe ecranul monitorului, ce indic locul de introducere
a caracterelor.
191
DICIONAR
D
Date mesaje fxate pe un oarecare suport de stocare, redate n form
comod pentru transmitere, stocare i prelucrare de ctre om sau dispozitiv.
Demonstrare procesul de demonstrare a prezentrii computerizate.
Deplasare operaie de redactare n urma creia obiectul i schimb
poziia.
Deschiderea programului operaia nceperii lucrului cu programul.
Deschiderea programului se poate efectua, folosindu-ne de Meniul
principal, de pictograma de pe Desktop sau de meniul contextual al acestei
pictograme.
Desen imagine grafc inserat pe slide-ul prezentrii din fier, plasarea
cruia pe suportul de stocare este cunoscut de utilizator.
Dimensiunea caracterelor nlimea caracterelor se msoar n uniti
speciale puncte.
Disc magnetic dur suport de stocare a datelor, face parte din suporturile
de stocare a datelor pe discuri magnetice dure.
Disc magnetic suport de stocare a datelor. Sunt discuri magnetice dure
i fexibile.
Disc magnetic fexibil suport de stocare a datelor, se folosete n
suporturi de stocare de schimb dischete.
Dispozitive pentru lucrul cu datele computerele, proiectoarele
multimedia, calculatoarele, aparatele de fotografat i de luat vederi,
navigatoarele, player-ul, telefoanele, dictofoanele, aparatele fax .a.
e
explorer program de revizuire a listelor numelor fierelor i mapelor i
efectuarea operaiilor cu ele.
extensiunea numelui fierului set de simboluri dup ultimul punct din nume.
De obicei extensiunea fierului conine 3-4 simboluri, ce indic tipul fierului.
192
DICIONAR
F
Ferestre de dialog ferestre prevzute pentru afarea pe ecran a
mesajelor i obinerea rspunsului de la utilizator.
Fil obiectul ferestrei pe care sunt plasate alte obiecte (butoane, cmpuri,
comutatoare .a.). Fiecare fl are o denumire, pe care, dac o alegem,
deschidem fla respectiv.
Fiier totalitate ordonat de date de un tip anumit, ce se pstreaz pe
suporturi de stocare i are un nume.
Font proprietatea simbolurilor ce red forma grafc a simbolurilor.
Format totalitatea valorilor proprietilor obiectului.
Formatare procesul de modifcare a formatului obiectului (modifcarea
dimensiunilor, revopsirea .a.).
Fragmentul imaginii orice parte a imaginii grafce.
Fundal intransparent regimul de selectare a unui fragment al imaginii
n redactorul grafc Paint cu pstrarea culorii pe fundal.
Fundal transparent regimul de selectare a unui fragment al imaginii n
redactorul grafc Paint cu tergerea culorii pe fundal.
H
Hard disc dispozitiv principal de stocare a datelor n computerele
personale moderne.
I
imagini grafce desene, scheme, schie, planuri, hri, fotografi .a.
Imprimant dispozitiv de imprimare a datelor pe hrtie sau pelicul
special.
Indicator obiect de pe ecranul monitorului ce indic locul executrii
aciunilor asupra obiectelor. De obicei este n form de sgeat (poate
avea i alt imagine: .a.).
193
DICIONAR
informaie datele, cunotinele noi obinute de om pe baza mesajelor.
instrumentul alege Culoarea instrumentul redactorului grafc Paint
prevzut pentru alegerea culorilor pe desen.
instrumente de desenare liber instrumentele Creion, Pensul,
Pensul de aer, Radier din redactorul grafc Paint.
instrumentul Umplere cu culoare instrumentul redactorului grafc Paint
prevzut pentru vopsirea unei zone arbitrare nchise.
instrumente de desenare a fgurilor instrumentele Linie, Curb,
Dreptunghi, Dreptunghi rotunjit, Elips, Poligon din redactorul grafc Paint.
instrumentul mrete instrument al redactorului grafc Paint prevzut
pentru vizionarea imaginii grafce mrite.
l
list obiectul ferestrei de dialog pentru alegerea valorii necesare a
proprietii dintr-o list dat.
M
map obiect pe un suport de stocare n care se pstreaz datele despre
alte mape i fiere.
marcaje de modifcare a dimensiunilor marcare la limita obiectului,
prin glisarea creia se modifc dimensiunile obiectului.
mouse dispozitiv de introducere a datelor n computer.
memorie Clipboard parte a memoriei computerului prevzut pentru
pstrarea temporar a datelor.
memorie fash dispozitiv de stocare a datelor ce se folosete pentru
transmiterea datelor dintr-un computer n altul, crearea copiilor de rezerv.
meniu list de comenzi care pot f alese de utilizator pentru lucrul la
computer.
meniu contextual meniul comenzilor ce se pot executa asupra unui
194
DICIONAR
obiect. Meniul contextual se deschide dup plasarea indicatorului pe obiect
i apsarea butonului drept al mouse-ului.
mesaj conine date despre diferite obiecte, procese i fenomene.
modaliti de redare a mesajelor text, numere, grafc, auditiv, video,
semne convenionale, combinate.
Microsoft Offce set de programe computerizate create de Corporaia
Microsoft. n acest set intr programe de lucru cu date de tip text, grafce i
numerice, prezentri .a.
Microsoft Offce PowerPoint 2007 (PowerPoint) redactorul prezentrilor.
model schema de plasare a obiectelor de tip text, grafce i a altor obiecte
pe slide-urile prezentrii.
monitor (display) dispozitiv de afare a datelor pe ecran.
N
Notebook tip de computere portabile.
Netbook tip de computere portabile, ce este prevzut n general pentru
lucrul n reea.
Numele fierului sau al mapei set de simboluri ce poate cuprinde literele
alfabetelor ucrainean, englez sau altor alfabete, cifre i alte simboluri cu
excepia \, /, >, *, ?, <, > |.
Numele suportului de stocare de obicei este compus dintr-o liter mare
a alfabetului englez i dou puncte dup ea.
O
Obiecte obiectele, fenomenele i procesele ce exist n realitate i sunt
tratate ca un tot ntreg. Fiecare obiect are proprieti. Fiecare proprietate are
valoarea ei.
Obiectele ferestrei Bara de titlu, butoanele de control ale ferestrei
(Minimizare, Maximizare/Restabilire, nchidere), Bara de meniuri, Zona de
lucru, Bara de deflare .a
195
Obiecte grafce ale desenului liniile drepte, curbele, dreptunghiurile i
alte poligoane, elipsele, cercurile .a.
Obiecte grafce ale prezentrii imaginile grafce (desene, clipuri .a.)
ce sunt inserate pe slide-urile prezentrii.
Obiect de tip text fragment al imaginii grafce n Paint ce include un text.
Obiecte de tip text ale prezentrii obiectele Obiect de tip text, WordArt
.a., ce cuprind texte.
P
Paint redactorul grafc.
Palet de culori obiectul ferestrei redactorului grafc Paint prevzut
pentru alegerea culorii de desenare.
Pavilion obiectul ferestrei de dialog ce se folosete pentru instalarea
unui regim oarecare sau anularea lui.
Pixel cel mai mic obiect al desenului n redactorul grafc Paint.
Prezentare demonstrarea a ceva nou, important pentru om.
Prezentare computerizat set de slide-uri, pe care sunt incluse obiecte
de tip text, grafce i altele i care poate f demonstrat pentru a completa
un discurs oral sau cu alt scop.
Procese informaionale procesele de stocare, transmitere, prelucrare
i cutare a mesajelor.
Procesor dispozitiv ce efectueaz prelucrarea datelor n computer.
Programist persoana care elaboreaz programe computerizate.
Program computerizat set de comenzi elaborate din timp pentru
efectuarea proceselor informaionale n computer.
Proprieti datele despre obiect dup care poate f caracterizat.
R
196
Redactare procesul de modifcare a obiectului (copiere, deplasare,
tergere .a.).
Redactor grafc programul pentru crearea i prelucrarea imaginilor
grafce computerizate.
Redactor de prezentri program computerizat prevzut pentru crearea
prezentrilor computerizate, redactarea, formatarea, stocarea i vizionarea
lor. Unul dintre redactorii prezentrilor este programul Microsoft Offce
PowerPoint 2007.
Regim de fereastr regimul, n care fereastra ocup doar o parte din
ecran.
S
Scenariul prezentrii descrierea detaliat a succesiunilor aciunilor de
creare a obiectelor prezentrii computerizate n mediul redactorului
prezentrilor.
Slide-ul obiectul principal al prezentrii.
Smartphone tip de computere portabile cu funcii de telefon mobil i
computer personal de buzunar. Dup dimensiuni este foarte apropiat de
telefonul mobil.
Start numele butonului de deschidere a Meniului principal.
Structura prezentrii determin ordinea plasrii materialelor pe slide-
urile prezentrii, numrul de slide-uri, titlurile lor, modelul i coninutul fecrui
slide.
Subliniere propritatea caracterelor ce indic particularitile sublinierii
caracterelor i poate avea valorile: obinuit, bold, italic, subliniat i combinarea lor.
Substituent obiect prevzut pentru inserarea pe slide-ul prezentrii a
obiectelor grafce i de tip text.
Suport de stocare a mesajelor obiect pe care se pstreaz mesajele
(memoria omului sau animalului, hrtia, lemnul, pnza, metalul, pelicula
foto i video, discurile magnetice i optice, memoria fash .a.).
197
ablon model de design al slide-urilor prezentrii, ce poate f aplicat
pentru modifcarea rapid a fontului, dimensiunii i culorii caracterelor,
culorii de fundal a slide-ului.
tergere operaie de redactare n rezultatul creia obiectul este distrus.
T
tastatur dispozitiv de introducere a literelor, cifrelor, semnelor de
punctuaie, altor simboluri i comenzilor pentru executarea anumitor
aciuni.
tem ablon de design al prezentrii PowerPoint 2007.
tipuri de computere supercomputere, personale, microcomputere.
U
Unitate central parte component a computerului personal staionar n
care sunt incluse dispozitivele principale de stocare i prelucrare a datelor.
W
WordArt obiect de tip text pe slide-urile prezentrii, prevzut pentru
introducerea formatului decorativ al textului.
Z
Zon de lucru obiect al ferestrei n care se efectueaz prelucrarea
datelor.
198
CUPRi NS
C API TOLUL 1
iNFORmaia i meSaJUl. PROCeSele iNFORmaiONale
1.1. Mesajul. Informaia ..................................................................... 5
1.2. Procesele informaionale .......................................................... 11
1.3. Datele i dispozitivele ce lucreaz cu ele ....................................... 17
CaPi tOl Ul 2
BaZele lUCRUlUi la CalCUlatOR
2.1. Prile componente ale computerului ........................................... 27
2.2. Tipurile computerelor personale moderne ..................................... 35
2.3. Obiectele i proprietile lor ....................................................... 42
2.4. Clasifcarea obiectelor ............................................................... 49
2.5. Desktop-ul, meniul, folosirea lui .................................................. 55
2.6. Programul de computer. Fereastra programului .............................. 62
2.7. Operaiile cu ferestrele ............................................................. 68
Lucrare practic nr. 1. Lucrul cu ferestrele i obiectele lor ...................... 75
2.8. Noiuni despre fier i map ...................................................... 77
Lucrare practic nr. 2. Lucrul cu simulatorul tastaturii ............................ 85
CaPi tOl Ul 3
ReDaCtORUl GRaFiC PaiNt
3.1. Noiuni despre redactorul grafc.
Mediul redactorului grafc Paint ........................................................ 87
3.2. Obiectele grafce. Instrumentele
de desenare a fgurilor geometrice .................................................... 96
3.3. Instrumentele de desenare
liber i prelucrare a imaginilor .......................................................104
Lucrare practic nr. 3. Crearea imaginii date
conform planului expus ..............................................................111
3.4. Redactarea imaginilor grafce ...................................................113
3.5. Adugarea casetelor de text la imaginile grafce ............................123
Lucrare practic nr. 4. Prelucrarea imaginilor
create anterior ...........................................................................130
CaPi tOl Ul 4
ReDaCtORUl PReZeNtRilOR
4.1. Prezentarea computerizat i obiectele ei ....................................132
4.2. Redactorul prezentrilor Microsoft Offce PowerPoint 2007 ...............138
4.3. Introducerea i prelucrarea obiectelor grafce ................................147
199
4.4.Crearea i prelucrarea obiectelor de tip text ...................................155
4.5. Elaborarea planului crerii prezentrii. Albumul fotografc .................163
Lucrare practic nr. 5. Crearea albumului fotografc .............................172
4.6. Crearea prezentrilor ..............................................................173
Lucrare practic nr. 6. Crearea prezentrii
pe baza ablonului dup un plan dat ................................................183
Anex. Regulile de comportament i securitate n clasa
de computer................................................................................185
Dicionar ..................................................................................187
S-ar putea să vă placă și
- Informatica. Ghidul ProfesoruluiDocument43 paginiInformatica. Ghidul ProfesoruluiSandu TopalÎncă nu există evaluări
- Structura Şi Arhitectura Sistemului UNIXDocument8 paginiStructura Şi Arhitectura Sistemului UNIXIonut ZoltanÎncă nu există evaluări
- Despre Gadgeturi Si ScoalaDocument7 paginiDespre Gadgeturi Si ScoalaDaniela IlieÎncă nu există evaluări
- Carte Scrach1Document29 paginiCarte Scrach1Mihai ParaschivÎncă nu există evaluări
- Lista Manuale Aprobate Limba Engleza Actualizata 20161Document3 paginiLista Manuale Aprobate Limba Engleza Actualizata 20161Sterea CatalinaÎncă nu există evaluări
- Bucle 39Document96 paginiBucle 39Marcela DobreÎncă nu există evaluări
- Fisa de Lucru Microsoft Publisher NR 1Document2 paginiFisa de Lucru Microsoft Publisher NR 1Meana AnanÎncă nu există evaluări
- Fisa AlgoritmiDocument2 paginiFisa AlgoritmiNicu Vlad LaurentiuÎncă nu există evaluări
- Aplicatia PaintDocument12 paginiAplicatia PaintAlina UngureanuÎncă nu există evaluări
- Introduce Re in Teoria ComunicariiDocument56 paginiIntroduce Re in Teoria ComunicariiArckeo100% (5)
- Initiere in SCRATCH PDFDocument4 paginiInitiere in SCRATCH PDFandreigoloveiÎncă nu există evaluări
- Programarea StructurataDocument12 paginiProgramarea StructurataTanyaGutulÎncă nu există evaluări
- Curs PCDocument345 paginiCurs PCMiroslav MaleticiÎncă nu există evaluări
- Laborator C++Document17 paginiLaborator C++ginaulÎncă nu există evaluări
- Retele de CalculatoareDocument23 paginiRetele de CalculatoarePetru VoloceaiÎncă nu există evaluări
- Curriculum La Disciplina "Tehnologii Informaţionale Şi Comunicaţionale"Document30 paginiCurriculum La Disciplina "Tehnologii Informaţionale Şi Comunicaţionale"Camera Nationala a Cartii din Republica MoldovaÎncă nu există evaluări
- Proiect TicDocument20 paginiProiect TicEugenia Rosina Pelcea100% (1)
- Prezentare Algoritmi Si ExecutantiDocument17 paginiPrezentare Algoritmi Si Executantiisabela200578Încă nu există evaluări
- Fundamentele Algebrice Ale Informaticii PDFDocument253 paginiFundamentele Algebrice Ale Informaticii PDFqwer plmÎncă nu există evaluări
- Programarea Calculatorului. Metode Și Tehnici de Programare În C++Document282 paginiProgramarea Calculatorului. Metode Și Tehnici de Programare În C++Colesnic DanielaÎncă nu există evaluări
- Laborator 3 - HTML 4Document3 paginiLaborator 3 - HTML 4Răzvan CiobanuÎncă nu există evaluări
- Test Div ModDocument3 paginiTest Div Modinna97Încă nu există evaluări
- Model Labis 2020 ModificatDocument3 paginiModel Labis 2020 ModificatElenaÎncă nu există evaluări
- Informatica EconomicaDocument88 paginiInformatica EconomicaDaniel Samuel AnghelÎncă nu există evaluări
- AlgoritmiDocument50 paginiAlgoritmiNatalia ChetroiÎncă nu există evaluări
- Fisa de Lucru - Operatii Cu Foldere Si FisiereDocument1 paginăFisa de Lucru - Operatii Cu Foldere Si FisiereLu Sang Wu100% (1)
- Test Powerpoint Cls VIDocument1 paginăTest Powerpoint Cls VIDenisÎncă nu există evaluări
- U6 PDFDocument15 paginiU6 PDFLavinia IlieÎncă nu există evaluări
- Algoritmi Ce CriptareDocument4 paginiAlgoritmi Ce Criptareandra181988Încă nu există evaluări
- Algoritmi Complexitate ScazutaDocument3 paginiAlgoritmi Complexitate ScazutamailmailÎncă nu există evaluări
- 12 G - C - Fisa de Lucru - AccessDocument1 pagină12 G - C - Fisa de Lucru - AccessAndreea Cristina DiaconuÎncă nu există evaluări
- Curs Baze de Date-Semestrul IDocument103 paginiCurs Baze de Date-Semestrul IStefan DubceacÎncă nu există evaluări
- Limbaje Formale Si Automate Exercitii Propuse 1Document171 paginiLimbaje Formale Si Automate Exercitii Propuse 1Ionut Sos100% (1)
- Curs - IT Si Retele de Calculatoare - v3Document305 paginiCurs - IT Si Retele de Calculatoare - v3Popescu CameliaÎncă nu există evaluări
- Fisa ExercitiiDocument3 paginiFisa ExercitiiUtilizator UtilizatorÎncă nu există evaluări
- Plan de Lectie cl.9 ProfesionalaDocument3 paginiPlan de Lectie cl.9 ProfesionalaAlexandru GrigorașÎncă nu există evaluări
- PT Revista Scolii. Cercul de RoboticaDocument3 paginiPT Revista Scolii. Cercul de RoboticaAnonymous h0ocquihdÎncă nu există evaluări
- CPP - Matrici - Puncte SADocument2 paginiCPP - Matrici - Puncte SAgefinnaÎncă nu există evaluări
- JS IntroducereDocument2 paginiJS IntroducereLoredanaMoraruÎncă nu există evaluări
- Informatica Aplicata in PsihologieDocument52 paginiInformatica Aplicata in PsihologieAnastasiu Liliana NicoletaÎncă nu există evaluări
- Test Probabillitate Si StatisitcaDocument13 paginiTest Probabillitate Si StatisitcaVadim PrepelițaÎncă nu există evaluări
- Metoda+Greedy C++Document16 paginiMetoda+Greedy C++Darie Leolea100% (1)
- Laborator 1 Introducere in MatLABDocument5 paginiLaborator 1 Introducere in MatLABSergiu MoldovanÎncă nu există evaluări
- Curs 1 PDFDocument12 paginiCurs 1 PDFDan AndreyÎncă nu există evaluări
- Auxiliar Curricular MATEMATICADocument1 paginăAuxiliar Curricular MATEMATICArususilviuÎncă nu există evaluări
- Grafuri PartialeDocument6 paginiGrafuri PartialeLuiza Ionela PuncioiuÎncă nu există evaluări
- Platforme TIC Online Pentru Formatorii Institutului de ȘtiințeDocument31 paginiPlatforme TIC Online Pentru Formatorii Institutului de ȘtiințeDaniela Munca-Aftenev100% (1)
- Planificare Informatica - Programare Web - 1+2ore - XIIDocument5 paginiPlanificare Informatica - Programare Web - 1+2ore - XIIDespina VasileÎncă nu există evaluări
- Fisa de Lucru Recapitulare Word 2007Document2 paginiFisa de Lucru Recapitulare Word 2007Cristina CiutaÎncă nu există evaluări
- Lectia 1Document21 paginiLectia 1Ion CiobanuÎncă nu există evaluări
- Sarcini Practica Anul 2 Programare JavaDocument30 paginiSarcini Practica Anul 2 Programare JavaJohn's ChannelÎncă nu există evaluări
- TehnoredactareDocument12 paginiTehnoredactareCrosman AlinaÎncă nu există evaluări
- Proiect ComunicareDocument14 paginiProiect ComunicareTimpu-Cuna Clara100% (1)
- CLR - Sunetul Și Litera ,,Â"Document6 paginiCLR - Sunetul Și Litera ,,Â"Nicorut AdelaÎncă nu există evaluări
- Ed PlasticaDocument8 paginiEd PlasticaGeanina Florina ManeaÎncă nu există evaluări
- Clasa Pregatitoare Clasa A-Iii-A:: Limbă Și ComunicareDocument11 paginiClasa Pregatitoare Clasa A-Iii-A:: Limbă Și ComunicareLoredana Mihaela CantemirÎncă nu există evaluări
- 3 Proiect DidacticDocument26 pagini3 Proiect DidacticAnonymous YDhACw8DHZÎncă nu există evaluări
- 5 - Proiectul - Zilei BUNDocument15 pagini5 - Proiectul - Zilei BUNlilianaÎncă nu există evaluări
- Plan de Lectie La DirigentieDocument6 paginiPlan de Lectie La DirigentieCristina StegariÎncă nu există evaluări
- 0 Proiect Didactic Sunet UDocument11 pagini0 Proiect Didactic Sunet USeherezadaÎncă nu există evaluări
- Povesti Copii Fapta Si Rasplata Dulfu 1922Document82 paginiPovesti Copii Fapta Si Rasplata Dulfu 1922riana 77Încă nu există evaluări
- Povesti Copii Povestea Florilor de Primăvară de Viorica Toroceanu 1948Document74 paginiPovesti Copii Povestea Florilor de Primăvară de Viorica Toroceanu 1948riana 77Încă nu există evaluări
- Povesti Copii Marul de Langa DrumDocument143 paginiPovesti Copii Marul de Langa Drumriana 77100% (1)
- Povesti CopiiDocument180 paginiPovesti Copiiriana 77100% (1)
- Povesti Copii Prichindel Cioranescu 1926Document156 paginiPovesti Copii Prichindel Cioranescu 1926riana 7733% (3)
- Povesti Copii Istorioare Si Povesti Alese Din Toate Scrierile Creanga 1938Document118 paginiPovesti Copii Istorioare Si Povesti Alese Din Toate Scrierile Creanga 1938riana 77100% (2)
- Povesti Copii Povestea Florilor de Primăvară de Viorica Toroceanu 1948Document74 paginiPovesti Copii Povestea Florilor de Primăvară de Viorica Toroceanu 1948riana 77Încă nu există evaluări
- Povesti Copii Benny Este Un CampionDocument24 paginiPovesti Copii Benny Este Un Campionriana 77100% (1)
- Povesti Copii PoeziiDocument188 paginiPovesti Copii Poeziiriana 77100% (3)
- Povesti Copii de La Dragos La Cuza-Voda. Legende Populare Istorice RomanestiDocument448 paginiPovesti Copii de La Dragos La Cuza-Voda. Legende Populare Istorice Romanestiriana 77100% (2)
- Retete DL Multifresh 7 Days Quickslim ProgramDocument44 paginiRetete DL Multifresh 7 Days Quickslim Programriana 77Încă nu există evaluări
- Retete Bucataria UcrainianaDocument28 paginiRetete Bucataria Ucrainianariana 77100% (1)
- Nestle - Carte de BucateDocument45 paginiNestle - Carte de Bucatearabella2010Încă nu există evaluări
- Carte de Rețet Ankarsrum - WebDocument24 paginiCarte de Rețet Ankarsrum - WebMihaelaÎncă nu există evaluări
- Retete Bucate Rome Rromano HamosDocument48 paginiRetete Bucate Rome Rromano Hamosriana 77Încă nu există evaluări
- Sucuri DetsioxDocument60 paginiSucuri DetsioxBeatrice Diana100% (1)
- Povesti Copii Antologie-A-povestirilor Ed 2007Document233 paginiPovesti Copii Antologie-A-povestirilor Ed 2007riana 77Încă nu există evaluări
- Retete Bucate Hora Vitaminelor 2019Document56 paginiRetete Bucate Hora Vitaminelor 2019riana 77Încă nu există evaluări
- Carte de Bucate WellnessDocument56 paginiCarte de Bucate WellnessCerasela Trifan BuduiÎncă nu există evaluări
- Retete Bucataria RusaDocument16 paginiRetete Bucataria Rusariana 77100% (1)
- Retete Bucataria Traditionala Manual - RomDocument73 paginiRetete Bucataria Traditionala Manual - Romriana 77Încă nu există evaluări
- Retete Bucate Gratar TennekerDocument128 paginiRetete Bucate Gratar Tennekerriana 77100% (2)
- Retete Knorr Bulioane 2020Document19 paginiRetete Knorr Bulioane 2020riana 77Încă nu există evaluări
- Retete Brosura Spune Piure in 50 de Feluri1Document19 paginiRetete Brosura Spune Piure in 50 de Feluri1riana 77Încă nu există evaluări
- Bosch Slow Juicer Recipe BookDocument38 paginiBosch Slow Juicer Recipe BookKodro JohnÎncă nu există evaluări
- Retete BoschDocument196 paginiRetete Boschriana 77100% (1)
- Retete 20160517 - Slobozia 1Document36 paginiRetete 20160517 - Slobozia 1riana 77Încă nu există evaluări
- Retete Belgiene CarbonadaDocument5 paginiRetete Belgiene Carbonadariana 77Încă nu există evaluări
- Retete Alimentatia SanatoasaDocument52 paginiRetete Alimentatia Sanatoasariana 77100% (1)
- Retete Boost Pentru GustDocument15 paginiRetete Boost Pentru Gustriana 77Încă nu există evaluări