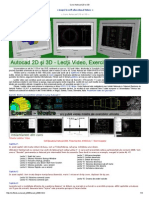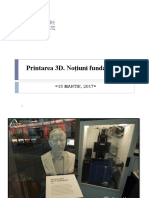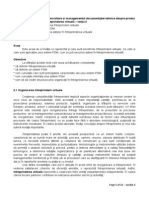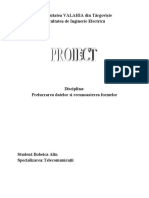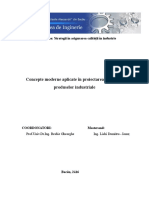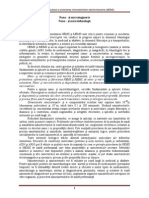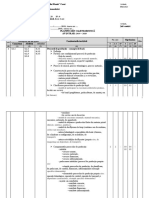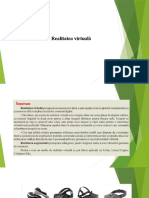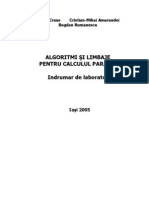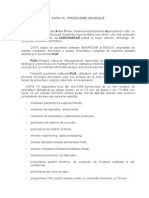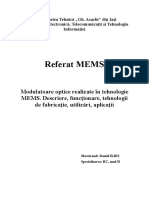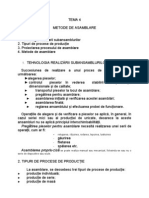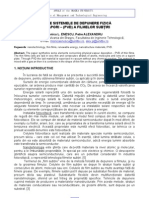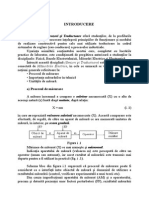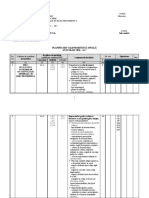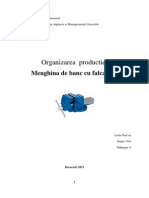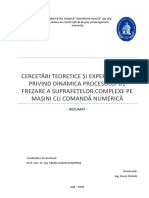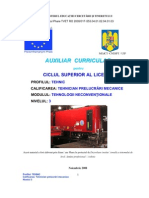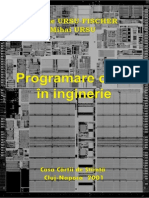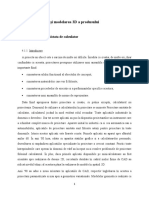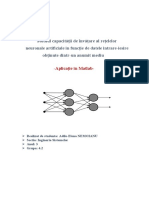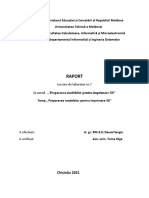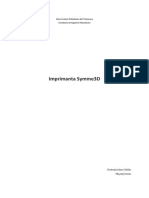Documente Academic
Documente Profesional
Documente Cultură
Printarea 3D
Încărcat de
cappy89Titlu original
Drepturi de autor
Formate disponibile
Partajați acest document
Partajați sau inserați document
Vi se pare util acest document?
Este necorespunzător acest conținut?
Raportați acest documentDrepturi de autor:
Formate disponibile
Printarea 3D
Încărcat de
cappy89Drepturi de autor:
Formate disponibile
CURS RAPID DE IMPRIMARE 3D
MIHĂIȚĂ CRISTINEL
prof. - ColEgiul AgriCol “DimitriE Cantemir”
Mentor - Quasar Robotics
Curs rapid de printare 3d 1
Nota autorului
Lumea întreagă este într-o foarte rapidă schimbare și cu ea, lumea tehnicii.
Tehnologiile de fabricație se schimbă și ele, metodele clasice fiind înlocuite cu unele noi
ce presupun utilizarea pe scară largă a modelării 3D, a programării în cod G, a
automatizării și robotizării. Tehnicienii moderni trebuie să țină pasul cu evoluția
tehnologiei și pentru asta, școala trebuie să pună la dispoziție instrumente de învățare
pe care aceștia să le poată utiliza, chiar în lipsa contactului direct cu profesorul (mai
ales acum, când orele se petrec online).
Cursul rapid de printare 3D își propune să facă cunoscută tehnologia de
fabricație prin adăugare de material (adiție), într-o manieră lejeră, aplicată, cu exerciții
practice pilotate tutorial, ce permit achiziționarea de cunoștințe bazice în acest domeniu
și asigură un fundament pentru dezvoltarea voastră ulterioară.
Cursul va fi furnizat online în format .pdf, împreună cu fisierele .stl ce trebuie
utilizate pentru realizarea exercițiilor cuprinse în cele 10 exemple. Cursul utilizează
imprimanta Prusa I3 MK3 și slicer-ul Prusa Slicer, ce poate fi (și trebuie) descărcat,
instalat și configurat de fiecare cursant pe computer-ul personal.
Cursul rapid ar trebui să poată fi parcurs în circa o săptamână și se adresează
începătorilor în domeniul imprimării 3D. Este o sursă deschisă, în spiritul Rep Rap și
poate fi completat cu videotutoriale și informații de pe platformele specializate.
VIITORUL ESTE DEJA AICI. FII PREGĂTIT!
Curs rapid de printare 3d 2
I. PRINTAREA 3D. SCURT FUNDAMENT TEORETIC
Obiectele din jurul nostru, cu care ne-am obișnuit și pe care le folosim în activitățile
noastre zilnice, sunt fabricate prin 3 mari tehnologii de fabricație:
tehnologia de fabricație prin scoatere de material – așchiere
tehnologia de fabricație prin redistribuire de material – turnare
tehnologia de fabricație prin adăugare de material – printare 3D
Procedeul de fabricație prin adăugare de material își face loc din ce în ce mai mult
în piață, de aceea și școala trebuie să țină pasul cu noile tehnologii, să le facă
cunoscute și să le pună la dispoziția studenților.
Acest curs de imprimare 3D se referă la procedeul de imprimare FDM (Fuse
deposition modeling) sau FFF (Fuse filament fabrication), procedeu ce beneficiază de
modele de imprimante ce au devenit accesibile pentru profesori, hobiști, makers sau
fablab-uri ce realizează piese decorative sau chiar funcționale.
Atât FDM cât și FFF, se referă la aceeași tehnologie de fabricație. Denumirea FDM
a apărut în 1991, introdusă de firma Stratasys care a și brevetat procedeul și a blocat
denumirea prin drepturi de autor. De aceea, adepții mișcării Rep Rap - replicating rapid
prototype – apărută în 2005 în Marea Britanie în Universitatea din Bath, au denumit
acest proces de fabricație FFF. Intenția lor a fost să permită dezvoltarea rapidă a
domeniului, punând la dispoziție comunității întregi, open source-uri pentru fabricarea
de imprimante 3D.
Poate și de aceea acest procedeu de fabricație a devenit primul, cel mai accesibil
sistem de fabricație prin imprimare 3D, în raport cu alte sisteme de fabricație, cum ar fi
SLS (Selective laser sintering), SLA (Stereolitography) sau DLP (Digital light
processing).
1. Fabricația prin adăugare de material cu imprimante
FDM/FFF
Descriind acest procedeu în modul cel mai simplu, lucrurile stau cam așa:
filamentul este derulat de pe o bobină datorită roților de antrenare ale
extrudorului, ce controlează printr-un motor pas cu pas, viteza de avans a
filamentului. Filamentul este apoi încalzit până la topire – circa 210 0C de
către încălzitor și apoi extrudat printr-o duză cu o anumită dimensiune, sub
formă de linii depuse pe un strat. Mai multe straturi succesiv depuse,
formează un corp cu o formă dată!
VIITORUL ESTE DEJA AICI. FII PREGĂTIT!
Curs rapid de printare 3d 3
Pentru a putea realiza procesul descris mai sus, o imprimantă are nevoie de
următoarele părți componente:
Prusa I3 MK3 – imprimanta folosită în acest curs rapid
VIITORUL ESTE DEJA AICI. FII PREGĂTIT!
Curs rapid de printare 3d 4
1. Bobină filament
2. Suport bobină filament 9. Stepper motor extruder
3. Ramă imprimantă 10. Tije axa Z
4. Șasiu extrudat aluminiu 11. Sursă
5. Cărucior cu pat magnetic încălzit 12. Placă electronica de bază
pentru axa Y, acționat de un stepper 13. Placă detașabilă din oțel tratat
motor 14. Panou LCD
6. Stepper motor axa Z1 15. Mâner comandă
7. Stepper motor axa Z2 16. Buton Reset
8. Stepper motor axa X
Imprimanta Prusa utilizată în acest curs, este o imprimantă carteziană cu o mecanică a
mișcării relativ simplă. Capul de extrudare execută mișcări pe axa X datorită motorului
pas cu pas 8. Toată rama ce formează axa X execută mișcări pe axa Z, datorită
motoarelor pas cu pas 6 și 7 ce acționează tijele filetate de acționare și produc
mișcarea de-a lungul tijelor 10 pentru axa Z. Mișcările pe axa Y sunt descrise de
căruciorul pe care este montat patul magnetic încălzit, mișcarea fiind controlată tot
printr-un motor pas cu pas și a unei curele, ca și pentru celelalte axe.
Mișcările descrise de o imprimantă carteziană
VIITORUL ESTE DEJA AICI. FII PREGĂTIT!
Curs rapid de printare 3d 5
Indiferent care ar fi tipul de imprimantă FDM utilizat, se pornește de la un model 3D
care este feliat – împărțit în straturi cu o anumită grosime – apoi pe fiecare strat este
generat un cod G – cod geometric care pilotează deplasarea capului de extrudare care
depune liniile de material ce vor forma un strat – și operația se repetă prin depunerea
de straturi succesive, până la finalizarea obiectului.
Înălțimea obiectului, precum și grosimea stratului, definesc numarul de layere/straturi în
care va fi feliat obiectul, și în funcție de grosimea liniei depusă pe strat, acesta va avea
o densitate mai mare sau mai mică de linii. Împreună, aceste setări vor defini rezoluția,
finețea obiectului realizat prin imprimare 3D.
Exemplu de corp feliat și cum arată secțiunea corpului pe fiecare strat
Când stratul este gros și liniile din interiorul stratului sunt groase, timpul de realizare a
obiectului este mic, dar realizarea sa este brută, nefinisată, cu o rezoluție mică. Cu cât
micșorăm dimensiunea stratului și grosimea liniilor depuse, cu atât timpul de imprimare
crește dar și finețea obiectului realizat este mai mare.
VIITORUL ESTE DEJA AICI. FII PREGĂTIT!
Curs rapid de printare 3d 6
Exemplu obiect realizat cu straturi de grosimi diferite (dimensiunile straturilor sunt
exagerate pentru o mai bună înțelegere a acestora)
De asemenea și dimensiunea duzei prin care se extrudează materialul topit are o mare
importanță în obținerea unei anumite rezoluții. Cu cât duza are orificiul mai mare cu atât
grosimea liniilor depuse pe strat este mai mare și respectiv stratul este mai gros, asta
ducând la obținerea unui obiect cu straturi groase, brut, nefinisat dar printat într-un timp
scurt. Cu cât orificiul este mai mic, cu atât liniile fiecărui strat sunt mai subțiri, stratul
obținut este mai subțire și finețea obietului este mai mare. Firește, timpul de imprimare
crește. În mod obișnuit se folosesc duze de 0,4mm, dar pot fi montate la aceeași
imprimantă duze de la 0,2mm la 1mm. Uneori imprimanta vine cu un număr de duze de
schimb în kit. Acestea pot fi realizate din bronz sau oțel, în funcție de materialul care se
imprima – pentru PLA, ABS, TPU, Nylon, se folosesc duze de bronz, pentru PLA cu
inserție metalică sau fibră de carbon, este bine să se folosească duze din oțel, dar
despre aceste lucruri vom vorbi când veți fi mai avansați în imprimarea 3D.
După cum am văzut, totul începe cu un model 3D! Despre cum se realizează un
model 3D, nu vom vorbi în acest curs, acest lucru făcând obiectul unui curs de
sine stătător – Modelarea 3D. Acum vom folosi modele deja realizate sau
descărcate și transformate în fișiere pe care imprimanta 3D, mai bine zis,
programul de feliere al imprimantei, să le poată înțelege și pe baza lui, să
genereze codul G care va pilota imprimanta în procesul de printare.
Tipul de fișier utilizat este în mod obișnuit .STL.
VIITORUL ESTE DEJA AICI. FII PREGĂTIT!
Curs rapid de printare 3d 7
2. Ce este fișierul tip .STL?
STL reprezintă abrevierea de la STereoLithography sau de la “Standard Triangle
Language” sau “Standard Tessellation Language”.
Scopul principal al formatului fișierului STL este codificarea geometriei suprafeței
unui obiect 3D. Codifică aceste informații folosind un concept simplu numit „tesselare”,
fără a stoca date despre culoarea sau textura obiectului 3D.
Tesselarea este procesul de placare a unei suprafețe cu una sau mai multe
forme geometrice, astfel încât nu există suprapuneri sau goluri. Dacă ați văzut vreodată
o pardoseală sau un perete din gresie, acesta este un exemplu bun din viața reală,
pentru tesselare.
În 1987, Chuck Hull tocmai inventase prima imprimantă 3D stereolitografică, iar
Albert Consulting Group pentru sisteme 3D, încerca să descopere o modalitate de a
transfera informații despre modelele CAD 3D către imprimanta 3D. Și-au dat seama că
pot folosi tesselarea suprafeței modelului 3D pentru a codifica aceste informații!
Ideea de bază a fost de a structura suprafața exterioară bidimensională a
modelelor 3D, folosind triunghiuri minuscule (numite și „fațete”) și de a stoca
informații despre fațete într-un fișier. Datele se referă doar la vertex-uri și la
poziție – gresia se montează colț la colț si cu modelul în sus, nu? Așa și aceste
fațete!
Să ne uităm la câteva exemple pentru a înțelege cum funcționează. De exemplu,
dacă aveți un cub 3D simplu, acesta poate fi acoperit de 12 triunghiuri, așa cum se
arată în imaginea de mai jos. După cum puteți vedea, există două triunghiuri pe față.
Deoarece cubul are șase fețe, acesta adaugă până la 12 triunghiuri.
Dacă aveți un model 3D al unei sfere, atunci acesta poate fi acoperit de multe
triunghiuri mici, prezentate în aceeași imagine.
Tesselarea unui cub și a unei sfere
VIITORUL ESTE DEJA AICI. FII PREGĂTIT!
Curs rapid de printare 3d 8
Formatul fișierului STL aproximează suprafața unui model CAD cu triunghiuri.
Aproximarea nu este niciodată perfectă, iar fațetele introduc grosimea modelului.
Imprimanta 3D va imprima obiectul cu aceeași grosime specificată de fișierul
STL. Desigur, făcând triunghiurile din ce în ce mai mici, aproximarea poate fi făcută din
ce în ce mai bine, rezultând printuri de bună calitate. Cu toate acestea, pe măsură ce
reduceți dimensiunea triunghiului, crește și numărul triunghiurilor necesare pentru
acoperirea suprafeței.
Cele mai multe programe CAD oferă câteva setări la exportul fișierelor STL. Aceste
setări controlează dimensiunea fațetelor și, prin urmare, calitatea imprimării și
dimensiunea fișierului.
Formatul de fișier STL nu este singurul format utilizat în imprimarea 3D. Există peste 30
de formate de fișiere pentru imprimare 3D. Cel mai important este formatul de fișier
.OBJ, care poate stoca profiluri de culoare și textură. O altă opțiune este formatul de
fișier Polygon (.PLY), care a fost folosit inițial pentru stocarea obiectelor scanate 3D.
Mai recent, au fost depuse eforturi pentru lansarea unui nou tip de fișier de către
Consorțiul 3MF, care propune un nou format de fișier de imprimare 3D numit .3MF.
Aceștia susțin că va eficientiza și îmbunătăți procesul de imprimare 3D.
Pentru implementarea acesteia, Microsoft a asociat companii precum Autodesk, HP și
Shapeways pentru a face viziunea lor o realitate.
În acest curs nu vom intra în profunzimi legate de tipurile de fișiere folosite de
programele de feliere, de setările mesh-urilor, de modul de salvare a unui fișier .stl –
binary sau ascii. Vom lăsa programul CAD pe care îl folosim cu setările sale default.
După ce veți deveni specialiști în imprimare 3d, vor fi utile mai multe informații din acest
domeniu, dar până atunci să învățăm sa lucrăm cu fișierele .stl create în mod predefinit
de programul CAD și să facem felierea modelelor pentru a le transforma apoi în cod G.
VIITORUL ESTE DEJA AICI. FII PREGĂTIT!
Curs rapid de printare 3d 9
3. Soft-uri de feliere
Există multe soft-uri folosite pentru felierea modelelor 3d și transformarea lor în
cod G, cum ar fi: Simplify 3D, Cura, KISSlicer, Slic3r, CraftWare, OctoPrint. Unele sunt
open source, altele reclamă plata unei licențe, unele sunt universale iar altele sunt
dedicate unui anumit tip de imprimantă.
Vom folosi în acest curs imprimanta Prusa I3MK3S, deci și slicer-ul custom pentru
aceasta, bazat pe Slic3r și anume Prusa Slicer. Pentru unele comparații vom utiliza și
slicer-ul custom CraftWare al imprimantei CraftBot.
De asemenea nu ne va preocupa să facem clasamente între diversele programe de
slice, ci vom pleca de la ideea că programele de slice custom – dacă imprimanta
folosită are un astfel de program sunt cele recomandate, cel puțin pentru începători. Mai
târziu, când veți fi avansat în utilizarea programelor de slice pentru modelele ce se
dorește a fi imprimate 3D, puteți încerca să utilizați alte programe, alte setări sau
profiluri de imprimare.
Fereastra de început a slicer-ului Prusa Slicer
VIITORUL ESTE DEJA AICI. FII PREGĂTIT!
Curs rapid de printare 3d 10
Fereastra de început a slicer-ului CraftWare
Am înțeles deja ce face un program de feliere. Importă un model 3D, salvat sub
extensia .stl, sau .obj și îl împarte într-un număr de straturi în funcție de grosimea de
strat aleasă de noi. Mai permite însă o serie de alte modificări cum ar fi: scalarea
acestuia, modificarea așezării, separarea obiectului, rotirea acestuia, multiplicarea
numarului de instanțe ale obiectului de printat, precum și stabilirea grosimii pereților,
gradul de umplere, utilizarea de suporți pentru zonele nesusținute și altele.
Rezultă că acest program de feliere este unul foarte important în procesul
obținerii unui produs printat 3D de calitate și/sau funcțional.
VIITORUL ESTE DEJA AICI. FII PREGĂTIT!
Curs rapid de printare 3d 11
4. Interfața utilizator a slicer-ului Prusa Slicer
Prusa Slicer are o interfață utilizator destul de simplă. Majoritarea ferestrelor sunt
dedicate vizualizării 3D pentru manipularea modelelor 3D. Bara de instrumente
superioară (1, 2) este utilizată pentru încărcarea și descărcarea modelelor pe masa
virtuală de printare. Bara de instrumente din stânga (4) are instrumente pentru
manipularea modelelor 3D, cum ar fi scalarea, rotirea, asezarea pe masa de print și
separarea. Panoul din dreapta este utilizat în principal pentru selectarea imprimantei, a
filamentului și profilului de printare (6,7,8) și pentru alegerea generării suporților și a
brâului, dacă este necesar. Butonul 5, de Slice, este utilizat pentru generarea codului G,
care poate fi exportat pe SD card sau direct la imprimantă. Câteva din funcțiile avansate
sunt ascunse în mod predefinit, activarea lor facându-se prin trecerea în modul
Advanced sau Expert (12).
1. Butonul Add încarcă modelele 3D în PrusaSlicer
2. Butoanele Delete și Delete All descarcă modelele din PrusaSlicer
3. Panourile Print settings și Fillament settings, deschid fereastrele de setare
detaliată a procesului de printare.
4. Instrumentele Move, Scale, Rotate, Place on Face și Cut
5. Butonul de Slice și generare G-code
6. Setări Quality / Speed setting a obiectului de printat
7. Selecția materialului
8. Selecția imprimantei
9. Right-click pe model, deschide un meniu contextual avansat
10. Schimbarea între editorul 3D și preview-ul layerelor
VIITORUL ESTE DEJA AICI. FII PREGĂTIT!
Curs rapid de printare 3d 12
11. Previzualizare model
12. Schimbul între modurile Simple / Advanced / Expert
Meniul File, este un meniu comun programelor sub
Windows, cuprinzând opțiuni de deschidere,
salvare, importare, exportare a unui fisier sau a unui
proiect.
Meniul File, este un meniu comun programelor sub
Windows, cuprinzând opțiuni de selectare, copiere,
ștergere, întoarcere.
Meniul Window este unul special, el cuprinzând
instrumente specifice imprimării 3d, setării detaliate
a procesului de imprimare, a filamentului utilizat, a
imprimantei, etc. Aceste funcții le vom discuta
detaliat în secțiunea dedicată panourilor respective,
din bara superioară de instrumente ale slicer-ului.
VIITORUL ESTE DEJA AICI. FII PREGĂTIT!
Curs rapid de printare 3d 13
Meniul View, permite vizualizarea modelului din
cele 6 poziții posibile
Meniul Configuration, se folosește la instalarea
imprimantei pentru a face configurarea acesteia
sau la necesitate.
Meniul Help ne conduce către pagina de web a
Prusa, pentru a descărca versiunile noi de
program, driveer noi sau pentru a căpăta ajutor
de aici.
VIITORUL ESTE DEJA AICI. FII PREGĂTIT!
Curs rapid de printare 3d 14
5. Setări detaliate de imprimare
Pentru a modifica setările standard cu care vine imprimanta voastră, va trebui să
accesați bara de instrumente ce conține panourile – Plater, Print Settings, Fillament
Settings, Printer Settings.
5.1 Panoul Plater cuprinde masa virtuală de printare și două bare de
instrumente – bara superioară si bara laterală. Aici apare modelul modelul adus
în scenă/pe masa de printare prin File-Import .stl file, prin apasarea butonului
Add din bara superioară sau Ctrl+I.
1. Încărcare fișier
2. Descărcare/ștergere fișier
3. Ștergere toate fișierele/obiectele încărcate
4. Autoaranjare obiecte sau instanțe multiple pe masa de printare
5. Copiere obiecte
6. Lipire obiecte
7. Multiplicare instanță, similar Copy
8. Stergere instanță, similar Del
9. Înălțime variabilă a straturilor (nu vom folosi în acest curs)
10. Înapoi
11. Înainte
1. Mutare
2. Scalare
3. Rotire
4. Așezare
5. Decupare
VIITORUL ESTE DEJA AICI. FII PREGĂTIT!
Curs rapid de printare 3d 15
5.2 Panoul Print Settings
În cadrul acestui panou vom vorbi despre secțiunile pe care le vom folosi în acest curs
și anume – Layers and perimeters, Infill, Skirt and brim, Support material.
Layers and perimeters
Layer height controlează înălțimea și în consecință, numărul total de straturi în care
piesa este împărțită. Straturile mai subțiri oferă o acuratețe mărită procesului de
printare, însă timpul de realizare este extins.
First layer height se referă la înălțimea primului strat depus. Este recomandat
ca acest strat să fie mai înalt decât restul straturilor în vederea asigurării unei
aderenței mărite la platforma de printare.
Vertical shells controlează grosimea pereților piesei printate și respectiv rezistența
mecanică a acesteia.
Perimeters - În mod predefinit programul are setat un număr de două perimeter.
Dacă piesa este solicitată mecanic, este foarte înaltă, sau are pereții cu o
grosime de 1,5 – 2mm, atunci este bine ca numărul de perimetre să fie mărit
pentru a nu mai fi necesară umplutura (infill) și fără să ramână goluri în interior.
Spiral vase – cu acestă caracteristică bifată, se va realiza un corp cu o grosime
a pereților de un singur perimetru, fară strat superior și fără suporți, realizând
practic o vază sau un fel de cutie cu pereți subțiri. Nu se poate folosi decât când
se printeaza o singură instanță a unui obiect.
VIITORUL ESTE DEJA AICI. FII PREGĂTIT!
Curs rapid de printare 3d 16
Horizontal shell controlează numărul de straturi de la baza și de la suprafața piesei,
precum și grosimea lor
Solid layer – cuprinde casete cu numerele de straturi de la bază și de la
suprafață. Poate fi setat la zero, cand se lucrează fară strat de bază sau
superior, situație în care o sa fie vizibilă umplutura. Efectul obținut este destul
de artistic.
Minimum shell thickness – cuprinde casete cu grosimile minime ale
straturilor de material de la bază și suprafață. În principiu, se folosește
setarea default.
Quality controlează setările ce țin de recunoasterea pereților subțiri sau a podurilor
(bridge).
Ensure vertical shell thickness – adaugă un strat de material în
vecinătatea supafețelor înclinate pentru a le asigura poziția verticală.
Detect thin walls – face ce rezultă din nume, adică detectează pereții subțiri
ajustând numărul de perimeter (folosește unul singur).
Detecting bridging perimeters – detectează podurile, adică trecerea peste
o porțiune goală sub stratul depus, “de pe un pilon pe altul” , situație în care
extrudarea se va face în aer, fără susținere și este necesară ajustarea vitezei
extrudorului și a ventilatorului.
Advanced controlează pozițiile de intrare și ieșire din perimetrele ce se toarnă
pe un strat.
Infill
VIITORUL ESTE DEJA AICI. FII PREGĂTIT!
Curs rapid de printare 3d 17
Infill se referă la controlul densității umplerii cu material (Fill density), a tiparului folosit
pentru materialul de umplutură (Fill pattern), tiparul folosit pentru turnarea straturilor de
la bază si de la partea superioară, prin selecții corespunzătoare în casetele de control.
Reducing printing time controlează modul în care se toarnă materialul de umplutură
pentru a mări viteza de printare. Se lasă valorile default neschimbate.
Advanced calculează automat unghiurile de orientare a materialulul umpluturii precum
și abordarea bridge-urilor. Se lasă valorile default.
Skirt and brim
Skirt este linia ce delimitează perimetrul în interiorul căruia se va petrece extrudarea
materialului pe patul de printare. Prin casetele specifice se setează numărul de
perimetre, distanța față de obiect, numărul de straturi. Se folosesc în principiu, valorile
default.
Draft shield – dacă este bifată, va realiza un brâu de aceeași înălțime cu
obiectul printat, ca o cutie ce împrejmuiește obiectul, pentru a-l proteja de
variațiile de temperature pentru a nu se desprinde de pe patul de printare sau a
nu face warping (o îndoire a primului strat depus care duce la ridicarea unui colt
de pe patul de printare). Se poate utiliza eventual, atunci când se printează
folosind ABS sau ASA.
Brim – setează grosimea brâului.
Atunci când este activat, în mod default este de
5mm. Dacă dorim un brâu mai lat, atunci schimbăm
valoarea din caseta Brim width. Se folosește pentru
piesele cu o suprafață mică de așezare pe patul de
printare pentru a spori aderența.
VIITORUL ESTE DEJA AICI. FII PREGĂTIT!
Curs rapid de printare 3d 18
Support material se referă la materialul support pentru piesele care au părți
realizate în consolă, ce ies cumva în afară și nu sunt susținute în partea
inferioară. Fără material support ar fi riscul ca filamentul extrudat să curgă,
neavând pe ce să se așeze și calitatea piesei să fie afectată.
Generate support material - controlează prin bifarea casetei din dreptul său,
generarea de material support pentru toate suprafețele ce ar necesita sprjin.
Auto generated support – dacă are căsuța corespunzătoare bifată, va genera
suporți pe baza valorii Overhang threshold, valoare ce statuează că sub acest
unghi, suprafețele printate necesită material de sprijin. Dacă nu este bifată
opțiunea auto generated supports, se vor genera suporți doar în interiorul
volumelor introduse special de noi ca Support enforcer.
Overhang Threshold – reprezintă valoarea unghiulară, sub care suprafețele
printate necesită suporți. În general suprafețele cu o înclinare mai mare de 50-
550, nu necesită suporți. Dacă setăm valoarea la zero, lăsăm programul să
analizeze singur necesitatea generării sau nu a suporților.
În mod normal, atunci când modelul pe care dorim să-l
printăm are suprafețe în consolă sau cu înclinări sub 500
și suspectăm necesitatea utilizării de suporți, alegem
opțiunea corespunzătoare din panoul de selectare a
imprimantei și a profilului de printare. Avem opțiunile
None, Support on build plate, For support enforcers
și Everywhere.
VIITORUL ESTE DEJA AICI. FII PREGĂTIT!
Curs rapid de printare 3d 19
Raft este un fel de “saltea” între placa de printare și corpul piesei. Un suport pe care se
printează obiectul dorit, cu o grosime setată de noi la un anumit număr de straturi, din
caseta aferentă.
Această opțiune este utilă și are rost, doar în situația în care se printează
corpuri cu o secțiune suport foarte mică și nu este suficient brim-ul. În rest,
acestă opțiune nu face decât să consume timp și material, deci este de
evitat.
Options for support material and raft controlează opțiunile de printare a materialului
de support și a raft-ului; cât de mare să fie densitatea materialului turnat, cu ce fel de
tipar, etc.
Speed controlează viteza de deplasare a capului de extrudare atât în timpul mișcarilor
de poziționare cât și în timpul printării. Primul strat se toarnă cu o viteză mai mică iar
celelalte cu viteze diferite ce pot fi micșorate la nevoie, dacă se dorește obținerea unei
mai bune calități a obiectului printat sau mări, dacă imprimanta sau filamentul folosit
suportă acest lucru. Pentru început vă recomand să lăsați valorile vitezelor de printare
așa cum sunt.
VIITORUL ESTE DEJA AICI. FII PREGĂTIT!
Curs rapid de printare 3d 20
5.3 Panoul Filament Settings
În acest panou se găsesc valorile legate de tipul filamentului folosit, temperatura
extrudorului, a patului de printare, diametrul și densitatea filamentului, modul de
functionare a ventilatorului de întărire a filamentului extrudat, etc. Nu avem nevoie să
modificăm nimic în acest panou, atâta timp cât am selectat din panoul de selectare a
imprimantei și a profilului de imprimare, filamentul corespunzător.
Imprimanta Prusa I3 MK3 S cuprinde un număr impresionant
de profiluri de printare ce reduc foarte mult efortul de setare
al utilizatorului, fiind suficientă alegerea cu atenție a acestor
profiluri în ce privește materialul folosit, grosimea de strat
dorită, tiparul de umplere și densitatea, utilizarea sau nu a
materialului de suport.
Și pentru că, de la bun început, am anunțat că acesta este un curs rapid, vom lăsa
teoria și vom trece la practică. Voi exemplifica utilizarea programului de feliat Prusa
Slicer pe o serie de modele personale. Acestea vă vor fi puse la dispoziție sub format
.stl, pe pagina personală de facebook (eventual mă contactați pe facebook și vă trimit
fișierele prin messenger), dar puteti descărca alte modele pentru a exersa, de pe
www.thinkgiverse.com.
VIITORUL ESTE DEJA AICI. FII PREGĂTIT!
Curs rapid de printare 3d 21
II. EXEMPLE PRACTICE DE PIESE PRINTATE 3D
1. Printarea unui pen holder
Printarea unui pen holder, eventual și modelarea acestuia, constituie unul din
primele subiecte abordate în cursurile de imprimare 3D, datorită simplității procesului și
datorită faptului că acest support de pixuri are și un rol utilitar, putând fi apoi folosit pe
biroul vostru.
Voi folosi în acest prim exemplu, un pen holder foarte simplu, atât de modelat cât și
de feliat. Vom vedea totuși că o bună cunoaștere a programului de slice, poate face
diferența între un produs imprimat 3D, relativ comun și unul spectaculos.
Iată care sunt pașii de parcurs:
Click pe butonul Add din bara de instrumente superioară și căutați modelul Pen
Holder.stl, salvat anterior. În acest moment, modelul va fi încărcat în programul de
feliere și îl veți vedea pe masa virtuală de print, așezat pe mijocul acesteia. Așezarea
initială va fi dictată de modul în care a fost modelat. Dacă este necesară reașezarea pe
fața corectă, acest lucru se face prin apăsarea bunonului Place on Face, din bara
laterală de instrumente. Aici nu este cazul, așezarea este corectă și lucrurile arată ca în
fig.1, de mai jos.
VIITORUL ESTE DEJA AICI. FII PREGĂTIT!
Curs rapid de printare 3d 22
Fig.1 – Modelul Pen Holder importat în programul de slice
Din panoul din dreapta selectăm grosimea stratului și profilul de printare, tipul de
material, imprimanta cu care lucrăm și gradul de umplere. În mod real, deoarece am
configurat imprimanta la instalare, mai rămâne de selectat doar grosimea stratului
printat și gradul de umplere. Eventual putem face o redimensionare a modelului (prin
modificarea valorii de 100 din una din casetele corespunzătoare lui Scale factors), dacă
dorim un holder mai mic sau mai mare, dar modelul are deja dimensiunile potrivite
pentru un astfel de obiect. Mai mult, din cauza formei sale, nu avem nevoie de suporți
brim sau raft. Nu prea avem ce face, decât să apăsăm butonul Slice now pentru a
realiza felierea și a obține o previzualizare a modelului feliat, ca în figura 2.
Fig. 2 - Model Pen Holder feliat
VIITORUL ESTE DEJA AICI. FII PREGĂTIT!
Curs rapid de printare 3d 23
Observăm în panoul din dreapta, sub secțiunea Object manipulation, că au
apărut niște informații noi despre cantitatea de material utilizată și, mai ales, despre
timpul necesar printării, în secțiunea numită Sliced info. Se observă că sunt necesare
aproape 6 ore pentru imprimarea obiectului. Pentru a micșora timpul necesar imprimării,
putem alege o altă grosime de strat, și anume 0,3mm, grosime numită Draft, cea mai
mare pe care o poate realiza imprimanta Prusa în configurația standard cu duză de
0,40mm. Făcând acest lucru, timpul se reduce la doar 4 ore. Deoarece obiectul nu este
foarte complex și nu necesită o rezoluție deosebită, setăm grosimea stratului la 0,30mm
și facem o vizualizare a straturilor prin derularea straturilor din bara de defilare, ca în
figura 3.
Fig. 3 – Vizualizarea straturilor modelului feliat
Fig. 4 – Vizualizarea liniilor trasate în interiorul stratului
VIITORUL ESTE DEJA AICI. FII PREGĂTIT!
Curs rapid de printare 3d 24
Cu ajutorul programului de feliere CraftWare am feliat acest model și am
vizualizat în figura 4, modul de deplasare al capului și respectiv duzei de extrudare, pe
stratul 112 considerat în fig.3 (Slicer-ul Prusa nu deține această optiune de vizualizare).
În fine, lucrurile sunt în regulă, așa încât nu avem decât de generat și exportat codul G,
de salvat pe card-ul SD al imprimantei și să pornim la lucru.
După 4 ore de print, desprindem de pe masa de imprimare obiectul așa cum a fost el
modelat, printat foarte curat și precis. Privindu-l ne gândim că e prea simplu și că putea
fi modelat mai bine, cu mai multe detalii, pentru a fi ceva mai impresionant.
Ei bine, iată cum buna cunoaștere a programului de feliere ne poate ajuta
să transformăm modelul nostru destul de simplu în ceva mult mai spectaculos,
fără a modifica modelul CAD.
Schimbăm din panoul drept modul de lucru, din Simple în Advanced și dăm un click
dreapta pe modelul încărcat pe masa virtuală de printare. Se va deschide meniul
contextual din figura 5, din care vom selecta Height range Modifier.
Fig. 6 Modificatoarele de strat introduse
în panoul din dreapta
Fig. 5 – Meniu contextual
În acest moment, în panoul din dreapta,
în locul secțiunii Object manipulation,
va apărea o nouă secțiune Height
ranges. Prin apăsarea butonului +, vom
mai introduce un nou modificator, ca în
fig.6.
VIITORUL ESTE DEJA AICI. FII PREGĂTIT!
Curs rapid de printare 3d 25
Stabilim în casetele specifice celor două modificatoarele introduse, cotele la care
lucrează, ca în figura 7 și apoi din secțiunea de mai sus dăm click pe rotița de settings
pentru fiecare modificator în parte, ca în figura 8 și modificăm tipul de material de
umplere, gradul de umplere și numărul de perimetre.
Fig. 7 Fig.8
Pentru fiecare din modificatoare, selectăm infill-ul și perimeters, ca în figurile 9 și 10.
Fig. 9 Fig.10
Cu aceste modificări, apăsăm butonul Slice și obținem rezultatul din figura 11, unde se
vede că modelul (și respectiv obiectul printat) este cu mult mai spectaculos decât în
primul caz și necesită și un timp de imprimare cu aproape o oră mai scurt!
Baza pen holder-ului este fără straturi la bază și la partea superioară și are o umplere
cu un pattern triunghiular iar corpul acestuia, este fără perimetre, materialul de umplere
fiind expus. Am ales un pattern 3D (Gyroid) și am obținut un efect dantelat, care ar fi
necesitat un efort de modelare considerabil.
Rezultatul obținut în urma felierii se poate observa în figura 11, iar rezultatul printat
efectiv, poate fi văzut în figura 12, de mai jos!
VIITORUL ESTE DEJA AICI. FII PREGĂTIT!
Curs rapid de printare 3d 26
Fig.11 – Model feliat cu două modificatoare de straturi
Fig. 12 – Pen Holder
VIITORUL ESTE DEJA AICI. FII PREGĂTIT!
Curs rapid de printare 3d 27
2. Printarea unui breloc
În al doilea exemplu, vom printa o altă piesă simplă, dar cumva utilă și care apoi să
ne sevească, și anume un breloc. În videotutorialele care vor însoți acest curs rapid,
voi demonstra și modul de modelare a acestor piese, dar acum ne vom ocupa doar
de felierea și imprimarea acestora.
Primul pas, așa cum știm deja, este să încărcăm modelul sub forma.stl în programul de
slice. Deci click pe butonul Add din bara superioară de instrumente și apoi click dreapta
pe modelul încărcat. Obținem ce vedem în figura 13.
Fig. 13 – Breloc încărcat în programul de slice
VIITORUL ESTE DEJA AICI. FII PREGĂTIT!
Curs rapid de printare 3d 28
Vom introduce și de data aceasta un Height range Modifier, de data aceasta de la bun
început, pentru a obține un breloc ceva mai interesant.
Setăm cotele modificatorului introdus ca în figura 14. Apoi din rotița de settings – figura
15, modificăm Infill și Layers and perimeters ca în figura 16.
Fig. 14 Fig.15
Fig.16
Apăsăm butonul Slice și obținem brelocul feliat, ca în figura 17. Piesa nu are straturi la
partea inferioară și superioară, materialul de umplere fiind expus și vizibil, obținând un
efect vizual destul de frumos, mai ales în lumină.
Fig. 17 – Breloc feliat și gata de trimis la imprimare
VIITORUL ESTE DEJA AICI. FII PREGĂTIT!
Curs rapid de printare 3d 29
Timpul necesar pentru realizarea acestui print cu aceste setări este de 10min, cu 3
minute mai mic decât la modelul cu o grosime de strat de 0,30 mm, infill de 20% și fără
nici un fel de modificare.
Iată cum ar arăta brelocul nostrum printat (pentru a putea observa mai bine
dimensiunile sale) – figura 18.
Fig. 18 – Breloc printat
Realizarea unei astfel de modificări a piesei printate poate să-i ofere un plus de
spectaculozitate, poate face ca modelul inițial destul de simplu, să capete un aspect mai
interesant.
Modificări de grad de umplere sau număr de perimetre aplicate pe înălțimea obiectului
nu se fac doar pentru a-i îmbunătăți aspectul, ci mai ales, pentru a-l face mai rezistent
fără să modificăm întreaga sa structură sau pentru a scurta timpul de imprimare.
VIITORUL ESTE DEJA AICI. FII PREGĂTIT!
Curs rapid de printare 3d 30
3. Printarea unui suport de telefon
Un suport de telefon este util pentru păstrarea telefonului pe biroul vostru într-o poziție
care să îl facă vizibil tot timpul, astfel veți vedea notificările pe care le primiți, fără să vă
întrerupeți din lucru.
Iată cum ar putea arăta un astfel de stand, cu niște dimensiuni orientative – figura 19.
Fig. 19 – Stand telefon Samsung S10+
Deja știm care sunt pașii ce trebuie parcurși:
Deschidere program Prusa Slicer
Add file Stand S10+.stl
Așezarea stand-ului pe placa de printare, în funcție de orientarea pe care o are
în urma proiectării
Alegerea grosimi stratului de printare (recomandat 0,30 – Draft pentru a nu dura
foarte mult), a procentului materialului de umplere și a tipului de infill.
Feliere și vizualizare straturi
Modificări și îmbunătățiri
VIITORUL ESTE DEJA AICI. FII PREGĂTIT!
Curs rapid de printare 3d 31
Iată cum arată piesa încărcată în programul de slice – figura 20.
Fig. 20 Stand telefon încărcat în programul de slice
Eu am modelat acest stand pentru a fi poziționat pe masa de print astfel, intenționat, dar
dacă a fost modelat cu o altă orientare poate fi așezat oricum pe placa de print,
apelând Place on Face din bara lateral de instrumente. Vezi figura 21.
Fig. 21 – Moduri de așezare pe placa de print
VIITORUL ESTE DEJA AICI. FII PREGĂTIT!
Curs rapid de printare 3d 32
Ambele moduri de așezare sunt corecte, piesa putând fi printată cu success în ambele
situații fără suporți sau fără alte modificări. Totuși prima așezare este mai bună,
deoarece duce la obținerea unei piese mult mai rezistente din punct de vedere
mechanic, fără introducerea nici unui fel de modificator și cu un infill de 20%.
Am ales să printez acest stand în prima poziție, cu următoarele setari de imprimare:
Fig. 22 - Print Settings stand telefon
Fig. 23 – Stand telefon feliat
VIITORUL ESTE DEJA AICI. FII PREGĂTIT!
Curs rapid de printare 3d 33
După cum se observa în figura 23, această poziționare, permite realizarea spatelui
înclinat a stand-ului dintr-o bucată, filamentul fiind turnat de-a lungul. În figura 24 vedeți
cum ar arăta stand-ul asezat în poziția a doua.
Fig.24 – Vizualizare feliere și bridge stand telefon
De data aceasta, zona înclinată a stand-ului, zonă ce constituie partea de sprijin a
telefonului, este realizată strat peste strat, rezistența mecanică fiind asigurată de
adeziunea dintre straturi; în plus, bridge-urile (zona albastră pe fig 24) sunt mult mai
mari decât în cealaltă situație (din fericire, acest lucru nu constituie o problema pentru
Prusa I3).
În fine, dacă din lipsă de inspirație ați ales această așezare, să știți că piesa va fi
printată corect și foarte curat, doar că va reclama 8 minute în plus pentru printare (cu
aceleași setări).
Nu este cazul în această situație, dar
poate o să întâlniți o altă piesă
similară ca formă și așezare, care să
fie mai puternic solicitată mecanic și
care să reclame realizarea de
modificări în sensul îmbunătățirii
rezistenței. Trebuie să știți că acest
lucru se poate face în două moduri –
fie mărim gradul de umplere în jurul Soluția corectă este mărirea numărului de
valorii de 60-70%, fie mărim numărul perimetre, dar tot depindem de aderența între
de perimetre (practic, grosimea straturi, datorită așezării. Judecând forma
pereților), fie și-și. standului, înțelegem că locul cel mai puternic
solicitat ar fi cel din figura de mai sus.
VIITORUL ESTE DEJA AICI. FII PREGĂTIT!
Curs rapid de printare 3d 34
Așa încât, nu o să modificăm pentru toată piesa grosimea pereților și gradul de
umplere, ci doar pentru zona suspectată.
Fig. 25 – Introducere modificatori pe înălțime în zona suspectată
Fig. 26 Setare infill și număr perimetre Fig.27 Feliere zonă modificată
VIITORUL ESTE DEJA AICI. FII PREGĂTIT!
Curs rapid de printare 3d 35
Astfel ajungem la un print mai rezistent în zona sensibilă și care necesită pentru
printare un timp egal cu cel din situația inițială.
Dacă am aplica infill de 60% și 4 perimetre pentru toată piesa, am consuma mai
mult material și mai mult timp (cu mai bine de 30 minute). Și ce dacă? Ați putea întreba.
Nu e nicio problemă, dar pentru întreaga lume – time is money! Și poate o să
ajungeți la un moment dat să faceți piese imprimate 3D la comandă. Atunci timpul de
imprimare chiar contează. Timpul de imprimare și cantitatea de material consumată
determină prețul unei piese printate!
Iată standul pentru telefon în uz, în biroul personal – figura 28.
Fig. 28 – Stand Samsung S10+ “in use ”
VIITORUL ESTE DEJA AICI. FII PREGĂTIT!
Curs rapid de printare 3d 36
4. Printarea unei piese ce necesită suporți
Când se realizează design-ul unei piese ce urmează să fie imprimată 3D, se caută
soluții de concepere a acesteia, astfel încât să nu aibă nevoie de suporți. Suporții
generați pentru sprijinirea părților în consolă sau cu bridge-uri prea mari, duc la mărirea
timpului de imprimare (uneori chiar cu mult) și în plus, reclamă timp pentru post
procesarea piesei, adică desprinderea suporților (uneori acesta nu este un lucru foarte
ușor) și pot duce la scăderi de calitate a suprafețelor ce au fost sprijinite.
Lipsa totală a suporților nu este posibil de realizat întotdeauna, indiferent de efortul
designer-ului, mai ales la piese artistice – statui, figurine sau chiar piese funcționale.
Pentru ilustrarea acestei situații am realizat o plachetă decorativă ce reinterpretează
motivul Gânditorului de la Hamangia, ca în figura 29.
Fig. 29 – Designer suffering
VIITORUL ESTE DEJA AICI. FII PREGĂTIT!
Curs rapid de printare 3d 37
Pașii necesari pentru pregătirea acestei piese pentru imprimare sunt:
Încărcarea fișierului .stl în programul de slice
Poziționarea în situația în care a fost proiectat cu o altă orientare
Eventual, scalarea obiectului
Alegerea grosimii stratului, a profilului de printare, a imprimantei, etc
Pentru că este evident că are nevoie de suporți vom selecta tipul de suporți ce
vor fi generați la opțiunea Everywere
Apăsăm butonul Slice pentru previzualizare
Lucrurile ar trebui să arate ca în figura 30.
Fig. 30 – Fișier cu suporți generați automat
Așa arată piesa noastră cu suporți generați automat. Se observă că ei sunt poziționați și
în locuri greu accesibile pentru curățarea piesei la final. La bifarea opțiunii de generare
a suporților, programul ne-a cerut permisiunea de a activa Overhang perimeter, pentru
a putea calcula pozițiile necesare a suporților. Acum această opțiune este activă, dacă
scoatem suporții și facem o nouă feliere vom observa colorate în albastru zonele ce
prezintă overhang perimeters și reclamă suporți, ca în figura 31.
Se mai observă faptul că fără suporți, timpul de printare este mai mic cu circa o oră. Dar
suporții sunt necesari, așa că o să îi introducem manual.
VIITORUL ESTE DEJA AICI. FII PREGĂTIT!
Curs rapid de printare 3d 38
Fig. 31 – Evidențierea zonelor ce necesită suporți – zonele de culoare albastră
Ne întoarcem în fereastra 3D editor view – apăsăm cubul din stânga jos și dăm click
dreapta pe obiect pentru a deschide meniul contextual din care selectăm Add support
enforcer – Box, ca în figura 32.
Fig. 32 – Introducere unui volum pentru generarea de suporți
VIITORUL ESTE DEJA AICI. FII PREGĂTIT!
Curs rapid de printare 3d 39
Folosind opțiunile de modelare a box-ului introdus – Scale și Drop to Bed și
poziționând corect cutia ce va constitui volumul în care se vor genera suporții, ajungem
la figura 33. Selectăm opțiunea de generare a suporților doar pentru For support
enforcers only din panoul din dreapta.
Fig. 33 – Modelare și poziționare enforcer box
Apăsăm butonul slice și vizualizăm modelul feliat, ca în figura 34.
Fig 34 – Model feliat cu suport generat în volumul special introdus
VIITORUL ESTE DEJA AICI. FII PREGĂTIT!
Curs rapid de printare 3d 40
Observăm că programul a introdus suporți doar în interiorul volumului box-ului
introdus de noi, doar pentru zona în care am considerat că este neapărată nevoie de
suporți. Timpul de printare este puțin mai mare decât fără suporți, dar cu mult mai mic
decât atunci când programul a generat automat suporți.
Mai putem intra în panoul Print settings secțiunea Support material pentru a
modifica spațierea sau pattern-ul suporților, ca în figura 35, dar lucrurile arată bine așa.
Putem genera codul G și să-l salvam pe SD card pentru a-l introduce în imprimantă
Fig 35 – Modificări ale setărilor suporților din panoul Print Settings
Fig 36 – Designer Thinker printat
VIITORUL ESTE DEJA AICI. FII PREGĂTIT!
Curs rapid de printare 3d 41
5. Printarea unei piese funcționale - angrenaj dințat
Imprimantele 3D sunt folosite din ce în ce mai mult pentru realizarea de piese
funcționale, părți ale unor mecanisme care s-au defectat și trebuie înlocuite sau
mecanisme ce se fabrică direct prin tehnologia aditivă.
Iată în exemplul următor modul de pregătire în vederea imprimării a unui angrenaj
pinion cremalieră – figura 37.
Fig. 37 – Angrenaj pinion cremalieră
În cazul nostru acest angrenaj este realizat în scop didactic pentru a demonstra
modul de modelare și funcționarea unui astfel de angrenaj, așa încât pasul, modulul și
dimensiunile generale ale pinionului și cremalierei nu sunt impuse.
Pașii necesari sunt:
Ctrl+I sau Add buton din bara superioară de instrumente și selectam pe rând
pinion.stl și apoi cremaliera.stl
Apăsăm Shift+A sau Arrange buton din bara superioară de instrumente
pentru a așeza piesele pe patul de imprimare
Setăm din panoul din dreapta, grosimea de strat, profilul de imprimare,
imprimanta și gradul de umplere, ca in figura 38
Modificăm din panoul Print Settings numarul de perimetre ca în figura 39
VIITORUL ESTE DEJA AICI. FII PREGĂTIT!
Curs rapid de printare 3d 42
Fig. 38 – Setări profil de imprimare
Fig 39 – Modificare Vertical shells, număr de perimetre
Apăsăm Slice și vizualizăm modul de feliere a angrenajului nostru. Dacă suntem
mulțumiți cu ce am văzut, generăm codul G și îl salvăm pe cardul pe care îl vom
introduce în panoul de control al imprimantei.
VIITORUL ESTE DEJA AICI. FII PREGĂTIT!
Curs rapid de printare 3d 43
Fig. 40 – Angrenaj pinion cremalieră feliat
Pentru că este vorba despre o piesă funcțională, o să mai fac niște precizări legate
de setările de rezistență ce trebuie făcute. La pregătirea modelului nu putem influența
pasul și/sau modulul – dimensiunile dintelui, decât prin scalare. Acest lucru nu poate fi
făcut decât în pereche – atât pinion cât și cremalieră și dacă facem acest lucru nu vom
mai avea date precise legate de pas și modul. Este bine să folosim astfel de piese
(funcționale) la dimensiune 1:1.
Treaba noastră este să stabilim grosimea de strat care să ne ofere o precizie
suficientă și o bună calitate a suprafeței, un grad de umplere și un număr de perimetre
care să confere suficientă rezistență mecanică.
Fig.40 – Angrenaj pinion cremalieră
VIITORUL ESTE DEJA AICI. FII PREGĂTIT!
Curs rapid de printare 3d 44
6. Printarea unei piese funcționale – ansamblu filetat
Unele ansambluri realizate prin printare 3D reclamă realizarea de filete direct pe
corpul pieselor printate sau au nevoie de elemente de asamblare tip șurub piuliță. Dacă
dimensiunile acestora sunt mici – sub 6mm – atunci se vor folosi suruburi metalice
stadardizate, dar dacă dimensiunile depașesc 10-12 mm, atunci ar trebui realizate
șuruburi și/sau piulițe printate.
Realizarea unui element filetat de asamblare devine o sarcină relativ comună și
elementul de asamblare devine o piesă funcțională printată.
Despre asta vreau să vorbesc în exemplul următor. Fie ansamblul șurub piuliță, cu
M 10 mm și pas de 1,5 mm, ca în figurile 41 și 42.
Fig.41 – Șurub piuliță Fig. 42 – Vedere secționată
Sarcina cea mai dificilă, în această situație, este a designer-ului. El trebuie să știe
cum se modelează acest gen de piesă, conform standardelor de realizare a filetelor.
Este adevărat că programele de modelare solidă, fie că vorbim de Inventor, Solid Edge,
Solid Works, PTC Creo sau altele, au module integrate de modelare a pieselor
mecanice ce ușurează astfel de sarcini. Problema este găsirea jocului funcțional ce
trebuie să existe între piesele filetate – în acest caz între șurub și piuliță – care să
asigure funcționarea acestora.
VIITORUL ESTE DEJA AICI. FII PREGĂTIT!
Curs rapid de printare 3d 45
Pentru a putea asigura jocul funcțional necesar, care se poate observa în vederea
secționată, joc de circa 0,20mm, am modelat șurubul și piulița cu următoarele
dimensiuni:
Fig. 43 – Dimensiuni șurub și piuliță
Pentru imprimanta Prusa I3MK3S aceste dimensiuni ale șurubului și ale piuliței,
asigură după printare, oținerea jocului funcțional de circa 0,20mm, lucru determinat prin
încercări. Pentru un alt model de imprimantă, este posibil ca dimensiunile necesare ale
pieselor modelate, să fie ușor diferite. Ar trebui ca persoana care modelează, să asiste
și la imprimare și să se poată face modificările necesare modelului și, prin încercări să
se determine optimul.
În fine, cel mai bine ar fi ca voi înșivă să faceți modelarea pieselor pe care doriți să
le printați. Dar pentru acum, avem fișierul surub.stl și piuliță.stl pe care le putem încărca
în programul de feliere.
Apăsăm butonul Add din bara superioară de instrumente și aducem pe rând cele
două fișiere pe placa de printare. Apoi apăsăm butonul Arrange, tot din bara superioară
pentru ca piesele să se așeze corect pe placa de printare. Lucrurile ar trebui să arate ca
în figura 44.
Vom selecta apoi din panoul din dreapta, grosimea stratului de printare, procentul de
umplere și imprimanta. Din panoul Print Settigs, putem selecta un număr superior de
perimetre.
VIITORUL ESTE DEJA AICI. FII PREGĂTIT!
Curs rapid de printare 3d 46
Fig. 44 – Șurub și piuliță incărcate în programul de slice
Pentru a asigura o rezistență mecanică suficientă, ținând cont de faptul că aceste
elemente sunt totuși elemente de asamblare și este posibil să fie necesar să suporte o
anumită strângere, alegem un infill de cel puțin 40%, un număr de 3 perimetre și o
grosime de strat de 0,10 sau 0,15 mm. Apăsăm butonul Slice și apoi vizualizăm
straturile generate din bara de defilare din mijloc și dacă lucrurile sunt în regulă,
exportăm codul G pe cardul SD al imprimantei. Grosimile de 0,10, respectiv 0,15 mm,
asigură o rezoluție suficient de bună filetelor. Cu cât diametrul și/sau pasul, sunt mai
mici, cu atât grosimea de strat trebuie să fie mai mică, cu cât diametrul și/sau pasul,
sunt mai mari, cu atât grosimea poate fi mai mare.
Piesele nu necesită suporți, așa că în panoul din dreapta la secțiunea Supports vom
lăsa activă opțiunea None – adică fără nici un fel de suport. După aproape o oră și
jumătate, piesele arată ca în figura 45.
Fig. 45 – Șurub piuliță finalizate
VIITORUL ESTE DEJA AICI. FII PREGĂTIT!
Curs rapid de printare 3d 47
Este posibil ca după finalizare, să fie nevoie să folosim o piuliță metalică pentru
pasuirea șurubului printat și eventual de un șurub metallic pentru piulița printată. Piesele
printate vor avea niște asperități datorate ieșirii/intrării pe fiecare strat ce vor trebui
finisate. După o minimă finisare ansamblul va funcționa perfect.
Iată și alte exemple de piese filetate printate:
Fig. 46 – Braț reglabil asamblat prin filet
Fig. 47 – Șurub M12 cu pas p=1,75 și piuliță future
VIITORUL ESTE DEJA AICI. FII PREGĂTIT!
Curs rapid de printare 3d 48
7. Printarea unui rulment
Chiar dacă rulmenții adevărați se realizează din oțel, și încă unul special, realizarea
rulmenților printați a devenit o sarcină relativ comună printre pasionații imprimării 3D, ca
challenge, dar și ca realizare funcțională. Unele ansambluri printate cu elemente în
mișcare au nevoie de lagăre, ce trebuie să sprijine axul, dar și să permită rotirea
acestuia. În general sunt suficiente bucșele simple (lagăre cu alunecare) dar uneori se
caută folosirea rulmenților – bearings.
Conform Wikipedia - << Termenul "bearing" este derivat din verbul "to bear" – „a
suporta”. Un lagăr fiind un organ de mașină care permite unei părți să suporte (adică să
susțină) o altă parte. Cei mai simpli rulmenți sunt cei de tip – suprafață de sprijin – o
suprafață tăiată sau formată într-o parte a piesei, cu diferite grade de control asupra
formei, dimensiunii, rugozității și locației suprafeței. Alți rulmenți sunt dispozitive
separate, instalate într-o mașină sau o piesă a mașinii. Cei mai sofisticați rulmenți
pentru aplicațiile cele mai solicitante, sunt dispozitive foarte precise; fabricarea lor
necesită unele dintre cele mai înalte standarde ale tehnologiei actuale.>>
Proiectarea și realizarea unui rulment nu este o treabă foarte ușoară, poate și din
această cauză realizarea unui rulment printat 3D a devenit un challenge pentru sistemul
de fabricație prin adiție de material. Un filmuleț despre modelarea unui rulment cu bile
puteți urmări în acest link - https://www.youtube.com/watch?v=ZSzMN5YAau0&t=25s.
Aici puteți vedea cum ar putea fi modelat un rulment cu bile și chiar printat, dar fără ca
el sa fie complet funcțional. Pentru a deveni funcțional și să poată fi folosit în cadrul unui
ansamblu printat 3D, rulmentul va suferi niște modificări în ce privește componența,
tipul organelor de rostogolire sau modul de modelare, față de un rulment, să zicem
clasic. Lipsa coliviei de susținere și distanțare a organelor de rostogolire face ca modul
de concepere a unui astfel de rulment printat 3D să fie complet diferit. Și aici, treaba
cea mai grea este a celui care face modelarea. De modul în care este conceput
rulmentul, va depinde în mare măsură buna sa funcționare. Pregătirea pentru imprimare
nu presupune prea mare efort și nu influențează prea mult funcționarea ulterioară a
lagărului, mai ales dacă se respectă cele câteva recomandări cuprinse în acest curs.
Modele de rulmenți puteți găsi pe www.thingiverse.com sau puteți să învățați chiar voi
să modelați pentru a se potrivi exact nevoilor ansamblului vostru.
În acest curs, voi folosi pentru exemplificare un model personal de rulment, unul cu role
cu o formă specială care să le susțină în interiorul rulmentului (role tip M sau W),
rulment ce nu necesită suporți și care poate fi printat “din bucată”, ca în figurile 48, 49 și
50.
VIITORUL ESTE DEJA AICI. FII PREGĂTIT!
Curs rapid de printare 3d 49
Fig. 48 – Rulment role M Fig. 49 – Secțiune rulment role M
Fig. 50 – Rulment role M – vedere principal, top și secțiune
VIITORUL ESTE DEJA AICI. FII PREGĂTIT!
Curs rapid de printare 3d 50
Procedăm așa cum am procedat și până acum, importăm Rulment role M.stl în
programul de slice și lucrurile arată ca în figura 51.
Fig. 51 – Rulment încărcat în programul de slice
Nu avem de făcut decât de ales grosimea stratului, materialul, imprimanta și gradul
de umplere. Eventual putem mări numărul de perimetre. Nu sunt necesari suporții și nici
alte modificări.
Rulmentul poate fi printat cu orice
grosime de material, de la 0,10 mm
la 0,30 mm, cu un număr de
perimetre de la 2 la 5 și cu un infill de
la 20 la 40%. Depinde doar de voi, de
rezoluția dorită, de solicitările la care
trebuie să reziste și de timpul de
printare pe care îl puteți aloca.
Indiferent de ce setări veți face, după
feliere trebuie vizualizate straturile –
strat cu strat dacă este posibil, pentru
a nu apărea “punți” între elementele
care ar trebui să fie separate. Dacă
apar aceste punți, datorită unor
greșeli de proiectare, atunci rulmentul
va rezulta lipit și nu va putea
funcționa. Fig. 52 - Vizualizare straturi printate
Eu am ales să printez acest rulment cu un infill de 20 %, o grosime de strat de 0,20
mm și un număr de 3 perimetre, pentru a nu dura foarte mult (3 ore și jumătate).
VIITORUL ESTE DEJA AICI. FII PREGĂTIT!
Curs rapid de printare 3d 51
Fig. 53 – Rulment role M printat
Printarea nu a durat foarte mult, dar procesul de proiectare a necesitat cam o zi
întreagă. Am încercat mai multe variante de corpuri de rostogolire, de la bile la role
butoiaș și am constatat ca rolele profilate în M sau W merg cel mai bine. Studiind apoi
ce au făcut alți proiectanți pe net, am văzut că mai toți au ajuns la aceleași concluzii,
când vine vorba de rulment printat din bucată – adică nu are elemente printate separate
care să fie asamblate între ele la sfârșit.
VIITORUL ESTE DEJA AICI. FII PREGĂTIT!
Curs rapid de printare 3d 52
8. Printarea unei piese demonstrative – Cupa lui Pithagora
Cupa lui Pithagora, reprezintă o altă piesă ce se realizează din ce în ce mai mult
prin adiție de material, pe de o parte din cauza legendei din spatele ei, care o face o
piesă ce se poate vinde ca souvenir – unul realizat prin tehnologii moderne de
fabricație, dar și datorită principiului de funcționare al acesteia – principiul sifonului
(Siphon principle) – descris de Hero din Alexandria dar și de Galileo Galilei, Blaise
Pascal sau Daniel Bernoulli.
Cu atâta istorie și fizică în spate, nu puteam rata ocazia de a modela și printa o
astfel de cupă – figurile 54 și 55 sau https://www.youtube.com/watch?v=-TzZRyH4euw
Fig. 54 – Cupa lui Pithagora Fig. 55 – Cupa lui Pithagora - secțiune
În filmulețul de pe youtube din link-ul de mai sus puteți vedea cupa în funcțiune. În
figura 55, unde cupa este secționată, se observă foarte bine tubul central prin care se
va descărca cupa, conform principiului sifonului, atunci când se depășește nivelul
maxim.
Modelarea este una personală fiind mai curând o interpretare a cupei, decât o
replica a acesteia. În figura 56 aveți dimensiunile acestei cupe.
VIITORUL ESTE DEJA AICI. FII PREGĂTIT!
Curs rapid de printare 3d 53
Fig. 56 – Schiță cupa lui Pithagora
Modul de modelare al acestei cupe face ca felierea să fie și în acest caz, una
ușoară, nefiind necesari suporți sau alte modificări pentru a printa acest model.
Fig. 57 – Cupă încărcată în programul de slice
VIITORUL ESTE DEJA AICI. FII PREGĂTIT!
Curs rapid de printare 3d 54
Fig. 58 – Cupă feliată – vizualizare straturi
Am ales pentru printare următorii parametri:
Grosime strat – 0,30 mm (Draft) pentru a scurta timpul de printare
Coeficient umplere default – 20 %
Număr de perimetre – 3 – pentru a nu fi necesară umplerea pereților cupei
Material – evident PLA (acid polilactic)
Timpul de printare a fost astfel, doar de 4 ore și 15 minute. Rezultatul, o cupă a
moderației, perfect funcțională!
VIITORUL ESTE DEJA AICI. FII PREGĂTIT!
Curs rapid de printare 3d 55
9. Printarea unei plachete
Pentru elevii clasei Tehnician Proiectant CAD, am conceput și printat o plachetă, pe
care aceștia o primesc la absolvirea cursului de modelare și printare 3D.
Placheta este de fapt un ansamblu alcătuit din placheta propriuzisă și un suport care
să o susțină într-o poziție convenabilă, pentru a putea constitui un element de decor de
birou sau raft.
Fig. 59 – Plachetă TpCAD
Fig. 60 – Schiță plachetă TpCAD
VIITORUL ESTE DEJA AICI. FII PREGĂTIT!
Curs rapid de printare 3d 56
Proiectul poate fi imprimat în același timp sau separat, în funcție de setările care
alegem să le facem. Chiar dacă alegem să încărcăm ambele piese ale proiectului în
programul de slice, putem să introducem Height Range modifiers în așa fel încât să
introducem setări separate pentru grosimea stratului de printare, procentul de umplere,
tipul de infill ales, numărul de perimetre sau straturi superioare și inferioare etc., cum
am învățat deja.
Fig. 61 – Plachetă și support încărcate în programul de slice
De la bun început setăm grosimea stratului
de print la 0,30 mm (Draft) și apoi
încărcăm în programul de slice piesele, cu
ajutorul butonului Add din bara superioară
de instrumente. Apoi apelăm comanda
Arrange, tot din aceeași bară de
instrumente.
Introducem un singur modificator tip
Height Range, prin click dreapta pe
plachetă. Setăm Range-ul, infill-ul și
layers, conform figurii 62.
În acest fel, grosimea straturilor ramâne de
0,30 mm, timpul de printare fiind unul
destul de rezonabil, doar 4 ore și 7 minute.
Dacă vrem să obținem o rezoluție mai
mare la partea superioară a plachetei
trebuie să schimbăm grosimea stratului
printat la 0,20 mm, dar timpul de printare
se va mări cu 50 minute, sau putem printa
piesele separate, cu grosimi diferite.
Fig. 62 – Setări plachetă
VIITORUL ESTE DEJA AICI. FII PREGĂTIT!
Curs rapid de printare 3d 57
Fig. 63 – Suport plachetă
Timpul necesar de printare pentru support la grosimea de strat de 0,30 mm (Draft)
este de 2 ore
Fig. 64 – Plachetă
Timpul necesar de printare pentru plachetă la grosimea de strat de 0,20mm (Speed)
este de 2 ore.
În total 4 ore, la care mai adăugăm circa 10 minute pentru scoaterea primei piese de
pe placa de print – lucru foarte ușor la Prusa I3 MK3 și pornirea printării pentru
următorul fișier. Rezultă cam același timp de imprimare, deci oricare din variante poate
fi utilizată cu success.
Aici cred că ar trebui câteva comentarii legate de imprimarea unui număr mare de
instanțe ale aceluiași obiect sau un număr mai mare de obiecte diferite pe aceeași
placă. Pare a fi un lucru în regulă, dacă este vorba de instanțe sau obiecte mici care
VIITORUL ESTE DEJA AICI. FII PREGĂTIT!
Curs rapid de printare 3d 58
trebuie realizate într-un număr mare. Amestecarea de piese mici cu piese mari pe
aceeași placă de printare și imprimarea lor în același timp, nu este un lucru
recomandat, deoarece un obiect mic, are o aderență mai mică pe placa de print și este
posibil să reclame Brim sau chiar Raft. În plus din diferite motive, poate să se desprindă
de pe placa de print în timpul procesului de imprimare și asta ar duce la ratarea întregii
“șarje".
Realizarea de instanțe multiple pe aceeași placă, este o practică ce are rolul să
micșoreze intervenția voastră pentru scoaterea obiectului printat și repornirea
procesului de printare. Este o practică rezonabilă pentru piese mici cu aceleași setări
pentru grosimea de strat și cu aceleași măsuri de sporire a aderenței primului strat. În
rest, nu recomand acest mod de printare din cauza riscurilor pe care le aduce cu sine.
Mai mult, mi se pare un stil ușor “lenos”, dar asta este doar o părere personală .
Fig.65 – Plachetă TpCAD
VIITORUL ESTE DEJA AICI. FII PREGĂTIT!
Curs rapid de printare 3d 59
10. Printarea unei piese decorative
În exemplul de final vom felia și printa o piesă decorativă ce poate fi oferită ca
semn al recunoștinței, pentru a respecta chiar sensul original al acestei piese și
anume “Coloana Infinită” sau “Coloana Recunoștinței” sau “Stâlpul Cerului”.
Este o interpretare a celebrei coloane a lui Brâncuși, ce respectă cerința
proporțiilor design-ului original, 1-2-4.
Fig. 66 – Coloana Infinită
VIITORUL ESTE DEJA AICI. FII PREGĂTIT!
Curs rapid de printare 3d 60
Modelarea acestei coloane a fost rezultatul unei inspirații în momentul în care
căutam, împreună cu membrii echipei Quasar, ceva simbolic pentru a-l oferi sponsorului
nostru principal. A fost modelată pentru a se încadra în limitele dimensionale ale
imprimantei Prusa I3 MK3.
Fig. 67 – Coloana Infinită încărcată în programul de slice
Modelarea, felierea și printarea acestei piese nu constituie un mare challenge, dar cu o
asemenea simbolistică în spate, nu poate fi decât un “must”, pentru orice printator 3D.
Fig. 68 – Coloana Infinită feliată
VIITORUL ESTE DEJA AICI. FII PREGĂTIT!
Curs rapid de printare 3d 61
Poate fi printată fie cu 0,30mm
grosime de strat (Draft), fie cu
0,20mm grosime (Quality), cu un
număr de 3 perimetre și cu un infill
de 40 sau 30%. Durează de la 4
ore și jumătate (în varianta Draft) la
6 ore și jumătate (în varianta
Quality). Indiferent ce alegeți,
imprimanta Prusa va face o treabă
remarcabilă. Trebuie doar să aveți
grijă să selectați în panoul Print
Settings, secțiunea Advanced –
Seam position – Random -poziția
de început și sfârșit pentru
printarea perimetrelor fiecărui strat.
Altfel, veți obține un rând de puncte
ce formează o muchie pe înălțimea
coloanei, lucru nu tocmai plăcut.
Dacă facem selecția corectă,
punctulețele pe care capul de
extrudare le lasă la începutul sau
sfârșitul fiecărui perimetru de pe
fiecare strat, sunt distribuite pe tot
volumul piesei și efectul vizual nu
este deloc neplăcut.
Cu infill-ul de 30 – 40% și cu un
număr de 3 perimetre, rezultă o
piesă suficient de rezistentă
mechanic, fără a exista riscul
ruperii acesteia de la bază sau din
dreptul secțiunilor îngustate ale
mărgelelor.
Peste toate, piesa este de mare
efect și poate fi oferită în dar celor
cărora le sunteți recunoscători!
Fig. 69 - Coloana Infinită
VIITORUL ESTE DEJA AICI. FII PREGĂTIT!
Curs rapid de printare 3d 62
III. Cod G – Noțiuni fundamentale
Până acum am folosit programul de feliere pentru a pregăti modelul CAD în
vederea imprimării. Și de fiecare dată, la sfârșit am generat un cod G, care știm deja că
reprezintă fișierul pe care îl primește efectiv imprimanta și printează piesa sau obiectul
dorit.
1. Dar ce este acest cod G?
G este prescurtarea de la Geometric. Codul G este codul geometric, cod ce este
practic un limbaj de programare întâlnit la toate mașinile controlate numeric (CNC). Este
adevărat că este un limbaj rudimentar, tehnic, ce conține în principal instrucțiuni
geometrice – de deplasare, dar și instrucțiuni nongeometrice, numite miscellaneous
(amestecate) notate cu M (evident prescurtarea de la miscellaneous), care se referă la
pornirea/oprirea ventilatoarelor, a încălzirii capului de extrudare sau al patului de
printare și altele.
G1 E - 0.80000 F 2100.00000
G1 Z 0.600 F 10800.000
;AFTER_LAYER_CHANGE Imprimanta execută aceste instrucțiuni
;0.2 linie cu linie, până la terminarea
G1 X 94.915 Y 80.157
G1 Z 0.200
programului. Nu este cazul să ne
G1 E 0.80000 F 2100.00000 întrebăm dacă trebuie să învățăm să
M204 S 1000
scriem cod G, la mână. Evident că nu.
G1 F 1200.000
G1 X 95.331 Y 79.510 E 0.02414 Deja am folosit imprimanta și nu am
G1 X 99.625 Y 74.943 E 0.19653 scris nicio linie de cod. De acest lucru
G1 X 100.266 Y 74.503 E 0.02437
G1 X 101.010 Y 74.294 E 0.02426 s-a ocupat deja programul de feliere.
G1 X 148.379 Y 74.280 E 1.48520 Și atunci de ce ar trebui să vorbim
G1 X 149.084 Y 74.387 E 0.02237
G1 X 149.726 Y 74.699 E 0.02237 despre programarea în cod G?
G1 X 152.631 Y 77.202 E 0.12025
……………………………….
M-am gândit că ar fi necesar, la finalul cursului de imprimare rapidă, să vorbim și
despre codul G, pentru că este posibil să treceți de la imprimarea 3D la prelucrarea prin
așchiere pe mașini controlate numeric – routere sau chiar CNC-uri, ori mașini de debitat
cu plasma sau laser și atunci câteva noțiuni despre sintaxa codului G v-ar fi necesare.
VIITORUL ESTE DEJA AICI. FII PREGĂTIT!
Curs rapid de printare 3d 63
2. Cum se citește codul G?
O linie de cod G arată în mod obișnuit asa:
G1 X-9.2 Y-5.42 Z0.5 F3000.0 E0.0377
G1 – înseamnă deplasare în linie dreaptă în mod controlat; în particular acest exemplu
spune imprimantei să deplaseze capul de imprimare într-o linie dreaptă către
coordonatele X=-9,2, Y=-5,42, la o cotă Z=0,5, cu o viteză de 3000 mm/min. De
asemenea conține o instrucțiune de extrudare E=0,037 mm de material în timp ce se
deplasează la coordonatele respective.
Fiecare linie de cod începe cu o comandă, în acest caz G1. După această comandă
apar așa numitele “argumente”.
G1 X-9.2 Y-5.42 Z0.5 F3000.0 E0.0377
Fiecare argument spune imprimantei cum să execute comanda! Argumentul începe cu
o literă și apoi o valoare. De exemplu, X-9,2 reprezintă destinația pe coordonata X la
care trebuie să ajungă capul de extrudare, coordonata -9,2; F 3000,0 reprezintă Feed
rate, adică viteza cu care să se întâmple acest lucru – 3000mm/min; E 0,037 înseamnă
Extrusion, adică scoaterea prin duza de extrudare a unei cantități de material (PLA) de
0,037 mm în timp ce se deplasează, material ce va fi depus – printat.
Hai să vedem dacă ați înțeles. Cum citim următoarea linie de cod?
G1 X5 Y5 Z0 F3000.0 E0.02
Dacă citiți – deplasare în linie dreaptă în mod controlat, către coordonatele X=5, Y=5, la
cota Z=0 cu o viteză de deplasare de 3000 mm/min și în acest timp extrudează o
cantitate de 0,02 mm material, atunci ați înțeles comanda G1!
Comenzile care încep cu litera G sunt comenzi geometrice și spun imprimantei cum și
unde să deplaseze capul de imprimare. Nu sunt suficiente pentru a controla toate
aspectele funcționării imprimantei. Pentru a spune imprimantei sa oprească sau să
pornească motoarele ventilatoarelor, să pornescă sau să oprească încalzirea capului de
extrudare sau al patului de printare, există codurile nongeometrice sau M – de la
Miscellaneous.
De exemplu comanda M140 setează temperature patului de printare și comanda M190,
spune imprimantei să aștepte (să nu execute nicio altă comandă) până la atingerea
acestei temperature.
VIITORUL ESTE DEJA AICI. FII PREGĂTIT!
Curs rapid de printare 3d 64
3. Comenzi geometrice
În exemplele date până aici am vorbit despre comanda G1 – deplasare cap de
imprimare în linie dreaptă într-un mod controlat. Există însă o multitudine de comenzi
geometrice importante, folosite frecvent în pilotarea unei imprimante 3D.
Comanda G #1: G0 – rapid motion or rapid move – mișcare rapidă
Comanda G0 spune capului de extrudare să se deplaseze cu viteza maxima la
coordonata specificată în comandă. Ambele axe se vor deplasa simultan pentru a
realiza comanda și nu se va extruda material în timpul deplasării. Este o comandă de
poziționare și nu una de lucru (imprimare)
Exemplu:
G0 X7 Y18
Fig.1 – Comandă G0
Comanda G #2: G1 – controlled motion – mișcare controlată
Este cea mai întâlnită comandă în cadrul unui cod de imprimare fiind practice comanda
de lucru în impul căreia se toarnă material. Este o deplasare la o anumită coordonată,
cu o viteză stabilită prin argumentul Feed rate (F). Ambele axe se vor mișca simultan iar
cantitatea de material extrudată este precizată prin argumentul Extrude (E).
VIITORUL ESTE DEJA AICI. FII PREGĂTIT!
Curs rapid de printare 3d 65
Exemplu:
G1 X7 Y18 F500 E0.02
Fig.2 – Comanda G1
Comanda G #3: G17/G18/G19 – set planes – stabilire planuri
Această comandă stabilește planul în care ar trebui să se deplaseze capul de
extrudare. În mod normal comanda clasică este G17 și desemnează planul XY, ca plan
de deplasare. G18 desemnează planul ZX iar G19 pe YZ.
Comanda G #4: G20/G21 – set units – stabilire unități de măsură
Această comandă stabilește sistemul de unități de măsură folosit pentru coordinate.
G20 se referă la inch iar G21 la milimetri.
G20
G0 X7 Y18
Înseamnă “deplasare rapidă la coordonata X=7 inches și Y=18 inches”, în timp ce
G21
G0 X7 Y18
Înseamnă “deplasare rapidă la coordonata X=7 mm și Y=18 mm”.
VIITORUL ESTE DEJA AICI. FII PREGĂTIT!
Curs rapid de printare 3d 66
Comanda G #5: G28 – homing – deplasare în origine
Comanda G28 spune capului de extrudare să meargă în origine, ca în exemplul
următor:
G28.1 X0 Y0 Z0
Comanda G #6: G90 – absolut mode – mod măsurare coordonate
Cu această instrucțiune imprimanta măsoară coordonatele de lucru în mod absolut, în
funcție de X=0, Y=0, Z=0.
G0 X10
De exemplu, comanda de mai sus va trimite capul de extrudare la coordonata X=10 față
de origine.
Comanda G #7: G91 – relative mode – mod măsurare coordonate
Modul de măsurare relativ al coordonatelor punctului se face pornind de la coordonata
punctului precedent și nu față de originea absolută a mașinii. Cu comanda G91 setată,
dacă capul de extrudare se află în mod curent în punctul X=10,
G91
G0 X10
comanda de mai sus spune mașinii să se deplaseze 10 unități în directia axei X, față de
poziția curentă. Astfel, capul de extrudare va ajunge în coordonata absoluta X=20.
Comanda G #8: G2 – clockwise motion – rotire în sens orar
Cu această comandă se descriu arce de cerc în sens orar începând din poziția curentă.
Punctul final are coordonatele specificate prin parametric X și Y iar centru arcului de
cerc este specificat prin parametrii:
I – care precizează offset-ul față de axa X și J – care precizează offset-ul față de axa Y.
VIITORUL ESTE DEJA AICI. FII PREGĂTIT!
Curs rapid de printare 3d 67
Exemplu:
G21 G90 G17
G0 X6 Y18
G2 X12 Y0 I0 J-12
Fig. 3 – Rotire în sens orar
Comanda G #9: G3 – counterclockwise motion – rotire în sens
antiorar
Comanda G3 este identică cu G2, doar că produce descrierea unui arc de cerc în sens
antiorar, începând din poziția curentă
Exemplu:
G21 G90 G17
G0 X-5 Y25
G3 X-25 Y5 I0 J-20
VIITORUL ESTE DEJA AICI. FII PREGĂTIT!
Curs rapid de printare 3d 68
Fig. 4 – Rotire în sens antiorar
Comanda G #10: G3 – code comment – comentarii la cod
Dacă vom privi la un cod G scris pentru o piesă ce urmează să fie imprimată, vom
vedea mai mult decât comenzi, argumente, parametri. Mai conține și comentarii sau
explicații scrise în dreptul liniilor de cod după semnul de punctuație “;”.
Exemplu:
G0 X-25 Y5 ; rapid movement to X=-25 and Y=5
Programatorii fac frecvent acest lucru pentru ca ei sau alții, atunci când citesc codul să
înțeleagă rostul acelei linii de cod sau a acelei secțiuni, deoarece în timp vor uita codul
scris pentru a revolva o anume sarcină.
Semicoloana în care sunt cuprinse comentariile sunt delimitate prin semnul de
punctuație - ; - și va face ca ce este scris în semicoloana din dreapta să nu fie luat în
considerare de imprimantă. Este doar pentru a primi noi, lămuriri suplimentare.
Iată un alt exemplu de comentariu:
G1 X-25 Y5 ; I am a code comment!
VIITORUL ESTE DEJA AICI. FII PREGĂTIT!
Curs rapid de printare 3d 69
4. Comenzi geometrice. Structura unui program de
imprimare 3D
Este timpul să vedem cum arată un program întreg de imprimare. Marea
majoritate a programelor scrise în cod G cuprind trei secțiuni importante. În prima se
inițializează procesul de printare. În secțiunea a doua se dau instrucțiunile de
imprimare. În ultima secțiune se resetează imprimanta după terminarea programului.
1. Faza de inițializare
Unele sarcini trebuie îndeplinite înainte de a începe procesul de printare. De exemplu,
avem nevoie sa încălzim capul de printare, patul de printare, să purjăm duza de
imprimare și să aducem capul de printare în home position. Aceste sarcini formează
faza de inițializare, un fel de header al oricărui program de imprimare.
Iată cum ar arăta primele 5 linii de cod din faza de inițializare a unui program pentru o
imprimantă 3D (dar acest lucru variază de la imprimantă la imprimantă, de la slicer la
slier, cu niște mici variații):
Ar trebui să puteți citi deja, aceste 5 linii de cod!
G90
M82
M106 S0
M140 S100
M190 S100
1. G90 – se setează sistemul de măsură al coordonatelor la valori absolute
2. M82 – se instruiește extruder-ul sa interpreteze valorile precizate în valori
absolute
3. M106 S0 – se pornesc ventilatoarele dar se seteaza turația la zero
4. M140 S100 – se pornește încălzirea patului de printare și se setează
temperature la 100 0C
5. M190 S10 – se instruiește imprimanta să aștepte (fără să facă nimic) până
temperature ajunge la 1000C
Pe parcursul acestei faze nu se va extruda material decât atunci când se purjează duza
de extrudare. Așa ne putem da seama când încetează faza de inițializare și începe
efectiv procesul de printare.
VIITORUL ESTE DEJA AICI. FII PREGĂTIT!
Curs rapid de printare 3d 70
2. Faza de imprimare efectivă
O imprimantă 3D imprimă modelul dat, strat după strat. Programul de feliere
împarte modelul într-un număr de straturi în funcție de grosimea aleasă a stratului și pe
fiecare strat generează niște deplasări în planul X-Y. După ce se termină de imprimat
un strat se trece la următorul. Stratul următor poate avea o secțiune diferită de
precedent-ul, dar și pe acesta se vor petrece tot o serie de mișcări în planul X-Y,
pilotate prin comenzi G1.
Iată cam cum arată codul G
G1 X108.587 Y111.559 F525 ; controlled motion in X-Y plane
G1 X108.553 Y111.504 F525 ; controlled motion in X-Y plane
G1 Z0.345 F500 ; change layer
G1 X108.551 Y111.489 F525 ; controlled motion in X-Y plane
G1 X108.532 Y111.472 F525 ; controlled motion in X-Y plane
3. Resetarea imprimantei
În sfârșit, când programul se finalizează, câteva linii de cod de final vor readuce
imprimanta la setările predefinite pentru a fi pregătită de un nou print. De exemplu capul
de extrudare este adus în origine, este oprită încălzirea, atât a capului de extrudare cât
și a patului, motoarele sunt slabite, etc.
G28 ; bring the nozzle to home
M104 S0 ; turn off heaters
M140 S0 ; turn off bed
M84 ; disable motors
VIITORUL ESTE DEJA AICI. FII PREGĂTIT!
Curs rapid de printare 3d 71
Iată la final, un exemplu de cod G generat cu Prusa Slicer:
M73 P0 R98
M73 Q0 S98
M201 X1000 Y1000 Z200 E5000 ; sets maximum
accelerations, mm/sec^2
M203 X200 Y200 Z12 E120 ; sets maximum
feedrates, mm/sec
M204 P1250 R1250 T1250 ; sets acceleration (P,
T) and retract acceleration (R), mm/sec^2
M205 X8.00 Y8.00 Z0.40 E4.50 ; sets the jerk
limits, mm/sec
M205 S0 T0 ; sets the minimum extruding and
travel feed rate, mm/sec
M107
M862.3 P "MK3S" ; printer model check
M862.1 P0.4 ; nozzle diameter check
M115 U3.9.0 ; tell printer latest fw version
G90 ; use absolute coordinates
M83 ; extruder relative mode Header code
M104 S215 ; set extruder temp
M140 S60 ; set bed temp
M190 S60 ; wait for bed temp
M109 S215 ; wait for extruder temp
G28 W ; home all without mesh bed level
G80 ; mesh bed leveling
G1 Y-3.0 F1000.0 ; go outside print area
G92 E0.0
G1 X60.0 E9.0 F1000.0 ; intro line
M73 Q0 S98
M73 P0 R98
G1 X100.0 E12.5 F1000.0 ; intro line
G92 E0.0
M221 S95
G21 ; set units to millimeters
G90 ; use absolute coordinates
M83 ; use relative distances for extrusion
M900 K0.06 ; Filament gcode LA 1.5
M900 K30 ; Filament gcode LA 1.0
;BEFORE_LAYER_CHANGE
G92 E0.0
;0.2
G1 E-0.80000 F2100.00000
G1 Z0.600 F10800.000
;AFTER_LAYER_CHANGE
;0.2 Print code
G1 X94.915 Y80.157
G1 Z0.200
G1 E0.80000 F2100.00000
M204 S1000
G1 F1200.000
G1 X95.331 Y79.510 E0.02414
G1 X99.625 Y74.943 E0.19653
G1 X100.266 Y74.503 E0.02437
VIITORUL ESTE DEJA AICI. FII PREGĂTIT!
Curs rapid de printare 3d 72
G1 X101.010 Y74.294 E0.02426
G1 X148.379 Y74.280 E1.48520
G1 X149.084 Y74.387 E0.02237
G1 X149.726 Y74.699 E0.02237
G1 X152.631 Y77.202 E0.12025
G1 X154.777 Y79.808 E0.10585
G1 X155.103 Y80.370 E0.02036
G1 X155.281 Y81.226 E0.02743
G1 X155.281 Y89.682 E0.26511
G1 X155.085 Y90.622 E0.03013
G1 X150.722 Y97.725 E0.26136
G1 X141.376 Y111.733 E0.52799 Print code
G1 X126.746 Y129.926 E0.73198
G1 X126.175 Y130.379 E0.02284
G1 X125.491 Y130.638 E0.02296
G1 X124.760 Y130.677 E0.02296
G1 X124.055 Y130.493 E0.02284
G1 X123.566 Y130.208 E0.01775
G1 X123.156 Y129.812 E0.01787
G1 X108.750 Y111.672 E0.72632
…………………………………………….
…………………………………………….
G1 E0.80000 F2100.00000
G1 F2400.000
G1 X140.219 Y85.512 E0.01088
G1 X140.463 Y85.216 E0.01218
G1 X140.775 Y85.528 E0.01401
G1 X141.297 Y85.510 E0.01658
G1 X140.708 Y84.920 E0.02648
G1 X140.952 Y84.624 E0.01218
G1 X142.145 Y85.818 E0.05361
G1 F8640.000;_WIPE
G1 X140.952 Y84.624 E-0.38982
G1 F8640.000;_WIPE
G1 X140.708 Y84.920 E-0.08859
G1 F8640.000;_WIPE
G1 X141.297 Y85.510 E-0.19254
G1 F8640.000;_WIPE
G1 X140.912 Y85.523 E-0.08905
G1 E-0.04000 F2100.00000
G1 Z25.600 F10800.000
M107
; Filament-specific end gcode
G4 ; wait
M221 S100 ; reset flow
M900 K0 ; reset LA
M104 S0 ; turn off temperature
M140 S0 ; turn off heatbed Reset printer
M107 ; turn off fan
G1 Z55.6 ; Move print head up
G1 X0 Y200 F3000 ; home X axis
M84 ; disable motors
M73 P100 R0
M73 Q100 S0
VIITORUL ESTE DEJA AICI. FII PREGĂTIT!
Curs rapid de printare 3d 73
Această ultimă parte a cursului de printare 3D are doar scopul de a vă face
cunoștință foarte pe scurt cu limbajul de programare G code folosit de imprimantele 3D,
dar și de mașini de prelucrat tip CNC, mașini de debitat cu laser sau plasma, unii roboți
de sudare. Nu trebuie să vă apucați să învățați să scrieți cod G “la mână” în fișiere de
tip Notepad și să le salvați cu extensia .gcode. Ba chiar este nerecomandat și ați putea
defecta imprimanta 3D. O cunoaștere a sintaxei G code este însă recomandată, pentru
a înțelege mai bine ce face imprimanta în timpul lucrului și mai ales, de ce ?
Abordarea codului G pentru imprimanta 3D a fost una lejeră, fără a intra în detalii
foarte multe și/sau foarte precise. Există foarte multe comenzi de tip G sau M pentru
imprimantele 3D. Aici am tratat doar atât cât era nevoie pentru a înțelege esența codului
geometric. Când și dacă veți avea nevoie, puteți să vă documentați în profunzime în ce
priveste acest limbaj de programare, fie pentru imprimanta 3D, cât mai ales pentru
masinile unelte controlate numeric care se dezvoltă din ce în ce mai mult și ajung din
secții de producție în FabLab-uri sau chiar la pasionați acasă.
VIITORUL ESTE DEJA AICI. FII PREGĂTIT!
S-ar putea să vă placă și
- AutoCAD 2DDocument167 paginiAutoCAD 2DVladimir PascalÎncă nu există evaluări
- Electromecanic Popa JanaDocument42 paginiElectromecanic Popa JanavladalucarDÎncă nu există evaluări
- Procesul de Fabricatie PDFDocument13 paginiProcesul de Fabricatie PDFmerikÎncă nu există evaluări
- Curs Autocad 2D Si 3DDocument4 paginiCurs Autocad 2D Si 3DTipa Marius-GeorgeÎncă nu există evaluări
- Proiectare Tehnologica Asistata de CalculatorDocument29 paginiProiectare Tehnologica Asistata de CalculatorVlad HaritonÎncă nu există evaluări
- Concepte Generale Despre 3D PrintingDocument25 paginiConcepte Generale Despre 3D PrintingAndreea Helen100% (1)
- Microsisteme Mecatronice IDocument12 paginiMicrosisteme Mecatronice ICristian IsacÎncă nu există evaluări
- Tehnici de Scanare Si Are Rapida Pentru Piese Injectate Din Materiale PlasticeDocument31 paginiTehnici de Scanare Si Are Rapida Pentru Piese Injectate Din Materiale PlasticeCursed SakuraÎncă nu există evaluări
- #1.introducere. Notiuni de Mecatronica Si Aplicatiile Ei.Document6 pagini#1.introducere. Notiuni de Mecatronica Si Aplicatiile Ei.Nick MunteanÎncă nu există evaluări
- Linie Automata SMTDocument17 paginiLinie Automata SMTalinahÎncă nu există evaluări
- Utilizarea Roboţilor Mobili În IndustrieDocument75 paginiUtilizarea Roboţilor Mobili În IndustrieDinulescu Cosmin OvidiuÎncă nu există evaluări
- Lectia 02Document21 paginiLectia 02mihaela_stefu9291Încă nu există evaluări
- Auxiliar Curricular Masini CNCDocument24 paginiAuxiliar Curricular Masini CNCmarketlanceroÎncă nu există evaluări
- Prelucrarea Imaginilor Si Recunoasterea FormelorDocument7 paginiPrelucrarea Imaginilor Si Recunoasterea FormelorAlin BobeicaÎncă nu există evaluări
- CmaDocument12 paginiCmaIonut Lichi100% (1)
- Licenta BUNDocument112 paginiLicenta BUNGeorge DonosaÎncă nu există evaluări
- Proiectarea Asistată A Circuitelor: IntroducereDocument46 paginiProiectarea Asistată A Circuitelor: IntroducereAdy RakaÎncă nu există evaluări
- Template Lucrare LicentaDocument31 paginiTemplate Lucrare LicentaRauLasH26Încă nu există evaluări
- Modelarea, Simularea Si Proiectarea Microsistemelor ElectromecaniceDocument83 paginiModelarea, Simularea Si Proiectarea Microsistemelor ElectromecaniceNeo_firs20052016Încă nu există evaluări
- Draft CDL Tehnologie AplicataDocument7 paginiDraft CDL Tehnologie AplicataGheorghe SauciucÎncă nu există evaluări
- Planificare m1 Planificarea Productiei Clasa Xii Robotin RazvanDocument6 paginiPlanificare m1 Planificarea Productiei Clasa Xii Robotin RazvanRazvan RobotinÎncă nu există evaluări
- Realitatea VirtualăDocument11 paginiRealitatea VirtualăCarmina BitirÎncă nu există evaluări
- Sisteme Si Tehnologii de FabricatieDocument111 paginiSisteme Si Tehnologii de FabricatieLarisa PanazanÎncă nu există evaluări
- Curs SISTEME CAD/CASEDocument128 paginiCurs SISTEME CAD/CASENedelcu StefanÎncă nu există evaluări
- FlexFORM - Lucrare Finala - 2012Document137 paginiFlexFORM - Lucrare Finala - 2012tanase_v100% (2)
- Proiect Proiect. Si Expl. Sist. Mec. RobotDocument24 paginiProiect Proiect. Si Expl. Sist. Mec. RobotSilviu ProdanÎncă nu există evaluări
- Soft Educational Organe de Masini, MecanismeDocument3 paginiSoft Educational Organe de Masini, MecanismeAnonymous GScLYYIÎncă nu există evaluări
- Disertatie - Manac Armando - Analiza Procesului Si Cresterea Preciziei de Imprimare Tridimensională A Unei Piese AutoDocument6 paginiDisertatie - Manac Armando - Analiza Procesului Si Cresterea Preciziei de Imprimare Tridimensională A Unei Piese AutoArmando GeorgianÎncă nu există evaluări
- Indrumar Laborator ALCPDocument163 paginiIndrumar Laborator ALCPbronec10Încă nu există evaluări
- Catia V5Document9 paginiCatia V5PlutoneruÎncă nu există evaluări
- Cerere Brevet de InventieDocument5 paginiCerere Brevet de InventieEmiliaÎncă nu există evaluări
- Modulatoare Optice Realizate in TehnologiiDocument13 paginiModulatoare Optice Realizate in TehnologiiAndreea BojiÎncă nu există evaluări
- Metode AsamblareDocument8 paginiMetode Asamblaremanzicum25Încă nu există evaluări
- Tehnici de DepunereDocument6 paginiTehnici de DepunereMaria NegruÎncă nu există evaluări
- Introducere in Senzori Si TraductoareDocument14 paginiIntroducere in Senzori Si TraductoareChircu VictorÎncă nu există evaluări
- Stabilirea Formei Si Dimensiunilor Semifabricatelor MatriţateDocument6 paginiStabilirea Formei Si Dimensiunilor Semifabricatelor MatriţateWarbeast AgainstallOdds VillianzÎncă nu există evaluări
- m1 A-9-D Teorie PDFDocument4 paginim1 A-9-D Teorie PDFCarmen Buturca-CioataÎncă nu există evaluări
- Proiect TM #1Document29 paginiProiect TM #1Martin NicolaeÎncă nu există evaluări
- CDL Clasa A X-A ELECTRIC-2Document9 paginiCDL Clasa A X-A ELECTRIC-2Petre CiprianÎncă nu există evaluări
- Prelucrare EroziuneDocument32 paginiPrelucrare EroziuneConstantin IosifÎncă nu există evaluări
- Proiect OPDocument18 paginiProiect OPNarcisa Lotru100% (1)
- Chifan Florin Rezumat Teza de DoctoratDocument88 paginiChifan Florin Rezumat Teza de DoctoratC SÎncă nu există evaluări
- CDL PlanificareDocument8 paginiCDL PlanificareAndreea TurcuÎncă nu există evaluări
- Tehnologii NeconventionaleDocument117 paginiTehnologii NeconventionaleStefanescu Bogdan100% (1)
- UrsuFischer Si Ursu - Programare Cu C in InginerieDocument406 paginiUrsuFischer Si Ursu - Programare Cu C in InginerieBudiu MalinaÎncă nu există evaluări
- Automatizarea Popescu ComponenteDocument118 paginiAutomatizarea Popescu ComponenteMaxian TudorÎncă nu există evaluări
- Tim Laborator 4-1oct14 TIM LABORATOR 4-1oct14.pdf TEHNOLOGIA INJECTILOR IN MATRITA Profesor Conferentiar IndrumarDocument19 paginiTim Laborator 4-1oct14 TIM LABORATOR 4-1oct14.pdf TEHNOLOGIA INJECTILOR IN MATRITA Profesor Conferentiar IndrumarRadu Rst100% (1)
- Disertatie CAPITOLUL 4 PROIECTARE SI MODELAREDocument33 paginiDisertatie CAPITOLUL 4 PROIECTARE SI MODELARECătălínaÐamaschinÎncă nu există evaluări
- Conceptia Si Proiectarea Produselor - Curs NXDocument242 paginiConceptia Si Proiectarea Produselor - Curs NXRemus Halau100% (1)
- LicentaDocument71 paginiLicentaTimar CarmenÎncă nu există evaluări
- Bazele Graficii ComputerizateDocument13 paginiBazele Graficii ComputerizateEvghenii CasianÎncă nu există evaluări
- Studiul Capacității de Învățare Al Rețelelor Neuronale ArtificialeDocument31 paginiStudiul Capacității de Învățare Al Rețelelor Neuronale ArtificialeAdilé-Elena NemoianuÎncă nu există evaluări
- 23 Florin CiofuDocument9 pagini23 Florin CiofuAlexandrina BugaÎncă nu există evaluări
- Redresor DuodecafazatDocument4 paginiRedresor DuodecafazatLupu Alexandru-bogdanÎncă nu există evaluări
- GC Lab 7Document12 paginiGC Lab 7Dascal SergiuÎncă nu există evaluări
- Proiect Imprimanta 3dDocument8 paginiProiect Imprimanta 3dStefan NegoitaÎncă nu există evaluări
- Tehnologii de Printare 3D - ProiectDocument22 paginiTehnologii de Printare 3D - ProiectCristin PasatÎncă nu există evaluări
- GC - Laborator 7Document26 paginiGC - Laborator 7Liza DudnicÎncă nu există evaluări
- Tehnologii de Printare 3DDocument24 paginiTehnologii de Printare 3Dvictor0% (1)
- Sisteme Si Tehnologii SpecialeDocument10 paginiSisteme Si Tehnologii SpecialeCristina CrisÎncă nu există evaluări