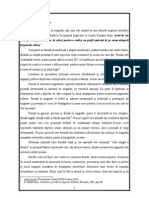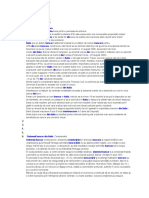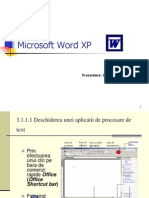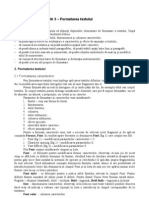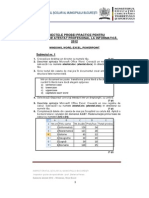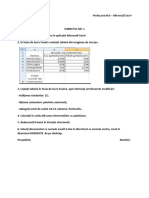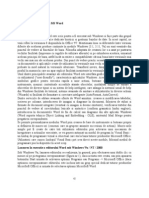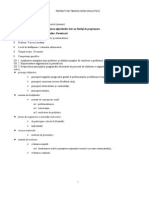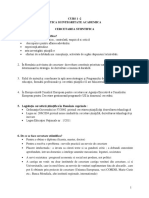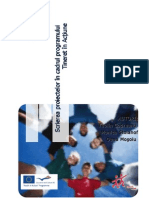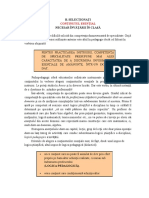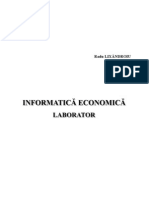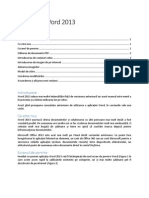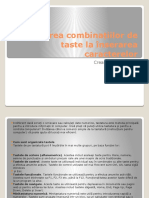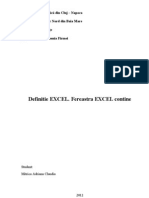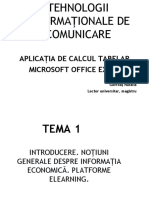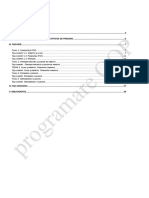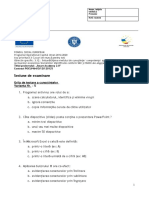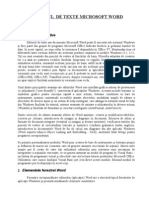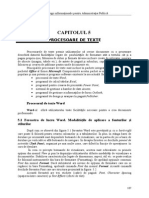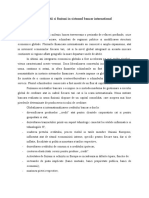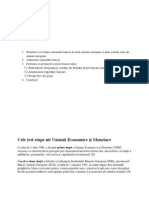Documente Academic
Documente Profesional
Documente Cultură
Laborator 5 MSWord1
Încărcat de
BoDyy XDTitlu original
Drepturi de autor
Formate disponibile
Partajați acest document
Partajați sau inserați document
Vi se pare util acest document?
Este necorespunzător acest conținut?
Raportați acest documentDrepturi de autor:
Formate disponibile
Laborator 5 MSWord1
Încărcat de
BoDyy XDDrepturi de autor:
Formate disponibile
TEHNOLOGII INFORMAIONALE PENTRU AFACERI Laboratorul 5
Procesorul de texte Microsoft Word 2007, partea I
Dup cum am fost deja obinuii, Microsoft ofer o serie de mbuntiri noilor versiuni ale aplicaiilor pe care le comercializeaz. ns, n cazul pachetului Office 2007 asistm la o reproiectare complet a interfeei. Pe scurt, comenzile din aplicaiile pachetului Office 2007 pot fi executate fr a se mai accesa submeniuri sau butoane afiate n bara de instrumente, aa cum am fost obinuii n versiunile anterioare. Dispunem n continuare de o bar de meniuri (care cuprinde meniurile Home, Insert, Page Layout etc.) ce conine seciuni cu obiecte, instrumente i instruciuni iar comenzile pot fi executate folosind faciliti precum: seciunile i casetele de dialog, afiate ntr-o zon numit band sau bar panglic (Ribbon) dar care va fi referit ca seciune sau grup de opiuni; accesul la comenzile frecvent folosite (de exemplu, Save, Undo), afiate n bara de instrumente de acces rapid, quick access; accesul la comenzile fiierului, dispuse ntr-un meniu ce poate fi activat rapid prin executarea unui click de mouse pe butonul Office. Este important s precizm faptul c opiunea de care aminteam mai sus are un comportament dinamic, afind doar acele instrumente de care avem nevoie la un moment dat. Microsoft Office Word 2007 este un program de procesare a textului care permite crearea i/sau editarea documentelor necesare n viaa de zi de zi a organizaiilor sau a persoanelor fizice, documente ce pot fi cu uurin salvate pe un suport de stocare, listate la o imprimant, publicate pe internet sau oferite spre consultare unui grup de lucru. Procesorul de texte Word are o multitudine de caracteristici, printre care: formatarea simpl a textului sau folosind stiluri predefinite sau definite de utilizator; formatarea paginii; instrumente integrate de corectare gramatical i ortografic a textului; instrumente grafice de stilizare a textului; instrumente de administrare a corespondenei. Programul poate fi lansat selectnd meniul Microsoft Office Word 2007 la care se poate ajunge urmnd succesiunea de comenzi: butonul Start de pe bara de stare a sistemului de operare Windows All Programs Microsoft Office Microsoft Office Word 2007.
Figura. 1 Fereastra programului Microsoft Office Word 2007
Fereastra programului (Figura 1) Microsoft Office Word 2007 conine urmtoarele obiecte de control: Butonul Office; Bara instrumentelor pentru acces rapid; Bara de nume; Bara de meniu (conine n mod implicit meniurile Home, Insert, Page Layout, References, Mailings, Review, View); Opiunea cu seciuni i casete de dialog (cu butoane de declanare a casetelor de dialog); Suprafaa de lucru; Bara de stare; Butoanele de vizualizare; Controalele de mrire / micorare; Bara i butoanele de derulare orizontal; Bara i butoanele de derulare vertical. Programul Microsoft Word 2007 a suferit o reproiectare complet a interfeei. Astfel, comenzile pot fi executate fr a se mai accesa meniuri sau butoane afiate n bara de instrumente, ci folosind faciliti precum: seciunile i casetele de dialog, afiate ntr-o zon numit band sau bara panglic (Ribbon) la care noi vom face referire folosind denumirea de opiune; accesul rapid la comenzile frecvent folosite (de exemplu, Save, Undo), afiate n bara de intrumente pentru acces rapid (quick access toolbar); accesul rapid la comenzile fiierului (crearea unui nou document New, deschiderea unui document aflat pe un suport de stocare Open, salvarea documentului pe disc sau ntr-o alt locaie, sub un alt nume sau cu o alt extensie Save i Save As, listarea documentului la imprimant Print etc.) dispuse ntr-un meniu ce poate fi accesat rapid prin executarea unui click de mouse pe butonul Office (Figura 2).
Figura 2 Seciunea comenzilor fiierului Comenzile Microsoft Office Word sunt organizate n grupuri i afiate sub forma seciunilor i casetelor de dialog n zona opiunii. Exist astfel cte o band sau seciune corespunztoare grupurilor de comenzi (meniuri) de: formatare general (Home); inserare de obiecte (Insert); formatarea paginii (Page Layout); 2
lucrul cu referine bibliografice, legende, semne de carte, cuprins (References); instrumente de fuziune a documentelor (Mailings); revizuirea i partajarea documentelor (Review), opiuni de vizualizare a documentului (View); opiuni de extindere a funcionalitii programului Microsoft Office Word (Developer), cu precizarea c acest meniu este afiat doar dup selectarea opiunii corespunztoare din comenzile de modificare a opiunilor predefinite ale programului, Word Options (figura 3).
Figura 3 Opiunea de afiare a meniului Developer La rndul lor, aceste meniuri conin comenzi grupate pe categorii, numite seciuni. De exemplu, meniul Home conine seciunile Clipboard, Font, Paragraph, Styles i Editing, meniul Insert conine seciunile Pages, Tables, Illustration, Links, Header & Footer, Text i Symbols i aa mai departe, dup cum vom vedea mai jos. Fiecare seciune conine un grup de comenzi specifice iar n cazul n care seciunea nu afieaz comanda dorit, se poate apela declanatorul casetei de dialog (sgeata contextual) activnd panourile de activiti (Office Clipboard Task Pane) sau casete de dialog (Dialog Box). Pentru mai multe informaii despre fiecare meniu i seciune, consultai suportul de laborator, paginile 283-287.
Crearea unui document
Pentru crearea unui document Word se pot folosi mai multe variante. O prim variant ar fi prin apelarea butonului Office din colul stnga sus al ferestrei aplicaiei, iar apoi din submeniul care apare, se selecteaz New. Exerciiu: S se realizeze un document Word ce va fi salvat pe discul z:\ cu numele Proiect. S se regseasc fiierul folosind toate opiunile de cutare cunoscute.
Inserarea diacriticelor i a altor caractere speciale
Pentru inserarea de simboluri se folosete din meniul Insert opiunea Symbol din cadrul Symbols. Prin apelarea More symbols se accede ntr-o fereastr (vezi figura 4) n care apar simboluri grupate n cadrul Subset. Asignarea unei taste sau combinaii de taste pentru un simbol des folosit se realizeaz prin apelarea opiunii Shortcut Key i definirea tastei sau a combinaiei de taste ce va fi folosit pentru inserarea simbolului. Pentru aceasta se apeleaz Insert i din zona Symbols se alege Symbol More Symbols. Precizarea combinaiei de taste se realizeaz dup alegerea simbolului dorit i apsarea butonului Shortcut Key. n zona Current keys se observ combinaia de taste asignat implicit simbolului. Dac 3
aceasta nu convine utilizatorului se apas Remove urmnd ca apoi s se specifice o alt combinaie de taste. n final trebuie acionat butonul Assign (vezi figura 5).
Figura 4 Fereastra Symbol
Figura 5 Asignarea unei combinaii de taste unui simbol
Exerciiu: Asignai combinaii de taste pentru toate caracterele romneti ca n tabelul urmtor: Q A S T ALT CTRL
Stabilirea parametrilor de formatare
1 Formatarea caracterelor
Procesorul de texte Word 2007 folosete conceptul de caracter pentru a face posibil editarea profesional a documentelor. Avnd n vedere c n cadrul unui document este posibil s avem mai 4
multe feluri de caractere (fonturi) pe care le folosim, apare necesar formatarea personalizat la nivel de caracter. Pentru a realiza aceast operaiune, folosim butoanele existente n meniul Home, seciunea Font (Figura 6).
Opiuni pentru formatarea fonturilor
Figura 6 Zona de formatare a caracterelor Pentru stabilirea fontului dorit avem disponibile opiuni legate de tipul fontului, mrimea fontului, culoarea fontului, precum i elemente referitoare la modul general de afiare: proeminent (bold), aldin (italic), subliniat (underline). O alt variant de formatare la nivel de caracter const n apelarea sgeii de context ( )din seciunea Font a meniului Home. Aceast aciune are ca efect deschiderea unei ferestre n care utilizatorul poate seta toate elementele definitorii ale caracterelor respective.
2 Formatarea documentului
n ceea ce privete formatarea documentului, vom discuta n cele ce urmeaz despre setrile specifice la nivel de paragraf, pagin, seciune i document. Fiecare astfel de formatare are efecte imediate asupra imaginii reale a documentului i poate fi oricnd modificat de ctre utilizator.
2.1 Parametri de format la nivel de paragraf
Pentru stabilirea parametrilor de format la nivel de paragraf se pot folosi cu succes butoanele existente n meniul Home, seciunea Paragraph (Figura 7).
Setri la nivel de paragraf
Figura 7 Opiunile referitoare la formatarea paragrafelor Pentru mai multe detalii referitoare la formatarea paragrafelor, putem aciona sgeata de context a acestei seciuni i vom avea acces la o nou fereastr asemntoare cu cea din figura 8.
Figura 8 Fereastra de stabilire a parametrilor de format n fereastra Page Setup sunt 3 cadre de pagin (cunoscute i sub numele de tab-uri): Margins (margini); Paper (foaie); Layout (aezare).
2.2 Parametri de format la nivel de pagin, seciune, document
Printre parametrii de format la nivel de pagin se numr antetul i subsolul de pagin Header and Footer. Antetul i subsolul de pagin sunt zone n partea de sus, respectiv de jos ale fiecrei pagini din document. n aceste zone pot fi introduse texte sau imagini (de exemplu, numele autorului, titlul documentului, data, pagina, un logo etc.), care vor fi listate n partea de sus i de jos a fiecrei pagini din documentul creat. Pentru crearea antetului i a subsolului de pagin se folosete meniul Insert, seciunea Header&Footer (figura 9).
Antet i subsol
Figura 9 Seciunea Header&Footer Atunci cnd se acioneaz butonul Header, apare o list de modele de antete predefinite din care utilizatorul poate alege, conform figurii 10.
Figura 10 Tipuri de antete disponibile Pentru stabilirea parametrilor la nivel de pagin se folosete meniul Page Layout, care deschide mai multe seciuni specifice, dup cum reiese din figura 11
Figura 11 Parametri la nivel de pagin Un element foarte important n formatarea paginii se refer la marginile acesteia. Astfel, prin acionarea butonului Margins din seciunea Page Setup se deschide o list specific din care recomandm s se aleag ultima opiune astfel nct s ne putem personaliza dimensiunile paginii dup cum dorim (figura 12).
Figura 12 Tipuri de margini pentru documentul curent Prin alegerea opiunii Custom Margins avem acces la o fereastr numit Page Setup (figura 13).
Figura 13 Fereastra Page Setup Pentru definirea antetului/piciorului de pagin diferite pe paginile pare/impare, din fereastra page setup se alege opiunea Layout i se bifeaz opiunea Different Odd&Even Pages. Aceleai efect se obine prin apelarea meniului temporar Header&Footer Tools ce se activeaz n urma apelrii instrumentelor Header din meniul Insert (vezi figura 14). Cnd se dorete ca prima pagin a documentului s nu conin antet/picior de pagin, se bifeaz opiunea Different First Page(vezi figura 14.
Figura 14 Meniul temporar Header&Footer Tools
Mai multe detalii n suportul de laborator, paginile 308-319 Exerciii: 1.
Creai pe discul Z un document cu titlul Word_laborator1_exercitii_1 Copiai din diverse surse (internet, portal, alte documente word) text pentru a completa cel putin dou pagini din cadrul documentului creat anterior Stabilii urmtorii parametri de format la nivel de pagin: format hrtie-A4, margini stnga /dreapta 3,5 cm, margini sus/jos 4,5 cm. Definii antetul de pagin (header) astfel: - pagina par - titlul temei, nr. pagin (aliniate stnga, respectiv dreapta), - pagina impar - nr. pagin, nume student, grup (aliniate stnga, respectiv dreapta). Antetul de pagin va fi delimitat printr-o linie orizontal, dubl, de restul paginii. Modificai parametrii de format la nivel de pagin dup cum urmeaz: format hrtie-Letter, margini stnga/dreapta 2.05 cm, margini sus/jos 2.25 cm. Definii sfritul de pagin- picior de pagin (Footer), astfel: - Pagini impare - Protecie cu firewall, nr. pagin (aliniate stnga, respectiv dreapta); - Pagini pare - nr. pagin, nume, prenume student (aliniate stnga, respectiv dreapta); Sfritul de pagin va fi delimitat de restul paginii printr-o linie orizontal. 2. Creai pe discul Z un document cu titlul Word_laborator1_exercitii_2 Copiai un paragraf cu text din diverse surse (internet, portal, alte documente word) i multiplicai-l pentru a acoperi cel puin dou pagini din documentul curent Stabilii urmtorii parametri de format la nivel de pagin: format hrtie-A5, margini stnga /dreapta 1,5 cm, margini sus /jos 1,5 cm. Definii antetul de pagin (header) astfel: - Prima pagin - fr antet, Pagina impar - titlul temei, nr. pagin (aliniate stnga, respectiv dreapta); - Pagina par - nr. pagin, nume, prenume student, grup (aliniate stnga, dreapta). Antetul de pagin va fi delimitat de restul paginii printr-o liniatur dubl orizontal.
S-ar putea să vă placă și
- Formarea Cadrelor Didactice-MonografieDocument11 paginiFormarea Cadrelor Didactice-MonografieTory RiaÎncă nu există evaluări
- Suport Curs de InformaticaDocument5 paginiSuport Curs de InformaticaDragos-Neculai Terlita-RautchiÎncă nu există evaluări
- Frauda in AsigurariDocument18 paginiFrauda in AsigurariAlexandra Afrăsînei100% (1)
- Sistemul Bancar ItalianDocument3 paginiSistemul Bancar ItalianAlexandra AfrăsîneiÎncă nu există evaluări
- Managementul Documentelor-Word 2003Document189 paginiManagementul Documentelor-Word 2003Cristina Constantin100% (1)
- Word ASEDocument26 paginiWord ASEapi-3725681100% (3)
- WordDocument64 paginiWordRaluca BăluţăÎncă nu există evaluări
- Aatestat TICDocument26 paginiAatestat TICferi_ecsediÎncă nu există evaluări
- Test de Evaluare Initială 7Document2 paginiTest de Evaluare Initială 7Suciu CristinaÎncă nu există evaluări
- Crearea Şi Gestionarea Documentelor.Document13 paginiCrearea Şi Gestionarea Documentelor.Ariadna OnisimÎncă nu există evaluări
- Fisa Recapitulare M2 REZOLVATADocument5 paginiFisa Recapitulare M2 REZOLVATAdaniela_peiaÎncă nu există evaluări
- DEZVOLTAREA ÎNVĂŢĂMÂNTULUI SuceavaDocument112 paginiDEZVOLTAREA ÎNVĂŢĂMÂNTULUI SuceavaMunteanu GeorgeÎncă nu există evaluări
- 3 Lucr Word Formatarea TextuluiDocument9 pagini3 Lucr Word Formatarea TextuluiVadim LopotencoÎncă nu există evaluări
- Management General: Maria Gâf-DeacDocument206 paginiManagement General: Maria Gâf-DeacBobe DanutÎncă nu există evaluări
- Windows Word Excel Powerpoint Atestat 2012Document30 paginiWindows Word Excel Powerpoint Atestat 2012Elena Alexandra DobrescuÎncă nu există evaluări
- ExcelDocument52 paginiExcelusernamescuÎncă nu există evaluări
- MANOLESCUaDocument163 paginiMANOLESCUacorinaÎncă nu există evaluări
- Proba Scrisa-PracticăDocument8 paginiProba Scrisa-PracticămarianxÎncă nu există evaluări
- Tic X Diferente Scris v2Document3 paginiTic X Diferente Scris v2Drogul Dragostei TudoranÎncă nu există evaluări
- Informatica EconomicaDocument9 paginiInformatica EconomicaAlexandrina FocşaÎncă nu există evaluări
- TIC-Tehnoredactare Asistata de CalculatorDocument15 paginiTIC-Tehnoredactare Asistata de CalculatorSorina Boita100% (1)
- Suport de Curs Microsoft Office 2010Document20 paginiSuport de Curs Microsoft Office 2010Dragu ClaudiuÎncă nu există evaluări
- Lucrul in WORDDocument46 paginiLucrul in WORDCD-103100% (1)
- 0 Plan de Lectie Recapitulare 10 SN 1Document5 pagini0 Plan de Lectie Recapitulare 10 SN 1Copilas HanuteÎncă nu există evaluări
- Initializare Pagina de LucruDocument2 paginiInitializare Pagina de LucruDaniela Mîinea100% (1)
- Proiect Lectie InterclasareaDocument10 paginiProiect Lectie InterclasareaSandru OanaÎncă nu există evaluări
- Cerinte Proba PracticaDocument6 paginiCerinte Proba PracticaSilviu LÎncă nu există evaluări
- Editare de Text ECDL PDFDocument1 paginăEditare de Text ECDL PDFMihai MihaiÎncă nu există evaluări
- Informatica - Patrascu Borlea Diana Ioana - Suport de Curs + Laborator + Cerinte-1Document64 paginiInformatica - Patrascu Borlea Diana Ioana - Suport de Curs + Laborator + Cerinte-1Chirila Mona Marinela100% (1)
- Plan de Lectie GrafuriDocument8 paginiPlan de Lectie Grafurimarius_lazarÎncă nu există evaluări
- Didactica EprofDocument72 paginiDidactica EprofAdrian NicolaescuÎncă nu există evaluări
- Curs Eia PDFDocument30 paginiCurs Eia PDFAlex CiolobocÎncă nu există evaluări
- Manual Scriere Proiecte TiADocument42 paginiManual Scriere Proiecte TiAIoanaÎncă nu există evaluări
- Esentializarea ContinuturilorDocument3 paginiEsentializarea ContinuturilorNadina Nicolov100% (3)
- Excel C4 Pivot Table+Filtre+Total +exempleDocument13 paginiExcel C4 Pivot Table+Filtre+Total +exempleMiss OanaÎncă nu există evaluări
- ECDL Cap. 3 - Procesare Text - AndreeaDocument54 paginiECDL Cap. 3 - Procesare Text - AndreeaTheodorOctavian100% (1)
- Informatica Economica LaboratorDocument110 paginiInformatica Economica LaboratorIon CreangaÎncă nu există evaluări
- 0.prezentare AccessDocument7 pagini0.prezentare AccessMihaela BontosÎncă nu există evaluări
- Office 2013 - Ghid Pentru Uz ȘcolarDocument24 paginiOffice 2013 - Ghid Pentru Uz ȘcolarRadu PrepelitaÎncă nu există evaluări
- Stabilirea Combinarilor de Taste La Inserarea Caracterelor.Document12 paginiStabilirea Combinarilor de Taste La Inserarea Caracterelor.Viorica TurcanÎncă nu există evaluări
- 03-Sisteme Inteligente de Asistarea DeciziilorDocument10 pagini03-Sisteme Inteligente de Asistarea DeciziilorMarius FunieÎncă nu există evaluări
- Fisa de Lucru Word 5 Tabele 1 InserareDocument2 paginiFisa de Lucru Word 5 Tabele 1 Inserarebacktrack1992Încă nu există evaluări
- ExcelDocument15 paginiExcelDale GeorgeÎncă nu există evaluări
- Programa Modul Word 2019 AvansatDocument3 paginiPrograma Modul Word 2019 Avansatmarius ivanÎncă nu există evaluări
- Cum Sa Lucram Cu Tabele in WordDocument13 paginiCum Sa Lucram Cu Tabele in WordRoxana BalcescuÎncă nu există evaluări
- MI - Modulul VI - Ecaterina Lombada IDocument51 paginiMI - Modulul VI - Ecaterina Lombada IcorneliamarcelaÎncă nu există evaluări
- Reguli de Realizare A UnuiDocument2 paginiReguli de Realizare A Unuievil_deea100% (1)
- G Hid MoodleDocument26 paginiG Hid MoodleAndrei CiobanuÎncă nu există evaluări
- Teoria Si Metodologia Evaluarii Curs Achim Florina 2.1Document33 paginiTeoria Si Metodologia Evaluarii Curs Achim Florina 2.1Agoston CarmenÎncă nu există evaluări
- Instruirea Asistata La CalculatorDocument342 paginiInstruirea Asistata La CalculatormihaiÎncă nu există evaluări
- Ghid de Utilizare MoodleDocument18 paginiGhid de Utilizare MoodleDaniela ElaÎncă nu există evaluări
- Aspecte Metodice Privind Predarea Invatarea Evaluarea Mecanica MotoareDocument236 paginiAspecte Metodice Privind Predarea Invatarea Evaluarea Mecanica MotoareCostel Surugiu0% (1)
- POO Progr Orientata ObiectDocument32 paginiPOO Progr Orientata ObiectforensicsBNC100% (1)
- Open OfficeDocument52 paginiOpen OfficeMihai PomohaciÎncă nu există evaluări
- Grila Ex TIC v5Document4 paginiGrila Ex TIC v5robert chindisaÎncă nu există evaluări
- Prezentare Inserare ObiecteDocument18 paginiPrezentare Inserare Obiecte1770313maryÎncă nu există evaluări
- Word 1Document11 paginiWord 1Nouc NoucÎncă nu există evaluări
- Laborator PCLP 4Document7 paginiLaborator PCLP 4gabriela0402Încă nu există evaluări
- Microsoft Word - IncepatoriDocument22 paginiMicrosoft Word - Incepatorimoise23100% (1)
- Word 2Document46 paginiWord 2DannyÎncă nu există evaluări
- TeorieDocument148 paginiTeorieristina30Încă nu există evaluări
- Tehnologii Informationale Pentru Administratia Publica. WordDocument16 paginiTehnologii Informationale Pentru Administratia Publica. WordIrina VasilacheÎncă nu există evaluări
- Achizitii Si Fuziuni BancareDocument11 paginiAchizitii Si Fuziuni BancareElena ZbazÎncă nu există evaluări
- Achizitii Si Fuziuni BancareDocument11 paginiAchizitii Si Fuziuni BancareElena ZbazÎncă nu există evaluări
- Structura Si Evolutia Sistemului Bancar in Tarile Uniunii Europene Si Alete Actuale State Ale Uniunii EuropeneDocument12 paginiStructura Si Evolutia Sistemului Bancar in Tarile Uniunii Europene Si Alete Actuale State Ale Uniunii EuropeneAlexandra AfrăsîneiÎncă nu există evaluări
- Brim MMMMDocument17 paginiBrim MMMMAlexandra AfrăsîneiÎncă nu există evaluări
- Actul Unic Și Tratatul de La MaastrichtDocument7 paginiActul Unic Și Tratatul de La MaastrichtAlexandra AfrăsîneiÎncă nu există evaluări
- Avantajele Si Dejavantajele Introducerii Mondei Unice M&CDocument10 paginiAvantajele Si Dejavantajele Introducerii Mondei Unice M&CAlexandra AfrăsîneiÎncă nu există evaluări
- Activitatea Bancară Pe Teritoriul Ţării Noastre Din CeleDocument22 paginiActivitatea Bancară Pe Teritoriul Ţării Noastre Din CeleAlexandra AfrăsîneiÎncă nu există evaluări