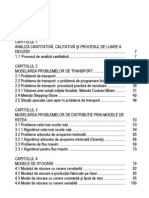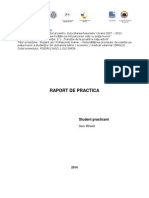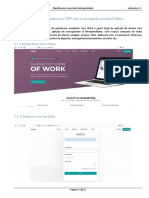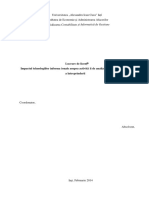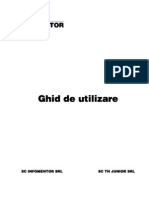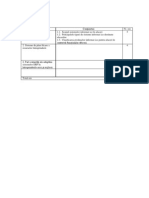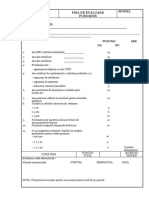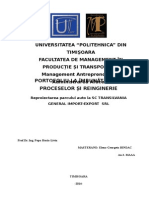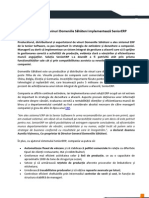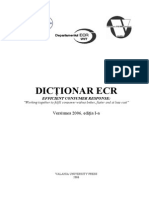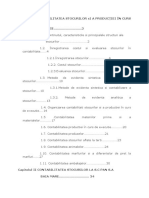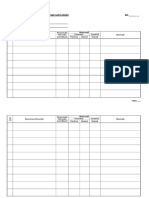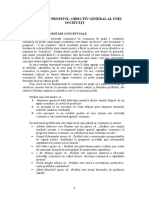Documente Academic
Documente Profesional
Documente Cultură
Manual Ms Dynamics Nav - Simpre
Încărcat de
bbbogdan15Titlu original
Drepturi de autor
Formate disponibile
Partajați acest document
Partajați sau inserați document
Vi se pare util acest document?
Este necorespunzător acest conținut?
Raportați acest documentDrepturi de autor:
Formate disponibile
Manual Ms Dynamics Nav - Simpre
Încărcat de
bbbogdan15Drepturi de autor:
Formate disponibile
SIMPRE Management financiar corporatist MS Dynamics NAV
MS Dynamics NAV Procese aplicate in Management Financiar, Achizitii si Vanzari
SIMPRE Management financiar corporatist MS Dynamics NAV
Cuprins:
1. Generalitati - Utilizarea solutiei MS Dynamics NAV .............................................................................. 4 1.1 1.2 1.3 1.4 1.5 1.6 1.7 1.8 2. Introducerea informatiilor in campuri .......................................................................................... 4 Modificarea sau stergerea continutului campurilor ..................................................................... 4 Selectarea elementelor din liste.................................................................................................... 5 Introducerea datelor ..................................................................................................................... 5 Inchiderea datei............................................................................................................................. 5 Taste functionale ........................................................................................................................... 6 Modalitati de Navigare si filtrare in MS Dynamics Nav ................................................................. 7 Functionalitatea multilingva .......................................................................................................... 9
Parametrizare aplicatie ......................................................................................................................... 9 2.1 MS Dynamics NAV Principii de baza ............................................................................................... 9 2.2 2.3 2.4 Parametrizare serii numerice ...................................................................................................... 10 Parametrizare grupe inregistrare ................................................................................................ 14 Parametrizare dimensiuni ........................................................................................................... 22
3.
MS Dynamics NAV aplicat in Dept. Financiar Contabil ........................................................................ 24 3.1 Procedura de lucru introducere conturi noi...................................................................................... 24 3.2 3.3 3.4 3.5 3.6 Procedura de lucru introducere cont bancar .............................................................................. 27 Procedura de introducere furnizor.............................................................................................. 28 Procedura introducere client ...................................................................................................... 30 Procedura introducere note contabile ........................................................................................ 34 Procedura de lucru operare tranzactii folosind metoda de aplicare a documentelor ................ 37 Procedura de lucru operare incasari/plati cu aplicare la o singura factura ........................ 37 Procedura de lucru operare incasari/plati cu aplicare la mai multe facturi........................ 39 Procedura de lucru operare incasari/plati cu aplicare ulterioara la mai multe facturi ....... 43
3.6.1 3.6.2 3.6.3 3.7
Operatii mijloace fixe .................................................................................................................. 45 Fisa mijloc fix ....................................................................................................................... 45 Operatii mijloace fixe .............................................................................................................. 47 Procedura de ajustare cursuri de schimb .................................................................................... 55 Procedura de lucru inchidere perioada contabila, inchidere lunara venituri si cheltuieli .......... 57 2
3.7.1 3.7.2 3.8 3.9
SIMPRE Management financiar corporatist MS Dynamics NAV
3.9.1 3.9.2 3.10
Inchidere lunara venituri si cheltuieli .................................................................................. 57 Inchidere perioada contabila............................................................................................... 59
Procedura de verificare rapoarte contabilitate ........................................................................... 60 Balanta de verificare solduri initiale (SI).............................................................................. 61 Balanta de verificare rulaje anterioare (RA) ............................................................................ 62 Fisa de cont.............................................................................................................................. 62
3.10.1 3.10.2 3.10.3 4.
MS Dynamics NAV aplicat in Dept. Achizitii ........................................................................................ 63 4.1 Generalitati ........................................................................................................................................ 63 4.2 Fisa articol.......................................................................................................................................... 64 4.3 Comanda de aprovizionare ............................................................................................................... 67 4.4 Factura de achizitie............................................................................................................................ 71 4.5 Comanda retur aprovizionare ........................................................................................................... 72 4.6 Factura aprovizionare retur............................................................................................................... 75
5.
MS Dynamics NAV aplicat in Dept. Vanzari ......................................................................................... 77 5.1 Generalitati ........................................................................................................................................ 77 5.2 Comanda de vanzare ......................................................................................................................... 78 5.2.1 5.2.2 5.3 5.4 5.5 Comanda pe baza unei oferte ............................................................................................. 78 Comanda fara oferta ........................................................................................................... 79
Factura de vanzare ...................................................................................................................... 82 Comanda retur vanzare ............................................................................................................... 84 Factura vanzare retur .................................................................................................................. 87
SIMPRE Management financiar corporatist MS Dynamics NAV
1. Generalitati - Utilizarea solutiei MS Dynamics NAV
1.1 Introducerea informatiilor in campuri Informatiile pot fi introduse numai in campurile editabile. In ferestrele de card (Cont Contabil, Cont Bancar, Client, Furnizor, Produs, Mijloc Fix), campurile editabile au un fundal alb, iar campurile needitabile sunt gri. In ferestrele liste, in campurile editabile apare cursorul, iar in cele needitabile apare un cadru punctat. Pentru a introduce informatii intr-un camp, faceti clic pe camp. Va aparea cursorul, indicand ca puteti incepe sa tastati. Dupa ce ati terminat, apasati pe Enter pentru a salva. Pentru a revoca ceea ce ati scris, apasati pe Esc. 1.2 Modificarea sau stergerea continutului campurilor Numai continutul campurilor editabile poate fi modificat sau sters. Pentru a modifica sau sterge campurile obisnuite In functie de camp, exista doua moduri de a modifica sau sterge continutul unui camp obisnuit. In majoritatea campurilor puteti proceda astfel: Evidentiati continutul campului si apoi tastati noul continut peste cel vechi. Evidentiati continutul campului si apoi faceti clic pe Editare, Golire sau apasati pe Delete. Apasati pe Enter pentru a salva modificarea sau stergerea efectuata.
Cateva campuri contin informatii mai sensibile decat altele si de aceea programul le face continutul mai greu de modificat. Pentru a modifica sau sterge continutul acestor campuri, trebuie sa utilizati functia de editare in linie. Faceti click de doua ori (nu dublu clic) sau apasati pe F2 cand cursorul este in camp. Pentru a modifica continutul campurilor casetelor de selectare Pentru a modifica continutul casetelor de selectare, faceti clic pe camp. Daca exista un marcaj de selectare (s-a bifat caseta respectiva) inseamna ca raspundeti cu Da la intrebarea din camp (activati functia). Pentru a schimba din Da in Nu (sau dezactivati functia), faceti clic pe caseta de selectare (debifati caseta respectiva). Pentru a modifica continutul campurilor utilizand AssistButton Campurile care au AssistButton in partea dreapta pot fi completate numai cu una dintre optiunile care apar cand faceti clic pe buton. Pentru a modifica continutul oricarui tip de camp, faceti clic pe butonul din partea dreapta si selectati una dintre optiunile din lista care apare.
SIMPRE Management financiar corporatist MS Dynamics NAV
1.3 Selectarea elementelor din liste In numeroase campuri din program exista un buton in partea dreapta cu o sageata in sus sau cu un triunghi cu un varf in jos. Aceste butoane sunt denumite AssistButton. Daca se face clic pe acestea, se obtine o lista a elementelor disponibile pentru acel camp. Exista doua tipuri de AssistButton: Cautare Afiseaza informatii din alt tabel care pot fi introduse in camp. Poate fi selectat cate un singur element, pe rand. Lista verticala Afiseaza setul de optiuni existente pentru camp. Poate fi selectata numai o singura optiune. Faceti clic in camp si va aparea AssistButton, daca nu este deja prezent. 1.4 Introducerea datelor Modul de introducere al datelor depinde de setarile selectate in fereastra Optiuni regionale in panoul de control Windows. Datele se pot introduce cu sau fara separatori.Intr-un camp data se pot introduce doua, patru, sase sau opt cifre: Daca sunt introduse numai doua cifre, programul le va interpreta ca numarul zilei si va adauga luna si anul datei de lucru. Daca sunt introduse patru cifre, programul le va interpreta ca ziua si luna si va adauga anul datei de lucru. Daca data care se introduce este cuprinsa in intervalul de la 01/01/1930 pana la 31/12/2029, se poate introduce anul din doua cifre; altfel, anul trebuie introdus din patru cifre. Totusi, daca sistemul de operare utilizat este Windows 2000, puteti determina personal acest interval de date. Aceasta se realizeaza regland setarea Calendar in fila Data din fereastra Optiuni regionale din Panoul de control. De asemenea, o data se poate introduce ca o zi din saptamana urmata de numarul saptamanii si, optional, de un an (de exemplu, Luni25 sau luni25 inseamna luni in saptamana 25).In loc de introducerea unei anumite date se pot introduce unul sau doua coduri: az sau a Programul va introduce data de azi. (data sistemului pentru computer). L Programul va introduce data de lucru. Pentru a defini data de lucru faceti clic pe InstrumenteData de lucru, pe bara de meniu. Daca nu definiti o data de lucru, programul va utiliza data sistemului ca data de lucru. O data de lucru poate fi utila daca detineti mai multe tranzactii cu o data diferita de cea de azi. 1.5 Inchiderea datei Cand incheiati un exercitiu financiar, aveti posibilitatea sa utilizati date de inchidere pentru a indica faptul ca o intrare este o intrare de inchidere. O data de inchidere este situata din punct de vedere
SIMPRE Management financiar corporatist MS Dynamics NAV
tehnic intre doua date, de exemplu intre 31 Dec si 1 Ian. Pentru a preciza ca o data este o data de inchidere, puneti C inainte de data: de exemplu C31.12.07. 1.6 Taste functionale Tastele functionale le puteti vizualiza apeland meniul Help / Overview of F Keys (Alt+F1)
Combinatiile tastelor cu CTRL
SIMPRE Management financiar corporatist MS Dynamics NAV
Combinatiile tastelor cu SHIFT
1.7 Modalitati de Navigare si filtrare in MS Dynamics Nav
Dintre filtrele prezentate in bara de menu, cel mai des veti utiliza: Field Filter fitru realizat pe un camp (F7) Field Filter seteaza filtrul numai pe campul pe care este pozitionat cursorul cand este selectata functia. Iata cum putem obtine furnizorii al caror sold este mai mare de 10.000 lei: Click Cumparari si Datorii, Furnizori Click Sold (MN) Pe bara de menu, click Field Filter; in fereastra care apare, introduceti criteriul de selectie:
Click Apply, OK
Show All (Shift+Ctrl+F7) vizualizarea tuturor Inregistrarilor Pentru a elimina filtrul introdus anterior, click View, Show All, sau selectati direct optiunea Show All cu pictograma 7
SIMPRE Management financiar corporatist MS Dynamics NAV
Sort (Shift+F8) Sortarea datelor in baza de date: Click Cumparari si Datorii, Furnizori Click buton Furnizor, Intrari Jurnal; in fereastra care se deschide putem vizualiza tranzactiile furnizorului selectat; Click Sort Se deschide fereastra de mai jos care permite sortarea dupa una din cheile propuse; pot fi adaugate si alte chei de sortare; sortarea datelor se poate realiza atat crescator cat si descrescator.
Click Apply, OK pentru a aplica criteriul de sortare First permite regasirea primei Inregistrari din baza de date Previous permite regasirea Inregistrarii anterioare celei pe care este pozitionat cursorul Next permite regasirea urmatoarei Inregistrari fata de cea pe care este pozitionat cursorul Last permite regasirea ultimei Inregistrari din baza de date
List permite vizualizarea Inregistrarilor sub forma unei liste Exemplu: Vizualizare lista Furnizori Click Cumparari si Datorii, Furnizori Click List Alte tipuri de liste le puteti vizualiza cu ajutorul butoanelor de asistenta Lookup 8
SIMPRE Management financiar corporatist MS Dynamics NAV
Drop-down 1.8 Functionalitatea multilingva MS Dynamics NAV este activat multilingv. Aceasta inseamna ca o versiune localizata a aplicatiei MS Dynamics NAV este prezentata in diferite limbi. Un utilizator poate schimba limba utilizata la afisarea textelor, iar modificarea este imediata. Nu este nevoie ca MS Dynamics NAV sa fie oprit si repornit. Nu trebuie confundata capacitatea multilingva cu versiunile localizate. O versiune localizata a MS Dynamics NAV este o versiune care a fost adaptata la o piata locala. Adica toate textele prezentate utilizatorului au fost traduse in limba locala, iar ariile functionale au fost adaptate cerintelor pietei locale. O versiune multilingva a MS Dynamics NAV este o versiune localizata care poate fi executata in mai multe limbi, in timp ce toate adaptarile locale raman neschimbate. De exemplu, puteti executa versiunea elvetiana a MS Dynamics NAV in limbile germana, franceza si italiana, dar din toate punctele de vedere este o versiune elvetiana a MS Dynamics NAV. Nu este aceeasi cu versiunea franceza, de exemplu. Exista o deosebire intre modificarea limbii din MS Dynamics NAV si modificarea limbii datelor stocate in sistem. Primul tip de modificare se poate realiza activand caracteristica multilingva. Aceste caracteristici permit utilizatorului sa modifice limba tuturor textelor afisate de aplicatie in titlurile casetelor text, in butoanele de comanda, in meniuri si asa mai departe. Modificarea textelor stocate ca date de aplicatie nu face parte din capabilitatea multilingva. Aceasta reprezinta un element de design al aplicatiei. Exemple de asemenea texte sunt numele articolelor din inventar sau comentariile pentru un client. Cu alte cuvinte, aceste tipuri de texte nu sunt traduse.
2. Parametrizare aplicatie
2.1 MS Dynamics NAV Principii de baza Nucleul MS Dynamics NAV il reprezinta G/L Account (Planul de conturi) unde sunt definite toate conturile specifice domeniului de activitate al companiei si legislatiei contabile in vigoare. Prin intermediul acestuia se creaza tranzactii care se vor inregistra in G/L Entry (Registrul General Intrari Contabilitate) unde se regasesc toate intrarile valorice aferente oricarei tranzactii efectuate in sistem. O data inregistrata in Intrari Contabilitate, o tranzactie genereaza intrari si in registrele subsidiare in functie de specificul acelei tranzactii. Registrele subsidiare sunt reprezentate de : Registrul Intrari Client Registrul Intrari Furnzior Registrul Intrari Articole Registrul Intrari Conturi Bancare Registrul Intrari Mijloace Fixe Registrul Intrari Resurse Registrul Intrari Lucrari Registrul Intrari Service
SIMPRE Management financiar corporatist MS Dynamics NAV
Intercorelarea dintre Intrari Registru Contabilitate si registrele subsidiare poate fi observata in imaginea de mai jos:
Intrari Registru Resurse
Intrari Registru Lucrari
Intrari Registru Service
Intrari Registru Client
Intrari Registru Contabilitate
Intrari Registru Articole
Intrari Registru Furnzior
Intrari Registru Conturi Bancare
Intrari Registru Mijloace Fixe
2.2 Parametrizare serii numerice Inainte ca utilizatorii sa proceseze documente in MS Dynamics NAV, trebuie setate Seriile numerice, astfel incat orice inregistrare va prelua un numar de identificare unic in functie de care tranzactiile vor fi organizate si urmarite. In MS Dynamics NAV , seriile numerice sunt folosite pentru crearea numerelor de identificare pentru urmatoarele tipuri de inregistrari: Tabele master cum ar fi: Clienti Furnizori Articole Documente de vanzare si cumparare cum ar fi: Comenzi Facturi Livrari si Receptii Note de credit Documente inregistrate Jurnale: Loturi Linii Jurnale
10
SIMPRE Management financiar corporatist MS Dynamics NAV
Seriile numerice sunt setate pentru prima data in forma Serie numerica (Management Financiar Parametrizare Serie numerica):
O data ce o serie numerica este setata, ea este atasata in forma de parametrizarea destinata fiecarei entitati. De exemplu, dupa ce seriile numerice pentru clienti, comenzi vanzare, facturi vanzare au fost create, acestea se vor valorifica pe fisa Parametrizare vanzari si creante (Vanzari si marketing Parametrizare Parametrizare vanzari si creante) in tab-ul Numerotare. Acest lucru se realizeaza cu ajutorul butonului de lookup, asa cum este prezentat in imaginea de mai jos:
11
SIMPRE Management financiar corporatist MS Dynamics NAV
Parametrizare sabloane de jurnal si loturi de jurnal Jurnalele generale permit utilizatorilor sa introduca date in conturile Registrului General (conturile contabile aferente planului de conturi) dar si in alte conturi cum are fi cele de client, furnizor sau conturi bancare. In MS Dynamics NAV exista cateva sabloane de jurnal general, dintre care amintim, de exemplu Jurnalul de Incasari sau Jurnalul contabil de mijloace fixe. Fiecare sablon de jurnal prezinta functii particulare, precum si campuri specifice ce suporta aceste functii. Daca este necesar, utilizatorii pot multiplica loturile de jurnal (jurnale individuale) pentru fiecare sablon in parte. De exemplu, fiecare angajat al departamentului Financiar Contabil responsabil cu Creantele (Accounts Receivable) poate avea propriul jurnal de incasari. Arhitectura MS Dynamics NAV permite definirea a trei layere : Sabloane de jurnal Loturi de jurnal Linii de jurnal
Sabloanele de jurnal Jurnalele sunt folosite pentru diferite tipuri de grupe de intrari cum ar fi: cumparari, plati, vanzari, etc. Fiecare tip de jurnal este setat cu sablonul sau propriu. Sablonul de jurnal furnizeaza structura de jurnal standard unde utilizatorii pot specifica informatii implicite pentru toate loturile create folosind acel sablon de jurnal.
12
SIMPRE Management financiar corporatist MS Dynamics NAV
Loturile de jurnal Loturile de jurnal sunt create pe baza sabloanelor de jurnal. Toate loturile create dintr-un anumit sablon au aceeasi structura, aceleasi setari implicite si informatii definite in sablon. Cum aceste setari sunt implicite, utilizatorul le poate modifica pentru un anumit lot de jurnal. Loturile sunt de obicei folosite pentru a separa intrarile operate de un utilizator de intrarile unul alt utilizator. De exemplu, Paul si Corina opereaza impreuna intrari in jurnalul general. Paul de obicei, creaza intrari pe care le inregistreaza mai tarziu, dupa ce ele sunt aprobate. Pentru ca intrarile Corinei sa nu se amestece cu cele ale lui Paul, se vor defini loturi separate pentru cei doi utilizatori. Liniile de jurnal Liniile de jurnal pastreaza valori pe care utilizatorii doresc sa le inregistreze ca intrari de jurnal; aceste intrari includ numar, data inregistrare si suma. Sabloanele de jurnal pot fi accesate urmand calea : Management Financiar Parametrizare General Sabloane jurnal
Campurile specifice unui sablon de jurnal pot fi observate in imaginea de mai sus: Nume : Identificator unic 13
SIMPRE Management financiar corporatist MS Dynamics NAV
Descriere: Scurta descriere a sablonului Tip : Determina structura jurnalului Recurent : Determina daca jurnalul va fi folosit pentru a inregistra jurnale recurente. Daca acest camp este selectat, campul Serie numerica trebuie sa fie blank, pentru ca altfel mereu va fi inlocuit cu numarul serie de inregistrare Tip cont corespondent si Nr. cont corespondent : Identifica contul de balansare implicit pentru toate liniile in toate loturile create sub acest sablon Serie numerica : Identifica numarul implicit al seriei numerice folosita pentru asignarea numerelor de document in liniile jurnalului aferente loturilor create folosinf acest sablon. Daca acest numar este lasat blank, numerele de document trebuie introduse manual in liniile jurnalului Serie nr. inregistrare: Selecteaza o serie de numere pentru asignarea de numere documentelor inregistrate folosind acest lot de jurnal. Exista posibilitatea de a asigna numere de documente numai cand se inregistreaza jurnale. Acest lucru se face lasand campul Serie numerica gol si completand doar Serie nr. inregistrare Cod sursa: Selecteaza un cod sursa ce va fi atasat tuturor loturilor de jurnal create sub acest sablon. Un cod sursa este o dimensiune extra prin care intrarile pot fi urmarite. Cod motiv: Selecteaza un cod motiv ce va fi atasat tuturor loturilor de jurnal create sub acest sablon. Codul motiv reprezinta un camp text cu ajutorul caruia se pot crea note pentru a explica de ce o intrare este schimbata. De asemenea acest camp poate fi folosit in analize, deoarece se poate filtra dupa un cod motiv pentru a vedea de unde provin problemele. Fortare sold document: Specifica faptul ca documentele care se vor inregistra cu ajutorul acestui sablon trebuie sa fie balansate dupa numar document si tip document. Daca acest camp este lasat gol, programul balanseaza jurnalul numai dupa data. Copiere param TVA. In liniile jurnalului: Daca acest camp este selectat, programul automat completeaza campul Tip inregistrare si grupele de inregistrare TVA pentru conturile introduse in liniile jurnalului aferent acestui sablon; Se permite diferenta TVA: Daca acest camp este selectat, ajustarea manuala a sumei de TVA este permisa in jurnal.
2.3 Parametrizare grupe inregistrare Ms Dynamics NAV foloseste grupe de inregistrare pentru a crea linkuri intre conturile din diferite arii ale aplicatiei si conturile contabile (planul de conturi) din aria Registrului General. Cand utilizatorii inregistreaza si posteaza vanzari, cumparari si alte tranzactii unde un anumit cont contabil nu este direct specificat, grupele de inregistrare furnizeaza maparea conturilor contabile corecte. Ca rezultat, utilizatorii trebuie sa seteze planul de conturi inainte de setarea grupelor de inregistrare. Pentru companiile care care comercializeaza stocuri(vand marfa catre clienti si cumpara marfa de la furnizori) exista trei tipuri de grupe de inregistrare : 14
SIMPRE Management financiar corporatist MS Dynamics NAV
Grupe de inregistrare specifice Grupe de inregistrare generale Grupe de inregistrare de TVA
Grupele de inregistrare specifice Principalul scop al acestor grupe de inregistrare este de a indentifica contul contabil de bilant pentru fiecare registru subsidiar. Grupele de inregistrare specifice sunt asignate: Clientilor Furnizorilor Articolelor Conturilor bancare Mijloacelor Fixe
Aceste grupe de inregistrare creaza o legatura directa intre contul contabil de bilant (planul de conturi) si fiecare entitate master. Urmatorul tabel prezinta o descriere detaliata a grupelor de inregistrare specifice:
Grupa de inregistrare Specifica Grupa de inregistrare Client
Grupa de inregistrare Furnizor
Grupa de inregistrare Stocuri/Parametrizare Inregistrare Stocuri
Grupa de inregistrare cont bancar
Grupa de inregistrare mijloc fix
Descriere Mapeaza conturile contabile de creante, discount la plata, taxe si dobanda, rotunjire aplicare factura pe conturile de clienti. Cale acces: Management Financiar Parametrizare Grupe inregistrare Client Mapeaza conturile contabile de datorii, discount la plata, taxe si dobanda, rotunjire aplicare factura pe conturile de furnziori Cale acces: Management Financiar Parametrizare Grupe inregistrare Furnizor Grupele de inregistrare stocuri specifica tipurile de stoc si sunt combinate cu codurile de locatie in forma de Parametrizare Inregistrare Stocuri. Fiecare combinatie este mapata pe conturile contabile de stocuri aferente inventarului in planul de conturi. Cale acces: Management Financiar Parametrizare Grupe inregistrare Stocuri/Parametrizare Stocuri Stabileste legatura dintre conturile bancare si conturile contabile de trezorerie din planul de conturi Cale acces: Management Financiar Parametrizare Grupe inregistrare Cont bancar Specifica conturile pe care se inregistreaza diferitele tranzactii cu mijloace fixe: cumparare, vanzare, amortizare lunara, etc. 15
SIMPRE Management financiar corporatist MS Dynamics NAV
Cale acces: Management Financiar Parametrizare Grupe inregistrare Mijloc Fix
Grupe de inregistrare generale Principalul scop al acestor grupe de inregistrare este de a identifica contul de venit pentru fiecare registru subsidiar. Grupele de inregistrare generale sunt asignate clientilor, furnizorilor, articolelor si resurselor pentru a crea o legatura intre urmatoarele entitati si Registrul General: Tranzactii cu articole sau resurse realizate cu ajutorul documentelor de cumparare sau vanzare; Jurnale de articole sau jurnale de lucrari; Centre masina, centre de lucru si taxe articol;
In tabelul de mai jos sunt identificate cele doua tipuri de grupe de inregistrare generale: Grupe de Inregistrare Generale Grupa de inregistrare operatii economice Grupa de inregistrare contabilitate produs Descriere Specifica cui anume este vandut (clientilor) si de la cine anume este cumparat (de la furnizori) Specifica ce anume este vandut (articole stocabile si resurse) si ce anume este cumparat (articole stocabile)
Grupe de inregistrare op. economice Sunt atasate : Clientilor Furnizorilor Conturilor Contabile Cand se seteaza grupele de inregistrare op. economice, trebuie avut in vedere de cate grupe este nevoie pentru a separa: Vanzarile de clienti Cumpararile de furnziori De exempu, grupele de inregistrare op. ec pot fi divizate in: Arie geografica Tip de business Tip de industrie
16
SIMPRE Management financiar corporatist MS Dynamics NAV
Grupe de inregistrare contab. produs Sunt asignate: Articolelor Resurselor Conturilor Contabile Centrelor Masina Centrelor de lucru Taxelor de articol
Cand se seteaza grupele de inregistrare contab. produs, trebuie avut in vedere de cate grupe este nevoie pentru a separa: - Vanzarile de produse (articole stocabile si resurse) - Cumpararile de articole stocabile De exemplu, grupele de inreg. contab. produs pot fi divizate in : Materii prime Marfa Servicii
17
SIMPRE Management financiar corporatist MS Dynamics NAV
Parametrizare inregistrare Forma Parametrizare inregistrare este o matrice care combina grupele de inregistrare op. eceonomice si cele de inregistrare produs. Fiecare combinatie determina conturile care sunt folosite pentru inregistrarea: Vanzarilor si cumpararilor Notelor de credit de vanzare sau cumparare Discounturilor facturilor de vanzare si cumparare precum si a discountului la plata Costul bunurilor vandute si ajustarilor de stoc Costul direct aplicat
Pentru fiecare combinatie de grupe de inregistrare op. ec. si produs, utilizatorul poate seta diferite seturi de conturi contabile. Ca rezultat, utilizatorii pot inregistra vanzarea aceluiasi articol in diferite conturi de vanzare daca clientii au atasate diferite grupe de inreg. op. economice.
18
SIMPRE Management financiar corporatist MS Dynamics NAV
Grupe de inregistrare TVA TVA-ul este o taxa platita de consumatorul final, inclusiv serviciile vandute. Grupele de inregistrare TVA definesc cum TVA-ul este calculat si inregistrat in functie de: Cui se vinde (clienti) sau de la cine se cumpara (furnizori) Ce anume este cumparat sau vandut (articole stocabile si resurse)
Principiile pentru setarea grupelor de inregistrare TVA sunt similare cu cele pentru setarea grupelor de inregistrare generale: Grupele de TVA op. economice sunt setate si asignate clientilor si furnizorilor
19
SIMPRE Management financiar corporatist MS Dynamics NAV
Grupele de TVA produs sunt setate si asignate articolelor si resurselor:
Combinatiile de grupe TVA op. ec si grupe TVA produs sunt specificate in forma Parametrizare inregistrare
20
SIMPRE Management financiar corporatist MS Dynamics NAV
Grupele TVA op. ec. determina calculul si inregistrarea TVA-ului in functie de locatia (tara/regiunea) clientului sau furnizorului implicat intr-o tranzactie. Cand se parametrizeaza grupele TVA op. ec, trebuie avut in vedere cate grupe sunt necesare in functie de anumiti factori cum ar fi: Legislatia fiscala locala Comercializarea seviciilor/ marfurilor atat pe plan local cat si international
Grupele de TVA produs determina calculul si inregistrarea TVA-ului in functie de tipul: Articolului stocabil care se cumpara Articolului stocabil sau resursei care este vanduta Cand se seteaza grupele de TVA produs, trebuie avut in vedere cate grupe sunt necesare in functie de cota taxei aferenta anumitor tipuri de articole stocabile si resurse.
Parametrizare inregistrare TVA Matricea Parametrizare inregistrare TVA combina grupele TVA op. ec si grupele TVA produs in mod similar matricei Parametrizare inregistrare. Totusi, matricea Parametrizare inregistrare TVA contine campuri specifice inregistrarii si postarii TVA-ului. Pentru fiecare combinatie sunt obligatorii: Procentul de TVA Tipul de calcul TVA 21
SIMPRE Management financiar corporatist MS Dynamics NAV
Contul contabil pentru TVA in cazul: vanzarii, cumpararii, de asemenea si contul de TVA inversat.
2.4 Parametrizare dimensiuni O dimensiune este data adaugata unei intrari astfel incat intrari cu caracteristici asemenatoare pot fi grupate si usor regasite pentru a fi analizate. Dimensiunile pot fi folosite in MS Dynamics NAV in jurnale, documente si bugete. Termenul de dimensiune este folosit pentru a descrie cum are loc analiza. O analiza bidimensionale, de exemplu, poate fi valoarea vanzarilor pentru doua sectoare diferite. Cand se foloseste mai mult de doua dimensiuni atunci cand se creeaza o intrare, o analiza mult mai complexa poate fi obtinuta. Structura dimensiunilor este recomandat sa fie determinata in combinatie cu planul de conturi si structura grupelor de inregistrare. In plus, folosirea dimensiunilor pentru simplificarea planului de conturi furnizeaza o analiza mult mai structurata a informatiilor financiare. Definirea si setarea dimensiunilor include aspectele urmatoare: Valorile dimensiunilor Dimensiunile implicite
Dimensiuni si valorile dimensiunilor Fiecare dimensiune poate avea un numar nelimitat de valori care sunt considerate a fi subunitati ale dimensiunii respective. De exemplu, o dimensiune numita Departament poate avea ca valori: Vanzari, Administrativ, Financiar-Contabil, s.a.m.d numele departamentelor ce formeaza organigrama companiei Dimensiunile si valorile dimensiunilor sunt user-defined si nelimitate, ceea ce inseamna ca ele pot fi create in functie de specificul fiecarei companii. Valoarea unei dimensiuni : Este o subdivziune in cadrul unei dimensiuni Este atasata intrarilor din registre Poate avea un numa infinit de valori, cu coduri unice in cadrul unei Dimensiuni
Dimensiunile si valorile dimensiunilor permit : O imagine clara a activitatilor companiei Analiza relatiilor dintre dimensiuni si valorile dimensiunilor In imaginea de mai jos se poate observa modul de navigare pentru a accesa dimensiunile si valorile dimensiunilor setate in sistem:
22
SIMPRE Management financiar corporatist MS Dynamics NAV
Dimensiunile implicite Cand dimensiunile si valorile dimensiunilor sunt setate, se pot define dimensiuni implicite. Dimensiunile implicite determina care conturi particulare sau tipuri de conturi folosesc dimensiuni si valori ale dimensiunilor. Dimensiuni implicite pot fi definite pentru: Toate conturile Conturi individuale Grupe de conturi Un intreg grup de conturi, de exemplu pentru tipul de conturi Client
Dimensiunile implicite pot fi definite pe trei nivele: Dimensiune Unica : un singur cont Dimensiune Multipla : mai multe conturi Dimensiunie implicita tip cont : toate conturile Reguli inregistrare valori Dimensiunile implicite contin trei arii principale care sunt folosite impreuna pentru a crea o dimensiune implicita: Dimensiunea Valoarea dimensiunii Regula de inregistrare a valorii 23
SIMPRE Management financiar corporatist MS Dynamics NAV
La orice nivel, dimensiunile implicite folosesc aceleasi reguli de inregistrare valori, detaliate in tabelul de mai jos: Regula Blank Descriere Nu exista nici o restrictie la inregistrare. Aceasta dimensiune implicita pentru contul sau tipul de cont respectiv poate fi inregistrata cu orice valoare a dimensiunii sau fara nici o valoare Dimensiunea implicita pentru acest cont sau tip de cont trebuie sa aiba o valoare a dimensiunii atunci cand inregistrezi, dar orice valoare de dimensiune este acceptata Dimensiunea implicita pentru acest cont sau tip de cont trebuie sa aiba intotdeauna acelasi cod de valoare dimensiune ca cel selectat in campul Cod valoare dimensiune Coduri de valoare dimensiune nu trebuie sa fie folosite pentru acest cont sau tip de cont
Cod obligatoriu
Acelasi cod
Fara cod
3. MS Dynamics NAV aplicat in Dept. Financiar Contabil
3.1 Procedura de lucru introducere conturi noi Cale: Management financiar/Contabilitate/Plan de conturi La accesarea Planului de conturi se va deschide o fereastra de tip lista in care sunt afisate toate conturile. Pentru a cauta un cont In planul de conturi se pot folosi butoanele de filtru din meniul sistemului sau testele : CRTL+F. Prin dublu-click pe contul dorit se acceseaza cardul contului care se doreste a se vizualiza. Pentru introducerea unui cont nou se apasa tasta F3, urmand ca apoi sa se completeze campurile specifice contului de introdus.
24
SIMPRE Management financiar corporatist MS Dynamics NAV
Principalele campuri de completat sunt: Tab-ul General Nr. Nr contului din planul de conturi; Nume Denumirea contului; Rezultat/Bilant - Aici specificati daca un cont contabil este un cont de tip cont rezultat sau un cont de bilant contabil. Debit/Credit se completaza daca contul este debit, credit sau bifunctional (ambele); Tip cont In acest camp identificati scopul contului. Conturile nou create sunt asociate automat tipului de cont Inregistrare, dar aveti posibilitatea sa schimbati acest lucru. Faceti clic pe AssistButton din camp pentru a selecta una din urmatoarele cinci optiuni: Tip cont Inregistrare Antet Total Functie Cont folosit la Inregistrari contabile. Un antet pentru o grupa de conturi. Total se utilizeaza daca doriti ca programul sa totalizeze o serie de solduri din conturile care nu preced imediat contul Total. Total se utilizeaza atunci cand trebuie totalizate conturi din mai multe grupari diferite de conturi. Daca utilizati tipul Total, campul Totalizare nu trebuie sa ramana necompletat. Un marcator pentru Inceputul unei serii de conturi de totalizat care se termina cu un cont Sfarsit-Total Un total al unei serii de conturi care Incepe cu contul precedent InceputTotal. Totalul se defineste In campul Totalizare
Inceput-Total Sfarsit-Total
Nume cautare acest camp se completeaza automat de sistem In momentul In care s-a introdus denumirea contului. Acest camp se poate modifica daca se doreste ca la cautarea contului sa se foloseasca o anumita prescurtare; Sold campul afiseaza automat In functie de tranzactiile transcrise soldul contului respectiv. Prin derularea campului se vor afisa toare tranzactiile care au dus la obtinerea soldului; Inregistrare directa se bifeaza aceasta optiune daca contul respectiv este implicat In tranzactii directe(de exemplu: se foloseste In Jurnale Generale In diferite tranzactii)
Tab-ul Inregistrare
25
SIMPRE Management financiar corporatist MS Dynamics NAV
Tip Inregistrare contab. se completeaza cu Vanzare (In cazul anumitor venituri) si Cumparare(In cazul anumitor cheltuieli) pentru ca valorile operate prin aceste conturi sa apara In Jurnalele de TVA; Grupa Inregistrare contabila operatiuni economice se selecteaza grupa INTERN sau EXTERN In functie de tranzactiile In care este implicat contul (se completeaza doar la conturile care se folosesc In tranzactii de vanzare sau cumparare); Grupa Inregistrare contabila produse se selecteaza o anumita grupa de produse - nu este obligatoriu (se completeaza doar la conturile care se folosesc In tranzactii de vanzare sau cumparare); Grupa Inregistrare TVA operatiuni economice se selecteaza o anumita grupa de Inregistrare TVA operatii economice: pentru cheltuieli se alege din lista V NAT, V UE sau V NON UE iar pentru venituri se alege C NAT, C UE sau C NON UE (se completeaza doar la conturile care se folosesc In tranzactii de vanzare sau cumparare pentru ca valorile operate prin aceste conturi sa apara In Jurnalele de TVA); Grupa Inregistrare TVA produse se alege din lista o anumita cota de TVA In functie de care se vor completa coloanele Jurnalelor de TVA (se completeaza doar la conturile care se folosesc In tranzactii de vanzare sau cumparare);
Tab-ul Raportare
26
SIMPRE Management financiar corporatist MS Dynamics NAV
Cont Inchidere : Pentru conturile de venituri si cheltuieli se va specifica In acest tab contul de Inchidere si anume 121.
Pentru stergerea unui cont se pozitioneaza cursorul pe contul pe care dorim sa-l stergem si se apasa tasta: F4. 3.2 Procedura de lucru introducere cont bancar Cale acces: Management financiar/Management lichiditati/Conturi bancare Pentru introducerea unui nou cont bancar se apasa tasta F3.
27
SIMPRE Management financiar corporatist MS Dynamics NAV
Campuri de completat: Tabul General Nr. se completeaza automat de catre sistem sau se indica codul contului bancar in mod manual; Nume se introduce numele contului bancar; Adresa se introduce adresa contului bancar; Adresa2 se foloseste In cazul In care se depaseste maximul de caractere permis In campul Adresa; Cod Postal / Localitate se selecteaza cu ajutorul sagetii localitatea; Cod tara se selecteaza tara; Nr. telefon se introduce numarul de telefon al furnizorului; Nr. sucursala bancara se completeaza nr. sucursalei bancare, daca este cazul; Nr. cont bancar se introduce nr. contului bancar, daca este cazul; Sold (MN): arata soldul furnizorului In MN (Moneda Nationala); Sold arata soldul contului bancar in moneda setata pe Tab-ul Inregistrare Blocat: se foloseste pentru blocarea furnizorului;
Tabul Inregistrare Cod valuta se completeaza cu codul valutei in care se opereaza acest cont bancar; Grupa inreg. cont bancar se specifica grupa de inregistrare a acestui cont bancar care permite legatura cu contul bilantier de trezorerie aferent acestui cont bancar;
3.3 Procedura de introducere furnizor Cale acces: Management financiar/Datorii/Furnizori Pentru introducerea unui furnizor nou se acceseaza tasta F3 (nou).
28
SIMPRE Management financiar corporatist MS Dynamics NAV
Campuri de completat: Tabul General Nr. se completeaza automat de catre sistem; Nume se introduce numele furnizorului; Adresa se introduce adresa furnizorului; Adresa2 se foloseste In cazul In care se depaseste maximul de caractere permis In campul Adresa; Cod Postal / Localitate se selecteaza cu ajutorul sagetii localitatea; Cod tara se selecteaza tara; Nr. telefon se introduce numarul de telefon al furnizorului; Contact se completeaza persoana de contact pentru furnizorul respectiv; Sold (MN) arata soldul furnizorului In MN (Moneda Nationala); Blocat se foloseste pentru blocarea furnizorului; Banca se selecteaza furnizorul si banca.
Tabul Comunicare In acest tab se introduc datele de contact ale furnizorului: nr. de telefon,nr. fax, adresa de mail a furnizorului, etc. Tabul Facturare Campuri de completat: Plata la furnizor se completeaza cand plata se face de catre un alt furnizor; Gr. Inreg.contab.op. ec. se alege grupa de Inregistrare; 29
SIMPRE Management financiar corporatist MS Dynamics NAV
Grupa Inreg. furnizori se alege grupa de Inregistrare;
Tabul Comert exterior Cod valuta: se selecteaza din lista valuta (pentru RON se lasa campul blank). Cod unic de identificare: se introduce CUI-ul furnizorului (sistemul nu permite introducerea a doi furnizori cu acelasi CUI).
3.4 Procedura introducere client Cale acces: Management financiar/Creante/Clienti 30
SIMPRE Management financiar corporatist MS Dynamics NAV
Pentru introducerea unui client nou se acceseaza tasta F3 (nou).
Campuri de completat: Tabul General Nr. se apasa tasta F3 si apoi Enter pentru ca sistemul sa introduca automat numarul clientului; Nume se introduce numele clientului nou; Adresa si Adresa 2 vor fi completate cu adresa sediului central al clientului; Cod postal/Localitate si Cod tara vor fi selectate valorile corespunzatoare cu ajutorul sagetii ajutatoare; selectarea codului postal va genera automat o valoare in campul Localitate si invers; Nr telefon se introduce numarul de telefon al clientului; Nr contact principal completarea acestui camp este optionala; se selecteaza numele persoanei de contact de la client cu ajutorul sagetii. Lista cu contacte este goala daca nu au fost introduse in prealabil informatii despre persoanele de legatura de la client. Pentru a putea introduce un prim contact pentru un client, utilizatorul va apela butonul Client de pe cardul clientului si va selecta optiunea Contact. Nr telefon se introduce numarul de telefon al clientului Limita de credit (MN) daca s-a stabilit o limita de credit pentru client, se introduce valoarea sa in acest camp; Cod agent de vanzari se selecteaza cu ajutorul sagetii numele agentului care se ocupa de client; Centru de responsabilitate - se selecteaza cu ajutorul sagetii numele centrului de responsabilitate in contul caruia vor fi inregistrate tranzactiile cu clientul respectiv;
Tabul Comunicare Pe tabul Comunicare vor fi completate datele de contact ale clientului cu informatiile corespunzatoare. 31
SIMPRE Management financiar corporatist MS Dynamics NAV
Tabul Facturare Nota de plata-la client nr. se selecteaza cu ajutorul sagetii clientul care va face platile (doar in situatii speciale acesta este diferit de cel caruia i se livreaza); Gr. Inreg. Contab. op. ec. se selecteaza grupa de inregistrare contabila; Gr. Inreg. TVA op. ec. se selecteaza grupa de inregistrare contabila pentru TVA; Gr. Inreg. clienti se selecteaza din lista grupa de inregistrare a clientului cu ajutorul sagetii; Grupa pret client se selecteaza o anumita grupa de pret pentru clientul respectiv, daca este cazul; Se permite reducere linie se bifeaza acest camp daca clientului i se acorda discount pe factura; Plata anticipata Se completeaza acest camp cu un procent daca clientul respectiv modul de facturare in avans;
Tabul Plata Metoda de aplicare utilizatorul va selecta optiunea Manual; Cod conditii plata se va selecta conditia de plata dupa caz;
32
SIMPRE Management financiar corporatist MS Dynamics NAV
Cod metoda plata se va selecta metoda de plata corespunzatoare prin folosirea sagetii ajutatoare Tabul Livrare Pe Tab-ul livrare se vor completa:
Cod locatie se selecteaza locatia care va fi folosita pentru client Combinari livrari ramane debifat; Rezervari se alege optiune din lista in functie de modelul de business existent: daca se folosesc rezervarile de materiale se va selecta una din optiunile Optionala sau Intotdeauna ; Recomandari livrare se alege Partiala daca sunt permise livrari partiale la comenzile de vanzare pentru clientul respectiv si Totala in caz contrar; 33
SIMPRE Management financiar corporatist MS Dynamics NAV
Cod metoda livrare se selecteaza metoda de livrare care va fi sugerata de sistem pentru tranzactiile cu acest client; Cod agent livrare - se selecteaza agentul de livrare (compania de transport) care va fi in continuare sugerat de sistem la inregistrarea tranzactiilor cu acest client; Cod service agent livrare se selecteaza tipul de serviciu corespunzator, in functie de client;
Tabul Comert Exterior Cod valuta se completeaza cu valuta corespunzatoare tranzactiilor ce vor fi efectuate cu clientul respectiv, daca este cazul; Cod limba se stabileste limba de utilizat In toate imprimarile pentru acest client; Cod unic client se introduce numarul de Inregistrare TVA al clientului; Nr Reg Comert se introduce numarul de inregistrare in Registrul Comertului ;
3.5 Procedura introducere note contabile Cale acces: Management financiar/Contabilitate/Jurnale Generale se selecteaza sablonul corespunzator apoi lotul de Inregistrari In lucru corespunzator. Pentru a introduce Inregistrari contabile se efectueaza urmatoarele operatiuni : Lotul de note contabile este folosit pentru a se putea distinge tranzactiile contabile In functie de tipul operatiunilor sau in functie de utilizatorul care a realizat aceste operatiuni. Pentru a crea un nou lot de Inregistrari (de exemplu pentru un utilizator nou) se efectueaza urmatoarele operatiuni: se selecteaza lista de loturi apasand sageata din campul nume lot din partea superioara a ferestrei Jurnale Generale; se introduce noul lot de note contabile, urmand a se completa campurile: Nume si Descriere
34
SIMPRE Management financiar corporatist MS Dynamics NAV
Dupa selectarea lotului de Inregistrari In lucru pentru efectuarea de Inregistrari se vor respecta procedurile corespunzatoare operatiunii/operatiunilor care trebuie Inregistrate: Campuri care trebuie completate obligatoriu indiferent de operatiune: Data Inregistrare: introduceti data de Inregistrare pentru operatiunea respectiva; Nr. Document: se va introduce numarul documentului pentru care se va introduce Inregistrarea; Tip cont : se selecteaza optiunea corespunzatoare tipului de cont pentru care se face Inregistrarea respectiva; Nr. cont: se selecteaza din lista contul pentru care se face Inregistrarea respectiva; Descriere: sistemul completeaza acest camp automat cu numele contului debitor selectat In campul Nr.cont, se recomanda a se completa cu explicatii legate de Inregistrarea efectuata; Suma debit/Suma credit: se completeaza suma aferenta tranzactiei; Tip cont corespondent: se selecteaza optiunea corespunzatoare tipului de cont pentru care se face Inregistrarea respectiva; Nr. cont corespondent: se selecteaza din lista numarul contului corespondent;
35
SIMPRE Management financiar corporatist MS Dynamics NAV
Dupa completarea liniilor de Jurnal pentru validarea Inregistrarilor In sistem se apasa butonul Inregistrare si se selecteaza optiunea Inregistrare (sau tasta F11) sau Inregistrare si imprimare (tastele SHIFT+F11) pentru tiparirea notei contabile generate In urma Inregistrarii liniilor de jurnal. Pentru stergerea unei linii de jurnal pe care nu dorim sa o Inregistram se pozitioneaza cursorul pe linia respectiva si se apasa tasta F4 sau Delete. Pentru a vizualiza direct din sistem tranzactiile Inregistrate se va accesa meniul :Management Financiar/Contabilitate/Istoric/Evidente La accesarea meniului se va deschide fereastra Evidente contabile care cuprinde toate Inregistrarile validate, pentru a vizualiza ultima Inregistrare se pozitioneaza cursorul pe ultimul rand(sau se apasa tastele CTRL+END) si se apasa butonul Evidenta Contabilitate.
36
SIMPRE Management financiar corporatist MS Dynamics NAV
Sistemul va deschide jurnalul general cu ultimele Inregistrari contabile. Pentru a vizualiza In detaliu Inregistrarile se apasa butonul Navigare.
3.6 Procedura de lucru operare tranzactii folosind metoda de aplicare a documentelor 3.6.1 Procedura de lucru operare incasari/plati cu aplicare la o singura factura
Cale : Management financiar/Contabilitate/Jurnale Generale: se selecteaza sablonul corespunzator. Campuri de completat: 37
SIMPRE Management financiar corporatist MS Dynamics NAV
In cazul furnizorului: Data inregistrare: se introduce data platii; Tip document: se selecteaza Plata; Nr. Document: se va introduce numarul documentului (extras de cont); Tip cont: se selecteaza optiunea Furnizor; Nr. Cont: Se selecteaza din lista numarul furnizorului pentru care se face plata; Descriere: se completeaza de sistem automat numele furnizorului, se recomanda a se completa explicatii legate de inregistrarea efectuata; Suma Debit : se completeaza suma aferenta tranzactiei (din extras);sau suma va fi completata automat in momentul in care din campul Nr. doc. Aplicare la se selecteaza factura pentru care se va efectua plata; Tip cont corespondent: se selecteaza optiunea Cont bancar din lista derulata; Nr. Cont corespondent: se selecteaza contul bancar corespunzator extrasului de cont; Tip doc. Aplicare la : se alege Factura; Nr. doc. Aplicare la: se selecteaza factura care se inchide cu plata;
In ecranul de mai jos se pot observa campurile completate.
In cazul clientului: Data inregistrare: se introduce data incasarii; Tip document: se selecteaza Plata sau se lasa necompletat; Nr. Document: se va introduce numarul documentului (extras de cont); Tip cont: se selecteaza optiunea Cont bancar din lista derulata; 38
SIMPRE Management financiar corporatist MS Dynamics NAV
Nr. Cont: se selecteaza contul bancar corespunzator extrasului de cont; Descriere: se completeaza de sistem automat numele contului bancar, se recomanda a se completa explicatii legate de inregistrarea efectuata; Suma Debit : se completeaza suma aferenta tranzactiei (din extras);sau suma va fi completata automat in momentul in care din campul Nr. doc. Aplicare la se selecteaza factura pentru care se va efectua incasarea; Tip cont corespondent: se selecteaza optiunea Client; Nr. Cont corespondent: se selecteaza din lista numarul clientului pentru care se face incasarea; Tip doc. Aplicare la : se alege Factura; Nr. doc. Aplicare la: se selecteaza factura care se inchide cu incasarea;
In ecranul de mai jos se pot observa campurile completate:
Pentru a vizualiza tranzactiile validate (postate-F11) se va accesa meniul : Management Financiar/Istoric/Evidente La accesarea meniului se va deschide fereastra Evidente contabile care cuprinde toate inregistrarile validate, pentru a vizualiza ultima inregistrare se pozitioneaza cursorul pe ultimul rand si se apasa butonul Evidenta Contabilitate. Sistemul va deschide jurnalul general cu ultimele inregistrari contabile. Pentru a vizualiza in detaliu inregistrarile se apasa butonul Navigare. 3.6.2 Procedura de lucru operare incasari/plati cu aplicare la mai multe facturi
Cale: Management financiar/Contabilitate/Jurnale Generale: se selecteaza sablonul corespunzator. Campuri de completat: In cazul furnizorului: Data inregistrare: se introduce data platii; 39
SIMPRE Management financiar corporatist MS Dynamics NAV
Tip document: se selecteaza Plata; Nr. Document: se va introduce numarul documentului (extras de cont); Tip cont: se selecteaza optiunea Furnizor; Nr. Cont: Se selecteaza din lista numarul furnizorului pentru care se face plata; Descriere: se completeaza de sistem automat numele furnizorului, se recomanda a se completa explicatii legate de inregistrarea efectuata; Suma Debit : se completeaza suma aferenta tranzactiei (din extras);sau suma va fi completata automat in momentul in care se aplica la facturile corespunzatoare; Tip cont corespondent: se selecteaza optiunea Cont bancar din lista derulata; Nr. Cont corespondent: se selecteaza contul bancar corespunzator extrasului de cont; Pentru a aplica plata la mai multe facturi se va selecta Butonul Functii optiunea Aplicare Intrari din partea din dreapta jos a ferestrei. Va aparea urmatorul ecran:
In aceasta fereastra se vor selecta din lista de facturi prin apasarea tastei F9 (sau se apasa butonul Aplicare - Setare ID Aplicare-la) facturile la care se aplica plata. Dupa selectarea facturilor dorite se observa validarea automata a campului ID Aplicare-la cu nr. facturii din liniile jurnalului ceea ce inseamna ca sistemul a asociat cele 3 entitati: cele doua facturi si plata ce va fi inregistrata. Se apasa butonul OK. In ecranul de mai jos se pot observa campurile completate pentru acest mod de aplicare.
40
SIMPRE Management financiar corporatist MS Dynamics NAV
In cazul clientului: Data inregistrare: se introduce data incasarii; Tip document: se selecteaza Plata sau se lasa necompletat; Nr. Document: se va introduce numarul documentului (extras de cont); Tip cont: se selecteaza optiunea Cont bancar din lista derulata; Nr. Cont: se selecteaza contul bancar corespunzator extrasului de cont; Descriere: se completeaza de sistem automat numele contului bancar, se recomanda a se completa explicatii legate de inregistrarea efectuata; Suma Debit : se completeaza suma aferenta tranzactiei (din extras);sau suma va fi completata automat in momentul in care se aplica la facturile corespunzatoare; Tip cont corespondent: se selecteaza optiunea Client; Nr. Cont corespondent: se selecteaza din lista numarul clientului pentru care se face incasarea;
Pentru a aplica incasarea la mai multe facturi se va selecta Butonul Functii optiunea Aplicare Intrari din partea din dreapta jos a ferestrei. Va aparea urmatorul ecran:
41
SIMPRE Management financiar corporatist MS Dynamics NAV
In aceasta fereastra se vor selecta din lista de facturi prin apasarea tastei F9 (sau se apasa butonul Aplicare - Setare ID Aplicare-la) facturile la care se aplica incasarea. Dupa selectarea facturilor dorite se observa validarea automata a campului ID Aplicare-la cu nr. facturii din liniile jurnalului ceea ce inseamna ca sistemul a asociat cele 3 entitati: cele doua facturi si plata ce va fi inregistrata. Dupa selectie se apasa butonul OK. In ecranul de mai jos se pot observa campurile completate pentru acest mod de aplicare.
Pentru a vizualiza tranzactiile validate (postate-F11) se va accesa meniul : Management Financiar/Istoric/Evidente La accesarea meniului se va deschide fereastra Evidente contabile care cuprinde toate inregistrarile validate, pentru a vizualiza ultima inregistrare se pozitioneaza cursorul pe ultimul rand si se apasa butonul Evidenta Contabilitate. Sistemul va deschide jurnalul general cu ultimele inregistrari contabile. Pentru a vizualiza in detaliu inregistrarile se apasa butonul Navigare. 42
SIMPRE Management financiar corporatist MS Dynamics NAV
3.6.3
Procedura de lucru operare incasari/plati cu aplicare ulterioara la mai multe facturi
Incasarea/Plata se va inregistra fara aplicare la o anumita factura se urmeaza exemplul de la paragraful 3.6.1 insa fara a se aplica din liniile jurnalului. Pentru a realiza aplicarea acestei incasari/plati la documentele dorite se urmeaza pasii: 1. Se acceseaza fisa clientului/furnizorului pentru care s-a inregistrat plata si prin apasarea AssistButon din campul Sold (MN) din tab-ul General se intra in urmatoarea fereastra (valabil atat la furnizor cat si la client in imagini se va exemplifica cazul furnizorului):
2. Prin apasarea butonului Functii Aplicare intrari se va accesa urmatoarea fereastra:
43
SIMPRE Management financiar corporatist MS Dynamics NAV
3. Cu tasta Shift + F9 (sau Aplicare - Setare intrare de aplicat) se va selecta Plata care va aparea in headerul ferestrei si cu F9 (Setare ID Aplicare la) se va selecta factura care se va inchide cu aceasta plata.
4. Dupa ce s-a realizat aplicarea se apasa butonul Aplicare Inregistrare aplicare sau se apasa direct tasta F11 pentru postarea aplicarii. Apare urmatorul ecran:
5. Se selecteaza OK. 6. Va aparea urmatorul mesaj :
44
SIMPRE Management financiar corporatist MS Dynamics NAV
3.7 Operatii mijloace fixe 3.7.1 Fisa mijloc fix
Se acceseaza meniul Management financiar Mijloace Fixe Mijloace Fixe Antet - Tab General
Nr.: se apasa F3 pentru generarea automata a numarului de inventar al mijlocului fix; Descriere: se completeaza denumirea mijlocului fix; Serie: in acest camp se poate introduce seria mijlocului fix, daca mijlocul fix are o serie numerica (optional); Mijloc fix principal/componenta: acest camp indica cand un mijloc fix este mijloc fix principal sau componenta; Componenta mijl. fix principal: acest camp contine numarului mijlocului fix principal, daca acest mijloc fix este o componenta; Angajat responsabil: se poate introduce angajatul responsabil cu acest mijloc fix; Inactiv: daca se bifeaza acest camp, mijlocul fix respectiv nu va mai fi implicat in postari.
45
SIMPRE Management financiar corporatist MS Dynamics NAV
Blocat: daca un mijloc fix este blocat nu se poate posta nimic in registrul acestui mijloc fix, el va fi exclus din rapoarte si proceduri (ex:amortizare);
Antet Tab Inregistrare Cod clasa MF : se introduce clasa din care mijlocul fix face parte(optional); Cod subclasa MF : se introduce subclasa din care mijlocul fix face parte (optional); Cod locatie MF: se specifica locatia unde se afla mijlocul fix; Activ bugetat: daca se introduce o bifa in acest camp, mijlocul fix respectiv poate fi utilizat ca un mijloc fix bugetat(optional);
Antet - Tab Intretinere Nr.furnizor: in acest camp se poate introduce numarul furnizorului de la care a fost achizitionat mijlocul fix (optional); Nr. Furnizor intretinere: contine numarul furnizorului care se ocupa cu intretinerea mijlocului fix respectiv(optional); In intretinere: se bifeaza acest camp cand mijlocul fix este intretinut; Data urmatorului service: se introduce data programata pentru service; Data garantiei: acest camp este folositor in momentul in care se inregistreaza cheltuieli de intretinere si alte informatii legate de intretinere; Asigurat: in momentul in care se posteaza o asiguarare in registrul acestui mijloc fix, acest camp apare bifat;
In liniile Fisei mijlocului fix aveti acces la Registrul de Amortizare al mijlocului fix respectiv. Registrul de amortizare permite calculul automat al amortizarii fiecarui mijloc fix. Unui mijloc fix i se pot defini mai multe registre de amortizare; de exemplu amortizarea se poate calcula atat din punct de vedere contabil cat si din punct de vedere fiscal.
46
SIMPRE Management financiar corporatist MS Dynamics NAV
Campuri obligatorii de completat: 3.7.2 Cod registru de amortizare: se va selecta din lista LINIARA; Grupa inreg. MF : se specifica grupa de postare specifica mijlocului fix; Metoda amortizare: se alege metoda de amortizare dorita (liniara, degresiva, etc); Data inceput amortizare: se specifica data de inceput a amortizarii; Data de sfarsit amortizare: se specifica data de sfarsit a amortizarii; Nr. ani de amortizare: se va completa automat daca au fost introduse datele de mai sus; Operatii mijloace fixe
Cumparare mijloc fix A. Cumparare mijloc fix folosind forma de factura de cumparare Cale: Management financiar Datorii Facturi Campuri de completat: ANTET: Se introduc datele de pe factura de achizitie si cele ale furnizorului; LINII: Tip: se alege optiunea Mijloc fix; Nr.: se specfica numarul mijlocului fix care trebuie cumparat; Cantitate: se completeaza cu numarul de MF care vor fi achizitionate; Cost unitar direct Excl. Tva: se completeaza costul de achizitie al mijlocului fix fara TVA;
47
SIMPRE Management financiar corporatist MS Dynamics NAV
Se posteaza documentul folosind F11. Dupa postarea facturii de achizitie Registrul de amortizare al mijlocului fix s-a modificat, campul Baza amortizabila (cost achizitie) si Valoare de inventar (baza amortizabila amortizare) au fost populate cu valoarea de achizitie a mijlocului fix. B. Cumparare mijloc fix folosind forma de jurnale contabile MF Cale: Management financiar Mijloace Fixe Jurnale contabile MF Campuri de completat: LINIA 1: Data inregistrare: se introduce data tranzactiei; Tip document: se selecteaza factura; Nr. Document: se introduce numarul documentului; Tip Cont: se alege Mijloc Fix; Nr. Cont: se introduce mijlocul fix pentru care se face achizitia; Cod Registru amortizare: apare implicit codul registrului de amortizare din cardul mijlocului fix; Tip inregistrare mijloc fix: se selecteaza Cost de achizitie; Descriere: se introduce o descriere a operatiunii; Tip inregistrare: apare implicit Cumparare daca a fost setat pe cardul contului de intrare mijloc fix (cost achizitie din Parametrizare mijloace fixe); 48
SIMPRE Management financiar corporatist MS Dynamics NAV
Gr. inreg. contab. op. ec.: apare implicit pe cardul contului de intrare mijloc fix (cost achizitie din Parametrizare mijloace fixe); Gr. inreg. contab. produse: apare implicit pe cardul contului de intrare mijloc fix (cost achizitie din Parametrizare mijloace fixe); Gr. inreg. TVA operatii ec.: apare implicit pe cardul contului de intrare mijloc fix (cost achizitie din Parametrizare mijloace fixe); Grupa inreg. TVA prod.: apare implicit pe cardul contului de intrare mijloc fix (cost achizitie din Parametrizare mijloace fixe); Suma debit: Se introduce costul de achizitie al mijlocului fix fara TVA;
LINIA 2: Data inregistrare: se introduce data tranzactiei; Tip document: se selecteaza factura; Nr. Document: se introduce numarul documentului; Tip Cont: se alege Furnizor; Nr. Cont: se introduce furnizorul de la care se face achizitia mijlocului fix; Descriere: se introduce o descriere a operatiunii; Suma credit: Se introduce costul de achizitie al mijlocului fix fara TVA;
In ecranul de mai jos se pot observa campurile completate pentru aceasta operatiune:
Calculul si postarea amortizarii lunare A. Amortizare manuala folosind jurnalele contabile MF Cale: Management financiar Mijloace Fixe Jurnale contabile MF
49
SIMPRE Management financiar corporatist MS Dynamics NAV
Campuri de completat: Data inregistrare: se introduce data tranzactiei; Tip document: se lasa necompletat; Nr. Document: se introduce numarul documentului; Tip Cont: se alege Mijloc Fix; Nr. Cont: se introduce mijlocul fix pentru care se face amortizarea; Cod Registru amortizare: apare imilicit codul registrului de amortizare din cardul mijlocului fix; Tip inregistrare mijloc fix: se selecteaza Amortizare; Descriere: se introduce o descriere a operatiunii;
Se apasa butonul Functii Inserare cont coresp. MF. Sistemul va introduce contul correspondent primei linii. In fereastra de mai jos se poate observa acest lucru:
Se posteaza jurnalul folosind tasta F11. 50
SIMPRE Management financiar corporatist MS Dynamics NAV
Dupa postarea amortizarii Registrul de amortizare al mijlocului fix s-a modificat, campul Amortizare a fost populat cu valoarea primei amortizari in timp ce Valoare de inventar (baza amortizabila amortizare) a scazut cu valoarea primei amortizari.
B. Calculul automat al amortizarii Cale: Management financiar Mijloace Fixe Jurnale contabile MF Tab General Nr. : se introduce numarul mijlocului fix sau a mijloacelor fixe care se dorsesc a fi amortizate; pentru amortizarea tuturor mijloacelor fixe la sfarsitul lunii acest camp se lasa necompletat; Cod clasa MF: se introduce clasa din care mijlocul fix face parte (optional); Cod subclasa MF: se introduce subclasa din care mijlocul fix face parte (optional);
51
SIMPRE Management financiar corporatist MS Dynamics NAV
Tab Optiuni Campuri de completat: Registru amortizare: se selecteaza LINIARA; Data inreg. MF: se completeaza data de sfarsit de luna pentru care se calculeaza amortizarea; Data inreg.: se completeaza data de sfarsit de luna pentru care se calculeaza amortizarea; Nr. document: se specifica numarul de document; Explicatie inregistrare: se specifica descrierea operatiunii; Inserare cont corespondent: se bifeaza acest camp pentru ca sistemul sa insereze contul corespondent pentru fiecare linie de mijloc fix in Jurnalul contabil MF;
Se apasa butonul OK. Programul transcrie notele contabile aferente amortizarii lunii respective in liniile Jurnalului contabil MF.
52
SIMPRE Management financiar corporatist MS Dynamics NAV
Se posteaza jurnalul folosind tasta F11. Vanzarea mijloacelor fixe Vanzarea mijloacelor fixe folosind forma de factura de vanzare In exemplul prezentat se considera Pret vanzare < Valoarea de inventar (Valoare inventar = 25.468,33/Pret vanzare = 20.000) , ceea ce inseamna ce se va inregistra pierdere din vanzarea acestui mijloc fix. Cale: Management financiar Creante Facturi Campuri de completat: ANTET : Se introduce clientul ; LINII: Tip: se alege optiunea Mijloc fix; Nr.: se specfica numarul mijlocului fix care trebuie vandut; Cantitate: se completeaza cu numarul de MF care va fi vandut; Pret unitar Excl. TVA: se completeaza pretul de vanzare al mijlocului fix fara TVA;
53
SIMPRE Management financiar corporatist MS Dynamics NAV
Se posteaza jurnalul folosind F11. Pentru a vizualiza tranzactiile validate (transcrise) se va accesa meniul : Management Financiar/Istoric/Evidente La accesarea meniului se va deschide fereastra Evidente contabile care cuprinde toate inregistrarile validate, pentru a vizualiza ultima inregistrare se pozitioneaza cursorul pe ultimul rand si se apasa butonul Evidenta Contabilitate. Notele generate de documentul postat pot fi vizualizate in ecranul de mai jos :
54
SIMPRE Management financiar corporatist MS Dynamics NAV
3.8 Procedura de ajustare cursuri de schimb Pentru reevaluarea soldurilor conturilor bancare programul va folosi conturile de Pierderi realizate(665) si Castiguri realizate(765) din tabela Valute. Pentru reevaluarea soldurilor de parteneri(clienti si furnizori) programul va folosi conturile de Pierderi nerealizate(665) si Castiguri nerealizate(765) din tabela Valute. Rulare procedura ajustare cursuri schimb: Se acceseaza meniul Management financiar Activitati periodice Valuta Ajustare cursuri de schimb. Va aparea urmatoarea fereastra:
55
SIMPRE Management financiar corporatist MS Dynamics NAV
Tab Valuta Se selecteaza codul valutei pentru care se doreste ajustarea:
Tab Optiuni
Data de inceput : nu este obligatoriu de completat; Data de sfarsit: data in care se doreste reevaluarea(sfarsitul lunii); Data inreg. : apare implicit in momentul in care se completeaza data de sfarsit; 56
SIMPRE Management financiar corporatist MS Dynamics NAV
Nr. document: se completeaza cu o descriere;
Se apasa OK pentru rularea procedurii. 3.9 Procedura de lucru inchidere perioada contabila, inchidere lunara venituri si cheltuieli 3.9.1 Inchidere lunara venituri si cheltuieli
Cale :Management Financiar/ Activitati periodice/ Exercitiu Financiar/ Inchidere cont rezultat La sfarsitul lunii creditul contului de profit si pierdere preia soldul creditor al conturilor de venituri iar debitul acestuia preia soldul debitor al conturilor de cheltuieli. In acest sens, pe cardul conturilor de venituri si cheltuieli trebuie facute urmatoarele setari:
57
SIMPRE Management financiar corporatist MS Dynamics NAV
Inchidere cont rezultat Cale :Management Financiar/ Contabilitate/ Activitati periodice/ Exercitiu Financiar/ Inchidere cont rezultat Rularea procedurii Inchidere cont rezultat va posta: Soldul conturilor de venituri (care sunt definite ca avand Activ/Pasiv = Pasiv) in creditul contului 121; Soldul conturilor de cheltuieli (care sunt definite ca avand Activ/Pasiv = Activ) in debitul contului 121;
58
SIMPRE Management financiar corporatist MS Dynamics NAV
Contul de inchidere este folosit ca un cont corespondent pentru fiecare linie generata in Jurnalul General. Pentru fiecare cont de cheltuiala si venit este generata o intrare corespondenta in jurnal.
3.9.2
Inchidere perioada contabila
Cale : Management Financiar/ Activitati periodice/ Exercitiu Financiar/ Perioade contabile La sfarsitul anului fiscal, perioada care il cuprinde va trebui inchisa. Dar, inainte de inchiderea anului fiscal, trebuie creata o noua perioada contabila. In acest sens, urmatoarele operatiuni sunt necesare: Se deschide fereastra Perioade contabile; Se apasa butonul Inchidere an; Pentru a inchide anul se apasa Da; Programul pune o bifa in campurile Inchis si Data blocata pentru toate lunile din an. Anul fiscal nu mai poate fi deschis din nou si bifele din campurile Inchis si Data blocata nu mai pot fi modificate.
59
SIMPRE Management financiar corporatist MS Dynamics NAV
Chiar daca un an fiscal a fost inchis, se mai pot posta inregistrari contabile in el. Aceste intrari vor fi marcate de program ca postate intr-un an fiscal inchis si campul Intrare an precedent va contine o bifa. Urmatorul pas dupa inchidere an fiscal este de a deschide un nou an . In fereastra Perioade contabile se alege optiunea Creare an.
Programul va introduce in tabela noul an fiscal. 3.10 Procedura de verificare rapoarte contabilitate
60
SIMPRE Management financiar corporatist MS Dynamics NAV
3.10.1 Balanta de verificare solduri initiale (SI). Pentru a verifica acest raport accesati :Management financiar/Contabilitate/Rapoarte/Situatie financiara/Romana
La aparitia ferestrei se poate completa: Nr.:contul sau intervalul de conturi pentru care se doreste emiterea raportului; Tip cont : tipul contului; Filtru data : intervalul de data; Moneda : se selecteaza daca se doreste emiterea balantei in valuta (prezinta inregistrarile in valuta pentru conturile care au setata pe card aceasta valuta);
Pentru a opta emiterea balantei in analitica sau sintetica, se apasa tab-ul Optiuni :
61
SIMPRE Management financiar corporatist MS Dynamics NAV
Apasand butonul examinare sau imprimare se poate consulta raportul. 3.10.2 Balanta de verificare rulaje anterioare (RA) Pentru a verifica acest raport accesati: Management financiar/Contabilitate/Rapoarte/Situatie financiara/Romana Spre deosebire de raportul de mai sus (Balanta de verificare SI) acesta prezinta total sume precedente sub forma de rulaje.
La aparitia ferestrei se poate completa: Nr.:contul sau intervalul de conturi pentru care se doreste emiterea raportului; Tip cont : tipul contului; Filtru data : intervalul de data; Filtru Departament/Filtru Grupa produs: se poate filtra dupa dimensiunea Departament sau Grupa produs;
Pentru a opta pentru emiterea balantei in analitica sau sintetica, se apasa tab-ul Optiuni. (Vezi paragraful 4.6.2) De asemenea, se poate opta pentru includerea in raport a notelor de inchidere precum si afisarea in moneda aditionala. Apasand butonul examinare sau imprimare se poate consulta raportul. 3.10.3 Fisa de cont Pentru a verifica acest raport accesati :Management financiar/Contabilitate/Rapoarte/Situatie financiara/Romana La aparitia ferestrei se poate completa: 62
SIMPRE Management financiar corporatist MS Dynamics NAV
Nr.:contul sau intervalul de conturi pentru care se doreste emiterea raportului; Tip cont : tipul contului; Filtru data : intervalul de data; Filtru Departament/Filtru Grupa produs: se poate filtra dupa dimensiunea Departament sau Grupa produs; Se poate opta pentru includerea in raport a notelor de inchidere prin accesarea tab-ului Optiuni. Apasand butonul examinare sau imprimare se poate consulta raportul.
4. MS Dynamics NAV aplicat in Dept. Achizitii
4.1 Generalitati In model al procesarii comenzilor de aprovizionare in MS Dynamics NAV se poate observa in figura de mai jos:
Comanda emisa catre furnizor
Inregistrare receptie marfa
Receptie inregistrata
Modificare articol - Stocuri
Modificare fisa furnizor
Inregistrare factura achizitie
Factura inregistrata
Modificare plan de conturi Registru inregistrari contabile
Inregistrare plata catre furnizor
63
SIMPRE Management financiar corporatist MS Dynamics NAV
4.2 Fisa articol Introducere articol Fisa unui articol (unitatea centrala a proceselor de lucru ce implica unitati stocabile) se poate accesa din diferite module ale MS Dynamics NAV: - Cumparari Stocuri si costuri Articole - Vanzari si Marketing Stocuri si tarifare Articole - Depozit Planificare si executie Articole - Fabricatie Planificare Articole
Campuri de completat si informatii furnizate automat de sistem: Tab General Nr. apsai tasta F3 si apoi introduceti codul articolului sau lasati sistemul sa ia urmatorul numar valid corespunzator seriei numerice asociate nomenclatorului de articole; Descriere se introduce o descriere a articolului, puteti s introducei maximum 30 de caractere, att numere, ct i litere. Unitate de masura reprezinta unitatea de msur de baza n care este pstrat n stoc articolul. Facei click pe sageata; in fereastra care apare, tot cu ajutorul sagetii selectati unul din codurile disponibile, apoi facei clic pe OK pentru a-l copia n fereastra Uniti de msur articol. Lista de materiale Acest cmp indic faptul ca articolul face parte dintr-o configuratie de articole - list de materiale. Ea este introdusa automat de sistem. Creat din articol nestocabil n acest cmp se indic faptul c articolul a fost creat dintr-un articol nestocabil (un articol care nu este inut n stoc n mod obinuit). Categorie articol, grupa articol selectati valorile corespunzatoare din listele ce se afla in spatele acestor campuri. Stocuri afieaz cantitatea de articol existenta in stoc la momentul actual. Cant. pe comanda cump., Cant. in comanda prod., Cant. pe linii componente, Cant. in comanda service aceste campuri nu se pot modifica ele sunt informative pentru utilizator. 64
SIMPRE Management financiar corporatist MS Dynamics NAV
Blocat puteti introduce un marcaj de selectare pentru a bloca articolul pentru nregistrare. Data ultimei modificari Daca modificai informaiile din fia articolului, programul introduce automat data sistemului n cmpul Data ultimei modificri.
Tab Facturare
Metoda de cost alegeti una dintre metodele de calcul cost pentru descarcarea de gestiune. Cost mediu (MN) Acest cmp coninecostul mediua curent al acestui articol n RON. Programul actualizeaz automat costul mediu de fiecare dat cnd nregistrai o factur, o modificare a stocurilor sau cnd rulati Ajustare intrari cost articol. Programul calculeaz costul mediu pe baza cmpului Suma cost reala facturata plus Suma cost estimata nefacturata din tabelul Intrare valoare. Suma din acest cmp este apoi mprit la cantitatea totala (Cantitate intrare reg. articol). Cost unitar Acest cmp conine costul unitar al acestui articol. Valoarea costului unitar se actualizeaza la rularea Ajust. Intrari cost-articol. Cost standard, Rata regiei, % Cost indirect, % Profit nu se completeaza (campuri necesare in cazul fabricatiei de produse finite) Ultimul cost direct Cmpul conine cel mai recent cost unitar direct care a fost pltit pentru articol. Calcul pret/profit ramane neschimbat Pret unitar aici se poate introduce preul unitar al articolului, n RON. Gr. de inregistrare contab. produs selectati grupa corespunzatoare produsului din lista. Grupa inreg. TVA prod. selectati grupa inregistrare TVA produs din lista. Grupa inreg. stocuri selectai un cod pentru grupa de nregistrare stocuri din lista. Cant. neta facturata camp informativ care indica cate unitati din produsul respectiv a fost facturat Unitate masura vanzare Acest cmp conine codul unitii de msur pe care programul trebuie s l utilizeze atunci cnd vindei articolul.
Tab Reaprovizionare
65
SIMPRE Management financiar corporatist MS Dynamics NAV
Sistem reaprovizionare selectati Cumparare Nr. furnizor sumarul furnizorului de la care se face de obicei cumpararea. Nr. articol furnizor se introduce numrul pe care furnizorul l utilizeaz pentru acest articol. Unitate de masura cump. Acest cmp conine codul unitii de msur pe care programul trebuie s l utilizeze atunci cnd cumprai articolul.
Tab Comert exterior
Nr. tarif vamal selectati un cod pentru poziia vamal a articolului. Cod tara de origine codul arii n care articolul a fost produs sau procesat. Greutate neta, Greutate bruta campuri folosite pentru intocmirea declaratiei Intrastat Taxa vamala % - procentul de taxa vamala perceput. Comision vamal % - procentul pentru comisionul vamal
66
SIMPRE Management financiar corporatist MS Dynamics NAV
4.3 Comanda de aprovizionare Comanda de cumparare se realizeaza prin apelarea: Cumparari - Procesare comenzi - Comenzi Campuri de completat: Antet Tab General
Nr. se apasa tasta F3 si apoi Enter pentru ca sistemul sa introduca automat numarul comenzii de cumparare. Cumparare-de la furnizor nr. - se selecteaza furnizorul pentru care se face comanda de aprovizionare. Selectarea codului va genera automat valori corespunzatoare in campurile Cumparare-de la nume furnizor, Cumparare-de la adresa, Cumparare-de la adresa2, Cumpararede la cod postal/localitate, Cumparare-de la contact, Cod cumparator setate pentru furnizorul selectat. In cazul in care aceste campuri nu sunt completate automat, utilizatorul va introduce valorile corespunzatoare, de la tastatura sau prin selectie, dupa caz. Data inreg. - sistemul introduce automat data curenta, la care se face inregistrarea comenzii in sistem si care va fi apoi urmarita in contabilitate. Data comenzii sistemul introduce automat data curenta dar ea poate fi modificata; valoarea acestui camp este data la care se introduce comanda de vanzare in sistem. Data documentului sistemul completeaza acest camp cu data curenta dar ea poate fi modificata intru-cat valoarea acestui camp trebuie sa corespunda datei inscrisa pe comanda de cumparare. Nr. comanda furnizor optional; va fi completat cu numarul de document extern corespunzator comenzii de achizitii. Cod adresa comanda se selecteaza, daca este cazul, codul adresei furnizorului catre care se face comanda de achizitii (in cazul in care pentru acest furnizor exista mai multe adrese de contact) 67
SIMPRE Management financiar corporatist MS Dynamics NAV
Centrul de responsabilitate daca nu a fost setat un centru de responsabilitate pentru furnizor, utilizatorul trebuie sa introduca valoarea corespunzatoare in acest camp prin selectarea unui astfel de centru (selectarea sagetii din coltul drept al campului).
Antet - Tab Facturare Sistemul completeaza automat campurile de pe acest tab cu valorile stabilite pentru furnizorul catre care se face comanda. Antet - Tab Livrare Livrare-la nume se completeaza automat de sistem si contine denumirea locatiei la care se va face receptionarea comenzii. In cazul in care sistemul nu completeaza automat valorile in celelalte campuri, vor fi introduse valori corespunzatoare. Cod locatie In cazul in care sistemul nu completeaza automat acest camp, utilizatorul va selecta o valoare corespunzatoare din lista. Antet - Tab Comert exterior Cod valuta se selecteaza cu ajutorul sagetii valuta tranzactiei, daca este cazul; pentru tranzactii in moneda nationala, acest camp ramane necompletat Tip tranzactie se selecteaza valoarea CUMPARARE prin apasarea sagetii din coltul drept al campului Metoda transport se selecteaza valoarea corespunzatoare metodei de transport corespunzatoare livrarii de la furnizor, prin apasarea sagetii Linii Campurile de pe linii se vor completa astfel: Tip se va selecta valoarea Articol Nr. se selecteaza articolul cumparat de la furnizor; in cazul in care comanda de achizitie este pentru mai multe articole, se completeaza cate o linie pentru fiecare dintre acestea. Selectarea unui articol pe linie genereaza valori automate pt coloanele Descriere, Cod locatie, Cod unitate de masura, Cost unitar direct Excl TVA, Pret unitar excl. TVA (RON). In cazul in care aceste campuri sunt necompletate, utilizatorul va introduce valorile corespunzatoare. Cantitate se introduce cantitatea pentru care se face comanda de achizitie. Sistemul calculeaza automat valoarea din campul Suma linie Excl. TVA. Specificarea discountului primit de la furnizor (daca este cazul) se poate face procentual sau prin specificarea sumei cu care se va reduce pretul de achizitie. %reducere se introduce procentul de discount acordat de catre furnizor care este valid pentru articolele de pe linie, in cazul in care se acorda reduceri. Suma reducere linie se introduce suma de reducere valida pentru articolele de pe linie, in cazul in care se acorda reduceri. Indiferent care dintre cele doua coloane va fi completata, cealalta va fi calculata automat de sistem conform celor introduse de catre utilizator. De exemplu, introducerea procentului de discount va genera automat valoarea corespunzatoare in campul Suma reducere linie.
68
SIMPRE Management financiar corporatist MS Dynamics NAV
Comanda pentru receptii partiale Sistemul sugereaza pentru cantitatea de primit si pentru cea facturata cantitatea comandata (valoarea din campul Cantitate de pe linie). In cazul in care livrarea comenzii se face in transe, valoarea campului Cant. de primit va fi modificata conform cantitatii receptionate. Dupa receptia marfii, cantitatea ramasa si nereceptionata este trecuta automat in coloana Cant de primit.
Pentru finalizarea operatiunii se lanseaza comanda prin apasarea butonului Functii din partea de jos a ecranului; se selecteaza Lansare:
69
SIMPRE Management financiar corporatist MS Dynamics NAV
Dupa lansare, comanda poate fi imprimata (butonul Imprimare din imaginea de mai jos); se alege optiunea Imprimare in fereastra care apare:
Inaintea trimiterii documentului la imprimanta, informatiile pot fi examinate in vederea verificarii (butonul Examinare din fereastra de mai sus). Receptie comanda de achizitie In urma lansarii unei comenzi de achizitie in sistem si primirea marfii, se poate face receptia acesteia. Receptia se face de catre responsabilul de la depozit din fereastra comenzii de achizitie : Cumparari Procesare comenzi Comenzi In fereastra de comenzi se apasa tasta F5 si se selecteaza din lista comanda dorita (ultima comanda creata in sistem este si ultima din lista de comenzi). Pe formularul de comanda vor fi completate la receptie urmatoarele campuri: Nr. comanda furnizor optional; va fi completat cu numarul de document extern corespunzator comenzii de achizitii. Nr. livrare furnizor optional; va fi completat cu numarul de document extern corespunzator avizului de expeditie ce insoteste marfa receptionata de la furnizor Nr. factura furnizor optional; va fi completat cu numarul de document extern corespunzator facturii venite de la furnizor Nr. document vamal import optional; va fi completat cu numarul de document extern corespunzator DVI-ului de la furnizor Orice alta modificare a datelor de pe comanda necesita interventia utilizatorului care a inregistrat comanda.
70
SIMPRE Management financiar corporatist MS Dynamics NAV
Pentru inregistrarea receptiei in sistem se acceseaza butonul Inregistrare si optiunea Inregistrare si Imprimare. In fereastra care apare se bifeaza optiunea Receptie si se apasa OK. Ca urmare a acestei operatiuni valoarea campului Cantitate primita de pe linia comenzii a fost completata automat cu cantitatea livrata de catre furnizor si receptionata. 4.4 Factura de achizitie Factura de achizitie se acceseaza prin apelarea: Cumparari Procesare comenzi Facturi Antetul se introduce in acelasi mod ca si comanda de aprovizionare. Pe linii se va folosi functia de Preluare linii receptie. Utilizatorul va apela butonul Functii si va alege optiunea Preluare linii receptie. Fereastra care apare este o lista a receptiilor de la furnizorul selectat in antetul facturii. Utilizatorul va selecta comanda de achizitii pentru care se intocmeste factura din lista. Daca comanda are mai multe linii vor fi selectate toate. In urma selectiei se apasa butonul OK. Facturare receptii multiple In cazul in care doriti sa faceti o factura pentru mai multe receptii de la acelasi furnizor din fereastra Preluare linii receptie selectati toate receptiile care trebuie facturate. Pentru a selecta mai multe linii folositi tasta CTRL.
Inregistrare factura de achizitii In urma preluarii liniilor pe factura, utilizatorul poate inregistra si printa documentul. Dupa apasarea butonului Functii din fereastra facturii se selecteaza optiunea Inregistrare (F11) si apasati YES pentru mesajul de confirmare care urmeaza.
71
SIMPRE Management financiar corporatist MS Dynamics NAV
4.5 Comanda retur aprovizionare Comanda de aprovizionare retur se acceseaza prin apelarea: Cumparari Procesare comenzi Comenzi retur In antet se introduce furnizorul se vor valida automat campurile din fisa acestuia. Pe linii se va folosi functia de Copiere document Receptie inregistrata.
72
SIMPRE Management financiar corporatist MS Dynamics NAV
Dupa apasarea butonului Functii Copiere document va aparea fereastra:
Pe comanda de retur se pot aduce una sau mai multe receptii. In cazul in care returul se face pentru mai multe documente (de acelasi fel) optiunea Copiere document trebuie selectata pentru fiecare dintre facturile\receptiile in cauza. Inainte de apelarea functiei se recomanda ca utilizatorul sa se pozitioneze pe o linie blank, sub cele copiate anterior. In cazul returului la facturi, optiunea aleasa va fi Factura inreg, iar in cazul returului la receptii optiunea aleasa va fi Receptie inreg. Dupa selectarea tipului documentului, utilizatorul va selecta numarul de document (in cazul in care se doreste copierea mai multor documente, functia de copiere se apeleaza de mai multe ori). Pentru a selecta numarul de document se apasa sageata din coltul campului Nr document iar din fereastra care apare pe ecran (Facturi vanzari inregistrate sau Receptii inregistrate), se alege factura, respectiv receptia dorita. Atentie! Campul Includere Antet va fi debifat(se bifeaza numai in cazul in care nu se completeaza nimic in antetul comenzii retur). Campul Recalculare linii va fi bifat numai daca valoarea campului Tip document este Receptie inreg. Pentru Fact inreg., acest camp se debifeaza. Dupa finalizarea introducerii detaliilor referitoare la comanda, urmeaza lansarea acesteia. Utilizatorul va accesa pentru aceasta butonul Functii din partea de jos a ecranului si va alege optiunea Lansare (comanda poate fi lansata si prin combinatia de taste Ctrl+F11).
73
SIMPRE Management financiar corporatist MS Dynamics NAV
Ca urmare a lansarii comenzii, valoarea campului Stare de pe antetul comenzii isi va schimba valoarea din Deschis in Lansat. In cazul in care, in urma lansarii, se doreste revenirea asupra comenzii pentru efectuarea de modificari inainte de receptionarea ei la depozit, utilizatorul va apela din nou calea Cumparari Procesare comenzi Comenzi retur . Tasta F5 va afisa o lista cu toate comenzile de retur din sistem din care utilizatorul o va alege pe cea pe care doreste sa o modifice. Nu se poate opera asupra comenzii fara redeschiderea acesteia; utilizatorul trebuie sa acceseze butonul Functii si sa selecteze optiunea Redeschidere. Valoarea campului Stare din antet este din nou Deschis iar utilizatorul poate efectua modificarile dorite. Dupa finalizare se apeleaza din nou optiunea Lansare din butonul Functii. Livrare comanda retur aprovizionare In urma lansarii comenzii de retur aprovizionare, aceasta poate fi livrata de la depozit catre furnizorul respectiv. Utilizatorul de la depozit va accesa comanda apeland calea Cumparari Procesare comenzi Comenzi retur In fereastra care apare Comanda de retur cumparare se va selecta comanda de retur ce trebuie livrata prin apasarea tastei F5 si alegerea documentului dorit din lista. In urma selectiei, sistemul va afisa informatiile legate de comanda lansata. La nivel de depozit, pe liniile comenzii de retur, se va face verificarea si modificarea (daca este cazul) a cantitatii\cantitatilor de livrat. In campul Cant. retur de livrat sunt trecute cantitatile ce trebuie livrate conform comenzii de retur lansate. In cazul in care, cantitatea ce se livreaza fizic e diferita de cantitatea trecuta automat de sistem in acest camp, utilizatorul va modifica valoarea implicita cu cea constatata. In acest moment, utilizatorul poate inregistra si printa livrarea prin selectarea butonului Inregistrare Inregistrare si imprimare (sau prin apasarea combinatiei de taste Shift + F11). 74
SIMPRE Management financiar corporatist MS Dynamics NAV
4.6 Factura aprovizionare retur In urma livrarii comenzii de retur, se poate intocmi factura de retur aprovizionare. Utilizatorul va accesa calea: Cumparari Planificare comenzi Note de credit In antet se va indica furnizorul pentru care se va intocmi factura de retur. In partea de linii se vor prelua liniile de pe comanda de retur livrata. Utilizatorul va apela butonul Functii si va alege optiunea Preluare linii livrare retur.
75
SIMPRE Management financiar corporatist MS Dynamics NAV
Fereastra care apare este o lista a comenzilor de retur livrate in sistem pentru furnizorul selectat in antetul facturii. Utilizatorul va selecta comanda de retur pentru care se intocmeste factura din lista. Daca comanda are mai multe linii vor fi selectate toate. In urma selectiei se apasa butonul OK.
Dupa acest pas, utilizatorul poate inregistra si printa documentul. Dupa apasarea butonului Functii din fereastra facturii se selecteaza optiunea Inregistrare si imprimare (Shift + F11).
76
SIMPRE Management financiar corporatist MS Dynamics NAV
5. MS Dynamics NAV aplicat in Dept. Vanzari
5.1 Generalitati Un model al procesarii comenzilor de vanzare in MS Dynamics NAV se poate observa in figura de mai jos:
Vanzari si incasari de la clienti
Creare cotatie catre un client
Trasformarea cotatiei in comanda de vanzare
Stocuri Postare / Inregistrare livrare
Livrare inregistrata
Modificare articol
Registrul de inregistrari contabile Postare / Inregistrare factura Modificare plan de conturi
Modificare Fisa Client
Factura inregistrata
Inregistrare incasare de la client
77
SIMPRE Management financiar corporatist MS Dynamics NAV
5.2 Comanda de vanzare Comanda de vanzare poate fi intocmita in urma inregistrarii unei oferte de vanzare catre client sau direct, fara inregistrarea in prealabil a unei astfel de oferte. 5.2.1 Comanda pe baza unei oferte
In cazul in care in sistem a fost introdusa o oferta pentru un client si pe baza acesteia se genereaza o comanda ferma, crearea documentului de comanda se face direct din fereastra ofertei. Cale: Vanzari si marketing Procesare comenzi Oferte
Apasarea tastei F5 va genera o fereastra cu lista ofertelor din sistem, iar utilizatorul poate selecta oferta dorita. Din oferta, se selecteaza butonul Intocmire comanda din josul paginii si se apasa Yes in fereastra de mesaj care apare. Pe ecran se va afisa apoi numarul comenzii create; apasati OK. In continuare, pentru accesarea comenzii se apeleaza calea: Vanzari si marketing Procesare comenzi Comenzi In fereastra de comenzi se apasa tasta F5 si se selecteaza din lista comanda dorita (ultima comanda creata in sistem este si ultima din lista de comenzi). Sistemul completeaza automat campurile din fereastra de comanda cu valorile introduse anterior pe oferta. Modul de completare al campurilor este reluat in continuare (vezi Comanda fara oferta). Comanda se lanseaza prin apasarea butonului Functii Lansare
78
SIMPRE Management financiar corporatist MS Dynamics NAV
5.2.2
Comanda fara oferta
Comanda de vanzare se realizeaza prin apelarea: Vanzari si marketing Procesare comenzi Comenzi Campuri de completat: Antet Tab General Nr. - se apasa tasta F3 si apoi Enter pentru ca sistemul sa introduca automat numarul comenzii de vanzare. Vanzare-la client nr. - se selecteaza clientul pentru care se face comanda. Selectarea codului va genera automat valori corespunzatoare in campurile Vanzare-la nume client, Vanzare-la adresa, Vanzare-la adresa2, Vanzare la cod postal/localitate, Vanzare-la contact, Cod agent de vanzari setate pentru clientul selectat. In cazul in care aceste campuri nu sunt completate automat, utilizatorul va introduce valorile corespunzatoare, de la tastatura sau prin selectie, dupa caz. Data inreg. - sistemul introduce automat data curenta, la care se face inregistrarea comenzii in sistem si care va fi apoi urmarita in contabilitate. Data comenzii sistemul introduce automat data curenta dar ea poate fi modificata; valoarea acestui camp este data la care se introduce comanda de vanzare in sistem. Data documentului sistemul completeaza acest camp cu data curenta dar ea poate fi modificata intru-cat valoarea acestui camp trebuie sa corespunda datei inscrisa pe comanda. Data solicitata pentru furnizare se introduce manual data solicitat de client pentru furnizarea comenzii, daca clientul a furnizat o astfel de informatie. In caz contrar, acest camp ramane necompletat. Data promisa pentru furnizare se introduce manual data promisa clientului pentru furnizarea comenzii. In cazul in care nu exista o astfel de data, acest camp ramane necompletat. Centrul de responsabilitate daca nu a fost setat un centru de responsabilitate pentru client, utilizatorul trebuie sa introduca valoarea corespunzatoare in acest camp prin selectarea unui centru (selectarea sagetii din coltul drept al campului). Nr. comanda client se completeaza acest camp daca clientul furnizeaz un numr de comand; in caz contrar campul ramane necompletat.
Antet Tab Facturare In cazul in care campurile Cod conditii de plata si Cod metoda de plata nu sunt completate de catre sistem, utilizatorul va selecta valorile corespunzatoare daca este cazul. Restul informatiilor de pe acest tab sunt completate conform informatiilor de pe cardul clientului. Antet Tab Livrare Livrare la cod se selecteaza codul locatiei clientului catre care se va face livrarea comenzii cu ajutorul sagetii din coltul drept al campului (in cazul in care clientul are mai multe adrese de livrare)
79
SIMPRE Management financiar corporatist MS Dynamics NAV
Livrare-la nume se completeaza automat de sistem si contine denumirea locatiei la care se va face livrarea. In cazul in care sistemul nu completeaza automat valorile in celelalte campuri, vor fi introduse valori corespunzatoare. Cod locatie In cazul in care sistemul nu completeaza automat acest camp, utilizatorul va selecta o valoare corespunzatoare din lista. Cod metoda livrare, Cod agent livrare, Cod service agent livrare Sistemul completeaza automat in functie de informatiile de pe cardul clientului; utilizatorul poate edita aceste campuri sau introduce o valoare atunci cand campurile nu sunt completate. Data livrarii se va introduce de catre utilizator data la care se estimeaza ca se va face livrarea comenzii. Programul va sugera data de lucru a sistemului, dar aceasta poate fi modificat. Livrarea poate fi completa obligatoriu sau se poate face in transe; utilizatorul va selecta dupa caz una dintre cele doua optiuni ale campului Recomandari livrare.
Antet Tab Comert exterior Tip tranzactie se selecteaza valoarea VANZARE prin apasarea sagetii din coltul drept al campului Metoda transport se selecteaza valoarea corespunzatoare metodei de transport corespunzatoare livrarii, prin apasarea sagetii Cod valuta se selecteaza cu ajutorul sagetii valuta tranzactiei, daca este cazul; pentru tranzactii in moneda nationala, acest camp ramane necompletat Antet Tab Plata anticipate Informatiile din acest Tab se completeaza doar daca se foloseste functionalitatea de plata in avans pe baza de factura Linii Campurile de pe linii se vor completa astfel: Tip se va selecta valoarea corespunzatoare: Articol Nr. se selecteaza articolul sau taxa pentru care se face comanda; in cazul in care clientul a facut o comanda pentru mai multe articole, se completeaza cate o linie pentru fiecare dintre acestea. Cantitate se introduce cantitatea pentru care se face comanda. In cazul in care cantitatea din stoc din articolul de pe linie nu e suficienta pentru a efectua tranzactia, sistemul genereaza un mesaj de avertizare. Suma linie Excl. TVA. Sistemul calculeaza automat valoarea din acest camp Specificarea discountului oferit (daca este cazul) se poate face procentual sau prin specificarea sumei cu care se va reduce pretul de pe linia din oferta. %reducere se introduce procentul de discount acordat clientului care este valid pentru articolele de pe linie, in cazul in care se acorda reduceri. Suma reducere linie se introduce suma de reducere valida pentru articolele de pe linie, in cazul in care se acorda reduceri.
80
SIMPRE Management financiar corporatist MS Dynamics NAV
Indiferent care dintre cele doua coloane va fi completata, cealalta va fi calculata automat de sistem conform celor introduse de catre utilizator. De exemplu, introducerea procentului de discount va genera automat valoarea corespunzatoare in campul Suma reducere linie. Sistemul sugereaza pentru cantitatea de livrat si pentru cea de facturat cantitatea comandata (valoarea din campul Cantitate de pe linie). In cazul in care livrarea comenzii se face in transe, valoarea campului Cant. de livrat va fi modificata conform cantitatii care va face efectiv obiectul transportului. Dupa livrare, cantitatea ramasa si nelivrata este trecuta automat in coloana Cant de livrat. Pentru finalizarea operatiunii se lanseaza comanda prin apasarea butonului Functii din partea de jos a ecranului:
Livrare comanda de vanzare In urma lansarii unei comenzi in sistem se poate efectua livrarea acesteia. Livrarea se face din fereastra comenzii: Vanzari si marketing Procesare comenzi Comenzi In fereastra de comenzi se apasa tasta F5 si se selecteaza din lista comanda dorita (ultima comanda creata in sistem este si ultima din lista de comenzi). Pe formularul de comanda va fi completate inaintea livrarii campul Nr. document extern nu se poate face inregistrarea livrarii dupa comanda fara completarea acestui camp ; se introduce un numr de document care face referire la sistemul de numerotare al clientului. Orice alta modificare a datelor de pe comanda necesita interventia utilizatorului care a inregistrat comanda. Pentru inregistrarea livrarii in sistem se acceseaza butonul Inregistrare si optiunea Inregistrare . In fereastra care apare se bifeaza optiunea Livrare si se apasa OK. Ca urmare a acestei operatiuni valoarea campului Cantitate livrata de pe linia comenzii a fost completata automat cu cantitatea livrata. 81
SIMPRE Management financiar corporatist MS Dynamics NAV
5.3 Factura de vanzare Factura de vanzare se acceseaza prin apelarea: Vanzari si marketing Procesare comenzi Comenzi Antetul se introduce in acelasi mod ca si comanda de vanzare. Utilizatorul va apela butonul Functii si va alege optiunea Preluare linii livrare. Fereastra care apare este o lista a livrarilor catre clientul selectat in antetul facturii. Utilizatorul va selecta livrarea pentru care se intocmeste factura din lista. Daca comanda are mai multe linii vor fi selectate toate. In urma selectiei se apasa butonul OK. Facturare livrari multiple In cazul in care doriti sa faceti o factura pentru mai multe livrari de la acelasi client din fereastra Preluare linii livrare selectati toate livrarile care trebuie facturate. Pentru a selecta mai multe linii folositi tasta CTRL.
82
SIMPRE Management financiar corporatist MS Dynamics NAV
Inregistrare factura de vanzare In urma preluarii liniilor pe factura, utilizatorul poate inregistra si printa documentul. Dupa apasarea butonului Functii din fereastra facturii se selecteaza optiunea Inregistrare (F11) si apasati YES pentru mesajul de confirmare care urmeaza.
83
SIMPRE Management financiar corporatist MS Dynamics NAV
5.4 Comanda retur vanzare Comanda de aprovizionare retur se acceseaza prin apelarea: Vanzari si marketing Procesare comenzi Comenzi retur In antet se introduce furnizorul se vor valida automat campurile din fisa acestuia. Pe linii se va folosi functia de Copiere document Livrare inregistrata.
Dupa apasarea butonului Functii Copiere document va aparea fereastra:
84
SIMPRE Management financiar corporatist MS Dynamics NAV
Pe comanda de retur se pot aduce una sau mai multe receptii. In cazul in care returul se face pentru mai multe documente (de acelasi fel) optiunea Copiere document trebuie selectata pentru fiecare dintre facturile\receptiile in cauza. Inainte de apelarea functiei se recomanda ca utilizatorul sa se pozitioneze pe o linie blank, sub cele copiate anterior. In cazul returului la facturi, optiunea aleasa va fi Factura inreg, iar in cazul returului la livrari optiunea aleasa va fi Livrare inreg. Dupa selectarea tipului documentului, utilizatorul va selecta numarul de document (in cazul in care se doreste copierea mai multor documente, functia de copiere se apeleaza de mai multe ori). Pentru a selecta numarul de document se apasa sageata din coltul campului Nr document iar din fereastra care apare pe ecran (Facturi vanzari inregistrate sau Livrari inregistrate), se alege factura, respectiv livrarea dorita. Atentie! Campul Includere Antet va fi debifat(se bifeaza numai in cazul in care nu se completeaza nimic in antetul comenzii retur). Campul Recalculare linii va fi bifat numai daca valoarea campului Tip document este Livrare inreg. Pentru Fact inreg., acest camp se debifeaza. Dupa finalizarea introducerii detaliilor referitoare la comanda, urmeaza lansarea acesteia. Utilizatorul va accesa pentru aceasta butonul Functii din partea de jos a ecranului si va alege optiunea Lansare (comanda poate fi lansata si prin combinatia de taste Ctrl+F11).
Ca urmare a lansarii comenzii, valoarea campului Stare de pe antetul comenzii isi va schimba valoarea din Deschis in Lansat. In cazul in care, in urma lansarii, se doreste revenirea asupra comenzii pentru efectuarea de modificari inainte de receptionarea ei la depozit, utilizatorul va apela din nou calea : Vanzari si marketing Procesare comenzi Comenzi retur. 85
SIMPRE Management financiar corporatist MS Dynamics NAV
Tasta F5 va afisa o lista cu toate comenzile de retur din sistem din care utilizatorul o va alege pe cea pe care doreste sa o modifice. Nu se poate opera asupra comenzii fara redeschiderea acesteia; utilizatorul trebuie sa acceseze butonul Functii si sa selecteze optiunea Redeschidere. Valoarea campului Stare din antet este din nou Deschis iar utilizatorul poate efectua modificarile dorite. Dupa finalizare se apeleaza din nou optiunea Lansare din butonul Functii. Receptie comanda retur vanzare In urma lansarii comenzii de retur vanzare, aceasta poate fi receptionata la depozit de la clientul respectiv. Utilizatorul de la depozit va accesa comanda apeland calea : Vanzari si marketing Procesare comenzi Comenzi retur In fereastra care apare Comanda de retur vanzare se va selecta comanda de retur ce trebuie receptionata prin apasarea tastei F5 si alegerea documentului dorit din lista. In urma selectiei, sistemul va afisa informatiile legate de comanda lansata. La nivel de depozit, pe liniile comenzii de retur, se va face verificarea si modificarea (daca este cazul) a cantitatii\cantitatilor de receptionat. In campul Cant. retur de receptionat sunt trecute cantitatile ce trebuie receptionate conform comenzii de retur lansate. In cazul in care, cantitatea ce se receptioneaza fizic e diferita de cantitatea trecuta automat de sistem in acest camp, utilizatorul va modifica valoarea implicita cu cea constatata. In acest moment, utilizatorul poate inregistra si printa receptia prin selectarea butonului Inregistrare Inregistrare si imprimare (sau prin apasarea combinatiei de taste Shift + F11).
86
SIMPRE Management financiar corporatist MS Dynamics NAV
5.5 Factura vanzare retur In urma receptiei comenzii de retur, se poate intocmi factura de retur. Utilizatorul va accesa calea: Vanzari si marketing Procesare comenzi Nota de credit In antet se va indica clientul pentru care se va intocmi factura de retur. In partea de linii se vor prelua liniile de pe comanda de retur receptionata. Utilizatorul va apela butonul Functii si va alege optiunea Preluare linii receptie retur.
Fereastra care apare este o lista a comenzilor de retur receptionate in sistem pentru clientul selectat in antetul facturii. Utilizatorul va selecta comanda de retur pentru care se intocmeste factura din lista. Daca comanda are mai multe linii vor fi selectate toate. In urma selectiei se apasa butonul OK.
87
SIMPRE Management financiar corporatist MS Dynamics NAV
Dupa acest pas, utilizatorul poate inregistra documentul. Apasarea butonului Functii din fereastra facturii se selecteaza optiunea Inregistrare si imprimare (Shift + F11).
88
S-ar putea să vă placă și
- Elian Solutions - ERP Microsoft Dynamics NAV - Analiza Cheltuieli Pe Centre de CostDocument11 paginiElian Solutions - ERP Microsoft Dynamics NAV - Analiza Cheltuieli Pe Centre de CostGeorge BaciuÎncă nu există evaluări
- Sistemele ERP Pe Intelesul TuturorDocument11 paginiSistemele ERP Pe Intelesul TuturorGeorge BaciuÎncă nu există evaluări
- Licenta Eduard Matei-Faza Finala-CorectatDocument66 paginiLicenta Eduard Matei-Faza Finala-CorectatDanielDinu100% (1)
- Logica Industriala: Studenti: Coordonator: Pandele Andrea Popescu Emilia Ianculescu BiancaDocument38 paginiLogica Industriala: Studenti: Coordonator: Pandele Andrea Popescu Emilia Ianculescu BiancaAndreea SimaÎncă nu există evaluări
- Metode Cantitative Si Calitative in Managementul ModernDocument117 paginiMetode Cantitative Si Calitative in Managementul ModernRuxandra BucșăÎncă nu există evaluări
- Microsoft Dynamics Nav 4.0 - Manual VanzariDocument24 paginiMicrosoft Dynamics Nav 4.0 - Manual VanzariValentin BlanaruÎncă nu există evaluări
- Curs Productie Si AprovizionareDocument13 paginiCurs Productie Si AprovizionareIonut CarpÎncă nu există evaluări
- Proiect MetodologiiDocument34 paginiProiect MetodologiiAlina PetreÎncă nu există evaluări
- Prezentare Completa Solutii Senior Software PDFDocument23 paginiPrezentare Completa Solutii Senior Software PDFIvalina AvădăniÎncă nu există evaluări
- Raport de Practica Mihaela SavuDocument30 paginiRaport de Practica Mihaela SavuMihaela CernatÎncă nu există evaluări
- PRI Laborator3Document5 paginiPRI Laborator3MIÎncă nu există evaluări
- Lucrare Licenta. Varianta 1docxDocument41 paginiLucrare Licenta. Varianta 1docxAndreea PăunoiuÎncă nu există evaluări
- Ghidul Introductiv Pluriva ERPDocument100 paginiGhidul Introductiv Pluriva ERPVictor Ungureanu100% (2)
- Ghid de Utilizare WinMentorDocument101 paginiGhid de Utilizare WinMentorLore DanaÎncă nu există evaluări
- Sisteme InformaticeDocument29 paginiSisteme InformaticeGeorge IftimieÎncă nu există evaluări
- Implementarea Sistemelor ErpDocument11 paginiImplementarea Sistemelor ErpZebegaÎncă nu există evaluări
- Erp RomaniaDocument20 paginiErp RomaniaBigu AndreiÎncă nu există evaluări
- Cum Tratam Reclamatia ClientuluiDocument4 paginiCum Tratam Reclamatia ClientuluiGabriel DaneaÎncă nu există evaluări
- PS 03-04 Fisa Evaluare Furnizori MODELDocument1 paginăPS 03-04 Fisa Evaluare Furnizori MODELBau RamsigÎncă nu există evaluări
- CemattDocument5 paginiCemattOana Mihaescu0% (1)
- Analiza Retractoarelor La LoganDocument187 paginiAnaliza Retractoarelor La LoganAlexandru DraghiciÎncă nu există evaluări
- Networker ErpDocument5 paginiNetworker Erppop_danyelÎncă nu există evaluări
- Transilvania General Import Export Este o Companie Privatu0103 SuedezoDocument62 paginiTransilvania General Import Export Este o Companie Privatu0103 SuedezoIonut MdiÎncă nu există evaluări
- Bazele Teoretice Ale Prelucrării DatelorDocument6 paginiBazele Teoretice Ale Prelucrării Datelorgigipvl100% (1)
- Proiectarea Unui Sistem Informatic Cu Ajutorul Programelor Excel, Access Si Visual Basic La S.C. Eurex Alimentare S.A.Document81 paginiProiectarea Unui Sistem Informatic Cu Ajutorul Programelor Excel, Access Si Visual Basic La S.C. Eurex Alimentare S.A.inqntrolÎncă nu există evaluări
- Solutii Integrate ERPDocument9 paginiSolutii Integrate ERPTeodorescu RazvanÎncă nu există evaluări
- Ordonantarea ProductieiDocument8 paginiOrdonantarea ProductieiAdorol OvidiuÎncă nu există evaluări
- Magazin Online Produse ArtizanatDocument7 paginiMagazin Online Produse ArtizanatCătălin RaduÎncă nu există evaluări
- Producătorul de Vinuri Domeniile Săhăteni Implementează SeniorERPDocument2 paginiProducătorul de Vinuri Domeniile Săhăteni Implementează SeniorERPIuliana DocheÎncă nu există evaluări
- Dictionar ECRDocument64 paginiDictionar ECRgabriela_comsa9324Încă nu există evaluări
- Metoda KanbanDocument7 paginiMetoda KanbanTomescu AdrianÎncă nu există evaluări
- Analiza Strategica A Progresului TehnicDocument8 paginiAnaliza Strategica A Progresului TehnicMada MadalinaÎncă nu există evaluări
- StocuriDocument90 paginiStocuriIps IulianÎncă nu există evaluări
- Licenta FinalDocument36 paginiLicenta FinalredskorpyonÎncă nu există evaluări
- Charisma PLDocument8 paginiCharisma PLing_dumitracheÎncă nu există evaluări
- Curs 10Document18 paginiCurs 10simona100% (1)
- Tema Analiza FinanciaraDocument9 paginiTema Analiza FinanciaraVeronika BeregoiÎncă nu există evaluări
- Testarea Aplicatiilor Software - Baciucu CristianDocument19 paginiTestarea Aplicatiilor Software - Baciucu CristianCristian-Iulian BăciucuÎncă nu există evaluări
- Elian Solutions - ERP - Analiza Functionala Implementare Dynamics NAVDocument17 paginiElian Solutions - ERP - Analiza Functionala Implementare Dynamics NAVGeorge BaciuÎncă nu există evaluări
- Fisa UtilajuluiDocument2 paginiFisa UtilajuluiDruta GabrielaÎncă nu există evaluări
- Baza de Date A Unui Magazin de BicicleteDocument15 paginiBaza de Date A Unui Magazin de BicicleteAdi AdrianÎncă nu există evaluări
- LICENTADocument61 paginiLICENTAAlina AndreescuÎncă nu există evaluări
- Metodologii de Implement Are ERPDocument11 paginiMetodologii de Implement Are ERPElena AlexandraÎncă nu există evaluări
- Etapele Dezvoltarii SoftwareDocument43 paginiEtapele Dezvoltarii SoftwareOprea Cosmin-DumitruÎncă nu există evaluări
- Proiect M.O.cap12Document12 paginiProiect M.O.cap12ElLy Elena100% (1)
- Proiect de Practica Stabilus Romania SRLDocument40 paginiProiect de Practica Stabilus Romania SRLSamir MitreaÎncă nu există evaluări
- Erp 3Document89 paginiErp 3Carmen RadutÎncă nu există evaluări
- Managementul CosturilorDocument158 paginiManagementul CosturilorDenise Catalina PasaricaÎncă nu există evaluări
- Proiect BunDocument44 paginiProiect BunAndreea CarmenÎncă nu există evaluări
- Ptpe 2019 PDFDocument492 paginiPtpe 2019 PDFMosljesch Dan0% (1)
- Charisma Ghid PDFDocument40 paginiCharisma Ghid PDFIuliaÎncă nu există evaluări
- PLAN DE AFACERI CompletariDocument43 paginiPLAN DE AFACERI CompletariDiana ȚuguiÎncă nu există evaluări
- Ciclul de viață al produsului: Revoluționăm modul în care vă vindeți produseleDe la EverandCiclul de viață al produsului: Revoluționăm modul în care vă vindeți produseleÎncă nu există evaluări
- Note ContabileDocument67 paginiNote ContabileMihaiCazacÎncă nu există evaluări
- Template Plan de MarketingDocument12 paginiTemplate Plan de MarketingAntonia DumeleÎncă nu există evaluări
- MS Dynamics NAV - SIMPRE - 1Document37 paginiMS Dynamics NAV - SIMPRE - 1Andreea PodaruÎncă nu există evaluări
- SIIIR Instructiuni de Lucru Date FinanciareDocument10 paginiSIIIR Instructiuni de Lucru Date FinanciareAlexandru ClaudiuÎncă nu există evaluări
- Manual Daisy ExpertDocument23 paginiManual Daisy ExpertaldoblackÎncă nu există evaluări
- Organizarea Activitatii de MarketingDocument94 paginiOrganizarea Activitatii de MarketingElena Cristina PetreÎncă nu există evaluări
- Manual de Utilizare Statistica Deseuri ExternDocument28 paginiManual de Utilizare Statistica Deseuri ExternRamonaÎncă nu există evaluări