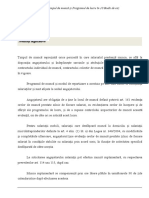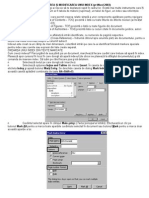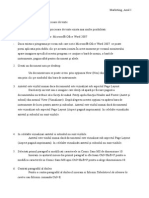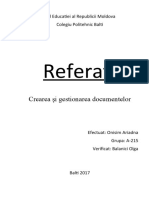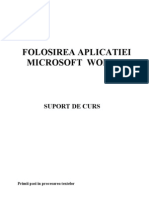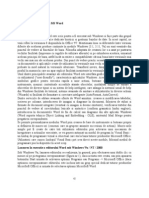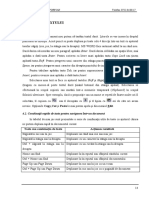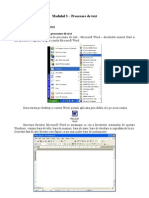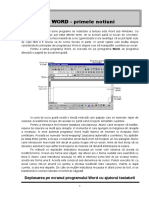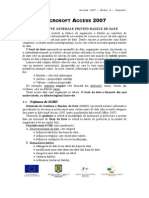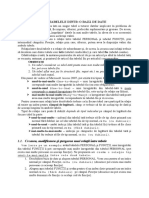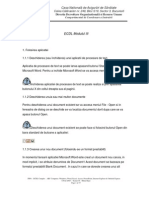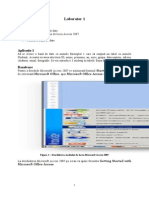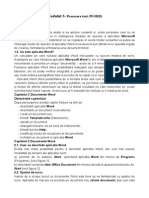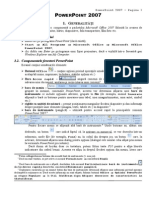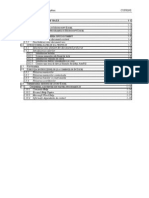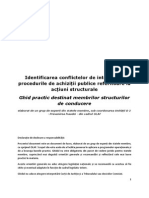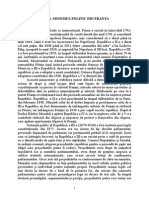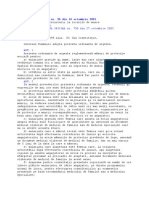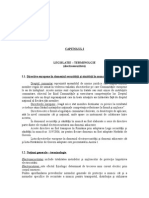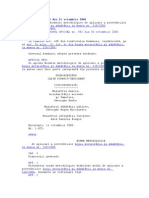Documente Academic
Documente Profesional
Documente Cultură
ECDL WORD Lectia 5
Încărcat de
CristiDrepturi de autor
Formate disponibile
Partajați acest document
Partajați sau inserați document
Vi se pare util acest document?
Este necorespunzător acest conținut?
Raportați acest documentDrepturi de autor:
Formate disponibile
ECDL WORD Lectia 5
Încărcat de
CristiDrepturi de autor:
Formate disponibile
Lectia 5
MBINARE CORESPONDENTA
Este o procedura automata de mbinare a unui document ce contine o informatie fixa cu o
baza de date. Uneori aveti nevoie de a trimite o invitatie sau o scrisoare mai multor persoane.
Textul invitatiei este acelasi, dar persoanele (destinatarii) carora trimiteti invitatia sunt
diferite. Pentru a economisi timp si a evita ideea de a scrie aceeasi invitatie pentru fiecare
persoana, icrosoft !ord va ofera Expertul "mbinare corespondenta. #cesta este o aplicatie
de tip !izard, un $%id automat care conduce utilizatorul pas cu pas pentru ndeplinirea unei
sarcini.
"mbinarea se va porni avand desc%is documentul n care se va scrie (sau este de&a scrisa)
scrisoarea ' acesta se numeste document pricipal. (in meniul )nstrumente (Tools) se ale$e
comanda *crisori si corespondente + Expertul "mbinare ,orespondenta (Letters and ailin$s '
ail er$e) . *e $enereaza o mbinare corespondenta care va fi parcursa n - etape.
1. Selectare tip document (Select document tpe! " Pa#ul 1
Pentru a completa procesul de baza se selecteaza tipul documentului.
Scri#ori ($etter#! ' pentru a trimite scrisori unui $rup de persoane/
Me#a%e core#pondenta electronica (E"mail me##a&e#!' pentru a trimite e+mail+
uri unui $rup de persoane/
Plicuri (En'elope#! ' pentru a imprima plicuri adresate mai multor persoane/
Etic(ete ($a)el#! ' se imprima documente de tip etic%eta pentru uzul de secretariat
prin folosirea de foi autocolante ce contin etic%ete pentru plicuri sau anumite produse/
Director (Director! ' creeaza un document care sa contina o lista de adrese
imprimata.
0iecare optiune aleasa, din fiecare pas, este explicata n partea de &os a aceleasi ferestre.
Pentru a trece n etapa urmatoare se executa clic pe butonul situat n partea de &os a !izard+
ului. Urmatorul (1ext).
*. Selectare document de pornire (Select #tartin& document! " Pa#ul *
(ocumentul principal (de pornire) este cel n care se va redacta continutul scrisorii. "n acest
pas se va ale$e care va fi acest document.
Utilizare document curent (Use t%e current document) pentru a folosi ca document
principal, documentul desc%is n acel moment
Pornire de la un sablon (*tart from a template) pentru a folosi ca document principal
un document de tip sablon existent pe calculatorul respectiv.
Pornire de la un document existent (*tart from existin$ document) pentru a folosi ca
document principal, un document existent pe calculatorul respectiv si care nu este
desc%is n acel moment
*e apasa Urmatorul (1ext) sau #nteriorul (Previous) daca se mai fac modificari n primul pas.
+. Selectare de#tinatari (Select recipient#! " Pa#ul +
*e desc%ide sau se creeaza o sursa de date (un fisier baza de date care contine informatia ce
trebuie mbinata n documentul principal ' ex. o lista cu nume, adresa si alte date ale
destinatarilor).
Utilizarea unei liste existente (Use an existin$ list) se va utiliza ca lista de mbinare un
fisier de tip .doc, .xls sau .mdb care contine un tabel cu datele de mbinat cu
documentul principal. (aca se foloseste o lista existenta se va apela butonul 2asfoire
(3ro4se) pentru a indica din care fisier de pe %ard+dis5 se importa datele
*electare din persoanele de contact din 6utloo5 (*elect from 6utloo5 contacts) se vor
utiliza pentru mbinare informatii din lista de adrese a aplicatiei 6utloo5
Tastarea unei noi liste (T7pe a ne4 list) se va folosi aceasta optiune atunci cand nu
exista o lista de&a creata si se doreste crearea acesteia n acest pas.
,. Scrieti #cri#oarea (-rite our letter! " Pa#ul ,
*e va scrie textul scrisorii daca nu a fost de&a scris n documentul principal. #poi, pentru a
adau$a informatii despre destinatar la scrisoare, se pozitioneaza cursorul n document, ntr+o
locatie potrivita apoi se apeleaza comanda ai multe elemente (ore items). #ceasta afiseaza
o fereastra cu a&utorul careia se vor insera n documentul principal campurile bazei de date cu
care s+a realizat le$atura n pasul 8 (1ume, #dresa, Telefon, etc).
,ampurile vor fi inserate n documentul principal n locul unde este pozitionat cursorul, iar
acestea pot fi formatate la nivel de caracter sau para$raf folosind comenzile specifice. *e
trece apoi la examinarea scrisorilor apasand Urmatorul.
.. E/aminati #cri#orile (Pre'ie0 1our letter#! 2 Pa#ul .
"n aceasta etapa pot fi examinate si modificate toate scrisorile folosind butoanele adecvate.
(aca exista un numar mare de destinatari se poate proceda la examinarea rapida a unuia
dintre acestia, folosind butonul 9asirea unui destinatar (0ind a recipient). (e asemenea
exista posibilitatea modificarii listei pentru mbinare. ster$erea din lista a unor destinatari
folosind butonul Exclude acest destinatar (Exclude t%is recipient) sau introducerea de noi
destinatari n lista folosind Editare lista destinatar (Edit recipient list) .
3. 4inali1are 5m)inare (Complete t(e mer&e! " Pa#ul 3
"mbinarea finala este procesul prin care se unesc cele doua documente (baza de date:lista, cu
documentul principal)/ mbinarea se poate face direct la imprimanta folosind butonul
)mprimare (Print) sau ntr+un nou document folosind butonul Editare scrisori individuale (Edit
individual letters).
2ezultatul final este atunci cand fiecare nre$istrare din sursa de date produce o mac%eta
individuala de scrisoare.
(aca se prefera lucrul cu butoanele aflate pe barele de unelte, n acest sens se poate utiliza
3ara de instrumente. "mbinare corespondenta (ail er$e)
inserarea campurilor de mbinat din lista de date
vizualizare date mbinate
comutarea ntre nre$istrarile listei
mbinarea ntr+un document nou
mbinarea la imprimanta
mbinarea n corespondenta electronica
mbinarea pentru fax
EDITOR6$ DE EC6ATII
Pentru a scrie n document diferite ecuatii sau sisteme de ecuatii putem folosi Editorul de
Ecuatii oferit de !ord. Pentru a introduce o ecuatie n document ale$eti )nserare ' 6biect '
icrosoft E;uation 8.< ()nsert ' 6b&ect ' icrosoft E;uation 8.<). (upa apasarea butonului
6= n document apare o zona ncadrata n care vom introduce ecuatia, precum si o bara de
instrumente din care putem ale$e diferite semne matematice (suma, inte$rala, apartine si
altele).
(upa introducerea ecuatiilor, pentru a iesi din aceasta zona dam un clic stan$a n document,
n afara zonei n care am scris ecuatia.
CORECTAREA 7RAMATICA$A
"nainte de verificarea orto$rafica si $ramaticala a documentului va trebui sa selectam textul
care urmeaza a fi verificat si sa stabilim limba dictionarului, respectiv cea n care realizam
corectarea. #cest lucru se realizeaza cu a&utorul comenzii Limba + *tabilire limba (Lan$ua$e '
*et Lan$ua$e) din meniul )nstrumente (Tools). #pelarea acestei functii va conduce la
desc%iderea ferestrei Limba din care putem ale$e limba n care sa se faca corectarea
$ramaticala.
#ceasta fereastra mai apare daca se executa dublu clic pe denumirea limbii din bara de stare.
,orectarea $ramaticala se va porni cu a&utorul optiunii ,orectare orto$rafica si $ramaticala
(*pellin$ and 9rammar) din meniul )nstrumente (Tools). )mplicit aceasta functie este activa,
lucru demonstrat de faptul ca, cuvintele scrise $resit din punct de vedere $ramatical apar
subliniate cu rosu, iar cele scrise $resit din punct de vedere orto$rafic apar subliniate cu
verde.
Pentru a dezactiva corectarea $ramaticala si orto$rafica automata se ale$e comanda 6ptiuni
(6ptions) din meniul )nstrumente (Tools). "n aceasta fereastra, n pa$ina ,orectare
orto$rafica si $ramaticala (*pellin$ > 9rammar), se pot dezactiva optiunile ?erificarea
orto$rafiei n timpul tastarii (,%ec5 spellin$ as 7ou t7pe) si ?erificarea $ramaticii n timpul
tastarii (,%ec5 $rammar as 7ou t7pe). (aca aceste optiuni sunt active, toate cuvintele ce nu
exista n dictionarul stabilit sunt subliniate cu rosu sau verde. ,uvintele subliniate cu rosu au
una din urmatoarele caracteristici. sunt scrise incorect sau cuvantul este scris corect, dar el
nu se re$aseste n dictionarul predefinit.
Corectarea greselilor existente se poate face:
prin corectare manuala, daca functia ,orectare $ramaticala este inactiva
prin corectare automata, cu a&utorul functiei din meniul )nstrumente (Tools), comanda
,orectare orto$rafica si $ramaticala (*pellin$ and 9rammar) sau prin apasarea tastei
0@, sau a butonului de pe bara de unelte standard.
"n fereastra aparuta se va vedea n zona superioara cuvantul care nu este $asit n dictionar,
marcat cu rosu, considerat a fi $resit, iar n partea de &os vor fi afisate su$estii (variante
apropiate cuvantului A$resitB). Pentru a nlocui cuvantul $resit cu una dintre su$estii, se
selecteaza su$estia si se apasa butonul odificare (,%an$e) pentru a modifica cuvantul doar
n acea pozitie n text sau odificare peste tot (,%an$e #ll) pentru a modifica cuvantul n tot
documentul, daca acelasi cuvant mai este $asit. Pentru a nu modifica cuvantul $resit se va
ale$e )$norare o data ()$nore 6nce) sau )$norare totala ()$nore #ll) pentru a i$nora cuvantul
de cate ori este ntalnit n document.
(aca cuvantul A$resitB este considerat de utilizator un cuvant corect si acesta doreste sa l
adau$e n dictionar pentru ca la o viitoare corectare sa nu mai fie considerat $resit, se va
apasa butonul #dau$are n dictionar (#dd to dictionar7).
IMPRIMAREA PE 8ARTIE A DOC6MENTE$OR
(upa ce documentul a fost creat ne putem dori imprimarea acestuia pe %artie. Pentru a vedea
modul n care va arata documentul (nainte de printare) se ale$e din meniul 0isier (0ile)
comanda Examinare nainte imprimarii (Print Previe4), sau se apasa pe butonul corespunzator
din bara de unelte standard . #stfel se elimina nevoia de a tipari mai multe copii ale unui
document din simpla necesitate de a vedea varianta finala, economisind %artie, cerneala si
timp.
"nainte de a fi imprimat documentul, va trebui stabilit formatul pa$inii, daca acesta nu a fost
stabilit la desc%iderea documentului (mar$ini, orientare, dimensiune). Pentru aceasta se ale$e
din meniul 0isier (0ile) comanda )nitializare pa$ina (Pa$e *etup).
*e vor folosi optiunile de pe pa$ina ar$ini (ar$ins) pentru a stabili mar$inile documentului.
*us (Top), Cos (3ottom), *tan$a (Left), (reapta (2i$%t) si orientarea foii. Tip Portret (Portrait)
' foaie pe verticala si Tip ?edere (Landscape) ' foaie pe orizontala.
(e pe pa$ina Dartie (Paper) se va stabili dimensiunea foii, fie ale$and una dintre dimensiunile
standard din lista ascunsa (imenisune %artie (Paper *ize), fie specificand dimensiuni n zonele
Latime (!idt%) si "naltime (Dei$%t)
Pentru a trece la imprimarea efectiva pe %artie a documentului se va apela comanda
)mprimare (Print) din meniul 0isier (0ile) sau se va folosi combinatia de taste ,T2LEP. #ceasta
comanda va desc%ide o fereastra din care va puteti stabili tipul de imprimanta folosit/ daca
imprimarea se va face pe %artie sau n fisier/ ce pa$ini se imprima si numarul de copii.
)mprimarea se mai poate realiza si folosind butonul existent pe bara de unelte
standard. 0olosind acest buton documentul se va printa n ntre$ime, fara posibilitatea setarii
anumitor optiuni pentru printare.
"n cazul n care nu exista o imprimanta disponibila, imprimarea se poate face ntr+un fisier,
bifand optiunea )mprimare n fisier (Print to 0ile) din fereastra )mprimare (Print), fiind necesar
apoi un alt pro$ram specializat n listarea fisierelor rezultate (aceste fisiere au extensia .prn)
46NCTIA 8E$P
6ri de cate ori utilizatorul ntampina $reutati n utilizarea aplicatiei poate apela asistentul
6ffice folosind meniul #&utor (Delp) sau prin apasarea butonului de pe bara de unelte
standard. (in tastatura se poate folosi tasta 0F.
Pe ecran va aparea un asistent sub forma unei ima$ini animate. Ea se activeaza printr+un clic
stan$a al mouse+ului pe aceasta ima$ine. *e executa clic pe ?edeti o lista completa de
termeni de a&utor. #pare o fereastra cu G pa$ini (,ontens ' continutul functiei de a&utor/
*earc% ' pentru a cauta informatie folosind un cuvant c%eie).
S-ar putea să vă placă și
- Posta Electronica ReferatDocument10 paginiPosta Electronica ReferatDiana ClaudiaÎncă nu există evaluări
- Open Office WriterDocument31 paginiOpen Office WriterMariana Popa100% (1)
- Laborator 1 WordDocument3 paginiLaborator 1 WordDorin PopescuÎncă nu există evaluări
- Manual Microsoft ExcelDocument271 paginiManual Microsoft Excelfashiongirls93% (14)
- Timp de Munca 10 Studii de CazDocument12 paginiTimp de Munca 10 Studii de CazCristi100% (1)
- Curs WordDocument44 paginiCurs WordPopescu VladÎncă nu există evaluări
- Crearea Si Modificarea Unui IndexDocument8 paginiCrearea Si Modificarea Unui IndextamisavÎncă nu există evaluări
- Word Prezentare GeneralaDocument22 paginiWord Prezentare GeneralaGheorghe Teodorescu100% (3)
- Birotica-Prelucrarea Textelor, ManagementDocument24 paginiBirotica-Prelucrarea Textelor, ManagementUngureanu GeorgeÎncă nu există evaluări
- Fisa Antet Si SubsolDocument2 paginiFisa Antet Si SubsolSandru OanaÎncă nu există evaluări
- Fisiere Text Turbo PascalDocument0 paginiFisiere Text Turbo PascalNoPain NoGainÎncă nu există evaluări
- Word Detalii EsentialeDocument21 paginiWord Detalii EsentialeCiofu RaresGabrielÎncă nu există evaluări
- Laboratorul 6 Informatică Economică RezolvatDocument15 paginiLaboratorul 6 Informatică Economică RezolvatAdelina TrifÎncă nu există evaluări
- Crearea Şi Gestionarea Documentelor.Document13 paginiCrearea Şi Gestionarea Documentelor.Ariadna OnisimÎncă nu există evaluări
- Baza AccesDocument18 paginiBaza AccespetricadanaÎncă nu există evaluări
- Microsoft ExcelDocument50 paginiMicrosoft ExcelNicu Vlad LaurentiuÎncă nu există evaluări
- Reguli Generale de Tehnoredactare PDFDocument3 paginiReguli Generale de Tehnoredactare PDF0q0100% (1)
- Suport de Curs WORDDocument12 paginiSuport de Curs WORDRebecca EvansÎncă nu există evaluări
- Word 3Document8 paginiWord 3Rotari ConstantinÎncă nu există evaluări
- WordDocument34 paginiWordviox.stroe100% (1)
- Curs 4Document25 paginiCurs 4andreeacatalinaserban24Încă nu există evaluări
- Lucrul in WORDDocument46 paginiLucrul in WORDCD-103100% (1)
- 3 - WordDocument46 pagini3 - Wordamalia_ghitulescu1129Încă nu există evaluări
- Microsoft - Word 2003Document26 paginiMicrosoft - Word 2003Adriana BarjovanuÎncă nu există evaluări
- Referat Nr.3Document16 paginiReferat Nr.3Adriana Grajdean100% (1)
- Microsoft Word TeorieDocument52 paginiMicrosoft Word TeorieNelu Ciocan0% (1)
- Utilizare Word Pentru TehnoredactareDocument5 paginiUtilizare Word Pentru TehnoredactarepagemasterÎncă nu există evaluări
- Procesorul de Texte WordDocument11 paginiProcesorul de Texte WordcosmincoiculescuÎncă nu există evaluări
- WWW - Referat.ro Word - Docbf024Document7 paginiWWW - Referat.ro Word - Docbf024Veronica GoleaÎncă nu există evaluări
- Curs Word 2Document14 paginiCurs Word 2CorneliaÎncă nu există evaluări
- Modul 3 - Procesare de Text (Word)Document38 paginiModul 3 - Procesare de Text (Word)tzupy91Încă nu există evaluări
- ECDLDocument62 paginiECDLGhica Ciprian-DanielÎncă nu există evaluări
- Modulul 3 Procesare de TextDocument47 paginiModulul 3 Procesare de TextElida EliÎncă nu există evaluări
- 003 - Manual Microsoft Word 1Document5 pagini003 - Manual Microsoft Word 1Cristi DiceanuÎncă nu există evaluări
- Word Prezentere GeneralaDocument21 paginiWord Prezentere GeneralaMariusbvÎncă nu există evaluări
- Access 2007 CompletDocument41 paginiAccess 2007 CompletDiana TeodoraÎncă nu există evaluări
- Informatica - Patrascu Borlea Diana Ioana - Suport de Curs + Laborator + Cerinte-1Document64 paginiInformatica - Patrascu Borlea Diana Ioana - Suport de Curs + Laborator + Cerinte-1Chirila Mona Marinela100% (1)
- Teorie-Relaţii Între Tabelele Access+aplicatiiDocument2 paginiTeorie-Relaţii Între Tabelele Access+aplicatiiVlad GangaÎncă nu există evaluări
- Fisa Lucru WordDocument2 paginiFisa Lucru WordRadu CroitoruÎncă nu există evaluări
- 3 WordDocument37 pagini3 Wordluiza_neacsuÎncă nu există evaluări
- Laborator Baze de DateDocument11 paginiLaborator Baze de DateCoriÎncă nu există evaluări
- Microsoft ExcelDocument30 paginiMicrosoft Excelmd8md8Încă nu există evaluări
- Rezolvari TICDocument39 paginiRezolvari TICRoman RalucaÎncă nu există evaluări
- Modul 3 WORDDocument54 paginiModul 3 WORDbaticelÎncă nu există evaluări
- Tehnologii InformationaleDocument5 paginiTehnologii InformationaleBodean IrinaÎncă nu există evaluări
- Word TeorieDocument6 paginiWord TeoriedobrelianaÎncă nu există evaluări
- Informatica Economica-Excel. (Conspecte - MD)Document3 paginiInformatica Economica-Excel. (Conspecte - MD)Maxim CriuleanÎncă nu există evaluări
- Microsoft Word PrezentareDocument21 paginiMicrosoft Word PrezentareMădălina PăunescuÎncă nu există evaluări
- Utilizarea Editoarelor de Texte - WORDDocument28 paginiUtilizarea Editoarelor de Texte - WORDGavrila AlexandruÎncă nu există evaluări
- Office 2007Document53 paginiOffice 2007Bogdan SeverinÎncă nu există evaluări
- Word 97Document38 paginiWord 97Iulia MartaÎncă nu există evaluări
- Birotica Si TelematicaDocument27 paginiBirotica Si TelematicaMaria Iuliana CergedeanÎncă nu există evaluări
- ECDL - Power Point 2007Document28 paginiECDL - Power Point 2007ElenaNicoleta26Încă nu există evaluări
- Lucrul Cu Microsoft WORDDocument18 paginiLucrul Cu Microsoft WORDionflorinu100% (1)
- Word 2007Document33 paginiWord 2007iulianyÎncă nu există evaluări
- Aspecte Din Regulament InternDocument4 paginiAspecte Din Regulament InternCristiÎncă nu există evaluări
- Capitol 1Document19 paginiCapitol 1aally2000Încă nu există evaluări
- Evaluare Tema2Document4 paginiEvaluare Tema2CristiÎncă nu există evaluări
- DREPT CIVIL - Aplicații practice-VIDocument4 paginiDREPT CIVIL - Aplicații practice-VICristiÎncă nu există evaluări
- Guide Conflict of InterestsDocument34 paginiGuide Conflict of InterestsMirela PatrasÎncă nu există evaluări
- Tema 3. ECHILIBRUL ÎNTRE NIVELELE PUTERIIDocument13 paginiTema 3. ECHILIBRUL ÎNTRE NIVELELE PUTERIICristiÎncă nu există evaluări
- Tema 7. SISTEMUL POLITIC DIN ITALIADocument6 paginiTema 7. SISTEMUL POLITIC DIN ITALIACristiÎncă nu există evaluări
- 1 EvaluatorDocument13 pagini1 EvaluatorCristiÎncă nu există evaluări
- Tema 5: Sistemul Politic BritanicDocument6 paginiTema 5: Sistemul Politic BritanicCristiÎncă nu există evaluări
- Tema 4. FORŢELE POLITICE ŞI SOCIO-ECONOMICEDocument11 paginiTema 4. FORŢELE POLITICE ŞI SOCIO-ECONOMICECristiÎncă nu există evaluări
- Tema 6. SISTEMUL POLITIC DIN FRANŢADocument6 paginiTema 6. SISTEMUL POLITIC DIN FRANŢACristiÎncă nu există evaluări
- Tema 2. EUROPENIZAREA ŞI LIMITELE SALEDocument20 paginiTema 2. EUROPENIZAREA ŞI LIMITELE SALECristiÎncă nu există evaluări
- Tema 1Document5 paginiTema 1CristiÎncă nu există evaluări
- Tratatele de Instituire A ComunitatilorDocument5 paginiTratatele de Instituire A ComunitatilorCristiÎncă nu există evaluări
- Drept Comunitar 2008 CMDocument116 paginiDrept Comunitar 2008 CMCristiÎncă nu există evaluări
- Efectul DirectDocument2 paginiEfectul DirectCristiÎncă nu există evaluări
- ProiectDocument19 paginiProiectCristiÎncă nu există evaluări
- Tratatele de Instituire A ComunitatilorDocument5 paginiTratatele de Instituire A ComunitatilorCristiÎncă nu există evaluări
- Prioritate Drept ComunitarDocument43 paginiPrioritate Drept ComunitarCristiÎncă nu există evaluări
- Aplicabilitatea Imediata A Dreptului ComunitarDocument3 paginiAplicabilitatea Imediata A Dreptului ComunitarCristiÎncă nu există evaluări
- OUG 96 Din 2003Document9 paginiOUG 96 Din 2003Valentin SimionÎncă nu există evaluări
- Rolul Judecătorului - 1Document7 paginiRolul Judecătorului - 1CristiÎncă nu există evaluări
- Protectia Mediului. Principii GeneraleDocument40 paginiProtectia Mediului. Principii GeneraleCristiÎncă nu există evaluări
- Primul Ajutor În Caz de ElectrocutareDocument22 paginiPrimul Ajutor În Caz de ElectrocutareCristi67% (3)
- OUG 195 Legea MediuluiDocument83 paginiOUG 195 Legea MediuluiPopovici DraganÎncă nu există evaluări
- Notiuni de ElectrosecuritateDocument5 paginiNotiuni de ElectrosecuritateCristiÎncă nu există evaluări
- HG 1051 - 06 Manipulare Manuala A MaselorDocument4 paginiHG 1051 - 06 Manipulare Manuala A Maselornick_ajderÎncă nu există evaluări
- Normele Metodologice de Aplicare A Legii 319 ModificateDocument155 paginiNormele Metodologice de Aplicare A Legii 319 ModificateCristiÎncă nu există evaluări