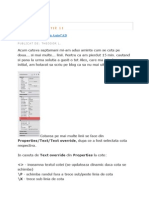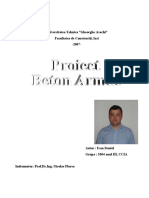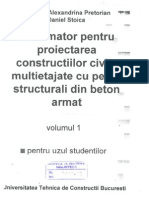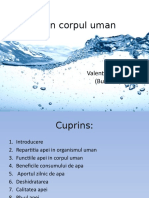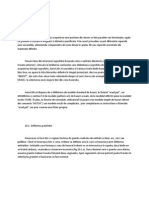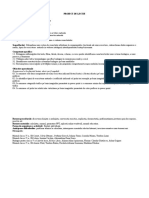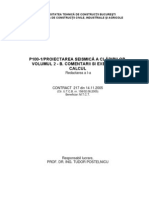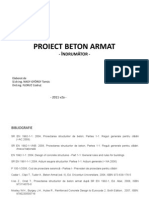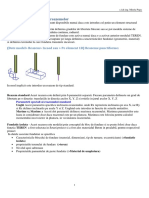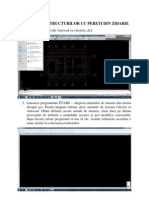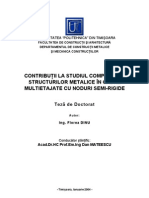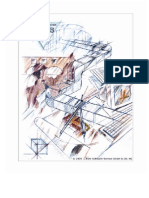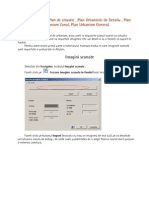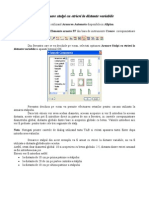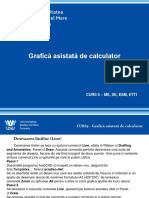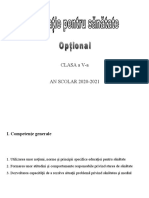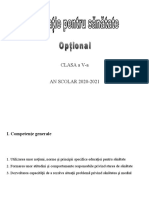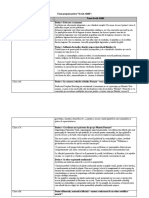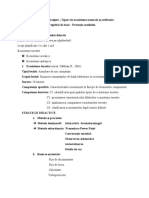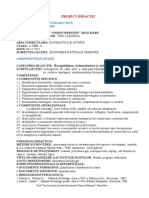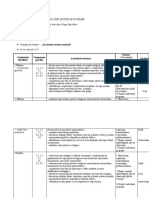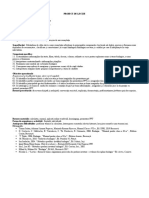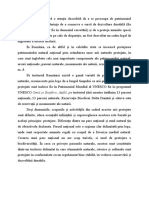Documente Academic
Documente Profesional
Documente Cultură
Modelarea Structurilor Cu Pereti Din Zidarie
Încărcat de
DINUMARIAN_22Drepturi de autor
Formate disponibile
Partajați acest document
Partajați sau inserați document
Vi se pare util acest document?
Este necorespunzător acest conținut?
Raportați acest documentDrepturi de autor:
Formate disponibile
Modelarea Structurilor Cu Pereti Din Zidarie
Încărcat de
DINUMARIAN_22Drepturi de autor:
Formate disponibile
MODELAREA STRUCTURILOR CU PERETI DIN ZIDARIE
1. Salvarea planului din Autocad cu extensia .dxf.
2. Lansarea programului ETABS alegerea unitatilor de masura din meniu dreapta jos. Pentru lungimi trebuie alese unitatile de masura folosite in Autocad. Odata definite aceste unitati de masura, chiar daca pe durata procesului de definire a modelului acestea se pot modifica convenabil, dupa fiecare rulare programul revine la ele. Asadar trebuieste acordata o mare atentie la colectarea rezultatelor.
3. Din bara de meniu se alege:FILE/IMPORT/DXF File of Architectural grid
4. Se deschide o fereastra noua
5. Se selecteaza No
6. Se deschide o noua fereastra din care se cauta si se selecteaza fisierul .dxf care se doreste sa fie importat
7. Dupa selectarea acestuia se deschide o noua fereastra din care se selecteaza layerele dorite, tinand tasta [CTRL] apasata. Pentru simplificarea introducerii peretilor se pot selecta layerele de axe si pereti:
8. Din acest moment in cele doua ferestre implicite din Etabs apare desenat modelul importat. Acesta va avea implicit 4 niveluri iar inaltimile de nivel vor fi de 3.00 m. Se verifica daca importul a fost realizat corect, mai intai ca aspect si ca dimensiuni
Import corect
Import gresit unitatea de lungime aleasa este cu un grad superior celei din Autocad
Import gresit unitatea de lungime aleasa este cu un grad inferior celei din Autocad 9. Deoarece pentru simplificarea introducerii datelor s-au selectat ca axe in Etabs inclusiv traseele peretilor, se reduc la zero dimensiunile cerculetelor in care sunt notate axele. In acest scop de da dublu click pe una dintre axe:
10.Se deschide o noua fereastra. Se selecteaza una dintre axe:
11.Se deschide o noua fereastra:
12.La Bubble size se da 0 si se bifeaza casuta din dreapta. De asemenea se bifeaza casutele din dreapta de ;a Primary Line si de la Apply to all:
13.In modelul din Etabs vor disparea notatiile axelor iar modelul este mult mai usor de citit si manipulat:
14.Avand in vedere numarul de niveluri real al cladirii pe care dorim sa o modelam, se pastreaza sau se modifica datele de intrare. Indiferent daca dorim sa introducem un numar de niveluri suplimentare sau sa stergem un numar de niveluri fata de cele 4 predefinite, acest lucru se va face obligatoriu in intervalul dintre 1 si 4. Nu se recomanda sa se adauge niveluri peste 4 sau sa se stearga 1 sau 4, deoarece axele vor disparea. In acest scop se intra in Meniu/Edit/Edit Story Data
Daca se pastreaza numarul de niveluri si se doreste doar modificarea inaltimilor de nivel se intra in Edit Story. De asemenea putem modifica denumirile nivelurilor. Daca se doreste introducerea de niveluri suplimentare se intra in Insert Story. Daca se doreste stergerea unor niveluri se intra in Delete Story. Se vor selecta nivelul/nivelurile care se vor sterge tinand tasta [CTRL] apasata dupa care se selecteaza OK.
15.De exemplu, stergand doua niveluri apare urmatoarea forma de model:
16.Pentru simplificarea realizarii modelului se poate renunta la fereastra 3D din dreapta, inchizand-o prin apasarea x-ului din coltul dreapta al acesteia: 17.Se obtine o singura fereastra o vedere in plan, in care apar atat axele elementelor structurale cat si dimensiunile in plan ale peretilor structurali.
18.Din diverse motive se constata de exemplu lipsa unor axe necesare in definirea elementelor structurale verticale si/sau orizontale. Pentru introducerea in Etabs a acestora se poate utiliza un mic artificiu. Se traseaza un element FRAME in zona unde dorim sa introducem axa si se divide acel element in doua parti:
19.Se selecteaza nodul din mijloc al acestui FRAME si se introduce o noua axa, paralela cu X in acest caz.
20.Se repeta operatiunea ori de cate ori e nevoie, atat pentru axe pe x cat si pe y, selectandu-se din grid directia dorita.In final se obtine planul cu axe complete (exclusiv eventualele pozitii ale peretilor despartitori (daca nu sunt alte elemente structurale grinzi, in zona acestora). Se sterg apoi liniile FRAME introduse artificial pentru definirea acestor axe.
21.Dupa definitivarea axelor se continua cu definirea celorlalte date de intrare. Se alege pentru vederea in plan si definirea elementelor structurale unul dintre niveluri (de preferat ultimul) selectand din Set plan view nivelul.
22.Se poate selecta o noua grupa de unitati de masura, in functie de experienta proiectantului (de exemlu tf-m):
23.Se definesc materialele folosite la modelare si caracteristicile acestora, in functie de starea limita pentru care se fac calculele:
De exemplu Conc betonul predefinit i se poate modifica numele dupa dorinta utilizatorului. De asemenea se vor modifica in ordine de sus in jos: densitatea, greutatea specifica, modulul de elasticitate longitudinal E, coeficientul lui Poisson (0.25 cu care programul isi calculeaza modulul de elasticitate transversal G) si coeficientul de expansiune termica (daca nu se fac calcule in acest sens se poate introduce valoarea zero).
Se pot introduce alte materiale, de exemplu zidaria:
24.Ca o observatie importanta, desi tendinta fiecaruia este de a merge repede mai departe, este recomandat ca dupa fiecare pas parcurs sa se salveze ceea ce a fost definit. Din diverse motive se poate intampla ca programul sau calculatorul sa se blocheze si se poate pierde totul. Initial se foloseste SAVE AS din Meniu/File si se defineste un nume. Apoi se foloseste SAVE din Meniu/File sau se poate folosi [CTRL+S].
25.In pasul urmator se pot defini tipurile de pereti folositi in structura, folosind elemente finite planare (2D). Exista predefinite niste elemente de tip Wall si Slab cu grosime de 25 cm din beton armat. Asadar daca avem de exemplu doua tipuri de pereti (de 25 respectiv 50 cm) din zidarie, mai intai putem modifica tipul de perete Wall 1 predefinit:
26.Si apoi se poate introduce celalalt tip de perete de exemplu cu grosimea de 50 cm.
27.De asemenea folosind elementul predefinit de tip SLAB1 se poate defini elementul de planseu pentru modelul la care lucram:
Daca se doreste un calcul pentru structura de rezistenta a cladirii, exclusiv calculul placilor de planseu, atunci in mod simplificat se bifeaza MEMBRANE. Daca se doreste un calcul inclusiv pentru planseu atunci se bifeaza SHELL 28.In acest moment se pot introduce deja peretii structurali (din zidarie sau beton armat). Se selecteaza mai intai nivelul la care se doreste sa se introduca peretii (de preferat nivelul de sus). Se selecteaza de pe bara din stanga Draw Walls (Plan) si apoi din fereastra nou deschisa se selecteaza tipul de perete care se doreste sa fie introdus la pozitie:
Fereastra nou deschisa poate fi mutata convenabil pe ecran astfel incat sa nu deranjeze la introducerea pozitiilor elementelor structurale. Acest lucru se poate aplica oricaror ferestre interioare:
29.Se pozitioneaza cursorul la primul nod (din cele doua intre care se va introduce peretele) si se da click pe el:
Se plimba cursorul pana la al doilea nod (intre care se defineste peretele) si se da click si asa mai departe. In momentul in care s-a definit complet un perete in ultimul nod se da dubluclick (sau click stanga click dreapta), pentru a se putea trece la urmatorul perete.
In acelasi mod se repeta operatiunea pentru a se introduce toti peretii cu aceiasi grosime.
30.Pentru definirea traseelor peretilor cu alta grosime (alte grosimi) se selecteaza din fereastra care a ramas deschisa alt tip de proprietate (Property) de exemplu 50. Pentru introducerea acestor pereti se repeta maniera in care s-au introdus si ceilalti pereti.
31.Pentru a iesi din aceasta fereastra se apasa cu cursorul sageata de pe bara din stanga (Select Object):
32.Se poate selecta o vedere spatiala (3D) pentru corectarea unor eventuale omisiuni.
Dupa care se revine la fereastra in plan (2d) in scopul introducerii urmatoarelor date.
33.Se vor defini mai departe sectiunile elementelor liniare de tip stalpi, stalpisori, centuri, grinzi etc. Se selecteaza MENIU/DEFINE FRAME SECTIONS si se introduc pe rand sectiunile dorite:
34.Se pozitioneaza, in functie de predimensionarile anterioare realizarii modelului, stalpisorii. Din bara verticala de instrumente stanga se selecteaza Create columns in regions or at clicks (plan):
35.Se deschide o noua fereastra in care se selecteaza tipul de sectiune folosita de exemplu STALPISORI:
36.Se definesc cu click in noduri pozitiile stalpisorilor. Pas su pas se introduc toti stalpisorii/stalpii.
37.Din bara verticala de elemente stanga se selecteaza mai apoi Draw lines (Plan, Elev.,3D) pentru pozitionarea elementelor orizontale de tip centuri sau grinzi. Din fereastra deschisa se selecteaza sectiunea elementelor orizontale, sa spunem mai intai CENTURI:
38.Se definesc pozitiile de centuri pozitionand cursorul pe primul nod cu un click si mergand mai departe la urmatoarele noduri cu cate un click. La ultimul nod se da dublu click (sau click stanga, click dreapta).
Si asa mai departe pana se introduc toate centurile:
39.Se repeta operatiunile pentru grinzi, selectandu-se sectiunea grinzii din fereastra deschisa si apoi cu click pozitionandu-se pe plan. Se repeta operatiunea pentru introducerea tuturor grinzilor.
40.Se pot defini mai departe placile de plansee. Se selecteaza din bara de unelte stanga Draw Rectangular Areas (Plan,View):
41.Se deschide o noua fereastra din care se selecteaza elementele 2D de tip placi de planseu:
42.Se selecteaza tipul de element planar PLACA. Se definesc ochiurile de placi de plansee.Se pozitioneaza cursorul pe primul nod de stanga jos al placii, se da click si tinand apasat stanga mouse se misca cursorul pana in coltul dreapta sus al placii. Se repeta operatiunea pentru toate panourile de placi.
43.Se revine pe sageata din bara de instrumente staga sus Select Object:
44.Se selecteaza toate panourile de placi intrand in MENIU/SELECT/by WALL/SLAB/DECK SECTIONS in functie de sectiunile acestora (de exemplu PLACA) sau in MENIU/SELECT/by AREA OBJECT TYPE selectand FLOOR.
Sau
45.Pentru un calcul cat mai corect se recomanda folosirea optiunii AutoMesh a placilor de planseu.
46.Se selecteaza Auto Mesh Object into Structural Elements/Further Subdivide Auto Mesh with Maximum Element Size of. De exemplu 0.3 m sau 30 cm.
47.Se vor imparti elementele de tip FRAME in elemente finite in functie de pozitiile gridurilor si peretilor. Se foloseste calea scurta cu tasta [CTRL] apasata si apoi tasta [A] (care inseamna select all selecteaza tot) si apoi se intra in MENIU/EDIT/DIVIDE LINES din care se deschide o noua fereastra si unde se bifeaza Break with intersections with selected lines and points.
48.Se descrie planseul ca o saiba rigida selectand toate nodurile de pe un nivel, pornind cu click stanga in afara planului stanga jos si cuprinzand tot planul pana undeva in afara planului dreapta sus:
49.Din butonul de pe bara de jos MENIU se selecteaza icoana DIAPHRAGMS si diafragma orizontala D1
50.Se definesc cazurile de incarcare in MENIU/DEFINE/STATIC LOAD CASES. De exemplu DEAD=PERMANENTE, LIVE=UTILE, X=seism pe directie x si Y=seism pe directie y.
Se dechide o noua fereastra:
Se observa ca pentru DEAD Self Weight Multiplier este predefinit cu valoare 1, pentru a tine seama de incarcarile din greutati proprii. Incarcarile seismice (si celelalte incarcari) se introduc folosind Add New Load:
Pentru introducerea coeficientilor seismici de baza si a se selecteaza fiecare caz separat (X si Y) si se da click pe Modify Lateral Load. De exemplu pentru Cb=0.2. Pentru X:
Respectiv pentru Y:
51.Se introduc incarcarile gravitationale pe ochiurile de placa, calculate anterior. Trebuie avut in vedere ca ne intereseaza incarcarile de tip permanent grupate (tinand seama ca greutatile proprii ale elementelor se calculeaza automat), utile, zapada etc. De exemplu sa presupunem permanentele egale cu 0.15 tf/mp si utila de 0.3 tf/mp. Se selecteaza fiecare ochi de placa introdus in mod corespunzator, si se introduc incarcarile in mod distinct sau daca incarcarile permanente/utile sunt aceleasi pe toate panourile de placa se selecteaza toate panourile de placa.
De preferat incarcarile se introduc cu valori normate urmand ca la combinarea incarcarilor sa se tina seama de coeficienti.
Din bara de icoane de jos a meniului se alege Asign Uniform Load
Din bara de icoane de jos a meniului se alege Asign Uniform Load
Se deschide o noua fereastra in care selectam tipul de incarcare DEAD=PERMANENTE respectiv LIVE/UTILA sau alte tipuri introduse anterior.
Se introduce valoarea incarcarii (se va tine seama de unitatile de masura alese)
Operatiunea se repeta pentru fiecare tip de incarcare.
52.Se introduc gruparile (combinatiile) MENIU/DEFINE/LOAD COMBINATIONS
de
incarcari
accesand
Se continua cu Add New Load:
Sa spunem mai intai Gravitational in Gruparea Fundamentala (GF):
Apoi Gravitational in Gruparea Speciala (GS):
Gruparea speciala cu Seism pe directie X pozitiv (XP):
Gruparea speciala cu Seism pe directie X negativ (XN):
Gruparea speciala cu Seism pe directie Y pozitiv (YP):
Gruparea speciala cu Seism pe directie Y negativ (YN):
Avand in vedere ca in cazul structurilor cu pereti din zidarie, zonele active la intindere/compresiune sunt diferite intr-un sens si in celalalt pentru fiecare directie principala, in final modelul pe care il alcatuim va fi copiat cu 4 nume diferite si infasuratoarele de eforturi se dau in mod corespunzator. De exemplu pentru modelul in care seismul actioneaza pe directia X pozitiv.
Se va selecta Load Combination Type ENVE.
In final cazurile de combinatii fiind de exemplu:
53.Se vor defini masele de nivel intrand in MENIU/DEFINE/MASS SOURCE.
Se alege From Self and Specified Mass and Loads introducand DEAD cu coeficient 1 si LIVE cu 0.4. Se va tine seama si de alte tipuri de incarcari daca exista.
54.Toat ceea ce am introdus ca date pana acum se refera la un singur nivel. Pentru descrierea celorlalte niveluri, presupunand ca sunt identice (in caz contrar ulterior se vor modifica local datele corespunzatoare) se va selecta intr-o vedere spatiala (3D) intregul nivel cu [CTRL]+[A] (selectare completa). Din MENIU/EDIT/REPLICATE se selecteaza STORY si in cazul nostru STORY1.
Se va copia automat tot ceea ce s-a declarat la nivelul initial la toate celelalte niveluri (in cazul nostru la Story1).
55.Se va acorda atentie la declararea modului de rezemare la baza care trebuie sa fie INCASTRARE. Programul nu considera automat incastrare, asa ca trebuie sa mergem la planul de baza, sa selectam toate nodurile de la baza (asa cum am procedat si cu alte ocazii) respectiv sa selectam icoana Asign Restraints de pe bara de jos a meniului. Se va deschide o noua fereastra in care o sa bifam toate restrangerile posibile.
56.Modelul final o sa fie astfel cu incastrari la baza.
57.Se va salva modelul la fiecare pas prin care se trece. In final se va salva modelul cu 4 nume diferite, pentru a se putea interpreta raspunsurile pe fiecare directie/sens in functie de zonele active la intindere si compresiune ale montantilor.
S-ar putea să vă placă și
- Trucuri AutoCADDocument41 paginiTrucuri AutoCADiulian1000100% (2)
- 2018 Model Subiect George Emil PaladeDocument8 pagini2018 Model Subiect George Emil PaladeTeodor Gamerul Super100% (2)
- Sap2000 CursDocument53 paginiSap2000 Curstiberiusk100% (1)
- Structuri Din Zidarie - Modele de Calcul StructuralDocument463 paginiStructuri Din Zidarie - Modele de Calcul StructuralAndreeaMuntianu100% (1)
- Calcul Grinzi FundatiiDocument11 paginiCalcul Grinzi FundatiiBogdan BoteÎncă nu există evaluări
- Ivan Daniel Proiect BetonDocument62 paginiIvan Daniel Proiect Betonfinding_neverland_124652Încă nu există evaluări
- Parte Scrisa EtabsDocument27 paginiParte Scrisa EtabsAntoniuDragneaÎncă nu există evaluări
- Editarea, Comenzi AutoCADDocument62 paginiEditarea, Comenzi AutoCADNicolaeÎncă nu există evaluări
- Modelare Structura Zidarie in ETABSDocument19 paginiModelare Structura Zidarie in ETABSSofroneaStefan100% (2)
- AutoCAD 2012 - PetrescuDocument42 paginiAutoCAD 2012 - PetrescuIonut AndreiÎncă nu există evaluări
- Or Pentru Proiectarea Constructiilor Civile Multietajate Cu Pereti Structurali Din Beton ArmatDocument92 paginiOr Pentru Proiectarea Constructiilor Civile Multietajate Cu Pereti Structurali Din Beton Armatlazaroiuioan100% (2)
- Calcul Fundatii Elastice Cu EtabsDocument10 paginiCalcul Fundatii Elastice Cu Etabssilviumocanu100% (1)
- Breviar de Calcul Varianta Consolidata DriftDocument4 paginiBreviar de Calcul Varianta Consolidata Driftag_007Încă nu există evaluări
- Plan de Lectie Recapitulare Ecosisteme TerestreDocument21 paginiPlan de Lectie Recapitulare Ecosisteme TerestreValentina Budurca100% (1)
- Relatia Apei Cu Organismul UmanDocument25 paginiRelatia Apei Cu Organismul UmanValentina BudurcaÎncă nu există evaluări
- Relatia Apei Cu Organismul UmanDocument25 paginiRelatia Apei Cu Organismul UmanValentina BudurcaÎncă nu există evaluări
- Breviar de Calcul VantDocument21 paginiBreviar de Calcul VantBogdan Bote100% (1)
- Plan de Lectie Recapitulare Ecosisteme TerestreDocument21 paginiPlan de Lectie Recapitulare Ecosisteme TerestreValentina BudurcaÎncă nu există evaluări
- Hasuraerea PartiDocument12 paginiHasuraerea PartiRud PowerÎncă nu există evaluări
- Manual Autocad Limba Romana Edit AreDocument23 paginiManual Autocad Limba Romana Edit AreCristina FlorinaÎncă nu există evaluări
- Plan de Lectie Respiratia Aeroba Si AnaerobaDocument14 paginiPlan de Lectie Respiratia Aeroba Si AnaerobaValentina Budurca67% (3)
- Plan de Lectie Recapitulare Ecosisteme TerestreDocument21 paginiPlan de Lectie Recapitulare Ecosisteme TerestreValentina BudurcaÎncă nu există evaluări
- Infrastructuri ETABSDocument59 paginiInfrastructuri ETABSTabacu Ionut100% (3)
- P100-1 Exemple ETABSDocument211 paginiP100-1 Exemple ETABSMihai Dinica100% (1)
- Popa - Curs P100 2012 - Structuri in Cadre de Beton ArmatDocument82 paginiPopa - Curs P100 2012 - Structuri in Cadre de Beton ArmatmexcesÎncă nu există evaluări
- Excel 2007 AvansatiDocument124 paginiExcel 2007 AvansatibabikaÎncă nu există evaluări
- Proiect Beton ArmatDocument68 paginiProiect Beton ArmatDumitru StratulatÎncă nu există evaluări
- Pielea Prezentare Budurca ValentinaDocument16 paginiPielea Prezentare Budurca ValentinaValentina BudurcaÎncă nu există evaluări
- Subiecte Titularizare Biologie 2017Document5 paginiSubiecte Titularizare Biologie 2017Genen GemenelÎncă nu există evaluări
- Calcul AutomatDocument19 paginiCalcul AutomatMirelaÎncă nu există evaluări
- Respiratia ProiectDocument2 paginiRespiratia ProiectValentina BudurcaÎncă nu există evaluări
- Ecosisteme Din Alte Zone Ale GlobuluiDocument2 paginiEcosisteme Din Alte Zone Ale GlobuluiValentina BudurcaÎncă nu există evaluări
- Tutorial InstalatiiDocument155 paginiTutorial InstalatiiGeorgeta TuțăÎncă nu există evaluări
- Sectiune T Si Moment Capabil Sect TDocument4 paginiSectiune T Si Moment Capabil Sect TRobert VeberÎncă nu există evaluări
- Modelarea Structurilor Cu Pereti Din Zidarie in EtabsDocument165 paginiModelarea Structurilor Cu Pereti Din Zidarie in EtabsMarius Samoila100% (1)
- Strucuri Metalice Cadre MultietajateDocument267 paginiStrucuri Metalice Cadre Multietajatebosi1Încă nu există evaluări
- Manual AX3000 CompletDocument142 paginiManual AX3000 CompletBartha LaszloÎncă nu există evaluări
- Manual AX3000-2012Document184 paginiManual AX3000-2012Sisu StefanÎncă nu există evaluări
- Tutorial Modul SCIA in AllplanDocument47 paginiTutorial Modul SCIA in AllplanAlina IugaÎncă nu există evaluări
- GAC - Curs 9Document16 paginiGAC - Curs 9AlexÎncă nu există evaluări
- Tutorial UrbanismDocument20 paginiTutorial UrbanismNichifor Ancuta ElenaÎncă nu există evaluări
- Analiza Stabilitatii ElasticeDocument36 paginiAnaliza Stabilitatii ElasticeTunaru Gabriel100% (1)
- L2-01 - Modelarea Unui Corp Intermediar PompaDocument12 paginiL2-01 - Modelarea Unui Corp Intermediar PompaGeorgiana StanÎncă nu există evaluări
- Cap 2 in AutoCADDocument10 paginiCap 2 in AutoCADBogdan Alexandru MilitaruÎncă nu există evaluări
- All Plan - Armare Placa SimplaDocument11 paginiAll Plan - Armare Placa Simplamiki1222Încă nu există evaluări
- AutoCAD 5 Si 6Document10 paginiAutoCAD 5 Si 6Liviu CalistruÎncă nu există evaluări
- Tutorial Armare Grinzi Si Stalpi2008Document19 paginiTutorial Armare Grinzi Si Stalpi2008Oarfa FlorinÎncă nu există evaluări
- Tutorial Elem Arhitectura IngDocument21 paginiTutorial Elem Arhitectura IngAdriana VlasceanuÎncă nu există evaluări
- Tema-2 CATIADocument15 paginiTema-2 CATIASzabo CsabaÎncă nu există evaluări
- Curs 6 7 8Document24 paginiCurs 6 7 8Ionut AnghelÎncă nu există evaluări
- Tutorial Peisagistica - AllPlan 2003Document18 paginiTutorial Peisagistica - AllPlan 2003misublu89Încă nu există evaluări
- Tribon - Modelarea Sectiilor PlaneDocument30 paginiTribon - Modelarea Sectiilor PlaneIonut ArdeleanuÎncă nu există evaluări
- Lucrare de LaboratorDocument15 paginiLucrare de LaboratorChristina BădărăuÎncă nu există evaluări
- RoburDocument11 paginiRoburMihai CondreaÎncă nu există evaluări
- GAC - Curs 5Document32 paginiGAC - Curs 5AlexÎncă nu există evaluări
- Pace L8Document9 paginiPace L8Mihai RaduÎncă nu există evaluări
- Educatie - Pentru - Sanatate Cls - 5 - 2019 - 2020Document5 paginiEducatie - Pentru - Sanatate Cls - 5 - 2019 - 2020Valentina BudurcaÎncă nu există evaluări
- Comparatie Intre Metode Traditionale Si Metode ModerneDocument2 paginiComparatie Intre Metode Traditionale Si Metode ModerneValentina BudurcaÎncă nu există evaluări
- Educatie - Pentru - Sanatate Cls - 5 - 2019 - 2020Document5 paginiEducatie - Pentru - Sanatate Cls - 5 - 2019 - 2020Valentina BudurcaÎncă nu există evaluări
- Scoala AltfelDocument3 paginiScoala AltfelValentina BudurcaÎncă nu există evaluări
- Ecosisteme Naturale Si ArtificialeDocument5 paginiEcosisteme Naturale Si ArtificialelucretiaÎncă nu există evaluări
- l4 Recapitulare EcoDocument6 paginil4 Recapitulare EcoMona-ligia BarariuÎncă nu există evaluări
- Unitatea de Invatare Clasa A V A 1Document4 paginiUnitatea de Invatare Clasa A V A 1Valentina BudurcaÎncă nu există evaluări
- Plan de Lectie Limba Budurca ValentinaDocument11 paginiPlan de Lectie Limba Budurca ValentinaValentina BudurcaÎncă nu există evaluări
- Document 2015 07 15 20300456 0 Biologie Barem PDFDocument2 paginiDocument 2015 07 15 20300456 0 Biologie Barem PDFrockfestÎncă nu există evaluări
- Schema Lectiei PDFDocument1 paginăSchema Lectiei PDFValentina BudurcaÎncă nu există evaluări
- Pielea Schema LectieiDocument2 paginiPielea Schema LectieiValentina Budurca100% (1)
- Tit 009 Biologie P 2017 Bar 03 LRODocument2 paginiTit 009 Biologie P 2017 Bar 03 LROSimonaDavidÎncă nu există evaluări
- Plan de Lectie Pielea Budurca ValentinaDocument14 paginiPlan de Lectie Pielea Budurca ValentinaValentina BudurcaÎncă nu există evaluări
- Def 009 Biologie P 2017 Bar ModelDocument2 paginiDef 009 Biologie P 2017 Bar ModelkymyÎncă nu există evaluări
- Tit 008 Biologie P 2015 Var 03 LRODocument3 paginiTit 008 Biologie P 2015 Var 03 LROGeorgiana Ene ConstantinÎncă nu există evaluări
- Tit 009 Biologie P 2016 Var 01 LRO PDFDocument3 paginiTit 009 Biologie P 2016 Var 01 LRO PDFAndreeaOksanaÎncă nu există evaluări
- Emil Palade 3nat 2014 PDFDocument7 paginiEmil Palade 3nat 2014 PDFAura RadulescuÎncă nu există evaluări
- Tit 009 Biologie P 2017 Bar 03 LRODocument2 paginiTit 009 Biologie P 2017 Bar 03 LROSimonaDavidÎncă nu există evaluări
- Parc National Clasa A 8ADocument1 paginăParc National Clasa A 8AValentina BudurcaÎncă nu există evaluări