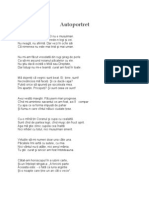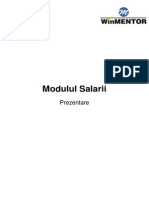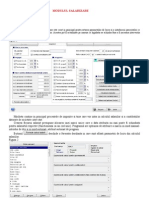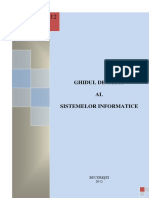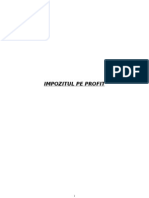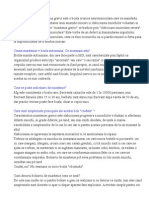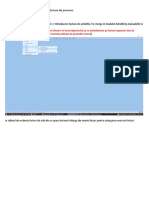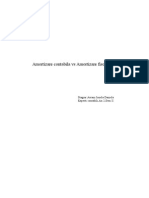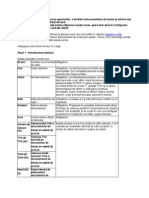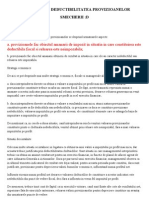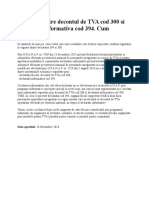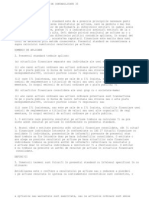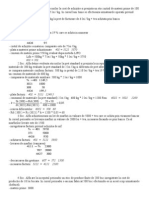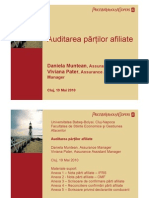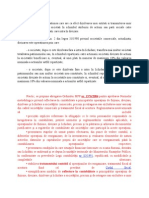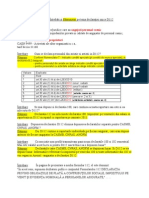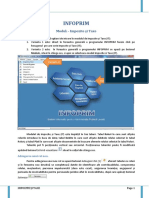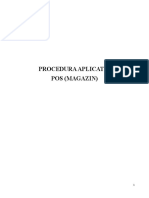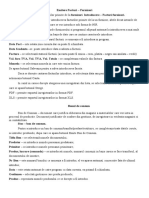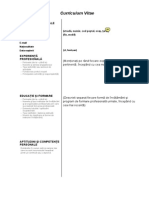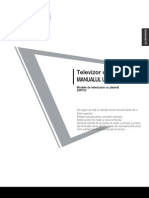Documente Academic
Documente Profesional
Documente Cultură
Winmentor Enterprise
Încărcat de
Marius UrsacheDrepturi de autor
Formate disponibile
Partajați acest document
Partajați sau inserați document
Vi se pare util acest document?
Este necorespunzător acest conținut?
Raportați acest documentDrepturi de autor:
Formate disponibile
Winmentor Enterprise
Încărcat de
Marius UrsacheDrepturi de autor:
Formate disponibile
Cuprins
Tranzactii stoc Intrari Facturi fiscale 1. Document 2. Receptie 3. Livrare 4. Plata din import: DVI 1. Document 2. DVI 3. Receptie 4. Livrare Bon achizitie Chitatanta / Bon fiscal Intrari pe Avize Factura la aviz de la Subunitati Miscari interne Transfer intre gestiuni 1. Document 2. Livrare 3. Receptie Iesiri in consum 2 2 2 2 9 15 19 21 21 26 29 30 31 32 33 34 37 39 39 39 46 47 48
Tranzactii stoc Intrari Facturi fiscale
Factura de intrare - 1. Document
Se gaseste in MENTOR > Intrari > Intrari pe FACTURA
Click pe numarul butonului pentru detalii
1. Grup de butoane pentru a defini starea documentului Click pentru detalii...
2. Butonul contine urmatoarele optiuni: Constante MENTOR Mesagerie Tabele WME
3. Salvare de avarie / Restaurare stare de avarie Click pentru detalii...
4. Furnizor Butonul deschide view-ul nomenclatorului de pateneri, din care puteti cauta si selecta furnizorul dorit, sau puteti adauga un partener nou.
5. Articol Cu click pe campul Articol sau folosind butoanele de la punctul 13 se va deschide view-ul nomenclatorului de article, din care se poate selecta articolul dorit (sau adauga un articol nou in cazul in care acesta nu a fost deja introdus). Dupa selectarea articolului, programul cere completarea cantitatii si a pretului.
Acest lucru se intampla datorita datorita valorilor implicite ale constantelor: Cere cantitate dupa alegere articol Cere pret dupa alegere articol Cele doua constante se gasesc in: Constante utilizator Mentor > 1.Configurare operare > 1.Tranzactii
stocuri > 1.1.Functionare generala. Implicit cele doua constante sunt setate pe valoarea "Da". Daca doriti sa completati cantitatea sau pretul direct in grila modificati valoarea constantelor pe "Nu". Observatie: Cu butonul Informatii de pe view-ul nomenclatorului de articole (imaginea de mai jos) se vor afisa informatiile referitoare la stocul articolului pe care sunteti pozitionat.
6. Afisare coloane secundare Click pentru detalii... Campurile Certificat de calitate si Data expirarii pot fi completate daca in Fisa articolului > Date generale au fost bifate aceste optiuni.
7. Unitate de masura secundara Utilizarea butonului este necesara atunci cand unitatea de masura utilizata in gestiunea stocurilor (considerata unitate de masura principala si indicata pentru articolul respectiv in nomenclatorul de articole), difera de unitatea de masura facturata. Unitatea de masura secundara In cazul in care ati definit unitati de masura secundare, si doriti sa selectati UM inainte de a introduce cantitatea si pretul, trebuie setata constanta Cere UM dupa alegere articol pe valoarea "Da". Constanta se gaseste in: Constante utilizator Mentor > 1.Configurare operare > 1.Tranzactii stocuri > 1.1.Functionare generala.
8. Observatii Camp suplimentar in care pot fi introduse informatii referitoare la factura.
9. Discount / majorare Afiseaza la selectare patru posibilitati de inregistrare a discount-urilor sau majorarilor: discount/majorare (distribuit) pe grupul de articole precedente, discount/majorare (distribuit) pe toate articolele
precedente, discount/majorare inregistrata direct pe cont (de grup) si discount/majorare inregistrata direct pe cont (de total) .
Inregistrarea marimii discountului/majorarii se poate face procentual, in coloana "Cant" sau nominal in coloana "Valoare". Discountul se introduce ca valoare negativa iar majorarea ca valoare pozitiva. Primul tip de discount/majorare aplica marimea procentului grupului de articole cuprins intre discountul/ majorarea anterioara (daca nu exista linie de discount/majorare se ia in considerare inceputul facturii) si linia curenta de discount/majorare modificand marimea preturilor de achizitie. Al doilea tip de discount/majorare afecteaza preturile tuturor articolelor precedente indiferent de discount-urile/majorarile introduse anterior. Inregistrarea direct pe cont a discount-ului/majorarii este posibila selectand al treilea tip de discount/majorare dupa care urmeaza solicitarea selectarii contului contabil. Articolele carora li se aplica discount-ul/majorarea sunt cele precedente pana la discount-ul/majorarea anterioara. Discountul / Majorarea direct pe cont : va apare in nota contabila pe contul de venit sau cheltuiala. Observatii: Discount-urile de pe facturile de intrare se trec automat in "Jurnalul de cumparari al activitatii de baza" indiferent de tipul activitatii de destinatie al articolului. Contul implicit pentru discountul (direct pe cont) primit de la furnizor poate fi modificat din constanta: Cont discount de la furnizor. Se gaseste in Constante generale > 2.Conturi diverse: Intrari / Iesiri.
10. Scadenta Permite introducerea scadentei documentului si a procentului de majorari zilnic.
11. Termene scadente multiple Butonul se foloseste atunci cand se doreste folosirea de termene scadente multiple. (Exemplu: Contracte de vanzare in rate).
12. %Adaos Reprezinta procentul de adaos calculat la nivel de articol. Utilizarea acestui procent modifica pretul de achizitie afisat in coloana Pret. Vizualizarea pretului initial se face cu click in celula pretului unitar.
13. Meniul butonului contine optiunile Generare pozitii in rosu
14. Grup de butoane pentru adaugarea/stergerea liniilor in grila facturii Click pentru detalii...
15. Moneda - Curs Daca intrarea este in valuta se poate selecta moneda dorita, cursul urmand a se introduce in campul Curs. Monede si cursuri valutare
16. Particularitati TVA Factura de intrare poate fi de trei feluri: Tranzactie interna (valoare implicita) Achizitie intracomunitara Import servicii iar pentru calculul TVA se poate opta pentru: taxare normala (valoare implicita) taxarte inversa tranzactie triunghiulara
17. Cautare in grila Click pentru detalii...
18. Navigatorul WMEnterprise Click pentru detalii...
19. Subunitate Reprezinta subunitatea de care apartine documentul.
20. Wizard clicait documente Click pentru detalii...
21. Jurnal Click pentru detalii...
Factura de intrare - 2. Receptie
Se gaseste in MENTOR > Intrari > Intrari pe FACTURA
Click pe numarul butonului pentru detalii
1. Grup de butoane pentru a defini starea documentului Se poate modifica valoarea de inregistrare a articolelor receptionate cu marimea distributiei valorice a facturilor de servicii asociate: introduceti valoarea suplimentara; cont pentru suplimentare ( recomandam contul 473 pentru factura de servicii); se poate face repartizarea dupa valoare, masa sau volum (daca masa si volumul au fost introduse in Nomenclatorul de articole > Diverse) apasati butonul "Repartizare" Valoarea repartizata va putea fi vazuta in ultima coloana din grila, "Supliment".
2. Carnet NIR Alege carnet de N.I.R.-uri. In lista sunt afisate toate carnetele care pot fi folosite pe aceasta maketa si se pot vizualiza detaliile unui carnet de documente (cu butonul Detalii) sau adauga noi carnete in lista (butonul Adaug). Numerele libere din carnet vor fi alocate automat de program in ordine crescatoare, fiind luate din intervalele cu numere libere definite de utilizator. Carnet de documente La Carnet NIR, este deja selectat carnetul de documente numit "Nota intrare receptie", furnizat odata cu programul. Pentru aproape toate documentele firmei, se pot defini carnete de documente prin intermediul carora numerotarea lor se poate face automat. Se poate interveni manual asupra numarului atribuit in mod automat, dar acest lucru se poate face doar in limitele intervalului definit pentru carnetul respectiv si al numerelor libere ramase disponibile. Atentie! Ziua receptiei se atribuie automat fiind aceeasi cu data documentului, ceea ce in marea majoritate a cazurilor este bine. Dar exista cazuri in care data receptiei este diferita de cea a documentului. Atunci trebuie sa modificati data inscrisa pe documentul de receptie Carnetul de documente ales de un utilizator pe o anumita maketa este propus implicit la urmatoarele intrari ale respectivului utilizator pe acea maketa
3. Serii Butonul permite generarea seriilor codurilor de bare folosind standardul EAN 13, EAN 8 sau folosind un increment introdus de utilizator.
4. Pe gestiuni implicite Realizeaza incarcarea automata cu articole a gestiunilor care se regasesc ca gestiuni implicite in fisele articolelor de pe receptie. Tipurile contabile preluate sunt cele trecute implicit in fisa articolului, generandu-se astfel automat NIR-urile. Daca exista articole ce nu au declarate gestiuni implicite, programul afiseaza un mesaj de atentionare, repartizarea urmand a se face manual prin apasarea butonului 11 - Gestiune.
5. Afisare coloane secundare Click pentru detalii... Locatia poate fi selectata daca a fost definita in nomenclatorul de gestiuni. In coloanele UMspec si UMalter se pot introduce cantitatile in Unitatea de masura specifica si in Unitatea de masura alternativa, daca acestea au fost definite in prealabil in fisa articolului.
6. Tip contabil articol Alege tipul contabil al articolului pe care sunteti pozitionat.
7. Tip contabil Stabileste pentru toate articolele receptionate acelasi tip contabil. Dupa selectarea butonului Pe gestiuni implicite campul este completat cu tipul contabil implicit al articolelor respective definit in fisa articolului.
8. Pret de inregistrare Daca tipul contabil al articolului Contine diferente de pret si are TVA neexigibile pe toata valoarea, atunci la apasarea butonului Pret inreg va fi adus pretul articolului daca acesta a fost completat in Fisa articolului > Preturi.
9. Grup de butoane pentru adaugarea stergerea liniilor in receptie Selectarea butonului "-" are ca efect stergerea liniei curente (selectate). Butonul "+" permite introducerea de articole in receptie, articole care apar in documentul de intrare dar nu apar in receptiile anterioare.
10. Listare Listeaza receptia. Este activ dupa salvarea documentului. Daca pentru acelasi document exista doua receptii intai va apare lista receptiilor si apoi lista tipurilor de listare ale receptiei alese.
11. Gestiunea Permite alegerea gestiunii de incarcare cu articolele de pe N.I.R.-ul respectiv din nomenclatorul de gestiuni. Observatie: Daca a fost selectat butonul "Pe gestiuni implicite" gestiunea afisata este gestiunea implicita declarata in fisa articolului respectiv.
12. Grup de butoane pentru adaugari si stergeri de linii in lista receptiilor Grup de butoane pentru a adauga si a sterge linii in lista receptiilor intocmite pentru documentul curent. Adaugarea este posibila in cazul in care mai sunt articole de receptionat. Daca doriti sa impartiti articolele receptionate pe doua sau mai multe N.I.R.-uri, stergeti din grila de articole acele articole care doriti sa apara pe al doilea N.I.R., apoi cu "+" din grila de N.I.R.-uri adaugati o linie noua, in care vor apare articolele sterse de pe primul N.I.R.
Factura de intrare - 3. Livrare
Se gaseste in MENTOR > Intrari > Intrari pe FACTURA
Tabul Livrare se foloseste pentru retur la furnizor. Click pe numarul butonului pentru detalii
Trebuie initializata constanta: Cont contabilizare diferente retur catre furnizor Cele doua constante se gasesc in: Constante generale Mentor > 1.Constante de functionare > 5.Intrari in stoc.
1. Preluare automata din stoc Buton de preluare automata a articolelor din stoc. Preluarile se fac din gestiunile si cu tipurile contabile afisate in coloana Gestiune, Tip contabil. Gestiunile si tipurile contabile implicite sunt preluate din nomenclatorul de articole. Livrarea articolelor se face in functie de data intrarii, pretul de achizitie, si metoda de gestiune a tipului contabil selectat.
2. Gestiune / Tip contabil articol Butonul se foloseste pentru selectarea gestiunii din care se face iesirea si a tipului contabil al articolului respectiv. Valorile implicite sunt cele introduse in fisa articolului. La selectarea butonului se deschid pe
rand nomenclatoarele de gestiuni si de tipuri (caracterizari) contabile.
3. Gestiune / Tip contabil Buton pentru selectarea gestiunii si a tipului contabil pentru toate articolele (in cazul in care toate articolele au acelasi tip contabil si ies din aceeasi gestiune).
4. Buton de preluare manuala a articolului respectiv din stoc In maketa deschisa la selectarea butonului, este afisat stocul pe gestiuni si tipuri contabile pentru articolul respectiv (ca in imaginea de mai jos). Cantitatea nepreluata este afisata in partea dreapta a machetei in campul Nerezolvat.
Pentru a face preluarea, dati DubluClick in coloana Stoc pe linia corespunzatoare intrarii din a carei stoc se face livrarea. Cantitatea preluata este cantitatea maxima dintre cea din stoc si cea nerezolvata. In cazul in care stocul nu acopera cantitatea care trebuie preluata, diferenta de cantitate se va prelua de pe alta linie.
Factura de intrare - 4. Plata
Se gaseste in MENTOR > Intrari > Intrari pe FACTURA
Butoanele sunt active doar dupa ce documentul a fost salvat. Click pe numarul butonului pentru detalii
1. Plata cu numerar din cassa Butonul este activ doar dupa ce documentul a fost salvat. Prin apasarea sa se va deschide automat maketa Tranzactii cassa, in care sunt deja completate toate campurile cu datele de pe factura de intrare, trebuind doar sa completati numarul chitantei si sa salvati tranzactia.
2. Efecte comerciale Butonul este activ doar dupa ce documentul a fost salvat. Prin apasarea sa se va deschide automat maketa Tranzactii BANCA in curs, in care sunt deja completate
toate campurile cu datele de pe factura de intrare, trebuind doar sa completati banca, tipul si numarul documentului si sa salvati tranzactia.
3. Plata din avans decontare Butonul este activ doar dupa ce documentul a fost salvat. Prin apasarea sa se va deschide automat maketa Justificare avans decont, in care sunt deja completate toate campurile cu datele de pe factura de intrare, trebuind doar sa completati angajatul caruia i-ati acordat avansul, numarul documentului si sa salvati tranzactia.
4. Plata prin compensare Butonul este activ doar dupa ce documentul a fost salvat. Prin apasarea sa se va deschide automat maketa pentru Compensari, in care este copletat automat in partea de sus a maketei partenerul debit cu datele de pe factura, urmand sa completati la partener credit documentul cu care se face compensarea si sa salvati tranzactia.
din import: DVI
Intrari din import - 1. Document
Se gaseste in MENTOR > Intrari > Intrari din IMPORT
Click pe numarul butonului pentru detalii
1. Grup de butoane pentru a defini starea documentului Click pentru detalii...
2. Butonul contine urmatoarele optiuni: Constante MENTOR Mesagerie Tabele WME
3. Salvare de avarie / Restaurare stare de avarie Click pentru detalii...
4. Moneda
In view-ul care se deschide exista posibilitatea selectarii unei monede existente sau a adaugarii unei noi monede in nomenclator. Monede si cursuri valutare
5. Articol Selectare articol din nomenclatorul de articole. Pentru importurile temporare trebuie definite articole a caror caracterizare contabila contine conturi in afara bilantului. TVA, pentru articolele importate temporar (LOHN), trebuie definita separat (avand conturi in afara bilantului).
6. Afisare coloane secundare Click pentru detalii... Campurile Certificat de calitate si Data expirarii pot fi completate daca in Fisa articolului > Date generale au fost bifate aceste optiuni.
7. Particularitati TVA Pentru intrarile din import, se poate selecta daca este cazul: Achizitie intracomunitara Import bunuri si servicii Pentru calculul TVA se poate opta pentru: taxare normala (valoare implicita) taxarte inversa tranzactie triunghiulara Observatie: Intrarile din import cu furnizor partener UE si Taxare inversa = "Da" sunt duse in jurnalul de cumparari in coloanele aferente achizitiilor intracomunitare. Intrarile din import cu partener in afara UE si Taxare inversa = "Da", apar in jurnalul de cumparari in rubricile Achizitii de bunuri si servicii din tara si importul de bunuri taxabile in functie de cota de TVA si tipul bunurilor achizitionate. Optiunile Taxare inversa si Taxare triunghiulara se exclud reciproc.
8. Tip import Grupul de butoane radio permite selectarea tipului de import: definitiv sau temporar.
Intrari din import - 2. DVI
Se gaseste in MENTOR > Intrari > Intrari din IMPORT
Click pe numarul butonului pentru detalii
1. Inregistrare taxe / comision / accize Sunt aduse folosind butanele de la punctul 3. Conturile care apar aici sunt cele din constantele: Cont pt. Taxe Vamale Cont pt. Comision Vamal Cont pt. Accize vamale Se gasesc in Constante generale Mentor > 4.Conturi declaratie vamala. Pe maketa sunt aduse conturile din valorile implicite ale acestor constante.
2. TVA vama Calculeaza TVA pe toate liniile si afiseaza alternativ 0 sau valorile calculate.
3. Grup de butoane pentru introducerea taxelor, accizelor sau comisioanelor in vama
Taxa / Comision / Accize: Buton de introducere taxe vamale, comision sau accize in vama (vezi nr. 1) Adaugare selectiva: Adaugare articole. Butonul deschide o lista cu articolele care sunt introduse pe Invoice dar nu sunt pe DVI. Alegerea articolului ce trebuie adaugat pe DVI se face cu tasta "Enter" sau dublu click. Dupa introduceea articolelor se poate alege introducerea pe DVI a taxelor, comisioanelor sau accizelor vamale Adaug toate articolele ramase: Se pot adauga deodata toate articolele care sunt pe Invoice dar nu sunt pe DVI
Sterge linia curenta din DVI. Sterge toate liniile din DVI.
4. Cont pentru TVA Cont de inregistrare TVA platita in vama. Este vizibil daca flagul Evidentiere in fisa de furnizor pentru vama este setat pe "Nu". Setarea pe valoarea "Da" a acestuia face vizibil un alt buton de alegere a vamii. In acest caz obligatia de plata a TVA este inregistrata automat in contul corespunzator. Atunci cand taxele, comisionul sau accizele sunt date direct pe cheltuieli, contul implicit pentru cheltuieli este adus din constanta: Cont pentru cheltuieli in vama. Se gaseste in Constante generale Mentor > 4.Conturi declaratie vamala. Valoarea implicita este "635".
5. Grup de butoane pentru conturi de cheltuieli Butonul Cont de cheltuieli este vizibil numai daca este setat pe valoare "Da" butonul Taxa-ComisionAccize pe cheltuieli. In acest caz taxele, comisioanele si accizele sunt inregistrate pe cheltuieli si nu intra in pretul de import al articolelor.
Intrari din import - 3. Receptie
Se gaseste in MENTOR > Intrari > Intrari din IMPORT
Tabul Receptie al maketei Intrari din IMPORT este asemanator cu tabul Receptie de pe Facturia de intrare.
Intrari din import - 4. Livrare
Se gaseste in MENTOR > Intrari > Intrari din IMPORT
Tabul Livrare al maketei Intrari din IMPORT este asemanator cu tabul Livrare de pe Factura de intrare.
Intrari de la persoane fizice
Se gaseste in MENTOR > Intrari > Intrari pe BON ACHIZITIE
Metodologia introducerii datelor pe Chitanta/Bon fiscal este foarte asemanatoare cu cea a facturii de intrare. Pentru a specifica ca partenerul este persoana fizica, pe Fisa partenerului > Date generale trebuie bifata optiunea Persoana fizica.
Intrari pe chitanta / bon fiscal
Se gaseste in MENTOR > Intrari > Intrari pe CHITANTA / BON
Metodologia introducerii datelor pe Chitanta/Bon fiscal este foarte asemanatoare cu cea a facturii de intrare. Diferentele constau in: Coloana de pret contine pretul cu TVA inclus Coloana calculata a valorii articolului contine valoare cu TVA Lipsa campurilor privind scadenta si penalizarile de intarziere se datoreaza faptului ca plata se face simultan cu introducerea documentului.
Intrari pe Aviz expeditie
Se gaseste in MENTOR > Intrari > Intrari pe Avize
Metodologia introducerii datelor pe foarte asemanatoare cu cea a facturii de intrare. Diferentele fata de aceasta sunt:avizul de expeditie este lipsesc de pe tabul 1.Document campurile privind plata documentului (scadenta si penalizarea de intarziere) in comparatie cu factura de intrare, pe avizul de expeditie lipseste tab-ul 4 referitor la plata documentului, acesta neproducand obligatii de plata.
Factura la avize furnizori
Se gaseste in MENTOR > Intrari > Facturi la Avize furnizori
1. Furnizor La apasarea butonului se va afisa o fereastra de selectie a articolelor cuprinse in avizele de expeditie inregistrate anterior de la partenerul respectiv (ca in imaginea de mai jos). Pentru a prelua toate articolele de pe avizele trimise de furnizor apasati butonul Rest. Toate cantitatile vor fi mutate in coloana Preluat, iar la apasarea butonului OK factura la aviz va fi completata automat cu articolele preluate (ca in imaginea de mai sus).
Se pot prelua doar anumite articole de pe aviz. Cu DubluClick pe cantitatea articolului aceasta va trece din coloana Rest in coloana Preluat. Daca nu doriti sa preluati intreaga cantitate a unui articol, completati manual cantitatea dorita in coloana Preluat. Tabul Plata al Facturii la Aviz este asemanator cu tabul Plata de pe Factura de intrare. Observatii: in afara de articolele preluate de pe avize, pe factura la aviz nu mai pot fi adaugate decat articole de tip serviciu; se pot prelua pe factura doar avizele emise pe subunitatea curenta.
Intrari de la Subunitati
Se gaseste in MENTOR > Intrari > Intrari de la Subunitati
Click pe numarul butonului pentru detalii
1. Subunitatea furnizoare Deschide view-ul cu toate subunitatile firmei (imaginea de mai jos), dintre care se se alege cea de la care provine avizul de expeditie.
2. Preia din iesiri catre subunitati La apasarea butonului se deschide lista cu avizele trimise de celelalte subunitati catre subunitatea pe care se lucreaza (punctul 3), din care se poate prelua avizul dorit pe documentul curent. Se vor completa automat articolele, cantitatile si preturile asa cum au fost trimise de la subunitatea care le-a furnizat (punctul 1).
3. Subunitate Reprezinta subunitatea de care apartine documentul.
Miscari interne Transfer intre gestiuni
Transfer intre gestiuni - 1. Document
Se gaseste in MENTOR > Miscari interne > Transferuri
In WinMENTOR ENTERPRISE fiecare gestiune apartine unei subunitati. Astfel, nu se pot transfera stocuri intre gestiuni care apartin de subunitati diferite prin maketa de transfer intre gestiuni. Prin intermediul acestei makete transferurile se fac doar intre gestiuni care apartin aceleasi subunitati.
Observatie: Pentru a transfera un stoc intre doua gestiuni care apartin de subunitati diferite, se va face o Iesire catre subunitati in care livrarea se va face din gestiunea sursa, apoi o Intrare de la subunitati, in care receptia se face in gestiunea destinatie. Prin acest mod de lucru WinMENTOR ENTERPRISE realizeza o izolare perfecta a subunitatilor din punct de vedere al stocurilor. Click pe numarul butonului pentru detalii
1. Grup de butoane pentru a defini starea documentului Click pentru detalii...
2. Butonul contine urmatoarele optiuni Constante MENTOR Mesagerie Tabele WME
3. Salvare de avarie / Restaurare stare de avarie Click pentru detalii...
4. Document storno Prin bifarea aceastei optiuni, inregistrarea contabila se va face in rosu.
5. Carnet document Carnetul "Nota transfer" este furnizat odata cu programul. Se pot adauga carnete noi in lista (cu butonul Adaug), sau se pot vizualiza detaliile unui carnet de documente (cu butonul Detalii). Numerele libere din carnet vor fi alocate automat de program in ordine crescatoare, fiind luate din intervalele cu numere libere definite de utilizator. Carnet de document Se poate interveni manual asupra numarului atribuit in mod automat, dar acest lucru se poate face doar in limitele intervalului definit pentru carnetul respectiv si al numerelor libere ramase disponibile. Observatii: Carnetul de documente ales de un utilizator pe o anumita maketa este propus implicit la urmatoarele intrari ale respectivului utilizator pe acea maketa; La schimbarea numarului de document se va afisa un mesaj de atentionare.
6. Articol Cu click pe campul Articol sau folosind butoanele de la punctul 13 se va deschide view-ul nomenclatorului de article, din care se poate selecta articolul pe care doriti sa il transferati. Observatie: Cu butonul Informatii de pe view-ul nomenclatorului de articole (imaginea de mai jos) se vor afisa informatiile referitoare la stocul articolului pe care sunteti pozitionat.
este permisa utilizarea de cantitati negative cu conditia ca pe Receptie sa fie folosit un tip contabil valoric. daca pe Receptie este folosita o singura gestiune, atunci la salvarea documentului se completeaza automat Gestiunea care comanda cu cea de pe Receptie.
pretul de pe Document este completat automat cu cel de pe Receptie.
7. Observatii Camp suplimentar in care pot fi introduse informatii referitoare la transfer.
8. Delegat Butonul deschide lista delegatilor. In lista pot fi adaugate persoane noi sau modificate datele celor existente. Butonul Angajat da posibilitatea adaugarii unui angajat al firmei curente in lista delegatilor.
9. Unitate de masura secundara Utilizarea butonului este necesara atunci cand unitatea de masura utilizata in gestiunea stocurilor (considerata unitate de masura principala si indicata pentru articolul respectiv in nomenclatorul de articole), difera de unitatea de masura facturata. Unitatea de masura secundara In cazul in care ati definit unitati de masura secundare, si doriti sa selectati UM inainte de a introduce cantitatea si pretul, trebuie setata constanta Cere UM dupa alegere articol pe valoarea "Da". Constanta se gaseste in: Constante utilizator Mentor > 1.Configurare operare > 1.Tranzactii stocuri > 1.1.Functionare generala.
10. Pret Afiseaza totalul pretului de pe tabul 3.Receptie al articolului respectiv.
11. Generare pozitii in rosu Selectati gestiunea din care doriti sa faceti returul, iar din grila care se deschide selectati nota de transfer pentru care doriti sa generati pozitiile in rosu. Dupa ce preluati cantitatile dorite, taburile Livrare si Receptie se vor completa automat.
12. Grup de butoane pentru adaugarea/stergerea liniilor in grila facturii Click pentru detalii...
13. Gestiunea care comanda Sunt aduse comenzile facute de alte gestiuni, introduse din COMERCIAL > Interne > Comenzi de la gestiuni.
Pentru a prelua toate articolele de pe avizele trimise de furnizor apasati butonul Rest. Toate cantitatile vor fi mutate in coloana Preluat, iar la apasarea butonului OK Nota de Transfer va fi completata automat cu articolele preluate. Se pot prelua doar anumite articole de pe comanda. Cu DubluClick pe cantitatea articolului aceasta va trece din coloana Rest in coloana Preluat. Daca nu doriti sa preluati intreaga cantitate a unui articol, completati manual cantitatea dorita in coloana Preluat.
14. Cautare in grila Click pentru detalii...
15. Navigatorul WMEnterprise Click pentru detalii...
16. Subunitate Reprezinta subunitatea de care apartine documentul.
17. Wizard clicait documente
Click pentru detalii...
18. Listare Listeaza Nota de Transfer. Butonul este activ dupa salvarea documentului.
19. Meniul butonului contine optiunile *** IN LUCRU ***
20. Jurnal Click pentru detalii...
Transfer intre gestiuni - 2. Livrare
Se gaseste in MENTOR > Miscari interne > Transferuri
Tabul Livrare al maketei Transfer intre gestiuni este asemanator cu tabul Livrare de pe Factura de Iesire.
Transfer intre gestiuni - 3. Receptie
Se gaseste in MENTOR > Miscari interne > Transferuri
Tabul Receptie al maketei Transfer intre gestiuni este asemanator cu tabul Receptie de pe Facturia de intrare. Observatie: Daca este completata Gestiunea care comanda in tabul Document, pe Receptia transferului nu se pot introduce mai multe NIR-uri si nici nu se poate schimba gestiunea selectata pe Document.
Atunci cand se lucreaza cu serie pe lot, la transferul dintr-o unitate de masura de ambalare in alta se actualizeaza automat cantitatea si la serii.
Bonul de consum
Se gaseste in MENTOR > Miscari interne > Iesiri in consum
Click pe numarul butonului pentru detalii
1. Grup de butoane pentru a defini starea documentului Click pentru detalii...
2. Butonul contine urmatoarele optiuni Constante MENTOR Mesagerie Tabele WME
3. Salvare de avarie / Restaurare stare de avarie
Click pentru detalii...
4. Carnet document Carnetul "Proces verbal diminuari de stoc" este furnizat odata cu programul. Se pot adauga carnete noi in lista (cu butonul Adaug), sau se pot vizualiza detaliile unui carnet de documente (cu butonul Detalii). Numerele libere din carnet vor fi alocate automat de program in ordine crescatoare, fiind luate din intervalele cu numere libere definite de utilizator. Carnet de document Se poate interveni manual asupra numarului atribuit in mod automat, dar acest lucru se poate face doar in limitele intervalului definit pentru carnetul respectiv si al numerelor libere ramase disponibile. Observatii: Carnetul de documente ales de un utilizator pe o anumita maketa este propus implicit la urmatoarele intrari ale respectivului utilizator pe acea maketa; La schimbarea numarului de document se va afisa un mesaj de atentionare.
5. Partener custodie Permite iesirea marfii din gestiunile firmei si intrarea ei in gestiunea de custodie, cu tipurile contabile dorinte.
6. Afisare coloane secundare Click pentru detalii...
7. Meniul butonului contine optiunile Import de la interfata BCS -->> link
8. Persoana care consuma *** IN LUCRU ***
9. Consum pe masina
*** IN LUCRU ***
10. Consum pe gestiunea *** IN LUCRU ***
11. Cautare in grila Click pentru detalii...
12. Navigatorul WMEnterprise Click pentru detalii...
13. Subunitatea Reprezinta subunitatea de care apartine documentul.
14. Wizzard clicait documente Click pentru detalii...
15. Listare Listeaza Bonul de consum. Butonul este activ dupa salvarea documentului.
16. Jurnal Click pentru detalii...
S-ar putea să vă placă și
- Emil Garleanu - Din Lumea Celor Care Nu CuvantaDocument51 paginiEmil Garleanu - Din Lumea Celor Care Nu CuvantaIonela Tru81% (111)
- Engleza Pentru Incepatori - Lectia 01-02Document40 paginiEngleza Pentru Incepatori - Lectia 01-02Ferenk92% (13)
- Cum Se Citeste o BalantaDocument5 paginiCum Se Citeste o BalantaCotoranu CiprianÎncă nu există evaluări
- Engleza Pentru Incepatori - Lectia 03-04Document42 paginiEngleza Pentru Incepatori - Lectia 03-04Ferenk100% (7)
- Ciclul de viață al produsului: Revoluționăm modul în care vă vindeți produseleDe la EverandCiclul de viață al produsului: Revoluționăm modul în care vă vindeți produseleÎncă nu există evaluări
- Engleza Pentru Incepatori - Lectia 05-06Document46 paginiEngleza Pentru Incepatori - Lectia 05-06Ferenk100% (2)
- Ana Blandiana Intamplari Din Gradina MeaDocument24 paginiAna Blandiana Intamplari Din Gradina Mealoterie100% (1)
- Omar Khayyam PoeziiDocument35 paginiOmar Khayyam Poeziiamedeodanlazarescu2699Încă nu există evaluări
- SagaDocument12 paginiSagaGabriela BoroşÎncă nu există evaluări
- Salarii WinmentorDocument76 paginiSalarii Winmentorunderman_20062895100% (1)
- Programa WinMentor IncepatoriDocument4 paginiPrograma WinMentor IncepatoriLiv Si Ady BotocÎncă nu există evaluări
- Contabilitate ManagerialaDocument30 paginiContabilitate Managerialapoetu0Încă nu există evaluări
- Derusificarea Şi Dezgheţul - Dan CiachirDocument64 paginiDerusificarea Şi Dezgheţul - Dan CiachirMarius Ursache100% (1)
- Prezentare Saga CDocument12 paginiPrezentare Saga CCapata SebiÎncă nu există evaluări
- Proceduri CONTABILITATEDocument34 paginiProceduri CONTABILITATERusu Ana MariaÎncă nu există evaluări
- Monografia Contabila Pentru ProductieDocument3 paginiMonografia Contabila Pentru ProductieCircota RoxanaÎncă nu există evaluări
- Tema 1Document33 paginiTema 1DianaÎncă nu există evaluări
- SalarizareDocument30 paginiSalarizarerfb1986Încă nu există evaluări
- CIG I Salarii - Seminar2Document6 paginiCIG I Salarii - Seminar2Clau DinuÎncă nu există evaluări
- Baze de Date in Visual FoxProDocument87 paginiBaze de Date in Visual FoxProcsiulea12100% (4)
- Ghid Audit It CCR 24102012 PDFDocument180 paginiGhid Audit It CCR 24102012 PDFVeronicam14Încă nu există evaluări
- SAGA SoftwareDocument12 paginiSAGA SoftwareRaul PopoviciÎncă nu există evaluări
- Saga - Ro - Prezentarea Programului Asistent AuditorDocument14 paginiSaga - Ro - Prezentarea Programului Asistent Auditorprogram de contabilitate100% (1)
- Impozitul Pe Profit WORDDocument13 paginiImpozitul Pe Profit WORDPetre Constantin VictorÎncă nu există evaluări
- Cursuri SistemeDocument67 paginiCursuri SistemebuzasÎncă nu există evaluări
- Cursuri Previziune EconomicaDocument19 paginiCursuri Previziune EconomicaStefan VladÎncă nu există evaluări
- Interpretare BalantaDocument4 paginiInterpretare Balantatalmacita2010Încă nu există evaluări
- Servicii Primite de La AmazonDocument2 paginiServicii Primite de La AmazonAnonymous uDaivfÎncă nu există evaluări
- Model Decizie v2 Facturi Chitante AvizeDocument1 paginăModel Decizie v2 Facturi Chitante AvizeandreeamiauÎncă nu există evaluări
- Suport Curs Economie GeneralaDocument104 paginiSuport Curs Economie GeneralaPaulÎncă nu există evaluări
- Contabilitate - Tema - 3st PDFDocument48 paginiContabilitate - Tema - 3st PDFDaniela DanaÎncă nu există evaluări
- Suport Curs Bazele ContabilitatiiDocument91 paginiSuport Curs Bazele ContabilitatiiJeana Lungu100% (1)
- Consideraţii Generale SAGADocument26 paginiConsideraţii Generale SAGAPaul GaborÎncă nu există evaluări
- Ce Este Miastenia GravisDocument15 paginiCe Este Miastenia GravisMarius Ursache100% (1)
- Ce Este Miastenia GravisDocument15 paginiCe Este Miastenia GravisMarius Ursache100% (1)
- Charisma PLDocument8 paginiCharisma PLing_dumitracheÎncă nu există evaluări
- Contabilitatea TertilorDocument15 paginiContabilitatea TertilorFlori Negoita100% (1)
- Amortizare Fiscala Amortizare ContabilaDocument19 paginiAmortizare Fiscala Amortizare ContabilaOana AvramÎncă nu există evaluări
- Saga Iesiri ValutaDocument4 paginiSaga Iesiri ValutaIlinca DumitruÎncă nu există evaluări
- ContabilitateDocument6 paginiContabilitateAlexandra Cavca0% (1)
- Motivare Si Schimbarea VietiiDocument3 paginiMotivare Si Schimbarea VietiimushetzelÎncă nu există evaluări
- Cum Sa Estimezi Costurile Unui StartupDocument2 paginiCum Sa Estimezi Costurile Unui StartupDana Little AngelÎncă nu există evaluări
- ContabilitateDocument27 paginiContabilitatenaomivÎncă nu există evaluări
- Totul Despre Deductibilitatea ProvizioanelorDocument11 paginiTotul Despre Deductibilitatea Provizioanelorromandaniela0% (1)
- Propunere Masuri Digitalizare - 2020Document13 paginiPropunere Masuri Digitalizare - 2020start-up.roÎncă nu există evaluări
- Mod Utilizare WinMENTOR Pentru Firme Care Aplica TVA La IncasareDocument6 paginiMod Utilizare WinMENTOR Pentru Firme Care Aplica TVA La IncasareDiana BologanÎncă nu există evaluări
- Spete Solutionate Frecvent Eronat in PracticaDocument68 paginiSpete Solutionate Frecvent Eronat in PracticaDimulescu MariaÎncă nu există evaluări
- Achizitie Combustibil Din GermaniaDocument2 paginiAchizitie Combustibil Din GermaniaViorela IulianaÎncă nu există evaluări
- Ias 37Document8 paginiIas 37simiong100% (1)
- Corelatii Dintre Decontul de TVA Cod 300 Si Declaratia Informativa Cod 394Document1 paginăCorelatii Dintre Decontul de TVA Cod 300 Si Declaratia Informativa Cod 394Madalina CaruceriuÎncă nu există evaluări
- Grile Baze de DateDocument5 paginiGrile Baze de DateilencikÎncă nu există evaluări
- Ias 33 Rezultatul Pe ActiuneDocument18 paginiIas 33 Rezultatul Pe ActiuneundevalamijlocÎncă nu există evaluări
- Aplicatii Contabilitate ConsolidataDocument15 paginiAplicatii Contabilitate ConsolidataDianaÎncă nu există evaluări
- Prezentarea SItuatiilor FinanciareDocument7 paginiPrezentarea SItuatiilor Financiaremihaela_trsÎncă nu există evaluări
- U7 Tablouri Si Colectii in VB NetlDocument19 paginiU7 Tablouri Si Colectii in VB NetlSerban LarisaÎncă nu există evaluări
- Balanta de Verificare RectificatDocument58 paginiBalanta de Verificare RectificatGeorge PopaÎncă nu există evaluări
- Auditarea Partilor AfiliateDocument41 paginiAuditarea Partilor AfiliatePompei AvramÎncă nu există evaluări
- Curs Bazele Contabilitatii HoantaDocument148 paginiCurs Bazele Contabilitatii HoantaDany ȘtefaniaÎncă nu există evaluări
- Capital IntelectualDocument10 paginiCapital Intelectualdaniel774Încă nu există evaluări
- Suport Curs Analiza Si EvaluareDocument83 paginiSuport Curs Analiza Si Evaluarecartusjr100% (1)
- Contabilitatea Operatiunilor SpecialeDocument8 paginiContabilitatea Operatiunilor SpecialeDaliana DumitraÎncă nu există evaluări
- D112 Intrebari Frecvente v5Document8 paginiD112 Intrebari Frecvente v5Laura IvinisÎncă nu există evaluări
- Ebc0040 Contabilitate ManagerialaDocument0 paginiEbc0040 Contabilitate ManagerialaiaiapaÎncă nu există evaluări
- Referat SiadDocument5 paginiReferat SiadRoxaNa Alpida100% (1)
- Învățați Limba Macedoneană - Rapid / Ușor / Eficient: 2000 de Termeni de Vocabular EsențialiDe la EverandÎnvățați Limba Macedoneană - Rapid / Ușor / Eficient: 2000 de Termeni de Vocabular EsențialiÎncă nu există evaluări
- Manual Infoprim - ItDocument23 paginiManual Infoprim - ItNicoleta VaduvaÎncă nu există evaluări
- CielDocument41 paginiCiellidia_nastase4u7342100% (1)
- Procedura PosDocument13 paginiProcedura PosAnonymous MiweRrxoÎncă nu există evaluări
- Tehnologii InformaționaleDocument13 paginiTehnologii InformaționaleVioleta GutuleacÎncă nu există evaluări
- Bonul de ConsumDocument3 paginiBonul de ConsumAdina AdinaÎncă nu există evaluări
- Ex Joc Imita PasarileDocument1 paginăEx Joc Imita PasarileMarius UrsacheÎncă nu există evaluări
- Manual Instructiuni BicicleteDocument288 paginiManual Instructiuni BicicletecorchesÎncă nu există evaluări
- StupiiDocument2 paginiStupiiMarius UrsacheÎncă nu există evaluări
- Epson EB S02 Broşuri+produseDocument2 paginiEpson EB S02 Broşuri+produseMarius UrsacheÎncă nu există evaluări
- Ex - Joc Pronuntam Și Pictam LogopedieDocument1 paginăEx - Joc Pronuntam Și Pictam LogopedieMarius UrsacheÎncă nu există evaluări
- Sprint Bike Products Comparison List - Sprint Bike Sprint BikeDocument2 paginiSprint Bike Products Comparison List - Sprint Bike Sprint BikeMarius UrsacheÎncă nu există evaluări
- Tehnologia Informatiei Si A ComunicatiilorDocument104 paginiTehnologia Informatiei Si A ComunicatiilorMarius UrsacheÎncă nu există evaluări
- 02 Preschimbarea PC RomanescDocument1 pagină02 Preschimbarea PC RomanescbabuliuÎncă nu există evaluări
- Sisteme Informatice Pentru Management de Proiect-CursDocument90 paginiSisteme Informatice Pentru Management de Proiect-CursMarius UrsacheÎncă nu există evaluări
- CV EuropeanDocument2 paginiCV EuropeanMarius UrsacheÎncă nu există evaluări
- Arsenie BocaDocument4 paginiArsenie BocaMarius UrsacheÎncă nu există evaluări
- LG 32pc51 RomDocument78 paginiLG 32pc51 RomMarius UrsacheÎncă nu există evaluări
- Epson EB S02 Broşuri+produseDocument2 paginiEpson EB S02 Broşuri+produseMarius UrsacheÎncă nu există evaluări
- Elena - Proiect Informatica Medicala - Diabet Zaharat PDFDocument17 paginiElena - Proiect Informatica Medicala - Diabet Zaharat PDFMarius UrsacheÎncă nu există evaluări
- Informatica Economica Si Managementul Proiectelor - BodeaDocument5 paginiInformatica Economica Si Managementul Proiectelor - BodeaMarius UrsacheÎncă nu există evaluări
- Contributii La Diagnosticul Precoce Al Anomaliilor FetaleDocument44 paginiContributii La Diagnosticul Precoce Al Anomaliilor FetaleMarius UrsacheÎncă nu există evaluări
- Partajarea Unei Imp Rim Ante in ReteaDocument1 paginăPartajarea Unei Imp Rim Ante in ReteaMarius UrsacheÎncă nu există evaluări
- Epson EB S02 Broşuri+produseDocument2 paginiEpson EB S02 Broşuri+produseMarius UrsacheÎncă nu există evaluări
- Orientarea - in .SpatiuDocument2 paginiOrientarea - in .SpatiuMarius UrsacheÎncă nu există evaluări