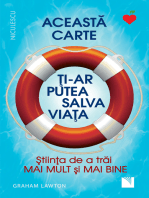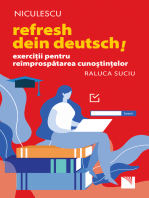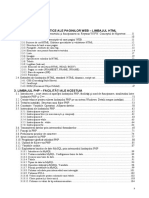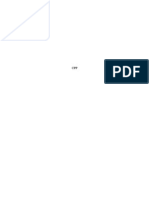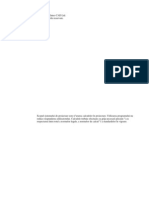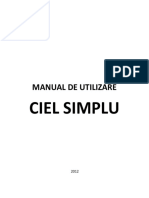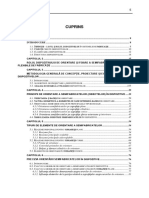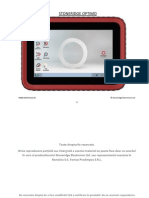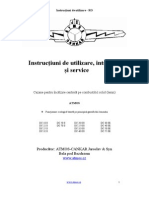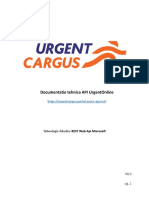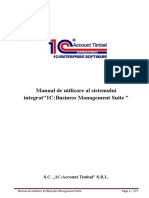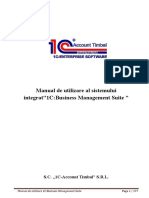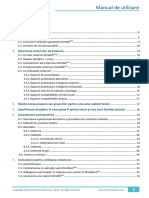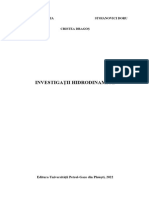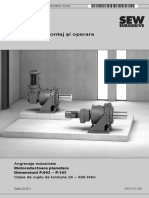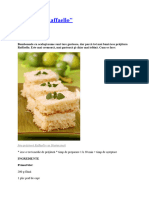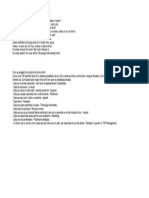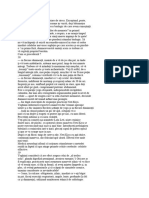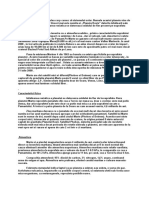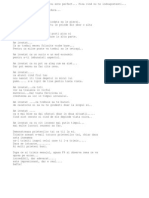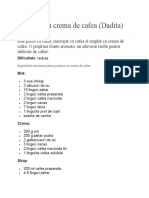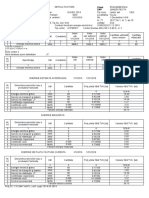Documente Academic
Documente Profesional
Documente Cultură
Www100 User Manual
Încărcat de
Elena GheorghitaTitlu original
Drepturi de autor
Formate disponibile
Partajați acest document
Partajați sau inserați document
Vi se pare util acest document?
Este necorespunzător acest conținut?
Raportați acest documentDrepturi de autor:
Formate disponibile
Www100 User Manual
Încărcat de
Elena GheorghitaDrepturi de autor:
Formate disponibile
meter2cash www100 (Captive Browser)
Sistem informaţional prin Internet
Manual Utilizator
Versiune software 2.10
H71 1435 0005 e ro
Cuprins
1 Precauţii ...................................................................................................................................................................... 4
2 Vedere de ansamblu .................................................................................................................................................... 5
2.1 Obiectiv ........................................................................................................................................................... 5
2.2 Scop ................................................................................................................................................................. 5
2.3 Domeniu de aplicare ........................................................................................................................................ 5
2.4 Condiţii prealabile ........................................................................................................................................... 6
2.5 Recunoaştere mărci producători ...................................................................................................................... 6
2.6 Note generale ................................................................................................................................................... 6
3 Descărcare program .................................................................................................................................................... 7
4 Instalare program ...................................................................................................................................................... 10
5 Pornire program meter2cash® www100 .................................................................................................................. 12
5.1 Prima conectare ............................................................................................................................................. 13
5.2 Conectare curentă .......................................................................................................................................... 16
6 Utilizare program meter2cash www100 ................................................................................................................ 17
6.1 Vedere de ansamblu ....................................................................................................................................... 17
6.2 Ecran principal ............................................................................................................................................... 18
6.3 Câteva definiţii .............................................................................................................................................. 19
6.3.1 Surse de date ............................................................................................................................................. 19
6.3.2 Perioada de integrare................................................................................................................................. 19
6.3.3 Interval ...................................................................................................................................................... 19
6.3.4 Canal de măsură ........................................................................................................................................ 19
6.3.5 Raport ....................................................................................................................................................... 19
6.3.6 Serii de raport, Serii de date ...................................................................................................................... 20
6.3.7 Server ........................................................................................................................................................ 20
6.3.8 Filtru ......................................................................................................................................................... 20
6.4 Modulul rapoarte ........................................................................................................................................... 21
6.4.1 Ferestrele principale din modulul de rapoarte ........................................................................................... 21
6.4.2 Fereastra de date şi simboluri.................................................................................................................... 23
6.4.3 Pagină contracte tarifare şi simboluri ........................................................................................................ 25
6.4.4 Pagină rapoarte şi simboluri ...................................................................................................................... 26
6.4.5 Fereastră grafic ......................................................................................................................................... 28
6.5 Pagina grafic (Chart)...................................................................................................................................... 29
6.5.1 Legendă grafic .......................................................................................................................................... 34
6.5.2 Grafice duale ............................................................................................................................................. 34
6.6 Pagină date (Data) ......................................................................................................................................... 34
6.6.1 Opţiuni ...................................................................................................................................................... 35
6.7 Pagină definiţii (Definition) ........................................................................................................................... 37
6.7.1 Vedere de ansamblu .................................................................................................................................. 37
6.7.2 Definire raport........................................................................................................................................... 38
6.7.3 Adăugare surse de date multiple la aceeaşi serie raport ............................................................................ 38
6.7.4 Selectarea tipului de calcul pentru seria raport ......................................................................................... 39
6.7.5 Parametrizare raport .................................................................................................................................. 40
6.7.6 Scala de timp ............................................................................................................................................. 43
6.7.7 Ecart dată/oră (Offset)............................................................................................................................... 44
6.7.8 Utilizare surse de date ............................................................................................................................... 44
6.7.9 Tip Format Număr .................................................................................................................................... 45
6.7.10 Mutarea unei serii raport sau a unei surse de date..................................................................................... 46
6.8 Pagină statistici (Statistics) ............................................................................................................................ 46
6.8.1 Opţiuni ...................................................................................................................................................... 47
6.9 Pagină informaţii (Information) ..................................................................................................................... 47
6.10 Curbă durată măsură (Load Duration Curve) ................................................................................................ 48
7 Caracteristici diverse ................................................................................................................................................ 49
7.1 Actualizare automată a datelor ...................................................................................................................... 49
7.2 Remăsură date................................................................................................................................................ 49
www110 - Manual Utilizator 2/73
7.3 Schimbare parolă ........................................................................................................................................... 50
7.4 Gestionare definiţii grafic stocate local ......................................................................................................... 50
7.5 Meniu Unelte ................................................................................................................................................. 50
7.5.1 Selectare limbă .......................................................................................................................................... 50
7.6 Bara meniu ..................................................................................................................................................... 51
7.7 Meniul Vedere (View) ................................................................................................................................... 51
7.8 Afişare/Ascundere rapidă a panoului listă sau a ferestrei grafic .................................................................... 52
8 Editor grafic (Chart Designer) .................................................................................................................................. 53
8.1 Schimbare format grafic ................................................................................................................................ 54
8.2 Schimbare setări linie .................................................................................................................................... 55
8.2.1 Culoare ...................................................................................................................................................... 55
8.2.2 Ascunderea şi rearanjarea seriilor de date ................................................................................................. 56
8.3 Imprimare grafic ............................................................................................................................................ 57
8.3.1 Imprimare din pagina Grafic (Chart) ........................................................................................................ 57
8.3.2 Imprimare din pagina Imprimare (Print) ................................................................................................... 58
8.4 Configurare axe grafic ................................................................................................................................... 58
8.4.1 Configurare rezoluţie axe .......................................................................................................................... 59
8.5 Setare titlu grafic ........................................................................................................................................... 59
8.6 Setare fundal grafic ........................................................................................................................................ 60
8.7 Caracteristici 3D ............................................................................................................................................ 61
8.7.1 Setare pereţi grafic .................................................................................................................................... 61
8.7.2 Setări 3D avansate .................................................................................................................................... 61
8.8 Funcţii de control avansat al seriilor .............................................................................................................. 63
8.8.1 Netezire serii date ..................................................................................................................................... 63
8.8.2 Evidenţiere punct ...................................................................................................................................... 63
8.9 Funcţii de export ............................................................................................................................................ 64
8.9.1 Export imagine .......................................................................................................................................... 64
8.9.2 Export date ................................................................................................................................................ 64
8.10 Alte caracteristici ........................................................................................................................................... 64
9 Contracte tarifare ...................................................................................................................................................... 65
9.1 Selectarea modulului de contracte tarifare ..................................................................................................... 65
9.2 Ecran principal contracte tarifare ................................................................................................................... 66
9.2.1 Selectare interval timp .............................................................................................................................. 67
9.2.2 Mărire, micşorare ...................................................................................................................................... 70
9.2.3 Ora de vară ................................................................................................................................................ 71
9.3 Pagina “Note” cu zile speciale şi de vacanţă ................................................................................................. 71
9.4 Funcţii calendar suplimentare ........................................................................................................................ 71
9.4.1 Selectare an ............................................................................................................................................... 71
9.4.2 Baleiere luni .............................................................................................................................................. 71
9.4.3 Selectare lună ............................................................................................................................................ 72
9.5 Copiere .......................................................................................................................................................... 72
10 Probleme, întrebări şi răspunsuri .......................................................................................................................... 73
www110 - Manual Utilizator 3/73
1 Precauţii
Vă rugăm, citiţi acest capitol înainte de a începe!
Scop Acest produs este o aplicaţie software destinată pentru uzul distribuitorilor şi
consumatorilor de energie industriali pentru a putea monitoriza şi manipula datele din
profilele de măsură în scopul de a vedea date specifice prin intermediul Internetului.
Produsul a fost conceput pentru a fi utilizat într-un meniu de afaceri.
Utilizator Produsul a fost conceput pentru a fi utilizat de orice utilizator autorizat şi aprobat care
dispune de un nume de utilizator şi o parolă de acces la sistem.
Sunt necesare cunoştinţe de utilizare a unui sistemelor de calcul tip PC.
Cursuri Nu sunt necesare cursuri de specialitate.
IMPORTANT
Accesul neautorizat prin Internet
Internet-ul este o reţea deschisă şi uşor accesibilă care furnizează accesul
global la informaţii. Totuşi, acesta poate fi un canal de acces neautorizat la
sisteme conectate la el. Acest tip de acces, în mod comun, se numeşte
„hacking” şi este subiectul multor dezbateri publice. Sistemul „meter2cash®
www100” utilizează Internet-ul ca principala sa reţea de comunicare şi prin
acestea se face conectarea la sistemele care furnizează date. Din păcate,
utilizarea Internet-ului trebuie luată în calcul ca un risc, ca sistemul să devină
ţinta unor astfel de atacuri.
Consecinţe ale atacului neautorizat asupra sistemului
Există posibilitatea ca sistemul „meter2cash® www100” să fie alterat şi să fie
nevoie să fie restaurat.
Protecţie
Sistemul „meter2cash® www100” a fost proiectat luându-se în calcul măsuri de
siguranţă cum ar fi: utilizarea parolelor, tehnici de criptare şi opţiuni de
certificare a conectării, care confirmă identitatea furnizorului de servicii precum
şi a utilizatorului. Totuşi, este imposibil să fie garantată securitatea 100% a
sistemului împotriva atacurilor curente şi viitoare. Sistemul „meter2cash®
www100”, în orice caz, asigură o protecţie maximă prin utilizarea tehnologiilor
de vârf, în ceea ce priveşte utilizarea parolelor, tehnicilor de criptare şi a opţiunii
de certificare la conectare.
Setări globale, Aplicaţia Captive Browser utilizează Microsoft's Internet Explorer pentru accesul la
securitate Internet, schimbul de date şi explorarea acestora. Sunt utilizate toate
setările/restricţiile din „Internet Explorer” făcute de departamentul dvs. de IT. Aplicaţia
Captive Browser activează temporar doar setările pentru HTTP1.1 (dacă este permis),
deoarece acesta este protocolul de comunicaţie.
Avantajul este că aplicaţia Captive Browser întruneşte automat toate cerinţele IT de
securitate în ceea ce priveşte accesul la Internet. Totuşi, este important că setările
existente nu deteriorează sau blochează funcţionarea aplicaţiei Captive Browser.
De aceea, toate setările pentru Internet necesare pentru Captive Browser trebuie să
fie făcute în Microsoft Internet Explorer.
www110 - Manual Utilizator 4/73
2 Vedere de ansamblu
2.1 Obiectiv
Aplicaţia „meter2cash® www100 Captive Browser” are la bază comunicarea prin
Internet. Acesta este folosit pentru a permite utilizatorilor să vadă şi să manipuleze
informaţiile din punctele măsurate ale acestora. De asemenea permite utilizatorilor să
vadă informaţii specifice puse la dispoziţie prin Internet de furnizorul de servicii, cum
ar fi, preţuri, tarife sau informaţii generale.
Sistemul preia informaţiile profilelor de măsură (ex. energie activă +) din sistemul de
achiziţie a datelor de contorizare a energiei electrice şi le stochează pe un server de
date separat accesibil prin Internet. Sunt stocate informaţiile pentru fiecare client şi
numai utilizatorii autorizaţi pot să vadă datele la care au drepturi de acces.
Pentru a avea acces la date, utilizatorii finali trebuie ca mai întâi să descarce aplicaţia
„meter2cash® www100” de pe site-ul furnizorului de servicii. După stabilirea
conexiunii prin Internet, utilizatorul poate porni programul „meter2cash® www100” şi
apoi se poate conecta la serverul de date.
După realizarea conexiunii, utilizatorul final are acces la informaţiile din profilele de
măsură şi, dacă sunt active, la surse de date suplimentare cum ar fi despre vreme şi
preţuri. Informaţiile pot fi selectate şi descărcate pe sistemele utilizatorilor într-un
raport grafic. Informaţiile pot fi apoi manipulate (adunate, scăzute, înmulţite şi
împărţite) local folosindu-se capacitatea de calcul de pe sistemul utilizatorului.
Informaţiile sunt afişate grafic într-o diagramă sau într-un tabel. Informaţiile pot fi
copiate şi introduse în aplicaţii standard Microsoft® cum sunt Excel şi Word.
În plus, informaţiile grafice pot fi manipulate utilizând funcţiile definite pentru a seta
parametrii, cum ar fi: intervalul de măsură, baza de timp şi domeniul de date din
raport. Raportul grafic, poate fi apoi îmbunătăţit prin marcarea anumitor date şi a
funcţiei de zoom dinamic.
Întreaga aplicaţie are o interfaţă grafică intuitivă bazată pe metodologiile standard
Windows® şi se prezintă utilizatorilor cu o înaltă funcţionalitate, uşor de folosit, pentru
utilizarea şi înţelegerea profilelor de consum.
2.2 Scop
Acest produs este destinat pentru uzul clienţilor companiilor de alimentare cu energie
electrică care doresc să-şi urmărească profilele de consum de energie. Este doar o
aplicaţie pentru informare.
2.3 Domeniu de aplicare
Acest program se foloseşte doar pentru vederea, manipularea şi compararea profilelor
de energie.
www110 - Manual Utilizator 5/73
2.4 Condiţii prealabile
Pentru a putea utiliza aplicaţia „meter2cash® www100”, următoarele componente
trebuie să fie disponibile, instalate şi testate:
1. PC Windows. Este recomandat ca sistemul să fie cel puţin Pentium II cu 64
MB RAM (funcţie de versiunea sistemului de operare), 1 GB hard disk,
monitor color (SVGA), tastatură şi mouse.
2. O conexiune la Internet fie printr-un modem (min 28.8 kbps) sau prin reţeaua
companiei.
3. Un cont de Internet.
4. Microsoft® Internet Explorer versiune 5.5 sau mai mare (versiunile mai vechi
pot funcţiona, dar nu au fost testate)
5. Un nume de utilizator şi o parolă asigurate de furnizorul de servicii pentru
acces la sistemul „meter2cash® www100”
6. O adresă de URL pusă la dispoziţie de furnizorul de servicii pentru sistemul
„meter2cash® www100”.
2.5 Recunoaştere mărci producători
Windows™, NT, Explorer, SQL Server, şi Internet Information Server sunt mărci
înregistrate de Microsoft Corporation.
Pentium™ este un nume de marcă înregistrat de Intel Corporation.
Sunt recunoscute toate numele de marcă la care se face referinţă în acest document.
2.6 Note generale
Toate descrierile din acest document pentru modificările asupra setărilor efectuate
asupra Internet Explorer se referă la Internet Explorer versiunea 6.0.
NOTĂ
Aplicaţia Captive Browser este posibil să nu vă ofere toate funcţionalităţile (ex.
tarife, etc.) descrise în acest document. Aceasta se poate datora inexistenţei
acestora pe server-ul dvs. www100, sau a restricţiilor impuse de administratorul
de sistem www100.
www110 - Manual Utilizator 6/73
3 Descărcare program
Aplicaţia meter2cash® www100 poate fi descărcată (download) prin Internet în felul
următor:
Conectaţi-vă la Internet în mod obişnuit printr-un browser (ex. Internet Explorer).
În browser, introduceţi adresa (URL) pusă la dispoziţie de CN Transelectrica SA –
Sucursala OMEPA (HTTP:/www.www100omepa.ro/www100/www100_download.asp).
Va fi afişată o pagină similară cu:
Citiţi informaţiile care sunt afişate!
În mod normal procesul de download este protejat prin introducerea unui nume şi a
unei parole. Numele şi parola nu sunt în mod necesar identice cu cele ce vor fi folosite
în „Captive Browser”.
www110 - Manual Utilizator 7/73
După executarea unui clic pe link-ul „Captive Browser V2…” va fi afişată următoarea
fereastră de autentificare:
Dacă în loc de fereastra de autentificare apare mesajul de eroare „You are not
authorized to view this page” (Nu sunteţi autorizat să vedeţi această pagină), va trebui
să schimbaţi setările de securitate din Internet. Pentru aceasta, în Internet Explorer,
selectaţi opţiunea „Internet Options...” din meniul Tools şi apoi clic pe opţiunea
„Security”. Selectaţi butonul „Custom Level…” pentru zona „Internet”. Va fi afişată o
nouă fereastră în care, în secţiunea „User Authentication” va trebui să selectaţi
„Automatic logon with current username and password" sau „Automatic logon only in
Intranet zone".
Dacă va fi afişat următorul mesaj de eroare: „Your current security settings do not
allow this file to be downloaded", va trebui să schimbaţi setările de securitate. În
aceeaşi fereastră, selectaţi „Enable” în secţiunea „Downloads”.
Dacă operaţia de „download” nu este protejată, va fi afişată următoarea fereastră, fără
a mai fi necesară o autentificare prealabilă:
www110 - Manual Utilizator 8/73
Selectaţi butonul „Save”. Va fi afişată următoarea fereastră.
Trebuie să specificaţi locaţia în care va fi copiat programul meter2cash® www100.
Fişierul are aproximativ 1.8 MB. În locaţia specificată trebuie să fie suficient spaţiu
pentru a copia programul.
NOTĂ
Ulterior, programul „Captive Browser” detectează eventualele versiuni noi ce
sunt disponibile pe server. Acestea vor putea fi download-ate direct din „Captive
Browser”.
Când download-ul este complet va apare următoarea fereastră:
Pentru a dezarhiva aplicaţia, efectuaţi clic pe butonul „Open”.
În capitolul următor vor fi prezentate instrucţiunile necesare pentru instalarea
programului.
www110 - Manual Utilizator 9/73
4 Instalare program
NOTĂ
În instalarea standard, fişierul distribuit este o arhivă ZIP auto-extractibilă.
Acesta este cazul descris în acest capitol. Furnizorul de servicii www100 poate
să distribuie şi un program de instalare. Acesta va asigura ca setările pentru
Captive Browser să fie făcute la fel ca pe serverul de www100.
Lansaţi în execuţie arhiva ZIP auto-extractibilă (fişierul copiat).
Pentru dezarhivare, în câmpul „Unzip to folder”, este necesară introducerea unui
folder unde va fi instalată aplicaţia (ex. C:\Program Files\www100). Folderul poate fi
selectat şi prin apăsarea butonului „Browse”. În cazul în care nu există, folderul
specificat va fi creat automat.
Apăsaţi butonul „Unzip”. Vor fi extrase fişierele, după care va fi afişat mesajul:
Clic pe butonul „OK” pentru confirmare şi apoi clic pe butonul „Close”.
www110 - Manual Utilizator 10/73
Fişierele extrase sunt „CaptiveBrowser.exe” şi „CaptiveBrowser.mld”. Primul este
fişierul program şi al doilea este fişierul de traduceri.
Deschideţi locaţia în care sunt copiate fişierele şi creaţi un shortcut pentru programul
CaptiveBrowser.exe. Plasaţi shortcut-ul pe desktop sau în locaţia „Start
Menu/Programs”.
Acum se poate porni aplicaţia.
www110 - Manual Utilizator 11/73
5 Pornire program meter2cash® www100
NOTE
Dacă serverul www100 este plasat pe Intranet şi este utilizat un server de proxy
pentru accesul la Internet, serverul trebuie să fie adăugat la lista de excepţii. În
caz contrar nu va fi posibilă conectarea la server.
Aceste setări trebuie să fie făcute în mod normal de departamentul
dumneavoastră de IT. Dacă aceste setări nu sunt făcute, din meniul „Internet
Explorer” selectaţi opţiunea „Tools Internet Options…” şi apoi pagina
„Connections”. Clic pe butonul „LAN Settings…” şi clic pe butonul „Advanced…”
din zona „Proxy Server”. Introduceţi numele serverului de proxy în câmpul
„Exceptions”. Se poate introduce atât numele serverului cât şi adresa de IP a
acestuia. Dacă se utilizează o adresă de IP, trebuie să aveţi în vedere că
aceasta poate fi atribuită de un server de DHP şi ea se poate schimba. În acest
caz, este mai bine să introduceţi numele serverului sau un domeniu de adrese
de IP, cum ar fi: 139.16.*.*.
Aplicaţia Captive Browser se poate porni şi fără fişierul de limbaj (fişierul MLD).
În acest caz, aplicaţia va rula numai în limba Engleză. În meniul „Language” nu
vor fi disponibile alte limbi.
Programul „meter2cash® www100” poate fi pornit ca orice altă aplicaţie care rulează
sub sistemul de operare „Microsoft® Windows”.
Programului „meter2cash® www100” îi este asociat următorul simbol:
Programul poate fi pornit cu dublu-clic pe acest simbol.
www110 - Manual Utilizator 12/73
5.1 Prima conectare
Dacă conexiunea la Internet se face prin dialup, iar la momentul pornirii aplicaţiei nu
este nici-o conexiune activată, va fi afişată binecunoscuta fereastră de dialup:
Dacă conexiunea la Internet se face printr-un server de proxy la care trebuie să vă
conectaţi, va apare fereastra:
www110 - Manual Utilizator 13/73
NOTĂ
Dacă furnizorul de servicii www100 foloseşte un program de instalare, acesta
probabil va introduce în mod automat numele serverului de date în regiştrii.
Probabil că acesta va selecta şi limba de utilizare a aplicaţiei. În acest caz,
fluxul de lucru poate să difere de procedura descrisă. Este posibil ca în locul
ferestrei de pornire să se stabilească direct conexiunea la serverul www100 şi
aplicaţia va porni cu fereastra de autentificare „login”.
După conectarea la Internet, va fi afişată fereastra de conectare:
Data Server (Server de date)
Adresa serverului www100. Acesta poate fi o adresă de Internet (ex.
www.www100omepa.ro), un server de intranet (ex. www100) sau o adresă IP
(ex. 139.16.190.130.).
User Name (Nume utilizator)
Numele utilizatorului. Acesta trebuie să vă fie comunicat de către
administratorul de sistem.
Password (Parolă)
Parola utilizatorului. Aceasta trebuie să vă fie comunicată de către
administratorul de sistem.
SSL Data Transfer (Transfer date în mod SSL)
Prin marcarea opţiunii se va folosi o conectare securizată. Aceast mod de
conectare va fi specificat de administratorul de sistem. Dacă se selectează un
mod greşit, nu se poate realiza conexiunea.
Dacă se reuşeşte conectarea va apare următoarea fereastră:
www110 - Manual Utilizator 14/73
Conectarea se va face automat şi va apare următoarea fereastră.
Schimbare limbă Limba implicită a aplicaţiei este Engleza. Aceasta poate fi schimbată pe calea “Tool”
aplicaţie (Unelte) “Language” (Limbă) “Language…” (Limbă...), vezi capitolul 7.5.
Următorul lucru care ar trebui schimbat este parola. Vezi capitolul 7.3.
www110 - Manual Utilizator 15/73
5.2 Conectare curentă
Dacă a fost schimbată limba de utilizare, aşa cum a fost arătat mai sus, fereastra de
conectare va apare în limba aleasă.
După pornirea Captive Browser şi conectarea la Internet, va fi afişată pagina de start
„homepage” a lui Captive Browser. Clic pe Login; vezi capitolul 5.1.
Dacă aveţi o instalare cu valori implicite, în acest moment, programul va afişa o
pagină de conectare. Sistemul www100 va verifica dacă folosiţi ultima versiune de
Captive Browser. Dacă nu, www100 vă va cere să copiaţi ultima versiune a acestuia
(vezi capitolul 3). Dacă deja folosiţi ultima versiune a acestuia, va apare fereastra de
conectare în limba aleasă de dumneavoastră. Captive Browser nu reţine setările de la
ultima conectare şi va fi nevoie să introduceţi doar parola de utilizator. Puteţi de
asemenea schimba setarea SSL. Dacă nu vă puteţi conecta, efectuaţi clic pe legătura
„Login” sau în orice loc în fereastra „Captive Browser” pentru a reafişa fereastra de
conectare.
NOTĂ
Acest proces este controlat de pagini server active, ASP. Operatorul de sistem
www100 creează paginile ASP, ex. fluxul de lucru de pe sistemul
dumneavoastră poate să difere de cel prezentat aici.
www110 - Manual Utilizator 16/73
6 Utilizare program meter2cash www100
6.1 Vedere de ansamblu
Programul „Landis & Gyr® www100” a fost gândit pentru a fi utilizat în mod uşor şi
utilizează tehnicile acceptate de utilizare şi navigare bazate pe metodologiile
„Microsoft® Windows™”.
Sistemul este bine să fie utilizat cu un mouse în combinaţie cu o tastatură. Totuşi,
anumite funcţii pot fi accesate doar prin tastatură.
Mouse-ul se va utiliza în modul următor:
1. Mutarea poziţiei cursorului în zona de interes;
2. Butonul stâng iniţiază acţiunea;
3. Butonul drept selectează opţiunile şi proprietăţile.
Tastatura este utilizată pentru a introduce texte (ex. parola), numere (ex. valori
numerice) şi pentru a controla funcţii speciale (ex. „zoom” într-un grafic).
Programul foloseşte ferestre separate pentru afişarea informaţiilor. Aceste ferestre pot
fi dimensionate prin plasarea cursorului pe marginea acestora astfel încât să apară
cursorul de dimensionare. Fereastra poate fi mărită sau micşorată prin apăsarea
butonului stâng al mouse-ului şi deplasarea mouse-ului.
Elementele definite din fiecare fereastră sunt afişare într-un format arborescent “tree”.
Date individuale ale elementelor pot fi selectate prin plasarea cursorului pe element şi
efectuarea unui dublu clic cu butonul stâng al mouse-ului. Un singur clic va permite
redenumirea elementului.
Sistemul foloseşte conceptul de pagini etichetate (Tab) prin care informaţiile
referitoare la un grafic sunt prezentate pe un număr separat de pagini. Prin plasarea
cursorului pe o etichetă de pagină şi apăsarea butonului stâng al mouse-ului va aduce
în prim plan pagina selectată şi vor fi afişate informaţiile corespunzătoare.
Când sunt deschise mai multe grafice, fiecare grafic va fi reprezentat printr-o etichetă
de pagină în partea superioară a zonei de grafice.
Toate caracteristicile pot fi selectate din bara meniu amplasată în partea de sus a
ferestrei. Plasarea cursorului pe un element de meniu şi apăsarea butonului stâng al
mouse-ului va afişa o listă de opţiuni. Acestea pot fi selectate în acelaşi mod.
NOTĂ:
Pentru informaţii suplimentare privind utilizarea sistemului de ferestre orientate
pe utilizarea mouse-ului consultaţi documentele corespunzătoare oferite de
producătorul acestuia.
www110 - Manual Utilizator 17/73
6.2 Ecran principal
Ecranul principal este format din două ferestre principale.
1. Panou principal
Puteţi folosi acest panou pentru a alege între Modulul de rapoarte şi Modulul de
contracte tarifare. Pentru mai multe informaţii, vezi capitolele care se referă la
modulul de rapoarte şi modulul de contracte tarifare. Furnizorul de servicii
www100, poate oferi prin această fereastră legături pentru anumite pagini de
Internet. Informaţiile, specifice pentru un utilizator final, pot fi prezentate aici într-
un mod securizat. Este de asemenea posibil de a afişa informaţii generale
disponibile pentru toată lumea.
2. Fereastră afişare/lucru
Este locul unde datele vor fi afişate într-o formă grafică.
NOTE
Informaţiile afişate în fiecare fereastră depind de drepturile de acces alocate
fiecărui utilizator final. Dacă aveţi nevoie de informaţii suplimentare luaţi
legătura cu furnizorul de servicii www100 care este în măsură să schimbe
drepturile de acces.
Dimensiunea ecranului principal poate fi ajustată fie prin tragerea cu ajutorul
mouse-ului de marginile ferestrei, fie prin folosirea butoanelor din partea
dreaptă sus a ferestrei.
Pornire modul Puteţi porni Modulul de Rapoarte, Modulul de Contracte tarifare, sau să deschideţi un
aplicaţie URL printr-un clic pe simbolul corespunzător din panoul principal.
www110 - Manual Utilizator 18/73
6.3 Câteva definiţii
Înainte de a trece la următoarea secţiune este necesară definirea câtorva termeni ce
vor fi folosiţi în mod constant în restul manualului. Înţelegerea acestor termeni vă va
ajuta la înţelegerea modului în care datele sunt pregătite şi procesate de sistem.
Sistemul Landis & Gyr® www100 este capabil să efectueze prelucrări complexe ale
datelor. În unele cazuri rezultatele pot să nu concorde cu aşteptările. O cunoaştere a
procesului din spatele acţiunilor vă va ajuta să reconfiguraţi filtrele şi să organizaţi
procesul pentru a acoperi exact cerinţele dumneavoastră.
6.3.1 Surse de date
Reprezintă o serie de măsurători efectuate în timp. Ele includ datele profilului de
măsură, diferite date zilnice, preţul energiei şi toate celelalte măsurători ce sunt citite
şi stocate în secvenţa de timp. Fiecare punct de măsură cu serii de date este relativ la
o dată şi o oră specificată.
6.3.2 Perioada de integrare
Perioada de integrare este diferenţa de timp dintre două măsurători consecutive într-o
serie de date. Pentru valorile de energie, acest interval în mod uzual este de 5, 15, 30
sau 60 de minute. Fiecare serie de date poate avea o singură bază de timp.
6.3.3 Interval
Intervalul este o porţiune selectată sin seria de date. Dacă seria de date este de la 1
până la 31 ianuarie, atunci un interval săptămânal va selecta ultimele 7 zile începând
din 31 ianuarie. Toate intervalele se consideră înapoia datei curente specificate.
Alegerea domeniului lunar va selecta toate datele din serie
6.3.4 Canal de măsură
Reprezintă o serie de date corespunzătoare unui set de măsurători preluate de la un
contor. De exemplu, aceasta poate fi măsurarea energiei active făcută de un contor cu
un profil de măsură.
6.3.5 Raport
Un raport este o singură serie de date sau o colecţie de serii de date ce au fost
specificate de un utilizator. Fiecare serie de date poate fi definită cu un interval şi o
perioadă de integrare specifică. Seriile de date sunt preluate de la server şi copiate
local prin intermediul Internet-ului. Apoi acestea sunt afişate într-o fereastră de grafice
ca un singur grafic. Acesta constituie un raport.
Fiecare raport poate fi salvat înapoi pe server, împreună cu seriile de date şi
parametrii selectaţi. Raportul este apoi disponibil când utilizatorul se va reconecta la
sistem.
www110 - Manual Utilizator 19/73
6.3.6 Serii de raport, Serii de date
O serie de raport conţine seriile de date din raport. Seriile de date pot consta direct
dintr-o sursă de date sau pot fi calculate din una sau mai multe surse de date.
6.3.7 Server
Serverul este un computer mare amplasat la furnizorul de servii www100. Acest
server conţine toate seriile de date şi rapoartele. El asigură actualizarea cu
regularitate a seriilor de date. Când sistemul Landis & Gyr® www100 este în lucru,
conexiunea cu acest server se face prin Internet.
6.3.8 Filtru
Un filtru este o cerere specifică făcută de un utilizator către server. Când o serie de
date este selectată, va fi formulat un filtru în sistemul Landis & Gyr® www100. Acesta
este trimis prin Internet către server care va aduna serile de date corespunzătoare.
Seriile de date sunt trimise înapoi prin Internet către sistemul Landis & Gyr® www100.
www110 - Manual Utilizator 20/73
6.4 Modulul rapoarte
6.4.1 Ferestrele principale din modulul de rapoarte
Ecranul principal este format din trei ferestre principale:
1. Panou principal
Permite trecerea la modulul de contracte tarifare sau la un URL
2. Panoul listă cu pagini
Rapoarte
Aici sunt prezentate rapoartele create de utilizatori. La prima pornire a
programului, în mod uzual, această pagină este vidă. Ea conţine unul sau
mai multe rapoarte doar în cazul în care furnizorul de servicii www100 le-a
definit pentru dumneavoastră.
www110 - Manual Utilizator 21/73
Surse date
Această pagină prezintă toate sursele de date la care utilizatorii au acces
şi care pot fi incluse în rapoarte.
Contracte tarifare
Această pagină include toate contractele tarifare la care utilizatorul are
acces. Dacă pagina nu conţine contracte tarifare, este posibil ca utilizatorul
să nu aibă permis de acces la contractele tarifare sau să nu fie nici-unul
definit pe sistemul www100.
3. Fereastra grafic
Fereastra grafic nu este disponibilă până în momentul în care se deschide un
raport.
Fereastra grafic constă în 6 pagini:
Grafic
Pagina de grafic conţine graficul raportului curent.
Date
Pagina de date conţine un tabel cu datele ce aparţin raportului curent.
Definiţii
Pagina de definiţii conţine definiţiile din raportul curent.
Statistici
Pagina de statistici conţine informaţii statistice corespunzătoare raportului
curent.
Informaţii
Aici este afişată o pagină Web cu informaţii. Conţinutul acesteia este definit
de operatorul de sistem.
Curba de sarcină în timp
Pagina pentru Curba de sarcină în timp conţine curbele de sarcină în timp
ale raportului curent.
NOTE
Informaţiile afişate în fiecare fereastră sunt bazate pe drepturile de acces ale
utilizatorului final. Dacă aveţi nevoie de date suplimentare, luaţi legătura cu
furnizorul de servicii ale sistemului meter2cash® www100, care are posibilitate
să vă schimbe drepturile de acces.
Este posibil ca nu toate ferestrele descrise aici să fie disponibile. Acestea pot fi
blocate de către operatorul de sistem.
Dimensiunea ecranului principal poate fi modificată prin tragerea cu mouse-ul
de linia exterioară sau prin utilizarea butoanelor „Open” (Deschide), „Tile”
(Mozaic) şi „Close” (Închide) amplasate în partea dreaptă sus a barei meniu.
www110 - Manual Utilizator 22/73
6.4.2 Fereastra de date şi simboluri
Puteţi vedea pagina cu surse de date printr-un clic pe eticheta sa. Pagina conţine
surse de date organizate pe un arbore cu trei nivele. Când aceasta se deschide, sunt
afişate doar folderele de surse de date şi nivelul superior al arborelui. În exemplul
următor este prezentat doar un folder cu surse de date.
Deschidere grupuri Un dublu-clic pe un folder descarcă de pe server grupurile de surse de date aferente
surse de date acestuia, adică următorul nivel din arbore. În timpul procesului de descărcare, în
dreptul folder-ului va fi afişat simbolul .
Sursele de date sunt grupate în conformitate cu datele contorului, indiferent că sunt
date sau preţuri. În exemplul anterior, folder-ul conţine două grupuri.
Un dublu-clic pe un grup descarcă sursele de date pe care le conţine de pe server.
Grupul din exemplu, conţine două surse de date.
Adăugare sursă de Dacă este deschis un raport, puteţi adăuga o sursă de date la acesta ca o serie de
date la raport raport prin efectuarea unui dublu-clic pe sursa de date.
Coloana contor Coloana cu antetul „Count” (Contor) afişează numărul de elemente conţinute la nivelul
inferior. Dacă în dreptul grupului de surse de date este afişat un număr de genul
20'000 în loc de 2 aşa cum este în exemplu, atunci utilizatorul trebuie să ia în calcul că
timpul de descărcare a surselor de date şi construirea arborelui va dura un timp
considerabil.
www110 - Manual Utilizator 23/73
Scopul descărcării Dacă toate sursele de date ar fi descărcate o singură dată, utilizatorii care au acces la
în etape un număr mare de surse de date vor suferi întârzieri considerabile în activitatea
desfăşurată, deoarece la fiecare pornire a aplicaţiei va dura mult timp până la
deschiderea paginii de date.
Descărcarea tuturor Pentru utilizatorii care au acces la numai câteva surse de date, descărcarea tuturor
surselor de date surselor de date se poate face într-un timp scurt şi acestea vor fi disponibile imediat.
într-un singur pas Puteţi selecta această caracteristică din bara meniu, pe calea „Tools” (Unelte)
“Configuration” (Configurare) “Configure General Settings” (Configurare setări
generale) “Complete Download of Data Source List” (Descărcare completă listă
surse de date).
Elementele sunt identificate prin simboluri. Aceasta îmbunătăţeşte modul de utilizare.
Simbol Semnificaţie
Grup de date măsurate
Canal măsură, pozitiv, import energie activă (gri deschis)
Canal măsură, negativ, export energie activă (gri deschis)
Canal măsură, pozitiv, import energie reactivă (roşu)
Canal măsură, negativ, export energie reactivă (roşu)
Canal măsură, pozitiv, import energie reactivă (galben)
Canal măsură, negativ, export energie reactivă (galben)
Grup date metrologie
Serii de date de temperatură
Grup de date de tarifare
Serii preţuri individuale
NOTE
Dacă este necesar accesul la serii de date adiţionale luaţi legătura cu
furnizorul de servicii ale sistemului Landis & Gyr www100.
Asocierea simbolurilor prezentate aici reprezintă asocierea acestora la
tipurile de surse de date propusă de meter2cash Ltd. Administratorul server-
ului dumneavoastră de www100 poate selecta o asociere diferită pentru
fiecare sursă de date.
www110 - Manual Utilizator 24/73
6.4.3 Pagină contracte tarifare şi simboluri
Pagina de contracte tarifare afişează contratele tarifare ce v-au fost asociate.
La fel ca şi sursele de date, contractele tarifare sunt prezentate într-un arbore pe trei
nivele. Puteţi desfăşura arborele asemănător cu cel pentru sursele de date. Puteţi de
asemenea descărca întreg arborele de pe server într-un singur pas. Puteţi selecta
această caracteristică din bara meniu, pe calea „Tools” (Unelte) “Configuration”
(Configurare) “Configure General Settings” (Configurare setări generale)
“Complete Download of Tariff Agreement” (Descărcare completă contracte tarifare).
Dublu-clic pe un contract tarifar (în exemplu: „Residential”), şi graficul din fereastra de
grafice va fi afişat în diferite culori funcţie de tariful corespunzător din contract Acest
utilitar permite o comparare între profilul de măsură şi tarife.
www110 - Manual Utilizator 25/73
Tarifele aplicate în raportul curent sunt afişate într-o mică fereastră din colţul stâng
sus al graficului. Numele tarifului este afişat în aceeaşi culoare cu tariful de pe grafic.
Următoarea fereastră afişează numai tarifele care se folosesc pentru intervalul de timp
prezentat.
Fereastra de tarife a paginii de contracte tarifare afişează toate tarifele pe care le-aţi
descărcat de pe server pe parcursul lucrului. Ea mai conţine o coloană suplimentară
pentru comentarii asociate fiecărui tarif ce pot fi adăugate de operatorul de sistem.
Elementele paginii de contracte tarifare sunt identificate prin simboluri care uşurează
modul de utilizare.
Simbol Semnificaţie
Folder contract tarifar (Simbol dolar albastru deschis)
Grup contract tarifar (Simbol dolar verde)
Contract tarifar (Simbol dolar galben)
6.4.4 Pagină rapoarte şi simboluri
După ce aţi pornit modulul de rapoarte (vezi capitolul 6.2) se deschide pagina de
rapoarte ce conţine toate rapoartele dumneavoastră. În mod normal la prima pornire a
aplicaţiei nu sunt disponibile rapoarte. Acestea vor fi prezente doar dacă operatorul de
sistem a pregătit unul sau mai multe rapoarte pentru dumneavoastră. În exemplul
următor au fost definite în prealabil două rapoarte.
Deschidere raport Un raport poate fi deschis în unul din modurile:
● Dublu-clic pe raportul dorit din pagina de rapoarte.
● Selectaţi raportul dorit şi apoi clic pe simbolul din pagina de rapoarte.
● Clic cu butonul drept al mouse-ului pe raportul dorit din pagina de rapoarte şi apoi
din meniul rapid selectaţi opţiunea „Open Report” (Deschide raport).
● Selectaţi raportul dorit din pagina de rapoarte şi apoi din bara de meniu urmaţi
calea „Report” (Raport) “Open Report” (Deschide raport).
Definiţiile şi datele raportului vor fi descărcate de pe server. În timpul procesului de
descărcare, în dreptul raportului va fi afişat simbolul . După descărcare, numele
raportului va fi afişat îngroşat, iar raportul va fi afişat în fereastra grafic.
www110 - Manual Utilizator 26/73
Creare raport Un raport poate fi creat în unul din modurile:
● Clic pe simbolul din pagina de rapoarte.
● Clic cu butonul drept al mouse-ului pe raportul dorit din pagina de rapoarte şi apoi
din meniul rapid selectaţi opţiunea „New Report” (Creează raport).
● Din bara de meniu urmaţi calea „Report” (Raport) “New Report” (Raport nou).
Acest meniu este disponibil doar dacă este afişată pagina de rapoarte.
După ce aţi creat un raport, în panoul listă rapoarte este afişată o intrare numită
<<Nou>> marcată în partea stângă cu simbolul (culoare verde). În fereastra de
grafic încă nu este afişat nimic. Înainte de aceasta, raportul trebuie deschis. Când
deschideţi raportul, pagina grafic apare gri, deoarece raportul este încă nedefinit.
Începând cu capitolul 6.7.2 se descrie modul de configurare al unui raport.
Raportul abia creat nu este salvat pe server. Dacă doriţi ca la următoarea deschiderea
a programului acesta să fie disponibil, raportul trebuie salvat pe server. Înainte de
salvare trebuie să-i daţi un nume corespunzător.
Redenumire raport Un raport poate fi redenumit în unul din modurile:
● Clic cu butonul drept al mouse-ului pe raportul dorit din pagina de rapoarte şi apoi
din meniul rapid selectaţi opţiunea „Rename Report” (Redenumire raport).
● Selectaţi raportul dorit din pagina de rapoarte şi apoi apăsaţi tasta F2.
● Selectaţi raportul dorit din pagina de rapoarte şi apoi din bara de meniu urmaţi
calea „Report” (Raport) “Rename Report” (Redenumire raport).
Savare rapoarte Rapoartele pot fi salvate pe server. Toate rapoartele nou create sau modificate, pentru
a fi disponibile la următoarea sesiune de lucru, trebuie salvate pe server.
Rapoartele pot fi salvate în unul din modurile:
● Clic pe butonul (Salvează rapoarte) din bara de unelte.
● Clic cu butonul drept al mouse-ului pe pagina de rapoarte şi apoi din meniul rapid
selectaţi opţiunea „Save Reports” (Salvează rapoarte).
● Din bara de meniu urmaţi calea „Report” (Raport) “Save Reports” (Salvează
rapoarte).
● Clic pe una din paginile ferestrei grafic şi apoi din meniul rapid selectaţi opţiunea
„Save Reports” (Salvează rapoarte).
NOTĂ
Datele rapoartelor nu sunt stocate niciodată pe maşina locală. Aceasta asigură
un înalt nivel de securitate a datelor pe nici-una din maşinile care au acces la
sistem. Datele conţinute în raport nu sunt stocate pe server. În schimb, datele
originale sunt descărcate din nou la deschiderea raportului în noua sesiune de
lucru şi sunt executate toate calcule definite.
www110 - Manual Utilizator 27/73
Ştergere rapoarte Rapoartele pot fi şterse în unul din modurile:
● Selectaţi raportul dorit şi apoi clic pe butonul din pagina de rapoarte.
● Clic cu butonul drept al mouse-ului pe raportul dorit din pagina de rapoarte şi apoi
din meniul rapid selectaţi opţiunea „Delete Report” (Şterge raport).
● Selectaţi raportul dorit din pagina de rapoarte şi apoi din bara de meniu urmaţi
calea „Report” (Raport) “Delete Report” (Şterge raport).
● Clic pe una din paginile ferestrei grafic şi apoi din meniul rapid selectaţi opţiunea
„Delete Report” (Şterge raport).
În stânga numelui raportului este afişat simbolul de siguranţă şi apoi raportul este
închis. Simbolul indică că raportul va şters de pe server la următoarea operaţie de
salvare a rapoartelor.
NOTE
Dacă după ştergerea unui raport se execută salvarea rapoartelor, acesta va fi
permanent şters şi nu mai poate fi restaurat.
Dacă aţi şters sau modificat un raport din greşeală, dacă nu aţi salvat
rapoartele, puteţi să anulaţi acţiunea prin închiderea programului sau prin
remăsurăa listei de rapoarte. La întrebarea de siguranţă ce urmează,
răspundeţi cu NU de fiecare dată. Orice alte schimbări făcute şi nesalvate vor fi
de-asemenea pierdute.
Simboluri raport Pentru a indica starea unui raport sunt utilizate simboluri. Rapoartele se pot încadra în
una din categoriile:
Normal Raportul este stocat pe server în forma curentă.
Raport nou Raportul este abia creat şi nu a fost salvat pe server.
Raportul a fost modificat faţă de versiunea prezentă
Raport modificat pe server. Modificările nu au fost încă salvate pe
server.
Raportul a fost marcat pentru ştergere. Acesta nu va
Raport marcat
fi eliminate de pe server până la executarea unei
pentru ştergere
operaţii de salvare a rapoartelor.
6.4.5 Fereastră grafic
Fereastra de grafice este locul unde sunt afişate seriile de date. Fereastra de grafice
oferă un domeniu larg de funcţii ce permit afişarea informaţiilor într-o varietate de
forme şi stiluri.
Odată ce a fost deschis un raport, apare şi fereastra de grafice. Este creată o pagină
pentru fiecare raport afişat. Fiecare pagină este identificată de o etichetă în partea de
sus a ferestrei de grafice. Utilizatorul poate trece de la unul la altul prin simpla
poziţionare a cursorului pe o etichetă şi apăsarea butonului stâng al mouse-ului.
Fiecare raport este format din mai multe pagini. Paginile pot fi selectate din partea de
jos a ferestrei de grafice.
www110 - Manual Utilizator 28/73
Pot fi afişate următoarele pagini ale raportului:
1. Chart - Grafic
2. Data - Date
3. Definition - Definiţii
4. Statistics - Statistici
5. Information - Informaţii
6. Load duration curve - Curbă durată sarcină
Utilizatorul poate trece de la o pagină la alta prin simpla poziţionare a cursorului pe
eticheta corespunzătoare şi apăsarea butonului stâng al mouse-ului.
6.5 Pagina grafic (Chart)
Grafic Pagina grafic (Chart) este utilizată pentru a vedea seriile de date într-o formă grafică.
Chart Utilitarul grafic este foarte flexibil şi permite reprezentarea datelor în mai multe forme
precum şi mărirea sau micşorarea atât în format 2D cât şi 3D.
Motorul grafic utilizat permite selectarea unei multitudini de opţiuni. Pentru o descriere
simplă, toate caracteristicile au fost acoperite într-un capitol.
Opţiuni de bază Pentru a vedea opţiunile de bază ale graficelor, poziţionaţi cursorul pe fereastra de
grafic şi apăsaţi butonul drept al mouse-ului.
www110 - Manual Utilizator 29/73
Vedere 2D / 3D Selectarea acestei opţiuni schimbă modul de afişare al graficului din 2D în 3D şi vice-
2D / 3D view versa. Modul de afişare 2D este mai bun pentru selectarea punctelor individuale în
vederea măsurării pe axe. Comutarea între modul de afişare 2D şi 3D se poate face şi
cu dublu-clic pe grafic.
Reset zoom grafic Opţiunea resetează graficul la raportul implicit de zoom. Aceasta este utilă pentru
Reset Chart Zoom revenirea la punctul de plecare după ce a fost folosită opţiunea de zoom.
Reset afişare grafic Modul de afişare al graficului poate fi modificat în multe moduri. Această opţiune
Reset Chart Display reface modul de afişare.
Elimină evidenţieri În paginile de date şi de statistici se pot selecta anumite valori care vor fi evidenţiate
Clear Highlights pe grafic. Această opţiune anulează evidenţierile.
Editor grafic Editorul grafic este un utilitar cu o înaltă funcţionalitate pentru modificarea modului de
Chart Designer afişare al graficului. Caracteristicile acestui utilitar sunt descrise într-un capitol ulterior.
Copiere grafic în După ce graficul a fost creat, el poate fi copiat direct în clipboard şi folosit în alte
clipboard aplicaţii, cum ar fi Microsoft® Word, Excel şi PowerPoint. Această opţiune oferă o
Copy Chart to metodă simplă şi eficientă pentru extragerea datelor din sistemul meter2cash®
Clipboard www100 în forme şi rapoarte de lucru.
www110 - Manual Utilizator 30/73
Zoom
NOTĂ
În plus faţă de funcţiile de mărire şi micşorare „zoom” descrise în acest capitol,
modul pune la dispoziţie şi o altă funcţie. Aceasta foloseşte simbolul din
bara de ultelte. Această funcţionalitate nu va fi descrisă în acest capitol.
Graficul poate fi mărit pentru a afişa datele în detaliu (ex. dacă datele au o perioadă
de integrare de 5 minute graficul poate fi mărit pentru a putea vedea valorile
individuale la 5 minute). Pentru a face asta, selectaţi simbolul din bara de unelte.
Pentru a mări graficul, plasaţi cursorul în fereastra de grafic, în apropierea unei serii
de date.
Apăsaţi şi menţineţi jos tasta CTRL de pe tastatură. Ţineţi apăsat butonul stâng al
mouse-ului şi mişcaţi mouse-ul pentru a forma un dreptunghi de selecţie. Pentru
mărire, mutaţi cursorul mouse-ului din stânga sus în dreapta jos, iar pentru micşorare ,
mutaţi cursorul mouse-ului din dreapta jos în stânga sus. Dreptunghiul de selecţie este
negru, în figură el este figurat roşu doar din considerente de explicitare a modului de
lucru.
www110 - Manual Utilizator 31/73
La eliberarea butonului mouse-ului, programul va mări zona din dreptunghiul de
selecţie.
Ulterior, graficul poate fi mărit sau micşorat, prin repetarea procesului descris anterior.
Se poate folosi opţiunea „Reset Chart Zoom” (Resetare zoom grafic) din meniul rapid
(clic dreapta pe grafic) pentru a restaura graficul la imaginea originală.
Alternativă la funcţia Ca o alternativă la funcţia zoom, puteţi selecta „Paging” (Paginare) din bara de unelte
zoom a graficului. Aceasta poate fi utilizată pentru a mări graficul pentru a vedea valorile
individuale de măsură.
Mutare grafic Graficul poate fi mutat în cadrul ferestrei grafic atât pe orizontală cât şi pe verticală.
Pentru a face asta, poziţionaţi mouse-ul pe grafic, ţineţi apăsat butonul stâng şi trageţi
de grafic. Graficul se va muta în direcţia în care mişcaţi mouse-ul.
www110 - Manual Utilizator 32/73
Determinare valori Puteţi activa cursorul cu linii reticulare prin selectarea opţiunii „Crosshairs Cursor”
cu liniile reticulare (Cursor linii reticulare) din bara de unelte a graficului.
Aşa cum este arătat în exemplu, puteţi muta cursorul cu linii reticulare pe întreaga
suprafaţă a graficului, precum şi în afara acestuia. Se poate limita mutarea cursorului
doar în suprafaţa graficului. Pentru aceasta trebuie să modificaţi diagrama. Clic pe
simbolul pentru a deschide „Chart Designer” (Editor grafic); apoi deschideţi
pagina „Tools” (Unelte) şi selectaţi opţiunea „Cursor”.
Pentru graficul din exemplu este recomandat să selectaţi stilul „Vertical”; altfel cursorul
va sări mult când încercaţi să urmăriţi graficul. Este de asemenea recomandat să
selectaţi opţiunea „Snap” (Pas).
Clic pe butonul „Close” (Închide) pentru a închide fereastra.
www110 - Manual Utilizator 33/73
6.5.1 Legendă grafic
Legenda asociată fiecărui grafic este afişată de-a lungul părţii de jos a ferestrei
graficului. Când sunt afişate multiple serii de date pe aceeaşi grafic, numărul de
legende afişate va fi în consecinţă şi poate duce la supraaglomerarea graficului cu
informaţii.
6.5.2 Grafice duale
Când sunt afişate serii cu unităţi de măsură diferite pe acelaşi grafic (ex. energie şi
temperatură) axa din dreapta va afişa o a doua scală.
6.6 Pagină date (Data)
Pagina de date afişează informaţiile utilizate pentru a produce graficul. Datele sunt
prezentate sub formă tabelară şi pot fi selectate şi copiate la fel ca în aplicaţiile de
calcul tabelar cum ar fi Microsoft® Excel.
Pagina de date are câte o coloană de date pentru fiecare serie de date. În partea
stângă este afişată ora şi data fiecărei măsurători.
Dacă aşezaţi cursorul pe o valoare măsurată ca fi afişată o casetă cu informaţii
suplimentare:
Lina 1: data şi ora
Linia 2: valoarea măsurată
Linia 3: starea valorii măsurată în format zecimal sau hexazecimal sau starea
în format text, ex. (Partial) Powerdown
www110 - Manual Utilizator 34/73
NOTĂ:
Afişarea informaţiei de stare în format numeric sau text, depinde de modul în
care administratorul de sistem a definit respectivele informaţii de stare.
Aceleaşi informaţii sunt furnizate şi de bara de stare şi partea de jos.
Valoare afişată Dacă anumite valori din tabel sunt afişate colorat, în versiunea implicită a instalării
colorat serverului www100 indică faptul că starea valorii nu este zero. Administratorul de
sistem poate asocia diferite culori pentru fiecare stare. Din acest motiv, este posibil ca
toate valorile măsurate să fie prezentate în negru indiferent de starea lor.
6.6.1 Opţiuni
La efectuarea clic dreapta pe pagina de date este afişate meniul rapid din care se pot
selecta opţiunile descrise în cele ce urmează. Aceleaşi opţiuni se pot accesa din
meniul „Data” (Date) din bara meniu.
Evidenţiere date Selectarea anumitor membrii din seriile de date se poate face prin plasarea cursorului
selectate în grafic peste aceştia şi apăsarea o dată a butonului stâng al mouse-ului. Datele sunt
evidenţiate cu albastru. Dacă ţineţi apăsată tasta SHIFT în timpul selecţiei, puteţi
selecta valori multiple.
Din meniul rapid selectaţi „Highlight Selected Data in Chart” (Evidenţiază datele
selectate în grafic).
În cele ce urmează este prezentat un grafic cu o singură valoare marcată din pagina
de date.
www110 - Manual Utilizator 35/73
Copiere date în Puteţi copia toate datele sau doar datele selectate (funcţie de elementul de meniu
clipboard selectat) din pagina de date în clipboard şi apoi pot fi folosite direct în aplicaţii precum
Microsoft® Excel.
Datele sunt automat copiate în clipboard împreunp cu data şi ora ce le corecpunde.
Dacă se selectează toate datele, antetul este şi el copiat.
Export date Datele pot fi salvate într-un fişier. Este de asemenea posibil să se exporte datele din
„Chart Designer” (Editor grafic); vezi capitolul 8.9.
Datele şi ora în UTC Data şi ora este afişată în UTC (Universal Time Coordinated). Datele sunt stocate în
baza de date în UTC.
Configurare pagină Din meniul „Tools” (Unelte) Configuration… (Configurare…), din secţiunea „Report
de date Module” (Modul rapoarte) selectaţi “Configure Data Tab” (Configurare pagină date).
Majoritatea elementelor sunt auto-explicite. Se poate vedea şi o explicaţie
suplimentară în partea stângă a barei de stare prin aşezarea cursorului pe un
element.
Puteţi specifica formatul de afişare a valorilor măsurate, a datei şi orei în câmpurile
„Demand” (Putere), „Price” (Preţ), „Quantity” (Cantitate), „Date” (Dată) şi „Time”
(Timp). Modul de formatare este explicat în Anexa A.
Totuşi, trebuie să ţineţi cont că formatele excesiv de lungi (ex. luna în format text, zi
săptămână în format text, etc.) va crea probleme de spaţiu în pagina de date.
www110 - Manual Utilizator 36/73
6.7 Pagină definiţii (Definition)
Definiţiile tuturor rapoartelor sunt create în pagina de definiţii. Pagina permite
selectarea şi combinarea datelor pentru a genera adunări, scăderi, împărţiri şi
înmulţiri.
Suplimentar, puteţi defini intervalul de timp, scala de timp (concentrare), tipul de calcul
(menţionat anterior) şi tipul formatului numerelor pentru fiecare serie din raport.
Fiecare sursă de date a seriei de raport poate fi multiplicată cu o constantă şi de
asemenea, poate fi definit un ecart „offset” dată/oră.
Pagina de definiţii are în vedere atât analiza simplă cât şi pe cea complexă a surselor
de date.
6.7.1 Vedere de ansamblu
Pentru a adăuga multiple surse de date la raport, trebuie să fie afişat panoul listă.
Puteţi afişa panoul listă, fie prin utilizarea butonului sau urmând în
bara meniu calea „View” (Vedere) “Show List Panel” (Afişează panou listă). La fel
trebuie făcut dacă doriţi să faceţi modificări asupra tuturor seriilor dintr-un raport. În
alte cazuri, panou poate fi ascuns pentru a mări suprafaţa paginii de definiţii.
Efectuând clic dreapta pe o serie de raport, o sursă de date sau pe fundalul ecranului
se va deschide un meniu rapid corespunzător fiecărui caz. Acelaşi elemente de meniu
sunt disponibile şi în meniurile „Report” (Raport), „ Series” (Serii) şi „Data Source”
(Surse date) din bara de meniu.
www110 - Manual Utilizator 37/73
Coloanele din pagina de definiţii afişează numele seriilor de date şi sursele de date
respective. Cu excepţia proprietăţilor de bază ale sursei de date (nume, perioadă de
integrare şi tipul sursei de date) toate celelalte pot fi modificate.
Puteţi de asemenea să modificaţi ordinea seriilor raport. Pe grafic, aceasta schimbă
ordinea seriilor raport precum şi legenda şi culoarea; pe pagina de date schimbă
ordinea coloanelor; iar pe pagina de statistici schimbă ordinea rândurilor. Ordinea
surselor de date în seriile raport au importanţă doar pentru calculele de tip scădere şi
împărţire.
6.7.2 Definire raport
Paşii de definire ai unui raport sunt:
● Crearea unui raport nou vid
● Asocierea surselor de dale la seriile raport ale raportului
● Parametrizarea surselor de date, ex. utilizarea surselor de date, decalajul dată/oră,
multiplicarea cu o constantă
● Parametrizarea seriilor raport, ex. intervalul de timp, scala de timp (concentrare),
tip calcule tipul formatului numerelor.
Creare raport În capitolul 6.4.4 sunt descrise diferite posibilităţi de creare a unui raport. Puteţi crea
un raport prin efectuarea unui clic pe butonul din pagina de rapoarte.
Adăugare surse Se pot adăuga surse de date la raport în unul din modurile:
date la raport
● Dublu-clic pe o sursă de date din pagina de date.
● Clic cu butonul drept al mouse-ului pe sursa de date dorită din pagina de date şi
apoi din meniul rapid selectaţi opţiunea „Add to Report” (Adaugă la raport).
● Selectaţi sursa de date dorită din pagina de date şi apoi din bara de meniu urmaţi
calea „Data Sources” (Surse date) “Add to Report” (Adaugă la raport).
În raport, va fi creată o nouă serie raport având aceeaşi nume cu sursa de date.
Următorul capitol descrie cum să adăugaţi alte surse de date la seriile raport
existente.
6.7.3 Adăugare surse de date multiple la aceeaşi serie raport
În exemplul anterior, fiecare serie raport conţine doar o sursă de date. Sistemul
meter2cash® www100 permite ca o serie raport să conţină multiple serii de date.
Aceasta permite efectuarea de calcule cu surse individuale de date, şi prezentarea
rezultatului în grafic ca o singură serie raport (serie de date).
Exemplu: O clădire are două contoare de energie şi este necesar consumul total de
energie al clădirii. Pentru a-l obţine, puteţi combina seriile de date de la contoarele 1 şi
2 pentru a forma o serie raport comună folosind tipul de calcul „Summation”
(Adunare). Graficul afişat va conţine o singură serie raport cu suma contoarelor 1 şi 2.
www110 - Manual Utilizator 38/73
Adăugare sursă de Puteţi adăuga o nouă sursă de date la o serie raport existentă în unul din modurile
date la o serie raport următoare:
● Selectaţi seria raport din pagina de definiţii.
Clic cu butonul drept al mouse-ului pe sursa de date dorită din pagina de date şi
apoi din meniul rapid selectaţi opţiunea „Add to Series” (Adaugă la serie).
● Selectaţi seria raport din pagina de definiţii.
Selectaţi sursa de date dorită din pagina de date şi apoi din bara de meniu urmaţi
calea „Data Sources” (Surse date) “Add to Series” (Adaugă la serie).
Operaţii cu serii de Pentru a efectua operaţii cu seri de date multiple, trebuie creat un raport pe calea
date multiple obişnuită. Adăugaţi apoi o primă serie de date la raport.
Selectaţi numele seriei raport pentru prima sursă de date. Din pagina de date, clic
dreapta pe sursa de date ce doriţi să o adăugaţii apoi selectaţi „Add to Series”
(Adaugă la serie) din meniul rapid care s-a deschis. Alternativ, puteţi selecta seria
raport din pagina de definiţii şi sursa de date din pagina de date, apoi din meniul „Data
Sources” (Surse date) selectaţi comanda corespunzătoare.
Sursa de date suplimentară va fi adăugată la seria raport.
De remarcat schimbarea simbolului din dreptul numelui seriei raport. Seria raport
conţine acum două surse de date.
6.7.4 Selectarea tipului de calcul pentru seria raport
Dacă un raport conţine mai mult de o sursă de date, atunci se poate defini un calcul
pentru acesta.
Clic cu butonul drept al mouse-ului pe seria raport şi apoi din meniul rapid selectaţi
opţiunea „Calculation Type” (Tip calcul). Sunt disponibile următoarele calcule:
„Summation” (Adunare), „Subtraction” (Scădere), „Multiplication” (Înmulţire) şi
„Division” (Împărţire). Dacă sunt prezenta mai mult de două surse de date se poate
efectua doar adunare şi înmulţire. Alternativ, puteţi selecta tipul de calcul din bara de
meniu din elementul „Calculation Type” (Tip calcul), dar selectaţi mai întâi seria de
raport pentru care vreţi să definiţi tipul de calcul.
www110 - Manual Utilizator 39/73
În cazul scăderii şi împărţirii, ordinea surselor de date determină din care serie se
scade sau care, respectiv care este împărţită la care. Funcţie de tipul de calcul
selectat, a doua sursă de date este scăzută din prima sau prima este împărţită la a
doua. Ordinea surselor de date din seria raport se poate schimba; vezi capitolul
6.7.10.
Sunt posibile patru tipuri de calcul.
Denumire Operaţie Validitate Limite
Adună serii Este posibilă doar pentru serii de
de date cu date cu aceeaşi unitate (ex. kW)
Fără limite
Adunare aceeaşi Seria raport trebuie să conţină cel
unitate puţin două serii de date.
Summation
Diferenţa Este posibilă doar pentru serii de Limitat la
dintre două date cu aceeaşi unitate (ex. kW) maxim 2 serii
Scădere serii de date de date în
cu aceeaşi Seria raport trebuie să conţină cel aceeaşi serie
Subtraction unitate puţin două serii de date. raport
Împărţirea a Este posibilă doar pentru serii de Limitat la
două serii de date cu aceeaşi unitate (ex. kW) maxim 2 serii
Împărţire date cu de date în
aceeaşi Seria raport trebuie să conţină cel aceeaşi serie
Division unitate puţin două serii de date. raport
Înmulţeşte Este posibilă doar pentru serii de
serii de date date cu aceeaşi unitate (ex. kW)
Înmulţire Fără limite
cu aceeaşi Seria raport trebuie să conţină cel
Multiplication unitate puţin două serii de date.
Notă: După aplicarea unui calcul, simbolul raportului se va schimba.
6.7.5 Parametrizare raport
După ce raportul a fost creat, acesta poate fi parametrizat astfel încât să afişeze
datele în formatul cerut. Pagina de definiţii permite parametrizarea fiecărei serii de
date astfel încât acestea să poată fi comparate în timp.
În continuare sunt prezentate câteva exemple de utilizare a parametrizării:
● Compararea datelor de azi ale unui profil cu datele din aceeaşi perioadă de
săptămâna trecută, luna trecută sau anul trecut ale aceluiaşi profil;
● Identificarea vârfului lunar şi compararea acestuia cu lunile anterioare;
● Identificarea consumurilor de vârf zilnice cu cele săptămânale şi efectuarea unui
zoom pentru a găsi ora şi valoarea exactă;
● Compararea temperaturilor de ieri cu consumurile şi prognoza consumului curent.
www110 - Manual Utilizator 40/73
Parametrizarea este simplă şi poate fi aplicată în modul următor:
Definire interval de Definirea intervalului de timp determină lungimea seriei de date ce va fi inclusă în
timp pentru o serie raport.
raport
Clic cu butonul drept al mouse-ului pe seria raport şi apoi din meniul rapid selectaţi
opţiunea „Date/Time Range” (Interval dată/oră). Alternativ, se poate selecta seria
raport şi apoi folosi aceeaşi comandă din meniul „Report Series” (Serii raport).
Definire interval de Puteţi de asemenea să definiţi simultan acelaşi interval de timp pentru toate seriile din
timp pentru toate raport.
seriile din raport
Clic cu butonul drept al mouse-ului pe pagina raport şi apoi din meniul rapid selectaţi
opţiunea „Date/Time Range” (Interval dată/oră). Alternativ, se poate selecta raportul şi
apoi folosi aceeaşi comandă din meniul „ Series” (Serii).
Selecţie Descriere
Ieri
Seria de date conţine datele din ziua anterioară.
Yesterday
Săptămâna trecută
Seria de date conţine datele din săptămâna anterioară.
Last Week
Luna trecută
Seria de date conţine datele din luna anterioară.
Last Month
Azi
Seria de date conţine datele din ziua curentă.
Today
Săptămâna curentă Seria de date conţine datele începând cu miezul nopţii al
This Week zilei de Duminică până la ora curentă.
Luna curentă Seria de date conţine datele începând cu miezul nopţii al
This Month primei zile a lunii curente până la ora curentă.
Seria de date conţine datele începând cu a N-a zi
specificată. Dacă sunt specificate 12 zile, atunci seria de
Perioadă rulare...
date va conţine datele ultimelor 12 zile, fără a ţine cont de
Rolling Period…
limitări zilnice, săptămânale, lunare sau anuale. Numărul
maxim de zile este limitat la 500.
Utilizatorul poate să specifice ziua şi ora de start precum şi
Definit de utilizator...
ziua şi ora de sfârşit. Seria de date conţine datele din
User-defined…
intervalul specificat.
Perioadă rulare La selectarea opţiunii „Rolling Period” (Perioadă rulare) este afişată o casetă de
Rolling period dialog. Introduceţi numărul de zile dorit şi confirmaţi cu butonul OK.
www110 - Manual Utilizator 41/73
Definit de utilizator Cu ajutorul opţiunii „User-defined” (Definit de utilizator) se poate specifica în mod clar
User-defined perioada de afişare a datelor. Va fi afişată următoarea casetă de dialog pentru
introducerea timpului de început şi de sfârşit.
Intervalul definit de utilizator este iniţializat cu ultimele valori de interval folosite. Pot fi
modificate ambele date. Formatul dată/oră depinde de setările locale de pe PC.
Utilizare selector
Clic pe butonul cu săgeata mare în jos din dreptul câmpurilor pentru dată/oră
dată/oră
deschide un calendar pentru selecţia datei.
Puteţi să creşteţi sau să descreşteţi numărul anului utilizând butoanele cu săgeţi mici
sus/jos . Clic pe butonul cu săgeată din dreptul lunii deschide o listă din care se
poate selecta numărul lunii.
Trecerea de la un an la altul se poate face cu butoanele cu săgeţi duble. În acelaşi
mod, se poate trece de la o lună la alte folosind butoanele cu săgeţi ce indică spre
stânga sau spre dreapta. Prin aşezarea cursorului peste unul din butoane apar
mesaje ajutătoare.
Dacă setaţi data în unul din modurile arătate anterior, la sfârşitul selecţiei, trebuie să
efectuaţi clic pe ziua din calendar dorită (chiar dacă este deja marcată cu albastru),
altfel aceasta nu va fi aplicată.
Puteţi să modificaţi data şi ora şi prin efectuarea unui clic pe data/ora afişată şi
introducerea unei valori cu ajutorul tastaturii, sau prin incrementarea/decrementarea
valorii folosind butoanele .
NOTĂ
Definirea intervalului de timp determină cantitatea de date ce va fi descărcată
prin Internet. În cazul selectării unor intervale mari, durata transmisiei va fi
considerabil mare. Dacă durata de transfer este prea mare, aceasta poate fi
micşorată fie prin selectarea unui interval mai mic, fie prin alegerea unui număr
redus de date; vezi capitolul 6.7.6.
Ora de vară/iarnă Clic cu butonul drept al mouse-ului pe pagina de raport şi apoi din meniul rapid
selectaţi sau deselectaţi opţiunea „Summer/Wintertime” (Ora de vară/iarnă).
Această opţiune permite schimbarea scalei de timp pentru afişarea în ora de vară sau
ora de iarnă. Opţiunea este în mod implicit selectată. Setarea pentru ora de iarnă
implică afişarea scalei de timp la ora de iarnă pentru întregul an (chiar şi pe perioada
de vară). Aceasta poate fi util, de exemplu, pentru a înlătura problemele create de
dispozitivele care nu fac trecerea de la ora de vară la cea de iarnă.
Setarea este anulată de selectarea afişării datei şi orei în UTC pentru pagina de date.
www110 - Manual Utilizator 42/73
6.7.6 Scala de timp
Scala de timp determină lungimea perioadei de integrare pentru intervalul raportat.
Sursele de date, de exemplu, pot fi stocate cu intervale de integrare de 15 minute şi
pot fi descărcare în raport cu o perioadă de integrare mai mare. Astfel, dacă baza de
timp este setată la 30 de minute şi datele sunt stocate la 15 minute, vor fi descărcare
doar jumătate din valori.
Această facilitate nu este necesară doar pentru reducerea numărului de valori
(concentrare); este de asemenea utilă dacă raportul conţine serii de date cu perioada
de integrare diferită. Permite efectuarea de calcule pentru intervale de timp diferite. În
astfel de cazuri, sistemul determină automat baza de timp cea mai mică. Este de
asemenea posibil să se definească cum sunt adunate datele de pe server pentru o
sursă de date; vezi capitolul 6.7.8. Acolo sunt descrise diferite posibilităţi funcţie de
tipul de surse de date.
Clic cu butonul drept al mouse-ului pe seria de raport şi apoi din meniul rapid selectaţi
opţiunea „Date/Time scale for Display” (Scală dată/oră de afişat). Alternativ, se poate
selecta seria raport şi apoi alege aceeaşi opţiune din meniul „Series” (Serii).
Baza de timp Descriere
x minute Seria are baza de timp de x-minute. În serie sunt incluse toate
x minutes valorile.
Seria are baza de timp de o jumătate de oră. În cazul în care
Jumătate de oră
sursele de datele au perioada de integrare de 15 minute vor fi
Half hour
combinate câte două.
Seria are baza de timp de o oră. În cazul în care sursele de
Oră
datele au perioada de integrare de 15 minute vor fi combinate
Hour
câte patru.
Zi Seria va conţine câte o valoare pentru fiecare zi, care
Day reprezintă suma tuturor valorilor din acea zi.
Lună Seria va conţine câte o valoare pentru fiecare lună, care
Month reprezintă suma tuturor valorilor din acea lună.
www110 - Manual Utilizator 43/73
6.7.7 Ecart dată/oră (Offset)
Opţiunea „Date/Time Offset” (Ecart dată timp) permite stabilirea unui ecart de timp
pentru originea sursei de date ţinând cont de intervalul de timp stabilit pentru seria
raport. Dacă intervalul stabilit este zilnic, iar ecartul de timp este 7, datele prezentate
vor fi ale aceleiaşi zile din săptămâna anterioară.
Această opţiune este utilă pentru compararea seriilor de date istorice cu cele curente.
Clic cu butonul drept al mouse-ului pe sursa de date dorită din pagina de definiţii şi
apoi din meniul rapid selectaţi opţiunea „Date/Time Offset” (Ecart dată/oră). Alternativ,
se poate selecta sursa de date şi apoi alege aceeaşi opţiune din meniul „Data
Sources” (Surse date).
Ecartul de tip se setează în următoarea casetă de dialog.
Nu are sens să definiţi un ecart dată/oră mai mare decât intervalul de date stocat pe
server. Pentru o instalare implicită, pe server sunt stocate date pentru 400 de zile.
6.7.8 Utilizare surse de date
Surse de date de tip Această funcţionalitate este prezentă în forma de ce urmează doar dacă
„Demand” (Putere) administratorul server-ului www100 a definit sursele de date de tip „Demand” (Putere).
Tipul utilizat pentru sursa de date este conform cu unitatea de măsură de bază a
sursei de date. Pentru date de energie, tipul sursei poate fi atât „Demand” (Putere) în
kilowaţi cât şi „Energy” (Energie) în kilowaţi oră. Conversia între putere şi energie se
bazează pe perioada de integrare (energie = putere * timp). Pentru o perioadă de
integrare de 15 minute, energia este transformată în putere cu formula:
Energie = Putere * 15/60
Scala de timp şi În cazul în care scala de timp a seriilor raport este diferită de perioada de integrare
perioada de (ex. o perioadă de integrare de 15 minute şi o scală de timp de 30 minute), sunt
integrare a seriilor disponibile alte două opţiuni: „Average Demand” (Putere medie) şi „Maximum
raport sunt diferite Demand” (Putere maximă) alături de opţiunea „Energy” (Energie). Cu aceste funcţii se
calculează valoarea medie a puterii pentru două perioade de integrare, sau cea mai
mare dintre două valori de putere sau de comsum de energie pentru două perioade de
integrare.
Alte tipuri de surse Dacă perioada de integrare a surselor de date este identică cu scala de timp nu sunt
de date disponibile alte facilităţi. Acestea sunt prezentate în mod "normal". Dacă valorile
diferă, este posibilă utilizarea puterii medie sau maxime sau adunarea energiei.
Utilizare sursă de Puteţi defini utilizarea surselor de date după cum urmează: Clic cu butonul drept al
date mouse-ului pe sursa de date dorită din pagina de definiţii şi apoi din meniul rapid
Data Source Use selectaţi opţiunea „Date Source Use” (Utilizare sursă de date). Alternativ, se poate
selecta sursa de date şi apoi alege aceeaşi opţiune din meniul „Report” (Raport).
www110 - Manual Utilizator 44/73
Aplicaţie: prezentare Prime serie afişează sursa de date cu scala de timp egală cu perioada ei de integrare.
sursă de date A doua serie afişează accesaşi sursă de date cu scala de timp „Zi” şi sursa de date
împreună cu utilizată ca putere maximă.
maximele zilnice
6.7.9 Tip Format Număr
Pentru seriile raport sunt disponibile patru tipuri de formate de numere:
● „Demand” (Putere)
● „Price” (Preţ)
● „Quantity” (Cantitate)
● „Temperature” (Temperatură)
Formatele sunt asociate automat în timpul procesului de definire a seriilor raport pe
baza tipului de sursă de date utilizat. Tipul formatului utilizat poate fi schimbat ulterior.
Clic cu butonul drept al mouse-ului pe seria raport dorită din pagina de definiţii şi apoi
din meniul rapid selectaţi formatul de număr corespunzător. Alternativ, se poate
selecta seria raport şi apoi alege formatul de număr din meniul „Series” (Serii).
Configurare format Puteţi configura formatul numerelor pentru „Demand” (Putere), „Quantity” (Cantitate) şi
număr „Price” (Preţ) urmând calea „Tools” (Unelte) “Configuration…” (Configurare...)
“Report Module” (Modul Raport) “Configure Data Tab” (Configurare pagină date).
Modul de definire a formatului numerelor este descris în anexa A.
Formatul pentru ”Temperature” (Temperatură) este fix şi are o singură poziţie
zecimală.
www110 - Manual Utilizator 45/73
6.7.10 Mutarea unei serii raport sau a unei surse de date
Selectaţi seria raport sau sursa de date din pagina de definiţii şi apoi mutaţi-o utilizând
butoanele cu săgeţi din antetul pagii de definiţii.
Seriile raport pot fi mutate în cadrul raportului. Aceasta influenţează ordinea acestora
pe grafic, culoarea asociată în mod automat precum şi ordinea coloanelor în pagina
de date şi a rândurilor în pagina de statistici.
Sursele de date pot fi mutate în cadrul seriilor raport. Ordinea acestora are importanţă
numai în cazul calculelor de tip „Subtraction” (Scădere) şi „Division” (Împărţire).
Butoanele cu săgeţi din antetul pagii de definiţii au următorul efect:
Mută pe prima poziţie
Mută pe poziţia anterioară
Mută pe poziţia ulterioară
Mută pe ultima poziţie
6.8 Pagină statistici (Statistics)
Pagina de statistici oferă un număr de valori măsurate selectate sau calculate pe baza
datelor din serii. Statisticile sunt prezentate într-o formă tabelară şi pot fi selectate şi
copiate în aplicaţii de calcul tabelar cum este Microsoft® Excel.
Valorile prezentate depind de tipul surselor de date şi de datele afişate. Dacă raportul
este dedicat unui contract tarifar, vor fi afişate valori suplimentare pentru fiecare tarif
(nu sunt prezentate în acest exemplu).
www110 - Manual Utilizator 46/73
6.8.1 Opţiuni
Puteţi selecta diferite opţiuni din meniul rapid ce apare la efectuarea unui clic dreapta
pe pagina de statistici. Unele opţiuni sunt disponibile şi prin meniul „Data” (Date).
Evidenţiere date Se pot selecta elemente statistice individuale prin plasarea cursorului peste acestea şi
selectate în grafic apăsarea butonului stâng al mouse-ului. Dacă se menţine apăsată tasta SHIFT se
poate selecta un grup de elemente. Se pot adăuga valori individuale prin apăsarea
Highlight Selected
tastei CTRL şi efectuarea de clic pe elemente. Datele selectate sunt evidenţiate cu
Data in Chart
albastru. După selectarea valorilor, alegeţi opţiunea „Highlight Selected Data in Chart”
(Evidenţiază date selectate în grafic).
Copiere date Puteţi copia toate datele statistice sau doar cele selectate în clipboard pentru a putea
(selectate) în fi importate în aplicaţii standard cum ar fi Microsoft® Excel.
clipboard
Vor fi copiate în clipboard datele selectate, dar si data, ora şi legendele.
6.9 Pagină informaţii (Information)
În pagina de informaţii pot fi afişate caracteristici ale raportului.
NOTĂ
Operatorul server-ului www100 defineşte ce informaţii vor fi afişate.
www110 - Manual Utilizator 47/73
6.10 Curbă durată sarcină (Load Duration Curve)
Curba durată de sarcină împarte valorile măsurate pe domenii de valori şi calculează
numărul de ore pentru care au apărut domeniile de valori. Rezultatul este afişat
utilizând bare.
Puteţi utiliza curba durată sarcină pentru a determina cu uşurinţă valori cum ar fi fără-
măsură/timp-întrerupere sau durata consumului între anumite limite, valori ce pot fi
relevante în cazul anumitor contracte tarifare.
Example of a chart with two load profiles and the respective load duration curves.
Exemplu de grafic cu două profile şi curbele durată sarcină asociate acestora.
www110 - Manual Utilizator 48/73
7 Caracteristici diverse
7.1 Actualizare automată a datelor
După crearea sau deschiderea unui raport, acesta poate fi configurat să actualizeze
automat raportul cu datele ce au fost adăugate pe server.
Puteţi activa actualizarea automată a datelor prin selectarea opţiunii “Automatic
Reload Data” (Actualizare automată date) din meniul „Report” (Raport).
Dacă opţiunea de afişare a titlului este activată în „Chart Designer” (Editor grafic) –
opţiunea „Visible” (Vizibil) este marcată – vor fi afişate pe grafic data şi ora ultimei
actualizări.
7.2 Remăsură date
Puteţi reîncărca datele din raportul curent în modurile următoare:
● Apăsaţi tasta F5.
● Clic pe butonul (Reîncarcă date raport).
● Clic cu butonul drept al mouse-ului pe o etichetă de pagină din raportul curent şi
apoi din meniul rapid selectaţi opţiunea „Reload Report Data” (Reîncarcă date
raport).
Prin utilizarea acestei opţiuni se reîncarcă datele de pe server.
www110 - Manual Utilizator 49/73
7.3 Schimbare parolă
Utilizatorul îşi poate schimba parola oricând cu ajutorul elementului de meniu „Change
Password…” (Schimbare parolă) din meniul „File” (Fişier).
După introducerea parolei vechi, introduceţi şi confirmaţi noua parolă în câmpurile din
fereastra de dialog. Clic pe butonul „OK” pentru a actualiza parola utilizatorului pe
server. Toate parolele sunt afişate cu ********.
7.4 Gestionare definiţii grafic stocate local
Meniul „Report” (Raport) “Manage Local Chart Definitions” (Gestionare definiţii
grafic stocate local) furnizează opţiuni care permit salvarea şi remăsurăa modificărilor
de aspect ale graficului făcute de utilizator. Ferestrele mărite sau micşorate sau cu
unghiuri de afişare specifice pot fi uşor reîncărcate pentru a le afişa în modul anterior.
Definiţiile pot fi salvate, încărcate sau şterse. Definiţiile de grafic sunt salvate într-un
fişier cu extensia *.tee. Puteţi alege orice folder pentru aceste fişiere. În timpul salvării,
ca nume de fişier este propus numele raportului. Dacă salvaţi graficul cu aceeaşi
nume ca şi raportul în folderul unde este amplasat programul CaptiveBrowser.exe,
definiţiile de grafice sunt reîncărcate automat la redeschiderea raportului.
7.5 Meniu Unelte
7.5.1 Selectare limbă
Puteţi selecta limba de lucru a aplicaţiei urmând calea din bara meniu „Tools” (Unelte)
“Language” (Limbă) “Language…” (Limbă…). Setarea de limbă este salvată şi la
următoarea pornire a aplicaţiei limba aleasă va fi folosită în mod automat.
Prin selectarea opţiunii „Tools” (Unelte) “Language” (Limbă) “Native” (Nativ)
numele limbii va apare în forma sa originală. În acest caz, unele limbi pot apare sub
forma unor serii de pătrate dacă pe PC-ul dumneavoastră nu sunt instalate
caracterele corespunzătoare lor.
www110 - Manual Utilizator 50/73
7.6 Bara meniu
Toate caracteristicile programului meter2cash® www100 sunt disponibile prin
intermediul barei meniu din partea de sus a ferestrei. Funcţie de modulul aplicaţiei în
care se lucrează pot apare mai multe sau mai puţine elemente de meniu.
7.7 Meniul Vedere (View)
Puteţi folosi meniul „View” (Vedere) pentru a afişa sau ascunde diferite panouri din
spaţiul de lucru al aplicaţiei.
www110 - Manual Utilizator 51/73
7.8 Afişare/Ascundere rapidă a panoului listă sau a
ferestrei grafic
În plus faţă de posibilităţile de afişare şi ascundere a panourilor oferite de meniul
„View” (Vedere), fereastra grafic poate fi afişată sau ascunsă rapid prin intermediul
despărţitorului. Pentru aceasta, efectuaţi clic pe butonul rapid corespunzător.
Această opţiune este folositoare pentru mărirea zonei alocate pentru grafic atunci
când se foloseşte un monitor de dimensiuni mici, sau pentru mărirea panoului listă
atunci când se folosesc nume lungi.
Note
Despărţitorul face parte din panoul listă. Acesta nu mai este disponibil dacă aţi
selectat opţiunea „Hide List Panel” (Ascunde panou listă).
Sensul săgeţilor de pe butoanele rapide indică direcţia în care se va muta
despărţitorul, adică ce panou vi fi afişat/ascuns.
www110 - Manual Utilizator 52/73
8 Editor grafic (Chart Designer)
Editorul grafic este destinat pentru configurarea paginii grafic într-o largă varietate de
stiluri. Acesta poate fi pornit în unul din următoarele moduri:
● Clic pe butonul .
● Clic cu butonul drept al mouse-ului pe grafic şi apoi din meniul rapid selectaţi
opţiunea „Chart Designer” (Editor grafic).
● Selectaţi în bara de meniu „Data” (Date) „Chart Designer…” (Editor grafic…).
Fereastra de dialog a editorului grafic este afişată peste pagina grafic.
Editorul grafic oferă un număr larg de funcţii ce pot fi aplicate fie pe serii individuale de
grafic, fie pe întregul grafic. Funcţiile de bază sunt descrise în secţiunile următoare.
www110 - Manual Utilizator 53/73
8.1 Schimbare format grafic
Formatul graficului poate fi uşor schimbat de la, să zicem, o linie simplă la o linie plină.
Pentru a face asta, efectuaţi clic cu butonul stâng al mouse-ului pe simbolul de grafic.
Următoarea pagină vă va permite selectarea formei de grafic dorită.
Pentru graficul selectat sunt disponibile doar formele prezentate în culori. Celelalte
stiluri de grafic, inclusiv „Extended” (Extins) vor fi disponibile în versiuni viitoare ale
programului meter2cash® www100.
www110 - Manual Utilizator 54/73
8.2 Schimbare setări linie
8.2.1 Culoare
Poate fi schimbată culoarea fiecărei linii sau serii de pe grafic. În acest sens, clic pe
pătratul colorat din dreptul numelui seriei.
Va fi afişată o paletă de culori ce permite selectarea culori dorite pentru linie.
Pentru selectarea culorii liniei efectuaţi clic pe culoarea dorită.
Suplimentar culorilor standard, funcţie de capacitatea de afişare a calculatorului puteţi
defini culori specifice.
www110 - Manual Utilizator 55/73
8.2.2 Ascunderea şi rearanjarea seriilor de date
În faţa numelui seriei de date se află o element tip „checkbox” ce permite ascunderea
seriei de date pe grafic. Această facilitate este utilă dacă pe un raport standard se
doreşte o prezentare mai simplă.
În modul 3D, este utilă schimbarea ordinii seriilor în raport. Aceasta permite mutarea
seriilor una în faţa celeilalte astfel încât să se evidenţieze datele importante.
NOTĂ:
Atenţie la utilizarea opţiunii „Delete” (Şterge). Această opţiune elimină seria
doar din editorul grafic. Nu şi din graficul www100 sau din paginile „Data”
(Date), „Definition” (Definiţii) sau „Statistics” (Statistici). Aceasta poate produce
confuzie.
www110 - Manual Utilizator 56/73
8.3 Imprimare grafic
8.3.1 Imprimare din pagina Grafic (Chart)
Graficele pot fi imprimate direct din „Chart Designer” (Editor grafic) prin selectarea
sub-paginii „General” (Generalităţi) din cadrul paginii „Chart” (Grafic) şi definirea
setărilor de pagină corespunzătoare.
O vedere prealabilă a imaginii ce va fi imprimată este de asemenea posibilă.
www110 - Manual Utilizator 57/73
8.3.2 Imprimare din pagina Imprimare (Print)
Graficele pot fi imprimate şi din pagina „Print” (Imprimare):
8.4 Configurare axe grafic
Pagina „Axis” (Axe) furnizează un număr de opţiuni pentru controlul scalelor graficului.
www110 - Manual Utilizator 58/73
8.4.1 Configurare rezoluţie axe
Pentru setarea scalelor individuale pe grafic, selectaţi sub-pagina „Ticks” (Semne) a
paginii „Chart” (Grafic). Aceasta permite setarea rezoluţiei axelor.
8.5 Setare titlu grafic
Poate fi setat atât titlul cât şi poziţia acestuia pe grafic. Aceasta este foarte important
atunci când se foloseşte modul de actualizare automată a datelor. Când acesta este
activat, titlul va afişa data şi ora ultimei actualizări a graficului şi va reactualiza
continuu această informaţie.
www110 - Manual Utilizator 59/73
8.6 Setare fundal grafic
Fundalul graficului poate fi selectat între a fi alb, o nuanţă aleasă sau chiar o imagine
tip bitmap. Marginea fundalului poate fi de asemenea modificată.
Toate aceste funcţii sunt disponibile pe sub-pagina „Borders” (Margini).
www110 - Manual Utilizator 60/73
8.7 Caracteristici 3D
Prin „Chart Designer” (Editor grafic) sunt puse la dispoziţie o multitudine de opţiuni 3D.
Acestea încep de la setarea culorii peretelui până la o mulţime de vederi în
perspectivă ale graficului.
8.7.1 Setare pereţi grafic
În modul 3D, graficul se prezintă ca o cutie fără capacele frontale. Cutia are partea de
jos, din spate şi din stânga. Părţile laterale ale cutiei se numesc pereţi. Culoarea şi
formatul fiecărui perete poate fi selectată în pagina „Walls” (Pereţi).
8.7.2 Setări 3D avansate
În modul 3D, se pot face setări avansate în ceea ce priveşte perspectiva şi elevaţia
graficului. Aceasta înseamnă că graficul poate fi văzut din diferite unghiuri. Aceasta
este util pentru a vedea caracteristici ale graficului ce no pot fi văzute în 2D. Pentru
activarea acestor funcţii, trebuie selectată opţiunea „3 Dimensions” (3 Dimensiuni), şi
opţiunea „Orthogonal” (Ortogonal).
www110 - Manual Utilizator 61/73
Graficul este acum afişat în mod 3D, şi poate fi răsucit prin intermediul controalelor
„Rotation” (Rotire) şi „Elevation” (Elevaţie). Următoarele imagini ilustrează capacităţile
acestui utilitar.
Imagine 3D simplă şi setările aferente.
Imagine complexă şi rotită 3D cu o vedere în perspectivă.
NOTĂ:
Atenţie la controalele „Zoom”, „Horiz. offset” (Ecart orizontal) şi „Vert. offset”
(Ecart vertical). Acestea afectează din exterior pagina de grafic şi nu se poate
folosi funcţia de resetare la formatul iniţial al graficului.
www110 - Manual Utilizator 62/73
8.8 Funcţii de control avansat al seriilor
Pagina „Series” (Serii) oferă o gamă largă de funcţii avansate pentru controlul seriilor
ce pot reconfigura în mod individual seriile. Cele mai importante caracteristici sunt
descrise în continuare.
8.8.1 Netezire serii date
Aplicaţia meter2cash® www100 prezintă seriile raport într-un mod adecvat funcţie de
unitatea de măsură. Temperatura este în mod implicit o mărime analogică şi deci ea
este reprezentată ca o linie netedă. Totuşi, energia este integrată pe perioade de timp,
deci este o serie de trepte. Caracteristica „Line Mode” (Mod linie) din dialogul „Chart
Designer” (Editor grafic) permite ca aceste setări implicite să fie modificate. Pentru
început, selectaţi seria de date şi apoi aplicaţi modelul de linie dorit.
8.8.2 Evidenţiere punct
Dacă graficul este imprimat în alb şi negru în loc de color, atunci poate deveni dificil a
face distincţie între diferitele serii. Editorul grafic face posibilă evidenţierea punctelor
din seriile de date prin simboluri. De exemplu, seria de date 1 poate fi reprezentă prin
pătrate, seria de date 2 prin romburi, etc. Se pot reprezenta în acest mod până la 9
serii de date. Dimensiunea şi culoarea simbolurilor poate fi schimbată şi pot fi
reprezentate atât în format 2D cât şi 3D. Datorită acestui mod de reprezentare, seriile
de date de pe graficul imprimat pot fi uşor identificate.
www110 - Manual Utilizator 63/73
8.9 Funcţii de export
8.9.1 Export imagine
Raportul curent poate fi exportat ca imagine în format metafile sau bitmap.
8.9.2 Export date
Datele din grafic pot fi exportate în format text, XML, HTML sau Excel.
8.10 Alte caracteristici
Utilitarul „Chart Designer” (Editor grafic) furnizează o gamă largă de funcţionalităţi
care sunt auto-explicite, din acest motiv ele nu sunt tratate în acest manual.
www110 - Manual Utilizator 64/73
9 Contracte tarifare
Funcţia de tarif face posibilă prezentarea în mod grafic a programelor tarifare (numite
uneori: cursuri tarifare). Termenul de „Tariff Program” (Program tarifar) este utilizat aici
pentru a defini derularea în timp a tarifelor ce aparţin unui contract tarifat. Distribuitorul
sau furnizorul de energie electrică va pune la dispoziţie programele tarifare selectate
pentru întregul an. Funcţia de tarif permite utilizatorilor să selecteze orice zi (sau
perioadă de timp) din an şi să vadă programul tarifar activ.
Pentru aceeaşi zi pot fi aplicate mai multe programe tarifare. Astfel de zile sunt numite
zile speciale şi pot fi de asemenea văzute utilizând funcţia de contract tarifar.
9.1 Selectarea modulului de contracte tarifare
Pentru selectarea modului de contracte tarifare, efectuaţi clic stânga pe simbolul
„Tariff Agreement” (Contract tarifar) din panoul principal.
www110 - Manual Utilizator 65/73
9.2 Ecran principal contracte tarifare
Ecranul principal al modulului „Tariff Agreement” (Contract tarifar) are un aspect şi o
funcţionalitate similară cu restul aplicaţiei. El este împărţit în trei suprafeţe principale:
un calendar pentru selectarea intervalului de timp, o fereastră raport pentru afişarea
contractelor tarifare disponibile şi o fereastră pentru prezentarea programului tarifar.
Panoul pentru selectarea contractelor tarifare este similar cu cel din modulul „Report”
(Raport). El se utilizează exact în acelaşi mod; vezi capitolul 6.4.3.
Puteţi deschide un contract tarifat în unul din modurile:
● Dublu-clic pe numele unui contract tarifar.
● Clic cu butonul dreapta al mouse-ului pe numele unui contract tarifar din listă şi din
meniul rapid care apare selectaţi opţiunea „Open Tariff Agreement” (Deschide
contract tarifar).
● Selectaţi numele unui contract tarifar din listă şi apoi din meniul „Tariff Agreement”
(Contract tarifar) selectaţi opţiunea „Open Tariff Agreement” (Deschide contract
tarifar).
În următorul exemplu sunt prezentate 3 contracte tarifare numite: „Residential”,
„Commercial” şi „Industry”. Intervalul de timp pentru care este afişat programul tarifar
este evidenţiat în fereastra calendar.
www110 - Manual Utilizator 66/73
9.2.1 Selectare interval timp
Puteţi selecta intervalul de timp în felul următor:
O singură zi
Clic pe ziua dorită din calendar şi programul tarifar va fi descărcat de pe server.
Zile multiple
Plasaţi cursorul pe calendar, ţineţi apăsat butonul stâng de la mouse şi trageţi astfel
încât să acoperiţi perioada dorită din lună.
Definire interval de timp
Puteţi defini intervalul de timp pentru un contract tarifar în unul din modurile:
● Clic pe butonul .
● Clic cu butonul drept al mouse-ului pe contractul tarifar dorit din listă şi apoi din
meniul rapid selectaţi opţiunea „Chart Date/Time Range” (Interval dată/oră grafic).
● Selectaţi contractul tarifar dorit din listă şi apoi din bara de meniu urmaţi calea
„Tariff Agreement” (Contract tarifar) „Chart Date/Time Range” (Interval dată/oră
grafic).
Pentru definirea intervalului de timp va apare dialogul:
www110 - Manual Utilizator 67/73
Alternativă pentru selectarea intervalului de timp
O alternativă la utilizarea opţiunii „Chart Date/Time Range” (Interval dată/oră grafic)
este expandarea ferestrei calendar.
Mutare despărţitor Poziţionaţi cursorul pe latura dreaptă a ferestrei calendar. Cursorul se va schimba în
cu mouse-ul următorul simbol (trebuie să localizaţi exact marginea ferestrei).
Atunci când cursorul are această formă, apăsaţi butonul stâng al mouse-ului şi trageţi
de marginea ferestrei către dreapta. Fereastra calendar se va extinde şi va afişa mai
multe luni.
Acum puteţi alege intervalul dorit prin selectarea zilei de început şi tragerea cursorului
peste calendar până pe ziua de sfârşit. Un exemplu este prezentat mai sus.
Puteţi apoi să redimensionaţi fereastra calendar astfel încât tariful să fie afişat în mod
corespunzător.
www110 - Manual Utilizator 68/73
Utilizare butoane Puteţi expanda şi restrânge fereastra calendar mult mai rapid folosind butoanele S1 şi
rapide S2 (vezi imaginea anterioară). Butonul rapid S1 expandează fereastra calendar pe
orizontală în timp ce butonul S2 o expandează pe verticală. În imaginea următoare au
fost folosite ambele butoane rapide. În acest exemplu, intervalul selectabil a fost
extins astfel încât să acopere un an întreg.
www110 - Manual Utilizator 69/73
9.2.2 Mărire, micşorare
Tariful afişat poate fi mărit sau micşorat în acelaşi fel ca şi fereastra de date. Pentru a
mări, poziţionaţi cursorul mouse-ului pe curbă. Apăsaţi şi menţineţi jos tasta CTRL de
pe tastatură. Ţineţi apăsat butonul stâng al mouse-ului şi mişcaţi mouse-ul către
dreapta-jos, pentru a forma un dreptunghi de selecţie. La eliberarea butonului mouse-
ului, suprafaţa încadrată în dreptunghiul de selecţie va fi mărită, vezi capitolul 6.4.5,
utilizare „zoom”. Dreptunghiul de selecţie este negru, în figură el este figurat roşu doar
din considerente de explicitare a modului de lucru.
Graficul mărit va arăta după cum urmează:
Clic dreapta pe suprafaţa graficului pentru a deschide meniul rapid. Puteţi reveni la
dimensiunea anterioară a graficului prin selectarea opţiunii „Reset Chart Zoom” (Reset
zoom grafic).
www110 - Manual Utilizator 70/73
9.2.3 Ora de vară
Caracteristica este similară cu cea din modulul de rapoarte, vezi capitolul 6.7.5.
9.3 Pagina “Note” cu zile speciale şi de vacanţă
Dacă domeniul selectat conţine zile pentru care a fost selectat un tarif special, acestea
vor fi afişate în pagina „Note”. Clic pe indexul paginii Note va afişa o fereastră de
genul:
În exemplul anterior, a fost selecta intervalul 24 decembrie – 2 ianuarie. În acest
interval sunt şase zile speciale şi sărbătoare.
9.4 Funcţii calendar suplimentare
Puteţi efectua clic stânga pe fereastra calendar pentru a afişa meniuri rapide care
simplifică modul de selecţie a intervalului de timp.
9.4.1 Selectare an
Clic stânga pe anul afişat în calendar, ex. 2002. Va apare o casetă cu derulare sus-jos
ce vă permite selectarea anului.
9.4.2 Baleiere luni
Clic pe butoanele cu săgeţi stânga sau dreapta vă permite trecerea înapoi sau înainte
de la o lună la alta.
www110 - Manual Utilizator 71/73
9.4.3 Selectare lună
Clic stânga pe numele lunii afişate va deschide un meniu rapid din care puteţi selecta
luna dorită.
9.5 Copiere
Puteţi copia graficul în clipboard şi utiliza în aplicaţii standard, cum ar fi Microsoft
Word sau Excel.
Clic cu butonul drept al mouse-ului pe fereastra grafic şi apoi din meniul rapid selectaţi
opţiunea „Copy Chart to Clipboard” (Copiere grafic în clipboard). Alternativ, selectaţi
aceeaşi opţiune din meniul „Data” (Date).
Puteţi folosi conţinutul din clipboard în aplicaţia dorită în mod standard.
www110 - Manual Utilizator 72/73
10 Probleme, întrebări şi răspunsuri
Problemă Soluţie
De unde pot descărca Furnizorul de servicii vă va pune la dispoziţie un URL. Acesta reprezintă o
programul meter2cash® adresă de internet unde este stocat programul www100. Dacă nu aveţi adresa
www100? URL luaţi legătura cu furnizorul de servicii.
Nu pot descărca Asiguraţi-vă că sunteţi conectat la Internet prin reţeaua companiei sau prin
programul www100. modem şi că aveţi conexiunea operaţională.
Este posibil să aveţi nevoie de o autorizare specială pentru a descărca
programul prin Internet. Dacă administratorul dumneavoastră de sistem a
configurat sistemul astfel încât să nu puteţi descărca programe prin Internet,
trebuie să cereţi schimbarea acesteia.
Asiguraţi-vă că aveţi destul spaţiu pe disc (aproximativ 2,5 MB) pentru a
descărca programul.
Vezi capitolul 3.
Nu mă pot conecta la Furnizorul dvs. de servicii vă va pune la dispoziţie un nume de utilator, o parolă
sistem. şi un ID server. În lipsa acestora, luaţi legătura cu furnizorul de servicii.
Asiguraţi-vă că aţi introdus Id-ul server-ului, unele de utilizator şi parola exact
aşa cum au fost specificate de furnizorul de servicii.
Dacă aveţi o conexiune directă sau altă configuraţie asiguraţi-vă de
corectitudinea selectării modului de conectare SSL.
Pot efectua clic pe o serie Asiguraţi-vă că aţi deschis un raport înainte de a încerca să adăugaţi serii la el.
de date dar nu este
afişată ca un raport.
Durează mult timp la Performanţa sistemului depinde de traficul prin Internet şi de viteza conexiunii
descărcarea seriilor de dumneavoastră. Cu cât sunt selectate mai multe date cu atât durează mai
date. mult. Pentru a mări viteza, achiziţionaţi o conexiune mai rapidă, reduceţi
rezoluţia datelor (baza de timp), reduceţi numărul seriilor de date ce urmează a
fi descărcate şi intervalul de timp de afişat.
Totuşi, ţineţi cont că sistemul meter2cash® www100 permite manipularea
datelor local după descărcarea lor. Este deci normal să dureze un timp.
De unde ştiu că datele Când programul meter2cash® www100 comunică cu server-ul, în bara de
sunt în curs de stare este afişat un mesaj şi un indicator de derulare a descărcării de date.
descărcare? Dacă folosiţi o conexiune directă prin modem, probabil că veţi observa licărirea
simbolurilor ce indică transmiterea şi recepţia de date.
Când încerc să mut Mutarea imaginilor grafice complexe necesită o mare putere de calcul. Dacă
graficul prin tragere cu încercaţi să trageţi de o imagine prea repede şi prea departe pe o maşină cu
butonul stânga mouse putere de calcul redusă, imaginea va sări către poziţia finală. Dacă aveţi
apăsat, imaginea sare. nevoie să procesaţi imagini foarte complexe este bine să lucraţi pe o maşină
puternică.
Am configurat un grafic în Unii parametrii din „Chart Designer” (Editor grafic) nu pot fi salvaţi în raport.
„Chart Designer”, dar Deci este normal să se întâmple aşa.
setările sunt diferite la
remăsurăa graficului.
www110 - Manual Utilizator 73/73
S-ar putea să vă placă și
- Această carte ți-ar putea salva viața: Știința de a trăi mai mult și mai bineDe la EverandAceastă carte ți-ar putea salva viața: Știința de a trăi mai mult și mai bineEvaluare: 3 din 5 stele3/5 (2)
- Cartea mică a ideilor mari: 150 de concepte și descoperiri care au schimbat istoriaDe la EverandCartea mică a ideilor mari: 150 de concepte și descoperiri care au schimbat istoriaÎncă nu există evaluări
- 100 de lucruri pe care le fac milionarii: Mici lecții despre cum să faci avereDe la Everand100 de lucruri pe care le fac milionarii: Mici lecții despre cum să faci avereEvaluare: 5 din 5 stele5/5 (1)
- Regulile managementului: Cod de conduită pentru a deveni manager de succesDe la EverandRegulile managementului: Cod de conduită pentru a deveni manager de succesÎncă nu există evaluări
- 100 de lucruri pe care le fac liderii de top: Mici lecții de leadershipDe la Everand100 de lucruri pe care le fac liderii de top: Mici lecții de leadershipÎncă nu există evaluări
- Refresh dein Deutsch: Exerciții pentru reîmprospătarea cunoștințelorDe la EverandRefresh dein Deutsch: Exerciții pentru reîmprospătarea cunoștințelorEvaluare: 5 din 5 stele5/5 (1)
- Manual Excel PDFDocument140 paginiManual Excel PDFboctraian55Încă nu există evaluări
- Manualul Sudorului NavalDocument136 paginiManualul Sudorului Navalmagdalena24100% (19)
- Lab Book SQL Server 2017Document289 paginiLab Book SQL Server 2017Ionel Boaghe100% (1)
- TAROT: O viziune filozofică și terapeutică a Tarotului de MarsiliaDe la EverandTAROT: O viziune filozofică și terapeutică a Tarotului de MarsiliaÎncă nu există evaluări
- Microprocesoare Si MicrocontrolereDocument319 paginiMicroprocesoare Si MicrocontrolereAlin LupuÎncă nu există evaluări
- Bitdefender GravityZone Administrators GuideDocument255 paginiBitdefender GravityZone Administrators Guidekbobax100% (3)
- Manual Fidelio 8Document112 paginiManual Fidelio 8reearo100% (9)
- Manual HTML PDFDocument48 paginiManual HTML PDFGolea ElenaÎncă nu există evaluări
- Https:Else - Fcim.utm - Md:pluginfile - Php:36552:mod - resource:Content:1:Lab Book SQL Server 2017Document289 paginiHttps:Else - Fcim.utm - Md:pluginfile - Php:36552:mod - resource:Content:1:Lab Book SQL Server 2017Alex AlexanderÎncă nu există evaluări
- CPPDocument233 paginiCPPUdristioiu VasileÎncă nu există evaluări
- Manual Axis VMDocument362 paginiManual Axis VMsoicaremusÎncă nu există evaluări
- Tebs eDocument256 paginiTebs eCarpatica LogisticÎncă nu există evaluări
- Administrators Guide BitdefenderDocument244 paginiAdministrators Guide Bitdefenderstefan_ioanÎncă nu există evaluări
- Curs en 3Document74 paginiCurs en 3melkarusÎncă nu există evaluări
- 413669022-Dispozitive 220531 180416Document270 pagini413669022-Dispozitive 220531 180416Daniel OprutaÎncă nu există evaluări
- ManualDocument194 paginiManualBalaban ElenaÎncă nu există evaluări
- ConsiliereDocument20 paginiConsiliereElena GheorghitaÎncă nu există evaluări
- Curs Access 2010Document146 paginiCurs Access 2010Macarie GratielaÎncă nu există evaluări
- 5599-9004-002RO1011 Front Furajare AutocapturantDocument40 pagini5599-9004-002RO1011 Front Furajare AutocapturantGabriel RusuÎncă nu există evaluări
- Silabus Sisteme Integrate EAS ERP (2014)Document52 paginiSilabus Sisteme Integrate EAS ERP (2014)Lexi ZwickÎncă nu există evaluări
- Curs Proiectarea DispozitivelorDocument130 paginiCurs Proiectarea Dispozitivelorsebi100% (1)
- Alcatuirea Interna A PamantuluiDocument5 paginiAlcatuirea Interna A Pamantuluikykyforyou100% (4)
- Instructia RomDocument116 paginiInstructia RomOscariscÎncă nu există evaluări
- Manual de Utilizare Progr OPTIMO MK-III StoneridgeDocument597 paginiManual de Utilizare Progr OPTIMO MK-III StoneridgeAnonymous 2GVabYh40WÎncă nu există evaluări
- 29.6 Scrisoare Medicala Diabet ZaharatDocument3 pagini29.6 Scrisoare Medicala Diabet ZaharatValentinÎncă nu există evaluări
- Atmos Carte TehnicaDocument39 paginiAtmos Carte TehnicaRus CatalinÎncă nu există evaluări
- Alpro Windows 7.0 InsbookDocument462 paginiAlpro Windows 7.0 InsbookOvidiu SofianÎncă nu există evaluări
- Temă de VacanţăDocument2 paginiTemă de VacanţăBurlacu Ungureanu Mihaela0% (1)
- DocumentatieAPIV3-1 3Document46 paginiDocumentatieAPIV3-1 3Diana Cristina AlbulescuÎncă nu există evaluări
- Manual Service Granola AUT - Gen.2007 RomaniaDocument46 paginiManual Service Granola AUT - Gen.2007 RomaniabalooÎncă nu există evaluări
- Ghid E-BCR Romana NouDocument55 paginiGhid E-BCR Romana Noug.cambeiÎncă nu există evaluări
- Amiko User ManualDocument16 paginiAmiko User Manualctv_doruÎncă nu există evaluări
- 08.12.20 CMO - RM Chestionar Stare Sanatate MM-PDF EditabilDocument4 pagini08.12.20 CMO - RM Chestionar Stare Sanatate MM-PDF EditabilStefan VasileÎncă nu există evaluări
- Apple Mac OS X iScule-Un Ghid Macuser - Ro v1.4Document177 paginiApple Mac OS X iScule-Un Ghid Macuser - Ro v1.4alinziÎncă nu există evaluări
- Bitdefender GravityZone SecurityAnalystsGuide 7 roRO PDFDocument89 paginiBitdefender GravityZone SecurityAnalystsGuide 7 roRO PDFcatalin ionÎncă nu există evaluări
- Manual de Utilizare Medic de Familiev2018Document139 paginiManual de Utilizare Medic de Familiev2018Baranciuc NicolaeÎncă nu există evaluări
- Caiet de SarciniDocument127 paginiCaiet de SarciniDorin ȚurcanÎncă nu există evaluări
- Manualul Expertului Vanzari V 01 04Document121 paginiManualul Expertului Vanzari V 01 04IonelaCostinÎncă nu există evaluări
- Curs M1 CL 10E BEADocument34 paginiCurs M1 CL 10E BEAgabryella_rÎncă nu există evaluări
- MANUAL de Utilizare QIAstat-Dx Analizor 1.0Document112 paginiMANUAL de Utilizare QIAstat-Dx Analizor 1.0Andra RadulescuÎncă nu există evaluări
- 1C-Business Management Suite - Manual de Utilizare v14 PDFDocument177 pagini1C-Business Management Suite - Manual de Utilizare v14 PDFIrina IrinaÎncă nu există evaluări
- 1C-Business Management Suite - Manual de Utilizare v14 PDFDocument177 pagini1C-Business Management Suite - Manual de Utilizare v14 PDFIrina IrinaÎncă nu există evaluări
- Ghidul Utilizatorului-FEMIDA - RomDocument38 paginiGhidul Utilizatorului-FEMIDA - RomTintari ElenaÎncă nu există evaluări
- 9 9550 13roDocument306 pagini9 9550 13roGeorge StoicanÎncă nu există evaluări
- Manual MindMiA4Document260 paginiManual MindMiA4kulgan2633Încă nu există evaluări
- UNDP - MD - IBT-Report - Ro PDFDocument75 paginiUNDP - MD - IBT-Report - Ro PDFVicaSndÎncă nu există evaluări
- Matematica. Culegere de exercitii si probleme - Clasa 6 - Ioan Pelteacu, Elefterie PetrescuDocument11 paginiMatematica. Culegere de exercitii si probleme - Clasa 6 - Ioan Pelteacu, Elefterie PetrescuialexghitanÎncă nu există evaluări
- Ghid Utilizare Internet+Banking CorporatiiDocument69 paginiGhid Utilizare Internet+Banking CorporatiiIonut Valeriu CiurezuÎncă nu există evaluări
- Ih DraftDocument213 paginiIh DraftRaduÎncă nu există evaluări
- Cric Cu Piulita RotitoareDocument29 paginiCric Cu Piulita RotitoareVasi MaliÎncă nu există evaluări
- Manual ImprimantaDocument256 paginiManual ImprimantaDanÎncă nu există evaluări
- Manual Class of Ts QLDocument119 paginiManual Class of Ts QLluserulÎncă nu există evaluări
- Raport ExempluDocument85 paginiRaport ExempluWar RarÎncă nu există evaluări
- C 05790472Document144 paginiC 05790472Roxana BaditaÎncă nu există evaluări
- Motoreductoare Planetare Intretinere 19317115Document120 paginiMotoreductoare Planetare Intretinere 19317115Iulian PulbereÎncă nu există evaluări
- PrăjituraDocument3 paginiPrăjituraElena GheorghitaÎncă nu există evaluări
- PRAJITURA MORENADocument5 paginiPRAJITURA MORENAElena GheorghitaÎncă nu există evaluări
- Iubesc biroul meu fara luminaDocument1 paginăIubesc biroul meu fara luminaElena GheorghitaÎncă nu există evaluări
- PrăjituraDocument3 paginiPrăjituraElena GheorghitaÎncă nu există evaluări
- Carmen Negoiţă prepară limonada longevităţiiDocument1 paginăCarmen Negoiţă prepară limonada longevităţiiElena GheorghitaÎncă nu există evaluări
- Prajitura cu branza dulce sau sarataDocument1 paginăPrajitura cu branza dulce sau sarataElena GheorghitaÎncă nu există evaluări
- PIERDERI DE MEMORIEDocument3 paginiPIERDERI DE MEMORIEElena GheorghitaÎncă nu există evaluări
- Înfundarea Arterelor Cu Colesterol Şi Depozite de Calciu Împiedică Sângele Să Circule În Mod Normal Către InimăDocument2 paginiÎnfundarea Arterelor Cu Colesterol Şi Depozite de Calciu Împiedică Sângele Să Circule În Mod Normal Către InimăElena GheorghitaÎncă nu există evaluări
- Document Fără TitluDocument4 paginiDocument Fără TitluMarcel IonelÎncă nu există evaluări
- Structura PământuluiDocument3 paginiStructura PământuluiElena GheorghitaÎncă nu există evaluări
- Cauzele Apariţiei BolilorDocument11 paginiCauzele Apariţiei BolilorElena GheorghitaÎncă nu există evaluări
- Am InvatatDocument1 paginăAm InvatatsalgrimaÎncă nu există evaluări
- Despre VirusiDocument4 paginiDespre Virusidaniel_meriorÎncă nu există evaluări
- Prajitura Cu Cafea (Dadita)Document2 paginiPrajitura Cu Cafea (Dadita)Elena GheorghitaÎncă nu există evaluări
- Verso Factura Casnici 2016Document8 paginiVerso Factura Casnici 2016Elena GheorghitaÎncă nu există evaluări
- Lege InsolventaDocument135 paginiLege InsolventaDaniel AndreiÎncă nu există evaluări
- Negresa GreceascaDocument3 paginiNegresa GreceascaElena GheorghitaÎncă nu există evaluări
- PSALMIDocument2 paginiPSALMIElena GheorghitaÎncă nu există evaluări
- 2023 Calendar 2023Document2 pagini2023 Calendar 2023Elena GheorghitaÎncă nu există evaluări