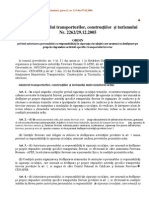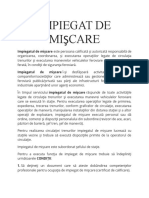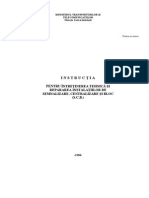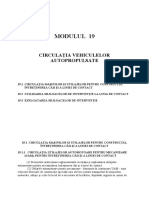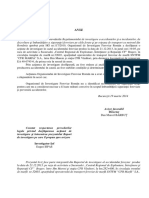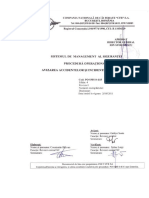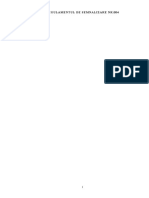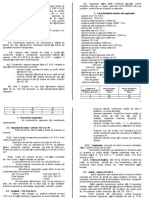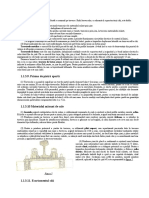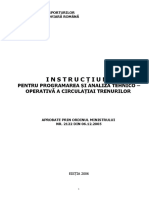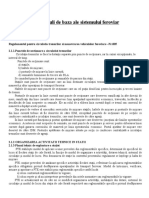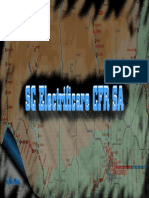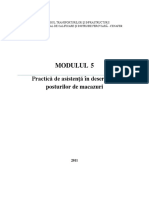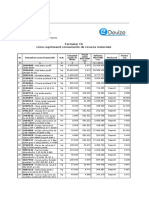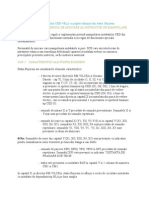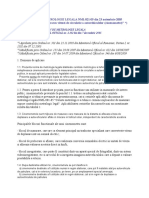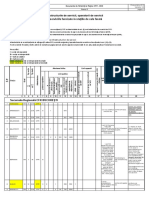Documente Academic
Documente Profesional
Documente Cultură
Configurare IMAP-Anywhere CFR
Încărcat de
radumineaTitlu original
Drepturi de autor
Formate disponibile
Partajați acest document
Partajați sau inserați document
Vi se pare util acest document?
Este necorespunzător acest conținut?
Raportați acest documentDrepturi de autor:
Formate disponibile
Configurare IMAP-Anywhere CFR
Încărcat de
radumineaDrepturi de autor:
Formate disponibile
Setri IMAP, Outlook Anywhere (RPC over HTTPS), Microsoft Exchange ActiveSync
Odat ce vi s-a activat IMAP, outlook anywhere (RPC over HTTPS) n contul de e-
mail, trebuie doar s v configurai clientul de e-mail sau dispozitivul mobil pentru a descrca
mesajele din casuta postala. Pentru a afla despre setrile de configurare, facei clic pe numele
clientului de e-mail sau dispozitivul mobil din lista de mai jos.
n cazul n care clientul sau dispozitivul nu este listat aici, nc nu suntem n msur s
oferim asisten de configurare, dar v sugerm s ncercai instruciunile pentru alti clienti de
e-mail.
Clieni de e-mail:
Outlook Express -imap(windows)
Outlook 2003 - imap(Windows)
Outlook 2003 outlook anywhere(Windows)
Outlook 2007 - imap(Windows)
Outlook 2007 - outlook anywhere (Windows)
Windows Mail - imap
Thunderbird 2 - imap
Altele
Dispozitive Mobile:
Android imap
Android 4.X Microsoft Exchange ActiveSync
iPhone - imap
BlackBerry - imap
Symbian - imap
Windos Mobile 5 - imap
Windows Mobile 6 - imap
SnapperMail - imap
Configurare Outlook Express:
1. Dupa ce ati primit confirmarea de la Administratorul de e-mail ca vi s-a activat
protocolul IMAP.
2. Deschidei Outlook Express.
3. Facei clic pe meniul Tools, i selectai Accounts...
4. Facei clic pe Add, apoi facei clic pe Mail...
5. Introducei numele dumneavoastr n campul "Display name, i facei clic pe Next.
6. Introducei adresa dvs. de e-mail complet (username@cfrmarfa.com Compania
CFR Marfa, username@cfr.ro Compania CFR SA, username@cfrcalatori.ro
Compania CFR Calatori, username@infofer.ro Compania Informatica Feroviara,) n
campul "Email address, i facei clic pe Next.
7. Pentru "My incoming mail server is a ______ server", v rugm s selectai IMAP din
meniul vertical.
8. Introducei "imap.cfr.ro" n campul "Incoming mail (POP3, IMAP sau HTTP) server".
Introducei "smtps.cfr.ro" n campul "Outgoing mail (SMTP) server".
9. Facei clic pe Next.
10. Introducei-v userul de domeniu (Ex. Mihai.Popescu), n campul "Account name".
Introducei parola user-lui de domeniu n campul "Password", i facei clic pe Next.
11. Facei clic pe Finish.
12. Din Tools selectati Account... selectati imap.cfr.ro si faceti clic pe Properties.
13. Facei clic pe fila Advanced.
14. Sub Outgoing Mail (SMTP), bifai caseta de lng "This server requires a secure
connection (SSL)."
15. Introducei 587 n campul "Outgoing mail (SMTP).
16. Sub Incoming mail (IMAP), bifai caseta de lng "This server requires a secure
connection (SSL)". Portul se va modifica 993.
17. Facei clic pe tab-ul Servers, i bifai caseta de lng "My server requires
authentication."
18. Clic OK.
19. Verificai setrile recomandate de noi, i ajustai setrile de client, dup cum este
necesar.
Configurare Otlook 2003
1. Dupa ce ati primit confirmarea de la Administratorul de e-mail ca vi s-a activat
protocolul IMAP.
2. Deschidei Outlook.
3. Facei clic pe Tools din meniu, i selectai E-mail Accounts...
4. Facei clic pe Add a new e-mail account, apoi facei clic pe Next.
5. Alegei-v IMAP ca fiind tipul de server, fcnd clic pe butonul radio, i facei clic pe
Next.
6. Completai toate cmpurile necesare, pentru a include urmtoarele informaii:
Informaii de utilizator
Your Name: Introducei numele dvs. (Ex. Mihai POPESCU)
Email Address: Introducei complet adresa de e-mail (Ex. mihai.popescu@cfr.ro).
Informatii Server
Incoming mail server (IMAP): imap.cfr.ro
Outgoing mail server (IMAP): smtps.cfr.ro
Informaii de logare
User Name: Introducei numele user-lui de domeniu (Ex. mihai.popescu)
Password: Introducei parola dvs. de domeniu.
7. Facei clic pe More Settings... apoi facei clic pe tab-ul Outgoing Server.
8. Bifai caseta de lng "My outgoing server (SMTP) requires authentication" i
selectai Use same settings as my incoming mail server.
9. Facei clic tab-ul Advanced, i bifai caseta de lng "This server requires an
encrypted connection (SSL)" sub Incoming Server (IMAP).
10. Bifai caseta de lng This server requires an encrypted connection (SSL) "sub
Outgoing Server (SMTP), introduceti 587 n caseta de la Outgoing server (SMTP).
11. Facei clic pe OK.
12. Facei clic pe Test Account Settings... Dup ce primiti mesajul "Congratulations! All
tests completed successfully", facei clic pe Close.
13. Facei clic pe Next, apoi facei clic pe Finish.
14. Descrcai cele mai recente actualizri pentru Outlook de la Microsoft. Acest lucru va
ajuta la prevenirea aparitiilor celor mai frecvente erori de Outlook.
15. Verificai setrile recomandate de noi, i ajustai setrile de client, dup cum este
necesar.
Configurare Otlook 2007
1. Deschidei Outlook.
2. Pentru noi setrile, selectai Do not upgrade.
3. Facei clic pe Yes.
4. Introducei-v numele care doriti sa fie afiat, adresa de e-mail i o parol.
5. Selectai "Manually configure server settings or additional server types" si apasati pe
Next.
6. Selectati Internet E-mail.
7. Setri: numele, adresa de e-mail completa
n Account Type, selectai IMAP;
introduceti la Incoming mail: imap.cfr.ro
introduceti la Outgoing mail server (IMAP): smtps.cfr.ro
n campul "User Name" introduceti userul dv. De domeniu
Dup ce ati completat aceste campuri, facei clic pe More Settings...
8. Selectati campul Advanced si faceti urmatoarele setari
Introduceti 993 la Incoming server (IMAP) si selectati SSL la Use the
following type of encrypted connection:
Introduceti 587 la Outgoing server (SMTP) si selectati TLS la Use the
following type of encrypted connection:
9. Facei clic pe tab-ul Outgoing Server. Asigurai-v c "My outgoing server (SMTP)
requires authentication" este selectat si de asemeni butonul radio "Use same settings
as my incoming mail server".
10. Faceti clic pe OK > Finish > OK
11. Verificai setrile recomandate de noi, i ajustai setrile de client, dup cum este
necesar.
Configurare Windows Mail
1. Deschidei Windows Mail. Expertul apare dac este prima dat cnd folositi acest
program; altfel, pur i simplu facei clic pe Tools > Accounts > Add.
2. Introducei numele dvs., apoi facei clic pe Next.
3. Introduceti adresa de e-mail completa, si apasati pe Next.
4. Alegei IMAP la Incoming e-mail server type:, selectati campul "Outgoing server
requires authentication";
introduceti la Incoming mail: imap.cfr.ro
introduceti la Outgoing mail server (IMAP): smtps.cfr.ro
facei clic pe Next.
5. Introduceti userul dvs. de domeniu si parola, faceti clic pe Next.
6. Click pe Do not download my e-mail and folders at this time (acst camp este
opional), apoi facei clic pe Finish.
7. Selectai Tools > Accounts > si contul de IMAP creat, apoi selectai Properties >
Advanced.
Introducei prturile 587 la Outgoing mail (SMTP) si 993 la Incoming mail
(IMAP), bifati casutele de la This server requires a secure connection (SSL)
si facei clic pe Apply > OK.
Facei clic pe Close.
8. Verificai setrile recomandate de noi, i ajustai setrile de client, dup cum este
necesar.
Configurare Thunderbird 2.0
1. Dupa ce ati primit confirmarea de la Administratorul de e-mail ca vi s-a activat
protocolul IMAP.
2. Deschidei Thunderbird i selectai Tools > Account Settings.
3. Facei clic pe Add Account.
4. Selectai butonul radio Email account i facei clic pe Next.
5. Introducei numele dvs. complet n campul Your Name. Introducei adresa dvs. de e-
mail in campul Email Address, i facei clic pe Next.
6. Selectai IMAP ca tip de server de intrare pe care l utilizai.
introduceti la Incoming mail: imap.cfr.ro
introduceti la Outgoing mail server smtps.cfr.ro
Facei clic pe Next.
7. Introduceti numele user-lui de domeniu (Ex. Mihai.Popescu) la Incoming User Name
si Outgoing User Name, faceti clic pe Next.
8. Introducei un nume pentru contul de e-mail in campul Account Name (Ex. Infofer) i
facei clic pe Next.
9. Verificai-v informaiile de cont n caseta de dialog, i facei clic pe Finish.
10. Selectai Server Settings.
11. Introduceti 993 in campul Port:.
12. n seciunea Security Settings, selectai SSL de la Use secure connection.
13. Selectai "Check for new messages at startup" i "Check for new messages every 10
minutes".
14. Facei clic pe Outgoing Server (SMTP).
15. Selectai smtps.cfr.ro (Default) si facei clic pe Edit.
16. Introducei numele serverului conform companiei din care faceti parte i setati Port
587.
17. Selectai User name and password i introducei user-ul de domeniu (Ex.
Mihai.Popescu) n campul User Name.
18. Selectai TLS la Use secure connection i facei clic pe OK.
19. Facei clic pe OK pentru a salva modificrile i a iei din caseta de dialog Account
Settings.
20. Verificai setrile recomandate de noi, i ajustai setrile de client, dup cum este
necesar.
Configurare Client de E-mail
Putei folosi urmtoarele informaii pentru a configura diferiti clienti de mail cu IMAP. Dac
ntmpinai dificulti, v sugerm s contactai departamentului de asisten a clientului de
mail sau un administrator de sistem.
Incoming Mail (IMAP)
Server requires TLS:
imap.cfr.ro
Utilizare SSL: Da
Port: 993
Outgoing Mail (SMTP)
Server requires TLS:
smtps.cfr.ro
Utilizare autentificare: Da
Utilizare STARTTLS: Da
Port: 25 sau 587
Account Name: Se introduce numele user-lui de domeniu (Ex.
Mihai.Popescu)
Email Address: Se introduce adresa dvs. de email (Ex.
mihai.popescu@infofer.ro)
Password: Se introduce parola dvs. de domeniu
Reinei c, dac clientul nu are suport SMTP de autentificare, nu vei avea posibilitatea de a
trimite mail prin intermediul clientului dvs.
De asemenea, dac avei probleme la trimitere e-mail, verificati n client de mail faptul c este
activ encyrption pentru SMTP, ncercai s v configurai server SMTP pe un alt port: 25 sau
587.
Dispozitive Mobile
Configurare Android
1. Dupa ce ati primit confirmarea de la Administratorul de e-mail ca vi s-a activat
protocolul IMAP.
2. Pe telefon, apsai <Home>, apoi selectai de aplicatia Email.
3. n pagina "Your accounts", selectai Next pentru a ncepe configurarea.
4. Introducei user-ul dvs. de domeniu i parola, apoi selectai Next.
5. n ecranul urmtor, v alegeti un pseudonim i introducei numele aa cu dorii s
apar atunci cnd trimitei mesajele. Apsai pe Done.
i ai terminat. Putei verifica setrile de Inbox selectnd <Meniu> > Account
Settings.
Incoming Settings
IMAP server: imap.cfr.ro
Port: 993
Security type: SSL (ntotdeauna)
Outgoing settings
SMTP server: smtps.cfr.ro
Port: 25
Security type: SSL (ntotdeauna)
Configurare Microsoft Exchange ActiveSync pe Android 4.X
1. Dupa ce ati primit confirmarea de la Administratorul de e-mail ca vi s-a activat
protocolul ActiveSync.
2. Pe ecranul principal al telefonului, atingeti Aplic.
3. In fereastra Aplic. cautati si selectati aplicatiea
4. Introduceti adresa de e-mail, parola si selectati Config. manuala
5. Selectati Microsoft ActiveSync
6. La campul Nume domeniu\utilizator introduceti numele de domeniu astfel:
Infofer\ - pentru compania Informatica Feroviara
Calatori\ - pentru compania CFR calatori
Cncfr\ - pentru compania CFR SA
Marfa\ - pentru compania CFR Marfa
si numele de utilizator de domeniu (ex. Cncfr\Mihai.Popescu).
In campul Parola introduceti parola de la utilizatorul de domeniu.
In campul Server Exchange se va introduce astfel:
mail.cfr.ro
Se pune bifa pe campul Se utilizeaza conexiune securizata (SSL)
Se apasa pe butonul Urmator
7. In fereastra urmatoare se apasa pe butonul OK.
8. La mesajul de avertizare se apasa butonul Continuare
9. In fereastra urmatoare se apasa pe butonul Activat
10. Dupa configurarea campurilor in functie de preferintele dorite se apasa pe butonul
Urmator
11. La mesajul urmator se va selecta OK.
12. In urmatoarea fereastra se va introduce numele acestui cont de e-mail, dupa care se
apasa pe Gata.
13. Daca parola la contul dvs. a expirat si ati schimbat-o pentru a seta noua parola la
contul de e-mail creat deschideti acest cont si apsati pe butonul Setari
14. In fereastra deschisa se va face click pe contul pe care doriti sa setati parola
15. In urmatoarea fereastra se face scrol pana se gaseste Setari server Exchange si se
selecteaza
16. Se introduce noua parola in campul Parola si se apasa pe butonul Gata
Configurare iPhone
17. Dupa ce ati primit confirmarea de la Administratorul de e-mail ca vi s-a activat
protocolul IMAP.
18. Pe ecranul iPhone, atingei Settings.
19. Atingei Mail.
20. Atingei Add Account.
21. Atingei Other.
22. Asigurai-v c:
Selectai tab-ul IMAP
Host Name este: imap.cfr.ro
User Name este userul dvs. de domeniu (Ex. Mihai.Popescu)
Pentru Outgoing Mail Server (SMTP), Host Name este: smtps.cfr.ro
23. Atingei Save
24. Verificai setrile recomandate de noi, i ajustai setrile de client, dup cum este
necesar.
Ai terminat. Putei verifica setarile dvs. apsnd pe Settings > [Contul dvs. de IMAP]
> Advanced.
Incoming Settings
Use SSL: ON
Authentication: password
Server Port: 993
Outgoing Settings
Use SSL: ON
Authentication: Password
Server Port: 587
Configurare BlackBerry
1. Dupa ce ati primit confirmarea de la Administratorul de e-mail ca vi s-a activat
protocolul IMAP.
2. De la ecranul BlackBerry, selectai pictograma BlackBerry Set-up, apoi alegei
Personal Email Set-up.
3. Selectai Personal Email set-up.
4. Acceptai termenii i condiiile.
5. Pe pagina "Email Account set-up", v introducei adresa de e-mail completa (Ex.
mihai.popescu@infofer.ro), dar las la "Password" nu completai. Selectai Next.
6. Vei vedea un ecran pe care scrie "We were unable to configure
[username@infofer.ro]." Selectai I will provide the settings to add this email
account, apoi Next.
7. Selectai Internet Service Provider E-mail (POP / IMAP), apoi Next.
8. Selectai I will provide the settings to add this email account, apoi Next.
9. Vei vedea "The BlackBerry Internet Service could not configure
[username@infofer.ro] email account." Selectai Provide The Settings pentru a
continua.
10. La "User name: , introducei userul de domeniu (ex. Mihai.Popescu). Apoi,
introducei parola n cmpul "Password:".
11. n cmpul "Email server:", introducei "imap.cfr.ro" apoi selectai Next.
12. Dac IMAP a fost configurat cu succes, selectai OK.
13. Sub noua adres de mail creat, selectai Edit.
14. Selectai Advanced Settings n partea de jos.
15. Asigurai-v c portul este setat pe '993 i "Use SSL"este setat pe "Yes".
16. Selectai Save.
Configurare Symbian S60
1. Dupa ce ati primit confirmarea de la Administratorul de e-mail ca vi s-a activat protocolul
IMAP.
2. Selectai Messaging > Options > Settings > E-mail > Mailboxes.
3. Dac nu ai mai avut setat nainte o csu potal selectai Yes pentru a defini o noua
csu potal. Dac mai avei alt csu potal selectai Options i apoi New
mailbox.
4. Selectai Start pentru a ncepe setrile.
5. Selectai IMAP4 i apoi Next.
6. Introducei adresa dvs. de e-mail (Ex. mihai.popescu@infofer.ro)
7. La incoming mail server introducei:
imap.cfr.ro
8. La outgoing server introducei:
smtps.cfr.ro
9. Selectai punctul de acces corespunztor i apoi pe "Next".
10. Introducei un nume pentru csua potal.
11. Dup ce csua potal este creat, selectai-o.
12. Selectai "Connection settings" > "Incoming e-mail."
13. Introducei userul dvs. de domeniu (Ex. Mihai.Popescu) i o parol.
14. Selectai "SSL / TLS" pentru securitate i v definii ca port '993 '.
15. Selectai "Back".
16. Selectai "Outgoing e-mail."
17. Introducei userul dvs. de domeniu (Ex. Mihai.Popescu) i o parol.
18. Selectai "STARTTLS" pentru securitate i v definii ca port '587 '.
19. Selectai "Back" i s modificai orice alte setri n funcie de preferinele dumneavoastr.
20. Verificai setrile recomandate de noi, i ajustai setrile de client, dup cum este necesar.
Configurare Windows Mobile 5
1. Dupa ce ati primit confirmarea de la Administratorul de e-mail ca vi s-a activat protocolul
IMAP.
2. Deschidei meniul Start i selectai Messaging > New Account...
3. Selectai Other (POP3/IMAP) ca furnizor de e-mail i selectai Next.
4. Introducei numele care dorii s apar atunci cnd trimitei mesaje.
5. Introducei adresa dvs. de e-mail (Ex. mihai.popescu@infofer.ro)
6. Debifai "Attempt to obtain e-mail settings from the Internet", i selectai Next.
7. Introducei numele utilizatorului de domeniu (Ex. Mihai.Popescu).
8. Introducei parola dvs. de domeniu n cmpul Password.
9. Lsai cmpul Domain gol, i selectai Next.
10. Selectai IMAP4 pentru Server Type.
11. Introducei un nume descriptiv pentru acest cont n cmpul Account name.
12. n Network field selectai cum dorii ca acest dispozitiv s se conecteze la Internet pentru
a accesa acest cont de IMAP, i apoi selectai Next.
13. Introducei "imap.cfr.ro" n cmpul Incoming Server i bifai Require SSL connection.
14. Introducei "smtps.cfr.ro" n cmpul Outgoing Server i bifai Outgoing server requires
authentication.
15. Selectai Outgoing Server Settings.
16. Asigurai-v c "Use different user name for outgoing server" NU este bifat.
17. Asigurai-v c "Require SSL Connection" ESTE bifat.
18. Selectai Done.
19. Selectai Next.
20. Avei posibilitatea de a modifica modul cum pot fi descrcate mesajele pe telefon. Dac
dorii setai aceste preferine, apoi selectai Next.
21. Selectai ct de des dorii ca aparatul s verifice n mod automat primirea de mesaje noi, i
apoi selectai Next.
22. Selectati Finish.
23. Verificai setrile recomandate de noi, i ajustai setrile de client, dup cum este necesar.
Configurare Windows Mobile 6
1. Dupa ce ati primit confirmarea de la Administratorul de e-mail ca vi s-a activat protocolul
IMAP.
2. Deschidei meniul Start i selectai Programs > Messaging > New Account...
3. Introducei adresa dvs. de e-mail (Ex. mihai.popescu@infofer.ro)
4. Debifai "Attempt to obtain e-mail settings from the Internet", i selectai Next.
5. Selectai Internet e-mail ca furnizorul dvs. de e-mail in meniul drop-down.
6. Introducei numele aa cum dorii s apar atunci cnd trimitei mesaje.
7. Introducei un nume descriptiv pentru acest cont n cmpul Account name, i selectai
Next.
8. Introducei "imap.cfr.ro n cmpul Incoming Mail Server.
9. Selectai IMAP4 pentru Account type n meniul vertical i selectai Next.
10. Introducei userul de domeniu (Ex. Mihai.Popescu) i parola.
11. Selectai Next.
12. Introducei "smtps.cfr.ro" n cmpul Outgoing (SMTP) Mail Server.
13. Bifai Outgoing server requires authentication.
14. Selectai link-ul Advanced Server Settings.
15. Bifai Require SSL att pentru incaming ct i pentru outgoing e-mails.
16. Selectai The Internet ca tip de conexiune la reea din meniul drop-down.
17. Selectai Done i apoi Next.
18. Selectai ct de des dorii ca aparatul s verifice n mod automat trimiterea/primirea de
mesaje noi, din meniul drop-down.
19. Pentru mai multe opiuni de a descrca mesajele, selectai linkul Review all download
settings.
20. Selectati Finish.
21. Verificai setrile recomandate de noi, i ajustai setrile de client, dup cum este necesar.
Configurare SnapperMail
Vei avea nevoie de SnapperMail Enterprise Edition pentru a v accesa mesajele de email cu
IMAP. Iat cum se configureaz SnapperMail:
1. Dupa ce ati primit confirmarea de la Administratorul de e-mail ca vi s-a activat
protocolul IMAP.
2. Atingei Meniu.
3. Selectai Accounts.
4. Selectai New Account...
5. Selectai IMAP4 ....
6. Tastai un nume / descriere pentru acest cont.
7. Tastai urmtoarele:
Numele dvs.
Adresa de e-mail
8. Selectai Server.
9. Selectai urmtorul tip de conexiune i detalii:
IMAP4 Server este "imap.cfr.ro"
Username este userul dvs. de domeniu (Ex. Mihai.Popescu)
Password este parola dvs. de domeniu
SMTP Server este "smtps.cfr.ro"
Username este userul dvs. de domeniu (Ex. Mihai.Popescu)
Password este parola dvs. de domeniu
10. Selectai More...
11. Selectai Always secure (wrapped port) sub IMAP4 Settings.
12. Selectai Always secure (wrapped port) sub SMTP Settings.
13. Debifai toate csuele.
14. Selectai OK, apoi OK din nou, apoi Done.
15. Verificai setrile recomandate de noi, i ajustai setrile de client, dup cum este
necesar.
Configurare Otlook 2007 Anywhere (RPC over HTTPS)
12. Deschidei Outlook.
13. Pentru noi setrile, selectai Do not upgrade.
14. Facei clic pe Yes.
15. Introducei-v numele care doriti sa fie afiat, adresa de e-mail i o parol.
16. Selectai "Manually configure server settings or additional server types" si apasati pe
Next.
17. Selectati Microsoft Exchange.
18. Setri: Server Exchange, nume utilizator
Introduceti la Microsoft Exchange server: IT0ExcCL1.infofer.local;
introduceti la User Name: userul dvs. de domeniu (ex.: mihai.popescu)
faceti clic pe butonul , dupa care trebuie sa apara ca in imaginea de
mai jos
Dup ce ati completat aceste campuri, facei clic pe More Settings...
19. Selectati campul Connection si faceti urmatoarele setari
Bifati Connect to Microsoft Exchange using HTTP
Faceti clic pe Exchange Proxy Settings... si setati astfel:
Introduceti la https:// mail.cfr.ro
Bifati Only connect to proxy servers that have this principal name in their
certificate: si introduceti msstd:mail.cfr.ro
Bifati On fast networks, connect using HTTP first, then connect using
TCP/IP
Selectati Basic Authentication la Use this authentication when connecting to
my proxy server for Exchange: si faceti clic pe butonul OK de doua ori.
20. Facei clic pe butonul Next. In fereastra de autentificare care apare introduceti la User
name: userul dvs. de domeniu in formatul domeniu\username (ex.:
infofer\mihai.popescu pentru infofer.local; cncfr\ion.badea pentru cncfr.local;
marfa\dan.ionescu pentru marfa.local; calatori\alin.toma pentru calatori.local), iar la
Password: parola dvs. de domeniu.
21. Faceti clic pe OK > Finish > OK
22. Verificai setrile recomandate de noi, i ajustai setrile de client, dup cum este
necesar.
Configurare Otlook 2003 Anywhere (RPC over HTTPS)
1. Deschidei Outlook.
2. Facei clic pe Tools din meniu, i selectai E-mail Accounts...
3. Facei clic pe Add a new e-mail account, apoi facei clic pe Next.
4. Selectati Microsoft Exchange.
5. Setri: Server Exchange, nume utilizator
Introduceti la Microsoft Exchange server: IT0ExcCL1.infofer.local;
introduceti la User Name: userul dvs. de domeniu (ex.: mihai.popescu)
faceti clic pe butonul , dupa care trebuie sa apara ca in imaginea de
mai jos
Dup ce ati completat aceste campuri, facei clic pe More Settings...
6. Selectati campul Connection si faceti urmatoarele setari
Bifati Connect to Microsoft Exchange using HTTP
Faceti clic pe Exchange Proxy Settings... si setati astfel:
Introduceti la https:// mail.cfr.ro
Bifati Only connect to proxy servers that have this principal name in their
certificate: si introduceti msstd:mail.cfr.ro
Bifati On fast networks, connect using HTTP first, then connect using
TCP/IP
Selectati Basic Authentication la Use this authentication when connecting to
my proxy server for Exchange: si faceti clic pe butonul OK de doua ori.
7. Facei clic pe butonul Next. In fereastra de autentificare care apare introduceti la User
name: userul dvs. de domeniu in formatul domeniu\username (ex.:
infofer\mihai.popescu pentru infofer.local; cncfr\ion.badea pentru cncfr.local;
marfa\dan.ionescu pentru marfa.local; calatori\alin.toma pentru calatori.local), iar la
Password: parola dvs. de domeniu.
8. Faceti clic pe OK > Finish > OK
9. Verificai setrile recomandate de noi, i ajustai setrile de client, dup cum este
necesar.
S-ar putea să vă placă și
- Ordin 2262 - 2005Document12 paginiOrdin 2262 - 2005Mircea BÎncă nu există evaluări
- Il 07 SuprastructuraDocument13 paginiIl 07 SuprastructuraArmand Liviu100% (1)
- Proiect - Regulament - Intern Forma in Analiza Pana La Data de 16.10.2023Document77 paginiProiect - Regulament - Intern Forma in Analiza Pana La Data de 16.10.2023Vlad MateiÎncă nu există evaluări
- Sens GiratoriuDocument5 paginiSens GiratoriuIulianaÎncă nu există evaluări
- Istoricul Sistemelor de Semnalizare Si Comunicatii FeroviareDocument22 paginiIstoricul Sistemelor de Semnalizare Si Comunicatii FeroviareVera GemălescuÎncă nu există evaluări
- Impiegat de MişcareDocument7 paginiImpiegat de MişcareGeanina ValsanÎncă nu există evaluări
- Hotararea Nr. 877 Din 2010 Privind Interoperabilitatea Sistemului FeroviarDocument32 paginiHotararea Nr. 877 Din 2010 Privind Interoperabilitatea Sistemului FeroviarValentin TiribejaÎncă nu există evaluări
- Fisa UIC 720 R - 2005 - Realizarea Si Întretinerea Caii Fara Joante (CFJ) R PDFDocument61 paginiFisa UIC 720 R - 2005 - Realizarea Si Întretinerea Caii Fara Joante (CFJ) R PDFCosarca NicolaeÎncă nu există evaluări
- VagoaneDocument3 paginiVagoaneLaurentiu Sorin GradinaruÎncă nu există evaluări
- IRIS Feroviar BunDocument12 paginiIRIS Feroviar BunDorian Iliescu100% (3)
- Instructia - 351 - Din - 1988 - Tecturata - Cu Disp - 32 - 1994si - Ord - 483 - 2003Document95 paginiInstructia - 351 - Din - 1988 - Tecturata - Cu Disp - 32 - 1994si - Ord - 483 - 2003balabucovidiu8132Încă nu există evaluări
- M 19 - Circulatia Vehiculelor AutopropulsateDocument51 paginiM 19 - Circulatia Vehiculelor Autopropulsatedaniel100% (1)
- Raport Investigare Accident Mureni Vanatori 21 12 2013Document16 paginiRaport Investigare Accident Mureni Vanatori 21 12 2013Marcu IoanÎncă nu există evaluări
- PO SMS 0-4.03 Avizare Accidente Si Incidente Ed.4Document10 paginiPO SMS 0-4.03 Avizare Accidente Si Incidente Ed.4Florin Ionescu100% (1)
- MESERIAS++CALE, LUCRARI+ARTA Abcdpdf PDF În WordDocument233 paginiMESERIAS++CALE, LUCRARI+ARTA Abcdpdf PDF În WordCorinaMihaelaBalan100% (1)
- Program 1Document48 paginiProgram 1ceorneiÎncă nu există evaluări
- Anexa 7 - Lista Cu Principalele Instructiuni Si Regulamente de ExploatareDocument6 paginiAnexa 7 - Lista Cu Principalele Instructiuni Si Regulamente de Exploatarepaul patirnacÎncă nu există evaluări
- TEST MontatorDocument4 paginiTEST MontatorDan UnteaÎncă nu există evaluări
- 2 Instructia de Semnalizare R004Document111 pagini2 Instructia de Semnalizare R004sorin100% (2)
- Ordin Nr. 880 Din 2005 - Include AnexeleDocument21 paginiOrdin Nr. 880 Din 2005 - Include AnexeleSima ViorelÎncă nu există evaluări
- Test PăpălăuDocument16 paginiTest PăpălăuEmanuelÎncă nu există evaluări
- Caiet de Sarcini SL - LOT11 PDFDocument39 paginiCaiet de Sarcini SL - LOT11 PDFMarta BarrioÎncă nu există evaluări
- Dispozitia SNCFR Nr. 1 - 75 - 1996Document4 paginiDispozitia SNCFR Nr. 1 - 75 - 1996aurel_marculescu100% (1)
- CCNAS 2-Ro (In Romana)Document127 paginiCCNAS 2-Ro (In Romana)Vanescu MarianÎncă nu există evaluări
- Carte Tehnica Rils RomanaDocument9 paginiCarte Tehnica Rils RomanasanduÎncă nu există evaluări
- Curs de Siguranţa FeroviaraDocument40 paginiCurs de Siguranţa FeroviaraCostel SurugiuÎncă nu există evaluări
- CD 27-04 Utilizare Traverse de BetonDocument20 paginiCD 27-04 Utilizare Traverse de BetonmadalinaÎncă nu există evaluări
- Manual IDMDocument123 paginiManual IDMCristi CrăciunÎncă nu există evaluări
- Instructia Nr. 344Document7 paginiInstructia Nr. 344Iriciuc CristianÎncă nu există evaluări
- Instructiunile 099 2005Document28 paginiInstructiunile 099 2005Daniel ArdeleanuÎncă nu există evaluări
- M 2 - Reguli de Baza Ale Sistemului FeroviarDocument29 paginiM 2 - Reguli de Baza Ale Sistemului FeroviardanielÎncă nu există evaluări
- Decizia 15 Din 2014 Actualizata Martie 2019Document327 paginiDecizia 15 Din 2014 Actualizata Martie 2019Gabriel ToaderÎncă nu există evaluări
- Instructia 107 NSPMDocument109 paginiInstructia 107 NSPMAdi Daniel Birnicu50% (2)
- Norma 23 RCADocument25 paginiNorma 23 RCAAnonymous FH1BvKLPu7Încă nu există evaluări
- Ionel TruicaDocument28 paginiIonel TruicaAndreea ConstantinescuÎncă nu există evaluări
- M 5practicaDocument2 paginiM 5practicaAlex MihailaÎncă nu există evaluări
- Prescriptii VPA Si Bianuale 46.152 Si 46.167 Din 1992Document8 paginiPrescriptii VPA Si Bianuale 46.152 Si 46.167 Din 1992LauraTudorache100% (2)
- Sef Tren Evaluare PDFDocument38 paginiSef Tren Evaluare PDFraluca.maxim5673Încă nu există evaluări
- Bariera La Nivel de Trecere Cu Cale FerataDocument14 paginiBariera La Nivel de Trecere Cu Cale FerataTocileanu Cătălin-AlexandruÎncă nu există evaluări
- Oil Teste - PDF Idm-1Document118 paginiOil Teste - PDF Idm-1LehovaÎncă nu există evaluări
- CozosDocument18 paginiCozosBianca G StoicaÎncă nu există evaluări
- Extrase Resurse C6, C7, C8, C9Document6 paginiExtrase Resurse C6, C7, C8, C9razvanÎncă nu există evaluări
- Instructia 328 Din 2008aaaaDocument104 paginiInstructia 328 Din 2008aaaaRusu CatalinÎncă nu există evaluări
- Carte Tehnica Shimmns RomanDocument8 paginiCarte Tehnica Shimmns RomansanduÎncă nu există evaluări
- Nivelurile ETCS in RomaniaDocument14 paginiNivelurile ETCS in RomaniaVictor NisipeanuÎncă nu există evaluări
- Modul 1Document100 paginiModul 1Radu-gabriel BortaÎncă nu există evaluări
- Aparate de Cale Descriere Mar 2012Document5 paginiAparate de Cale Descriere Mar 2012Gabriela Ciornei100% (1)
- Instructie CED + BLADocument131 paginiInstructie CED + BLAbalabucovidiu8132Încă nu există evaluări
- Cinemometre - Aparate RadarDocument7 paginiCinemometre - Aparate RadarCatalinChelaruÎncă nu există evaluări
- Decretul 360 Din 1976 Statutul Disciplinar Pentru Unitatile Din TransporturiDocument24 paginiDecretul 360 Din 1976 Statutul Disciplinar Pentru Unitatile Din TransporturiAnonymous qUEYiwZcAÎncă nu există evaluări
- Reglementari - Sina RUPTADocument4 paginiReglementari - Sina RUPTA1mp3r4t0rÎncă nu există evaluări
- Tipuri de Rezemări Pentru Șină: Universitatea Tehnică Din Cluj-NapocaDocument95 paginiTipuri de Rezemări Pentru Șină: Universitatea Tehnică Din Cluj-Napocaioana968Încă nu există evaluări
- PZB 90 Descriere Si Functii - 2013Document38 paginiPZB 90 Descriere Si Functii - 2013Railconsulting DuoÎncă nu există evaluări
- Arhitectura Retelelor Fara FirDocument8 paginiArhitectura Retelelor Fara FirRadu Dondera100% (1)
- Cupla Automată Tip WillisonDocument3 paginiCupla Automată Tip WillisonCraciun Paul100% (1)
- A09. Is - SCFDocument36 paginiA09. Is - SCFCosoreci FlorinÎncă nu există evaluări
- Notiuni Generale Despre Motoare - Referat Power PointDocument14 paginiNotiuni Generale Despre Motoare - Referat Power PointLiliana SîrbuÎncă nu există evaluări
- DiverseDocument36 paginiDiversearaduflorin3942Încă nu există evaluări
- Configurare Windows Live MailDocument23 paginiConfigurare Windows Live MailMimi BrabeteÎncă nu există evaluări
- Depanarea Mesajelor de Eroare Primite În Outlook ExpressDocument4 paginiDepanarea Mesajelor de Eroare Primite În Outlook ExpressIleanaÎncă nu există evaluări