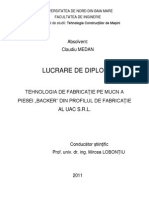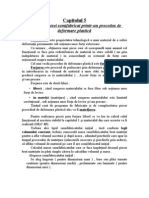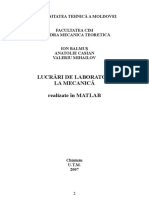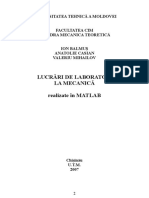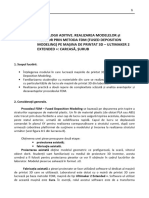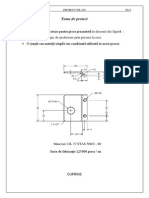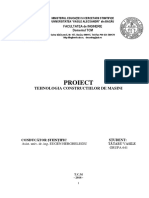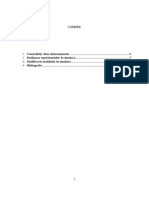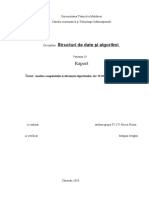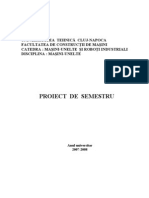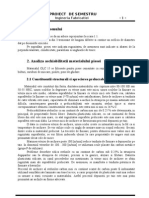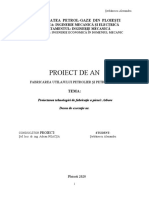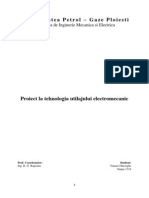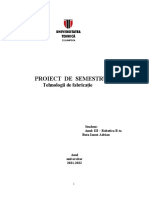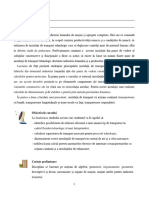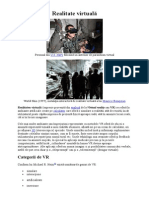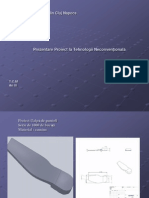Documente Academic
Documente Profesional
Documente Cultură
Dynaform Partea A II A
Încărcat de
bigbadboy19Titlu original
Drepturi de autor
Formate disponibile
Partajați acest document
Partajați sau inserați document
Vi se pare util acest document?
Este necorespunzător acest conținut?
Raportați acest documentDrepturi de autor:
Formate disponibile
Dynaform Partea A II A
Încărcat de
bigbadboy19Drepturi de autor:
Formate disponibile
Universitatea Tehnic din Cluj-Napoca
Facultatea Construcii de Maini
Catedra Tehnologia Construciilor de Maini
PARTEA a 2-a
eta/DYNAFORM 5.6
Simularea unui proces de ambutisare a unei piese cilindrice
cu flan pe o pres cu dubl aciune
Material pentru studenii seciei TCM german
Disciplina: Tehnologia Presrii la Rece, Proiect
Asist.ing. Lucian LZRESCU, Cluj-Napoca, Martie 2008
Asist.ing. Lucian LZRESCU, Cluj-Napoca Martie 2008
Cuprins:
I.
II.
III.
IV.
V.
VI.
INTRODUCERE............................................................................................................................... 3
DESCRIEREA TEMEI...................................................................................................................... 4
MATERIALUL SEMIFABRICATULUI ......................................................................................... 6
CREAREA MODELULUI................................................................................................................ 8
IMPORTAREA MODELULUI......................................................................................................... 9
EDITAREA MODELULUI N BAZA DE DATE........................................................................... 11
VII.
DISCRETIZAREA MODELULUI.................................................................................................. 12
7.1. Obiectul curent (Current Part)..................................................................................................... 12
7.2. Afiarea/Aascunderea unui obiect (Part Turn On/Off).............................................................. 13
7.3. Discretizarea semifabricatului..................................................................................................... 13
7.4. Verificarea discretizrii semifabricatului.................................................................................. 14
7.5. Discretizarea sculelor................................................................................................................. 15
VIII.
AUTOSETUP....................................................................................................................................
8.1. Crearea unei noi simulri..........................................................................................................
8.2. Definirea geometriei semifabricatului........................................................................................
8.3. Definirea materialului semifabricatului......................................................................................
8.4. Definirea planului de simetrie...................................................................................................
8.5. Definirea sculelor......................................................................................................................
8.6. Poziionarea sculelor..............................................................................................................
8.7. Definirea procesului de ambutisare.........................................................................................
8.8. Animaia procesului................................................................................................................
8.9. Compilarea simulrii.................................................................................................................
18
18
19
20
21
21
24
25
27
28
IX.
POST-PROCESAREA CU eta/POST...............................................................................................
9.1. Citirea fiierului cu rezultate n Post-Processor.........................................................................
9.2. Animaia procesului de ambutisare............................................................................................
9.3. Vizualizarea animat a distribuiei grosimii i a curbei limit de deformare (FLD)................
9.4. Afiarea unui singur cadru..........................................................................................................
9.5. Scrierea unui fiier AVI i E3D.................................................................................................
9.6. Capturarea unei imagini n format *.JPEG ...............................................................................
30
30
31
32
34
34
37
Asist.ing. Lucian LZRESCU, Cluj-Napoca Martie 2008
I. INTRODUCERE
Softul eta/DYNAFORM const n patru programe. Aceste programe reprezint pre-processorul, solverul i
post-processorul. Acestea sunt: eta/DYNAFORM, eta/Job Submit, eta/POST i eta/3D Player, figura 1.1.
eta/DYNAFORM reprezint partea de pre-processor a acestui pachet de software. n acest program pot fi
construite modelele de deformare a tablelor. Programul include un translator VDA i IGS care permite
importarea modelelor din sistemele CAD. De asemenea include faciliti care permit editarea, completarea i
discretizarea modelelor create.
Solverul folosit este softul LS-DYNA. eta/DYNAFORM are o interfa care permite utilizatorului s ruleze
softul LS-DYNA.
eta/POST i eta/GRAPH reprezint partea de post-procesare. Aceste programe sunt utilizate pentru a postprocesa fiierele cu rezultatele obinute din solverul LS-DYNA. eta/POST creaz distribuia de deformaii,
curba limit de deformaii (FLD), starea de tensiuni i animaii cu aceste rezultate. eta/GRAPH conine
funcii pentru interpretarea grafic a acestor rezultate.
eta/DYNAFORM
(pre-processor)
eta/Job Submit
(LS-DYNA Solver)
Fig. 1.1: Componentele softului eta/DYNAFORM
eta/POST
(post-processor)
eta/3D Player
(post-processor)
Asist.ing. Lucian LZRESCU, Cluj-Napoca Martie 2008
II. DESCRIEREA TEMEI
Acest material didactic prezint pas cu pas simularea unui proces de ambutisare a unei piese cilindrice cu
flan pe o pres cu dubl aciune.
Piesa care urmeaz a fi supus simulrii i analizei cu elemente finite este prezentat n figura 2.1.
Principalele obiective ale simulrii sunt:
analiza deformabilitii materialului n procesul de ambutisare;
analiza fezabilitii procesului de ambutisare,
stabilirea parametrilor de proces: fora de ambutisare, fora de reinere;
analiza distribuiei grosimii pereilor piesei, n diferite condiii de ambutisare;
analiza strii de tensiuni i deformaii, n diferite condiii de ambutisare.
140
R8
50
R8
100
Fig. 2.1: Desenul piesei
Schia de principiu a procesului de ambutisare, precum i dimensiunile elementelor active sunt prezentate n
figura 2.2. n prealabil a fost determinat diametrul semifabricatului de pornire pentru realizarea piesei (D0 =
190 mm), utiliznd modulul BLANK SIZE ENGINEERING (BSE) n eta/DYNAFORM (v. partea I a
materialului didactic). Diametrul semifabricatului astfel obinut, a fost de asemenea comparat cu diametrul
obinut utiliznd calculele analitice din literatura de specialitate. Pornind de la dimensiunile piesei i cele ale
semifabricatului au fost stabilite dimensiunile elementelor active.
Pentru ambutisarea piesei a fost aleas o pres cu dublu efect. Aceast pres este prevzut cu dou culisouri
superioare cu micare independent. Un culisou asigur deplasarea poansonului, iar cellalt asigur
deplasarea elementului de reinere.
Procesul de ambutisare se desfoara n dou faze: nchiderea matriei i ambutisarea propriu-zis.
nchiderea matriei.
Semifabricatul este aezat pe placa activ de ambutisare, care este fix. Inelul de reinere este aplicat peste
semifabricat, acionnd asupra acestuia cu o for de reinere Q, necesar evitrii formrii cutelor. Poansonul
coboar n poziia de start, adic ajunge n contact cu suprafaa semifabricatului.
Ambutisarea.
n aceast etap semifabricatul este n continuare meninut sub aciunea forei Q a inelului de reinere.
Poansonul ncepe s se deplaseze acionnd asupra semifabricatului cu fora de ambutisare F. Distana pe
care trebuie s o parcurg poansonul este egal cu nlimea piesei; n cazul nostru 50 mm.
Asist.ing. Lucian LZRESCU, Cluj-Napoca Martie 2008
F
55
Poanson
(punch)
R8
Inel de retinere
(binder)
Q
R8
100
Semifabricat
(blank)
116
25
Placa activa de
ambutisare (die)
100
190
Fig. 2.2: Schema de ambutisare i dimensiunile elementelor active
F - fora de ambutisare; Q - fora de reinere
Fora de reinere Q
Fora de reinere Q se poate determina cu relaia:
Q = qA
n care: q este presiunea de reinere n MPa
A suprafaa semifabricatului aflat sub elementul de reinere, n mm2
Presiunea medie de reinere, pentru aluminiu, are valori cuprinse ntre 0,81,2 MPa. n cazul de fa
considerm q = 1 MPa.
Pentru exemplul nostru aria se poate calcula cu relaia:
A=
(D
4
d2 =
(190
4
1162 = 17784 mm2
Fora de reinere va fi:
Q = 1 17784 = 17784 MPa
ntruct se va folosi simetria axial i se va modela doar un sfert din elementul de reinere, fora Q trebuie
mprit la 4. Astfel valoarea final a acesteia va fi:
Q = 4446 [ MPa ]
Asist.ing. Lucian LZRESCU, Cluj-Napoca Martie 2008
III. MATERIALUL SEMIFABRICATULUI
Materialul utilizat pentru realizarea piesei este tabl din aliaj de aluminiu cu grosimea de 1 mm.
Caracteristicile mecanice ale materialului au fost determinate la orele de laborator, prin ncercarea la
traciune uniaxial. n cadrul orelor de laborator, pe baza curbei de material experimental, s-a obinut curba
de ecruisare experimental, prezentat n figura 3.1.
Fig. 3.1: Curba de ecruisare experimental
Cu ajutorul metodei regresiei (programul Sigma Plot), curba de ecruisare experimental a fost aproximat cu
ajutorul legii de ecruisare Swift, figura 3.2:
= K ( 0 + p ) n
n care:
este tensiunea de curgere;
K - constanta materialului;
0 - deformaia plastic iniial;
p - deformaia plastic;
n - indicele de ecruisare.
n urma acestei aproximri s-au obinut urmtoarele valori pentru cele trei necunoscute din legea de ecruisare
Swift: K = 575,993 MPa; 0 = 0.0075; n = 0,2707.
De asemenea prin ncercarea la traciune au fost determinai:
coeficienii de anizotropie:
r0 = 0,272
r45 = 0,476
r90 = 0,626
rmed =
r0 + r45 + r90
; rmed = 0,576
4
Tensiunea de curgere: Rp0,2 = 165,142 MPa
Tensiunea de rupere: Rm = 303,478 MPa
Alungirea total: A = 23,00 %
Asist.ing. Lucian LZRESCU, Cluj-Napoca Martie 2008
Experimental
Legea de ecruisare Swift
Fig. 3.2: Aproximarea curbei de ecruisare cu legea de ecruisare Swift
Pe baza parametrilor de material, obinui experimental, sa editat fiierul de material ilustrat n figura 3.3.
Fiierul de material a fost editat n programul Notepad i salvat cu extensia *.MAT.
Fig. 3.3: Fiierul de material definit de utilizator
YS - tensiunea de curgere, TS - tensiunea de rupere; e0 (sau E0) - deformaia plastic iniial
RO - densitatea; E- modulul de elasticitate; PR- coeficientul lui Poisson; HR- indice de ecruisare;
P1, P2 - parametri de ecruisare; M - parametrul reelei cristaline; R00, R45,R90 - coeficieni de anizotropie
AOPT - orientarea axelor de ortotropie a materialelului
Asist.ing. Lucian LZRESCU, Cluj-Napoca Martie 2008
IV. CREAREA MODELULUI
Fiecare obiect al modelului schiat n figura 2.2 trebuie desenat ntr-un sistem CAD 3D, de exemplu Solid
Works, figura 4.1. Trebuie menionat faptul c pentru a reduce timpul de calcul, ne folosim de facilitile
simetriei axiale. Astfel vom modela doar un sfert din fiecare obiect al modelului. ntruct, n simularea cu
elemente finite, vom lucra doar cu suprafee, toate obiectele componente vor fi modelate ca suprafee.
Obiectele pot fi modelate i sub form de corpuri solide, dar n acest caz se vor exporta doar suprafeele
active ale acestora.
OBSERVAIE:
Obiectele (semifabricatul i sculele) trebuie desenate n acelai cadran i avnd orientarea fa de axa Z ca n
figura 2.2 (v. i figura 4.1). Altfel la importarea n programul eta/DYNAFORM, obiectele nu vor avea
orientarea corespunztoare, prezentat n figura 2.2.
Fig. 4.1: Crearea unui sfert din semifabricat n programul Solid Works, n planul frontal (planul xy, cadranul 3 )
Dup crearea componentelor modelului, acestea sunt exportate pe rnd ca fiiere IGES. Spre exemplificare,
n programul SolidWorks din meniul File se selecteaz opiunea SaveAs...IGES, ca n figura 4.2.
Fig. 4.2: Salvarea suprafeei semifabricatului ca fiier *.IGES n programul SolidWorks
Asist.ing. Lucian LZRESCU, Cluj-Napoca Martie 2008
V. IMPORTAREA MODELULUI
Se lanseaz programul eta/DYNAFORM 5.6 cu dublu click pe icoana programului sau se selectez
programul din startup. Dup lansare, programul creaz automat o baz de date numit Untitled.df. Se
continu cu importarea fiierelor care conin obiectele CAD.
Importarea fiierelor
1. Din bara de meniuri selectai File Import, ca n figura 5.1, pentru a deschide csua de dialog ilustrat
n figura 5.2.
Fig. 5.1: Meniul File cu submeniul Import
Fig. 5.2: Fereastra pentru importarea fiierelor *.IGS
2. Se repet procedura pentru importarea tuturor obiectelor modelului. Dup importare, modelul arat ca n
figura 5.3.
3. Salavarea bazei de date n folderul dorit. Se selecteaz FileSave as sau icoana
din bara de icoane.
Dup introducerea numelui fiierului, de exemplu "Ambutisare.df" se selecteaz butonul Save, pentru a salva
baza de date i pentru a iei din fereastra de salvare.
Asist.ing. Lucian LZRESCU, Cluj-Napoca Martie 2008
Fig. 5.3: Modelul importat n eta/DYNAFORM
10
Asist.ing. Lucian LZRESCU, Cluj-Napoca Martie 2008
VI. EDITAREA MODELULUI N BAZA DE DATE
Dup cum este ilustrat n figura 6.1, submeniul Edit din meniul Parts este utilizat pentru a modifica i terge
obiectele.
Fig. 6.1: Meniul Parts
1. Se selecteaz PartsEdit, pentru a afia csua de dialog pentru editarea obiectelor. Obiectele, care
alctuiesc modelul cu elemente finite, sunt marcate implicit cu nume i numr de identificare. Utilizatorul
poate schimba numele obiectelor i numrul de identificare, de asemenea poate terege obiectele din baza de
date.
2. Pentru a identifica cu uurin obiectele modelului acestea vor fi redenumite. Se selecteaz C008V000 din
lista de obiecte aa cum este artat n figura 6.2(a). n cmpul numelui se introduce numele BLANK (numele
semifabricatului), urmat de opiunea Modify, n colul din stnga jos al csuei de dialog. Se poate modifica,
de asemenea, culoarea obiectului. Procedura se repet pentru a introduce numele tuturor obiectelor modelului:
PUNCH (poanson), DIE (placa activ), BINDER (element de reinere). Modelul conine patru obiecte.
3. Click pe butonul OK pentru a iei din csua de dialog.
(a)
(b)
Fig. 6.2: Csua de dialog pentru editarea obiectelor
(a)-nainte de modificare; (b)-dup modificare
Uniti de msur.
Pentru a alege unitile de msur selectai ToolsAnalysis Setup. Unitile de msur implicite sunt mm,
tona, secunda i Newten.
11
Asist.ing. Lucian LZRESCU, Cluj-Napoca Martie 2008
VII. DISCRETIZAREA MODELULUI
nainte de inceperea discretizrii semifabricatului (blankului) este necesar ca acesta s fie selectat ca obiect
curent (Current part) i de asemnea s fie singurul obiect afiat, celelalte obiecte ale modelului fiind
ascunse.
7.1. Obiectul curent (CURRENT PART)
Atunci cnd dorim s completm un obiect cu linii, suprafee sau s realizm discretizarea acestuia, trebuie
s ne asigurm c aceste operaii sunt efectuate pe obiectul dorit. Prin urmare obiectul pe care dorim s-l
discretizm trebuie s fie cel curent. ntr-un model, obiectul importat primul este n mod implicit selectat ca
obiect curent.
1. Pentru a schimba obiectul curent selectai Current part din Display Options (a se vedea figura 7.1), n
partea dreapt jos a screenului, pentru a deschide csua de dialog ilustrat n figura 7.2.
Fig.7.1: Vizualizarea obiectului curent
2. n casua de dialog Current Part, afiat n figura 7.2, din lista de obiecte, selectai BLANK, apoi OK.
Fig. 7.2: Schimbarea obiectului curent
Accesarea csuei de dialog Current Part se poate face i din bara de meniuri: PartsCurrent, ca n figura
7.3.
Fig. 7.3: Meniul Parts
12
Asist.ing. Lucian LZRESCU, Cluj-Napoca Martie 2008
7.2. Afiarea/Aascunderea unui obiect (Part Turn On/Off)
Funcia Part Turn On/Off permite utilizatorului s afieze sau s ascund unele obiecte din componena
modelului. n cazul nostru, pentru a realiza discretizarea blankului este necesar ca doar acesta s fie vizibil.
1. Din bara de meniuri selectai Parts Turn On, ca n figura 7.4.
2. Din submeniul Part Turn On/Off, ilustrat n figura 7.5, selectai opiunea All Off apoi selectai cu
mouseul BLANK. n urma acestei selectri va fi vizibil doar blankul.
Fig. 7.4: Accesarea submeniului Turn On
Fig. 7.5.: Submeniul Part Turn On/Off
Fiind create condiiile necesare discretizrii semifabricatului se va proceda n continuare la discretizarea
acestuia.
7.3. Discretizarea semifabricatului
Discretizarea semifabricatului este una din cele mai importante funcii de discretizare, ntruct precizia
rezultatului simulrii depinde foarte mult de calitatea discretizrii. Exist o funcie special pentru
discretizarea semifabricatului.
1. Din bara de meniuri, selectai ToolsBlank Generator, ca n figura 7.6.
2. n csua de dialog SELECT OPTION, alegei SURFACE, aa cum este ilustrat n figura 7.7.
Fig.7.6: Accesarea submeniului Blank Generator
Fig.7.7: Opiunile de selectare
3. Cu ajutorul cursorului mouseului facei click pe suprafaa blankului. Observai schimbarea culorii acestuia,
semn c acesta a fost selectat.
4. n csua de dialog Mesh Size (figura 7.8), aparut n urma acestei aciuni, selectai opiunea OK,
meninnd valorile implicite ale mrimii elementului.
5. De asemenea n csua Dynaform Question selectai opiunea Yes pentru a accepta discretizarea realizat,
figura 7.9.
13
Asist.ing. Lucian LZRESCU, Cluj-Napoca Martie 2008
Fig. 7.8: Selectarea mrimii elementelor finite
Fig. 7.9: Acceptarea discretizrii realizate
Rezultatul acestei discretizri este prezentat n figura 7.10.
Fig. 7.10: Semifabricatul (blakul) discretizat n elemente finite
7.4. Verificarea discretizrii semifabricatului
Discretizrile inferioare pot cauza probleme n simularea ambutisrii tablelor. Prin urmare, trebuie verificat
calitatea discretizrii.
1. Din meniul Preprocess se selecteaz csua de dialog Model Check & Repair, dup cum este ilustrat n
figura 7.11.
Aa cum este artat n figura 7.12, csua de dialog Model Check & Repair, permite mai multe funcii care
ne ajut s verificm calitatea discretizrii i s reparm discretizrile inferioare. n acest exemplu, vei
verifica doar direcia normal la elementele finite.
Fig. 7.11: Modulul Preprocess
Fig. 7.12: Csua de dialog Model Check & Repair
14
Asist.ing. Lucian LZRESCU, Cluj-Napoca Martie 2008
DefinireaPlanului Normal (Auto Plane Normal)
1. Se selecteaz icoana Auto Plane Normal pentru a afia csua de dialog Control Keys din figura 7.13.
Fig. 7.13: Csua de dialog Control Key
2. Se selecteaz cu ajutorul mouseului opiunea "Cursor pick part". Apoi selectai oricare element al
blankului cu ajutorul cursorului mouseului, printr-un simplu click.
3. Este afiat o sgeat care indic direcia normalei elementului selectat. n acelai timp este afiat csua
de dialog din figura 7.14.
Fig. 7.14: Csua de dialog Dynaform Question
4. Se selecteaz Yes pentru a atribui normala la elementul finit n concordan cu direcia afiat.
5. Click pe butonul OK pentru a iei din csua de dialog Model Check & Repair.
7.5. Discretizarea sculelor
1. n prealabil este necesar ca blankul s fie ascuns, iar sculele s fie vizibile. Pentru aceasta se folesete
procedura explicat n paragraful 7.2.
2. Se folosete procedura prezentat n paragraful 7.1 pentru a selecta obiectul PUNCH, ca obiect curent.
3. Selectai meniul PreprocessElement, figura 7.15, pentru a afia submeniul Element prezentat n figura
7.16.
4. n submeniul Element selectai funcia Surface Mesh pentru a afia csua de dialog din figura 7.17.
Fig.7.15: Selectarea submeniul Element
Fig.7.16: Submeniul Element
5. n csua de dialog Surface Mesh ilustrat n figura 7.17 bifai opiunea In Original Part, apoi alegei
Select Surfaces.
15
Asist.ing. Lucian LZRESCU, Cluj-Napoca Martie 2008
6. Selectai Part n csua de dialog Select Surfaces, figura 7.18.
Fig. 7.17: Csua de dialog Surface Mesh
Fig. 7.18 Posibilitile de selectare a unei suprafee
7. Din lista de obiecte, prezentat n figura 7.19 selectai numele PUNCH, apoi n csua Select Surfaces
(figura 7.20) alegei opiunea OK.
Fig. 7.19: Selectarea poansonului pentru discretizare
Fig. 7.20: Csua de dialog Select Surfaces
8. n csua Surface Mesh, care apare n mod automat selectai opiunea Apply, apoi Yes pentru a accepta
discretizarea fcut, figura 7.21.
16
Asist.ing. Lucian LZRESCU, Cluj-Napoca Martie 2008
Fig. 7.21: Csua de dialog Surface Mesh
9. Procedura se repet (paii 6-8) i pentru celelalte dou scule: DIE i BINDER, prin accesarea din nou a
opiunii Select Surface din csua de dialog Surface Mesh. Cnd discretizarea este finalizat se alege
opiunea Exit din csua de dialog Surface Mesh.
n urma discretizrii modelul arat ca n ficura 6.22.
Fig. 6.22: Modelul discretizat
17
Asist.ing. Lucian LZRESCU, Cluj-Napoca Martie 2008
VIII. AUTOSETUP
8.1. Crearea unei noi simulri
1. Din bara de meniuri selectai meniul Setup Autosetup, ca n figura 8.1.
Fig. 8.1: Selectarea submeniului Autosetup
2. n csua de dialog New simulation, continuai cu selectare parametrilor de baz ca n figura 8.2: tipul
simulrii, grosimea semifabricatului, tipul procesului etc., apoi alegei OK pentru a afia interfaa Sheet
forming ilustrat n figura 8.3.
Fig. 8.2: Definirea unei noi simulri
Fig. 8.3: Interfaa general Sheet forming
18
Asist.ing. Lucian LZRESCU, Cluj-Napoca Martie 2008
8.2. Definirea geometriei semifabricatului
1. n interfaa Sheet forming, prezentat n figura 8.3 alegei opiunea Blank pentru a afia interfaa de
definire a semifabricatului ilustrat n figura 8.4.
2. Selectai opiunea Define Geometry, figura 8.4.
Fig. 8.4: Interfaa pentru definire semifabricatului
3. n csua de dialog Define geometry ilustrat n figura 8.5(a) selectai opiunea Add Part...
(a)
(b)
Fig. 8.5: Csua de dialog Define Geometry
(a) nainte i (b) dup definirea geometriei semifabricatului
4. Din lista de obiecte, ilustrat n figura 8.6 selectai numele BLANK pentru a defini geometria
semifabricatului, apoi OK.
Fig. 8.6: Selectarea semifabricatului din lista de obiecte
19
Asist.ing. Lucian LZRESCU, Cluj-Napoca Martie 2008
5. n urma acestor opiuni csua de dialog Define Geometry, va arta ca n figura 8.5(b). Selectai opiunea
Exit pentru a v ntoarce n interfaa pentru definirea semifabricatului, ilustrat n figura 8.7.
8.3. Definirea materialului semifabricatului
1. Selectai opiunea BLANKMAT (figura 8.7) pentru a afia interfaa pentru definirea materialului
semifabricatului, ilustrat n figura 8.8.
Fig. 8.7: Interfaa pentru definirea semifabricatului
2. Selectai butonul Import pentru a realiza importul fiierului cu proprietile materialului definite de
utilizator.
Fig. 8.8: Definirea materialului semifabricatului
3. Se localizeaz i se selecteaz fiierul de material, apoi se apas butonul OK, figura 8.9.
Fig. 8.9: Importarea fiierului de material creat de utilizator
20
Asist.ing. Lucian LZRESCU, Cluj-Napoca Martie 2008
4. Apsai butonul OK n csua de dialog Material (figura 8.8), pentru a accepta alegerea materialului i
pentru a ne ntoarce n interfaa Seet forming, ca n figura 8.10. Obsevai c materialul selectat AA a fost
atribuit blankului.
Fig. 8.10: Interfaa pentru definirea semifabricatului
dup atribuirea goemetriei i materialului
8.4. Definirea planului de simetrie
ntruct forma modelului este simetric, vom modela doar un sfert din fiecare obiect pentru a reduce timpul
de calcul.
1. Click pe butonul Define, figura 8.10, pentru a afia csua de dialog Symetry-plane, prezentat n figura
8.11.
2. Selectai butonul Quarter Symetry. Planele de simetrie UW sunt detectate automat de ctre program.
3. Selectai Exit pentru a ne ntoarce n interfaa Sheet Forming.
Nodurile de pe frontiera
semifabricatuluifolosite
pentru definirea simetriei.
Plane de simetrie
Fig. 8.11: Csua de dialog Symetry-plane
i ilustrarea nodurilor de pe frontiera semifabricatului pentru definirea simetriei
8.5. Definirea sculelor
1. Click pe butonul Tools din interfaa Sheet Forming.
2. Click pe icoana
din bara de icoane pentru a ascunde Blankul, a se vedea paragraful 7.2.
21
Asist.ing. Lucian LZRESCU, Cluj-Napoca Martie 2008
3. Click pe butonul OK pentru a ne ntoarce n interfaa Sheet Forming. Pe baza definirii anterioare a tipului
procesului, sunt listate trei scule standard: punch, die i binder. Putei continua cu definirea geometriei
fiecrei scule.
4. n interfaa punch click pe butonul Define geometry. A se vedea figura 8.12.
Fig. 8.12: Definirea poansonului
5. Este afiat csua de dialog Define Geometry ilustrat n figura 8.13. Click pe butonul Add Part.
6. Selectai obiectul PUNCH din csua de dialog Select Part, ilustrat n figura 8.14.
Fig.8.13: Csua de dialog Define geometry Fig.8.14: Selectarea poansonului (PUNCH) din lista de obiecte
7. Click pe butonul OK pentru a ne ntoarce n csua de dialog Define geometry. Obiectul PUNCH este
adugat n lista de obiecte pentru definirea geometriei poansonului, figura 8.15.
Fig. 8.15: Lista obiectelor pentru definirea geometriei poansonului
22
Asist.ing. Lucian LZRESCU, Cluj-Napoca Martie 2008
8. Click pe butonul Exit pentru a ne ntoarce n nterfaa de definire a sculelor. Acum putei observa culoarea
numelui PUNCH, care s-a schimbat n negru, semn c geometria poansonului a fost definit, figura 8.16.
Fig. 8.16: Interfaa pentru definirea poansonului
9. Selectai die localizat n partea stng a listei de scule pentru a afia interfaa de definire a plcii active.
10. Click pe butonul Define geometry pentru a afia csua de dialog ilustrat n figura 8.17.
11. Apoi, click pe butonul Add Part din csua de dialog Define geometry.
12. Programul afieaz csua de dialog Select Part ilustrat n figura 8.18. Utilizai cursorul mouseului
pentru a selecta numele obiectului DIE.
Fig.8.17: Csua de dialog Define geometry
Fig.8.18: Selectarea plcii active (DIE) din lista de obiecte
13. Click pe butonul OK pentru a iei din csua de dialog Select Part. Acum obiectul DIE este adugat n
lista de obiecte pentru definirea geometriei plcii active. A se vedea figura 8.19.
Fig. 8.19: Lista obiectelor pentru definirea geometriei plcii active
23
Asist.ing. Lucian LZRESCU, Cluj-Napoca Martie 2008
14. Click pe butonul Exit pentru a ne ntoarce n interfaa de definire a sculelor. Acum putei observa
culoarea numelui DIE care este de asemenea schimbat n negru, figura 8.20.
Fig. 8.20: Interfaa pentru definirea plcii active
15. Click pe butonul binder localizat n partea stng a listei de scule pentru a afia interfaa de definire a
acestuia.
16. Repetai paii 10-14 pentru a atribui geometria corespunztoare elementului de reinere.
17. Acum putei observa culoare fontului numelui binder schimbat de semenea n negru, figura 8.21.
Toate sculele necesare pentru simularea ambutisrii sunt definite.
Fig. 8.21: Interfaa pentru definirea elementului de reinere
8.6. Poziionarea sculelor
Dup definirea sculelor, este necesar ca utilizatorul s stabileasc poziia relativ a sculelor pentru operaia
de ambutisare.
Poziia sculelor se refer la direcia de lucru a fiecrei scule. Prin urmare este necesar s stabileasc direcia
de lucru, nainte de poziionarea sculelor.
1. Selectai ToolsPositioning din bara de meniuri a interfeei Sheet forming (figura 8.22) pentru a afia
csua de dialog POSITIONING ilustrat n figura 8.23(a).
Fig. 8.22: Accesarea submeniului Positioning
2. n cmpul Blank facei click pe <none> i selectai din lista respectiv opiunea die, ca element de
referin: Aceasta nseman c obiectul die va fi fix n timpul poziionrii celorlalte obiecte ale modelului,
figura 8.23.
3. Apoi n cmpul Tools, n dreptul OnBlank, activai csuele pentru punch i binder. Acestea vor fi
poziionate automat la o distan corespunztoare fa de die. Rezultatul este ilustrat n figura 8.23(b).
24
Asist.ing. Lucian LZRESCU, Cluj-Napoca Martie 2008
(a)
(b)
Fig. 8.23: Meniul POSITIONING: (a) - nainte i (b) - dup poziionarea automat a sculelor
Acum toate sculele i semifabricatul sunt mutate n poziia de start a procesului de ambutisare, aa cum este
ilustrat n figura 8.24.
Fig. 8.24: Poziia de start a sculelor i a semifabricatului
Acum putei continua cu definirea parametrilor de proces. n Auto Setup, definirea i poziionarea
semifabricatului i a sculelor i definirea procesului nu trebuie fcut ntr-o anumit ordine strict. Dar este
recomandat s se uremeze urmtoarea ordine:
definirea semifabricatului;
definirea sculelor;
definirea parametrilor de proces.
8.7. Definirea procesului de ambutisare
Definirea procesului este utilizat pentru a seta parametrii simulrii curente, ca de exemplu timpul necesar
pentru fiecare faz, viteza de deplasare a sculelor, fora elementului de reinere etc. Prametri afiai n
interfaa de definire a procesului depind de pre-selectarea tipului procesului, incluznd tipul simulrii i tipul
procesului.
n acest exemplu, tipul simulrii i al procesului este Sheet Forming i respectiv Double action. Prin urmare
n lista fazelor procesului, din interfaa grafic de definire a procesului, vor fi afiate dou faze: closing
(nchiderea matriei) i drawing (ambutisarea).
Putei face click pe tabul Process din interfaa grafic Sheet forming pentru a intra n interfaa de definire a
procesului. n continuare urmai paii enumerai mai jos.
1. Selectai closing din lista localizat n partea stng a interfeei Process. A se vedea figura 8.25.
2. Verificai ca setrile din faza closing s fie similare cu cele din figura 8.25.
3. Selectai drawing din lista localizat n partea stng a interfeei Process, ca n figura 8.26.
4. Verificai ca setrile din faza drawing s fie similare cu cele din figura 8.26. Trebuie menionat faptul c
valoarea forei de reinere de 4446 [MPa], introdus n cmpul binder, a fost calculat n capitolul II. De
asemenea valoarea de 50 [mm] introdus n cmpul corespunztor deplasrii poansonului (Punch
displacement) reprezint nlimea piesei, a se vedea desenul piesei prezentat n capitolul II.
25
Asist.ing. Lucian LZRESCU, Cluj-Napoca Martie 2008
Fig. 8.25: Interfaa de definire a fazei closing
Fig. 8.26: Interfaa de definire a fazei drawing
26
Asist.ing. Lucian LZRESCU, Cluj-Napoca Martie 2008
8.8. Animaia procesului
1. Selectai Preview
Animation din bara de meniuri a interfeei Sheet forming, ca n figura 8.27.
Fig. 8.27: Accesarea meniului Animation
2. nterfaa pentru animaia deplasrii sculelor este afiat ca n figura 8.28.
3. Selectai opiunea Play pentru a porni animaia.
Fig. 8.28: Csua de dialog pentru controlul animaiei.
4. Putei bifa opiunea Individual Frames pentru a vizualiza micarea incremental a sculelor.
pentru a afia deplasarea sculelor pas cu pas.
5. Click pe icoanele
6. Timpul fazei i deplasarea sculelor este afiat n colul din stnga sus a displayiului, figura 8.29.
Fig. 8.29: Animaia micrii sculelor
7. Click pe butonul Stop pentru a ne ntoarce n interfaa principal.
27
Asist.ing. Lucian LZRESCU, Cluj-Napoca Martie 2008
8.9. Compilarea simulrii
Dup validarea corectitunii micrii sculelor, putei trece la partea de calcul prin compilarea setrilor curente.
1. Click JobOptions din interfaa Sheet Forming, figura 8.30.
Fig. 8.30: Accesarea csuei de dialog Job Options
2. n csua de dialog Job options selectai precizia solverului, bifai Single precision, apoi specificai
memoria alocat la 128 MB, figura 8.31.
3. Click pe butonul OK pentru a ne ntoarce n meniul principal.
Fig. 8.31: Csua de dialog Job options
4. Intrai din nou n meniul Job i selectai opiunea Job Submitter ca n figura 8.32.
Fig. 8.32: Accesarea csuei de dialog Job Submitter
5. Programul afieaz csua de dialog pentru salvarea fiierului. Introducei numele fiierului apoi selectai
opiunea Save, figura 8.33.
6. Programul afieaz automat fereastra Job Submitter ilustrat n figura 8.34. n aceast fereastr este
afiat starea curent a jobului, care poate fi:
n ateptare
n faza de calcul
job finalizat
28
Asist.ing. Lucian LZRESCU, Cluj-Napoca Martie 2008
Fig. 8.33: Salvarea fiierului pentru compilare
8.34: Csua de dialog Job Submitter
n acelai timp programul va lansa automat solverul LS DYNA, a crui fereastr este ilustrat n figura 8.35.
Fig. 8.35: Fereastra solverului LS DYNA
Fiierele cu rezultatele compilrii sunt create i slavate automat n acelai folder cu baza de date.
Procesarea rezultatelor va fi descris n partea a 3-a a acestui matrial.
29
Asist.ing. Lucian LZRESCU, Cluj-Napoca Martie 2008
IX. POST-PROCESAREA CU eta/POST
eta/POST citete i proceseaz toate fiierele n format d3plot i ASCII, ca de exemplu glstat, rcforc, etc.
Fiierul d3plot conine toate rezultatele generate de ctre solverul LS DYNA (tensiuni, deformaii, etc.).
9.1. Citirea fiierului cu rezultate n Post-Processor
Pentru a lansa programul eta/POST alegei meniul PostProcess din bara de meniuri a programului
eta/DYNAFORM, dup cum este ilustrat n figura 9.1.
Fig. 9.1: Meniul PostProcess
Programul va deschide interfaa grafic a utilizatorului ilustrat n figura 9.2.
Fig.9.2: Interfaa grafic a utilizatorului Post Process
1. Din meniul File al programului eta/POST, selectai funcia Open. Csua de dialog Open File este afiat
ca n figura 9.3.
2. Alegei directorul cu fiierul rezultatului. Click pe numele fiierului cu extensia *.d3plod (de exemplu
AMBUTISARE.d3plot), ilustrat n figura 9.3, apoi facei click pe butonul Open.
Fig. 9.3: Csua de dialog Open File
30
Asist.ing. Lucian LZRESCU, Cluj-Napoca Martie 2008
3. Fiierul *.d3plot este deschis. Putei continua cu procesarea rezultatelor utiliznd bara de icoane speciale,
ilustrat n figura 9.4.
Fig. 9.4: Bara de icoane speciale pentru analiza simulrii
9.2. Animaia procesului de ambutisare
1. n csua de dialog Frames, selectai All Frames i apoi apsati pe butonul Play pentru a vizualiza
rezultatele n animaie.
Fig. 9.5: Csua de dialog pentru vizualizarea animat a rezultatelor
2. Bifai csua Shade n csua "display options" (localizat n partea dreapt jos a screenului), ilustrat n
figura 9.6. Opiunea Smooth Shade este de asemenea bifat implicit de ctre program; aceasta permite o
reprezentare foarte fin a suprafeelor modelului.
Fig.9.6: Csua de dialog Display options
3. Deoarece este dificil s vedem blankul cu toate sculele expuse, putei ascunde sculele fcnd click pe
icoana
din bara de icoane.
4. n csua de dialog Part Operation, utilizai cursorul mouseului pentru a face click pe toate obiectele din
list, mai puin pe BLANK, dup cum este ilustrat n figura 9.7. Toate sculele sunt ascunse din suprafaa de
afiare. Apoi, facei click pe butonul Exit pentru a iei din csua de dialog.
5. Putei schimba de asemenea modul de vizualizare al modelului utiliznd icoanele de manipulare a
vizualizrii din bara de icoane ilustrat n figura 9.8.
31
Asist.ing. Lucian LZRESCU, Cluj-Napoca Martie 2008
Fig.9.7: Csua de dialog Turn Parts on/off
Fig.9.8: Bara de icoane pentru manipularea posibilitilor de vizualizare
9.3. Vizualizarea animat a distribuiei grosimii i a curbei limit de deformare (FLD)
Grosimea/Subierea (Thickness/Thinning) peretelui pessei
1. Selectai icoana
din bara special de icoane.
2. n Current Component (figura 9.9) selectai THICKNESS sau THINNING. Distribuia grosimii pereilor
piesei ambutisate este ilustrat n figura 9.10.
Fig.9.9: Selectarea opiunilor de afiare
3. Click pe butonul Play pentru a vizualiza distribuia grosimii n modul animat.
4. Folosii cursorul mouseului pentru a selecta viteza de schimbare a cadrelor (frameurilor).
5. Click pe butonul Stop pentru a opri animaia.
32
Asist.ing. Lucian LZRESCU, Cluj-Napoca Martie 2008
Fig.9.10: Distribuia grosimii
Curba limit de deformare (FLD)
1. Click pe icoana
din bara special de icoane.
2. Selectai Middle din csua FLD Operatin, ca n figura 9.11. Diagrama FLD este afiat n figura 9.12.
Fig. 9.11: Csua de dialog FLD Operation
33
Asist.ing. Lucian LZRESCU, Cluj-Napoca Martie 2008
Fig. 9.12: Diagrama FLD
3. Selectai parametri (n, t, r etc.) fcnd click pe butonul cu opiuni al curbei FLD pentru a afia csua de
dialog FLD Curve Options.
4. Click pe butonul OK pentru a iei din csua de dialog FLD Curve Options.
5. Selectai Edit FLD Window pentru a defini poziia graficului FLD n fereastra de afiare.
6. Click pe butonul Play pentru a anima graficul FLD.
7. Click pe butonul Stop.
9.4. Afiarea unui singur cadru
Uneori, este mult mai convenabil s analizm rezultatul vizualiznd un singu cadru, n locul animaiei.
Pentru a afia un singur cadru, selectai opiunea Single Frame din csua Frames ilustrat n figura 9.13.
Apoi utilizai cursorul mouseului pentru a selecta cadrul dorit.
Fig. 9.13: Afiarea unui singur cadru
9.5. Scrierea unui fiier AVI i E3D
eta/POST ofer faciliti care permit utilizatorului s creeze filme AVI i/sau fiiere E3D prin capturarea
animaiei. De obicei este folosit butonul Record ilustrat n figura 9.14, pentru a genera filme AVI i/sau
fiiere E3D.
34
Asist.ing. Lucian LZRESCU, Cluj-Napoca Martie 2008
AVI movie
Pentru a genera fiiere AVI este utilizat urmtoarea procedur.
1. ncepei o nou animaie utiliznd procedura prezentat n paragraful 9.3.
2. Selectai afiarea modelului n vedere izometric.
3. Click pe butonul Record.
4. Este afiat csua de dialog Select File.
5. Introducei numele fiierului AVI (de exemplu "THICKNESS.avi") ilustrat n figura 9.15.
6. Apooi click pe butonul Save.
7. n csua de dialog ilustrat n figura 9.16, selectai Microsoft Video 1 din lista Compressor i facei
click pe butonul OK:
8. eta/POST va face o captur a screenului i va salva fiierul n format *.AVI.
Fig. 9.14: Accesarea butonului de ngergistrare AVI
Fig. 9.15: Salvarea fiierului AVI
Fig. 9.16: Csua de dialog Select copression format
35
Asist.ing. Lucian LZRESCU, Cluj-Napoca Martie 2008
Fiierul E3D
De asemenea putei salva rezultatele simulrii ntr-un fiier *.e3d mult mai compact. Fiierul *.e3d poate fi
vizualizat utiliznd programul eta/3DPlayer, care este furnizat ca un software gratuit oricrui utilizator.
Generarea fiierului E3D:
1. ncepei o nou animaie (de exemplu FLD) utiliznd procedura prezentat n paragraful 9.3.
2. Alegei vizualizarea modelului n vedere izometric.
3. Click pe butonul Record.
4. Este afiat csua de dialog Select File, figura 9.17.
5. Din lista File Type selectai E3DPlayerfile(*.e3d).
6. Introducei numele fiierului (de exemplu "FLD.e3d") n cmpul File Name.
7. Apoi, click pe butonul Save.
8. eta/POST va realiza o captur a screenului i va salva fiierul n format *.e3d.
Fig. 9.17: Salvarea fiierului E3D
Putei vizualiza coninutul fiierului *.e3d utiliznd eta/3DPlayer:
StartAll ProgramsDYNA FORM 5.6 Eta3DPlayer, figura 9.18.
Fig. 9.18: Accesarea programului Eta3DPlayer din startup
Dup lansarea programului eta/3DPlayer i deschiderea fiierului FLD.e3d, acesta poate arta ca n figura
9.19.
36
Asist.ing. Lucian LZRESCU, Cluj-Napoca Martie 2008
Fig. 9.19: Vizualizarea rezultatelor n Eta3DPlayer
9.6. Capturarea unei imagini n format *.JPEG
Pentru a salva rezultatele n format JPEG n programul eta/POST, parcuregi urmtoarele etape.
1. FilePrint, ca n figura 9.20.
Fig. 9.20: Meniul File n programul Eta/POST
2. n csua de dialog Print, ilustrat n figura 9.21, bifai Print to File, apoi n lista Format selectai JPEG,
urmat de opiunea Print.
Fig. 9.21: Csua de dialog Print
37
S-ar putea să vă placă și
- Optimizarea Procesului Tehnologic de Prelucrare A Unei Valve Pe Masini Unelte CNCDocument8 paginiOptimizarea Procesului Tehnologic de Prelucrare A Unei Valve Pe Masini Unelte CNCIacob NicolaeÎncă nu există evaluări
- Tehnologia de Fabricaţie Pe Mucn A Piesei " Din Profilul de FabricaţieDocument81 paginiTehnologia de Fabricaţie Pe Mucn A Piesei " Din Profilul de FabricaţieRovinCampean100% (2)
- FuzetaDocument11 paginiFuzetaFlorin MutuÎncă nu există evaluări
- Solidworks Simulation ApplicationDocument12 paginiSolidworks Simulation ApplicationionpanaÎncă nu există evaluări
- Lucrari Laborator MATLAB (Valeriu) A5fin2Document127 paginiLucrari Laborator MATLAB (Valeriu) A5fin2Vadim CiubotaruÎncă nu există evaluări
- Lucrari Laborator MATLAB (Valeriu) A5fin2Document156 paginiLucrari Laborator MATLAB (Valeriu) A5fin2Catalin TimbalistÎncă nu există evaluări
- Lucrarea Tehnologii Aditive - FDM 2Document6 paginiLucrarea Tehnologii Aditive - FDM 2Ion IonitaÎncă nu există evaluări
- 353 0 PDFDocument206 pagini353 0 PDFSimion EugenÎncă nu există evaluări
- Memoriu TehnicDocument34 paginiMemoriu TehnicIonut TamasÎncă nu există evaluări
- Lucrarea Tehnologii Aditive - SLA 2Document8 paginiLucrarea Tehnologii Aditive - SLA 2Ion IonitaÎncă nu există evaluări
- DerulorDocument56 paginiDerulorteroristul_clu1Încă nu există evaluări
- Referat-I A C-2Document21 paginiReferat-I A C-2Geo ParvanÎncă nu există evaluări
- Proiect Tampau Ovidiu PDFDocument11 paginiProiect Tampau Ovidiu PDFOvidiu CostelÎncă nu există evaluări
- Lab 7 SdaDocument12 paginiLab 7 SdacrismaruionÎncă nu există evaluări
- SemicuplajDocument11 paginiSemicuplajFlorin MutuÎncă nu există evaluări
- Temadecasa TFPDocument11 paginiTemadecasa TFPLaura Gabriela MarinÎncă nu există evaluări
- Proiect TCMDocument55 paginiProiect TCMTataru Vasile100% (3)
- TFFA ProiectDocument30 paginiTFFA ProiectCorina Anghel100% (1)
- Simularea Cu WINQSB A Unui Sistem de ProducţieDocument15 paginiSimularea Cu WINQSB A Unui Sistem de ProducţieyogghyÎncă nu există evaluări
- Coloana Ghidare OLC 15 Cap 5-8Document10 paginiColoana Ghidare OLC 15 Cap 5-8Dragomir MarianÎncă nu există evaluări
- PROIECT TEHNOLOGII - OdtDocument5 paginiPROIECT TEHNOLOGII - OdtIurie CazacuÎncă nu există evaluări
- proiect-FUPP 2000Document40 paginiproiect-FUPP 2000Alin AlexeÎncă nu există evaluări
- Lucrarea Nr. 3 Modul Strunjire - Definire Secvențe de Prelucrare Pe Strung Vertical CNC ScopDocument14 paginiLucrarea Nr. 3 Modul Strunjire - Definire Secvențe de Prelucrare Pe Strung Vertical CNC ScopAlexandra AnghelÎncă nu există evaluări
- UI - 5 - Tehnologia AschieriiDocument20 paginiUI - 5 - Tehnologia AschieriiPetrescu BogdanÎncă nu există evaluări
- Tema Catia DTDocument19 paginiTema Catia DTDima AlinÎncă nu există evaluări
- Capitol 4Document18 paginiCapitol 4Paula DianaÎncă nu există evaluări
- Transmisie Mecanica Cu Reductor - ModificatDocument136 paginiTransmisie Mecanica Cu Reductor - ModificatIonela RuscutaÎncă nu există evaluări
- Raport Lab.7 (SDA)Document10 paginiRaport Lab.7 (SDA)RoscaFlorinÎncă nu există evaluări
- Strung NormalDocument20 paginiStrung Normaljugrestan_claudiu100% (1)
- Proiect FIDPDocument17 paginiProiect FIDPRaulBerchisanÎncă nu există evaluări
- 1.cric Cu Piulita Rotitoare IfrimDanielaDocument21 pagini1.cric Cu Piulita Rotitoare IfrimDanielavaliburlacuÎncă nu există evaluări
- Proiect AutomobileDocument26 paginiProiect AutomobileDan RusuÎncă nu există evaluări
- Laborator 4 FAC 2022Document12 paginiLaborator 4 FAC 2022Mc. ParanormalÎncă nu există evaluări
- Proiect Omm - Ana Bejenaru - Extrector CaneluriDocument38 paginiProiect Omm - Ana Bejenaru - Extrector CaneluriGabriel MarinicăÎncă nu există evaluări
- Simularea Numerică Prin MEF de Ordin Superior A Unui Panou de Înveliș Din Compozit Supus La Forțe AerodinamiceDocument12 paginiSimularea Numerică Prin MEF de Ordin Superior A Unui Panou de Înveliș Din Compozit Supus La Forțe AerodinamiceIancu ParaschivÎncă nu există evaluări
- Implant CranianDocument19 paginiImplant CranianGal RoxanaÎncă nu există evaluări
- A Tamplariei Din Lemn StratificatDocument17 paginiA Tamplariei Din Lemn StratificatGabriela BucurÎncă nu există evaluări
- Proiect Marius If - BUCSADocument8 paginiProiect Marius If - BUCSAIancu AlexandruÎncă nu există evaluări
- Analiza Element FinitDocument5 paginiAnaliza Element FinitCoteneanuIonutÎncă nu există evaluări
- Powerpoint Proiect Proiect TNDocument16 paginiPowerpoint Proiect Proiect TNGabriel NicolaeÎncă nu există evaluări
- Fupp UpgDocument41 paginiFupp UpgAlexMrn100% (1)
- Proiect Tehnologia Fabricarii Utilajelor Electromecanice - ArboreDocument34 paginiProiect Tehnologia Fabricarii Utilajelor Electromecanice - Arboregeorgik55Încă nu există evaluări
- Proiect Tehnologii de Fabricatie - ARBOREDocument33 paginiProiect Tehnologii de Fabricatie - ARBOREionut butaÎncă nu există evaluări
- Proiect FUPP - Proiectarea Tehnologiei de Fabricaţie A Piesei: CAPACDocument37 paginiProiect FUPP - Proiectarea Tehnologiei de Fabricaţie A Piesei: CAPACandreeabubu21100% (2)
- Proiect de Diploma 1 PDFDocument50 paginiProiect de Diploma 1 PDFRemus PalcauÎncă nu există evaluări
- Curs ExhaustareDocument125 paginiCurs Exhaustaremariannastase314Încă nu există evaluări
- Ambutisare Pavilion PDFDocument46 paginiAmbutisare Pavilion PDFbigbadboy19Încă nu există evaluări
- Ambutisare Pavilion PDFDocument46 paginiAmbutisare Pavilion PDFbigbadboy19Încă nu există evaluări
- 1 1 VR Fundamente ExempleDocument15 pagini1 1 VR Fundamente Exemplebigbadboy19Încă nu există evaluări
- Prezentare TNDocument14 paginiPrezentare TNbigbadboy19Încă nu există evaluări
- Logistica Intrebari Si Raspunsuri UTDocument4 paginiLogistica Intrebari Si Raspunsuri UTbigbadboy19100% (2)
- Proiectarea Procesului Tehnologic Si Matrita Sau Stanta Pentru o Piesa CilindricaDocument34 paginiProiectarea Procesului Tehnologic Si Matrita Sau Stanta Pentru o Piesa Cilindricabigbadboy19100% (6)
- Proiectarea Procesului Tehnologic Si Matrita Sau Stanta Pentru o Piesa CilindricaDocument34 paginiProiectarea Procesului Tehnologic Si Matrita Sau Stanta Pentru o Piesa Cilindricabigbadboy19100% (6)
- Psa ProiectDocument11 paginiPsa Proiectbigbadboy190% (1)
- Proiectarea Procesului Tehnologic Si Matrita Sau Stanta Pentru o Piesa CilindricaDocument34 paginiProiectarea Procesului Tehnologic Si Matrita Sau Stanta Pentru o Piesa Cilindricabigbadboy19100% (6)