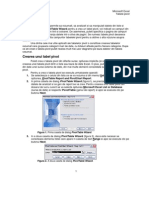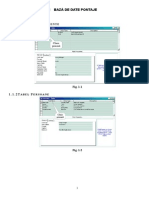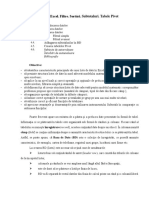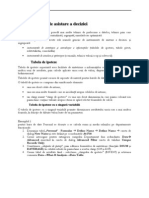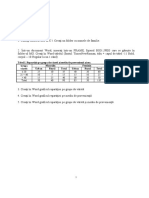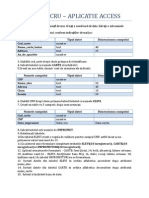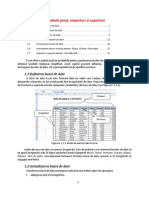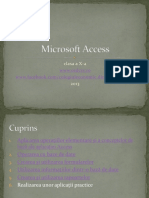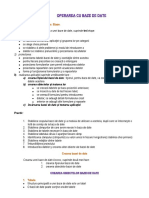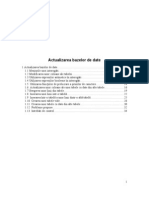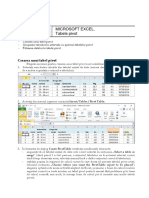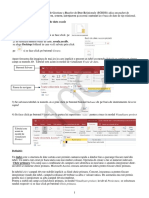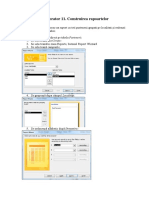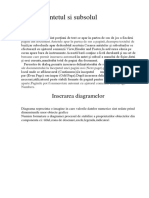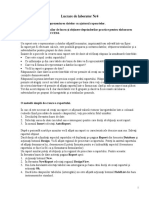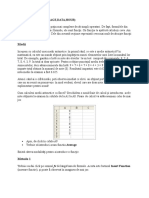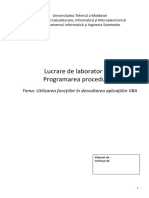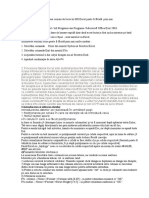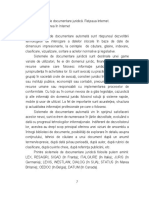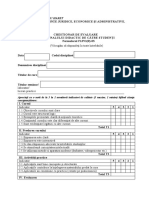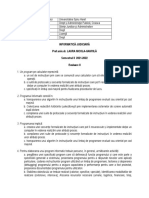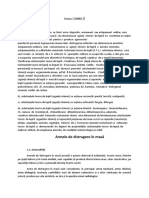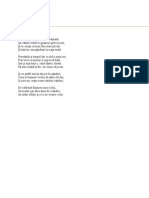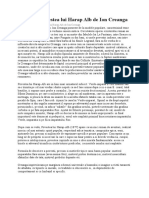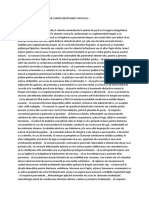Documente Academic
Documente Profesional
Documente Cultură
Aplicatie 4 PDF
Încărcat de
Marius PresurăTitlu original
Drepturi de autor
Formate disponibile
Partajați acest document
Partajați sau inserați document
Vi se pare util acest document?
Este necorespunzător acest conținut?
Raportați acest documentDrepturi de autor:
Formate disponibile
Aplicatie 4 PDF
Încărcat de
Marius PresurăDrepturi de autor:
Formate disponibile
Aplicaţia 4
Lucrul cu tabele Word. Crearea, formatarea, efectuarea
de calcule şi sortări
I. Se dă următorul text:
Incidenţa impozitării rezultatelor
Întreprinderea N Întreprinderea E
- beneficiu înainte de deducerea X X
dobânzii şi a impozitului
- dobânda - RF x D
- beneficiu înainte de deducerea X (X- RF x D)
impozitului
- beneficiu după deducerea X(1-T) (X- RF x D)(1-T)
impozitului pe venituri
Aplicaţia îşi propune ca informaţiile din acest text să fie
organizate sub formă de tabel şi totodată să fie formatat
tabelul, pentru a arăta astfel:
Incidenţa impozitării rezultatelor
Întreprinderea N Întreprinderea E
-beneficiu înainte de X X
deducerea dobânzii şi a
S. C. ALFA
impozitului
-dobânda - RF x D
-beneficiu înainte de X (X- RF x D)
deducerea impozitului
-beneficiu după X(1-T) (X- RF x D)(1-T)
deducerea impozitului
pe venituri
Rezolvarea aplicaţiei presupune:
1) crearea unui tabel cu 4 coloane şi 6 linii;
Putem crea tabelul activând butonul Insert table din
bara cu instrumente standard şi prin tragere cu
mouse-ul se vor selecta 4 coloane şi 6 linii aşa cum se observă în
Fig.nr.5.8.
Fig.nr.5.8. – Tabel cu 6 linii şi 4 coloane
SAU
Putem alege meniul TABLE şi comanda Insert Table
pentru a realiza tabelul dorit. Comanda Insert Table generează
caseta de dialog cu acelaşi nume în care se precizează numărul de
coloane, numărul de linii, lăţimea coloanelor. Butonul
AutoFormat disponibil în această casetă facilitează crearea şi în
acelaşi timp formatarea tabelului (vezi Fig.nr.5.9.)
Fig.nr.5.9. – Caseta de
dialog Insert table .
SAU
Putem alege butonul Draw Table din bara cu
instrumente standard, recomandabil pentru realizarea de tabele
complexe. La activarea acestui buton, Word pune la dispoziţie
bara cu instrumente Tables and Borders cu multiple butoane utile
pentru desenarea cu destulă precizie a tabelului dorit (vezi
Fig.nr.5.10.).
Fig.nr.5.10. – Bara cu instrumente Tables and Borders
2) editarea informaţiilor în interiorul tabelului;
Redactarea textului într-un tabel se face în mod obişnuit, aşa
cum s-a explicat într-una din aplicaţiile anterioare. Poziţionăm
cursorul în interiorul unei celule şi tastăm conţinutul ca în orice
document Word. Textele lungi se împart pe mai multe linii în
interiorul celulei.
3) formatarea tabelului pentru a se ajunge la aspectul cerut.
În cazul acestei aplicaţii, formatarea tabelului nostru se referă la:
- scrierea titlului cu caractere accentuate şi înclinate de-a
lungul celor 4 coloane. Pentru aceasta:
- se selectează titlul şi se activează butonul Bold şi Italic
din bara cu instrumente de formatare;
- se selectează cele 4 coloane şi din meniul TABLE se
alege Merge Cells, pentru a concatena cele 4 coloane într-
una singură.
- editarea conţinutului primei coloane de-a lungul
rândurilor 2, 3, 4, 5, 6, textul având o orientare verticală.
Pentru aceasta:
- se selectează rândurile de la 2 la 6 pentru a se concatena
cu comanda Merge Cells din meniul TABLE;
- se alege meniul FORMAT şi comanda Text Direction
pentru a schimba orientarea textului în poziţie verticală
(vezi Fig.nr.5.11..)
Fig.nr.5.11 – Orientarea textului într-un tabel cu caseta Text
Direction
- aducerea tabelului la forma cerută. Pentru aceasta:
- se selectează tabelul, din meniul TABLE se alege
comanda TableAutoFormat, din caseta de dialog cu
acelaşi nume se derulează lista Formats până se ajunge la
forma prestabilită 3D effects 3 şi se validează formatarea
prin activarea butonului OK (vezi fig.nr.5.12).
Fig.nr.5.12. – Caseta
de dialog
TableAutoFormat
II. Pornind de la situaţia „Rezultatele examenului de
admitere”, vom rezolva aspecte legate de inserarea
câmpurilor şi controalelor într-un tabel, precum şi aspecte
privind efectuarea de calcule şi sortări.
Rezultatele examenului de admitere
Data afişării: 05/05/2020
Candidat Opţiune Proba Proba 2 Med
candidat 1 ia
Dobrin Maria Management 10 8.50 9.25
Naneş Janina Contabilitate 8.20 9.50 8.85
Ionescu Ioana Finanţe-Asigurări 8 8 8
Ionescu Ion Contabilitate 7.50 7 7.25
Cocoru Mihai Contabilitate 6 7 6.50
Popescu Alex Informatică ec. 9 7 8
Rezolvare:
1) inserarea câmpurilor şi controalelor într-un tabel
Tabelul pe care ne propunem să-l realizăm conţine
informaţii sub formă de câmpuri şi sub formă de controale.
Dintre tipurile de câmpuri şi controale existente, aplicaţia
utilizează câmpul de tip dată calendaristică (data field) pentru a
afişa Data şi controlul de tip listă derulantă (drop down field)
pentru a crea o listă de opţiuni ale candidatului.
Pentru a crea câmpul de tip dată calendaristică se
procedează astfel:
- meniul INSERT, comanda Field, din caseta Categories
alegem tipul Date and Time, selectăm din lista aferentă
categoria Date;
- se activează butonul OK şi Word va crea un câmp ce
conţine data, preluată din ceasul intern al calculatorului;
de câte ori vom deschide documentul, conţinutul
câmpului va fi actualizat pentru a afişa data curentă.
Pentru a insera un control de tip listă derulantă, procedăm
astfel:
- ne asigurăm că este pe ecran bara cu instrumente Forms:
meniul TOOLS, comanda Customize, activăm eticheta
ToolsBars şi din lista derulantă bifăm Forms (vezi
Fg.nr.5.13);
Fig.nr.5.13. - Bara cu
instrumente Forms
- activăm butonul Drop-Down Form Field pentru a insera în
tabel o casetă în care putem preciza opţiunile candidatului;
- pentru a specifica opţiunile, executăm dublu clic pe această
casetă;
- în secţiunea Drop-Down Intem, specificăm opţiunile. Prima
opţiune introdusă va fi opţiunea prestabilită, celelalte
opţiuni se adaugă listei activând de fiecare dată butonul
Add;
- la activarea butonului OK, Word creează o listă ca în
Fig.nr.5.14.
Fig.nr.5.14. - Listă derulantă
2) efectuarea de calcule şi sortări într-un tabel realizat
cu Word
Tabelul realizat conţine informaţii de tip numeric în
coloana Proba1 şi Proba2 şi este necesar să determinăm media
fiecărui candidat. Pentru aceasta se va folosi funcţia Average care
determină media aritmetică a câmpurilor pe linie sau coloană. Se
parcurg următorii paşi:
- se poziţionează cursorul în interiorul celulei;
- din meniul TABLE, activăm comanda Formula pentru a
afişa caseta de dialog cu acelaşi nume;
- în caseta de dialog Formula, selectăm funcţia Average
din lista derulantă Paste Function şi precizăm formatul în
care va apare rezultatul(vezi Fig.nr.5.15.);
- la activarea butonului OK, rezultatul calculelor va fi
afişat în celula selectată.
Fig.nr.5.15. - Caseta de dialog Formula cu parametrii
necesari determinării mediei pentru fiecare candidat
Informaţiile din tabel vor fi sortate descrescător în funcţie
de valoarea câmpului Media iar în cazul în care sunt identificate
două valori identice se va efectua sortarea alfabetică în funcţie de
câmpul Candidat. Pentru aceasta se va proceda în felul următor:
- pentru o sortare corectă se recomandă selectarea tabelului
fără a selecta însă şi antetul său;
- din meniul TABLE activăm comanda Sort pentru a afişa
caseta de dialog cu acelaşi nume;
- în caseta de dialog Sort se introduc criteriile de sortare şi se
precizează că operaţia de sortare nu va lua în calcul antetul
tabelului No header row (vezi Fig.nr.5.16.);
Fig.nr.5.16. -
Caseta de dialog
Sort cu parametrii şi
opţiunile specificate
de utilizator
- la activarea butonului OK informaţiile din tabel vor fi
aranjate în funcţie de parametrii stabiliţi, aşa cum se
observă în Fig.nr.5.17.
Candidat Opţiune Proba Proba 2 Me
candidat 1 dia
Dobrin Maria Management 10 8.50 9.25
Naneş Janina Contabilitate 8.20 9.50 8.85
Ionescu Ioana Finanţe-Asigurări 8 8 8
Popescu Alex Informatică ec. 9 7 8
Ionescu Ion Contabilitate 7.50 7 7.25
Cocoru Mihai Contabilitate 6 7 6.50
Fig.nr.5.17. - Tabel sortat după câmpul Media descrescător
şi după câmpul Candidat crescător
S-ar putea să vă placă și
- Excel Tabele PivotDocument6 paginiExcel Tabele PivotCloșcă Marius-CătălinÎncă nu există evaluări
- Baza de Date PontajeDocument26 paginiBaza de Date PontajeadyroÎncă nu există evaluări
- Laborator Excel 1Document16 paginiLaborator Excel 1Delia UngureanuÎncă nu există evaluări
- Isa LP1Document60 paginiIsa LP1AnneÎncă nu există evaluări
- Baze de Date Microsoft AccessDocument35 paginiBaze de Date Microsoft AccessColegiul Național Mihai EminescuÎncă nu există evaluări
- 5.calcul TabelarDocument34 pagini5.calcul TabelarSevastre AdrianÎncă nu există evaluări
- Operarea Cu Baze de DateDocument22 paginiOperarea Cu Baze de Datecibotaru.andreea2006Încă nu există evaluări
- LUCRAREA DE LABORATOR Nr.4Document26 paginiLUCRAREA DE LABORATOR Nr.4Corini AnaÎncă nu există evaluări
- Tabele de Ipoteze-2010 - StudDocument6 paginiTabele de Ipoteze-2010 - StudWalle R23Încă nu există evaluări
- Rezolvari Laborator Excel 1Document22 paginiRezolvari Laborator Excel 1Andreea RamonaÎncă nu există evaluări
- Crearea Şi Editarea TabelelorDocument11 paginiCrearea Şi Editarea TabelelorMihaela SirbuÎncă nu există evaluări
- Access Cls 10Document7 paginiAccess Cls 10robcrin26Încă nu există evaluări
- Material Excel BD FunctiiBD Pivoti ExporturiDocument44 paginiMaterial Excel BD FunctiiBD Pivoti ExporturiAna BashtoÎncă nu există evaluări
- Microsoft AccessDocument6 paginiMicrosoft AccessAna-Maria PostoleaÎncă nu există evaluări
- Excel ReferatDocument6 paginiExcel ReferatIrina Catrinescu100% (3)
- 1 Recapitulare Access Crearea TabelelorDocument8 pagini1 Recapitulare Access Crearea TabelelorGabe GabeÎncă nu există evaluări
- Lab - 5 - FormulareDocument8 paginiLab - 5 - FormulareVictoria OpreaÎncă nu există evaluări
- Power PointDocument74 paginiPower PointAngela CristeaÎncă nu există evaluări
- Lucrarea 2Document18 paginiLucrarea 2László AnnamáriaÎncă nu există evaluări
- Lucrări de Laborator Baze de Date 21 22Document149 paginiLucrări de Laborator Baze de Date 21 22Dan SocolanÎncă nu există evaluări
- Fisa Tabel PivotDocument2 paginiFisa Tabel PivotAgache GigelÎncă nu există evaluări
- Microsoft - Access - Clasa A 10-ADocument40 paginiMicrosoft - Access - Clasa A 10-AMihi pihiÎncă nu există evaluări
- Lucrarea de Laborator Nr.4 Tema: Baze de Date În MS ExcelDocument15 paginiLucrarea de Laborator Nr.4 Tema: Baze de Date În MS ExcelnadeaÎncă nu există evaluări
- 2.operarea Cu Baze de DateDocument3 pagini2.operarea Cu Baze de DateAlexa LiviuÎncă nu există evaluări
- Actualizarea Bazelor de DateDocument34 paginiActualizarea Bazelor de Datevep12Încă nu există evaluări
- Formulare Visual FoxProDocument30 paginiFormulare Visual FoxProchitumariana100% (2)
- Informatica Economica Proiect Roze 20Document90 paginiInformatica Economica Proiect Roze 20JuganaruValentinaÎncă nu există evaluări
- PivotDocument17 paginiPivotJuly MorariuÎncă nu există evaluări
- Tudorache GiuliaDocument6 paginiTudorache GiuliaGiulia AndreeaÎncă nu există evaluări
- Form 1Document6 paginiForm 1Gheorghe AsociatuÎncă nu există evaluări
- 4 PowerQueryDocument21 pagini4 PowerQueryAlinaÎncă nu există evaluări
- LP 6 Excel Ro - ExercitiiDocument20 paginiLP 6 Excel Ro - ExercitiiEmi BotezÎncă nu există evaluări
- Access 2016 Tabele Si Interogari 10CDocument9 paginiAccess 2016 Tabele Si Interogari 10Cruxandra ruxiÎncă nu există evaluări
- Laboratorul 2Document2 paginiLaboratorul 2Dana DiordievÎncă nu există evaluări
- Gestiunea Unei Firme de TransportDocument14 paginiGestiunea Unei Firme de TransportalinkaÎncă nu există evaluări
- Platforma 1 IEDocument6 paginiPlatforma 1 IEAna-Maria PopescuÎncă nu există evaluări
- Tabele de SintezaDocument3 paginiTabele de SintezagligorboboÎncă nu există evaluări
- Cursul 5Document18 paginiCursul 5IonutÎncă nu există evaluări
- Lucrare11 Rapoarte PDFDocument7 paginiLucrare11 Rapoarte PDFPetra Radu TeodorÎncă nu există evaluări
- LP 5 Excel Ro - ExercitiiDocument22 paginiLP 5 Excel Ro - ExercitiiEmi BotezÎncă nu există evaluări
- Antetul Si SubsolulDocument9 paginiAntetul Si SubsolulМарина БузганÎncă nu există evaluări
- Lucrarea de Laborator N7A PDFDocument4 paginiLucrarea de Laborator N7A PDFAlina GÎncă nu există evaluări
- EXCEL FĂRĂ SECRETE Grafice Şi DiagrameDocument11 paginiEXCEL FĂRĂ SECRETE Grafice Şi DiagrameStudio T ArhitectÎncă nu există evaluări
- Aplicatii Baze de Date Acces-QdidacticDocument30 paginiAplicatii Baze de Date Acces-QdidacticTrifan EmilÎncă nu există evaluări
- Formulare Si RapoarteDocument29 paginiFormulare Si RapoarteRaluca Motrescu0% (1)
- ECDL Modul 4 Excel Calcul TabelarDocument42 paginiECDL Modul 4 Excel Calcul TabelarpoparamonaÎncă nu există evaluări
- Dare de Seama Nr2 (MS EXCEL)Document21 paginiDare de Seama Nr2 (MS EXCEL)Diana FachiraÎncă nu există evaluări
- Functii ExcelDocument11 paginiFunctii ExcelAdina BoncanÎncă nu există evaluări
- BILANT - Instructiuni UtilizareDocument5 paginiBILANT - Instructiuni UtilizareveronicaghÎncă nu există evaluări
- Crearea FormularelorDocument12 paginiCrearea FormularelorIonela IacubÎncă nu există evaluări
- Proceduri SapDocument66 paginiProceduri SapAnastasiaMaria60% (5)
- Lucrare de Laborator 2Document7 paginiLucrare de Laborator 2Vlad SkrillÎncă nu există evaluări
- Pornirea Si Terminarea Unei Sesiuni de Lucru in Excel. (Conspecte - MD)Document4 paginiPornirea Si Terminarea Unei Sesiuni de Lucru in Excel. (Conspecte - MD)Andreea TomoianuÎncă nu există evaluări
- Lucrarea de Laborator 5: Formatări Şi Funcţii de Bază În ExcelDocument20 paginiLucrarea de Laborator 5: Formatări Şi Funcţii de Bază În ExcelEve MoonrayÎncă nu există evaluări
- B - Crearea DiagramelorDocument9 paginiB - Crearea Diagramelordgdenisa305Încă nu există evaluări
- Microsoft AccesDocument32 paginiMicrosoft Accesanon_498440339Încă nu există evaluări
- Calcul TabelarDocument9 paginiCalcul TabelarRita AlinaÎncă nu există evaluări
- LUCRARE DE LABORATOR NR11 - Anul3Document5 paginiLUCRARE DE LABORATOR NR11 - Anul3Music ListenÎncă nu există evaluări
- Curs 6 Progr Doc JuridicaDocument11 paginiCurs 6 Progr Doc JuridicaMarius PresurăÎncă nu există evaluări
- Chestionar Evaluare Cadre Didactice de Catre Studenti - TITULARI DE CURSDocument2 paginiChestionar Evaluare Cadre Didactice de Catre Studenti - TITULARI DE CURSMarius PresurăÎncă nu există evaluări
- Curs 10 - Infractiuni InformaticeiDocument22 paginiCurs 10 - Infractiuni InformaticeiMarius PresurăÎncă nu există evaluări
- Aplicatie 2 PDFDocument4 paginiAplicatie 2 PDFMarius PresurăÎncă nu există evaluări
- Curs4 Sist de OperareDocument17 paginiCurs4 Sist de OperareMarius PresurăÎncă nu există evaluări
- Variante Intrebari Tip Grila Evaluare Pe Parcurs 2 PDFDocument5 paginiVariante Intrebari Tip Grila Evaluare Pe Parcurs 2 PDFMarius PresurăÎncă nu există evaluări
- Mihai Eminescu: Comentariu Pentru BAC, Poemul Luceafărul": Paginarea ZiarelodDocument60 paginiMihai Eminescu: Comentariu Pentru BAC, Poemul Luceafărul": Paginarea ZiarelodMarius PresurăÎncă nu există evaluări
- Curs 9 - Amenitari Si VulnerabilitatiDocument9 paginiCurs 9 - Amenitari Si VulnerabilitatiMarius PresurăÎncă nu există evaluări
- Curs 10 - Infractiuni InformaticeiDocument22 paginiCurs 10 - Infractiuni InformaticeiMarius PresurăÎncă nu există evaluări
- Armele NucleareDocument4 paginiArmele NucleareMarius PresurăÎncă nu există evaluări
- Arma Chimică: Armele de Distrugere În MasăDocument13 paginiArma Chimică: Armele de Distrugere În MasăMarius PresurăÎncă nu există evaluări
- Afara-I Toamna - Mihai EminescuDocument1 paginăAfara-I Toamna - Mihai Eminescusilvium23Încă nu există evaluări
- Mihai Eminescu: Comentariu Pentru BAC, Poemul Luceafărul": Paginarea ZiarelodDocument24 paginiMihai Eminescu: Comentariu Pentru BAC, Poemul Luceafărul": Paginarea ZiarelodMarius PresurăÎncă nu există evaluări
- Mihai Eminescu: Comentariu Pentru BAC, Poemul Luceafărul": Paginarea ZiarelodDocument24 paginiMihai Eminescu: Comentariu Pentru BAC, Poemul Luceafărul": Paginarea ZiarelodMarius PresurăÎncă nu există evaluări
- Referate Referat - Povestea Lui Harap Alb de Ion CreangaDocument2 paginiReferate Referat - Povestea Lui Harap Alb de Ion CreangaMarius PresurăÎncă nu există evaluări
- Paginarea ZiarelorDocument8 paginiPaginarea ZiarelorMarius PresurăÎncă nu există evaluări
- Fisa Harap AlbDocument4 paginiFisa Harap AlbSimona CiociuÎncă nu există evaluări
- Referate Referat - Povestea Lui Harap Alb de Ion CreangaDocument2 paginiReferate Referat - Povestea Lui Harap Alb de Ion CreangaMarius PresurăÎncă nu există evaluări
- Consemnul PostuluiDocument2 paginiConsemnul PostuluiMarius PresurăÎncă nu există evaluări