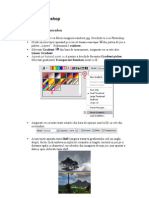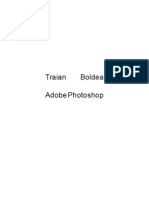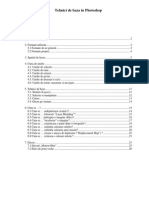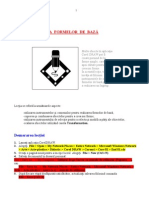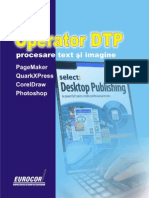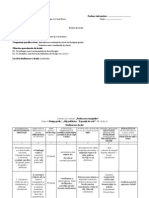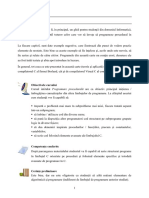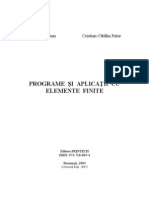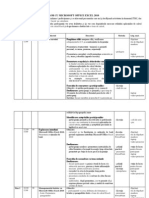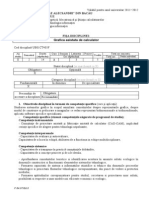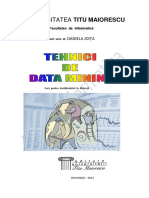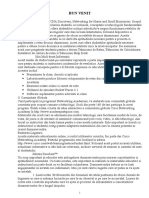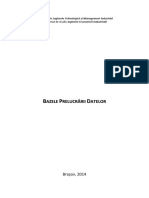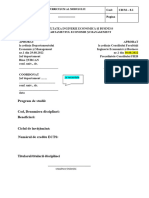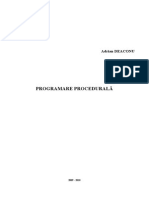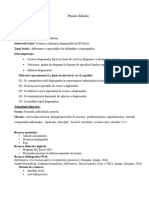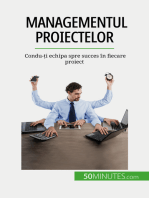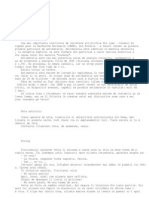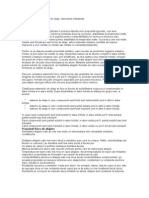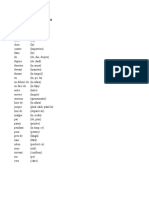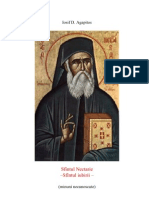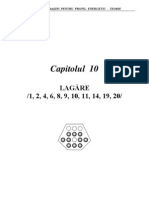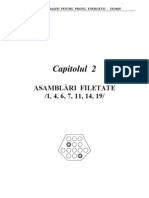Documente Academic
Documente Profesional
Documente Cultură
47 Lectie Demo Grafica Pe Calculator CorelDraw Photoshop InDesign
Încărcat de
Gartu GeluDrepturi de autor
Formate disponibile
Partajați acest document
Partajați sau inserați document
Vi se pare util acest document?
Este necorespunzător acest conținut?
Raportați acest documentDrepturi de autor:
Formate disponibile
47 Lectie Demo Grafica Pe Calculator CorelDraw Photoshop InDesign
Încărcat de
Gartu GeluDrepturi de autor:
Formate disponibile
Lecie demonstrativ
de
Le c ie
on
st
INTRODUCERE
Succesul oricrei activiti este asigurat n cea mai mare parte de pasiunea pe care o avem pentru acel lucru i efortul pe care l depunem. Pentru c pasiune avei, nu v rmne dect s depunei efortul de a asimila un material care structureaz i prezint aproape toate elementele legate de utilizarea calculatorului n activitatea de grac. Pentru muli dintre dumneavoastr utilizarea curent a unui calculator nu mai este un secret. Din acest motiv n curs sunt prezentate pe scurt noiunile legate de operarea unui calculator. ndeajuns ns pentru cei care, dei nzestrai cu talent pentru grac, nu sunt deprini cu lucrul pe calculator. Cursul Eurocor de Grac pe calculator (Corel Draw, Adobe Photoshop, Adobe InDesign) se axeaz, n principal, pe prezentarea aplicaiilor uzuale pentru grac vectorial i prelucrare de imagini. Pilonul cursului este construit din trei produse: CorelDraw X3, Adobe Photoshop CS4 i Adobe InDesign CS4. Am considerat c aceste trei aplicaii permit rezolvarea n mare msur a tuturor problemelor de prelucrare grac. Deoarece Institutul Eurocor nu este furnizor de softuri pe calculator, nu se oblig s ofere softurile mai sus menionate. De aceea, v recomandm folosirea variantelor demo ale acestor programe. CorelDraw reprezint n acest moment un reper n prelucrarea grac vectorial, avnd n vedere simplitatea i uurina cu care se manevreaz. Mai mult dect att, aplicaia pune la dispoziia utilizatorului o serie de instrumente, funcii i efecte pentru grac, astfel nct singura barier rmas n calea reuitei oricrei lucrri o constituie doar lipsa imaginaiei i nerbdarea noastr. Avantajul gracii vectoriale este susinut n CorelDraw i de posibilitile de manevrare a imaginilor (grac bitmap) fapt ce permite realizarea de construcii complexe mixte vectoriale/bitmap. Adobe Photoshop vine s completeze ansamblul aplicaiilor de grac ca un puternic instrument de prelucrare a imaginilor. Cu puin antrenament, Adobe Photoshop ne este util i n creaia de imagini (nu numai n prelucrare). Cu ajutorul lui putei realiza toate elementele bitmap dintr-o lucrare. Adobe InDesign completeaz acest trio cu facilitile sale putnd considerat un integrator al obiectelor realizate cu ajutorul celorlalte dou aplicaii. Cursul este realizat n conformitate cu standardul ocupaional n vigoare i se adreseaz tuturor celor care iubesc graca pe calculator, e c acum se iniiaz, e c i aprofundeaz cunotinele. Materialul este accesibil, ind susinut de ilustraii i capturi de imagini reprezentative. Pe parcursul studiului vei intra n posesia unor certicate de participare odat cu ncheierea prezentrii softurilor studiate, astfel: dup modulul 6 (CorelDraw) i dup modulul 13 (Adobe Photoshop, Illustrator, InDesign). Dup parcurgerea tuturor modulelor de curs, veti obine certicatul de absolvire Eurocor. Grac pe calculator (CorelDraw, Photoshop i InDesign)
ra tiv
1
Lecie demonstrativ
Modul de organizare a cursului de GRAFIC PE CALCULATOR (CorelDraw, Photoshop, InDesign)
Materialul de studiu al cursului este compus din 16 module care pot ndosariate ntr-o map special Eurocor. Fiecare modul ncepe cu o seciune de obiective, ce trebuie atinse dup parcurgerea materialului de studiu; un element important n cadrul acestei structuri l reprezint exemplele i exerciiile, cu ajutorul crora v vei valorica n mod curent cunotinele dobndite; print screen-urile v vor nlesni nsuirea informaiilor; n plus, pentru a v consolida cunotinele, la sfritul ecrui modul vei gsi un rezumat, care prezint cele mai importante aspecte analizate n cadrul acestuia; de asemenea sunt inserate i ntrebri de vericare, care v testeaz gradul de asimilare a cunotinelor; ecare modul se ncheie cu un vocabular, care explic n mod detaliat termenii de specialitate folosii, cu rspunsurile la exerciii i cu o tem pentru acas. n vederea ecientizrii timpului dumneavoastr de studiu precizm c pentru materialul unui caiet de curs sunt recomandate 10h de studiu pe lun, deci aproximativ 2h i 30 min. pe sptmn. Fiecare cursant EUROCOR are un profesor personal. Temele propuse n ecare lecie vor expediate pe adresa Institutului EUROCOR, urmnd ca profesorul personal s aprecieze corectitudinea rspunsurilor i s v transmit comentariile sale pe marginea acestora. V recomandm s rezolvai tema doar dup parcurgerea integral i atent a materialului de curs. Pentru ca studiul individual s e ct mai uor i ecient, pe marginea leciilor au fost introduse diferite simboluri:
Semnaleaz noiunile, deniiile i informaiile importante.
Exerciiu Semnaleaz exerciiile pe care trebuie s le rezolvai.
Exemplu: Marcheaz exemplele pe care le vei ntlni n cadrul materialului de curs.
�
3/18
Indic faptul c tema respectiv a mai fost abordat n modulele anterioare (n acest caz, tema a mai fost dezbtut n modulul 3, la pagina 18)
Materialul de fa constituie o lecie demonstrativ, care dorete s v familiarizeze cu metoda de studiu EUROCOR. Pentru a v forma o imagine ct mai clar asupra structurii cursului de Grac pe calculator (Corel Draw, Adobe Photoshop, Adobe InDesign) am selectat pentru dumneavoastr cteva fragmente din leciile acestui curs, coninnd seciuni teoretice, exemple i exerciii, un model de rezumat i de tem pentru acas. Din punctul de vedere al numrului de pagini, aceasta reprezint mai puin de jumtate din coninutul unui caiet de studiu.
Grac pe calculator (CorelDraw, Photoshop i InDesign)
Programa cursului GRAFIC PE CALCULATOR (CorelDraw, Photoshop, InDesign)
Modulul 1 - Rolul gracianului PC. Introducere n tehnologia informaiei Modulul 2 - CorelDRAW X3
Iniiere/Lucrul cu obiecte desen
Lecie demonstrativ
Modulul 3 - CorelDRAW X3
Lucru cu obiecte desen/Gestiunea culorilor
Modulul 4 - CorelDRAW X3
Prelucrarea textelor/Obiecte imagine
Modulul 5 - CorelDRAW X3
Efecte speciale aplicabile asupra obiectelor
Modulul 6 - CorelDRAW X3
Printarea/pregtirea pentru tipar i utilizarea formatelor grace
Modulul 7 - Adobe Photoshop CS
Iniiere/Instrumente pentru pictur
Modulul 8 - Adobe Photoshop CS
Retuarea/corectarea i salvarea imaginilor
Modulul 9 - Adobe Photoshop CS
Filtre aplicabile asupra imaginilor/Prelucrarea textului
Modulul 10 - Adobe Photoshop CS
Gestionarea culorilor/Printarea i pregtirea pentru tipar
Modulul 11 - Adobe Illustrator CS
Iniiere n utilizarea produsului
Modulul 12 InDesign (I) Modulul 13 InDesign (II) Modulul 14 - Lucrri complexe CorelDraw/Photoshop/InDesign
Organizarea i executarea lucrrilor complexe
Modulul 15 - Grac pentru WEB
Mai multe dect navigare Web
Modulul 16 - Arta vizualului
Concepte generale de grac
Grac pe calculator (CorelDraw, Photoshop i InDesign) 3
Lecie demonstrativ
Fiecare modul ncepe cu prezentarea obiectivelor de studiu, i anume principalele cunotine i deprinderi pe care le vei dobndi dup studierea materialului.
MODULUL 5
CorelDraw X3. Efecte speciale aplicabile asupra obiectelor
n acest modul vei nva: S transformai obiectele vectoriale n curbe. S editai nodurile unui obiect transformat n curbe. S aplicai i s modicai efectul Blend asupra obiectelor. S creai contururi pentru un obiect i s le modicai prin efectul Contour. S distorsionai un obiect prin aplicarea efectului Distortion. S aplicai o umbr unui obiect i s gestionai proprietile acesteia. S modelai un obiect utiliznd efectul Envelope. S simulai un efect 3D asupra unor obiectelor bidimensionale prin efectul Extrude. S aplicai i s gestionai un efect de transparen prin efectul Transparency. S simulai vizualizarea printr-o lentil a unui obiect utiliznd efectul Lens. S simulai senzaia de perspectiv prin utilizarea efectului Perspective. S creai un contur unic pentru mai multe obiecte cu efectul Create Boundary. S plasai un obiect ntr-un container cu efectul PowerClip.
Editarea nodurilor unui obiect
Acest tip de editare a unui obiect v ofer posibilitatea obinerii de forme complexe pe care altfel nu le-ai putea desena utiliznd instrumentele disponibile. Aceast transformare o putei aplica obiectelor vectoriale, inclusiv a celor de tip text (artistic sau de tip paragraf). Accesul la aceast facilitate de editare a nodurilor unui obiect este permis numai n condiiile n care obiectul a fost transformat n curbe. Urmare a unei astfel de transformri, forma curbei este controlat de atributele nodurilor i ale liniilor ce o compun. Acestea pot editate cu instrumentul Shape Tool din caseta Toolbox.
Grac pe calculator (CorelDraw, Photoshop i InDesign)
Lecie demonstrativ
Deniiile i noiunile importante au fost marcate printr-o grac special. De asemenea, cuvintele cheie marcate pe marginea modulelor de curs v ajut s gsii mai uor informaiile de maximum interes.
Compunerea obiectelor (Modul 3)
Compunerea obiectelor v permite crearea de obiecte complexe pornind de la minimum 2 obiecte care au n principiu zone comune. Adeseori, obiectul rezultat prezint o form care ar putea mai dicil de desenat direct. CorelDRAW X3 v pune la dispoziie un numr de 6 operaii de compunere grupate sub denumirea de Shaping n meniul Arrange, i anume: Shaping
Weld unirea (fuzionarea) a dou sau mai multe obiecte. Trim tierea unui obiect cu un alt obiect. Intersect intersecia a dou sau mai multe obiecte. Simplify simplicarea unei suprapuneri a dou sau mai multe obiecte prin tierea zonelor comune fr a mai genera un nou obiect. Front Minus Back elimin din obiectul din fa zona comun cu obiectul din spate. Back Minus Front elimin din obiectul din spate zona comun cu obiectul din fa. Dac ai selectat minimum 2 obiecte, avei acces la aceste comenzi i prin intermediul pictogramelor din bara de proprieti.
Unirea obiectelor
n urma operaiei de unire se creeaz un nou obiect care conine toate zonele obiectelor selectate (comune i necomune). Prin operaia de unire se elimin liniile interioare i rmne numai conturul obinut prin fuzionarea obiectelor. Proprietile de culoare sunt preluate de la ultimul obiect selectat. n situaia n care obiectele sunt selectate printr-o caset de marcare, culoarea va preluat de la obiectul aat cel mai n spate. Grac pe calculator (CorelDraw, Photoshop i InDesign) 5
Lecie demonstrativ Operaia nu este inuenat de ordinea de suprapunere a obiectelor, ci doar de ultimul obiect selectat. Obiectele iniiale supuse operaiei se pierd. Exemplu: Pentru a uni trei obiecte (un ptrat, un cerc i un poligon cu 6 laturi) care au zone comune, astfel ca dup unire obiectul rezultat s preia proprietile de culoare ale poligonului, procedai astfel: 1. 2. Selectai cele trei obiecte, ultimul selectat ind poligonul. Activai Arrange proprieti. Shaping Weld sau dai clic pe pictograma Weld din bara de
Tierea obiectelor
Prin tierea unui obiect cu un alt obiect se decupeaz poriunea suprapus a celor dou obiecte din obiectul tiat. Regula principal n operaia de tiere este aceea c primul obiect selectat este cel care taie, iar al doilea obiect selectat este cel care va tiat. Bineneles c cele dou obiecte trebuie s aib o zon comun. Operaia nu este inuenat de ordinea de suprapunere a obiectelor, ci doar de ordinea de selecie a obiectelor. Obiectul care taie nu este modicat. Exemplu: Pentru a tia un cerc cu un ptrat ce prezint o poriune comun, procedai astfel: 1. 2. 3. Selectai obiectul care taie (ptratul). Extindei selecia cu obiectul care urmeaz s e tiat (cercul).
Activai Arrange Shaping Trim sau dai clic pe pictograma Trim din bara de proprieti. 4. Selectai i tergei obiectul care a tiat (ptratul) dac nu v mai este necesar. Dac selectai mai nti cercul i apoi ptratul, atunci cercul va tia ptratul i vei obine imaginea din dreapta.
Grac pe calculator (CorelDraw, Photoshop i InDesign)
Lecie demonstrativ
Utilizarea ferestrei mobile Extrude (Modul 5)
Activarea acestei ferestre o putei realiza activnd secvena Effects Extrude. Fereasta grupeaz aceleai opiuni n cinci tab-uri: Extrude Camera, Extrude Rotation, Extrude Light, Extrude Color i Extrude Bevel. Pentru a avea acces la opiunile tab-urilor, trebuie s dai clic pe butonul Edit. Aplicarea efectiv a modicrilor se realizeaz numai dup ce dai clic pe butonul Apply.
Efectul Transparency (transparen)
Efectul de transparen permite stabilirea unui grad de transparen pentru un obiect, astfel nct s vedei obiectele ce se a dedesubt. Obiectul poate unul vectorial sau o structur bitmap. n momentul n care sunt create, obiectele sunt opace. Avei ns posibilitatea de a aplica un efect de transparen obiectului i/sau conturului. Pe lng aceasta, putei stabili i cum s se combine culoarea obiectului transparent cu cea a obiectelor de dedesubt.
Aplicarea efectului de transparen
Pentru a aplica efectul, trebuie s selectai obiectul cu instrumentul Pick Tool, dup care activai instrumentul Interactive Transparency Tool. Dai clic pe obiect n locul de unde dorii s nceap transparena i tragei spre locul n care dorii s se termine.
Modicarea efectului de transparen
Opiunile prezente n bara de proprieti sunt asemntoare cu cele din barele de proprieti ale instrumentelor de umplere (ll). Conguraia barei de proprieti depinde de tipul de transparen ales din lista derulant Transparency Type. Opiunile urmtoare sunt caracteristice modelului de transparen Uniform.
Lista derulant Transparency Type v permite selectarea unui tip (model) de transparen. Coninutul acestei liste i modul de funcionare a opiunilor sunt foarte asemntoare cu cele ale opiunii Fill Type din bara de proprieti a instrumentului Interactive Fill Tool. Modul n care se aplic transparena n raport cu obiectul aat n spatele acestuia l putei controla prin intermediul opiunilor din lista derulant Transparency Operation. Pentru a v familiariza cu aceste moduri de aplicare a transparenei, ncercai s schimbai opiunea din list i observai ce rezultat obinei. Grac pe calculator (CorelDraw, Photoshop i InDesign)
Transparency Type
Transparency Operation
Lecie demonstrativ Cu siguran, multe aspecte teoretice pot mai uor nelese cu ajutorul exemplelor. Pe lng acestea, pentru facilitarea nelegerii informaiilor prezentate am inserat n paginile cursului imagini i print screen-uri sugestive, aa cum putei vedea n urmtoarele fragmente.
Interfaa aplicaiei CorelDRAW X3
(Modul 2)
Lansarea n execuie a aplicaiei prin oricare dintre metodele enumerate atrage dup sine aarea ferestrei aplicaiei. Aceasta se va supune tuturor regulilor standard de lucru cu o fereastr Windows privind operaii precum: dimensionarea acesteia, maximalizarea respectiv minimalizarea, nchiderea etc. n cadrul ferestrei aplicaiei regsim i fereastra aferent documentului Corel pe care l crem sau editm.
Componentele ferestrei aplicaiei
Fereastra aplicaiei CorelDRAW X3 este reprezentat n gura urmtoare:
bara de titlu
Bara de titlu conine numele aplicaiei (CorelDRAW X3), urmat de numele ierului care conine documentul Corel. n cazul n care este vorba de un document nou, care nu a fost salvat nc, va aprea un nume generic: Graphic1, Graphic2 etc. Pe bara de titlu se gsesc i butoanele de minimalizare (Minimize), maximalizare (Maximize)/restabilire jos (Restore Down) i nchidere (Close) a ferestrei.
bara de meniu
Bara de meniu conine, grupate n meniuri, comenzile aplicaiei CorelDRAW X3.
Pentru a accesa comenzile unui meniu, poziionai cursorul mouse-ului pe numele meniului i dai clic. Sau de la tastatur activai combinaia Alt+Litera subliniat din numele meniului (spre exemplu, pentru meniul Edit: Alt+E). Meniurile prezente n aceast bar conin:
Grac pe calculator (CorelDraw, Photoshop i InDesign)
Lecie demonstrativ File Edit comenzi de lucru cu ierele i comanda de ieire din aplicaie. comenzi de lucru cu zona Clipboard, comenzi de cutare i nlocuire, anulare, refacere, repetare i alte comenzi necesare editrii obiectelor. comenzi de stabilire a modului de vizualizare a documentului i a diverselor componente de interfa. comenzi pentru gestionarea paginilor dintr-un document. comenzi pentru manipularea i transformarea obiectelor. comenzi pentru aplicarea de efecte speciale obiectelor vectoriale. comenzi pentru prelucrarea imaginilor bitmap i de conversie de la obiect vectorial la bitmap. comenzi de editare i formatare a textului artistic sau de tip paragraf. permite personalizarea interfeei aplicaiei prin comanda Options..., include comenzi care permit lucrul cu ferestre mobile (Dockers), precum i alte comenzi necesare controlului desenului. comenzi de gestionare a ferestrelor document deschise n sesiunea curent, la care se adaug cele pentru accesul la toate ferestrele mobile, la paletele de culori i la barele cu instrumente (Toolbars). La baza meniului apar denumirile desenelor deschise n CorelDRAW X3 n sesiunea curent. comenzi de acces la documentaia inclus n pachetul de instalare, precum i comenzi care asigur accesul la suportul tehnic i la site-urile ociale Corel.
View Layout Arrange Effects Bitmaps Text Tools
Window
Help
n cadrul unui meniu sunt active, ntr-un anumit context, numai acele comenzi care sunt puse n eviden prin modul de scriere. n cazul n care o comand dintr-un meniu este urmat de o sgeat la dreapta, nseamn c ea conine un grupaj de alte subcomenzi (grupate ntr-un submeniu). Selectarea comenzilor urmate de (spre exemplu Allign and Distribute...) atrage dup sine activarea unui dialog prin intermediul unor casete de dialog specice comenzii. Pentru a selecta o comand activ, poziionai cursorul mouse-ului pe comand i dai clic sau introducei de la tastatur litera subliniat din numele comenzii sau combinaia de taste prezent n dreapta comenzii. Pentru unele comenzi, accesul se poate face i direct (fr accesarea prin intermediul meniului de care aparine) dac tastai combinaia precizat n dreptul comenzii. Exemplu: Spre exemplu: accesul la comanda Allign and Distribute din meniul Arrange l putei realiza prin una din urmtoarele variante:
Selectai comanda cu ajutorul mouse-ului (clic pe Arrange, urmat de clic pe Allign and Distribute). Activai combinaia Alt+A i apoi tastai litera A. Activai direct combinaia Ctrl+A.
Grac pe calculator (CorelDraw, Photoshop i InDesign)
Lecie demonstrativ
bara de instrumente
Barele cu instrumente care apar implicit odat cu lansarea n execuie a aplicaiei sunt: Standard, Property Bar, Toolbox i Status Bar. Barele cu instrumente grupeaz comenzile cel mai des utilizate. Fiecare bar cu instrumente grupeaz, la fel ca i meniul, comenzile care se refer la o anumit categorie de operaii. Pentru simplicarea interfeei, comenzile prezente n barele cu instrumente sunt reprezentate prin intermediul pictogramelor. Pentru a activa, respectiv dezactiva aarea unei anumite bare cu instrumente, poziionai cursorul mouse-ului pe oricare din barele cu instrumente aate, dai clic dreapta i din meniul contextual care va aprea alegei bara cu instrumente dorit. Barele cu instrumente aate sunt precedate de semnul �. Mai putei activa/dezactiva aarea unei bare cu instrumente dac activai secvena Window Toolbars, dup care selectai bara dorit. Bara Standard (Standard) grupeaz comenzile cel mai des utilizate privind lucrul cu ierele, lucrul cu zona de Clipboard, anularea (Undo) i refacerea (Redo) efectului ultimelor comenzi. Alturi de acestea regsim comenzile pentru lansarea n execuie a unor alte aplicaii din pachetul CorelDRAW i de acces la lista derulant Zoom Levels (care v permite s mrii/micorai aparent desenul aat pe ecran).
Bara Property Bar (Bara de proprieti) are un coninut care se modic n funcie de context. Bara de proprieti aferent unui instrument i/sau obiect selectat aeaz proprietile obiectului i v permite modicarea interactiv a acestora. Exemplu: n cazul n care nu avei niciun obiect selectat i instrumentul curent de lucru este Pick Tool (primul din caseta Toolbox), atunci bara de proprieti implicit (No Selection) este cea prezent n imaginea urmtoare.
10
Grac pe calculator (CorelDraw, Photoshop i InDesign)
Lecie demonstrativ
Oglindirea obiectelor (Modul 3)
Prin operaia de oglindire putei inversa (rsturna) un obiect att pe orizontal, ct i pe vertical. Pentru realizarea efectiv a operaiei, putei utiliza, dup selectarea obiectului, una dintre cele dou pictograme (Mirror) din bara de proprieti aferente oglindirii pe orizontal, respectiv vertical.
Exemplu: Pentru a oglindi pe orizontal i pe vertical un grup de obiecte (ca n imaginea urmtoare), putei proceda astfel: 1. 2. Selectai obiectele pe care le oglindii. Din bara de proprieti activai pe rnd cele dou pictograme Mirror.
Putei opta i pentru o oglindire interactiv, caz n care, dup ce selectai obiectul, inei apsat tasta Ctrl i tragei un marcaj de pe o latur n partea opus obiectului. Dac, dup ce ai obinut imaginea n oglind a obiectului, continuai s tragei de obiect, obinei i o scalare a acestuia. Dac utilizai tasta Ctrl i tragei un marcaj de col, n funcie de direcia n care tragei cursorul i de distana fa de obiect, putei obine o oglindire i/sau o scalare a obiectului.
Rotirea i nclinarea obiectelor
Orice obiect poate rotit n sens trigonometric sau invers (n sens orar) utiliznd metoda interactiv sau bara de proprieti. De asemenea, el poate nclinat (oblicizat) pe orizontal sau pe vertical. Pentru a roti interactiv un obiect, este necesar s efectuai clic de dou ori pe obiectul respectiv. n acest caz, marcajele i cursorul i schimb forma ca n imaginea urmtoare: Grac pe calculator (CorelDraw, Photoshop i InDesign) rotirea obiectelor
11
Lecie demonstrativ
Rotirea obiectului se face n raport cu un centru de rotaie reprezentat n imagine sub forma a dou cercuri concentrice. Iniial, acest centru coincide cu centrul obiectului. El poate deplasat n interiorul sau n exteriorul obiectului prin tragerea lui cu mouse-ul. Dup stabilirea poziiei centrului de rotaie, se poziioneaz cursorul pe unul dintre marcajele de rotire dintr-un col (apare cursorul pentru rotire) i se trage ntr-o micare de rotaie n sens trigonometric sau n sens orar. Pe msur ce rotii imaginea, n bara de proprieti se modic dinamic un cmp numit Angle of Rotation (unghi de rotaie). Acesta indic cu cte grade a fost rotit obiectul. Un obiect mai poate rotit i prin introducerea unei valori direct n acest cmp (valoare cu care va rotit obiectul), urmat de apsarea tastei Enter.
Exemplu: Dorii s rotii un ptrat cu 45 de grade n raport cu colul stnga jos al acestuia. Pentru a obine rezultatul dorit, putei proceda astfel: 1. 2. 3. Dai clic de dou ori pe ptrat (cu instrumentul Pick Tool). Tragei centrul de rotaie n colul stnga jos al ptratului. Poziionai cursorul pe marcajul unui alt col i tragei cursorul n sens trigonometric pn cnd, n cmpul Angle of Rotation din bara de proprieti, apare valoarea 45.
Pentru o precizie mai mare pe parcursul rotirii, inei apsat tasta Ctrl, caz n care rotirea se face cu pai (increment) de cte 15 grade. Acest increment poate modicat dac activai secvena Tools Options, iar din panelul stng al casetei Options selectai Workspace Edit i apoi n panelul drept modicai valoarea cmpului Constrain angle.
12
Grac pe calculator (CorelDraw, Photoshop i InDesign)
Lecie demonstrativ
Simplicarea obiectelor (Modul 3)
n cazul aplicrii acestei operaii, cu excepia obiectului din prim plan, toate celelalte sunt afectate din punctul de vedere al formei, dar i pstreaz proprietile de culoare. Exemplu: n imaginea urmtoare sunt trei obiecte suprapuse parial. Obiectul de la baza stivei este dreptunghiul, peste el se a cercul, iar deasupra steaua. Pentru a simplica desenul i a nu pstra poriunile din dreptunghi i din cerc care nu sunt vizibile (din cauz c sunt acoperite de obiectele de deasupra), folosii operaia de simplicare astfel: 1. 2. Selectai cele trei obiecte (nu conteaz ordinea). Activai Arrange Shaping bara de proprieti. Simplify sau dai clic pe pictograma Simplify din
Tierea obiectelor cu comanda Front Minus Back Operaia genereaz un obiect nou prin eliminarea din obiectul de deasupra a tuturor zonelor comune cu toate celelalte obiecte aate n spatele lui. Adic obiectul tiat este cel de deasupra, iar obiectele care l taie sunt toate celelalte din selecie aate n spatele lui. La nalul operaiei, cu excepia obiectului generat, toate celelalte obiecte sunt terse. n cazul aplicrii acestei operaii, toate obiectele sunt afectate. Exemplu: Pentru a obine rezultatul din imaginea urmtoare pornind de la cele trei obiecte, putei proceda astfel (liniile punctate nu apar n realitate, sunt doar simulate pentru a nelege mecanismul de lucru al comenzii):
1. 2.
Selectai cele trei obiecte (nu conteaz ordinea). Activai Arrange Shaping Front Minus Back sau dai clic pe pictograma Front Minus Back din bara de proprieti. 13
Grac pe calculator (CorelDraw, Photoshop i InDesign)
Lecie demonstrativ
Exerciiile i ntrebrile de vericare sunt instrumente utile de vericare a cunotinelor dobndite n cadrul modulelor de curs. Sunt i un pas util n rezolvarea temei pentru acas.
Tierea obiectelor cu comanda Back Minus (Modul 3)
Operaia genereaz un obiect nou prin eliminarea din obiectul cel mai din spate al tuturor zonelor comune cu toate celelalte obiecte aate n faa acestuia. La nalul operaiei, cu excepia obiectului generat, toate celelalte sunt terse. n cazul aplicrii acestei operaii, toate obiectele sunt afectate. Exemplu: Pentru a obine rezultatul din imaginea din dreapta pornind de la cele trei obiecte din stnga, putei proceda astfel (liniile punctate nu apar n realitate, sunt doar simulate pentru a nelege mecanismul de lucru al comenzii):
1. 2.
Selectai cele trei obiecte (nu conteaz ordinea). Activai Arrange Shaping Back Minus Front sau dai clic pe pictograma Back Minus Front din bara de proprieti.
Exerciiul 7 1. 2. 3. Lansai n execuie aplicaia CorelDRAW X3 i deschidei ierul Desen3.cdr. Desenai un ptrat cu latura de 110 mm. Centrai ptratul cu obiectul existent. Simplicai desenul, dup care tergei ptratul. Desenai un cerc cu diametrul de 100 mm. Desenai un dreptunghi cu nlimea de 50 mm i lungimea de 150 mm. Centrai cele dou obiecte. Copiai cele dou obiecte ntr-o alt zon de desenare. Tiai dreptunghiul cu cercul utiliznd comanda Front Minus Back. Utiliznd obiectele copiate anterior, tiai cercul cu dreptunghiul utiliznd comanda Back Minus Front. Salvai desenul.
4. 5.
Utilizarea ferestrelor mobile pentru compunerea obiectelor
Ca i n cazul transformrilor, i compunerea obiectelor dispune de o fereastr mobil dedicat. Ea grupeaz toate comenzile prezentate anterior. Accesul la aceast fereastr mobil se poate face e activnd Arrange Shaping Shaping, e activnd Window Dockers Shaping. 14 Grac pe calculator (CorelDraw, Photoshop i InDesign)
Lecie demonstrativ
Tierea obiectelor cu comanda Back Minus (Modul 6)
Din multitudinea de formate trebuie s reinei existena formatului nativ al aplicaiei Adobe Photoshop, adic PSD. Am fcut aceast precizare, deoarece urmtoarea aplicaie pe care o vei nva n modulele urmtoare este chiar Adobe Photoshop. Un alt format recunoscut de multe aplicaii este formatul BMP. Acesta este un format de imagine standard Windows. Formatul GIF (Graphics Interchange Format) reprezint un standard utilizat n special pentru salvarea ierelor ce urmeaz a utilizate la crearea paginilor Web, dar nu numai. Aceasta nseamn c imaginile vor comprimate pentru a se obine o dimensiune ct mai redus a ierului. Formatul JPEG (Joint Photographic Experts Group) este unul dintre cele mai utilizate formate. Acesta poate salva pn la 16,7 milioane de culori. Este un format des utilizat de camerele foto digitale. Formatul EPS (Encapsulated PostScript) este des utilizat pentru transmiterea unei imagini ctre o alt aplicaie. Acest format poate conine simultan informaie vectorial i grac bitmap. Formatul TIFF (Tagged-Image File Format) este unul dintre cele mai utilizate formate bitmap pentru salvarea imaginilor datorit faptului c este recunoscut de majoritatea aplicaiilor de grac i tehnoredactare i nu numai. Formatul TIFF al unei imagini l mai putei ntlni i la imaginile obinute cu o camer foto digital sau la ierele rezultate n urma unei scanri. formate uzuale de export
Exerciiul 6 1. 2. Lansai n execuie aplicaia CorelDRAW X3 i creai un document nou. Pentru c suntei la nalul modulelor dedicate aplicaiei CorelDRAW v propunem ca un ultim exerciiu s ncercai s reproducei la scara 1:1 coperta caietului dvs. de curs. n locul imaginii putei utiliza orice alt poz cu un coninut adaptat contextului. Pregtii documentul pentru tipograe, inclusiv cu generarea ierului n format PDF. Exportai documentul n format JPEG la o rezoluie de 96 dpi. Salvai desenul ntr-un ier pe Desktop cu numele Desen4.cdr.
3. 4. 5.
ntrebri de vericare
1. 2. 3. 4. 5. 6. 7. Ce se ntmpl dac la pregtirea unui document pentru tipograe nu bifai opiunea Copy Fonts? Cum generai un ier PDF la pregtirea unui document pentru tipograe? Ce informaii furnizeaz ierele Fonts.TXT, respectiv JobInfo.TXT? Cum precizai formatul n care exportai un document/obiect? Care este semnicaia opiunii Web_safe_lenames? Care sunt formatele grace utilizate n mod obinuit de camerele foto digitale? Ce aplicaie are ca format nativ formatul PSD? 15
Grac pe calculator (CorelDraw, Photoshop i InDesign)
Lecie demonstrativ
Fiecare modul conine un rezumat al informaiilor prezentate n cadrul su. Acesta v ajut la recapitularea i xarea principalelor aspecte teoretice tratate.
Rezumat modul 2
2.1 Graca pe calculator utilizeaz dou modaliti de reprezentare a informaiei aferente unui obiect grac (desen sau imagine): reprezentarea vectorial i reprezentarea bitmap. Reprezentarea vectorial se bazeaz pe descrierea matematic a elementelor care compun un desen, pe cnd reprezentarea bitmap se bazeaz pe o gril de puncte (pixeli) care compun o imagine. Aplicaia CorelDRAW X3 din pachetul de aplicaii cu acelai nume v permite s creai desene vectoriale pe care le putei apoi salva n format CDR (format implicit pentru CorelDRAW). Fereastra de ntmpinare apare la lansarea n execuie a aplicaiei i v permite s creai un desen nou, s deschidei unul dintre ultimele desene la care ai lucrat, s deschidei un desen existent dintr-un ier pe disc, s alegei un ablon pentru a crea un nou desen, s vedei ce nouti prezint CorelDRAW X3 fa de versiunile anterioare sau s deschidei un tutorial pentru a v documenta pas cu pas n legtur cu facilitile oferite de CorelDRAW X3. Fereastra aplicaiei CorelDRAW X3 conine alturi de fereastra documentului i elemente precum: bara de titlu, bara de meniu, barele cu instrumente, paleta de culori i ferestre mobile. Fereastra unui document deschis n CorelDRAW X3 include: bara de titlu, riglele gradate, barele de derulare, bara de navigare prin document, pictograma de navigare prin pagin, zona de desenare i pagina de desenare. Particularizarea interfeei v ofer posibilitatea adaptrii aplicaiei la propriile dumneavoastr cerine de lucru. Pentru aceasta, avei la dispoziie comanda Options... din meniul Tools. Comenzile pentru gestionarea ierelor ce conin documente Corel sunt grupate n meniul File. Acestea se refer la operaiile clasice de creare, deschidere, nchidere i salvare a ierelor. Instrumentele de desenare utilizate pentru crearea obiectelor vectoriale sunt incluse n caseta cu instrumente Toolbox. Obiectele vectoriale realizate pot apoi transformate i/sau supuse aciunii unor efecte speciale. Crearea i gestionarea obiectelor vectoriale se refer la obiecte de tip linie, dreptunghi/ptrat, elips/cerc, poligon, stea, gril, spiral i forme perfecte. Pentru ecare tip de obiect, se ofer unul sau mai multe instrumente specice. Bara de proprieti este specic ecrui instrument i v permite s modicai parametrii obiectului. Modicrile pot efectuate dup desenarea efectiv, caz n care modic dinamic desenul, sau n unele cazuri numai naintea desenrii. Modicarea proprietilor unui obiect desenat o putei realiza numai dup ce acesta a fost selectat cu instrumentul Pick Tool, aat n caseta Toolbox. Avei astfel acces la bara de proprieti corespunztoare obiectului selectat. tergerea, mutarea, copierea sau duplicarea unui obiect o putei realiza utiliznd mouse-ul, combinaii de taste sau comenzi din meniuri. Grac pe calculator (CorelDraw, Photoshop i InDesign)
2.2
2.3
2.4
2.5
2.6
2.7
2.8
2.9
2.10
2.11
2.12
2.13
16
Lecie demonstrativ
Toate modulele cuprind i o seciune de rspunsuri la exerciii, care v ofer anumite sugestii de rezolvare.
Rspunsuri la exerciii
Exerciiul 7 1.
(Modul 3)
Executai clic pe butonul Start All Programs CorelDRAW Graphics SuiteX3 CorelDRAW X3. n fereastra de ntmpinare dai clic pe numele ierului Desen3.cdr din Recently Used. Cu instrumentul Rectangle Tool desenai un ptrat folosind tasta Ctrl. n bara de proprieti modicai lactul (Nonproportional Scaling/Sizing Ratio) pe poziia nchis. Modicai unul dintre cmpurile Object(s) Size cu valoarea 110. Selectai cele dou obiecte i apsai pe rnd tastele C (centrare pe vertical) i E (centrare pe orizontal). Activai Arrange Shaping Simplify. Selectai ptratul i apsai tasta Delete. Cu instrumentul Elipse Tool desenai un cerc utiliznd tasta Ctrl. Utiliznd bara de proprieti, dimensionai cercul la 100 mm. Cu instrumentul Rectangle Tool desenai un dreptunghi. Utiliznd bara de proprieti, dimensionai dreptunghiul la dimensiunile cerute de 150 mm cu 50 mm nlimea. Selectai cele dou obiecte i apsai tastele C i E (centrare). Tragei obiectele selectate ntr-o alt zon de desenare i apsai scurt butonul drept al mouse-ului. Ai obinut o copie a obiectelor. Activai Arrange Shaping Front Minus Back. Selectai cealalt pereche de obiecte (cerc i dreptunghi) i activai Arrange Shaping Back Minus Front. Activai File Save.
2.
3.
4. 5.
Exerciiul 8 1. Executai clic pe butonul Start All Programs CorelDRAW Graphics SuiteX3 CorelDRAW X3. n fereastra de ntmpinare dai clic pe numele ierului Desen3. cdr din Recently Used. Poziionai cursorul pe culoarea dorit i tragei culoarea n suprafaa obiectului. Selectai obiectul. Activai opiunea Fountain Fill Dialog a instrumentului Fill Tool. n caseta Fountain Fill selectai la Type, modelul Linear. Bifai opiunea Two color. Expandai caseta From i selectai culoarea roie (Red). Procedai la fel pentru caseta To de unde selectai culoarea galben (Yellow). Activai butonul OK. Selectai obiectul. Activai opiunea Outline Pen Dialog a instrumentului Outline Tool. n fereastra Outline Pen expandai caseta Color i selectai culoarea verde (Green). Selectai ca unitate de msur millimeters i apoi n cmpul Width introducei 2. Din lista Style selectai un model de linie punctat (pe care l dorii), dup care activai butonul OK. Cu obiectul n continuare selectat, apsai pe culoarea galben (Yellow) din paleta de culori. Selectai primele dou obiecte i dai clic pe prima caset din paleta de culori (cea cu X). Selectai cel de-al treilea obiect i dai clic dreapta pe aceeai caset din paleta de culori. Activai File Save. 17
2. 3.
4.
5.
6.
Grac pe calculator (CorelDraw, Photoshop i InDesign)
Lecie demonstrativ
Pentru a v familiariza cu termenii de specialitate, ecare modul are un vocabular.
Vocabular
Bevel
(Modul 5)
aplicarea unei bizotri asupra unui obiect, adic aplicarea de margini nclinate adugate concentric nspre interiorul unei forme. Se realizeaz n sens invers fa de extrudare crearea de forme intermediare ntre dou sau mai multe obiecte ntreruperea unei curbe ntr-un nod crearea de forme egal distanate fa de un obiect iniial distana dintre dou contururi succesive efect de netezire a unei ci prin reducerea asperitii nodurilor ascuite numrul de contururi care se aplic unui obiect referitor la tip de nod. Identic nodul ascuit distorsionarea unui obiect n vederea modicrii formei obiectelor crearea unei umbre transparente simularea unui efect 3D pentru un obiect bidimensional umbr de aceeai form cu obiectul, dar decalat fa de acesta modalitate de selecie a nodurilor unui obiect nghearea rezultatului aplicrii unui efect asupra unui obiect, astfel nct el (efectul) este vizibil i la mutarea obiectului unirea a dou noduri (de nceput i de nal ale unei ci deschise) viteza cu care obiectele generate de efectul blend i modic forma i culoarea efect ce permite ca un obiect desenat s par mai realist prin micorarea vizual a acestuia pe msur ce crete distana fa de punctul de referin din care privim plasarea unui obiect ntr-un container list ce conine efecte predenite aplicabile asupra unui obiect crearea de forme distorsionate convexe sau concave schimbarea direciei de parcurgere a cii, punctul iniial devenind nal i invers instrument din caseta Toolbox utilizat pentru editarea nodurilor unui obiect convertit la curbe referitor la tip de nod. Identic nodul neted referitor la tip de nod. Identic nodul simetric distorsionare care permite rotirea nodurilor i a cilor unui obiect efect prin stabilirea unui grad de transparen pentru un obiect punctul din care se privete printr-o lentil sau fereastr la efectul Lens distorsionare asemntoare cu dinii unui fermoar Grac pe calculator (CorelDraw, Photoshop i InDesign)
Blend (amestecare) Break Curve Contour (contur) Contour Offset Curve Smoothness Contour Steps Cusp Distortion Drop Shadow Extrude Flat Freehand Freeze Join Two Nodes Object and Color Acceleration Perspective
PowerClip Preset List Push and Pull
Reverse curve direction Shape Tool Smooth Symetrical Twister Transparency Viewpoint Zipper 18
Lecie demonstrativ
Tema pentru acas, cu rolul de a v verica cunotinele, poate trimis spre corectare profesorului personal. Acesta v va oferi ndrumare pe toat durata studiului.
Tema pentru acas 5
Pentru exerciiile cu variante de rspuns, o singur variant este corect. 1. Care dintre urmtoarele instrumente genereaz direct obiecte de tip curb? a) Rectangle Tool; b) Polygon Tool; c) Freehand Tool. Care dintre urmtoarele tipuri de noduri permite modicarea separat a marcajelor? a) Cusp; b) Smooth; c) Symmetrical. Care este numrul minim de obiecte necesar pentru aplicarea efectului Blend? a) un obiect; b) dou obiecte; c) minimum 3 obiecte. Care dintre opiuni stabilete distana dintre dou contururi succesive? a) Contour Offset; b) Contour Steps; c) To Center. Care dintre urmtoarele tipuri NU reprezint un tip de distorsiune? a) Push and Pull Distortion; b) Zipper Distortion; c) Random Distortion. De unde putei selecta o modelare (Envelope) predenit? a) din bara de proprieti a instrumentului Interactive Envelope Tool; b) din fereastra mobil Envelope; c) din lista Preset List. Pe care dintre axe poate rotit un obiect extrudat? a) pe axa X; b) pe axele X i Y; c) pe axele X, Y i Z. Creai un document Corel nou. ntr-un dreptunghi rou de 150 mm lime i 50 mm nlime, scriei-v numele cu majuscule utiliznd culoarea albastr. Alegei un font mai plin la o dimensiune astfel nct s se ncadreze n dreptunghi. Celor dou informaii le aplicai efectul de perspectiv, astfel nct nalul numelui s e mai mic. Numai pentru nume creai un efect de umbrire. Deasupra celor dou obiecte creai o lup (suprapus parial) sub forma unui cerc. Salvai documentul. Printai rezultatul pe o pagin format A4 pe care o trimitei ataat formularului de tem. 19
2.
3.
4.
5.
6.
7.
8.
Grac pe calculator (CorelDraw, Photoshop i InDesign)
Lecie demonstrativ
Temele se rezolv pe formulare speciale, care pot trimise spre corectare.
Cu prezentarea formularului de tem pentru acas se ncheie lecia demonstrativ a acestui curs. n sperana c materialul prezentat v-a convins de accesibilitatea i atractivitatea cursului nostru. V ateptm s devenii cursant al Institutului EUROCOR, nscriindu-v la cursul de
Grac pe calculator (Corel Draw, Photoshop i InDesign)!
20
EX EM PL U
tel. 021/33.225.33; www.eurocor.ro
Grac pe calculator (CorelDraw, Photoshop i InDesign)
S-ar putea să vă placă și
- PRELUCRAREDEIMAGINEDocument111 paginiPRELUCRAREDEIMAGINEValentinÎncă nu există evaluări
- Programul CorelDRAWDocument20 paginiProgramul CorelDRAWsircu20100% (1)
- Exercitii PhotoshopDocument6 paginiExercitii PhotoshopAlberto CristianÎncă nu există evaluări
- Grafic Design Anul 2 Si 3Document70 paginiGrafic Design Anul 2 Si 3micul_picassoÎncă nu există evaluări
- Corel Draw Nicu MusatDocument109 paginiCorel Draw Nicu MusatNi CuÎncă nu există evaluări
- Curs Adobe PhotoshopDocument68 paginiCurs Adobe PhotoshopAdi AlamareÎncă nu există evaluări
- Adobe After Efects Tradus in RomanaDocument610 paginiAdobe After Efects Tradus in RomanaGogulica100% (3)
- Tehnici de Baza in PhotoshopDocument26 paginiTehnici de Baza in PhotoshopDaniela ElenaÎncă nu există evaluări
- CorelDraw - CursPractic - Crearea Formelor de BazaDocument13 paginiCorelDraw - CursPractic - Crearea Formelor de BazaIoana Sauluc100% (1)
- Manual Photoshop CS6 in Limba RomanaDocument750 paginiManual Photoshop CS6 in Limba Romanaandrewx2282100% (13)
- 69 Lectie Demonstrativa Manager de ProiectDocument21 pagini69 Lectie Demonstrativa Manager de Proiectdeeacatalina100% (2)
- 48 Lectie Demo Operator DTPDocument21 pagini48 Lectie Demo Operator DTPVero VeraÎncă nu există evaluări
- PUC 2-Lucrari de LaboratorDocument64 paginiPUC 2-Lucrari de LaboratorMarius Muresan100% (1)
- Bazele Desenarii Asistate de CalculatorDocument84 paginiBazele Desenarii Asistate de CalculatorMihai StanÎncă nu există evaluări
- EUROCOR - Man ProiectDocument22 paginiEUROCOR - Man Proiectanka&ankaÎncă nu există evaluări
- 4.proiect de LectieDocument4 pagini4.proiect de LectieDiana-Roxana GrigorasÎncă nu există evaluări
- 47 Lectie Demo Grafica Pe Calculator CorelDraw Photoshop InDesignDocument21 pagini47 Lectie Demo Grafica Pe Calculator CorelDraw Photoshop InDesignCaterina Patraşco100% (1)
- Plan de Invatare ExempluDocument3 paginiPlan de Invatare ExempluCristinaÎncă nu există evaluări
- Programare Procedurala IDDocument147 paginiProgramare Procedurala IDBogdan ChirilutaÎncă nu există evaluări
- Agent de VanzariDocument21 paginiAgent de Vanzariedutz2002Încă nu există evaluări
- Bazele Proiectarii Asistate de CalculatorDocument142 paginiBazele Proiectarii Asistate de Calculatormaddiebv100% (1)
- Rezolvare Sub Titularizare 2013Document6 paginiRezolvare Sub Titularizare 2013Silviu SÎncă nu există evaluări
- 20 Lectie Demo Windows Word Excel Si InternetDocument21 pagini20 Lectie Demo Windows Word Excel Si Internetmihaela9508Încă nu există evaluări
- Culegere MEFDocument246 paginiCulegere MEFsdrg79100% (1)
- Elemente Finite in Ingineria MecanicaDocument248 paginiElemente Finite in Ingineria MecanicaAndrei IonescuÎncă nu există evaluări
- Lectie Demo Fotografie Digitala PDFDocument21 paginiLectie Demo Fotografie Digitala PDFToaderAdrianÎncă nu există evaluări
- Fleancu Stefan-Carmin Fomare ContinuaDocument20 paginiFleancu Stefan-Carmin Fomare ContinuaStefan FleancuÎncă nu există evaluări
- Lectie Demo Fotografie DigitalaDocument21 paginiLectie Demo Fotografie Digitalaeli100% (1)
- Proiect 6A Editor GraficDocument6 paginiProiect 6A Editor GraficGrigore AnkutzaÎncă nu există evaluări
- Plan de Invatare FormatorDocument7 paginiPlan de Invatare Formatoralinah100% (2)
- 2205 Grafica InginereascaDocument5 pagini2205 Grafica InginereascaLarisa FloreaÎncă nu există evaluări
- Algoritmi Si Structuri de Date - Suport de Curs PDFDocument84 paginiAlgoritmi Si Structuri de Date - Suport de Curs PDFAlex CusminÎncă nu există evaluări
- Realizarea Unei Prezentari Power PointDocument22 paginiRealizarea Unei Prezentari Power Pointbetyyboo100% (1)
- TEHNICI DE DATA MINING, An III, 2013-2014 - Material Pentru ID PDFDocument79 paginiTEHNICI DE DATA MINING, An III, 2013-2014 - Material Pentru ID PDFAndrei TriponÎncă nu există evaluări
- Proiect de Lectie Structura SecventialaDocument7 paginiProiect de Lectie Structura SecventialaFechet Andreea IoanaÎncă nu există evaluări
- Lectie Demo Operator Calculator - Introduce Re Prelucrare Si Validare DateDocument21 paginiLectie Demo Operator Calculator - Introduce Re Prelucrare Si Validare DateSergiu100% (4)
- Proiect de Lectie Clasa A6a EditorDocument5 paginiProiect de Lectie Clasa A6a EditorStefania DragomirÎncă nu există evaluări
- Art Informatica 6 2023Document100 paginiArt Informatica 6 2023Gyöngyi Ecsedi100% (1)
- Curs CiscoDocument147 paginiCurs CiscocrisÎncă nu există evaluări
- 02 Bazele Prelucrarii DatelorDocument131 pagini02 Bazele Prelucrarii Dateloradrya2404Încă nu există evaluări
- Anexa 2. Curriculum 2022 - DeMDocument5 paginiAnexa 2. Curriculum 2022 - DeMnataliaÎncă nu există evaluări
- Greseli in Crearea Prezentarilor Power PointDocument6 paginiGreseli in Crearea Prezentarilor Power PointCristina VeleÎncă nu există evaluări
- Proiect Didactic-Formule EXCEL-onlineDocument7 paginiProiect Didactic-Formule EXCEL-onlineMihai OprisÎncă nu există evaluări
- Algoritmi Si Structuri de Date - Suport de CursDocument84 paginiAlgoritmi Si Structuri de Date - Suport de CursAlex CusminÎncă nu există evaluări
- Portofoliu Hogea Laura DianaDocument19 paginiPortofoliu Hogea Laura DianaCristina Ciută-IonițăÎncă nu există evaluări
- Operator Calculator - Introducere Prelucrare Si Validare DateDocument21 paginiOperator Calculator - Introducere Prelucrare Si Validare DateAdi Sdrancă75% (4)
- Raport VopseauaDocument28 paginiRaport VopseauaAzamat AzamatÎncă nu există evaluări
- Desen Tehnic Asistat de CalculatorDocument170 paginiDesen Tehnic Asistat de CalculatorMihai UrecheÎncă nu există evaluări
- Lab 7 SdaDocument12 paginiLab 7 SdacrismaruionÎncă nu există evaluări
- Maistru: Palanciuc ADocument1 paginăMaistru: Palanciuc AAndrian PalanciucÎncă nu există evaluări
- Plan de Invatare Managementul Datelor Cu Microsoft ExcelDocument8 paginiPlan de Invatare Managementul Datelor Cu Microsoft ExcelalinahÎncă nu există evaluări
- Adrian Deaconu Programare ProceduralaDocument111 paginiAdrian Deaconu Programare ProceduralaSilvi Silviana100% (1)
- LicentaDocument9 paginiLicentaMadalin AlexandruÎncă nu există evaluări
- 1 Proiect Algoritmi Repetitivi. Ciclu Cu ContorDocument6 pagini1 Proiect Algoritmi Repetitivi. Ciclu Cu Contorritamosnoi100% (1)
- Crearea Si Editarea DiagramelorDocument6 paginiCrearea Si Editarea DiagramelorValeria PopovÎncă nu există evaluări
- Studiu-Individual CERINTEDocument8 paginiStudiu-Individual CERINTEDan CojucariÎncă nu există evaluări
- Proiectare Curriculară Gimnaziu: Opțional TicDe la EverandProiectare Curriculară Gimnaziu: Opțional TicEvaluare: 5 din 5 stele5/5 (1)
- Diagrama Ishikawa pentru gestionarea riscurilor: Anticiparea și rezolvarea problemelor din cadrul afaceriiDe la EverandDiagrama Ishikawa pentru gestionarea riscurilor: Anticiparea și rezolvarea problemelor din cadrul afaceriiÎncă nu există evaluări
- Managementul proiectelor: Condu-ți echipa spre succes în fiecare proiectDe la EverandManagementul proiectelor: Condu-ți echipa spre succes în fiecare proiectÎncă nu există evaluări
- Valeriu CIUCULIN - Mica Gramatica FrancezaDocument52 paginiValeriu CIUCULIN - Mica Gramatica FrancezaValeriu CIUCULIN96% (76)
- Dan Brown - Ingeri Si DemoniDocument262 paginiDan Brown - Ingeri Si Demonicarmengn100% (2)
- AliajeleDocument5 paginiAliajeleDaniela DiaconÎncă nu există evaluări
- AliajeleDocument5 paginiAliajeleDaniela DiaconÎncă nu există evaluări
- Aliajele Si Importanta LorDocument3 paginiAliajele Si Importanta LorDaria MaximÎncă nu există evaluări
- Dan Brown Origini PDFDocument518 paginiDan Brown Origini PDFMarinGheorgheSurducanÎncă nu există evaluări
- Masurarea Cu SublerulDocument17 paginiMasurarea Cu SublerulmitoneaÎncă nu există evaluări
- Ing. Mircea Vlad - Apocalipsa 13. Sfârşitul Libertăţii UmaneDocument104 paginiIng. Mircea Vlad - Apocalipsa 13. Sfârşitul Libertăţii UmaneApologetul Român100% (7)
- Prepozitii in Limba FrancezaDocument1 paginăPrepozitii in Limba Francezacriss_calin75% (4)
- Ing. Mircea Vlad - Apocalipsa 13. Sfârşitul Libertăţii UmaneDocument104 paginiIng. Mircea Vlad - Apocalipsa 13. Sfârşitul Libertăţii UmaneApologetul Român100% (7)
- Ing. Mircea Vlad - Apocalipsa 13. Sfârşitul Libertăţii UmaneDocument104 paginiIng. Mircea Vlad - Apocalipsa 13. Sfârşitul Libertăţii UmaneApologetul Român100% (7)
- Manualul Inginerului Geodez Vol 1Document495 paginiManualul Inginerului Geodez Vol 1Gheorghe Vieru100% (3)
- Articole Limba FrancezaDocument6 paginiArticole Limba FrancezaDana Costache100% (6)
- Valeriu CIUCULIN - Mica Gramatica FrancezaDocument52 paginiValeriu CIUCULIN - Mica Gramatica FrancezaValeriu CIUCULIN96% (76)
- Mecatronica 1 PaginaDocument1 paginăMecatronica 1 Paginacriss_calinÎncă nu există evaluări
- Cartea Instalatorului ElectricianDocument258 paginiCartea Instalatorului Electricianccmihai100% (6)
- Cartea Bobinatorului de Masini ElectriceDocument662 paginiCartea Bobinatorului de Masini ElectriceLaurentiu M.92% (12)
- ABC-Ul Betonului 1Document14 paginiABC-Ul Betonului 1Biclea IonutÎncă nu există evaluări
- ABC-Ul Betonului 2Document15 paginiABC-Ul Betonului 2Adelina PristavuÎncă nu există evaluări
- Mortare de Zidarie Si TencuialaDocument15 paginiMortare de Zidarie Si Tencuialamarius_fodorÎncă nu există evaluări
- Anexa 23 OTELURI TT PDFDocument9 paginiAnexa 23 OTELURI TT PDFcriss_calinÎncă nu există evaluări
- Anexe 39..42 Caracterizare Otelurilor PDFDocument3 paginiAnexe 39..42 Caracterizare Otelurilor PDFcriss_calinÎncă nu există evaluări
- Anexa 23 OTELURI TT PDFDocument9 paginiAnexa 23 OTELURI TT PDFcriss_calinÎncă nu există evaluări
- Cartea Mozaicarului Si FaiantaruluiDocument313 paginiCartea Mozaicarului Si FaiantaruluiLaurentiu M.100% (7)
- Notiuni Despre Beton Si Beton Armat - CursDocument19 paginiNotiuni Despre Beton Si Beton Armat - Curscriss_calinÎncă nu există evaluări
- Sfantul NectarieDocument68 paginiSfantul Nectarieciobanusimona259970Încă nu există evaluări
- LagareDocument30 paginiLagareFlorin IonescuÎncă nu există evaluări
- Asamblari FiletateDocument22 paginiAsamblari Filetatecriss_calinÎncă nu există evaluări
- Analiza Matematica - Mona CRISTESCUDocument258 paginiAnaliza Matematica - Mona CRISTESCUira_dorca28100% (1)
- Matematici Aplicate in Economie - Szabo ZSUZSANNADocument122 paginiMatematici Aplicate in Economie - Szabo ZSUZSANNAcriss_calin100% (2)