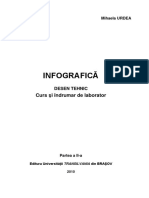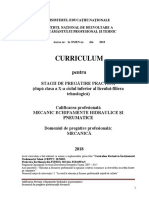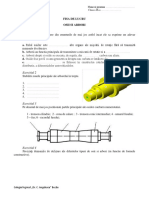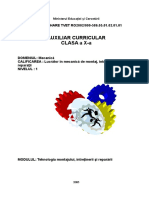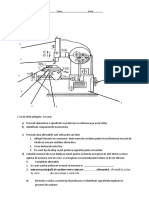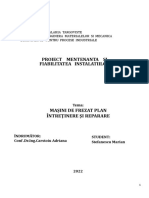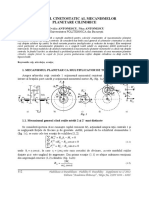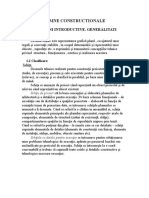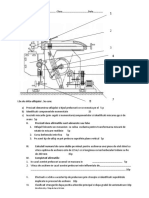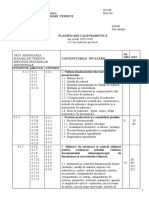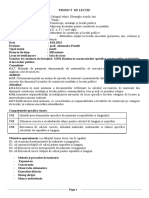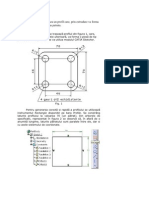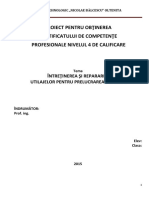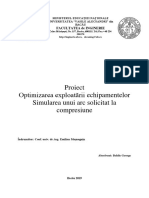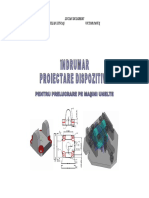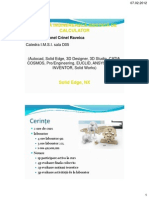Documente Academic
Documente Profesional
Documente Cultură
Curs Si Aplicatii - GAC PDF
Încărcat de
Andrei IonTitlu original
Drepturi de autor
Formate disponibile
Partajați acest document
Partajați sau inserați document
Vi se pare util acest document?
Este necorespunzător acest conținut?
Raportați acest documentDrepturi de autor:
Formate disponibile
Curs Si Aplicatii - GAC PDF
Încărcat de
Andrei IonDrepturi de autor:
Formate disponibile
GRAFIC ASISTAT DE CALCULATOR
Curs i aplicaii
Conf. univ. dr. ing. Alexandra RAICU
Introducere
Grafic asistat de calculator Curs i aplicaii
INTRODUCERE
Stimate student,
i urez bun venit la cursul de Grafic asistat de calculator.
Acest curs este destinat familiarizrii studenilor cu problemele de:
Educarea bunului sim tehnic n spiritul fundamentrii elementelor de
grafic pe utilizarea aplicaiilor de desenare asistat de calculator.
Cunoaterea programelor de proiectare asistat de calculator existente.
Cunoaterea comenzilor de desenare i editare.
Cunoaterea noiunilor necesare realizrii haurarii, cotrii desenului,
nscrierii textelor pe schiele 2D.
Cunoaterea noiunilor teoretice pentru modelarea solidelor.
Prin parcurgerea acestui caiet pentru studiu individual, participarea la
activitile tutoriale, dumneavoastr ar trebui s v mbogii cunotinele
referitoare la:
nsuirea elementelor de baz n reprezentarea bidimensional i
tridimensional a reperelor i ansamblurilor mecanice simple prin
tehnici interactive i generative;
Utilizarea comenzilor de desenare i editare pentru realizarea pieselor
mecanice;
Dobndirea abilitii de creare/ generare automat a documentaiei
grafice pentru execuie, utiliznd pachete software de profil disponibile;
Formarea i dezvoltarea capacitii de citire i interpretare a desenelor
2D i 3D;
Manualul de fa este organizat n 8 uniti de nvare, fiecare dintre acestea
coninnd o parte de prezentare teoretic a subiectului tratat, o parte de teste
de autoevaluare, rezolvrile acestora, precum i o lucrare de verificare final.
Testele de autoevaluare sunt necesare pentru a fixa cunotinele dobndite n
fiecare unitate de nvare i pentru a permite evaluarea continu a
dumneavoastr.
Spor la nvat i s obinei rezultate foarte bune!
Conf. univ. dr. ing. Alexandra RAICU
1
Grafic asistat de calculator Curs i aplicaii
Cuprins
Grafic asistat de calculator
CUPRINS
Capitol
Titlul
Pagina
GRAFIC ASISTAT DE CALCULATOR Aspecte generale
Obiectivele capitolului 1
1.1 Prezentarea general a programelor CAD/CAM/CAE/PDM.
Conceptul PLM
1.2 Mediul de lucru AutoCAD
1.3 Configurarea mediului de lucru AutoCAD
1.4 Sistemul de coordonate AutoCAD
Lucrare de verificare capitolul 1
Rspunsuri i comentarii la ntrebrile din testele de autoevaluare
Bibliografie capitolul 1
7
10
12
13
14
14
METODE DE LUCRU N AUTOCAD
Obiectivele capitolului 2
2.1 Stabilirea limitelor desenului
2.2 Selectarea obiectelor
2.3 Lucrul cu straturi
2.4 Modul de fixare pe obiecte
Lucrare de verificare capitolul 2
Rspunsuri i comentarii la ntrebrile din testele de autoevaluare
Bibliografie capitolul 2
15
16
16
16
17
21
23
24
24
DESENAREA FIGURILOR DE BAZ
Obiectivele capitolului 3
3.1 Prezentare general
3.2 Comenzi de desenare
Lucrare de verificare capitolul 3
Rspunsuri i comentarii la ntrebrile din testele de autoevaluare
Bibliografie capitolul 3
25
26
26
26
30
31
32
OBIECTE DE TIP PUNCT, POLILINII I MULTILINII
Obiectivele capitolului 4
4.1 Desenarea obiectelor de tip punct
4.2 Polilinii
4.3 Multilinii
Lucrare de verificare capitolul 4
Rspunsuri i comentarii la ntrebrile din testele de autoevaluare
Bibliografie capitolul 4
33
34
34
35
37
39
41
42
EDITAREA OBIECTELOR DIN DESEN
Obiectivele capitolului 5
5.1 Prezentare general
5.2 Comenzi de editare
43
44
44
44
5
6
6
Grafic asistat de calculator
Lucrare de verificare capitolul 5
Rspunsuri i comentarii la ntrebrile din testele de autoevaluare
Bibliografie capitolul 5
53
55
56
HAURAREA, INTRODUCEREA TEXTULUI I COTAREA DESENULUI
Obiectivele capitolului 6
6.1 Haurarea desenului
6.2 Introducerea textului n desen
6.3 Realizarea tabelelor n AutoCAD
6.4 Cotarea desenului
Lucrare de verificare capitolul 6
Rspunsuri i comentarii la ntrebrile din testele de autoevaluare
Bibliografie capitolul 6
57
58
58
60
62
63
65
67
68
BLOCURI I ATRIBUTE
Obiectivele capitolului 7
7.1 Realizarea blocurilor
7.2 Crearea de atribute pentru un bloc
7.3 Introducerea blocurilor n desen
Lucrare de verificare capitolul 7
Rspunsuri i comentarii la ntrebrile din testele de autoevaluare
Bibliografie capitolul 7
69
70
70
71
72
74
75
76
RECAPITULARE
Obiectivele capitolului 8
8.1 Comenzi utile
Lucrare de verificare capitolul 8
Rspunsuri i comentarii la ntrebrile din testele de autoevaluare
77
78
78
80
82
BIBLIOGRAFIE
175
Capitolul 1 Aspecte generale
Capitolul 1
GRAFIC ASISTAT DE CALCULATOR Aspecte generale
Cuprins
Obiectivele capitolului 1
Pagina
6
6
1.2
Prezentarea general a programelor CAD/CAM/CAE/PDM. Conceptul
PLM
Mediul de lucru AutoCAD
1.3
Configurarea mediului de lucru AutoCAD
10
1.4
Sistemul de coordonate AutoCAD
12
1.1
Lucrare de verificare capitolul 1
13
Rspunsuri i comentarii la ntrebrile din testele de autoevaluare
14
Bibliografie capitolul 1
14
Grafic asistat de calculator
OBIECTIVELE capitolului 1
Familiarizarea cu programele CAD/CAM/CAE/PDM
nelegerea noiunii de PLM
Familiarizarea cu mediul de lucru AutoCAD
Sublinierea aspectelor practice legate de sistemul de
coordonate n AutoCAD
Aplicarea cu succes a unor elemente simple de
grafic
1.1
Prezentarea general a programelor CAD/CAM/CAE.
Conceptul PLM
n trecut proiectarea se fcea la planet i timpul necesar dezvoltrii unui produs
era foarte ndelungat, iar erorile puteau aprea la orice pas, fiind necesare multe
prototipuri i ncercri nainte de a ncepe producia propriu zis. Odat cu dezvoltarea
aparaturii de calcul, au aprut diverse aplicaii software dedicate proiectrii i fabricaiei
care au scurtat mult timpul necesar acestor operaii.
Product Lifecycle Management (PLM) este o abordare integrat de business,
bazat pe informaie, format din oameni, procese/practici i tehnologie, care se refer la
toate aspectele din viaa unui produs, de la proiectare pn la producie, utilizare i
ntreinere, culminnd cu scoaterea din funciune i reciclarea, cu scopul de a crete
eficiena i productivitatea companiei.
Figura 1.1 - Product Lifecycle Management - ntreprinderea virtual
Capitolul 1 Aspecte generale
PLM poate fi conceput ca suma unor componente:
CAD - Computer Aided Design
CIM - Computer Integrated Manufacturing
CAM - Computer Aided Manufacturing
CAE - Computer Aided Engineering
EDM - Engineering Data Management
PDM - Product Data Management
Prin Grafic Asistat de Calculator sau CAD (Computer Aided Design) se pot
nelege acele unelte, aplicaii, programe de calculator care pot asista inginerii, arhitecii n
activitatea de proiectare. Dezvoltarea tehnologic a permis apariia unor sisteme de
reprezentare grafic 2D i 3D a informaiei ntr-un mediu virtual. Aceste aplicaii software
(de genul Autocad, Solid Edge, NX etc.) se refer la prima etap din ciclul de via al unui
produs, i anume la concepie i design. Avantajul acestor aplicaii de proiectare const n
faptul c informaia exist ntr-un mediu virtual 3D (prototipul virtual) i produsul se poate
optimiza din punct de vedere al designului nainte de a se realiza fizic.
Domenii de utilizare: Inginerie Mecanic, Inginerie Maritim, Design Industrial,
Arhitectur, Electronic i Electrotehnic, Construcii, Industria de automobile, Drumuri i
poduri, Industria aeronautic.
List de programe cunoscute:
NX, CATIA, Pro/ENGINEER
AutoCAD, SolidEdge, Inventor, SolidWorks, VectorWorks, TurboCAD, 12d, ZwCAD,
VariCAD, TopSolid, ProgeCAD
Termenul CAM (Computer Aided Manufacturing) reprezint modalitatea de a
realiza programe cu comand numeric plecnd de la un model CAD. n timp ce termenul
CAM se refer la un singur produs, CIM se refer la organizarea ntregii producii, precum
i la utilizarea resurselor ntreprinderii.
Computer Aided Engineering (CAE) presupune testarea i analiza prototipului
virtual. Aceast analiz are n vedere simularea digital a comportrii produselor supuse la
diverse solicitri pe durata ciclului lor de via, n etapa validrii conformitii cu specificaia
de proiectare.
Aplicaiile Product Data Management (PDM) au dezvoltat o nou metod de
organizare a informaiilor n formate diferite. PDM a propus un mod nou de a organiza
diferitele tipuri de formate CAD pe care o ntreprindere le produce ntr-un timp destul de
mic.
1.2
Mediul de lucru AutoCAD
AutoCAD-ul este unul dintre cele mai folosite programe pentru desenarea/
proiectarea asistat de calculator. Este considerat standard industrial. AutoCAD-ul reduce
substanial munca de rutin n proiectare, accelernd munca repetitiv i facilitnd
actualizarea desenelor (se pot face oricte modificri pe un desen gata fcut).
Pentru lansarea n execuie a programului AutoCAD se pot folosi dou proceduri:
se execut dublu clic, cu ajutorul mouse-ului, pe pictograma corespunztoare
programului AutoCAD de pe desktop;
Grafic asistat de calculator
se folosete butonul START ALL PROGRAMS AUTODESK AUTOCAD.
n figura 1.2 este prezentat ferestra de aplicaie AutoCAD, vers 2007, iar in figura
1.3 este prezentat ferestra de aplicaie AutoCAD, vers 2013.
Butoane de control a
ferestrei aplicaiei
Bara de titlu
Bara de meniu
Bara de
instrumente
Cursorul n cruce
Spatiul de desenare
Picrograma UCS
Taburile Model i
Layout
Linia de comand
Bara de stare
Figura 1.2 - Ferestra de aplicaie AutoCAD vers 2007
n cadrul ecranului grafic AutoCAD se disting mai multe zone:
Bara de titlu n care este afiat numele desenului curent;
Zona meniurilor derulante care conin comenzile programului;
Linia de comenzi standard (Standards Toolbar), care conine pictograme pentru
cele mai frecvent folosite comenzi AutoCAD Redo, Zoom etc. dar i
pictogramele comenzilor standard ale sistemului de operare Open, Save, Print
etc;
Linia de gestionare a straturilor (Layer Toolbar);
Linia de afiare i modificare rapid a proprietilor obiectelor: tip i grosime de
linie,culoare etc. (Properties Toolbar);
Linia de afiare i modificare a stilurilor pentru text i cotare (Style Toolbar);
Linia de comand (Command Toolbar) n care, de la prompterul
Command:,se pot introduce comenzi de la tastatur;
Capitolul 1 Aspecte generale
Linia de stare (Status Bar) care afieaz informaii asupra strii sistemului:
coordonatele, modurile snap, ortho, spaiul model sau hrtie etc;
Meniurile grafice (bare cu instrumente toolbars); prin selectarea unei
pictograme (simbol grafic) dintr-un astfel de meniu se activeaz o comand a
programului comenzile sunt grupate pe categorii - de exemplu: comenzi de
desenare, de editare de cotare etc; implicit, sunt afiate meniurile pentru comenzile
de desenare (Draw i de editare a obiectelor (Modify).
Zona de desenare - reprezint spaiul aflat la dispoziia utilizatorului, ale crui
dimensiuni pot fi mrite, eventual, prin restrngerea dimensiunilor celorlalte zone; n
zona de desenare se poate observa i un sistem reticular colimatorul" care
definete poziia curent n cadrul desenului; de asemenea, n colul din stnga jos
al ecranului, apare un simbol grafic care reprezint axele sistemului de coordonate
(User Coordinate System UCS).
Prin executarea de clic cu butonul din dreapta al mouse-ului ntr-o anumit zon
de pe ecran este afiat un meniu de acces rapid din care se pot selecta anumite opiuni, n
funcie de context.
Figura 1.3 - Ferestra de aplicaie AutoCAD vers 2013
Pentru apelarea comenzilor, programul ofer trei modaliti:
introducerea comenzilor de la tastatur;
apelarea comenzilor din meniul corespunztor;
apelarea comenzilor folosind barele de instrumente.
Pentru prsirea unei comenzi se folosete tasta ESC.
Atunci cnd se dorete nceperea unui desen nou, deschiderea unuia deja existent
pentru modificare sau vizualizare, sau se dorete salvarea modificrilor efectuate n
Grafic asistat de calculator
10
desenul curent, se apeleaz anumite comenzi specifice operaiilor cu fiiere. Aceste
comenzi sunt aceleai ca i n alte programe de tip Windows i anume:
nceperea unui nou desen
FILE NEW
NEW
Deschiderea unui desen
FILE OPEN
OPEN
FILE SAVE
SAVE
Salvarea unui desen
De reinut!
Salvarea fiierelor desen n AutoCAD se face cu
extensia *.dwg, iar a fiierelor ablon cu extensia
*.dwt.
1.3
Configurarea mediului de lucru AutoCAD
Pentru a crea un nou desen se poate activa comanda New din meniul File prin
intermediul fereastrei de dialog Create New Drawing (vers.2008) sau Welcome pentru
versiunea de AutoCAD 2013 (fig. 1.4).
Capitolul 1 Aspecte generale
open
11
start from scratch
template
use a wizard
Csua de dialog Create New Drawing
Figura 1.4
Csua de dialog Welcome
Aceast csu de dialog permite urmtoarele operaii cu fiiere:
Deschiderea unui desen existent prin folosirea opiunii OPEN
nceperea unui desen nou folosind opiunea Start From Scratch
nceperea unui desen nou folosind opiunea Use a Template
nceperea unui desen nou folosind opiunea Use a Wizard.
Pentru alegerea tipului i a preciziei unitilor de msur se folosete csua de
dialog Drawing Units (figura 1.5).
Figura 1.5 - Csua de dialog Drawing Units
Csu de dialog permite alegerea tipului unitilor de msur pentru lungimi
(Length) sau pentru unghiuri (Angle) n funcie de ceea ce se va desena. De asemenea,
se poate specifica precizia unitilor de msur folosite, n funcie de tipul acestora. Astfel,
n cazul unitilor de msur Decimal, precizia unitilor de msur reprezint numrul de
zecimale care va fi afiat.
n cazul unghiurilor se poate specifica dac msurarea acestora se va face n
sensul acelor de ceasornic, prin bifarea csuei Clockwise. Modul implicit de msurare a
unghiurilor este invers acelor de ceasornic.
Grafic asistat de calculator
12
Se poate specifica, de asemenea, unitile de msur folosite pentru aducerea la
scar a obiectelor externe introduse ntr-un desen AutoCAD.
Zona Sample Output prezint un exemplu al tipului de uniti alese i a preciziei
acestora. Dup efectuarea configurarilor necesare se apas butonul OK.
De reinut!
n AutoCAD, se deseneaz la dimensiunea real a
obiectelor. Nu putem msura n AutoCAD, un obiect
ca avnd o lungime de 10 mm, ci vom considera c
acea lungime este de 10 de uniti.
Deoarece de cele mai multe ori cnd desenm este nevoie s facem toate
configurrile necesare este util s crem un fiier ablon care s le conin, iar apoi cnd
dorim nceperea unui nou desen, s folosim opiunea Use a Template din csua de dialog
Create New Drawing pentru a ncrca toate aceste configurri din fiierul ablon creat.
Pentru a crea un fiier ablon, mai nti ncepem un nou desen folosind opiunea
Start from Scratch. Executm configurrile pentru unitile de msur, limite i gril dup
care salvm fiierul cu extensia *.dwt.
Figura 1.6 - Csua de dialog pentru fiiere Select Template
Atunci cnd dorim nceperea unui nou desen cu toate configurrile salvate n fiierul
ablon, din fereastra Create New Drawing selectm opiunea Use a Template, iar din lista
de fiiere ablon alegem fiierul ablon acadiso.dwt pentru sistemul metric.
1.4
Sistemul de coordonate AutoCAD
n AutoCAD exist dou tipuri de coordonate principale i anume (tabelul 1.1):
Coordonate carteziene;
Coordonate polare.
Capitolul 1 Aspecte generale
13
Coordonatele carteziene (figura 1.7 a) reprezint proieciile unui punct pe cele dou
axe: OX i OY, unde O reprezint originea sistemului de coordonate. AutoCAD afieaz n
permanen coordonatele cursorului n cruce n bara de stare.
Sistemul de coordonate carteziene este mprit la rndul su n coordonate
carteziene absolute i coordonate carteziene relative.
Spre deosebire de coordonatele cartezine, coordonatele polare (figura 1.7 b) nu
folosesc proieciile unui punct pe axele OX i OY, ci lungimea unui segment de dreapt i
unghiul pe care respectivul segment de dreapt l face cu orizontala (axa OX).
Atunci cnd se folosesc coordonate polare introducerea acestora se face n modul
urmtor: L<U. Unde L este lungimea unui segment de dreapt iar U este unghiul pe care
segmentul de dreapt respectiv l face cu orizontala.
a. Carteziene
b. Polare
Figura 1.7 Coordonate
Indicarea coordonatelor relative la punctul curent, folosind formatul din tabelul 1.1,
pot fi realizate prin modul Dynamic Input sau precedate de caracterul @ - de exemplu:
@5.4,9; @9.3<35 etc.
Coordonate
n plan
n spaiu
Tabelul 1.1
Format
Exemple coordonate
Exemple
carteziene x,y
polare
x<u
22.1,36.9
9.3<35
carteziene x,y,z
cilindrice
r<u,z
sferice
r<u<v
22,36,67
9.3<31,21
9.3<35<45
Test de autoevaluare 1.1
1. Product Lifecycle Management reprezint:
A. Proiectarea si reprezentarea grafic virtual a obiectelor fizice cu
ajutorul computerului, ntr-un mediu virtual
B. Toate aspectele din viata unui produs, de la proiectare pn la
productie, utilizare si ntretinere, culminnd cu scoaterea din functiune
si reciclare
C. Simularea digital a comportrii produselor supuse la diverse
Grafic asistat de calculator
14
solicitri pe durata ciclului lor de viat, n etapa validrii conformittii
cu specificaia de proiectare
2. n AutoCAD prin sintaxa x,y se specific:
A. Coordonatele carteziene relative fa de ultimul punct precizat
B. Coordonatele sferice ale punctulului curent
C. Coordonatele absolute ale unui punct n raport cu UCS-ul curent
Lucrare de verificare - capitolul 1
1. Explicati semnificatia expresiei Computer Aided Design:
A. Proiectare si metoda analizei cu element finit
B. Proiectare asistata de calculator
C. Realizarea documentatiei si a listei de materiale necesare
2. Salvarea fiierelor desen AutoCAD se face:
A. Cu extensia *.dwg, iar a fiierelor ablon cu extensia *.dwt
B. Numai cu extensia *.dwg
C. Cu extensia *.dwg, iar a fiierelor ablon cu extensia *.dws
3. n AutoCAD prin sintaxa @4,5 se specific:
A. Coordonatele carteziene relative fa de ultimul punct precizat
B. Coordonatele sferice ale punctulului curent
C. Coordonatele absolute ale unui punct n planul de desenare
Rspunsuri i comentarii la ntrebrile din
testele de autoevaluare
1. Rspuns: B
2. Rspuns: C
Bibliografie
1. Ni (Raicu) Alexandra, Iniiere n CAD - ndrumar de laborator,
Editura Nautica, 2008
2. Ionel Simion, AutoCAD 2011 pentru ingineri, Editura Teora,
Bucureti
3. Gavril Musc, Solid Edge, soluia complet pentru proiectarea
mecanic, Editura Pim, Iai 2008
4. George Manolea, Eduard Oprea, Mihail Iosip, Concepia i
proiectarea produselor, Proiect PLM adapror, 2010
Capitolul 2 Metode de lucru n AutoCAD
15
Capitolul 2
METODE DE LUCRU N AUTOCAD
Cuprins
Obiectivele capitolului 2
Pagina
16
2.1
Stabilirea limitelor desenului
16
2.2
Selectarea obiectelor
16
2.3
Lucrul cu straturi
17
2.4
Modul de fixare pe obiecte
21
Lucrare de verificare capitolul 2
23
Rspunsuri i comentarii la ntrebrile din testele de autoevaluare
24
Bibliografie capitolul 2
24
Grafic asistat de calculator
16
OBIECTIVELE capitolului 2
2.1
Familiarizarea cu metodele de lucru in AutoCAD
nelegerea noiunii de Layer
Familiarizarea cu modul de fixare pe obiecte
Familiarizarea cu modul de selecie a obiectelor i cu
limitele desenului
Stabilirea limitelor desenului
Opiunea Limits definete suprafaa rectangular alocat desenului, cu urmtoarele
opiuni:
Specify lower left corner or [ON/OFF] <0.0000,0.0000>:<Enter>
n care:
opiunea implicit, lower left corner, permite selectarea colului din stnga jos al
spaiului alocat desenului, avnd ca poziie implicit punctul de coordonate (0,0).
Cu ajutorul urmtorului punct, se va putea alege colul opus al spaiului alocat
(upper right corner). De exemplu pentru formatul A3 vom avea: 420,297.
ON/OFF- activeaz / dezactiveaz limitele.
Definirea suprafeei alocate desenului se poate face, de asemenea, nc de la
deschiderea noului desen, prin opiunea Use a wizard din fereastra Create new
drawings a comenzii New.
Vairiabila de sistem Limcheck controleaz posibilitatea de a desena obiecte n
afara spaiului definit prin comanda Limits. Astfel, dac variabila Limcheck are valoarea 1
i limitele nu sunt dezactivate (opiunea ON a comenzii este activ), sistemul nu va
permite desenarea unui obiect ale crui dimensiuni depesc spaiul alocat prin comanda
Limits.
2.2
Selectarea obiectelor
Selectarea obiectelor se poate realiza n mai multe moduri (figura 2.1):
Cu ajutorul unui ptrel selector, care apare automat, atunci cnd se cere selecia,
permind selectarea individual a obiectelor; mrimea selectorului se poate regla prin
comanda Pickbox sau din fereastra Selection a comenzii Options din meniul Tools.
Select:
prin opiunea WPolygon - tastnd literele WP- care selecteaz toate
entitile aflate integral n interiorul unui contur poligona convex, definit prin
vrfuri;
prin opiunea CPolygon tastnd literele CP - care selecteaz toate
entitile aflate, integral sau parial, n interiorul unui contur poligonal convex,
definit prin vrfuri;
Capitolul 2 Metode de lucru n AutoCAD
17
prin opiunea Fence tastnd litera F - similar cu CPolygon, conturul
de selecie fiind o linie frnt, deschis;
prin opiunea Last- tastnd litera L - indicnd astfel ultimul obiect
desenat;
prin opiunea Previous tastnd litera P care determin reluarea unei
mulimi de selecie; o mulime de selecie include mai multe obiecte i poate fi
creat prin comenzile Select sau Group;
prin opiunea Remove - tastnd litera R - care permite excluderea
unor obiecte selectate, din cadrul unei mulimi de selecie;
prin opiunea Add- tastnd litera A - care reia, dup Remove,
adugarea de obiecte selectate la o mulime de selecie;
prin opiunea Undo tastnd litera U - care determin renunarea la
ultimul obiect selectat;
Figura 2.1 - Moduri de selecie a obiectelor
2.3
Lucrul cu straturi
Straturile reprezint modalitate de organizare a obiectelor dintr-un desen, pentru a
putea fi gestionate rapid i eficient. Putem compara straturile cu hrtia de calc,
semitransparent, folosit pentru realizarea anumitor pri din desen pe mai multe foi de
hrtie. Suprapuse, foile de hrtie pe care s-a desenat evideniaz toate prile desenului
(figura 2.2).
Putem configura anumite proprieti, precum culoare, tip de linie, grosimea liniei,
pentru fiecare layer. Obiectele situate pe un anumit layer - strat vor prelua n mod automat
proprietile stratului pe care se afl.
Grafic asistat de calculator
18
Figura 2.2 Organizarea desenului utliznd straturile
Comanda prin care se pot crea i modifica straturi este Layer, care determin
afiarea ferestrei de dialog Layer Properties Manager sau direct din bara Layers and
Properties, figura 2.3.
FORMAT LAYER
LAYER
Fereastra Layer Properties Manager, permite crearea, modificarea sau tergerea
straturilor, precum i modificarea proprietilor acestora (figura 2.3).
De reinut!
n mod implicit, AutoCAD creaz stratul 0 atunci
cnd se ncepe un nou desen.
Capitolul 2 Metode de lucru n AutoCAD
19
Figura 2.3 Fereastra Layer Properties Manager
new
set
current
delete
Butonul New permite crearea unui strat nou
Butonul Delete permite tergerea unui strat
Butonul Set Current marcheaz stratul pe care se va
desena.
STATUS indic care este stratul curent, cel pe care se
va desena, prin aplicarea simbolului Set Current
n
dreptul stratului respectiv
ON activeaz sau dezactiveaz un strat. Dac un strat
este activat toate obiectele care se afl pe acel strat vor fi
afiate. Daca un strat este dezactivat obiectele nu vor fi
vizibile, dar vor fi regenerate odat cu restul desenului
FREEZE aceast opiune este aproape identic cu
opiunea ON, diferena venind din faptul c atunci cnd se
folosete opiunea FREEZE obiectele aflate pe stratul
respectiv nu vor fi regenerate odat cu restul desenului.
LOCK permite blocarea stratului respectiv, astfel nct
obiectele aflate pe acel strat nu pot fi terse sau
modificate
NAME numele stratului respectiv
COLOR alege culoarea pe care o vor avea obiectele de
pe stratul resptectiv
LINETYPE tip de linie cu care vor fi reprezentate
obiectele de pe stratul respectiv
Grafic asistat de calculator
20
LINEWEIGHT grosimea liniilor
PLOT STYLE permite selectarea unui anumit stil de
plotare
PLOT posibilitatea de tiprire a obiectelor de pe stratul
respectiv
DESCRIPTION descriere a stratului respectiv
LINETYPE deschide o fereastra din care se poate alege
un tip de linie cu care vor fi reprezentate obiectele de pe
stratul respectiv. n mod implicit exist un singur tip de
linie ncrcat i anume Continous. Pentru ncrcarea altor
tipuri de linie se apas butonul Load, care va deschide
fereastra Load or Reload Linetypes (figura 2.4).
Figura 2.4 Selectarea tipului de linie
Capitolul 2 Metode de lucru n AutoCAD
21
Odat create straturile i atribuite proprieti pentru acestea, gestionarea obiectelor
pe straturi se face prin folosirea barei de instrumente Layers (figura 2.5).
Figura 2.5 Ferestrele Layers i Properties
De reinut!
Proprietile de culoare, tip de linie, grosimea liniei
i stilul de plotare stabilite pentru un anumit strat,
vor fi transmise obiectelor de pe stratul respectiv
numai dac n bara de instrumente Properties este
stabilit valoarea By Layer pentru fiecare obiect n
parte.
2.4
Modul de fixare pe obiecte
Modul de fixare pe obiecte Object Snap reprezint un instrument prin care cursorul
n cruce se poate fixa pe anumite puncte geometrice ale unor obiecte. Este o modalitate
eficient, rapid i sigur de a desena.
Tools Drafting
Settings Osnap
Osnap
Programul AutoCAD ofera mai multe moduri de fixare pe obiecte prin care sunt
localizate cu precizie punctele unei costructii geometrice existente. Pentru a folosi un mod
de fixare pe obiecte se executa clic pe pictograma caracteristica din bara cu instrumente
OBJECT SNAP sau se tasteaza in linia de comanda primele trei litere ale modului
respectiv.
Configurarea modului de fixare pe obiecte Osnap se face din fereastra Drafting
Settings, cum se poate vedea in figura 2.5.
22
Grafic asistat de calculator
Figura 2.5 Fereastra Drafting Settings
Modurile de fixare pe obiecte sunt urmatoarele:
ENDpoint conecteaza o linie, un arc sau centrul unui cerc cu punctul final al unei
drepte sau al unui arc existent
MIDpoint conecteaza o linie, un arc sau centrul unui cerc cu punctul de mijloc al
unei drepte sau al unui arc existent
CENter conecteaza o linie sau un arc de cerc cu centrul unui cerc deja existent
NODe folosind acest mod se poate gasi un obiect de forma unui punct
QUAdrant programul AutoCAD defineste un cvadrant ca fiind un sfert dintr-un
cerc, o coroana circulara sau un arc. Utilizand acest mod de fixare pe obiecte se
poate gasi pozitia unghiurilor de 0, 90, 180 si 270 de grade pe un cerc, o coroana
circulara sau un arc.
INTersection conecteaza o linie, un arc sau centrul unui cerc cu punctul de
intersectie al altor doua obiecte
EXTension permite fixarea cursorului intr-un punct oarecare plasat pe extensia
unei linii. Extensia unei linii reprezinta o linie imaginara infinita situata in continuarea
liniei existente si la acelasi unghi
INSertion prin folosirea acestui mod de fixare pe obiecte se face saltul in punctul
de inserare al unor obiecte
PERpendicular prin folosirea acestui mod se fixeaza un punct pe o dreapta, un
arc sau un cerc in care este dusa o perpendiculara pe obiectul selectat
TANgent conecteaza o dreapta, un arc de cerc, sau centrul unui cerc cu punctul
de tangeta al unui alt obiect
NEArest conecteaza o linie, un arc sau centrul unui cerc cu obiectul care este cel
mai apropiat de centrul cutiei vizorului, acolo unde se intersecteaza crucea
cursorului
Capitolul 2 Metode de lucru n AutoCAD
23
APParent Intersection permite fixarea cursorului intr-un punct de aparent
intersectare dintre dou obiecte: Punctul aparent de intersectie apare atunci cand
cele doua obiecte sunt situate pe planuri diferite
PARallel determina punctul aflat pe o paralel la o entitate desenat.
Test de autoevaluare 2.1
1. Alocarea spaiului necesar desenrii se face cu comanda:
A. ZOOM Extents
B. AXIS
C. LIMITS
2. Selectarea cu o fereastra de tip CROSSING conduce la:
A. Selectarea tuturor obiectelor continute in desen
B. Selectarea obiectelor cuprinse sau intersectate de fereastra
C. Retinerea doar a obiectelor integral continute in ea
3. Folosirea tehnicii saltului pe obiecte, pentru indicarea
precis a punctelor se realizeaz cu ajutorul optiunii:
A. OSNAP
B. ZOOM Dynamic
C. ORTHO
4. Pentru a bloca editarea unei entitati folosim proprietatea:
A. Freeze
B. Hide
C. Lock
5. Modul care permite desenarea i editarea doar pe direciile
orizontal i vertical ale UCS-ului curent poate fi activat prin
comanda:
A. Snap
B. Ortho
C. Grid
Lucrare de verificare la capitolul 2
Propunei un Desen Proiect (pies simpl, ansamblu).
Configurai aproximativ 10 straturi, pe care le-ai putea folosi pentru
proiectul respectiv n profesia dumneavoastr.
Atribuii-le denumiri, culori, tipuri de linii, grosimi.
Grafic asistat de calculator
24
Rspunsuri i comentarii la ntrebrile din
testele de autoevaluare
1. Rspuns: C
2. Rspuns: B
3. Rspuns: A
4. Rspuns: C
5. Rspuns: B
Bibliografie
1. Ni (Raicu) Alexandra, Iniiere n CAD - ndrumar de laborator,
Editura Nautica, 2008
2. Ionel Simion, AutoCAD 2011 pentru ingineri, Editura Teora,
Bucureti
Capitolul 3 Desenarea figurilor de baz
25
Capitolul 3
DESENAREA FIGURILOR DE BAZ
Cuprins
Obiectivele capitolului 3
Pagina
26
3.1
Prezentare general
26
3.2
Comenzi de desenare
26
Lucrare de verificare capitolul 3
30
Rspunsuri i comentarii la ntrebrile din testele de autoevaluare
31
Bibliografie capitolul 3
32
Grafic asistat de calculator
26
OBIECTIVELE capitolului 3
Familiarizarea cu comenzile de desenare
Aplicarea cu succes a comenzilor de desenare n
practic
3.1
Prezentare general
Comenzile de desenare n AutoCAD pentru realizarea obiectelor bidimensionale
pot fi utilizate prin mai multe metode. Varianta cea mai rapid este de a selecta
pictograma comenzii, din meniul grafic Draw (figura 3.1). n linia de comand se
introduc direct de la tastatura opiunile comenzii. Meniul derulant Draw conine, de
asemenea, comenzile de desenare, opiunile fiind grupate pe submeniuri. De multe ori
ns, modalitatea cea mai eficient de a utiliza o comand este de a tasta numele
acesteia direct n linia de comand (sau prescurtarea acesteia n cazul comenzilor
care dispun de aceasta). Vom prezenta cele mai uzuale comenzi de desenare n cele
ce urmeaz.
Figura 3.1 Meniul Draw
3.2
Comenzi de desenare
1. Desenarea liniilor
Pentru desenarea liniilor AutoCAD ofer comanda Line (L).
Draw Line
Line (L)
Comanda Line (L) deseneaz o succesiune de segmente de dreapt. Se cere
specificarea coordonatelor:
primului punct -coordonate carteziene absolute;
al doilea punct care va defini segmentul de dreapt - relative la primul punct,
fie carteziene fie polare.
Cu ajutorul acestei comenzi putem desena segemente de dreapt consecutive.
Opiunea Close permite nchiderea unui contur.
2. Desenarea dreptunghiurilor
Comanda Rectangle (REC) deseneaz un dreptunghi.
Capitolul 3 Desenarea figurilor de baz
27
Rectang (Rec)
Draw Rectangle
Dup apelarea comenzii,
programul
va
solicita
introducerea coordonatelor unui
col al dreptunghiului (A), apoi pe
ale colului opus (B), figura 3.2.
Figura 3.2 Comanda Rectangle
3. Desenarea cercurilor
Comanda Circle (C) deseneaz un cerc.
Draw Circle
Center,Radius
Circle
Odat apelat comanda se
introduc coordonatele absolute
ale punctului de centru, iar apoi
se introduce raza acestuia (figura
3.3).
Figura 3.3 Comanda Circle
Comanda Circle permite desenarea cercurilor folosind i alte opiuni i anume:
3P (3POINTS) trebuie specificate trei puncte de pe circumferina cercului;
2P (2POINTS) trebuie specificate dou puncte de pe circumferina cercului.
Cele dou puncte marcheaz diametrul cercului;
TTR (TANGENT TANGENT RADIUS) trebuie specificate coordonatele a dou
puncte de tangen ale cercului cu alte obiecte i raza acestuia;
TTT (TANGENT TANGENT TANGENT) trebuie specificate coordonatele a trei
puncte de tangen ale cercului cu alte obiecte.
4. Desenarea arcelor de cerc
Comanda Arc (A) - deseneaz un arc de cerc.
Draw Arc 3 Points
Arc (A)
Grafic asistat de calculator
28
Prin apelarea comenzii
ARC programul va solicita
utilizatorului
specificarea
coordonatelor a trei puncte de
pe circumferina arcului de cerc,
primul i ultimul fiind capetele
acestuia (figura 3.4).
Figura 3.4 Comanda Arc
Arcele de cerc pot fi desenate i prin specificarea coordonatelor altor puncte sau a
altor informaii, dup cum urmeaz:
START punctul de nceput al arcului;
CENTER punctul de centru al arcului. Reprezint punctul de centru al cercului
imaginar din care arcul face parte;
END punctul de sfrit al arcului;
ANGLE unghiul dintr-un cerc pe care l ocup arcul respectiv;
DIRECTION reprezint linia tangent la arcul de cerc care pleac din punctul
de start;
LENGHT reprezint coarda arcului de cerc;
RADIUS reprezint raza arcului de cerc.
5. Desenarea poligoanelor
Comanda Polygon (POL) deseneaz poligoane regulate.
Draw Polygon
Polygon (Pol)
Desenarea poligoanelor se realizeaza
definind:
numrul de laturi al poligonului coordonatele cercului n care
poligonul
este
nscris
sau
circumscris - daca este nscris sau
circumscris cercului raza cercului
sau se va alege opiunea Edge specificarea
coordonatelor
punctelor de capt ale unei laturi.
Figura 3.5 Comanda Polygon
Capitolul 3 Desenarea figurilor de baz
29
6. Desenarea elipselor
Comanda Ellipse (EL) permite desenarea elipselor.
Draw Ellipse -Axis,End
Ellipse (El)
Avem urmtoarele opiuni:
specificarea coordonatelor unui
capt al unei axe - coordonatele
celuilalt capt al aceleiai axe specificat distana de la punctul de
centru al elipsei la unul din capetele
celeilalte axe (figura 3.6);
Figura 3.6
introducerea
coordonatele
punctului
de
centru,
iar
apoi
coordonatele punctului de capt al unei
axe. Dup aceea se va specifica
distana de la punctul de centru la
captul celeilalte axe (figura 3.7);
Figura 3.7
se va alege opiunea Arc i se va
continua definiarea elipsei n modul
prezentat mai sus. Dup ce elipsa a
fost definit, programul va solicita
introducerea unei valori pentru unghiul
de unde va ncepe arcul de elips i
apoi introducerea unei valori pentru
unghiul la care se va termina acesta
(figura 3.8).
Figura 3.8
7. Desenarea unei drepte
Comanda Xline (XL) realizeaz desenarea unei drepte. Avem urmtoarele opiuni:
Hor traseaza o dreap orizontal printr-un punct specificat;
Ver traseaza o dreap vertical printr-un punct specificat;
Ang traseaza o dreapt la un unghi specificat de utilizator;
Grafic asistat de calculator
30
Bisect traseaza bisectoarea unui unghi;
Offset traseaza o dreapt paralel cu un obiect selectat.
Draw Construction Line
Xline (Xl)
8. Desenarea unei semidrepte
Comanda Ray realizeaz desenarea unei semidrepte. Avem urmtoarele opiuni:
Start point punctul de start;
Through point un punct prin care trece semidreapta.
Draw Ray
Ray
Test de autoevaluare 3.1
1. Comanda RECTANGLE realizeaz:
A. Desenarea unor arce de elipsa
B. Modificarea obiectelor de tip punct
C. Desenarea unui dreptunghi
2. In cadrul comenzii LINE:
A. Putem desena segemente de dreapt consecutive
B. Nu putem desena segemente de dreapt consecutive
C. Desenam segmente de dreapta si arce de cerc
3. Opiunea 3P a comenzii CIRCLE, servete la:
A. Desenarea unui cerc tangent la trei obiecte existente
B. Desenarea unui cerc prin definirea centrului si a doua puncte
diametral opuse
C. Desenarea unui cerc prin trei puncte pe circumferina acestuia
4. Cu ajutorul comenzii ARC, optiunea Start, End, Direction:
A. Putem desena un arc de cerc prin specificarea punctelor de capat
ale acestuia si coarda arcului de cerc
B. Putem desena un arc de cerc prin specificarea punctelor de capat
ale acestuia si directia tangent la arcul de cerc care pleac din
punctul de start
C. Putem desena un arc de cerc prin specificarea punctului de
nceput al arcului, punctul de sfrit al arcului si punctul de centru al
arcului.
Capitolul 3 Desenarea figurilor de baz
31
Lucrare de verificare la capitolul 3
Realizai n AutoCAD urmtoarele dou desene:
Rspunsuri i comentarii la ntrebrile din
testele de autoevaluare
1. Rspuns: C
2. Rspuns: A
3. Rspuns: C
4. Rspuns: B
Grafic asistat de calculator
32
Recapitulare
Line (L) - deseneaz o succesiune de segmente de dreapt;
Xline (XL) - deseneaz o dreapt;
Ray - deseneaz o semidreapt;
Arc (A) - deseneaz un arc de cerc;
Circle (C) - deseneaz un cerc;
Ellipse (EL) - deseneaz elipse;
Ellipse Arc - deseneaz arce de elipse;
Rectangle (REC) - deseneaz un dreptunghi;
Polygon (POL) - deseneaz poligoane.
Bibliografie
1. Ni (Raicu) Alexandra, Iniiere n CAD - ndrumar de laborator,
Editura Nautica, 2008
2. Ionel Simion, AutoCAD 2011 pentru ingineri, Editura Teora,
Bucureti
Capitolul 4 Obiecte de tip punct, polilinii i multilinii
33
Capitolul 4
OBIECTE DE TIP PUNCT, POLILINII I MULTILINII
Cuprins
Obiectivele capitolului 4
Pagina
34
4.1
Desenarea obiectelor de tip punct
34
4.2
Polilinii
35
4.3
Multilinii
37
Lucrare de verificare capitolul 4
39
Rspunsuri i comentarii la ntrebrile din testele de autoevaluare
41
Bibliografie capitolul 4
42
Grafic asistat de calculator
34
OBIECTIVELE capitolului 4
4.1
Familiarizarea cu obiectele de tip punct
nelegerea noiunii de polilinie
Familiarizarea cu poliliniile sub forma de nor
nelegerea noiunii de multilinie
Aplicarea cu succes n practic a acestor noiuni
Desenarea obiectelor de tip punct
n AutoCAD por fi desenate obiecte de forma punctelor folosind comanda Point
care poate fi apelat astfel:
Draw Point-Single Point
Point (Po)
Dup apelarea comenzii vor trebui introduse coordonatele absolute ale punctului
respectiv. Pentru a formata stilul de punct se folosete comanda DDPTYPE.
Format Point Style
Ddptype
Va fi afiat fereastra Point Style (figura 4.1).
Din aceast fereastr se poate alege:
un simbol grafic de reprezentare a punctelor;
mrimea acestor simboluri.
Privind mrimea simbolurilor exist dou opiuni:
Set Size Relative to Screen mrimea
simbolurilor este stabilit ca procent din
nlimea ecranului. Folosind aceast opiune
mrimea
simbolului
rmne
constant,
indiferent dac desenul este mrit sau micorat
prin comanda Zoom, dar desenul va trebui
regenerat;
Figura 4.1 Point Style
Set Size in Absolute Units mrimea simbolurilor este stabilit n uniti, iar
simbolul se va mri sau micora atunci cnd desenul este redimensionat prin
comanda Zoom.
Capitolul 4 Obiecte de tip punct, polilinii i multilinii
35
Comanda Divide este folosit pentru a
mpri o dreapt n segmente egale. Odat
apelat comanda programul cere selectarea
dreptei care va fi mprit n segmente, iar apoi
introducerea numrului de segmente (figura
4.2).
Figura 4.2 Comanda Divide
Comanda Measure este folosit pentru a
mpri o dreapt n segmente a cror lungime
este specificat de utilizator. Dreapta va fi
mprit n segmente ncepnd cu captul n
care a fost selectat i pn la captul cellalt
(figura 4.3).
Figura 4.3 Comanda Measure
4.2
Polilinii
O polilinie (Polyline) este un obiect compus dintr-un numr oarecare de segmente
de dreapt i arce de cerc. Poliliniile sunt obiecte complexe n care toate segmentele de
linie i arcele de cerc sunt interconectate. Pentru a se realiza un contur perfect nchis
trebuie s finalizm comanda prin opiunea Close.
Draw Polyline
Pline (Pl)
Pentru desenarea poliliniilor avem urmtoarele opiuni:
1. ARC - deschide o sesiune de trasare a arcelor. Implicit se foloseste optiunea
Lenght care implica specificarea coordonatelor unui punct de capt al segmentului de arc.
Avem opiuni ca la desenarea arcelor de cerc n mod clasic:
Angle este utilizat pentru specificarea unghiului la centru corespunztor
segmentului de arc;
Center creaz un segement de arc de cerc pentru o polilinie prin specificarea
punctului de centru al acestuia;
Direction direcia tangentei in punctul de start al arcului;
Radius desenarea unui segment de arc de cerc prin specificarea razei
acestuia;
Second Point permite desenarea unui segment de arc de cerc prin
introducerea coordonatelor a trei puncte de pe circumferina sa.
Grafic asistat de calculator
36
2. HALFWIDTH i WIDTH permite stabilirea unei grosimi de nceput i a unei
grosimi de sfrit a segmentelor poliliniei;
3. HALFWIDTH - permite introducerea grosimii poliliniei de la centrul acesteia ctre
una din margini (jumatatea latimii poliliniei);
4. WIDTH - permite introducerea grosimii poliliniei de la o margine a acesteia la
cealalt (latimea poliliniei);
5. LENGTH - permite specificare lungimii urmtorului segmentului de dreapt i l
deseneaz pe aceeai direcie cu cel anterior. Dac nu exist un segment anterior atunci
unghiul sub care va fi desenat segementul de dreapt va fi 0. Dac segmentul anterior
este un arc, atunci segmentul de dreapt va fi desenat pe direcia tangent la acel arc;
6. CLOSE - nchide un contur realizat din mai multe segmente de dreapt sau arc
de cerc.
Editarea poliliniilor se efectueaz cu ajutorul comenzii Pedit care poate fi apelat
astfel:
Modify Object - Polyline
Pedit
Apelat comanda programul cere selectarea poliliniei care va fi supus editrii i
afieaz un meniu contextual n care se regsesc opiunile de editare, i anume:
Close/Open permite nchiderea poliliniei, unind primul vertex cu ultimul/ va
nltura segmentul de dreapt dintre primul i ultimul vertex;
Join permite ataarea unei polilinii, linii sau arc poliliniei care este editat;
Width permite stabilirea unei grosimi constante pentru ntreaga polilinie;
Fit deseneaz o curb continu format din perechi de arce de cerc care trec
prin punctele de vertex ale polilinie;
Spline deseneaz o curb Spline care trece prin primul i ultimul punct de
vertex i le utilizeaz ca puncte de control;
Decurve elimin toate curbele unei polilinii nlocuindu-le cu segmente de
dreapt;
Ltype gen configureaz modul n care sunt afiate poliliniile atunci cnd le
sunt atribuite anumite tipuri de linie precum cele Dashdot, punctele de vertex ale
poliliniei se vor afla numai pe linii sau punctele de vertex pot fi i n puncte;
Edit vertex aceast opiune permite editarea poliliniilor la nivel de puncte de
vertex.
Polilinie de forma unui nor
Polilinia de forma unui nor, formata din arce de cerc se realizeaz cu ajutorul
comenzii Revision Cloud, astfel:
Draw Revision Cloud
Revcloud
Capitolul 4 Obiecte de tip punct, polilinii i multilinii
37
Opiunile comenzii Revision Cloud
sunt urmtoarele (figura 4.4):
Arc
lengthdimensiunile
componente
stabileste
arcelor
Object transforma un obiect
in revision cloud
Reverse
direction
inverseaza curbura arcelor
4.3
Figura 4.4 Comanda Revision Cloud
Multilinii
Multiliniile (Multiline) reprezint o metod prin care se pot desena dou sau mai
multe drepte paralele n acelai timp, n cadrul aceleiai comenzi (figura 4.5). Multiliniile
folosesc pentru reprezentare poliliniile.
Figura 4.5 Comanda Multiline
Pentru a desena multilinii programul ofer comanda Mline care poate fi apelat
astfel:
Draw Multiline
Mline (Ml)
Avem mai multe opiuni (figura 4.6):
Justification permite alegerea punctului
din multilinie pentru care se vor introduce
coordonatele. Sunt disponibile opiunile Top,
Zero i Bottom
Scale permite introducerea unui factor de
scar pentru distanele din liniile multiliniei
Style permite selectarea unui anumit stil,
prin care se pot configura toi parametrii
multiliniei.
Figura 4.6 Opiuni Multiline
Grafic asistat de calculator
38
Pentru a defini un stil de multilinie necesar pentru configurarea parametrilor
corespunzrori se folosete comanda Mlstyle. Comanda poate fi apelat astfel:
Format Multiline Style
Mlstyle
Odat apelat comanda programul va afia fereastra Multiline Style de unde se pot
crea noi stiluri de multilinie sau se pot modifica cele existente (figura 4.7).
Figura 4.7 Comanda Multiline Style
Apoi va fi afiat apoi fereastra New Multiline Style care permite configurarea
parametrilor multiliniei (figura 4.8).
CAPS se va configura modul n care
segmentele de multilinie vor fi inchise;
Line multiliniile vor fi nchise cu o linie;
Outer arc multiliniile vor fi nchise cu un arc
de cerc n exteriorul segmentului;
Inner arcs multiliniile vor fi nchise cu un arc
de cerc n interiorul segmentului;
Angle liniile sau arcele de cerc folosite la
nchiderea multiliniilor vor fi desenate la un
unghi;
FILL - permite alegerea unei culori care va
acoperi spaiul dintre liniile exterioare ale
multiliniei;
DISPLAY JOINTS - permite unirea liniilor
exterioare ale multiliniei n punctele vertex ale
Figura 4.8 Fereastra New Multiline Style
Capitolul 4 Obiecte de tip punct, polilinii i multilinii
39
acesteia.
De reinut!
Un stil de multilinie nu poate fi modificat daca pe
baza acestuia au fost deja desenate multilinii.
Test de autoevaluare 4.1
1. Trasarea chenarului unui format ISO A3
Utilizand comanda Pline , grosimea liniei chenarului va fi aleasa de 1mm.
2. Pentru a realiza o polilinie de forma unui nor, utilizm comanda:
A. Multiline
B. Revision Cloud
C. Cloud
3. Comanda MEASURE:
Grafic asistat de calculator
40
A. Imparte o dreapt n segmente a cror lungime este specificat de
utilizator
B. Nu exista in AutoCAD
C. Imparte o dreapt n segmente egale
4. O polilinie este:
A. O linie de ruptura, formata din numeroase segmente
B. Compusa dintr-un numr oarecare de segmente de dreapta i arce de
cerc
C. O curba
5. Comanda MLINE deseneaza:
A. O polilinie de forma unui nor
B. O linie de ruptura, formata din numeroase segmente
C. O succesiune de linii multiple paralele.
Lucrare de verificare la capitolul 4
Reprezentai n AutoCAD urmtorul desen:
Capitolul 4 Obiecte de tip punct, polilinii i multilinii
41
Rspunsuri i comentarii la ntrebrile din testele
de autoevaluare
1. Rspuns:
Se tehnoredacteaz n cadrul prompterului Command:, comanda
Pline sau se execut clic pe pictograma specific din meniul grafic
Draw. Se activeaz opiunile DYN i ORTHO din bara de stare. In
continuare, vom avea:
Command: Pline
Specify start point: 10,10
Currenf line-width is 0.0000
Specify next point or [Arc/Halfwidth/Length/Undo/ Width]: w
Specify starting width < 0.0000 >: 1
Specify ending width < 1 .0000 >: < Enter>
Specify next point or [Arc/Halfwidth/Length/Undo/ Width]: 400,0
Specify next point or [Arc/Close/Halfwidth/Length/ Undo/Width): 277
<90
Specify next point or [Arc/Close/Halfwidth/Length/ Undo/Width]: -400,0
Spec/fy next point or [Arc/Close/Halfwidth/Length/ Undo/Width]: c
Pentru trasarea ultimului segment al poliliniei a fost aleas opiunea de
nchidere a conturului (Close).
Pentru trasarea liniilor care limiteaz fia de ndosariere se folosete
comanda Line:
Command: Line
Specify first point: 20,0
Specify next point or [Undo]: 0, 297
Specify next point or [Undo]: < Enter >
Command: < Enter> (se repet ultima comand)
LINE Specify first point: mid
of se selecteaz mijlocul ultimului segment trasat
Specify next point or [Undo]: -20,0
Specify next point or [Undo]: < Enter >
2. Rspuns: B
3. Rspuns: A
4. Rspuns: B
5. Rspuns: C
Grafic asistat de calculator
42
Recapitulare
Point (PO) - deseneaz puncte;
Pline (PL) - deseneaz o polilinie, ce este compus din segmente de
dreapta i arce de cerc;
Revision Cloud (Revcloud) deseneaz o polilinie de forma unui
nor, formata din arce de cerc;
Multiline deseneaz dou sau mai multe drepte paralele n acelai
timp
Divide (DIV) - mparte o dreapt n segmente egale
Measure (ME) - mparte o dreapt n segmente a cror lungime este
specificat de utilizator.
Bibliografie
1. Ni (Raicu) Alexandra, Iniiere n CAD - ndrumar de laborator,
Editura Nautica, 2008
Capitolul 5 Editarea obiectelor din desen
43
Capitolul 5
EDITAREA OBIECTELOR DIN DESEN
Cuprins
Obiectivele capitolului 5
Pagina
44
5.1
Prezentare general
44
5.2
Comenzi de editare
44
Lucrare de verificare capitolul 5
53
Rspunsuri i comentarii la ntrebrile din testele de autoevaluare
55
Bibliografie capitolul 5
56
Grafic asistat de calculator
44
OBIECTIVELE capitolului 5
Familiarizarea cu noiunile de editare a obiectelor n
desen
nelegerea i utilizarea comenzilor de modificare a
obiectelor
Aplicarea cu succes n practic a comenzilor de
editare
5.1
Prezentare general
Comenzile de editare sau modificare a obiectelor bidimensionale desenate n
AutoCAD se regsesc n meniul grafic Modify (figura 5.1), sau meniul derulant cu acelai
nume, din meniurile rapide care se deschid prin apsarea butonului din dreapta al mouseului .a.m.d.
Figura 5.1 Meniul Modify
5.2
Comenzi de editare
1. Stergerea obiectelor
Comanada Erase (E) terge obiectele selectate.
Modify Erase
Erase (E)
2. Mutarea obiectelor
Comanda Move (M) permite mutarea obiectelor selectate prin translaie, dup un
vector definit prin dou puncte.
Modify Move
Move (M)
Capitolul 5 Editarea obiectelor din desen
Comanda
Move
permite
urmtorilor parametrii, figura 5.2:
45
selectarea
Select objects ce permite selectarea
obiectelor
Base point or displacement, punct ce
indica de unde vor fi mutate obiectele
Second point of displacement, acest
punct indica unde vor fi mutate
obiectele.
Figura 5.2 Comanda Move
3. Copierea obiectelor
Comanda Copy Object (Co, Cp) deseneaz copii ale obiectelor desenate.
Modify Copy
Copy (Co)
Comanda Copy permite selectarea
urmtorilor parametrii, figura 5.3:
Select
obiectelor
objects
selectarea
Base point or displacement
acest punct indica locul de unde sunt
copiate obiectele; se pot creea mai
multe copii ale obiectelor originale.
Second point of displacement
acest punct indica locul unde vor fi
copiate obiectele.
Figura 5.3 Comanda Copy
4. Dublarea obiectelor
Comanda Offset (O) deseneaz un obiect similar cu cel selectat, prin punctul su la
distane indicate de utilizator.
Modify Offset
Offset (O)
Grafic asistat de calculator
46
Comanda Offset
parametrii, figura 5.4:
permite
selectarea
urmtorilor
Offset distance or Through pentru opiunea
Offset distance se introduce distanta la care va fi Figura 5.4 Comanda Offset
realizata copia obiectului, sau se alege un punct
initial si unul final care determina aceasta distanta;
Through se alege doar un singur punct prin care va
trece copia obiectului selectat;
Select object to offset permite selectarea unui
obiect care va fi copiat prin offset;
Side to offset reprezinta directia in care va fi
duplicat obiectul;
Layer layerul obiectului creat poate fi cel curent
sau cel al obiectului sursa.
5. Decuparea unor pri din obiecte
Comanda Trim (TR) elimin poriuni ale obiectelor desenate, dup o muchie
tietoare.
Modify Trim
Trim (Tr)
Comanda Trim permite selectarea urmtorilor
parametrii, figura 5.5:
Select objects permite selectarea obiectelor
care sunt utilizate drept planuri de taiere
Optiunea Project specifica cum vor fi taiate
obiectele care nu se afla in sistemul de coordonate
utilizator curent. Aceasta optiune este utilizata
pentru editarea 3D;
Figura 5.5 Comanda Trim
Optiunea Edge determina cum se vor
comporta planurile de taiere. Optiunea Edge are la
randul ei doua optiuni: optiunea prestabilit No
extend - oblig obiectele care trebuie s fie tiate
s treac vizual printr-un plan de tiere si optiunea
Extend prin care planul de tiere va fi extins
temporar la infinit.
Undo - anuleaz ultima aciune a comenzii.
6. Extinderea obiectelor
Comanda Extend (EX) extinde obiectele selectate pn la o grani, frontier aleas.
Capitolul 5 Editarea obiectelor din desen
47
Modify Extend
Extend (Ex)
Comanda Extend permite
urmtorilor parametrii, figura 5.6:
selectarea
Select objects pemite selectarea
obiectelor ce vor servi ca linii de frontier,
adic limitele pan unde vor fi extinse
obiectele.
Figura 5.6 Comanda Extend
Optiunea Project ofer posibilitatea
de a specifica cum vor fi extinse
obiectele care nu se afl in sistemul de
coordonate utilizator curent si este
specific pentru editarea 3D.
7. Crearea imaginilor oglindite
Comanda Mirror (MI) deseneaza simetricele obiectelor selectate, n raport cu o axa de
simetrie.
Modify Mirror
Mirror (Mi)
Comanda Mirror permite
urmtorilor parametrii, figura 5.7:
selectarea
First point of mirror line - primul
punct al axei de simetrie
Second point - al doilea punct al axei
de simetrie
Erase source objects? - mesaj prin
care se pot sterge obiectele care au fost
oglindite.
Figura 5.7 Comanda Mirror
8. Crearea unei matrice de obiecte
Comanda Array (AR) creeaz copii multiple ale unui obiect, ntr-o reea rectangular,
polar sau dup o traiectorie specificat.
Modify Array
Array (Ar)
Grafic asistat de calculator
48
Comanda Array permite selectarea urmtorilor
parametrii, figura 5.8:
Polar - multiplicare polar
Center point of array - centrul polar de
multiplicare
Figura 5.8 Comanda Array
Number of items - numrul de copii
Angle to fill - unghiul de umplere
Rotate object they are copied - rotete obiectele
copiate
Rectangular - multiplicare rectangular
Number of rows (columns) - numrul de linii
(coloane)
Row (columns) offset - distana dintre linii
(coloane)
Angle of Array - direcia de multiplicare
Path - multiplicare dupa o traiectorie
9. Racordarea obiectelor
Comanda Fillet (F) permite racordarea, rotunjirea colurilor formate de dou obiecte
diferite.
Modify Fillet
Fillet (F)
Comanda Fillet permite selectarea urmtorilor
parametrii, figura 5.9:
Polyline - programul cere selectarea unei polilinii
ale carei puncte de inflexiune vor fi inlocuite de
arce de cerc;
Radius - permite definirea masurii arcului utilizat
pentru racordarea celor doua obiecte;
Trim - este folosita pentru a inlatura sau a pastra
coltul format de cele doua obiecte dupa Figura 5.9 Comanda Fillet
racordarea acestora;
Multiple
multiple;
permite
realizarea
de
racordri
Undo - se poate merge in urma pana in punctul in
care a fost facuta o greseala ce trebuie
indreptat.
Capitolul 5 Editarea obiectelor din desen
49
10. Teirea obiectelor
Comanda Chamfer (CHA) permite realizarea unor teituri la colurile pe care unele
obiecte le formeaz.
Modify Chamfer
Chamfer (Cha)
Comanda Chamfer permite selectarea urmtorilor
parametrii, figura 5.10:
Polyline - aplica tesirea fiecarui punct de inflexiune
al unei polilinii, acolo unde este posibil
Distance - permite introducerea a doua distante
necesare realizarii tesirii
Angle - permite definirea liniei de tesire indicand o
distanta de inceput si unghiul de la prima linie
selectata
Figura 5.10 Comanda
Chamfer
Trim - este folosita pentru a inlatura sau a pastra
coltul format de cele doua obiecte dupa tesirea
acestora
mEthod se alege metoda de realizare a tesirii
Multiple permite realizarea de tesiri multiple
Undo - se poate merge in urma pana in punctul in
care a fost facuta o greseala ce trebuie indreptata.
11. Comenzile Undo i Redo
Comanda Undo (U) permite parcurgerea in urma in sirul comenzilor anterioare pana in
punctul in care a fost facuta o greseala ce trebuie indreptata
Comanda Redo permite naintarea n lanul comenzilor anulate cu comanda Undo.
Comanda Undo permite urmtoarele opiuni:
Auto daca este stabilita pe ON toate comenzile care executa o actiune sunt
anulate cu o singura comanda UNDO, daca este stabilita pe OFF fiecare comanda
care executa o actiune este anulata in mod individual
Control permite mentinerea tuturor informatilor despre operatii, a niciuneia sau a
uneia
Begin creaza un grup de actiuni de editare care vor fi anulate cu comanda UNDO
End marcheaza sfarsitul grupului creat prin optiunea Begin
Mark marcheaza locul unde comanda UNDO se va putea intoarce si anula o
anumita operatie
Back readuce desenul la starea initiala in punctul selectat cu ajutorul optiunii
Mark
Number defineste cate comenzi inapoi sunt anulate.
Grafic asistat de calculator
50
12. Rotirea obiectelor
Comanda Rotate (RO) rotete obiectele selectate, n plan, sub un anumit unghi.
Modify Rotate
Rotate (Ro)
Comanda Rotate permite selectarea urmtorilor parametrii:
Base point - punctul in jurul caruia vor fi rotite obiectele
Rotation angle - defineste cu ce unghi, fata de pozitia originala, va fi rotit obiectul
Reference - este folosita pentru a indica unghiurile de inceput si de sfarsit ale
obiectelor
Copy permite pastrarea in desen a obiectului sursa.
13. Aducerea la scara a obiectelor
Comanda Scale (SC) scaleaz obiectele, in raport cu un punct, le mrete sau le
micoreaz.
Modify Scale
Scale (Sc)
Comanda Scale permite selectarea urmtorilor parametrii:
Base point - cere punctul de baza, fata de care se scaleaza
Scale factor factorul de scalare
Reference - stabileste un factor de scara de inceput si unul de sfarsit
Copy permite pastrarea in desen a obiectului sursa.
14. Deformarea obiectelor
Comanda Stretch (S) permite deformarea unui obiect sau a unei pri dintr-un
obiect.
Modify Stretch
Stretch (S)
Comanda Stretch permite selectarea urmtorilor parametrii:
Base point originea vectorului de deformare
Second point varful vectorului de deformare
Displacement vectorul de deplasare, in coordonate relative.
Capitolul 5 Editarea obiectelor din desen
51
De reinut!
In cazul comenzii Stretch selecia obiectelor se va
face printr-o fereastra de tip Crossing.
15. Eliminarea unor parti din obiecte sau separarea obiectului
Comanda Break (BR) elimin o poriune din obiectul selectat.
Modify Break
Break (Br)
Comanda Break permite selectarea urmtorilor parametrii:
First point - primul punct n care ncepe separarea
Second point celalalt capt al zonei eliminate.
16. Separarea unui obiect
Comanda Break at Point este o variant a comenzii Break. Aceast separ obiectul
fr s elimine o poriune din el.
Modify Break At Point
Break At Point
17. Desfacerea entitilor compuse
Comanda Explode (X) permite desprtirea entitatilor compuse, cum ar fi blocurile,
poliliniile, cotele, solide, regiunile, n obiecte componente, individuale.
Modify Explode
Explode (X)
18. Modificarea lungimii unui obiect
Comanda Lengthen (LEN) modifica lungimea unui obiect sau unghiul unui arc.
Comanda Lengthen permite selectarea urmtorilor parametrii:
Delta cu diferenta de la capatul cel mai apropiat la un punct selectat
Grafic asistat de calculator
52
Percent procentual
Total specificand lungimea totala dupa modificare
Dynamic prin tragere.
Modify Lengthen
Lengthen (Len)
19. Editarea obiectelor
Comanda Pedit (PE) editeaza polilinii 2D.
Modify Pedit
Pedit (Pe)
Comanda
Pedit
permite
selectarea
urmtorilor parametrii, figura 5.11:
Close inchide polilinia
Open deschide o polilinie inchisa
Join uneste segmente de dreapta si arce
de cerc alaturate, intr-o polilinie
Width uniformizeaza grosimea unei
polilinii
Fit deseneaza o curba formata din arce de
cerc care trece prin toate vertex-urile
Spline deseneaza o curba spline care
trece prin capetele poliliniei
Decurve anuleaza efectul optiunilor Fit
sau Spline
Ltype gen on sau off, potriveste
segmentele liniei intrerupte
Edit vertex permite editarea punctelor de
control (vertex-uri) ale poliliniei.
Figura 5.11 Comanda Pedit
Capitolul 5 Editarea obiectelor din desen
53
Test de autoevaluare 5.1
1. Comanda ARRAY realizeaz:
A. Copierea multipl ntr-o matrice dreptunghiular sau polar
B. Calculul ariei conturului reprezentat ca o polilinie nchis
C. Inserarea multipl a unui bloc ntr-o matrice dreptunghiular
2. Oglindirea unui obiect sau grup de obiecte fa de o ax se
poat eface cu comanda:
A. COPY
B. MIRROR
C. ARRAY
3. Comanda ROTATE:
A. Scaleaz obiectele
B Aliniaz cota cu originile liniilor ajuttoare
C. Rotete obiectele selectate, n plan, sub un anumit unghi.
Lucrare de verificare la capitolul 5
Realizai urmtoarele desene:
1.
Grafic asistat de calculator
54
2.
3.
Capitolul 5 Editarea obiectelor din desen
55
4.
Rspunsuri i comentarii la ntrebrile din
testele de autoevaluare
1. Rspuns: A
2. Rspuns: B
2. Rspuns: C
Grafic asistat de calculator
56
Recapitulare
Erase (E) - terge obiectele selectate
Move (M) - mut obiectele prin translaie, dup un vector definit prin
dou puncte
Copy Object (CO, CP) - deseneaz copii ale obiectelor
Offset (O) - deseneaz un obiect de acelai tip cu cel selectat, prin
punctul su la distane indicate
Trim (TR) - elimin poriuni ale obiectelor desenate, dup o muchie
tietoare
Extend (EX) - extinde obiectele selectate pn la o grani aleas
Mirror (MI) - deseneaz simetricele obiectelor selectate, n raport cu
o dreapt
Array (AR) - creeaz copii multiple ale unui obiect, ntr-o reea
rectangular, polar sau dup o traiectorie specificat
Fillet (F) - realizeaz rotunjirea (racordarea) unui contur sau al unui
col
Chamfer (CHA) - realizeaz teirea unui contur sau a unui col
Rotate (RO) - rotete obiectele selectate sub un anumit unghi
Scale (SC) - scaleaz obiectele, n raport cu un punct, le mrete
sau le micoreaz
Stretch (S) - permite deformarea unui obiect sau a unei prti dintr-un
obiect
Break (BR) - elimin o poriune din obiectul selectat, sau l separ n
dou pri
Explode (X) - explodeaz entitile compuse - blocuri, polilinii, cote,
obiecte 3D, solide, regiuni n obiectele componente
Lengthen (LEN) - modific lungimea unui obiect sau unghiul unui arc
Pedit (PE) - editeaz poliliniile 2D
Chprop - servete la modificarea caracteristicilor unor entiti deja
existente n desen
Bibliografie
1. Ni (Raicu) Alexandra, Iniiere n CAD - ndrumar de laborator,
Editura Nautica, 2008
2. Ionel Simion, AutoCAD 2011 pentru ingineri, Editura Teora,
Bucureti
Capitolul 6 Haurarea, introducerea textului i cotarea desenului
57
Capitolul 6
HAURAREA,
DESENULUI
INTRODUCEREA
TEXTULUI
Cuprins
Obiectivele capitolului 6
COTAREA
Pagina
58
6.1
Haurarea desenului
58
6.2
Introducerea textului n desen
60
6.3
Realizarea tabelelor n AutoCAD
62
6.4
Cotarea desenului
63
Lucrare de verificare capitolul 6
65
Rspunsuri i comentarii la ntrebrile din testele de autoevaluare
67
Bibliografie capitolul 6
68
Grafic asistat de calculator
58
OBIECTIVELE capitolului 6
Familiarizarea cu modul de haurare n AutoCAD
nelegerea introducerii textului ntr-un desen n
AutoCAD
Familiarizarea cu realizarea tabelelor
Familiarizarea cu noiunea de cotare n AutoCAD
Aplicarea cu succes n practic, a elementelor
nsuite n aceast lecie.
6.1
Haurarea desenului
Haurarea suprafeelor secionate se realizeaz comenzile Bhatch sau Hatch
(figura 6.1), care plaseaz un model de haur ntr-o suprafa mrginit de un contur
nchis. Modificarea parametrilor unei hauri deja desenate se obine cu ajutorul comenzii
Hatchedit.
Draw Hatch
Hatch (H)
Figura 6.1 Comanda Hatch
Capitolul 6 Haurarea, introducerea textului i cotarea desenului
59
Putem alege haura dintr-un set de modele
construite pe baza standardelor ANSI sau ISO sau
poate fi realizat de ctre utilizator.
In aceasta zona se poate alege modelul de
hasura dorit. Exista trei tipuri de modele de
hasurare: predefinite, definite de utilizator si
personalizate.
Modelele de hasura personalizate cuprind
acele modele care nu sunt incluse in fisierul
standard acad.pat si pot fi obinute din
diverse surse.
Figura 6.2 Set de modele
de haur
Alte opiuni ale ferestrei Hatch sunt:
Unghiul (Angle) optiune ce stabileste unghiul de inclinare a hasurilor fata de axa
x;
Marimea (Scale) stabileste marimea pentru modelul de hasura ales;
Spatierea (Spacing) optiune ce se aplica doar modelelor de hasura definite de
utilizator si reprezinta distanta dintre liniile unui model de hasura definit de utilizator;
Dublarea (Double) realizarea dublei hasuri, pe directii perpendiculare, pentru
modelelor de hasura definite de utilizator;
Grosimea de penita ISO daca este selectat un model predefinit de hasura ISO,
se configureaza marimea hasurilor pentru reprezentarea ISO;
Use Current Origin originea blocului de hasuri corespunde cu originea sistemului
de coordonate UCS;
Specified Origin defineste o noua origine pentru hasuri, prin punctare directa sau
prin asociere cu zona hasurata;
Selectarea unui punct (Pick Points) perimite definirea suprafetei de hasurat prin
indicarea unui punct in interiorul acesteia;
Selectarea obiectelor (Select Objects) aceasta optiune permite selectarea
obiectelor care vor fi folosite la realizarea unui contur in care se va aplica
hasurarea.
Remove Boundary permite eliminarea unor portiuni din conturul definit al
suprafetei ce va fi hasurata;
Recreate Boundary permite pastrarea in desen a frontierelor suprafetelor
hasurate
Vizualizarea selectiilor (View Selection) aceasta optiune permite vizualizarea
zonelor selectate pentru a fi hasurate;
Asociativitatea (Associative) un model de hasura este asociativ daca toate
obiectele sale sunt legate de conturul pe care il definesc. Aceasta legatura permite
ca zona hasurata sa se adapteze oricaror modificari ale conturului;
Create Separate Hatches hasurile realizate in cadrul aceleiasi comenzi pot fi
tratate ca o singura entitate sau ca entitati separate;
Inherit Properties determina copierea proprietatilor unei hasuri existente, pentru
hasura curenta;
Grafic asistat de calculator
60
Normal se hasureaza orice suprafata inchisa (insula)
dinspre exterior spre centru; zona cu text este incadrata de
hasura (figura 6.3);
Outer se hasureaza doar prima suprafata inchisa intalnita,
dinspre exterior spre interior (figura 6.3);
Ignore se hasureaza toata suprafata din interiorul conturului
extrem (ignora frontierele interioare) (figura 6.3).
Figura 6.3 Conturul de haurat
De asemenea, n locul haurii putem
aplica o culoare. Astfel, comanda Gradient
plaseaza o culoare care va acoperi tot
conturul definit (figura 6.4).
Figura 6.4 Comanda Gradient
6.2
Draw Gradient
Gradient
Introducerea textului n desen
Pentru a introduce un text n desen putem stabili caracteristicile acestuia, i anume
fontul, nlimea i nclinarea caracterelor, orientarea etc. Toate aceste elemente sunt
grupate ntr-un stil de text, care, n AutoCAD, poate fi controlat prin comanda: Style (figura
6.5). Stilul implicit n AutoCAD este numit Standard.
Format Text Style
Style
Fereastra Text Style (figura 6.5) permite setarea urmtoarelor opiuni:
Style Name numele stilului;
Font -numele fontului (forma literelor);
Capitolul 6 Haurarea, introducerea textului i cotarea desenului
61
Height- nlimea scrierii; dac se fixeaz valoarea zero, nlimea car va fi
stabilit la inserarea textului;
Width factor - factorul de lime, prin care se controleaz proporionalitatea
caracterelor; raportul dintre limea caracterelor i nlimea acestora are, implicit,
valoarea 1; o valoare supraunitar sau subunitar va determina folosirea unor
caractere lite, respectiv ngustate;
Oblique angle unghiul de nclinare a scrierii; valoarea zero a unghiului de
inclinare caracterizeaz scrierea dreapt; un unghi pozitiv sau negativ determina
nclinarea caracterelor spre dreapta, respectiv spre stnga;
Upside down scriere n oglind, fa de orizontal;
Backwards - scriere de la dreapta la stnga;
Vertical scriere pe vertical.
Figura 6.5 Fereastra Text Style
Comanda Text permite scrierea efectiva a textului in desen. Fiecare rnd de text
este considerat ca fiind un obiect individual, astfel aceast opiune permite plasarea
textului linie cu linie.
Draw Text-Single Line Text
Text
Comanda Mtext permite scrierea efectiva a textului in desen. Textul va fi introdus
utilizand bara de instrumente Text Formatting (figura 6.6).
Draw Text- Multi Line Text
Mtext
Grafic asistat de calculator
62
Figura 6.5 Fereastra Text Formatting
Modificarea unui text nscris n desen se poate realiza cu ajutorul comenzilor:
Ddedit i Properties ce permit modificarea unui text
Find permite gsirea sau nlocuirea unui text
Spell permite verificarea ortografiei.
De reinut!
Pentru ca efectul de simetrie, atunci cand se
foloseste comanda Mirror sa nu acioneze i asupra
textului, se va stabili valoarea 0 pentru variablia de
sistem Mirrtext.
6.3
Realizarea tabelelor n AutoCAD
Comanda Table permite inserarea n desen a unui tabel. nainte de a insera n
desen un tabel, acesta poate fi personalizat. Opiunea Table style din meniul Format
(Tablestyle) permite definirea unui stil pentru tabel: text, chenar, cap de table etc (figura
6.6).
Draw Table
Table
Capitolul 6 Haurarea, introducerea textului i cotarea desenului
63
Figura 6.6 Fereastra Table Style
6.4
Cotarea desenului
Cotarea furnizeaz utilizatorului informatii concrete despre dimensiunile unui
element, pies sau ansamblu din desen. Elementele unei cote sunt urmatoarele (figura
6.7):
Linia de cota (lc)
Extremitatile liniei
sagetile (elc)
de
cota,
Punctele de referinta
Liniile ajutatoare (la)
Textul cotei (tc)
Linia de indicatie (li)
Figura 6.7 Elementele unei cote
Toate elementele cotrii se pot regsi n meniul derulant Dimension, aa cum se
poate observa i din figura 6.8. Programul AutoCAD folosete stilurile de cotare, care
cuprind informaii referitoare la elementele cotrii: sgei, text, linii de cot etc. Definirea
sau modificarea unui stil de cotare se poate obine prin comanda Dimstyle, care afieaz
fereastra Dimension Style Manager (figura 6.9). Aceasta cuprinde o caset de
previzualizare a stilului curent de cotare.
Format Dimension Style
Dimstyle
Grafic asistat de calculator
64
Figura 6.8 Meniul Dimension
Figura 6.9 Fereastra Dimension Style Manager
Butonul New al ferestrei Dimension Style Manager permite crearea unui nou stil de
cotare, prin intermediul unei alte ferestre de dialog (figura 6.10), prin care se stabilesc:
numele noului stil, numele unui stil de cotare existent, pe baza cruia se construiete noul
stil, dimensiunile crora urmeaz s li se aplice noul stil.
Un anumit stil poate fi activat prin butonul Set Current. Butoanele Modify i
Override permit modificarea unui stil existent, respectiv modificarea unor parametri pentru
stilul curent.
Figura 6.10 Fereastra de definire a parametrilor stilului de cotare
Seciunile ferestrei de definire a noului stil de cotare cuprind urmtoarele noiuni:
Lines defineste aspectul liniei de cota si liniilor ajutatoare: culoare, tip si grosime,
distanta dintre liniile de cota, etc;
Capitolul 6 Haurarea, introducerea textului i cotarea desenului
65
Symbols and Arrows - defineste aspectul si pozitia sagetilor de la extremitatile
liniilor de cota, marcajele pentru centrele cercurilor, simboluri pentru arce, frangerea
liniilor de cota pentru raze;
Text - defineste parametrii legati de textul cotei: stilul de scriere, culoarea si
inaltimea, pozitia fata de linia de cota;
Fit controleaza optiunile de plasare a textului cotei, cand acesta nu se incadreaza
intre liniile ajutatoare, suprimarea sagetilor;
Alternate Units permite folosirea unui al doilea sistem de unitati de masura
pentru cote;
Tolerances controleaza modul de afisare a tolerantelor dimensionale.
Pentru cotarea obiectelor n AutoCAD se poate folosi bara de instrumente
Dimension (figura 6.11) sau direct comanda Dim i apoi una din opiunile urmtoare:
Linear Dimension - cotari orizontale si verticale
Aligned Dimension - permite pe langa realizarea cotarilor orizontale si verticale si
realizarea cotarii unor obiecte inclinate
Arc Length coteaza lungimea arcului de cerc
Ordinate Dimension permite cotarea in coordonate, este cotarea tehnologica si
se foloseste pentru a indica pozitia pe x sau pe y a unui punct, sau a unui obiect
Radius Dimension permite cotarea razei cercurilor si a arcelor de cerc
Diameter Dimension - coteaza diametrul
Angular Dimension - pentru a realiza cotarea unghiurilor
Baseline Dimension cotarea din acelasi punct de referinta, permite cotarea fata
de aceeasi baza de cotare
Continue Dimension - cotarea inlantuita, permite cotarea in serie
Leader - Liniile de indicatie se folosesc pentru includerea de notari suplimentare in
desen
Tolerance - tolerantele geometrice, simboluri ce reprezinta: pozitia, unghiul, profilul
unei suprafete, concentricitatea, cilindricitatea, profilul unei linii, simetria,
planeitatea, insuficienta circulara, paralelism, circularitate, insuficienta totala,
perpendicularitate, indreptare
Center Mark - indica pozitia punctului de centru a unui arc sau cerc.
Figura 6.11 Bara de instrumente Dimension
Test de autoevaluare 6.1
1. Pentru scrierea unui text in desen se foloseste comanda:
A. STYLE TEXT
B. MTEXT
C. DIM
66
Grafic asistat de calculator
2. Exista trei tipuri de haurare:
A. ISO100, ANSI31 si SOLID
B. Double, Spacing, ISO Pen
C. Predefinite, definite de utilizator i personalizate
3. Optiunea ANGULAR a comenzii de cotare DIM:
A. Aliniaz cota cu originile liniilor ajuttoare
B. Permite cotarea fa de o aceeai baz de cotare
C. Permite cotarea unghiurilor
Lucrare de verificare la capitolul 6
Realizai n AutoCAD urmtoarele desene:
Capitolul 6 Haurarea, introducerea textului i cotarea desenului
67
Rspunsuri i comentarii la ntrebrile din
testele de autoevaluare
1. Rspuns: B
2. Rspuns: C
3. Rspuns: C
Recapitulare
Hatch (Bhatch) - plaseaz un model de haur ntr-o suprafa
mrginit de un contur nchis
Hatchedit - modific parametrii unei hauri deja desenate
Style - realizeaz stiluri de text cu caracteristicile dorite, care pot fi
salvate cu nume (caracteristicile fontului, nlimea i nclinarea
caracterelor, orientarea etc)
Mtext sau Text - comenzi ce permit scrierea efectiv a textului
Ddedit i Properties - permit modificarea unui text
Grafic asistat de calculator
68
Dimstyle - permite definirea sau modificarea unui stil de cotare
Dim - comad utilizat pentru cotarea desenului n AutoCAD
ALigned
ANgular
Baseline
CEnter
COntinue
Diameter
HORizontal
Leader
ORdinate
RAdius
ROtated
Vertical
aliniaz cota cu originile liniilor ajuttoare
permite cotarea unghiurilor
permite cotarea fa de o aceeai baz de cotare
permite marcarea centrului unui cerc sau arc de
cerc
permite cotarea n serie
permite cotarea diametrelor
permite trasarea cotelor orizontale
permite construirea liniilor de indicaie
permite cotarea n coordonate
permite cotarea razelor
linia de cot este desenat nclinat fa de
direcia de msurare
permite trasarea de cote verticale
Bibliografie
1. Ni (Raicu) Alexandra, Iniiere n CAD - ndrumar de laborator,
Editura Nautica, 2008
2. Ionel Simion, AutoCAD 2011 pentru ingineri, Editura Teora,
Bucureti
Capitolul 7 Blocuri i atribute
69
Capitolul 7
BLOCURI I ATRIBUTE
Cuprins
Obiectivele capitolului 7
Pagina
70
7.1
Realizarea blocurilor
70
7.2
Crearea de atribute pentru un bloc
71
7.3
Introducerea blocurilor n desen
72
Lucrare de verificare capitolul 7
74
Rspunsuri i comentarii la ntrebrile din testele de autoevaluare
75
Bibliografie capitolul 7
76
Grafic asistat de calculator
70
OBIECTIVELE capitolului 7
7.1
Familiarizarea cu simbolurile in AutoCAD
nelegerea noiunii de bloc
nelegerea noiunii de atribut
Aplicarea cu succes a noiunilor de blocuri si atribute
Realizarea blocurilor
Comanda Block permite definirea unui grup de obiecte ca un singur obiect. Un bloc
poate fi un simplu simbol sau un desen mai complex. Blocurile (simbolurile) se pot
introduce intr-un desen ori de cate ori este nevoie economisindu-se astfel timp. Pentru a
realiza un bloc se foloseste pictograma Make Block din bara cu instrumente Draw, care va
afisa caseta de dialog Block Definition.
Draw Block-Make
Block
Caseta de dialog Block Definition (figura 7.1) are urmatoarele optiuni:
Figura 7.1 Fereastra Block Definition
NAME se introduce numele blocului;
PICK POINT permite selectarea punctului care va fi folosit ca punct de inserare
atunci cand se va introduce blocul in desen;
SELECT OBJECTS permite selectarea obiectelor care vor face parte din bloc;
RETAIN OBJECTS inlatura obiectele din care a fost creat blocul din desen;
Capitolul 7 Blocuri i atribute
71
BEHAVIOR scalare uniforma, posibilitatea ca blocul sa fie expoldat; unitati de
masura, definirea unui hyperlink;
SELECT OBJECTS permite selectarea obiectelor care vor face parte din bloc;
OPEN IN A BLOCK EDITOR permite definirea unor caracteristici dinamice ale
blocului.
Dac dorim modificarea unui simbol inclus deja in desen, trebuie s folosim
comanda Reference Edit. Aceasta se regsete in meniul derulant Tools Xref and Block
In-place Editing, figura 7.2.
Tools Xref and Block
In-place Editing
Refedit
Figura 7.2 Modificarea blocurilor in desen
7.2
Crearea de atribute pentru un bloc
Unui bloc i se pot asocia informaii de tip text, stocate n definiia blocului. Aceste
date pot avea valori constante sau pot fi variabile pentru a fi editate (de exemplu, daca se
construiete indicatorul desenului ca bloc, textele care apar n rubricile indicatorului se pot
defini ca atribute ale acestuia, putnd fi modificate dup caz).
Comanda Attdef creeaz atributele unui bloc, prin intermediul ferestrei de dialog
Attribute Definition.
Draw Block-Define Attributes
Attdef
Grafic asistat de calculator
72
Fereastra Attribute Definition (figura 7.3) are urmtoarele seciuni:
Figura 7.3 Fereastra Attribute Definition
MODE se definesc caracteristicile atributului: Invisible exist, dar nu este
afiat; Constant valoarea este mereu aceeai; Verify determin verificarea
suplimentar a valorii atributului, la inserare; Preset - nu se cere valoarea atributului
la inserarea blocului, ea fiind predefinit. Toate aceste caracteristici au caracter
bivalent (Da/Nu).
ATTRIBUTE TAG eticheta atributului (tag-ul).
ATTRIBUTE PROMPTER mesajul (prompterul) care va fi afiat pentru
intoducerea atributului.
ATTRIBUTE VALUE - valoarea care va fi considerat implicit.
Butonul INSERT POINT permite includerea unui obiect de tip Field n cadrul
atributului.
Editarea atributelor unui bloc inserat n desen se realizeaz prin comanda Attedit.
7.3
Introducerea blocurilor n desen
Pentru a introduce blocuri in desen se foloseste pictograma Insert Block din
butonul exploziv Insert din bara cu instrumente Draw.
Insert Block
Insert
Pentru definirea blocului avem la dispoziie fereastra Block Definition (figura 7.4).
Capitolul 7 Blocuri i atribute
73
Figura 7.4 Fereastra Block Definition
Programul AutoCAD uureaz proiectarea inginerilor, prin utilizarea librriei de
simboluri i a funciilor specifice domeniului de proiectare, figura 7.5. Astfel, putem avea o
diminuare a timpului necesar proiectarii i o calitate mult mai mare a desenelor realizate.
De asemenea, simbolurile predefinite n AutoCAD pot fi modificate cu uurin.
Figura 7.5 Librria de simboluri
Grafic asistat de calculator
74
Test de autoevaluare 7.1
1 Definirea i inserarea simbolului rugozitate n desen.
Se va defini un bloc pentru nscrierea
n desen a rugozitii suprafeelor,
conform desenului alturat.
2. Comanda BLOCK permite:
A. Stabilirea corect a unor proprieti n layere
B. Definirea unui grup de obiecte ca un singur obiect
C. Selectarea tuturor obiectelor din desen
Lucrare de verificare la capitolul 7
Definirea i inserarea blocului indicator n desen
Blocul indicator se va realiza
in modul layout. Mai nti se seteaz
formatul paginii din PAGE SETUP
PROPERTIES
MODIFY
STANDARD PROPERTIES SIZES
(PRINTABLE AREA). Se alege
formatul A4 si n continuare se
modifica zona printabil (Modify Top0, Bottom-0, Left-0, Right-0).
Se
deseneaz
chenarul
formatului cu linie groas la 5 mm
distan, fia de ndosariere
20x297, cu linie continu subire i
indicatorul, conform figurii alturate.
Se definesc atributele blocului (din indicator)
Capitolul 7 Blocuri i atribute
75
Se definete blocul Indicator.
Inserarea blocului n desen.
Rspunsuri i comentarii la ntrebrile din
testele de autoevaluare
1. Rspuns:
Pentru nceput, se creeaz,
oriunde n cadrul desenului, obiectele
componente ale viitorului bloc simbolul grafic al rugozitii.
Se definete atributul blocului
(valoarea rugozitii).
1. Din meniul derulant Draw se alege
comanda Block, opiunea Define
Attributes.
2. n fereastra de dialog Attribute
Definition se stabilesc caracteristicile
atributului (tag Ra,
propmt
insereaza valoarea, value 3.2).
3. Se execut clic pe butonul OK.
Se definete blocul Rugozitate.
1. Din meniul derulant Draw se selecteaz comanda Block, opiunea
Make.
2. n fereastra de dialog a comenzii se alege numele blocului, se
definete punctul de inserie i se selecteaz obiectele componente:
simbolul grafic al rugozitii, mpreun cu eticheta atributului.
3. Se execut clic pe butonul OK.
Inserarea blocului n desen.
1. Din meniul derulant Insert se selecteaz Block.
2. n fereastra de dialog a comenzii se alege numele blocului din lista
blocurilor disponibile.
3. Dac se dorete s se indice direct pe ecran, folosind mouse-ul,
Grafic asistat de calculator
76
poziia de inserare a blocului, scara i unghiul de rotaie, se
selecteaz opiunea Specify On-Screen. Altfel, se introduc direct
valorile dorite n csuele casetei de dialog.
4. Opional, dac se dorete ca obiectele componente ale blocului s
fie inserate ca obiecte separate, se selecteaz opiunea Explode.
5. n fereastra Edit Attribute sau de la prompterul Insereaza
valoarea: se introduce valoarea dorit a rugozitii, alta dect cea
implicit (3,2).
6. Se execut clic pe butonul OK.
2. Rspuns: B
Recapitulare
Block (B) - permite definirea unui grup de obiecte ca un singur obiect
Attdef - definete atributele unui bloc, informaii de tip text, stocate n
definiia blocului
Bibliografie
1. Ni (Raicu) Alexandra, Iniiere n CAD - ndrumar de laborator,
Editura Nautica, 2008
2. Ionel Simion, AutoCAD 2011 pentru ingineri, Editura Teora,
Bucureti
Capitolul 8 Recapitulare
77
Capitolul 8
RECAPITULARE
Cuprins
Obiectivele capitolului 8
8.1
Comenzi utile
Pagina
78
78
Lucrare de verificare capitolul 8
80
Rspunsuri i comentarii la ntrebrile din testele de autoevaluare
82
Grafic asistat de calculator
78
OBIECTIVELE capitolului 8
Recapitularea noiunilor parcurse n capitolele
anterioare
Utilizarea i aplicarea cu succes n practic a
comenzilor nvate
8.1
Comenzi utile
1. Selectarea punctelor prin coordonate absolute
Coordonate
Format
Exemple
carteziene
x,y
11,3.2
n plan
polare
x<u
23.2<45
carteziene
n spaiu cilindrice
sferice
x,y,z
r<u,z
r<u<v
40,51,62.3
9<47
9<62<43
Indicarea coordonatelor relative la punctul curent, folosind caracterul @, ex.:
@11,3.2 sau utilizand cursorul dinamic din bara de stare (DYN).
2. Comenzi de desenare
Line (L) - deseneaz o succesiune de segmente de dreapt
Xline (XL) - deseneaz o dreapt
Ray - deseneaz o semidreapt
Pline (PL) - deseneaz o polilinie, ce este compus din segmente de dreapta i
arce de cerc
Arc (A) - deseneaz un arc de cerc
Spline (SPL) deseneaza o curba
Circle (C) - deseneaz un cerc
Ellipse (EL) - deseneaz elipse
Ellipse Arc - deseneaz arce de elipse
Rectangle (REC) - deseneaz un dreptunghi
Polygon (POL) - deseneaz poligoane
Multiline (MLine) deseneaza dou sau mai multe drepte paralele n acelai timp,
in cadrul aceleiai comenzi. Foloseste ca reprezentare poliliniile
Point (PO) deseneaza obiecte de forma punctelor
Revision Cloud (Revcloud) deseneaza o polilinie de forma unui nor, formata din
arce de cerc
Donut (DO) - deseneaza cercuri pline (discuri) sau inele
Wipeout - acopera obiecte existente din desen, cu o zon goal
Helix deseneaza spirale 2D sau 3D
Block (B) - permite definirea unui grup de obiecte ca un singur obiect
Capitolul 8 Recapitulare
79
Attdef - definete atributele unui bloc, informaii de tip text, stocate n definiia
blocului
3. Comenzi de editare
Erase (E) - terge obiectele selectate
Copy Object (CO, CP) - deseneaz copii ale obiectelor
Mirror (MI) - deseneaz simetricele obiectelor selectate, n raport cu o dreapt
Offset (O) - deseneaz un obiect similar cu cel selectat, prin punctul su la distane
indicate
Array (AR) - creeaz copii multiple ale unui obiect, ntr-o reea rectangular sau
polar
Move (M) - mut obiectele prin translaie, dup un vector definit prin dou puncte
Trim (TR) - elimin poriuni ale obiectelor desenate, dup o muchie tietoare
Extend (EX) - extinde obiectele selectate pn la o grani, frontier aleas
Break (BR) - elimin o poriune din obiectul selectat, sau l separ n dou pri
Chamfer (CHA) - realizeaz teirea unui contur sau a unui col
Fillet (F) - realizeaz racordarea, rotunjirea unui contur sau al unui col
Rotate (RO) - rotete obiectele selectate sub un anumit unghi
Scale (SC) - scaleaz obiectele, n raport cu un punct, le mrete sau le
micoreaz
Stretch (S) - permite deformarea unui obiect sau a unei prti dintr-un obiect
Lengthen (LEN) - modific lungimea unui obiect sau unghiul unui arc
Pedit (PE) - editeaz poliliniile 2D
Divide (DIV) - mparte o dreapt n segmente egale
Measure (ME) - mparte o dreapt n segmente a cror lungime este specificat de
utilizator
Explode (X) - explodeaz entitile compuse - blocuri, polilinii, cote, obiecte 3D,
solide, regiuni n obiectele componente
Chprop - servete la modificarea caracteristicilor unor entiti deja existente n
desen
Match properties (MATCHPROP) - copiaza proprietatile de la un obiect la alte
obiecte
4. Haurarea
Hatch, Bhatch, Gradient (H, BH) - plaseaz un model de haur (gradient de
culoare) ntr-o suprafa mrginit de un contur nchis
Hatchedit - modific parametrii unei hauri deja desenate
5. nscrierea textelor
Style - realizeaz stiluri de text cu caracteristicile dorite, care pot fi salvate cu nume
(caracteristicile fontului, nlimea i nclinarea caracterelor, orientarea etc)
Mtext sau Text - comenzi ce permit scrierea efectiv a textului
Ddedit (ED) i Properties - permit modificarea unui text
Table - permite inserarea in desen a unui tabel
6. Cotarea desenelor
Grafic asistat de calculator
80
Dimstyle - permite definirea sau modificarea unui stil de cotare
Dim - comad utilizat pentru cotarea desenului n AutoCAD
ALigned
ANgular
Baseline
CEnter
COntinue
Diameter
HORizontal
Leader
ORdinate
RAdius
ROtated
Vertical
Center Mark
aliniaz cota cu originile liniilor ajuttoare
permite cotarea unghiurilor
permite cotarea fa de o aceeai baz de cotare
permite marcarea centrului unui cerc sau arc de cerc
permite cotarea n serie
permite cotarea diametrelor
permite trasarea cotelor orizontale
permite construirea liniilor de indicaie
permite cotarea n coordonate
permite cotarea razelor
linia de cot este desenat nclinat fa de direcia de msurare
permite trasarea de cote verticale
permite trasarea unor linii de centru pentru arce si cercuri
Test de autoevaluare 8.1
1. Pentru a anula efectul ultimei comenzi se folosete comanda:
A.UNDO
B.REDO
C.LAST
2. n AutoCAD prin sintaxa @12,6.5 se specific:
A. Coordonatele carteziene relative fa de ultimul punct precizat
B. Coordonatele sferice ale punctulului curent
C. Coordonatele absolute ale unui punct n planul de desenare
3. Desenul prototip este:
A. Un desen de la care se pornete la realizarea altui desen
B. Un desen de prob
C. Lista variabilelor de sistem AutoCAD
4. La comanda CIRCLE, opiunea TTT servete la:
A. Trasarea unui cerc cu raza R tangent la dou obiecte existente
B. Nu exist aceast opiune
C. Trasarea unui cerc tangent la trei obiecte existente
5. Comanda STYLE stabilete:
A. Un mod de haurare
B. Un mod de reprezentare al textelor
C. Un mod de cotare
6. Pentru a bloca editarea unei entitati folosim proprietatea:
A. Freeze
B. Lock
Capitolul 8 Recapitulare
81
C. Hide
7. Comanda BLOCK permite:
A. Definirea unui grup de obiecte ca un singur obiect
B. Stabilirea corect a unor proprieti n layere
C. Selectarea tuturor obiectelor din desen
8. Comenzile de editare folosesc pentru:
A. Crearea de noi entiti
B. Inserarea de blocuri
C. Modificarea unor entiti existente
9. Modul care permite desenarea i editarea doar pe direciile
orizontal i vertical ale UCS-ului curent poate fi activat prin
comanda:
A. Snap
B. Ortho
C. Grid
10. Comanda TRIM serveste la:
A. Prelungirea unei entitati pana la o granite data
B. Intreruperea unei entitati intre doua puncte selectate
C. Eliminarea portiunii selectate a entitatii pana la intersectia cu o
granita data
Lucrare de verificare la capitolul 8
Realizai n AutoCAD urmtoarele desene:
1.
Grafic asistat de calculator
82
2.
3.
Rspunsuri i comentarii la ntrebrile din
testele de autoevaluare
1. Rspuns: A
2. Rspuns: A
3. Rspuns: A
4. Rspuns: C
5. Rspuns: B
6. Rspuns: B
7. Rspuns: A
8. Rspuns: C
9. Rspuns: B
10. Rspuns: C
Bibliografie / Bibliography
175
Grafic asistat de calculator / Computer aided
design
BIBLIOGRAFIE / BIBLIOGRAPHY
1.
Byrnes David, Middlebrook Mark, AutoCAD 2007 for Dummies, Published by Wiley
Inc., 2007
2.
Finkelstein Ellen, AutoCAD Bible, Published by Hungry Minds Inc, 2002
3.
Manolea George, Oprea Eduard, Iosip Mihail, Concepia i proiectarea produselor,
Proiect PLM adapror, 2010
4.
Musc Gavril, Solid Edge, soluia complet pentru proiectarea mecanic, Editura
Pim, Iai 2008
5.
Raicu (Ni) Alexandra, Iniiere n CAD - ndrumar de laborator, Editura Nautica,
ISBN 978-973-7872-91-3, 2008
6.
Simion Ionel, AutoCAD 2011 pentru ingineri, Volumul I, Editura Teora, ISBN 978973-20-1046-4, Bucureti
7.
Stncescu Constantin, Parvu Corneliu, s.a, Album de proiectare 3D cu AutoCAD,
Editura FAST, Bucuresti, 2007
8.
***http://ro.wikipedia.org/wiki/AutoCAD, 2013
9.
***http://docs.autodesk.com/ACDMAC/2013/ENU/PDFs/PDF%20Documentation.htm,
2013
10. ***http://www.adacomputers.ro, 2013
11. *** http://cadvideotutorials.com, 2013
12. *** http://www.cadtutor.net/tutorials, 2013
13. *** http://www.we-r-here.com/cad/tutorials, 2013
176
Grafic asistat de calculator / Computer aided design
S-ar putea să vă placă și
- Grafica Asistata Calculator+-+Curs Aplicatii - UnlockedDocument83 paginiGrafica Asistata Calculator+-+Curs Aplicatii - UnlockedTache Traian Marian100% (3)
- Brosura - Tehnician CAD BunaDocument2 paginiBrosura - Tehnician CAD BunaAna-MariaPopescuÎncă nu există evaluări
- Curs DT - Fragmente PT PDFDocument87 paginiCurs DT - Fragmente PT PDFClaudiu RotariuÎncă nu există evaluări
- Proiectare AutocadDocument95 paginiProiectare AutocadLaurentiu Persinaru100% (1)
- Montarea, Intretinerea Si Detectarea Defectelor Instalatiilor PneumaticeDocument4 paginiMontarea, Intretinerea Si Detectarea Defectelor Instalatiilor PneumaticeBogdanÎncă nu există evaluări
- GRAFICĂ INGINEREASCĂ Indicaţii Metodice Pentru Executarea Lucrărilor GraficeDocument119 paginiGRAFICĂ INGINEREASCĂ Indicaţii Metodice Pentru Executarea Lucrărilor GraficeAngelaÎncă nu există evaluări
- CrinaDocument27 paginiCrinamaricristian64Încă nu există evaluări
- CRR Stagii 720 Mecanic Echip Hidr PneumDocument47 paginiCRR Stagii 720 Mecanic Echip Hidr PneumSanyi Sandor100% (1)
- Prezentare Generala Auto CadDocument24 paginiPrezentare Generala Auto CadAnonymous Vrndt2100% (1)
- Curs Sisteme de Transmitere A Miscarii m1Document4 paginiCurs Sisteme de Transmitere A Miscarii m1Dumitru CrisÎncă nu există evaluări
- Mecanicax Tehnologia Montajului, Intretinerii Si ReparariiDocument59 paginiMecanicax Tehnologia Montajului, Intretinerii Si ReparariiIrinaÎncă nu există evaluări
- Fisa de Lucr2Document2 paginiFisa de Lucr2Fometescu OctavianÎncă nu există evaluări
- Masini de Frezat Plan-Intretinere Si ReparatiiDocument32 paginiMasini de Frezat Plan-Intretinere Si ReparatiiStefanescu MarianÎncă nu există evaluări
- Cursul 5 dt3Document12 paginiCursul 5 dt3Ionel DraghiciuÎncă nu există evaluări
- Asambl. NedemontabileDocument26 paginiAsambl. NedemontabileAndrra DadyÎncă nu există evaluări
- Luc5 PDFDocument23 paginiLuc5 PDFAlynÎncă nu există evaluări
- Calculul Reductor Cu Roti PlanetareDocument8 paginiCalculul Reductor Cu Roti Planetaremihai_1957Încă nu există evaluări
- Desen TehnicDocument55 paginiDesen TehnicEu PuyaÎncă nu există evaluări
- Proiect Didactic Laminarea IxmecanicaDocument8 paginiProiect Didactic Laminarea IxmecanicaMarian ȚigăuÎncă nu există evaluări
- Fisa de Lucr1Document2 paginiFisa de Lucr1Fometescu OctavianÎncă nu există evaluări
- Proiect MecanicaDocument16 paginiProiect MecanicaBoBo BogdanÎncă nu există evaluări
- Planificare M1 Desen Tehnic Anul IIDocument3 paginiPlanificare M1 Desen Tehnic Anul IIDaniela ChelbeaÎncă nu există evaluări
- CDL IX ProfDocument4 paginiCDL IX ProfAlin Constantin Andritoiu50% (2)
- FD Măsurarea PresiunilorDocument5 paginiFD Măsurarea PresiunilorRadu DelaAfumati100% (1)
- Masurari TehniceDocument4 paginiMasurari TehniceAlin Constantin AndritoiuÎncă nu există evaluări
- CmaDocument12 paginiCmaIonut Lichi100% (1)
- Comenzi de Desenare in AutoCADDocument8 paginiComenzi de Desenare in AutoCADNicuMinzatÎncă nu există evaluări
- Debit AreDocument14 paginiDebit AreAndra Baccela100% (1)
- Saptamana 20-Lectie DeschisaDocument12 paginiSaptamana 20-Lectie DeschisaAlexandra PamfilÎncă nu există evaluări
- Fisa de Lucru StrungDocument2 paginiFisa de Lucru StrungCorinaBaitoiu100% (1)
- 0lectie Ael - Pilirea MetalelorDocument23 pagini0lectie Ael - Pilirea MetalelorSima Sorin MihailÎncă nu există evaluări
- Planificare LacatuserieDocument4 paginiPlanificare LacatuserieAnonymous pn6VnE100% (1)
- Masini MortezatDocument20 paginiMasini MortezatlumidanaÎncă nu există evaluări
- Curs Autocad 3DDocument4 paginiCurs Autocad 3DAnonymous GScLYYIÎncă nu există evaluări
- CatiaDocument24 paginiCatiaaomelcoÎncă nu există evaluări
- Desenarea Cu Solid Edge ST9: Lucrarea 5 Gavril MUSC Ă 1Document30 paginiDesenarea Cu Solid Edge ST9: Lucrarea 5 Gavril MUSC Ă 1George DonosaÎncă nu există evaluări
- Proiect Desen TehnicDocument4 paginiProiect Desen TehnicLoredana PrelipceanÎncă nu există evaluări
- Precizia MaşiniiDocument77 paginiPrecizia Maşiniistechi0% (1)
- Mentenanta Sistemelor MecaniceDocument17 paginiMentenanta Sistemelor MecaniceIonut Alexandru AneiÎncă nu există evaluări
- Tehnologie in Prelucrari La ReceDocument6 paginiTehnologie in Prelucrari La Receoroszegy100% (1)
- Auxiliar Documentatia TehnicaDocument54 paginiAuxiliar Documentatia TehnicaDragosCCÎncă nu există evaluări
- Suruburi Test Initial 2018Document2 paginiSuruburi Test Initial 2018Dan DumbravescuÎncă nu există evaluări
- Intretinerea Si Repararea Utilajelor Pentru Prelucrarea TablelorDocument37 paginiIntretinerea Si Repararea Utilajelor Pentru Prelucrarea TablelorOctavian EnescuÎncă nu există evaluări
- Proiect Optimizarea Exploatarii EchipamentelorDocument16 paginiProiect Optimizarea Exploatarii EchipamentelorGeorge BeldieÎncă nu există evaluări
- (PROIECTOM) Asamblare SolidworksDocument7 pagini(PROIECTOM) Asamblare Solidworkspozitiv22100% (1)
- Precizia Prelucrarii PieselorDocument11 paginiPrecizia Prelucrarii Pieselordragoscod100% (1)
- m3 Nituirea Proiect DidacticDocument5 paginim3 Nituirea Proiect DidacticMaglasu IonutÎncă nu există evaluări
- Masini de Nituit ProiectDocument33 paginiMasini de Nituit ProiectDragos SimonaÎncă nu există evaluări
- Draft CDL Tehnologie AplicataDocument7 paginiDraft CDL Tehnologie AplicataGheorghe SauciucÎncă nu există evaluări
- Indrumar Proiect Dispozitive - 3Document127 paginiIndrumar Proiect Dispozitive - 3Ionut SorinÎncă nu există evaluări
- M2 XIII Masini Utilaje Si InstalatiiDocument6 paginiM2 XIII Masini Utilaje Si Instalatiiconstantin andritoiu100% (1)
- Planificare XD IP Nu Are De-A Face Cu Programa Constructia Si Functionarea AutomobiluluiDocument5 paginiPlanificare XD IP Nu Are De-A Face Cu Programa Constructia Si Functionarea Automobiluluibee oneÎncă nu există evaluări
- Grafica Asistata Pe Calculator (CURS1 SOLID EDGE)Document0 paginiGrafica Asistata Pe Calculator (CURS1 SOLID EDGE)Constantin Hriban100% (1)
- InfograficaDocument60 paginiInfograficaMihaela DobindaÎncă nu există evaluări
- Auto CadDocument2 paginiAuto CadSabina TautuÎncă nu există evaluări
- CAD CAE - Curs 1Document12 paginiCAD CAE - Curs 1Robert CheraÎncă nu există evaluări
- Gemeni CADDocument24 paginiGemeni CADLilia ȘpacÎncă nu există evaluări
- Capitolul I Introducere: I Nfografică - Aplicaţii Cu AUTOCADDocument12 paginiCapitolul I Introducere: I Nfografică - Aplicaţii Cu AUTOCADraileanmark0Încă nu există evaluări
- Conceptul de Proiectare Asistată de CalculatorDocument11 paginiConceptul de Proiectare Asistată de CalculatorIulian StancuÎncă nu există evaluări
- AutoCAD 2DDocument167 paginiAutoCAD 2DVladimir PascalÎncă nu există evaluări