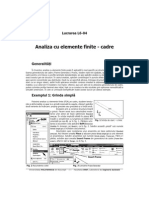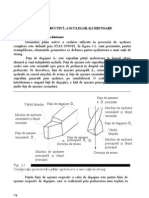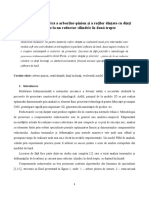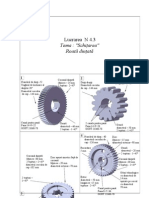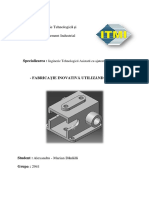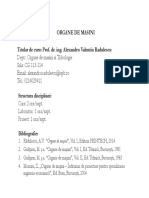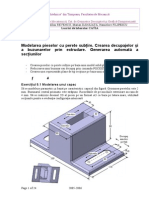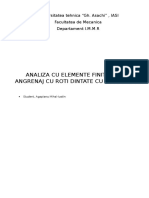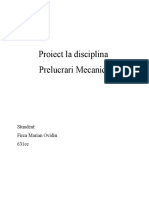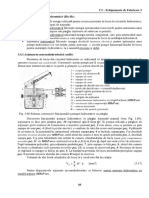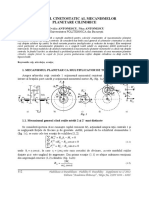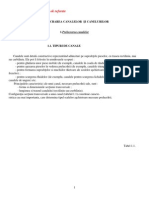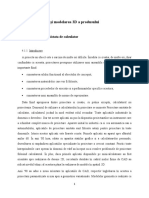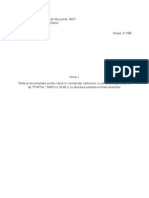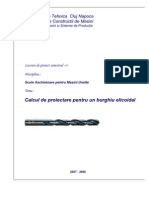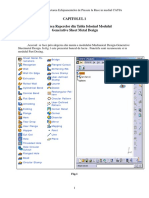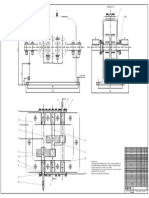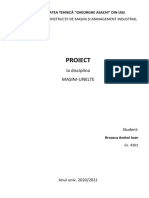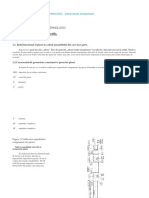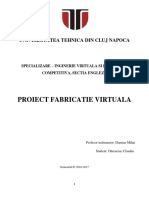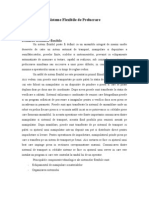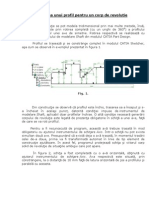Documente Academic
Documente Profesional
Documente Cultură
Catia
Încărcat de
aomelcoTitlu original
Drepturi de autor
Formate disponibile
Partajați acest document
Partajați sau inserați document
Vi se pare util acest document?
Este necorespunzător acest conținut?
Raportați acest documentDrepturi de autor:
Formate disponibile
Catia
Încărcat de
aomelcoDrepturi de autor:
Formate disponibile
CATIA
n aceasta aplicatie se traseaza un profil care, prin extrudare va forma o piesa de tip placa, de forma patrata.
n aceast aplicatie se traseaz profilul din figura 1, care, prin extrudare ntr-o operatie ulterioar, va forma o pies de tip plac, de form ptrat. Se va utiliza modulul CATIA Sketcher.
Fig. 1 Pentru generarea corect si rapid a profilului se utilizeaz instrumentul Rectangle disponibil pe bara Profile. Se constrng laturile profilului la valoarea 70 (un ptrat). Din arborele de specificatii, reprezentat n figura 2 se observ c, n afar de o anumit lungime, laturile ptratului sunt paralele ntre ele, dar si cu axele sistemului de coordonate.
Fig. 2 Cu ajutorul instrumentului de schitare Corner se racordeaz laturile ptratului, folosind o metod Trim All Elements care nltur capetele liniilor ntre care se creeaz racordarea. Raza de racordare se consider egal cu 12 mm, obtinndu-se profilul din figura 3. n urma operatiilor de racordare, programul adaug n arborele de specificatii, pentru fiecare dintre acestea, dou elemente Tangency (arcul de cerc este tangent la cele dou laturi anterior concurente) si un element Radius (arcul de cerc are raza egal cu valoarea stabilit de utilizator).
Fig. 3 Se observ c, odat cu racordarea laturilor, n schit apar patru puncte, reprezentnd centrele arcelor de cerc ale racordrii. n aceste puncte se consider (constrngere de coincident) centrele a patru cercuri care, n urma unei extrudri ulterioare, definesc gurile de prindere ale piesei. Cercurile sunt identice si au diametrul de 12 mm. n figura 4 este reprezentat profilul n momentul constrngerii complete. Se poate constrnge fiecare element n parte sau se utilizeaz instrumentul de constrngere Auto Constraint.
Fig. 4 Distanta dintre dou cercuri, pe directie vertical si orizontal este de 46 mm, conform cu desenul din figura 1. Odat cu adugarea constrngerilor de verticalitate, orizontalitate, tangent, coincident si de dimensiuni, profilul este complet definit, iar utilizatorul l poate utiliza, spre exemplu, n modulul CATIA Part Design pentru a obtine un corp tridimensional.
Trecerea ntre cele dou module (CATIA Sketcher si CATIA Part Design) se realizeaz cu ajutorul instrumentului Exit Workbench, prezent pe bara de instrumente Workbench. n figura 5 este reprezentat corpul tridimensional al piesei, obtinut prin extrudare cu ajutorul instrumentului de modelare Pad din modulul CATIA Part Design.
Fig. 5
Crearea unui profil pentru un corp de tip disc
Pentru generarea profilului corpului de tip disc se utilizeaz instrumentul de schi are Circle, trasnd, pentru nceput, un cerc constrns, astfel nct centrul s u s se afle n originea sistemului de coordonate VH i diametrul egal cu 70 mm (figura 1). n interiorul acestui cerc se traseaz dou linii i un cerc, astfel nct liniile sunt nclinate la 300 fa de axa H, iar cercul se afl pe direc ia axei V, are diametrul de 15 mm, centrul s u fiind la 20
mm de axa H (figura 2). Liniile se deseneaz avnd un cap t n originea sistemului de coordonate, iar cel lalt cap t pe cercul exterior, f r a conta n acest moment unghiurile pe care le fac cu axa H.
Fig. 1.
Fig. 2.
Prin constrngere unghiular se stabile te n secven a imediat urm toare nclinarea de 300 fa de axa orizontal . Cu centrele n capetele liniilor se pozi ioneaz dou cercuri de diametre 10 mm. De asemenea, un al treilea cerc este desenat n lungul axei verticale, de diametru 28 mm, la o distan de 8 mm sub axa orizontal (figura 3). n continuare, cu ajutorul instrumentului de schi are Quick Trim se Fig. 3 nl tur anumite elemente pentru a ob ine profilul din figura 4. Avnd forma final a profilului, se p r se te modulul CATIA Sketcher, apoi, n urma aplic rii instrumentului de modelare Pad, din modulul CATIA Part Design se extrudeaz acest profil cu valoarea de 5 mm, pentru a ob ine un model tridimensional, reprezentat n
figura 5.
Fig. 4
Fig. 5
Crearea unui profil pentru un corp de revolutie
Corpurile de revolu ie se pot modela tridimensional prin mai multe metode, ns , cea mai simpl este prin rotirea complet (cu un unghi de 3600) a profilului considerat, n jurul unei axe de simetrie. Rotirea respectiv se realizeaz cu ajutorul instrumentului de modelare Shaft din modulul CATIA Part Design. Profilul se traseaz i se constrnge complet n modulul CATIA Sketcher, a a cum se observ n exemplul prezentat n figura 1.
Fig. 1.
Din construc ie se observ c profilul este nchis, trasarea sa a nceput i s-a ncheiat n acela i punct, datorit condi iei impuse de instrumentul de modelare Shaft, aplicabil doar profilelor nchise. O alt condi ie necesar gener rii corpului de rovolu ie este legat de prezen a obligatorie n schi a unei axe, fa de care se va roti profilul. Pentru a fi recunoscut de program, aceast ax trebuie trasat n mod obligatoriu cu ajutorul instrumentului de schi are Axis. ntr-o schi nu pot exista simultan dou axe. Presupunnd c exist deja o ax trasat , n momentul tras rii celei de-a doua, prima va fi transformat automat n linie de tip element de construc ie ajut toare. n acest fel, programul protejeaz schi a i viitorul corp solid de revolu ie de situa iile ambigui care pot apare. n figura 2, schi a a fost completat cu o ax orizontal , ob inut cu ajutorul instrumentului de schi are Axis. Axa respectiv este situat , prin constrngere, la o distan de 10 mm fa de latura orizontal de jos a profilului i paralel cu aceasta.
Fig. 2
nainte de a ie i din modulul CATIA Sketcher i a aplica instrumentul de modelare Shaft, se recomand o analiz a schi ei, pentru a identifica eventualele erori de constrngere. n figura 3 se prezint corpul tridimensional al corpului de revolu ie, a c rui generatoare este profilul creat anterior.
Fig. 3
Corpul este str b tut de o gaur central , definit , ca raz , de pozi ia axei fa de latura orizontal de jos a profilului. n cazul n care cele dou linii coincid (constrngere Coincidence), raza g urii devine egal cu zero i, ca urmare, nu mai este prezent n interiorul corpului.
Crearea unei flanse cilindrice
n general, pentru reprezentarea flan elor, n desenul de execu ie se folosesc dou proiec ii: o sec iune longitudinal , n care apare grosimea flan ei, forma g urilor de prindere (netede, filetate, str punse, nfundate), modul de mbinare al flan ei cu piesa, i o vedere lateral (frontal ), din care rezult forma flan ei, num rul i dispunerea g urilor de prindere. La flan ele cilindrice, p trate i triunghiulare, centrele g urilor de prindere sunt situate pe un cerc, denumit cerc purt tor, cu originea n centrul geometric al flan elor. Flan ele cilindrice pot avea un num r impar de g uri, dispuse unghiular echidistant, cu centrele pe un cerc purt tor.
n aceast aplica ie se prezint etapele ob inerii flan ei al c rei desen de execu ie este n figura 1. Dou dintre g urile de prindere sunt situate n planul de sec ionare. Dac g urile de prindere nu sunt situate n planul respectiv, acestea se rabat n planul de sec ionare i se reprezint cu linie punct sub ire peste ha uri. Reprezentarea flan ei cilindrice din exemplul analizat se realizeaz utiliznd instrumentele de modelare Pad, Circular Pattern, Hole, Pocket, Chamfer i Edge Fillet.
Fig. 1. Pentru reprezentarea flan ei, n modulul CATIA Sketcher, n planul XY se traseaz un cerc, avnd centrul n originea sistemului de coordonate i, prin constrngere, diametrul de 102 mm (figura 2).
Fig. 2 Utiliznd instrumentul de modelare Pad din modulul CATIA Part Design se extrudeaz cercul, cu o valoare de 15 mm, ob inndu-se un cilindru (Pad.1). Se selecteaz suprafa a plan superioar a acestuia, apoi, n modulul CATIA Sketcher se traseaz un nou cerc (Sketch.2), concentric cu primul (Sketch.1), de diametru 50 mm. Cu ajutorul instrumentului de modelare Pad se extrudeaz i acest cerc cu o valoare de 40 mm, n acela i sens cu prima extrudare (figura 3). Rezult , astfel, un al doilea cilindru (Pad.2), pozi ionat deasupra primului.
Fig. 3
n continuare, n corpul flan ei se execut o gaur central , coaxial cu cei doi cilindri (Pad.1 i Pad.2). Astfel, se selecteaz suprafa a plan superioar a corpului flan ei i se apas pictograma "Hole". n fereastra de dialog "Hole Definition" se stabile te tipul g urii ca fiind "Up To Next", cu diametrul de 30 mm (figura 4).
Fig. 4
Pentru a executa g urile de prindere ale flan ei, se selecteaz suprafa a plan superioar a primului cilindru (Pad.1), apoi n modulul CATIA Sketcher se traseaz un cerc (Sketch.4), cu diametrul de 12 mm, cu centrul pozi ionat la 39 mm (raza cercului purt tor) fa de axa orizontal de simetrie a corpului flan ei (figura 5). De asemenea, exist o constrngere de coinciden ntre centrul cercului i axa vertical V.
Fig. 5
Utiliznd instrumentul de modelare Pocket din modulul CATIA Part Design, se extrage din corpul flan ei, pe toat grosimea, o gaur avnd ca profil cercul desenat anterior (Sketch.4). Pentru a simplifica modul de creare a celorlalte trei g uri de prindere se selecteaz aceast prim gaur i se copiaz circular (Circular Pattern), echidistant cu op iunea "Complete Crown", n patru exemplare (Instances) pe aceea i suprafa plan superioar a cilindrului Pad.1 (figura 6). Centrele acestora se situeaz pe cercul purt tor cu diametrul de 78 mm.
Fig. 6
Fig. 7
Asupra corpului flan ei se mai execut dou opera ii: una de te ire (Chamfer 2 x 450) a muchiei g urii centrale i una de racordare (EdgeFillet R5) a cilindrului (Pad.2) la cilindrul (Pad.1). Modelul final al corpului rezultat, n reprezentare tridimensional , este cel din figura 7. Cotele care se nscriu pe desenul de execu ie al unei flan e sunt: diametrul cercului purt tor al centrelor, diametrul g urilor de prindere, diametrul exterior al flan ei, diametrul g urii centrale, grosimea flan ei, raza de rotunjire a col urilor flan ei etc. Pentru proiectarea corect a flan elor sunt importante urm toarele recomand ri: raza de rotunjire a col urilor flan elor (p trate, triunghiulare, romboidale, dreptunghiulare etc.) s fie egal cu diametrul g urii de prindere, centrul de racordare fiind comun cu centrul g urii de prindere.
La flan ele de orice form , pentru asigurarea condi iilor de rezisten , grosimea materialului cuprins ntre gaur i marginea flan ei trebuie s fie cel pu in egal cu raza g urilor de prindere.
Analiza cu elemente finite a unei piese de tip support
In aplicatie se va realiza analiza cu elemente finite a unei piese de tip suport, avand desenul de executie din figura 1. Se utilizeaza modulul CATIA Generative Structural Analysis.
Fig. 1 Pentru indeplinirea rolului functional, modelul piesei este prevazut cu doua suprafete de reazem plane si cu o suprafata de legatura, pe care se va aplica o incarcare. Dupa modelarea solida in modulul CATIA Part Design, piesa se considera a avea un material (otel), cu urmatoarele proprietati fizice, importante in decursul analizei: modulul lui Young (210^11 N/m^2), coeficientul lui Poisson (0,266), densitatea (7860 kg/m^3), coeficientul de dilatare termica (1,1710^-5K), rezistenta admisibila (2,510^8 N/m^2). Aceste valori, afisate in figura 2, sunt indicate implicit de programul CATIA in urma selectarii piesei in arborele de specificatii si alegerii materialului "Steel" din fereastra de dialog Library
Fig. 2 Afisarea unor rezultate ale analizei necesita un alt mod de vizualizare a modelului. Astfel, de pe bara de instrumente View se extinde grupul de pictograme "Render Style" si se alege Customize View Parameters, apoi din fereastra de dialog aparuta se bifeaza optiunile Shading si Material. Ca urmare, modelul capata o culoare gri inchis, cu reflexe metalice, specifica acestui mod de afisare. Se acceseaza modulul CATIA Generative Structural Analysis si se stabileste tipul de analiza statica (Static Case), arborele de specificatii afisand simultan elementul cu acelasi nume. Desi programul CATIA defineste implicit reteaua de noduri si elemente (proces denumit discretizare), se recomanda editarea acesteia si stabilirea de catre utilizator a dimensiunii elementului finit (Size), toleranta maxima intre modelul discretizat si modelul real folosit in analiza (Absolute sag), tipul elementului (Element type) etc. Pentru aceasta, se executa dublu-click pe subelementul OCTREE Tetrahedron Mesh aflat in arborele de specificatii. In figura 3 se prezinta arborele de specificatii si fereastra de dialog cu acelasi nume, care contine dimensiunea elementului finit (5 mm), toleranta minima (1,25 mm) si tipul elementului ca fiind liniar. Asupra fiecarei suprafete plane de reazem se aplica o restrictie de tip Clamp, asa cum se observa in figura
4. Arborele de specificatii se completeaza cu subelementul "Clamp.1", fereastra de dialog contine in campul "Supports" cele doua fete selectate, evidentiate prin simbolurile restrictiei.
Fig. 3
Fig. 4 Pe suprafata superioara de legatura se aplica o forta distribuita, cu valoarea de 3000 N, orientata perpendicular pe suprafata, in directia opusa axei Z. In arborele de specificatii devine, astfel, disponibil subelementul "Distributed Force.1", forta este simbolizata prin patru sageti pe suprafata, valoarea si orientarea sa, dar si sistemul de coordonate in care a fost creata; toti acesti parametri pot fi introdusi in campurile corespunzatoare ale ferestrei de dialog din figura 5. Dupa stabilirea restrictiilor si a incarcarii, urmeaza etapa efectiva a calculului analizei.
Fig. 5
Apasarea pictogramei Compute conduce la deschiderea ferestrei de dialog cu acelasi nume (figura 6), in care, pentru acest caz, utilizatorul selecteaza optiunea "All", un prim efect al acestei actiuni fiind actualizarea elementului Static Case Solution.
Fig. 6 Debifarea optiunii "Preview" permite scurtarea procesului de analiza prin neafisarea ferestrei de informare "Computation Resources Estimation" (figura 7), cu rol important, insa, in cazul analizelor foarte complexe, pentru ca ofera informatii asupra timpului de calcul si a spatiului necesar pe disc.
Fig. 7 Dupa incheierea calculului, utilizatorul are la dispozitie instrumentele barei Image pentru a vizualiza rezultatele. Arborele de specificatii se completeaza in functie de imaginile inserate, in mod implicit una (ultima) devenind activa prin dezactivarea celorlalte precedente. In figura 8 este exemplificat arborele, continand o lista cu trei imagini si pictogramele acestora.
Fig. 8 In figurile 9...12 sunt afisate patru rezultate imagini, corespunzatoare calculului modelului de piesa considerat in aplicatie, cu precizarea ca deformatiile sunt prezentate grafic exagerat pentru a usura etapa de stabilire a concluziilor analizei.
Fig. 9
Fig. 10
Fig. 11
Fig. 12 Pentru a gasi tensiunile maxime, respectiv, minime aparute in urma analizei, se activeaza rezultatul "Von Mises Stress", apoi, de pe bara Analysis Tools se foloseste instrumentul Information spre a afisa fereastra de informare cu acelasi nume. In figura 13, alaturi de aceasta fereastra, este prezentata si paleta de culori care insoteste rezultatul imagine Von Mises. Valorile cele mai mici ale tensiunilor se afla in partea de jos a paletei, cele maxime in partea de sus a acesteia, dar fereastra de dialog contine si valorile explicite, in zona "Extrema Values", astfel: Min: 8,6204910^5 N/m^2 si Max: 2,359610^7 N/m^2.
Fig. 13
Avand in vedere ca rezistenta admisibila a materialului este de 2,510^8 N/m^2, se poate trage concluzia ca modelul piesei va rezista fortei distribuite aplicate. Salvarea modelului piesei si a analizei, impreuna cu rezultatele acesteia se face prin intermediul optiunii "Save Management" din meniul [File]. Fereastra de dialog din figura 15 contine in acest moment patru cai catre un suport magnetic pentru salvarea a patru fisiere, si anume: modelul piesei in format .CATPart, analiza acestuia in format .CATAnalysis si doua fisiere suplimentare, unul pentru rezultate (avand extensia .CATAnalysisResults) si unul pentru calcule (.CATAnalysisComputations).
Fig. 14 Stabilirea locatiei de salvare pentru fisiere se face prin selectarea fiecarui fisier si apasarea butonului [Save as...]. Utilizatorul alege destinatia de stocare, avand posibilitatea de a repeta operatia pentru fiecare fisier in parte. In momentul in care s-au stabilit locatiile dorite, se poate realiza efectiv salvarea prin apasarea butonului [Save].
PHOTOSHOP Metode de imbunatatire a claritatii imaginii
Una dintre problemele cel mai des ntlnite n realizarea fotografiilor o reprezint imaginile neclare, datorate fie operatorului (mi c rii aparatului de fotografiat n momentul declan rii, sau mi c rii subiectului fotografiat), fie camerei care nu focalizeaz corect. n acesat aplica ie vor fi descrise metodele prin care Adobe Photoshop contribuie la reducerea acestui defect.
Din start trebuie precizat faptul c problema nu poate fi corectat n totalitate. De asemenea, se recomand aplicarea n prealabil a tuturor celorlalte prelucr ri posibile asupra imaginii (ajustarea luminozit ii, a culorilor etc.). Se consider ca imagine de lucru cea din figura 1, observndu-se faptul c din cauza deplas rii personajelor claritatea fotografiei a avut de suferit.
Figura 1
Adobe Photoshop pune la dispozi ia utilizatorului mai multe metode de mbun t ire a clarit ii imaginii (bazate pe folosirea filtrelor), cele mai importante fiind prezentate n continuare: Metoda 1: folosirea filtrului Sharpen, este accesibil din meniul Filters, n submeniul Sharpen. Acesta este cel mai ?discret? filtru de eliminare a neclarit ii imaginilor disponibil n Adobe Photoshop. Din aceast cauz efectul aplic rii sale s-ar putea s fie greu observabil. Filtrul se poate aplica de mai multe ori succesiv (prin combina ia de taste Ctrl+F) pn la ob inerea rezultatului dorit. n figura 2 se observ efectul aplic rii filtrului
Sharpen o dat , de 3 ori i de 5 ori (imaginea din stnga-sus este cea original ). Ca solu ie alternativ la aplicarea repetat a filtrului Sharpen se poate folosi filtrul Sharpen More, aflat tot n meniul Filters ?> Sharpen.
Figura 2
Metoda 2. Dac filtrul Sharpen genereaz prea mult ?zgomot? pe imagine (puncte colorate diferit n zone care ar trebui s fie uniforme), se poate ncerca utilizarea filtrului Sharpen Edges, din acela i meniu Filters ?> Sharpen. Dup cum i spune i numele, filtrul amintit va ncerca s accentueze muchiile existente n imagine. Rezultatul aplic rii acestui filtru se observ n figura 3:
Figura 3
Sharpen Edges poate fi de asemenea aplicat de mai multe ori succesiv pentru ob inerea rezultatului dorit. Aten ie ns , aplicarea exagerat a acestui filtru va duce la imagini deformate. Metoda 3 este i cea mai performant . Ea presupune utilizarea filtrului Unsharp Mask, localizat n acela i meniu Filters >Sharpen. Spre deosebire de filtrele folosite anterior, acesta permite modificarea parametrilor de clarificare a imaginii. Figura 4 prezint caseta de dialog a filtrului Unsharp Mask
Figura 4
Parametrii modificabili prin acest filtru sunt: y Amount: controleaz modificarea contrastului de-a lungul muchiilor imaginii. O valoare mare va determina apari ia unor muchii bine eviden iate, iar o valoare mic va determina apari ia unor muchii estompate. Radius: stabile te distan a din jurul fiec rui pixel pe care se aplic filtrul. O valoare prea mic va face filtrul inutilizabil (nu se va observa nici un efect la aplicarea sa), iar o valoare prea mare va determina deformarea muchiilor imaginii. Spre a determina valoarea minim a razei pentru care filtrul are efect, se mparte rezolu ia imaginii n dpi (dots per inch) la 200. Astfel, pentru o imagine de 300 dpi, valoarea minim a parametrului Radius este de 1.5 pixeli. Threshold: controleaz sensibilitatea filtrului n determinarea muchiilor imaginii. Pentru valori prea mici, filtrul va genera muchii false pe toat suprafa a acesteia. Pentru valori prea mari filtrul nu va avea nici
un efect. Valorile recomandate sunt ntre 4 i 100.
n exemplele de mai sus filtrele de tip Sharpen au fost aplicate pe ntreaga imagine. Exist , ns , situa ii n care este nevoie doar de clarificarea unei por iuni (de exemplu, un personaj care se mi c ntr-un cadru static va ap rea neclar, n timp ce fundalul va ap rea corect). n astfel de situa ii, filtrele Sharpen se pot folosi n combina ie cu instrumentele de selec ie.
Schimbarea culorii unui obiect din cadrul unei imagini
n aceast aplica ie se va prezenta modul de schimbare a culorii unei ma ini dintr-o fotografie digital .
Se vor ilustra urm toarele tehnici de prelucrare a imaginii: selec ie utiliznd instrumentul de selectare Magnetic Lasso i modificarea nuan elor culorii originale folosind op iunea Color Balance. Ca imagine de lucru se consider fotografia din Figura 1, ce con ine ma ina a c rei culoare va fi modificat de la gri deschis, n ro u.
Figura 1.
Instrumentul principal utilizat n aceast transformare este Color Balance, care are proprietatea de a modifica distribu ia culorilor dintr-o imagine, crend, astfel, nuan e noi (de exemplu, n imaginea considerat nuan ele de gri vor deveni nuan e de ro u). Pentru a schimba culoarea ma inii se pune problema select rii cu precizie a suprafe elor care o definesc. Aceast selec ie se realizeaz cu instrumentul de selectare Magnetic Lasso,
deoarece subiectul selec iei (ma ina) are muchii bine definite, combinate cu suprafe e de culoare aproximativ uniform . Magnetic Lasso este un instrument de selec ie ?freehand? cu proprietatea de a se ?lipi? de muchiile bine definite din imagine. Primul pas este delimitarea zonelor din imagine a c ror culoare va fi modificat din gri n ro u. Prima suprafa selectat va fi cea definit de capota ma inii (Figura 2).
Figura 2
Pentru a transforma culoarea din interiorul selec iei din gri n ro u s-a utilizat op iunea Color Balance din meniul Image ?> Adjustments. n Figura 3 se observ modul de transformare a culorii cu ajutorul cursoarelor Cyan-Red, Magenta-Green i YellowGreen. Se observ c , indiferent de schimbarea culorii, ilumin rile i umbrele prezente pe capot n imaginea ini ial sunt prezente i n imaginea modificat .
Figura 3
Se selecteaz pe rnd i alte suprafe e ale ma inii, apoi li se schimb culoarea dup metoda prezentat mai sus. Imaginea final a ma inii, cu culoarea modificat , este prezentat n Figura 4.
Figura 4
n cazul n care exist mici zone a c ror culoare a r mas neschimbat se poate utiliza instrumentul Blur pentru a le estompa (se amestec culoarea ro ie din sec iunile al turate cu culoarea gri din zona considerat ). Desigur, culoarea ma inii este la alegerea fiec ruia, ca i posibilitatea de a o colora diferit pe diferitele zone ale sale (capot , aripi, u i etc.)
Transformarea unei imagini alb-negru n imagine color
n aceast aplicatie se prezint o tehnic de colorare a imaginilor albnegru (de fapt, n nuante de gri) pentru a obtine imagini color, ct mai realiste. Tehnica se poate utiliza pentru reconditionarea vechilor fotografii sau filme alb-negru. n cazul filmelor, prelucrarea acestora trebuie efectuat cadru cu cadru.
Ca imagine de lucru se consider cea din figura 1. Aceast imagine trebuie transformat astfel nct floarea va deveni galben, tulpina, frunzele, ct si plantele din planul ndeprtat, verzi.
Fig. 1 Ca etap preliminar, n cazul n care imaginea initial prezint pete de alt culoare sau este ea nssi usor colorat din cauza vechimii (de exemplu, sepia) este recomandat aplicarea efectului Desaturate din meniul Image > Adjustments, pentru obtinerea unor nuante de gri curate. La deschidere, imaginea contine un singur layer, numit Background, apoi se creeaz un nou layer folosind comanda New Layer din meniul Layer. Acestuia i se impun urmtoarele caracteristici: Opacity = 100%, Mode=color, asa cum se observ n figura 2.
Fig. 2 Avand grij ca layer-ul Layer 1 s fie cel curent (el este automat selectat la creare), se va alege din paleta de culori o nuant de galben, iar in paleta de instrumente se selecteaz pictograma Brush. Pentru inceput, opacitatea instrumentului Brush se va seta la circa 50% pentru colorarea marginilor petalelor, urmand apoi s
fie crescut la 100% pentru a le colora centrul.
Fig. 3 Cu instrumentul Brush se deseneaz cu atentie pe layer-ul nou creat (Layer 1), peste suprafata petalelor, obtinandu-se o nuant galben, care este influentat de nuantele de gri din layer-ul Background. Pentru accentuarea realismului imaginii se vor colora petalele din imediata vecintate a discului florii cu o nuant de portocaliu. Rezultatul este cel din figura 4.
Fig. 4
Fig. 5
Se continu in mod similar colorarea tulpinii si a frunzelor florii, utilizand diverse nuante de verde, pe acelasi layer, obtinandu-se imaginea din figura 5. Pentru colorarea fundalului se vor utiliza mai multe nuante de verde pentru plante si, eventual, albastru pentru cer. In unele cazuri este necesar s se corecteze imaginea final folosind
optiunea Hue/Saturation din meniul Image > Adjustments pentru layer-ul Background. In final, cele dou layer-e se pot combina intr-unul singur utilizand comenda Flatten image din meniul Layer. In figura 6 este prezentat imaginea obtinut din combinarea layer-elor Background si Layer 1, iar in figura 7 este afisat doar layer-ul Layer 1, asa cum a fost colorat de ctre utilizator.
S-ar putea să vă placă și
- Analiza Cu Elemente FiniteDocument12 paginiAnaliza Cu Elemente FiniteVieruMihaiÎncă nu există evaluări
- Dispozitiv de Gaurire PlacaDocument27 paginiDispozitiv de Gaurire PlacaCornel-Mădălin ŞtirbanÎncă nu există evaluări
- Bazele Aschierii Si Generarii SuprafetelorDocument8 paginiBazele Aschierii Si Generarii SuprafetelorOvi OvidiuÎncă nu există evaluări
- Tema Stagiu Dacia 2011Document42 paginiTema Stagiu Dacia 2011Cornel Stefan Manole100% (1)
- Cap7 PreviziuneDocument55 paginiCap7 PreviziuneHodos IoanaÎncă nu există evaluări
- Proiect Om2 ...Document26 paginiProiect Om2 ...Tataru VasileÎncă nu există evaluări
- Modelarea Geometrică A Arborilor-Pinion Şi A Roţilor Dinţate Cu Dinţi Înclinaţi de La Un Reductor Cilindric În Două TrepteDocument6 paginiModelarea Geometrică A Arborilor-Pinion Şi A Roţilor Dinţate Cu Dinţi Înclinaţi de La Un Reductor Cilindric În Două TrepteElena Coceban100% (1)
- Cap 7Document29 paginiCap 7Nando Vasile100% (1)
- Roti DintateDocument6 paginiRoti Dintateeugeniu.ciobanuÎncă nu există evaluări
- Proiect CatiaDocument13 paginiProiect CatiaAlexandru Marian DanailaÎncă nu există evaluări
- Curs Organe de Masini - Prof. A. RadulescuDocument55 paginiCurs Organe de Masini - Prof. A. RadulescuIulia BiancaÎncă nu există evaluări
- Masini Unelte II - Curs PDFDocument25 paginiMasini Unelte II - Curs PDFSergiu IvanÎncă nu există evaluări
- Toaz - Info Proiect Dispozitive PRDocument40 paginiToaz - Info Proiect Dispozitive PRJooPÎncă nu există evaluări
- Tema5 CATIA - UnlockedDocument24 paginiTema5 CATIA - UnlockedBăltoiu Aurelian100% (1)
- PPS1Document13 paginiPPS1Alina Udrea100% (1)
- Ax Special 45000Document23 paginiAx Special 45000speedtheft100% (2)
- Proiect FRADocument60 paginiProiect FRAVlad-Mihai Constandachi100% (3)
- Montarea, Intretinerea Si Detectarea Defectelor Instalatiilor PneumaticeDocument4 paginiMontarea, Intretinerea Si Detectarea Defectelor Instalatiilor PneumaticeBogdanÎncă nu există evaluări
- Proiectarea Procesului Tehnologic de Prelucrare Mecanica A Unui ArboreDocument21 paginiProiectarea Procesului Tehnologic de Prelucrare Mecanica A Unui ArboreRadu GeorgeÎncă nu există evaluări
- Analiza Angrenaj Cu Roti DintateDocument15 paginiAnaliza Angrenaj Cu Roti DintateIustin AgapianuÎncă nu există evaluări
- AschiereaDocument19 paginiAschiereaAlexandra Popescu100% (1)
- Proiect DRI Minca LaurentiuDocument17 paginiProiect DRI Minca LaurentiuANAÎncă nu există evaluări
- Scule ComplexeDocument66 paginiScule ComplexeRaDeOnX100% (1)
- Proiect PMDocument42 paginiProiect PMCristian LupuÎncă nu există evaluări
- Reductor PlanetarDocument13 paginiReductor PlanetarIon Ciorici67% (3)
- Mecanisme V-2Document28 paginiMecanisme V-2alexandru_popan100% (1)
- Proiect Optimizarea Exploatarii EchipamentelorDocument16 paginiProiect Optimizarea Exploatarii EchipamentelorGeorge BeldieÎncă nu există evaluări
- Cap.3-Part2 v1Document36 paginiCap.3-Part2 v1Vladut BZVÎncă nu există evaluări
- Sisteme Mecanice, Pneumatice Si HidrauliceDocument4 paginiSisteme Mecanice, Pneumatice Si HidrauliceLucretia DumitrasÎncă nu există evaluări
- Curs 2 Alegerea Schemelor de BazareDocument9 paginiCurs 2 Alegerea Schemelor de BazareCosmin Lucian PetreÎncă nu există evaluări
- 11.toleranţe Şi Ajustaje Pentru Îmbinări Filetate PDFDocument24 pagini11.toleranţe Şi Ajustaje Pentru Îmbinări Filetate PDFCristin PasatÎncă nu există evaluări
- Calculul Reductor Cu Roti PlanetareDocument8 paginiCalculul Reductor Cu Roti Planetaremihai_1957Încă nu există evaluări
- Mecanisme ProiectDocument21 paginiMecanisme ProiectMariusÎncă nu există evaluări
- Prelucrarea Canalelor Şi CanelurilorDocument19 paginiPrelucrarea Canalelor Şi CanelurilorDoru GujbaÎncă nu există evaluări
- Disertatie CAPITOLUL 4 PROIECTARE SI MODELAREDocument33 paginiDisertatie CAPITOLUL 4 PROIECTARE SI MODELARECătălínaÐamaschinÎncă nu există evaluări
- PracticaDocument13 paginiPracticaRaluca Birsan100% (1)
- Robotii Cu Arhitectura de Tip Portal Simpa Si DublaDocument17 paginiRobotii Cu Arhitectura de Tip Portal Simpa Si DublaTamara James0% (1)
- Calculul de Proiectare Pentru Un Burghiu ElicoidalDocument33 paginiCalculul de Proiectare Pentru Un Burghiu ElicoidalEmoke JozsaÎncă nu există evaluări
- Licenta Catia PDFDocument96 paginiLicenta Catia PDFConstantin Ardelean100% (1)
- Proiect TFA ArboreDocument33 paginiProiect TFA ArborerusumagÎncă nu există evaluări
- Reductor A0Document1 paginăReductor A0Anne-Marie TruicaÎncă nu există evaluări
- Broasca Andrei Proiect MUDocument31 paginiBroasca Andrei Proiect MUAndrei BroascaÎncă nu există evaluări
- Proiectarea Procesului TehnologicDocument163 paginiProiectarea Procesului TehnologicLazar LilaÎncă nu există evaluări
- Curs 13 TG PDFDocument19 paginiCurs 13 TG PDFPulsefire GabyÎncă nu există evaluări
- Tema Proiect IVFC Engleza (Fabricatie Virtuala) - Ohrenciuc ClaudiuDocument8 paginiTema Proiect IVFC Engleza (Fabricatie Virtuala) - Ohrenciuc ClaudiuClaudiuOhrenciucÎncă nu există evaluări
- Proect OmDocument30 paginiProect OmAalexx AxÎncă nu există evaluări
- Taierea Si Prelucrarea Cu Jet AbrazivDocument7 paginiTaierea Si Prelucrarea Cu Jet AbrazivFlorin Soare100% (1)
- Proiectarea Parametrizata CATIA V5 - Istvan Silviu AdrianDocument14 paginiProiectarea Parametrizata CATIA V5 - Istvan Silviu AdrianAdrian IștvanÎncă nu există evaluări
- Proiect SFFDocument11 paginiProiect SFFMaria AntonelaÎncă nu există evaluări
- ProiectDocument16 paginiProiectSerban ValeriuÎncă nu există evaluări
- Proiect Transmisie MecanicaDocument40 paginiProiect Transmisie MecanicaMarius NegrilaÎncă nu există evaluări
- Norme Generale Desen Tehnic IndustrialDocument9 paginiNorme Generale Desen Tehnic IndustrialSusanna MoranÎncă nu există evaluări
- CATIA-Piese Corp de RevolutieDocument2 paginiCATIA-Piese Corp de RevolutiesanderoalexÎncă nu există evaluări
- Lab PACV. Modelarea Pieselor Curbate in CATIA V5Document6 paginiLab PACV. Modelarea Pieselor Curbate in CATIA V5Andrei Alexandra-FlorentinaÎncă nu există evaluări
- PAC 2 - Lab 5Document6 paginiPAC 2 - Lab 5Deftu Andrei RazvanÎncă nu există evaluări
- Lab PACV. Modelarea Pieselor Prismatice În CATIA V5Document9 paginiLab PACV. Modelarea Pieselor Prismatice În CATIA V5Andrei Alexandra-FlorentinaÎncă nu există evaluări
- Lucrare Pentru Atestarea CompetențelorDocument17 paginiLucrare Pentru Atestarea CompetențelorStan MariaÎncă nu există evaluări
- PAC 2 - Lab 3Document9 paginiPAC 2 - Lab 3Deftu Andrei RazvanÎncă nu există evaluări
- PAC 2 - Lab 6Document7 paginiPAC 2 - Lab 6Deftu Andrei RazvanÎncă nu există evaluări
- L2-02 Modelarea Unui Rotor de PompaDocument22 paginiL2-02 Modelarea Unui Rotor de PompavasileÎncă nu există evaluări