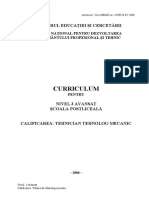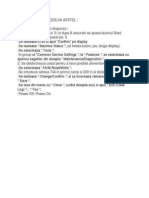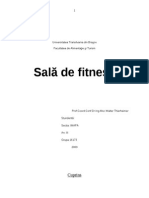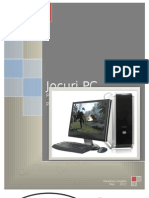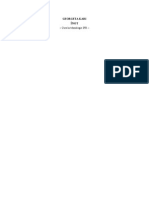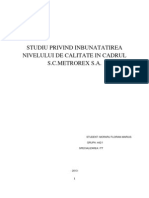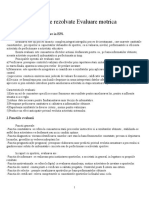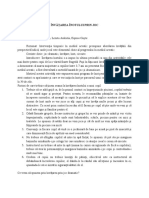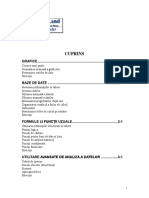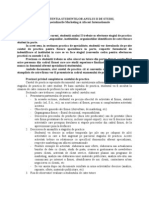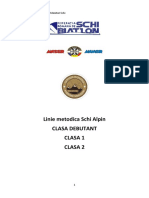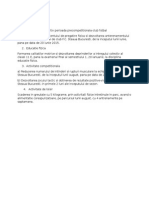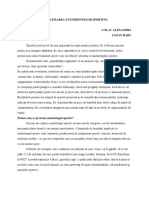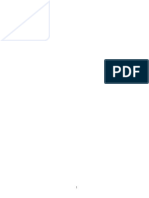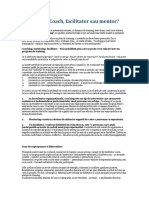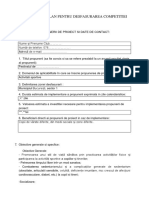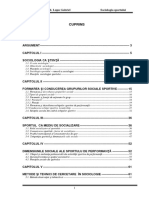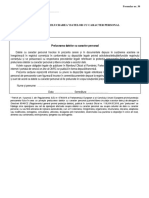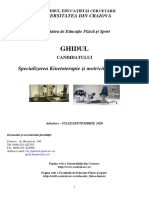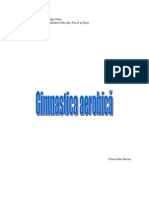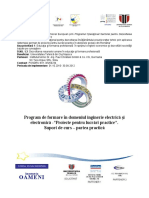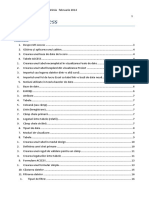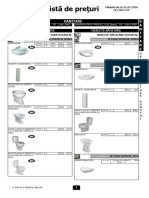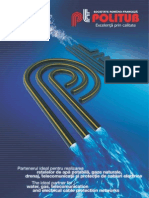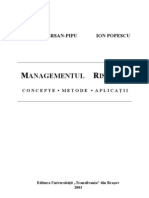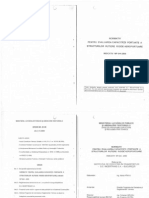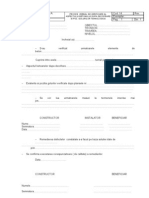Documente Academic
Documente Profesional
Documente Cultură
C1-Modul 2 - Cap 2 - Editarea Unui Text - Word
Încărcat de
Ionita AlexandraDrepturi de autor
Formate disponibile
Partajați acest document
Partajați sau inserați document
Vi se pare util acest document?
Este necorespunzător acest conținut?
Raportați acest documentDrepturi de autor:
Formate disponibile
C1-Modul 2 - Cap 2 - Editarea Unui Text - Word
Încărcat de
Ionita AlexandraDrepturi de autor:
Formate disponibile
FEMEI ACTIVE PE PIAA MUNCII
Proiect cofinanat din Fondul Social European prin Programul Operaional Sectorial
Dezvoltarea Resurselor Umane 2007-2013
Investete n oameni !
CURS CALIFICARE
"Operator introducere, prelucrare i
validare date"
Cod COR 413201
MODUL 2
INTRODUCEREA I PRELUCRAREA
DATELOR
CAPITOLUL 2
EDITAREA UNUI TEXT
FEMEI ACTIVE PE PIAA MUNCII
Proiect cofinanat din Fondul Social European prin Programul Operaional Sectorial
Dezvoltarea Resurselor Umane 2007-2013
Investete n oameni !
Cuprins
1. Programe de procesare ...................................................................................... 5
1.1. Programe de procesare disponibile ............................................................. 5
1.2. Alegerea programului de lucru ................................................................... 12
1.3. Instalarea programului de procesare ......................................................... 13
2. Aplicatia Microsoft Word 2010 .......................................................................... 16
2.1. Deschiderea aplicatiei Word 2010 ............................................................. 16
2.2. Inchiderea aplicatiei Word 2010 ................................................................. 19
2.3. Ajustarea setarilor de baza ........................................................................ 20
2.3.1. Schimbarea modului de vizualizare a unui document ......................... 20
2.3.2. Folosirea functiei de modificare a dimensiunilor vizualizarii paginii ..... 21
2.3.3. Modificarea afisajului bandei de butoane (Ribbon) ............................. 22
2.3.4. Particularizarea barei de instrumente acces rapid .............................. 24
2.3.5. Modificarea afisajului caracterelor netiparibile ..................................... 26
2.3.6. Modificarea optiunilor de baza ale aplicatiei ........................................ 27
2.3.7. Folosirea functiei de ajutor (Help)........................................................ 29
2.4. Lucrul cu documente.................................................................................. 30
2.4.1. Deschiderea unui document nou ......................................................... 30
2.4.2. Deschiderea unui document existent .................................................. 31
2.4.3. Comutarea intre mai multe documente deschise ................................ 33
2.4.4. Salvarea unui document pe un dispozitiv de stocare .......................... 35
2.4.5. Salvarea unui document sub un alt nume ........................................... 36
2.4.6. Salvarea unui document in alt format ................................................. 37
2.4.7. Inchiderea unui document .................................................................. 38
3. Operatii de baza ............................................................................................... 39
3.1. Introducerea informatiilor ........................................................................... 39
3.1.1. Introducerea textului intr-un document ................................................ 39
3.1.2. Introducerea simbolurilor si a caracterelor speciale ............................ 40
3.1.3. Introducerea datei calendarisice.......................................................... 42
3.2. Selectarea informatiilor .............................................................................. 42
3.2.1. Selectarea unui caracter, cuvant, linie, propozitie sau paragraf .......... 42
FEMEI ACTIVE PE PIAA MUNCII
Proiect cofinanat din Fondul Social European prin Programul Operaional Sectorial
Dezvoltarea Resurselor Umane 2007-2013
Investete n oameni !
3.2.2. Selectarea intregului document ........................................................... 43
3.3. Editarea informatiilor .................................................................................. 43
3.3.1. Editarea continutului documentului...................................................... 43
3.3.2. Anularea si refacerea comenzilor ........................................................ 43
3.4. Copierea, mutarea sau stergerea textului .................................................. 44
3.4.1. Copierea textului intr-un document sau in mai multe documente
deschise ........................................................................................................ 44
3.4.2. Mutarea textului intr-un document sau in mai multe documente
deschise ........................................................................................................ 46
3.4.3. Stergerea textului ................................................................................ 46
3.5. Cautarea si inlocuirea textului .................................................................... 46
3.5.1. Cautarea textului ................................................................................. 46
3.5.2. Inlocuirea textului ................................................................................ 47
4. Formatarea ....................................................................................................... 49
4.1. Formatarea textului .................................................................................... 49
4.1.1. Schimbarea fontului caracterelor ......................................................... 49
4.1.2. Aplicarea unui fond textului (culoare de evidentiere) ........................... 52
4.1.3. Modificarea textului in majuscule, litere mici, tip titlu, etc. ................... 52
4.1.4. Copierea formatului unui text si aplicarea acestuia unui cuvant, unei
linii, unui paragraf .......................................................................................... 53
4.1.5. Folosirea despartirii automate in silabe ............................................... 53
4.1.6. Verificarea ortografica si gramaticala .................................................. 54
4.2. Formatarea paragrafelor ............................................................................ 58
4.2.1. Alinierea paragrafelor .......................................................................... 60
4.2.2. Spatierea paragrafelor......................................................................... 61
4.2.3. Indentarea paragrafelor: stanga, dreapta, la prima linie, agatat .......... 62
4.2.4. Folosirea si setarea tabulatorilor ......................................................... 64
4.2.5. Folosirea listelor marcate, numerotate si ierarhizate ........................... 66
4.2.6. Folosirea brodurilor si a culorilor de fundal (umbrire) .......................... 69
4.2.7. Folosirea stilurilor de formatare a paragrafelor .................................... 71
4.2.8. Vizualizarea marcatorilor de paragraf (Buton Show/Hide ) ................ 73
4.3. Formatarea documentelor.......................................................................... 74
FEMEI ACTIVE PE PIAA MUNCII
Proiect cofinanat din Fondul Social European prin Programul Operaional Sectorial
Dezvoltarea Resurselor Umane 2007-2013
Investete n oameni !
4.3.1. Setarea paginii unui document ............................................................ 74
4.3.2. Impartirea documentului in sectiuni ..................................................... 76
4.3.3. Introducerea unui antet si subsol ........................................................ 77
4.3.4. Numerotarea paginilor ......................................................................... 78
5. Introducerea unui tabel ..................................................................................... 80
5.1. Crearea unui tabel ..................................................................................... 80
5.2. Introducerea si editarea informatiilor intr-un tabel ...................................... 82
5.3. Selectarea celulelor, liniilor, coloanelor si a intregului tabel ....................... 82
5.4. Formatarea unui tabel ................................................................................ 84
6. Introducerea de obiecte .................................................................................... 90
6.1. Imagini ....................................................................................................... 90
6.2. Miniaturi ..................................................................................................... 91
6.3. Forme automate ........................................................................................ 92
6.4. Diagrame ................................................................................................... 93
6.5. Grafice ....................................................................................................... 94
6.6. Capturi de ecran ........................................................................................ 96
6.7. Ecuatii ........................................................................................................ 97
6.8. Foi de calcul............................................................................................... 98
7. Imprimarea ..................................................................................................... 100
7.1. Pregatirea documentului procesat pentru imprimare ............................... 100
7.2. Imprimarea efectiva a documentului ........................................................ 101
8. Bibliografie...................................................................................................... 103
FEMEI ACTIVE PE PIAA MUNCII
Proiect cofinanat din Fondul Social European prin Programul Operaional Sectorial
Dezvoltarea Resurselor Umane 2007-2013
Investete n oameni !
1. Programe de procesare
1.1. Programe de procesare disponibile
Procesarea textelor se realizeaz fie cu programe specializate cum sunt
procesoarele de texte Wordstar, WordPerfect, WordPad, NotePad, Word, fie cu
componente pentru tratare text ale unor sisteme de programe avnd alta
destinatie principal.
n continuare sunt prezentate pe scurt aceste programe de editare de text.
Wordstar
WordStar este o aplicaie de procesare de text, care a avut o cot de pia
important n anii 80. Creat de MicroPro International, programul a fost scris iniial
pentru sistemul de operare CP/M, iar mai trziu a fost adaptat pentru sistemul de
operare DOS.
WordStar a fost scris astfel nct s fie ct mai puin dependent de sistemul de
operare sub care ruleaz, putnd fi uor portat pe mai multe platforme.
Programul era conceput n mod cursor (fr utilizarea mouse-ului, aa cum se
poate vedea n figura urmatoare) i se adapta foarte bine sistemelor de operare
existente pe pia.
O data cu succesul pe piaa al calculatoarelor IBM i cu evoluiile rapide n
domeniul tehnologiei IT, programul a trebuit adaptat permanent. La un moment
dat el nu a mai putut ine pasul i la sfritul anilor 80 a fost abandonat, locul su
fiind luat de programul WordPerfect.
FEMEI ACTIVE PE PIAA MUNCII
Proiect cofinanat din Fondul Social European prin Programul Operaional Sectorial
Dezvoltarea Resurselor Umane 2007-2013
Investete n oameni !
Desigur, privit din perspectiva de astzi, Wordstar este un program greoi i lipsit
de funciile complexe de procesare utilizate in prezent, dar el a insemnat un pas
foarte important n evoluia programelor de editare de text.
WordPerfect
Programul a aparut pe pia la nceputul anilor 80, ca un concurent al Wordstar,
pe care l-a i inlocuit. n decursul timpului au aparut mai multe versiuni ale
porogramului pentru sistemul de operare DOS, dintre care cea mai popular a
fost WordPerfect 5.1. De asemenea s-a lansat, inca din anii 90, si versiunea
pentru Windows.
In prezent programul WordPerfect aparine firmei Corel i este integrat ntr-o suit
de aplicaii denumit WordPerfect Office, suit care a ajuns la versiunea 7.
n aceast suit se mai gsesc urmtoarele programe:
- Quattro Pro o aplicaie de lucru cu foi de calcul
- Presentations o aplicaie de creat i redat prezentri multimedia
- Lightning o aplicaier ce permite vizualizarea, captarea i reutilizarea
textelor i imaginilor
Principalele noutati aduse de acest program au fost:
- utilizarea pe scar larg a combinaiilor de taste, in locul folosirii mouseului;
- formatul de fisier de tip "streaming code" este bazat pe conceptul de tag din
limbajul HTML; n cadrul WordPerfect tag-urile sunt denumite coduri i ele
marcheaz nceputul i dfritul unui bloc de text care trebuie interpretat n
funcie de specificul acelui tag
- funcia Reveal Codes care permite vizualizarea tuturor codurilor
(menionate anterior) utilzate intr-un document text
- numerotarea liniilor de text afiate
- limbajul de macro/ scripting ncorporat, denumit PerfectScript.
Extensia implicit sub care se salveaz documentele create n WordPerfect este
.wpd.
Cu ajutorul limbajului de scripting se pot defini macro-uri care uureaz crearea
documentului. Un macro este o secvena de program care se creaz de ctre
utilizator i care nglobeaz mai multe operaii de procesare de text. n cadrul
programului se definesc funcii compuse care se apeleaz printr-o combinaie de
taste.
Interfaa grafic este orientat pe un numr de 9 meniuri, ca n figura urmtoare:
FEMEI ACTIVE PE PIAA MUNCII
Proiect cofinanat din Fondul Social European prin Programul Operaional Sectorial
Dezvoltarea Resurselor Umane 2007-2013
Investete n oameni !
Meniurile sunt urmtoarele:
- File conine funcii de lucru cu fiierea
- Edit cuprinde funcii de procesare a datelor
- View conine faciliti de vzualizare a documentului i a diferitelor sale
elemente (simboluri, data i ora, liste, variabile, header i footer, note de
subsol, imagini, linii i forme, grafice, formule, obiecte, etc.
- Format sub acest meniu se afl comenzi de formatare a textului i a
aspectului paginii
- Table conine toate funciile de definire i lucru cu tabele
- Tools cuprinde o serie de funcii utile de procesare, conectare cu alte
aplicaii ale suitei, creare de secvene de program macro, setri ale
ntregului program, etc.
- Window conine comenzi ce permit vizualizarea mai multor documente
deschise simultan, n mai multe moduri
- Help meniu care ofer ajutor utilizatorului
Mai jos sunt prezentate cteva din meniurile programului WordPerfect.
FEMEI ACTIVE PE PIAA MUNCII
Proiect cofinanat din Fondul Social European prin Programul Operaional Sectorial
Dezvoltarea Resurselor Umane 2007-2013
Investete n oameni !
WordPad
Programul de procesare text WordPad este creat de Microsoft i este inclus n
orice sistem de operare Windows.. Este un program simplu, dar care conine
funcii de baz pentru introducerea i procesarea de texte. De asemenea suport
inserarea de imagini i alte obiecte n document.
Cu fiecare nou sistem de operare Windows lansat pe pia, a fost lansat o
versiune nou a programului WordPad.
Programul se deschide din meniul de Start al sistemului de operare Windows, aa
cum se prezint n figura ce urmeaz:
FEMEI ACTIVE PE PIAA MUNCII
Proiect cofinanat din Fondul Social European prin Programul Operaional Sectorial
Dezvoltarea Resurselor Umane 2007-2013
Investete n oameni !
Interfaa principal a programului este prezentat n figura urmtoare:
FEMEI ACTIVE PE PIAA MUNCII
Proiect cofinanat din Fondul Social European prin Programul Operaional Sectorial
Dezvoltarea Resurselor Umane 2007-2013
Investete n oameni !
Aa cum se observ n figura anterioar, ecranul principal al aplicaiei este
organizat pe tab-uri, butoane i comenzi (funcii).
Tab-urile programului sunt Home i View.
n tab-ul Home (prezentat n figura anterioar) se afl urmtoare grupuri de
butoane:
- Clipboard
- Font
- Paragraph
- Insert
- Editing
n grupul Insert exist butoane cu ajutorul crora se pot insera n document:
- imagini (butonul Picture)
- desene (butonul Paint Drawing)
- data i ora (butonul Date and Time)
- obiecte (butonul Insert Object)
FEMEI ACTIVE PE PIAA MUNCII
Proiect cofinanat din Fondul Social European prin Programul Operaional Sectorial
Dezvoltarea Resurselor Umane 2007-2013
Investete n oameni !
Tab-ul View conine urmtoare grupuri de butoane:
- Zoom
- Show or Hide
- Settings
Programul WordPad ofer faciliti reduse de procesare a textelor, i anume un
subset din funciile programului Word, program aparinnd aceluiai productor
Microsoft.
Word
Microsoft Word este un procesor de text, parte a suitei Microsoft Office. Numele
ntreg este Microsoft Office Word, dei mai poate fi ntlnit sub denumirile de
Microsoft Word, MS Word sau Word. Prima lui versiune dateaz din 1983, fiind
creat pentru a rula sub sistemul de operare DOS, iar n 1989 a aprut prima
versiune pentru sistemul de operare Windows. Versiunea cea mai recent pentru
Windows este Word 2013. Formatul nativ al documentelor generate sub Word a
fost .doc, pn la versiunea Word 2003, devenind .docx o dat cu versiunea Word
2007.
Programul Microsoft Word este n prezent aplicatia cel mai des folosit pentru
editarea documentelor (lucrri de licenta, disertaii, scrisori, rapoarte, pagini web).
El ofera posibiliti complexe de procesare a textelor folosind liste, tabele, grafice,
inserarea de diagrame, imagini, etc.
Programul Microsoft Word este coninut n pachetul Microsoft Office, care mai
cuprinde i alte aplicaii dintre care enumerm:
FEMEI ACTIVE PE PIAA MUNCII
Proiect cofinanat din Fondul Social European prin Programul Operaional Sectorial
Dezvoltarea Resurselor Umane 2007-2013
Investete n oameni !
PowerPoint programul de grafic pentru realizarea prezentrilor pe
calculator;
Excel programul pentru calcul tabelar;
Acces programul pentru gestiunea bazelor de date;
Microsoft Outlook programul care permite organizarea corespondentei.
Programul MS Word ofer funcii complexe de introducere a textelor, de formatare
a documentelor, de creare de desene, de introducere de imagini i desene,
crearea i lucrul cu tabele, formule matematice, introducerea de obiecte i multe
alte faciliti.
1.2. Alegerea programului de lucru
Din programele specializate n procesare de text, cel mai utilizat este Microsoft
Word din cadrul suitei Microsoft Office. Celelalte programe prezentate sunt mai
putin utilizate.
Putem considera procesorul de texte Microsoft Word ca fiind cel mai perfecionat
program de procesare a textelor din mediul Windows. Word permite procesarea
de texte pentru diverse domenii de activitate (documente financiare, juridice,
medicale, tiinifice, tehnice, pentru artitii grafici, etc.). Cu ajutorul acestei aplicaii
putem introduce text la nivel formatat putnd face diferite setri la nivel caracter,
paragraf sau pagin i putem insera o multitudine de obiecte, ce pot fi imagini,
legturi, abloane speciale de text, tabele, grafice, etc. Orice document realizat cu
ajutorul procesorului de texte Word, creaz implicit un fiier cu extensia .doc.
Procesorul de texte Microsoft Word este un program puternic pentru prelucrarea
textelor, care tinde sa devina un procesor de publicatii asigurand pe langa
operatiile clasice de prelucrare a textelor si organizarea lor sub forma de tiparitura:
brosuri, ziar, carte.
Aplicatia Word din pachetul Microsoft Office ofera urmatoarele facilitati:
- crearea si corectarea documentelor;
- lucrul cu mai multe documente;
- tiparirea documentelor;
- operatii cu blocuri de texte;
- operatii de cautare si inlocuire;
- formatarea documentului la nivel de caracter si paragraf si administrarea
unor stiluri de formatare predefinite sau definite de utilizator;
- formatarea documentului la nivel de pagina (stabilirea marginilor si a
modului de aranjare a textului in pagina, numerotarea paginilor, crearea
antetelor si a subsolurilor de pagina, crearea notelor de subsol si de sfarsit;
- inscrierea tabelelor in document si administrarea lor (creare, modificare,
formatare);
FEMEI ACTIVE PE PIAA MUNCII
Proiect cofinanat din Fondul Social European prin Programul Operaional Sectorial
Dezvoltarea Resurselor Umane 2007-2013
Investete n oameni !
crearea unor liste marcate sau numerotate;
aranjarea textului in coloane;
inserarea obiectelor in document (imagini, sunete, ecuatii, diagrame);
administrarea corespondentei (scrisori si etichete postale).
n concluzie, n cadrul cursului se va studia programul Microsoft Word.
1.3. Instalarea programului de procesare
Microsoft Word 2010 reprezint programul de procesare text pus la dispoziie de
compania Microsoft pentru crearea de documente de calitate profesionala.
Aceast aplicaie este parte component a pachetului software Microsoft Office
2010 i conine include instrumente puternice de editare si procesare.
Pachetul Microsoft Office 2010 se poate instala de pe urmatoarele suporturi:
De pe DVD-ul coninnd Office Professional 2010 introdus n unitatea optica i
utiliznd procedura standard
- Introducere DVD n unitatea optic;
- Selectare (autoselectare) fiier de instalat;
- Comanda Run/Install;
- Urmeaz apoi instruciunile afiate/furnizate, inclusiv introducerea cheii de
liceniere;
- Restarteaz calculatorul pentru finalizarea instalrii.
De pe alt dispozitiv extern cu procedura standard:
- Conecteaz dispozitivul extern (HDD, Memory stick, Memory Card etc.) la
intrarea potrivit i disponibil a calculatorului;
- Selectarea i deschiderea coninutului dispozitivului extern prin seleciile: My
Computer/ Dispozitiv extern/ Open;
- Selecteaz (autoselectare) fiier de instalat;
- Comanda Run/Install;
- Urmeaz instruciunile afiate, inclusiv introducerea cheii de liceniere;
- Restarteaz calculatorul pentru finalizarea instalrii.
De pe internet cu procedura standard:
Accesai adresa:
http://www.microsoftstore.com/store/mseea1/ro_RO/ct/categoryID.66272700?WT
.mc_id=MSCOM_RO_RO_HP_Downloads_Office
FEMEI ACTIVE PE PIAA MUNCII
Proiect cofinanat din Fondul Social European prin Programul Operaional Sectorial
Dezvoltarea Resurselor Umane 2007-2013
Investete n oameni !
Selectai unul dintre variantele de programe oferite, dup cum apare n captura de
pe slide-ul urmtor.
Selectai aplicaia Office Profesional 2010 pentru ntreprinderi mici, dac v aflai
n situaia n care instalai programul pentru un IMM. Dac programul este
descrcat pentru acas sau pentru student atunci se selecteaz aplicaia dorit
din seciunea respectiv;
Selectai varianta pentru descrcare (n limba englez ori n limba romn), dup
cerine. O dat instalat varianta ntr-o limb prestabilit, meniul, comenzile i
informaiile utile vor fi disponibile exclusiv n acea limb;
Captura de mai jos este luata dup pagina Office Professional 2013, deoarece n
prezent aceast versiune este cea mai noua.
FEMEI ACTIVE PE PIAA MUNCII
Proiect cofinanat din Fondul Social European prin Programul Operaional Sectorial
Dezvoltarea Resurselor Umane 2007-2013
Investete n oameni !
Urmai procedura ghidat pentru finalizarea comenzii, deschidere cont, plat i
descrcare;
Descrcai i instalai aplicaia cu liceniere;
Restartai sistemul i efectuai actualizrile necesare.
FEMEI ACTIVE PE PIAA MUNCII
Proiect cofinanat din Fondul Social European prin Programul Operaional Sectorial
Dezvoltarea Resurselor Umane 2007-2013
Investete n oameni !
2. Aplicatia Microsoft Word 2010
Microsoft Word 2010 este aplicatie de procesare text care face parte din pachetul
software Microsoft Office 2010. Aplicatia ofera facilitati de creare si gestionare
eficienta si rapida a documentelor.
2.1. Deschiderea aplicatiei Word 2010
Pentru deschiderea aplicatiei de procesare text exista urmatoarele posibilitati:
- Din meniul Start All Programs- Microsoft Office Microsoft Word
2010
Meniul Start
Directorul cu aplicatii
Microsoft Office
Aplicatia
Microsoft Word 2010
Butonul
Start
Bara de aplicatii
Taskbar
FEMEI ACTIVE PE PIAA MUNCII
Proiect cofinanat din Fondul Social European prin Programul Operaional Sectorial
Dezvoltarea Resurselor Umane 2007-2013
Investete n oameni !
Prin tastarea numelui aplicatiei in campul de cautare (Search) disponibil in
meniul Start, si apoi clickk stanga pe rezultatul cautarii Microsoft Word
2010, afisat in timp real
Rezultatele
cautarii
Campul de cautare
Search
Dublu click pe pictograma rapida a aplicatiei, daca aceasta se gaseste pe
ecranul de lucru (desktop)
Pe ecranul monitorului apare fereastra-program asociata programului Microsoft
Word 2010.
FEMEI ACTIVE PE PIAA MUNCII
Proiect cofinanat din Fondul Social European prin Programul Operaional Sectorial
Dezvoltarea Resurselor Umane 2007-2013
Investete n oameni !
Pictograma ferestrei
asociata programului
Microsoft Word 2010
Bara de tab-uri
(file)
Bara de titlu
Buton Close
inchidere rapida
fereastra-program
Buton
Help
Bara de
instrumente acces
rapid
Bara riglei de
masura
Buton minimizare /
maximizare Ribbon
Ribbon
(Banda de butoane)
Bara de derulare
pe verticala
Bara de stare
Fereastra document
(Aria de lucru in care se proceseaza
documentul)
Descrierea ferestrei - program a aplicatiei Microsoft Word 2010
Fereastra-program a aplicatiei Microsoft Word contine urmatoarele componente:
Bara de titlu (icon, nume fisier, nume fereastra, buton de minimizare, buton
de redimensionare, buton de inchidere)
Bara de tab-uri (file): File, Home, Insert, Page Layout, References,
Mailings, Review, View; Fiecare tab (fila) include butoane de lucru
(instrumente) organizate in grupuri logice;
Banda de butoane (Ribbon)
FEMEI ACTIVE PE PIAA MUNCII
Proiect cofinanat din Fondul Social European prin Programul Operaional Sectorial
Dezvoltarea Resurselor Umane 2007-2013
Investete n oameni !
Bara de instrumente acces rapid
Bara de derulare pe verticala
Bara riglei de masura
Bara de stare (informativa)
Aria de lucru in care se editeaza documentul (fereastra document)
Fereastra document se asociaza unui document (fisier) deschis de catre
programul Microsoft Word 2010 pentru a fi prelucrat.
2.2. Inchiderea aplicatiei Word 2010
Pentru inchiderea aplicatiei de procesare text exista urmatoarele posibilitati:
-
Din meniul de lucru cu fisiere File Exit (Iesire)
Printr-un click pe butonul Close (Inchidere)
Prin apasarea butonului
din coltul stanga sus al ferestrei-program si
alegerea optiunii Close (Inchidere) din meniul afisat
Prin apasarea simultana a tastelor Alt si F4
din dreapta sus a ferestrei
FEMEI ACTIVE PE PIAA MUNCII
Proiect cofinanat din Fondul Social European prin Programul Operaional Sectorial
Dezvoltarea Resurselor Umane 2007-2013
Investete n oameni !
2.3. Ajustarea setarilor de baza
2.3.1. Schimbarea modului de vizualizare a unui document
Modul de afisare (vizualizare) a unui document se poate schimba astfel:
-
Din tab-ul View (vizualizare), grupul de butoane Document Views
(Vizualizari document) printr-un click pe butonul:
o Print Layout pentru a afisa documentul sub aspect de pagina
imprimata, este cel mai clar mod de vizualizare, recomandat la
scrierea documentelor
o Full Screen Reading pentru afisare pe tot ecranul; afiseaza doua
pagini , pentru o citire facila
o Web Layout pentru a afisa documentul sub aspect de pagina web
o Outline pentru o afisare sub forma de schita; permite organizarea
paragrafelor si navigarea prin document
o Draft pentru a afisa documentul ca ciorna; prezinta avantajul editarii
rapide a textului (obiectele, imaginile, antetele si subsolurile nu sunt
afisate in acest mod).
Grupul de butoane
Document Views
Cu ajutorul butoanelor de vizualizare care se gasesc pe bara de stare a
aplicatiei, in partea din dreapta jos a ferestrei:
Bara de stare
Butoane de vizualizare
a documentului
FEMEI ACTIVE PE PIAA MUNCII
Proiect cofinanat din Fondul Social European prin Programul Operaional Sectorial
Dezvoltarea Resurselor Umane 2007-2013
Investete n oameni !
2.3.2. Folosirea functiei de modificare a dimensiunilor vizualizarii
paginii
Modificarea dimensiunilor vizualizarii paginii se realizeaza astfel:
- Prin intermediul tab-ului View (Vizualizare), grupul de butoane Zoom
(Panoramare).
Grupul de butoane
Zoom
Butonul Zoom deschide o fereastra de dialog, cu optiuni suplimentare ce permit
setarea unor valori precise de redimensionare:
Alegere
dimensiune
Vizualizare pe
ecran mai multe
pagini
Campul procentIntroducere
dimensiune dorita
Buton confirmare
setari efectuate
FEMEI ACTIVE PE PIAA MUNCII
Proiect cofinanat din Fondul Social European prin Programul Operaional Sectorial
Dezvoltarea Resurselor Umane 2007-2013
Investete n oameni !
Vizualizarea pe ecran a mai multor pagini se
realizeaza prin selectarea cu mouse-ul a numarului de
pagini dorit (de exemplu 8 pagini 2 x 4 pagini)
Din grupul de butoane Zoom se pot folosi si butoanele predefinite:
100%
Afiseaza pagina la dimensiunea normala
One Page (O pagina)
Afiseaza pagina in intregime; este un mod util de vizionare
atunci cand paginile documentului sunt prea lungi pentru a fi
afisate complet
Two pages (Doua pagini)
Afiseaza doua pagini la latime completa
Page Width (Latime pagina)
Afiseaza pagina pe toata latimea ecranului; mod util de
vizionare atunci cand paginile documentului sunt prea late
pentru a fi afisate complet in alte vizualizari
-
Cu ajutorul instrumentului de panoramare (Zoom) care se gaseste pe bara
de stare a aplicatiei, in partea din dreapta jos a ferestrei:
Marire
Bara de stare
Micsorare
e
Cursor
2.3.3. Modificarea afisajului bandei de butoane (Ribbon)
Microsoft Word 2010 ofera o zona de lucru in partea de sus a ferestrei aplicatiei,
numita Ribbon (Banda de butoane). Butoanele (instrumentele) sunt organizate in
grupuri logice numite tab-uri.
FEMEI ACTIVE PE PIAA MUNCII
Proiect cofinanat din Fondul Social European prin Programul Operaional Sectorial
Dezvoltarea Resurselor Umane 2007-2013
Investete n oameni !
Tab-ul (fila) Home
Ribbon
Grup de butoane
Grup de butoane
Grup de butoane
Banda de butoane poate fi minimizata, in scopul maririi spatiului de lucru.
Ribbon maximizat
Ribbon minimizat
Minimizarea/maximizarea ribbon-ului se realizeaza astfel:
-
Prin apasarea butonului de minimizare/maximizare ribbon
bara de tab-uri, in partea din dreapta sus a ecranului
Prin combinatia de taste Ctrl si F1
localizat pe
Maximizarea ribbon-ului se realizeaza astfel:
-
Prin apasarea butonului de minimizare/maximizare ribbon
bara de tab-uri, in partea din dreapta sus a ecranului
Prin combinatia de taste Ctrl si F1
localizat pe
FEMEI ACTIVE PE PIAA MUNCII
Proiect cofinanat din Fondul Social European prin Programul Operaional Sectorial
Dezvoltarea Resurselor Umane 2007-2013
Investete n oameni !
2.3.4. Particularizarea barei de instrumente acces rapid
Particularizarea barei de instrumente acces rapid Quick Access Toolbar prin
adaugarea sau stergerea diferitelor butoane, se realizeaza cu ajutorul butonului
situat in partea dreapta a acestei bare
Buton particularizare Quick
Access Toolbar
Prin apasarea butonului de particularizare se deschide o lista derulanta de
comenzi disponibile.
In dreptul butoanelor existente pe bara de instrumente apare o bifa.
Adaugarea si respectiv eliminarea butoanelor se realizeaza prin selectarea si
reselectarea comenzilor.
Pentru adaugarea altor comenzi care nu sunt in lista se selecteaza optiunea More
Commands (Mai multe comenzi). In fereastra de dialog Word Options (Optiuni
Word) care se deschide, se pot adauga si respectiv sterge butoane cu ajutorul
butoanelor Add (Adaugare) si Remove (Eliminare).
FEMEI ACTIVE PE PIAA MUNCII
Proiect cofinanat din Fondul Social European prin Programul Operaional Sectorial
Dezvoltarea Resurselor Umane 2007-2013
Investete n oameni !
Adaugare/Eliminare
Butoane
Butoane reordonare
comenzi
Buton confirmare
modificari efectuate
Adaugarea butoanelor in bara de acces rapid se poate realiza mai rapid prin click
dreapta pe butonul dorit (localizat in Ribbon) si alegerea optiunii Add to Quick
Access Toolbar (Adaugare la bara de instrumente de acces rapid):
FEMEI ACTIVE PE PIAA MUNCII
Proiect cofinanat din Fondul Social European prin Programul Operaional Sectorial
Dezvoltarea Resurselor Umane 2007-2013
Investete n oameni !
Stergerea butoanelor din bara de acces rapid se poate realiza mai rapid prin click
dreapta pe butonul dorit si alegerea optiunii Remove from Quick Access
Toolbar (Eliminare din bara de instrumente de acces rapid):
2.3.5. Modificarea afisajului caracterelor netiparibile
Uneori in document pot exista caractere, cuvinte, propozitii, fraze sau paragrafe
ascunse (Fereastra de dialog Font/Hidden), netiparibile. Cele mai uzuale caractere
netiparibile sunt: spatiul afisat sub forma unui punct (.), tabulatorul (),
intreruperea de paragraf (), intreruperea de linie ( ), intreruperea de pagina (
) si intreruperea de sectiune.
Cand se doreste afisarea (vizualizarea) acestora se da click pe butonul
Show/Hide (Afisare Ascundere), aflat in tab-ul Home, grupul de butoane
Paragraph.
Tab-ul Home
Show/Hide
Ascunderea caracterelor netiparibile se realizeaza prin deselectarea butonului
FEMEI ACTIVE PE PIAA MUNCII
Proiect cofinanat din Fondul Social European prin Programul Operaional Sectorial
Dezvoltarea Resurselor Umane 2007-2013
Investete n oameni !
2.3.6. Modificarea optiunilor de baza ale aplicatiei
Modificarea optiunilor predefinite ale aplicatiei Word (numele utilizatorului,
directorul/folderul prestabilit in care vor fi salvate documentele, optiuni legate de
salvarea documentelor, unitatea de masura, etc.) se realizeaza din meniul File
Options (Fisier Optiuni).
Prin apasarea butonului Options (Optiuni) se deschide fereastra de dialog Word
Options (Optiuni Word):
Campul nume utilizator
User name
In pagina General se poate personaliza aplicatia cu un nume de utilizator dorit.
FEMEI ACTIVE PE PIAA MUNCII
Proiect cofinanat din Fondul Social European prin Programul Operaional Sectorial
Dezvoltarea Resurselor Umane 2007-2013
Investete n oameni !
In pagina Save (Salvare) se poate alege formatul de document care sa fie selectat
implicit, directorul in care se stocheaza fisierele salvate automat si directorul
implicit folosit la stocarea documentelor.
Formatul fisierului
Directorul implicit de salvare
In pagina Display (Afisare), din sectiunea Always show these formating marks
on the screen (Afiseaza permanent aceste caractere pe ecran) se bifeaza doar
anumite caractere netiparibile, care sa se afiseze permanent pe ecran.
FEMEI ACTIVE PE PIAA MUNCII
Proiect cofinanat din Fondul Social European prin Programul Operaional Sectorial
Dezvoltarea Resurselor Umane 2007-2013
Investete n oameni !
Se bifeaza doar casetele de
validare aferente caracterelor
netiparibile,
pentru a le afisa permanent
pe ecran
2.3.7. Folosirea functiei de ajutor (Help)
Functia Help este pusa la dispozitia utiliztorului aplicatiei Microsoft Word 2010
pentru ajutor in lucru. Ofera informatii si explicatii despre comenzile si optiunile
aplicatiei.
Pentru activarea functiei Help sunt urmatoarele posibilitati:
Printr-un click pe butonului Help
, existent in partea din dreapta sus a
ferestrei de lucru, sub butonul de inchidere;
Prin apasarea tastei F1
FEMEI ACTIVE PE PIAA MUNCII
Proiect cofinanat din Fondul Social European prin Programul Operaional Sectorial
Dezvoltarea Resurselor Umane 2007-2013
Investete n oameni !
Pe ecran apare fereastra Word Help (Ajutor Word). In campul Search (Cautare)
se introduce cuvantul/ cuvintele cheie pentru care se cauta informatii si se apasa
butonul Search sau tasta Enter, pentru a incepe cautarea. Rezultatele cautarii
sunt afisate sub forma unor liste de link-uri.
Fereastra Word Help
Campul Search
Butonul Search
Lista cu rezultatele cautarii
2.4. Lucrul cu documente
2.4.1. Deschiderea unui document nou
La lansarea programului Word se va deschide un document nou, fara continut,
denumit temporar Document 1 (aceasta denumire se modifica la prima operatie
de salvare a fisierului).
Pentru crearea unui document nou din meniul File (Fisier) se alege optiunea New
(Nou). Pe ecran apare fereastra Available Templates (Sabloane disponibile) din
care se alege optiunea dorita:
FEMEI ACTIVE PE PIAA MUNCII
Proiect cofinanat din Fondul Social European prin Programul Operaional Sectorial
Dezvoltarea Resurselor Umane 2007-2013
Investete n oameni !
Document gol
Sabloane
Dublu click pe optiunea Blank Document (Document necompletat) pentru a
crea un document gol.
Dublu click pe optiunea Sample Templates (Sabloane esantion) pentru a
crea un document pe baza unui sablon existent (agenda, scrisoare, calendar,
formulare, etichete, minute, rapoarte, etc)
Se poate observa ca si apasarea tastelor Ctrl si N duce la crearea unui document
nou gol.
2.4.2. Deschiderea unui document existent
Pentru deschiderea unui document existent stocat sunt urmatoarele optiuni:
-
Din meniul File Open (Fisier Deschidere). Apare fereastra de dialog
Open in care se navigheaza prin structura de directoare pana la fisierul
care trebuie deschis. Se selecteaza fisierul si se apasa butonul Open sau
se da dublu click stanga pe fisier, pentru deschiderea acestuia.
FEMEI ACTIVE PE PIAA MUNCII
Proiect cofinanat din Fondul Social European prin Programul Operaional Sectorial
Dezvoltarea Resurselor Umane 2007-2013
Investete n oameni !
Fereastra Open
Document existent
Butonul Open
Din meniul Start Microsoft Word 2010 (din ultimele documentele
deschise)
Documente
deschise
recent
Din meniul File Recent (din documentele deschise recent)
FEMEI ACTIVE PE PIAA MUNCII
Proiect cofinanat din Fondul Social European prin Programul Operaional Sectorial
Dezvoltarea Resurselor Umane 2007-2013
Investete n oameni !
Documente deschise
recent
Prin apasarea tastelor Ctrl + O
2.4.3. Comutarea intre mai multe documente deschise
Exista posibilitatea de a avea deschise mai multe documente simultan. In mod
implicit, toate documentele deschise sunt grupate automat intr-un singur buton
neetichetat in bara de aplicatii.
Comutarea intre mai multe documente deschise se poate realiza prin
- Pozitionarea sagetii mouse-ului pe butonul din bara de aplicatii si apoi se
da click pe unul din fisierele din lista derulanta ce se deschide, lista ce
contine fisierele grupului respectiv.
Bara de aplicatii
Taskbar
Fisiere grupate pe
Taskbar
FEMEI ACTIVE PE PIAA MUNCII
Proiect cofinanat din Fondul Social European prin Programul Operaional Sectorial
Dezvoltarea Resurselor Umane 2007-2013
Investete n oameni !
Optiunea de grupare a documentelor deschise intr-un singur buton pe bara de
aplicatii se poate dezactiva astfel:
1. Click dreapta pe Taskbar si alegerea optiunii Properties (Proprietat);
2. Din meniul Taskbar buttons (Butoane Taskbar) se selecteaza Never
combine (Nu se combina niciodata) si se apasa butonul OK, pentru
inchiderea ferestrei.
Selectare optiune
negrupare butoane
Taskbar
Fisiere negrupate
pe Taskbar
Prin simplu click pe butoanele separate ale fisierelor negupate de pe
Taskbar
Prin intermediul tab-ului View (Vizualizare) , butonul Switch Windows
(Comutare ferestre), din grupul de butoane Window :
FEMEI ACTIVE PE PIAA MUNCII
Proiect cofinanat din Fondul Social European prin Programul Operaional Sectorial
Dezvoltarea Resurselor Umane 2007-2013
Investete n oameni !
2.4.4. Salvarea unui document pe un dispozitiv de stocare
Pentru salvarea unui document word sunt urmatoarele optiuni:
-
Din meniul File Save (Fisier Salvare). Comanda Save permite salvarea
tuturor modificarilor facute intr-un document.
Daca documentul nu are nume, deci este document nou, apare fereastra de dialog
Save As (Salvare ca) in care se specifica: locul (directorul) unde se va salva
documentul pe hard disc, numele documentului si tipul acestuia.
Butonul Save
Directorul in care se salveaza documentul
Numele documentului
Butonul Save
Tipul documentului
Dupa salvarea unui document numele fisierului va fi afisat automat in bara de
titlu a ferestrei programului Word 2010. Extensia implicita a fisierelor Word
2010 este .docx
FEMEI ACTIVE PE PIAA MUNCII
Proiect cofinanat din Fondul Social European prin Programul Operaional Sectorial
Dezvoltarea Resurselor Umane 2007-2013
Investete n oameni !
Click pe butonul Save pe bara de acces rapid (in cazul in care documentul
a mai fost salvat anterior)
Bara de acces rapid
Quick Access Toolbar
Butonul Save
-
Prin apasarea simultana a tastelor Ctrl + S
2.4.5. Salvarea unui document sub un alt nume
Salvarea unui document word sub un alt nume se realizeaza astfel:
-
Din meniul File Save As (Fisier Salvare ca)
In fereastra de dialog Save As (Salvare ca) se va specifica: directorul pentru
stocarea documentului, noul nume al documentului in campul File name (Nume
fisier) si se apasa apoi butonul Save (Salvare).
Butonul Save As
Directorul pentru stocarea documentului
Campul File Name
Butonul Save
FEMEI ACTIVE PE PIAA MUNCII
Proiect cofinanat din Fondul Social European prin Programul Operaional Sectorial
Dezvoltarea Resurselor Umane 2007-2013
Investete n oameni !
2.4.6. Salvarea unui document in alt format
Salvarea unui document word sub un alt format se realizeaza prin apelarea
comenzii Save As (Salvare ca) din meniul File (Fisier). In fereastra de dialog Save
As se selecteaza tipul formatului dorit din lista derulanta a campului Save as type.
Lista derulanta
Campul Save as type
Formate
disponibile
Formatele disponibile pentru salvarea unui document Word 2010 sunt:
- docx (Word Document) - formatul implicit; litera x specifica faptul ca
documentul salvat nu contine macrouri. Un macro reprezinta o succesiune
de comenzi si instructiuni, programate sau inregistrate cu scopul
automatizarii unor procese;
- docm (Word Macro-Enabled Document) - format ce contine macrouri;
- dotx (Word Template) format pentru crearea sabloanelor (documente pe
baza carora se pot crea documente noi);
- dotm (Word Macro-Enabled Template) format pentru crearea sabloanelor
ce contin macrouri;
- doc (Word 97-2003 Document) format pentru documente Word 97-2003;
FEMEI ACTIVE PE PIAA MUNCII
Proiect cofinanat din Fondul Social European prin Programul Operaional Sectorial
Dezvoltarea Resurselor Umane 2007-2013
Investete n oameni !
dot (Word 97-2003 Template) format sablon pentru documente Word 972003; sablonul este un tip special de document in care se memoreaza atat
text, cat si diverse formatari si setari ale acestuia;
txt (Plain Text) format pentru documente care stocheaza doar text si care
pot fi deschise si de alte aplicatii;
rtf (Rich Text Format) format pentru documente care pe langa text poate
stoca obiecte, formatari ale continutului, etc;
xml, html (Web Page) formate pentru crearea de pagini web;
pdf (PDF - Portable Document Format) - format de document portabil care
mentine aspectul paginii documentului; acest format de fisier se
vizualizeaza cu un program instalat, de exemplu Acrobat Reader.
2.4.7. Inchiderea unui document
Pentru inchiderea unui document Word 2010, lasand aplicatia Word deschisa
pentru utilizari ulterioare, se pot folosi urmatoarele optiuni:
-
Din meniul File Close (Fisier Inchidere)
Bara de titlu
Butonul Close
Printr-un click pe butonul Close (Inchidere) asezat pe bara de titlu a
aplicatiei, in coltul din dreapta sus a ferestrei-program
La inchiderea documentului, daca nu au fost salvate ultimele modificari efectuate
de utilizator, programul Word 2010 afiseaza o fereastra de dialog, cerand
utilizatorului o confirmare privind salvarea modificarilor efectuate in document.
Operatia de salvare poate fi abandonata prin apasarea butonului Cancel
(Revocare), revenindu-se in fereastra aplicatiei.
FEMEI ACTIVE PE PIAA MUNCII
Proiect cofinanat din Fondul Social European prin Programul Operaional Sectorial
Dezvoltarea Resurselor Umane 2007-2013
Investete n oameni !
3. Operatii de baza
3.1. Introducerea informatiilor
Intr-un document Word se pot introduce texte, simboluri, caractere speciale, date
calendaristice, imagini, tabele, obiecte, etc. Locul in care se pot introduce continut
informational intr-o pagina este indicat printr-o bara verticala care clipeste, numita
punct de insertie. Punctul de insertie poate fi deplasat strict intre limitele date de
suprafata utila a documentului Word.
3.1.1. Introducerea textului intr-un document
Introducera textului in documentele Word se face incepand din pozitia curenta a
punctului de insertie, prin urmatoarele optiuni:
- Prin simpla apasare a tastelor de pe tastatura de editare;
- Prin folosirea unei tastaturi virtuale ce se deschide din meniul Start- All
programs Accessories Ease of Access On-Screen Keyboard
Tastatura virtuala
Tasta Space
Tasta Backspace
Tasta Enter
In mod implicit textul se introduce cu litere mici. Pentru introducerea de litere
mari, se apasa tasta Shift + litera dorita sau se utilizeaza tasta Caps Lock.
Spatiu intre caractere se introduce utilizand tasta Space (spatiu), cea mai lunga
tasta, localizata in partea de jos a tastaturii.
In mod normal textul se introduce la nivel de paragraf. La sfarsitul introducerii
unei linii, punctul de insertie se deplaseaza automat pe linia urmatoare, iar textul
va fi aliniat corespunzator modului de aliniere stabilit pentru paragraful curent.
FEMEI ACTIVE PE PIAA MUNCII
Proiect cofinanat din Fondul Social European prin Programul Operaional Sectorial
Dezvoltarea Resurselor Umane 2007-2013
Investete n oameni !
Pentru introducerea unui nou paragraf se apasa tasta Enter si punctul de
insertie se va deplasa pe linia urmatoare.
Stergerea unui text introdus in document se realizeaza prin apasarea tastei Del
sau Backspace. Tasta Del sterge textul situat in dreapta punctului de insertie
iar tasta Backspace sterge textul situat in stanga punctului de insertie.
Stergerea unui text selectat se face prin apasarea tastei Del sau Backspace.
Inlocuirea unui text existent cu un alt text se realizeaza prin selectia in prealabil
a textului ce urmeaza sa fie inlocuit, urmata de tastarea noului text.
Dupa introducerea textului, punctul de Insertie se poate deplasa in cadrul
documentului utilizand mouse-ul sau tastatura de editare.
Tasta sau combinatia de taste
Ctrl +
Ctrl +
Ctrl +
Ctrl +
End
Home
Page Up
Page Down
Ctrl + Home
Ctrl + End
Deplaseaza punctul de insertie
Un caracter la stanga
Un caracter la dreapta
O linie in sus
O linie in jos
Un cuvant la stanga
Un cuvant la dreapta
La inceputul paragrafului curent
La inceputul paragrafului urmator
La sfarsitul liniei curente
La inceputul liniei curente
Un ecran mai sus
Un ecran mai jos
La inceputul documentului
La sfarsitul documentului
3.1.2. Introducerea simbolurilor si a caracterelor speciale
Introducerea simbolurilor si a caracterelor speciale se realizeaza cu ajutorul
butonului Symbol (Simbol) ce se gaseste in grupul de butoane Symbols
(Simboluri) din partea dreapta a tab-ului Insert (Inserare).
FEMEI ACTIVE PE PIAA MUNCII
Proiect cofinanat din Fondul Social European prin Programul Operaional Sectorial
Dezvoltarea Resurselor Umane 2007-2013
Investete n oameni !
La apasarea butonului Symbol, se deruleaza o lista cu simboluri utilizate recent,
iar prin selectia comenzii More Symbols (Mai multe simboluri) se deschide
fereastra Symbol cu mai multe optiuni:
Tab-ul Symbols
Tab-ul Special Charecters
Campul
Font
Lista derulanta
Tab-ul Symbols contine campul Font ce afiseaza fonturi in functie de fontul ales
din lista derulanta.
Tab-ul Special Charecters (Caractere speciale) afiseaza caracterele speciale:
Lista caracterelor
speciale
Butonul Insert
Dupa selectia simbolului sau a caracterului special dorit se apasa butonul Insert
(Inserare) si se inchide fereastra Symbol.
Simbolurile sau caracterele speciale introduse in document se pot formata
asemenea unui text normal.
FEMEI ACTIVE PE PIAA MUNCII
Proiect cofinanat din Fondul Social European prin Programul Operaional Sectorial
Dezvoltarea Resurselor Umane 2007-2013
Investete n oameni !
3.1.3. Introducerea datei calendarisice
Introducerea datei calendaristice (sub forma unui camp) se realizeaza cu ajutorul
butonului Date &Time ce se gaseste in grupul de butoane Text (Text) din partea
dreapta a tab-ului Insert (Inserare).
La apasarea butonului Date &Time se deschide o fereastra de dialog in care se
selecteaza formatul dorit si apoi se apasa butonul OK. Daca se doreste ca data sa
fie actualizata permanent, se activeaza caseta Update automaticaly (actualizare
automata).
Format data
calendaristica
Optiuni
de limba
Caseta Update automaticaly
3.2. Selectarea informatiilor
Inaintea executarii oricarei operatii in Word trebuie sa se selecteze informatia ce
urmeaza a fi editata.
3.2.1. Selectarea unui caracter, cuvant, linie, propozitie sau paragraf
Selectarea unui caracter, cuvant, propozitie sau paragraf se realizeaza utiizand
mouse-ul sau tastatura.
FEMEI ACTIVE PE PIAA MUNCII
Proiect cofinanat din Fondul Social European prin Programul Operaional Sectorial
Dezvoltarea Resurselor Umane 2007-2013
Investete n oameni !
Selectarea unui caracter, cuvant, linie se realizeaza cu ajutorul mouseului, tinand butonul stanga apasat si deplasand cursorul mouse-ului peste
caracterul sau cuvantul care se doreste a fi selectat
Selectarea unui cuvant prin dublu click pe cuvant
Selectarea unei propozitii (fraze) tasta Ctrl apasata + click pe propozitia
respectiva
Selectarea unui paragraf triplu click pe paragraful respectiv
Selectarea se mai poate realiza tinand apasate tastele Shift + ( , ,
) , in functie de directia dorita penru selectare.
3.2.2. Selectarea intregului document
Selectarea intregului text se realizeaza astfel:
-
Prin intermediul tab-ului Home, grupul de butoane Editing (Editare),
optiunea Select All (Selectare totala) din lista derulanta a butonului Select
Prin combinatia de taste Ctrl +A
Prin pozitionarea mouse-ului in partea stanga a paginii, in afara textului si
efectuarea unui triplu click.
Deselectarea unui text se realizeaza prin click stanga oriunde in document.
3.3. Editarea informatiilor
3.3.1. Editarea continutului documentului
Editarea continutului documentului se realizeaza prin inserarea unor caractere noi,
cuvinte in cadrul unui text existent, scrierea peste pentru a inlocui un text existent
3.3.2. Anularea si refacerea comenzilor
Aplicatia Word 2010 permite anularea si refacerea majoritatii operatiilor efectuate,
ca introducerea textelor, stergerea, deplasarea, copierea si formatarea textelor
-
Anularea ultimelor comenzi aplicate continutului unui document se
realizeaza printr-un click pe butonul Undo (Anulare), de pe bara de acces
FEMEI ACTIVE PE PIAA MUNCII
Proiect cofinanat din Fondul Social European prin Programul Operaional Sectorial
Dezvoltarea Resurselor Umane 2007-2013
Investete n oameni !
rapid Quick Access Toolbar; Apasarea butonului Undo anuleaza ultima
comanda de etitare. Pentru anularea mai multor comenzi in acelasi timp, se
apsa sageata din dreapta butonului si din lista ce se afiseaza se selecteaza
grupul de comenzi ce urmeaza a fi anulate.
Refacerea ultimei operatii anulate se realizeaza printr-un click pe butonul
Redo (Refacere), de pe bara de acces rapid Quick Access Toolbar.
Bara de acces rapid
Quick Access Toolbar
Butonul Undo
Butonul Redo
3.4. Copierea, mutarea sau stergerea textului
Odata introdus un text acesta poate fi repozitionat sau copiat in document, sau
chiar in documente diferite deschise.
3.4.1. Copierea textului intr-un document sau in mai multe documente
deschise
Copierea unui text in alta parte a documentului sau in mai multe documente
diferite deschise se refera la copierea in memoria temporara (Clipboard)
si apoi lipirea acestuia in noua zona, in pozitia curenta a punctului de insertie.
Copierea in memoria temporara Clipboard se realizeaza prin selectarea textului,
urmata de una din urmatoarele variante:
-
Apasarea butonului Copy (Copiere) din grupul de butoane Clipboard din
tab-ul Home (Pornire)
Butonul Paste
(Lipire)
Butonul Cut
(Decupare)
Butonul Copy
(Copiere)
combinatia de taste Ctrl + C
click pe pictograma Copy, de pe bara de de acces rapid
click dreapta mouse si din meniul contextual se alege comanda Copy
FEMEI ACTIVE PE PIAA MUNCII
Proiect cofinanat din Fondul Social European prin Programul Operaional Sectorial
Dezvoltarea Resurselor Umane 2007-2013
Investete n oameni !
Text selectat
Comanda Copy
Comenzi
de editare
Meniul contextual
Lipirea textului se realizeaza prin pozitioneaza punctul de insertie unde se doreste
a fi lipit textul, dupa care se alege una din variantele de mai jos:
- comanda Paste (Lipire) din grupul de butoane Clipboard din tab-ul Home
- combinatia de taste Ctrl + V
- click pe pictograma Paste, de pe bara de acces rapid
- click dreapta mouse si din meniul contextual se apasa unul din butoanele
aflate sub optiunea Paste Options (Optiuni Lipire):
o Keep Souce Formatting (se pastreaza formatarea sursei) optiune
ce pastreaza formatarea textului original;
o Merge Formatting (Imbinare formatare) optiune ce modifica
formatarea astfel incat sa corespunda cu formatarea textului
inconjurator;
o Keep text only (se pastreaza numai textul) optiune ce elimina
intreaga formatare initiala a textului.
Meniul
contextual
Optiuni Lipire
Daca inainte de a apasa unul din cele 3 butoane, se tine cateva
secunde mouse-ul pe unul din ele, aplicatia arata rezultatul optiunii de lipire.
FEMEI ACTIVE PE PIAA MUNCII
Proiect cofinanat din Fondul Social European prin Programul Operaional Sectorial
Dezvoltarea Resurselor Umane 2007-2013
Investete n oameni !
3.4.2. Mutarea textului intr-un document sau in mai multe documente
deschise
Mutarea unui text in alta parte a documentului sau in mai multe documente diferite
deschise, se refera la schimbarea pozitiei in care se gaseste un text.
Mutarea unui text se poate realiza folosind urmatoarele modalitati:
- Prin intermediul comenzilor Cut (Decupare) si Paste (Lipire):
Primul pas: selectarea textului, urmata de una din urmatoarele variante:
o comanda Cut (Decupare) din grupul de butoane Clipboard din tabul Home
o combinatia de taste Ctrl + X
o click pe pictograma Cut, de pe bara de acces rapid
o click dreapta mouse si din meniul contextual se alege comanda Cut
(Decupare)
In acest moment, textul selectat dispare de pe ecran, fiind transferat in
memoria temporara Clipboard.
Pasul al doilea: pozitionarea punctului de insertie unde se doreste a fi mutat
textul, dupa care se da comanda Paste (Lipire), textul find readus din
Clipboard in document.
- Prin operatia drag&drop (tragere si eliberare): se selecteaza textul, se
pozitioneaza cursorul mouse-ului pe text si se trage textul cu butonul stang
al mouse-ului apasat continuu, pana la pozitia dorita, dupa care se
elibereaza butonul mouse-ului.
3.4.3. Stergerea textului
Stergerea textului se realizeaza prin apasarea tastelor Backspace (stergerea
facandu-se la stanga) sau prin apasarea tastei Delete (stergerea facandu-se la
dreapta)
3.5. Cautarea si inlocuirea textului
3.5.1. Cautarea textului
Cautarea intr-un document a unui cuvant sau a unei fraze se realizeaza astfel:
-
prin apasarea butonului Find (Gasire) din grupul de butoane Editing
(Editare), aferent bab-ului Home (Pornire), care deschide panoul
Navigation (Navigare):
FEMEI ACTIVE PE PIAA MUNCII
Proiect cofinanat din Fondul Social European prin Programul Operaional Sectorial
Dezvoltarea Resurselor Umane 2007-2013
Investete n oameni !
Declansarea procesului de cautare se realizeaza prin introducerea
cuvantului de cautat in campul Search Document (Cautare document). Pe
masura scrierii textului cautat, in fereastra de navigare sunt afisate
rezultatele.
Buton
Previous Search Result
Buton
Next Search Result
Rezultatele cautarii
Se executa click pe un rezultat pentru a-l vedea in document.
Rasfoirea rezultatelor se realizeaza cu ajutorul butoanelor Previous
Search Result (Anteriorul rezultat al cautarii) si Next Search Result
(Urmatorul rezultat al cautarii).
In cazul in care textul cautat nu este gasit in document, in panoul de
navigare, sub textul cautat apare scris No matches (Nici un rezultat).
-
prin apasarea simultana a tastelor Ctrl + F
3.5.2. Inlocuirea textului
Inlocuirea intr-un document a unui cuvant sau a unei fraze se realizeaza prin
apasarea butonului Replace (Inlocuire) din grupul de butoane Editing (Editare),
aferent bab-ului Home (Pornire), sau prin apasarea simultana a tastelor Ctrl + H.
Se va deschide o fereastra de dialog Find and Replace (Gasire si inlocuire):
FEMEI ACTIVE PE PIAA MUNCII
Proiect cofinanat din Fondul Social European prin Programul Operaional Sectorial
Dezvoltarea Resurselor Umane 2007-2013
Investete n oameni !
Textul cautat
Textul pentru inlocuire
In campul numit Find what (De cautat) se introduce textul ce urmeaza sa fie
inlocuit, iar in campul Replace with (Inlocuire cu) se tasteaza textul folosit la
inlocuire.
Inlocuirea se realizeaza prin apasarea butonului Replace (Inlocuire), dupa care se
poate reporni cautarea prin apasarea butonului Find Next.
Inlocuirea automata in intreg documentul se realizeaza prin apasarea butonului
Replace All (Inlocuire peste tot).
FEMEI ACTIVE PE PIAA MUNCII
Proiect cofinanat din Fondul Social European prin Programul Operaional Sectorial
Dezvoltarea Resurselor Umane 2007-2013
Investete n oameni !
4. Formatarea
4.1. Formatarea textului
Orice text introdus intr-un document poate primi o serie de caracteristici de scriere
care sa permita punerea lui in evidenta. Aceasta operatie poarta denumirea de
formatarea unui text.
Formatarea poate fi aplicata asupra unui singur caracter, fie asupra mai multor
caractere consecutive. Inaintea operatiei de formatare textul se selecteaza. Daca
nu a fost selectat anterior un text, caracteristicile stabilite prin operatia de
formatare devin active pentru textul care se introduce in continuare.
4.1.1. Schimbarea fontului caracterelor
Pentru schimbarea fontului (dimensiune, stil, tip, culoare, stiluri de subliniere si alte
efecte) sunt urmatoarele optiuni de utilizat:
-
Comenzile uzuale de formatare a caracterelor din grupul de butoane Font
din tab-ul Home (Pornire):
Incrementare font
Butonul
Font Size
Decrementare font
Buton Highlight Color
Butonul Font
Butonul Bold
Buton Font Color
Grupul de
butoane Font
Buton deschidere
fereastra Font
o Butonul Font - permite selectarea din lista derulanta a tipului de font
dorit: Calibri, Cambria, Arial, Times New Roman, Verdana, etc.;
o Butonul Font Size (Dimensiune Font) permite selectarea din lista
derulanta a dimensiunii fontului;
o Butonul Grow Font (marire font) permite marirea rapida a fontului;
o Butonul Shrink Font (micsorare font) permite micsorarea rapida a
fontului;
o Butonul Bold (B = aldin) afiseaza textul selectat ingrosat;
o Butonul Italic (I = cursiv) inclina textul selectat;
FEMEI ACTIVE PE PIAA MUNCII
Proiect cofinanat din Fondul Social European prin Programul Operaional Sectorial
Dezvoltarea Resurselor Umane 2007-2013
Investete n oameni !
o Butonul Underline (U = subliniere) afiseaza textul subliniat cu linie
simpla continua; apasarea sagetii din dreapta butonului deschide o lista
cu mai multe stiluri de subliniere;
o Butonul Font Color (Culoare font) aplica textului selectat culoarea
afisata sub litera A;
o Butonul Highlight Color aplica un fundal sau fond textului selectat.
-
Butoanele de formatare a textului din meniul contextual:
Aplicare
optiune
caractere
aldine Bold
Grupul de butoane Font
din meniul contextual
Cand o anumita optiune este aplicata unui text, butonul corespunzator
apare pe un fundal portocaliu. Stergerea unei optiuni de formatare se face
prin reapasarea butonului de formatare.
-
Fereastra de dialog Font care se deschide prin apasarea butonului din
coltul din dreapta jos al grupului de butoane Font sau cu ajutorul tastelor
Ctrl + D
Tipul fontului
Stilul fontului
Dimensiunea fontului
Culoarea
fontului
Efecte
Culoarea liniilor de
subliniere
Stiluri subliniere
FEMEI ACTIVE PE PIAA MUNCII
Proiect cofinanat din Fondul Social European prin Programul Operaional Sectorial
Dezvoltarea Resurselor Umane 2007-2013
Investete n oameni !
Din fereastra Font se poate modifica tipul fontului, stilul si dimensiunea acestuia,
printr-un simplu click pe optiunea dorita.
Pentru a modifica culoarea textului se da click pe meniul derulant Font color
(Culoare font), din fereastra de dialog Font. Se deschide o paleta de culori din
care se poate alege o culoare pentru font.
Meniu derulant Font color
Pentru nuante speciale se apasa butonul More Colors... (Mai multe culori) si in
fereastra Colors (Culori) se poate crea orice culoare.
Pentru a sublinia textul se da click pe meniul derulant Underline style (Stiluri de
subliniere), din fereastra de dialog Font. Se alege un stil de subliniere (sublinierea
simpla, dubla, decorativa, etc.) dar si optiunea de subliniere doar a cuvintelor, nu
si a spatiilor dintre ele. Culoarea liniilor de subliniere a textului se realizeaza dand
click pe o culoare din meniul derulant Underline color (Culoare de subliniere).
Tot din fereastra de dialog Font cu ajutorul meniului Effectes (Efecte) se pot
activa anumite efecte, prin marcare printr-un singur click.
Efectele cele mai importante sunt:
- Superscript (Exponent) - care scrie textul selectat ca exponent;
- Subscript (Indice) - care scrie textul selectat ca indice;
- Shadow (Umbra) - ce ii ofera textului o umbra usoara;
- All caps (Doar majuscule) - care transforma toate caracterele in litera
mare;
- Hidden (Ascuns) care face ca textul selectat sa fie ascuns.
Toate efectele activate se vizualizeaza in fereastra Preview. Fiecare efect activat
se atribuie doar textului selectat.
FEMEI ACTIVE PE PIAA MUNCII
Proiect cofinanat din Fondul Social European prin Programul Operaional Sectorial
Dezvoltarea Resurselor Umane 2007-2013
Investete n oameni !
Prin apasarea simultana a cate doua taste, astfel:
o Ctrl + B pentru a scrie ingrasat;
o Ctrl + I pentru a scrie inclinat;
o Ctrl + U pentru a sublinia textul;
4.1.2. Aplicarea unui fond textului (culoare de evidentiere)
Word 2010 pune la dispozitia utilizatorului o caracteristica de evidentire a textului
ce poate fi utilizata similar cu o carioca de tip marker.
Aplicarea unui fond textului se realizeaza prin selectarea textului, urmata de click
pe butonul
culoarea dorita.
aflat in grupul de butoane Font. Din paleta de culori se alege
4.1.3. Modificarea textului in majuscule, litere mici, tip titlu, etc.
Conversia unui text de la un tip de caractere la altul se poate realiza utilizand
optiunea Change case (Modificare dupa caz), care se regaseste sub forma
butonului
, existent in grupul de butoane Font.
Apasarea butonului deschide o lista in care sunt evidentiate cazurile posibile de
transformare a textului:
Sentence case (Caz propozitie) converteste in majuscula prima litera a
primului cuvant dintr-o propozitie
- lowercase (Minuscule) converteste toate caracterele in minuscule
- UPPERCASE (Majuscule) converteste toate caracterele in majuscule
- Capitalize Each Word (Caz Titlu) converteste prima litera a fiecarui
cuvant in majuscula
- tOGGLE cASE (Caz comutare) converteste majusculele in minuscule si
invers
Comutarea intre cele mai importante cazuri se poate realiza si prin apasarea
repetitiva a tastelor Shit + F3
-
FEMEI ACTIVE PE PIAA MUNCII
Proiect cofinanat din Fondul Social European prin Programul Operaional Sectorial
Dezvoltarea Resurselor Umane 2007-2013
Investete n oameni !
4.1.4. Copierea formatului unui text si aplicarea acestuia unui cuvant,
unei linii, unui paragraf
Copierea formatului unui text se realizeaza prin selectarea textului, urmata de
dublu click pe butonul Format Painter
aflat in grupul de butoane
Clipboard, tab-ul Home (Pornire). Indicatorul mouse-ului se transforma intr-un
cursor sub forma de bara langa care se afla imaginea unei pensule sau mturici.
Aplicarea formatului copiat se realizeaza prin selectarea cu ajutorul mouse-ului a
textului caruia i se va aplica formatarea (caracter, cuvant, fraza sau paragraf).
4.1.5. Folosirea despartirii automate in silabe
Daca un cuvant nu incape pe un rand, Word nu desparte cuvintele in silabe, ci
obliga punctul de insertie sa treaca pe randul urmator.
Daca se doreste ca un cuvant sa fie despartit in silabe, la sfarsit de rand, se alege
una din urmatoarele doua optiuni:
- Despartirea manuala in silabe (se introduce o liniuta despartitoare)
- Despartirea automata in silabe (optiunea Hyphenation)
Despartirea automata in silabe se activeaza astfel:
- Se stabileste limba pentru textul ce urmeaza a fi despartit in silabe din tabul Review (Recenzie) butonul Language (Limba) optiunea Set
Proofing Language (Stabilire limba de verificare). In fereastra Language
(Limba) se selecteaza limba dorita:
Se apasa butonul Hyphenation din grupul de butoane Page Setup (Setari
de pagina) aferent tab-ului Page Layout (Aspect pagina) si se selecteaza
optiunea Hyphenation Options (Optiuni de despartire). In fereastra
FEMEI ACTIVE PE PIAA MUNCII
Proiect cofinanat din Fondul Social European prin Programul Operaional Sectorial
Dezvoltarea Resurselor Umane 2007-2013
Investete n oameni !
Hyphenation se stabilesc optiunile de despartire in silabe si se apasa
butonul OK.
Optiune de
despartire
automata in silabe
Optiune de
despartire si a
cuvintelor scrise
cu majuscule
Distanta fata de
marginea dreapta
a documentului,
unde textul se
desparte in silabe
Nota: Pentru despartirea automata in silabe a unui text scris in limba romn, este
necesara instalarea aplicatiei Office Language Pack pentru limba romana, ce se
achizitioneaza separat de suita Microsoft Office 2010.
4.1.6. Verificarea ortografica si gramaticala
Aplicatia Word 2010 ofera facilitatea de verificare automata a ortografiei intr-un
document si evidentiaza prin linii ondulate de culoarea rosie, cuvintele care nu se
gasesc in dictionarul sau, precum si cuvintele scrise incorect. Greselile
gramaticale sunt evidentiate prin sublinierea cu o linie ondulata verde.
Dezactivarea verificarii automate a ortografiei, se efectueaza prin debifarea
casetei Check spelling as you type (Verificarea ortografiei in timpul tastarii), din
pagina Proofing (Verificare) a fereastrei de dialog Word Options (Optiuni Word).
Dezactivarea verificarii automate a greselilor gramaticale se realizeaza prin
debifarea casetei Check grammar width spelling (Verificarea gramaticala), din
pagina Proofing (Verificare) a fereastrei de dialog Word Options (Optiuni Word).
FEMEI ACTIVE PE PIAA MUNCII
Proiect cofinanat din Fondul Social European prin Programul Operaional Sectorial
Dezvoltarea Resurselor Umane 2007-2013
Investete n oameni !
Fereastra Word Options
Optiuni verificare automata
ortografica si gramaticala
Verificarea ortografica si gramaticala a unui document se realizeaza prin
selectarea intregului text, urmata de efectuarea urmatorilor pasi:
-
Se alege limba dictionarului (cea in care se realizeaza corectarea
ortografica) din tab-ul Review (Recenzie) butonul Language (Limba)
optiunea Set Proofing Language (Stabilire limba de verificare)
Din fereastra Language (Limba) care se deschide se selecteaza limba
dictionarului.
FEMEI ACTIVE PE PIAA MUNCII
Proiect cofinanat din Fondul Social European prin Programul Operaional Sectorial
Dezvoltarea Resurselor Umane 2007-2013
Investete n oameni !
Se apasa butonul Set As Default (Setare ca implicit) care deschide o
fereastra de dialog in care se apasa butonul Yes (Da), pentru confirmarea
limbii alese.
Se apasa butonul OK pentru inchiderea ferestrei Language (Limba).
-
Se lanseaza comanda de corectare automata Spelling & Grammar
(Corectare ortografica si gramaticala) prin apasarea butonului Spelling &
Grammar din grupul de butoane Proofing (Verificare) aferent tab-ului
Review (Revizuire), sau prin apasarea tastei functionale F7.
Se afiseaza fereastra de dialog Spelling and Grammar in care o geseala
de ortografie este semnalata in partea de sus a ferestrei, marcata cu rosu,
iar in partea de jos se afla o lista cu optiuni ce cuprinde sugestiile de
modificare. Se alege varianta de corectare a cuvantului si apoi se apasa
butonul Change (Modificare). Word va efectua corectura si va trece la
urmatorul cuvant gresit. Apasarea butonului Change All (Modificare peste
tot), determina inlocuirea peste tot in document a cuvantului ortografiat
gresit.
FEMEI ACTIVE PE PIAA MUNCII
Proiect cofinanat din Fondul Social European prin Programul Operaional Sectorial
Dezvoltarea Resurselor Umane 2007-2013
Investete n oameni !
Fereastra Spelling and Grammar
Cuvant
evidentiat
Butoane de
ignorare erori
Sugestii
Butoane de
inlocuire erori
Daca nu se doreste corectarea cuvantului gresit se apasa butonul Ignore
(Ignorare) si Word trece automat la urmatorul cuvant gresit. Apasarea
butonului Ignore All (Ignorare totala) va determina ignorarea tuturor
aparitiilor erorii respective. Corectarea se poate intrerupe oricand apasand
butonul Cancel (Revocare).
Corectarea unui cuvant marcat cu o linie ondulata rosie sau verde, se
efectueaza dand click dreapta pe cuvantul respectiv si din meniul contextual
se alege o varianta posibila de corectre. Word va opera corectura.
Variante
posibile de
corectare
Meniul contextual
FEMEI ACTIVE PE PIAA MUNCII
Proiect cofinanat din Fondul Social European prin Programul Operaional Sectorial
Dezvoltarea Resurselor Umane 2007-2013
Investete n oameni !
Daca eroarea apare in mod frecvent, din meniul contextual se alege optiunea
AutoCorrect (Autocorectie).
Daca un cuvant este corect ortografiat si este utilizat frecvent se alege optiunea
Add to Dictionary (Adaugare la dictionar), pentru a nu mai fi inregistrat ca eroare.
Daca un cuvant este corect ortografiat si nu este utilizat frecvent se alege optiunea
Ignore All (Ignorare totala), pentru a-l ignora pe tot parcursul documentului.
Nota: Pentru verificarea ortografica a unui text scris in limba romn, este
necesara instalarea aplicatiei Office Language Pack pentru limba romana, ce se
achizitioneaza separat de suita Microsoft Office 2010.
4.2. Formatarea paragrafelor
Formatarea paragrafelor se realizeaza prin optiunile de formatare specifice puse la
dispozitie de Word 2010, ce sunt localizate astfel:
-
in grupul de butoane Paragraph (Paragraf) al tab-ului Home (Pornire):
Butoane de marcare
si numerotare
Butoane de identare
Grupul de butoane
Paragraph
Butonul
Show/Hide
Butoane de aliniere
Buton de spatiere
Buton deschidere
fereastra Paragraph
In fereastra de dialog Paragraph (Paragraf) care se deschide prin
apasarea butonului din coltul din dreapta jos a grupului de butoane
Paragraph:
FEMEI ACTIVE PE PIAA MUNCII
Proiect cofinanat din Fondul Social European prin Programul Operaional Sectorial
Dezvoltarea Resurselor Umane 2007-2013
Investete n oameni !
Fereastra Paragraph
Alinierea
paragrafelor
Identarea
paragrafelor
Spatierea
paragrafelor
Vizualizare
optiuni in timp
real
Tabulatori
-
In meniul contextual:
Comenzi de
formatare paragraf
Comanda deschidere
fereastra Paragraph
Meniul contextual
FEMEI ACTIVE PE PIAA MUNCII
Proiect cofinanat din Fondul Social European prin Programul Operaional Sectorial
Dezvoltarea Resurselor Umane 2007-2013
Investete n oameni !
4.2.1. Alinierea paragrafelor
Alinierea se refera la modul in care sunt amplasate marginile din dreapta si stanga
ale paragrafului in raport cu marginile paginii.
Alinierea paragrafelor se realizeaza prin selectarea acestora, urmata de click pe
unul din butoanele de aliniere (la stanga, centrat, la dreapta, stanga-dreapta) ale
grupului de butoane Paragraph (Paragraf).
Daca se modifica alinierea unui singur paragraf, nu este necesara selectarea
acestuia, fiind suficienta pozitionarea punctului de insertie oriunde in paragraf.
In mod prestabilit Word 2010 foloseste alinierea la stanga. De regula, alinierea
centrata sau la dreapta se folosesc pentru titluri si pentru alte linii de text scute.
Buton Center
Buton Align Text Left
Buton Justify
Buton Align Text Right
-
Butonul Align Text Left (aliniere la stanga) sau tastele Ctrl + L, aliniaza
liniile unui paragraf la maginea din stanga a documentului;
Butonul Center (centru) sau tastele Ctrl + E, aliniaza liniile unui paragraf
pe centrul paginii, la stanga si la dreapta textului se creeaza spatii egale;
Butonul Align Text Right (aliniere la dreapta) sau tastele Ctrl + R,
aliniaza liniile unui paragraf la dreapta paginii unui document;
Butonul Justify (aliniere stanga-dreapta) sau tastele Ctrl + J, aliniaza liniile
unui paragraf atat la marginea din stanga, cat si la marginea din dreapta a
unui document.
Alta modalitate de aliniere a paragrafelor este utilizarea meniului derulant
Aligment (Aliniere) din sectiunea General (General) a ferestrei Paragraph
(Paragraf).
Sectiunea General
Optiuni de aliniere a paragrafelor
FEMEI ACTIVE PE PIAA MUNCII
Proiect cofinanat din Fondul Social European prin Programul Operaional Sectorial
Dezvoltarea Resurselor Umane 2007-2013
Investete n oameni !
4.2.2. Spatierea paragrafelor
La introducerea unui text intr-un document, linile sunt spatiate la un rand. Word
permite modificarea distantei dintre randuri pentru a permite o spatiere
corespunzatoare.
Definirea spatierii dintre randurile unui paragraf se realizeaza prin utilizarea
meniului derulant Line Spacing (Spatiere linii) din sectiunea Spacing (Spatiere)
a ferestrei Paragraph (Paragraf).
Campuri pentru setarea
spatiului dintre paragrafe
Campul
Line spacing
Campul
At
Sectiunea
Spacing
Optiuni disponibile
Optiunile disponibile pentru spatiul dintre liniile paragrafului sunt:
-
Single (simpla) spatiul intre liniile paragrafului este stabilit la o linie;
1,5 lines (1,5 linii) spatiul intre liniile paragrafului este de 1,5 linii;
Double (dubla) - spatiul intre liniile paragrafului este de 2 linii;
At least (cel putin) spatiu aproximativ, exprimat in puncte ce se introduc
in campul At (La);
Exactly (exact) spatiu exact, stabilit in puncte in campul At (La);
Multiple (multiplu) spatiu stabilit in multipli de linie; numarul de linii
introdus in campul At (La).
Definirea spatierii intre paragrafe se realizeaza din sectiunea Spacing (Spatiere) a
ferestrei Paragraph (Paragraf) prin utilizarea casetelor derulante Before (Inainte)
si After (Dupa).
Spatierea paragrafelor se poate realiza si cu ajutorul butonului Line and
Paragraph Spacing
existent in grupul de butoane Paragraph.
FEMEI ACTIVE PE PIAA MUNCII
Proiect cofinanat din Fondul Social European prin Programul Operaional Sectorial
Dezvoltarea Resurselor Umane 2007-2013
Investete n oameni !
4.2.3. Indentarea paragrafelor: stanga, dreapta, la prima linie, agatat
Indentarea unui paragraf reprezinta deplasarea textului paragrafului spre interiorul
paginii. Aplicatia Word 2010 permite indentarea paragrafelor la marginea din
stanga, din dreapta, la ambele margini, la prima linie din paragraf si o identare
agatata, care identeaza toate liniile paragrafului, in afara de prima.
Stabilirea optiunilor de identare a paragrafelor se realizeaza in sectiunea
Indentation (Identare) a ferestrei Paragraph (Paragraf).
Sectiunea Indentation
Identare la
stanga
Campul Special
Campul
By (Cu)
Identare la
dreapta
-
Indentarea paragrafelor la stanga si/sau la dreapta se realizeaza prin stabilirea
valorilor cu care se face indentarea, cu ajutorul casetelelor Left (stanga) si
Right (dreapta), ale sectiunii Indentation (Identare). In fereastra Preview se
vizualizeaza indentarile ce se aplica doar paragrafelor selectate.
Indentarea paragrafelor la prima linie se realizeaza prin selectarea optiunii
First line (Prima linie) din caseta derulanta Special (Speciala) si completarea
campului By (Cu) cu valoarea dorita.
FEMEI ACTIVE PE PIAA MUNCII
Proiect cofinanat din Fondul Social European prin Programul Operaional Sectorial
Dezvoltarea Resurselor Umane 2007-2013
Investete n oameni !
Indentarea agatata a paragrafelor se realizeaza prin selectarea optiunii
Hanging (Agatat) din caseta derulanta Special (Speciala).
O alta metoda de indentare implica utilizarea elementelor riglei Ruler si a mouseului. Elementele riglei sunt urmatoarele:
Marcaj de identare la prima linie
Marcaj de identare agatat
Marcaj de identare la stanga
Marcaj de identare la dreapta
FEMEI ACTIVE PE PIAA MUNCII
Proiect cofinanat din Fondul Social European prin Programul Operaional Sectorial
Dezvoltarea Resurselor Umane 2007-2013
Investete n oameni !
Aplicarea diverselor tipuri de indentari se realizeaza prin tragerea marcajelelor de
indentare de pe rigla pana pe pozitia dorita. Pe masura ce le tragem apare o linie
verticala intrerupta care se intinde pe tot documentul pentru a indica noua pozitie
de indentare.
O indentare rapida poate fi obtinuta si prin utilizarea butoanelor Increase Indent
(Marire indent) sau Decrease Indent (Micsorare indent), din grupul de butoane
Paragraph (Paragraf)
Buton
Decrease Indent
Buton
Increase Indent
o Butonul Increase Indent realizeaza indentarea intregului paragraf la
pozitia urmatoare de tabulare
o Butonul Decrease Indent realizeaza indentarea intregului paragraf la
pozitia anterioara de tabulare
Cel mai rapid mod de a indenta la prima linie un paragraf, este prin pozitionarea
punctului de insertie la inceputul randului si apasarea tastei Tab.
4.2.4. Folosirea si setarea tabulatorilor
Tabulatorii Tabs reprezinta optiuni de formatare a paragrafelor, cu ajutorul carora
se pot crea liste sau paragrafe cu o singura linie, pozitionate precis in orice zona a
documentului.
Tabulatorii sunt de mai multe tipuri: tabulatorul de aliniere la stanga, tabulatorul de
aliniere la dreapta, tabulatorul de aliniere la centru, tabulatorul separator zecimal si
tabulatorul bara.
Setarea tabulatorilor se poate face cu ajutorul urmatoarelor optiuni:
-
Prin apasarea butonului Tabs (Tabulatori) aflat in partea stanga jos a
ferestrei Paragraph (Paragraf). Aceasta optiune deschide fereastra de dialog
Tabs:
FEMEI ACTIVE PE PIAA MUNCII
Proiect cofinanat din Fondul Social European prin Programul Operaional Sectorial
Dezvoltarea Resurselor Umane 2007-2013
Investete n oameni !
Pozitia tabulatorului
Tipuri de tabulatori
Stergere tabulatori
Se introduce valoarea la care va fi setat tabulatorul in campul Tab stop position
(Pozitionare tabulatori), apoi se alege tipul de tabulator din sectiunea Alignment
(Aliniere) si se apasa butonul OK.
Dupa apasarea butonului OK, se constata fixarea pe rigla a tabulatorilor. Pentru
introducerea textului in dreptul tabulatorului setat se apasa tasta Tab de la
tastatura. In cazul in care se seteaza mai multi tabulatori intr-un paragraf, trecerea
la urmatorul tabulator se realizeaza prin apasarea tastei Tab.
Stergerea unui tabulator se realizeaza prin apasarea butonului Clear (Stergere).
Butonul Clear All (Stergere totala) sterge toti tabulatorii din paragraful selectat.
-
Prin utilizarea butonului din coltul stanga al riglei (Ruler) si a mouse-ului.
Diferite tipuri de tabulatori
Rigla
Tabulatori setati pe rigla
Se activeaza tipul de tabulator cu un click pe butonul din coltul stanga al riglei,
dupa care se da click pe rigla in locul in care se doreste fixarea tabulatorului.
Textul introdus se aliniaza in functie de tipul fiecarui tabulator fixat pe rigla, astfel:
Left (tabulatorul de aliniere la stanga) textul este introdus de la stanga la
dreapta incepand de la tabulator
Center (tabulatorul de aliniere la centru) textul este centrat tinand cont de
pozitia tabulatorului
Right (tabulatorul de aliniere la dreapta) textul se aliniaza la dreapta pana
la tabulator
FEMEI ACTIVE PE PIAA MUNCII
Proiect cofinanat din Fondul Social European prin Programul Operaional Sectorial
Dezvoltarea Resurselor Umane 2007-2013
Investete n oameni !
Decimal (tabulatorul separator zecimal) textul se aliniaza inainte de
punctul zecimal la stanga, iar dupa punctul zecimal se aliniaza la dreapta
Stergerea unui tabulator se realizeaza tragand acest tabulator oriunde in afara
riglei.
4.2.5. Folosirea listelor marcate, numerotate si ierarhizate
Unele texte contin liste, enumerari de elemente care trebuiesc evidentiate pentru a
fi prezentate mai clar. Pentru aceasta, aplicatia Word 2010 pune la dispozitie
butoane speciale (de marcare si numerotare) ce permit crearea de liste sau
transformarea mai multor paragrafe succesive in liste numerotate Numbered, in
liste marcate Bulleted (in care fiecare element este marcat cu un caracter grafic)
sau in liste numerotate ierarhizate Multilevel.
Butoane de marcare
si numerotare
Buton Bullets
Buton Numbering
Buton Multilevel List
Listele marcate (Bulleted) sunt utilizate pentru informatii legate intre ele, dar care
nu au o ordine precisa.
Marcatorii (Bullets) reprezinta simboluri introduse inaintea paragrafelor pentru
evidentierea acestora intr-o lista marcata.
Adaugarea de marcatori se realizeaza prin selectarea paragrafelor, urmata de una
din urmatoarele optiuni:
-
Prin apasarea butonului Bullets (Marcatori) aflat in grupul de butoane
Paragraph (Paragraf);
Click dreapta mouse si din meniul contextual se alege optiunea Bullets;
Prin apasarea sagetii din dreapta butonului Bullets (Marcatori) si selectarea
din lista afisata a marcatorului dorit;
Prin selectarea optiunii Define New Bullet (Definire marcator nou) din lista
de marcatori, atunci cand se doreste adaugarea unui marcator nou creat.
Aceasta optiune deschide urmatoarea fereastra de dialog:
FEMEI ACTIVE PE PIAA MUNCII
Proiect cofinanat din Fondul Social European prin Programul Operaional Sectorial
Dezvoltarea Resurselor Umane 2007-2013
Investete n oameni !
Imagini
Fereastra
Define New Bullet
Simboluri
Se stabileste fontul,
dimensiunea si
culoarea
marcatorilor
Optiunile pentru marcarea paragrafelor sunt: Symbol (simboluri), Picture..
(imagini) si Font (optiuni de schimbare a dimensiunii, culorii si efectelor unui
simbol).
Stergerea sau inlaturarea unui marcator se realizeaza prin deselectarea
butonului Bullets, dupa ce paragrafele cu marcatori au fost selectate.
Listele numerotate (Numbered) sunt utilizate pentru informatii care trebuiesc
parcurse intr-o ordine prestabilita.
Adaugarea de numere paragrafelor se realizeaza prin selectarea paragrafelor,
urmata de una din urmatoarele optiuni:
-
Prin apasarea butonului Numbering (Numerotare) aflat in grupul de butoane
Paragraph (Paragraf);.
Click dreapta mouse si din meniul contextual se alege optiunea Numbering;
Prin apasarea sagetii din dreapta butonului Numbering (Numerotare) si
selectarea din lista derulanta afisata a tipului de numere dorit;
Prin selectarea optiunii Define New Number Format (Definire format de
numerotare nou) din lista derulanta Numbering, atunci cand se doreste
adaugarea unui format de numerotare nou creat. Aceasta optiune deschide o
fereastra de dialog cu optiuni pentru numerotare.
FEMEI ACTIVE PE PIAA MUNCII
Proiect cofinanat din Fondul Social European prin Programul Operaional Sectorial
Dezvoltarea Resurselor Umane 2007-2013
Investete n oameni !
Lista completa a tipurilor de
numere disponibile
Define New Number Format
Fereastra
Define New Number Format
Listele numerotate ierarhizate (Multilevel List) sunt o combinatie intre mai
multe subliste si sunt utlizate pentru informatii care trebuie prevazute cu mai multe
nivele; astfel de liste sunt folosite la rezumate sau la documentele tehnice.
FEMEI ACTIVE PE PIAA MUNCII
Proiect cofinanat din Fondul Social European prin Programul Operaional Sectorial
Dezvoltarea Resurselor Umane 2007-2013
Investete n oameni !
4.2.6. Folosirea brodurilor si a culorilor de fundal (umbrire)
Punerea in evidenta a unor paragrafe sau texte poate fi realizata prin incadrarea in
chenare (borduri) si prin aplicarea culorilor de fundal (umbrire).
Buton Borders
Buton Shading
Adaugarea de borduri unui text sau paragraf se realizeaza prin selectarea
informatiei de incadrat, urmata de una din urmatoarele optiuni:
- Apasarea butonului Borders (Borduri), din grupul de butoane Paragraph
(Paragraf);
- Apasarea sagetii din dreapta butonului Borders (Borduri) si selectarea din
lista derulanta afisata a optiunii Borders and Shadings (Borduri si umbrire)
care deschide urmatoarea fereastra de dialog:
Fereastra Borders and
Shadings
Sectiunea
Preview
(Previzualizare)
Tab-ul Borders
Tipuri de borduri
Butoane pentru
afisarea sau
ascunderea
bordurilor
Alegere optiune de
aplicare la
paragraf sau text
Optiuni de
personalizare
borduri
Stergerea unei borduri se realizeaza prin selectarea textului ce contine bordura si
alegerea optiunii None (Fara) din sectiunea Setting (Setare).
FEMEI ACTIVE PE PIAA MUNCII
Proiect cofinanat din Fondul Social European prin Programul Operaional Sectorial
Dezvoltarea Resurselor Umane 2007-2013
Investete n oameni !
Pentru a adauga un chenar intregului document, se alege tab-ul Page Border
(Borduri de pagina), si din lista derulanta Apply to (Se aplica pentru) se
selecteaza optiunea Whole Document (Document intreg).
Tab-ul Page
Border
Lista derulanta
Apply to
Adaugarea unui fundal (umbrire) colorat unui text sau paragraf se realizeaza prin
selectarea informatiei de incadrat, urmata de una din urmatoarele optiuni:
- Apasarea butonului Shading (Umbrire), din grupul de butoane Paragraph
(Paragraf), tab-ul Home (Pornire). Apasarea butonului aplica un fundal textului
selectat in culoarea afisata sub pictograma acestuia;
- Apasarea sagetii din dreapta butonului Shading (Umbrire) si selectarea din
lista derulanta afisata a culorii dorite;
- Din tab-ul Shading (Umbrire), campul Fill (Umplere) si din lista derulanta se
selecteaza culoarea de fundal dorita.
Tab-ul Shading
Lista derulanta Fill
FEMEI ACTIVE PE PIAA MUNCII
Proiect cofinanat din Fondul Social European prin Programul Operaional Sectorial
Dezvoltarea Resurselor Umane 2007-2013
Investete n oameni !
Stergerea unui fundal (umbrire) se realizeaza prin selectarea textului ce contine
fundalul si alegerea optiunii No Color (Fara culoare) din lista derulanta a
butonului Shading (Umbrire), sau din campul Fill (Umplere) existent in tab-ul
Shading (Umbrire), din fereastra Borders and Shadings (Borduri si umbrire).
4.2.7. Folosirea stilurilor de formatare a paragrafelor
Un stil poate fi definit ca o insiruire de caracteristici de formatare ce apartin unui
paragraf sau unor caractere. Un stil de paragraf reprezinta un asamblu de
parametri ce caracterizeaza un paragraf (font, dimensiune, culoare, aliniere,
spatiere, indentare, chenare, etc.), caruia i se atribuie un nume si care, dupa
definire, poate fi aplicat oricarui paragraf al documentului.
Aplicarea unui stil realizeaza o formatare mult mai rapida decat selectarea
manuala a fiecarui atribut de formatare.
Word 2010 furnizeaza mai multe tipuri de stiluri (stiluri de caracter, de paragraf,
stiluri legate, stiluri de tabele, stiluri de liste), stiluri predefinite (Titlu1, Titlu2, etc.),
dar ofera posibilitatea de a crea si stiluri proprii. Stilurile de caracter, de paragraf si
legate apar in grupul de butoane Styles (Stiluri) din tab-ul Home (Pornire).
Stilurile se aplica astfel cu ajutorul grupului de butoane Styles (Stiluri) din tab-ul
Home (Pornire) sau folosind butonul Styles din meniul contextual.
Butoane de stiluri
Grupul de butoane
Styles
Butonul
Change Styles
Buton deschidere
Lista Styles
Butonul Change Styles (Modificare stiluri) ofera acces la seturi de stiluri implicite
din aplicatia Microsoft Word 2010.
FEMEI ACTIVE PE PIAA MUNCII
Proiect cofinanat din Fondul Social European prin Programul Operaional Sectorial
Dezvoltarea Resurselor Umane 2007-2013
Investete n oameni !
Butonul din coltul din dreapta jos al grupului de butoane Styles (Stiluri) permite
deschiderea unei liste cu stilurile existente in documentul curent, lista Styles, care
se poate deschide si prin apasarea tastelor Alt+Ctrl+Shift+S:
Lista Styles
Lista cu stiluri existente in
documentul curent
Stilurile de paragraf sunt
marcate cu
Stilurile legate sunt
marcate cu a
Stilurile de caracter sunt
marcate cu a
Butonul
New Style
Stilurile de caracter conin caracteristici de formatare care pot fi aplicate textului,
cum ar fi numele de font, dimensiune, culoare, font aldin, cursiv, subliniat, borduri
i umbrire.
Word include numeroase stiluri de caracter predefinite, cum ar fi Accentuat,
Accentuare subtil i Accentuare intens. Fiecare dintre aceste stiluri predefinite
combin o formatare, cum ar fi aldin, cursiv i culoarea de accentuare, pentru a
furniza un set coordonat de proiecte tipografice.
Stilurile de paragraf includ tot ceea ce conine un stil de caracter, ns
controleaz, de asemenea, toate detaliile legate de aspectul unui paragraf, cum ar
fi alinierea textului, tabulatorii, interlinia liniilor i bordurile.
Word include dou stiluri de paragraf predefinite: Normal i List paragraf. n
mod implicit, Word aplic n mod automat stilul de paragraf Normal pentru tot
textul dintr-un document nou, necompletat. n mod similar, Word aplic automat
stilul de paragraf List paragraf pentru elementele dintr-o list - de exemplu, atunci
cnd utilizai comanda Marcatori pentru a crea o list cu marcatori.
Un stil legat se comport ca un stil de caracter sau ca un stil de paragraf, n
funcie de ceea ce se selecteaza.
FEMEI ACTIVE PE PIAA MUNCII
Proiect cofinanat din Fondul Social European prin Programul Operaional Sectorial
Dezvoltarea Resurselor Umane 2007-2013
Investete n oameni !
Butonul New Style localizat in coltul din stanga jos al listei Styles, ofera
posibilitatea de a defini un stil nou:
Denumire
stil nou
Tipuri de stiluri
Caracteristici
de formatare
Aplicarea unui stil de formatare se realizeaza cu un click pe stilul respectiv,
dupa ce a fost selectat textul sau paragraful dorit.
Aplicarea unui stil de formatare se mai poate realiza cu un click pe stilul respectiv,
dublu click pe butonul
(Descriptor de formate) din grupul de
butoane Clipboard, aferent tab-ului Home (Pornire) si apoi selectarea cu ajutorul
mouse-ului (cursorul sub forma de bara langa care se afla imaginea unei mturici)
a textului sau paragrafului dorit.
Copierea unui stil de formatare intr-un alt document se realizeaza prin copierea
unui text (caracter, cuvant, fraza sau paragraf) formatat cu stilul dorit, in alt
document deschis.
4.2.8. Vizualizarea marcatorilor de paragraf (Buton Show/Hide )
Vizualizarea marcatorilor de paragraf se realizeaza dand click pe butonul
Show/Hide (Afisare Ascundere), aflat in grupul de butoane Paragraph.
La apasarea acestui buton in document vor fi afisate pe ecran o serie de simboluri,
in locatiile in care utilizatorul a apasat tasta spatiu, Enter, Shift + Enter, Tab, a
efectuat o identare, etc.
FEMEI ACTIVE PE PIAA MUNCII
Proiect cofinanat din Fondul Social European prin Programul Operaional Sectorial
Dezvoltarea Resurselor Umane 2007-2013
Investete n oameni !
Astfel, Word 2010 foloseste urmatoarele simboluri:
- un punct, pentru apasare tasta spatiu;
- sageata, pentru apasare tasta Tab;
- simbolul , pentru apasare tasta Enter;
- simbolul , pentru apasare Shift + Enter (inserare intrerupere de linie);
Stergerea anumitor simboluri (intreruperi de linie, spatii, linii goale, texte ascunse,
etc.) se realizeaza prin selectarea acestora si apasarea tastei Delete.
Revenirea la forma initiala a documentului se realizeaza dand din nou click pe
instrumentul
4.3. Formatarea documentelor
4.3.1. Setarea paginii unui document
Setarea paginii unui document se realizeaza prin intermediul optiunilor ce se
regasesc in tab-ul Page Layout (Aspect pagina), grupul de butoane Page Setup
(Setari de pagina).
Grupul de butoane
Page Setup
Buton deschidere
fereastra Page Setup
Butonul Margins (Margini) permite modificarea marginilor paginii: Top
(marginea de sus), Bottom (marginea de jos), Left (marginea din stanga), Right
(marginea din dreapta). Prin apasarea butonului se deruleaza o lista cu setari
FEMEI ACTIVE PE PIAA MUNCII
Proiect cofinanat din Fondul Social European prin Programul Operaional Sectorial
Dezvoltarea Resurselor Umane 2007-2013
Investete n oameni !
predefinite de margini. Margini personalizate pot fi stabilite in fereastra Page
Setup (Setari de pagina) ce se deschide la selectarea comenzii Custom
Margins (Margini personalizate) sau prin apasarea butonului din coltul dreaptajos al grupului de butoane Page Setup (Setari de pagina):
Tab-ul Paper
Modificarea
marginilor
Fereastra Page Setup
Campuri pentru
stabilirea marginilor
Orientarea
paginilor
Vizualizare
aspect
pagina cu
modificari
Optiunii de aplicare
a modificarilor:
pentru tot
documentul sau
pentru anumite
sectiuni
Butonul Orientation (Orientare) permite modificarea orientarii paginilor: Portret
(Tip portret) si Landscape (Tip vedere).
Butonul Size (Dimensiune) permite selectarea tipului de hartie utilizata ca suport
de imprimare: Letter, A4, A5, etc. Mai multe optiuni pentru alegerea formatului
paginii pot fi stabilite in tab-ul Paper (Pagina), al fereastrei Page Setup (Setari de
pagina).
FEMEI ACTIVE PE PIAA MUNCII
Proiect cofinanat din Fondul Social European prin Programul Operaional Sectorial
Dezvoltarea Resurselor Umane 2007-2013
Investete n oameni !
4.3.2. Impartirea documentului in sectiuni
La crearea documentelor noi acestea au automat o singura sectiune. Impartirea
documentului in sectiuni este optionala si este utila mai ales cand exista
diferentieri intre pagini din punct de vedere al caracteristicilor.
Crearea unei noi sectiuni se realizeaza cu ajutorul butonului Breaks (Intreruperi)
din grupul de butoane Page Setup (Setari de pagina), tab-ul Page Layout
(Aspect pagina). Se afiseaza lista derulanta din care se alege tipul de sfarsit de
sectiune dorit.
Tipuri de sfarsit
de sectiune
Se pot alege urmatoarele tipuri de sfarsit de sectiune:
- Next Page (Pagina urmatoare) Un sfarsit de sectiune Pagina urmatoare
incepe noua sectiune la pagina urmatoare;
- Continuous (Continuu) Un sfarsit de sectiune Continuu incepe noua
sectiune pe aceeasi pagina;
- Even Page (Pagina para) - Un sfarsit de sectiune Pagina para incepe noua
sectiune pe urmatoarea pagina para;
- Odd Page (Pagina impara) - Un sfarsit de sectiune Pagina impara incepe
noua sectiune pe urmatoarea pagina impara;
FEMEI ACTIVE PE PIAA MUNCII
Proiect cofinanat din Fondul Social European prin Programul Operaional Sectorial
Dezvoltarea Resurselor Umane 2007-2013
Investete n oameni !
Vizualizarea sfarsiturilor de sectiune se realizeaza cu ajutorului instrumentului
Show/Hide (Afisare Ascundere), aflat in grupul de butoane Paragraph
(Paragraf).
Stergerea sfarsiturilor de sectiune se poate realiza executand click pe marcajul
aferent sfarsitului de sectiune si apoi se apasa tasta Delete.
4.3.3. Introducerea unui antet si subsol
Un antet si subsol de pagina reprezinta doua zone, una in partea de sus si alta in
partea de jos a paginii, localizate in afara paginii utile. Poate contine o informatie
text sau grafica.
Activarea antetului se face cu dublu click stanga in zona antetului sau prin
selectarea comenzii Edit Header (Editare antet), localizata in lista ce apare la
apasarea butonului Header (Antet), din grupul de butoane Header&Footer (Antet
si Subsol), tab-ul Insert (Inserare).
Activarea antetului este semnificata prin aparitia etichetei Header si a punctului de
insertie in partea de sus a documentului. Se activeaza si tab-ul Design
(Proiectare) ce ofera si optiuni suplimentare de control ale antetului si subsolului.
Buton Page
Number
Buton
Data&Time
Tab-ul Design
Buton inchidere
antet si subsol
Punctul de insertie
Eticheta Header
FEMEI ACTIVE PE PIAA MUNCII
Proiect cofinanat din Fondul Social European prin Programul Operaional Sectorial
Dezvoltarea Resurselor Umane 2007-2013
Investete n oameni !
Activarea subsolului se face cu dublu click stanga in zona subsolului sau prin
selectarea comenzii Edit Footer (Editare subsol), localizata in lista ce apare la
apasarea butonului Footer (Subsol), din grupul de butoane Header&Footer (Antet
si Subsol), tab-ul Insert (Inserare). In locul semnalizat de punctul de insertie pot fi
introduse diferite informatii: texte, date, numere de pagina, imagini, etc.
Eticheta Footer
Informatiile introduse in antetul si/sau subsolul unei pagini sunt afisate in toate
paginile documentului. Suplimentar, in tab-ul Design (Proiectare), grupul de
butoane Options (Optiuni) sunt optiuni suplimentare de control ale antetului si
subsolului care permit:
- Afisarea unui anumit text in antetul si subsolul primei pagini si a altui text in
antetul si subsolul celorlalte pagini din document Optiunea Different First
Page (Prima pagina diferita);
- Introducerea unui text in antetul si subsolul paginilor pare si a altui text in
antetul si subsolul paginilor impare - Optiunea Different Odd&Even Pages
(Antet diferit pentru pagini pare/impare);
Antetul si subsolul sunt vizibile numai daca documentul este vizualizat in modul
Print Layout (Aspect de pagina imprimata).
Informatiile introduse in antet sau subsol pot fi formatate cu ajutorul butoanelor de
formatare din tab-ul Home (Pornire) sau din meniul contextual.
Dupa introducerea si/sau modificarea unui continut informational din antet si
subsol, se apasa butonul Close Header&Footer (inchidere antet si subsol), din
tab-ul Design (Proiectare), sau se da dublu click stanga in fereastra principala de
lucru a documentului, pentru a reveni la editarea documentului.
4.3.4. Numerotarea paginilor
Umerotarea paginilor in documentele Word 2010 se realizeaza:
- cu ajutorul butonului Page Number (Numerotare pagina) din grupul de
butoane Header&Footer (Antet si Subsol), tab-ul Insert (Inserare):
FEMEI ACTIVE PE PIAA MUNCII
Proiect cofinanat din Fondul Social European prin Programul Operaional Sectorial
Dezvoltarea Resurselor Umane 2007-2013
Investete n oameni !
Optiuni de
pozitionare numar
pagina
Stiluri de
afisare a
numarului
de pagina
cu ajutorul butonului Page Number (Numerotare pagina) din grupul de
butoane Header&Footer (Antet si Subsol), tab-ul Design (Proiectare):
Din lista deschisa prin apasarea butonului Page Number (Numerotare pagina),
indiferent de localizare, se poate alege una din optiunile legate de pozitionare a
numarului de pagina:
-
Top of Page (In antetul documentului) - afiseaza numarul de pagina in antetul
documentului;
Bottom of Page (In subsolul documentului) - afiseaza numarul de pagina in
subsolul documentului;
Page Margins (Marginile documentului) - afiseaza numarul de pagina pe
marginile documentului;
Current Position (Pozitia curenta) afiseaza numarul paginii curente.
Numarul de pagina introdus poate fi formatat folosind optiunile disponibile in
fereastra Page Number Format (Format numar de pagina). Se permite setarea
FEMEI ACTIVE PE PIAA MUNCII
Proiect cofinanat din Fondul Social European prin Programul Operaional Sectorial
Dezvoltarea Resurselor Umane 2007-2013
Investete n oameni !
urmatoarelor elemente: formatul de numerotare, preluarea numarului de capitol in
generarea numarului de pagina, valoarea initiala cu care incepe numerotarea.
Formatul de
numerotare
Optiuni de
preluare a
numarului de
capitol
Optiuni de
numerotare a
paginilor
Numarul de pagina introdus poate fi inlaturat cu optiunea Remove Page Numbers
a listei deschise prin apasarea butonului Page Number (Numerotare pagina).
5. Introducerea unui tabel
Aplicatia Word 2010 pune la dispozitie utilizatorului o modalitate flexibila de
introducere si editare a informatiilor (texte, numere, simboluri, sau imagini) intr-o
grila de randuri si coloane, numita tabel.
5.1. Crearea unui tabel
Intr-un document Word, un tabel se introduce cu ajutorul butonului Tabel (Tabel)
din tab-ul Insert (Inserare).
Butonul
Table
In lista derulanta asociata butonului se gasesc mai multe optiuni pentru crearea
tabelelor:
-
Folosirea unei matrici pentru stabilirea numarului de randuri si coloane ale
tabelului. Se deplaseaza cursorul peste celulele matricii si cand se ajunge la
numarul dorit de randuri si coloane, se apasa butonul stang al mouse-ului;
FEMEI ACTIVE PE PIAA MUNCII
Proiect cofinanat din Fondul Social European prin Programul Operaional Sectorial
Dezvoltarea Resurselor Umane 2007-2013
Investete n oameni !
Crearea unui tabel
cu 4 coloane si 5 linii
Optiuni pentru
crearea tabelelor
Optiunea Insert Table (Inserare tabel) deschide urmatoarea fereastra:
Fereastra Insert Table
Stabilirea numarului
de coloane si
randuri
Optiuni pentru
setarea latimii
coloanelor
n seciunea AutoFit behavior (Regim de potrivire automat) sunt trei opiuni
pentru setarea limii coloanelor:
o Fixed column width (Lime fix a coloanei) - Word poate seta automat
limea coloanei cu Auto sau se seteaza o lime specific pentru toate
coloanele;
o AutoFit to contents (Potrivire automat la coninut) - Aceast opiune
creeaz coloane foarte nguste care se extind pe msur ce se aduga
coninut;
o AutoFit to window (Potrivire automat la fereastr) - Aceast opiune modific
automat limea ntregului tabel pentru a se potrivi dimensiunii documentului.
FEMEI ACTIVE PE PIAA MUNCII
Proiect cofinanat din Fondul Social European prin Programul Operaional Sectorial
Dezvoltarea Resurselor Umane 2007-2013
Investete n oameni !
Dupa apasarea butonului OK in document la pozitia cursorului se insereaza un
talel cu 5 coloane si doua randuri.
Folosirea butonului Draw Table (Desenare tabel) care afiseaza cursorul sub
forma unui creion, cu ajutorul caruia se traseaza tabelul;
Folosirea butonului Quick Tables (Tabele predefinite) care ofera acces la o
lista cu tabele predefinite, care se introduc in document prin click stanga pe
modelul dorit.
5.2. Introducerea si editarea informatiilor intr-un tabel
Introducerea informatiilor intr-un tabel Word se face in locul semnalizat de punctul
de insertie.
Deplasarea punctului de insertie in alta celula se realizeaza cu cursorul mouseului sau cu tastele:
o Tab pentru mutarea cursorului dintr-o celula in alta, pe randuri, de sus in
jos;
o Shift+Tab pentru mutarea cursorului dintr-o celula in alta, pe randuri, de
jos in sus;
o Tastele sageti ale tastaturii de editare pentru mutarea cursorului in celula
indicata de directia sagetii.
Modificarea informatiilor dintr-un tabel se realizeaza prin deplasarea cursorului in
celula care se doreste a fi modificata si corectarea continutului acesteia.
Formatarea continutului celulelor unui tabel se realizeaza cu ajutorul butoanelor
din tab-ul Home (Pornire) si a tab-urilor Design (Proiectare) si Layout (Aspect) ce
se activeaza atunci cand punctul de insertie este localizat intr-o celula a tabelului.
5.3. Selectarea celulelor, liniilor, coloanelor si a intregului tabel
Selectarea unor elemente ale tabelului se poate face cu mouse-ului sau cu
ajutorul butonului Select (Selectare) disponibil in grupul de butoane Table (Tabel),
din tab-ul Layout (Aspect). Tab-ul Layout (Aspect) se activeaza cand se
pozitioneaza punctul de insertie intr-o celula a tabelului.
FEMEI ACTIVE PE PIAA MUNCII
Proiect cofinanat din Fondul Social European prin Programul Operaional Sectorial
Dezvoltarea Resurselor Umane 2007-2013
Investete n oameni !
Butonul Select
Optiuni de selectare
Tab-ul Layout
Celula
selectata
- Selectarea celulelor din tabel
Selectarea unei celule din tabel se realizeaza prin pozitionarea punctului de
insertie in celula de selectat urmata de alegerea uneia din urmatoarele optiuni:
o Optiunea Select Cell (Selectare celula) din lista ce apare la apasarea
butonului Select (Selectare);
o Optiunea Select (Selectare) - Cell (Celula) din meniul contextual.
- Selectarea liniilor din tabel
Selectarea unei linii din tabel se realizeaza astfel:
o Prin pozitionarea sagetii mouse-ului in dreptul liniei de selectat (in partea
stanga a tabelului) si se da click;
o Prin optiunea Select Row (Selectare rand) din lista ce apare la apasarea
butonului Select (Selectare);
o Prin optiunea Select (Selectare) - Row (Rand) din meniul contextual.
- Selectarea coloanelor din tabel
Selectarea unei coloane din tabel se realizeaza astfel:
o Prin pozitionarea mouse-ului deasupra coloanei de selectat si se da click
cand apare o sageata neagra deasupra coloanei respective;
o Prin optiunea Select Column (Selectare coloana) din lista ce apare la
apasarea butonului Select (Selectare);
o Prin optiunea Select (Selectare) - Column (Coloana) din meniul contextual.
FEMEI ACTIVE PE PIAA MUNCII
Proiect cofinanat din Fondul Social European prin Programul Operaional Sectorial
Dezvoltarea Resurselor Umane 2007-2013
Investete n oameni !
- Selectarea intregului tabel
Selectarea intregului tabel se realizeaza astfel:
o Printr-un click pe caseta ce apare in partea stanga a tabelului;
o Prin optiunea Select Table (Selectare tabel) din lista ce apare la apasarea
butonului Select (Selectare);
o Prin optiunea Select (Selectare) - Table (Tabel) din meniul contextual.
5.4. Formatarea unui tabel
Dupa introducerea unui tabel intr-o pagina, exista posibilitatea de a particulariza
stilul si aspectul tabelului, prin utilizarea instrumentelor aferente lucrului cu tabele
localizate in tab-urile Design si Layout. Particularizarea aspectului tabelului se
poate realiza prin scindarea sau imbinarea celulelor, prin adaugarea sau stergerea
coloanelor sau a randurilor si prin modificarea inaltimii sau latimii tabelului.
-
Utilizarea stilurilor pentru formatarea unui tabel intreg
Designul unui tabel creat poate fi modificat prin aplicarea unuia din stilurile de
tabele puse la dispozitie de aplicatia Microsoft Word 2010.
Se selecteaza tabelul si se alege unul din stilurile de tabel propuse in grupul de
butoane Table Styles (Stiluri tabele), aferent tabului Design (Proiectare).
Stiluri de tabele
Optiuni stiluri
tabele
Tab-ul Design
Stilul aplicat tabelului
Buton deschidere
Lista de stiluri
Cand se doreste o formatare speciala pentru primul si ultimul rand sau coloana,
sau formatari diferite pe linii sau coloane, se bifeaza casetele de selectare
corespunzatoare, localizate in grupul de butoane Table Style Options (Optiuni
stiluri tabele).
FEMEI ACTIVE PE PIAA MUNCII
Proiect cofinanat din Fondul Social European prin Programul Operaional Sectorial
Dezvoltarea Resurselor Umane 2007-2013
Investete n oameni !
Un stil de tabel existent poate fi modificat cu ajutorul optiunii Modify Table Style..
disponibila in lista se stiluri ce se deschide prin apasarea butonului din coltul din
dreapta jos a grupul de butoane Table Styles (Stiluri tabele).
Lista de stiluri
Stiluri de tabele
Optiune de
modificare stil
Optiune de
creare stil nou
Formatarea chenarelor anumitor celule, linii, coloane sau a intregului tabel, se
realizeaza prin folosirea optiunii Borders and Shading (Borduri si umbrire) din
lista deschisa la apasarea sagetii asociata butonului Borders (Chenare), din
grupul de butoane Table Styles (Stiluri tabele) sau in meniul contextual.
In fereastra Borders and Shading (Borduri si umbrire) ce se deschide se pot
selecta tipul, stilul, culoarea si grosimea chenarului:
Stil chenar
Sectiunea Preview
Tip chenar
Culoare si
grosime
chenar
Butoane de
aplicare a
chenarelor
Campul Apply to
(Se aplica pentru)
Stergerea unui chenar se realizeaza prin comanda Clear din lista de stiluri ale
tabelului, sau prin selectarea optiunii None (Fara) din fereastra Borders and
Shading (Borduri si umbrire).
FEMEI ACTIVE PE PIAA MUNCII
Proiect cofinanat din Fondul Social European prin Programul Operaional Sectorial
Dezvoltarea Resurselor Umane 2007-2013
Investete n oameni !
- Inserarea si stergerea liniilor si a coloanelor
Inserarea liniilor si a coloanelor in tabel se realizeaza prin intermediul butoanelor
din grupul de butoane Rows & Columns (Randuri si coloane), din tab-ul Layout
(Aspect), ce este activ cand punctul de insertie se afla in tabel.
Buton pentru
stergerea
elementelor unui
tabel
Butoane pentru
inserare randuri si
coloane
Grupul de butoane
Rows & Columns
Buton deschidere
fereastra Insert Cells
o Butonul Insert Above (Inserare deasupra) insereaza un rand nou
deasupra randului selectat sau randului in care se gaseste punctul de
insertie;
o Butonul Insert Below (Inserare sub) insereaza un rand nou sub randul
selectat sau sub cel cu punctul de insertie;
o Butonul Insert Left (Inserare la stanga) insereaza o noua coloana la
stanga coloanei selectate;
o Butonul Insert Right (Inserare la dreapta) insereaza o noua coloana la
dreapta coloanei selectate;
o Butonul din coltul dreapta-jos al grupului de butoane deschide fereastra
de dialog Insert Cells (Inserare celule) ce permite inserarea de celule,
randuri si coloane noi:
Fereastra
Insert Cells
Optiuni de inserare
a unor celule noi
Pentru introducerea mai multor randuri sau coloane in acelasi timp, se selecteaza
numarul de randuri sau coloane dorit, si apoi se apasa pe unul dintre butoanele de
mai sus.
FEMEI ACTIVE PE PIAA MUNCII
Proiect cofinanat din Fondul Social European prin Programul Operaional Sectorial
Dezvoltarea Resurselor Umane 2007-2013
Investete n oameni !
Stergerea liniilor si a coloanelor in tabel se realizeaza cu ajutorul butonului Delete
(Stergere) existent in grupul de butoane Rows & Columns (Randuri si coloane).
Din lista ce apare prin apasarea butonului se poate selecta Delete Cells
(Stergere celule), Delete Columns (Stergere coloane), Delete Rows (Stergere
randuri) si Delete Table (Stergere tabel).
Stergerea elementelor unui tabel se poate realiza si prin apelarea comenzii Delete
Cells (Stergere celule) din meniul contextual, care deschide urmatoarea
fereastra de optiuni:
Fereastra
Delete Cells
Optiuni de stergere
celule
Nota. Apasarea tastei Delete de pe tastatura sterge doar informatia dintr-un tabel
selectat.
- Imbinarea si scindarea celulelor intr-un tabel
Imbinarea si scindarea celulelor selectate dintr-un tabel se realizeaza cu ajutorul
butoanelor din grupul de butoane Merge (Imbinare), din tab-ul Layout (Aspect).
Imbinarea celulelor selectate dintr-un tabel se realizeaza prin apasarea butonului
Merge Cells (Imbinare celule), din grupul de butoane Merge (Imbinare) sau din
meniul contextual.
Scindarea celulei selectate dintr-un tabel se realizeaza prin apasarea butonului
Split Cells (Scindare celule), din grupul de butoane Merge (Imbinare) sau din
meniul contextual.
FEMEI ACTIVE PE PIAA MUNCII
Proiect cofinanat din Fondul Social European prin Programul Operaional Sectorial
Dezvoltarea Resurselor Umane 2007-2013
Investete n oameni !
- Modificarea latimii coloanei si a inaltimii liniei
Redimensionarea unui tabel, respectiv a liniilor si a coloanelor se realizeaza cu
ajutorul grupului de butoane Cell Size (Dimensiune celula), din tab-ul Layout
(Aspect).
Butoane de stabilire
inaltime rand si latime
coloana
Butoane de
distribuire egala a
liniilor si coloanelor
Butonul de
potrivire automata
Grupul de butoane
Cell Size
Buton deschidere
fereastra Table
Properties
o Butonul AutoFit (Potrivire automata) contine urmatoarele optiuni de
redimensionare a unui tabel:
AutoFit Contents (Potrivire la continut) redimensioneaza latimea
coloanelor la dimensiunea continutului din fiecare coloana;
AutoFit Window (Potrivire fereastra) redimensioneaza tabelul la
marginile din stanga si dreapta ale ferestrei de lucru;
Fixed Column Width (Latime coloana fixa) afiseaza coloanele la o
latime dinainte stabilita.
o Butonul Height (Inaltime) permite stabilirea precisa si separata a inaltimii
unui rand;
o Butonul Width (Latime) permite stabilirea precisa a latimii unei coloane;
o Butonul Distribute Rows (Distribuire randuri) afiseaza randurile unui
tabel la aceeasi inaltime;
o Butonul Distribute Columns (Distribuire coloane) afiseaza coloanele
unui tabel la aceeasi latime, in functie de dimensiunile tabelului;
o Butonul din coltul dreapta-jos al grupului de butoane deschide fereastra
de dialog Table Properties (Proprietati tabel) ce permite stabilirea
dimensiunilor tabelului, randurilor, coloanelor si a celulelor.
FEMEI ACTIVE PE PIAA MUNCII
Proiect cofinanat din Fondul Social European prin Programul Operaional Sectorial
Dezvoltarea Resurselor Umane 2007-2013
Investete n oameni !
Tab-uri:
Table
Row
Column
Cell
Fereastra
Table Properties
Optiuni
suplimentare
Redimensionarea unui tabel, respectiv a liniilor si a coloanelor se poate realizeaza
si manual, prin pozitionarea sagetii mouse-ului pe linia de demarcatie dintre
coloane sau randuri si tragerea de coloana sau rand, tinand butonul stanga al
mouse-ului apasat;
- Adaugarea unor culori de umplere (fundal) celulelor unui tabel
Adaugarea unor culori de umplere, pentru evidentierea anumitor celule, randuri,
coloane, se poate realiza prin selectarea acestora, urmata de apasarea butonului
Shading (Umbrire), din grupul de butoane Table Styles (Stiluri tabele) aferent
tab-ului Design (Proiectare). Din paleta de culori se alege nuanta dorita.
Aplicarea culorilor de fundal se poate face si din fereastra Borders and Shading
(Borduri si umbrire) - tab-ul Shading (Umbrire) - lista derulanta a campului Fill
(Umplere), ce se deschide prin apasarea butonului Borders (Chenare), sau din
meniul contextual afisat cu un click dreapta pe celulele selectate.
Stergerea unei culori de fundal se realizeaza cu ajutorul optiunii No Color din lista
butonului Shading (Umbrire) sau din fereastra Borders and Shading (Borduri si
umbrire), tab-ul Shading (Umbrire), campul Fill (Umplere).
FEMEI ACTIVE PE PIAA MUNCII
Proiect cofinanat din Fondul Social European prin Programul Operaional Sectorial
Dezvoltarea Resurselor Umane 2007-2013
Investete n oameni !
6. Introducerea de obiecte
Un document Word poate stoca pe langa texte si tabele, obiecte grafice de tip
imagine, miniatura, forme automate, obiecte inteligente (diagrame predefinite),
grafice, desene, capturi de ecran, etc.
Introducerea obiectelor intr-un document se realizeaza cu ajutorul grupului de
butoane Illustrations (Ilustratii) din tab-ul Insert (Inserare).
Grupul de butoane
Illustrations
6.1. Imagini
Imaginile si miniaturile se pot insera sau copia intr-un document din mai multe
surse distincte, inclusiv sa se descarce de pe un site Web care furnizeaza
miniaturi, sa se copieze dintr-o pagina Web sau sa se insereze dintr-un director
(folder) unde se salveaza imagini pe calculator.
Pentru a insera o imagine de pe scaner sau din aparatul de fotografiat, se
utilizeaza software-ul care insoteste scanerul sau aparatul de fotografiat pentru a
transfera imaginea pe calculator. Dupa salvarea imaginii se insereaza apoi in
document la pozitia cursorului.
Introducerea unei imagini salvate intr-un director pe calculator se realizeaza cu
ajutorul butonului Picture (Imagine) din cadrul grupului de butoane Illustrations
(Ilustratii). In fereastra Insert Picture (Inserare imagine) care se deschide se
navigheaza pana la directorul ce contine imaginea, apoi se selecteaza imaginea
cu click stanga si se apasa butonul Insert (Inserare).
FEMEI ACTIVE PE PIAA MUNCII
Proiect cofinanat din Fondul Social European prin Programul Operaional Sectorial
Dezvoltarea Resurselor Umane 2007-2013
Investete n oameni !
6.2. Miniaturi
Introducerea unei miniaturi se realizeaza cu ajutorul butonului Clip Art (Miniatura)
din cadrul grupului de butoane Illustrations (Ilustratii). In partea dreapta a
ferestrei de lucru apare panoul Clip Art (Miniatura) in care se completeaza campul
Search for (Cautare) cu diferite cuvinte cheie, dupa care se apasa butonul Go
sau tasta Enter. Din rezultatele gasite afisate, se selecteaza obiectul de tip
imagine dorit, pentru inserarea acestuia in document la pozitia cursorului.
Miniatura inserata
in document
Panoul Clip Art
Pentru a extinde cautarea astfel incat sa includa miniaturi de pe Web, se bifeaza
caseta de selectare Include Office.com content (Include continut Office.com).
Pentru a restrange rezultatele unui anumit tip de media, se bifeaza caseta de
selectare de langa Illustrations (Ilustratii), Photographs (Fotografii), Videos
(Fisiere video) sau Audio (Fisiere audio), din lista derulanta a campului Results
should be (Rezultatele ar fi).
FEMEI ACTIVE PE PIAA MUNCII
Proiect cofinanat din Fondul Social European prin Programul Operaional Sectorial
Dezvoltarea Resurselor Umane 2007-2013
Investete n oameni !
6.3. Forme automate
Introducerea unei forme automate se realizeaza cu ajutorul butonului Shapes
(Forme) din cadrul grupului de butoane Illustrations (Ilustratii).
Butonul Shapes
Forme utilizate
recent
Linii
Dreptunghiuri
Forme de baza
Sageti bloc
Forme ecuatie
Schema logica
Stele si
forme ondulate
Explicatii
Din lista ce apare la apasarea butonului Shapes (Forme) se selecteaza forma
automata ce se doreste sa se insereze in document. Cursorul mouse-ului ia forma
unei cruci. Se apasa butonul stanga al mouse-ului si se deplaseaza cursorul in
fereastra documentului, pana cand forma ajunge la dimensiunile dorite. La
FEMEI ACTIVE PE PIAA MUNCII
Proiect cofinanat din Fondul Social European prin Programul Operaional Sectorial
Dezvoltarea Resurselor Umane 2007-2013
Investete n oameni !
eliberarea butonului stang al mouse-ului, forma apare in document. In acelasi timp
se activeaza tab-ul Format (Format) ce contine optiuni de formatare specifice.
Forma inserata in
document
6.4. Diagrame
Introducerea unei diagrame grafice se realizeaza cu ajutorul butonului SmartArt
(Obiecte inteligente) din cadrul grupului de butoane Illustrations (Ilustratii). In
fereastra Chose a SmartArt Graphic (Alegerea unui obiect grafic SmartArt) se
alege o categorie de obiecte SmartArt din partea stanga a ferestrei si apoi
obiectul din lista aferenta din partea dreapta, dupa care se apasa butonul OK.
FEMEI ACTIVE PE PIAA MUNCII
Proiect cofinanat din Fondul Social European prin Programul Operaional Sectorial
Dezvoltarea Resurselor Umane 2007-2013
Investete n oameni !
Diagrama inserata
in document
Pentru a crea diagrame (organigrame) cu fotografii se selecteaza categoria de
obiecte Picture (Imagine).
6.5. Grafice
Introducerea unui grafic se realizeaza cu ajutorul butonului Chart (Grafic) din
cadrul grupului de butoane Illustrations (Ilustratii). La apasarea butonului Chart
(Grafic) se deschide fereastra Insert Chart (Inserare grafic) care afiseaza tipurile
si subtipurile de grafice.
Se selecteaza tipul iar apoi subtipul de grafic dorit si se apasa butonul OK. Pe
ecran apare graficul selectat si un registru de calcul tabelar Excel in care se
introduc valorile seriilor afisate grafic. In acelasi timp se activeaza tab-urile Design
FEMEI ACTIVE PE PIAA MUNCII
Proiect cofinanat din Fondul Social European prin Programul Operaional Sectorial
Dezvoltarea Resurselor Umane 2007-2013
Investete n oameni !
(Proiectare), Layout (Aspect) si Format (Format) ce contin optiuni de formatare a
graficelor.
Tab-uri cu optiuni de
formatare a graficelor
Grafic inserat in
document
Registru de
calcul tabelar
Modificarea graficului se realizeaza dand click pe grafic si apoi folosind comenzile
din meniul contextual.
FEMEI ACTIVE PE PIAA MUNCII
Proiect cofinanat din Fondul Social European prin Programul Operaional Sectorial
Dezvoltarea Resurselor Umane 2007-2013
Investete n oameni !
6.6. Capturi de ecran
Introducerea unei capturi de ecran (imagini statice) se realizeaza cu ajutorul
butonului Screenshot (Captura de ecran) din cadrul grupului de butoane
Illustrations (Ilustratii).
La apasarea butonului Screenshot (Captura de ecran) se afiseaza galeria
Available Windows (Ferestre disponibile) care prezinta ca imagini reduse
ferestrele de program deschise. Nu sunt afisate ferestrele care au fost minimizate
in bara de activitati.
Se da click pe imaginea redusa dorita pentru inserarea in document, la pozitia
cursorului.
FEMEI ACTIVE PE PIAA MUNCII
Proiect cofinanat din Fondul Social European prin Programul Operaional Sectorial
Dezvoltarea Resurselor Umane 2007-2013
Investete n oameni !
6.7. Ecuatii
Pentru introducerea unei ecuatii sau sisteme de ecuatii intr-un document se
apeleaza comanda Object... din lista butonului Object (Obiect), grupul de butoane
Text (Text), tab-ul Insert (Inserare).
Se deschide fereastra de dialog Object din care se alege optiunea Microsoft
Equation 3.0 (Editor de ecuatii Microsoft).
In document se va afisa o caseta de text in care se editeaza ecuatia si bara de
instrumente pentru lucrul cu ecuatii Equation.
FEMEI ACTIVE PE PIAA MUNCII
Proiect cofinanat din Fondul Social European prin Programul Operaional Sectorial
Dezvoltarea Resurselor Umane 2007-2013
Investete n oameni !
6.8. Foi de calcul
Pentru introducerea unei ecuatii sau sisteme de ecuatii intr-un document se
apeleaza comanda Object... din lista butonului Object (Obiect), grupul de butoane
Text (Text), tab-ul Insert (Inserare).
Se deschide fereastra de dialog Object din care se alege optiunea Microsoft
WorkSheet (Foaie de calcul Microsoft Excel).
In document va aparea o foaie de forma de mai jos:
FEMEI ACTIVE PE PIAA MUNCII
Proiect cofinanat din Fondul Social European prin Programul Operaional Sectorial
Dezvoltarea Resurselor Umane 2007-2013
Investete n oameni !
In interiorul foii de calcul se pot introduce date, se pot realiza calcule, tabele si
grafice. Dupa introducerea datelor se da click oriunde in document in afara
imaginii si aceasta va arata ca o imagine selectata.
Nr. Crt.
1
2
3
An
2010
2011
2012
Valoare
1000
1200
1400
Foaie de calcul
inserata in document
Din fereastra de dialog Object se poate alege optiunea Microsoft Excel Chart
(Grafic Microsoft Excel), care afiseaza in pagina imaginea unui grafic realizat sub
aplicatia Microsoft Excel.
FEMEI ACTIVE PE PIAA MUNCII
Proiect cofinanat din Fondul Social European prin Programul Operaional Sectorial
Dezvoltarea Resurselor Umane 2007-2013
Investete n oameni !
7. Imprimarea
7.1. Pregatirea documentului procesat pentru imprimare
- Setarea paginii (formatul si dimensiunea paginii)
Formatul si dimensiunea paginii se pot modifica inainte de imprimare pentru a
obtine rezultate cu aspect profesional. Optiunile referitoare la setarea paginilor se
regasesc in grupul de butoane Page Setup (Initializare pagina), tab-ul Page
Layout (Aspect pagina).
Un lucru important pentru a imprima un document este dimensiunea paginii. De
obicei documentul se imprima pe foaie A4, de aceea va trebui setat documentul
astfel incat sa respecte acest format. Aceasta optiune se alege din fereastra Page
Setup (Setari de pagina) tab-ul Paper (Pagina).
- Vizualizarea documentului inaintea imprimarii
Dupa ce documentul a fost creat, se examineaza inaintea imprimarii, alegand
optiunea Print (Imprimare) din meniul de lucru cu fisiere File (Fisier).
FEMEI ACTIVE PE PIAA MUNCII
Proiect cofinanat din Fondul Social European prin Programul Operaional Sectorial
Dezvoltarea Resurselor Umane 2007-2013
Investete n oameni !
In fereastra Print (Imprimare), examinarea documentului apare automat in a doua
sectiune. Pentru a reveni in document, se apasa butonul File (Fisier).
7.2. Imprimarea efectiva a documentului
In prima sectiune a fereastrei Print (Imprimare), se alege imprimanta la care se
realizeaza printarea (o imprimanta instalata), numarului de exemplare si a
numarului de pagini imprimate (toate paginile, anumite pagini, etc.).
Pentru imprimarea efectiva a documentului se apasa butonul Print (Imprimare)
pozitionat in partea stanga-sus a primei sectiuni a ferestrei Print (Imprimare).
FEMEI ACTIVE PE PIAA MUNCII
Proiect cofinanat din Fondul Social European prin Programul Operaional Sectorial
Dezvoltarea Resurselor Umane 2007-2013
Investete n oameni !
Butonul
Print
Numarul de
exemplare
Alegere
imprimanta
Setare numar
pagini tiparite
FEMEI ACTIVE PE PIAA MUNCII
Proiect cofinanat din Fondul Social European prin Programul Operaional Sectorial
Dezvoltarea Resurselor Umane 2007-2013
Investete n oameni !
8. Bibliografie
Editare de text Microsoft Word 2010, Casa de Editura: Euroaptitudini, 2013
Materiale de instruire Word 2010: http://office.microsoft.com/ro-ro/word/
Standard ocupational pentru ocupatia Operator procesare text si imagine
S-ar putea să vă placă și
- Suport Curs Manager ProiectDocument80 paginiSuport Curs Manager ProiectLaura Cătălina Tronescu80% (5)
- ZETA-7-SOLUTION - RO - 5 - 17.01.18 - S Dezinfectant Amprente DentareDocument21 paginiZETA-7-SOLUTION - RO - 5 - 17.01.18 - S Dezinfectant Amprente Dentarezenitho5Încă nu există evaluări
- Sisteme Inteligente de FabricatieDocument5 paginiSisteme Inteligente de Fabricatiemoraru.maria.g7eÎncă nu există evaluări
- Educatie Pentru Sanatate Si Prim Ajutor: Raspunsuri ExamenDocument16 paginiEducatie Pentru Sanatate Si Prim Ajutor: Raspunsuri ExamenStrajescu NichitaÎncă nu există evaluări
- Analiza Comparativa - Jurnalism OnlineDocument6 paginiAnaliza Comparativa - Jurnalism OnlineMaria BurlaÎncă nu există evaluări
- Sinteza Curs SnowDocument78 paginiSinteza Curs SnowFlorin RusuÎncă nu există evaluări
- CCR - Tehnician Tehnolog Mecanic PDFDocument92 paginiCCR - Tehnician Tehnolog Mecanic PDFAlice BadeaÎncă nu există evaluări
- Resetare Eroare 010-320 (0xerox WC 5222Document1 paginăResetare Eroare 010-320 (0xerox WC 5222Neculai-Catalin GradinaruÎncă nu există evaluări
- Sala de Fitness - SC Gold Gym SADocument48 paginiSala de Fitness - SC Gold Gym SAErmina CristeaÎncă nu există evaluări
- Regulametul Cometitie Tir Cu ArculDocument6 paginiRegulametul Cometitie Tir Cu Arculdanu96Încă nu există evaluări
- JocuriDocument22 paginiJocuriAngela LilicrinÎncă nu există evaluări
- Omai 400 - 2004Document30 paginiOmai 400 - 2004ilasciuc danut100% (3)
- MiniVolei - Regulament 2015-2016Document3 paginiMiniVolei - Regulament 2015-2016adynelusÎncă nu există evaluări
- Referat InotDocument80 paginiReferat InotDenuta VasileÎncă nu există evaluări
- Mecanica - Forta Coriolis LaboratorDocument4 paginiMecanica - Forta Coriolis LaboratorRaul PopÎncă nu există evaluări
- 2 LP EurofitDocument1 pagină2 LP Eurofitdiana_926034340Încă nu există evaluări
- Manual Utilizare Aplicatie BRD@FficeDocument25 paginiManual Utilizare Aplicatie BRD@Fficeoanavoica100% (1)
- Studiu Privind Inbunatatirea Nivelului de Calitate in Cadrul S.c.metrorex S.A.Document16 paginiStudiu Privind Inbunatatirea Nivelului de Calitate in Cadrul S.c.metrorex S.A.Andreea PavelescuÎncă nu există evaluări
- CV Vereserika AsigurariDocument2 paginiCV Vereserika AsigurariMihai VeresÎncă nu există evaluări
- Subiecte Ev MotricaDocument18 paginiSubiecte Ev MotricaAndrei-Ionuț PrisacariuÎncă nu există evaluări
- Management C1Document25 paginiManagement C1Paduraru AlexÎncă nu există evaluări
- Învăţarea Înotului Prin JocDocument2 paginiÎnvăţarea Înotului Prin JocDaniela BuracÎncă nu există evaluări
- Fisa Post Sef PazaDocument7 paginiFisa Post Sef PazaElena BucurÎncă nu există evaluări
- Excel 2010-Functii AvansateDocument123 paginiExcel 2010-Functii AvansateSerban Marian FanutÎncă nu există evaluări
- Caiet de PracticaDocument2 paginiCaiet de PracticabebibebiÎncă nu există evaluări
- Suport Curs INITIEREDocument32 paginiSuport Curs INITIEREBulboaca BogdanÎncă nu există evaluări
- Adrese Scoli ClujDocument11 paginiAdrese Scoli ClujalexutzafreekÎncă nu există evaluări
- Subiecte Examen AMTL RezolvateDocument8 paginiSubiecte Examen AMTL RezolvateАлин БайнаруÎncă nu există evaluări
- Manual Hermann Thesi Condensing 26 32 PDFDocument56 paginiManual Hermann Thesi Condensing 26 32 PDFAutogreder67% (3)
- Obiective SMARTDocument1 paginăObiective SMARTTeoMessiÎncă nu există evaluări
- Mediatizarea Evenimentelor SportiveDocument6 paginiMediatizarea Evenimentelor Sportiveradu0% (1)
- Sistemul de EvaluareDocument6 paginiSistemul de EvaluareDanny GabrielÎncă nu există evaluări
- Proiect Sala de FitnessDocument13 paginiProiect Sala de FitnessIoanaLăcătușÎncă nu există evaluări
- FacilitatorDocument7 paginiFacilitatorRoxana BaiasuÎncă nu există evaluări
- Referat Activitate Sportiva (Competitie, Festival) - Comunicare in SportDocument4 paginiReferat Activitate Sportiva (Competitie, Festival) - Comunicare in SportIonut Alexandru CimpoeruÎncă nu există evaluări
- Sociologie CursDocument113 paginiSociologie CursGeorge AlinÎncă nu există evaluări
- Adrese e Mail Cadre DidacticeDocument8 paginiAdrese e Mail Cadre DidacticeBurciu Sorin DumitruÎncă nu există evaluări
- ANEXA Prelucrarea Datelor Cu Caracter PersonalDocument1 paginăANEXA Prelucrarea Datelor Cu Caracter PersonalAura CazÎncă nu există evaluări
- Suport de Curs Rafting Si CaiacDocument18 paginiSuport de Curs Rafting Si CaiacRadu CucuteanuÎncă nu există evaluări
- Legile Jocului 2018-2019 PDFDocument137 paginiLegile Jocului 2018-2019 PDFAntonio PricopÎncă nu există evaluări
- Ghidul Candidatului KinetoterapieDocument8 paginiGhidul Candidatului KinetoterapieChirvasiu MihaiÎncă nu există evaluări
- Metodologie Scutiri Educatie Fizica Barem AfectiuniDocument21 paginiMetodologie Scutiri Educatie Fizica Barem AfectiuniGabriela StanescuÎncă nu există evaluări
- Documentatie LicentaDocument36 paginiDocumentatie LicentaTat Mihai AlexandruÎncă nu există evaluări
- TabataDocument1 paginăTabataCiubotariu AlinÎncă nu există evaluări
- Gimnastica AerobicaDocument4 paginiGimnastica AerobicaVlaicu Dan Marius0% (1)
- Modele Proiectare Ingineria ProgramariiDocument32 paginiModele Proiectare Ingineria ProgramariiMihai DumitrelÎncă nu există evaluări
- Caiet de Sarcini UTILAJEDocument13 paginiCaiet de Sarcini UTILAJEDaniel RoșuÎncă nu există evaluări
- Politia Locala - Serviciu Public DescentralizatDocument10 paginiPolitia Locala - Serviciu Public DescentralizatOana AndreeaÎncă nu există evaluări
- Scrisoare de RecomandareDocument1 paginăScrisoare de RecomandarePaula Andreea ConstantinescuÎncă nu există evaluări
- Proiect - Alergare MontanaDocument6 paginiProiect - Alergare MontanaAna BuduÎncă nu există evaluări
- Mecanica Electromecanica-B5Document89 paginiMecanica Electromecanica-B5Negutu GabrielÎncă nu există evaluări
- Curs PUC1 ECDLDocument197 paginiCurs PUC1 ECDLViorel Cazuc100% (1)
- 6 D 1 Informatica Apetrei Marius PDFDocument64 pagini6 D 1 Informatica Apetrei Marius PDFnicoÎncă nu există evaluări
- Manual Informatica PDFDocument318 paginiManual Informatica PDFLaura Mng100% (1)
- GHID METODOLOGIC DE INTOCMIRE A LUCRARII DE LICENTA - DISERTATIE - STIINTELE EDUCATIEI Si FORMAREA PROFESORILORDocument64 paginiGHID METODOLOGIC DE INTOCMIRE A LUCRARII DE LICENTA - DISERTATIE - STIINTELE EDUCATIEI Si FORMAREA PROFESORILORRamona Tanasescu100% (1)
- Carte Grafica Designul PDFDocument164 paginiCarte Grafica Designul PDFRosu Maria MagdalenaÎncă nu există evaluări
- Bazele Tehnologiei InformatieiDocument154 paginiBazele Tehnologiei InformatieiAna CalotaÎncă nu există evaluări
- Suport-Curs-Electro-1 Metoda În 6 PaşiDocument103 paginiSuport-Curs-Electro-1 Metoda În 6 PaşiluncasÎncă nu există evaluări
- Introducere in .Net Framework Suport de Curs Pentru EleviDocument112 paginiIntroducere in .Net Framework Suport de Curs Pentru EleviValeriu JecovÎncă nu există evaluări
- Curs Access Mirela1Document56 paginiCurs Access Mirela1Mada AdriÎncă nu există evaluări
- Elemente-De-Didactica-Limbii-Si-Literaturii-Romane-Pentru-Invatamantul-Primar. Volumul IIDocument272 paginiElemente-De-Didactica-Limbii-Si-Literaturii-Romane-Pentru-Invatamantul-Primar. Volumul IIIoanaÎncă nu există evaluări
- LP Sanitare 01.02.2016Document205 paginiLP Sanitare 01.02.2016Ionita AlexandraÎncă nu există evaluări
- Hyeix - Catalog Prezentare PolitubDocument36 paginiHyeix - Catalog Prezentare PolitubIonita AlexandraÎncă nu există evaluări
- F 2 M41 Modelarea Deciziei Economice Barsan Pipu NicolaeDocument214 paginiF 2 M41 Modelarea Deciziei Economice Barsan Pipu NicolaeSpinu VictorÎncă nu există evaluări
- NP 044 2000Document31 paginiNP 044 2000Ionita AlexandraÎncă nu există evaluări
- RISK ManagementDocument22 paginiRISK ManagementAndreea Mihaela DoicinÎncă nu există evaluări
- Aspect Beton Dupa DecofrareDocument1 paginăAspect Beton Dupa DecofrareIonita AlexandraÎncă nu există evaluări