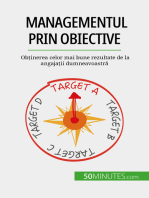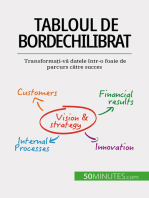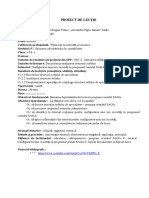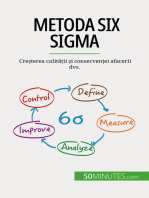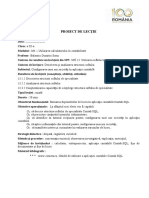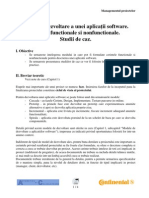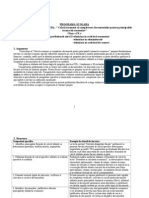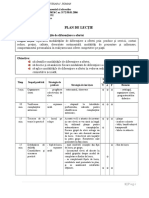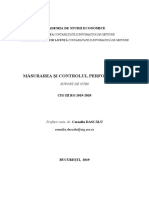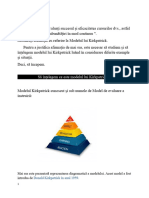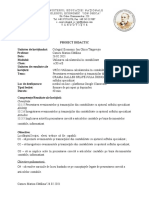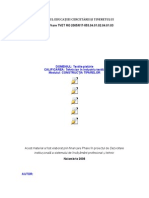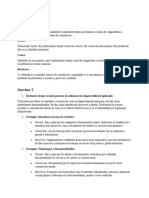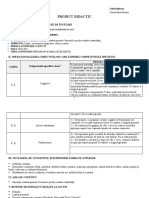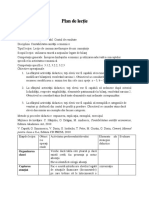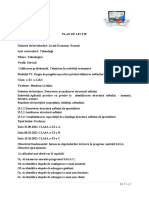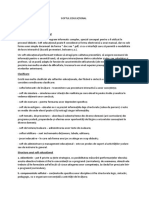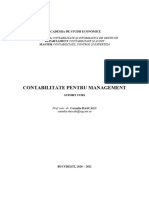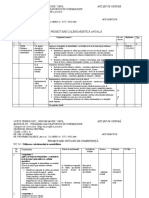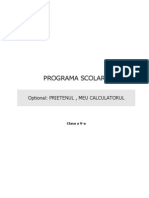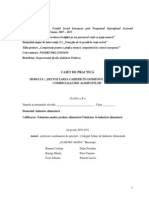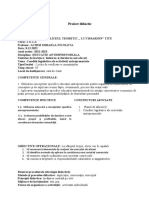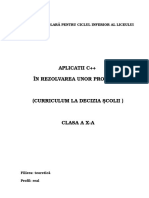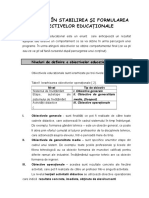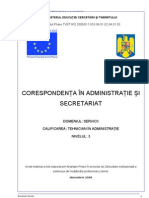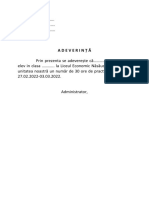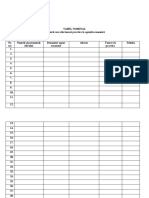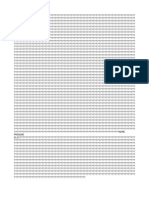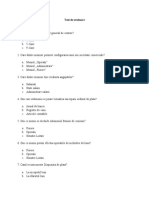Documente Academic
Documente Profesional
Documente Cultură
Plan de Lectie 4
Încărcat de
Cristina Beudean0 evaluări0% au considerat acest document util (0 voturi)
23 vizualizări11 paginiTitlu original
PLAN DE LECTIE 4
Drepturi de autor
© © All Rights Reserved
Formate disponibile
DOCX, PDF, TXT sau citiți online pe Scribd
Partajați acest document
Partajați sau inserați document
Vi se pare util acest document?
Este necorespunzător acest conținut?
Raportați acest documentDrepturi de autor:
© All Rights Reserved
Formate disponibile
Descărcați ca DOCX, PDF, TXT sau citiți online pe Scribd
0 evaluări0% au considerat acest document util (0 voturi)
23 vizualizări11 paginiPlan de Lectie 4
Încărcat de
Cristina BeudeanDrepturi de autor:
© All Rights Reserved
Formate disponibile
Descărcați ca DOCX, PDF, TXT sau citiți online pe Scribd
Sunteți pe pagina 1din 11
PROIECT DE LECŢIE
Unitatea de învăţământ: Liceul Economic Nasaud
Aria curriculară: Tehnologii
Filiera: Tehnologică
Profil: Servicii
Calificarea profesională: Tehnician în activităţi economice
Clasa: a XI- a B
Profesor: Beudean Cristina
Unitatea de rezultate ale învățării din SPP:M VI. Utilizarea softului în contabilitate
Unitatea de învățare: Descrierea și analizarea structurii softului
Subiectul: Identificarea structurii softului: - meniuri, ferestre, iconuri
Rezultate ale învățării (cunoștințe, abilități, atitudini):
13.1.2 Descrierea structurii softului de specialitate
13.2.2 Analizarea structurii softului
13.3.2 Conștientizarea capacității de a înțelege structura softului de specialitate
Tipul lecţiei : mixtă
Obiectivul fundamental: formarea deprinderilor de lucru în program contabil SAGA Obiective
operaţionale : La sfârşitul orei elevii vor fi capabili:
O1: să lanseze in executie programul SAGA C;
O2: sa identifice etapele de adaugare a unui nou furnizor;
O3: să identifice etapele de adaugare a unui nou client;
O4: să vizualizeze facturile;
O 5:sa adauge gestiuni noi in programul de lucru
O6: să manifeste interes şi curiozitate în realizarea sarcinilor de lucru.
Strategii didactice : dirijată, cognitivă, euristică
Metode şi procedee : conversaţia euristică, observarea investigativă, explicaţia, exercițiul;
Mijloace de învăţământ: calculator, videoproiector, program contabil SAGA C
Scenariul didactic
Momentele lecţiei Activitatea de predare-învăţare Strategii didactice Evaluare
Activitatea profesorului Activitatea elevului
1. Organizarea Se asigură cadrul necesar începerii Elevii se pregătesc - conversaţia; - atenţionarea
activităţii orei; se notează absenţii; pentru oră; - aprecierea;
3. Captarea atenţiei In lectia anterioara am invatat cum sa configuram o societate - observarea
comerciale in progrmul de contabilitate SAGA C.Astazi vom Elevii sunt atenţi la - explicaţia; sistematică a
continua cu Inregistrarea facturilor de la furnizori si de la clienti în explicaţii - conversaţia; elevilor;
programul contabil SAGA C
4. Reactualizarea Pentru a parcurge cu succes etapele propuse, este necesar să ne Elevii sunt atenţi la - explicaţia; - observarea
reamintim unele cunoştinţe și abilități însuşite anterior: explicaţii, răspund la - conversaţia; comportamentului
1. Deschideți aplicația SAGA C întrebări și execută elevilor;
2. Descrieți fereastra care apare la sarcinile indicate de
lansarea în execuție și opțiunile oferite de program profesor
3.Care sunt etapele necesare configurării unei noi societăți? .Elevii deschid
3. Cum se realizează schimbarea societății în care lucrăm? aplicaţia indicată.
5. Anunţarea temei - observarea
Sunt prezentate elevilor titlul lecţiei, obiectivele propuse: - explicaţia;
noi şi a obiectivelor Elevii sunt atenţi la comportamentului
Inregistrarea facturilor de la furnizori si de la clienti în programul
explicaţii. -conversaţia; elevilor;
operaţionale contabil SAGA C
propuse Obiective: La sfârșitul lecției veți fi capabili să: O1-O6
cunoştinţelor
Astăzi vom continua cu descrierea meniului aplicației de evidență Sesiune
6. Dirijarea contabilă SAGA C. Mai precis vom prezenta meniul „Fisiere” cu interactivă: - conversaţia; - observare
învăţării opțiunile sale. - notează în caiete - observaţia; a sistematică a
Meniul „Fisiere” are următoarele opțiuni după cum puteți observa și informațiile relevante - explicaţia; elevilor;
în imaginea de mai jos: Furnizori, Clienti, Agenti, Plan conturi, -identifică pe ecranul - aprecieri
- exerciţiul;
Gestiuni, Articole, Tipuri de articole/servicii, Grupe, propriu elementele verbale asupra
Salariați și Iesire. prezentate de modului de
Aplicația răspunde unor cerințe multiple și complexe pentru profesor lucru;
activitatea dintr-un serviciu de contabilitate, însă în practică nu este -notează etapele
nevoie să folosești toate aceste opțiuni. (pașii)
- execută comenzile
Opțiunea „Furnizori”, permite definirea furnizorilor cu care de introducere a
lucrăm. Înainte de a înregistra un document contabil furnizorilor si
justificativ primit de la un furnizor cu care colaborăm, vom defini clientilor
mai întâi furnizorul folosind această opțiune. -salvează datele
-vizualizează
Observăm că fereastra „Furnizori” are și ea mai multe opțiuni pe înformațiile salvate
care le putem accesa. Meniul este intuitiv și nu necesită prea multe -închid aplicația
explicații. Vă îndemn să exersați singuri și să descoperiți care este
rolul fiecărei opțiuni.
Adaug, Modific sau Salvez, Sterg sau Renunt se referă la o
înregistrare. Putem adăuga și salva o înregistrare, o putem modifica
sau renunța la modificare, sau o putem șterge. Celelalte opțiuni le
veți folosi rar sau deloc. Le puteți testa. După definirea furnizorului
închideți fereastra apăsând butonul „Iesire”.
Opțiunea „Clienți” permite definirea clienților cu care lucrăm.
Înainte de a înregistra un document contabil justificativ către un
client cu care colaborăm, vom defini mai întâi clientul folosind
această opțiune.
Această fereastră are aceleași opțiuni ca și cea pentru furnizori și se
folosesc exect la fel ca în cazul ferestrei „Furnizori”.
Opțiunea „Agenti” permite definirea agenților cu care lucrați.
Meniul ferestrei se folosește la fel ca și în cazul
ferestrelor „Furnizori” și „Clienți”.
Opțiunea „Plan conturi” permite vizualizarea planului de conturi,
dar și adăugarea de conturi analitice definite de utilizator. Este o
opțiune pe care o veți folosi foarte des.
Nu este nevoie să învățați planul conturi pe de rost. Când doriți să
cautați un cont anume folosiți această opțiune.
Dacă încercați să adăugați un cont analitic nou veți observa că aveți
deja adăugate conturi analitice în urma definirii furnizorilor și
clienților. Fiecărui furnizor și client i s-a atribuit automat câte un
cont analitic. Fereastra are trei coloane: cont, denumire, tip.
– cont: reprezintă codul numeric al contului
– denumire: reprezintă denumirea contului
– tip: reprezintă tipul contului (A – activ sau P – pasiv)
De unde știm ce tip au conturile analitice definite de noi? Simplu.
Verificăm tipul contului sintetic pentru care definim analiticul.
Lucrați cu grijă în această fereastră. Este posibil să definiți unul sau
mai multe analitice pentru contul 4551 – Actionari/Asociati – conturi
curente. Dacă veți credita firma cu siguranță că veți lucra cu acest
cont.
Opțiunea „Gestiuni” permite definirea de noi gestiuni cu care
lucrați. Modul de definire al gestiunilor este același cu cel descris
până acum.
Cum știm când trebuie să definim o gestiune nouă? Simplu. Atunci
când ni se cere să alegem gestiunea și cele deja definite nu corespund
cerințelor noastre.
Opțiunea „Articole” permite definirea articolelor cu care lucrați. În
această fereastră definim toate articolele pentru care ținem evidența
stocurilor. De unde luăm numele acestor articole? Din documentele
contabile justficative pe care le primim sau le emitem.
Fereastra are multe opțiuni, însă noi vom lucra doar cu primele trei
așa cum am arătat deja. Avem de introdus denumirea, unitatea de
măsură, cota TVA, dacă este cazul, și tipul (din cele definite). Dacă
nu găsim un tip de articol, care să corespundă cerințelor noastre, îl
vom defini. Vom vedea imediat cum facem acest lucru.
Opțiunea „Tipuri de articole/servicii” permite definirea de noi
tipuri de articole sau servicii în funcție de profilul activității firmei
noastre.
Cu opțiunile „Grupe” și „Salariati” dacă aveți angajați cu siguranță
apelați la un contabil care să se ocupe de problemele de personal.
Ultima opțiune este „Iesire” și o folosiți la închederea programului.
Ca o mențiune suplimentară, veți observa că uneori la închidere
apare un mesaj de atenționare care vă spune că nu ați salvat de multă
vreme datele. Alegeți „Yes” pentru a salva datele.
meniul „Operații”.
Meniul are următoarele opțiuni: Articole contabile, Intrari, Iesiri,
Imobilizari, Transferuri, Bonuri de consum, Productie, Alte operatii
cu stocuri, Registru de casa, Deconturi, Jurnal de banca, Cecuri BO
emise/primite, Registru de casa – valuta, Jurnal de banca – valuta,
State salarii, Inchidere luna.
„Articole contabile” este una dintre cele mai utilizate opțiuni. În
fereastra „Articole contabile” putem face orice înregistrare contabilă
necesară. Restul opțiunilor sunt personalizări și automatizări care ne
pot ajuta mult în ținerea evidenței contabile.
După cum putem observa putem agăuga, salva,
modifica și sterge orice înregistrare. Aceste opțiuni le întâlnim și în
alte ferestre cu aceeași utilizare și nu le vom mai repeta modul de
folosire.
Practic în această fereastră putem introduce toate înregistrările
contabile. Asta dacă optăm pentru a lucra manual o parte
din evidența contabilă.
În continuare observați care sunt opțiunile pe care ni le oferă această
fereastră. Testați și exersați. Unele opțiuni probabil că nu le veți
folosi prea des, iar altele nu le veți folosi deloc. Oricum ar fi, testați-
le. Observați iconurile care apar după „Sterg”. Avem la dispoziție
următoarele opțiuni:
– căutare șir de caractere în listă. Exte o funcție utilă când ai de
căutat în multe înregistrări. Personal nu am fost nevoit să o folosesc,
însă s-ar putea să vă fie utilă.
– export în Excel. Această opțiune ne ajută să exportăm în excel
înregistrările din Articole contabile.
– copiere – copiază o înregistrare
– lipește – lipește înregistrarea copiată.
– link către fișier – nu am folosit această opțiune.
– filtrare – o opțiune ce merită folosită atunci când căutăm anumite
înregistrări.
– vizualizare document aferent poziției selectate. Este oo opțiune
care uneori poate fi utilă. Eu nu am folosit-o.
În partea de jos stânga observăm două iconuri utile:
– vizualizare cont debitor selectat
– vizualizare cont creditor selectat
Uneori pot fi utile. Ne ajută să vizializăm fișa contului respectiv.În
partea de jos dreapta observăm două
butoane : „Tipărire…”, „Ieșire”.
„Tipărere…” ne ajută să vizualizăm și să tipărim nota contabilă a
înregistrării selectate. „Ieșire” este butonul de ieșire.
Opțiunile „Intrări” și „Ieșiri”. Ferestrele „Intrări” și „Ieșiri” sunt
asemenătoare și se lucrează la fel.
1. După cum putem vedea, fereastra „Intrări” are doua secțiuni, una
sus și una jos. Cea de sus are următoarele coloane:
– Tip: il alegem din lista sau il lasam gol.
– Nr. int.: este generat automat și este un număr de ordine.
– Nr. doc.: Îl luăm de pe documentul ce urmează a fi înregistrat, de
regulă de pe factură.
– Cod: codul furnizorului, îl alegem din listă.
– Furnizor: este completat automat și corespunde codului ales. Dacă
se lasa codul necompletat, aici putem introduce un nume nou de
furnizor și suntem întrebați dacă dorim să creăm furnizorul respectiv.
– TVA: bifăm dacă ținem evidența TVA.
– Data: data emiterii documentului
– Scadent: data scadenței
Restul coloanelor (Valoare, TVA, Total, Neachitat) sunt generate
automat.Pentru a înregistra un document apăsam „Adaug”,
completăm datele solicitate, apoi apăsăm „Salvez”. Dacă dorim
putem renunța, apăsând „Renunț”. După ce am salvat datele
introduce avem posibilitatea de a le modifica, dacă este cazut. Putem
face modificări la datele introduse atâta vreme cât nu am apăsat
butonul „Validez” din partea de jos a ferestrei. După validare se
activează butonul „Devalidez”. Nu putem face modificări până nu
devalidăm înregistrarea.
În secțiunea din partea de jos a ferestrei vom introduce articolele de
pe factură, unul câte unul, completând datele solicitate. Această
secțiune are următoarele coloane:
– Tip: alegem tipul din lista derulantă. Trebuie să fie definit ca să
apară în listă. Pentru a fi definit folosim opțiunea „Tip de articole /
servicii” din meniul „Fisiere”.
– Gestiune: o alegem din lista derulantă. Ca să apară în listă trebuie
să fie definită. Pentru a fi definit folosim opțiunea „Gestiuni” din
meniul „Fisiere”.
– Denumire articol: alegem articolul din lista derulantă sau
introducem denumirea noului articol și avem posibilitatea de al
introdoce în lista de articole.
– Cod: se completează automat cu codul corespondent articolului
selectat.
– UM: se completează automat cu UM corespondent articolului
selectat.
– TVA: se completează automat
– Cantitate: se ia după documentul înregistrat.
– Preț unitar: se ia după documentul înregistrat.
– Valoare: se calculează automat.
– Total: se calculează automat.
– TVA: se calculează automat.
– Nedeductibil: se completează după caz.
– Cont: se completează automat.
Pentru a introduce un articol apăsăm „Adaug”, apoi introducem
datele solicitate și la urmă salvăm apăsând „Salvez”. Putem renunța
sau modifica inregistrarea așa cum am arătat la secțiunea precedentă.
Dacă sunt mai multe articole pe factură, le introducem pe rând
folosind aceeași procedură.
După ce am terminat de introdus toate articolele apăsăm
butonul „Validez” pentru a încărca datele și în gestiune. Acum avem
în partea de jos a ferestrei șase butoane:
Plata…, Stornez, N.C:.., Tipărire…, Devalidez și Ieșire.
– Plata…: Ajuta la inregistrarea operațiunii de plata (chitanta, bon
fiscal). Personal am folosit această opțiune. Am preferat să înregisrez
chitanțele folosind fereastra „Articol contabile”.
– Stornez: crează un document de ștornare atunci când este cazul.
– N.C….: generează nota contabilă corespunzătoare înregistrării. Se
poate și tipări.
– Tipărire…: oferă posibilitatea de a tipări nota de recepție.
– Devalidez: activat după ce am validat înregistrarea
– Ieșire: opțiune pentru închiderea ferestrei.
Este bine să verificăm după înregistrarea documentului în
fereastra „Articole contabile” ce înregistrări au fost operate automat.
Apoi verificăm situația stocurilor pentru a verifica dacă articolele
achiziționate, conform documentului înregistrat, au fost încărcate în
gestiune.
2. Facturile emise de către noi vor fi înregistrate folosind
opțiunea „Ieșiri”. Fereastra „Ieșiri” este asemănătoare
fereastra „Intrări” iar datele solicitate se introduc așa cum am arătat
mai sus la fereastra „Intrări”.
După introducerea tuturor articolelor vândute se validează
înregistrarea prin apăsarea butonului „Validez”. După validare avem
active în partea de jos a ferestrei
butoanele: Garanție, Încasare, Ștornez, N.C., Tipărire, Devalidez
și Ieșire.
– Garanție: folosește la emiterea și tipărirea unui certificat de
garanție.
– Încasare: este o scurtătură pe care o putem folosi pentru
înregistrarea încasării în baza chitanței sau a bonului fiscal pe care l-
am emis.
– Ștornez: folosește la ștornarea articolelor înregistrate.
– N.C.: putem vizualiza și tipări nota contabilă corespunzătoare
înregistrării făcute.
– Tipărire: folosește la generarea unei facturi.
– Devalidez: devalidează o înregistrare validată.
– Ieșire: opțiune pentru închiderea ferestrei.
Vom continua cu descrierea opțiunii „Imobilizări”. Cu ajutorul
acestei opțiuni înregistrăm și ținem evidența mijloacelor fixe.
După cum putem vedea, fereastra „Imobilizări” are trei secțiuni
paginate: Lista imobilizărilor,
Modernizări/Reevaluări/Suspendări/Casări/Plan amortizare și
Registrul imobilizărilor.
Le vom lua pe fiecare pe rând. Pagina „Lista imobilizărilor” are
meniul deja cunoscut: Adaug, Modific, Sterg, care se folosește la fel
ca și în celelalte ferestre descrise până acum. În partea de jos a
ferestrei observăm 4 butoane, 3 în stânga și unul în dreapta.
– Butonul „Recepție”: poți vizualiza și lista procesul-verbal de
recepție al imobilizării.
– Butonul „Fișa”: poți vizualiza și lista fișa mijlocului fix.
– Butonul „Clase”: afișează lista claselor de imobilizări. Este o listă
utilă pe care o putem consulta atunci când avem nevoie.
În această secțiune a ferestrei introducem mijlocul fix pe care dorim
să-l avem în evidență. Este bine să reținem că documentul de
achiziție a mijlocului fix (factura) trebuie să fie deja înregistrată în
contabilitate în fereastra „Intrări”. Completăm cu grijă datele care ni
se solicită: nr. inv., denumire, nr. doc., alegem gestiunea și cod
clasa, introducem data de intrare și valoarea, contul și contul de
amortizare. După introducerea datelor salvăm înregistrarea.
În continuare putem lista procesul-verbal de recepție și fișa
mijlocului fix.
În secțiunea „Modernizări/Reevaluări/Suspendări/Casări/Plan
amortizare” putem actualiza starea mijlocului fix. Sunt disponibile
șapte tipuri de operațiuni, pe care le putem vizualiza alegând „Tip
operație”. După introducerea datelor salvăm și apoi validăm.
În secțiunea a treia a ferestrei putem vizualiza registrul
imobilizărilor și dacă dorim îl putem lista.
Când am terminat, putem închide fereastra apăsând butonul „Ieșire”.
„Operatii/Transferuri”. Această opțiune ne ajută să transferăm
marfa dintr-o gestiune în alta. În practică, o societate poate lucra cu
mai multe gestiune de materiale, materii prime, mărfuri, obiecte de
inventar etc. Sau poate lucra cu gestiuni pe persoane. Modul de
organizare al gestiunilor cade în sarcina administratorului.
Deschidem fereastra „Transferuri”. Observăm că este împărțită în
două și este asemănătoare cu cele de la „Intrări” și „Ieșiri”. În
partea de sus introducem datele generale, iar în partea de jos
articolele care urmează a fi transferate. Suntem deja obișnuiți cu
opțiunile de meniu disponibile: Adaug, Salvez, Modific, Sterg. Rolul
lor este ușor de înțeles.
Alegem „Adaug” și introducem datele solicitate: numărul
documentului, data, gestiunea predătoare și gestiunea primitoare,
din listele derujante. Gestiunile se presupune că sunt definite. Mai
introducem o explicație privind transferul. La urmă salvăm
înregistrarea.
În continuare vom adăuga articolele care urmează a fi transferate.
Alegem „Adaug” și alegem „cod transferat” din listă. În listă apar
articolele din gestiunea predătoare care sunt pe stoc.
Câmpurile „Denumirea articolului transferat” și „UM” se
completează automat, corespunzător codului ales. Când am trecut
cursorul pe câmpul „Denumirea articolului transferat” sunt afișate
detalii despre articolul selectat și stocul. Introducem cantitatea,
iar prețul unitar și valoare sunt completate automat. Apoi
alegem codul de destinație. Denumirea articolului destinație este
completată automat. De reținut faptul că articolul trebuie definit
înainte de a fi folosit. După ce am introdus toate datele
apăsăm „Salvez” pentru a salva inregistrarea.
Acum putem observa cum la înregistrarea cu datele generale a fost
actualizată valoarea transferată.Înainte de a părăsi fereastra vom
valida înregistrarea făcută. După ce am validat înregistrarea
observăm că au fost activate patru butoare: „Transfer”, „NIR”,
„Aviz” și „Devalidez”.„Transfer” – cu această opțiune putem
vizualiza și lista nota de transfer„NIR” – putem vizualiza și lista nota
de intrare recepție„Aviz” – putem vizualiza și lista un aviz de însoție
7. Obţinerea Profesorul adresează următoarele întrebări:
performanţei şi - Cum se lansează în execuție programul
realizarea contbil SAGA C - observarea
feedback-lui - Care este structura meniului operatii? comportamentulu
- Care sunt etapele adaugari unei gstiuni noi? Elevii răspund la - conversaţia; i
întrebări. elevilor;
- Care sunt etapele adaugari unui furnizor?
- Care sunt etapele adaugari unui client?
8. Încheierea Apreciază participarea elevilor la lecţie şi a celor care s-au evidenţiat Ascultă observaţiile - conversaţia; - evaluarea
activităţii în mod deosebit. Notează elevii. profesorului. - explicaţia; atingerii
obiectivelor
propuse;
S-ar putea să vă placă și
- Managementul prin obiective: Obținerea celor mai bune rezultate de la angajații dumneavoastrăDe la EverandManagementul prin obiective: Obținerea celor mai bune rezultate de la angajații dumneavoastrăÎncă nu există evaluări
- Plan de Lectie 3Document9 paginiPlan de Lectie 3Cristina Beudean ReteganÎncă nu există evaluări
- Criterii SMART: Deveniți mai de succes prin stabilirea unor obiective mai buneDe la EverandCriterii SMART: Deveniți mai de succes prin stabilirea unor obiective mai buneÎncă nu există evaluări
- Plan de Lecție 6Document4 paginiPlan de Lecție 6Cristina BeudeanÎncă nu există evaluări
- Tabloul de bord echilibrat: Transformați-vă datele într-o foaie de parcurs către succesDe la EverandTabloul de bord echilibrat: Transformați-vă datele într-o foaie de parcurs către succesÎncă nu există evaluări
- 03 03 2020 Nivel Liceal Aria Curriculara Tehnologii Utilizarea Calculatorului in Contabilitate Fisa de Lucru Clasa A XII ADocument8 pagini03 03 2020 Nivel Liceal Aria Curriculara Tehnologii Utilizarea Calculatorului in Contabilitate Fisa de Lucru Clasa A XII AJean Cristian AlbuÎncă nu există evaluări
- Metoda Six Sigma: Creșterea calității și consecvenței afacerii dvs.De la EverandMetoda Six Sigma: Creșterea calității și consecvenței afacerii dvs.Încă nu există evaluări
- Plan Lectie Xi C m4Document8 paginiPlan Lectie Xi C m4Anonymous bjD4fCiÎncă nu există evaluări
- Lucrarea 1Document4 paginiLucrarea 1seby777Încă nu există evaluări
- Stagiu de Pregatire Practica CDL - Calcul Economic Si Completarea Documentelor Pentru Principalele Tranzactii EconomiceDocument8 paginiStagiu de Pregatire Practica CDL - Calcul Economic Si Completarea Documentelor Pentru Principalele Tranzactii EconomiceFeher Cristina100% (1)
- Jurnal de PracticaDocument20 paginiJurnal de PracticaD. BettyÎncă nu există evaluări
- Proiect Proiectare Totala SoftwareDocument85 paginiProiect Proiectare Totala SoftwareMichael PopeÎncă nu există evaluări
- CDL Economic XIDocument8 paginiCDL Economic XIadela2007Încă nu există evaluări
- BSBPEF501 Evaluarea 2Document12 paginiBSBPEF501 Evaluarea 2ScribdTranslationsÎncă nu există evaluări
- Plan de Lectie Modele de Reusita in AfaceriDocument10 paginiPlan de Lectie Modele de Reusita in AfaceriLuizaÎncă nu există evaluări
- Proiect Lectie - Modalitati de Diferentiere A OferteiDocument6 paginiProiect Lectie - Modalitati de Diferentiere A OferteiSimona GrigorasÎncă nu există evaluări
- Caiet de Practica - PL - Comanescu GabrielaDocument21 paginiCaiet de Practica - PL - Comanescu GabrielaRADU CÎMPEANÎncă nu există evaluări
- Tema NR 4 Testul GMATDocument13 paginiTema NR 4 Testul GMATAlexandra GrigoreÎncă nu există evaluări
- Caiet de Practica PL Comanescu GabrielaDocument21 paginiCaiet de Practica PL Comanescu GabrielaRADU CÎMPEANÎncă nu există evaluări
- Suport Curs MCP - 2019-2020 PDFDocument99 paginiSuport Curs MCP - 2019-2020 PDFIorga AlexandruÎncă nu există evaluări
- Termen Final FinalDocument27 paginiTermen Final FinalScribdTranslationsÎncă nu există evaluări
- Proiect Didactic Prezentare Tranzactii FE FormareDocument10 paginiProiect Didactic Prezentare Tranzactii FE FormareMARINA CATALINA CAZACUÎncă nu există evaluări
- Managementul Performanței (Lucru Individual)Document42 paginiManagementul Performanței (Lucru Individual)nikoletaÎncă nu există evaluări
- Constructia Tiparelor PDFDocument70 paginiConstructia Tiparelor PDFAutogreder100% (3)
- Lectie de Pricepri Si DeprinderiDocument3 paginiLectie de Pricepri Si DeprinderiNeagoeDanielÎncă nu există evaluări
- Curs Formator Portofoliu Studiu de Caz Aplicatia SIIIRDocument14 paginiCurs Formator Portofoliu Studiu de Caz Aplicatia SIIIRAlina BălăceanuÎncă nu există evaluări
- Sarcina rhrsc05Document5 paginiSarcina rhrsc05ScribdTranslationsÎncă nu există evaluări
- SARCINI DIN TEMA IIDocument4 paginiSARCINI DIN TEMA IICvint SalimÎncă nu există evaluări
- MODEL Jurnal Practica FR de PP+PL - An 4 FR, 3FRtrDocument40 paginiMODEL Jurnal Practica FR de PP+PL - An 4 FR, 3FRtroctavianÎncă nu există evaluări
- Proiect Didactic 1Document5 paginiProiect Didactic 1VicpandoraÎncă nu există evaluări
- CDL COMERŢ IX, ProfesionalaDocument8 paginiCDL COMERŢ IX, ProfesionalaS Flory OannaÎncă nu există evaluări
- Plan de Lecție ContabilitateDocument9 paginiPlan de Lecție ContabilitateGeorgiana VoaideşÎncă nu există evaluări
- Derivarea CompetentelorDocument12 paginiDerivarea CompetentelorBanu OanaÎncă nu există evaluări
- Jurnal Practica FR de PP+PL - An 4 FRDocument41 paginiJurnal Practica FR de PP+PL - An 4 FRNicolaeÎncă nu există evaluări
- Caiet de Lucru Am PDFDocument59 paginiCaiet de Lucru Am PDFsimonaÎncă nu există evaluări
- Modul 4Document38 paginiModul 4Grigorescu EmilianÎncă nu există evaluări
- G Hid MoodleDocument26 paginiG Hid MoodleAndrei CiobanuÎncă nu există evaluări
- Jurnal Practica CIB-211Document32 paginiJurnal Practica CIB-211Alex VîrlanÎncă nu există evaluări
- Plan de Lecție 5Document4 paginiPlan de Lecție 5Cristina Beudean ReteganÎncă nu există evaluări
- Softul EducaţionalDocument3 paginiSoftul EducaţionalGabriela Cristina ComanÎncă nu există evaluări
- Managementul PerformanteiDocument50 paginiManagementul PerformanteiLeontin LeonÎncă nu există evaluări
- CM - Suport Curs - 2020-2021 - CCEDocument63 paginiCM - Suport Curs - 2020-2021 - CCEMarin BiancaÎncă nu există evaluări
- Calitatea Procesului DidacticDocument4 paginiCalitatea Procesului DidacticTrandafir GeorgianaÎncă nu există evaluări
- Calitatea Procesului DidacticDocument4 paginiCalitatea Procesului DidacticTrandafir GeorgianaÎncă nu există evaluări
- Evaluarea Unui TrainingDocument4 paginiEvaluarea Unui TrainingMaria CreangaÎncă nu există evaluări
- CDL X - 2020-2021Document15 paginiCDL X - 2020-2021Anina LovinÎncă nu există evaluări
- Utilizarea CalculatoruluiDocument3 paginiUtilizarea CalculatoruluiBucătari Europeni XBÎncă nu există evaluări
- Prietenul Meu Calculatorul Clasa A 5-ADocument5 paginiPrietenul Meu Calculatorul Clasa A 5-ADaniel ComaniciuÎncă nu există evaluări
- Buc - 54 - Caiet de Practica - Clasa A X-A - Stanciu LucicaDocument84 paginiBuc - 54 - Caiet de Practica - Clasa A X-A - Stanciu LucicaSamuel WhiteÎncă nu există evaluări
- Jurnal PracticaDocument22 paginiJurnal PracticaNicolaeÎncă nu există evaluări
- Verificarea CunostintelorDocument9 paginiVerificarea CunostintelorcerchezmihaelaÎncă nu există evaluări
- 36 - Procedura 3 - MIADocument6 pagini36 - Procedura 3 - MIAMárton IstvánÎncă nu există evaluări
- Programa Optional WinmwntorDocument3 paginiPrograma Optional WinmwntorsorinahetesÎncă nu există evaluări
- CDL Tehnici Comerciale Clasa A X-ADocument8 paginiCDL Tehnici Comerciale Clasa A X-AVioreanu MariusÎncă nu există evaluări
- Programa Scoalara - Optional - 10Document16 paginiPrograma Scoalara - Optional - 10Ana-Maria MăndescuÎncă nu există evaluări
- Exigenţe În Stabilirea Şi Formularea Obiectivelor EducaţionaleDocument10 paginiExigenţe În Stabilirea Şi Formularea Obiectivelor Educaţionaledlupu_30Încă nu există evaluări
- Corespondenta in Administratie Si SecretariatDocument67 paginiCorespondenta in Administratie Si SecretariatMihaela CosminÎncă nu există evaluări
- Corespondenta in Administratie Si SecretariatDocument67 paginiCorespondenta in Administratie Si SecretariatAndra DorneanuÎncă nu există evaluări
- Oproiu Gabriela - Exigente in Formularea Obiectivelor OperationaleDocument9 paginiOproiu Gabriela - Exigente in Formularea Obiectivelor OperationaleMingita Elena RamonaÎncă nu există evaluări
- Proiect de Lectie - Plan AfaceriDocument5 paginiProiect de Lectie - Plan Afaceriivona_dutuÎncă nu există evaluări
- Adeverinta Practica XIIDocument1 paginăAdeverinta Practica XIICristina BeudeanÎncă nu există evaluări
- Centralizator Practica - Docx OkDocument3 paginiCentralizator Practica - Docx OkCristina BeudeanÎncă nu există evaluări
- Rescued DocumentDocument1 paginăRescued DocumentCristina BeudeanÎncă nu există evaluări
- Plan de Lecție 9Document8 paginiPlan de Lecție 9Cristina Beudean100% (1)
- Fisa de Lucru SAGA CDocument2 paginiFisa de Lucru SAGA CCristina BeudeanÎncă nu există evaluări
- Test de Evaluare Sapt 3Document2 paginiTest de Evaluare Sapt 3Cristina BeudeanÎncă nu există evaluări