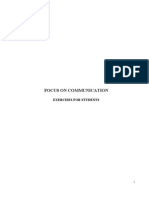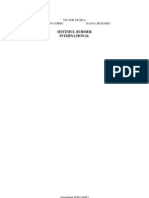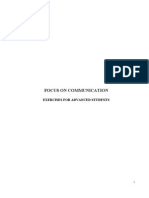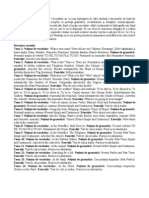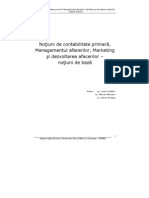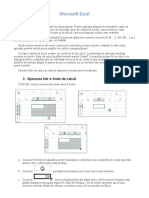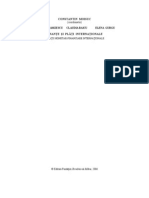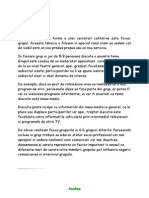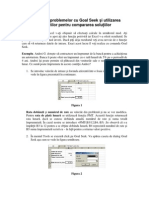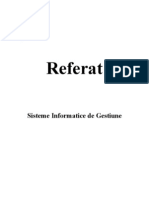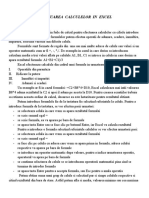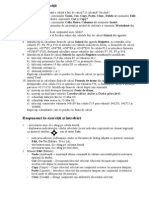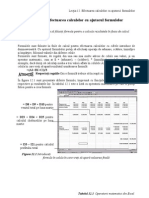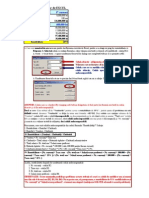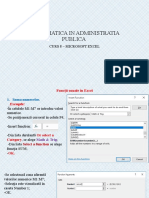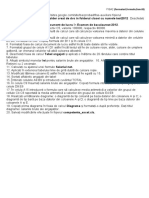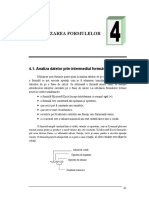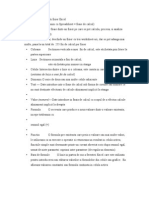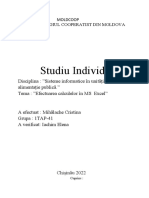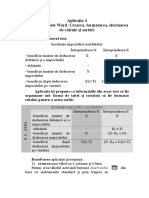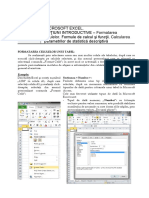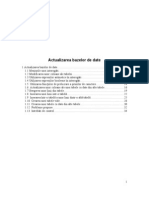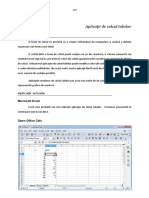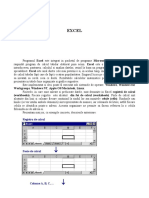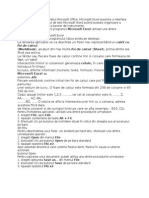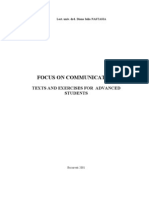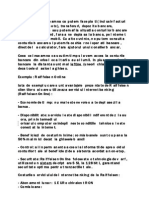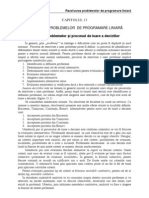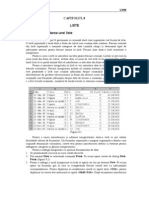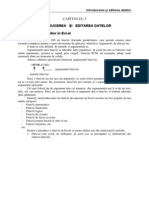Documente Academic
Documente Profesional
Documente Cultură
Sem Elaborare Alternative de Buget
Încărcat de
Alex NeamtuDrepturi de autor
Formate disponibile
Partajați acest document
Partajați sau inserați document
Vi se pare util acest document?
Este necorespunzător acest conținut?
Raportați acest documentDrepturi de autor:
Formate disponibile
Sem Elaborare Alternative de Buget
Încărcat de
Alex NeamtuDrepturi de autor:
Formate disponibile
Compararea alternativelor in vederea luarii deciziei optime
CAPITOLUL 11
COMPARAREA ALTERNATIVELOR N VEDEREA LURII
DECIZIEI OPTIME
11.1. Utilizarea facilitii Goal Seek
Excel dispune de o serie de facilit[\i pentru a putea r[spunde la ]ntreb[ri de genul Ce
se ]nt`mpl[ dac[ ?. Presupunem c[ avem o foaie de calcul, cunoa=tem r[spunsul dorit, dar
vrem s[ rezolv[m problema =i ]n sens invers, adic[ s[ g[sim valoarea de intrare care conduce
la un anumit r[spuns. Pentru a putea rezolva probleme de acest tip se utilizeaz[ comanda
Goal Seek.
Pentru a folosi comanda Goal Seek se formuleaz[ ]nt`i problema, se introduc
variabilele =i formulele ]n foaia de calcul. Celula cu rezultate trebuie s[ con\in[ neap[rat o
formul[, iar formula respectiv[ trebuie s[ con\in[ referiri la alte celule din foaia de calcul,
celule care con\in variabile de intrare.
Pentru g[sirea valorii de intrare care s[ conduc[ la un anumit r[spuns se vor parcurge
urm[toarele etape:
1. Se selecteaz[ celula rezultat, care trebuie s[ con\in[ o formul[ =i ]n care vrem s[ ob\inem o
anumit[ valoare.
2. Se aplic[ comanda Tools, Goal Seek. Pe ecran apare caseta de dialog Goal Seek (figura
11.1).
Figura 11.1 caseta de dialog Goal Seek
3. Caseta Set Cell con\ine celula selectat[ ]n etapa 1. Dac[ s-a s[rit peste etapa 1, se scrie ]n
aceast[ caset[ referin\a celulei rezultat. }n caseta To value se introduce solu\ia la care vre\i
s[ ajunge\i. }n caseta By changing Cell se scrie referin\a celulei de intrare. Aceast[ celul[
trebuie s[ contribuie la valoarea formulei din celula rezultat, specificat[ ]n Set Cell.
4. Se selecteaz[ butonul OK.
Goal Seek ]nlocuie=te valoarea de intrare astfel ]nc`t solu\ia s[ se apropie c`t mai mult de
solu\ia cerut[.
11.2. Aplicaie Goal Seek
O persoan[ depune o sum[ la o banc[, pe termen de o lun[, cu o rat[ a dob`nzii de
50%. S[ se calculeze, pentru un orizont de 12 luni suma din cont la ]nceputul =i sf`r=itul
fiec[rei luni. S[ se calculeze valoarea din cont la sf`r=itul perioadei pentru mai multe valori a
sumei depuse. S[ se determine ce sum[ trebuie s[ fie depus[ astfel ]nc`t la sf`r=itul perioadei
suma din cont s[ fie de 10000000 lei ?
Modelarea deciziilor utilizand foile de calcul
Se va crea urm[toarea foaie de calcul (figura 11.2):
Figura 11.2
Suma la ]nceputul lunii 1 este chiar suma depus[, deci ]n B5 vom introduce formula
B1.
Suma la sf`r=itul unei luni este suma de la ]nceputul lunii la care se adaug[ dob`nda,
deci formula din celula C5 va fi B5B5*B$2/12.
Suma la ]nceputul lunii 2 este suma de la sf`r=itul lunii 1, deci ]n B6 vom introduce
formula C5.
Se copiaz[ pe coloan[ formulele din B6 =i B5. Suma de la sf`r=itul perioadei este ]n
celula C16. Valoarea din aceast[ celul[ depinde ]n mod indirect de suma depus[ din B1.
Dac[ se modific[ suma depus[, automat se modific[ =i valoarea din C16. De exemplu,
pentru o sum[ depus[ de 3000000 se va ob\ine la sf`r=itul perioadei o sum[ de
4896282lei.
S[ rezolv[m acum urm[toarea ]ntrebare: Ce sum[ trebuie depus[ astfel ]nc`t la
sf`r=itul perioadei suma final[ s[ fie de 10000000 lei ?.
Rezolvare:
1. Se selecteaz[ celula C16.
2. Se aplic[ comanda Tools, Goal Seek
3. Caseta Goal Seek se va completa ]n modul urm[tor:
Set Cell
C16
Celula care con\ine suma pe care vrem s o ob\inem
To Value
10000000
Suma pe care vrem s o ob\inem (suma depus)
By Changing Cell B1
Celula care variaz ca s ob\inem rezultatul
4. Se selecteaz[ butonul OK
Excel rezolv[ problema ]n mod invers, suma care trebuie depus[ fiind de 6127097 lei.
Compararea alternativelor in vederea luarii deciziei optime
11.3. Calcularea tabelelor de rspunsuri
Facilit[\ile What if - Ce se ]nt`mpl[ dac[ oferite de Excel sunt foarte folositoare
]n afaceri. Foile de calcul pot da r[spuns imediat la ]ntreb[ri cum ar fi: Ce s-ar ]nt`mpla dac[
s-ar reduce costurile cu 0,5% ?, Ce s-ar ]nt`mpla dac[ s-ar vinde mai mult cu 10% ?, Ce
s-ar ]nt`mpla dac[ nu am primi ]mprumutul?.
Atunci c`nd se testeaz[ c`t de mult afecteaz[ rezultatele o schimbare c`t de mic[ a
m[rimilor de intrare, se realizeaz[ o analiz[ de senzitivitate. Pentru a realiza o analiz[ de
senzitivitate pentru un domeniu mare de intr[ri se poate folosi comanda Table din meniul
Data. Comanda poate fi utilizat[ ]n dou[ moduri:
1. Modificarea unei date de intrare pentru a vedea efectul produs asupra uneia sau mai multor
formule.
2. Modificarea a dou[ date de intrare pentru a vedea efectul produs asupra unei formule.
Pentru a ]n\elege mai bine ce face aceast[ comand[ s[ consider[m urm[torul exemplu:
S[ se calculeze ratele lunare care trebuie pl[tite pentru a returna un credit, cu o anumit[
dob`nd[.
Rezolvare:
1. Primul pas este crearea foii de calcul (figura 11.3).
Figura 11.3
}n celula B6 se introduce formula -PMT(B2/12,B3*12,B1), formul[ cu care se
calculeaz[ ratele lunare ce trebuie pl[tite pentru a returna creditul care se g[se=te ]n
B1, pe durata specificat[ ]n B3 (B3*12 reprezint[ num[rul de luni), cu dob`nda din
celula B2 (B2/12 reprezint[ dob`nda lunar[).
2. S[ facem o analiz[ de senzitivitate ]n care s[ analiz[m cum sunt influen\ate ratele lunare
de dob`nzi.
Se construie=te un tabel ]n care prima coloan[ sau prima linie con\ine valorile care trebuie
testate. Pentru exemplul nostru ]n domeniul A9:A13 con\ine ratele dob`nzii care vor fi
utilizate ca intr[ri ]n analiza de senzitivitate.
3. }n urm[toarele coloane (sau linii) din tabel, ]n celulele din capul de tabel se introduc
adresele formulelor care con\in r[spunsul. }n cazul nostru ]n celula B8 se introduce
formula B6 (B6 con\ine formula pentru calculul ratelor lunare).
4. Se selecteaz[ celulele care con\in tabelul. Se aplic[ comanda Data, Table. Pe ecran apare
caseta de dialog Table (figura 11.3).
Modelarea deciziilor utilizand foile de calcul
Figura 11.3 caseta de dialog Table
5. Se introduce adresa celulei care con\ine variabila de intrare ]n Row Input Cell (dac[
valorile care sunt testate sunt desf[=urate pe linie ) sau Column Input Cell (dac[ valorile
care sunt testate sunt desf[=urate pe coloan[). }n cazul nostru, valorile testate sunt
desf[=urate pe coloan[ (A9/A13), deci vom introduce ]n Column Input Cell B2 (adresa
ratei dob`nzii).
6. Se selecteaz[ butonul OK.
Rezultatul ob\inut este un tabel care con\ine ratele lunare corespunz[toare fiec[rei dob`nzi.
}n continuare vom vedea cum poate fi folosit[ comanda Table pentru a vedea efectul
produs asupra unei formule prin modificarea a dou[ date de intrare.
Relu[m exemplul anterior numai c[ acum vom modifica dou[ date de intrare:
dob`nda =i creditul. }n foaia da calcul se va calcula rezultatul pentru mai multe combina\ii ale
acestor valori.
Rezolvare:
1. Ca =i ]n cazul precedent se creeaz[ foaia de calcul (figura 11.4).
2. Se construie=te un tabel ]n care prima coloan[ =i prima linie con\in valorile celor dou[
variabile. Col\ul din st`nga sus trebuie s[ con\in[ o formul[ sau o referin\[ la o formul[
}n exemplul nostru domeniul A9:A13 va con\ine valorile dob`nzilor, domeniul B8:F8
valorile creditului, iar celula A8 va con\ine formula B6 (o referin\[ la o celul[ care
con\ine formula de calcul).
3. Se selecteaz[ tabelul =i se aplic[ comanda Table. }n Row Input Cell se introduce adresa
celulei care reprezint[ variabila care are valorile desf[=urate pe linie, iar ]n Column
Input Cell se introduce adresa celulei care reprezint[ variabila care are desf[=urate
valorile pe coloan[. }n cazul nostru: ]n Row Input Cell se introduce B1; ]n Column
Input Cell se introduce B2.
4. Se selecteaz[ butonul OK.
Rezultatul este prezentat ]n tabelul din figura 11.4. Valorile din tabel reprezint[ ratele
lunare care trebuie pl[tite pentru diferite valori ale creditului =i diferite valori ale dob`nzii.
Figura 11.4
Compararea alternativelor in vederea luarii deciziei optime
11.4. Efectuarea de analize What if cu scenarii
Multe din analizele economice implic[ efectuarea de analize de tipul Ce se ]nt`mpl[
dac[?. Pentru a r[spunde la astfel de ]ntreb[ri se modific[ valorile din celulele care con\in
datele ini\iale ale problemei. La schimbarea acestor valori se modific[ =i rezultatele. Cu c`t
exist[ mai multe scenarii, cu at`t urm[rirea diferen\elor dintre rezultatele acestora este mai
dificil[. Excel ofer[ o facilitate care permite urm[rirea acestor scenarii: Scenario Manager
(managerul de scenarii).
11.5. Crearea unui scenariu
Un model cu scenarii trebuie s[ aib[ un set de valori de intrare =i un set de valori
rezultat (care se schimb[ ]n func\ie de intr[ri).
Pentru a crea un scenariu se vor efectua urm[torii pa=i:
1. Se aplic[ comanda Tools, Scenarios. Pe ecran apare caseta de dialog Scenario Manager
(figura 11.5).
Figura 11.5 - caseta de dialog Scenario Manager
2. Din caseta Scenario Manager se selecteaz[ butonul Add. Pe ecran apare caseta de dialog
Add Scenario (figura 11.6).
Modelarea deciziilor utilizand foile de calcul
Figura 11.6 caseta de dialog Add Scenario
3. }n caseta Scenario Name se specific[ numele scenariului.
}n caseta Changing Cells se indic[ celulele sau domeniul de celule care vor fi modificate
pentru fiecare scenariu.
}n caseta Comment se pot scrie informa\ii suplimentare. Automat Excel introduce ]n
aceast[ caset[ numele utilizatorului =i data la care a fost creat scenariul.
Pentru a evita efectuarea de modific[ri ]n celulele din foaia de calcul se selecteaz[
optiunea Prevent Changes din sec\iunea Protection a casetei de dialog. Pentru a ascunde
datele din celule se selecteaz[ op\iunea Hide.
4. Se aplic[ un clic pe butonul OK.
Pe ecran apare caseta de dialog Scenario Values (figura 11.7), ]n care se introduc datele
pentru fiecare celul[ din scenariu.
Figura 11. 7 caseta de dialog Scenario Values
Dup[ introducerea datelor se selecteaz[ butonul OK. Pe ecran apare caseta de dialog
Scenario Manager. Denumirea noului scenariu creat apare ]n lista Scenarios. La
selectarea unui scenariu din list[ ]n c`mpul Changing Cells vor fi afi=ate adresele
celulelor din scenariu, iar ]n c`mpul Comments comentariile introduse.
5. Pentru a vedea scenariul se selecteaz[ denumirea lui din list[ =i se execut[ un clic pe
butonul Show. Excel va afi=a valorile din toate celulele din foaia de calcul. }n cazul ]n
care caseta de dialog acoper[ o parte din date, se trage cu mouse-ul bara de titlu a casetei
de dialog spre marginea ecranului.
6. Pentru a reveni ]n foaia de calcul se execut[ un clic pe butonul Close. Excel va afi=a ]n
foaia de calcul valorile stabilite ]n scenariu.
Compararea alternativelor in vederea luarii deciziei optime
Este bine ca atunci c`nd se lucreaz[ cu scenarii fiecare celul[ din scenariu s[ aib[ un
nume. Excel va folosi aceste nume ]n caseta de dialog Scenario Values =i ]n rapoartele
pentru scenarii.
Figura 11. 8 caseta de dialog Define Name
Pentru a atribui un nume unei celule se efectueaz[ urm[torii pa=i:
1. Se selecteaz[ celula c[reia trebuie s[ i se atribuie un nume.
2. Se aplic[ comanda Insert, Name, Define. Pe ecran apare caseta de dialog Define Name
(figura 11.8).
3. Se scrie numele celulei ]n caseta Names.
4. Se aplic[ un clic pe butonul OK.
11.6. Editarea i tergerea scenariilor
Un scenariu existent poate fi modificat sau poate fi =ters.
Pentru a =terge un scenariu se selecteaz[ numele acestuia din caseta de dialog
Scenario Manager =i se aplic[ un clic pe butonul Delete. Excel va elimina scenariul din lista
cu scenarii.
Figura 11. 9 caseta de dialog Edit Scenario
Pentru a modifica un scenariu se selecteaz[ numele scenariului din caseta de dialog
Scenario Manager =i se aplic[ un clic pe butonul Edit Scenario. Pe ecran apare caseta de
dialog Edit Scenario (figura 11.9), asem[n[toare cu caseta Add Scenario. Se efectueaz[
Modelarea deciziilor utilizand foile de calcul
toate modific[rile necesare =i se aplic[ un clic pe butonul OK. Pe ecran apare caseta de
dialog Scenario Values ]n care se introduc noile valori.
11.7. Sintetizarea scenariilor prin rapoarte
Pentru compararea rezultatelor din mai multe scenarii, Excel ofer[ dou[ metode. La
prima metod[ se creeaz[ un raport simplu sub form[ de tabel, ]n care sunt prezentate datele
din celulele de intrare =i efectul lor asupra rezultatelor. La a doua metod[ se genereaz[ un
tabel pivot.
11.8. Crearea unui raport de sintetizare
Pentru a crea un raport de sintetizare se efectueaz[ urm[torii pa=i:
1. Se aplic[ comanda Tools, Scenarios.
2. Se aplic[ un clic pe butonul Summary. Pe ecran apare caseta de dialog Scenario
Summary (figura 11.10)
Figura 11. 10 caseta de dialog Scenario Summary
3. Din zona Report Type se selecteaz[ op\iunea Scenario Summary.
}n caseta Result Cells se indic[ domeniul de celule rezultat (care con\in formulele bazate
pe celule cu datele ini\iale).
4. Se aplic[ un clic pe butonul OK.
Excel va afi=a o nou[ foaie de calcul cu un tabel ce con\ine pentru datele ini\iale =i
rezultatele din fiecare scenariuscenariu.
11.9. Crearea unui raport de tip tabel pivot pentru scenarii
Tabelele pivot sunt tabele ob\inute prin gruparea ]n diverse moduri a informa\iilor din
r`ndurile =i coloanele unui tabel. Pentru a crea un tabel pivot plec`nd de la scenariile din
foaia de calcul se vor efectua urm[torii pa=i:
1. Se aplic[ comanda Tools, Scenarios.
2. Se aplic[ un clic pe butonul Summary.
3. Din caseta de dialog Scenario Summary se selecteaz[ op\iunea Scenario Pivot
Table. }n caseta text Result Cells se indic[ domeniul de celule care con\ine
formulele bazate pe celulele cu datele ini\iale.
4. Se aplic[ un clic pe butonul OK.
Excel va afi=a o nou[ foaie de calcul cu un tabel pivot ce con\ine datele de pornire =i
rezultatele scenariului.
Compararea alternativelor in vederea luarii deciziei optime
11.10. Aplicaie - Elaborarea de alternative de buget
Pentru a echilibra un buget trebuie g[sit[ cea mai bun[ modalitate de a repartiza
departamentelor resursele disponibile. Atunci c[nd prevederile ini\iale sunt dep[=ite trebuie
comparate strategiile de redistribuire. Cu facilit[\ile oferite de managerul de scenarii se pot
modela diferite strategii pentru a analiza avantajele =i dezavantajele diferitelor moduri de
abordare.
Se va crea urm[toarea foaie de calcul (figura 11.11):
Figura 11.11
}n coloana Buget proiectat sunt introduse prevederile ini\iale ale bugetului.
}n coloana Buget repartizat sunt introduse bugetele repartizate fiec[rui departament.
}n coloana Diferen\[ se va calcula diferen\a dintre bugetul repartizat =i bugetul
proiectat. }n celula D2 se va introduce formula B2-C2, care se va copia ]n domeniul D3:D5.
}n coloana Procent se va calcula procentul cu care se dep[=e=te bugetul proiectat. }n
celula E2 se va introduce formula D2/C2. Aceast[ formul[ se va copia ]n domeniul E3:E5.
}n ultima linie din tabel se vor calcula totalurile: bugetul total repartizat, bugetul total
proiectat, diferen\a total[ =i procentul de dep[=ire total. Celulele din aceast[ linie vor con\ine
urm[toarele formule:
B6: =Sum(B2:B5)
C6: =Sum(C2:C5)
D6: =B6-C6
E6: =D6/C6
Folosind facilitatea Goal Seek s-ar putea r[spunde la ]ntreb[ri de tipul: C`t de mult
ar putea s[ scad[ bugetul repartizat pentru departamentul Desfacere astfel ]nc`t s[ se reduc[
dep[=irea bugetului total?.
Dep[=irea bugetului total se g[se=te ]n celula E6. Aici ar trebui s[ ob\inem valoarea 0.
Bugetul pentru departamentul Desfacere se g[se=te ]n celula B5.
Pentru rezolvarea problemei:
1. Se aplic[ comanda Tools, Goal Seek.
2. Caseta de dialog Goal Seek se completeaz[ ]n modul urm[tor: Set Cell - E6, To Value 0, By Changing Cell - B5.
3. Se selecteaz[ butonul OK.
Dup[ aplicarea comenzii celula B5 va con\ine bugetul care trebuie repartizat
departamentului Desfacere astfel ]nc`t bugetul total s[ nu fie dep[=it.
Pentru a testa mai multe strategii de repartizare a bugetului se poate folosi managerul
de Scenarii.
Rezolvare:
Se denumesc celulele B2:B5:
1. Se selecteaz[ celula B2.
Modelarea deciziilor utilizand foile de calcul
2. Se aplic[ comanda Insert, Name, Define.
3. }n caseta Name din caseta de dialog Define Name se introduce Buget Marketing.
4. Se aplic[ un clic pe butonul OK
Folosind aceea=i metod[ se vor denumi =i celulele B3:B5, B6:E6 ]n modul urm[tor:
B3 - Buget Aprovizionare,
B4 - Buget Resurse Umane,
B5 - Buget Desfacere.
B6 Total buget repartizat
C6 Total buget proiectat
D6 Diferen\a total[
E6 Procent de dep[=ire total
Se vor crea mai multe scenarii care vor con\ine diferite valori pentru bugetele repartizate
pentru cele patru departamente:
1. Se aplic[ comanda Tools, Scenarios.
2. Din caseta de dialog Scenario Manager se selecateaz[ butonul Add.
3. }n caseta Scenario Name se introduce numele scenariului: Estim[ri ini\iale. }n caseta
Changing Cells se indic[ celulele care vor fi modificate: B2:B5. Se aplic[ un clic pe
butonul OK.
4. }n caseta de dialog Scenario Values se vor introduce datele specifice pentru fiecare
scenariu.
B2: 956750000
B3: 244120000
B4: 370000000
B5: 145188000
5. Se selecteaz[ butonul OK.
Folosind pa=ii 2-4 se vor mai crea urm[toarele scenarii:
Valori specifice scenariilor
B2
B3
B4
Scenariu1
956750000
244120000
370000000
Scenariu2
956750000
23970000
320000000
B5
1252130000
1000000000
Dup[ crearea scenariilor, pentru compararea acestora se poate crea un raport.
1. }n caseta de dialog Scenario Manager se aplic[ un clic pe butonul Summary.
2. }n caseta de dialog Scenario Summary, se selecteaz[ op\iunea Scenario Summary, iar
]n Result Cells se introduce domeniul B6:E6 (domeniul care con\ine rezultatele).
3. Se aplic[ un clic pe butonul OK.
Excel creeaz[ o nou[ foaie de calcul cu un tabel ]n care sunt afi=ate pentru fiecare
scenariu valorile de intrare =i valorile rezultat.
S-ar putea să vă placă și
- Caiet Engleza IncepatoriDocument39 paginiCaiet Engleza Incepatoriyiddish88100% (3)
- Piete de Capital Si Burse de ValoriDocument332 paginiPiete de Capital Si Burse de Valoriady100% (44)
- Caiet de Exercitii Limba Engleza Pentru Avansati (PDF)Document79 paginiCaiet de Exercitii Limba Engleza Pentru Avansati (PDF)brexdynamita87% (15)
- Excel Lectia 1 GeneralitatiDocument24 paginiExcel Lectia 1 GeneralitatiCloșcă Marius-CătălinÎncă nu există evaluări
- Indrumar ExcelDocument80 paginiIndrumar ExcelFlorin CătălinÎncă nu există evaluări
- Engleza Incepatori PDFDocument2 paginiEngleza Incepatori PDFCris VMÎncă nu există evaluări
- Excel ReferatDocument6 paginiExcel ReferatIrina Catrinescu100% (3)
- Ghid Management, Marketing, Cont A Bi Lit AteDocument79 paginiGhid Management, Marketing, Cont A Bi Lit Ateady100% (2)
- MS DosDocument18 paginiMS DosadyÎncă nu există evaluări
- Curs ExcelDocument44 paginiCurs ExcelGabrielaÎncă nu există evaluări
- Tabele de Ipoteze-2010 - StudDocument6 paginiTabele de Ipoteze-2010 - StudWalle R23Încă nu există evaluări
- Manual Relatii Monetare InternationaleDocument397 paginiManual Relatii Monetare Internationaleady88% (16)
- Piata de Capital Gestiunea Portofoliilor Si Piata AsigurarilorDocument296 paginiPiata de Capital Gestiunea Portofoliilor Si Piata Asigurarilorady100% (23)
- Creditare BancaraDocument34 paginiCreditare Bancaraady100% (4)
- 02 Excel FormuleDocument16 pagini02 Excel FormuleApreutesei AndreiÎncă nu există evaluări
- Operatii de Transformare A VariabilelorDocument8 paginiOperatii de Transformare A VariabilelorStanescu MiriamÎncă nu există evaluări
- Transporturi - Curs 1Document6 paginiTransporturi - Curs 1ady100% (1)
- Exercitii ExcelDocument6 paginiExercitii ExcelElena Diana MatacheÎncă nu există evaluări
- Excel Managementul ProiectelorDocument12 paginiExcel Managementul ProiectelorRangerTalonÎncă nu există evaluări
- Focus GroupDocument18 paginiFocus Groupady100% (4)
- Bazele Informaticii - Curs 10Document9 paginiBazele Informaticii - Curs 10Oana PopaÎncă nu există evaluări
- Curs13 - Excel 8 - Instrumente AnalizaDocument81 paginiCurs13 - Excel 8 - Instrumente AnalizaFootball Fan JFT96Încă nu există evaluări
- Goal Seek ScenariiDocument35 paginiGoal Seek ScenariiTalida TalidaÎncă nu există evaluări
- Microsoft Excel - PrezentareDocument13 paginiMicrosoft Excel - Prezentarematei5homeÎncă nu există evaluări
- LP 2 Excel Ro - IndicatiiDocument36 paginiLP 2 Excel Ro - IndicatiisockoÎncă nu există evaluări
- WWW - Referat.ro-Instrumente Excel Pentru Asistarea DecizieiDocument18 paginiWWW - Referat.ro-Instrumente Excel Pentru Asistarea DecizieiAlexandru Dragos DimofteÎncă nu există evaluări
- Efectuarea Calculelor in ExcelDocument2 paginiEfectuarea Calculelor in ExcelDana PopÎncă nu există evaluări
- Intrebari Si ExercitiiDocument3 paginiIntrebari Si ExercitiiSilvia TurcanÎncă nu există evaluări
- Laborator PCLP 10Document0 paginiLaborator PCLP 10Kálmán KajtárÎncă nu există evaluări
- Excel Prelucrarea Datelor Cu Ajutorul SubtotalurilorDocument5 paginiExcel Prelucrarea Datelor Cu Ajutorul SubtotalurilorRangerTalonÎncă nu există evaluări
- 5.calcul TabelarDocument34 pagini5.calcul TabelarSevastre AdrianÎncă nu există evaluări
- ReferatDocument12 paginiReferatCalin SeitanÎncă nu există evaluări
- 12 - Efectuarea Calculelor Cu Ajutorul FormulelorDocument4 pagini12 - Efectuarea Calculelor Cu Ajutorul FormulelorDorinu19100% (1)
- LP 3 Excel Ro - IndicatiiDocument46 paginiLP 3 Excel Ro - IndicatiiEmi BotezÎncă nu există evaluări
- Platforma 1 IEDocument6 paginiPlatforma 1 IEAna-Maria PopescuÎncă nu există evaluări
- SistemDocument6 paginiSistemandreiÎncă nu există evaluări
- Sintetizarea InformatiilorDocument8 paginiSintetizarea InformatiilorMagazinul de PantofiÎncă nu există evaluări
- Seminar 11 - Tehnica Valorii Scop - FinalDocument4 paginiSeminar 11 - Tehnica Valorii Scop - FinalAna ZisuÎncă nu există evaluări
- Instrumente de Sintetizare A Intormatiei - ExcellDocument33 paginiInstrumente de Sintetizare A Intormatiei - ExcellsmireyÎncă nu există evaluări
- 5.utilitarul Excel IDocument6 pagini5.utilitarul Excel IFlorin RusuÎncă nu există evaluări
- Capitolul 5 Utilizarea Excel Si SPSS in PDFDocument39 paginiCapitolul 5 Utilizarea Excel Si SPSS in PDFene teodoraÎncă nu există evaluări
- Utilizarea Formulelor Şi Funcţiilor În Microsoft Excel: Introducerea Unor Formule Într-O CelulăDocument7 paginiUtilizarea Formulelor Şi Funcţiilor În Microsoft Excel: Introducerea Unor Formule Într-O Celulămil bei 123Încă nu există evaluări
- Word 3Document9 paginiWord 3Nouc NoucÎncă nu există evaluări
- Utilizarea Formulelor Şi Funcţiilor În Microsoft Excel: Introducerea Unor Formule Într-O CelulăDocument7 paginiUtilizarea Formulelor Şi Funcţiilor În Microsoft Excel: Introducerea Unor Formule Într-O Celulămil bei 123Încă nu există evaluări
- Curs8 IapDocument38 paginiCurs8 IapcameliaÎncă nu există evaluări
- FISA2Document1 paginăFISA2FLORENTINA OPREAÎncă nu există evaluări
- Excel2007 61 88Document18 paginiExcel2007 61 88Gicu PetrescuÎncă nu există evaluări
- INFORMATICA Lectia 8Document6 paginiINFORMATICA Lectia 8Iulian Marian CioroianuÎncă nu există evaluări
- Lucrul Cu FormuleDocument19 paginiLucrul Cu FormuleMary ArdeleanuÎncă nu există evaluări
- Excel Calcule Cu MatriciDocument3 paginiExcel Calcule Cu MatriciRangerTalonÎncă nu există evaluări
- Studiu Individual - InformaticaDocument14 paginiStudiu Individual - InformaticaCristina MihălacheÎncă nu există evaluări
- Seminar1 ExcelDocument5 paginiSeminar1 ExcelloreleijadeÎncă nu există evaluări
- Aplicatie 4 PDFDocument7 paginiAplicatie 4 PDFMarius PresurăÎncă nu există evaluări
- LP 7 Excel 2014Document30 paginiLP 7 Excel 2014teodor888Încă nu există evaluări
- Actualizarea Bazelor de DateDocument34 paginiActualizarea Bazelor de Datevep12Încă nu există evaluări
- Fișa ExcelDocument5 paginiFișa ExcelНаталья ПашенчукÎncă nu există evaluări
- Dare de Seama Nr2 (MS EXCEL)Document21 paginiDare de Seama Nr2 (MS EXCEL)Diana FachiraÎncă nu există evaluări
- Excel 1Document18 paginiExcel 1corinne_green100% (2)
- Curs 7Document13 paginiCurs 7Elfa ElfaÎncă nu există evaluări
- Marginas PaulDocument54 paginiMarginas PaulPaul MarginasÎncă nu există evaluări
- ExcelDocument62 paginiExcelolimpia stoianÎncă nu există evaluări
- New Microsoft Word Document PoeziiDocument8 paginiNew Microsoft Word Document PoeziibuldozerulÎncă nu există evaluări
- TIC Lectii Excel 2013Document11 paginiTIC Lectii Excel 2013Corina ChiriacovÎncă nu există evaluări
- Laborator 7Document6 paginiLaborator 7Elena DulgherÎncă nu există evaluări
- Engleza AvansatiDocument147 paginiEngleza AvansatiIuliana AndreeaÎncă nu există evaluări
- Introd ComelDocument29 paginiIntrod ComelMiriam SimonaÎncă nu există evaluări
- E BankingDocument34 paginiE Bankingady100% (3)
- Excel Rezolvarea Problemelor de Programare LiniaraDocument12 paginiExcel Rezolvarea Problemelor de Programare LiniaraRangerTalonÎncă nu există evaluări
- Excel Rezolvarea Problemelor de AlocareDocument5 paginiExcel Rezolvarea Problemelor de AlocareRangerTalonÎncă nu există evaluări
- Excel Prelucrarea Datelor Cu Ajutorul SubtotalurilorDocument5 paginiExcel Prelucrarea Datelor Cu Ajutorul SubtotalurilorRangerTalonÎncă nu există evaluări
- Excel Filtrarea DatelorDocument4 paginiExcel Filtrarea DatelorRangerTalonÎncă nu există evaluări
- Excel ListeDocument6 paginiExcel ListeRangerTalonÎncă nu există evaluări
- Excel Calcule Cu MatriciDocument3 paginiExcel Calcule Cu MatriciRangerTalonÎncă nu există evaluări
- Excel Utilizarea Solver-UluiDocument7 paginiExcel Utilizarea Solver-UluiRangerTalonÎncă nu există evaluări
- Pagina5 Excel CursDocument0 paginiPagina5 Excel CursVioleta-Cosmina BoacaÎncă nu există evaluări
- Capitolul 1 - Lucrul in Mediul Excel PDFDocument8 paginiCapitolul 1 - Lucrul in Mediul Excel PDFMaestrasÎncă nu există evaluări
- Excel Formatarea Foilor de CalculDocument9 paginiExcel Formatarea Foilor de CalculRangerTalonÎncă nu există evaluări
- Teoria Sistemelor de TransportDocument39 paginiTeoria Sistemelor de TransportNicole HansonÎncă nu există evaluări
- SDSTDocument27 paginiSDSTady100% (1)