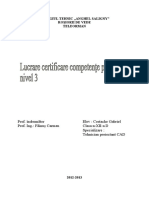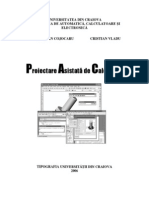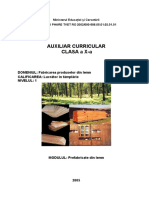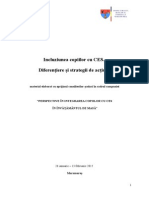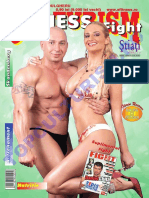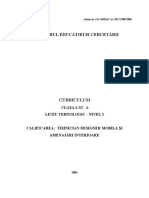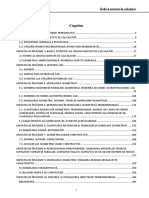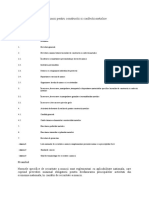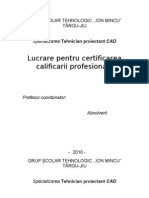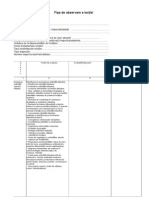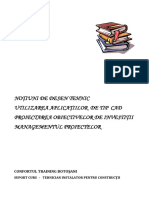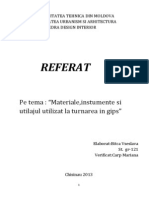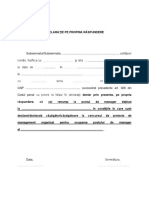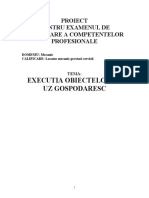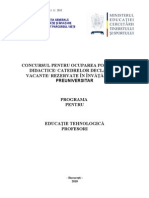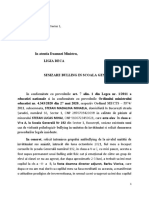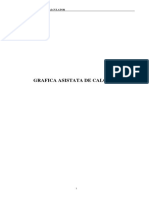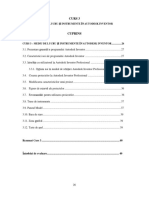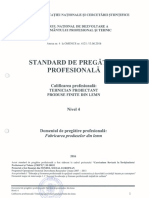Documente Academic
Documente Profesional
Documente Cultură
Suport de Curs
Încărcat de
Maria BlajDrepturi de autor
Formate disponibile
Partajați acest document
Partajați sau inserați document
Vi se pare util acest document?
Este necorespunzător acest conținut?
Raportați acest documentDrepturi de autor:
Formate disponibile
Suport de Curs
Încărcat de
Maria BlajDrepturi de autor:
Formate disponibile
Suport de curs
Iniţiere în AutoCAD-2D
INIŢIERE ÎN AUTOCAD-2D
Formator: Ing. Zaraza Abrudan
INIŢIERE ÎN AUTOCAD-2D_____________________________________________________1
Tema 1: Prezentarea interfeţei grafice___________________________________________3
1.1. ELEMENTE DE INTERFAŢĂ______________________________________________________3
1.1.1. Lansarea în execuţie a programului___________________________________________________3
1.2. SPECIFICAŢII ŞI RECOMANDĂRI DE LUCRU______________________________________5
1.2.1. Crearea unui desen nou____________________________________________________________5
1.2.2. Prezentarea interfeţei grafice________________________________________________________7
1.2.3. Precizări şi recomandări de lucru_____________________________________________________7
Tema 2: Desenarea interactivă_________________________________________________9
2.1. SISTEMUL DE COORDONATE____________________________________________________9
2.1.1 . Specificarea coordonatelor________________________________________________________10
2.1.2. Introducerea coordonatelor în AutoCAD______________________________________________11
2.2. ORGANIZAREA UNEI SESIUNI DE LUCRU_________________________________________11
2.2.1. Stabilirea limitelor desenului_______________________________________________________11
2.2.2. Alegerea unităţilor de măsură pentru lungimi, distanţe, unghiuri__________________________12
2.2.3. Moduri de lucru în AutoCAD_______________________________________________________12
2.2.4. Crearea straturilor (layer-elor)______________________________________________________16
2.2.5. Selectarea entităţilor desenate_____________________________________________________17
2.2.6. Controlul prin panoramare al afişării desenului________________________________________18
Tema 3: Comenzi pentru desenare (Line, Ray, Xine, Mline, Pline, Circle, Arc, Polygon,
Rectang, Donut, Spline, Ellipse, Point, Revcloud, Table)____________________________19
3.1. DESENAREA OBIECTELOR ÎN PLAN_______________________________________________19
3.1.1. Linia___________________________________________________________________________19
3.1.2. Figuri geometrice simple___________________________________________________________21
3.1.3. Punctul. Tabelul__________________________________________________________________22
Tema 4: Comenzi pentru editare (modificare şi construcţie) (Erase, Copy, Mirror, Offset,
Array, Move, Rotate, Scale, Stretch, Trim, Extend, Break, Chamfer, Fillet, Explode,
Lengthen)_________________________________________________________________24
4.1. MODIFICAREA OBIECTELOR DESENATE___________________________________________24
4.1.1. Ştergerea obiectelor______________________________________________________________25
4.1.2. Refacerea ultimului obiect şters_____________________________________________________25
4.1.3. Copierea obiectelor_______________________________________________________________25
4.1.4. Mutarea obiectului_______________________________________________________________25
4.1.5. Duplicarea obiectelor_____________________________________________________________25
4.1.6. Oglindirea obiectelor_____________________________________________________________25
4.1.7. Rotirea unui obiect_______________________________________________________________26
4.1.8. Scalarea obiectelor_______________________________________________________________26
4.1.9. Deformarea obiectelor____________________________________________________________26
4.1.10. Matrici de obiecte_______________________________________________________________26
4.1.11. Întreruperea obiectelor___________________________________________________________27
Formator-ing. Zaraza Abrudan 1
Suport de curs
Iniţiere în AutoCAD-2D
4.1.12. Tăierea obiectelor_______________________________________________________________27
4.1.13. Extinderea obiectelor____________________________________________________________27
4.1.14. Teşirea colţurilor obiectelor_______________________________________________________28
4.1.15. Racordarea colţurilor obiectelor____________________________________________________28
4.1.16. Unirea a două sau mai multe obiecte, pentru a forma un singur obiect_____________________28
4.1.17. Explodarea (desfacerea) entităţilor compuse (blocuri, polilinii, cote, reţele, solide, regiuni etc.) în
obiectele componente_________________________________________________________________28
4.1.18. Modificarea lungimii unui obiect sau unghiului unui arc_________________________________28
Tema 5: Comenzi şi facilităţi ajutătoare (List, Id, Dist, Area, Divide, Measure, Cal)_______29
5.1. TIPURI DE COMENZI__________________________________________________________29
5.1.1. Divizarea unui obiect______________________________________________________________29
5.1.2. Extragerea informaţiilor despre obiectele desenate_____________________________________30
5.1.3. Calculul ariei şi perimetrului unui contur poligonal închis_________________________________31
5.1.4. Activarea calculatorului____________________________________________________________31
Tema 6: Texte scrise în desen__________________________________________________32
6.1. INTRODUCEREA TEXTULUI____________________________________________________32
6.2. FORMATARE ŞI STILURI DE TEXT________________________________________________32
6.3. EDITAREA TEXTELOR EXISTENTE________________________________________________33
6.4. CARACTERE SPECIALE________________________________________________________34
Tema 7: Haşurarea (umplerea cu modele)_______________________________________34
7.1. HAŞURI____________________________________________________________________34
7.1.1. Comenzile Hatch şi Gradient________________________________________________________35
Tema 8: Cotarea în desen____________________________________________________37
8.1. DEFINIREA COTĂRII__________________________________________________________37
8.1.1. Elementele cotării________________________________________________________________37
8.1.2. Configurarea elementelor cotării____________________________________________________38
8.1.3. Tipuri de cote conform AutoCAD____________________________________________________38
Tema 9: Blocuri_____________________________________________________________40
9.1. UTILITATEA BLOCURILOR_____________________________________________________40
9.1.1. Crearea blocurilor________________________________________________________________40
9.1.2. Inserarea blocurilor_______________________________________________________________42
Anexe____________________________________________________________________43
ANEXA 1 (TIPURI DE LINII ÎN DESENUL TEHNIC)______________________________________43
ANEXA 2 (DISPUNEREA VEDERILOR)________________________________________________44
ANEXA 3 (REPREZENTAREA SECŢIUNILOR)____________________________________________45
Formator-ing. Zaraza Abrudan 2
Suport de curs
Iniţiere în AutoCAD-2D
SUPORT DE CURS
Tema 1: Prezentarea interfeţei grafice
1.1. ELEMENTE DE INTERFAŢĂ
1.1.1. Lansarea în execuţie a programului
Acţionând prin dublu clic a pictogramei (shortcut) specifice programului AutoCAD,
localozată pe de desktop.
Folosind succesiunea: Start menu/ All Programs/Autodesk/AutoCAD 2008/ AutoCAD
2008
Formator-ing. Zaraza Abrudan 3
Suport de curs
Iniţiere în AutoCAD-2D
Acţionând pictograma AutoCAD direct de la locaţia în care a fost instalat programul
Formator-ing. Zaraza Abrudan 4
Suport de curs
Iniţiere în AutoCAD-2D
1.2. SPECIFICAŢII ŞI RECOMANDĂRI DE LUCRU
1.2.1. Crearea unui desen nou
După lansarea în execuţie a programului, este afişat ecranul AutoCAD. Pentru
a crea un desen nou se poate activa comanda New din meniul File.
Comportamentul comenzii New depinde de setările efectuate pentru
variabilele de sistem Startup şi Filedia.
- Valoarea implicită pentru variabila Starup este 0 (off). În acest caz desenul
nou se deschide direct prin afişarea ecranului AutoCAD.
Ecran AutoCAD
- Valoarea variabilei poate deveni 1 (on), prin tastarea in linia de comandă,
situaţie în care sunt afişate ferestrele de mai jos pentru începerea unui nou
desen.
Formator-ing. Zaraza Abrudan 5
Suport de curs
Iniţiere în AutoCAD-2D
Se poate alege una din cele trei variante de incepere a unui desen nou.
Obs. Este recomandabilă utilizarea variantei implicite-Startup=0 (Off) !!!
Formator-ing. Zaraza Abrudan 6
Suport de curs
Iniţiere în AutoCAD-2D
1.2.2. Prezentarea interfeţei grafice
1.2.3. Precizări şi recomandări de lucru
Precizări
Programul respectă reglementările şi standardele în vigoare ale desenului
tehnic industrial;
Desenele sunt realizate conform normelor construcţiei geometrice,
respectând următorul principiu: „o figură geometrică complexă este
construită din mai multe figuri geometrice simple”;
Domenii de utilizare - toate domeniile tehnice: mecanică, electronică şi
automatizări, electrotehnică, construcţii, arhitectură, design de interior si
exterior, topografie, etc.
Programul permite realizarea de: desene în plan, modelare în spaţiu, calcule
tehnice, hărţi, etc.
Exemple de aplicaţii de tip CAD: CorelDRAW, CorelCAD, AutoCAD,
ArhiCAD, ElectroCAD, etc.
Formator-ing. Zaraza Abrudan 7
Suport de curs
Iniţiere în AutoCAD-2D
Introducerea comenzilor din linia de comandă
pentru executarea comenzii tastate, se apasă Enter, sau Space, sau click
dreapta;
se pot folosi în editarea comenzilor, tastele de editare: Delete, Backspace,
tastele săgeţi, etc.
vizualizarea istoriei comenzilor: F2;
formatul opţiunilor unei comenzi:
o instrucţiune curentă or [opţiuni] <valoare implicită>:
o pentru a selecta o opţiune, tastăm literele evidenţiate
o pentru a accepta valoarea curentă (implicită), apăsăm Enter
pentru a repeta o comandă:
o apăsăm Enter, pentru repetarea ultimei comenzi
o tastăm “multiple” înainte de introducerea unei comenzi pentru a o
repeta de câteva ori
anularea unei comenzi: tasta Esc
undo şi redo pot fi folosite
unele comenzi pot fi introduse în mod “transparent” în cadrul unei alte
comenzi active; pentru aceasta, comanda respectivă va fi precedată de
apostrof (‘).
Ajutor
F1 – se apasă când este activă o comandă pentru care vreau informaţii
Ajutor general: F1 sau din meniul Help help
Din bara de comenzi, butonul ?
Din casete de dialog, butonul help
Se tastează ‘help în timpul unei comenzi, pentru asistenţă la acea comandă.
Recomandări
Se recomandă utilizarea AutoCAD Clasic (spaţiul de lucru corespunzător
acestuia);
In cazul utilizării variantei implicite de construcţie a unei figuri geometrice
este mai facilă apelarea comenzii din bara de instrumente (unelte)
corespunzătoare;
Pentru variantele complexe, comenzile se apelează din meniul
corespunzător;
Este recomandată urmărirea permanentă a textului care apare în linia de
comandă; ceea ce este precizat între paratezele de forma: ‹...›, reprezintă
varianta implicită a comenzii apelate.
Formator-ing. Zaraza Abrudan 8
Suport de curs
Iniţiere în AutoCAD-2D
Tema 2: Desenarea interactivă
2.1. SISTEMUL DE COORDONATE
Sistemul principal de coordonate al AutoCAD-ului este numit WCS (World Coordinate
System). Utilizatorul poate defini, însă, propriul sistem de coordonate, numit UCS (User
Coordinate System), prin folosirea comenzii UCS cu opţiunile:
Semnificaţii:
1. New – alegerea unui nou UCS prin precizarea
Zaxis – unei noi origini şi a unui punct pe noua axă Oz, în sensul ei pozitiv
3point – a trei puncte necoliniare: originea, un punct pe noua axă Ox şi un punct pe
noua axă Oy, în sensurile pozitive ale acestora
Formator-ing. Zaraza Abrudan 9
Suport de curs
Iniţiere în AutoCAD-2D
Object – asocierii cu un obiect existent în desen (dreaptă, cerc etc.)
2. Move – defineşte originea unui nou UCS prin deplasarea vechii origini pe axa Oz
3. World – UCS implicit
2.1.1 . Specificarea coordonatelor
Tipuri de coordonate
- Carteziene (rectangulare) →(x,y) → x=abscisa, y=ordonata; reprezintă distanţele de
la punct la axele de coordonate; pot fi şi negative.
- Polare → (r<u) →r = distanţa de la punct la originea sistemului de coordonate; u =
măsura unghiului format de axa Ox cu vectorul de poziţie al punctului.
Formator-ing. Zaraza Abrudan 10
Suport de curs
Iniţiere în AutoCAD-2D
2.1.2. Introducerea coordonatelor în AutoCAD
Desenarea se poate face în:
- Coordonate absolute → sunt specificate în raport cu originea sistemului de
coordonate curent
Mod de introducere- comanda „line”, apoi se introduc valorile pentru
coordonata pe axa X şi coordonata pe axa Y, separate de virgulă. Ex. –
20,60
- Coordonate relative → sunt raportate la poziţia curentă a cursorului
Scrierea coordonatelor relative este precedată de simbolul @.
Mod de introducere- comanda „line”, apoi se introduc: simbolul @ru. Ex.
- @50<4
2.2. ORGANIZAREA UNEI SESIUNI DE LUCRU
Formator-ing. Zaraza Abrudan 11
Suport de curs
Iniţiere în AutoCAD-2D
La începerea unui desen nou, se iniţializează mediul de lucru prin: stabilirea limitelor
desenului, alegerea unităţilor de măsură, precizarea sistemului de coordonate, crearea
straturilor (layer-e), controlul afişării imaginii, etc.
Se recomandă utilizarea formatelor şi unităţilor implicite, mai ales pentru
începători!!!
2.2.1. Stabilirea limitelor desenului
Limitele desenului sunt date prin fixarea colţului din stânga jos (lower left corner) şi a
celui din dreapta sus (upper right corner). Dimensiunile 297, 210 sunt pentru pagina de
format A4, orizontal.
2.2.2. Alegerea unităţilor de măsură pentru lungimi, distanţe,
unghiuri
AutoCAD măsoară distanţele şi
lungimile în unităţi de desenare d.u.
(drawing units) arbitrare. Stabilirea unei
corespondenţe între aceste unităţi şi o
unitate reală se impune numai la copierea
pe hârtie a desenului sau la calculul unor
proprietăţi fizice (m, V).
Forma de afişare a unităţilor,
precizia de afişare şi tipul unităţilor se pot
alege cu comanda DDUnits, sau Units, sau
Format →Unit, în caseta de dialog care se
va deschide.
Formator-ing. Zaraza Abrudan 12
Suport de curs
Iniţiere în AutoCAD-2D
2.2.3. Moduri de lucru în AutoCAD
- ajută la realizarea unor desene exacte.
1) GRID
- activează un sistem de puncte a căror densitate se poate controla (grilă de
desenare)
- se activează/dezactivează:
butonul GRID, sau
comanda GRID
- se stabileşte pasul în caseta Draft Settings
2) SNAP
- comandă saltul cursorului cu un anumit pas; de obicei se asociază cu GRID
- se activează/dezactivează:
butonul SNAP, sau
comanda SNAP
3) ORTHO
- ajută la desenarea liniilor verticale şi orizontale
- se activează/dezactivează:
butonul ORTHO, sau
comanda ORTHO
4) COORDS
- pentru afişajul coordonatelor (on/off)
- se foloseşte comanda: COORDS
5) OSNAP
- Object Snap – fixare pe obiecte în puncte precis definite
- se activează/dezactivează:
Tools →Toolbars→Object Snap
butonul OSNAP (click dreapta pe Osnap →Settings)
Shift +click dreapta Osnap
- există 12 moduri de fixare pe obiect; cursorul sare exact în punctul specificat
Formator-ing. Zaraza Abrudan 13
Suport de curs
Iniţiere în AutoCAD-2D
Observaţie:
– se activează comanda corespunzătoare elementului care se va desena
– se setează modul de fixare
– fiecare mod de fixare are un semn grafic care apare în apropierea punctului
respectiv
– se face click pe obiect în momentul afişării semnului grafic corespunzător
– culoarea şi mărimea semnului grafic asociat se poate schimba: Tools →
Options →Drafting →AutoSnapMarkeColor, respectiv AutoSnapMarkeSize
Puncte de fixare
1. Endpoint – punctul de la capătul unui obiect (linie, arc, segment de polilinie)
Exemplu de folosire:
Comanda Line
Se bifează Endpoint
Se caută punctul în zona capătului obiectului
2. Midpoint – pentru a indica mijlocul unei linii, segment de polilinie, arc.
3. Intersection – intersecţia a două obiecte (linii, arce, segmente de polilinie)
4. Center - centrul unui cerc, arc, elipsă (pentru desenarea de cercuri concentrice)
5. Tangent - pentru a duce tangente într-un punct de pe cerc sau tangente la două cercuri
6. Perpendicular - pentru a duce o perpendiculară la un obiect (punctul indicat poate fi
primul necesar pentru a desena obiectul, sau ultimul)
7. Apparent Intersection - realizează saltul pe intersecţii aparente de linii, arce, în vederea
curentă (pentru 3D)
8. Quadrat - realizează saltul pe cadranele 0º, 90º, 180º, 270º ale arcelor, cercurilor,
elipselor
9. Node - realizează saltul pe puncte
10. Insert - realizează saltul pe punctele de inserare pentru blocuri şi imagini
11. Nearest - realizează saltul pe punctul cel mai apropiat de punctul selectat, dar care să se
afle pe obiect
12. Paralel - desenează un vector paralel cu un alt obiect
se specifică primul punct de pe linie
se pune cursorul pe segmentul la care ducem paralela
se mută cursorul în poziţie aprox. paralelă cu segmentul indicat → apare o
traiectorie de aliniere pentru noul obiect
Obs. În imaginile de mai jos sunt prezentate fereastrele Drafting
Setting cu câteva puncte de prindere active, cât ţi fereastra de
lucru AutoCAD cu modurile „Grid” şi „Osnap” active. Este
surprinsă acţiunea de setare a unor puncte de prindere
Formator-ing. Zaraza Abrudan 14
Suport de curs
Iniţiere în AutoCAD-2D
Formator-ing. Zaraza Abrudan 15
Suport de curs
Iniţiere în AutoCAD-2D
2.2.4. Crearea straturilor (layer-elor)
Diferitele elemente ale unui desen pot fi organizate pe straturi, pentru fiecare strat (layer)
putând fi asociate o anumită culoare, un anumit tip de linie, o anumită grosime a liniei.
Astfel, pentru un desen de ansamblu, fiecare piesă componentă a ansamblului poate fi
desenată pe un layer separat; la un desen de execuţie al unei piese, liniile de contur, haşurile,
cotele pot fi desenate pe layer-e diferite.
În acest fel, se poate renunţa oricând la afişarea unuia sau mai multora dintre layer-e.
Comanda cu care se pot crea şi modifica layer-e este LAYER, comandă ce determină
afişarea unei casete de dialog prin care se pot selecta direct proprietăţile asociate layer-oelor.
Pentru setarea grosimii (lăţimii) liniei, culorilor şi tipurilor de linie există următoarele
ferestre de dialog:
Formator-ing. Zaraza Abrudan 16
Suport de curs
Iniţiere în AutoCAD-2D
2.2.5. Selectarea entităţilor desenate
Comenzile de editare (modificare a obiectelor desenate) solicită selectarea obiectelor.
Acest lucru se poate face în maimulte moduri:
Cu ajutorul grip-urilor, prin clic pe obiectul care se doreşte a fi selectat.
Grip-urile (puncte de prindere), apar pe ecran sub forma unor casete
transparente, de culoare albastră, devenind roşii şi opace când sunt selectate pentru editare,
respectiv verzi, atunci când mouse-ul se află deasupra lor, fără a le selecta.
Obs. Grip-urile permit modificarea obiectelor prin unul din cele cinci moduri
specifice: deformare, mutare, rotire, scalare şi oglindire. Acestea sunt operaţii
de editare care vor fi studiate în cadrul Temei 4.
Formator-ing. Zaraza Abrudan 17
Suport de curs
Iniţiere în AutoCAD-2D
Cu ajutorul unei ferestre (Window-W), prin indicarea a două colţuri opuse,
de la stânga spre dreapta; sunt selectate doar entităţile care intră complet în interiorul
ferestrei.
Cu ajutorul unei ferestre de intersecţie (Crossing-C), definită de asemenea
prin indicarea a două colţuri opuse, dar care determină selectarea atât a obiectelor
incluse total în fereastră, cât şi a celor atinse doar de către aceasta.
Formator-ing. Zaraza Abrudan 18
Suport de curs
Iniţiere în AutoCAD-2D
2.2.6. Controlul prin panoramare al afişării desenului
AutoCAD permite controlul imaginii afişate, atât din punctul de vedere al factorului
de mărire (zooming), cât şi al poziţiei suprafeţei afişate în cadrul desenului (panoramare).
Suprafaţa din desen afişată pe ecran – suprafaţa afişată (display extends) – pote fi
întreaga suprafaţă alocată prin comanda Limits, numai zona eocupată fecetiv de obiectele din
desen – suprafaţa efectivă (drawing extends) – sau doar o parte din acestea.
Tema 3: Comenzi pentru desenare (Line, Ray, Xine, Mline, Pline,
Circle, Arc, Polygon, Rectang, Donut, Spline, Ellipse, Point,
Revcloud, Table)
3.1. DESENAREA OBIECTELOR ÎN PLAN
Obiectele sunt figuri geometrice create de AutoCad.
AutoCad foloseşte grafica vectorială: obiectele sunt definite prin formă, dimensiune,
poziţie, sunt desenate cu precizie şi uşor de modificat.
Obiectele pot fi create prin comenzile corespunzătoare
Formator-ing. Zaraza Abrudan 19
Suport de curs
Iniţiere în AutoCAD-2D
din meniul Draw
din bara de instrumente Draw
din linia de comandă.
3.1.1. Linia
Comanda Semnificaţie
Line Desenează segmente de dreaptă
Xline Desenează drepte (opţiuni: Hor, Ver, Ang, Bisect, Offset)
Ray Desenează o semidreaptă
Mline (ML) Desenează o succesiune de linii multiple, paralele
Polyline Desenează obiecte compuse din segmente de dreaptă şi arce de
cerc
Formator-ing. Zaraza Abrudan 20
Suport de curs
Iniţiere în AutoCAD-2D
Formator-ing. Zaraza Abrudan 21
Suport de curs
Iniţiere în AutoCAD-2D
3.1.2. Figuri geometrice simple
Point
Polygon Deseneazăpoligoane
Desenează un punctregulate
Table
Rectangle Creează un
Desenează untabel în desen
dreptunghi
Arc Desenează un arc de cerc
Circle Desenează un cerc
Revision Cloud Desenează obiecte compuse din arce de cerc (asemănătoare
formei norilor), obiecte menite să atragă atenţia asupra unei
anumite părţi a ansamblului desenat
Donut Desenează cercuri cu grosime (inele)
Spline Desenează o curbă spline (curbă netedă care trece prin sau foarte
aproape de o mulţime dată de puncte din plan sau din spaţiu)
Ellipse Desenează o elipsă
Ellipse Arc Desenează un arc de elipsă
3.1.3. Punctul. Tabelul
Point
- punctele sunt utile ca obiecte geometrice de referinţă
- se pot seta forma şi dimensiunea punctului:
din meniul Format→Point Style
comanda DDPTYPE
setarea afectează toate punctele
- se specifică coordonatele punctului
Formator-ing. Zaraza Abrudan 22
Suport de curs
Iniţiere în AutoCAD-2D
Table
- tabelele sunt utilizate pentru realizarea indicatoarelor şi tabelelor de componenţă
în desenul tehnic
- se pot insera:
din meniul Draw
comanda Table
fereastra Insert Table permite formatarea tabelului
- facilităţile oferite:
utilizarea ecuaţiilor (editate de utilizator) sau formulelor de
calcul (predefinite) în celulele tabelului;
legarea bidirecţională a tabelelor din AutoCAD cu foile de
calcul Microsoft Excel;
extragerea unor date din desen cu comanda Dataextraction
(lungimi, atribute ale blocurilor, etc.).
Formator-ing. Zaraza Abrudan 23
Suport de curs
Iniţiere în AutoCAD-2D
Tema 4: Comenzi pentru editare (modificare şi construcţie)
(Erase, Copy, Mirror, Offset, Array, Move, Rotate, Scale,
Stretch, Trim, Extend, Break, Chamfer, Fillet, Explode,
Lengthen)
4.1. MODIFICAREA OBIECTELOR DESENATE
Formator-ing. Zaraza Abrudan 24
Suport de curs
Iniţiere în AutoCAD-2D
Comanda Semnificaţie
Erase Şterge obiectele selectate
Oops Reface ultimul obiect şters
Copy Desenează copii ale obiectelor
Mirror Desenează simetricele obiectelor selectate, în raport cu o dreaptă
Offset Desenează un obiect de acelaşi tip cu cel selectat, prin punctul
sau la distanţa indicate
Array Creează cópii multiple ale unui obiect, într-o reţea rectangulară
sau polară
Move Mută obiectele selectate, prin translaţie, după un vector definit
prin două puncte
Rotate Roteşte obiectele selectate, în plan, în jurul unui punct
Scale Scalează (măreşte sau micşorează) obiectele, în raport cu un
punct
Trim Retează porţiuni ale obiectelor desenate, dincolo de o muchie
tăietoare
Extend Extinde obiectele selectate până la o frontieră aleasă
Stretch Permite deformarea unui obiect, păstrând legăturile dintre părţile
componente
Break Elimină o porţiune din obiectul selectat sau îl separă în două
părţi
Join Uneşte două sau mai multe obiecte, formând unul singur
Chamfer Realizează teşirea unui contur sau a unui colţ
Fillet Realizează racordarea (rotunjirea) unui contur sau a unui colţ
Explode Explodează (desface) entităţile compuse (blocuri, polilinii, cote,
reţele, solide, regiuni etc.) în obiectele componente
Lengthen Modifică lungimea unui obiect sau unghiul unui arc
Sunt operaţii de modificare a desenelor create
Se găsesc în meniul Modify
Acţionează asupra unui obiect sau asupra mai multora
4.1.1. Ştergerea obiectelor
o Se selectează obiectul
Formator-ing. Zaraza Abrudan 25
Suport de curs
Iniţiere în AutoCAD-2D
o Se apelează comanda erase
4.1.2. Refacerea ultimului obiect şters
o Se apelează comanda oops
4.1.3. Copierea obiectelor
o Se apelează comanda copy
o Se selectează obiectul
o Copierea obiectului se realizează prin translaţie după un vector definit de 2
puncte
4.1.4. Mutarea obiectului
o Se apelează comanda move
o Se selectează obiectul
o Mutarea obiectului se realizează prin translaţie după un vector definit de 2
puncte
4.1.5. Duplicarea obiectelor
o Comanda offset
o Desenează un obiect de acelaşi tip cu cel selectat
o Obiectul va trece prin punctul indicat sau la distanţa specificată de
utilizator, fiind mărit sau micşorat corespunzător noii poziţii.
4.1.6. Oglindirea obiectelor
o Se apelează comanda mirror
o Desenează simetricul unui obiect în raport cu o axă (dreaptă) definită prin
2 puncte sau indicată de utilizator
o Este utilă la reprezentarea elementelor simetrice din desene
4.1.7. Rotirea unui obiect
o Se apelează comanda rotate
o Roteşte obiectul selectat în plan, în jurul unui punct care se specifică
o Se precizează unghiul de rotaţie:
Dacă este>0, rotirea se face în sens trigonometric
Dacă este<0, rotirea se face în sensul acelor de ceasornic
Formator-ing. Zaraza Abrudan 26
Suport de curs
Iniţiere în AutoCAD-2D
4.1.8. Scalarea obiectelor
o Se apelează comanda scale
o Prin scalare obiectul selectat se măreşte sau se micşorează în raport cu un
punct (base point) sau de un număr de ori
4.1.9. Deformarea obiectelor
o Se apelează comanda stretch
o Selecţia elementelor se face printr-o fereastră de tip “Crossing”. Sunt
deplasate capetele elementelor selectate. Deformarea se face astfel:
- obiectele aflate în întregime în interiorul ferestrei de selecţie sau care
sunt selectate individual, sunt deplasate cu vectorul deformare;
- obiectele aflate parţial în fereastra de selecţie sunt deformate.
4.1.10. Matrici de obiecte
o Se apelează comanda array
o Comanda creează copii multiple ale unui obiect, dispuse într-o reţea
rectangulară sau polară
o În cazul reţelelor rectangulare, se specifică numărul de rânduri şi coloane
şi distanţa între obiecte
o Distanţa între obiecte include dimensiunea acestora
Formator-ing. Zaraza Abrudan 27
Suport de curs
Iniţiere în AutoCAD-2D
o În cazul dispunerii polare a obiectelor, se specifică punctul în jurul căruia
se dispun obiectele, numărul acestora, dacă se rotesc sau nu în jurul
punctului.
4.1.11. Întreruperea obiectelor
o Comanda folosită: break
o Se foloseşte pentru ştergerea unor părţi din obiect sau întreruperea unui
obiect: se specifică punctul în care începe şi cel în care încetează
întreruperea.
4.1.12. Tăierea obiectelor
o Comanda folosită: trim
o Retează porţiuni ale obiectelor desenate aflate dincolo de o muchie
tăietoare
o Se selectează întâi obiectul sau obiectele care constituie muchiile tăietoare
o Se selectează apoi obiectul sau obiectele din care se taie
o Partea îndepărtată depinde de poziţia punctului de selecţie pe obiectul care
trebuie tăiat
o Multilinia nu se foloseşte ca muchie tăietoare.
4.1.13. Extinderea obiectelor
o Comanda: extend
o Extinde obiectele până la o frontieră aleasă
o Se selectează întâi obiectul frontieră
o Se selectează apoi obiectul de extins
o Se pot extinde obiecte deschise: linii, polilinii, arce
o Operaţiile extend şi trim sunt complementare
o Dacă frontiera nu se intersectează cu prelungirea obiectului care trebuie extins, se
foloseşte opţiunea Edge→Extend, care extinde obiectul până la o intersecţie
fictivă cu prelungirea frontierei
a)
Formator-ing. Zaraza Abrudan 28
Suport de curs
Iniţiere în AutoCAD-2D
b)
frontiere
4.1.14. Teşirea colţurilor obiectelor
o Comanda: chamfer
o Se pot specifica distanţele d1 şi d2 de teşire, sau
o Distanţa d şi unghiul de înclinare al teşiturii, pentru opţiunea Angle.
4.1.15. Racordarea colţurilor obiectelor
o Comanda: fillet
o Se va specifica raza de racordare.
4.1.16. Unirea a două sau mai multe obiecte, pentru a forma un
singur obiect
o Comanda: join
o Selectarea obiectului sursă
o Selectarea obiectului/obiectelor care urmează a fi unit/unite cu obiectul sursă.
4.1.17. Explodarea (desfacerea) entităţilor compuse (blocuri,
polilinii, cote, reţele, solide, regiuni etc.) în obiectele
componente
o Comanda: explode
o Selectarea obiectului.
4.1.18. Modificarea lungimii unui obiect sau unghiului unui
arc
o Comanda: lengthen
o Selectarea obiectului.
Formator-ing. Zaraza Abrudan 29
Suport de curs
Iniţiere în AutoCAD-2D
Tema 5: Comenzi şi facilităţi ajutătoare (List, Id, Dist, Area,
Divide, Measure, Cal)
5.1. TIPURI DE COMENZI
Comenzile ajutătoare sunt utile pentru aflarea unor informaţii complete despre un
obiect sau un grup de obiecte desenate.
Comanda Semnificaţie
Divide (DIV) Împarte obiectul selectat într-un număr ales de părţi egale
Measure Efect similar cu Divide, în locul numărului de segmente de
divizare alegându-se lungimea acestora
List Permite examinarea datelor stocate pentru o anumita entitate.
Dist Măsoara distanta si unghiul intre 2 puncte desemnate si
afiseaza distanta in unitati de desenare.
ID (identificare) Permite precizarea unui punct in desen si furnizarea
coordonatelor acestuia
Area Calculeaza aria si perimetrul portiunii inchise din desen
Cal Activează calculatorul
5.1.1. Divizarea unui obiect
Constă în împărţirea obiectului în părţi egale, prin plasarea unor marcatori în punctele de
diviziune
Comanda Divide: se specifică numărul de părţi în care se împarte obiectul
o Se aplică: Draw→Point→Divide
Formator-ing. Zaraza Abrudan 30
Suport de curs
Iniţiere în AutoCAD-2D
Comanda Measure: se specifică distanţa între 2 diviziuni; ultimul segment poate fi, în
acest caz, de altă lungime
o Se aplică: Draw→Point→Measure
o Formatul punctului: Format→Point Style
5.1.2. Extragerea informaţiilor despre obiectele desenate
Comanda List: oferă date despre obiectul selectat
Formator-ing. Zaraza Abrudan 31
Suport de curs
Iniţiere în AutoCAD-2D
Comanda Dist: afişează distanţa între 2 puncte, unghiul în planul XOY
Comanda ID: afişează coordonatele punctului selectat
Obs. Lungimea segmentului din fereastra de mai jos, afisata prin comanda
„Dist” este de 100 unităţi, iar coordonatele punctului final sunt (140,60).
5.1.3. Calculul ariei şi perimetrului unui contur poligonal
închis
Comanda Area: afişează aria unui contur poligonal închis şi lungimea circumferinţei
acestuia
o Opţiunea Add: permite adunarea ariilor mai multor obiecte selectate
o Opţiunea Substract: permite scăderea ariilor
Obs. Aria şi perimetrul dreptunghiului din fereastra mai jos, afişate prin
comanda „Area” sunt 4400, respectiv 300 unităţi, iar coordonatele punctului
final sunt (140,60).
Formator-ing. Zaraza Abrudan 32
Suport de curs
Iniţiere în AutoCAD-2D
5.1.4. Activarea calculatorului
Comanda Cal: activează calculatorul, permiţând efectuarea de calcule.
Tema 6: Texte scrise în desen
6.1. INTRODUCEREA TEXTULUI
Permite inserarea, pe lângă desen, a descrierilor, numerelor, comentariilor,
notaţiilor
Se apelează comanda Text
Se alege una din cele două opţiuni: single line text, pentru scrierea pe un singur
rând, respectiv multiline text, pentru scrierea pe mai multe rânduri
Se precizează punctul din care începe scrierea textului
6.2. FORMATARE ŞI STILURI DE TEXT
Formatarea
textului se face în fereastra
Text Style din meniul
Format
Formator-ing. Zaraza Abrudan 33
Suport de curs
Iniţiere în AutoCAD-2D
În cazul opţiunii multiline text, caseta care se deschide conţine opţiuni de
formatare avansată
Formator-ing. Zaraza Abrudan 34
Suport de curs
Iniţiere în AutoCAD-2D
1.
2.
Obs. Se pot stabili: stilul de scriere, tipul şi dimensiunea fontului, culoarea,
direcţia de scriere, unghiul de înclinare. De asemenea se pot introduce
simboluri şi caractere speciale.
6.3. EDITAREA TEXTELOR EXISTENTE
Modificarea textelor existente se poate realiza prin comenzile: Ddedit Mtedit şi
Properties.
Comanda Ddedit Mtedit, care poate fi activată şi prin dublu clic pe textul respectiv,
permite înlocuirea caracterelor textului şi a unor proprietăţi ale fontului.
6.4. CARACTERE SPECIALE
De regulă caracterele speciale se folosesc la cotarea desenelor.
Combinaţia Rezultatul
%%d Simbolul pentru grade (º)
%%p Simbolul pentru plus/minus(±)
%%c Simbolul pentru diametru (Ø)
%%u Introducere text subliniat
%%o Introducere text supraliniat
Formator-ing. Zaraza Abrudan 35
Suport de curs
Iniţiere în AutoCAD-2D
Tema 7: Haşurarea (umplerea cu modele)
7.1. HAŞURI
Haşurarea reprezintă notarea convenţională grafică pe desen a diferitelor materiale.
Conform normelor desenului tehnic, părţile pline ale pieselor metalice secţionate, se
haşurează.
Haşurile sunt linii continue subţiri drepte, paralele, înclinate la 45º, la dreapta sau la
stânga, faţă de o linie de contur a proiecţiei, faţă de o axă a reprezentării sau faţă de chenarul
desenului.
Haşuri utilizate în desenul tehnic
7.1.1. Comenzile Hatch şi Gradient
Haşurarea suprafeţelor secţionate se face cu ajutorul comenzilor HATCH şi GRADIENT,
care au ca efect plasarea unui model de haşură într-o suprafaţă mărginită de un contur închis.
Modelul de haşură poate fi ales dintr-un fişier de modele, prin introducerea numelui
modelului respectiv, sau poate fi creat de către utilizator. La tastarea comenzii HATCH apare
următoarea fereastră de dialog:
Formator-ing. Zaraza Abrudan 36
Suport de curs
Iniţiere în AutoCAD-2D
Etape de lucru:
1. Alegerea modelului – opţiunea Patern
2. Alegerea unghiului de înclinare a modelului – opţiunea Angle
3. Alegerea distanţei dintre elementele componente ale modelului de haşură – opţiunea
Scale
4. Alegerea punctului de plecare pentru aplicarea modelului – opţiunea Hatch origin
5. Marcarea zonei de haşurare ( e foarte important să fie o zonă închisă) – opţiunea
Boundaries cu următoarele posibilităţi:
– Alegerea unui punct din interiorul zonei de haşurat (Add: Pick points)
– Selectarea unor obiecte de haşurat (Add: Select objects)
6. Aplicarea haşurii
Există, de asemenea, opţiuni pentru lăsarea unor zone libere în interiorul zonelor marcate
pentru haşurare (zonele interne lăsate libere se numesc insule).
Formator-ing. Zaraza Abrudan 37
Suport de curs
Iniţiere în AutoCAD-2D
Comanda GRADIENT permite aplicarea unor modele de haşură care să simuleze modul
în care poate cădea lumina pe obiectul căruia le-au fost aplicate.
Tema 8: Cotarea în desen
8.1. DEFINIREA COTĂRII
Cotarea reprezintă operaţia de înscriere pe desenul unei piese a dimensiunilor care
determină toate elementele geometrice ale acesteia.
Se realizează:
Formator-ing. Zaraza Abrudan 38
Suport de curs
Iniţiere în AutoCAD-2D
Din meniul Dimension
Înainte de a începe cotarea se configurează elementele cotării.
8.1.1. Elementele cotării
- linia de cotă
- extremităţile liniei de cotă
- linia de indicaţie
- linia ajutătoare
- cota
8.1.2. Configurarea elementelor cotării
Dimension→Style
sau comanda: Dimstyle
în fereastra corespunzătoare se apasă butonul Modify şi se configurează:
mărimea săgeţii
mărimea textului
plasarea textului deasupra liniei de cotă
alinierea textului de-a lungul liniei de cotă
precizia (număr zecimale)
distanţa la care e plasată cota faţă de de linia de cotă
Formator-ing. Zaraza Abrudan 39
Suport de curs
Iniţiere în AutoCAD-2D
8.1.3. Tipuri de cote conform AutoCAD
Comanda Semnificaţie
Linear Dimension Realizează cotarea liniară (măsoară lungimea unui segment)
Aligned Dimension Aliniază cota
Arc Length Măsoară lungimea unui arc de cerc
Radius Dimension Cotează raze de cerc
Jogged Dimension Cotează raze de cerc atunci când centrul cercului se află în
afara zonei de lucru şi nu poate fi pus în evidenţă
Diameter Dimension Cotează diametre de cerc
Angular Dimension Cotează unghiuri
Quick Dimension Cotează rapid obiecte (QDIM)
Baseline Dimension Cotează faţă de o singură bază
Continue Dimension Cotează în serie
Quick Leader Cotează prin linie de indicaţie
Tolerance Introduce toleranţe geometrice
Center Mark Marchează centrul unui cerc sau al unui arc de cerc
Dimension Edit Editează cote
Dimension Text Edit Editează textul cotei
Dimension Update Actualizează cote
Dimension Style Creează şi modifică stiluri de cotare
Control
Tema 9: Blocuri
9.1. UTILITATEA BLOCURILOR
În AutoCAD, o colecţie de obiecte individuale pot fi grupate într-o singură entitate
complexă, numită bloc.
Comanda EXPLODE aplicata unui bloc il transforma in entitatile din care este
compus
Formator-ing. Zaraza Abrudan 40
Suport de curs
Iniţiere în AutoCAD-2D
Tehnica folosirii blocurilor este foarte utilă atunci când, într-un desen este necesar să
se includă în mod repetat, anumite obiecte: indicatorul, şuruburi şi piuliţe, ferestre, uşi,
simboluri, etc.
9.1.1. Crearea blocurilor
Blocurile pot fi create prin comenzile corespunzătoare
din meniul Draw→Block, opţiunea Make
din bara de instrumente, prin dublu clic pe pictograma specifică
din linia de comandă, prin tastarea numelui comenzii (Block)
În urma lansării comenzii se deschide fereastra de dialog Block Definition
Make Block Transformă un desen executat într-un bloc ce urmează să fie
inserat într-un alt desen
Insert Block Inserează un desen deja executat ca bloc într-un alt desen pe cale
de execuţie
Formator-ing. Zaraza Abrudan 41
Suport de curs
Iniţiere în AutoCAD-2D
Name - numele blocului ce va fi creat; dacă exista un bloc cu acest nume,
AutoCAD-ul emite mesajul "Block B1 already exists. Redefine it? <N>:";
raspunzand "Y", blocul existent deja cu acest nume va fi inlocuit cu
blocul nou creat;
Base point - punctul de inserare al blocului – punct de referinţă propriu, prin
care blocul se poziţionează în desen;
Objects – obiectele care vor fi incluse în bloc. Acţionarea butonului Select
objects permite selectarea acestor entităţi;
Behavior – permite stabilirea altor proprietăţi ale blocului ca: adnotativitatea –
posibilitatea scalării neuniforme pe cele două direcţii, scalarea uniformă şi
posibilitatea ca blocul să fie explodat (descompus în obiecte componente).
Obs. Blocurile astfel create vor putea fi folosite doar în desenul curent.Pentru
a-l utiliza şi în alte desene, blocul trebuie salvat pe disc ca fişier desen (.dwg),
prin comanda „Wblock”. La apelarea comenzii se deschide fereastra de mai
jos!
Formator-ing. Zaraza Abrudan 42
Suport de curs
Iniţiere în AutoCAD-2D
9.1.2. Inserarea blocurilor
din meniul Insert →Block, opţiunea Make
din bara de instrumente, prin dublu clic pe pictograma specifică
din linia de comandă, tastând Insert
Prin comanda Insert se introduc blocuri în desen, fie din baza de date a desenului
curent, fie de pe disc (adică un fisier .dwg). Daca există două blocuri cu acelaşi nume
(unul în baza de date şi unul pe disc; două pe acelaşi suport nu sunt posibile), va fi inserat
cel aflat in baza de date.
Name - numele blocului de inserat se alege din fereastra de dialog a comenzii, din lista
blocurilor definite in baza de date.
Insertion point - punctul în care va fi inserat punctul de baza al blocului apelat (punctul de
inserare al blocului).
X scale factor <1>/ Corner/ XYZ: nr. real - factorul de scară pe direcţia X
Y scale factor <default=X>: nr. real - factorul de scară pe direcţia Y (poate sa fie
diferitde factorul de scară pe X)
Rotation angle <0>: unghi în grade - unghiul cu care va fi rotit blocul (deci putem
insera blocuri rotite faţă de original cu un unghi oarecare).
Sunt acceptate şi valori negative pentru factorii de scară, rezultând blocuri
oglindite. De asemenea, comanda MIRROR aplicată unui bloc produce o nouă
entitate de tip BLOCK cu un factor de scară negativ (pozitiv dacă originalul
era negativ).
Formator-ing. Zaraza Abrudan 43
Suport de curs
Iniţiere în AutoCAD-2D
Anexe
ANEXA 1 (TIPURI DE LINII ÎN DESENUL TEHNIC)
Desenul tehnic este un limbaj grafic universal utilizat în toate domeniile tehnice.
Alfabetul desenului tehnic este format din diferite tipuri de linii. Ele sunt prezentate în
tabelul de mai jos.
Tip de Clasa de
Denumirea liniei Reprezentarea liniei Exemple de utilizare
linie grosime
Contururi reale vizibile;
Linie Linie continuă
Chenare; Muchii reale
groasă groasă
vizibile
Muchii fictive vizibile;
Haşuri;
Linie Linie continuă Linii de cotă;
subţire subţire Linii ajutătoare;
Linii de indicaţie;
Linie
Linii de fund la filete
continuă
Linie continuă
Linii de ruptură pentru
subţire ondulată
delimitarea vederilor şi
secţiunulor, numai dacă
limita respectivă nu este o
Linie continuă
linie de axă
subţire zig-zag
Linie Linie întreruptă
groasă groasă
Linie Contururi acoperite;
întreruptă Muchii acoperite
Linie Linie întreruptă
subţire subţire
Linii de axă de revoluţie;
Linie Linie-punct Traseele planelor de simetrie;
subţire subţire Suprafeţe de rostogolire
pentru roţi dinţate
Linie Traseele planelor de
Linie-punct mixtă
punct secţionare
Indicarea liniilor sau a
Linie Linie-punct suprafeţelor cu prescripţii
groasă groasă speciale
Contururile pieselor
Linie-
Linie Linie-două puncte învecinate;
două
subţire subţire Poziţii intermediare şi
puncte
extreme
Formator-ing. Zaraza Abrudan 44
Suport de curs
Iniţiere în AutoCAD-2D
ANEXA 2 (DISPUNEREA VEDERILOR)
OBSERVAŢIE:
Este necesar un număr de minim 3 vederi pentru reprezentarea completă a unei
piese. Excepţie fac axele şi arborii care pot fi reprezentaţi în 2 vederi.
Formator-ing. Zaraza Abrudan 45
Suport de curs
Iniţiere în AutoCAD-2D
ANEXA 3 (REPREZENTAREA SECŢIUNILOR)
Secţiunea pune în evidenţă părţile solide ale obiectului care sunt în contact cu planul
de secţiune. Pentru a realiza o secţiune, se consideră un plan de secţionare care trece prin
piesă (vezi desenele).
Secţiunile rezultate sunt reprezentate in desenele de mai jos. Partea plină a pieselor
este haşurată.
Formator-ing. Zaraza Abrudan 46
S-ar putea să vă placă și
- Meseria ZUGRAVDocument168 paginiMeseria ZUGRAVovidius1ruÎncă nu există evaluări
- SPP - Nivel 3 - Tehnician Electrician Electronist AutoDocument135 paginiSPP - Nivel 3 - Tehnician Electrician Electronist Autofilatelia54Încă nu există evaluări
- Curs AutocadDocument151 paginiCurs Autocadfelicelazar100% (3)
- Prezentare Generala Auto CadDocument24 paginiPrezentare Generala Auto CadAnonymous Vrndt2Încă nu există evaluări
- Deparazitare NaturalaDocument13 paginiDeparazitare Naturaladonquihoten9019100% (1)
- MathcadDocument276 paginiMathcadMarius MicuÎncă nu există evaluări
- Grafica Asistata Calculator+-+Curs Aplicatii - UnlockedDocument83 paginiGrafica Asistata Calculator+-+Curs Aplicatii - UnlockedTache Traian Marian100% (3)
- InfograficaDocument60 paginiInfograficaMihaela DobindaÎncă nu există evaluări
- Desen Tehnic Asistat de CalculatorDocument152 paginiDesen Tehnic Asistat de CalculatorMister Tj93% (15)
- Indrumar PACDocument136 paginiIndrumar PACBica Razvan100% (1)
- Aux-Fabricarea Produselor Din Lemnx Prefabricate Din LemnDocument59 paginiAux-Fabricarea Produselor Din Lemnx Prefabricate Din LemnMaria Blaj100% (2)
- 2015 02 19 Inlcuziune Copii Ces Diferentiere Strategii ActiuneDocument24 pagini2015 02 19 Inlcuziune Copii Ces Diferentiere Strategii ActiuneAmanda WilliamsÎncă nu există evaluări
- Cerere Aviz Energie ElectricaDocument1 paginăCerere Aviz Energie ElectricaFilip FlaviuÎncă nu există evaluări
- Culturism 169 3 2006Document23 paginiCulturism 169 3 2006CornelÎncă nu există evaluări
- Curs Si Aplicatii - GAC PDFDocument84 paginiCurs Si Aplicatii - GAC PDFAndrei IonÎncă nu există evaluări
- CRR CL XI Liceu TH Proiectant CAD PDFDocument67 paginiCRR CL XI Liceu TH Proiectant CAD PDFFlorea IleanaÎncă nu există evaluări
- Structura Proiectului de DisertatieDocument2 paginiStructura Proiectului de DisertatieRares Botezatu100% (1)
- Clasificarea ConstrucțiilorDocument14 paginiClasificarea ConstrucțiilorVictor IonitaÎncă nu există evaluări
- Utilizarea Aplicatiilor de Tip CadDocument18 paginiUtilizarea Aplicatiilor de Tip Cadsvetlanangy_1958100% (1)
- Planificarea Calendaristica Pci Clasa A 12-ADocument5 paginiPlanificarea Calendaristica Pci Clasa A 12-ACodrutza IanaÎncă nu există evaluări
- Curric XII Tehn Prel LemnuluiDocument84 paginiCurric XII Tehn Prel LemnuluiMaria BlajÎncă nu există evaluări
- Tamplarie Plan LectieDocument5 paginiTamplarie Plan LectieCamelia GeorgianaÎncă nu există evaluări
- Tencuiala MecanizataDocument3 paginiTencuiala MecanizataLenutaRomanÎncă nu există evaluări
- Prezentare Generala Auto CadDocument24 paginiPrezentare Generala Auto CadAnonymous Vrndt2100% (1)
- CL - XI - Tehnician Instalator Pentru ConstructiiDocument63 paginiCL - XI - Tehnician Instalator Pentru ConstructiiSly^p0w3rÎncă nu există evaluări
- Curriculum - CL - Xi - Tehnician Designer Mobila Si Amenajari InteDocument58 paginiCurriculum - CL - Xi - Tehnician Designer Mobila Si Amenajari InteMaria BlajÎncă nu există evaluări
- Tipologia Copiilor Cu Diverse Deficiente in DezvoltareDocument326 paginiTipologia Copiilor Cu Diverse Deficiente in DezvoltareCarla Buleanu100% (2)
- Curs GraficaDocument209 paginiCurs GraficaRobert BenedekÎncă nu există evaluări
- Documentaeia Tehnica de Executie Pentru Produsele Finite Din LemnDocument75 paginiDocumentaeia Tehnica de Executie Pentru Produsele Finite Din LemnMaria Blaj100% (1)
- Norme de Securitate A Muncii Pentru Constructii Si Confectii MetaliceDocument30 paginiNorme de Securitate A Muncii Pentru Constructii Si Confectii MetalicestoiahoreaÎncă nu există evaluări
- Atestat CompletDocument18 paginiAtestat Completr@3u100% (1)
- Suport Curs Zidar Modul ADocument51 paginiSuport Curs Zidar Modul AASOCIATIA ADCT BLAJÎncă nu există evaluări
- Planificare Unitati de Invatare CdpressDocument7 paginiPlanificare Unitati de Invatare CdpressElena Maria MarsuÎncă nu există evaluări
- Reteta de Coliva de ManastireDocument7 paginiReteta de Coliva de ManastireEu NoiÎncă nu există evaluări
- Fisa Observare LectieDocument3 paginiFisa Observare LectieCojo CtinÎncă nu există evaluări
- Caiete de SarciniDocument73 paginiCaiete de SarciniAlin PopaÎncă nu există evaluări
- Desen Autocad ProiectareDocument272 paginiDesen Autocad ProiectareAlina JumoleaÎncă nu există evaluări
- GipsDocument15 paginiGipsYolanda TaylorÎncă nu există evaluări
- MODEL Declaratie Pe Propria Raspundere - Renuntare La Post de Conducere PDFDocument1 paginăMODEL Declaratie Pe Propria Raspundere - Renuntare La Post de Conducere PDFLucian HişuÎncă nu există evaluări
- Stilurile de Invatare Caracteristici SiDocument7 paginiStilurile de Invatare Caracteristici SiAnca Alexandra BaciuÎncă nu există evaluări
- Constructia MobileiDocument43 paginiConstructia MobileicorneliamarcelaÎncă nu există evaluări
- Fișa (Auto) Evaluare Administrator Financiar 2021Document7 paginiFișa (Auto) Evaluare Administrator Financiar 2021Nicoleta Astefanoaie100% (1)
- 1.tipuri de Zidarie, de PeretiDocument4 pagini1.tipuri de Zidarie, de PeretiAna Nicoleta ZafiuÎncă nu există evaluări
- Vitrina ChippendaleDocument24 paginiVitrina ChippendaleIlie-Radu MileaÎncă nu există evaluări
- Executia Obiectelor de Uz GospodarescDocument25 paginiExecutia Obiectelor de Uz GospodarescGabriela BucurÎncă nu există evaluări
- Scrisoare de IntentieDocument1 paginăScrisoare de Intentieionut manoiuÎncă nu există evaluări
- Plan Invatamant Tehnician Desenator Constructii Si Instalatii Clasa XII PDFDocument1 paginăPlan Invatamant Tehnician Desenator Constructii Si Instalatii Clasa XII PDFdumitruÎncă nu există evaluări
- Ces Evaluare Finala MatriceDocument4 paginiCes Evaluare Finala MatriceTudor DogotariÎncă nu există evaluări
- CRR XI Tapiter Plapumar SaltelarDocument40 paginiCRR XI Tapiter Plapumar SaltelarDustin RedÎncă nu există evaluări
- Educatie Tehnologica Programa Titularizare 2010 PDocument11 paginiEducatie Tehnologica Programa Titularizare 2010 POprescu Sorin-ConstantinÎncă nu există evaluări
- Ministerul EducatieiDocument7 paginiMinisterul EducatieimarianÎncă nu există evaluări
- Model Adaptare CurricularaDocument1 paginăModel Adaptare CurricularaBunea IoanÎncă nu există evaluări
- Proorociile Schimonahiei NilaDocument6 paginiProorociile Schimonahiei Nilangabriel19853394100% (2)
- 7 Ghid Profesionisti Copii MigratieDocument162 pagini7 Ghid Profesionisti Copii MigratieAdriana PopescuÎncă nu există evaluări
- InflormaticaDocument9 paginiInflormaticaFlorea AlinaÎncă nu există evaluări
- Brosura Lucrator Finisor in ConstructiiDocument2 paginiBrosura Lucrator Finisor in ConstructiiCIPRIANÎncă nu există evaluări
- Curriculum Vitae Patrascu AlinaDocument4 paginiCurriculum Vitae Patrascu AlinaRi Ri100% (1)
- Grafica Asistata Pe Calculator - 230523 - 185047Document89 paginiGrafica Asistata Pe Calculator - 230523 - 185047Maria CristinaÎncă nu există evaluări
- Tutorial Allplan Drumuri - CadicsDocument71 paginiTutorial Allplan Drumuri - CadicsMircea ContiuÎncă nu există evaluări
- Reprezentarea Tridimensionala in autoCAD Modelarea Unui Solid de Tip Flansa Cu StutDocument10 paginiReprezentarea Tridimensionala in autoCAD Modelarea Unui Solid de Tip Flansa Cu StutRoxana LazărÎncă nu există evaluări
- Curs - AutoCAD - LiceuDocument26 paginiCurs - AutoCAD - Liceulilianafronea6Încă nu există evaluări
- Curs 3 - GacDocument15 paginiCurs 3 - GacAlexander BoharecÎncă nu există evaluări
- 1.prezentare GeneralaDocument4 pagini1.prezentare GeneralaLaur GlucozaÎncă nu există evaluări
- Fișa de Lucru - Defecte de Structura A Lemnului PDFDocument1 paginăFișa de Lucru - Defecte de Structura A Lemnului PDFMaria BlajÎncă nu există evaluări
- Aux-Fabricarea Produselor Din Lemn X Panouri Stratificate Si A?Document58 paginiAux-Fabricarea Produselor Din Lemn X Panouri Stratificate Si A?Maria BlajÎncă nu există evaluări
- Tehnologia Semifabricatelor Superioare Din LemnDocument48 paginiTehnologia Semifabricatelor Superioare Din LemnMaria BlajÎncă nu există evaluări
- Curriculum AdaptatDocument7 paginiCurriculum AdaptatMaria BlajÎncă nu există evaluări
- SPP Niv4 TH Proiectant Produse Finite Din LemnDocument36 paginiSPP Niv4 TH Proiectant Produse Finite Din LemnMaria BlajÎncă nu există evaluări
- Auxiliar Curricular PT Lemn-Panouri FurniruiteDocument26 paginiAuxiliar Curricular PT Lemn-Panouri FurniruiteMaria BlajÎncă nu există evaluări
- Img03376 Curriculum 10Document34 paginiImg03376 Curriculum 10Maria BlajÎncă nu există evaluări