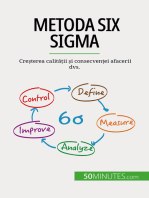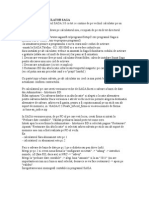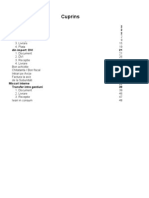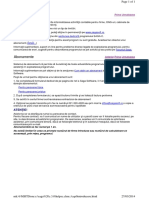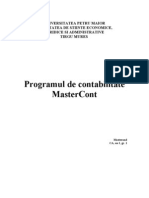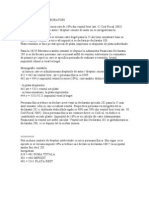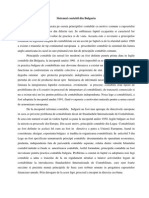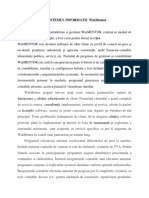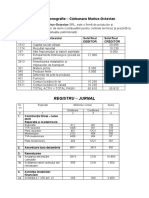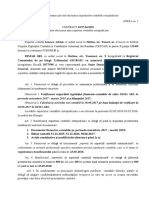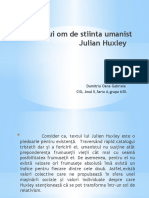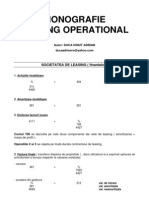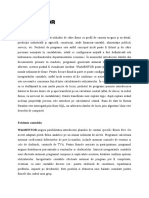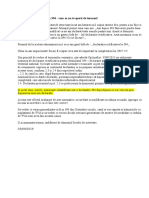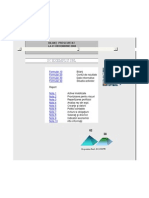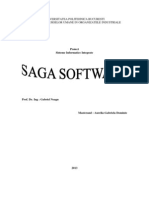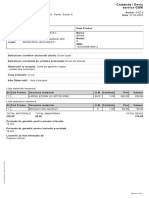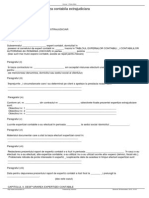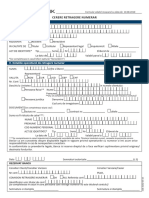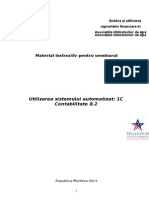Documente Academic
Documente Profesional
Documente Cultură
Tutorial Contab SQL
Încărcat de
Ana MariaDrepturi de autor
Formate disponibile
Partajați acest document
Partajați sau inserați document
Vi se pare util acest document?
Este necorespunzător acest conținut?
Raportați acest documentDrepturi de autor:
Formate disponibile
Tutorial Contab SQL
Încărcat de
Ana MariaDrepturi de autor:
Formate disponibile
TUTORIAL
La deschiderea programului Contab SQL, utilizatorul vede pe ecran o fereastra in care apar campurile: Nume utilizator Parola Firma
La prima deschidere, programul foloseste utilizatorul implicit Contab, fara a fi necesara o parola si firma implicita Exemplu. Apasand butonul Conectare, din aceasta fereastra, utilizatorul este introdus in program si poate selecta unul din meniurile principale, afisate in partea superioara a ecranului: Administrare, Contabilitate, Gestiune, Mijloace Fixe, Salarii, Contracte, Diverse, Ajutor. Selectati meniul Administrare si veti vedea componentele sale: - Date societate - Societati - Schimbare luna - Schimbare utilizator sau societate - Curs valutar - Conectare la serverul COMETA - Configurare conexiune internet - Cumparare program - Despre Contab SQL - Iesire
Daca utilizati pentru prima data programul Contab SQL sau doriti sa incepeti activitatea de evidenta contabila pentru o noua societate, trebuie sa definiti mediul de lucru parcurgand o procedura cu 6 pasi. Pasul 1: Definiti societatea pentru care veti procesa datele contabile. Deschideti meniul Societati, apasati butonul Adauga, aflat in partea de jos a ecranului si puteti introduce numele logic (scurt) al societatii, care contine numai litere A-Z si cifre 0-9 (nu se pot introduce spatii in numele scurt, folositi caracterul _). Numele complet al societatii NU se introduce in aceasta sectiune de lucru. Ex: SC Ariana Plant S.R.L. se va introduce Ariana sau Plant sau APL. In acelasi mod, in aceasta sectiune, se pot defini un numar nelimitat de societati pentru care se face prelucrarea datelor contabile. Pasul 2: Selectati firma, utilizatorul si luna de incepere a activitatii. Pentru aceasta deschideti meniul Schimbare utilizator sau societate si in campul Firma alegeti
societatea Ariana in loc de societatea Exemplu, care a aparut implicit. Apoi apasati butonul Conectare. La prima accesare a societatii programul va solicita introducerea lunii de la care se incepe culegerea datelor. Tot aici se poate schimba si utilizatorul (daca exista mai multi utilizatori care folosesc programul). Se alege utilizatorul dorit si societatea dorita si apoi se apasa butonul Conectare. Ex: Daca utilizatorul X lucreaza in societatea A, iar utilizatorul Y vrea sa lucreze in societatea B, atunci in campul utilizator alege Y si in campul Firma B si apoi apasa butonul Conectare. Pasul 3: Deschideti meniul Date societate pentru a modifica / intoduce datele complete ale societatii. La deschidere, in partea stanga a ecranului exista o lista cu urmatoarele campuri: Nume societate, Adresa, Autorizatie alcool, Cod fiscal, Cont bancar, Judet, Registrul Comertului. In partea dreapta sunt afisate campurile: Parametru, Nume, Valoare. Modificarea/introducerea valorii oricarui camp se face prin pozitionarea pe camp in lista din stanga, apoi apasand butonul Modifica, campul Parametru din dreapta devine activ si in el se pot introduce date sau se poate modifica valoarea campului. Ex: Pentru societatea Ariana, la care a fost introdus doar numele scurt in sectiunea Societati, aici va putea fi introdus numele complet; va pozitionati pe campul Nume Societate, apasati butonul Modifica si la Parametru completati: S.C. Ariana Plant S.R.L. Din meniu iesiti apasand butonul Iesire, aflat in dreapta jos.
Meniul Schimbare luna permite utilizatorului sa modifice perioada de lucru. Astfel, daca un utilizator lucreaza in luna a 5-a si vrea sa se intoarca in luna a 3-a din diverse motive (ii sunt necesare unele rapoarte, unele date etc.), atunci intra in meniul Schimbare luna, modifica campul Luna si/sau Anul si apoi apasa butonul Modifica. Daca nu doreste sa modifice perioada de lucru utilizatorul poate iesi din acest meniu apasand butonul Abandon.
Meniul urmator Curs valutar permite adaugarea sau modificarea cursurilor valutare. Incarcarea se face apasand butonul Adauga, care se afla in partea din stanga jos a ecranului. Utilizatorul va putea completa astfel in partea dreapta sus campurile Data, Valuta si Curs. Dupa introducerea acestor elemente se apasa butonul Salveaza. Daca utilizatorul a introdus un curs gresit, atunci se poate pozitiona pe cursul eronat, apasa butonul Modifica, corecteaza si apasa butonul Salveaza. Incarcarea automata se poate face din Administrare - Configurare conexiune internet - si se bifeaza casuta sa descarce cursul valutar din ziua curenta. Aceasta functie descarca zilnic cursul valutar. Daca doriti descarcarea tututor cursurilor din luna curenta apasati butonul Culegere manuala curs Prin meniul Iesire se poate parasi aplicatia.
Urmatorul meniu principal, Contabilitate, cuprinde urmatoarele submeniuri: - Financiar (Casa, banca, CEC) - Incasari/Plati multiple - Note contabile - Solduri contabilitate - Calcul prelucrare date - Liste - Planul de conturi - Solduri generale - NC predefinite - Incarcare documente scanate - Export in declaratiile (300,390,394) - Export date in bilant - Anexe bilant - Registrul de evidenta fiscala - Audit validari contabile.
Pasul 4: Pentru utilizatorii ale caror societati au avut activitate inainte de implementarea programului Contab SQL si au tinut evidenta contabila manual sau cu ajutorul altor programe de contabilitate, este necesara preluarea conturilor si a rulajelor din balanta lunii precedente. Pentru introducerea acestor conturi deschideti meniul Solduri Contabilitate. Apasati butonul Adauga si completati in campurile din dreapta elementele pentru fiecare cont in parte. Primul camp este campul Cont, in care se introduce numarul contului . Campul cont este format din 3 grupe de cate 4 caractere. Prima grupa este reprezentata de contul sintetic (ex.371 sau 5121). A doua grupa reprezinta analiticul (01 sau 02). A treia grupa se foloseste pentru centre de cost sau sectii. Important pentru a defini conturile analitice trebuie definit mai intai contul sintetic. Ex: - contul 371.01 poate fi introdus numai dupa ce a fost introdus contul sintetic 371. - se defineste sinteticul 401 Furnizori, apoi conturile analitice 401.01 Furnizori interni si 401.02 Furnizori externi, iar soldul lui 401 va fi format din suma soldurilor celor doua analitice. Urmatorul camp, Cod, trebuie completat doar atunci cand contul apartine conturilor de avansuri (409,419,542,...). Se va completa cu codul fiscal al firmei careia ii apartine avansul sau cu marca angajatului. Document si Data document se folosesc pentru a evidentia numarul si data documentului de avans. In campul Tip valuta se introduce valuta folosita pentru acest cont daca este cazul. Reev: stabileste daca se va face reevaluarea soldului contului respectiv (daca este cont valuta) la
sfarsitul lunii, permite setarea reevaluarii pe cont (folosita la conturile de casa-banca sau pe documente- la conturile de terti) Ct. Reev cont reevaluare permite setarea unui alt cont (sintetic sau analitic) decat 765 /665. Daca nu se doreste utilizarea altui cont lasati campul necompletat. In urmatorul camp, Nume, se introduce numele contului. Ex: contul 401.01 Furnizori interni Campurile Cod, Document, Data se completeaza numai daca se doreste incarcarea componentei conturilor de avansuri (cu alte cuvinte, pentru un cont 409 se introduce Cont: 409, Nume: Furnizori debitori, Sold Db. 1 ian, Rul. prec.Db. an, Rul.prec.Cr. an, si apoi componenta acestuia: 1. Cont:409, Nume: Firma1, Document: F123, Data: 30/03/2011,Sold initial: 100; 2. Cont:409, Nume: Firma1, Document: F555, Data: 12/04/2011, Sold initial: 200; 3. Cont:409, Nume: Firma2, Document: 47555, Data: 19/04/2011, Sold initial: 290, s.a.m.d.) Important Nu este necesara alocarea unui analitic distinct fiecarui furnizor sau client. Acest lucru este facut
automat de program pe baza codului fiscal. Urmatoarele campuri: Sold debitor 1 ianuarie si Sold creditor 1 ianuarie, preiau din balanta lunii decembrie a anului precedent soldul contului respectiv, debitor sau creditor. Important soldurile conturilor sintetice se introduc, ele NU sunt calculate de program prin insumarea soldurilor conturilor analitice am intalnit frecvent situatia in care suma analiticelor nu este egala cu sinteticul, anomalie generata de introducerea unor inregistrari contabile direct in sinteticul unui cont ce are analitice. Mecanismul acesta de functionare a conturilor sintetice si analitice in program trebuie bine inteles de la inceput pentru a evita erorile ulterioare. Important In sitiatia in care folositi sintetice de gr. II (Ex: 5121,5131,5124, etc) nu este necesara introducerea soldurilor si pe sinteticul de gr. I (Ex: 512), in caz contrar soldurile acelui cont se vor dubla.
Programul permite listarea balantelor care cuprind atat sinteticele de gr. I cat si cele de gr. II) Urmatoarele campuri, Rulaj precedent debitor si Rulaj precedent creditor, se completeaza cu rulajele din balanta lunii anterioare. Campurile Sold debitor 1 ianuarie valuta si Sold creditor 1 ianuarie valuta, precum si Rulaje debitoare valuta si Rulaje creditoare valuta se completeaza ca si cele in lei. Campurile Sold initial, Sold initial valuta se folosesc doar pentru conturile de casa, banca, cec, avansuri pentru a inregistra soldul de pornire al lunii curente. Dupa ce ai introdus un cont, apasa butonul Salveaza, iar apoi treci la urmatorul cont, urmand procedura de mai sus. Consideram acum ca trebuie sa facem un salt la meniul principal Gestiune, urmand a reveni mai tarziu la celelalte submeniuri din Contabilitate. De ce facem acest lucru? Pentru ca unele elemente din aceste submeniuri sunt legate de elemente care apar in meniul Gestiune si pentru: Pasul 5: Introducerea stocurilor si a nomenclatorului de materiale (materii prime,produse finite,marfuri, etc) , pas la fel de important pentru societati ca si introducerea soldurilor in contabilitate. Meniul principal Gestiune are urmatoarele componente: Stocuri: - Nomenclator produse - Definire gestiuni - Descarcare % gestiune - Inventar - Generare bon diferente inventar - Liste Furnizori Bonuri de consum Note de predare Clienti Soferi si agenti Firme Liste Schimbare cod material Unire coduri materiale Unire gestiuni Unire conturi materiale Unire conturi gestiuni Schimbare cod fiscal Schimbare marca sofer sau agent Schimbare numar document Echivalenta soferi si agenti Echivalenta firme Grila adaos functie zile scadenta Deblocare facturi si bonuri de casa Nomenclator centre de cost Schimbare centru de cost Transfer detalii contract firma Generare factura din mai multe avize Modificare preturi de vanzare Modificare zile scadenta facturi.
In Nomenclator produse se pot introduce produsele existente in stocul firmei sau alte produse noi. Intrand pe Nomenclator produse se deschide o fereastra cu butoanele cunoscute. Introducerea unui produs se face apasand butonul Adauga.
Completati in campul Cod codul materialului (produsului). Apasand tasta F1, programul va genera automat un cod unic de material. Pe un cod se pot tine stocuri separat pe gestiuni sau pe conturi. Ex: acelasi produs se gaseste in 2 gestiuni simultan deoarece provine atat din productie proprie (ct.345) cat si de la furnizori (ct.371). In campurile: Nume, UM, TVA se introduc numele, respectiv unitatea de masura si procentul de TVA aferent produsului (implicit TVA-ul este 24). Campul Volum reprezinta volumul unei unitati din produs. Se completeaza doar de catre societatile care comercializeaza produse alcoolice si serveste la calcularea accizelor sau de catre firmele de distributie pentru a calcula volumul de marfa ce se incarca pe o masina. Campul Greutate are semificatie similara. Programul poate fi configurat sa afiseze pe factura sau pe incarcare greutatea si volumul produselor cuprinse in document. In campurile Cod tara si Cod vamal se trece codul tarii de unde provine produsul si codul vamal, in cazul in care este produs de import. Nu reprezinta campuri obligatorii, ci doar ajutatoare pentru firmele importatoare. Campurile: Stoc initial, Intrare, Iesire, Stoc final, Pret vanzare nu se completeaza in aceasta sectiune. Campul Cod bare se completeaza numai de catre societatile care folosesc cititoare de coduri de bare. Campul Stoc minim se utilizeaza pentru a introduce stocul minim pe care societatea trebuie sa il detina pentru un anumit produs. Nu este camp obligatoriu. Remarca: in sectiunea Liste, se gaseste un raport numit stocul minim, in care se pot vedea produsele care au stocul sub stocul minm.
In campul Tip valuta se poate introduce valuta in care este exprimat pretul de vanzare al produsului. Campul Adaos se foloseste la calcularea pretului produsului pe factura catre clienti. Are prioritate maxima (fata de adaosul pe client, factura sau produs de pe factura). Daca valoarea sa este 0 campul este ignorat. Daca valoarea sa este 0.01 adaosul se considera 0 (produsul se va vinde exact cu pretul din lista). Daca se pun valori negative se foloseste ca discount. In campurile Grupa (familia) si Subgrupa se completeaza grupa si subgrupa din care face parte produsul respectiv. Nu este un camp obligatoriu. Cod ambalaj se foloseste pentru a introduce codul pentru ambalajul corespunzator produsului. Apasand tasta F1, programul va permite selectarea ambalajului. In campul Nume ambalaj se afiseaza numele ambalajului respectiv. Evidenta ambalajelor este utila firmelor de distributie (bere, etc.) ce tin evidenta ambalajelor aflate la terti. In campul Data expirarii se introduce data la care expira produsul. Remarca: in sectiunea Liste, se gaseste un raport numit Produse expirate in care se pot vedea produsele care au depasit termenul de garantie. Apasand butonul Detalii stoc se deschide o noua fereasta care contine urmatoarele coloane: Gestiune, Cont, Stoc initial, Sold initial, Valuta, Sold valuta, Stoc final, Stoc minim, Explicatii. In coloana Gestiune se completeaza codul gestiunii in a carei evidenta se gaseste produsul. Programul permite lucrul multigestiune fiind util atat societatilor ce au mai multe gestiuni fizice cat si a celor cu puncte de lucru, sau holdingurilor. In coloana Cont se trece contul aferent produsului, sintetic sau analitic. In coloanele Stoc si Sold initial se introduc stocul initial cantitativ, respectiv soldul initial valoric al produsului. Coloanle Valuta si Sold valuta contin numele valutei, respectiv soldul valoric in valuta al produsului. Dupa ce s-au introdus aceste elemente, se apasa butonul Salveaza. Daca acelasi produs exista in mai multe gestiuni, utilizatorul va apasa butonul Adauga sau apasa pe tasta
sageata in jos si va adauga alta gestiune, la care poate sa exista o alta cantitate si un alt sold din acelasi produs. La fel, daca acelasi produs exista in mai multe conturi (ex. 345 si 371). Dupa ce a introdus produsul intr-un anumit cont, utilizatorul apasa butonul Adauga si apoi introduce produsul si in celalalt cont.
La sfarsit se apasa butonul Salveaza, pentru a salva datele introduse. Butonul Abandon se utilizeaza doar atunci cand se doreste parasirea acestei ferestre fara salvarea datelor introduse. Butonul Detalii Pret serveste la introducerea preturilor de vanzare pentru produsul incarcat. Este util societatilor ce folosesc catalog de preturi, in momentul facturarii produsului va fi afisat automat pretul de catalog, sau societatilor de desfacere cu amanuntul la care pretul de vanzare se foloseste pentru calcularea adaosului comercial (378,4428) In coloana Data se va introduce data la care a fost stabilit un anumit pret pentru produs, apoi in urmatoarele coloane, preturile. Exista si optiunea de a introduce preturi in valuta. La schimbarea pretului pentru acel produs, utilizatorul va apasa butonul Adauga si va introduce o noua data de la care va intra in vigoare noul pret si apoi va apasa butonul Salveaza. Coloanele pret vanzare 2 si 3 in lei si valuta nu sunt active implicit.
Pasul 6: deschideti meniul Firme pentru a introduce soldurile la furnizori si clienti, si pentru salariati in cazul cand li se acorda avansuri de trezorerie. Alegeti varianta dorita: toate firmele, furnizori, clienti sau salariati si apasati butonul Continua.
Apoi introduceti: codul fiscal, atributul fiscal, numele, tipul societatii, care se alege din lista (mixta, furnizori si clienti), holdingul de care apartine (daca este cazul), tara, adresa, adaosul comercial practicat de firma, agentul distribuitor (apasand tasta F1 se pot introduce datele pentru fiecare agent in parte), banca si contul bancar al societatii. Daca la adaugarea unei firme apare mesajul Cod fiscal deja existent si nu o regasiti intre firmele afisate este foarte probabil sa existe ca si client daca incercati sa o adaugati drept furnizor, sau ca si furnizor, daca incercati sa o adaugati drept client. Rezolvarea: intrati pe Firme Toate firmele, o identificati si setati tipul Mixt (furnizor si client). Butonul Detalii sold il utilizati atunci cand ati inceput sa lucrati in programul Contab SQL si anterior ati tinut contabilitatea pe alt program, pentru a introduce soldul fiecarei societate in parte. Se introduce documentul, data, contul furnizorului sau clientului respectiv si soldul initial. Ex: incepeti lucrul in Contab SQL in luna august, iar in soldul furnizorului X au ramas la 31 iulie 10 facturi neachitate, ele vor fi trecute aici, in Detalii sold.
Butonul Detalii contract, aflat langa cel de Detalii sold, serveste la introducerea materialelor si a preturilor care sunt stabilite prin contract. Acest pret are prioritate in fata pretului de catalog introdus in sectiunea Detalii pret din nomenclatorul de produse. Cuprinde coloanele: Cod, Nume, Data, Pret lei, Pret valuta si Valuta,Adaos, Nume2. Coloana Nume2 se foloseste pentru stocarea codului produsului generat de client. Se foloseste la METRO, BILLA, SELGROS,
etc. la care trebuie afisat pe factura si codul client. Apasand tasta F1, puteti introduce direct un nou produs in sectiunea Introducere coduri gestiune (Nomenclator materiale). Modulul Definire Gestiuni se utilizeaza pentru definirea modului de descarcare al gestiunii- EN GROS, EN DETAIL cantitativ valoric sau EN DETAIL global valoric.
Modulul Descarcare % Gestiune se utilizeaza la descarcarea procentuala a gestiunii produselor. Rutina se foloseste rar, numai in cazul societatilor ce nu descarca gestiunea cu bonuri de consum sau facturi. Programul va genera automat bonurile de consum conform procentelor introduse. Astfel, in campul Gestiune se va introduce gestiunea care urmeaza a fi descarcata, in campul Procent-procentul de descarcare, iar in campul Cont-contul din care se va face descarcarea. Daca se lasa necompletat campul Gestiune sau campul Cont, programul va realiza automat scaderea din toate gestiunile sau din toate conturile. Rutina este folosita in special de catre firmele de constructii care au toate cumpararile de materiale direct pe lucrare (nu au depozit central), dar contabil sunt obligate sa creeze o gestiune pentru fiecare punct de lucru. Cum bonurile de consum sunt multe, se foloseste rutina de descarcare procentuala in functie de procentul de lucrare realizat in acea luna. Sectiunea Liste cuprinde rapoartele cerute de utilizator specifice modulului la care este atasata. In sectiunea Liste din modulul Stocuri se pot obtine urmatoarele rapoarte: - Balanta gestiune - Balanta gestiune- valuta - Balanta materiale la terti - Balanta obiectelor de inventar - Fisa gestiune - Inventar-lista - Inventar -rezumat - Lista preturi - Nomenclator materiale
- Preturi modificate la data - Produse expirate - Raport de gestiune - Stoc minim - Vechime stocuri. Balanta gestiune- cuprinde informatii despre soldul existent, intrarile si iesirile de produse, atat cantitativ cat si valoric. In campuri se pot introduce contul, gestiunea, grupa, subgrupa, codul si numele produsului realizandu-se astfel o filtrare pentru acele campuri. Nu insistam asupra acestor campuri deoarece au fost explicate in sectiunea Nomenclator produse. Exista optiunea de a afisa balanta de gestiune la pretul de achizitie sau la pretul de vanzare, alegand din lista de sub campul Nume. Utilizatorul poate alege numarul de pagini pe care doreste sa le listeze (butonul Listare-Imprimanta) sau sa le afiseze (butonul Ecran) si data listei. Navigarea prin lista afisata pe ecran se va face la fel ca la ferestrele din Windows. Odata cu lista se deschide si un mini-meniu de instrumente. Se pot seta de aici marimea de afisare a listei si se poate merge de la o pagina la alta. Apasand butonul Print Report (imprimanta) raportul va fi listat la imprimanta. Iesirea din lista se poate face utilizand usita de iesire din mini-meniu sau cu butonul Close window sau cu tasta ESC. Descrierea celorlalte liste se gaseste in sectiunile respective din HELP. Al doilea meniu din modulul principal Gestiune, si printre cele mai importante din cadrul programului este cel de Furnizori, care cuprinde: - Facturi furnizori - Liste. In meniul Facturi furnizori, utilizatorul poate introduce facturile sosite de la furnizori si Declaratiile vamale de import (pentru firmele importatoare). Se completeaza campurile, Numar factura si Data, cu numarul, respectiv data facturii primite. Numar NIR se completeaza daca este cazul. In campul DOC.TR (fost DVI pana in 31.12.2006) se introduce numarul facturii de materiale pe care se vor distribui facturile de taxe si transport. Pentru detalii despre modul de introducere al DVI-urilor vezi sectiunea specifica din HELP .
In campul Cod fiscal se introduce codul fiscal al furnizorului sau treceti peste acest camp si selectati firma din campul Furnizor. Campul Furnizor contine denumirea furnizorului, care se poate alege din lista atasata campului, daca furnizorul a fost introdus anterior sau, in cazul unui furnizor nou, se poate introduce apasand tasta F1. F1 va comuta in meniul de introducere furnizori/clienti, unde se pot introduce toate datele de identificare ale noului furnizor. La adaugarea unui CUI nou, programul va descarca datele firmei respective din site-ul Ministerului de Finante (daca exista conexiune la internet si a fost activata aceasta optiune din Administrare / Configurare conexiune internet). Salvati si reveniti cu butonul Iesire in Facturi furnizori Campurile Judet, Localitate, Strada se vor completa automat cand se alege furnizorul din lista. In urmatorul camp, Cont, se introduce contul de furnizori, sintetic sau analitic, dupa modul de lucru al fiecarui furnizor. In cazul in care bifati campul BC programul va genera automat un bon de consum cu toate materialele aflate pe NIR-ul respectiv. Campurile: Valoare, TVA, Total nu se completeaza aici, ele vor fi calculate de program dupa introducere detalii (pozitii) in factura. Urmatorul camp este Cont platitor in care se poate introduce contul din care se face plata pentru factura respectiva. Apasand tasta F1 se poate alege contul platitor respectiv din lista (5121, 5311 sau 542 pentru deconturi). Dupa aceea se apasa tasta F2 unde se introduc detaliile despre plata: data, document (fel, numar) si suma platita. Campul Cont pl. se foloseste in cazul facturilor platite in aceeasi zi, sau insotite de chitanta. Programul va genera automat operatiunea de achitare a facturii respective in modulul casa/banca. Pentru corecta procesare, dupa introducerea tuturor documentelor trebuie rulat Calcul prelucrare date in meniul Contabilitate. Campul Explicatii se completeaza cu explicatii privind factura. In campul Zile scadenta se introduce numarul de zile pana la scadenta. Automat va fi afisata Data scadentei. In campurile Valuta si Curs valuta se introduc valuta si respectiv cursul valutar. Daca anterior cursul a fost introdus in modulul Administrare, va fi completat automat. La sfarsit se va apasa butonul Salveaza. Dupa salvare implicit se deschide fereastra de Detalii materiale, al carei buton se afla in partea de jos a ecranului de introducere facturi. Aceasta fereastra afiseaza coloanele: Cod produs, Gestiune, Nume, Cantitate, Pret lei, Valoare si Pret valuta, etc. Daca doriti deschiderea implicita a ferestrei de Detalii Servicii cititi in help sectiunea de Configurare program. Codul produsului se va selecta din lista atasata daca produsul (materialul) a fost introdus anterior in nomenclator sau, daca produsul este nou, prin apsarea tastei F1 se deschide in mod automat fereastra de Introducere coduri gestiune (nomenclator materiale), unde se poate introduce. Acelasi rol il are tasta F1 si in cazul coloanei Nume. In continuare, se va completa Cantitatea, Pretul si automat va fi calculata Valoarea. TVA-ul se calculeaza automat. In cazul in care TVA-ul introdus de utilizator nu este acelasi cu cel calculat, apare o fereastra de dialog, in care utilizatorul va fi intrebat daca doreste corectarea TVA-ului. Butonul Detalii servicii permite introducerea serviciilor pe factura. Se completeaza coloanele Cont, Denumire (numele serviciului), Valoarea in lei, Valoarea in valuta si TVA (implicit 24%). In coloana Cont, apasand tasta F1 se obtine o lista a conturilor existente in balanta, de unde se poate alege contul dorit. Dupa introducerea acestor elemente, in fereastra Introducere facturi furnizori sau nir-uri, campurile Valoare, TVA si Total vor fi completate automat. Butonul Tipareste Nir, situat in partea de jos a ecranului, permite listarea tipului de document selectat din lista aflata la stanga lui: Nir sau Nir pret de vanzare (varianta pentru magazine de desfacere cu amanuntul). Meniul Bonuri de consum/transfer cuprinde: - Bonuri de consum/tr, - Bonuri casa de marcat, - Introducere numerar in casa de marcat, - Retetar, - Liste. In Bonuri de consum se completeaza campurile Numar bon, Data bon, Comanda (daca este cazul), Centrul
de cost (sectia unde se face consumul), Explicatii, se apasa Salveaza si se deschide automat fereastra Detalii bon.
Aici se completeaza: Cod produs, Gestiune, Nume produs, Cantitatea, Contul cu analiticele respective. Campul Valoare se completeaza automat dupa salvare detalii. Bonurile de tranfer se introduc tot in sectiunea bonuri de consum. In Detalii Bon, in dreapta de tot se completeaza campurile Cont si Gestiune transfer. Pentru corecta procesare, dupa introducerea tuturor documentelor trebuie rulat Calcul prelucrare date in meniul Contabilitate.
Bonuri casa de marcat similar cu Bonuri de consum se foloseste pentru magazinele de desfacere cu amanuntul, care au casa de marcat. Concomitent se genereaza si operatia de intrare a banilor in casa (5311%7xx si 5311%4427). Interfata cu casa de marcat permite operarea stocului in timp real, avand casa de marcat conectata la calculator, aceasta va functiona ca imprimanta fiscala, bonul fiind operat in calculator. Retetar- este disponibil numai in versiunea comerciala. Este util societatilor a caror productie se executa pe baza unor retete bine stabilite. Fiecarei unitati de produs finit ii corespund mai multe unitati de materie prima. Se completeaza campurile: Cod produs (Codul produsului finit pentru care introduceti reteta),Cont, Gestiune, Nume, Cod materie prima (Codul materiei prime din care se obtine produsul finit, pentru fiecare materie prima se va introduce o pozitie separata in retetar), Cont, Gestiune, Nume, Cantitate (Cantitatea de materie prima ce intra intr-o unitate de produs finit), Procentul se foloseste in cazul colorantilor care reprezinta un procent din materia prima, Numar reteta se foloseste in situatia in care aveti retete diferite pentru aceelasi produs finit. Pentru detalii despre modul de introducere a retetarului vezi sectiunea specifica din HELP.
Meniul Note de predare (raportul de productie) se foloseste pentru predarea produselor finite obtinute de fiecare sectie. Introducerea datelor este asemanatoare cu cea de la Bonuri de consum. Numar NP-trebuie sa fie unic in baza de date, Data NP, Nr Comanda, Explicatii, Numarul comenzii de lansare. Butonul detalii NP- permite introducerea si modificarea pozitiilor de pe NP. In campul Nume se alege produsul, campul Cantitate se completeaza cu cantitatea predate, campul Pret unitar se completeaza cu pretul de productie. Va fi afisata valoarea si stocul existent. Daca programul functioneaza in varianta cu retetar pretul produsului finit va fi calculat automat in timpul rularii rutinei decalcul prelucrare date. Contul contabil este necesar sa-l completati, in cazul in care este gol programul il va competa cu "711". Butonul Tipareste NP-Afiseaza pe ecran nota de predare.
Meniul Clienti: - Emitere facturi/ avize, - Incarcare soferi/masini, - Receptie facturi, - Liste.
Emitere facturi are mod de completare asemanator cu cel de Introducere facturi la furnizori. Avizele de expeditie se introduc similar facturilor, cu o singura exceptie la cont se introduce 607 sau 711 in loc de 4111. Avizele de transfer se introduc similar Bonurilor de transfer. Se folosesc si in cazul expedierii de marfa pentru prelucrare la terti. Pentru detalii consultati sectiunea specifica din help. Vom reveni acum in meniul Contabilitate pentru a explica modul de lucru cu submeniurile Finaciar (Casa, banca) si Note contabile. In Financiar se introduc actele de casa si banca. Campul Document debitor se completeaza cu documentul (numar, fel) pe baza caruia se face plata, in cazul platilor. Ex: platim o factura de la un furnizor. La document debitor se va introduce numarul facturii si data. Daca factura a fost introdusa anterior in sectiunea Furnizori, apasand tasta F1 se va afisa o lista de unde se poate selecta factura respectiva. In cazul incasarilor, la document debitor se va trece documentul de incasare (chitanta, ordin de plata). Campul Cont debitor se completeaza cu contul debitor in cadrul formulei contabile. In cazul incasarilor, contul debitor va fi reprezentat de un cont de trezorerie. In campul Document creditor se va introduce documentul prin care se face plata (in cazul platilor), sau documentul pe baza caruia se face incasarea (in cazul incasarilor). Ex: se plateste factura 123 de la furnizorul X cu OP nr. 10. In campul Document debitor se va trece factura 123, iar in campul Document creditor se va trece OP nr. 10. In campul Cont creditor se va trece contul creditor al formulei contabile (5121). In cazul platilor, acesta este un cont de trezorerie.
In campul Valoare se va completa suma care a fost platita sau incasata, iar in campul Explicatii explicatiile aferente operatiei efectuate. In situatia in care o plata sau o incasare insumeaza mai multe facturi se poate opta pentru meniul Incasari/Plati multiple. In meniul Note contabile vom gasi toate notele contabile generate automat de program pe baza documentelor primare introduse (NC din furnizori, bonuri de consum, note de predare, clienti, mijoace fixe, salarii, inchidere conturi de venituri si cheltuieli, TVA, etc.). Pe langa aceste note aici se pot introduce NC de reglare, impozit pe profit, etc. In fereastra care se deschide trebuiesc completate urmatoarele campuri: Campurile Numar si Data document se completeaza cu numarul si data documentului pe baza caruia se face inregistrarea contabila.
Campurile Cont debitor si creditor se completeaza cu conturile debitoare, respectiv creditoare ale formulei contabile. Urmatoarele campuri (Valoare, Explicatii, Valuta etc.) sunt deja cunoscute utilizatorului si nu mai insistam asupra lor. Meniul principal Mijloace fixe: - Nomenclator mijloace fixe, - Liste, - Schimbare numar de inventar, - Schimbare gestionar, - Schimbare amplasare.
In nomenclatorul mijloacelor fixe se introduc mijloacele fixe existente in gestiunea societatii. Se completeaza Numarul inventar, Denumirea, Codul de clasificare (tasta F1deschide lista cu coduri de clasificare), Durata de utilizare, Data punerii in functiune (data de la care se incepe amortizarea, prima luna nu se calculeaza amortizare), Document de intrare, Document de iesire (daca este cazul),Cont cheltuieli neamortizate,Gestionarul, Amplasarea (locul unde se afla), Data intrarii si iesirii din conservare (pe perioada intrarii in conservare nu se calculeaza amortizare), si Valoarea veche de inventar (daca este cazul acolo unde exista reevaluari multiple). In Detalii Mijloc fix se completeaza Contul contabil, Valoarea ramasa de amortizat (in situatia in care mijlocul fix a inregistrat deja o amortizare inaintea introducerii lui in aplicatie) si, acolo unde este cazul, in coloana Modernizare, suma aferenta modernizarii, Valoare reevaluata. In situatia in care in balanta mijloacelor fixe nu apare amortizare calculata verificati urmatoarele: a) Durata de utilizare,valoarea de inventar,contul contabil si valoarea ramasa de amortizat sa fie completate, b) Data punerii in functiune sa nu fie in luna in curs (amortizarea va incepe in luna urmatoare), c) Sa nu fie completate Data si Documentul de iesire. Programul genereaza automat nota contabila lunara aferenta amortizarii. Pentru detalii suplimentare consultati sectiunea specifica din help.
Meniul principal Salarii : - Date angajator, - Date angajati permanenti, - Date colaboratori, - Organizare personal, - Incarcare ore lucratoare luna, - Date lunare, - Concedii medicale, - Incarcare campuri, - Liste.
In meniul Date angajator se introduc datele societatii. In meniul Date angajati permanenti, se trec datele personale ale angajatilor permanenti ai firmei. Campurile FF rectificativa, Fara domiciliu, Alte surse, Invalid Gr. I, Invalid Gr. II, Alte situatii se completeaza cu X (majuscula) acolo unde este cazul, iar daca nu este cazul se tasteaza spatiu (space bar). Data angajarii este foarte importanta in vederea generarii fisei fiscale Butonul Detalii persoane intretinere, aflat in partea de jos a ecranului, serveste la introducerea persoanelor aflate in intretinerea angajatului. Se completeaza cu CNP, Nume, Prenume, calitatea fata de angajat (Sot/sotie, Copil, Alta), situatia persoanei respective (invalid gradul I, invalid gradul II, alta), Data inceperii si Data incetarii. In meniul Date colaboratori se trec colaboratorii firmei . Se poate introduce aceelasi angajat de mai multe ori in situatia in care acesta are mai multe contracte de munca la aceeasi firma, sau in cazul in care ati schimbat salariul de incadrare in cursul lunii (primul contract se introduce cu CNP-ul angajatului, al doilea cu ultima cifra din CNP modificata) in toate listarile angajatul va aparea cu CNP-ul corectat. In meniul Organizare personal se completeaza datele de serviciu aferente fiecarui angajat care a fost introdus anterior. Campurile: functia, tip personal, loc munca, loc plata, grupa de munca, data suspendarii si data incetarii suspendarii ( pentru angajatii cu contract suspendat) , salariul tarifar, total coeficient deducere,
tip contract, ore contract munca se completeaza cu informatiile aferente. Campul Fara deduceri se bifeaza in cazul in care angajatul s-a tansferat in cursul lunii (programul nu va aplica coeficientii de deducere - acestia se presupune ca au fost aplicati de catre angajatorul precedent) si la angajatii cu contract fractionat ce nu beneficiaza de deduceri (cei cu contract de munca in alta parte). Celelalate campuri- Scutit de impozit, Foloseste card, Nu plateste somaj se bifeaza conform situatiei fiecarui angajat. In meniul Incarcare ore lucratoare luna se introduc orele lucratoare corespunzatoare fiecarei luni (programul completeaza automat numarul de ore lucratoare in momentul in care se incepe o luna noua de lucru dar daca doriti, puteti modifica din acest meniu). In meniul Date lunare se introduc datele aferente fiecarui angajat pe luna respectiva (Ore lucrate, Ore suplimentare, Zile CO, Sporuri etc.). Aici se poate calcula venitul brut pornind de la salariul net ( in coloana Net-Brut). Pentru detalii suplimentare consultati sectiunea specifica din help Meniul Concedii medicale se completeaza astfel: Se alege salariatul din lista, apoi tipul concediului medical, seria si nr concediului medical, cod CM, procentul (este afisat automat in functie de tipul de CM introdus, dar la nevoie poate fi modificat manual), data inceperii/sfarsitul CM, data acordarii, loc prescriere. Numarul zilelor suportate de societate si zile FNUASS sunt completate automat de program, dar ele se pot modifica in functie de nevoile utilizatorului. Campurile Diferente Societate si Diferente FNUASS se completeaza in situatia in care doriti sa modificati valoarea concediului medical calculat automat de program. Meniul Incarcare campuri se poate utiliza pentru incarcarea tuturor campurilor din salarii cu acceasi valoare: de exemplu: ore lucrate=160 pentru toti angajatii, prime brut=100 RON pentru toti angajatii, zile tichete=20 pentru toti angajatii, etc. In Liste gasiti diverse situatii legate de salarii: Stat salarii (Centralizator societate), Fisa angajat, Fluturasi, Adeverinte.
Meniul principal Contracte: - Contracte prestari servicii, - Comenzi rezervari produse, - Alte produse pe CDA, - Lansari productie, - Nota livrare gestiune ( inchide rezervare), - Liste.
Meniul Contracte prestari servicii se foloseste pentru evidenta contractelor firmelor si generarea facturilor (repetitive) aferente acestora. Se completeaza document, data, client, perioada ( unic, lunar, anual), valuta, explicatii. Apasand butonul detalii servicii sau detalii produse introduceti serviciul sau produsul serveste la introducerea serviciului oferit. Butonul Generez factura- genereaza factura ( pe care o gasim in Clienti-emitere facturi).
Meniul Comenzi rezervari produse: da posibilitatea generarii proformelor (pentru emiterea proformelor in valuta se completeaza simbolul valutei, iar pe detalii se completeaza pretul in valuta).In acest moment puteti tiparii factura proforma. Introducerea proformelor se face intr-un mod similar cu cea a facturilor emise catre clienti. Din comanda client se poate Genera nota de livrare si /sau Factura client folosind butonul Generez factura. Nota de livrare permite confirmarea, de catre gestionar, a produselor aflate pe Comanda Client. Ulterior se poate genera Avizul de expeditie sau Factura fiscala. Meniul Liste cuprinde situatiile aferente modulului Comenzi / Contracte. Pot fi generate rapoarte cu catitatea rezervata (cui ii este destinata aceasta), cantitatea comandata, versus cantitatea efectiv livrata, cantitatea rezervata comparativ cu stocul existent. Firmele de distibutie folosesc modulul de rezervari integrat cu Modulul de automatizare a vanzarilor (SFA) detalii gasiti la www.cometa.ro/pda In meniul Diverse se gasesc in principal rutine ce tin de partea de administrare / configurare a programului, o atentie deosebita trebuie acordata celei de Verificare date in luna / an, Blocare / deblocare luna si Salvari si exporturi de date.
S-ar putea să vă placă și
- Metoda Six Sigma: Creșterea calității și consecvenței afacerii dvs.De la EverandMetoda Six Sigma: Creșterea calității și consecvenței afacerii dvs.Încă nu există evaluări
- Tutorial SQL ContabilitateDocument21 paginiTutorial SQL ContabilitatePavel AdinaÎncă nu există evaluări
- WME - Declaratia 406 SAF-TDocument29 paginiWME - Declaratia 406 SAF-TRaluca MoldovanÎncă nu există evaluări
- Descrierea Programului de Contabilitate - MastercontDocument28 paginiDescrierea Programului de Contabilitate - MastercontSlaker2youÎncă nu există evaluări
- Saga InstructiuniDocument22 paginiSaga InstructiuniNick BuzatuÎncă nu există evaluări
- Winmentor EnterpriseDocument52 paginiWinmentor EnterpriseMarius UrsacheÎncă nu există evaluări
- Manual Saga PDFDocument119 paginiManual Saga PDFzubrianÎncă nu există evaluări
- Leasing SagaDocument8 paginiLeasing SagaalexÎncă nu există evaluări
- SAGA SoftwareDocument12 paginiSAGA SoftwareRaul PopoviciÎncă nu există evaluări
- Programul de Contabilitate MastercontDocument37 paginiProgramul de Contabilitate MastercontMarius ClauÎncă nu există evaluări
- PS Individual PDFDocument8 paginiPS Individual PDFuleanulauraÎncă nu există evaluări
- Registrul Cartea MareDocument4 paginiRegistrul Cartea MareIoana Coca Chiorean100% (1)
- Monografie ColaboratoriDocument1 paginăMonografie Colaboratorilacra805Încă nu există evaluări
- Sistemul Contabil Din BulgariaDocument20 paginiSistemul Contabil Din BulgariaFrantisek BoudaÎncă nu există evaluări
- Clasificarea Si Modul de Intocmire A Balantei de VerificareDocument2 paginiClasificarea Si Modul de Intocmire A Balantei de Verificarererer100% (1)
- Introducere in MRD PDFDocument26 paginiIntroducere in MRD PDFIonel OtmeteanuÎncă nu există evaluări
- Ciel ContabilitateDocument2 paginiCiel Contabilitatekreatza91Încă nu există evaluări
- Extras de Cont de Confirmare de SoldDocument1 paginăExtras de Cont de Confirmare de SoldȘtefan TalabăÎncă nu există evaluări
- IAS Standardul International de Ate IAS 12Document61 paginiIAS Standardul International de Ate IAS 12simiong100% (12)
- 12procedura Operaţională Privind Desemnarea Persoanelor Responsabile Cu Evidenţa Şi Raportarea AngajamentelorDocument8 pagini12procedura Operaţională Privind Desemnarea Persoanelor Responsabile Cu Evidenţa Şi Raportarea AngajamentelorMonika GallÎncă nu există evaluări
- Saga - Ro - Prezentarea Programului Asistent AuditorDocument14 paginiSaga - Ro - Prezentarea Programului Asistent Auditorprogram de contabilitate100% (1)
- Marea Carte Verde A Monografiilor Contabile (Varianta Tiparita)Document5 paginiMarea Carte Verde A Monografiilor Contabile (Varianta Tiparita)Romulus Solaris0% (1)
- Manual de Politici Contabile - ONG - ModelDocument62 paginiManual de Politici Contabile - ONG - ModelMaria TănaseÎncă nu există evaluări
- WinmentorDocument22 paginiWinmentorVedean LucaÎncă nu există evaluări
- Registrul JurnalDocument3 paginiRegistrul JurnalPopescu IonÎncă nu există evaluări
- Activul Net ContabilDocument3 paginiActivul Net ContabilMihaela ElenaÎncă nu există evaluări
- Importanta Utilizarii Unui Software ContabilDocument2 paginiImportanta Utilizarii Unui Software ContabilLianna LillyÎncă nu există evaluări
- Istoria Contabilitatii in RomaniaDocument6 paginiIstoria Contabilitatii in RomaniaeuÎncă nu există evaluări
- Raport Expertiza Contabila PDFDocument47 paginiRaport Expertiza Contabila PDFMaria maria100% (1)
- Manualul Utilizatorului ERDocument61 paginiManualul Utilizatorului ERDianamÎncă nu există evaluări
- Contract Expertiza Contabila ExtrajudiciaraDocument2 paginiContract Expertiza Contabila ExtrajudiciaraSilviu GhiocanuÎncă nu există evaluări
- Inregistrarea in Contabilitate A Unui Bon Fiscal TaxiDocument2 paginiInregistrarea in Contabilitate A Unui Bon Fiscal TaxiDascalu OvidiuÎncă nu există evaluări
- Crezul Unui Om de Stiinta UmanistDocument10 paginiCrezul Unui Om de Stiinta UmanistGabriela Oana50% (2)
- Raport Expertiza BAUM CAS FIBRESDocument6 paginiRaport Expertiza BAUM CAS FIBRESioana_barsan86Încă nu există evaluări
- Monografie - Leasing OperationalDocument2 paginiMonografie - Leasing OperationalInvatzacelÎncă nu există evaluări
- Model Manual Politici ContabileDocument34 paginiModel Manual Politici Contabilesteriana200% (1)
- Act Aditional Colectiv Modificare SalariuDocument2 paginiAct Aditional Colectiv Modificare SalariuCrina Gorovei100% (1)
- Programa WinMentor IncepatoriDocument4 paginiPrograma WinMentor IncepatoriLiv Si Ady BotocÎncă nu există evaluări
- Amortizare Contabila - Amortizare FiscalaDocument3 paginiAmortizare Contabila - Amortizare FiscalaNicoleta MunteanuÎncă nu există evaluări
- Descriere WinmentorDocument2 paginiDescriere WinmentorVoicu CorneliaÎncă nu există evaluări
- Contabilitatea Institutiilor Publice An III Sem IDocument159 paginiContabilitatea Institutiilor Publice An III Sem INadejde Monica100% (1)
- Rap Expertiza Cap SocialDocument5 paginiRap Expertiza Cap SocialMaria mariaÎncă nu există evaluări
- Referat SiadDocument5 paginiReferat SiadRoxaNa Alpida100% (1)
- .Anexa 6 - I. Indicatori OrientativiDocument2 pagini.Anexa 6 - I. Indicatori OrientativiAdrianusis50% (2)
- Modalitati de Protectie Si Securitate A Datelor FinanciarDocument48 paginiModalitati de Protectie Si Securitate A Datelor FinanciarpopovicielaÎncă nu există evaluări
- PV Aga BilantDocument1 paginăPV Aga BilantIRINA-ELENA VATAVU100% (1)
- Rectificativa La Declaratia 394 - Cum Sa Nu Te Sperii de TermeniDocument1 paginăRectificativa La Declaratia 394 - Cum Sa Nu Te Sperii de TermeniAnonymous S3VjSTYÎncă nu există evaluări
- Bilant ExcelDocument23 paginiBilant ExcelSorina MardareÎncă nu există evaluări
- Referat 8Document2 paginiReferat 8Maria EmaÎncă nu există evaluări
- Comert Cu Amanuntul La Carburanti. Monografie ContabilaDocument3 paginiComert Cu Amanuntul La Carburanti. Monografie ContabilaingridbachÎncă nu există evaluări
- SAGADocument8 paginiSAGADominte LauraÎncă nu există evaluări
- DVZ 9 Model-Deviz-GsmDocument1 paginăDVZ 9 Model-Deviz-GsmDima AlexandruÎncă nu există evaluări
- Regimul Special de TVA Pentru Bunurile SecondDocument29 paginiRegimul Special de TVA Pentru Bunurile Secondmiagheorghe100% (1)
- Model de Raport de Expertiza Contabila ExtrajudiciaraDocument2 paginiModel de Raport de Expertiza Contabila ExtrajudiciaramimyyÎncă nu există evaluări
- Cerere Retragere NumerarDocument1 paginăCerere Retragere NumerarCristina SavaÎncă nu există evaluări
- Procedura NR 78 - Casare Mijloace Fixe Si Ob de InventarDocument15 paginiProcedura NR 78 - Casare Mijloace Fixe Si Ob de Inventaralina_tud100% (1)
- Balanta ContabilaDocument5 paginiBalanta ContabilaClaudia LazaricaÎncă nu există evaluări
- Saga SoftwareDocument11 paginiSaga SoftwareMarius RindasuÎncă nu există evaluări
- Teste Online - DidacticDocument5 paginiTeste Online - DidacticCristina Ciuta - IonitaÎncă nu există evaluări
- Material Instructiv 1C Ghid (01 12)Document52 paginiMaterial Instructiv 1C Ghid (01 12)Natalia100% (5)
- Subiecte Examen Pachete de Progr - ContabilitateDocument1 paginăSubiecte Examen Pachete de Progr - ContabilitateAna MariaÎncă nu există evaluări
- MentenantaDocument3 paginiMentenantaAna MariaÎncă nu există evaluări
- Etapele de Realizare Ale Pachetelor de ProgrameDocument1 paginăEtapele de Realizare Ale Pachetelor de ProgrameAna MariaÎncă nu există evaluări
- Integrarea Sistemelor InformaticeDocument1 paginăIntegrarea Sistemelor InformaticeAna MariaÎncă nu există evaluări
- Eficienta Economica A Pachetelor SoftwareDocument1 paginăEficienta Economica A Pachetelor SoftwareAna MariaÎncă nu există evaluări
- Contabilitate - ExercitiiDocument11 paginiContabilitate - ExercitiicricianuÎncă nu există evaluări