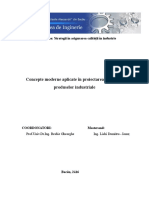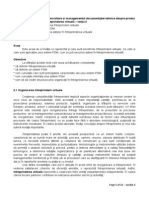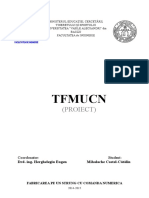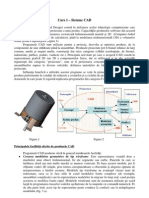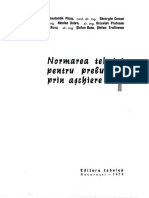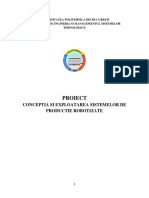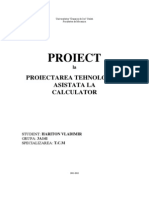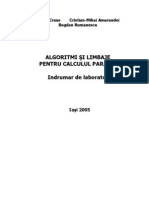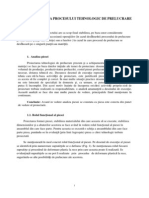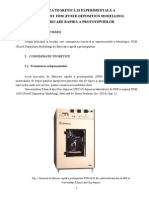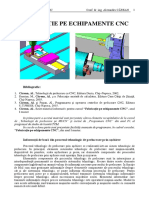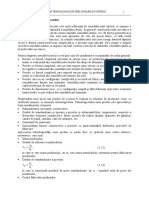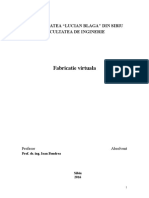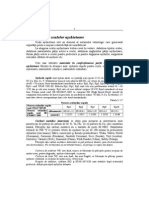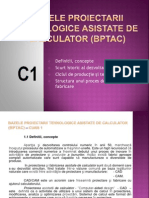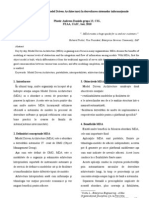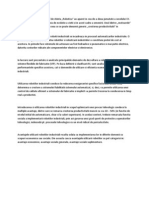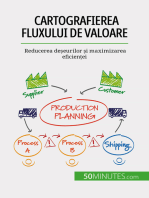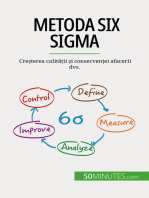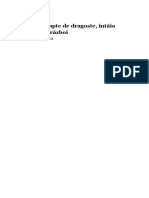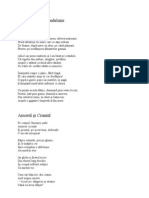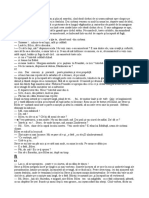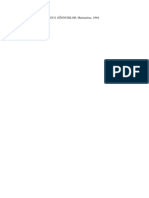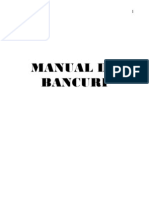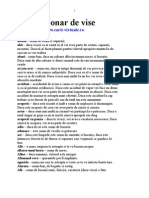Documente Academic
Documente Profesional
Documente Cultură
NX SupurtCurs Var1
Încărcat de
Pintilie CornelTitlu original
Drepturi de autor
Formate disponibile
Partajați acest document
Partajați sau inserați document
Vi se pare util acest document?
Este necorespunzător acest conținut?
Raportați acest documentDrepturi de autor:
Formate disponibile
NX SupurtCurs Var1
Încărcat de
Pintilie CornelDrepturi de autor:
Formate disponibile
Concepia i proiectarea produselor
Lecia 1 Noiuni generale i introductorii Scopul leciei: Vom face o scurt introducere n lumea proiectrii digitale i a tendinelor actuale din acest domeniu Obiective: *Noiuni legate de conceptul PLM *Scurt istorie a programelor de proiectare digital *NX prezentare general, module *Interfaa cu utilizatorul, deschiderea i nchiderea fiierelor *Sisteme de referin 1.1 Noiuni generale despre PLM, contextul actual n concepia i proiectarea produselor Competitivitatea este termenul ce definete cel mai bine mediul economico-industrial actual. Aproape c nu exist companie ce activeaz ntr-un mediu de pia concurenial care s nu fie afectat de nevoia de a fi competitiv. Ce nseamn a fi competitiv? nseamn a produce sau a oferi servicii la un pre ct mai mic, ntr-un termen ct mai scurt i care s ndeplineasc pe deplin ateptrile celor care le-au cerut. Lupta de a reduce costurile i de a scurta timpul pn la apariia produsului pe pia se poart pe mai multe planuri. Unul ar fi folosirea unor mijloace de producie mai eficiente, mai productive, altul ar fi scurtarea timpului necesar proiectrii i dezvoltrii tehnologiei de producie, aspect pe care l vom analiza i noi pe parcursul cursurilor pe care le vom parcurge. n trecut proiectarea se fcea la planet i timpul necesar dezvoltrii unui produs era foarte ndelungat, iar erorile puteau aprea la orice pas, fiind necesare multe prototipuri i ncercri nainte de a ncepe producia propriu zis. Odat cu dezvoltarea aparaturii de calcul, a aprut o serie de aplicaii software dedicate proiectrii i fabricaiei care au scurtat mult timpul necesar acestor operaii. ns nu era de ajuns, pe lng activitile directe legate de concepia i realizarea produsului, mai sunt i multe alte activiti ce se refer la procesul de producie (planificare, calitate, gestiunea informaiei etc.) pentru care au trebuit elaborate concepte i apoi instrumente software. Astfel a aprut conceptul de PLM Product Lifecycle Management, care nglobeaz toate informaiile i elementele implicate n dezvoltarea unui produs. Exist mai multe definiii cu privire la PLM, ns cea mai rspndit i acceptat de ctre toi utilizatorii este urmtoarea: Product Lifecycle Management (PLM) este o abordare integrat de business, bazat pe informaie, format din oameni, procese/practici i tehnologie, care se refer la toate aspectele din viaa unui produs, de la proiectare pn la producie, utilizare i ntreinere, culminnd cu scoaterea din funciune i reciclarea, cu scopul de a crete eficiena i productivitatea companiei. Simplificnd, PLM poate fi conceput ca suma unor componente: * Computer Aided Design (CAD) se refer la proiectarea i reprezentarea grafic virtual a obiectelor fizice cu ajutorul computerului, ntr-un mediu virtual. Cum artam i mai devreme, n trecut reprezentarea grafic a informaiei se realiza pe hrtie, fiind foarte greu de realizat, gestionat i modificat. Dezvoltarea tehnologic a permis apariia unor sisteme de reprezentare grafic 2D i 3D a informaiei ntr-un mediu virtual. Aceste aplicaii software (de genul Autocad, Solid Edge, NX etc.) se refer la prima etap din ciclul de via al unui produs, i anume la concepie i design. Avantajul acestor aplicaii de proiectare const n faptul c informaia exist ntr-un mediu virtual 3D (prototipul virtual) i produsul se poate optimiza din punct de vedere al designului nainte de a se realiza fizic. Practic, vom ti dinainte dac produsul aflat nc n stadiul de proiect corespunde condiiilor impuse (de exemplu putem verifica dac un ansamblu este mbinat corect sau se mic corespunztor etc.). Un alt avantaj este c informaia se poate transmite foarte uor att n cadrul companiei ct i n exteriorul ei. Avnd prototipul virtual 3D optimizat, se pot ulterior genera desenele de execuie 2D, mult mai uor dect aplicaiile CAD care permit doar proiectarea 2D. 2
* Computer Integrated Manufacturing (CIM). Acest concept a luat natere plecnd de la premiza c informaia poate i trebuie s fie partajat (shared) ntre departamentele unei ntreprinderi. n mod specific, informaiile despre produs, provenite de la departamentul de proiectare (CAD), pot fi transferate i folosite de ctre departamentul de producie (fabricaie) n format electronic. Acest fapt extinde termenul CAM (Computer Aided Manufacturing) care reprezint modalitatea de realiza programe cu comand numeric plecnd de la un model CAD. n timp ce termenul CAM se refer la un singur produs, CIM se refer la organizarea ntregii producii, precum i la utilizarea resurselor ntreprinderii. Aplicaiile CAM trebuie s fie scalabile, astfel nct s permit transferul informaiei despre produs de la departamentul CAD, dar i s poat fi gestionate folosind o aplicaie PDM. *Computer Aided Engineering (CAE). O dat cu apariia sistemelor de virtualizare a obiectelor fizice (modelarea 3D CAD) i transpunerea acestora ntr-o ntreprindere virtual, a aprut i necesitatea testrii i analizrii prototipului virtual. Aceast analiz are n vedere simularea digital a comportrii produselor supuse la diverse solicitri pe durata ciclului lor de via, n etapa validrii conformitii cu specificaia de proiectare. Cu alte cuvinte, dup etapa de proiectare a unui produs exist o etap din ciclul lui de via n care, nainte de a fi fabricat, se testeaz ntr-un mediu virtual folosind o aplicaie CAE specializat. Astfel se analizeaza, optimizeaz i mbuntete calitatea unui produs, se reduc costurile cu prototipurile fizice, se reduce durata lansrii produsului pe pia i n acelai timp permite companiei s dezvolte noi produse cu coninut inovativ. Simularea digital a comportrii produsului are loc ntr-un mediu controlat i folosete metoda analizei cu elemente finite, ceea ce presupune mprirea produsului ntr-un numr de elemente finite ce pot fi analizate n context. Se poate face o analiz a comportrii la diverse solicitri, cum ar fi: solicitri statice, dinamice, modale (vibraii), analiz neliniar, impact de mare vitez, termic, curgeri de fluide. * Engineering Data Management (EDM). n timp ce aplicaiile CAD au fost mult timp considerate nucleul PLM, exist i alte puncte cheie i informaii despre produs cel puin la fel de importante. Aplicaiile CAD, aa cum tim, descriu un produs pe baza informaiilor geometrice, dar nu l descriu n totalitate. Reprezentarea grafic trebuie s fie nsoit i de o alt informaie, numit caracteristic (metadata). Caracteristicile sunt acele informaii care descriu produsul: tolerane, restricii de greutate, material etc. Aceste caracteristici trebuie s fie asociate reprezentrii geometrice. O metod eficient de a capta acest tip de informaie a fost utilizarea unei aplicaii foarte rspndite n toate companiile i uor de personalizat, i anume Microsoft Excel. Aceast aplicaie a permis personalizarea tipurilor de informaii asociate unui model CAD: lista de materiale i caracteristicile componentelor. Exist totui un mare dezavantaj n ceea ce privete implementarea acestui tip de informaie n PLM, i anume imposibilitatea de a lucra n cadrul organizaiei pe aceeai lista cu materiale i caracteristici. Acest mod de lucru permite doar lucrul individual, fiecare utilizator putnd s-i creeze propria list. * Product Data Management (PDM). Aplicaiile PDM au dezvoltat o nou metod de a organizare a informaiilor n formate diferite, CAD i EDM, ntr-o singur baz de date. PDM a propus un mod nou de a organiza diferitele tipuri de formate CAD pe care o organizaie le produce ntr-un timp destul de mic. ntr-o prim faz a dezvoltrii, PDM a permis companiilor s capteze informaiile CAD produse de ctre utilizatori i s le transforme n capital intelectual al companiei. Acest lucru a fost posibil i prin adugarea n baza de date a vechilor arhive, create anterior implementrii PDM. n timp ce anumite sisteme PDM ncepeau s ncorporeze anumite procese sub forma unor workflow-uri (fluxuri de informaii), alte sisteme PDM doar gestionau informaiile despre produs. Un prim pas o dat cu implementarea PDM ntr-o companie, a fost acela de a nlocui vechea arhiv de pe hrtie cu una n format electronic. Pe msura dezvoltrii sistemelor PDM, a fost necesar posibilitatea de configurare a acestor sisteme, astfel nct s permit implementarea n companii cu diferite domenii de activitate, dar i de a permite implementarea proceselor i practicilor din cadrul companiei. n cartea de fa vom studia prima component PLM i anume Computer Aided Design (CAD). Ea reprezint nucleul PLM, iniiind ciclul de via al unui produs. n sens mai general reprezint procesul de realizare a produsului virtual, de obicei n format tridimensional (3D), uneori i cu documentaia de execuie (desene 2D); software-ul cu care se realizeaz acest prototip virtual este un program CAD. 3
1.2 Scurt istorie a modelrii geometrice asistate de calculator (CAD) Modelarea geometric pe calculator este o tehnologie relativ nou, iar extinderea sa rapid din ultimii cincizeci de ani este uimitoare. Tehnologia modelrii pe calculator a avansat mpreun cu dezvoltarea hardware-ului. Prima generaie de programe CAD, dezvoltat n anii 1950, a fost aproape non-interactiv, utilizatorii CAD trebuind s creeze coduri de program pentru a genera formele geometrice bidimensionale (2D) dorite. Iniial, dezvoltarea tehnologiei CAD a aprut n mare parte n centrele de cercetare academic (The Massachusetts Institute of Technology, Carnegie-Mellon University, Cambridge University) au fost pionierii din acea vreme. Interesul fa de tehnologia CAD s-a extins rapid i mai multe societi industriale importante, precum General Motors, Lockheed, McDonnell, IBM, i Ford Motor Co. au participat la dezvoltarea programelor interactive CAD n anii 1960. Sistemele CAD au fost utilizate mai nti n industria auto, industria aeronautic i ageniile guvernamentale ce i-au dezvoltat propriile programe pentru necesitile lor specifice. Anii 1960 au marcat de asemenea nceputul dezvoltrii metodelor de analiz cu elemente finite pentru analiza eforturilor pe calculator i fabricarea asistat de calculator pentru generarea traiectoriilor mainilor-unelte. Anii 1970 sunt n general considerai anii n care s-a nregistrat progresul cel mai important n dezvoltarea hardwareului, anume inventarea i dezvoltarea microprocesoarelor. Prin mbuntirea puterii de calcul, noi tipuri de programe 3D CAD uor de utilizat i interactive au devenit realitate. Tehnologia CAD s-a extins rapid de la desenarea asistat de calculator la proiectarea asistat de calculator. Utilizarea programelor de modelare wireframe 2D i 3D a fost acceptat ca tehnologia de vrf ce ar putea determina creterea productivitii n industrie. Dezvoltrile tehnologiilor de modelare a suprafeelor i de modelare a solidelor prindeau form pn la sfritul anilor 1970, dar costul ridicat al hardware-ului i programrii a ncetinit dezvoltarea acestor tehnologii. n aceast perioad, toate sistemele CAD disponibile necesitau computere centrale de dimensiunea unei ncperi i erau extrem de costisitoare. n anii 1980, mbuntirile aduse hardware-ului au adus computerele la dimensiunea calculatoarelor de birou, la costuri mai mici i cu o accesibilitate mai mare publicului larg. Pn la mijlocul anilor 1980, tehnologia CAD a devenit punctul principal de atenie pentru o gam variat de industrii productoare i a concurat cu metodele tradiionale de proiectare/desenare. n aceast perioad, tehnologia modelrii 3D a solidelor a nregistrat progrese majore, ce au amplificat i utilizarea tehnologiei CAE n industrie. Introducerea abordrii modelrii parametrice a solidelor de la sfritul anilor 1980 a ridicat tehnologia CAD/CAM/CAE la un nou nivel. n anii 1990, programele CAD au evoluat devenind instrumente puternice de proiectare /fabricare /management. Tehnologia CAD a parcurs un drum lung, iar n cursul acestor ani de dezvoltare schemele de modelare au avansat de la wireframe bidimensional (2D) la wireframe tridimensional (3D), la modelarea suprafeelor, modelarea solidelor i, n final, la modelarea parametric a solidelor. Prima generaie de pachete CAD erau simple programe de desenare 2D asistat de calculator, n principiu echivalentele electronice ale planei de proiectare. Pentru modelele tipice, utilizarea acestui tip de program ar necesita crearea individual a ctorva sau a mai multor vederi ale obiectelor, ca i cum ar fi prezentate pe plana de proiectare. Proiectarea, modelul 3D, rmnea n mintea proiectantului, nu n baza de date a calculatoarelor. Transformrile mentale ale obiectelor 3D n imagini 2D au fost necesare pe toat durata utilizrii acestor pachete. Dei astfel de sisteme prezint unele avantaje fa de desenarea tradiional pe plan, totui sunt dificile i laborioase. Necesitatea dezvoltrii programelor de modelare 3D a venit natural, date fiind limitrile pachetelor de desenare 2D. Dezvoltarea schemelor de modelare tridimensionale a nceput cu wireframe-urile tridimensionale (3D). Modelele wireframe sunt modele formate din puncte i muchii, ce sunt linii drepte ce conecteaz punctele. Muchiile modelelor wireframe sunt utilizate, similar liniilor din desenele 2D, pentru reprezentarea tranziiilor suprafeelor i caracteristicilor. Dei modelele wireframe 3D necesit o putere de calcul foarte mic i pot fi utilizate, n general, pentru realizarea unor reprezentri destul de bune ale modelelor 3D, ele prezint dezavantajul posibilelor ambiguiti de form datorate reprezentrii 2D a monitoarelor; nu ne putem da seama dac o muchie sau un col este naintea altuia.
Modelarea suprafeelor reprezint dezvoltarea logic n modelarea geometric pe calculator pentru respectarea schemei de modelare wireframe 3D prin organizarea i gruparea muchiilor ce mrginesc suprafeele. Astfel putem observa dac o fa este naintea alteia, putnd vizualiza i nelege mai bine modelul 3D. Proiectanii trebuie n continuare s examineze interactiv modelele de suprafee pentru a se asigura c diversele suprafee dintr-un model sunt sau nu adiacente. Multe dintre conceptele utilizate n wireframe-ul 3D i programele de modelare a suprafeelor sunt incorporate n schema modelrii solidelor, dar modelarea solidelor este cea care ofer majoritatea avantajelor ca instrument de proiectare. n schema de prezentare a modelrii solidelor, definirea solidelor include noduri, muchii i suprafee, aceasta fiind o reprezentare matematic clar a unui volum complet definit i plin (cu grosime). Spre deosebire de metoda modelrii suprafeelor, programele de modelare a solidelor conin reguli de topologie pentru a se asigura c toate suprafeele sunt prinse mpreun n mod corespunztor i nu exist ambiguitai n modelul 3D. La nceputul anilor 1980 a aprut o nou paradigm denumit inginerie concurent. Cu ajutorul ingineriei concurente, proiectanii, analitii, inginerii de fabricaie, i inginerii de organizare colaboreaz strns chiar din fazele incipiente ale proiectrii. Astfel, toate aspectele proiectrii pot fi evaluate i eventualele probleme pot fi identificate nc de la nceput dar i pe parcursul procesului de proiectare. Prin utilizarea principiilor ingineriei simultane a aprut un nou tip de tehnic de modelare pe calculator. Tehnica este cunoscut sub denumirea tehnica de modelare parametric bazat pe caracteristici (parametric feature based modeling). Avantajul major al acestei tehnici de modelare este capacitatea acesteia de a produce proiecte foarte flexibile. Modificrile pot fi efectuate cu uurin, iar alternativele de proiectare pot fi evaluate cu un efort minim. Diverse pachete software ofer abordri diferite ale modelrii parametrice, dar rezultatul final este un design flexibil, definit de variabilele de proiectare i caracteristicile parametrice. Abordarea modelrii parametrice bazat pe caracteristici dispune de o tehnologie nalt de modelare a solidelor. Modelarea parametric automatizeaz procedurile de proiectare i revizuire prin utilizarea caracteristicilor parametrice. Caracteristicile parametrice controleaz geometria modelelor prin utilizarea variabilelor de proiectare. Termenul parametric nseamn c definiiile geometrice ale design-ului, cum ar fi dimensiunile, pot fi modificate n orice moment pe parcursul procesului de proiectare prin intermediul unor parametri. Caracteristicile, denumite i operaii de modelare, sunt instrumente de construcie predefinite n care utilizatorii atribuie valori sau expresii parametrilor. O pies este descris ca fiind o secven de operaii de modelare (caracteristici) ce pot fi modificate sau schimbate n orice moment. n modelarea parametric, modelele i desenele sunt actualizate automat n momentul modificrii proiectului. Modelarea parametric ofer multe beneficii: *Pornirea de la modele simple, conceptuale cu detalii minime; aceast abordare respect filozofia de proiectare a formei naintea dimensiunii. Urmeaz apoi aplicarea constrngerilor geometrice, dimensionale i ecuaiilor parametrice ce pot fi utilizate pentru capturarea obiectivului proiectrii (design intent). *Abilitatea actualizrii ntregului sistem, inclusiv a pieselor, ansamblurilor i desenelor, dup modificarea unui parametru. *Posibilitatea explorrii rapide i evalurii diverselor variante i alternative de proiectare n vederea determinrii celei mai bune soluii. *Datele existente pot fi reutilizate i n alte proiecte. 5
Pe pia exista o multitudine de aplicaii CAD, ele departajndu-se n funcie de domeniul n care sunt specializate, sau prin faptul c pot performa n mai multe ramuri ale industriei. Din prima categorie fac parte programe precum Solid Edge, Inventor, Solid Works ele fiind considerate programe din categoria de mijloc, cu o integrare medie a modulelor i specializate mai mult pe partea de concepie a modelului 3D. Softurile din cea de a doua categorie integreaz n aceeai interfa mai multe domenii din ciclul de via al produsului (concepie, fabricaie, simulare); de asemenea au funciuni avansate de modelare a suprafeelor i o bun integrare n aplicaii PLM. Practic, le putem folosi n orice domeniu al industriei, indiferent de gradul de complexitate al produselor concepute. Exist 3 programe software integrate: NX (fost Unigraphics), CATIA i Pro/ENGINEER, pe primul dintre ele, NX cu versiunea actual 7, l vom studia n detaliu n aceast carte. 1.3 NX prezentare general i interfaa utilizator NX este, cum spuneam mai nainte, un soft complet integrat CAD/CAM/CAE, de ultim generaie, produs de compania SIEMENS. Funciile CAD se adreseaz proiectrii 3D a produselor, funciile CAM se adreseaz programrii mainilor unelte cu comand numeric (CNC) pe baza modelului 3D generat n modulul CAD. Funciile CAE furnizeaz instrumente pentru simularea comportrii produsului virtual n diverse condiii de mediu i de funcionare. Toate aceste module sunt integrate n aceeai interfa, nu avem nevoie de alte aplicaii sau module exterioare pentru definitivarea ciclului de via al produsului. Un alt mare avantaj este pstrarea unitii datelor, orice modificare a acestora se va reflecta imediat la toate nivelurile proiectului. De exemplu dac facem o modificare n modelul 3D aceasta se va regsi imediat i n modulul CAM, rezultnd noi traiectorii pentru maina de prelucrat, sau n modulul de simulare, unde vom avea o analiz corespunztoare noului produs, fr a fi nevoie intervenia utilizatorului. Este ncurajat i ingineria concurent, astfel, imediat dup etapa de modelare, specialitii CAM sau CAE pot ncepe simultan propriile activiti, orice modificare a modelului de baz ducnd imediat la actualizarea acestora. NX7 beneficiaz de o interfa uor de utilizat, realizat n cooperare cu o companie de design. Dei simplu de folosit, aceast interfa permite folosirea unor funcii avansate, atunci cnd este nevoie, prin modularizare i personalizare. Pe lng personalizarea obinuit a barelor de instrumente, NX poate fi adaptat cerinelor utilizatorilor i prin folosirea rolurilor, lucru pe care l vom discuta ulterior. De asemenea, NX poate coopera cu alte programe de proiectare, el putnd deschide i salva fiiere create n alte sisteme CAD, precum i fiiere de transfer neutre (iges, step, parasolid, dxf/dwg etc.). De asemenea legturile cu aceste fiiere pot rmne asociative, dac fiierele importate se vor fi modificat n softurile native, NX va observa acest lucru i i va actualiza propriile fiiere importate. 1.3.1 Pornirea programului Pornirea programului se face executnd dublu clic pe icoana corespunztoare de pe Desktop, sau folosind meniul de Start al Windows-ului Start (All) Programs UGS NX 7.0 NX 7.0
Fig. 1-2 Pornirea programului NX7 Dup ncrcarea programului, acesta va afia fereastra Welcome to NX, de unde putem crea un fiier nou, sau deschide unul deja existent (New, respectiv Open). Dac dorim crearea unui nou fiier, apsm butonul New. n fereastra care se deschide putem specifica numele acestui fiier, precum i aplicaia cu care se va iniializa acesta, ca rezultat al alegerii unuia dintre abloanele existente (Model, Assembly, Shape Studio etc.), organizate ca tab-uri ale ferestrei (Model, Drawing, Simulation, Manufacturing). Tot aici putem stabili unitatea de msur pentru fiier (inch sau milimetri) i calea directorului unde va fi salvat fiierul.
Fig. 1-3 Fereastra New
Lucrul n NX este mprit pe aplicaii, n funcie de natura produsului proiectat sau a procesului de analiz la care supunem acest produs. Aceste aplicaii (module) se pot schimba n orice moment folosind butonul Start din toolbarul Standard. 1.3.2 Principalele aplicaii (medii de lucru) Modeling Aplicaia Modeling permite construcia de modele solide 3D parametrice. n general, modelul 3D se bazeaz pe schie (Sketch) ce pot fi create din sub-aplicaia Sketcher, ce apare atunci cnd este folosit comanda Sketch. Dup construirea curbelor i aplicarea constrngerilor din schi, se iese din Sketcher, apoi putem folosi schia pentru a crea solide sau doar suprafee prin intermediul operaiilor de modelare (extrudare, revoluie etc.). Ulterior aceste corpuri pot fi modificate, adugnd operaii suplimentare pentru a aduce corpul la forma dorit (racordri, nclinri etc.) Shape Studio Ca i n cazul aplicaiei Modeling, Shape Studio este un modul parametric, ns specializat n construcia suprafeelor. Este similar cu aplicaia anterioar ca modalitate de lucru, el aduce n plus o personalizare specific lucrului cu suprafee, precum i unelte pentru editarea i manipularea acestora. Comenzile i barele de instrumente (toolbar) pot fi activate sau dezactivate; practic ntr-o aplicaie pot fi folosite comenzi din cealalt aplicaie, dac sunt activate toolbar-urile corespunztoare sau dac respectivele comenzi sunt accesate prin intermediului meniulurilor desfurtoare. Assemblies Aplicaia Assemblies este utilizat pentru asamblarea componentelor realizate anterior, sau pentru crearea unora noi, n contextul ansamblului. O serie de unelte specifice permit realizarea de constrngeri ntre componente, verificarea distanelor ntre acestea etc. Drafting Aplicaia Drafting este utilizat la realizarea desenelor de execuie pentru modelele create cu aplicaiile anterioare. Const n aplicarea de vederi, seciuni, detalii, cote, adnotri pe planele de desenare. Acestea elemente vor fi asociative cu modelele pe baza crora au fost generate, astfel nct, la modificarea acestora din urm, se vor modifica i elementele din desene. Pot fi realizate i plane care nu au legtura cu modelul solid, folosind schie ce conin curbele dorite, pe care le dimensionm. Important de reinut este c, spre deosebire alte aplicaii software n care avem fiiere separate pentru fiecare aplicaie, NX folosete un singur tip de fiier (extensia .prt) pentru toate aplicaiile sale. De exemplu, putem desena schie, crea modele 3D, asambla diverse componente, crea desene de execuie, genera operaii CAM, etc. n acelai fiier. 1.3.3 Definiii i termeni *Operaie de modelare (prescurtat operaie engl. feature), denumit i caracteristic, este cea mai mic entitate ce poate fi modificat individual. Orice model construit n NX este o combinaie de astfel de operaii care, de obicei, sunt legate ntre ele printr-o dependen cronologic. De exemplu, o schi este printe pentru operaia de extrudare urmtoare, care poate fi printe la rndul ei pentru operaia de racordare etc. Dac aceste operaii sunt corect definite n timpul modelrii, ele se vor actualiza corespunztor atunci cnd se produce o modificare a prinilor acestora. *Modelarea parametric reprezint abilitatea de a utiliza parametrii unui model pentru a modifica forma i mrimea geometriei. Acest lucru poate fi fcut n orice moment n timpul crerii sau editrii modelului. Exemplu: n figura alturat cei doi parametri din schi care dicteaz dimensiunile lungimii i limii paralelipipedului sunt legai asociativ printr-o relaie. Astfel, dac modificm parametrul intitulat lungime, se va modifica automat i parametrul latime, modificarea propagndu-se i asupra formei corpului solid.
Fig. 1-4 Exemplu de modelare parametric *Asociativitatea modulelor ntruct NX este un software integrat, modulele sale sunt interconectate, astfel nct, dac proiectul se modific ntr-un anumit stadiu, aceast modificare se va propaga imediat n tot sistemul. De exemplu, dac se face o modificare ntr-o schi, aceasta va produce modificarea nu numai a solidului rezultat, ci i a desenelor de execuie, a ansamblului ce conine piesa respectiv, a programelor CAM etc.
Fig. 1-5 Fereastra tipic de lucru cu principalele zone ale acesteia
*Bara de resurse (Resource Bar) este o bar de instrumente situat n partea stng a ecranului, ce conine mai multe elemente: navigatorul operaiilor (Part Navigator), navigatorul ansamblului (Assembly Navigator), istoria fiierelor, roluri etc. *Rolurile (Roles) sunt un set de unelte de personalizare, n funcie de diversele aplicaii folosite, nivelul de cunotine al utilizatorului etc. Se gsesc n Resource Bar, apsnd butonul cu acelai nume. La nceputul cursului cursului vom folosi rolul Essentials with full menus, ntruct icoanele sunt mai mari i sunt nsoite de text, facilitnd nvarea. Rolul Essentials are dezavantajul c nu are toate opiunile n meniurile desfurtoare (acesta sunt scoase pentru o mai uoar nvare). Dup o minim familiarizare cu programul recomandm utilizarea rolului Advanced with full menus.
Fig. 1-6 Zona Roles *Navigatorul operaiilor (Part Navigator) conine o list cu toate operaiile dintr-un model. Ele pot fi afiate n ordine cronologic pentru a putea investiga mai uor modelul i pentru a nelege mai bine relaiile dintre acesta.
Fig. 1-7 Zona Part Navigator 10
*Constrngerile stau la baza modelrii parametrice. Ele reprezint relaii ce se stabilesc ntre diverse elemente din model sau ntre componentele unui ansamblu. n schie avem constrngeri dimensionale i geometrice, iar n ansamblu constrngeri de asamblare. Vom discuta n leciile urmtoare, n detaliu, aceste constrngeri. *Corpul solid (Solid Body) reprezint corpul ce are grosime, rezultat n urma operaiilor de modelare extrudri, rotaii, guri, racordri etc. *Corpul suprafa (Sheet Body) este corpul alctuit din una sau mai multe suprafee unite. Suprafeele sunt elemente ce nu au grosime, dar pot fi folosite pentru crearea de solide. Se folosesc atunci cnd modelarea unui solid ar fi prea complexa sau chiar imposibil. *WCS (Work Coordinate System Sistem de Coordonate de Lucru) este un sistem de coordonate local ce poate fi repoziionat pentru a uura modelarea. Axele corespunztoare sunt XC, YC, ZC, iar poziia sa este suprapus peste sistemul de coordonate de referin (Datum Coordinate System alctuit din plane i axe de referin). Implicit WCS este invizibil, el putnd fi afiat la dorin, folosind butonul Display WCS din bara de comenzi Utility. 1.3.4 Folosirea mausului, funcii O mare parte din lucrul n NX este efectuat folosind mausul, de aceea este foarte important s cunoatem funciile acestuia. *butonul din partea stng este folosit pentru selecia elementelor att din fereastra grafic ct i din Part Navigator. Pentru selectarea mai multor elemente, este suficient s executai clic pe elementele respective, fr vreo alt tast ajuttoare. Dublu-clic pe un element realizeaz comanda implicit pentru elementul respectiv (de obicei editarea), comanda putnd fi vizualizat prin caractere bold la executarea clic dreapta pe acele element. Deselectarea elementelor se face innd tasta SHIFT apsat n timp ce executm clic pe elementul sau elementele pe care le dorim deselectate. *butonul din partea dreapt este folosit pentru a afia un meniu contextual, ce depinde de elementul pe care s-a fcut clic. Dac s-a executat clic n fereastra grafic fr s fi atins vreun element, meniul contextual se refer la manevrarea piesei sau a imaginii (Zoom, Rotate, Pan etc.), iar dac se face pe un element al modelului, vor aprea opiuni pentru editarea operailor, ascundere etc. *butonul din mijloc (ce poate fi i roti de derulare) dac este inut apsat i apoi tras, produce rotaia modelului 3D (Rotate) sau deplasarea planei de desen (Pan). Uneori apsnd scurt (clic) butonul din mijloc, putem confirma pai n ferestrele comenzilor, trecnd automat la urmtoarea etap, dac nu mai este nici un pas obligatoriu de efectuat, se confirm comanda respectiv (ca i cum am apsa butonul OK din fereastr). *dac inem apsat butonul din mijloc i apoi pe cel din dreapta, deplasnd mausul, obinem comanda de deplasare a vederii (Pan). Acelai rezultat l obinem innd apsata tasta SHIFT i apoi butonul din mijloc al mausului *rotia de derulare (scroll) poate fi folosit pentru operaia de mrire/micorare (Zoom), rotind-o sus-jos. Acelai rezultat se obine innd apsat tasta CTRL n combinaie cu butonul din mijloc al mausului sau folosind butonul din mijloc i cel din stnga al mausului. n realitate, nu deplasm sau rotim modelul ci modificm poziia privitorului, a camerei cu care nregistrm modelul. 1.3.5 Bare de unelte (Toolbars) Barele de unelte (toolbar-uri) conin icoane corespunztoare comenzilor folosite de NX. Fiecare aplicaie NX are afiate implicit anumite bare de instrumente ce conin comenzile cele mai des utilizate. Ele se pot personaliza, astfel nct putem ascunde sau afia diverse comenzi n funcie de dorinele fiecrui utilizator. De asemenea ele pot fi deplasate n alte poziii; atunci cnd ne apropiem de o margine a ecranului, ea se va lipi de zona respectiv. Pentru a activa sau dezactiva diversele bare, facem clic dreapta pe orice zon ce conine bare de unelte i bifm din meniul ce apare ceea ce dorim s avem afiat. Cele mai importante bare de instrumente sunt: *Standard Toolbar este comun tuturor aplicaiilor i conine butoane corespunztoare operaiilor elementare precum deschiderea fiierelor, crearea unora noi, salvarea etc. 11
*View Toolbar conine comenzi pentru manevrarea vederii modelului (rotire Rotate , deplasare Pan, mrire/micorare Zoom) *Feature Toolbar conine cele mai uzuale comenzi pentru operaiile de creare de solide. *Feature Operation Toolbar pentru aplicarea unor operaii de modificare a solidelor (racordare, gurire, nclinaie etc.). *Surface Toolbar, Freeform Shape Toolbar pentru crearea suprafeelor complexe. *Assemblies Toolbar conine comenzi pentru adugarea i creare de noi componente n ansambluri, precum i alte instrumente de editare i lucrul n contextul ansamblului. *Drawing Toolbar comenzi pentru inserarea unor noi plane de desen, adugarea de vederi i seciuni etc., folosite la realizarea desenelor de execuie. *Dimension Toolbar pentru generarea dimensiunilor din vederi. *Synchronous Modeling Toolbar conine comenzi nou introduse n NX6, care sunt folosite, n special, pentru editarea rapid a modelelor, indiferent de programul n care au fost create i de istoria modelrii. *Status Bar este o bar situat n zona superioar a ferestrei grafice i are dou zone: **Zona de cerine (Cue Line) este zona n care sistemul ne comunic cerinele din comanda curent. **Zona de stare (Status Area) este zona n care sistemul comunic ceea ce a realizat. Este foarte bine s ne formm obinuina de a citi aceste zone, ntruct aici sistemul comunic cerinele comenzii active, sau alte elemente ajuttoare n procesul de modelare. *Zona de selecie i filtrare conine instrumente ce ajut la selecia i filtrarea elementelor.
Fig. 1-8 Principalele bare de instrumente (toolbar-uri) Aceste bare de instrumente pot fi personalizate prin afiarea sau ascunderea unor comenzi apsnd pe sgeata mic de la sfritul barei i alegnd Add or Remove Buttons. Va aprea un alt meniu cu toate comenzile posibile i le bifm pe cele dorite.
Fig. 1-9 Personalizarea toolbar-urilor 1.3.6 Meniuri i ferestre 12
Operaiile pe care le efectum pentru realizarea unui model sau desen pot fi accesate fie din barele de instrumente prezentate anterior fie din meniuri. Meniurile sunt de 2 tipuri: *meniuri desfurtoare superioare se gsesc n partea de sus a ecranului (File, Edit etc.) i pot avea submeniuri. Aici se vor regsi toate comenzile posibile, pentru cazul n care nu le gsim n barele de instrumente, sau preferm s le aplicm prin aceast metod.
Fig. 1-10 Meniuri desfurtoare *Meniuri contextuale apar atunci cnd facem clic dreapta pe un element; sunt personalizate de ctre sistem n funcie de tipul de element pe care am executat respectivul clic. De exemplu, dac facem clic dreapta pe o muchie, vor aprea comenzi pentru racordare, teire etc.; dac folosim o fa vom avea alte opiuni: nclinaie, deplasare etc.
Fig. 1-11 Meniu contextual *Ferestrele (sau csuele de dialog) sunt interfaa prin care definim operaiile de modelare. Au o structur modular, coninnd mai multe zone. Zonele, la rndul lor pot conine regiuni (pentru selecii), cmpuri n care specificm valori sau expresii, liste cu opiuni sau cu elemente, csue pentru bifat etc. n cazul seleciilor, regiunea curent este evideniat prin culoarea portocalie, cele obligatoriu de specificat au o stelu roie, pe msura ce sunt specificate, ele vor fi nlocuite de V-uri verzi. Zonele mai avansate sunt implicit ascunse (au o mic sgeat ndreptat n jos), putnd fi desfurate printr-un clic, sgeata apoi fiind ndreptat n sus aceste setri sunt reinute pentru fiecare comand n parte chiar i dup redeschiderea programului. Butonul Reset din partea de sus a ferestrei aduce setrile de vizibilitate ale zonelor i valorilor numerice, la starea iniial, implicit. Ferestrele sunt, implicit, lipite de o mic bar din partea superioar a ferestrei grafice, ce se poate deplasa stngadreapta. Pentru a le desprinde de ea i pentru a le deplasa liber ntr-o alt zon din fereastra grafic se folosete butonul Unclip/Clip, tot din partea superioar a ferestrei. Deplasarea se face apucnd bara neagr, superioar, a ferestrei i trgnd-o n poziia dorit. Ascunderea/afiarea ferestrei se face executnd clic tot pe aceast zon.
13
Fig. 1-12 Fereastra comenzii Edge Blend, n stare implicit, respectiv complet expandat 1.3.7 Selectarea obiectelor Selectarea obiectelor se face, cum am artat mai devreme, cu butonul stnga al mausului. Pentru selectri multiple doar selectm noi elemente, fr ajutorul unei alte taste. Deselectarea se face innd apsat tasta SHIFT i apoi clic pe elementele deja selectate. Pentru deselectarea rapid a tuturor elementelor se poate apsa tasta ESC. Selectarea elementelor se face n funcie de filtrele existente. Exist 3 tipuri principale de elemente: operaii de modelare (features), elemente geometrice (rezultate ale operaiilor de modelare: fee, muchii, corpuri solide etc.) i componente n ansambluri. 14
n mod implicit, din fereastra grafic se vor selecta operaiile, pentru o mai uoar editare a modelului. Dac dorim selectarea unor elemente geometrice (muchii, fee, solide) va trebui s schimbm filtrul de selecie din prima zon a barei de selecie, alegnd din list elementul dorit. Pentru filtre de selecie i mai detaliate (culori, layer-e) se poate folosi butonul General Selection Filters.
Fig. 1-13 Zona de filtre Selectarea elementelor se poate face i folosind metoda de culegere rapid (Quickpick). Quickpick-ul apare atunci cnd inem mausul nemicat pentru o perioad scurt de timp (aproximativ 1 secund) deasupra unei zone ce conine mai multe elemente n zona de selecie a cursorului. Acesta din urm i schimba forma afind 3 puncte n partea sa dreapta-jos. Executnd clic n acest moment, n locul seleciei, sistemul va afia o list cu entitile ce se afl n zona respectiv, fie c este vorba de operaii, elemente geometrice sau de componente, ele putnd s fie filtrate cu opiunile din partea de sus a ferestrei Quickpick. Aceasta mai poate fi afiat i executnd clic dreapta pe un element i apoi alegnd din meniul contextual opiunea Select from List.
Fig. 1-14 Fereastra de selecie QuickPick 1.4 Sisteme de referin Sistemele de referin sunt de 3 tipuri: *sistemul de referin absolut Absolute Coordinate System (ACS) este situat n locul i are orientarea sistemului de coordonate ce exist atunci cnd crem un fiier nou. Este un sistem conceptual, nu poate fi modificat, nsa putem crea mai multe sisteme de coordonate n funcie de el, sau ne putem raporta la el n diversele operaii pe care le realizm. *sistem de referin pentru operaie apare n cazul unor anumite operaii ce necesit orientare sau poziionare (de obicei la schie). 15
*sistemul de referin de lucru Work Coordinate System (WCS) este un sistem mobil, ce poate fi orientat i poziionat oriunde n spaiul tridimensional. Are nfiarea din figur, axele sale fiind XC, YC, ZC. Nu este folosit foarte des ntruct lucrul n NX trebuie s fie de obicei asociativ, pe cnd WCS-ul are o poziie neasociativ (el se relaioneaz la sistemul absolut ACS). Poate fi folosit la crearea elementelor de referin fixe (plan, ax) i la crearea matricelor rectangulare de operaii. Poate fi modificat cu ajutorul comenzii WCS Dynamics, ce permite prin intermediul unor simboluri din fereastra grafic, orientarea i deplasarea elementelor sale (origine, ax, plan de rotaie):
Fig. 1-15 Manevrarea sistemului WCS **Pentru a muta originea acestuia, executm clic pe cubul ce indic originea i apoi pe elementul unde dorim s o plasm, sau prin tragerea acesteia peste elementul de care se va lega asociativ. **Pentru deplasare pe o anume ax, se trage de vrful sgeii acesteia, sau se face clic pe aceasta i apoi se introduce valoarea dorit pentru deplasare. Pentru a orienta direcia axei, se face clic pe ea i apoi pe un element de care se va lega asociativ (dac selectm un plan, axa va fi identic cu normala acestuia, dac selectm o suprafa cilindric, axa sistemului de referin se va orienta dup axa suprafeei, etc.) **Pentru rotaia n unul din planele de referin se trage de sfera din planul respectiv; sistemul sare implicit din 45 n 45 grade. Dac se dorete un anume unghi, se face clic pe aceast sfer i apoi se introduce valoarea dorit n cmpul ce apare n fereastra grafic. Sumar Aceast prim lecie a fost o introducere n lumea proiectrii digitale. Am dobndit informaii n legtur cu: componentele PLM; scurta istorie a modelrii geometrice; prezentarea general a programului NX; interfaa utilizator a programului NX; sistemele de coordonate i deplasarea sistemului WCS.
16
Tutorial 1 - 1 n acest tutorial, vom explora facilitile de vizualizare, interfaa utilizator i vom edita sistemul de coordonate WCS. 1. Deschidei fiierul tut1-1.prt din directorul lectia 1, folosind butonul Open sau din meniu File Open 2. Activai rolul Advanced with full menus folosind butonul Roles din Resource Bar.
3. Apsai butonul Part Navigator din acelai Resource Bar. n directorul Model History putem observa operaiile de modelare care au condus la realizarea geometriei modelului. 4. Familiarizai-v cu operaiile de manevrare a vederii (folosind comenzile Rotate, Zoom, Pan). Putei folosi att butoanele corespunztoare din toolbar-ul View ct i funciile mausului (butonul din mijloc al mausului produce rotaia vederii, dac n acelai timp apsm i butonul din dreapta obinem deplasarea vederii Pan, rotia de scroll produce operaia Zoom in-out). Dac dorim rotaia n jurul unui anume punct de pe model apsm butonul din mijloc al mausului pe punctul respectiv, inem o scurt perioad apsat, pn apare o cruciuli, apoi deplasm mausul, producndu-se rotaia. n realitate, nu deplasm sau rotim modelul ci modificm poziia privitorului.
5. Selectarea i deselectarea obiectelor. - selectai diverse obiecte din fereastra grafic folosind butonul din stnga al mausului. ntruct nu avem niciun filtru de selecie aplicat, sistemul va selecta operaii de modelare (Features). Pentru a deselecta, apsm tasta Shift i clic stnga. 17
- schimbai filtrul de selecie pe opiunea Face, apoi selectai i deselectai diferite fee. Facei acelai lucru cu opiunea Edge.
- activai i folosii fereastra de ajutor n selecie QuickPick, innd mausul nemicat o scurt perioad pe un element al modelului pn apar trei puncte n dreptul cursorului dup care executm clic stnga. Plimbnd mausul peste diversele posibiliti de selecie, ele vor fi evideniate i previzualizate cu culoarea rou nchis n fereastra grafic. Pentru a selecta un anumit element facem clic pe acesta din fereastra QuickPick. Elementele selectate au culoarea portocalie.
6. Editarea sistemului WCS. - apsai butonul Orient WCS din toolbar-ul Utility, sau din meniu Format WCS Orient (Dynamics). - executai diverse operaii de deplasare i de rotaie a acestui sistem folosind simbolurile acestuia pentru deplasarea originii tragei de cubuleul din origine, pentru rotaie folosii sferele mici din planele corespunztoare, pentru deplasarea pe o anume ax, tragei de vrful sgeii, pentru a orienta axa cu o anumit direcie, facei clic pe aceasta i apoi pe elementul de la care s moteneasc orientarea.
18
7. nchidei, fr s salvai, fiierul.
19
Lecia 2 Modelarea bidimensional Scopul leciei: Curbele plane incluse n schie stau la baza modelrii solidelor parametrice. Vom deprinde tehnicile de modelare a curbelor plane (2D). Obiective: *Crearea i editarea elementelor de referin (plane, axe, sisteme) *Crearea i constrngerea schielor *Editarea curbelor din schie 2.1 Noiuni generale cu privire la modelarea bidimensional Modelarea curbelor, n special a celor bidimensionale (2D), st la baza modelrii solidelor i suprafeelor n orice software CAD. Dei nu este obligatoriu, aceste curbe sunt grupate n entiti de sine stttoare numite schie, astfel realizndu-se mai uor constrngeri ntre curbe, iar unitatea procesului de modelare va fi mai bun. Suportul schielor este de obicei un plan de referin sau o fa deja existent a solidului. Este astfel nevoie s definim unele elemente ce ne ajut n procesul definirii suportului (planul de referin) i a constrngerilor din schi (axa de referin). nainte de a crea un model parametric, trebuie s stabilim obiectivul modelrii, unde dorim s ajungem. Acest pas este foarte important i va determina strategia pe care o vom aplica n timpul operaiei de proiectare a produsului. Trebuie s inem cont de dou lucruri: *consideraii cu privire la modelare: **care sunt cerinele de funcionare ale piesei proiectate? **care sunt relaiile dintre operaiile de modelare? *potenialul de modificare: **ce poriuni din model pot fi subiectul modificrilor? **care este scopul i mrimea schimbrilor (pot exista schimbri drastice ale topologiei)? **va fi acest model copiat i folosit n alte proiecte? Obiectivul, scopul modelrii va fi bazat pe un numr de factori: *informaiile cunoscute *cerine de form, funcionalitate i ncadrare spaial *cerine de fabricaie (produsul trebuie s poat fi executat fizic) *ecuaii externe Aceste obiective vor determina strategia de modelare prin urmtoarele sarcini: *selectarea tipurilor de operaii de modelare *stabilirea relaiilor ntre operaii (mrimi, poziionri, ordinea lor) *definirea de constrngeri n schi *stabilirea de relaii ntre componente (expresii interpart, geometrie copiat) Putem aduga obiective de modelare i ulterior crerii iniiale a modelului, ns cantitatea de munc de remodelare va depinde mult de tehnicile de modelare folosite prima dat. Cu alte cuvinte, putem aduga elemente noi n model, sau l putem modifica ulterior, ns este important ca modelul s fi fost creat ntr-o manier care s permit acest lucru, altfel vom avea mai mult de lucru pentru remedierea proiectului. 2.2 Elemente de referin 2..2.1 Planul de referin Planul de referin este folosit ca element ajuttor pentru crearea unor alte operaii sau pentru poziionarea acestora. Poate fi: 20
*asociativ se relaioneaz de alte elemente (de exemplu un plan offsetat sau nclinat relativ la o fa) i rmne asociativ cu acestea (dup modificarea lor se va actualiza i poziia acestuia) * fix nu se leag de geometrie deja existent; poate fi creat plecnd de la planele fixe ale WCS, prin introducerea unor coeficieni n ecuaia planului, sau prin debifarea opiunii Associative din fereastra de dialog a comenzii Datum Plane Este recomandat folosirea planelor asociative n modelare, ntruct cele fixe nu propag modificrile ce pot surveni. Se acceseaz prin butonul Datum Plane din toolbar-ul Feature, sau din meniu: Insert Datum/Point Datum Plane, sau executnd clic dreapta pe o fa plan i apoi alegnd opiunea Datum Plane.
Fig. 2-1 Fereastra comenzii Datum Plane Poate fi construit prin mai multe metode cea mai uzual fiind Inferred. Metoda Inferred (engl. to infer = a deduce, a presupune) este o metod prin care sistemul deduce, ghicete, n funcie de elementele selectate, ceea ce dorim noi s realizm. De exemplu, dac selectam o fa plan, NX va propune imediat un plan paralel la o distan specificat (Offset), dac mai selectm nc o fa, el va propune un plan bisector; dac refacem selecia i selectm 3 puncte va propune un plan ce trece prin 3 puncte etc. Nu exist plan de tip Inferred, sistemul va crea un plan din tipurile pe care le-am putem crea explicit (le gsim n lista desfurtoare de la opiunea Type).
Fig. 2-2 Lista desfurat a zonei Type Cteva dintre tipurile de plane de referin: *At Angle la un unghi specificat (necesit selectarea unei fee i a unei muchii sau linii).
21
Fig. 2-3 Plan At Angle *At Distance plan paralel cu o fa plan sau alt plan selectat, la o distan specificat.
Fig. 2-4 Plan At Distance *Bisector plan la jumtatea unghiului fcut de alte 2 plane sau fee. Dac feele sunt paralele va rezulta un plan paralel cu cele dou, la jumtatea distanei.
Fig. 2-5 Plan Bisector *Tangent plan tangent la o faa neplanar; putem selecta opional un alt element prin care va trece (punct, muchie).
22
Fig. 2-6 Plan Tangent *Curves and Points are mai multe subtipuri, n funcie de acestea sistemul va cere elementele necesare construciei (1, 2 sau 3 puncte, punct i curb etc.).
Fig. 2-7 Plan prin trei puncte Opiuni pentru planele de referin: *Alternate Solution permite trecerea prin mai multe opiuni, n cazul n care exista mai multe soluii pentru seleciile fcute. *Reverse Plane Normal inverseaz normala planului. *Associative prin debifare creeaz un plan neasociativ, fix; dei au fost selectate elemente geometrice pentru a-l defini, el nu se va mai reactualiza n cazul modificrii geometriei printe. 2.2.2 Axa de referin Axa de referin este utilizat pentru a defini o referin liniar n scopul crerii altor obiecte, cum ar fi plane de referin, corpuri de rotaie i matrice circulare. Ca i planele de referin, axele pot fi relative sau fixe. Se acceseaz apsnd butonul din toolbar-ul Feature, sau din meniu: Insert Datum/Point Datum Axis. Butonul este situat sub Datum Plane Ca i n cazul planului, poate fi construit prin mai multe metode, cea mai uzual fiind Inferred. Dac sistemul nu intuiete corect intenia noastr, se poate alege din list una din opiuni: *Intersection ax la intersecia dintre 2 elemente planare.
23
Fig. 2-8 Ax la intersecia a dou fee * Curve/Face Axis ax de-a lungul unei muchii liniare sau axa unei suprafee cilindrice
Fig. 2-9 Ax a unei suprafee cilindrice * On Curve Vector ax tangent, normal, sau binormal la un punct de pe o muchie sau curb, sau perpendicular la un alt obiect * Point and Direction ax avnd punct de aplicaie i direcie specificate * Two Points ax care trece prin 2 puncte specificate
Fig. 2-10 Ax prin dou puncte Opiuni pentru axa de referin: *Reverse Direction inverseaz direcia normalei axei *Associative axa nu va mai fi asociativ cu geometria de la care a plecat, prin debifare axa va deveni una fix 2.2.3 Sistem de coordonate de referin Sistemul de coordonate de referin este o entitate alctuita dintr-un set de obiecte de referin: 24
*un sistem de coordonate *trei plane de referin *trei axe de referin *un punct de origine Se acceseaz prin butonul din bara de instrumente Feature, sau din meniu: Insert Datum/Point Datum CSYS. Sistemul de coordonate de referin apare ca o operaie n Part Navigator. Elementele lui pot fi selectate individual la crearea de noi operaii, pentru a constrnge schie, sau pentru a poziiona componente n ansamblu.
Fig. 2-11 Sistem de coordonate de referin
Atunci cnd crem un fiier nou vom regsi n originea absolut un astfel de sistem de referin, el aprnd i n Part Navigator ca prim operaie de modelare; acest lucru ajut la o mai uoar construcie a modelului. 2.3 Schie 2.3.1 Mediul de schiare (Sketcher) Majoritatea modelelor create n NX sunt alctuite din operaii bazate pe schie. Schia este o combinaie de elemente bidimensionale 2D (linii, arce, cercuri) ntre care se stabilesc diverse relaii de constrngere (geometrice i dimensionale). Cu ajutorul lor putem controla profilul modelului sau a unor zone din acesta. Operaiile create pe baza schiei sunt asociative cu aceasta, dac modificm curbele din schi la fel vor face i operaiile.
25
Fig. 2-12 Exemplu de schi 2.3.2 Comanda Sketch Se aplic apsnd butonul corespunztor din bara de instrumente Feature, sau din meniu Insert Sketch. Sistemul ne va introduce n mediul Sketcher. Acesta conine un set de instrumente ce ofer att posibilitatea de a construi curbe libere, ct i posibilitatea de a aplica un set de reguli acestora, astfel nct s ndeplinim funciile cerute de proiect (design intent) Exist dou tipuri de schie: *Schia pe un plan (Sketch On Plane) fie pe un plan de referin, fie pe o fa plan a solidului *Schi pe o traiectorie (Sketch On Path) este folosit ndeosebi pentru operaia Variational Sweep, n cazul generrii suprafeelor cu o form complex Paii generali de urmat atunci cnd crem schie: *aplicarea comenzii Sketch *stabilirea obiectivului de modelare *verificarea i setarea preferinelor schiei *crearea curbelor *aplicarea de constrngeri geometrice i apoi dimensionale *ieirea din modulul Sketcher folosind butonul Finish Sketch Crearea unei schie ncepe cu apsarea butonului Sketch , apoi alegem planul sau faa solidului pe care o vom plasa. Dac nu avem un plan, putem crea unul n acest moment, alegnd opiunea Create Plane din lista Plane Option. Urmtorul pas este stabilirea referinelor planului de schi, n cazul n care sistemul propus nu corespunde cu dorinele noastre (dup acest pas, schia se va orienta pe ecran cu axa X pozitiv ctre dreapta, Y ctre sus, iar Z ctre privitor). Pentru modificarea orientrii se pot folosi sgeile temporare care apar pe planul de schi, selectnd una dintre ele i apoi o muchie sau fa ce va da orientarea ei. Dublu clic pe aceasta va produce inversarea sensului.
Fig. 2-13 Crearea unei schie 2.3.3 Desenarea curbelor 26
Dup apsarea butonului OK din fereastra de definire a schiei sistemul iniiaz automat comanda Profile, cu ajutorul creia putem crea profile din linii i arce de cerc foarte rapid. Opiunea implicit este crearea de linii, n orice moment putem face schimbul ntre linii i arce de cerc, apsnd butonul corespunztor din fereastra de dialog. n timpul crerii curbelor cursorul capt zone n care putem introduce valori numerice pentru dimensiunile elementelor, att sub forma coordonatelor X/Y, ct i sub forma lungime/unghi pentru drepte sau raz/unghi de mturare pentru arce de cerc (schimbarea se face din zona Input Mode din fereastr). Atunci cnd ncepem construcia unui arc de cerc din interiorul comenzii Profile i avem deja un alt element construit, sistemul poate aplica implicit constrngere de tangen i coinciden. Pentru schimbarea tangenei ne rentoarcem cu cursorul n zona de nceput a arcului, care prezint un cercule mprit n 4 cadrane i ieim printr-un alt cadran.
Fig. 2-14 Crearea curbelor folosind comanda Profile Comanda Line din acelai toolbar Sketch Tools poate fi folosit pentru crearea de liniilor, una cte una.
27
Fig. 2-15 Comanda Line Arcele de cerc de sine stttoare se creeaz cu comanda Arc prin dou metode: 3 puncte, respectiv centru i puncte de capt.
Fig. 2-16 Comanda Arc Pentru cerc vom folosi comanda Circle, i ea cu 2 opiuni: centru i diametru, respectiv 3 puncte. Linii ajuttoare pentru localizarea punctelor n timpul desenrii curbelor se pot observa linii punctate care corespund unor elemente cheie din curbele anterior create (capete i mijloace de linii, centre de cercuri etc.). Dac liniile ajuttoare nu apar pentru elementul dorit deplasm mausul peste punctul dorit, sistemul l va identifica i va genera liniile punctate.
Fig. 2-17 Linii ajuttoare pentru crearea curbelor ntruct definirea curbelor se face n special prin culegerea de puncte este necesar s explicam opiunile barei de selecie Snap Point. Aceasta apare atunci cnd sistemul ne cere selectarea unui punct i ne ajut n culegerea acestuia prin filtrare, n funcie de opiunile care sunt specificate prin activare sau dezactivare (cnd sunt activate, ele au un fundal mai luminos). Aceast bar poate avea mai puine sau mai multe elemente, n funcie de specificul operaiei.
Fig. 2-18 Toolbar-ul Snap Point Tipurile de puncte culese cu ajutorul Snap Point
Buton
Denumire
Descriere
28
Enable Snap Point End Point Mid Point Control Point
Activeaz sau dezactiveaz toate opiunile Snap Point Selectarea capetelor liniilor, arcelor, spline-urilor, muchiilor Selectarea mijloacelor liniilor, arcelor, muchiilor Selectarea punctelor de control pentru diverse elemente geometrice (difer n funcie de element, pentru o linie, de exemplu, vor fi capetele i mijlocul acesteia) Selectarea punctului de intersecie a dou curbe Salectarea centrului unui arc sau cerc Selectarea unuia din cele 4 puncte cuadrante Selectarea unui punct deja existent Selectarea unui punct ce aparine curbei Selectarea unui punct de pe o suprafa Selectarea unui punct de tangen Selectarea punctului de intersecie a dou segmente ce nu se intersecteaz fizic, prin selectarea celor doua elemente Deschide csua de dialog Point
Intersection Point Arc Center Quadrant Point Existing Point Point on Curve Point on Surface Tangent Point Two-curve Intersection Point Constructor
2.3.4 Constrngeri n schi Dup etapa de desenare a curbelor este necesar constrngerea acestora, astfel nct s obinem un set de curbe care s corespund obiectivului modelrii. Folosim constrngerile pentru a crea modele parametrice predictibile i uor de actualizat. Modulul Sketcher evalueaz constrngerile pe msur ce le aplicm astfel nct s nu existe conflicte. Un profil este complet constrns atunci cnd nlturm toate gradele de libertate ale elementelor, astfel nct profilul respectiv are o singur soluie i nu exist ambiguiti n forma final. Dei recomandat, nu este obligatoriu s avem profilul complet constrns, dac rmn ns curbe cu grade de libertate trebuie s ne asigurm c obiectivul final nu va fi compromis de lipsa constrngerilor respective. Gradele de libertate ale elementelor din schi (engl. Degree of Freedom Arrows DOF) sunt evideniate prin prezena unor mici sgei (cu direciile X i Y) n punctul care se poate deplasa, ns doar atunci cnd suntem n comanda de aplicare a constrngerilor. Aceste DOF-uri dispar pe msur ce aplicm constrngeri, fiind un bun indicator al gradului de constrngere i al locului unde trebuie s intervenim. Fiecare DOF are iniial 2 sgei, dac vom constrnge deplasarea pe o direcie, sgeata corespunztoare va disprea; constrngerea complet va duce la dispariia respectivului DOF.
Fig. 2-19 Sgeile gradelor de libertate DOF
29
Un alt bun indicator al gradului de constrngere este mesajul dat de ctre sistem n zona Status Line atunci cnd avem activ una dintre cele dou comenzi de constrngere, unde ni se comunic de cte constrngeri mai avem nevoie pentru a constrnge complet schia.
De asemenea culorile curbelor din schi indic dac acestea sunt complet constrnse. Astfel, o curb complet neconstrns are culoarea verde atunci cnd suntem n comanda de constrngere, maro cnd este parial constrns i verde deschis atunci cnd este complet constrns. Aceste culori sunt doar cele implicite, ele se pot modifica din meniul: Preferences Shetch Part Settings. 2.3.5 Constrngeri geometrice Constrngerile geometrice se aplic folosind comanda Constraints i ajut la crearea de reguli geometrice care s defineasc forma schiei. Obiectivul modelrii ne va dicta ce anume constrngeri s aplicm i relaiile create n fiecare schi. Exemple de constrngeri dimensionale: definirea unei linii ca fiind orizontal, definirea mai multor linii ca fiind paralele, poziionarea unei schie n spaiu sau relativ la alte elemente deja modelate (muchii, plane, fee exterioare schiei) etc. Comanda se poate aplica fie folosind butonul din toolbar-ul Sketch Tools fie din meniu: Insert Constraints; dup aplicare sistemul ne va cere s selectm curbele ce vor fi constrnse. n funcie de elementele specificate acesta va propune mai multe tipuri de constrngeri dimensionale pe care le selectm din bara comenzii, sau, alternativ, executm clic dreapta pe una din curbe i alegem din lista contextual constrngerea dorit.
Fig. 2-20 Aplicarea constrngerilor geometrice folosind bara comenzii sau clic dreapta Tipuri de constrngeri geometrice Coincident Collinear Concentric Constant Angle Constrnge dou sau mai multe puncte (pot aparine i unor curbe) ca avnd aceeai locaie Constrnge dou sau mai multe elemente liniare (linii, muchii) astfel nct s se situeze pe aceeai direcie Constrnge dou sau mai multe arce ca avnd acelai centru Constrnge unghiul unei linii la valoarea curent 30
Constant Length Equal Length Equal Radius Fixed Horizontal Vertical Midpoint Mirror Offset Parallel Perpendicular Point on Curve Slope of Curve Tangent
Constrnge lungimea unei linii la valoarea curent Constrnge dou sau mai multe linii ca avnd aceeai lungime Constrnge dou sau mai multe arce ca avnd aceeai raz Definete caracteristici fixe pentru geometrie, n funcie de tipul geometriei selectate. Aceste caracteristici nu vor mai putea fi modificate Constrnge o linie paralel cu direcia X a schiei Constrnge o linie paralel cu direcia Y a schiei Constrnge locaia unui punct ca fiind echidistant cu cele dou capete ale unei linii sau arc Este creat automat atunci cnd este folosit comanda Mirror Curve Este creat automat atunci cnd este folosit comanda Offset Curve Constrnge dou sau mai multe elemente liniare (linii, muchii) astfel nct s fie paralele Constrnge dou elemente liniare (linii, muchii) astfel nct s fie perpendiculare Constrnge locaia unui punct ca aparinnd traiectoriei unei curbe Constrnge un spline , selectat ntr-un punct specific, i un alt element ca fiind tangeniale unul la cellalt n punctul respectiv. Constrnge dou obiecte ca fiind tangente unul la cellalt
Dup aplicarea acestor constrngeri, ele vor aprea n fereastra grafic lng curbele de care aparin, sub forma unor simboluri. Pot fi selectate i terse; dac selecia este dificil se poate folosi metoda QuickPick (sau clic dreapta pe zona respectiv i alegem din meniul contextual Select from list). Butonul Show All Constraints permite afiarea tuturor constrngerilor; n mod implicit unele sunt ascunse pentru a nu ncrca prea mult schia cu simbolurile corespunztoare. Este un buton de tip activ/inactiv (on/off) , atunci cnd este activat are un fundal mai luminos. Este bine ca acest buton s fie ntotdeauna apsat pentru a vedea n orice moment, toate constrngerile. Trebuie acordat atenie deosebit modului de selectare a curbelor, trebuie s tim dac vrem s selectm curba ca o entitate sau vreun punct ce aparine ei (selecie permis prin opiunile Snap Point); tipurile de constrngeri geometrice propuse vor depinde de aceste selecii. De exemplu, dac dorim aplicarea unei constrngeri de tangen ntre un arc i o linie, trebuie s fim ateni s nu cuprindem cu inta cursorului n momentul clicului vreun punct specific al curbelor (capete, mijloace), n caz contrar sistemul va crede c dorim s aplicm o constrngere de tip Coincident i o va propune n consecin, fr s mai propun i tangena. 2.3.6 Constrngeri dimensionale Constrngerile dimensionale stabilesc mrimea elementelor dintr-o schi sub forma unor parametri dimensionali. Putem stabili mrimea oricrui element geometric, sau relaiile dintre aceste elemente, cum ar fi distana dintre dou puncte. Dimensiunile din schi, precum cotele din desenul de execuie, sunt alctuite din linii de extensie, sgei i text. Textul este de fapt o expresie, partea din stnga reprezint numele parametrului, iar partea din dreapta, de dup egal, formula sau valoarea parametrului respectiv. Dac modificm valorile acestor dimensiuni, deci ale parametrilor, se va produce automat i modificarea obiectelor pe care le dimensioneaz. Modificarea se poate face i prin comanda Expressions, pe care o vom studia ulterior. Tipurile de constrngeri dimensionale: 31
Inferred Horizontal Vertical Parallel
Deduce tipul dimensiunii n funcie de poziia cursorului i elementele selectate Creeaz o constrngere dimensional paralel cu axa X, ntre dou puncte Creeaz o constrngere dimensional paralel cu axa Y, ntre dou puncte Creeaz o constrngere dimensional ntre dou puncte
Perpendicular Creeaz o constrngere dimensional perpendicular ntre un punct i o linie Diameter Creeaz o constrngere dimensional de diametru pentru un arc sau cerc Radius Angular Perimeter Creeaz o constrngere dimensional radial pentru un arc sau cerc Dimensioneaz un unghi Creeaz o dimensiune ce nsumeaz lungimea curbelor selectate
Se aplic folosind butonul Inferred Dimensions (sau unul din tipurile particulare ce se regsesc sub acest buton i prezentate n tabelul anterior), sau din meniu Insert Dimension Este recomandat, datorit uurinei de folosire, utilizarea constrngerii implicite Inferred Dimensions, sistemul fiind n stare s aplice constrngerea corect n majoritatea cazurilor, bazndu-se pe tipul elementului selectat (dac avem o linie va propune dimensiune liniar, pentru cerc diametru, pentru arc raz etc.), de modul n care micm mausul (n cazul unei linii nclinate, dac micm mausul pe orizontal va propune o dimensiune vertical, dac l micam pe vertical obinem dimensiune orizontal, iar dac ne deplasm perpendicular pe linie vom avea o dimensiune de tip paralel; vezi Fig. 2-21).
Fig. 2-21 Diverse posibiliti de dimensiuni folosind comanda Inferred Dimensions Putem selecta mai multe elemente, n acel moment sistemul adaptndu-se i propunnd o dimensiune n concordan cu elementele selectate (vor fi generate dimensiuni ntre elemente sau, dac elementele sunt dou linii neparalele va propune un unghi, dac liniile sunt paralele va propune distana dintre ele etc.) 32
Ca i n cazul constrngerilor geometrice, i n general n lucrul cu NX, este important i modul n care facem selecia, astfel conteaz dac vom cuprinde cu inta cursorului punctul de capt al unei linii, n acest caz sistemul va considera c este vorba de punctul respectiv i nu de linie ca o entitate. Dac dorim selectarea liniei va trebui sa ne ferim s agm vreunul din punctele propuse prin Snap Point. Introducerea valorii dimensiunii se poate face imediat dup ce am executat clic pentru plasarea ei, o putem edita i ulterior, prin dublu clic pe orice element al dimensiunii. Reataarea unei dimensiuni se poate face cu comanda Attach Dimension (n meniu Tools Constraints Attach Dimension) sau fcnd clic dreapta pe aceasta i alegnd Attach Dimension. Comanda permite de asemenea reataarea unor dimensiuni care i-au pierdut geometria suport (posibil n urma editrilor modelului). Dup executarea comenzii specificm obiectele de care o vom reataa (mai inti Object 2, apoi Object1).
Fig. 2-22 Aplicarea i fereastra comenzii Attach Dimension
2.3.7 Crearea constrngerilor deduse i comanda de convertire a dimensiunilor i curbelor Am observat c n momentul crerii curbelor sistemul aplic automat anumite constrngeri. De exemplu cnd ne apropiem cu cursorul de orizontal sistemul propune o linie orizontal i aplic o constrngere geometric n consecin. Aceste constrngeri sunt deduse, ghicite n funcie de micrile mausului sau elementele deja create cu care poate interaciona (crend perpendiculariti, tangene etc.). Butonul Create Inferred Constraints, atunci cnd este apsat, aplic automat aceste constrngeri. Pentru a controla tipurile de constrngeri aplicate automat, se apas butonul Inferred Constraints i se bifeaz opiunile dorite.
33
Fig. 2-23 Fereastra Inferred Constraints
Comanda Convert To and From Reference Cu ajutorul acestei comenzi putem transforma constrngerile dimensionale i curbele din schi n elemente de referin i invers. Curbele de referin vor fi ignorate n operaiile ulterioare de modelare (Extrude, Revolve), ns le putem folosi pentru a constrnge n funcie de ele. Dimensiunile de referin se vor actualiza n funcie de schimbrile exterioare lor, ns nu pot controla curbele pe care le dimensioneaz. Putem oricnd transforma aceste elemente de referin napoi n elemente normale. O alt modalitate mai rapid de a aplica aceast comand este s executm clic dreapta pe elementul dorit i apoi alegem opiunea Convert To/From Reference. 2.3.8 Editarea curbelor Operaia de tiere (Quick Trim) Uneori este nevoie de ajustarea unor curbe pentru scurtarea, prelungirea sau racordarea lor. Operaia Quick Trim ne ajut s scurtm elementele prin tierea lor cu alte elemente cu care se intersecteaz. Se poate accesa din toolbar-ul Sketch Tools prin apsarea butonului , sau din meniu: Edit Curve Quick Trim. Este o operaie extrem de simpl i rapid, nu este nevoie dect de selectarea segmentelor pe care dorim s le ndeprtm. Este suficient s plimbm mausul peste elementele respective i sistemul va face o previzualizare a ceea ce va tia. Dac avem mai multe elemente de ters, putem ine apsat butonul stnga al mausului i apoi trgnd (clic and drag), cursorul va cpta forma unui creion i vom desena o curb liber; toate elementele pe care le va intersecta aceasta vor fi terse.
34
Fig. 2-24 Tierea rapid a curbelor Sistemul va aplica automat constrngeri dup operaia Quick Trim, n funcie de elementele ce au fost tiate i modul de tiere. Acestea constrngeri sunt: Concentric, Coincident, Point on Curve, Collinear, Equal Radius, Tangent. Operaia de extindere (Quick Extend) Funcioneaz identic cu operaia Quick Trim, numai c va extinde elementele respective pn ce vor intersecta primul element. Conteaz i captul pe care l vom selecta, ntruct acela va fi extins. Se poate accesa fie din toolbar-ul Sketch Tools prin apsarea butonului , sau din meniu: Edit Curve Quick Extend Ca i n cazul Quick Trim sistemul va crea automat i constrngeri: Coincident, Point on Curve, Tangent. Operaia de creare a colurilor (Make Corner) Aceast operaie poate extinde sau tia dou curbe pentru a realiza un col. Cele dou elemente se pot intersecta sau pot fi complet independente, sistemul prelungindu-le. Ca i la operaiile anterioare sistemul creeaz automat constrngeri. Se poate accesa fie din toolbar-ul Sketch Tools prin apsarea butonului , fie din meniu: Edit Make Corner.
Operaia de racordare (Fillet) Cu ajutorul ei putem crea racordri ntre 2 sau 3 curbe. Curbele nu trebuie s fie neaprat coincidente, de asemenea se pot crea racordri ntre intersecii teoretice. Curbele originare pot fi tiate la intersecia cu racordarea sau nu, n funcie de opiunea din bara de comand a operaiei (Trim/Untrim). Se poate introduce o valoare pentru raza de racordare nainte de selectarea curbelor, dac ea nu se specific, mrimea razei va fi dat de poziionarea mausului. Se poate accesa fie din toolbar-ul Sketch Tools prin apsarea butonului , fie din meniu: Insert Curve Fillet
35
Fig. 2-25 Comanda de creare a racordrilor Fillet Sumar n aceast lecie am dobndit cunotine legate de modelarea bidimensional: crearea elementelor de referin (plan, ax, sistem de referin); crearea schielor; crearea i editarea curbelor din schi; aplicarea constrngerilor geometrice i dimensionale.
36
Tutorialul 2-1 n acest tutorial, vom construi plane i axe de referin. 1. Deschidei fiierul tut2-1.prt. 2. Crearea unui plan la o anumit distan fa de un altul (offset) - apsai butonul Datum Plane. - selectai faa lateral, apoi tragei de sgeat pn la distana dorit (20 mm), sau introducei valoarea n cmpul Distance. - apsai butonul Apply.
3. Crearea unui plan prin trei puncte. - selectai punctele din col (1, 2) i apoi, ignornd propunerea fcut de ctre sistem, selectai mijlocul laturii lungi (3). - apsai butonul Apply.
37
4. Crearea unui plan bisector. - selectai cele dou fee evideniate n figur. Sistemul va propune un plan bisector. - apsai butonul Apply.
5. Crearea unui plan la jumtatea distanei dintre dou plane paralele. - selectai cele dou fee din figur, sistemul va propune un plan la jumtatea distanei. - apsai butonul Apply.
38
6. Crearea unui plan la un anumit unghi. - selectai planul superior i muchia adiacent evideniat n figur. Sistemul va propune un plan rotit la un unghi (90) n jurul muchiei selectate. Modificai aceast valoare fcnd-o 30. - apsai butonul Apply.
7. Crearea unui plan prin axa unui cilindru. 39
- selectai axa cilindrului, fii ateni s nu selectai suprafaa cilindric. Sistemul va crea un plan care va conine axa cilindrului. - apsai butonul Apply.
8. Crearea unui plan care s treac prin axa cilindrului, la un anumit unghi fa de un plan deja existent. - selectai planul anterior creat i apoi, ignornd propunerea de plan offset a sistemului, selectai axa cilindrului. - introducei valoarea 30 n cmpul Angle. - apsai butonul Apply.
9. Crearea unui plan tangent la suprafaa cilindric. - selectai planul anterior creat i apoi suprafaa cilindric. - sistemul va propune un plan tangent la suprafaa cilindric i care face un unghi de 90 cu planul anterior selectat. - acceptai valoarea implicit i apsai butonul OK. 40
10. Construirea unei axe de referin prin dou puncte - apsai butonul Datum Axis din toolbar-ul Feature Operations. Acesta se situeaz sub Datum Plane. - selectai cele dou coluri de pe diagonala mare a paralelipipedului. - apsai butonul Apply.
11. Crearea unei axe de referin prin axa unui cilindru. - selectai axa cilindrului. - apsai butonul OK. 12. Salvai fiierul folosind comanda Save As. 41
Tutorialul 2-2 n acest tutorial vei deprinde lucrul cu schiele, crearea acestora i crearea curbelor n schi. 1. Crearea schiei. - creai un fiier nou, folosind comanda New - apsai butonul Sketch din toolbar-ul Feature. - acceptai propunerile implicite pentru planul schiei (XY) i pentru direcia referinei orizontale, apsnd butonul OK. - sistemul intr n aplicaia Sketcher i activeaz automat comanda Profile, cu ajutorul creia putem construi linii i arce de cerc. 2. Crearea curbelor - avnd activ comanda Profile selectai originea sistemului de axe.
- apropiindu-ne de axa X, sistemul sare pe direcia orizontal, aplicnd i o constrngere de tip Horizontal. Executai clic pentru plasarea captului. - sistemul propune n continuare construirea de linii, vom dori ns construirea unui arc, pentru aceasta selectm opiunea Arc, din fereastra comenzii. Sistemul va propune diverse arce tangente la direciile principale n funcie de cadranul prin care ieim cu mausul din cerculeul ce apare n captul liniei. Cnd unghiul de mturare se apropie de 90 sau de 180, sistemul sare pe acea valoare. Construim un arc de 180, fcnd clic atunci cnd sistemul sare pe aceast valoare.
42
- construim n continuare o alt linie orizontal, urmat apoi de un alt arc de 180 i apoi alte linii astfel nct s ajungem la forma profilului din figur.
43
Not: Forma profilului nu este obligatoriu s fie identic cu cea din figur, scopul exerciiului este de a ne familiariza cu construcia curbelor. Vom nva n urmtoarele aplicaii cum s constrngem geometric i dimensional curbele. 3. nchidei fr a salva
Tutorialul 2-3 n acest tutorial vom constrnge curbele din schi. 1. Deschidei fiierul tut2-3.prt. Executai dublu clic pe una din curbele schiei sau pe operaia de modelare Sketch din Part Navigator pentreu a intra n modul de editare a schiei (Sketcher). 2. Constrngerea geometric a curbelor. - apsai butonul Show All Constraints pentru a putea vizualiza toate constrngerile geometrice aplicate anterior. Se pot observa constrngeri de tip HorizontalVertical. De asemenea, se poate observa c profilul nu este nchis, constrngerile pe care le vom aplica vor duce la constrngerea complet a profilului astfel nct s existe o singur soluie pentru poziia curbelor. - apsai butonul Constraints. Selectai capetele liniilor i apoi alegei opiunea Coincident din toolbar-ul comenzii Constraints, sau executai clic dreapta pe una din curbe i alegei opiunea Concident.
44
- fiind n continuare n comanda Constraints (butonul corespunztor este apsat n toolbar), selectai curba vertical din stnga i aplicai constrngerea de tip Vertical. - selectai aceeai linie vertical constrns anterior i linia vertical din dreapta i aplicai constrngerea Equal Length. - selectai cele dou linii orizontale i aplicai constrngerea Collinear. Selectai aceleai linii i aplicai constrngerea Equal Length. - selectai centrul arcului mare i centrul sistemului de coordonate, alegnd opiunea Coincident.
- selectai una din liniile orizontale i axa X, selectai apoi constrngerea de tip Collinear. - selectai linia nclinat din stnga ctre captul ei superior, fr a cuprinde n selecie i punctul ei de capt, i arcul superior ctre captul lui stng, de asemenea, fr a selecta i punctul de capt. Alegei opiunea Tangent.
- repetai operaiunea i pentru zona dreapt. - selectai centrul arcului superior i axa Y, apoi alegei opiunea Point On Curve. - n final va trebui s avei aceste constrngeri geometrice aplicate (pot fi vizualizate cu ajutorul comenzii Show/Remove Constraints):
45
3. Aplicarea constrngerilor dimensionale. - apsai butonul Inferred Dimensions. Selectai una din liniile verticale, sistemul va propune construirea unei dimensiuni verticale. Executai clic pentru plasarea cotei n poziia dorit. Introducei n cmpul valorii dimensiunii, valoarea 25. - selectai cele dou linii verticale ignornd propunerea fcut de sistem dup prima selecie. Plasai cota n poziia dorit i introducei valoarea 50. - selectai arcul inferior i plasai constrngerea radial dndu-i valoarea 12. - repetai comanda pentru arcul superior, dndu-i valoarea 16. - n acest moment sistemul ne comunic n zona Status Line c mai are nevoie de o constrngere. Elementele complet constrnse din schi au cptat culoarea verde deschis, cele care mai au grade de libertate au culoarea maro (acest cod al culorilor este valabil numai atunci cnd avem active una din cele dou tipuri de constrngeri, dimensionale sau geometrice). - pentru a verifica gradul de constrngere i unde trebuie s intervenim pentru a aplica constrngeri, tragem de diverse elemente din schi iar dac acestea nu sunt constrnse, profilul se va deforma n funcie i de constrngerile aplicate anterior. De exemplu, dac tragei de arcul superior putei observa c nu am constrns poziia pe vertical a centrului acestuia. - apsai butonul Inferred Dimension i selectai axa X i centrul cercului. Aplicai constrngerea i atribuii valoarea 30, moment n care toate curbele schiei devin verzi iar sistemul ne comunic mesajul Sketch is fully constrained.
46
4. Apsai butonul Finish Sketch i salvai fiierul, dndu-i alt nume (File Save as). Exerciiul 2-1 Creai i constrngei profilul schiei din figura alturat, astfel nct aceasta s fie complet constrns. Un exemplu de constrngere poate fi cel din figura alturat.
47
Exerciiul 2-2 n fiierul ex2-2.prt editai schia astfel nct s o aducei la forma din figur. Folosii n acest scop comenzile Quick Trim, Quick Extend i Make Corner. Schia nu trebuie s fie complet constrns.
Exerciiul 2-3 Constrngei profilul schiei din fiierul ex2-3.prt, astfel nct aceasta s fie complet constrns. Un exemplu de constrngere poate fi cel din figura alturat:
48
49
Lecia 3: Modelarea solidelor partea I-a Scopul leciei: Majoritatea produselor modelelor 3D se realizeaz prin utilizarea tehnicilor de modelare a solidelor. n aceste dou lecii vom studia principalele comenzi prin care crem solide plecnd de la elemente plane. Obiective: *Crearea corpurilor solide prismatice prin folosirea comenzii de extrudare a profilelor plane *Opiuni cu privire la folosirea acestei comenzi 3.1 Noiuni generale cu privire la modelarea solidelor Solidele sunt de cele mai multe ori rezultatul modelrii 3D parametrice, n cele mai multe cazuri obinerea unui solid de calitate este scopul final. n mediul virtual, solidele sunt corpuri geometrice ce nchid un volum i au grosime. Se pot crea n dou moduri: *folosind operaiile de modelare clasice ce au ca rezultat obinerea de solide plecnd de la schie, metod studiat n aceste dou lecii *folosind operaii de modelare specifice lucrului cu suprafee, prin unirea suprafeelor ce nchid un volum sau prin aplicarea grosimii unui set de suprafee. Metoda va fi studiat n Lecia 9. Majoritatea aplicaiilor software CAD folosesc pentru modelarea solidelor (prin prima metod) trei tipuri principale de operaii: *operaia de extrudare a unui profil de-a lungul unei direcii i pe o distan specificat, rezultatul fiind obinerea unor corpuri prismatice; n funcie de software poate poart numele de Extrude (NX), Pad/Pocket (Catia), Protrusion/Cutout (Solid Edge) etc. *operaia de rotaie a unui profil n jurul unei axe, pe un unghi de parcurs specificat, rezultnd un corp solid de rotaie; n funcie de software poate poart numele de Revolve (NX), Shaft/Groove (Catia), Revolve Protrusion/Cutout (Solid Edge) etc. *operaia de tragere a unui profil (seciune) de-a lungul unui alt profil (traseu), n funcie de software poate poart numele de Sweep Along Guide (NX), Rib/Slot (Catia) etc. Deseori procesul de modelare implic adugarea sau scoaterea materialului din cel existent deja, n funcie de strategia aleas sau de constituia piesei. Operaiile de scoatere sau adugare de material ntre solide poart numele de operaii boolean i se aleg ca opiuni n interiorul ferestrei comenzilor respective (NX), sau se definesc prin operaia n sine, astfel vom avea dou comenzi diferite, una care adaug i una care scoate material (de ex. n Catia avem operaia Pad care adaug i Pocket care scoate material, rezultnd un fel de buzunar). Unele programe software permit lucrul cu oricte corpuri solide n acelai fiier (NX, Catia) pe cnd altele limiteaz numrul acestora la unul singur (Solid Edge, SolidWorks, Inventor, Pro/Engineer), fiind astfel obligai ca orice operaie de modelare s se execute pe acelai corp. 3.2 Crearea solidelor prin operaii de extrudare Extrudarea este operaia prin care tragem un profil de-a lungul unei traiectorii liniare, pe o distan specificat, ntre dou limite, una inferioar i una superioar. Dei cel mai uzual profilul este o schi, acesta poate fi alctuit dintr-o combinaie de curbe explicite, curbe din schie, muchii sau fee. Dac profilul este nchis vom obine un solid, dac este deschis, o suprafa.
50
Fig. 3-1 Exemplu tipic de extrudare 3.3 Comanda Extrude Comanda Extrude poate fi accesat prin butonul , din toolbar-ul Feature, sau din meniu: Insert Design Feature Extrude Fereastra de dialog are mai multe zone, unele fiind ascunse implicit (va trebui s facem clic pe ele pentru a le desfura). Pentru un minim de specificaii este necesar doar selectarea unei seciuni i a unei distane de extrudare. Pentru a realiza extrudri mai complexe folosim opiuni avansate pe care le discutm n continuare:
Fig. 3-2 Fereastra comenzii Extrude 51
*Section primul pas (este activ cnd accesm comanda); aici vom selecta profilul curbelor ce vor fi extrudate. Dup cum spuneam i mai devreme acestea pot fi orice combinaie de curbe explicite, schie, curbe din schie, muchii sau fee. Beneficiem de ajutorul toolbar-ului Selection Intent ce ne poate asista n selecia curbelor; vom discuta ulterior opiunile acestuia. *Direction n aceast zon definim direcia de extrudare, sub forma unui vector. Este un pas peste care de cele mai mult ori putem sri, ntruct sistemul va selecta implicit normala planului curbelor (este i cea mai utilizat). Dac dorim o alt direcie (de exemplu diferit de 90) alegem un vector, opiunea implicit este Inferred Vector (sistemul va ncerca s ghiceasc n funcie de selecia fcut, vectorul corespunztor, de exemplu dac vom selecta o muchie, vectorul va fi de-a lungul ei, dac alegem o suprafa, sistemul va returna normala ei etc.). Dac nu ne convine aceast metod putem alege din lista desfurabil un vector definit explicit. Butonul Reverse Direction inverseaz sensul vectorului *Limits se refer la definirea limitelor de extrudare. Avem dou limite, una de start, reprezentat pe model printro sfer mic, i o limit de sfrit, printr-o sgeat (vezi Fig.3-1). n cazul n care folosim ca metod de definire opiunea Value, aceste elemente pot fi trase cu mausul, rezultnd modificarea distanelor de nceput i sfrit ale viitorului corp (ca metod alternativ la introducerea valorilor de la tastatur n cmpul Distance). Dac, n loc de valoare, dorim definirea limitelor prin alte metode alegem din lista corespunztoare una din urmtoarele opiuni.
Fig. 3-3 Zona Limits cu opiunea Until Selected selectat **Symetric Value valoare simetric n ambele direcii. **Until Next sistemul va considera ca limit urmtoarea fa pe care o va ntlni pe direcia de extrudare. **Until Selected limita respectiv va fi dat de o fa sau suprafa pe care sistemul ne va pune s o selectm (apare o nou regiune care ne cere selecia vezi Fig. 3-3). Suprafaa selectat trebuie s acopere complet profilul extrudrii, altfel folosim urmtoarea opiune. **Until Extended similar cu Until Selected, se folosete atunci cnd suprafaa limit este prea mic i sistemul nu permite operaia; el va prelungi suprafaa respectiv selectat. **Through All limita va fi dat de ultima fa a corpului, pe direcia de extrudare.
52
Fig. 3-4 Extrudare simetric Symetric Value
*zona Boolean; operaia de tip boolean reprezint operaia pe care o efectum cu corpul nou creat, n funcie de corpurile care deja exist (de ex. adunm sau scdem dou corpuri solide). ntr-un fiier NX putem avea o combinaie de oricte corpuri solide, suprafee i curbe; operaiile pe care le efectum cu acestea se numesc operaii boolean. Aceste operaii pot fi aplicate i separat, dar i direct din comanda Extrude, n momentul crerii lor; opiunile sunt: **None nu se va efectua nici o operaie asupra modelului, va fi creat un nou corp (putem aplica ulterior comenzile) **Unite corpul nou creat se va uni cu cel deja existent; dac exist mai multe corpuri solide sistemul ne va cere s selectm cu care dintre acestea s execute operaia **Subtract corpul nou creat se va fi sczut, extras, din cel existent; dac exist mai multe corpuri solide sistemul ne va cere s selectm cu care dintre acestea s execute operaia **Intersect sistemul va reine doar zona comun, de intersecie, ntre corpul nou creat i cel deja existent n Fig. 3-5 putem observa rezultatele diferitelor operaii boolean aplicate celor dou corpuri iniial independente (a); Unite (b); Subtract (c); Intersect (d).
53
Fig. 3-5 Diverse tipuri de operaii boolean: a) dou corpuri independente, b) Unite, c) Subtract, d) Intersect *zona Draft este folosit pentru a realiza extrudri cu perei nclinai, direct din comanda Extrude. nclinaia feelor se poate face i separat, ulterior, cu comanda Draft. Aceast zon conine opiunile de nclinaie cu privire la locul de unde ncepe nclinaia i unghiul acesteia fa de direcia de extrudare. Astfel avem mai multe tipuri de nclinaie: **From Start Limit nclinaia feelor ncepe de la limita inferioar (Start Limit) **From Section nclinaia feelor pleac de la profilul seciunii . **From Section Asymmetric Angle nclinaia pleac de la seciune, ns este diferit de cele dou direcii (Start Limit End Limit). Sistemul va permite introducerea a dou valori pentru cele dou direcii de extrudare (Front Angle i Back Angle). **From Section Symmetric Angle la fel ca la Symmetric Angle, numai c unghiul este acelai pentru ambele direcii. **From Section Matched Ends unghiul specificat va avea valoarea indicat n cmpul Angle doar pentru una din direcii; cealalt direcie va avea un unghi de nclinaie dat de condiia ca cele dou profile rezultate (inferior i superior) s fie identice. n Fig. 3-6 am definit o extrudare cu limite simetrice i opiunea Draft pentru nclinaia pereilor, From Section Symmetric Angle.
54
Fig. 3-6 Extrudare cu Draft *zona Offset sistemul va offseta profilul extrudrii nainte de o realiza. Introducerea valorii de offset se poate face i din fereastra grafic trgnd de sgeata / sgeile care apar n fereastra grafic dup activarea uneia din opiunile offset-ului: **Single-Sided offsetul se aplic pe o singur partea profilului i poate fi pozitiv sau negativ (Fig. 3-8). **Two-Sided offsetul poate avea dou valori, una de nceput i una de sfrit (Start/End) ce pot fi introduse din cmpurile corespunztoare; pot avea valori pozitive sau negative (Fig. 3-7). **Symmetric offsetul are aceeai valoare pentru ambele limite.
Fig. 3-7 Diverse tipuri de extrudare cu Offset: a) valoare End pozitiv, b) valoare End negativ, c) valoare Start negativ i End pozitiv.
55
Fig. 3-8 Extrudare cu valoare negativ Offset de tip Single-Sided *zona Settings n aceast zon putem specifica tipul corpului ce va rezulta (solid sau suprafa) precum i tolerana operaiei. Dac alegem din lista Body Type opiunea Sheet, corpul rezultat va fi suprafa, indiferent dac seciunea este un profil nchis sau nu.
Fig. 3-9 Zona Settings *zona Preview permite previzualizarea corpului ce va rezulta n urma operaiei. Pentru aceasta trebuie s fie bifat opiunea Preview. Show Result ne permite vizualizarea corpului ca i cum operaia ar fi fost deja aplicat, pentru a putea investiga mai bine rezultatul final. Pentru a reveni la operaia Extrude i pentru a modifica parametrii ei apsm Undo Result. Dac suntem mulumii de rezultat apsm OK sau Apply, corpul rezultat va fi afiat att n fereastra grafic ct i n Part Navigator ca operaie de modelare, aceasta putnd fi ulterior oricnd modificat.
Fig. 3-10 Zona Preview 3.4 Opiuni de selecie Selection Intent. De fiecare dat cnd sistemul ne cere selecia unor curbe sau suprafee, acesta va afia o zon specific n partea de sus a ferestrei grafice, lng filtrele de selecie, denumit Selection Intent. n cazul operaiei Extrude avem de-a face cu selecia curbelor, sistemul afind doar regulile necesare selectrii acestora. Avantajele folosirii Selection Intent sunt: *selecia curbelor necesit mai puini pai i se execut mai rapid. *putem selecta doar anumite curbe dintr-un profil (de ex. doar anumite curbe dintr-o schi). *putem determina n ce direcie sau pn unde s se desfoare selecia n cazul interseciilor mai multor curbe n acelai punct. Opiunile Selection Intent pentru selectarea curbelor: 56
*Single Curve permite setarea individual a uneia sau mai multe curbe fr a aplica vreo regul (de exemplu, putem selecta doar anumite curbe dintr-o schi). *Connected Curves permite selectarea unui lan de curbe sau muchii ce au capete comune / puncte de capt comune. Aceast regul nu mrete sau micoreaz lanul dac sunt adugate curbe dup o editare a modelului. *Tangent Curves permite selectarea unui lan de curbe sau muchii continue n tangen. Aceast regul nu mrete sau micoreaz lanul dac sunt adugate curbe dup o editare a modelului. Curbele neasociative care nu mai sunt tangente dup editarea ulterioar a modelului nu sunt nlturate. *Face Edges selecteaz toate muchiile unei fee selectate. *Sheet Edges selecteaz muchiile suprafeei pe care o selectm. *Feature Curves colecteaz toate curbele rezultate n urma unei operaii ce produce curbe, cum ar fi schiele. *Region Boundaries selectarea unui profil ce este cuprins ntr-o zon folosind un singur clic de maus. *Infer Curves folosete metoda implicit n funcie de tipul obiectului pe care l selectm. De exemplu, n cadrul comenzii Extrude, dac selectm o curb implicit se va folosi Feature Curve, dac selectm o muchie, opiunea va fi Single.
Fig. 3-11 Selection Intent Modificatorii de selecie a curbelor se gsesc sub forma unor butoane n imediata apropiere a listei Selection Intent i adaug un plus de funcionalitate seleciei curbelor. De exemplu, n Fig. 3-12, dac am ncerca selecia ntregii schie ca profil pentru extrudare, sistemul va da un mesaj de eroare ntruct exist ambiguiti n profil (intersecii multiple). Apsnd butonul Stop at Intersection putem opri selecia n punctul de intersecie, chiar dac asta ar nsemna selectarea doar a unei pri din curba respectiv.
Fig. 3-12 Eroare datorat interseciilor multiple Stop at Intersection este un buton de tip activ/inactiv (on/off) ce produce oprirea seleciei la intersecia curbelor profilului. n acest mod putem selecta doar segmente ale unei curbe (sau muchii) date de intersecia acesteia cu alt element. Follow fillet selecia va urma curbele ce sunt continue n tangen, indiferent dac pentru a asigura tangena este nevoie de divizarea curbelor (aplic automat Stop at Intersection). Selecia se va opri atunci cnd tangena dispare.
57
Chain within Feature limiteaz selecia curbelor doar la cele ce aparin operaiei printe de care aparine curba selectat. Sumar n aceast lecie am dobndit cunotine legate de crearea solidelor prin operaii de extrudare: comanda Extrude; opiunile acestei comenzi (limite, nclinaii, offset, operaii boolean); opiunile de selecie a curbelor (Selection Intent)
58
Tutorialul 3-1 n acest tutorial vom folosi comanda Extrude pentru realizarea solidelor plecnd de la o schi. 1. Deschidei fiierul tut3-1.prt din directorul lectia3 2. Crearea primului solid plecnd de la schi *Metoda 1: - Apsai butonul Extrude din toolbar-ul Feature - Selectai schia din fereastra grafic - Sistemul ne d un mesaj de eroare ntruct curbele din schi se intersecteaz rezultnd mai multe profile posibile. Nu putem avea intersecii n care s se intersecteze 3 sau mai multe segmente.
- Apsai butonul OK pentru mesajul de eroare si apoi Cancel n fereastra comenzii Extrude - Editai schia executnd dublu clic pe una din curbele ei, intrnd n modul Sketcher i apoi folosii comanda Quick Trim pentru tergerea celor 4 segmente de arc nedorite. Ieii din Sketcher apsnd butonul Finish Sketch
59
- Repetai comanda Extrude, selectai profilul schiei i introducei valorile pentru nceputul i sfritul extrudrii conform figurii alturate
- Apsai butonul OK pentru a iei din comand *Metoda 2: - Este mult mai rapid dect prima i presupune selectarea profilului folosind opiunile de selecie ale Selection Intent. - n cazul n care ai folosit prima metod, aplicai comanda Undo pn ajungei la starea iniial de dup deschiderea fiierului, sau redeschidei fiierul fr a salva anterior. - Apsai butonul Extrude din toolbar-ul Feature
60
- Schimbai opiunea implicit Inferred Curves din Selection Intent n Tangent Curves i apsai butonul Follow Fillet din apropiere. Selectai apoi una din curbele profilului exterior, acesta va fi automat selectat ntruct curbele sunt continue n tangen. Selectai de asemenea i cele 3 cercuri, ele vor produce scoaterea materialului, ntruct sunt profile interioare.
- Introducei valorile limitelor ca i la metoda anterioar - Opional putei crea o nclinaie a pereilor laterali. n zona Draft alegei din list opiunea From Start Limit i introducei valoarea 5 n cmpul Angle - Apsai butonul OK 3. Salvai fiierul folosind comanda Save As
61
Tutorialul 3-2
1. Creai un nou fiier folosind butonul New (din meniu: File New) i dai-i numele ***3-2.prt, unde *** reprezint iniialele dvs. 2. Crearea primei schie, pe planul ZY - Apsai butonul Sketch, selectai planul de plasare ZY i apoi apsai butonul OK - construii cele dou linii plecnd din punctul de origine al sistemului de coordonate si constrngei complet schia conform cu figura alturat.
- Ieii din schi apsnd butonul Finish Sketch 3. Extrudarea primei schie - Apsai butonul Extrude, apoi selectai schia anterior creat. 62
Not: dac sistemul d o eroare cu privire la intersecia curbelor activai opiunea Single Curve din Selection Intent, nainte de selecia acestora.
- Din lista Start alegei opiunea Symmetric Value i introducei valoarea 72/2 n cmpul Distance - Din zona Offset, n lista cu acelai nume, activai opiunea Two-Sided i introducei valoarea 25 n cmpul End. Atenie, offsetul trebuie s se aplice ctre interiorul profilului, dac este invers, luai msuri pentru schimbarea direciei, prin inversarea semnului valorii de offset, sau prin nlocuirea valorii de Start cu End. - Apsai butonul OK pentru confirmarea comenzii i ieirea din fereastr 4. Construirea celei de a doua schie folosite pentru extragerea materialului din partea frontal - Apsai butonul Sketch, apoi selectai faa frontal a solidului anterior creat; confirmai selecia i direcia implicit a schiei apsnd OK
63
- Desenai profilul alctuit din 3 linii i un arc, apoi constrngei complet schia conform cu figura alturat
- Ieii din schi apsnd butonul Finish Sketch 5. Extrudarea schiei anterioare pentru ndeprtarea materialului din partea inferioar - Apsai butonul Extrude, apoi selectai schia anterior creat. - Dac este nevoie inversai direcia de extrudare, apsnd butonul Reverse Direction, astfel nct direcia sa fie n jos. - Introducei valoarea 60 n cmpul End-Distance - Din lista Boolean selectai opiunea Subtract, ntruct exist un singur corp solid, acesta este automatic selectat
64
- Apsai butonul OK pentru confirmarea comenzii i ieirea din fereastr - Ascundei schiele anterior create (clic dreapta pe acestea, apoi Hide) 6. Construirea celei de a treia schie folosite pentru extragerea materialului din partea superioar - Apsai butonul Sketch, apoi selectai faa frontal a solidului anterior creat; confirmai selecia i direcia implicit a schiei apsnd OK - Desenai profilul cu ajutorul comenzii Profile (se aplic implicit la intrarea n schi) i constrngei complet schia conform cu figura alturat
- Ieii din schi apsnd butonul Finish Sketch 7. Extrudarea schiei anterioare pentru ndeprtarea materialului din partea superioar - Apsai butonul Extrude, apoi selectai schia anterior creat. - Dac este nevoie inversai direcia de extrudare, apsnd butonul Reverse Direction, astfel nct direcia sa fie n jos. - Din lista End alegei opiunea Through All. - Din lista Boolean selectai opiunea Subtract, ntruct exist un singur corp solid, acesta este automatic selectat
65
- Apsai butonul OK pentru confirmarea comenzii i ieirea din fereastr 7. Construirea celei de a patra schie folosite pentru extragerea materialului din partea lateral - Apsai butonul Sketch, apoi selectai faa lateral a solidului anterior creat; confirmai selecia i direcia implicit a schiei apsnd OK - Desenai profilul alctuit din 2 linii i un cerc, apoi constrngei complet schia conform cu figura alturat
66
Not: Centrul cercului va fi constrns geometric Point on curve pe axa Z. Nu este nevoie s editm curbele astfel nct s construim un profil fr intersecii multiple, ntruct vom folosi opiunile Selection Intent pentru selectarea seciunii la aplicarea comenzii Extrude - Ieii din schi apsnd butonul Finish Sketch 8. Extrudarea schiei anterioare pentru ndeprtarea materialului din partea lateral - Apsai butonul Extrude, apoi alegei din lista Selection Intent opiunea Single Curve i apsai butonul Stop at Intersection
- Selectai pe rnd curbele i muchiile ce vor defini profilul viitoarei extrudri; la ultima selecie, cnd avem deja un profil complet nchis, sistemul va previzualiza rezultatul, afind un solid. - Dac este nevoie, inversai direcia de extrudare, apsnd butonul Reverse Direction, astfel nct direcia sa fie ctre dreapta. - Din lista Boolean selectai opiunea Subtract
67
- Apsai butonul OK pentru confirmarea comenzii i ieirea din fereastr - Ascundei schiele anterior create (clic dreapta pe acestea, apoi Hide) 9. Salvai fiierul folosind comanda Save.
Exerciiul 3-1 Creai modelul din figura alturat:
68
69
Lecia 4 Modelarea solidelor (partea a doua) Scopul leciei: Majoritatea produselor (n prim instan virtuale) se realizeaz prin utilizarea tehnicilor de modelare a solidelor. n aceste dou lecii vom studia principalele comenzi prin care crem solide plecnd de la elemente plane. Obiective: * Crearea corpurilor de rotaie prin folosirea comenzii de rotaie a profilelor plane *Crearea corpurilor solide prin folosirea comenzii de extrudare a profilelor plane de-a lungul unui alt profil *Opiuni cu privire la folosirea acestor comenzi 4.1 Noiuni generale cu privire la modelarea solidelor Majoritatea noiunilor au fost prezentate n lecia anterioar, operaiile de rotaie i extrudare dup un ghid sunt asemntoare cu operaia de extrudare studiat anterior. Operaia de rotaie a unui profil n jurul unei axe este exemplificat n Fig.4-1 unde am obinut un con prin rotaia unei linii nclinate n jurul axei verticale (captul de sus al liniei este constrns s aparin axei de rotaie)
Fig. 4-1 Con obinut prin rotaia unei linii nclinate Operaia de extrudare de-a lungul unui ghid se aseamn cu operaia de extrudare, numai c putem specifica un profil ghid dup care s se fac deplasarea seciunii i nu doar o direcie ca n cazul extrudrii simple.
70
Fig. 4-2 Extrudarea unei seciuni de-a lungul unui ghid 4.2 Crearea solidelor prin operaii de revoluie Comanda Revolve (din toolbar-ul Feature, sau din meniu: Insert Design Feature Revolve) permite realizarea de operaii prin rotaia unei selecii de curbe, schie, fee sau muchii ale unei fee, n jurul unei axe specificate. Este destul de asemntoare operaiei Extrude, numai c deplasarea profilului se face prin micare de rotaie. Avem nevoie de specificarea urmtoarelor elemente: *Section reprezint o combinaie de curbe explicite, schie, curbe din schie, muchii sau fee ce vor fi rotite pentru a da natere corpului. Not: 1. ca i la operaia Extrude, n timpul fazei de selecie se activeaz Selection Intent (vezi Extrude) 2. dup selectarea profilului dorit, avansarea la urmtorul pas se poate face i prin apsarea butonului din mijloc al mausului. *Axis cu cele 2 zone: **direcia (Specify Vector) specificat prin selecia unui vector (metoda implicit Inferred permite selectarea automat a vectorului n funcie de elementul selectat (muchie, fa etc.); dac aceast metod nu este satisfctoare alegem din lista desfurtoare una din opiuni, sau putem folosi comanda Vector Constructor **originea axei de rotaie (Specify point) punctul poate fi cules cu ajutorul metodei Inferred Point sau poate fi specificat folosind Point Constructor .
71
Fig. 4-3 Fereastra comenzii Revolve i un exemplu tipic de rotaie
Not: 1. Dac specificm ca ax de rotaie o ax de referin, o curb sau muchie (poate fi i una din seciunea selectat la pasul 1), nu mai este nevoie de specificarea unui punct de origine, ntruct axa de rotaie este complet definit prin poziia spaial a respectivului element. Metoda selectrii direciei i a originii axei se folosete atunci cnd nu avem un element fizic care s materializeze axa de rotaie i alegem una din direciile generale ale sistemului WCS. 2. atunci cnd selectm direcia (i n general cnd este nevoie de specificarea unui vector), sistemul afieaz o entitate numit OrientXpress, sub forma unui sistem de axe paralel cu sistemul WCS. Direcia dorit poate fi specificat rapid prin selectarea unei direcii a acestei triade. Vom mai avea nevoie i de specificarea unui punct.
Fig. 4-4 Unealta Orient Express *Limits limitele unghiurilor de nceput (Start-Angle) i de sfrit (End-Angle) ale rotaiei; reprezint valorile maxime i minime ntre care se va crea corpul. Implicit acestea sunt de 0, respectiv 360 (o rotaie complet). De asemenea, ca i la operaia Extrude, limitele pot fi specificate i prin elemente selectate (Until Selected). *Boolean are aceleai funcii ca i la operaia Extrude *Offset ca i la operaia Extrude, permite offsetarea seciunii nainte de realizarea rotaiei. Are o singur opiune, Two-Sided, valorile distanelor de nceput i de sfrit putnd fi introduse n cmpurile corespunztoare, sau de pe model, trgnd de elementele lor grafice (sfer, respectiv sgeat)
72
Fig. 4-5 Zona Offset *Settings (idem Extrude) *Preview (idem Extrude) 4.3 Crearea solidelor prin deplasarea unei seciuni de-a lungul unui ghid Comanda Sweep along Guide permite crearea de corpuri prin extrudarea unui profil alctuit din curbe, schie, fee sau muchii ale unei fee, de-a lungul unui ghid (traiectorie) alctuit de asemenea din curbe, schie, fee sau muchii ale unei fee.
Fig. 4-6 Exemplu de extrudarea de-a lungul unui ghid Se aplic din toolbar-ul Feature (trebuie activat prin Add or Remove Buttons) sau din meniu: InsertSweepSweep along Guide
73
Fig. 4-7 Fereastra comenzii Sweep along Guide Fereastra comenzii conine urmtoarele zone: *Section curbele seciunii ce urmeaz a fi extrudat; pentru a trece la pasul urmtor executm clic pe urmtoarea regiune sau apsm butonul din mijloc al mausului. *Guide traseul, ghidul de-a lungul cruia se face extrudarea Not: ca i la operaia Extrude, n timpul fazei de selecie ne este activat Selection Intent (vezi Extrude) *Boolean idem Extrude *Offsets idem Extrude *Settings idem Extrude, cu meniunea c avem n plus dou tolerane (Chaining i Distance), care reprezint distana maxim admis pentru eroarea de nlnuire a curbelor, respectiv distana maxim ntre geometria de intrare i corpul rezultat. Putem folosi o singur seciune i un singur ghid; dac dorim mai multe, sau dac dorim un control mai bun al interpolrii, scalrii sau orientrii, se folosete comanda Swept (InsertSweepSwept). O particularitate a comenzii Sweep along Guide este aceea c putem extruda seciunea de-a lungul unui ghid ce poate conine coluri, de asemenea acestea pot fi i profile deschise (Fig. 4-8)
Fig. 4-8 Sweep along Guide (ghid cu coluri) Sumar n aceast lecie am dobndit cunotine legate de crearea solidelor prin operaiile de rotaie i extrudare de-a lungul unui ghid: comanda Revolve pentru crearea corpurilor de rotaie; 74
opiunile comenzii Revolve; comanda Sweep Along Guide pentru realizarea corpurilor prin extrudarea de-a lungul unui ghid.
75
Tutorial 4-1 n acest tutorial vom utiliza comenzile Extrude i Revolve pentru crearea piesei din imagine.
1. Deschidei fiierul tut4-1.prt din directorul lectia4 Fiierul conine dou schie: prima va fi folosit pentru crearea corpului extrudat, iar a doua pentru crearea degajrii circulare din mijlocul piesei 2. Crearea corpului de baz prin operaia de extrudare - Apsai butonul Extrude, apoi selectai prima schi (PROFIL EXTRUDARE) Not: este posibil ca NX s fi memorat ultima configuraie a ferestrei comenzii i a listei Selection Intent. Este util uneori s resetm fereastra prin folosirea butonului Reset, sau s verificm configuraia ferestrei i a toolbar-ului Selection Intent.
- Selectai din lista Start opiunea Symetric Value i introducei n cmpul Distance valoarea 200 - Apsai butonul OK pentru confirmarea comenzii i ieirea din fereastr 3. Crearea degajrii prin operaia de extrudare - Apsai butonul Revolve, apoi selectai a doua schi (PROFIL ROTATIE) Not: Datorit faptului c solidul anterior creat acoper total schia, aceasta poate fi dificil de selectat, astfel putei ascunde temporar corpul anterior creat (clic dreapta pe operaia Extrude i apoi alegei Hide), sau folosii QuickPick pentru selecia schiei. - Apsai butonul din mijloc al mausului sau executai clic n zona Axis pe regiunea Specify Vector, pentru a specifica axa de rotaie. Selectai axa Z a sistemului de referin. 76
Not: Axa de rotaie poate fi specificat prin selectarea unei axe, muchii sau a unui alt element liniar. n cazul n care selectm o direcie a sistemului de coordonate WCS este nevoie s specificm i un punct de aplicaie pentru acest vector, cu ajutorul regiunii Specify Point (nu este cazul nostru). - Acceptai valoarea implicit de 360 pentru unghiul de rotaie (cmpul Angle) - Din lista Boolean selectai opiunea Subtract, ntruct exist un singur corp solid, acesta este automatic selectat - Apsai butonul OK pentru confirmarea comenzii i ieirea din fereastr - Ascundei schiele anterior create (clic dreapta pe acestea, apoi Hide) 4. Salvai fiierul folosind comanda Save As Tutorial 4-2 n acest tutorial vom utiliza comanda Revolve, Extrude i Sweep Along Guide pentru crearea piesei din imagine.
77
1. Creai un nou fiier folosind butonul New (din meniu: File New) i dai-i numele ***-4-2.prt, unde *** reprezint iniialele dvs. 2. Crearea schiei ce va duce la crearea primului corp de revoluie - Apsai butonul Sketch, selectai planul de plasare XY i apoi apsai butonul OK - Construii profilul si constrngei complet schia conform cu figura alturat.
Not: Profilul este plasat n partea negativ a axei X, punctul extrem din partea dreapt este constrns Point on curve cu axa X - Ieii din schi apsnd butonul Finish Sketch 3. Crearea primului corp de revoluie - Apsai butonul Revolve, apoi selectai schia anterior creat - Apsai butonul din mijloc al mausului sau executai clic n zona Axis pe regiunea Specify Vector, pentru a specifica axa de rotaie. Selectai axa X a sistemului de referin. - n cmpul Angle introducei valoarea 180. ntruct dorim ca viitorul corp s se situeze n partea negativ a axei Z, este posibil s fie nevoie de apsarea butonului Reverse Direction. 78
- Pentru a realiza grosimea de 5mm a peretelui piesei, vom folosi opiunea Offset, activnd opiunea Two-Sided din aceast zon i introducnd valoarea 5 n cmpul End. Grosimea peretelui trebuie s se aplice ctre interiorul profilului.
- Apsai butonul OK pentru confirmarea comenzii i ieirea din fereastr 4. Crearea calotei sferice prin rotaia muchiilor feei laterale - Apsai butonul Revolve - Schimbai criteriul de selecie Selection Intent din Inferred Curves n Face Edges.
- Selectai faa lateral din partea stng
79
- Apsai butonul din mijloc al mausului sau executai clic n zona Axis pe regiunea Specify Vector, pentru a specifica axa de rotaie. Selectai muchia din imagine.
- Introducei valoarea 90 n cmpul Angle. Este posibil s fie necesar apsarea butonului Reverse Direction n cazul n care sensul nu este cel dorit - Din lista Boolean selectai opiunea Unite, ntruct exist un singur corp solid, acesta este automatic selectat
80
- Apsai butonul OK pentru confirmarea comenzii i ieirea din fereastr - Ascundei schiele anterior create (clic dreapta pe acestea, apoi Hide) 5. Crearea schiei pentru operaia de extrudare - Apsai butonul Sketch, selectai faa lateral dreapt i apoi apsai butonul OK
81
- Construii o linie ntre capetele extreme ale arcului exterior al feei. Schia va fi complet constrns prin poziia fix a capetelor liniei.
- Ieii din schi apsnd butonul Finish Sketch 6. Extrudarea capacului din partea dreapt - Apsai butonul Extrude, apoi selectai schia anterior creat i muchia circular exterioar a feei - dac este necesar apsai butonul Reverse Direction, astfel nct extrudarea s se fac ctre interiorul piesei - Introducei valoarea 5 n cmpul End-Distance
- Din lista Boolean selectai opiunea Unite, ntruct exist un singur corp solid, acesta este automatic selectat - Apsai butonul OK pentru confirmarea comenzii i ieirea din fereastr 82
7. Crearea schiei pentru seciunea operaiei Sweep Along Guide - Apsai butonul Sketch, selectai planul ZY i apoi apsai butonul OK - Construii profilul (dreptunghi) si constrngei complet schia conform cu figura alturat.
Parametrii din figura anterioara pot avea nume diferite. Creai propriile expresii pentru a captura sensul prezentat n exemplu. - Ieii din schi apsnd butonul Finish Sketch 8. Crearea schiei pentru ghidul operaiei Sweep Along Guide - Apsai butonul Sketch, selectai planul ZX i apoi apsai butonul OK - Construii profilul si constrngei complet schia conform cu figura alturat.
- Ieii din schi apsnd butonul Finish Sketch 9. Construirea prii drepte a corpului folosind comanda Sweep Along Guide - Apsai butonul Sweep Along Guide, sau din meniu: Insert-Sweep-Sweep Along Guide - Selectai curbele schiei de pe planul YZ apoi apsai butonul din mijloc al mausului sau executai clic n regiunea Select Curve a zonei Guide 83
- Selectai curbele schiei de pe planul ZX; ele vor fi selectate toate odat ntruct la Selection Intent opiunea implicita este Tangent Curves, iar curbele sunt continue n tangen.
- Introducei valoarea -5 n cmpul Second Offset pentru a crea un corp cu grosimea peretelui de 5 ctre interior
84
Not: este posibil ca valoarea sa fie specificat pozitiv, sau s fie atribuit cmpului First Offset, n funcie de configuraia ferestrei, selecie etc. - Din lista Boolean selectai opiunea None (implicit), pentru a crea un nou corp. - Apsai butonul OK pentru confirmarea comenzii i ieirea din fereastr 10. Strpungerea peretelui lateral prin extrudarea profilului schiei de pe acesta - Apsai butonul Extrude, apoi selectai schia de pe peretele lateral (creat la pasul 2) Pentru uurina seleciei putei ascunde temporar corpul anterior creat (clic dreapta pe acesta, apoi Hide) - Inversai direcia astfel nct extrudarea sa fie direcionat ctre interiorul piesei - din lista Offset activai opiunea Single-Sided i introducei valoarea -5.
85
Not: Offsetul trebuie s fie direcionat ctre interior, astfel este posibil o valoare pozitiv a acestuia. - din lista End alegei opiunea Until Next - Din lista Boolean selectai opiunea Subtract, ntruct exist mai multe corpuri solide, sistemul ne cere selectarea corpului cu care s execute operaia. Selectai corpul de revoluie. - Apsai butonul OK pentru confirmarea comenzii i ieirea din fereastr - Ascundei schiele anterior create (clic dreapta pe acestea, apoi Hide) 11. Unii cele dou corpuri folosind comanda Unite 12. Salvai fiierul folosind comanda Save. Exerciiul 4-1 Creai modelul din figura alturat:
86
87
Lecia 5 Operaii efectuate asupra volumului solidelor Scopul leciei: Dup crearea formei generale a modelului prin comenzile nvate anterior, este nevoie s editm mai departe modelul prin aplicarea unor operaii ce ndeprteaz material. Obiective: *Tierea corpurilor solide folosind plane sau suprafee *Crearea corpurilor cu perei de grosime constant *Realizarea gurilor de diferite forme i dimensiuni n solide 5.1 Noiuni generale cu privire la operaiile de modelare aplicate volumului solidelor Dup operaiile primare de creare a solidelor plecnd de la schie, pentru a ajunge la forma dorit, este nevoie s aplicm i alte operaii asupra acestor solide, prin care modificm respectivul corp; acestea aprnd ca operaii n istoria de modelare (Part Navigator). Exist mai multe tipuri de operaii care produc ndeprtri de material. Astfel putem: *Tia o poriune din solid folosind un plan de referin sau o suprafa; n NX comanda se numete Trim Body, iar n Catia Split.
Fig. 5-1 Operaia de tiere a unui solid *Crea caviti n interiorul corpurilor solide prin nlturarea unor fee i crearea de perei cu grosime specificat pe feele rmase; n majoritatea programelor se numete Shell
Fig. 5-2 Operaia de realizare a pieselor cu perei
88
*crea guri cu forme i dimensiuni diferite; se pot crea astfel guri simple, cu lamaj, cu teitur, de trecere a uruburilor etc., ce pot avea dimensiuni standardizate sau definite de ctre utilizator; n majoritatea programelor comanda se numete Hole.
Fig. 5-3 Crearea gurilor de diverse forme 5.2 Operaia de tiere a corpurilor (Trim Body) Cu ajutorul operaiei Trim Body tiem unul sau mai multe corpuri, folosind o fa, un plan de referin, sau alt geometrie.
Fig. 5-4 Tierea unui corp cu o suprafa folosind comanda Trim Se aplic folosind butonul din toolbar-ul Feature Operation, sau din meniu: Insert Trim Trim Body. Primul pas presupune selectarea unuia sau mai multor corpuri int (pot fi att solide, ct i suprafee); dup terminarea seleciei, executm clic (sau apsm butonul din mijloc al mausului) pe regiunea Select Face or Plane din zona Tool, pentru selecia elementelor cu care vom tia. Putem selecta mai multe obiecte Target, ns maxim un obiect Tool. Dac nu avem definit un plan, putem construi unul nou pe loc, alegnd din lista Tool Option, opiunea New Plane. Direcia sgeii ce apare la acest pas ne indic normala corpului ce va fi pstrat; putem inversa aceast opiune apsnd butonul Reverse Direction sau executnd dublu clic pe sgeata din fereastra grafic.
89
Fig. 5-5 Fereastra operaiei Trim
Not: sunt cteva consideraii cu privire la folosirea comenzii: *n urma operaiei nu poate rezulta mai mult de un corp *suprafaa cu care se taie trebuie s traverseze complet corpul int. n aceste cazuri sistemul va afia un mesaj de eroare (Fig. 5-6)
Fig. 5-6 Erori pentru comanda Trim *trebuie evitat tierea cu suprafee ce sunt tangente pe o zon mai extins cu corpul int, sau care nu sunt continue. n aceste cazuri rezolvarea ar putea fi extragerea tuturor feelor solidului, tierea suprafeelor cu operaii specifice (Trim Sheet), repararea zonelor cu discontinuiti i unirea suprafeelor pentru a realiza un solid (comanda Sew). Aceste comenzi vor fi studiate n cadrul Leciei 9. 5.3 Operaia de creare a pieselor cu perei (Shell) Operaia Shell este folosit la crearea cu perei, plecnd de la corpuri solide i specificnd ce grosime s aib aceti perei. De asemenea, putem specifica grosimi individuale pe diferii perei i putem nltura anumite fee. Se aplic folosind butonul din toolbar-ul Feature Operation, sau din meniu: Insert Offset/Scale Shell Fereastra de dialog a comenzii are mai multe zone: *Type - avem dou tipuri: ** Remove Faces, Then Shell permite selecia unor fee care vor fi nlturate, dup care se aplic operaia de offset a suprafeelor exterioare pentru a realiza pereii. Este de reinut c n momentul seleciei se va activa (ca i n cazul seleciei curbelor) toolbar-ul Selection Intent specific suprafeelor, ce ne ajut la o culegere mai facil a acestora. Vom discuta ulterior opiunile acestuia. ** Shell All Faces asemntor cu primul tip, numai c nu este nevoie de selecia vreunei fee, sistemul crend o cavitate n interiorul corpului. *Thickness zon n care introducem valoarea grosimii pereilor rezultai; butonul Reverse Direction inverseaz sensul grosimii, astfel putem crea un corp a crui suprafa interioar este de fapt cea exterioar a corpului iniial (lucru realizabil i prin folosirea unei valori negative pentru Thickness) 90
Fig. 5-7 Fereastra comenzii Shell i un exemplu de folosire a acesteia *Alternate Thickness (opional) putem defini grosimi individuale pe perei diferii. Dup desfurarea zonei Alternate Thickness, apsm regiunea Select Face a acestei zone i apoi selectm feele pe care dorim o alt grosime. selecta fee pe care definim grosimi diferite de cea general; aceste fee nu vor fi ndeprtate. valaorea grosimii alternative poate fi introdus n cmpul Thickness n. Pentru a crea un nou grup ce va avea aceeai grosime, apsm Add New Set. Seturile astfel obinute pot fi vizualizate i editate desfurnd subzona List.
Fig. 5-8 Zona Alternate Thickness *Settings conine setri cu privire la comand: **lista Tangent Edges conine opiunile prin care sistemul trateaz feele tangente. Avem dou opiuni: Add Shelf Face at Tangent Edge ce permite crearea de fee de-a lungul granielor muchiilor racordate, asemntoare cu o treapt i Extend Tangent Face ce prelungete faa de racordare i taie corpul cu aceasta, n zona respectiv (vezi Fig. 5-10).
91
Fig. 5-9 Zona Settings
Fig. 5-10 Opiunile Add Shelf Face at Tangent Edge (a) i Extend Tangent Face (b) ** Approximate Offset Faces cu aceast opiune bifat sistemul va ncerca repararea feelor disjuncte sau care se auto-intersecteaz, n urma operaiei de offsetare, n limita toleranei specificate. **Tolerance tolerana cu care este calculat geometria operaiei, toleran care o va modifica pe cea implicit a sistemului 5.4 Opiuni pentru selecia feelor De fiecare dat cnd avem de a face cu selecia feelor sau suprafeelor, sistemul ne ajut n acest demers prin afiarea zonei Selection Intent . Opiunile acesteia sunt: * Single Face selectarea uneia sau mai multor suprafee, fr a ine cont de vreo regul anume *Region Faces specific o regiune de fee; se selecteaz o fa printe, apoi se specific feele de grani *Tangent Faces dup selecia unei fee, toate cele care sunt continue n tangen cu aceasta sau ntre ele, vor fi automat selectate *Tangent Region Faces se selecteaz o fa printe, apoi, opional, una sau mai multe fee de grani, sistemul va aduga toate feele pe care le gsete ntre aceste limite. *Body Faces prin selecia unei fee, sistemul va selecta toate feele corpului respectiv *Adjacent Faces selectarea automat a tuturor feelor adiacente unei fee selectate *Feature Faces selectarea tuturor feelor rezultate n urma unei operaii de modelare selectate
Fig. 5-11 Selection Intent pentru suprafee 5.5 Operaia de realizare a gurilor (Hole) Operaia Hole folosete la crearea gurilor de diferite forme i dimensiuni prin unul sau mai multe corpuri solide ce aparin unei piese sau unui ansamblu. 92
Aceste guri pot fi de mai multe feluri: *guri universale (simple, cu lamaj, cu teitur, nclinate) *guri standard obinute prin procese de gurire (burghiere) *guri de trecere pentru uruburi (simple, cu lamaj, sau cu teitur) *guri filetate *serii de guri (pentru gurile cu forme diferite, prin mai multe corpuri sau prin componentele ansamblurilor) Operaia Hole permite: *crearea de guri pe suprafee neplanare *crearea mai multor guri n aceeai comand, prin specificarea mai multor puncte de plasare. *specificarea poziiei centrului fie folosind modulul Sketcher (n schi), fie prin selectarea direct a punctelor (folosind Snap Point) *crearea de guri standardizate ANSI, ISO, DIN , JIS, sau standardizate intern prin folosirea de tabele *adugarea automat de teituri la gurile filetate Se aplic folosind butonul din toolbar-ul Feature, sau din meniu: Insert Design Feature Hole Fereastra de dialog are nfiarea din Fig. 5-12, aspectul i opiunile ferestrei modificndu-se n funcie de tipul gurii selectate.
Fig. 5-12 Fereastra comenzii Hole Avem 4 zone importante: *Type tipul gurii; putem avea 5 tipuri de guri: ** General Hole guri universale, opiunea implicit; avnd activ acest tip, n zona Form and Dimensions vom putea alege din lista Form, una din opiunile: Simple (simpl n Fig. 5-13-a), Counterbored (cu lamaj Fig. 5-13-b), Countersunk (cu teitur Fig. 5-13-c), Tapered (nclinat Fig. 5-13-d) 93
n aceeai zona putem introduce parametrii corespunztori acestora, n cazul unei guri Simple avem de specificat: diametrul (Diameter a-1), adncimea (Depth a2), unghiul la vrf (Tip Angle a3). Dac alegem opiunea Counterbored va trebui s specificm n plus diametrul i adncimea lamajului (C-Bore Diameter b1), respectiv CBore Depth b2). Dac alegem opiunea Countersunk va trebui s specificm n plus diametrul i unghiul teiturii (CSink Diameter c1), respectiv C-Sink Angle c2). n cazul gurii de tip Tapered vom specifica i unghiul de nclinaie (Taper Angle d2)
Fig. 5-13 Diverse tipuri de guri: a) Simple, b) Counterbore, c) Countersunk, d) Tapered Adncimea poate fi definit i prin specificarea unei suprafee limit (alegem din lista Depth Limit opiunea Until Selected), pn la urmtoarea fa a corpului (opiunea Until Next), sau strpuns, prin tot corpul solid (Through Body). **Drill Size Hole guri obinute prin procese de gurire (burghiere) mrimea i standardul lor se aleg din listele corespunztoare (Size/Fit), liste ce pot fi personalizate prin tabele folosind fiierele de configurare ale NX-ului. **Screw Clearance Hole guri de trecere pentru uruburi n funcie de forma, mrimea urubului (specificat n lista Screw Size) i de ajustaj (Fit), sistemul va crea gaura conform cu standardele corespunztoare; dac dorii o gaur cu diametrul ne-standard folosim opiunea Custom din lista Fit. **Threaded Hole gaur filetat se alege din lista Size dimensiunea standardizat a gurii, i din lista Thread Depth, lungimea filetului. Adncimea total a gurii se va specifica n subzona Dimensions, exact ca n cazul gurilor Simple. **Hole Series - pentru gurile cu forme diferite, prin mai multe corpuri sau prin componentele ansamblurilor *Position n aceast zon vom specifica centrele gurilor. Regiunea Specify Point fiind activ, putem selecta punctele ce corespund centrului gurilor. Dac punctul respectiv este deja definit sau poate fi cules cu ajutorul Snap Point (centru de arc, capt sau mijloc de muchie etc.) acesta poate fi selectat direct de pe model. Putem selecta mai multe puncte, rezultnd mai multe guri n aceeai comand.
Fig. 5-14 Culegerea punctelor pentru centrelor gurilor Dac dorim o poziionare specific, putem folosi modulul Sketcher prin apsarea butonului Sketch Section sau prin selectarea direct a unei fee plane. n schi construim cte puncte dorim (apasnd Apply n fereastra de construcie a punctului) pe care le constrngem geometric i dimensional (de obicei n funcie de muchiile exterioare 94
ale solidului). Pentru a iei din modulul Sketcher apsm Finish Sketch i revenim n fereastra de definire a gurii, sistemul afind previzualizarea operaiei. *Direction n aceast zon definim direcia gurii, implicit este perpendicular pe faa de plasare (Normal to Face). Dac dorim o alt direcie, sau sistemul nu a detectat o suprafa odat cu culegerea punctului, o putem specifica alegnd opiunea Along Vector, definind vectorul prin metodele specifice (fie selectarea cu metoda Inferred, fie prin metoda Vector Constructor); direcia se poate inversa cu ajutorul butonului Reverse Direction.
Fig. 5-15 Zona Direction Sumar n aceast lecie am aplicat operaii ce afecteaz volumul solidelor prin ndeprtarea de material: folosirea comenzii Trim Body pentru a tia corpurile solide; folosirea comenzii Shell pentru crearea cavitilor n interiorul corpurilor prin nlturarea unor fee i crearea pereilor cu grosime specificat pe feele rmase; aplicarea gurilor cu forme i dimensiuni diferite prin folosirea comenzii Hole.
95
Tutorial 5-1 n acest tutorial vom utiliza comenzile prezentate n lecia 5 (Trim, Shell i Hole) pentru crearea piesei din imagine.
1. Creai un nou fiier folosind butonul New (din meniu: File New); dai-i numele ***-4-2.prt, unde *** reprezint iniialele dvs. 2. Crearea schiei ce va duce la crearea primului corpului extrudat - Apsai butonul Sketch, selectai planul de plasare XY i apoi apsai butonul OK - Construii profilul folosind comanda Rectangle si constrngei dimensional schia conform cu figura alturat.
Not: Plasai primul col al dreptunghiului n punctul de origine, astfel el va fi constrns geometric automat. - Ieii din schi apsnd butonul Finish Sketch 3. Crearea primului corpului de revoluie - Apsai butonul Extrude, apoi selectai schia anterior creat. - Introducei valoarea 30 n cmpul End-Distance
96
- Apsai butonul OK pentru confirmarea comenzii i ieirea din fereastr 4. Crearea schiei ce va duce la crearea suprafeei cu care vom tia corpul - Apsai butonul Sketch, apoi selectai faa frontal a corpului anterior creat i apsai butonul OK.
- Creai dou arce apoi constrngei complet profilul conform cu figura alturat
97
- Ieii din schi apsnd butonul Finish Sketch 5. Extrudarea schiei anterioare pentru a crearea suprafeei de tiere - Apsai butonul Extrude, apoi selectai schia anterior creat. - Tragei de simbolurile ajuttoare (originea vectorului i vrful sgeii corespunznd distanei de start i sfrit) astfel nct s depeasc corpul solid (nu conteaz valorile). ntruct nu folosim un profil nchis rezultatul operaiei va fi o suprafa.
98
- Apsai butonul OK pentru confirmarea comenzii i ieirea din fereastr 6. Tierea corpului cu suprafaa anterior creat - Apsai butonul Trim Body din toolbar-ul Feature Operation, sau din meniu: Insert Trim Trim Body. - Avnd activ regiunea Select Body, selectai corpul solid pe care dorim s l tiem - Apsai butonul din mijloc al mausului sau executai clic pe regiunea Select Face or Plane din zona Tool, apoi selectai suprafaa anterior creat. Dei sunt dou suprafee i sunt previzualizate separat, ele se vor selecta mpreun
- Dac direcia este bun apsai butonul OK, dac nu, apsai Reverse Direction - Ascundei suprafaa i schiele anterior create (clic dreapta pe acestea, apoi Hide)
99
7. Tierea corpului cu un plan creat ad-hoc - Apsai butonul Trim Body din toolbar-ul Feature Operation, sau din meniu: Insert Trim Trim Body. - Avnd activ zona Select Body, selectai corpul solid - Alegei din lista Tool Option opiunea New Plane pentru a crea un plan de referin cu care vom tia corpul - Selectai cele trei puncte prin care va trece planul (cele dou coluri din partea dreapta-jos i unul din mijloacele laturilor din partea superioar)
- Apsai butonul OK pentru confirmarea comenzii i ieirea din fereastr 8. Crearea cavitii prin ndeprtarea unei fee i aplicarea de grosime pereilor - Apsai butonul Shell din toolbar-ul Feature Operation, sau din meniu: Insert Offset/Scale Shell - Avnd activ zona Select Face, selectai faa nclinat, sistemul va previzualiza deja rezultatul operaiei.
100
- Introducei valoarea 3 pentru grosimea general a pereilor, n cmpul Thickness.
- ntruct dorim ca pereii laterali s aib o alt grosime dect cea general, desfurai zona Alternate Thickness i introducei valoarea 2 n cmpul Thickness al acestei zone; selectai apoi cele dou fee laterale avnd activ regiunea Select Face din zona Alternate Thickness.
- Apsai butonul OK pentru confirmarea comenzii i ieirea din fereastr 9. Crearea unei guri concentrice cu muchia circular - Apsai butonul Hole din toolbar-ul Feature Operation, sau din meniu: Insert Design Feature Hole - Introducei valoarea 4 pentru diametru i din lista Depth Limit alegei opiunea Through Body - Avnd activ zona Specify Point, selectai muchia circular (de fapt centrul acesteia) cu care va fi concentric gaura. Dac este dificil selecia, folosii QuickPick. 101
- Apsai butonul OK pentru confirmarea comenzii i ieirea din fereastr 10. Reordonarea operaiei Shell astfel nct s reflecte o stare ulterioar a solidului - n Part Navigator, apucai, apoi tragei i eliberai operaia Shell dup operaia Hole (drag&drop)
- Investigai modelul i observai cum operaia Shell ine cont i de gaura anterior creat, aplicnd grosime peretelui acesteia. - Putei seciona temporar modelul pentru a observa mai bine structura interioar, prin folosirea comenzii Edit Work Section din toolbar-ul View, apoi din zona Section Plane apsai butonul corespunztor axei YC 10. Salvai fiierul folosind comanda Save. Tutorialul 5-2 n acest tutorial vom construi modelul din figura alturat:
102
1. Plecnd de la un fiier nou creat construii pe planul XY schia urmtoare:
2. Extrudai schia anterioar pe o distan de 30mm
103
3. Pe planul superior al corpului creai o schi n care desenai un cerc constrns n originea sistemului i cu diametrul de 66mm
4. Extrudai cercul anterior pe o distan de 140mm
104
5. Pe planul superior al cilindrului creai o schi n care desenai i constrngei complet profilul alturat
6. Extrudai schia anterioar pe o distan de 80mm, n direcia negativ i unind corpul nou creat cu cilindrul
105
7. Folosii comanda Edge Blend pentru a racorda muchiile verticale cu o raz de 25mm
106
8. Executai gurile de pe flan. Pentru defini rapid centrele lor, selectai centrele muchiilor racordrii de pe faa superioar a flanei. Tipurile i dimensiunile gurilor sunt afiate n imaginile alturate.
107
9. Concentric cu centrul cilindrului, executai o gaur cu diametrul de 44mm
10. Unii cele dou corpuri cu ajutorul comenzii Unite 11. Pe faa lateral a prii superioare construii cele dou guri.
108
Poziia lor trebuie definit prin plasarea centrelor n schi, ntruct nu mai putem selecta puncte specifice care s defineasc aceste centre. Fie construim anterior o schi n care s plasm i constrngem cele dou puncte, fie o facem direct n comanda Hole. Prin selectarea feei respective sistemul va intra n modul Sketcher.
12. Salvai fiierul.
109
Lecia 6: Operaii efectuate asupra muchiilor i feelor Scopul leciei: Vom edita n continuare corpurile solide prin aplicarea de comenzi ce altereaz muchiile sau feele Obiective: *Crearea operaiilor de racordare a feelor *Crearea operaiilor de teire a muchilor *Operaia de nclinaie i deplasare a feelor solidului 6.1 Noiuni generale cu privire la operaiile efectuate asupra muchiilor i feelor Editarea modelului presupune, de cele mai multe ori, modificarea muchiilor sau feelor astfel nct piesa s ndeplineasc anumite condiii funcionale, estetice sau tehnologice. Prima dintre aceste operaii este cea de racordare, ea este folosit pentru netezirea muchiei comune dintre dou sau mai multe fee ale solidului. Ne putem imagina aceast operaie precum rostogolirea unei sfere, de-a lungul unei muchii, fiind tangent cu feele adiacente acesteia. Rezultatul va fi viitoarea suprafa de racordare. Dac feele adiacente muchiei formeaz o zon convex (Fig.6-1, prima imagine) , sfera se va situa pe interiorul corpului, rezultatul fiind ndeprtarea de material. Dac zona este concav (Fig.6-1, a doua imagine), sfera se va situa pe exteriorul feelor i va aduga material. n urma operaiei muchia iniial va disprea. n seciune profilul va fi ntotdeauna un arc de cerc tangent cu feele implicate.
Fig. 6-1 Operaia de racordare pe o zon convex (1) i pe una concav (2) A doua operaie studiat se refer la teirea unei muchii, rezultatul fiind asemntor cu tierea unei zone nvecinate cu muchia aleas. Dac muchia este liniar tierea se va face cu un plan imaginar, dac este circular, tierea se va face cu o suprafa conic, etc. n seciune profilul va fi ntotdeauna o linie. Ca i n cazul racordrii, operaia de teire ndeprteaz sau adaug material, n funcie de zona convex sau concav. Se folosete ndeosebi pentru a nu lsa muchii ascuite ce ar putea incomoda sau chiar tia utilizatorul produsului, sau pentru a uura asamblarea (de ex. n cazul introducerii urubului ntr-o gaur).
110
Fig. 6-2 Operaia de teire pe interiorul zon convex (1) i pe una concav (2) De multe ori, pentru a crea un produs care s poat fi realizat prin procesele de turnare, matriare, injectare, este nevoie s intervenim asupra feelor, fie pentru a le nclina pentru a putea fi extrase din matrie, fie prin adugarea de material suplimentar pe anumite fee ce poate fi considerat ca adaos de prelucrare n cazul modelrii unui semifabricat. Avem astfel operaiile de nclinaie ,respectiv de ndeprtare ale feelor. Operaia de nclinaie a feelor produce, dup cum spune i numele, nclinaia feelor, prin rotaia acestora relativ la o direcie de referin cu un unghi specificat.
Fig. 6-3 Operaia de nclinaie a feelor Operaia de deplasare a feelor produce apropierea sau ndeprtarea uneia sau mai multor fee ce aparin solidului, pe direcia normalei acestora. Rezultatul va fi adugarea de material, prin deplasarea n sens pozitiv pe direcia normalei feei, sau ndeprtarea, prin deplasarea n sens negativ.
111
Fig. 6-4 Operaia de ndeprtare a feelor 6.2 Operaii efectuate asupra muchiilor 6.2.1 Operaia de racordare (Edge Blend) Se aplic folosind butonul din toolbar-ul Feature Operation, sau din meniu: Insert Detail Feature Edge Blend. De asemenea, poate fi aplicat executnd clic dreapta pe muchia respectiv i apoi alegnd opiunea Blend. n mod implicit, fereastra de dialog a comenzii arat precum cea din Fig. 6-5, n care toate zonele, n afar de prima, sunt ascunse pentru o mai uoar utilizare. Pentru un minim de cerine nu este nevoie dect de selectarea muchiilor i specificarea valorii razei de racordare (zona Edge to Blend), celelalte zone ale ferestrei se adreseaz diverselor necesiti particulare pe care un proiectant le poate ntlni n procesul de modelare. Prima zon, Edge to Blend, conine elementele minim de specificat pentru aplicarea unei racordri simple, regiunea de selecie a muchiilor (Select Edge) fiind nroit (n parantez sistemul ne va comunica numrul de muchii selectate). n cmpul Radius n (n reprezint numrul de ordine al setului) vom introduce valoarea razei de racordare; de asemenea ea mai poate fi specificat n fereastra grafic, n csua ce apare n dreptul muchiei, sau dinamic, prin deplasarea sgeilor ce apar pe aceasta.
Fig. 6-5 Fereastra operaiei Edge Blend n aceeai comand se pot specifica mai multe seturi de muchii, fiecare set avnd propria sa raz de racordare. Pentru a aduga un set cu o alt valoare a razei, diferit de cea anterioar, apsm butonul Add New Set , apoi selectm muchiile i introducem noua valoare a razei n cmpul Radius n (n reprezint numrul de ordine al setului). Pentru a vizualiza i modifica setul, se face clic pe zona List, apoi pe setul dorit (putem selecta/deselecta muchii ce aparin setului pe care l-am evideniat, modifica raza de racordare, sau chiar l putem terge clic dreapta i apoi 112
alegem Remove Fig .6-6). Setul curent are muchiile selectate (roii), iar raza de racordare poate fi modificat i direct din fereastra grafic. Pentru a deselecta muchiile, le reselectm innd apsat tasta SHIFT.
Fig. 6-6 Zona Edge to Blend Racordarea cu raz variabil Putem crea o racordare cu raz variabil prin specificarea unor raze diferite n diverse puncte de-a lungul muchiilor selectate. n timpul crerii sau editrii unei operaii Edge Blend, dup specificarea setului de muchii putem aduga mai multe puncte n care definim raze variabile. Pentru aceasta,desfurm zona Variable Radius Points, apoi activm regiunea de selecie Specify New Location i selectm puncte pe aceeai muchie. Rezultatul va fi interpolarea razei de racordare de-a lungul muchiei, ntre valorile specificate.
Fig. 6-7 Racordare cu raz variabil Pentru a selecta punctele respective ne ajutm de opiunile toolbar-ului Snap Point. De asemenea putem specifica sau edita poziia respectivelor puncte i a valorilor razelor astfel: *deplasarea liber a punctului sau a sgeii pentru valoarea razei (tragere liber cu mausul). *introducerea valorii dorite n zona %Arc Length/Arc Length sau V Radius pentru raz, direct n fereastra grafic *introducerea valorii dorite n csua ferestrei de dialog.
113
Fig. 6-8 Zona Variable Radius Points Pentru a terge un punct executm clic dreapta pe punctul respectiv n fereastra grafic i alegem Remove. Aceste puncte pot fi de asemenea selectate, modificate i terse din lista Variable Radius Points din csua de dialog a comenzii Edge Blend (Fig. 6-8). Dup selectarea tuturor muchiilor i a punctelor cu raz variabil, se apas butonul OK iar sistemul va crea imediat racordarea. Sfaturi cu privire la racordri: *racordrile trebuie aplicate ctre sfritul procesului de modelare ntruct desfiineaz muchiile pe care le-am putea folosi ca referine pentru diverse operaii. *pentru a produce o racordare ce variaz liniar de-a lungul unei muchii, va trebui s definim o raz diferit la fiecare capt al muchiei (Fig. 6-8).
Fig. 6-9 Racordare variabil *dac vom crea o operaie ce va elimina feele adiacente muchiei va trebui s executm operaia folosind cte o sigur muchie. *putem crea o operaie de racordare cu raz variabil a crei raz poate fi zero la unul din capetele muchiei.
114
Fig. 6-10 Racordare variabil (cu valoare 0 n captul din stnga) Alte opiunii ale comenzii Edge Blend. *Corner Setback ntr-un col n care avem o intersecie de trei racordri, va produce un col mai estetic, prin deplasarea zonelor de continuitate a curburii. Aceast deplasare se produce dup selectarea unui punct End Point (colul respectiv) prin modificarea valorilor din list sau prin deplasarea sgeilor corespunztoare (Setback).
Fig. 6-11 Racordare de col - opiunea Corner Setback *Stop Short of Corner produce o oprire brusc a racordrii n funcie de captul selectat (Select End Point). Distana la care se va opri racordarea poate fi specificat sub forma unei valori Arc Length, %Arc Length sau prin selectarea unui punct (True Point).
115
Fig. 6-12 Racordare cu oprire ntr-un punct opiunea Stop Short of Corner *Overflow Resolutions setri aplicate atunci cnd racordarea intersecteaz alte zone ale modelului (alte racordri, muchii etc.) *Settings setri avansate cu privire la forma i natura feelor i a muchiilor luate n considerare. 6.2.2 Operaia de teire (Chamfer). Operaia Chamfer este folosit pentru a aduga o teitur pe modelul solid n zona unei muchii a acestuia. Se aplic folosind butonul din toolbar-ul Feature Operation sau din meniu: Insert Detail Feature Chamfer Se mai poate aplica i fcnd clic dreapta pe o muchie i alegnd opiunea Chamfer. Pentru a aplica comanda Chamfer avem nevoie de selectarea uneia sau mai multor muchii la pasul Select Edge, dup care din zona Offsets, lista Cross Section, alegem una din opiunile: *Symmetric va produce o teire la 45 i cu o valoare a distanei (cateta) introdus n cmpul Distance. *Asymmetric teirea se va face asimetric, cele dou catete avnd valoarea din cmpurile Distance 1, Distance 2. Inversarea lor se poate face folosind butonul Reverse Direction. *Offset and Angle pentru teire se va specifica una din catete i unghiul corespunztor, n cmpurile Distance, respectiv Angle.
Fig. 6-13 Operaia de teire - Chamfer 6.2.3 Operaia de deplasare a feelor (Offset Face) 116
Comanda Offset Face produce deplasarea uneia sau mai multor fee ce aparin solidului, pe direcia normalei acestora, pe o distana specificat. Dup selectarea feelor, specificarea distanei i aplicarea comenzii prin apsarea butonului OK sau Apply, sistemul va actualiza modelul deplasnd i alte fee sau modificndu-le, pentru a pstra unitatea corpului. Se aplic folosind butonul din toolbar-ul Feature Operation, sau din meniu: Insert Offset/Scale Offset Face La pasul seleciei feelor, sistemul activeaz toolbar-ul Selection Intent, pentru o mai uoar selectare a feelor (implicit este setat pe Tangent Faces).
Fig. 6-14 Operaia Offset Face Specificarea distanei de deplasare se poate face din csua de dialog a cmpului Offset, sau din fereastra grafic, prin tragerea sgeii. Deplasarea poate fi att pozitiv, producndu-se adugare de material, ct i negativ, prin nlturare de material. Inversarea sensului se poate face prin apsarea butonului Reverse Direction, din fereastra de dialog. Operaia Offset Face nu poate fi multiplicat prin matrice de operaii (Instance Feature)
Fig. 6-15 Operaia Offset Face poate aduga, respectiv ndeprta material 6.2.4 Operaia de nclinaie a feelor (Draft) Operaia Draft este folosit pentru a nclina feele unui solid, astfel nct acestea s fac un unghi specificat, msurat n funcie de o direcie de referin. Principala aplicabilitate este n domeniul pieselor obinute prin procese de turnare, injectare etc. i matrielor asociate. Astfel putem obine piese i crea matrie asociate acestora, ale cror perei au o nclinaie care s permit extragerea din matri. nclinaia se face relativ la direcia de extragere din matri, piesele putnd fi scoase la deschiderea acesteia. 117
Nu se folosete numai la piesele matriate, ci oricnd avem nevoie de o nclinaie a feelor, astfel nct acestea s fie n concordan cu obiectivul modelrii. Se aplic folosind butonul din toolbar-ul Feature Operation sau din meniu: Insert Detail Feature Draft. Fereastra de dialog a operaiei conine mai multe zon; n funcie de selectarea tipului operaiei din lista Type, fereastra va suferi modificri conforme cu cerinele sistemului. Avem mai multe tipuri, determinate de elementele neutre (care nu i vor modifica dimensiunile):
Fig. 6-16 Fereastra operaiei Draft n funcie de tipul ales a) From Plane, b) From Edges, c) Tangent to Faces *From plane elementul neutru este dat de un plan perpendicular pe direcia de extragere. Se aplic atunci cnd avem nevoie ca o anumit seciune s nu se modifice n urma operaiei de rotaie a feelor. Plecnd de la acest tip, fereastra de dialog va avea urmtorii pai: **Draw direction direcia de extragere reprezint direcia n funcie de care se face nclinaia i fa de care se msoar unghiul. Poate fi specificat sub forma unui vector prin metoda implicit Inferred (n funcie de elementul selectat sistemul va deduce automat vectorul), prin alegerea unui tip de vector din list, sau prin construirea acestuia folosind butonul Vector Constructor. Inversarea acestui vector se face apsnd butonul Reverse Direction. Se consider unghi pozitiv de nclinaie atunci cnd una din componentele vectorului are acelai sens cu direcia de extragere i negativ cnd au sensuri contrare. **Stationary Plane reprezint planul care, intersectat cu corpul solid, produce o seciune ce nu va fi modificat prin rotaia feelor. Poate fi specificat att ca un obiect planar, ct i ca un punct (prin folosirea Point Constructor) deorece acest plan este perpendicular pe direcia de extragere fiind necesar doar un punct pentru definirea complet a planului.
118
Fig. 6-17 Unghi pozitiv de nclinaie (a) i negativ (b) **Faces to Draft feele care vor fi nclinate; avnd evideniat zona Select Face vom selecta feele respective. Pentru uurina n selecie este activat Selection Intent; implicit este opiunea Tangent Faces. Cmpul Angle permite introducerea valorii unghiului de nclinaie. Ca i la operaia Edge Blend putem introduce mai multe valori ale unghiului corespunztoare setului de fee selectate. Pentru a defini o nou valoare a unghiului de nclinaie apsm butonul Add New Set i selectm un nou set de fee care s aib o alt nclinaie definit n cmpul Angle n. Lista cu aceste seturi poate fi vizualizat i editat activnd subzona List.
Fig. 6-18 Operaia Draft, opiunea From Plane *From Edges se aplic atunci cnd nu avem un plan neutru (sau cnd acesta nu este perpendicular pe direcia de extragere), i dorim s pstrm un set de muchii ce vor rmne nemodificate. Avem aceeai pai de parcurs, cu precizarea c, n loc de fee de nclinat i de planul neutru, avem zona Stationary Edges n care vom selecta muchiile ce vor rmne nemodificate. Acest tip de nclinaie permite i nclinaia variabil, rezultatul fiind o interpolare ntre mai multe valori specificate n diverse puncte cu ajutorul zonei Variable Draft Points.
119
Fig. 6-19 Operaia Draft, opiunea From Edges *Tangent to Faces este folosit atunci cnd faa creia dorim s-i aplicm nclinaia este cilindric sau conic. Suprafeele adugate n urma operaiei vor fi tangente cu cea selectat i vor avea nclinaia constant (definit n cmpul Angle).
Fig. 6-20 Operaia Draft, opiunea Tangent to Faces *To Parting Edges se folosete atunci cnd seciunea care trebuie s rmn nemodificat prin rotaia feelor, nu este identic cu muchiile solidului.
Fig. 6-21 Operaia Draft, opiunea To Parting Edges Sumar 120
n aceast lecie am aplicat operaii ce afecteaz muchiile i feele solidelor: aplicarea racordrilor folosind comanda Edge Blend; crearea racordrilor cu raz variabil; alte opiuni ale comenzii Edge Blend; aplicarea teirilor muchiilor folosind comanda Chamfer; deplasarea feelor prin adugarea sau scoaterea de material folosind comanda Offset Face; nclinarea feelor folosind comanda Draft.
121
Tutorialul 6-1 n acest tutorial vom folosi comenzile prezentate n lecia 6 cu privire la operaii efectuate asupra unghiurilor i feelor (Edge Blend, Chamfer, Draft).
1. Deschidei fiierul tut6-1.prt. Fiierul conine modelul creat la tutorialul 5-1 din lecia anterioar. Vom aplica diverse comenzi pentru a realiza un model tridimensional tehnologic (produsul s poat fi obinut prin injectare). 2. Aplicarea unei nclinaii feelor laterale, pstrnd faa superioar a planei nemodificat: apsai butonul Draft din toolbar-ul Feature Operations. ntruct dorim s pstrm nemodificat partea superioar a flanei tipul operaiei Draft va fi From Plane. Sistemul ne cere n prim instan specificarea direciei de referin n funcie de care s se aplice unghiul de nclinaie. Implicit, aceast direcie este dat de axa Z, vom accepta aceast setare apsnd butonul din mijloc al mausului sau executnd clic pe regiunea Select Plane din zona Stationary Plane.
122
selectai planul superior al flanei, acesta va fi considerat plan neutru. Sistemul trece automat la urmtorul pas, selectarea feelor ce vor fi nclinate. selectai una din feele laterale. Vor fi selectate automat toate feele laterale ntruct sunt continue n tangen, iar la Selection Intent avem activ opiunea Tangent Faces.
acceptai valoarea implicit de 10 i apsai butonul OK pentru a confirma comanda. 3. Aplicarea unei nclinaii pstrnd nemodificat faa superioar a modelului: apsai butonul Draft din toolbar-ul Feature Operations. ntruct dorim s pstrm nemodificat faa superioar a modelului, vom folosi a doua opiune din lista Type i anume From Edges. Selectai aceast opiune. acceptai direcia de referin implicit apsnd butonul din mijloc al mausului, apoi selectai muchiile exterioare din partea superioar a feei. Introducei valoarea 3 pentru unghiul de nclinaie, n cmpul Angle 1.
123
apsai butonul Apply pentru confirmarea i aplicarea comenzii. 4. Aplicarea unei nclinaii feelor interioare ale gurilor paralele cu axa X. ntruct faa gurilor a fost anterior nclinat nu mai putem folosi opiunea From Plane, ci From Edges. direcia de extragere nu va mai fi axa Z precum n cazurile anterioare, ci axa gurilor. Selectai orice muchie pe aceast direcie sau chiar una din axele gurilor. Vectorul trebuie s fie ndreptat ctre exteriorul piesei.
avnd activ regiunea Select Edge din zona Stationary Edges, selectai muchiile celor dou guri.
introducei valoarea 8 pentru unghiul de nclinaie. apsai butonul OK pentru confirmarea comenzii i ieirea din fereastr. 5. Aplicarea racordrii ntre suprafaa cilindric i cea plan. apsai butonul Edge Blend din toolbar-ul Feature Operations sau din meniu: Insert Detail Feature Edge Blend. introducei valoarea 6 n cmpul Radius 1. selectai muchia de intersecie dintre cele dou fee.
124
apsai butonul OK pentru confirmarea comenzii i ieirea din fereastr. 6. Aplicarea unei racordri cu raz variabil. apsai butonul Edge Blend din toolbar-ul Feature Operations sau din meniu: Insert Detail Feature Edge Blend. selectai muchia din imagine.
expandai zona Variable Radius Points. Apsai regiunea Specify New Location. selectai punctul din captul stng al muchiei. n fereastra grafic, ct i n fereastra comenzii, apar noi cmpuri pentru introducerea razei n acel punct. Introducei valoarea 10 n cmpul V Radius 1. avnd activ regiunea Specify new location selectai punctul de mijloc al muchiei (Midpoint). Introducei valoarea 3 n cmpul V Radius 2. Sistemul actualizeaz previzualizarea conform cu noile setri.
125
selectai punctul din captul drept al muchiei. Introducei valoarea 10 n cmpul V Radius 3.
apsai butonul OK pentru confirmarea comenzii i ieirea din fereastr. 7. Aplicarea teirii muchiilor. apsai butonul Chamfer din toolbar-ul Feature Operations, sau din meniu: Insert Detail Feature Chamfer. selectai muchiile celor dou guri.
n zona Offsets stabilii tipul Cross Section Symmetric i introducei valoarea 2 n cmpul Distance. apsai butonul Apply. selectai muchia gurii mari superioare. n zona Offsets stabilii tipul Cross Section Offset and Angle i introducei valoarea 5 n cmpul Distance i 30 n cmpul Angle.
126
apsai butonul OK pentru confirmarea comenzii i ieirea din fereastr. 8. Salvai fiierul folosind comanda Save As. Exerciiul 6-1 1. Modelai piesa din figur:
2. Aplicai nclinaii feelor astfel nct s obinei modelul alturat: 127
a) nclinai cu 5 feele laterale pstrnd planul inferior neschimbat (From Plane) b) nclinai cu 5 feele superioare pstrnd muchiile superioare nemodificate (From Edges) c) adugai feele tangente cu nclinaia de 10 (Tangent Faces) d) nclinai faa interioar a gurii cu 2 (From Edges) e) nclinai faa lateral cu 10 (From Plane, selectnd ca punct neutru cuadrantul superior al muchiei circulare)
128
Lecia 7 ncorporarea de inteligen n proiect. Scopul leciei: Pe parcursul leciei ne vom folosi de diverse unelte pentru a uura munca de modelare prin reutilizarea i automatizarea informaiei Obiective: *Folosirea expresiilor pentru a crea modele inteligente, care se actualizeaz automat prin parametrizarea proiectului *Refolosirea informaiei prin operaii de Copy/Paste *Multiplicarea operaiilor de modelare i a geometriei 7.1 Noiuni generale cu privire la ncorporarea inteligenei n proiect Dup cum spuneam n lecia introductiv, n programele software asociative i parametrice, modelul 3D const ntr-o serie de operaii inter-relaionate al cror rezultat este dat de introducerea unor parametri ce sunt memorai sub forma expresiilor. Ei pot fi modificai oricnd ulterior pentru a modifica forma modelului. Aceste expresii sunt create n momentul definirii operaiilor, practic orice introducere a unei valori va crea un parametru. Folosind aceti parametri ce definesc operaiile de modelare, putem crea modele sau ansambluri inteligente, prin crearea de relaii ntre parametrii diverselor operaii, sau chiar ntre parametrii aparinnd unor piese diferite (n general ce aparin unui ansamblu comun). Un exemplu foarte simplu este redat n Fig. 7-1 , unde parametrul latime este legat asociativ de parametrul lungime prin specificarea unei expresii, n locul unei valori numerice (lungime=latime/2). Modificnd parametrul lungime se va modifica automat i latime, actualizndu-se i modelul ce s-a construit pe baza schiei respective.
Fig. 7-1 Exemplu de parametrizare Alte modaliti de ncorporare a inteligenei n proiect vor fi studiate n leciile ce trateaz construcia ansamblurilor. De asemenea, putem crea familii de piese, modelnd un singur exemplar al acestei familii i apoi multiplicndu-l automat n diverse forme i dimensiuni, generate de parametri ce se controleaz prin intermediul unui tabel de valori. O alt direcie poate fi dat de reutilizarea informaiei atunci cnd avem mai multe zone identice, fie prin multiplicarea unor operaii de modelare, fie folosind matricele circulare sau rectangulare, fie prin multiplicarea geometriei (Pattern Faces). 129
Fig. 7-2 Multiplicarea feelor (Pattern Face) 7.2 Lucrul cu expresii. Expresiile ce definesc operaiile de modelare pot fi vizualizate cu ajutorul comenzii Expressions aplicat din meniu: Tools Expressions.
Fig. 7-3 Fereastra Expressions Csua de dialog Expressions conine mai multe zone cu ajutorul crora putem vizualiza i edita diferitele expresii din model: *Zona Listed Expressions (Fig 7-3 (a)) se refer la filtre aplicate pentru afiarea listei cu expresii *Lista cu expresii (b) conine parametrii modelului, afiarea acestora este n concordan cu opiunea aleas din lista Listed Expressions. Conine mai multe coloane: **Name conine numele expresiei; implicit, dac acesta nu a fost modificat de utilizator sau de vreo alt funcie, are forma pn (unde n este o valoare indexat de ctre sistem), n parantez avem o descriere a funciei acestuia (operaia creia i aparine i un mic comentariu cnd este cazul).
130
Fig. 7-4 Lista Listed Expressions **Formula este o valoare constant,o expresie matematic sau parametric, ce apare n dreapta semnului de egal din ecuaia de tipul nume = formul. **Value reprezint valoarea numeric a formulei (evaluarea acesteia). **Units reprezint unitatea de msur a parametrului respectiv. Aceast mrime este desemnat de ctre sistem n funcie de parametrii ce intr n definirea expresiei sau de tipul operaiei n care a fost definit. Dac expresia este creat de ctre utilizator, unitatea de msur este dependent de tipul expresiei (Type). **Type reprezint tipul expresiei respective. Este dat de ctre operaie; dac crem o expresie nou putem alege tipul acesteia (lungime, suprafa, volum, mas etc.) din lista corespunztoare. **Comment conine informaii adiionale ce pot fi introduse ca i comentariu prin executarea unui dublu clic n csua respectivei expresii sau fcnd clic dreapta pe expresie i apoi Edit Comment. *Zona n care editm expresiile. Conine mai multe subzone: **Lista Type (Fig. 7-3-c) atunci cnd crem un nou parametru putem alege din ea tipul expresiei, altfel va fi definit de ctre sistem. De obicei, tipul unei expresii este Number (numr). **Corespunztor tipului Number avem o list cu subtipuri (Fig. 7-3-d) din care putem alege una din opiunile: lungime, suprafa, energie, for etc.; fiecare dintre acestea avnd asociat o unitate de msur ce poate fi selectat din lista corespunztoare. **Name i Formula (Fig. 7-3-e) selectnd una din expresiile din list, n cmpul Name vom putea edita numele expresiei iar n cmpul Formula, vom edita formula acesteia. Aici putem introduce att o valoare numeric ct i o formul de calcul ce poate conine parametri definii anterior; pentru a-i introduce se execut dublu clic pe parametrul dorit n lista cu expresii. Putem de asemenea folosi operatori matematici simpli (+,, *, /) ct i unii compleci (sin, cos, arcsin, pi etc.). n cazul folosirii acestor tipuri de operatori va trebui trecut n parantez expresia (sau doar valoarea numeric) care va fi calculat de ctre operator (sin(x), cos(x), n cazul lui pi nu avem nevoie de argument, sistemul returneaz direct valoarea lui pi). De asemenea pot fi create expresii care s conin operatori condiionali de tipul if/else: width = if (length>=8) (3) else (2) *Zona cu funcii adiionale (Fig. 7-3-f) cuprinde butoane pentru crearea de funcii, msurtori, relaii interpart etc. Crearea formulelor de calcul pentru expresii se poate face n timpul modelrii, atunci cnd ne sunt cerute valori pentru diferitele operaii de modelare (de exemplu atunci cnd specificm lungimea de extrudare din operaia Extrude sau cnd ni se cere valoarea diametrului unei guri, n comanda Hole). Formulele pot fi introduse n cmpurile corespunztoare sistemul ajutndu-ne filtrnd lista cu parametri i operatori n funcie de literele tastate (Fig. 7-5).
131
Fig. 7-5 Filtrarea parametrilor prin tastare Dac dorim activarea ferestrei Expressions atunci cnd definim un parametru, executm clic pe sgeata din dreapta cmpului i alegem opiunea Formula (Fig. 7- 6); se va deschide fereastra Expressions n care putem edita doar expresia respectiv, ns vizualiznd toat lista de expresii, prin dublu clic pe una din acestea sau clic dreapta ea va fi introdus n cmpul Formula.
Fig. 7-6 Accesarea comenzii Expressions 7.3 Msurtori Msurtorile permit verificarea geometriei deja construite sau pot fi folosite n formulele expresiilor pentru a parametriza un model. Putem msura distane cu ajutorul comenzii Measure Distance i unghiuri cu Measure Angle.
132
Fig. 7-7 Msurarea distanei cu ajutorul comenzii Measure Distance Comanda Measure Distance se aplic prin folosirea butonului din toolbarul Utility sau din meniu: Analysis Measure Distance. Fereastra comenzii i schimb nfiarea n funcie de tipul lungimii analizate: *Distance permite calcularea distanei ntre dou puncte sau alte elemente geometrice (fee, muchii). Este nevoie de selectarea de pe model a dou elemente geometrice, avnd activate pe rnd zonele Start Point i End Point. *Projected Distance permite msurarea distanei de-a lungul unui vector specificat n zona Vector. *Length permite msurarea lungimii curbelor selectate. n momentul seleciei curbelor avem afiat Selection Intent, pentru o mai uoar selecie a acestora. *Radius permite msurarea facil a razelor elementelor circulare (suprafee cilindrice, muchii circulare, arce de cerc).
Fig. 7-8 Tipuri de msurtori Pentru a memora aceste msurtori sub forma unor expresii, trebuie s bifm csua Associative din zona Associative Measure and Checking. Dup apsarea butonului OK sau Apply, msurtoarea respectiv va fi reinut parametric sub forma unei expresii ce poate fi vizualizat i folosit prin comanda Tools Expressions, alegnd din lista Listed Expressions opiunea Measurements. Valoarea acestei msurtori va fi parametric, aceasta nsemnnd c odat cu modificarea elementelor msurate se va actualiza corespunztor i valoarea msurtorii. Aceast msurtoare care a devenit ntre timp o expresie poate fi folosit n formula altor parametri, n scopul parametrizrii modelului. 133
Comanda Measure Distance poate fi accesat i n momentul introducerii parametrilor diverselor operaii fcnd clic pe sgeata de la captul csuei de introducere a valorii i alegnd opiunea Measure. Valoarea msurtorii executate va fi introdus n cmpul respectiv i nu va putea fi editat ntruct este rezultatul unei msurtori asociative. Pentru a o putea totui modifica este nevoie s alegem din aceeai list opiunea Make Constant i apoi s introducem valoarea dorit. Alte tipuri de msurtori se pot accesa din meniul Analysis: *Measure Face permite msurarea suprafeei sau perimetrului unei fee selectate. *Measure Body permite msurarea volumului, suprafeei, masei etc. corpurilor solide. Dup selectarea corpului, n fereastra grafic apare o list din care putem alege informaia dorit. Dac dorim informaii complete cu privire la corpul selectat bifm csua Show Information Window din zona Results Display. Va aprea o fereastr de informaie (Information) ce conine o multitudine de date privitoare la respectivul corp (centru de mas, momente de inerie etc.).
Fig. 7-9 Msurarea corpurilor 7.4 Multiplicarea operaiilor de modelare 7.4.1 Operaia Copy/Paste Aceasta permite reutilizarea rapid a diverselor operaii folosind uneltele clasice Windows, Copy, Paste i Cut. Executnd clic dreapta pe o operaie de modelare (feature) i alegnd din meniul contextual opiunea Copy, respectiva operaie va fi memorat de ctre sistem n vederea reaplicrii ei (Paste). Pentru a reaplica operaia copiat se alege din meniul Edit opiunea Paste. Sistemul va afia fereastra de dialog Paste Feature n vederea specificrii informaiei pentru definirea poziiei noii operaii. Informaiile cerute se regsesc n zona List, pe msur ce specificm curbele sau elementele geometrice necesare sistemul trece la urmtorul element din list. Cu ajutorul putem s copiem elemente geometrice sau operaii de modelare chiar ntre fiiere diferite.
134
Fig. 7-10 Comanda Paste Feature 7.4.2 Operaia Instance Feature Operaia Instance Feature permite multiplicarea operaiilor selectate n dou moduri: liniar i circular. Corespunztor, avem 2 tipuri de matrice : *Matricea rectangular este folosit pentru a crea o matrice liniar de instane, plecnd de la una sau mai multe operaii de modelare selectate. Poate avea elemente pe o direcie (XC sau YC, n acest caz vom avea un singur ir de elemente) sau pe dou direcii (XC i YC, vom avea att rnduri ct i coloane, precum un tabel). Matricele rectangulare sunt generate paralel cu direcia XC sau YC a sistemului WCS, distanele dintre elemente vor aplicate n planul XC/YC. De aceea este necesar orientarea prealabil a sistemului de coordonate, orientare ce poate fi efectuat folosind comanda din meniu: Format WCS, sau butonul WCS Dynamics . Se aplic folosind butonul Instance Feature din toolbar-ul Feature, sau din meniu: Insert Associative Copy Instance Feature, dup care alegem opiunea Rectangular Array. Urmeaz apoi selectarea operaiilor care vor fi multiplicate, selecie ce poate fi efectuat att din fereastra ce apare, ct i din fereastra grafic, direct de pe model. Dup confirmarea cu OK a seleciei, apare o alt fereastr pentru a defini caracteristicile matricei: *Number Along XC numrul de elemente pe direcia XC *XC Offset distana dintre elemente pe direcia XC *Number Along YC numrul de elemente pe direcia YC *YC Offset distana dintre elemente pe direcia YC Urmeaz apoi o nou fereastr n care ne este cerut confirmarea comenzii, iar n fereastra grafic avem previzualizarea rezultatului.
135
Fig. 7-11 Matrice rectangular de guri Dup confirmare, sistemul dorete repetarea comenzii (apare fereastra de la pasul seleciei elementelor). Dac dorim acest lucru repetm operaia, dac nu, apsm Cancel. Dac dorim crearea unei matrice cu un singur ir de elemente, vom introduce la pasul definirii parametrilor n una din zonele XC Offset sau YC Offset, valoarea 1, n funcie de dorin. *Matricea circular este folosit pentru a crea o matrice circular de instane, plecnd de la una sau mai multe operaii de modelare selectate. Pentru a defini aceast operaie, avem nevoie de elementele pe care le multiplicm, de axa de rotaie, de numrul de elemente, inclusiv cel care este multiplicat, i de unghiul dintre instane. Se aplic folosind butonul Instance Feature din toolbar-ul Feature, sau din meniu: Insert Associative Copy Instance Feature, dup care alegem opiunea Circular Array. Se construiete folosind aceiai pai ca i n cazul matricei rectangulare, cu excepia c la pasul specificrii axei de rotaie, avem dou opiuni: Point-Direction i Datum Axis. Dac avem deja definit o ax de rotaie, alegem Datum Axis i o selectm, dac nu, alegem Point-Direction, sistemul ne va cere apoi un vector i un punct de aplicaie pentru a defini axa de rotaie.
Fig. 7-12 Matrice circular de guri Dup executarea comenzii, n Part Navigator operaia care a fost replicat va cpta numele Instanced , iar instanele Instance [x,y] , unde x,y reprezint numrul de ordine din matrice (rnd, coloan). Pentru a modifica matricea, executm dublu clic pe oricare element al matricei, apoi, dac dorim modificarea elementului de plecare, 136
alegem Feature Dialog, sau dac dorim modificarea parametrilor matricei (numr de elemente, distane) alegem Instance Array Dialog. 7.4.3 Operaia Mirror Feature Operaia Mirror Feature permite oglindirea unor operaii de modelare n jurul unui plan. Se aplic folosind butonul Mirror Feature din toolbar-ul Feature Operation, sau din meniu: Insert Associative Copy Mirror Feature
Fig. 7-13 Operaia de oglindire a operaiilor Mirror Feature Fereastra comenzii are 2 zone: *Feature n care selectm operaiile; selecia se poate face direct de pe model, sau din list, dac expandm zona Related Features,. Tot n aceast zon avem dou csue posibil de bifat: Add Dependent Features ce selecteaz automat operaiile care sunt dependente de cea selectat, i Add All Features in Body, pentru a selecta toate operaiile modelului. *Mirror Plane n care selectam planul de oglindire; dac nu avem un plan, l putem construi n acest moment alegnd din lista Plane opiunea New Plane. 7.4.4 Operaia Mirror Body Operaia Mirror Body cu ajutorul ei putem oglindi corpuri ntregi, n jurul unui plan. Se aplic folosind butonul Mirror Body din toolbar-ul Feature Operation, sau din meniu: Insert Associative Copy Mirror Body
Fig. 7-13 Operaia de oglindire a corpurilor Mirror Body La primul pas (Body) selectm corpul sau corpurile pe care dorim sa le oglindim, iar la pasul doi (Mirror Plane) planul de oglindire. 137
Sumar n aceast lecie am folosit diverse tehnici prin care am ncorporat inteligen n proiect prin reutilizarea i automatizarea informaiei: parametrizarea modelului folosind comanda Expression; folosirea comenzii Measure pentru aflarea informaiilor despre distane i unghiuri i eventual salvarea acestora sub forma unor parametri; multiplicarea elementelor geometrice i a operaiilor de modelare folosind operaii Copy/Paste, Instance Feature, Mirror Feature i Mirror Body.
138
Tutorialul 7-1 n acest tutorial vom folosi comanda Instance Feature pentru a crea o matrice rectangular de elemente.
1. Creai un fiier nou i salvai-l cu numele ***-7-1.prt, unde *** reprezint iniialele dvs. 2. Pe planul XY creai schia din imagine. Ea va trebui s fie complet constrns. Ieii din schi apsnd butonul Finish Sketch.
3. Extrudai schia anterioar pe distana de 25 .
139
4. Vom parametriza paralelipipedul construit anterior folosind comanda Expressions. intrai n comanda Expresssion folosind Tools Expression. din lista Listed Expressions selectm opiunea All. Vor fi afiai toi parametri care au fost folosii la crearea modelului. selectai parametrul ce definete dimensiunea orizontal din schi (cel mai probabil este p9). El va fi trecut n cmpurile de jos, numele n cmpul Name i expresia acestuia n cmpul Formula. Schimbai numele acestuia suprascriindu-l cu numele lungime.
selectai parametrul ce definete dimensiunea vertical din schi (cel mai probabil este p10). Schimbai numele acestuia suprascriindu-l cu numele latime n cmpul Name, apoi apsai butonul Accept Edit sau Apply. selectai parametrul ce definete limita superioar a extrudrii End Limit (cel mai probabil este p12). Schimbai numele acestuia suprascriindu-l cu numele inaltime, iar n cmpul Formula tergei valoarea 25 i executai dubluclic pe parametrul latime din lista de expresii pentru a-l introduce n cmpul formulei, dup care tastai valoarea -30 (nlimea paralelipipedului va fi dat de parametrul latime minus 30 ).
5. Aplicai o racordare de 12 mm folosind comanda Edge Blend pentru muchia vertical din apropierea originii.
140
6. Aplicarea unei guri concentrice cu muchia racordrii i a crei diametru s fie egal cu raza racordrii. folosii comanda Hole, iar pentru specificarea centrului gurii selectai punctul de centru al muchiei circulare. Gaura este de tip Simple, strpuns (Through Body).
pentru a crea o relaie asociativ ntre parametrii diametrului gurii i cel al razei de racordare apsai sgeata de la sfritul cmpului Diameter, alegei opiunea Formula, dup care sistemul va afia fereastra Expressions.
tergei valoarea din cmpul Formula, apoi identificai din lista de expresii parametrul ce dicteaz raza de racordare i executai dublu-clic pe acesta pentru a fi trecut n cmpul Formula. Este foarte util pentru a uura cutarea parametrului s selectai din fereastra grafic operaia de racordare, iar sistemul va filtra lista de parametri, afindu-i doar pe cei ce se refer la acea operaii de modelare. apsai OK n fereastra Expressions i va fi afiat din nou fereastra Hole, iar n cmpul Diameter va fi trecut valoarea expresiei anterior create.
141
apsai butonul OK pentru confirmarea comenzii i ieirea din fereastr. 7. Crearea unei matrice rectangulare de elemente. apsai butonul Instance Feature din toolbar-ul Feature Operations sau din meniu : Insert Associative Copy Instance Feature. alegei opiunea Rectangular Array. selectai n fereastra grafic gaura anterior creat i apoi apsai OK. n fereastra definirii matricei introducei valorile din figura alturat.
apsai OK pentru confirmarea comenzii. 8. Salvai fiierul. Tutorialul 7-2 n acest tutorial vom parametriza modelul i vom aplica o matrice circular de elemente. 1. Deschidei fiierul tut7-2.prt.
142
2. Investigai modalitatea n care a fost construit modelul executnd dublu clic pe diversele operaii de modelare. 3. Vom dori s parametrizm acest model astfel nct prin modificarea unor parametri s producem i modificarea celorlali parametri. n prima etap vom redenumi cu un nume convenabil parametrii ce ne intereseaz, precum n figura alturat, folosind Tools Expresssions.
4. Crearea relaiilor parametrice. nlimea cilindrului (h_cil) va trebui s fie de cinci ori nlimea flanei. Pentru aceasta selectai din lista de expresii parametrul h_cil i modificai formula acestuia (n cmpul Formula), conform cu relaia din figur:
dorim ca diametrul gurii s pstreze o relaie cu diametrul cilindrului (grosimea peretelui s fie constant). Cum diametrul cilindrului este legat de diametrul flanei prin faptul c este o extrudare cu Offset, vom crea relaia din figura alturat.
Not: ntruct valoarea de offset este negativ am folosit funcia abs care ne returneaz valoarea n modul a parametrului offset. 15 reprezint grosimea peretelui. diametrul gurii va trebui s fie cu 30 mm mai mic dect diametrul lamajului, astfel vom construi relaia urmtoare:
143
5. Salvai fiierul folosind comanda Save As. 6. Folosind fereastra de dialog a expresiilor (Tools Expressions) ncercai diferite valori pentru parametri dia, offset, h_flan, pentru a verifica corectitudinea parametrizrii. Executai comanda Undo de mai multe ori pn ajungei la starea de dup salvare. 7. Realizarea unei guri, asociativ poziionat n funcie de diametrul flanei. aplicai comanda Hole apoi selectai faa de plasare superioar a planei. Sistemul va intra n aplicaia Sketcher. Apsai butonul OK pentru confirmarea orientrii schiei i apoi nc o dat OK pentru definirea punctului. constrngei acest punct complet prin aplicarea constrngerii geometrice Point On Curve (cu axa X) i constrngerea dimensional ntre axa vertical i punctul nostru, parametric conform cu figura alturat (centrul gurii este situat la o distan cu 20 mm mai mic dect diametrul flanei dia). Putei tasta direct formula fr a mai intra n comanda Expressions.
apsai butonul Finish Sketch dup care vei reveni iari n comanda Hole.
144
gaura este de tip Simple, diametrul 12, strpuns (Through Body). apsai OK pentru confirmarea comenzii. 8. Crearea unei matrice circulare de elemente. apsai butonul Instance Feature din toolbar-ul Feature Operations sau din meniu: Insert Associative Copy Instance Feature. alegei opiunea Circular Array. selectai n fereastra grafic gaura anterior creat i apoi apsai OK. n fereastra definirii matricei introducei valorile: 6 pentru numrul de elemente si 60 pentru unghiul dintre acestea. Apsai OK. pentru definirea axei putem selecta axa Z a sistemului de coordonate. Apsai butonul Datum Axis i selectai aceast ax. apsai OK pentru confirmarea comenzii, apoi Cancel. 9. Salvai fiierul.
Exerciiul 7-1 Deschidei fiierul ex7-1.prt. Parametrizai modelul astfel nct n final s avem urmtoarele relaii: raza de racordare exterioar s fie egal cu suma razei interioare i a grosimii tablei nlimea sa fie jumtate din lungime limea s fie 1/3 din lungime diametrul gurii s fie 1/3 din nlime Verificai apoi corectitudinea parametrizrii prin modificarea valorii diverilor parametri.
145
Lecia 8 Modelarea sincron Scopul leciei: Modelarea sincron este un nou concept ce simplific foarte mult timpul i complexitatea modelrii. Pe parcursul leciei vom studia principalele operaii specifice acestui tip de modelare. Obiective: *Introducere n modelarea sincron *Conceptele de modelare cu istoric i fr istoric *Operaii de modelare sincron, editarea corpurilor solide fr s inem cont de istoria modelului 8.1 Noiuni generale cu privire la modelarea sincron Din punctul de vedere al istoriei operaiilor de modelare exist dou tipuri de modelare: *cu istoric (History Mode) modelul este creat sau editat prin utilizarea unei secvene ordonate de operaii afiate n Part Navigator. Acesta este modul tradiional, bazat pe istoricul operaiilor i principalul mod de modelare utilizat n NX. Acest mod este util cnd avem de-a face cu piese elaborate. Este util, de asemenea, pentru piese concepute n vederea modificrii ulterioare prin intermediul parametrilor predefinii inclui n schie i operaii. *fr istoric (History-Free Mode) este utilizat atunci cnd crem i editm modelul avnd la baz starea sa curent, fr o secven ordonat de operaii. Sunt create numai operaiile locale care nu depind de o structur secvenial i nu vor aprea n Part Navigator. Nu exist un istoric salvat de operaiuni i nicio dependen de un lan cronologic. O operaie local este o operaiune creat i stocat n modul fr istorie. Aceasta modific doar geometria local, fr s fie nevoie de o actualizare a arborelui global de operaiuni (Part Navigator). Aceasta nseamn c putem edita operaiile locale mult mai rapid dect operaiile din modul History. De asemenea, neexistnd o relaie cronologic de dependena ntre operaii, modelul se va actualiza mult mai uor i nici nu vor exista probleme de actualizare a modelului n urma modificrilor survenite. Modul History Free este folositor cnd apare necesitatea explorrii conceptelor de design i nu este necesar o planificare n avans a pailor. Poate fi util i n cazul modificrilor ulterioare, cum ar fi prelucrrile (modulul CAM), unde modelul piesei poate s nu aib istoric, sau chiar se intenioneaz acest lucru astfel nct inginerul CAM s nu rite anumite modificri nedorite. n modul fr istoric pot fi folosite multe dintre comenzile disponibile n modul cu istoric. Unele comenzi creeaz operaii locale care sunt listate n Part Navigator ca o colecie de operaii, independente de poziia lor cronologic. Dei n Part Navigator, operaiile locale seamn cu cele care au un istoric, timpul necesar editrii lor nu se mrete pe msur ce lista operaiilor crete. Operaiile locale sunt independente una de cealalt i nu exist un istoric care s reactualizeze modelul atunci cnd sunt editate. Comenzile modelrii sincrone ajut eficient lucrul n ambele moduri History i History Free. Cu aceste comenzi procesul de modelare se bazeaz pe recunoaterea feelor i a operaiilor pentru a ajuta la identificarea anumitor condiii geometrice. Opiunea Face Finder din comenzile Synchronous Modeling ajut la selectarea feelor n funcie de setrile care pot fi activate. 8.2 Consideraii cu privire la modurile de lucru n modelarea sincron: *Prin trecerea de la modul History la cel History Free modelul este deparametrizat. Multe dintre operaiile care se bazeaz pe istoric sunt pierdute, altele sunt transformate n operaii locale: Edge Blend, Chamfer, Hole, sau Thread; expresiile lor sunt de asemenea transformate. De aceea modul History Free se preteaz modelelor importate, sau care nu au un arbore de modelare *O operaie local este o operaie creat i stocat n modul fr istorie. O operaie local modific doar geometria local fr s fie nevoie de actualizarea i rspunsul din partea arborelui global de operaii. Unele operaii specifice modelrii sincrone sunt de asemenea transformate n operaii locale, iar expresiile lor sunt de asemenea pstrate (Linear, Angular i Radial Dimensions). 146
*Operaiile locale pot fi editate fie din Part Navigator, fie din fereastra grafic, prin dublu clic, precum orice alt operaie de modelare. *Schiele i elementele de referin sunt rupte de operaiile printe i plasate n director Unused Items din Part Navigator. Schiele pot fi afiate pentru a revedea intenia proiectantului, dar ele nu mai sunt asociate altor operaii. Curbele i constrngerile din schie sunt meninute, dar nu vor rmne asociate cu elemente din afara schiei. *Modul History Free este un mediu n care istoricul linear nu este pstrat i nu exist operaii care s poat fi revzute. Nu este obligatoriu s se lucreze din modul History Free pentru a utiliza majoritatea operaiilor de modelare sincron. Cnd se lucreaz n modul History Free: *se pot folosi comenzile de modelare tradiionale i cele de modelare sincron. *se pot folosi comenzile de modelare sincron pentru a modifica modelul, fr s se in seama de modul n care a fost creat. n modul History Free, nu toate comenzile de modelare pot crea operaii care s apar n Part Navigator, aa cum se ntmpl n modul History. *se poate folosi, cnd este disponibil, comanda Face Finder pentru a ajuta la selectarea feelor. *se pot edita operaii locale prin schimbarea parametrilor. *se pot scinda corpurile (spre exemplu, folosind comenzile Extrude i Trim Body). 8.3 Comenzile de modelare sincron: Comenzi Descriere Modific un cilindru sau un con n aa fel nct s fie coaxial cu un alt Make Coaxial cilindru sau con Modific o fa plan pentru a o face coplanar cu o alt fa. Make Coplanar Modific o fa plan pentru a o face paralel cu o alt fa. Make Parallel Modific o fa plan pentru a o face perpendicular pe o alt fa. Make Perpendicular Modific o fa pentru a o face tangent pe o alt fa. Make Tangent Modific o fa pentru a o face simetric cu o alt fa relativ la un plan Make Symmetric de simetrie. Fixeaz feele n spaiu n aa fel nct s nu poat fi modificate de alte Make Fixed comenzi. Afieaz feele aflate ntr-o relaie i permite tergerea lor. Show Related Face Mut un set de fee i ajusteaz feele adiacente pentru a pstra Move Face unitatea modelului. ndeprteaz o fa din model pentru a aduga material sau o afund n Pull Face model pentru a ndeprta material. Offset-eaz un set de fee din locaia lor curent i ajusteaz feele Offset Region adiacente de racordare pentru a pstra unitatea modelului. nlocuiete o fa cu o alta i ajusteaz feele adiacente de racordare Replace Face pentru a pstra unitatea modelului. Modific raza unei fee ce pare a fi de racordare, fr s in seama de Resize Blend istoricul operaiilor. Schimb diametrul unei fee cilindrice sau sferice i ajusteaz feele Resize Face adiacente pentru a pstra unitatea modelului. terge seturi de fee dintr-un model i acoper zona rmas deschis n Delete Face model prin extinderea feelor adiacente. Grupeaz un set de fee pentru a forma un grup. Group Face Modific un corp solid prin editarea seciunii sale transversale, ntr-o Cross Section Edit schi (numai n modul History Free). Simplific tipurile de suprafee. Convertete feele B-surface n Optimize Face suprafee analitice (numai n Modul History Free). 147
Replace Blend
Convertete feele B-surface care par a fi racordri n operaii de racordare (numai n modul History Free). Copiaz un set de fee de la un corp, pstrnd setul de fee original intact. Copiaz un set de fee, terge acel set de fee din corp i acoper zona rmas deschis n model. Lipete un set de fee copiat anterior, pe corpul int . Copiaz un set de fee, i creeaz o imagine simetric relativ la un plan i l lipete pe pies. Copiaz un set de fee ntr-o matrice rectangular sau circular, sau le oglindete, dup care le adaug corpului. Mut un set de fee prin adugarea unei dimensiuni liniare i schimbndu-i apoi valoarea. Mut un set de fee prin adugarea unei dimensiuni unghiulare i apoi schimbndu-i valoarea. Mut un set de fee cilindrice, sferice, sau fee cu o muchie circular, prin adugarea unei dimensiuni radiale, schimbndu-i apoi valoarea. Creeaz o cutie n jurul unui corp solid, prin nlturarea uneia sau mai multor fee (numai n modul History Free). Adaug fee unui Shell pre-existent sau aplic un grosime unui set de fee (numai n modul History Free). Modific grosimea peretelui unui Shell (numai n modul History Free).
Copy Face Cut Face Paste Face Mirror Face Pattern Face Linear Dimension Angular Dimension Radial Dimension Shell Body Shell Face Change Shell Thickness
8.4 Principalele comenzi pentru modelarea sincron 8.4.1 Move Face Move Face permite deplasarea sau rotaia unei fee sau a unui grup de fee prin mai multe metode ce se gsesc n zona Transform a ferestrei de comand. Se aplic folosind butonul Move Face din toolbar-ul Synchronous Modeling sau din meniu: Insert Synchronous Modeling Move Face
148
Fig. 8-1 Fereastra comenzii Move Face i un exemplu de deplasare linear a feelor Este cea mai folosit comand de modelare sincron, fiind foarte util datorit uurinei modificrii geometriei modelului fr a fi nevoie s nelegem pe deplin modul n care a fost construit acesta. Poate fi folosit n modelarea dispozitivelor, unde putem modifica direct modelul fr s inem cont de arborele operaiilor i de relaiile dintre acestea i fr s retrimitem modelul celui care l-a conceput pentru a face modificri. Deplasarea feelor se face n concordan cu topologia corpului solid astfel nct acesta s nu-i piard integritatea (ex. o dat cu mutarea feelor se vor deplasa i racordrile i feele adiacente).
Fig. 8-2 Tipuri de deplasare Fereastra de dialog a comenzii conine dou zone importante: *Face pasul de selecie a feelor. Sistemul ne ajut n aceast selecie prin opiunea Face Finder. Aceasta, n funcie de elementele selectate, va propune pentru selecie automat n lista Found mai multe opiuni. De exemplu, dac vom selecta o suprafa cilindric, Face Finder va propune mai multe opiuni printre care: Coaxial (va selecta automat toate suprafeele coaxiale cu cea deja selectat), Equal Radius (va selecta automat toate suprafeele cilindrice ce au o raz egal cu cea deja selectat), Coplanar Axes (va selecta automat toate suprafeele a cror ax este n acelai plan cu cea deja selectat), Tangent (va selecta automat toate suprafeele continue n tangen cu cea deja selectat). Pentru a previzualiza elementele ce ar putea fi selectate automat deplasm cursorul peste diferitele 149
opiuni, ele fiind evideniate cu culoarea roie n fereastra grafic. Pentru a le selecta efectiv, trebuie s bifm csua din dreptul opiunii.
Fig. 8-3 Face Finder *Transform descrie modalitatea de deplasare a feelor selectate la pasul anterior. n lista Motion avem mai multe opiuni, n funcie de care zona Transform i schimb nfiarea pentru introducerea informaiei necesare. Cea mai utilizat opiune este Distance-Angle, ce permite att deplasarea ct i rotaia feelor. Deplasarea feelor se face extrem de uor prin tragerea sgeii (pentru distan) sau a sferei (pentru rotaie). dac dorim o poziionare mai explicit putem folosi fereastra comenzii prin specificarea: **unui vector de-a lungul cruia s se fac deplasarea; sistemul poate s ghiceasc automat acest vector n funcie de faa selectat, dac dorim specificarea unui alt vector sau inversarea lui o putem face cu opiunile zonei respective. **unui punct pivot acest punct reprezint originea sistemului de axe al comenzii i de asemenea, punctul de rotaie n cazul n care dorim acest lucru; sistemul propune automat un punct pivot n funcie de faa selectat. Dac dorim modificarea acestuia executm clic pe zona Specify Pivot Point i alegem un nou punct din fereastra grafic. **unei distane de deplasare a feelor. **unui unghi de rotaie a feelor.
Fig. 8-4 Deplasare linear i unghiular a feelor Att distana de deplasare ct i unghiul de rotaie pot fi specificate printr-o valoare numeric introdus n cmpurile corespunztoare din fereastr, ct i prin tragerea liber a simbolurilor specifice (sfer pentru unghi i sgeat pentru distan). Vectorul dup care se face deplasarea poate fi specificat i prin selecia uneia din direciile sistemului de coordonate ce apare n zona punctului pivot. Dac dorim s specificm independent deplasarea sau rotaia feelor o putem face selectnd o alt opiune din cadrul listei Motion (Distance pentru distan, Angle pentru rotaie). Celelalte opiuni permit un control mai avansat pentru deplasarea sau rotaia feelor. 150
8.4.2 Pull Face Pull Face este folosit pentru a aduga sau nltura material ntr-un corp solid prin deplasarea liniar a unor fee. Dei asemntoare cu comanda Move Face, Pull Face scoate sau adaug noi volume de material fr s in cont de feele vecine, n timp ce prima modific volumul i prin alterarea feelor adiacente (Fig. 8-5). n unele cazuri, mai poate fi folosit i ca o operaie de deplasare a feelor, dar cu mai puine opiuni dect Move Face.
Fig. 8-5 Diferena dintre operaiile Move Face (a) i Pull Face (b) Se aplic folosind butonul Pull Face din toolbar-ul Synchronous Modeling sau din meniu: Insert Synchronous Modeling Pull Face Are doi pai: *Face permite selectarea feelor pentru operaia de deplasare. *Transform permite definirea metodei de deplasare (lista Motion), a vectorului de deplasare (poate fi specificat i prin selectarea unei direcii a sistemului de coordonate temporar) i a distanei de deplasare. Deplasarea se poate face i prin tragerea sgeii mner ce apare n fereastra grafic.
Fig. 8-6 Fereastra comenzii Pull Face 8.4.3 Offset Region Offset Region permite modificarea rapid a unui model, indiferent de istoria modelrii acestuia, prin ndeprtarea unei fee (sau a unui set de fee) din poziia ei iniial innd cont i de feele adiacente. 151
Se aplic folosind butonul Offset Region din Toolbarul Synchronous Modeling sau din meniu: Insert Synchronous Modeling Offset Region Este asemntoare cu comanda Offset Face din modelarea clasic cu meniunea c atunci cnd selectm feele beneficiem de Face Finder pentru o selecie rapid a elementelor nrudite.
Fig. 8-7 Comanda Offset Region
Este de menionat c offsetul, n general, reprezint operaia prin care se obine o nou curb sau suprafa ndeprtat de cea original la o distan specificat. Astfel dac suprafaa de plecare este una plan, cea final va fi tot plan, ns la distana specificat; dac este vorba de o suprafa cilindric, suprafaa offset-at va avea o raz egal cu suma razei iniiale i a distanei de offset. Ca i la operaia Move Face avem aceiai pai de parcurs: *Face selectarea feelor; beneficiem de avantajul folosirii Face Finder (vezi operaia Move Face). *Offset distana la care ndeprtm feele; poate fi specificat i prin tragerea liber a sgeii din fereastra grafic. 8.4.4 Resize Blend Resize Blend permite modificarea razei unor suprafee de racordare chiar dac ele n-au fost create n NX (model importat) Se aplic folosind butonul Resize Blend din toolbar-ul Synchronous Modeling sau din meniu: Insert Synchronous Modeling Resize Blend La primul pas selectm feele de racordare, beneficiem aici i de Selection Intent care este setat implicit pe opiunea Connected Blend Faces, pentru o selecie mai uoar a tuturor feelor de racordare alturate. Al doilea pas permite specificarea razei de racordare; sistemul va citi raza actual a suprafeelor, noi putnd-o modifica att n plus ct i n minus.
152
Fig. 8-8 Redimensionarea racordrilor (Resize Blend) 8.4.5 Resize Face Resize Face permite modificarea diametrului unei fee cilindrice sau sferice i ajustarea feelor de racordare adiacente. Se aplic folosind butonul Resize Face din toolbar-ul Synchronous Modeling sau din meniu: Insert Synchronous Modeling Resize Face. La primul pas, selectarea feelor, ne putem folosi i de opiunea Face Finder. Al doilea pas permite modificarea diametrului plecnd de la cel deja existent i care este trecut n cmpul Diameter. 8.4.6 Delete Face Delete Face permite tergerea unor fee din model, sistemul reactualiznd corpul solid n funciile de schimbrile efectuate prin extinderea suprafeelor alturate. Se aplic folosind butonul Delete Face din toolbar-ul Synchronous Modeling sau din meniu: Insert Synchronous Modeling Delete Face. Este des folosit n cazul n care vrem s obinem piese din stadii intermediare ale procesului de producie. Putem astfel terge guri i zone care se execut ntr-o operaie de producie ulterioar. De asemenea mai este folosit la piesele matriate, pentru simplificarea geometriei produsului sau n cazul analizei cu element finit pentru a nltura diferitele detalii care ar complica inutil procesul de analiz. Trebuie ca feele selectate pentru tergere s poat vindeca corpul solid, astfel nu putem terge fee care nu definesc complet zona ce va fi umplut.
153
Fig. 8-9 Stergerea feelor (Delete Face) n fereastra de dialog, zona Type, avem dou opiuni: *Face tergerea feelor selectate la pasul doi (Face). *Hole sistemul va filtra selecia astfel c putem specifica la pasul doi numai guri. Opiunea Select Holes by Size permite selectarea automat a tuturor gurilor ce au un diametru mai mic sau egal cu valoarea specificat n cmpul corespunztor. 8.4.7 Replace Face Replace Face ne permite nlocuirea unei fee cu o alta n scopul simplificrii ei. Putem astfel nlocui un set de fee cu una sau mai multe fee care pot proveni de la un alt corp sau de la corpul curent. Se aplic folosind butonul Replace Face din toolbar-ul Synchronous Modeling sau din meniu: Insert Synchronous Modeling Replace Face.
154
Fig. 8-10 nlocuirea feelor solidului cu o suprafa (Replace Face) n cazul n care faa pe care o nlocuim are i racordri adiacente, acestea se vor adapta noii configuraii. Dac faa cu care facem nlocuirea este mai mic, ea va fi extins automat pentru a intersecta complet corpul. Ca i n cazul altor operaii de modelare sincron, Replace Face poate fi folosit i pe modele neparametrice. Avem doi pai de parcurs, primul Face to Replace, permite selectarea feei sau feelor ce vor fi nlocuite, iar cel de-al doilea, Replacement Face, faa sau feele cu care se face substituirea. De asemenea putem introduce (opional) o distan de offset cu care va fi ndeprtat n prealabil suprafaa cu care se face nlocuirea. 8.4.8 Linear Dimension Linear Dimension permite mutarea unui set de fee prin adugarea unei dimensiuni liniare i schimbarea valorii acestora. Se aplic folosind butonul Linear Dimension din toolbar-ul Synchronous Modeling sau din meniu: Insert Synchronous Modeling Dimension Linear Dimension. Avem nevoie de selectarea unei origini staionare (o muchie a modelului solid), aceast origine va rmne nemodificat n urma comenzii. Dup selectarea ei, sistemul ne cere la pasul al doilea (Measurement) selectarea unui obiect care se va deplasa ulterior n urma modificrii dimensiunii. Opional putem defini orientarea i locaia dimensiunii folosind zonele Orientation, respectiv, Location. Tot opional, putem aduga alte fee pentru a fi deplasate folosind zona Face to Move, beneficiind de Face Finder. Dup aplicarea dimensiunii, putem modifica valoarea ei din zona Distance sau prin deplasarea liber a sgeii din fereastra grafic.
155
Fig. 8-11 Aplicarea dimensiunilor (Linear Dimension) n mod similar putem folosi i celelalte dou subcomenzi Angular Dimension i Radial Dimension, pentru a modifica unghiuri, respectiv raze. 8.4.9 Cross Section Edit Cross Section Edit permite modificarea unui corp solid prin editarea seciunii sale transversale folosind modulul Sketcher. Se aplic folosind butonul Cross Section Edit din toolbar-ul Synchronous Modeling sau din meniu: Insert Synchronous Modeling Cross Section Edit. Comanda funcioneaz numai n modul History Free, Dac suntem n modul History Mode ea va fi dezactivat. Se bazeaz pe crearea unei seciuni n corpul solid i editarea ulterioar a acesteia. Fereastra de dialog a comenzii este practic identic cu cea a definirii unei schie noi. Sistemul ne cere la pasul Sketch Plane un plan pe care va plasa schia. Schia rezultat va fi tocmai intersecia corpului solid cu acest plan. Planul n care crem schia poate fi unul deja existent, chiar o fa a solidului sau putem crea unul nou alegnd opiunea Create Plane din lista Plane Option. Dup apsarea butonului OK sistemul intr n modulul Sketcher, la intersecia planului cu modelul solid vom avea un set de curbe pe care le putem modifica dup dorin prin tragerea lor cu mausul sau prin aplicarea de constrngeri geometrice i dimensionale. n momentul n care am terminat editarea seciunii apsm butonul Finish Sketch i ieim din modulul Sketcher revenind n Modeling, cu noua configuraie a solidului deja afiat.
156
Fig. 8-12 Modificarea geometriei cu ajutorul comenzii Cross Section Edit Sumar n aceast lecie ne-am familiarizat cu un nou concept de modelare i anume modelarea sincron: conceptele modelrii cu istoric / fr istoric; principalele operaii de modelare sincron (Move Face, Delete Face, Replace Face, Cross Section Edit etc.).
157
Tutorialul 8-1 n acest tutorial vom folosi comenzile de modelare sincron nvate n Lecia 8. 1. Deschidei fiierul tut8-1.prt. Acest fiier conine un model neparametrizat, obinut prin importul unui model solid 3D provenit din alt sistem CAD. Pentru a accesa uor comenzile de modelare sincron activai toolbar-ul Syncronous Modeling executnd clic dreapta pe oricare toolbar i apoi bifnd toolbar-ul respectiv. 2. Apsai butonul Move Face din toolbar-ul Sycronous Modeling. Selectai una din guri. Zona Face Finder permite selectarea rapid a suprafeelor care prezint o anume asemnare cu cele deja selectate; astfel dac plimbm mausul peste opiunile ce apar dup selectarea primei suprafee, sistemul va evidenia n fereastra grafic viitoarea selecie posibil. Prin bifarea diverselor opiuni vor fi selectate suprafeele corespunztoare. Bifai opiunile Coaxial i Coaxial (Far); va fi selectat automat cealalt gaur i racordrile nvecinate (coaxiale cu gurile).
Tragei de vrful sgeii ce apare n centrul gurii selectate prima dat i observai cum se actualizeaz instantaneu geometria modelului. Eliberai butonul mausului atunci cnd v apropiai de distana -10 ; putei introduce aceast valoare i n cmpul Distance. Apsai butonul Apply. 3. selectai una dintre cele patru fee coplanare superioare. bifai opiunea Coplanar din zona Face Finder pentru a selecta toate cele patru fee. deplasai vrful sgeii n sens pozitiv i negativ i observai actualizarea modelului. Oprii-v la distana de 10 sau introducei-o n cmpul Distance.
158
apsai butonul Apply. 4. avnd fereastra Move Face activ, selectai feele verticale din figur. deplasai-le pe o distan de 15 mm ctre exteriorul piesei.
apsai butonul Apply. 5. selectai una din feele interioare din partea stng a piesei. bifai opiunile Offset i Symmetric din Face Finder, vor fi selectate automat feele laterale ale urechilor. deplasai vrful sgeii astfel nct s ndeprtai cele dou urechi pe o distan de 5 mm.
159
apsai butonul Apply. 6. selectai una din feele nclinate. bifai opiunea Symmetric, vor fi selectate ambele fee nclinate. tragei liber de simbolul de rotaie (sfer) astfel nct s micorai unghiul dintre cele dou fee (aprox. 10).
apsai butonul OK. 7. Modificarea diametrelor suprafeelor cilindrice. apsai butonul Resize Face. selectai cele dou guri. introducei n cmpul Diameter valoarea 12 . apsai butonul OK. 8. Modificarea razei unei suprafee de racordare. Dei racordrile nu au fost create n NX, ele pot fi totui modificate cu ajutorul comenzii Resize Blend. apsai butonul Resize Blend din toolbar-ul Syncronous Modeling. selectai una din feele racordrii din apropierea gurilor. Vor fi adugate automat toate feele de racordare nvecinate ntruct opiunea de selecie a Selection Intent este Connected Blend Faces.
160
introducei valoarea 2 n cmpul Radius. apsai butonul OK. 9. tergerea feelor. Pot fi terse anumite fee, sistemul recalculnd modelul tridimensional. Vom terge racordrile din partea dreapt a corpului. apsai butonul Delete Face. pentru a selecta toate feele de racordare nvecinate activai din Selection Intent, opiunea Connected Blend Faces, apoi selectai una din feele racordrii. Sistemul va selecta automat toate feele i le va terge dup apsarea butonului OK.
apsai butonul OK. 10. Aplicarea de dimensiuni care modific geometria 3D. selectai muchia din figur (1) i apoi muchia gurii (2). aplicai dimensiunea direct pe model, apoi tragei de sgeata acesteia modificnd distana pn cnd aceasta devine 20, sau introducei valoarea n cmpul Distance .
161
bifai din regiunea Face Finder opiunile Coaxial i Coaxial (Far). apsai butonul OK. 11. Folosirea modului History-Free n modelarea sincron. apsai butonul History-Free Mode din toolbar-ul Syncronous Modeling. Confirmai mesajul prin care suntei ntiinai c lucrul n acest mod va nltura parametrii din model folosii pn acum; corpul i va pierde operaiile de modelare. apsai butonul Cross Section Edit, dup care sistemul cere specificarea unui plan care secioneaz modelul, la intersecia acestora vor fi create nite curbe i sistemul va intra n aplicaia Sketcher, rezultnd astfel o schi. Curbele din aceast schi pot fi deplasate prin tragere liber sau pot fi constrnse n funcie de dorine. tragei de diverse curbe din schi i observai actualizarea imediat a modelului 3D; putei aplica i constrngeri dimensionale. apsai butonul Finish Sketch pentru a iei din schi i a reveni la aplicaia de modelare. 12. Salvai fiierul folosind comanda Save As. Exerciiul 8-1 Deschidei fiierul ex8-1.prt i experimentai diferitele tehnici de modelare sincron nvate, pentru a deplasa, terge, nclina etc. feele modelului 3D.
Exerciiul 8-2
162
Deschidei fiierul ex8-2.prt i experimentai diferitele tehnici de modelare sincron nvate, pentru a deplasa, terge, nclina etc. feele modelului 3D.
163
Lecia 9: Noiuni generale despre modelarea curbelor i suprafeelor Scopul leciei: Modelarea cu ajutorul suprafeelor este utilizat n cazul produselor ce trebuie s ndeplineasc anumite caracteristici funcionale sau estetice, imposibil de realizat prin metodele nvate anterior. Pe parcursul leciei vom studia principalele comenzi folosite n modelarea corpurilor alctuite din suprafee. Obiective: *Crearea curbelor plane, n afara schielor *Crearea suprafeelor plecnd de la curbe i puncte *Editarea suprafeelor prin operaii de extindere i tiere *Crearea solidelor plecnd de la suprafee 9.1 Noiuni generale cu privire la modelarea curbelor i suprafeelor Cele mai multe piese modelate sunt create folosind tehnicile de modelare ale solidelor nvate anterior. Exist ns, i modele ce au o form complex, i care trebuie s ndeplineasc anumite condiii geometrice, funcionale sau estetice. Pentru crearea acestora este nevoie s folosim tehnici de modelare specifice suprafeelor. Curbele sunt entiti geometrice ce au o singur dimensiune (de obicei aceast direcie este denumit U), pe cnd suprafeele sunt entiti ce au dou dimensiuni (direciile U i V). Curbele pot fi simple (linie, arc) sau complexe (de tip spline) i pot fi incluse n schie, sau pot fi de sine stttoare. De asemenea pot fi curbe n plan (2D) sau n spaiu (3D). Curbele simple pot fi considerate ca fiind particularizri ale celor complexe, de exemplu o linie poate fi socotit ca o curb de tip spline de grad unu.
Fig. 9-1 Curbe spline de grad 1 (a), 2 (b), 3 (c) Exist multe tipuri de curbe complexe, n mediul CAD i al graficii pe calculator n general, pentru simplitate i uurina calculelor se folosesc curbele de tip spline. n matematic, spline-ul este o funcie special definit pe poriuni, prin polinoame. n mediul proiectrii asistate i cel al graficii pe calculator, noiunea spline se refer la curbe polinomiale pe poriuni. Ele sunt populare datorit construciei simple, uurinei i acurateei evalurii, precum i posibilitii de construcie a unor forme complexe, prin aproximarea unui set de puncte (curve fitting). Spline-urile au ca i caracteristici: *gradul funciei polinomiale cu ct este mai mare cu att complexitatea curbei este mai mare *polii reprezint puncte ce definesc interpolarea spline-ului *segmentele reprezint zona de pe spline pe care avem definit o anume funcie polinomial. ntre aceste zone avem o continuitate de un anume grad. 164
Fig. 9-2 Curbe spline construite prin puncte (a), prin poli (b), printre puncte fitted (c) ntruct curbele stau la baza modelrii suprafeelor, este foarte important ca acestea s fie de calitate. Dei am fi tentai s folosim curbe de un grad ct mai mare (aproximeaz cel mai bine forma) trebuie s ne limitm la un grad mai mic (trei, cel mult cinci), datorit att simplificrii modelului, ct i efectului de tensionare crescut n cazul funciilor polinomiale mari. Este de preferat s folosim pe ct posibil curbe cu grad ct mai mic, chiar dac sunt alctuite din mai multe segmente. De asemenea este mai uor s utilizm curbe spline n plan, n locul celor spaiale, ntruct sunt mai uor de controlat. Suprafeele, sunt corpuri bidimensionale ce au grosime zero, fr volum. Dei sunt bidimensionale, suprafeele nu sunt neaprat plane. Dimensiunile suprafeelor nu sunt X i Y ca n cazul elementelor plane, ci direciile U i V. Ne-am putea imagina o astfel de suprafa ca i cum am contorsiona un plan; n urma operaiei direciile X i Y ar deveni astfel U i V. Mulimea de curbe interioare de pe direcia U sau V sunt denumite isoparametricele U, respectiv V, ale suprafeei. Dac vom construi o suprafa printr-un set de curbe ce se aliniaz relativ la o direcie, aceste curbe vor defini direcia U, direcia V rmnnd liber, sau putnd fi constrns prin diverse metode (continuiti cu alte suprafee, impunerea unui grad pentru funcia polinomial etc.). Dac definim o suprafa prin dou seturi de curbe , aliniate dup dou direcii, acestea vor defini, mpreun cu mulimea de curbe interpolate dintre ele, direciile isoparametrice U i V. 165
Fig. 9-3 Suprafee avnd afiate isoparamtericele U i V Similar cu segmentele unei curbe, suprafeele sunt alctuite din unul sau mai multe petice (patches), ntre care se stabilesc anumite relaii de continuitate (tangen, curbur). Un grad mai mare duce la un o aproximare mai bun a formei suprafeei, ns i complexitatea acesteia crete; de asemenea, timpul de calcul se mrete corespunztor. Este de preferat s folosim suprafee alctuite din mai multe petice, dar care au un grad mai mic, dect s folosim suprafee dintr-un singur segment, dar de complexitate mare. Procesul tipic de modelare a suprafeelor presupune: *Crearea curbelor fie n schie, fie n afara lor *Construirea suprafeelor plecnd de la curbele anterior modelate sau de la alte elemente geometrice din model (muchii, puncte etc.) *Editarea suprafeelor prin operaii specifice (tiere, racordare, extindere, etc.) *Unirea suprafeelor pentru crearea solidelor, cnd se dorete acest lucru. Dei, tehnicile de modelare pentru suprafee sunt diferite de cele pentru modelarea solidelor, i acestea din urm pot crea suprafee prin schimbarea tipului de corp rezultat. 9.2 Modelarea elementelor plane. Elementele plane de tip punct, linie, arc, pot fi modelate i n afara schielor, folosind comenzile corespunztoare ce pot fi gsite n toolbar-ul Curve. *Crearea punctelor n spaiu se realizeaz prin apsarea butonului corespunztor sau din meniu Insert Datum/Point Point. n urma crerii punctului, acesta se va regsi n Part Navigator sub forma unei operaii de modelare. Pentru a crea punctul, se alege din lista Type a ferestrei de comand, opiunea dorit, n funcie de selecia fcut, sistemul poate modifica configuraia ferestrei pentru a-l specifica complet. Opiunea implicit i cea mai des utilizat este Inferred Point, ce culege un punct n funcie de tipul geometriei selectate. De asemenea, ne putem ajuta de opiunile toolbar-ului Snap Point, ce apare cu ocazia activrii comenzii.
166
Fig. 9-4 Crearea punctelor cu comanda Point *Crearea liniilor n spaiu. Pentru a specifica o linie avem nevoie de selectarea a dou puncte, fie create cu comanda anterioar, fie selectnd geometrie. Cele dou puncte vor fi selectate, avnd activ regiunea Select Object din cele dou zone Start Point i End Point; dup selectarea primului punct sistemul comut automat pentru selectarea punctului de sfrit End Point. Putem culege rapid punctele necesare, folosind opiunea Inferred.
Fig. 9-5 Crearea liniilor cu comanda Line Dup culegerea punctelor, n fereastra grafic este deja construit linia ce unete cele dou puncte, pe care o putem modifica prin mrirea lungimii ei, trgnd cu mausul de cele dou simboluri ce apar n zona punctelor selectate. Acestea reprezint limitele de nceput i sfrit ale liniei i pot fi modificate i din zona Limits a ferestrei de comand. 167
n zona Settings, avem csua Associative care, dac este bifat, creeaz o operaie de modelare ce poate fi gsit n Part Navigator, asociativ cu cele dou puncte selectate. *Construirea arcelor sau cercurilor n spaiu. Arcele sau cercurile pot fi create n spaiu folosind comanda Arc/Circle, folosind butonul cu acelai nume din toolbar-ul Curve sau din meniu Insert Curve Arc/Circle. Fereastra comenzii conine mai multe zone, prima dintre ele, Type permite selectarea din list a celor dou opiuni pentru construirea arcelor/cercurilor, putem astfel construi arcele/cercurile din trei puncte (Three Point Arc), sau prin specificarea centrului, razei i a capetelor. Dac dorim construirea unui cerc, activm n zona Limits opiunea Full Circle. Dac dorim construirea unui arc prin trei puncte, selectm respectivele puncte n ordinea dat de succesiunea zonelor din fereastra de comand, respectiv Start Point, End Point. n cazul n care specificm arcul prin centrul su, vom avea nevoie de selecia centrului i a unui punct care s defineasc raza, prin folosirea zonelor Center Point, respectiv Through Point.
Fig. 9-6 Crearea unui cerc tangent cu comanda Arc/Circle Limitele de nceput i sfrit ale arcului de cerc se stabilesc n zona Limits, exact ca i n cazul liniei. De asemenea, pot fi folosite simbolurile pentru a trage de respectivele limite. Opiunea Complementar poate fi folosit pentru crearea arcului complementar. ntruct, arcele/cercurile sunt elemente plane, ele au nevoie de suportul unui plan, n care s fie construite, zona Suport Plane permite definirea acestui plan, n cazul n care opiunea Automatic Plane nu este satisfctoare. Alegem din lista Plane Options opiunea Select Plane, dup care selectm una din feele plane ale corpului sau putem construi un plan cu ajutorul butonului Full Plane Tool (vezi Datum Plane). 9.3 Modelarea curbelor de tip spline Curbele de tip spline se construiesc cu ajutorul comenzii Spline, prin folosirea butonului cu acelai nume, sau din meniu: Insert Curve Studio Spline. n mediul Sketcher se folosete butonul Spline din toolbar-ul Sketch Tools. Fereastra comenzii conine n zona Spline Settings metoda prin care se construiete curba spline, astfel avem dou posibiliti: prin puncte (Through Points) curba va trece prin punctele selectate i prin poli (By Poles) punctele 168
selectate vor deveni polii curbei. Dedesubt putem specifica gradul polinomial al curbei (Degree) cu o valoare ntre 1 i 24. Dac dorim s obinem o curb nchis se bifeaz opiunea Closed; dac dorim sa crem un spline asociativ cu punctele selectate i care s apar n Part Navigator, selectm opiunea Associative. Planul n care se construiete curba se poate specifica din zona Drawing Plane, n cazul n care dorim obinerea unei curbe plane.
Fig. 9-7 Crearea curbelor spline cu comanda Studio Spline 9.4 Modelarea suprafeelor cu form liber 9.4.1 Crearea suprafeelor n urma operaiilor de extrudare i revoluie. Dup cum spuneam i mai devreme, putem crea suprafee n urma unor operaii de modelare specifice solidelor. Acest lucru se realizeaz schimbnd opiunea implicit din fereastra Modeling Preferences din zona Body Type din Solid n Sheet. Modeling Preferences se gsete n meniul desfurtor Preferences. De acum nainte, toate operaiile care creau geometrie solid vor crea suprafee. Acelai lucru se poate realiza i n interiorul comenzilor (Extrude, Revolve) schimbnd n lista Body Type opiunea Solid cu Sheet (zona Settings).
Fig. 9-8 Crearea suprafeelor cu comanda Extrude 9.4.2 Crearea suprafeelor riglate (Ruled Surface) Comanda Ruled permite crearea suprafeelor riglate plecnd de la dou seturi de curbe. Se aplic folosind butonul cu acelai nume din toolbar-ul Surface sau din meniu Insert Mesh Surface Ruled. Dup aplicarea comenzii, sistemul ne cere prin zonele Section String 1 i Section String 2, cele dou seturi de curbe. Fiecare set de curbe poate fi o nlnuire de curbe sau muchii ce au continuitate, de asemenea, ele pot fi nchise sau deschise sau n plane diferite. Dup selectarea primului set de curbe, se apas butonul din mijloc al mausului, sau se face clic pe zona corespunztoare irului urmtor de selectat. 169
Este important ca selecia curbelor s se fac respectnd nlnuirea acestora (nu trebuie s omitem un element i apoi s revenim asupra acestuia), iar primul element selectat s fie ctre acelai capt al viitorului ir. Acest lucru poate fi verificat cu ajutorul sgeii ce apare ctre captul selectat. Sgeile trebuie s aib aproximativ aceeai direcie, n caz contrar suprafaa rezultat va fi rsucit.
Fig. 9-9 Crearea suprafeelor riglate (Ruled) n zona Alignment, avem o list cu ajutorul creia specificm diverse metode prin care vor fi distribuite punctele de control de-a lungul seturilor de curbe pentru crearea liniilor isoparametrice ce formeaz peticele suprafeei. Astfel avem mai multe opiuni: *Parameter va distribui punctele de control astfel nct curbele isoparametrice se vor forma la intervale uniforme. *By Points liniile isoparametrice i punctele de control vor fi afiate de-a lungul seciunilor, putem modifica aceste puncte prin plimbarea lor cu mausul de-a lungul seciunii. Putem specifica noi puncte de control, prin selectarea acestora de-a lungul seciunii. Dac debifm opiunea Preserve Shape din zona Settings, n lista Alignment, vom avea i alte opiuni: *Arc Length punctele de control vor fi distanate la intervale egale de lungime, indiferent de natura curbelor. *Distance punctele de control isoparametrice vor fi create la intervale egale la intersecia unui vector specificat cu seturile de curbe. *Angles curbele isoparametrice vor fi create la intervale egale, relativ la o ax specificat. *Spine Curve curbele isoparametrice se vor forma ntre punctele de intersecie create de intersecia seturilor de curbe cu planurile perpendiculare pe curba Spine selectat. Zona Settings conine opiunea Preserve Shape care, dac este bifat, va produce muchii ascuite n interiorul suprafeei. Dac este debifat, suprafaa va rezulta rotunjit n locul muchiei anterioare, prin modificarea poziiei punctelor de control. 9.4.3 Crearea suprafeelor printr-un set de curbe (Through Curves) Comanda prezentat anterior (Ruled) permite crearea unei suprafee plecnd de la dou seturi de curbe. Comanda Through Curves permite crearea suprafeelor prin selectarea unui numr oarecare de seturi de curbe (dou sau mai multe). Se aplic folosind butonul cu acelai nume din toolbar-ul Surface sau din meniu: Insert Mesh Surface Through curves. Dup aplicarea comenzii, sistemul ne cere selectarea curbelor ce alctuiesc seturile. Dup terminarea unui set de curbe, apsm butonul din mijloc al mausului sau butonul Add New Set, pentru a trece la selectarea urmtorului set. 170
Selectarea trebuie fcut riguros ca i n cazul operaiei Ruled (este important ca selectarea primei curbe din fiecare set s fie fcut ctre acelai capt, astfel nct sgeile s aib acelai sens. Seciunile (seturile de curbe) pot fi vizualizate n fereastra grafic avnd ataat o etichet cu numele acestora i o sgeat ce indic sensul; de asemenea, pot fi vizualizate prin expandarea regiunii List din zona Sections, de unde pot fi eventual terse sau li se poate schimba ordinea folosind sgeile Move Up i Move Down.
Fig. 9-10 Crearea suprafeelor prin curbe (Through Curves) Zona Continuity permite relaionarea suprafeei nou create cu altele deja existente. Astfel putem aplica o continuitate de tangen (G1) sau de curbur (G2) cu alte suprafee situate n vecintatea primei seciuni (First Section) sau a ultimei (Last Section), prin alegerea din lista corespunztore a opiunii dorite. Dup aceast alegere, sistemul ne cere s selectm suprafaa cu care se face continuitatea respectiv. Zona Alignment are aceleai opiuni ca i comanda anterioar (Ruled). n zona Output Surface Options putem specifica tipul peticelor viitoarei suprafee: Single (vom avea un singur petic), Multiple (vom avea mai multe). n cazul n care suprafaa are mai multe petice avem dou opiuni ce pot fi bifate: *Closed in V face ca ultima seciune s fie identic cu prima selectat (suprafaa va fi nchis pe direcia isoparametricelor perpendiculare pe seciuni). *Normal to End Sections isoparametricele de pe direcia V vor fi perpendiculare pe seciunile iniial i final. 9.4.4 Crearea suprafeelor printr-o reea de curbe (Through Curve Mesh) Comanda Through Curve Mesh permite crearea suprafeelor printr-o reea de curbe, grupate dup dou direcii, ce reprezint direciile isoparametrice U i V. Aceste isoparametrice se bazeaz pe seturile de curbe selectate n fiecare din zonele Primary Curves, respectiv Cross Curves. Comanda anterioar, Through Curves, creaz suprafee constrnse doar pe direcia isoparametric U, prin seciunile selectate; comanda Through Curve Mesh produce suprafee constrnse i pe direcia V, prin selectarea seturilor Cross Curves. Se aplic folosind butonul cu acelai nume din toolbar-ul Surface sau din meniu: Insert Mesh Surface Through Curves. 171
Fig. 9-11 Crearea suprafeelor printr-o reea de curbe (Through Curve Mesh) Seturile de curbe se vor selecta ndeplinind condiiile descrise i la comenzile anterioare: Ruled i Through Curves (ctre acelai capt pentru fiecare set etc.). Curbele din fiecare set trebuie s fie continue cel puin n tangen. Dup terminarea seleciei fiecrui set de curbe, se apas butonul din mijloc al mausului pentru a trece la selectarea urmtorului set; dup terminarea seleciei ultimului set, se apas nc odat butonul din mijloc al mausului pentru a confirma terminarea seleciei seturilor Primary Curves, sau se execut clic pe regiunea Select Curve aparinnd zonei Cross Curves. Fiecare set poate fi vizualizat, ters sau reordonat prin expandarea subzonei List din fiecare grup de seturi (Primary Curves i Cross Curves) Seturile de curbe Primary i Cross trebuie s se intersecteze ntr-o toleran specificat n zona Settings, cmpul Tolerance Intersection. Suprafaa rezultat va fi construit pe setul de curbe Primary sau Cross n funcie de setarea din lista Emphasis din zona Output Surface Options. Opiunea Both va produce o suprafa n zona median ntre seturile Primary i Cross. Precum n cazul comenzii Through Curves, i aici putem aplica continuiti (de tangen sau de curbur) cu alte suprafee nvecinate, cu care mprtesc aceleai muchii. Pentru c suprafaa este controlat pe dou direcii, putem specifica 4 seturi de suprafee pentru aplicarea continuitii (primul i ultimul set Primary, respectiv primul i ultimul set Cross) 9.4.5 Crearea unei suprafee prin patru puncte (Four Point Surface) Comanda Four Point Surface creeaz suprafee prin selectarea a patru puncte. Dac cele patru puncte sunt n acelai plan, suprafaa va fi una planar,dac nu, va rezulta o suprafa 3D. Se aplic folosind butonul cu acelai nume din toolbar-ul Freeform Shape, sau din meniu: Insert Surface Four Point Surface. Este o comand uor de utilizat, nefiind necesar dect selectarea celor patru puncte ce vor reprezenta colurile suprafeei, avnd active regiunile Specify Point din zona Surface Corners. Dup selectarea punctului, sistemul trece automat la urmtorul, dup ultimul punct va fi afiat i o previzualizare a viitoarei suprafee.
172
Fig. 9-12 Crearea suprafeelor prin patru puncte (Four Point Surface)
9.4.6 Crearea unei suprafee plane (Bounded Plane) Comanda Bounded Plane poate fi folosit pentru crearea suprafeelor plane, plecnd de la un set de curbe plane ce formeaz un contur nchis. Este folosit pentru nchiderea unei zone mrginite de muchii sau curbe plane. Se aplic folosind butonul Bounded Plane din toolbar-ul Feature (este nevoie de aducerea lui prin personalizare, ntruct nu este prezent implicit), sau din meniu: Insert Surface Bounded Plane. Este de asemenea o comand simpl, ce se rezum la selectarea unui set de curbe, avnd activ regiunea Select Curve din zona Planar Section. De ndat ce profilul este nchis, sistemul va afia previzualizarea viitoarei suprafee.
Fig. 9-13 Crearea unei suprafee plane (Bounded Plane) 9.4.7 Crearea unei suprafee N-Sided Comanda N-Sided permite crearea suprafeelor plecnd de la un numr oarecare de curbe (sau muchii) ce formeaz un profil nchis (2D sau 3D). n cazul n care respectivele curbe sau muchii aparin altor suprafee, se poate defini o continuitate cu acestea. Este util n cazul: *Astuprii gurilor din suprafee ce nu pot fi executate prin comenzile Through Curve sau Through Curve Mesh. *Rezolvarea problemelor din anumite zone ale unei suprafee. *Construirea unor protuberane relaionate cu o alt suprafa. *Construirea unei suprafee de tranziie ntre alte suprafee. Se aplic folosind butonul N-Sided Surface din toolbar-ul Surface sau din meniu: Insert Mesh Surface N-Sided Surface. Exist dou tipuri de astfel de suprafee, ce pot fi alese din lista Type: *Trimmed realizeaz o suprafa ce acoper un gol definit plecnd de la un set de curbe. Dup selectarea profilului exterior (avnd regiunea Select Curve activ zona Outer Loop), putem specifica i feele cu care putem aplica continuitate folosind zona Constraint Faces, activnd regiunea Select Face. Orientarea curbelor isoparametrice UV se poate face din zona UV Orientation alegnd din lista cu acelai nume una din cele trei opiuni: Area, Spine sau Vector, i specificnd informaia necesar. Imediat dup selectarea primelor curbe, sistemul deja creeaz o previzualizare a viitoarei suprafee, dinamic n funcie de elementele selectate. Implicit, suprafaa este una nedecupat, avnd ca limite curbele isoparametrice U i 173
V. Pentru a o decupa, cu muchiile sau curbele selectate ca granie exterioare, va trebui s bifm opiunea Trim to Bounderies din zona Settings.
Fig. 9-14 Crearea suprafeelor N-Sided Triangular permite crearea unei suprafee alctuite din petice individuale triunghiulare, rezultate n urma unirii fiecrui capt din curbele selectate cu un punct de centru comun. Ca i n cazul tipului anterior, sistemul ne va cere selecia curbelor de grani i eventual a feelor cu care s se fac constrngerea de continuitate (zona Constraint Faces). Continuitatea se poate specifica prin alegerea din lista Constraint Faces din zona Shape Control a uneia din opiunile: G0 (poziie), G1 (tangen) sau G2 (curbur). Tot n zona Shape Control avem o regiune denumit Center Control care prin expandare permite deplasarea punctului comun de centru prin specificarea unei valori n cmpurile X, Y sau Z, sau prin deplasarea slider-elor corespunztoare. Pentru a observa mai bine viitoarea form vom modifica mai nti slider-ul Z; se poate observa o deformare pe vertical a suprafeei. Opiunea Merge Faces if Possible unete peticele triunghiulare dac este posibil, rezultnd o singur suprafa. 9.5 Editarea suprafeelor 9.5.1 Extinderea suprafeelor (Enlarge) Comanda permite extinderea unei suprafee pe direcia isoparametricelor U i V. Se aplic folosind butonul cu acelai nume din toolbar-ul Edit Surface sau din meniu Edit Surface Enlarge. Dup selectarea suprafeei respective sistemul o extinde deja pn la limita isoparametricelor acesteia, n cazul n care suprafaa a fost una anterior tiat. Extinderea se poate face n dou moduri: Linear (n tangen) sau Natural (n curbur), prin selectarea opiunii corespunztoare din zona Settings.
174
Extinderea se realizeaz prin deplasarea slider-elor din fereastra comenzii sau prin tragerea simbolurilor din fereastra grafic. Dac dorim extinderea pe toate direciile simultan bifm csua All.
Fig. 9-15 Extinderea unei suprafee (Enlarge) 9.5.2 Comanda de tiere a suprafeelor (Trimmed Sheet) Tierea suprafeelor se poate realiza cu ajutorul comenzii, prin definirea unei granie de tiere. Grania respectiv poate aparine suprafeei sau poate rezulta din intersecia cu alte suprafee sau din proiecia unor curbe exterioare pe suprafaa de tiat. Dac tierea se face cu o alt suprafa, atunci suprafaa de tiat trebuie s intersecteze complet suprafaa tietoare (suprafaa tietoare trebuie s fie mai mare dect suprafaa tiat). Se aplic, folosind butonul cu acelai nume din toolbar-ul Surface sau din meniu Insert Trim Trimmed Sheet. Selecia suprafeelor ce vor fi tiate se face din zona Target (la aplicarea comenzii este deja activ regiunea Select Sheet Body). Obiectele cu care facem tierea se selecteaz activnd regiunea Select Object a zonei Boundary Objects. n cazul n care curbele cu care se face tierea nu aparin suprafeei tiate, acestea vor fi proiectate pe ea, folosind una din opiunile listei Projection Direction.
175
Fig. 9-16 Tierea suprafeelor (Trimmed Sheet) n urma tierii rezult mai multe posibiliti (putem pstra o parte sau cealalt a suprafeei tiate). Specificarea zonei pstrate sau nlturate se face prin activarea opiunii Keep, respectiv Discard, din zona Region. De asemenea, putem selecta mai multe zone care s fie pstrate activnd regiunea Select Region, i apoi selectnd sau deselectnd zonele dorite (n cazul n care pot rezulta mai multe zone). Pentru a putea vedea rezultatul operaiei putem apsa butonul Show Result din zona Preview. 9.5.3 Comanda de tiere i extindere a suprafeelor (Trim and Extend) Comanda permite extinderea i/sau tierea uneia sau mai multor suprafee, folosind un set de obiecte precum curbe, plane de referin sau solide. Se aplic folosind butonul cu acelai nume, sau din meniu: Insert Trim Trim and Extend. Sumar Aceast lecie a fost o introducere n modelarea suprafeelor studiind principalele comenzi pentru crearea curbelor i suprafeelor: crearea curbelor n afara schielor; crearea curbelor de tip Spline; crearea suprafeelor primare plecnd de la curbe (Through Curves, Through Curve Mesh etc.); editarea suprafeelor folosind comenzile Trim Sheet, Trim and Extend, Enlarge; obinerea solidelor plecnd de la suprafee (Sew i Thicken).
176
Fig. 9-17 Realizarea unui col ntre dou suprafee cu comanda Trim and Extend Avem mai multe posibiliti de realizare a comenzii, selectabile din lista Type: *By Distance permite extinderea unei muchii (selectat n zona Edge to Move) pe o distan specificat n cmpul Distance al zonei Extension. Extinderea se poate face fie urmnd curbura suprafeei de pe muchia selectat (Natural Curvature), fie n tangen (Natural Tangent), selectabile din lista Extension Method din zona Settings. *Percentage of Measured identic cu tipul anterior, numai c mrimea extensiei se face ca un procent din lungimea unei muchii selectate (zona Extension). *Until Selected permite extinderea unei suprafee plecnd de la muchia selectat n zona Target, pn la o fa selectat n zona Tool. n fereastra grafic va aprea o sgeat al crei sens indic zona reinut sau tears, n funcie de opiunea selectat n zona Desired Results lista Arrow Side (Retain, respectiv Delete). *Make Corner extinde o suprafa plecnd de la muchia selectat (n zona Target) pn la o alt suprafa (selectat n zona Tool), aceasta din urm fiind, totodat, tiat de extensia suprafeei Target. Ca i n cazul anterior, sgeile indic zonele rmase sau ndeprtate n funcie de opiunea selectat n lista Arow Side. Sensul poate fi inversat fie folosind butoanele Reversed Direction fie executnd dublu-clic pe sgeile din fereastra grafic. n orice moment, putem verifica rezultatul operaiei apsnd butonul Show Result din zona Preview. 9.6 Crearea solidelor plecnd de la suprafee 9.6.1 Operaia de unire a suprafeelor (Sew) Operaia Sew permite unirea, coaserea mai multor suprafee ntr-o entitate. Se aplic, folosind butonul cu acelai nume, din toolbar-ul Feature Operation sau din meniu: Insert Combine Bodies Sew. Butonul nu este vizibil, el trebuie afiat prin personalizarea toolbar-ului. Suprafeele ce vor fi unite trebuie s aib muchiile comune i nu trebuie s se auto-intersecteze. Dac suprafeele selectate cuprind un volum nchis, rezultatul operaiei va fi crearea unui solid. Operaia se poate realiza i pe solide, fiind asemntoare cu operaia Unite.
177
n fereastra comenzii din lista Type, putem selecta una dintre cele dou opiuni, Sheet, respectiv Solid, acestea se refer la elementele selectabile pentru coasere i nu la rezultatul operaiei. n zona Target, se va selecta faa primar, la care se vor aduga celelalte suprafee (zona Tool).
Fig. 9-18 Fereastra comenzii Sew Dac suprafeele definesc un volum complet nchis, iar muchiile acestora nu au o deviaie mai mare dect cea prezent n cmpul Tolerance din zona Settings, rezultatul va fi crearea unui solid. Verificarea crerii acestuia i nu a unei uniuni de suprafee se poate face apsnd butonul Show Result din zona Preview, dup care, n linia Status Line, sistemul ne va comunica rezultatul operaiei (Solid/Sheet Body Created). Dac brea dintre suprafee este mai mare dect tolerana operaiei, sistemul va crea o uniune de suprafee (Sheet Body), iar n fereastra grafic vor fi evideniate zonele respective prin nite stelue roii. Dac operaia nu reuete crearea unui solid, putem mri n limite rezonabile tolerana operaiei. 9.6.2 Comanda de ngroare a suprafeelor (Thicken) Comanda permite adugarea de grosime unei suprafee, ea devenind un solid. Se aplic folosind butonul cu acelai nume, sau din meniu: Insert Offset/Scale Thicken. Suprafeele se selecteaz n zona Face, grosimea viitorului solid se definete n zona Thickness. Aici avem dou cmpuri Offset 1 i Offset 2, ce permit definirea grosimii pe dou direcii (vezi operaia Extrude, Revolve etc.). Direcia poate fi inversat folosind butonul Reverse Direction.
178
Fig. 9-19 Crearea unui solid plecnd de la o suprafa (Thicken) Zona Boolean permite executarea de operaii cu solide, ca i n cazul operaiilor anterior studiate. n zona Show Failure Data, dac se activeaz butonul cu acelai nume, nseamn c operaia nu se poate efectua (raze prea mici n interiorul suprafeei, muchii necoincidente etc.). Prin apsarea lui, n fereastra grafic sunt artate zonele cu probleme. Rezultatul operaiei se poate verifica apsnd butonul Show Result din zona Preview.
179
Tutorialul 9-1 n acest tutorial vom folosi tehnicile de modelare a suprafeelor pentru realizarea unui recipient din plastic.
Este un punct de plecare ctre un alt tutorial (realizarea prii active a unei matrie) dar i ctre alte aplicaii din modulele studiate ulterior (CAM). 1. Creai un fiier nou i salvai-l cu numele ***-9-1.prt, unde *** reprezint iniialele dvs. 2. Crearea schiei ce va da forma viitorului produs. creai o schi pe planul XY apsai butonul Studio Spline din toolbar-ul Sketch Tools, apoi creai forma aproximativ a celor dou curbe. Pentru definirea curbelor vom folosi patru puncte; gradul curbelor va fi trei (cmpul Degree). constrngei dimensional cele patru puncte conform cu imaginea alturat.
180
ieii din schi folosind butonul Finish Sketch. 3. Crearea suprafeei plecnd de la cele dou curbe desenate anterior. apsai butonul Through Curves. selectai prima curb din schi apoi primului set. Selectai i cea de-a doua curb ctre acelai capt i apsai butonul din mijloc al mausului pentru confirmarea setului al doilea. Sgeile care apar trebuie s aib acelai sens. Confirmai selecia seturilor prin apsarea butonului din mijloc al mausului nc o dat.
181
desfurai zona Output Surface Options i bifai csua din dreptul opiunii Normal To End Sections. apsai butonul OK. 4. Construirea schiei care va duce la crearea suprafeei mnerului. pe acelai plan XY creai o curb de tip spline nchis, asemntoare cu cea din figura alturat. Putei folosi oricte puncte fr a fi nevoie s le constrngei. Pentru ca aceast curb s fie nchis, bifai opiunea Closed din fereastra comenzii Studio Spline.
apsai butonul Finish Sketch pentru a iei din schi. 182
5. Crearea suprafeei mnerului prin extrudarea curbei anterior obinute. apsai butonul Extrude i selectai schia anterior creat. dac este nevoie apsai butonul Reverse Direction pentru a ndrepta extrudarea ctre suprafaa anterior creat. tragei de captul sgeii astfel nct extrudarea s depeasc complet suprafaa (nu conteaz valoarea).
pentru a crea o suprafa n locul unui solid, desfurai zona Settings i alegei din lista Body Type opiunea Sheet. apsai butonul OK. 6. Ajustarea suprafeelor anterior create. Not: Putem folosi comanda Trimmed Sheet de dou ori pentru a ndeprta zonele din suprafeele nedorite sau putem folosi comanda Trim and Extend o singur dat. apsai butonul Trim and Extend din toolbar-ul Surface. alegei din lista Type opiunea Make Corner.
183
avnd activ zona Target, selectai suprafaa mare, apoi apsai butonul din mijloc al mausului i selectai cealalt suprafa. apsai butonul Reverse Direction din zona Target sau Tool, astfel nct s obinem configuraia dorit. apsai butonul OK. 7. Obinerea celeilalte jumti a matriei prin oglindire. apsai butonul Mirror Body din toolbar-ul Feature Operation sau din meniu: Insert Associative Copy Mirror Body. selectai corpul alctuit din suprafee, apoi apsai butonul din mijloc al mausului.
184
selectai planul de oglindire XY. apsai butonul OK. 8. Crearea suprafeelor plane din capetele recipientului. apsai butonul N-sided Surface din toolbar-ul Surface sau din meniu: Insert Mesh Surface N-sided Surface. selectai una din muchiile suprafeei din zona unde dorim s obinem suprafaa de capt. Va fi selectat automat i cealalt muchie ntruct sunt continue n tangen.
185
pentru a decupa suprafaa cu grania anterior selectat este nevoie s bifm opiunea Trim to Boundary din zona Settings. apsai butonul Apply. repetai procedura pentru cellalt capt al suprafeelor. apsai butonul OK. 9. Unirea suprafeelor modelate pentru crearea unui corp solid. apsai butonul Sew din toolbar-ul Feature Operation sau din meniu Insert Combine Bodies Sew. selectai una din suprafee, sistemul trece automat la urmtorul pas. Selectai toate celelalte suprafee; se pot selecta rapid cu ajutorul unei ferestre sau prin apsarea combinaiei de taste Ctrl+A.
pentru a ne asigura c rezultatul este un corp solid, desfurai zona Preview i apsai butonul Show Result; n zona Cue Line, sistemul ne va comunica rezultatul operaiei, n cazul nostru va afia Solid body created. apsai butonul OK. 10. Aplicarea racordrilor. apsai butonul Edge Blend, introducei valoarea 2 i selectai muchiile din zona mnerului i de pe fundul recipientului.
186
apsai butonul OK. 11. Obinerea cavitii recipientului. apsai butonul Shell. selectai faa superioar a solidului i introducei valoarea 1 pentru grosimea peretelui (Thickness).
apsai butonul OK. ascundei schiele folosite anterior. 12. Salvai fiierul. Exerciiul 9-1 Folosind fiierul ex9-1.prt ajustai suprafeele folosind comenzile Trim and Extend, Trimmed Sheet i Edge Blend (cu raz variabil). Folosii apoi comanda Thicken pentru a produce un solid cu grosimea de 30mm. 187
188
Lecia 10: Modelarea ansamblurilor (partea 1) Scopul leciei: n aceast lecie leciei vom parcurge noiunile introductorii cu privire la lucrul cu ansamblurile i vom studia modul n care construim ansamblurile plecnd de la componentele modelate anterior. Obiective: *Noiuni generale cu privire la ansambluri *Crearea ansamblurilor prin asamblarea pieselor componente folosind metoda Bottom-Up *Constrngerea componentelor i deplasarea acestora 10.1 Noiuni generale cu privire la modelarea ansamblurilor Un ansamblu este o pies (part) ce conine obiecte componente. Obiectele componente sunt piese individuale sau subansambluri ctre care se face referire ntr-un ansamblu de nivel superior. Un subansamblu este un ansamblu folosit ca o component n cadrul unui ansamblu de nivel superior. Astfel, am putea considera un ansamblu ca fiind o colecie de legturi ctre componentele sale, mpreun cu constrngerile ce se stabilesc ntre acestea. Lucrul cu ansamblurile este uor diferit n funcie de programul CAD folosit. Astfel, n majoritatea programelor software CAD, exist un mediu dedicat lucrului n ansamblu (un modul separat) i avem de a face cu fiiere specifice mediului de asamblare. In NX exist un singur tip de fiier (extensia .prt), care poate conine att geometria modelului ct i informaii din alte module NX (CAM, CAE etc.). Astfel, o pies poate deveni ansamblu prin simpla adugare a unei componente sau prin crearea uneia noi n interiorul celei de lucru. Mediul de lucru Assembly este aplicaia cu ajutorul creia construim astfel de ansambluri, inter-relaionnd componentele ce sunt asamblate prin aplicarea unor constrngeri parametrice att geometrice ct i dimensionale. Aplicaia este funcional i peste celelalte module, astfel putem folosi opiunile lucrului n ansamblu i n celelalte aplicaii (desenare, CAM etc.). Constrngerile, fiind parametrice prin natura lor, pstreaz unitatea ansamblului, n conformitate cu scopul modelrii. Orice modificare a pieselor componente sau a relaiilor dintre acestea, va duce la actualizarea automat a ntregului ansamblu, exact ca i n modelarea pieselor individuale studiat pn acum. Un ansamblu poate conine att geometrie, ct i componente care au propria lor geometrie. Dei este posibil, nu este recomandat, ntruct nu putem separa geometria creat n ansamblu de componentele acestuia. De asemenea este bine sa separm activitatea de modelare de cea de construire a ansamblurilor, n unele firme aceste activiti fiind fcute de persoane diferite. Un ansamblu ce conine doar obiecte componente nu va avea geometrie propriuzis, toate operaiile de modelare, parametrii etc., vor fi coninute n piesele individuale. Astfel, dac vom dori modificarea unei componente va trebui s o facem pies de lucru, sau s o deschidem propriu-zis. n Fig. 10-1 putem observa structura schematizat a unui ansamblu: 1. Ansamblul de primul nivel. 2. Subansamblul este o pies component care este refereniat intr-un ansamblu de nivel superior. 3. Piesele individuale sunt piese componente care sunt refereniate ntr-un ansamblu i nu sunt ele nsele ansambluri. 4. Obiectul component.
189
Fig.10-1 Exemplu schematizat de ansamblu Exist dou tipuri de modelare a ansamblurilor: modelarea de jos n sus (bottom-up) i modelarea de sus n jos (topdown). Modelarea de jos n sus (bottom-up) presupune modelarea pieselor ca fiiere independente, apoi asamblarea acestora pentru a construi subansambluri i apoi ansamblul de nivel superior (Fig.10-2-b) . n aceast lecie vom studia acest tip, urmnd ca n lecia urmtoare s abordm cellalt tip de modelare i anume cea de sus n jos. Modelarea de sus n jos presupune ca ansamblul sa nceap a fi modelat plecnd de la nivelul su superior, crend subansamblurile i piesele pe parcursul construirii ansamblului, pn ajungem la nivelul de baz (Fig.10-2-a)
Fig.10-2 Modelarea ansamblurilor: Top-Down (a) i Bottom-Up (b) 10.2 Opiunile de ncrcare ale ansamblului Cnd un ansamblu este deschis sau ncrcat folosind File Open, componentele sale trebuie gsite i ncrcate. Load Options stabilete cum i de unde sunt ncrcate piesele componente. Accesarea ferestrei de dialog Assembly Load Options se face alegnd File Options Assembly Load Options sau executnd clic pe Options n fereastra de dialog Open Part File. Fereastra conine mai multe zone: *zona Part Versions Acesta conine lista Load, cu opiuni care controleaz modul n care sunt cutate piesele componente. **As Saved piesele sunt ncrcate din directorul n care au fost salvate. **From Folder piesele sunt ncrcate din directorul n care se gsete i ansamblul printe (implicit). **From Search Folders din directoarele aflate ntr-o list de cutri.
190
Fig.10-3 Fereastra Assembly Load Options Modul n care sunt ncrcate componentele se refer la cantitatea de informaie care este ncrcat n memoria programului atunci cnd deschidem un ansamblu. Componentele pot fi ncrcate total, parial sau descrcate cnd ansamblul este deschis. ncrcate total (Fully loaded) toate datele piesei sunt ncrcate n memorie ncrcate parial (Partially loaded) numai datele necesare pentru display-ul piesei sunt ncrcate n memorie. Piesa nu va fi actualizat dup anumite modificri care i-ar aduce schimbri ca i cum ar fi fost ncrcat complet, spre exemplu, dup schimbri ale expresiilor interpart. Nencrcate (Unloaded) piesele componente nu sunt ncrcate n memorie mpreun cu ansamblul. *zona Scope Zona Scope din fereastra de dialog Assembly Load Options permite controlul configuraiei ansamblului i al caracteristicilor de ncrcare. **Load controleaz ce componente sunt deschise: ***All Components toate componentele ncarc toate componentele. ***Structure Only ncarc numai structura, este ncrcat ansamblul, dar nu i componentele. ***As saved ncarc aceleai componente care au fost deschise la ultima salvare a ansamblului. ***Re-evaluate Last Component Group ultimul grup reevaluat de componente ncarc ansamblul cu grupul componentelor folosite la ultima salvare a ansamblului. **Use Partial Loading ncrcare parial; cnd este selectat, componentele vor fi ncrcate parial n afara cazul n care setrile Load Interpart Data solicit ncrcarea complet a acestora. O component ncrcat parial va fi afiat complet, dar datele operaiilor de modelare nu vor fi ncrcate n memoria sistemului (parametri, relaii ntre piese etc.) **Load Interpart Data ncrcarea datelor interpart gsete i ncarc relaiile asociative dintre componente, chiar dac piesele ar fi lsate nencrcate de alte reguli (ex. Use Partial Loading). * zona Load Behavior conine mai multe setri: **Allow Replacement permite ansamblului s fie ncrcat cu o component care are un identificator diferit (dar nume corect), chiar dac este o pies complet diferit. Se primete o avertizare dac acest lucru se ntmpl. **Generate Missing Part Family Members genereaz componentele unei familii de piese care lipsesc ; cnd NX determin c o pies lipsete n timpul ncrcrii, dac este selectat, NX caut noi versiuni ale piesei din familia de piese. Dac gsete o versiune nou a acestei familii, aceasta este folosit pentru a genera piesele lips. Dac nu este bifat va folosi piesa curent pentru generare. **Cancel Load on Failure NX anuleaz ntreaga operaie de ncrcare dac nu gsete unul sau mai multe fiiere ale pieselor componente. 191
*zona Reference Sets (seturi de referin) este folosit pentru a specifica o list de seturi de referin care s fie cutate, n ordinea din list, cnd ansamblul este ncrcat. Primul set de referin gsit la nceputul listei este cel care se va ncrca. Un set de referin este un subset al geometriei piesei ce va fi ncrcat n locul unei piese ntregi. De exemplu putem ncrca n locul piesei ntregi doar o reprezentare schematizat, dac aceast schem a fost inclus n setul de referin corespunztor. Setul de referine Model este folosit implicit atunci cnd aducem o component ntr-un ansamblu i conine doar geometria solid (fr schie, elemente de referin etc.). 10.3 Navigatorul ansamblului (Assembly Navigator) Assembly Navigator sau Navigatorul ansamblului ajut la administrarea componentelor i la afiarea structurii ansamblului. Pentru afiarea Assembly Navigator, se face clic pe butonul Assembly Navigator din toolbar-ul Resource, situat deasupra Part Navigator. Dac este necesar, putem trage de marginea toolbar-ului Resource pentru a vedea mai multe informaii.
Fiecare component a unui ansamblu este afiat ca un nod n structura arborelui ansamblului. Selectarea unui nod este acelai lucru ca i atunci cnd selectm componentele corespondente din fereastra grafic. Fiecare nod conine o csu de bifare, o iconi, numele piesei i coloane adiionale. Dac piesa este un ansamblu sau un subansamblu, va mai aprea o csu suplimentar pentru desfurare/colapsare . Icoane i csue de bifare pe care le putem regsi n Assembly Navigator:
Acest ansamblu sau subansamblu este piesa n lucru (Workpart), sau o component a piesei n lucru.
Acest ansamblu sau subansamblu nu este piesa n lucru, i nu este nici o component a piesei n lucru.
Acest ansamblu sau subansamblu nu este ncrcat.
Aceast pies individual este fie piesa n lucru, fie component a piesei n lucru.
Aceast pies individual nu este piesa n lucru, i nu este nici component a piesei n lucru.
Aceast pies individual nu este ncrcat. Aceast icoan indic un subansamblu aflat n colaps. Se execut clic pentru extinderea subansamblului. 192
Aceast icoan indic un subansamblu extins. Se execut clic pentru colapsarea subansamblului. Aceast pies este nchis. Se poate face clic pentru a o ncrca. Componentele se vor ncrca n funcie de opiunile de ncrcare ale ansamblului. Aceast pies este ascuns, i cel puin parial ncrcat. Se poate executa clic pentru a putea fi vizualizat. Aceast pies este vizibil, i cel puin parial ncrcat. Se poate executa clic pentru a o ascunde. Aplicaia Assemblies este iniiat la fel ca celelalte aplicaii, din lista Start a toolbar-ului Standard, ea putnd fi activ n acelai timp cu alte aplicaii, cum ar fi Modeling sau Drafting. Dup activare va fi aplicat o bif naintea numelui ei, pentru a sugera c este pornit. Cnd aplicaia Assemblies este activ se pot vedea toolbar-uri adiionale i exist opiuni suplimentare n anumite meniuri. 10.4 Crearea ansamblurilor de jos n sus (bottom-up) Modelarea ansamblurilor prin metoda bottom-up presupune modelarea individual a pieselor i apoi adugarea lor n subansambluri sau n ansamblul superior i stabilirea de relaii de constrngere ntre aceste piese care devin astfel componente. 10.4.1 Adugarea componentelor n ansamblu Adugarea componentelor n ansamblu se face prin folosirea comenzii Add Component pe care o gsim n toolbar-ul Assemblies sau din meniu: Assemblies Components Add Component Fereastra comenzii conine mai multe zone ce ne ajut n selectarea i plasarea piesei n ansamblu. Piesele deja ncrcate n memoria sistemului se gsesc n zona Loaded Parts, iar cele adugate anterior n ansamblu, n zona Recent Parts. Selecia piesei se poate face i direct din fereastra grafic, dac piesa a fost deja adugata. Dac piesa nu apare n aceste ferestre, o putem accesa folosind butonul Open, sistemul afind apoi fereastra cu ajutorul creia navigm i selectm piesa dorit. Zona Placement, prin lista Positioning, indic modul n care vom plasa piesa n ansamblu, dup confirmarea cu OK a comenzii. Astfel, avem 4 posibiliti: *Absolute Origin dup ieirea din fereastra Add Component, sistemul va poziiona piesa suprapunnd cele 2 sisteme absolute (ACS) ale piesei i ansamblului. *Select Origin va poziiona piesa ntr-un punct pe care l vom specifica ulterior. *By Constraints piesa nou adugat va fi asamblat folosind constrngeri ntre componente; este i metoda cea mai des ntlnit i pe care o vom discuta imediat. *Move piesa va putea fi poziionat neasociativ folosind comanda Move.
193
Fig.10-4 Adugarea unei componente n ansamblu cu comanda Add Component Zona Replication, prin lista Multiple Add, permite adugarea mai multor instane ale aceleiai piese n ansamblu. Zona Settings particularizeaz modul n care este adugat piesa; astfel putem schimba numele componentei (Name), setul de referin (Reference Set), i layer-ul (Layer Option). n acest caz, putem aduga piesa cu layer-ele proprii (Original), n layer-ul de lucru al ansamblului (Work), sau ntr-un anume layer (As Specified). Imediat dup selectarea piesei ce va fi adugat, sistemul va afia i o fereastra mai mic (Component Preview) n care vom avea afiat piesa, ajutndu-ne n recunoaterea ei. Aceast fereastr permite operaiile de vizualizare ca i n fereastra grafic NX (Zoom, Rotate, Pan etc.), ea fiind disponibil i ulterior, atunci cnd aplicm constrngerile n ansamblu, dac am stabilit opiunea By Constraints n zona Placement. 10.4.2 Aplicarea de constrngeri ntre componentele ansamblului Constrngerile dintre componentele ansamblului sunt asemntoare constrngerilor dintr-o schi, ele creeaz legturi asociative ntre diferitele elemente geometrice ale componentelor ansamblului. Au un rol important n meninerea integritii ansamblului, atunci cnd se produc modificri n componentele acestuia. De exemplu, un urub corect constrns ntr-o gaur din plac se va deplasa automat n cazul n care se modific poziia gurii. Astfel se economisete timpul necesar remedierii modificrilor i ne asigurm c ansamblul nu i va pierde rolul funcional. Prin aplicarea acestor constrngeri, componentele ansamblului i vor limita gradele de libertate, pn la constrngerea complet i fixarea acestuia. n unele cazuri nu este de dorit blocarea ansamblului, de exemplu atunci cnd acesta este un ansamblu cinematic. Prin aplicarea constrngerilor putem i verifica dac acesta se mic conform cu inteniile proiectului. n NX, constrngerile se aplic folosind comanda Assembly Constraints din toolbar-ul Assembly, sau din meniu: AssembliesComponentsAssembly Constraints. De asemenea, dac atunci cnd adugm o component n ansamblu selectm opiunea By Constraints, sistemul va porni automat comanda dup confirmarea cu OK a ferestrei, beneficiind i de fereastra grafic Component Preview, cu ajutorul creia putem selecta elemente geometrice pentru a le include n constrngeri. Constrngerile din ansamblu se aplic ntre elementele geometrice ale pieselor (fee, muchii, elemente de referin etc.), selectabile direct din fereastra grafic. 194
Tipurile de constrngeri se pot selecta din lista Type: *Touch Align este cel mai utilizat tip de constrngere, fiind i opiunea implicit. Constrnge dou componente astfel nct elementele acestora care particip la constrngere (fee, muchii, axe) vor fi ori n contact (Touch), ori aliniate (Align), n funcie de setarea din lista Orientation. Dac alegem opiunea Touch, cele dou elemente (de ex. dou fee aparinnd fiecare unei componente) vor fi coplanare, iar normalele lor vor avea sensuri opuse; n cazul opiunii Align, normalele vor avea aceeai sens. Aceast constrngere poate alinia i axele a dou suprafee cilindrice sau conice (de ex. centrarea unui urub ntr-o gaur), prin opiunea Infer Center/Axis.
Fig.10-5 Fereastra Assembly Constraints Implicit este opiunea Prefer Touch, ntruct este cea mai des utilizat, cnd ea nu poate fi aplicat, sistemul va propune Align. De asemenea, dac din fereastra grafic ne apropiem cu mausul de o suprafaa cilindric sistemul va evidenia axa acesteia (are culoare albastr), pe care o putem selecta n cazul n care dorim alinierea a dou axe, fr s fie nevoie s specificm explicit acest lucru (selectarea opiunii Infer Center/Axis). Selectarea elementelor geometrice se poate face direct (ca i n cazul altor tipuri de constrngeri), zona Select Two Objects fiind activ nc de la deschiderea ferestrei. Inversarea orientrii (Touch cu Align) se poate face apsnd butonul Reverse Last Constraint. n zona Preview, csua Preview Window permite afiarea sau ascunderea ferestrei grafice Component Preview, iar csua Preview Component in Main Window aduce componenta n fereastra grafic principal (de ex. pentru a verifica dac au fost aplicate corect constrngerile, fr a iei din comand).
Fig.10-6 Constrngere de tip Touch Align (opiunea Touch)
195
Fig.10-7 Constrngere de tip Touch Align (opiunea Align)
Fig.10-8 Constrngere de tip Touch Align (opiunea Infer Center/Axis) *Angle permite constrngerea a dou componente, astfel nct ntre elementele selectate ale celor dou componente (fee, muchii etc.) s existe un unghi ce poate fi controlat prin intermediul unei expresii. Implicit, valoarea acestui unghi este cea existent la momentul respectiv, ea poate fi modificat fie prin tastarea valorii n cmpul ce apare dup selecia celor dou elemente, fie prin tragerea liber a simbolului (sfer) din fereastra grafic.
Fig.10-9 Constrngere de tip Angle *Distance constrnge dou componente astfel nct, dup selectarea celor dou referine, distana dintre acestea va avea o valoare controlat prin intermediul unei expresii. Ca i n cazul constrngerii Angle, valoarea expresiei poate fi modificat prin introducerea valorii n cmpul Distance, fie din fereastra grafic sau din fereastra comenzii, fie trgnd de sgeile ce apar pe model. Constrngerea poate fi realizat i ntre dou suprafee cilindrice sau muchii circulare, distana specificat va fi aplicat ntre axele elementelor selectate. 196
Fig.10-10 Constrngere de tip Distance *Fix constrnge o component astfel nct ea va rmne fix n spaiu, nemaiputnd fi mutat ulterior prin alte constrngeri. Este important ca prima component adus n ansamblu s fie fixat prin acest tip de constrngere, astfel nct prin aplicarea constrngerilor ulterioare s nu mai poat fi deplasat. *Bond constrnge componentele astfel nct ele vor rmne fixe ntre ele, putnd fi mutate toate odat ca un tot unitar. *Parallel este aplicat pentru a constrnge obiectele de referin selectate astfel nct vor deveni paralele ntre ele. Dac soluia propus de sistem nu este cea dorit de noi, putem apsa butonul Reverse Last Constraint pentru a inversa poziia.
Fig.10-11 Constrngere de tip Parallel *Perpendicular este aplicat pentru a constrnge obiectele de referin selectate astfel nct vor deveni perpendiculare ntre ele. Dac soluia propus de sistem nu este cea dorit de noi, putem apsa butonul Reverse Last Constraint pentru a inversa poziia. *Center constrnge o component astfel nct geometria de referin selectat aparinnd primei componente va rmne totdeauna exact pe centrul geometriei selectate de pe cealalt component. Zona Subtype permite selectarea unui subtip al constrngerii, astfel avem 3 posibiliti n funcie de numrul de elemente geometrice selectate de pe fiecare component: 1 to 2, 2 to 1, 2 to 2. De exemplu, 1 to 2, care este i opiunea implicit, nseamn c vom selecta un element geometric de pe prima component i dou de pe a doua, rezultatul fiind centrarea primului element ntre celelalte dou. Nu exist opiunea 1 to 1 (cte un element de pe fiecare 197
component) ntruct constrngerea se poate aplica folosind tipul Fit sau Touch Align (de ex. la centrarea unui urub ntr-o gaur, selectm axele celor 2 suprafee, iar sistemul le va alinia).
Fig.10-12Constrngere de tip Center (opiunea 2 to 2) *Concentric prin selectarea a dou muchii circulare aparinnd celor dou componente le constrnge astfel nct muchiile vor deveni concentrice i coplanare. Se vor nltura astfel 5 grade de libertate din cele 6 posibile, rmnnd liber doar o rotaie.
Fig.10-13 Constrngere de tip Concentric *Fit constrnge dou componente prin aducerea laolalt a dou suprafee care au acelai diametru. Este folosit n special la asamblarea uruburilor, piulielor etc. Ea devine invalid atunci cnd diametrele suprafeelor nu mai sunt egale, n scopul evidenierii acestui lucru i remedierii problemei aprute.
198
Fig.10-14 Constrngere de tip Fit Constrngerile odat aplicate, vor fi regsite n directorul Constraints din Part Navigator, de unde pot fi editate (prin dublu clic sau clic dreapta apoi Redefine) sau suprimate (Fig.10-15). De asemenea, n fereastra grafic ele vor fi evideniate prin simboluri specifice fiecrui tip de constrngere.
Fig.10-15 Lista constrngerilor Lucruri importate de reinut atunci cnd aplicm constrngeri n ansamblu: 1. Prima component trebuie s fie una important, care se poate constitui ntr-un sprijin sau element fix al ntregului ansamblu. Nu ncepem construcia ansamblului de la un element ce i poate modifica poziia ulterior. 2. Prima component care este adus n ansamblu trebuie s fie fixat fie constrngeri relaionate de planele de referin, sau aplicnd constrngerea Fix. 3. Este bine s aplicm toate constrngerile necesare pentru a fixa o component nainte de a aduga i constrnge o alta, sau pentru a limita la maxim gradele de libertate (n cazul n care avem de a face cu un ansamblu cinematic). n caz contrar este posibil ca aceste constrngeri aplicate ulterior s deplaseze nedorit componentele ce nu au fost constrnse complet (ca i n cazul constrngerilor din schi). 4. Dac o pies este adugat de mai multe ori, ncepnd cu a doua instan, piesa poate fi luat direct din lista Recent Parts, fr a mai umbla n directorul cu piese. 5. Pentru a verifica corectitudinea poziiei unei piese n timpul constrngerii, se poate folosi butonul Preview Component in Main Window, care aduce componenta n ansamblu, pe poziia conform cu constrngerile aplicate pn atunci. 6. Cnd suntem n fereastra de constrngere putem deplasa componenta pe care o constrngem, n funcie de constrngerile deja aplicate, trgnd cu mausul de ea (de ex. pentru a o poziiona ntr-un loc mai bun).
199
10.4.3 Deplasarea componentelor ansamblului Deplasarea componentelor ansamblului se face utiliznd comanda Move Component. Aceasta permite deplasarea componentelor n funcie de constrngerile aplicate acestora i, implicit, de gradele de libertate rmase libere. Un ansamblu sau o component complet constrns nu mai poate fi deplasat. Este utilizat pentru deplasarea componentelor ntr-o poziie mai favorabil aplicrii constrngerilor, pentru verificarea micrii ansamblurilor cinematice, sau atunci cnd dorim s poziionam componentele n ansamblu fr s aplicm constrngeri. Se aplic folosind butonul Move Component din toolbar-ul Assembly, sau din meniu: Assemblies Components
Fig.10-16 Fereastra comenzii Move Component n zona Type a ferestrei de comand sunt mai multe tipuri de micri ce pot fi realizate, cea mai utilizat i uor de folosit este opiunea Dynamic, celelalte tipuri permit un control mai mare asupra micrii i sunt utilizate n anumite condiii specifice. n cazul opiunii Dynamic, este nevoie de selecia componentei (sau componentelor) ce se dorete a fi micat, confirmarea terminrii seleciei se face prin apsarea butonului din mijloc al mausului, sau prin apsarea zonei Specify Orientation. n fereastra grafic va fi afiat triada dinamic cu ajutorul creia putem deplasa i roti componenta, ntr-un mod asemntor celui n care modificam sistemul WCS. 200
Fig.10-17 Deplasarea componentelor cu comanda Move Component Din zona Settings, subzona Collision Detection, lista cu acelai nume, se poate stabili ce s se ntmple atunci cnd se produce o coliziune ntre componente. Highlight Collision nroete componentele ce intr n coliziune, iar Stop Before Collision oprete micarea n momentul producerii coliziunii.
Fig.10-18 Zona Settings (opiunile de coliziune) Sumar n aceast lecie ne-am deprins cu modelarea ansamblurilor folosind metoda Bottom Up: introducere n mediul de lucru Assembly; tipurile de modelare a ansamblurilor (Bottom Up i Top Down); modaliti de ncrcare a ansamblurilor; funcionalitatea navigatorului ansamblului (Assembly Navigator); adugarea componentelor n ansamblu; constrngerea componentelor folosind comanda Assembly Contraints; deplasarea componentelor n ansamblu.
201
Tutorialul 10-1 n acest tutorial vom studia tehnicile de asamblare de tip Bottom Up. 1. Creai un fiier nou i salvai-l cu numele ***-10-1.prt, unde *** reprezint iniialele dvs. 2. Adugarea componentei de baz. - apsai butonul Add Component din toolbar-ul Assemblies - folosind butonul Open din fereastra Add Component selectai componenta baza.prt din subdirectorul Link aparinnd directorului Lecia 10. - din lista Positioning alegei opiunea Absolut Origin. - apsai butonul OK din fereastra Add Component pentru a plasa prima component n sistemul absolut al ansamblului. - apsai butonul Assembly Constraints din toolbar-ul Assemblies. - selectai din lista Type opiunea Fix, apoi selectai componenta anterior adugat i apsai butonul OK. 3. Adugarea celei de-a doua componente. - apsai butonul Add Component. - apsai butonul Open din fereastra comenzii Add Component i selectai fiierul link1.prt, apoi apsai butonul OK. - din lista Positioning alegei opiunea By Constraints. Putem observa c sistemul afieaz fereastra Component Preview ce ne va ajuta att n recunoaterea componentei ct i ulterior pentru poziionarea acesteia n ansamblu.
- apsai butonul OK, sistemul va intra automat n comanda Assembly Constraints. Dac nu se ntmpl acest lucru apsai butonul Assembly Constraints. - alegei opiunea Concentric apoi selectai una din muchiile interioare ale componentei link1 i apoi muchia gurii urechii de pe componenta baza.
202
- apsai butonul OK. Dac soluia oferit de ctre sistem nu este cea dorit executai clic pe simbolul constrngerii din fereastra grafic sau din subdirectorul Constraints din Assembly Navigator i alegei opiunea Reverse.
4. Repetai pasul 3 pentru adugarea componentei link3.prt n cealalt parte a piesei de baz, folosind acelai tip de constrngere. 5. Deplasarea unei componente. - executai clic dreapta pe componenta link1 apoi alegei opiunea Move. 203
- n dreptul componentei va aprea un simbol asemntor celui care apare atunci cnd modificm sistemul WCS i care are aceeai funcionalitate.
- tragei de simbolul sistemului originii, componenta se va roti; eliberai mausul cnd v apropiai de poziia din figur. - apsai butonul OK pentru confirmarea comenzii. 6. Adugarea ultimei componente. - apsai butonul Add Component. - apsai butonul Open din fereastra comenzii Add Component i selectai fiierul link2.prt apoi apsai butonul OK. - din lista Positioning alegei opiunea By Constraints. Putem observa c sistemul afieaz fereastra Component Preview ce ne va ajuta att n recunoaterea componentei ct i ulterior pentru poziionarea acesteia n ansamblu. - apsai butonul OK, sistemul va intra automat n comanda Assembly Constraints. Dac nu se ntmpl acest lucru apsai butonul Assembly Constraints. - ntruct piesa pe care o plasm are limea urechii mai mic dect distana dintre urechile celorlalte componente nu mai putem aplica constrngerea Concentric pentru c acest tip de constrngere ar face ca cele dou muchii s fie i coplanare, lucru pe care nu ni-l dorim. Urechea componentei link2 va trebui s fie centrat ntre celelalte dou, astfel vom putea aplica o constrngere de tip Touch Align i una de tip Center. - din lista Type a ferestrei Assembly Constraints alegei opiunea Touch Align. - selectai axa gurii din componenta link2 (n fereastra Component Preview), apoi axa gurii din componenta link1 (fereastra grafic). Apsai Apply. Fii ateni la selectarea axei (Centerline), nu a suprafeei cilindrice!
204
- alegei din lista Type opiunea Center, i din lista Subtype alegei opiunea 2 to 2. - selectai feele laterale ale urechii piesei link2 apoi selectai feele interioare ale urechilor piesei link1 n ordinea din figur. Apsai butonul OK.
205
7. Constrngerea componentei link2 cu link3. - apsai butonul Assembly Constraints. - alegei din lista Type opiunea Touch Align, apoi selectai axa gurii din componenta link i axa gurii din componenta link3.
- apsai butonul OK; sistemul va aplica constrngerea i va deplasa componentele conform cu noile constrngeri. 8. Verificarea corectitudinii aplicrii constrngerilor i a cinematicii ansamblului. - executai clic dreapta pe componenta link2 i alegei opiunea Move. - tragei de originea sistemului i verificai micarea corect a ansamblului.
- desfurai zona Settings apoi subzona Collision Detection i alegei din lista Collision Action opiunea Highlight Collision. - tragei n continuare de originea sistemului i observai cum se nroesc componentele atunci cnd se ntreptrund. - alegei opiunea Stop Before Collision i observai cum micarea se ntrerupe atunci cnd se produce coliziunea.
206
- apsai butonul OK pentru a iei din fereastr. 9. Salvai fiierul de ansamblu folosind comanda Save.
Exerciiul 10-1 Deschidei fiierul de ansamblu ans_furca.prt din directorul \lectia10\fork. Constrngei componentele ansamblului folosind comanda Assembly Constraints. Salvai fiierul de ansamblu dndu-i numele ***_ans_furca.
207
Lecia 11 Modelarea ansamblurilor (partea a II-a)
Scopul leciei: Vom studia cea de a doua metod de modelarea a ansamblurilor, construind componentele n interiorul ansamblului (Top - Down). Obiective: *Crearea componentelor n contextul ansamblului *Crearea legturilor asociative ntre componentele ansamblului *Operaia de oglindire a ansamblurilor 11.1 Noiuni generale cu privire la modelarea ansamblurilor construind componentele n interiorul acestora. Dup cum spuneam n lecia anterioar, exist dou tipuri de modelare a ansamblurilor: modelarea de jos n sus i modelarea de sus n jos. n lecia anterioar am studiat primul tip, n care se modelau piesele ca fiiere independente, apoi se asamblau pentru a construi subansambluri i apoi ansamblul de nivel superior. n aceast lecie vom studia al doilea tip de modelare i anume cea de sus n jos. Modelarea de sus n jos (Top Down) presupune ca ansamblul sa nceap a fi modelat plecnd de la nivelul su superior, crend subansamblurile i piesele pe parcursul construirii ansamblului, pn ajungem la nivelul de baz. n loc s aducem piesele modelate anterior i s le asamblm folosind constrngerile, vom crea piesele direct n ansamblu; n locul comenzii Add Component vom folosi Create New Component. Caracteristic modelrii de tip Top-Down este crearea geometriei n contextul ansamblului (Design in Context). Modelarea pieselor se face avnd afiat ansamblul, piesa asupra creia se lucreaz fiind Work Part (dublu clic pe aceasta n Assembly Navigator sau n fereastra grafic). Atunci cnd o pies este n lucru (Work Part) geometria ei are culorile originale cu care a fost modelat, ansamblul fiind afiat ntr-o culoare gri deschis. Un mare avantaj al acestui tip de modelare este stabilirea relaiilor ntre componentele ansamblului, astfel putem copia asociativ geometrie dintr-o component n alta, fr a mai fi nevoie remodelarea ei; asociativitatea permind ca, odat cu modificrile aprute n piesa de la care a provenit geometria, s se modifice i piesa care a motenit geometria. 11.2 Crearea componentelor n interiorul ansamblului Crearea componentelor n interiorul ansamblului se poate face n dou moduri: * Crearea geometriei n interiorul ansamblului i mutarea ei n noua component. Dup cum tim, ansamblul este tot un fiier de tip part, cu extensia .prt, care poate avea i geometrie, deci i operaii de modelare. Spuneam anterior c nu este recomandat s avem geometrie n interiorul ansamblului, ns att timp ct o mutm ntr-o component, aceast problem dispare. Procesul de modelare ar consta n: **Crearea geometriei direct n ansamblu **Crearea unei noi componente folosind comanda Create New Component. Dup aplicarea ei sistemul afieaz fereastra New Component File asemntoare celei de New Part clasic, n care specificm ablonul dup care s fie iniializat piesa (de obicei Model), numele piesei i directorul n care s fie salvat (de obicei acelai cu directorul n care se gsete i fiierul de ansamblu i celelalte componente). Urmtoarea fereastr permite selectarea geometriei ce va fi mutat din ansamblu n componenta nou creat; dup terminarea seleciei se apas butonul OK (sau mijloc maus). *Crearea unei noi componente i apoi crearea geometriei. Este asemntoare primei metode numai c paii sunt inversai: **Se creeaz o component nou n ansamblu, la fel ca n cazul metodei anterioare **Componenta nou creat se face Work Part (dublu clic pe ea n Part Navigator) **Se construiesc operaiile de modelare a geometriei (features) n noua component Comanda Create New Component se aplic folosind butonul din toolbar-ul Assembly, sau din meniu: Assemblies Components Create New Component.
208
Cteva lucruri important de reinut cu privire la modelarea ansamblurilor Top-Down i modelarea n contextul ansamblului: 1. Trebuie acordat atenie piesei care este n lucru (Work Part), operaiile de modelare se vor aplica doar n aceasta (de ex. nu putem aplica o gaur prin geometria altor componente dect celei Work Part), sau n cazul adugrii unei componente n ansamblu, ea va fi subordonat Work Part-ului. 2. Modificarea sau crearea geometriei i accesul la parametrii piesei se face numai n Work Part i sunt vizibile imediat n tot ansamblul 3. Se poate selecta geometrie din alte componente pentru a ne ajuta la construirea operaiilor din piesa de lucru. Pentru a face acest lucru trebuie schimbat opiunea de selecie din Within Work Part Only n Entire Assembly. Legtura va fi ns asociativ numai dac apsm butonul Create Interpart Link . De asemenea pentru a crea o legtur asociativ putem folosi comenzile specifice: WAVE Geometry Linker, Interpart References sau Assembly Constraints. 11.3 Crearea de legturi asociative ntre componentele ansamblului (interpart modeling). Legturile asociative ntre componentele ansamblului pot fi efectuate utiliznd comenzile WAVE Geometry Linker, Interpart References i Assembly Constraints, sau prin metoda artat anterior. Assembly Constraints se preteaz modelrii ansamblurilor de tip Bottom-Up i a fost studiat n lecia anterioar. n modelarea de tip Top-Down avem de-a face cu celelalte dou comenzi, cea mai utilizat i mai uor de folosit fiind WAVE Geometric Linker. Comanda WAVE Geometric Linker copiaz asociativ geometria dintr-o alt component a ansamblului n interiorul piesei Work Part. Prin asociativ nelegem c atunci cnd se produce o modificare n geometria piesei printe se va actualiza automat i geometria copiat. Comanda WAVE Geometric Linker creeaz obiecte asociative n piesa de lucru pe care le putem regsi n Part Navigator-ul acesteia. Comanda poate fi accesat prin butonul din toolbar-ul Assemblies.
Fig. 11-1 Fereastra comenzii WAVE Geometric Linker i tipurile de geometrie selectabile n mod obinuit, aplicarea comenzii se face n urmtorul mod: 1. n piesa Work Part avnd ansamblul din jurul acesteia afiat, se apas butonul Wave Geometry Linker i se alege din lista Type una din opiunile corespunztoare tipului de geometrie: *Composite Curve curbe explicite, din schie sau muchii ale componentelor nconjurtoare *Point punct *Datum elemente de referin (axe, plane) *Sketch schie 209
*Face fee *Region of Faces mai multe fee selectate automat *Body corpuri solide *Mirror body corpuri solide care sunt i oglindite n jurul unui plan *Routing object obiecte specifice aplicaiilor Routing 2. selecia geometriei dorite avnd activ regiunea de selecie corespunztoare tipului de geometrie selectat anterior. 3. opional zona Settings permite stabilirea unor setri cu privire la procesul de copiere a geometriei. Opiunile acestei zone depind iari de tipul geometriei. Se disting dou setri importante: Associative (csua bifat nseamn c legtura cu geometria printe va fi una asociativ) i Fix at Current Timestamp (ntrerupe asociativitatea la momentul crerii legturii, operaiile create ulterior legturii vor fi ignorate de ctre geometria copiat). Este recomandat sa bifm opiunea Fix at Current Timestamp, astfel vom putea controla mai bine actualizrile ansamblului.
Fig. 11-2 Copierea asociativ a unei muchii ntr-o nou component i apoi extrudarea ei Crearea legturilor ntre componente se poate realiza i automat n timpul procesului de modelare. Multe astfel de operaii permit selectarea direct a geometriei din alte componente ale ansamblului. Pentru a realiza acest lucru este nevoie s schimbm din toolbar-ul de selecie Selection Scope, opiunea implicit Within Work Part Only cu opiunea Entire Assembly i s apsm butonul Create Interpart Link din imediata vecintate a listei (Fig. 11-3).
Fig. 11-3 Selectarea asociativ a geometriei din afara piesei n lucru Dac acest buton este inactiv nseamn c operaia de creare a unei legturi asociative nu este posibil. Elementele selectate ce aparin altor componente vor fi automat copiate asociativ n Work Part ca geometrie Linked, putnd fi regsite n Part Navigator. Cteva consideraii importante la crearea legturilor ntre componente: 1. Evaluarea impacturilor ulterioare operaia de creare a legturilor asociative ntre componente este o operaie puternic, ns aduce un grad ridicat de complexitate ce poate avea efecte nedorite ulterior. Modificarea geometriei printe va duce automat la modificarea celorlalte componente care i-au legat geometria proprie de aceste conexiuni. 2. Evaluarea corect a geometriei ce va fi copiat, dac vom copia mai puin geometrie, procesul de actualizare va fi mai rapid, ns, actualizrile vor fi mai puin robuste la modificarea geometriei printe. De exemplu, dac vom copia curbe individuale dintr-o schi ntr-o alt pies, legtura ar putea fi pierdut dac respectivele curbe vor fi terse din 210
schi, ns dac vom copia ntreaga schi, curbele pot fi nlturate sau adugate, iar unitatea modelului va fi pstrat. 3. Evitarea copierii geometriei ce se poate modifica sau terge. De exemplu, vom evita pe ct posibil crearea legturilor bazate pe muchii, ntruct acestea pot disprea sub aciunea comenzilor Edge Blend sau Chamfer. Vom prefera n locul muchiilor copierea schielor din care provin acestea, dac acest lucru este posibil. 4. Este de preferat fixarea legturii la momentul crerii ei prin bifarea csuei Fix at Current Timestamp din zona Settings a comenzii WAVE Geometry Linker. Debifarea ei poate produce efecte incontrolabile asupra geometriei copiate datorate adugrii de operaii de modelare ulterior crerii legturii, acest lucru poate duce la erori ciclice de actualizare n interiorul ansamblului. Timestamp-ul poate fi ulterior modificat dup preferin, prin editarea operaiei de modelare Linked ().
Fig. 11-4 Zona Settings 11.4 Aplicaiile modelrii de tip Top-Down Modelarea de tip Top-Down folosind comanda este foarte util ntr-o serie de aplicaii: *Modelarea Interpart localizat este abilitatea de a lega geometria pieselor ce interacioneaz ntr-un ansamblu. De exemplu, modelarea garniturii din Fig. 11-5 este foarte rapid dac vom copia asociativ (WAVE Geometric Linker) din piesa (a) n (b) curbele sau schia ce a dus la crearea formei piesei. Astfel va fi redus timpul de modelare i ansamblul se va actualiza automat la modificarea geometriei (c).
Fig. 11-5 Modelarea Interpart *Modelarea pieselor n stadiile intermediare ale procesului de producie se pot obine foarte uor corpurile solide ale pieselor n diverse stadii de execuie, plecnd de la piesa finit i adugnd adaosurile de execuie, pn se ajunge la piesa semifabricat sau, invers, plecnd de la semifabricat se scoate material prin diverse operaii de modelare ce simuleaz prelucrrile mecanice, pn se ajunge la produsul finit. Este de menionat c vom crea pe parcursul procesului diverse instantanee prin utilizarea comenzii WAVE Geometric Linker n piesele componente ale ansamblului procesului. Aceste piese din cadrul procesului de producie pot fi utile la crearea dispozitivelor necesare orientrii i fixrii pentru prelucrare.
211
Fig. 11-6 Modelarea semifabricatului plecnd de la piesa finit (a) i invers (b) *Aplicaii cu privire la crearea tanelor i matrielor este una din cele mai utilizate aplicaii ale acestui tip de modelare. Se pleac de la produsul finit ce se dorete matriat sau injectat n viitoarea matri, se copiaz asociativ n cele dou blocuri ce reprezint viitoarele pri active ale matriei i se aplic comanda Subtract pentru a crea golul lsat de pies. Legtura fiind asociativ, orice modificare aprut n piesa finit duce i la modificarea prii active a matriei.
Fig. 11-7 Modelarea matrielor 11.5 Editarea legturilor ntre componente. Editarea acestor legturi se poate face prin editarea operaiilor corespunztoare din Part Navigator. n funcie de tipul geometriei copiate, fereastra de editare poate avea nfiare diferit. n principal putem edita geometria copiat i momentul crerii legturii. Respecificarea geometriei se poate face direct, din fereastra de editare, prin selectarea unor noi elemente sau deselectarea elementelor anterior selectate (ele vor fi deja evideniate n momentul editrii legturii), deselectarea se poate face innd tasta SHIFT apsat (n Fig. 11-8 am nlocuit muchia circular cu cele patru ale buzunarului). Editarea legturilor se poate face fie atunci cnd dorim o respecificare a geometriei copiate, fie atunci cnd legturile ntre componente au fost ntrerupte (Broken Links). Acestea din urm apar atunci cnd geometria printe a fost tears, sau atunci cnd componenta ce coninea geometria printe a fost ndeprtat sau nlocuit din ansamblu. De asemenea, legturile por fi deliberat rupte pentru a preveni actualizrile ansamblului, dac se dorete acest lucru.
212
Fig. 11-8 Respecificarea geometriei copiate (editarea operaiei Linked Curve) 11.6 Oglindirea ansamblurilor Aceast operaie este foarte util atunci cnd dorim obinerea unui nou ansamblu care este oglindit fa de primul. Se pot obine astfel: *piese sau subansambluri simetrice care vor fi repoziionate pentru a fi prezente n ambele pri ale unui ansamblu simetric *piese sau subansambluri asimetrice care prin operaia de oglindire genereaz noi piese (fiiere). Astfel putem crea doar o parte a unui ansamblu, cealalt parte putnd fi realizat prin operaia de oglindire. Componenta poate fi aceeai n ambele pri, n instane diferite, avnd doar poziia oglindit, sau poate avea ntreaga geometrie oglindit, n acest caz se vor genera noi piese componente cu nume diferit ele putnd fi ulterior modificate independent de cele originale. Unele componente pot fi excluse din operaia de oglindire a unui ansamblu, de asemenea, unele componente pot fi repoziionate ulterior n interiorul ansamblului oglindit. Componentele originale trebuie s aparin ansamblului de lucru pentru a putea fi selectabile n cadrul operaiei de oglindire.
Fig. 11-9 Oglindirea ansamblurilor
Se aplic folosind butonul
sau din meniu: Assemblies Components Mirror Assemblies.
Comanda Mirror Assembly se prezint sub forma unui vrjitor (wizard) prin care elementele necesare crerii operaiei sunt grupate sub forma unor pai prin care navigm folosind butoanele Next i Back. Etapele efecturii operaiei Mirror Assembly: 1. Se apas butonul Mirror Assembly. 213
2. Se apas butonul Next. 3. Se selecteaz componentele ce vor fi oglindite i apoi se apas Next. 4. Se selecteaz planul de oglindire dac acesta deja exist sau, dac nu exist, se apas butonul Create Datum Plane pentru a crea un plan nou. 5. Se apas Next. 6. Din lista de componente se selecteaz cele care, prin operaia de oglindire, vor avea i o geometrie nou (se vor crea noi fiiere) i se apas butonul Assign Mirror Geometry Operation. Dac nu se dorete acest lucru, se merge mai departe, opiunea implicit fiind cea de repoziionare a componentei (aceeai pies dar ntr-o nou instan, oglindit). Inversarea acestor dou opiuni se poate face apsnd butoanele corespunztoare din partea de jos a ferestrei. Dac avem un subansamblu, putem apsa butonul Reuse Assembly, care reutilizeaz un subansamblu ntr-o nou instan, n loc de a crea un nou subansamblu. Tot la acest pas, unele componente pot fi excluse din operaia de oglindire prin utilizarea butonului Assign Exclude Component Operation. 7. Dup terminarea acestor setri se apas Next, iar sistemul va afia previzualizarea operaiei de oglindire. 8. Pe pagina Mirror Review putem face corecii la poziia componentelor, prin utilizarea butonului Cicle Mirror Solutions, sau putem reface setrile de la pasul anterior prin utilizarea butoanelor corespunztoare. 9. Dac nu avem geometrie oglindit, deci piese noi n ansamblu, este disponibil butonul Finish prin care se confirm i se aplic comanda. 10. Dac avem piese noi n ansamblu trecem la urmtorul pas folosind butonul Next (Finish nu este disponibil). 11. Pagina afiat permite stabilirea unor reguli la denumirea noilor componente din ansamblu i la directorul n care vor fi salvate noile piese. 12. Se poate apsa butonul Finish, sau dac se dorete schimbarea numelui noilor componente, se apas Next. 13. Din lista cu noile componente, se poate face dublu-clic pentru a atribui nume noi componentelor respective, diferite de cele de la pasul anterior. 14. Se apas Finish pentru terminarea operaiei de oglindire. 15. Se salveaz componentele dac dorim s le pstrm.
Fig. 11-10 Fereastra comenzii vrjitor Mirror Assemblies Sumar n aceast lecie am studiat modelarea ansamblurilor folosind metoda Top Down: crearea componentelor n interiorul ansamblului folosind comanda Create New Component; crearea legturilor asociative ntre componente folosind comanda Wave Geometric Linker; principalele aplicaii ale acestui tip de modelare; oglindirea ansamblurilor (Mirror Assembly).
214
Tutorialul 11-1 n acest tutorial vom folosi tehnicile de modelare a ansamblurilor de tip Top-Down. 1. Crearea unui nou fiier de ansamblu. - apsai butonul New i alegei ablonul Assembly din tab-ul Model. - n cmpul Name introducei numele fiierului de ansamblu ***ans-matrita.prt. - n cmpul Folder selectai, folosind butonul Open, directorul Lecia 11. - apsai butonul OK. 2. Adugarea primei componente. - ntruct am folosit ca ablon opiunea Assembly, dup crearea noului fiier, sistemul intr automat n comanda Add Component. Folosind butonul Open, selectai din directorul lectia 11 fierul tut9-1.prt. Este aceeai pies pe care am modelat-o n Tutorialul 9-1 i creia i vom realiza matria (partea activ a acesteia). - din lista Positioning alegei opiunea Absolut Origin. Apsai butonul OK pentru a confirma comanda. Piesa va fi poziionat automat n originea absolut a sistemului de coordonate.
- n Assembly Navigator vom regsi structura ansamblului. 3. Crearea unei noi componente blocul din care vom scoate forma recipientului pentru a crea partea activ a matriei. - apsai butonul Create New Component. - folosii ablonul Model i introducei numele noii componente semimatrita-inf.prt. - n fereastra Create New Component, apsam butonul OK ntruct nu dorim copierea geometriei n noua component.
4. Crearea blocului de baz pentru n noua component. - pentru a putea crea i modifica noua component, ea trebuie s fie component n lucru (work part). n Assembly Navigator executai dublu clic pe noua component (semimatrita-inf.prt) sau executai clic dreapta i alegei opiunea Make Work Part. Componenta anterioar va cpta culoarea gri deschis. - creai pe planul XY (implicit) o schi n care desenai un dreptunghi care s ncadreze piesa recipient. Dimensionai schia conform cu figura.
215
- extrudai schia anterioar n partea negativ a axei Z pe o distan de 25 mm.
5. Realizarea legturii asociative ntre piesa recipient i semimatria. - apsai butonul Wave Geometry Linker din toolbar-ul Assemblies. - din lista Type alegei opiunea Body. - desfurai zona Settings i bifai opiunea Fix at Current Timestamp; asigurai-v c opiunea Associative este bifat.
216
- selectai corpul recipientului. - apsai butonul OK. n acest moment am copiat asociativ geometria din piesa recipient n piesa semimatriei. ntruct cele dou piese (cea original i copia asociativ a acestea) sunt suprapuse, sistemul afieaz geometria ntrun mod specific (vezi figura ataat).
- ascundei componenta original prin bifarea csuei din dreptul acesteia din Assembly Navigator.
6. Extragerea corpului recipientului din semimatri. - ntruct recipientul conine i o cavitate obinut n urma comenzii Shell, rezultatul operaiei Subtract nu ar fi cel dorit. Vom modifica momentul realizrii copiei asociative prin editarea legturii create anterior (Linked Body). Executai dublu clic pe operaia Linked Body din Part Navigator i selectai penultima operaie (Edge Blend), din lista zonei Settings. Apsai OK.
217
- apsai butonul Subtract din toolbar-ul Feature Operation. Acestea se situeaz sub butonul Unite. - avnd activ zona Target selectai blocul semimatriei. - apsai butonul din mijloc al mausului i selectai corpul recipientului.
- apsai OK pentru a aplica comanda. 7. Verificarea asociativitii dintre piesa recipient i semimatria. - n Assembly Navigator executai dubli clic pe prima component (tut9-1) pentru a o face Work Part. - n Part Navigator executai dublu clic pe a doua schi pentru a edita forma mnerului. - executai dublu clic pe curba spline din schi i modificai liber punctele.
- apsai OK pentru confirmarea modificrii curbei, apoi Finish Sketch. 218
- att recipientul ct i semimatria se vor modifica coform cu noua configuraie. 8. Realizarea semimatriei superioare. ntruct partea superioar a matriei este identic cu cea inferioar vom folosi comanda Wave Geometry Linker cu opiunea Mirror Body. - n Assembly Navigator executai dublu clic pe ansamblul mare (va deveni Work Part). - apsai butonul Create New Component din toolbar-ul Assemblies. - n cmpul Name introducei numele semimatrita-sup.prt. Apsai OK n aceast fereastr i apoi n fereastra Create New Component. - n Assembly Navigator verificai crearea componentei. Executai dublu clic pe aceasta pentru a o face Work Part. Restul ansamblului va cpta culoarea gri deschis.
- apsai butonul Wave Geometry Linker, alegei din lista Type opiunea Mirror Body. - avnd activ regiunea Select Body selectai corpul semimatriei inferioare. - apsai butonul din mijloc al mausului pentru a trece la pasul urmtor, selectarea planului de oglindire. - avnd activ regiunea select Mirror Plane selectai planul XY al sistemului de referin.
- apsai butonul OK pentru confirmarea comenzii. - ascundei componenta recipient prin bifarea csuei respective din Assembly Navigator. Executai dublu clic pe ansamblu. 9. Verificarea i salvarea ansamblului. - apsai butonul Edit Work section din toolbar-ul View. - selectai din zona Section Plane pe rnd planele XC, YC, ZC i tragei de vrful sgeii perpendiculare pe planul de seciune pentru a vizualiza dinamic interiorul ansamblului. - apsai Cancel.
219
- avnd ansamblul Work Part salvai fiierele folosind comanda Save.
220
Lecia 12 Drafting Scopul leciei: Realizarea desenelor de execuie reprezint de obicei ultima etap a procesului de proiectare. Vom studia modul n care crem aceste desene de execuie. Obiective: *Noiuni generale despre realizarea desenelor *Adugarea de vederi i seciuni asociative cu modelul 3D *Crearea de adnotri i cote pe vederile planei 12.1 Noiuni generale cu privire la realizarea desenelor de execuie n multe aplicaii industriale este nevoie s detaliem informaia cuprins n modelul tridimensional prin intermediul desenelor de execuie. Dei a sczut ca necesitate datorit utilizrii din ce n ce mai rspndite a aplicaiilor CAM sau CAE, desenele mai sunt utile n cazul construciei ansamblurilor i a altor procese unde este necesar hrtia tiprit pentru comunicarea informaiei ctre executanii pieselor. n majoritatea programelor CAD, modulul dedicat realizrii desenelor de execuie se numete sau are n componen cuvntul Drafting. n toate programele CAD, acest modul ne ajut la crearea desenelor de execuie, plecnd de la modelele tridimensionale ale pieselor sau ansamblurilor modelate anterior prin generarea rapid a vederilor i seciunilor, apoi aplicarea adnotrilor pe acestea (cote, tolerane, note etc.). Desenele sunt complet asociative cu geometria pe care se bazeaz, nu numai a formei obiectelor, dar i a adnotrilor aplicate acestora, orice modificare a modelului 3D va produce automat i o actualizare a vederilor, seciunilor i adnotrilor. Modulul conine comenzi i toolbar-uri specifice crerii i adnotrii desenelor de execuie. 12.2 Iniializarea aplicaiei de desenare Aplicaia Drafting se poate activa n dou moduri: *Pornind aplicaia Drafting n fiierul curent prin accesarea Start Drafting. Dup cum am mai spus, n NX exist un singur tip de fiier pentru toate modulele, astfel putem regsi n acelai fiier i planele create n aplicaia Drafting. Dup comutarea modulului, se activeaz comanda Sheet ce permite definirea caracteristicilor primei plane de desen, dup care pot fi plasate vederile modelului 3D. *Folosind abloanele de desenare din pagina Drawing a comenzii New prin intermediul abloanelor predefinite, se pot crea fiiere care s conin numai informaia creat n modulul Drafting. Aceast dihotomie se realizeaz prin intermediul ansamblului, modelul 3D va fi singura component a ansamblului, ansamblu ce va conine desenele i informaiile specifice modulului Drafting. Legtura dintre ansamblu i piesele componente asigur asociativitatea necesar n cazul modificrii geometriei piesei originale. Ca orice ansamblu, i cel care conine desenele va avea nevoie de componentele sale pentru a putea fi folosit; desenele (ansamblul) nu pot exista dac nu este prezent i piesa (componenta) pe baza creia au fost create. Dup aplicarea comenzii New (FileNew), avnd deschis anterior fiierul cruia dorim s i facem desenele, vom putea alege unul din abloanele existente pe pagina Drawing. Ele sunt ordonate dup mrimea planelor componente (A0, A1, A2, A3 i A4), pentru fiecare standard avnd dou tipuri: cu vederi (views), ce se vor genera imediat dup confirmarea ferestrei, sau fr (no views). Detaliile fiecrui tip de ablon se pot observa n partea dreapt a ferestrei, n zona Properties. n partea de jos, n cmpul Name, vom introduce numele noului fiier, sau vom lsa numele implicit, sistemul adugnd un sufix (_dwg1, _dwg2 etc.) numelui fiierului iniial. n aceeai zon putem stabili calea directorului unde va fi salvat noul fiier. Dac se dorete realizarea desenului pentru un alt fiier, acesta poate fi specificat n zona Part to create a drawing of, apsnd butonul Open.
221
Fig. 12-1 Fereastra New Drawing Dup confirmarea ferestrei, dac am ales un ablon cu vederi predefinite, acestea vor fi automat adugate pe plan. Dac am ales un ablon fr vederi, sistemul va afia fereastra comenzii ce permite adugarea primei vederi, importate din model (Base View). Vederile automate adugate vor fi vederea de sus (Top), mpreun cu dou vederi ortografice proiectate plecnd de la aceasta, precum i o vedere izometric. Dei prima metod pare mai uor de utilizat (avem de a face cu un singur fiier, actualizrile datorate modificrii geometriei se produc instantaneu), metoda a doua este mai des utilizat de ctre companiile mari, n care lucreaz echipe diferite la modelare i desen, astfel se poate nlocui n ansamblu componenta creia i se creeaz desenele (de ex. atunci cnd se produce o revizie a modelului). n caz contrar ar trebui recreate toate planele n noul fiier ce conine geometria modificat.
222
Fig. 12-2 Plan cu vederi creat automat folosind abloanele desen 12.3 Inserarea unei noi plane de desen Dac cele 2 plane de desen nu sunt suficiente i se mai dorete nc una, sau s-a folosit prima metod de creare a desenelor de execuie, se pot introduce plane suplimentare cu ajutorul comenzii Sheet. Aceasta se aplic folosind butonul New Sheet din toolbar-ul Drawing sau din meniu: Insert Sheet. Fereastra comenzii conine mai multe zone ce permit: *alegerea unei dimensiuni standard (Standard Size) sau a uneia personalizate (Custom Size) i a scrii generale (Scale) din zona Size *numele planei Name *unitatea de msur (Units) i tipul proieciei (Projection) zona Settings
223
Fig. 12-3 Fereastra de creare a unei noi plane Planele, mpreun cu vederile ce aparin acestora, pot fi vizualizate, accesate sau editate din Part Navigator, directorul Drawing. Plana activ, afiat n fereastra grafic, are lng nume, n Part Navigator, scris ntre paranteze textul: Work-Active. De asemenea numele planei active este afiat n partea stnga-jos a ferestrei grafice. Aceeai fereastr este folosit i atunci cnd se dorete modificarea acestor elemente, ulterior crerii planei, executnd clic dreapta pe aceasta i apoi alegnd opiunea Edit Sheet, cu condiia ca aceasta s fie i plana activ, de lucru.
Fig. 12-4 Directorul Drawing din Part Navigator 12.4 Generarea vederilor i seciunilor
224
Toate vederile, mai puin vederea de baz (Base View), sunt generate pe baza altor vederi, denumite vederi printe. Vederea de baz provine din exteriorul desenului, ea are ca printe geometria modelului sau ansamblului, fiind deci o vedere importat din modelul 3D; celelalte vederi deriv din aceasta. 12.4.1 Vederea de baz (Base View) Vederea de baz este o vedere importat din modelul 3D al piesei sau ansamblului. Pentru a genera o vedere de baz, apsm butonul Base View din toolbar-ul Drawing, sau din meniu: Insert View Base View. Imediat, sistemul va propune vederea de sus a modelului (Top), iar n fereastra grafic avem o previzualizare a modelului, sistemul cerndu-ne poziia n care va fi plasat (citim Cue Line, iar n zona View Origin este activ cmpul Specify Location). Dac dorim o alt vedere a modelului, o putem alege din lista Model View to Use din zona Model View. Tot de aici putem activa Orient View Tool, ce va deschide o fereastr n care putem vizualiza modelul 3D, pe care l putem roti n poziia dorit. Dac selectm o fa, sistemul va orienta modelul astfel nct acea fa va fi paralel cu ecranului. Pentru a confirma poziia modelului apsm butonul din mijloc al mausului, fereastra va disprea i orientarea respectiv va fi propus pentru plasare. n zona Scale putem alege scara la care va fi generat piesa. Printr-un clic de maus n poziia dorit, vederea va fi plasat.
Fig. 12-5 Crearea unei vederi de baz (Base View) Comanda Base View este activat automat cnd deschidem o plan ce nu are nc vederi. Dup plasarea vederii de baz sistemul va propune imediat vederi proiectate (Projected Views) plecnd de la cea tocmai creat. Dac se dorete importarea unei vederi de pe o alt pies, alta dect cea pentru care s-a iniializat desenul, se alege aceasta din zona Part. Dac piesa nu este ncrcat n memorie i nu apare n listele corespunztoare (Loaded Parts i Recent Parts) se apas butonul Open i se alege piesa dorit, navignd prin directoare. 225
12.4.2 Generarea vederilor proiectate (Projected Views) Vederile proiectate (Projected Views) sunt vederi ortografice plecnd de la vedere de baz sau de la o alt vedere ortografic. Se aplic executnd clic dreapta pe grania vederii printe sau din Part Navigator, apoi alegem opiunea Add Projected View. De altfel, majoritatea vederilor i seciunilor sau modificarea diverselor preferine din acestea, se poate face executnd clic dreapta i apoi alegnd diverse opiuni din meniul contextual. O alt posibilitate este aplicarea explicit a comenzii apsnd butonul Projected View sau din meniu: Insert View Projected View, caz n care este nevoie i de specificarea vederii printe (zona Parent View). Sistemul va afia n fereastra grafic previzualizarea noii vederi; n funcie de micarea mausului, va propune i orientarea acesteia (poziia sare cnd se apropie de 45 grade pentru o mai facil poziionare).
Fig. 12-6 Crearea unei vederi proiectate Se pot remarca dou linii: o linie cu punct dublu, mai mic, n centrul vederii printe i o linie punctat simpl ce pleac din centrul vederii i este perpendicular pe prima. Linia mai mic se numete Hinge Line i poate fi specificat din zona cu acelai nume, alegnd din lista Vector Option, opiunea Define Hinge Line. Hinge Line reprezint direcia dinspre care este privit piesa i dup care se orienteaz vederea proiectat. Sistemul ne cere apoi indicarea unui vector (este activ zona Specify Vector), cel mai facil este s selectm una din muchiile dup care dorim s fie proiectat vederea, sistemul blocnd apoi orientarea dup acest vector. Celelalte zone au aceleai opiuni ca i cele ale vederii Base View, iar n zona Parent View putem selecta o alt vedere printe.
226
Fig. 12-7 Fereastra Projected View 12.4.3 Generarea vederilor de detaliu (Detail View) Vederile de detaliu sunt utilizate pentru a evidenia anumite detalii de pe o vedere printe. Se aplic executnd clic dreapta pe grania vederii printe sau din Part Navigator, apoi alegem opiunea Add Detail View. Alte posibiliti sunt utilizarea butonului , sau din meniu: Insert View Detail View. Exist trei tipuri de astfel de vederi: Circular, Rectangle by Corners i Rectangle by Center and Corner, ce pot fi alese din lista zonei Type. n funcie de alegerea fcut, sistemul ne va cere informaiile necesare construirii graniei vederii de detaliu.
227
Fig. 12-8 Crearea unei vederi de detaliu i fereastra comenzii Detail View Primul tip, Circular, definete o grani circular, sistemul cerndu-ne n zona Boundary, centrul i un punct care s defineasc limita viitoarei vederi (raza cercului). Celelalte dou tipuri definesc o grani dreptunghiular definit prin: colurile dreptunghiului (Rectangle by Corners) sau centrul i colul acestuia (Rectangle by Center and Corner). Vederea printe este definit automat atunci cnd executm primul clic pentru definirea graniei. Scara vederii de detaliu se poate alege din lista Scale, fie cu una din valorile standardizate, fie cu o valoare definit de noi, prin alegerea opiunii Ratio; scara va fi trecut i sub vedere sub forma unei note. Zona Label on Parent stabilete modul n care este afiat informaia pe vederea printe, cu privire la vederea de detaliu. Pe lng limita detaliului, pe vederea printe mai avem trecut i numele vederii de detaliu la care se refer. Astfel avem 6 tipuri: *None pe printe nu vom avea afiat nici limita detaliului, nici vreo etichet *Circle va fi afiat un cerc reprezentnd limita detaliului *Note vom avea limita detaliului i o etichet simpl *Label eticheta va avea i o sgeat *Embedded eticheta va fi inclus n limita detaliului *Boundary va fi afiat doar grania detaliului Editarea informaiilor legate de vederea de detaliu pot fi fcute cu ajutorul ferestrei View Label Style, ce se poate activa executnd dublu clic pe limita detaliului de pe vederea printe. Astfel putem modifica prefixul ce este trecut automat sub vederea detaliu (Prefix), mrimea acestui text (Letter Size Factor), informaii despre scar (poziie, nume, format) i litera asociat detaliului. 228
12.4.4 Generarea seciunilor (Section View) Seciunea, sau vederea n seciune, reprezint o modalitate de afiare a unor elemente ce nu ar putea fi observate altfel (zone interioare sau ascunse de muchiile i feele solidului), prin tierea i ndeprtarea materialului dinspre direcia de privire. Bineneles c aceast tiere este una virtual, corpul solid nu va pi nimic. Zonele n care exist material vor fi implicit haurate pentru a ajuta la o nelegere mai bun a modelului. Traseul de secionare poate fi unul drept (n 3D va fi un plan), sau format din mai multe segmente (n 3D vom avea mai multe plane). La fel ca i vederile ce sunt asociative cu muchiile solidului, i traseul de secionare este complet asociativ cu modelul solid (de ex. dac vom modifica poziia unei guri prin a crei centru trece traseul de secionare, se va produce automat i repoziionarea acestuia). Vederile n seciune se pot crea executnd clic dreapta pe grania vederii printe i alegnd din meniul contextual opiunea Add Section View. De asemenea se mai poate aplica folosind butonul Section View sau din meniu: Insert View Section View, caz n care sistemul ne va cere selecia vederii printe ce va fi secionat.
Fig. 12-9 Fereastra-toolbar pentru crearea unei seciuni (Section View) Sistemul va afia fereastra de comand sub forma unui toolbar i ne va cere s selectm punctul prin care va trece traseul de secionare; cursorul are ataat de el un simbol asemntor traseului de secionare. Punctul poate fi cules, direct de pe vederea printe, acesta devenind pivot pentru o linie punctat ce indic planul de secionare. Dup specificarea punctului, se poate deja aplica seciunea pe plan (se activeaz zona Place View), orientarea planului de secionare fiind dat de poziia cursorului n jurul vederii printe, ntruct nu am specificat explicit Hinge Line (la fel ca i la generarea vederilor proiectate). Seciunea va fi generat prin executarea unui clic n poziia dorit, mpreun cu eticheta (denumirea) vederii n seciune. Toate opiunile comenzii pot fi aplicate att prin apsarea butoanelor din fereastra comenzii, ct i prin executarea clic dreapta i alegerea opiunii dorite. Alte opiuni ale comenzii Section View: *Dac dorim o anume orientare a traseului de secionare este nevoie s definim explicit Hinge Line folosind opiunile zonei cu acelai nume din fereastra comenzii. Opiunea implicit este Infer Hinge Line (evideniat cu rou) care, n funcie de poziia cursorului propune o poziie; cnd acesta se apropie de un cuadrant, cursorul sare (din 90 n 90 de grade) pentru o mai exact poziionare. Definirea explicit se realizeaz prin apsarea butonului Define Hinge Line, dup care traseul de secionare nghea i sistemul ne cere definirea unui vector. Acesta poate fi preluat prin selectarea unui element liniar (muchie, curb) sau poate fi definit cu ajutorul opiunilor de sub butonul Inferred Vector. Inversarea traseului (a direciei dinspre care se face privirea corpului tiat) se poate face cu ajutorul butonului Reverse Direction. *Dac se dorete realizarea unei seciuni n trepte va fi nevoie s specificm i alte puncte prin care s treac segmentele traseului. Acest lucru se face folosind butonul Add Segment din zona Section Line a ferestrei de comand, sau se execut clic dreapta i se alege opiunea Add Segment. Sistemul va cere selectarea noilor puncte prin care s treac seciunea i va fraciona n mod dinamic traseul. Dup specificarea tuturor punctele dorite, se apas iari butonul Add Segment, pentru deselecie, sau butonul din mijloc al mausului; sistemul revine la regiunea Place View pentru aplicarea vederii.
229
Fig. 12-10 Adugarea unui segment suplimentar de seciune *n cazul n care avem de a face cu un ansamblu, putem ascunde anumite componente sau putem alege ca unele s nu fie secionate, folosind butoanele Hide Component, respectiv Non Sectioned Component/Solid din zona Settings, dup care selectm componentele dorite. *Preferinele cu privire la modul de afiare a seciunii i a traseului de secionare se pot stabili prin butoanele Style, respectiv Section Line Style *pentru o mai bun nelegere a secionrii se poate accesa Section View Tool prin apsarea butonului cu acelai nume din zona Preview (sau clic dreapta i apoi Section View Tool). Se deschide o fereastr n care putem efectua operaiile clasice de vizualizare (Zoom, Rotate etc.), putem apsa butonul Cut pentru a ndeprta materialul i a vedea mai bine modul de secionare.
230
Fig. 12-11 Editarea traseului de secionare Editarea traseului de secionare se face executnd dublu clic pe acesta; apare fereastra Section Line cu ajutorul creia putem aduga (Add Segment), terge (Delete Segment), sau muta segmente (Move Segment). Putem de asemenea s redefinim Hinge Line (Redefine Hinge Line). 12.4.5 Modificarea poziiei i proprietilor vederilor Vederile pot fi deplasate astfel nct s se alinieze ntre ele, sau pur i simplu s fie mutate ntr-o poziie dorit. Deplasarea lor se poate face prin tragerea graniei vederii i apoi eliberarea n poziia dorit. n timpul deplasrii, vederile se auto-aliniaz ntre centrele lor aprnd o linie punctat. Pentru o aliniere mai precis a mai multor vederi se poate folosi comanda Align View.
Fig. 12-12 Alinierea vederilor Modificarea proprietilor vederilor se poate face cu ajutorul csuei de dialog View Style. Aceasta conine mai multe pagini (tab-uri) cu multe opiuni privitoare la modul n care sunt afiate elementele vederii (muchii vizibile, muchii ascunse etc.) 231
Fereastra de dialog View Style se poate accesa prin dublu clic pe grania vederii sau alegnd opiunea Style n urma executrii clic dreapta pe aceeai grani. Pe pagina General putem stabili scara la care este afiat vederea (cmpul Scale). De asemenea, putem afia eticheta vederii, prin bifarea csuei View Label (implicit este deselectat). Muchiile ascunse pot fi afiate folosind pagina Hidden Lines, prin alegerea fontului liniei, altul dect opiunea implicit Invisible (de obicei, se alege tipul Dashed linie ntrerupt simpl).
Fig. 12-13 Fereastra de schimbare a preferinelor vederilor (View Style) 12.5 Adugarea de adnotri ntr-un desen. 12.5.1 Adugarea dimensiunilor n vederi. Pentru adugarea dimensiunilor vom folosi toolbar-ul Dimension. Cele mai frecvente adnotri sunt dimensiunile (cotele) ce reprezint informaii cu privire la dimeniunea unor obiecte din vedere (lungimi, diametre, unghiuri). Cel mai adesea, pentru a aplica aceste cote, folosim comanda Inferred Dimension din toolbar-ul menionat anterior sau din meniul Insert Dimension Inferred. Este o comand inteligent, n sensul c, n funcie de seleciile pe care le facem, sistemul va ghici intenia noastr, astfel, dac vom selecta o muchie liniar, sistemul va propune o dimensiune de asemenea liniar. Dac vom selecta un cerc, sistemul ne va propune o dimensiune cilindric. Dac vom selecta dou muchii liniare, sistemul va propune un unghi etc. (similar cu constrngerile dimensionale din schie). Mai mult de att, dac selectm o muchie cu o anumit nclinaie, n funcie de micarea mausului pe direcie orizontal, vertical sau perpendicular pe muchie, sistemul va propune o cot vertical, orizontal, respectiv paralel. n general, sistemul se ateapt s culegem puncte pentru a defini dimensiunile, n acest scop el activnd toolbar-ul Snap Point pentru a ne ajuta ntr-o selecie mai facil.
232
Fig. 12-14 Diverse tipuri de dimensiuni ce pot fi create cu ajutorul comenzii Inferred Dimension Dup activarea comenzii apare fereastra n care putem schimba anumite preferine ale dimensiunii. n zona Value, putem introduce cote cu toleran n diferite moduri (toleran bilateral egal, bilateral dar cu valori diferite etc.) sau n partea de jos a listei putem alege s schimbm dimensiunea implicit ntr-una de baz de referin etc. Din lista urmtoare putem stabili precizia nominal a dimensiunii, n ase trepte corespunztoare.
233
Dup alegerea primului punct sau element geometric, sistemul propune deja plasarea dimensiunii. Prin executarea clic dreapta se pot stabili diverse elemente suplimentare referitor la modul de afiare a dimensiunii. Pentru a plasa o dimensiune se execut clic n poziia dorit. n timp ce deplasm dimensiunea, ea se poate alinia de alte dimensiuni deja existente, rmnnd asociative prin poziie. Pentru a aduga text unei dimensiuni, pe lng cel propriu acesteia, intrm n modul de editare a dimensiunii (dublu clic), apoi executm clic dreapta pe ea i alegem din zona Appended Text una din opiunile Before, After, Above sau Below.
Fig. 12-15 Adugarea de text unei dimensiuni (Appended Text) n acelai meniu contextual, mai avem i alte opiuni, cum ar fi Style. Aceast pagin prezint toate preferinele cu privire la dimensiune, elemente grafice (linii, sgei, font, uniti de msur etc.) grupate n paginile corespunztoare. Anumite elemente din aceast fereastr sunt extrase n meniul contextual (clic dreapta): *Text Orientation reprezint modul n care este afiat textul cotei n raport cu linia de cot. *Text Justification alinierea unui text scris pe mai multe rnduri, n partea stng, pe centru, respectiv n partea dreapt. *Placement modul n care este plasat textul n funcie de liniile de extensie ale cotei, astfel avem, text automatic centrat cu sgeile n interior, sau plasat manual cu sgeile n afar, sau n interiorul liniilor de extensie. *Inherit permite motenirea caracteristicilor de la o alt dimensiune. Dac nu se dorete folosirea comenzii Inferred Dimension, se poate alege explicit din lista de sub butonul comenzii una din opiunile corespunztoare (Horizontal, Vertical, Diameter etc.). 12.5.2 Adugarea de note pe desenele de execuie Notele conin informaii ce se comunic adresantului prin intermediul planei de desen. Ele se genereaz folosind comanda Note. Se apeleaz, folosind butonul Note din toolbar-ul Annotation sau din meniu: Insert Note. Fereastra comenzii conine mai multe zone, textul ce se dorete introdus se scrie sau se lipete (Paste) n cmpul ce conine textul implicit Enter Text. Se poate scrie text pe mai multe rnduri prin apsarea tastei Enter. n
234
permanen, n fereastra grafic, avem o previzualizare a textului ce va fi aplicat, pentru a putea urmri modificrile pe care le introduce n fereastra de comand.
Fig. 12-16 Adugarea de note asociative cu o muchie i cu o vedere Dac dorim aplicarea asociativ a notei cu un element din fereastra grafic (muchie, linie, dimensiune etc.) ne apropiem cu mausul de acesta pn cnd cursorul i schimb forma (apare pe acesta simbolul unei sgei). Tragem i eliberm butonul din stnga al mausului, dup care plasm textul n poziia dorit (clic). Textul i sgeata vor rmne asociativ legate de vederea pe care au fost aplicate i de punctul de origine al sgeii. Dac nu dorim aplicarea notei cu sgeat, executm clic n poziia dorit (fr a aga vreun element din desen); cursorul va purta cu el i previzualizarea textului ce se va fi introdus. Dac dorim s crem textul asociativ cu una din vederi (se va muta odat cu aceasta) agm una din vederi, sistemul evideniaz asociativitatea prin intermediul unei linii punctate ce pleac din centrul vederii. Dac dorim, zonele Edit Text i Formating permit formatarea textului (font, mrime etc.). Zona Symbols permite introducerea de simboluri n text ce sunt grupate pe categorii care pot fi accesate din lista Category. Sumar n aceast lecie am nvat tehnicile de creare a desenelor de execuie: modaliti de creare ale desenelor; crearea vederilor i seciunilor (Base View, Projected View, Detailed View, Section View); adugarea dimensiunilor i notelor n desen (Infer Dimension, respectiv Note).
235
Tutorialul 12-1 n acest tutorial vom crea desene de execuie pentru piesele modelate anterior. 1. Deschidei fiierul tut12-1.prt. 2. Crearea planei de desen. - apsai butonul Start Drafting. - n fereastra Sheet apsai Use Template i apoi selectai din list opiunea A4-views. - apsai butonul OK; sistemul va crea automat plana de desen i va aduga automat 4 vederi predefinite. 3. Adugarea i tergerea vederilor. - ntruct nu avem nevoie de vederea din dreapta o vom terge; executai clic dreapta pe marginea vederii apoi alegei opiunea Delete.
- pentru a aduga o vedere proiectat plecnd de la cea din partea inferioar, executai clic dreapta pe grania acesteia i alegei opiunea Add Projected View. ntruct dorim s aplicm vederea n funcie de faa nclinat a modelului, va trebui s definim linia Hinge Line. Alegei din lista Vector Option opiunea Defined, apoi selectai muchia nclinat. Dac este bifat opiunea Reverse Projected Direction debifai-o, astfel nct vederea s cuprind faa nclinat. Plasai vederea n zona dorit.
236
4. Adugarea i editarea seciunilor.
- executai clic dreapta pe grania vederii din stnga sus apoi alegei opiunea Add Section View. - selectai ca punct de trecere al planului de seciune unul din centrele arcelor din zona median a vederii.
- plasai seciunea executnd clic n partea inferioar a vederii. - apsai tasta Escape ntruct nu mai dorim s crem alte seciuni. - pentru a schimba tipul haurii sau caracteristicile acesteia executai dublu clic pe aceasta i modificai distana i unghiul (2 respectiv 30).
237
- pentru a edita traseul de secionare executai dublu clic pe acesta apoi din fereastra Section Line alegei opiunea Add Segment i selectai centrul cercului mic din partea de jos a vederii. Apsai butonul Apply i apoi Cancel.
- ntruct fiierul nu are activat opiunea de actualizare automat a vederilor, executai clic dreapta pe directorul Drawing din Part Navigator i alegei opiunea Update. - dac dorim deplasarea unui segment al traseului de secionare, executai dublu clic pe acesta apoi alegei opiunea Move Segment, selectai segmentul pe care dorii s-l mutai (cel vertical) i selectai apoi noua poziie (de exemplu centrul cercului).
- actualizai vederile executnd clic dreapta pe directorul Drawing si apoi alegnd Update.
238
5. Adugarea dimensiunilor. - apsai butonul Inferred din toolbar-ul Dimension. - selectai colul din stnga jos al vederii superioare i muchia din dreapta apoi plasai cota n poziia dorit.
- repetai operaiunea pentru plasarea cotei verticale.
- continuai operaiunea selectnd cercul superior i arcul concentric cu acesta plasnd cotele n pozitia dorit.
239
- ntruct piesa este simetric i avem cte dou elemente identice, vom introduce un text naintea cotei (2x). Selectai cota, apoi executai clic dreapta pe aceasta i alegei opiunea Edit Appended Text. Introducei n cmpul corespunztor textul: 2x, apoi apsai Close.
- repetai operaiunea i pentru dimensiunea 10.
- avnd n continuare comanda Inferred activ, selectai una din liniile orizontale i pe cea nclinat din seciune. Atenie s nu selectai vreun punct specific al acestor linii (capt, mijloc etc.) ntruct sistemul va considera c vrem s plasm o dimensiunea ntre dou puncte i nu ntre dou linii.
240
- familiarizai-v n continuare cu aplicarea dimensiunilor.
6. Salvai fiierul. Exerciiul 12-1 Folosind modelul ex12-1.prt creai desenul de execuie. Un exemplu poate fi cel din figura alturat:
241
242
S-ar putea să vă placă și
- CmaDocument12 paginiCmaIonut Lichi100% (1)
- Sisteme de Prototipare Rapida Si Productie Cu Implementare WebDocument38 paginiSisteme de Prototipare Rapida Si Productie Cu Implementare WebAlin VeseluÎncă nu există evaluări
- Lectia 02Document21 paginiLectia 02mihaela_stefu9291Încă nu există evaluări
- Informatii Despre Sisteme de Productie CIM PPC CAD CAE CAPP CAM CAP CAQ CASDocument41 paginiInformatii Despre Sisteme de Productie CIM PPC CAD CAE CAPP CAM CAP CAQ CASdeyutzu26100% (1)
- TFMUCNDocument22 paginiTFMUCNJose BentleyÎncă nu există evaluări
- Curs 1Document6 paginiCurs 1doarintrecereÎncă nu există evaluări
- Aschiere Si Scule AschietoareDocument14 paginiAschiere Si Scule AschietoareNicole CiolteaÎncă nu există evaluări
- Caracteristici SolidWorks PremiumDocument6 paginiCaracteristici SolidWorks Premiumihp4romaniaÎncă nu există evaluări
- Principiul de Imprimare 3DDocument4 paginiPrincipiul de Imprimare 3Dvictormuntean555Încă nu există evaluări
- 3.1-Picos, C. S.a.-Normarea Tehnica Pentru Prelucrari Prin Aschiere, Vol. 1 PDFDocument336 pagini3.1-Picos, C. S.a.-Normarea Tehnica Pentru Prelucrari Prin Aschiere, Vol. 1 PDFFelicia MorlovaÎncă nu există evaluări
- Proiect MPDPDocument18 paginiProiect MPDPPop GabrielÎncă nu există evaluări
- IMG Curs DispozitiveDocument118 paginiIMG Curs Dispozitiverudolf_laszlokÎncă nu există evaluări
- TFCRI CarcasaDocument15 paginiTFCRI CarcasaAncaIancuÎncă nu există evaluări
- 10 - Sisteme Si Tehnologii de Prelucrare Prin DeformareDocument155 pagini10 - Sisteme Si Tehnologii de Prelucrare Prin DeformaretcivÎncă nu există evaluări
- Indr Lucrari DispozitiveDocument109 paginiIndr Lucrari DispozitiveRares BancÎncă nu există evaluări
- Proiect CFRIDocument49 paginiProiect CFRIPascanu VasileÎncă nu există evaluări
- Proiectare Tehnologica Asistata de CalculatorDocument29 paginiProiectare Tehnologica Asistata de CalculatorVlad HaritonÎncă nu există evaluări
- Prototipare RapidaDocument8 paginiPrototipare RapidaSamoila Raul MihaiÎncă nu există evaluări
- Indrumar Laborator ALCPDocument163 paginiIndrumar Laborator ALCPbronec10Încă nu există evaluări
- Proiect FIDPDocument17 paginiProiect FIDPRaulBerchisanÎncă nu există evaluări
- Proiect TFP3Document7 paginiProiect TFP3ValentinIvascuÎncă nu există evaluări
- 06 Bazele Prelucrarilor MecaniceDocument151 pagini06 Bazele Prelucrarilor MecaniceCosmin Burcea-BlendeaÎncă nu există evaluări
- Sisteme Si Tehnologii SpecialeDocument10 paginiSisteme Si Tehnologii SpecialeCristina CrisÎncă nu există evaluări
- Prezentare Cad CamDocument18 paginiPrezentare Cad CamNaniLaurentiuRazvan100% (1)
- Test Evaluare Initiala Operator Mase PlasticeDocument2 paginiTest Evaluare Initiala Operator Mase PlasticeLiviu RizaÎncă nu există evaluări
- Proiect 3D Printing Si Injectie Mase PlasticeDocument16 paginiProiect 3D Printing Si Injectie Mase PlasticeBettina Hajnalka100% (2)
- TSP TotDocument202 paginiTSP TotViorel Munteanu100% (1)
- Proiect Mecu Alexandru TDPR FinalDocument52 paginiProiect Mecu Alexandru TDPR FinalAlexandru MecuÎncă nu există evaluări
- Sistemul de Fabricare FDMDocument11 paginiSistemul de Fabricare FDMArnold Nadas100% (1)
- Licenta BUNDocument112 paginiLicenta BUNGeorge DonosaÎncă nu există evaluări
- Management IndustrialDocument12 paginiManagement IndustrialNemes MariaÎncă nu există evaluări
- Analiza Cu Elemente FiniteDocument12 paginiAnaliza Cu Elemente FiniteVieruMihaiÎncă nu există evaluări
- 2 - PrelucrabilitateDocument18 pagini2 - PrelucrabilitateClaudiu Rotariu100% (1)
- TPF Master Is Tre RPDocument108 paginiTPF Master Is Tre RPRamona Corbu100% (1)
- TDPR Proiect NettDocument41 paginiTDPR Proiect NettAlexandra PanaiteÎncă nu există evaluări
- Locul Şi Rolul Dispozitivelor În Construcţia de MaşiniDocument5 paginiLocul Şi Rolul Dispozitivelor În Construcţia de MaşiniTudorLeşan100% (1)
- Tratamente Termice 2Document6 paginiTratamente Termice 2Iuly Ana100% (1)
- Optimizarea Parametrilor Tehnologici de Reglaj Ai UneiDocument6 paginiOptimizarea Parametrilor Tehnologici de Reglaj Ai UneimihaiitzaÎncă nu există evaluări
- Fabricatia - Asist - de - Calc A UNEI SEMIMATR-UTCLUJ 25pgDocument25 paginiFabricatia - Asist - de - Calc A UNEI SEMIMATR-UTCLUJ 25pgLucianÎncă nu există evaluări
- FECNC TAF Rezumat1 Carean Al PDFDocument20 paginiFECNC TAF Rezumat1 Carean Al PDFCrisanViorelÎncă nu există evaluări
- 1.4.2. Alegerea Semifabricatelor: Cursul 3 Procese Tehnologice de Prelucrare Și Control 1Document3 pagini1.4.2. Alegerea Semifabricatelor: Cursul 3 Procese Tehnologice de Prelucrare Și Control 1Sorin RobertÎncă nu există evaluări
- Prezentare Optimizare A Proceselor de FabricatieDocument11 paginiPrezentare Optimizare A Proceselor de FabricatieMirabela LongaÎncă nu există evaluări
- Fabricatie VirtualaDocument10 paginiFabricatie VirtualaCosmin TăbăcaruÎncă nu există evaluări
- Fabricatie InovativaDocument19 paginiFabricatie InovativaOvidiu Claudiu JurcaÎncă nu există evaluări
- Sisteme Flexibile de FabricatieDocument208 paginiSisteme Flexibile de FabricatieDaniela AnghelÎncă nu există evaluări
- Curs SFFDocument175 paginiCurs SFFCatalina MusatÎncă nu există evaluări
- Alegerea Sculelor AschietoareDocument22 paginiAlegerea Sculelor AschietoareIonuț Stănculea100% (1)
- Proiectarea Si A Asistata - Notite de CursDocument40 paginiProiectarea Si A Asistata - Notite de CursClaudiuÎncă nu există evaluări
- BPTAC - Notite de CursDocument96 paginiBPTAC - Notite de CursCostea StegarescuÎncă nu există evaluări
- Abordarea MDA in Dezvoltarea Sistemelor Information AleDocument2 paginiAbordarea MDA in Dezvoltarea Sistemelor Information AleandreeaplastirÎncă nu există evaluări
- Cap 8bDocument14 paginiCap 8bIovan Cătălin-DanielÎncă nu există evaluări
- Robotul Industrial Manipulator MUR 350Document28 paginiRobotul Industrial Manipulator MUR 350Cosmin_IsvÎncă nu există evaluări
- Subiectele Rez de La CAD-CAMDocument9 paginiSubiectele Rez de La CAD-CAMCristiana BidiliciÎncă nu există evaluări
- Sisteme Informatice Pentru Modelarea Proceselor de AfaceriDocument34 paginiSisteme Informatice Pentru Modelarea Proceselor de AfaceriAnonymous xmpvkkc8m100% (1)
- Fabricatie VirtualaDocument292 paginiFabricatie VirtualaCojan LiviuÎncă nu există evaluări
- Content Management 2012Document40 paginiContent Management 2012Ana-Maria StoianÎncă nu există evaluări
- Grafica Asistata Pe Calculator (CURS1 SOLID EDGE)Document0 paginiGrafica Asistata Pe Calculator (CURS1 SOLID EDGE)Constantin Hriban100% (1)
- Gemeni CADDocument24 paginiGemeni CADLilia ȘpacÎncă nu există evaluări
- Cartografierea fluxului de valoare: Reducerea deșeurilor și maximizarea eficiențeiDe la EverandCartografierea fluxului de valoare: Reducerea deșeurilor și maximizarea eficiențeiÎncă nu există evaluări
- Metoda Six Sigma: Creșterea calității și consecvenței afacerii dvs.De la EverandMetoda Six Sigma: Creșterea calității și consecvenței afacerii dvs.Încă nu există evaluări
- Visniec, Matei - Istoria Comunismului Povestita Pentru Bolnavi Mintali PDFDocument87 paginiVisniec, Matei - Istoria Comunismului Povestita Pentru Bolnavi Mintali PDFRemus HalauÎncă nu există evaluări
- Ultima Noapte de Dragoste, Intiia Noapte de Razboi - Camil Petrescu PDFDocument337 paginiUltima Noapte de Dragoste, Intiia Noapte de Razboi - Camil Petrescu PDFRemus HalauÎncă nu există evaluări
- Inainte de MoarteDocument3 paginiInainte de MoarteRemus HalauÎncă nu există evaluări
- O Adunare LinistitaDocument11 paginiO Adunare LinistitaRemus HalauÎncă nu există evaluări
- Mario Vargas Llosa - Cine L-A Ucis Pe Palomino MoleroDocument66 paginiMario Vargas Llosa - Cine L-A Ucis Pe Palomino Molerojohn232323232323Încă nu există evaluări
- Intalnirea Din PamanturiDocument6 paginiIntalnirea Din PamanturiAda Danila50% (2)
- Baudelaire, Charles-Pierre - PoeziiDocument27 paginiBaudelaire, Charles-Pierre - Poeziicristinavicol100% (3)
- Tudor Arghezi - PoeziiDocument17 paginiTudor Arghezi - Poeziicristinavicol91% (11)
- 4.sven Hassel-Batalion de MarsDocument288 pagini4.sven Hassel-Batalion de MarsRemus HalauÎncă nu există evaluări
- Amiaza de VaraDocument1 paginăAmiaza de VaraRemus HalauÎncă nu există evaluări
- CalulDocument3 paginiCalulRemus HalauÎncă nu există evaluări
- La CampDocument3 paginiLa CampRemus HalauÎncă nu există evaluări
- Soldatul Cel MititelDocument5 paginiSoldatul Cel MititelRemus HalauÎncă nu există evaluări
- FriguriDocument24 paginiFriguriRemus HalauÎncă nu există evaluări
- Situatiile PresedinteluiDocument4 paginiSituatiile PresedinteluiRemus HalauÎncă nu există evaluări
- IndraznealaDocument31 paginiIndraznealaRemus HalauÎncă nu există evaluări
- 6th Central Pay Commission Salary CalculatorDocument15 pagini6th Central Pay Commission Salary Calculatorrakhonde100% (436)
- ColinaDocument2 paginiColinaScott BarrÎncă nu există evaluări
- Emil Cioran - Amurgul GandurilorDocument164 paginiEmil Cioran - Amurgul GandurilorAntisocial77100% (2)
- Curs CDocument214 paginiCurs Ccypryoprisa100% (3)
- Cum Sa Te Psihanalizezi SingurDocument319 paginiCum Sa Te Psihanalizezi SingurVeaceslav Filimon100% (4)
- (WWW - Fisierulmeu.ro) BancuriDocument441 pagini(WWW - Fisierulmeu.ro) BancuriMihay KingÎncă nu există evaluări
- Negociere Si ComunicareDocument38 paginiNegociere Si ComunicareRemus HalauÎncă nu există evaluări
- Geoana JokesDocument7 paginiGeoana Jokesbleau-book-5104Încă nu există evaluări
- Carte Management StrategicDocument105 paginiCarte Management Strategicalina.ua1977608100% (6)
- Afumături - Tehnici de PreparareDocument4 paginiAfumături - Tehnici de Prepararegeo003Încă nu există evaluări
- Dictionar de ViseDocument48 paginiDictionar de ViseSam Williams83% (30)
- StrategieDocument30 paginiStrategienickstazyÎncă nu există evaluări
- Ghid de NegociereDocument42 paginiGhid de NegociereGeorgianna MarinÎncă nu există evaluări
- Afumături Tehnici de PreparareDocument3 paginiAfumături Tehnici de PreparareRemus HalauÎncă nu există evaluări