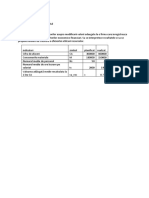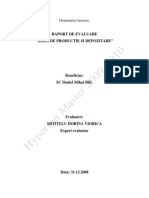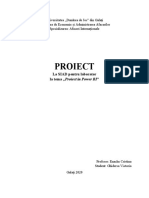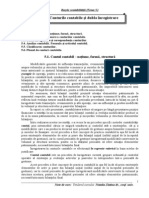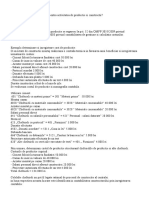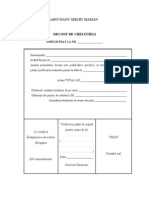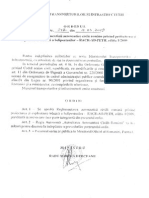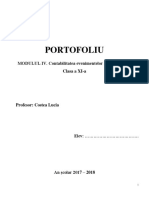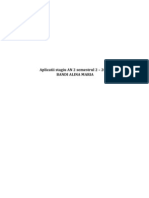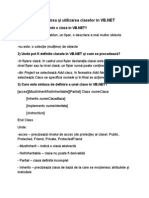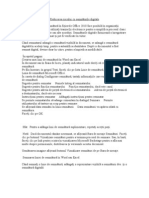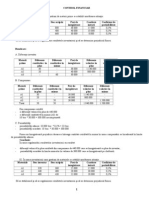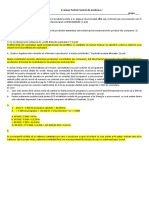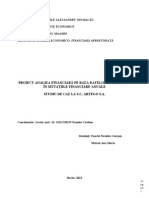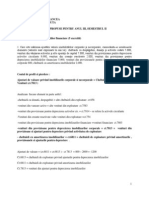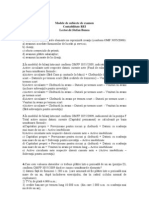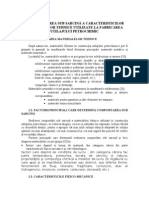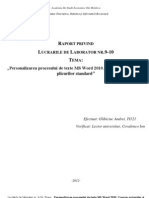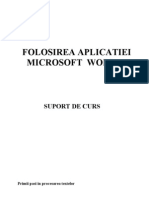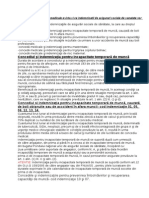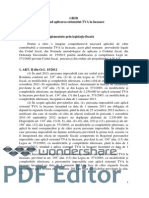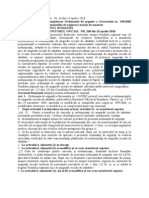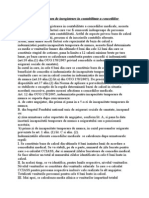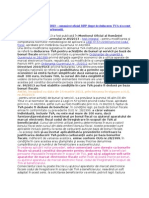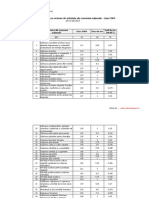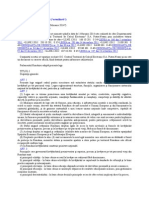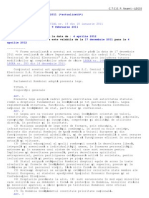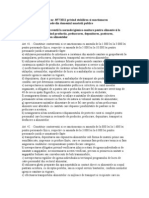Documente Academic
Documente Profesional
Documente Cultură
Mail Merge Sub Word
Încărcat de
Adi MareDrepturi de autor
Formate disponibile
Partajați acest document
Partajați sau inserați document
Vi se pare util acest document?
Este necorespunzător acest conținut?
Raportați acest documentDrepturi de autor:
Formate disponibile
Mail Merge Sub Word
Încărcat de
Adi MareDrepturi de autor:
Formate disponibile
Mail Merge sub Word sau imbinarea corespondentei (1/2)
Nu, nu este vorba de celebrele scrisori in lant, ci de inlantuirea scrisorilor. De fapt, este vorba despre imbinarea documentelor de orice fel scrisori, oferte, faxuri, emailuri, prin functia de Mail Merge sub Word.
Imbinarea corespondentei MailMerge, sau imbinarea corespondentei, este o facilitate a procesorului de texte Word care presupune asocierea unui document principal cu o baza de date, avand ca rezultat multiplicarea documentului pentru fiecare inregistrare a bazei de date. Deci, daca avem o oferta pe care dorim sa o transmitem catre 1000 de firme din baza noastra de date, utilizand Mail Merge o putem personaliza astfel incat continutul de baza sa fie acelasi, insa in antetul ofertei sa includem denumirea companiei tinta. Documentul de baza pentru Mail Merge este un fisier in format Word (de tip DOC). Baza de date poate fi un fisier Excel (de tip XLS), fisier Access (de tip MDB), lista de contacte din Outlook, sau un fisier baza de date extern formatului acceptat de suita Office (de exemplu o baza de date SQL). Ce ne propunem in acest prim tutorial: conceperea unei oferte catre cei peste 1000 de clienti, stocati in baza de date a companiei. Baza de date se afla intr-un fisier de tip Excel. Expedierea ofertei se va realiza prin posta, deci cele 1000 de oferte vor trebui listate la imprimanta. Acest tutorial se va intinde pe mai multe articole si vor fi parcursi urmatorii pasi (tutorialul se bazeaza pe Word 2003 English, insa procedura este similara si pentru celelalte versiuni de Word). Mai intai identificam etapele principale: Crearea documentului principal Identificarea bazei de date Demararea procesului de Mail Merge >>> Crearea documentului principal (poate fi creat si ulterior, dupa demararea procesului de Mail Merge, insa vom opta pentru a-l crea de la inceput): in Word se va tasta textul documentului, ca in exemplul de mai jos. Se poate observa ca nu a fost completata rubrica Catre, deoarece datele pentru aceasta rubrica urmeaza a fi preluate din baza de date clienti.
>>> Identificarea bazei de date: aceasta se afla intr-un fisier Excel cu numele Clienti.xls, in foaia de calcul cu denumirea Sheet1. Primul rand din foaia de calcul este un rand de antet (adica in loc de informatii despre un client contine denumirea coloanelor).
>>> Demararea procesului Mail Merge: avand documentul de oferta deschis, din meniul Tools Letters and Mailings se da clic pe Mail Merge. In partea stanga se deschide un panou, care ne va ghida pe parcursul procesului MailMerge. Vom parcurge urmatorii pasi, descrisi in urmatorul articol: Selectarea tipului de document Selectarea documentului de pornire Selectarea destinatarilor Formatarea documentului si inserarea campurilor Mail Merge Previzualizarea documentului de oferta Cum se pot efectua modificari la documentul Mail Merge Finalizarea operatiei Mail Merge Despre cum se poate efectua Mail Merge catre e-mail din Word cititi aici. Aici puteti face download pentru Tutorial MailMerge sub MS Word in format e-book (din magazinul nostru online isashop.ro).
Mail Merge sub Word sau imbinarea corespondentei (2/2)
MailMerge, sau imbinarea corespondentei, este o facilitate a procesorului de texte Word care presupune asocierea unui document principal cu o baza de date, avand ca rezultat multiplicarea documentului pentru fiecare
inregistrare a bazei de date. In articolul trecut ne-am ocupat de fazele premergatoare ale operatiei de MailMerge: Crearea documentului principal: am creat un nou document Word in care am introdus textul pentru o oferta comerciala Identificarea bazei de date: o foaie de calcul dintr-un registru Excel Demararea procesului de Mail Merge: din Tools Letters and Mailings se da clic pe Mail Merge. In in partea stanga se deschide un panou, care ne va ghida pe parcursul procesului MailMerge. Vom parcurge urmatorii pasi, descrisi in acest articol: Selectarea tipului de document Selectarea documentului de pornire Selectarea destinatarilor Formatarea documentului si inserarea campurilor Mail Merge Previzualizarea documentului de oferta Cum se pot efectua modificari la documentul Mail Merge Finalizarea operatiei Mail Merge 1) Selectarea tipului de document: la primul pas trebuie sa specificam tipul de document care va fi creat in acest caz se alege Letters, adica scrisori. In panou, in partea de jos, este afisat indicatorul de pasi: Step 1 of 6, adica Pasul 1 din 6.
Se da clic pe link-ul Next Starting document de jos (in panou, sub indicatorul de pasi, se afla respectivul link).
2) Selectarea documentului de pornire: la pasul 2 se alege documentul de baza, adica documentul pe baza caruia se vor genera scrisorile inlantuite. Vom opta pentru optiunea Use the current document, adica Foloseste documentul curent.
3) Selectarea destinatarilor: vom da clic pe link-ul Browse pentru a alege fisierul Excel ce contine datele referitoare la clienti.
In fereastra care se deschide, navigam in folderul unde este stocat fisierul Excel si il selectam pentru a-l deschide. Este afisata o fereastra cu titlul Select Table, in care specificam foaia de calcul de unde vom prelua datele. Aici sunt afisate toate foile de calcul din fisierul Excel. In exemplul de fata vom selecta Sheet 1. De asemenea, vom specifica ca primul rand din fisierul Excel este un cap de tabel si nu contine date valide prin activarea optiunii First row of data contains column headers.
Dam clic pe Ok. In continuare este afisata o fereastra in care sunt listate randurile din foaia de calcul selectata. In mod implicit, sunt selectate toate randurile pentru a fi inlantuite cu documentul de oferta. Vom lasa toate randurile selectate, deoarece dorim a trimite oferta catre toti clientii.
NOTA: In exemplu de fata s-a utilizat un fisier Excel exemplu, care are doar 2 randuri de date. Dam clic pe Ok, dupa care dam clic pe link-ul de jos Next: Write your letter pentru a trece la pasul urmator.
4) Formatarea documentului si inserarea campurilor Mail Merge: in aceasta etapa, putem modifica textul documentului. Sau daca nu am scris oferta inca, putem tasta acum textul. Tot acum vom specifica datele de tip MailMerge. Pentru aceasta, vom insera campuri speciale de MailMerge in zonele unde ar trebui sa fie datele destinatarilor. Dorim ca in oferta sa apara numele si prenumele pe o linie, urmat de o noua linie unde va fi scrisa functia si firma. Pozitionam cursorul cu un TAB dupa Catre. Din panoul din stanga selectam More items.
Ne este afisata o lista a campurilor MailMerge disponibile (preluate din randul de antet al fisierului Excel optiunea Database Fields trebuie sa fie selectata).
Dam clic pe NUME si dupa aceea clic pe butonul Insert. Apasam butonul Close si se poate observa ca primul camp MailMerge a fost inserat:
Cursorul se afla in acest moment imediat dupa campul MailMerge inserat anterior. Inseram acolo un spatiu. Dam clic din nou pe link-ul More items din panoul din stanga. Selectam campul PRENUME si apasam Close. A fost inserat al doilea camp MailMerge.
Prin ENTER trecem pe linia urmatoare si prin TAB ne pozitionam sub Nume. Dam clic pe link-ul More items. Selectam FUNCTIE si apasam Insert. Dam clic pe Close. Imediat dupa campul Functie, inseram un spatiu, caracterul - si inca un spatiu. Dam clic pe link-ul More items. Selectam FIRMA si apasam Insert. Dam clic pe Close. In acest moment am introdus toate campurile MailMerge in scrisoarea de oferta, ca in imaginea de mai jos:
Dam clic pe link-ul Next: Preview your letters.
5) Previzualizarea ofertelor:
6) Cum efectuam modificari in ofertele MailMerge: daca constantam ca sunt necesare modificari in cadrul textului, sau la campurile MailMerge, atunci putem reveni la pasii anteriori prin clic pe link-ul de jos intitulat Previous, care intotdeauna ne conduce la pasul anterior.
7) Finalizarea operatiei de MailMerge: daca totul este in regula, finalizam operatia MailMerge dand clic pe link-ul Next: Complete the merge.
Aceasta operatia va dura mai mult sau mai putin, in functie de volumul bazei de date (adica in functie de numarul de randuri completate in fisierul Excel). In final, dupa completarea operatiei de MailMerge, putem opta pentru 2 posibilitati:
7.a) Print: daca avem imprimanta conectata si pornita, atunci dam clic pe acest link si se demareaza operatia de listare. Insa se recomanda utilizarea celei de-a doua optiune, deoarece in procesul de listare pot interveni diverse probleme (blocare hartie, intreruperea curentului, terminare toner, etc). 7.b) Edit individual letters: se recomanda utilizarea acestei optiuni, care permite vizualizarea si salvarea tuturor scrisorilor intr-un fisier. Daca se utilizeaza aceasta optiune, este afisata o fereastra care permite selectia scrisorilor. Implicit este activata optiunea All, adica toate. Lasam aceasta optiune activata si dam clic pe Ok.
Este creat un fisier nou, cu numele implicit Letters 1, care va contine atatea pagini cate inregistrari sunt in fisierul Excel. Astfel, deoarece oferta noastra are o singura pagina, si daca fisierul Excel are 1000 de inregistrari, fisierul generat va avea 1000 de pagini. Pe fiecare pagina, datele destinatarului vor fi diferite, fiind preluate din randurile fisierului Excel. Salvam pe disc fisierul cu toate ofertele, urmand sa-l listam ulterior. Avantajul listarii ulterioare este urmatorul: putem lista pe etape documentul (putem lista numai anumite pagini si putem oricand relua listarea). In articolul viitor se va explica operatia de MailMerge catre email. Aici puteti face download pentru Tutorial MailMerge sub MS Word in format e-book (din magazinul nostru online isashop.ro).
MailMerge spre email din Word
Publicat la: 27 iulie 2011 | De iteach MailMerge, sau imbinarea corespondentei, este o facilitate a procesorului de texte Word care presupune asocierea unui document principal cu o baza de date, avand ca rezultat multiplicarea documentului pentru fiecare inregistrare a bazei de date. Ne propunem conceperea unei invitatii catre
cei aproximativ 200 de parteneri ai companiei. Datele despre clienti sunt stocate in lista de contacte Outlook. Expedierea ofertei se va realiza prin e-mail. Pentru a putea beneficia de facilitatea MailMerge din Microsoft Word trebuie ca aplicatia implicita de e-mail instalata sub Windows sa fie compatibila MAPI. De exemplu, se poate utiliza Outlook din Office. Daca u tilizati Outlook, atunci trebuie ca Outlook si Word sa fie aceiasi versiune (asta in cazul in care aveti instalari multiple de Office). Nu puteti atasa fisiere la mesajele email rezultate din MailMerge (daca chiar aveti nevoie de asa ceva, atunci ati putea include un link catre un URL de unde se poate face download pentru fisierul respectiv insa pentru versiuni de Word mai mici de 2003 pot apare probleme la includerea de link-uri). Mai intai tastam textul documentului in Word. Fiind vorba de un email trebuie sa fie scurt si la obiect.
Baza de date clienti este stocata in lista de contacte Outlook. Pentru a putea utiliza lista de contacte Outlook, trebuie ca aplicatia Outlook sa fie configurata ca fiind aplicatia implicita de mesagerie electronica din sistem. NOTA: Pentru exemplificare, la acest proiect se va lucra cu lista de contacte Outlook. Insa se poate proceda similar si daca baza de date este stocata intr-un fisier Excel. Avand documentul de oferta deschis, din meniul Tools Letters and Mailings se da clic pe optiunea MailMerge. In continuare, vom urma urmatorii pasi: Selectia tipului de document pentru MailMerge Selectia documentului de pornire Selectia destinatarilor Formatarea mesajului si inserarea campurilor MailMerge Previzualizarea mesajului Modificarea mesajelor (daca este cazul)
Finalizarea operatiei de MailMerge 1) Selectam tipul de document pentru MailMerge: E-mail messages. Dupa care dam clic pe Next: Starting document (in partea de jos).
2) Alegem documentul de pornire: adica documentul pe baza caruia se vor genera documentele inlantuite. Vom opta pentru optiunea Use the current document, adica Foloseste documentul curent. Se da clic pe link-ul Next: Select recipients. 3) Selectam destinatarii: se poate alege Select from Outlook Contacts, adica Alege din lista de contacte Outlook.
NOTA 1: Pentru a putea alege lista de contacte din Outlook trebuie ca aplicatia Outlook sa fie setata ca fiind clientul de e-mail implicit din Windows. Daca nu este, atunci se va afisa un mesaj de eroare care ne indica ca a aparut o problema cu citirea listei de contacte; ni se sugereaza sa setam Outlook ca si client implicit de email. NOTA 2: Daca dorim sa alegem destinatarii dintr-un fisier Excel, la acest pas selectam Use existing list, dupa care dam clic pe link-ul Browse pentru a alege fisierul Excel de pe disc. Este afisata o fereastra ce solicita denumirea profilului Outlook. Este propus profilul implicit. Se da clic pe Ok.
In continuare trebuie specificat folderul cu lista de contacte. Se afiseaza o lista de foldere create sub Outlook. In exemplul dat, nu exista decat un singur folder, cel creat implicit de aplicatia Outlook. Se da clic pe Ok.
Se afiseaza fereastra cu toate contactele din lista de contacte Outlook. In mod implicit, sunt selectate toate. Dam clic pe Ok daca le vrem pe toate. Sau putem selecta/deselecta contactele, in functie de necesitate. Se da clic pe link-ul Next: Write your e-mail message. 4) Formatarea mesajului si inserarea campurilor MailMerge: daca nu a fost scris textul mesajului, acumn poate fi tastat. Dupa ce avem textul de baza, trecem la inserarea campurilor MailMerge. Vom dori sa inseram numele, prenumele, functia si firma destinatarului. Tastam un TAB dupa Catre. Din panoul din stanga selectam More items.
Este afisata structura listei de contacte. Dam clic pe Last (prenume), dupa care dam clic pe Insert si pe Close. Este inserat campul MailMerge in mesaj.
Tastam un spatiu dupa Last si dam din nou clic pe More items. De data aceasta alegem First (numele), dupa care dam clic pe Insert si pe Close. Revenind in documentul Word, prin ENTER trecem pe linia urmatoare. Cu TAB ne pozitionam sub campul Last. Dam clic pe More items si inseram aici campul Title. Trecem pe linia urmatoare si ne aliniem sub Title. Dam clic din nou pe More items si inseram campul Company. Dupa ce am terminat de inserat toate campurile MailMerge, dam clic pe link-ul Next: Preview your e-mail messages. 5) Previzualizarea: putem previzualiza un mesaj e-mail, care a fost completat cu primul contact din lista de contacte Outlook. 6) Modificarea mesajului: putem efectua modificari la document, sau la selectia bazei de date, dand clic pe link-ul Previous. 7) Finalizarea operatiei de MailMerge: daca toate datele sunt in regula, atunci finalizam operatia prin clic pe Next: Complete the Merge. Aici avem la dispozitie o singura optiune: Electronic mail.
Dand clic pe optiunea Electronic Mail se afiseaza fereastra de configurare a expedierii mesajelor e-mail.
Astfel, la rubrica To trebuie specificata adresa e-mail a destinatarului. In mod implicit a fost completata cu campul Email Address, care este un camp din structura listei de contacte Outlook. NOTA: Daca s-a optat pentru a utiliza un fisier Excel drept sursa de date, atunci la rubrica To se va specifica coloana din foaia de calcul care contine adresa e-mail. Se completeaza campul Subject. Dupa care se poate alege formatul mesajului electronic (lasam optiunea implicita HTML). Optiunea Send records se refera la destinatari. Vom lasa optiunea All activata, pentru a expedia mesajele catre toate persoanele din lista de contacte.
Dam clic pe Ok. Daca suntem conectati la Internet, are loc transmiterea mesajelor prin aplicatia Outlook. Daca nu suntem conectati la Internet, atunci mesajele vor fi depuse in folderul Outbox si pot fi transmise ulterior cand are loc conectarea la Internet. NOTA: Atentie la transmiterea mesajelor prin e-mail. Daca exista conexiune permanenta la Internet, exista si pericolul sa fie transmise multe mesaje gresite, fara posibilitatea de a le mai revizui inca o data. Deci ar trebui verificat textul si datele destinatarilor inainte de a finaliza operatia de MailMerge. Alte articole despre Mail Merge: Mail Merge sub Word sau imbinarea corespondentei (1/2) Mail Merge sub Word sau imbinarea corespondentei (2/2) Aici puteti face download pentru Tutorial MailMerge sub MS Word in format e-book (din magazinul nostru online isashop.ro).
S-ar putea să vă placă și
- Aplicatii Baze de Date Acces-QdidacticDocument30 paginiAplicatii Baze de Date Acces-QdidacticTrifan EmilÎncă nu există evaluări
- Microsoft Excel 2010 Interfata PDFDocument1 paginăMicrosoft Excel 2010 Interfata PDFAndreea PetroviciÎncă nu există evaluări
- Ghid CO Proiect Partea I Algoritm SimplexDocument35 paginiGhid CO Proiect Partea I Algoritm SimplexEduard TomaÎncă nu există evaluări
- Interpretare BalantaDocument4 paginiInterpretare Balantatalmacita2010Încă nu există evaluări
- Repartizarea Cheltuielilor Generale de AdministratieDocument1 paginăRepartizarea Cheltuielilor Generale de AdministratieFlory AstanoaeiÎncă nu există evaluări
- Notiuni Fundamentale Despre Bazele de Date Si SQLDocument8 paginiNotiuni Fundamentale Despre Bazele de Date Si SQLmihaipetrÎncă nu există evaluări
- Tema 6 (C8) AEF1 - VAdDocument1 paginăTema 6 (C8) AEF1 - VAdCristian Amedeo Mihail UngureanuÎncă nu există evaluări
- M10 3-ExcelDocument81 paginiM10 3-ExcelCrina ClimaÎncă nu există evaluări
- Model - Raport de EvaluareDocument18 paginiModel - Raport de EvaluareConstantin Vladeanu100% (1)
- Proiect Contabilitate - PEEDocument3 paginiProiect Contabilitate - PEErodica kadrodicayahoo.comÎncă nu există evaluări
- Isa 402 PDFDocument28 paginiIsa 402 PDFDemergian SofiaÎncă nu există evaluări
- Operatii de Regularizare Tva Si Determinare RezultatDocument10 paginiOperatii de Regularizare Tva Si Determinare RezultatAlice MihaiÎncă nu există evaluări
- SiadDocument9 paginiSiadVictoria GhidersaÎncă nu există evaluări
- Contabilitate Probleme RezolvateDocument10 paginiContabilitate Probleme RezolvateMihai AmarieiÎncă nu există evaluări
- 12procedura Operaţională Privind Desemnarea Persoanelor Responsabile Cu Evidenţa Şi Raportarea AngajamentelorDocument8 pagini12procedura Operaţională Privind Desemnarea Persoanelor Responsabile Cu Evidenţa Şi Raportarea AngajamentelorMonika GallÎncă nu există evaluări
- Tema 5.conturile Contabile Şi Dubla ÎnregistrareDocument21 paginiTema 5.conturile Contabile Şi Dubla ÎnregistrareDoina FalaÎncă nu există evaluări
- Scadentar Al Rambursarii Creditului Si Dob Nzilor PDFDocument1 paginăScadentar Al Rambursarii Creditului Si Dob Nzilor PDFRazvan PanaÎncă nu există evaluări
- Teme An 1 2016 EcDocument18 paginiTeme An 1 2016 EcAlina PuscaciuÎncă nu există evaluări
- Intrebri ExamenDocument2 paginiIntrebri ExamenNicku MalanceaÎncă nu există evaluări
- Monografie Contabila Productie ConstructiiDocument2 paginiMonografie Contabila Productie ConstructiiGurau Liviu NicolaeÎncă nu există evaluări
- Caiet de Relatii Bancare PDFDocument37 paginiCaiet de Relatii Bancare PDFRebeca Sofia PopÎncă nu există evaluări
- Cuprins: Studii de Caz !i Exemple Pentru Cursul STANDARDE INTERNA"IONALE DE EVALUAREDocument9 paginiCuprins: Studii de Caz !i Exemple Pentru Cursul STANDARDE INTERNA"IONALE DE EVALUAREFlavia BorșeÎncă nu există evaluări
- Decont Cheltuieli Materiale PFADocument2 paginiDecont Cheltuieli Materiale PFAClaudiu MihocasÎncă nu există evaluări
- HeliportDocument76 paginiHeliportcristipalÎncă nu există evaluări
- Portofoliu Conta XiDocument20 paginiPortofoliu Conta XiAnonymous v6eWfyEfAGÎncă nu există evaluări
- Model - Contract Prestari Servicii - RoDocument9 paginiModel - Contract Prestari Servicii - RobiancaionelÎncă nu există evaluări
- Proiect Modelare Si EconetrieDocument9 paginiProiect Modelare Si EconetrieAndreeaAnd andÎncă nu există evaluări
- Plan de Conturi ActualizatDocument5 paginiPlan de Conturi ActualizatYeraxÎncă nu există evaluări
- Seminar 2 - Aplicație (Funcții Și Funcțiuni)Document3 paginiSeminar 2 - Aplicație (Funcții Și Funcțiuni)Marius-Florin NICULAE0% (1)
- Aplicatii Set2 A2 S2 2012Document13 paginiAplicatii Set2 A2 S2 2012Alina BandiÎncă nu există evaluări
- Deviz AtelierDocument6 paginiDeviz AtelierRares Mariana PetroviciÎncă nu există evaluări
- C6 Definirea Si Utilizarea Claselor În VB NETDocument13 paginiC6 Definirea Si Utilizarea Claselor În VB NETAlin TudorÎncă nu există evaluări
- Anularea Datoriilor S I Ajustarea Creantelor ComercialeDocument4 paginiAnularea Datoriilor S I Ajustarea Creantelor Comercialeflorescu_nicoletaÎncă nu există evaluări
- Semnatura Digitala in Fisiere Word Si ExcelDocument2 paginiSemnatura Digitala in Fisiere Word Si Excelmichaela25Încă nu există evaluări
- Cap 4 Abordarea Prin Venit PDFDocument58 paginiCap 4 Abordarea Prin Venit PDFSarik VladÎncă nu există evaluări
- 1 - REZOLVARE Centralizator PasageriDocument3 pagini1 - REZOLVARE Centralizator PasageriancaandreeanitaÎncă nu există evaluări
- Aplicatii Practice Control FinanciarDocument8 paginiAplicatii Practice Control Financiaranapopescu1968Încă nu există evaluări
- TemeDocument2 paginiTemeClaudia MariaÎncă nu există evaluări
- Examen Partial Control - Rezolvare - Var 4 - 28 IanDocument2 paginiExamen Partial Control - Rezolvare - Var 4 - 28 IanAndreeaClaudiaIugaÎncă nu există evaluări
- Seminar 4 - 5 Baze de DateDocument2 paginiSeminar 4 - 5 Baze de Datedaytona20Încă nu există evaluări
- Rap Expertiza Cap SocialDocument5 paginiRap Expertiza Cap SocialMaria mariaÎncă nu există evaluări
- Extras de Cont ClientiDocument1 paginăExtras de Cont ClientiAlexandru DomideÎncă nu există evaluări
- Analiza Cheltuielilor Aferente Veniturilor Intreprinderii Tema 6Document12 paginiAnaliza Cheltuielilor Aferente Veniturilor Intreprinderii Tema 6Ana Maria MatasăÎncă nu există evaluări
- Balanta de VerificareDocument1 paginăBalanta de VerificareMădălinÎncă nu există evaluări
- Rezolvare Exercitii An 3 Sem IIDocument33 paginiRezolvare Exercitii An 3 Sem IIAdrianaTufanoiuMartinÎncă nu există evaluări
- Teste Grila Ate REI II Zi Seria ADocument9 paginiTeste Grila Ate REI II Zi Seria AIrina-Florentina AlbuÎncă nu există evaluări
- Extras Cont PDFDocument2 paginiExtras Cont PDFSarahÎncă nu există evaluări
- Ex. NumerarDocument11 paginiEx. NumerarLenuțaÎncă nu există evaluări
- Carte 1Document111 paginiCarte 1Gaby Micu100% (1)
- 2021 2022 Aef S4Document4 pagini2021 2022 Aef S4Liliana SodincaÎncă nu există evaluări
- Rezolvari IAS 2Document8 paginiRezolvari IAS 2daniela100% (1)
- Monografie ContabilăDocument5 paginiMonografie ContabilăStelistul Ionut AlexÎncă nu există evaluări
- Republica Moldova: P Roiectarea Sistemelor de Planșee Din Elemente Prefabricate Și Beton MonolitDocument62 paginiRepublica Moldova: P Roiectarea Sistemelor de Planșee Din Elemente Prefabricate Și Beton MonolitConstantin BorosanÎncă nu există evaluări
- Studii de Caz-stagiu-An IDocument46 paginiStudii de Caz-stagiu-An IAndreea Melnicescu100% (1)
- Lucrarea de Laborator 4: Interclasarea Documentelor. Folosirea Instrumentelor Drawing În WordDocument19 paginiLucrarea de Laborator 4: Interclasarea Documentelor. Folosirea Instrumentelor Drawing În WordEve MoonrayÎncă nu există evaluări
- Curs4 - InterclasareaDocument19 paginiCurs4 - InterclasareacristinaÎncă nu există evaluări
- Posta Electronica: Zeus@dartDocument3 paginiPosta Electronica: Zeus@dartDaria GîndeaÎncă nu există evaluări
- Raport INFORMATICA APLICATA 5Document5 paginiRaport INFORMATICA APLICATA 5Victor GligorÎncă nu există evaluări
- Suport de Curs WORDDocument12 paginiSuport de Curs WORDRebecca EvansÎncă nu există evaluări
- 1 Recapitulare Access Crearea TabelelorDocument8 pagini1 Recapitulare Access Crearea TabelelorGabe GabeÎncă nu există evaluări
- Ce Categorii de Concedii Medicale Exista Si Ce Indemnizatii de Asigurari Sociale de Sanatate Vor Fi Platite IMPORTANTDocument2 paginiCe Categorii de Concedii Medicale Exista Si Ce Indemnizatii de Asigurari Sociale de Sanatate Vor Fi Platite IMPORTANTAdi MareÎncă nu există evaluări
- Ghid Tva La IncasareDocument56 paginiGhid Tva La IncasareNicoleta NenadovÎncă nu există evaluări
- Eliberare Certificat Concediu MedicalDocument3 paginiEliberare Certificat Concediu MedicalAdi MareÎncă nu există evaluări
- Oug 36 2010Document3 paginiOug 36 2010Adi MareÎncă nu există evaluări
- Concedii Medicale - Studiu de CazDocument14 paginiConcedii Medicale - Studiu de CazAdi MareÎncă nu există evaluări
- Baze de Date in Visual FoxproDocument87 paginiBaze de Date in Visual FoxproAdi MareÎncă nu există evaluări
- Bonuri Fiscale hg84Document2 paginiBonuri Fiscale hg84Adi MareÎncă nu există evaluări
- IMP - Micro - ConsultantaDocument3 paginiIMP - Micro - ConsultantaAdi MareÎncă nu există evaluări
- Calcul CMDocument1 paginăCalcul CMAdi MareÎncă nu există evaluări
- Modif - CodProc.FiscalaOUG 50 2013Document1 paginăModif - CodProc.FiscalaOUG 50 2013Adi MareÎncă nu există evaluări
- Tarif Risc Din 01-06-2013Document31 paginiTarif Risc Din 01-06-2013tunabresÎncă nu există evaluări
- HCM 2230 1969 Gestionarea Bunurilor MaterialeDocument5 paginiHCM 2230 1969 Gestionarea Bunurilor MaterialeAdi MareÎncă nu există evaluări
- Tva Incasare OptionalDocument1 paginăTva Incasare OptionalAdi MareÎncă nu există evaluări
- Modif - CF 2013 Cf.L168Document2 paginiModif - CF 2013 Cf.L168Adi MareÎncă nu există evaluări
- ROFUIP Actualizat 29 Iunie 2012Document50 paginiROFUIP Actualizat 29 Iunie 2012heres_ovidiuÎncă nu există evaluări
- Anexa4 Tarif RiscDocument11 paginiAnexa4 Tarif RiscAdi MareÎncă nu există evaluări
- HG 225-2013Document78 paginiHG 225-2013Adi MareÎncă nu există evaluări
- Legea Educatiei - ActualizataDocument115 paginiLegea Educatiei - ActualizataTache_GeorgescuÎncă nu există evaluări
- Legea 307 Din 2006 Privind Apararea Impotriva IncendiilorDocument14 paginiLegea 307 Din 2006 Privind Apararea Impotriva IncendiilorCiprian CondreaÎncă nu există evaluări
- ROFUIP Actualizat 29 Iunie 2012Document50 paginiROFUIP Actualizat 29 Iunie 2012heres_ovidiuÎncă nu există evaluări
- Legea 307 Din 2006 Privind Apararea Impotriva IncendiilorDocument14 paginiLegea 307 Din 2006 Privind Apararea Impotriva IncendiilorCiprian CondreaÎncă nu există evaluări
- ORDIN NR 3512 - 2008 Privind Documentele Financiar-ContabileDocument95 paginiORDIN NR 3512 - 2008 Privind Documentele Financiar-ContabilemicamyÎncă nu există evaluări
- OUG 34-2006 ActualizataDocument160 paginiOUG 34-2006 Actualizatatitizaharia59Încă nu există evaluări
- Legea 307 Din 2006 Privind Apararea Impotriva IncendiilorDocument14 paginiLegea 307 Din 2006 Privind Apararea Impotriva IncendiilorCiprian CondreaÎncă nu există evaluări
- Inventariere OMFP 2861 2009Document14 paginiInventariere OMFP 2861 2009Daniela BulardaÎncă nu există evaluări
- Lege NR 1 2011 LegeaInvatamantuluiDocument131 paginiLege NR 1 2011 LegeaInvatamantuluideadealucÎncă nu există evaluări
- H.G. 857Document5 paginiH.G. 857Adi MareÎncă nu există evaluări
- Legea 22-1969 20.06.2013 GestionariDocument10 paginiLegea 22-1969 20.06.2013 GestionariAdi MareÎncă nu există evaluări
- ORDIN NR 3512 - 2008 Privind Documentele Financiar-ContabileDocument95 paginiORDIN NR 3512 - 2008 Privind Documentele Financiar-ContabilemicamyÎncă nu există evaluări
- Legea 22-1969Document10 paginiLegea 22-1969Adi MareÎncă nu există evaluări