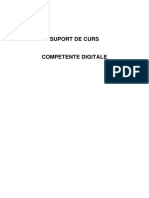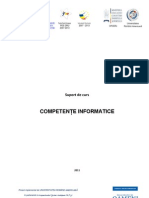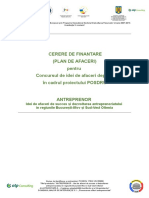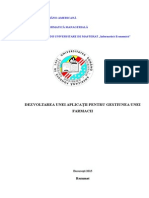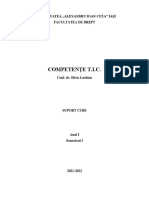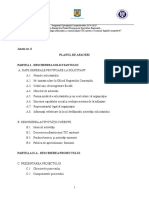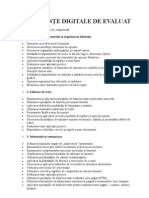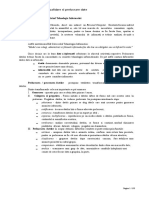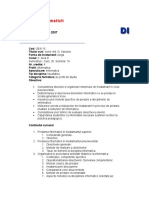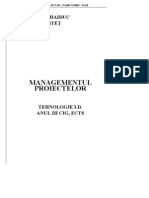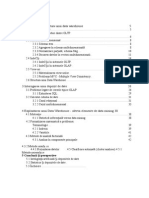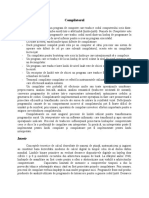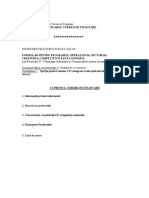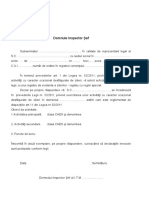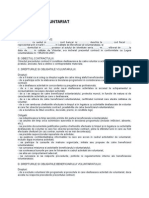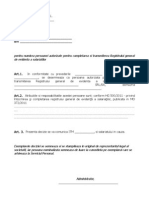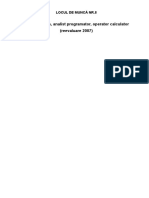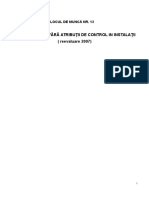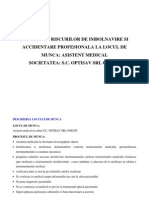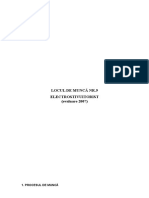Documente Academic
Documente Profesional
Documente Cultură
Suport Curs-Competente Informatice
Încărcat de
Maria Iuliana100%(1)100% au considerat acest document util (1 vot)
107 vizualizări97 paginiTitlu original
Suport Curs-competente Informatice
Drepturi de autor
© © All Rights Reserved
Formate disponibile
PDF, TXT sau citiți online pe Scribd
Partajați acest document
Partajați sau inserați document
Vi se pare util acest document?
Este necorespunzător acest conținut?
Raportați acest documentDrepturi de autor:
© All Rights Reserved
Formate disponibile
Descărcați ca PDF, TXT sau citiți online pe Scribd
100%(1)100% au considerat acest document util (1 vot)
107 vizualizări97 paginiSuport Curs-Competente Informatice
Încărcat de
Maria IulianaDrepturi de autor:
© All Rights Reserved
Formate disponibile
Descărcați ca PDF, TXT sau citiți online pe Scribd
Sunteți pe pagina 1din 97
Proiect conanat din Fondul Social European
prin Programul Operaional Sectorial
Dezvoltarea Resurselor Umane 2007 - 2013
suport de curs
Competene
Informatice
Filiala Cluj-Napoca a Fundaiei
nvmntului Preuniversitar
al Cooperaiei Meteugreti
Spiru Haret
str. Al.V. Voevod, nr. 55A, 400436;
tel./fax : 0264 414992, 414974;
email: cj@ucecom.org
web: cj.ucecom.org
2
CAPITOLUL 1. NOTIUNI DESPRE CALCULATORUL (PC)
1.1.Notiuni generale
Calculatoarele de tip PC (calculatoare personale) reprezinta cele mai raspandite si
mai utilizate dintre calculatoare, datorita gradului lor de accesibilitate dar si pretului
relativ scazut. Indiferent insa de tipul calculatorului, fie ca este vorba de un sistem de
dimensiuni mai mari (mainframe), un minicalculator sau unul de tip PC, modul general
de conceptie, de alcatuire si functionare este acelasi. Astfel, la orice calculator 141e42b
se poate deosebi o parte de echipamente si dispozitive care se numeste si hardware
(tare), deoarece este componenta materiala, fizica si o parte de programe care se
numeste software(moale), deoarece este o componenta nemateriala, napipaibila..
Din punct de vedere al structurii fizice (hardware), un calculator este format din mai
multe parti conectate intre ele si care, impreuna, alcatuiesc un tot, functionarea fiecarei
parti find integrata in functionarea intregului sistem.
1- monitor
2- carcasa
3- unitati de disc
4- hard disc (intern si extern)
5- tastaura
6- imprimanta
1.2. Elemente componente
Hardware-ul
unui calculator consta in
totalitatea
componentelor sale
fizice, cum ar fi :
tastatura, monitorul,
carcasa, mouse-ul,
imprimanta etc.
In partea centrala
a calculatorului se
gaseste unitatea centrala
si memoria interna. In
afara partii centrale se
gasesc o serie de
echipamente periferice.
Acestea se pot cupla sau
adauga la un calculator si pot indeplini functii de introducere (intrare) de date si
programe (I), extragere (iesire) rezultate (O) sau atat de introducere, cat si de extragere
(I/O).
3
Monitorul calculatorului serveste la afisarea pe ecranul sau atat a informatiilor
introduce de la tastatura, cat si a rezultatelor unor prelucrari (texte, desene). Deoarece
serveste numai la redare, spunem ca monitorul este un echipament periferic de iesire
(O). Ecranul calculatorului lucreaza foarte asemenator cu un TV, avand propriile
controale de luminozitate si buton de pornire/oprire.
Tastatura serveste (prin actionarea tastelor) la introducerea comenzilor si a unor
texte. Evident, este un echipament de introducere (I). Actiunea de introducere prin
tastatura este mai usoara decat utilizarea masinii de scris, intrucat greselile se pot
corecta usor.
Carcasa (cutia) gazduieste partile electronice de baza ale calculatorului, ca
memoria si microprocesorul, numit deseori unitate centrala, UC sau CPU. De asemenea,
in interiorul carcasei se gasesc dispozitivele (unitatile) de citire/scriere a discurilor si
discul hard, care stocheaza informatiile de la o sesiune de lucru la alta, precum si
programele cu care se lucreaza in mod curent. Hard discul se gaseste plasat in interiorul
carcasei, fara a fi vizibil din afara acestuia. Un hard disk este foarte rapid (informatia
poate fi accesata intr-un timp scurt) si poate retine o cantitate mare de informatii. O alta
caracteristica a sa este reprezentata de faptul ca este fix, el ramanand in interiorul
calculatorului. Tot in interioarul calculatorului se gasesc si alte parti componenete
necesare functionarii calculatorului cum ar fi : ventilatorul, controller-e, placi pentru alte
componente etc.
Discurile flexibile (floppy discurile sau, pur si simplu, dischetele) reprezinta doar
suportul pe care se inregistreaza informatia, folosirea lor realizandu-se prin intemediul
unitatilor (drive-uri) de discuri care sunt de obicei incoporate in carcasa calculatorului.
Drive-urile de discuri comunica cu exteriorul prin intermediul unor fante accesibile
utilizatorului. Drive-urile de discuri, la fel ca si hard discul, reprezinta unitati de
introducere/extragere (I/O), deoarece ele folosesc atat la introducerea informatiilor (prin
scrierea datelor si programelor pe discuri), cat si la extragerea informatiilor (prin citirea
datelor si programelor de pe discuri). Fata de hard, discurile flexibile sunt mai lente si
stocheaza o cantitate de informatie mai mica. In schimb, ele nu sunt fixe, putand fi
transportate cu usurinta. Discurile flexibile sunt folosite, in general, ca suporturi de
rezerva pentru informatiile care sunt folosite mai rar, in special in vederea realizarii unor
copii de siguranta.
Dispozitivul de tip mouse(mouse-ul) simplifica utilizarea mai multor programe,
in special cele care functioneaza sub mediul de lucru Windows. Prin intermediul sau
puteti deplasa pe ecran un semn grafic si selecta diverse optiuni. Face parte din
categoria dispozitivelor de introducere (I).
Imprimanta este un echipament periferic care se poate cupla la calculator,
servind la extragerea rezultatelor prin tiparirea lor pe hartie.
In functie de tipul calculatorului, carcasa poate avea diverse forme. Printre
acestea se pot enumera cele de tip desktop (orizontale), miniturn sau turn (verticale) sau
cele de tip notebook (laptop).
Alimentatorul. Spatiul cel mai important ca volum din interiorul carcasei il
ocupa alimentatorul, care distribuie curent catre componentele electronice ale
calculatorului. Puterea acestuia difera si este, momentan, de pana la 400 wati.
4
In acelasi spatiul este adapostit si un ventilator necesar racirii componentelor
electronice ale calculatorului in timpul functionarii lui. Nefunctionarea ventilatorului la
pornirea calculatorului este, de obicei, un semn ca exista o defectiune de alimentare.
Dispozitivele de disc. Acestea sunt legate prin cabluri de alimentator si de o
placheta (cartela) numita controller de disc. Rolul controller-ului este de a realiza
interfata dintre calculator si dispozitivul de disc. Controller-ul de disc poate fi o placheta
introdusa intr-unul dintre sloturile disponibile in interiorul carcasei sau poate fi
incorporat in insusi dispozitivul de disc.
Sloturile de expansiune si plachete. Pe latura opusa alimentatorului, in carcasa
calculatorului, se afla implantate cateva plachete (cartele, placi) si exista de multe ori si
unele sloturi (locase) disponibile pentru introducerea (conectarea) altor cartele.
De obicei exista o cartela pentru controller-ul de disc, una video si una sau mai
multe pentru porturile seriale si paralele.
Porturile seriale servesc la conectarea imprimantelor, mouse-ului, modemurilor
sau a altor dispozitive pentru care transferul informatiilor se face caracter cu caracter. La
porturile paralele sunt conectate de obicei imprimante.
Adaugarea unui nou echipament hardware necesita folosirea unei placi
corespunzatoare. Aceasta se introduce in sloturile de extensie disponibile.
Cea mai mare importanta placa dintr-un calculator se numeste placa de baza
(motherboard) sau placa principala. Ea contine unitatea centrala, memoria, coprocesorul
matematic, precum si alte cipuri importante. Placa de baza are conectori spre toate
placile de extensie si controller-e.
1.3. Conectarea dispozitivelor periferice la carcasa calculatorului
Majoritatea utilizatorilor incep initierea in tainele folosirii calculatoarelor pe
masini functionale, dotate cu toate dispozitivele hard necesare. Totusi, este posibil ca la
un moment dat sa apara necesitatea instalarii unui calculator nou sau a conectarii unui
dispozitiv nou. Manevrele care trebuie executate sunt, de regula, specificate in
documentatia aferenta.
Totusi este bine sa fiti avizati din timp asupra principalelor aspecte.
Toate dispozitivele se conecteaza la carcasa calculatorului, care adaposteste
componentele care realizeaza legatura efectiva a acestora. Conectarea se face in partea
din spate a carcasei, unde se afla conectori (mufe)mama - care au un numar de orificii in
care se introduc pinii conectorului - sau tata - care contin pini- numiti si porturi. Pentru a
conecta un anumit dispozitiv trebuie verificat daca numarul si dispozitia pinilor
corespunde cu cei al conectorului mama aferent.
Microprocesorul este un cip de dimensiuni ceva mai mari care contine un circuit
integrat complex, ce ii permite sa prelucreze informatii prin executarea unor operatii
logica si matematice diverse (adunari, scaderi, inmultiri, impartiri, comparari de
numere).
El este compus din doua parti importante : Unitatea de executie (EU) si Unitatea de
interfata a bus-ului (BIU - Bus Interface Unit). Prima realizeaza efectiv operatiile, iar
cea de-a doua are functia de transfer a datelor de la si inspre microprocesor.
Microprocesorul indeplineste, de fapt, functiile unitatii centrale sau unitatii de
control, si anume, executa operatii aritmetice si logice, decodifica instructiuni speciale,
5
transmite altor cipuri din sistem semnale de control. Aceste operatii se executa prin
intermediul unor zone de memorie ale microprocesorului, anumite registre.
Calculatoarele de tip IBM PC folosesc procesoare Intel sau compatibile, realizate de alte
companii, cum ar fi : AMD, NexGen, CYRIX. Numele microprocesorului foloseste, de
obicei, la identificarea calculatorului.
Caracteristicile microprocesorului isi pun amprenta pe intreaga organizare si putere a
calculatorului.
In interiorul calculatoarelor circula semnale (impulsuri). Pentru a memora si
transmite informatiile prin intermediul acestor semnale, calculatoarele folosesc un
sistem de reprezentare a informatiilor pe doua niveluri. Practic, in calculator exista
semnale electrice de o tensiune mai inalta care sunt interpretate ca avand valoarea 1 si
semnale electrice de tensiune joasa, interpretate ca avand valoarea 0. Valorile 0 si 1 se
mai numesc biti si ele reprezinta particulele cele mai mici de informatie din calculator.
Devine evident de ce in calculatoare este folosit sistemul binar (cu baza doi), deoarece
toate datele sunt prezentate numai prin cifrele 0 si 1.
Pentru citirea informatiilor, insa, nu se folosesc biti in mod individual (singuri, ei
reprezentand o cantitate prea mica de informatie), ci grupati intr-o succesiune. O astfel
de succesiune de 8 biti se mai numeste byte (sau octet), acesta reprezentand unitatea de
masura a capacitatii de memorare.
1.4. Memoria
Memoria interna este formata tot din cipuri care au proprietatea de a memora
secvente de biti. Capacitatea memoriei interne, caracteristica vitala pentru viteza si
eficienta cu care va opera calculatorul, se masoara in KB (1KB =1024 B).
Deoarece tehnologia cipurilor a evoluat foarte rapid, s-a ajuns la miniaturizare a
circuitelor si astfel la posibilitatea ca o capacitate mare de memorie sa fie cuprinsa intr-o
unitate centrala de dimensiuni mici.
In memoria RAM informatia este stocata temporar. De exemplu, programele de
aplicatii curente (un interpretor, un program de prelucrare de texte etc.) sunt incarcate in
memoria RAM. De asemenea, datele asociate acestor aplicatii.
Atentie !
La deconectarea calculatorului, orice informatie stocata in memoria RAM este
pierduta. Deci, inainte de a deconecta calculatorul, nu uitati sa salvati pe hard disc sau
pe un suport extern fisierele care au rezultat in urma unor prelucrari.
Alte cipuri de memorie interna sunt deja pline , memorand programele care
fac sa mearga de la inceput calculatorul sau , cu alte cuvinte, sistemul de operare.
Acestea sunt de tip ROM (Read Only Memory), adica pot fi numai citite, utilizatorul
putand afla (citi) continutul lor dar nu si scrie ceva in ele. Inscrierea continutului acestor
memorii se face de fabricant, iar operatiunea de inscriere cu programe (de fapt
secventele 0 si 1) se mai numeste arderea memoriilor .
Din punct de vedere functional, memoriile ROM difera de cele RAM atat prin
faptul ca cele ROM sunt in mod uzual mai lente, cat si prin faptul ca, in permanenta,
continutul ramane acelasi.
6
Evolutia cipurilor de memorie
Producatorii de PC-uri utilizeaza diferite cipuri de memorie in special datorita
imbunatatirii performantelor cipurilor de memorie. De obicei insa, PC-urile uzuale nu
contin cele mai performante cipuri (cu capacitate mare de stocare si viteza mare de
acces), datorita faptului ca acest lucru ar duce la o crestere mare a pretului.
CAPITOLUL 2. SISTEMUL DE OPERARE MS-DOS
2.1. Gerenralitati
Sistemul de operare MS-DOS este o interfa simpl ntre utilizator i hardware
ulcalculatorului. Dei sistemul de operare MS-DOS a fost dezvoltat pentru primele
variante decalculatoare personale ale firmei IBM (IBM PC), fiind total neadecvat pentru
calculatoarele personale IBM care au la baz un microprocesor I80386, I80486 sau chiar
Pentium, i care suport sisteme de operare mult mai puternice, totui datorit simplitiin
i faptului c exist o mare diversitate de programe scrise pentru acest sistem de operare,
MS-DOS rmne unul dincele mai populare sisteme de operare.n dezvoltarea sa,
proiectanii sistemului de operare MS-DOS s-au inspirat din cele mai rspndite dou
sisteme de operare la momentul respectiv: CP/M, unanim acceptat pemicrocalculatoarele
pe 8 bii i care n prezent nu se mai comercializeaz, i UNIX, un numede referin n
cadrul sistemelor de operare, i care tinde sa devina unul din cele mai utilizate sisteme de
operare. De la CP/M, MS-DOS a mprumutat ideea independentei fata de echipament,
realizata prin introducerea BIOS-ului ( Basic Input Output System), numele unor
comenzi (ERA, DIR,TYPE etc.), partial modul de organizare, a informatiei pe disc etc.
7
De la UNIX s-a imprumutat structura arborescenta a sistemului de fisiere, inlantuirea
unitatilor de alocare pe disc (clusters) ale unui fisier, ideea folosirii propriului
interpretor de comenzi (Shell) etc.
Caracteristicile principale ale sistemului de operare MS-DOS sunt:
- lucreaza cu un singur utulizator, ruland un singur program la un moment dat (sisteme de
operare monouser- monotasking )
- procedeuri avansate de detectiei a erorilor
- dispozitive de intrare/iesire
- realocabilitatea completa a programelor, fiind posibila rularea aceluia si program de la
mai multe adrese de incarcare
- structura de a fisiere eficinta si rapida
- contabilizarea datei si timpului
Faciliti ale sistemului de operare MS-DOS
- permite copierea, compararea, tergerea, crearea de fiiere;
- formatarea discurilor si instalarea sistemului de operare;
- execuia programelor;
- selectarea unor opiuni;
- conversia unor fiiere .EXE n fiiere .COM;
- tiprirea unor fiiere n paralel.
2.2. Sistemul de fisiere. Structura discului sub MS-DOS
Sistemul de operare este programul care intra in functiune atunci cnd
calculatorul este pus sub tensiune. Sistemul de operare MS-DOS are trei parti
componente:
- interpretorul de comenzi, continut in fisierul COMMAND.COM;
- fiierul DOS.COM, care mai poate fi gsiti sub alte denumiri:MSDOS.SYSsau
IBMDOS.COM depinznd de versiunea sistemului de operare;
- fiierul BIO.COM (sau IO.SYS, IBMBIO.COM), care conine o parte asistemului de
intr ri / ieiri de baz- BIOS, cealaltparte fiind rezident n memoria ROM a
calculatorului.
Deoarece discurile magnetice sunt cele mai utilizate dispozitive de memorie
extern, ndezvoltarea sistemului de operare MS-DOS, o mare atenie a fost acordat
organizrii fiierelor pe aceste tipuri de dispozitive de memorie extern. Att discurile
flexibile ct i discurile de mare capacitate (hard disks) au aceeai organizare sub MS-
DOS. Pe discul magnetic, informaia (programe sau date necesare acestor programe) este
stocat n fiiere. Fiierul reprezint acelai lucru pentru discul magnetic, pe care l
reprezint o carte pentru o bibliotec. Fiecare fiier are un identificator de fiier (sau
nume) asociat, compus din dou cmpuri:- nume ( filename) - format din 1..8 caractere
alfanumerice, mai puin caracterele . "\ / : | <>+=;- extensie (extension) - format din
maximum 3 caractere alfanumerice, mai puincaracterele date mai sus.
n cadrul identificatorului de fiier, cele dou cmpuri sunt scrise mpreun i
despr itede caracterul "." (punct). Cmpul extensie desemneaz, de regul, tipul
fiierului. Exist extensii standard recunoscute de MS-DOS, cum ar fi: COM, EXE
8
pentru programe executabile, BAT pentru fiiere de comenzi, SYS pentru drivere sistem
etc.,i extensii adoptate prin tradiie de utilizatorii sistemului de operare MS-DOS, cum ar
fi: PAS pentru fiiere surs PASCAL, C pentru fiiere sursC, ASM pentru fiiere
sursscrise n limbaj de asamblare, DOC pentru fiiere documentaie etc. Numele
fiierului mpreun cu toate informaiile necesare accesului la fiier, cum ar fi: nume,
extensie, datai ora la care a fost creat fiierul, informaii de regsire a fiierului pe disc
(numrul sectoarelor ocupate de fiier pe disc) etc., sunt coninute ntr-un catalog sau
director, la fel cum numele tuturor crilor dintr-o bibliotec, mpreun cu informaiile de
regsire a acestora n bibliotec, sunt coninute ntr-un catalog sau index al bibliotecii
respective. Deci, mai multe fiiere pot fi reunite formnd un director, care la rndul lui
are un nume i o extensie la fel ca orice fiier. ntr-un director se pot gsi fiiere, precum
i unul sau mai multe directoare (subdirectoare), care la rndul lor pot s conin alte
fiiere sau subdirectoare .a.m.d. Aadar, avem de-a face cu o structur logic
arborescent pe subdirectoare a discului, structur mprumutat de la sistemul de operare
UNIX. Exist un director cu statut special, care reprezint originea arborelui de
subdirectoare i care poart numele de director rdcin.
Un exemplu de organizare a discului sub forma unui arbore de subdirectoare este
ar tat nfigura 7.2.1.
Figura 7.2.1.Exemplu de organizare a discului sub MS-DOS
Orice fiier conine unul sau mai multe sectoare. n sistemul de operare MS-DOS,
nu este necesar ca un fiier s ocupe un spaiu continuu pe disc (sectoarele fiierului
respectiv s fie situate unul dup altul), gestiunea spaiului pe disc fcndu-se prin
intermediul tabelei de alocare a fiierelor - FAT (File Allocation Table).
Din punct de vedere funcional, un disc este mprtit n 4 zone:
- BOOT zon n care se gsete programul de ncrcare al sistemului de operare,
localizat n sectorul logic 0 al discului flexibil, sau n sectorul logic 0 al partiiei DOS
active, n cazul discurilor hard.
- DIR zon n care se gsete directorul r dcin, organizat sub forma unui tabel,
fiecare intrare n tabel (linie din tabel), de 32 de octei, coninnd toate informaiile
despre un fiier.
9
- FAT zon n care se gsete tabela de alocare a fiierelor. Pentru siguran, se
pstreaz dou copii ale tabelei de alocare a fiierelor, astfel nct atunci cnd una din
tabele este distrus, se poate folosi cealalt tabel, prevenindu-se pierderea informaiei de
pe tot discul, prin distrugerea informaiei de alocare a discului din FAT.
- FILE zon n care vor fi plasate fiierele de pe disc. La nceputul acestei zone se
gsesc fiierele sistem IO.SYSi MSDOS.SYS, care ocup i primele dou poziii
ndirectorul rdcin.
MS-DOS mparte spaiul pe disc n uniti de alocare sau clustere.
n concluzie, orice fiier de pe disc conine unul sau mai multe cluster-e (fiecare
cluster fiind compus din unul sau mai multe sectoare), nlnuite prin intermediul tabelei
de alocare a fiierelor, numrul primului cluster din lan fiind coninut n intrarea
corespunztoare din directorul n care se afl fiierul respectiv. Intrarea din FAT cu
numrul ultimului cluster al fiierului va conine o valoare ntre FFF8H i FFFFH pentru
discurile hard, i o valoare ntre FF8H i FFFH n cazul discurilor flexibile, ceea ce
specific sfritul lanului de cluster-e ale fiierului, aceast valoare nemaindicnd un
cluster de pe disc.
Fiierele sunt identificabile prin nume i extensie (facultativ).
Exemple:
activ.exe (activ este numele .exe reprezint extensia);
text1.doc (text1 este numele .doc reprezint extensia);
dateg (nume de fiier fr extensie).
La nivelul unei uniti (floppy sau hard) fiierele pot fi grupate n directoare. Un
director cuprinde mai multe fiiere i/sau directoare (se mai numesc n acest caz
subdirectoare). Directorul cel mai cuprinztor (la nivelul unitii) se numete director
rdcin i se noteaz \. Modului de dispunere a fiierelor pe o unitate logic i se poate
ataa o structur numit structur arborescent, prezentata mai jos.
Att pe harddisk ct i pe dischete se pot gsi date i programe. Acestea sunt
memorate sub form de fiiere. Programele au obligatoriu extensia .exe sau .com. Mai jos
este prezentat un coninut ipotetic al hardului (c:).
Director radacina \
Subdirector DOS
10
format.com
dvrspace.bin
ega.cpi
Subdirector TP
subdirector TVISION
ali.dat
sorin.exe
turbo.exe
tpc.exe
command.com
dvrspace.bin
Pentru adresarea unui fiier se folosesc trei elemente: unitatea; calea (irul de
directoare de la cel mai cuprinztor ctre cel care include fiierul) si numele fiierului. De
exemplu, pentru adresarea fiierului sorin.exe se procedeaz ca mai jos:
c: \tp\tvision\sorin.exe
2.3. Lansarea sistemului de operare
La punerea sub tensiune, se execut instruciunea de la adresa fizicFFFF0H,
pentru sistemele cu microprocesor I8086 (FFFFF0H la I80286,i FFFFFFF0H la I80386i
I80486), unde se gsete un salt necondiionat n ROM-BIOS-ul calculatorului; acea parte
din BIOS-ulsistemului de operare rezident n memoria ROM a calculatorului. Programul
din aceast memorie efectueaz urmtoarele actiuni:
- scrie i citete toat memoria RAM pentru depistarea eventualelor erori;
- testeaz componentele principale ale sistemului: discurile, tastatura etc.;
- citete microcomutatoarele (switch-urile) la calculatoarele IBM PC/XT, sau memoria
CMOS la celelalte variante de calculatoare IBM, pentru a determina configuraia curent:
dimensiunea memoriei RAM existente n sistem, numrul i tipul unittilor de disc, tipul
interfeei grafice etc.
BIOS-ul sistemului de operare este o interfa ntre hardware-ul calculatorului i
restul sistemului de operare (implicit ntre hardware-ul calculatorului i programele de
aplicaie),asigurnd un caracter de universalitate celorlalte pri ale sistemului de operare
i programelor de aplicaie scrise sub MS-DOS. O dischet sistem poate fi folosit pe
orice calculator personal compatibil IBM, indiferent de configuraia hardwarea acestuia.
Ceea cese schimb este numai BIOS-ul sistemului de operare rezident n memoria ROM.
Deasemenea, un program care execut toate operaiile prin intermediul BIOS-ului, se
poate executa pe orice main MS-DOS, indiferent de configuratia hardware a acesteia.
Deci funciile BIOS-ului nu se rezum numai la etapa de iniializare a sistemului de
operare, BIOS-ul controlnd direct toate operaiile echipamentelor calculatorului:
tastatur, ecran, imprimant, discuri etc.
Cea de-a doua parte a sistemului de operare, rezident n fiierul MSDOS.SYS,
conine proceduri pentru tratarea din punct de vedere logic (la un nivel superior nivelului
fizic, de baz) a operaiilor i resurselor sistemului. Aceste proceduri apeleaz la rndul
lor proceduri BIOS, configuraia hardware concret fiind transparentla acest nivel.
Interpretorul de comenzi, coninut n fiierul COMMAND.COM, citete comenzi de la
11
tastatur sau dintr-un fiier de comenzi, dup care, dac comanda este o comand extern
(neconinut n fiierul COMMAND.COM, cum ar fi comenzile: DIR, ERA, TYPE etc.),
ncarcde pe disc un fiier cu acelai nume ca i numele comenzii, i cu extensia COM,
EXE sau BAT. Dac fiierul este COM sau EXE, se d controlul programului respectiv,
dac fiierul are extensia BAT, deci este un fiier de comenzi MS-DOS, se execut rnd
pe rn dcomenzile din fiier.La iniializarea sistemului de operare, dup ncrcarea
primelor dou fiiere, se caut pediscul din care a fost ncrcat sistemul, n directorul
rdcin, un fiier de configurare numit CONFIG.SYS. Dac este gsit, acesta va fi citit,
i comenzile coninute n acest fiier vor fi interpretate, configurnd sistemul de operare
cu anumii parametri. Dac CONFIG.SYS nu este gsit, sistemul de operare este
configurat cu valorile implicite ale comenzilor de configurare. Dup configurarea
sistemului este ncrcat cel de-al treilea fiier - COMMAND.COM, care preia controlul
i, n primul rnd, ncearc ncrcarea (din directorul r dcinal discului sistem) i
execuia unui fiier de comenzi numit AUTOEXEC.BAT. Dac fiierul este gsit, sunt
executate rnd pe rnd comenzile din AUTOEXEC.BAT, dup care se afieaz
prompter-ul sistem (de exemplu C:) i se ateapt introducerea unei comenzi de la
tastatur. Deci, fiierul AUTOEXEC.BAT ne permite s lansm programe, sau s
executm anumite comenzi automat, ori de cte ori se ncarc sistemul de operare.
2.4. Configurarea sistemului de operare
Fiierul CONFIG.SYS este un fiier text, care conine comenzi de configurare a
sistemului de operare MS-DOS cu anumii parametri, comenzile adugate sau modificate
n fiierul CONFIG.SYS devenind active la urmtoarea lansare a sistemului de operare.
Principalele comenzi de configurare sunt urmtoarele:
- Comanda BREAK - Sintaxa: BREAK =ON|OFFImplicit BREAK =OFF
- Comanda BUFFERS - Sintaxa: BUFFERS =n [,m] [/x]
- Comanda COUNTRY - Sintaxa: COUNTRY = xxx [, [yyy] [, [ d:
]filename]]
- Comanda FILES - Sintaxa: FILES =X
- Comanda SHELL Sintaxa: SHELL =[d:][path]filename[params]
- Comanda DEVICE Sintaxa: DEVICE =[d:][path]filename[params]
-
2.5. Comenzi Interne
O comand este intern dac poate fi executat direct de MS DOS, fr a apela alt
program.
a) Comanda ver - are rolul de a afia versiunea sistemului de operare MS DOS.
Exemplu: c:\>ver
b) Comanda dir - are rolul de a lista numele tuturor fiierelor i directoarelor care se
gsesc n directorul specificat. Dac numele directorului nu este dat, se listeaz
fiierele i directoarele din directorul curent.
Exemple:
Prompterul este c:\>
12
Se d comanda c:\>dir (se vor afia numele tuturor fiierelor i directoarelor incluse n
directorul rdcin)
Prompterul este c:\>
Se d comanda c:\>dir c:\tp (se vor afia numele tuturor fiierelor i directoarelor incluse
n subdirectorul tp al directorului rdcin)
Comanda dir poate fi nsoit de un parametru i anume /p. Rolul su este de a lista
numele tuturor fiierelor pn cnd a fost umplut ecranul. Din acest moment listarea se
ntrerupe i se ateapt apsarea unei taste, pentru a se lista n continuare.
Exemplu . Prompterul este c:\>
Se d comanda c:\>dir /p
Cu ajutorul comenzii dir se pot lista selectiv fiierele (numai unele dintre ele).
Exemplu . Se dorete listarea numelor tuturor fiierelor cu extensia
. exe.
Se d comanda dir *.exe.
c:\>copy arj.exe t:exe.
Copiaz fiierul arj.exe aflat n rdcina unitii c: tot n rdcina unitii c: dar
noul fiier va avea numele t.exe (acelai fiier se gsete cu dou nume).
c) Comanda md - are rolul de a crea un subdirector al directorului curent. Evident,
coninutul acestuia va fi vid.
Exemplu:
c:\>md texte
Se creaz subdirectorul texte al directorului rdcin. Directorul curent devine cel creat.
d) Comanda rd - are rolul de a terge un subdirector al directorului cutat.
Exemplu:
c:\>cd texte
Directorul curent devine texte.
c:\texte>del *.*
Se terg toate fiierele din directorul curent.
c:\texte>cd..
Directorul curent devine texte.
c:\>rd texte
Se terge subdirectorul texte.
e) Comenzile date i time
Dac vrem s cunoatem data, se folosete comanda date. Aceasta se afieaz sub forma
lun-zi-an. Dac vrem ca aceasta s rmn nemodificat, se tasteaz Enter, altfel se
introduce data dorit sub forma de mai sus.
Dac dorim s cunoatem ora, se folosete comanda time. Aceasta se afieaz sub forma
or:minut:secund.sutimi de secund.
Dac vrem ca aceasta s rmn nemodificat, se tasteaz Enter, altfel se introduce ora
dorit sub forma de mai sus.
f) Comanda cls
n general, ecranul reine comenzile anterioare. Dac dorim ca ecranul s redevin curat
se utilizeaz comanda cls
13
2.6. Comenzi Externe
O comand este extern dac pentru execuia ei se apeleaz un program al
sistemului de operare.
a) Comanda deltree - are rolul de a terge un director i toate subdirectoarele incluse.
Exemplu: c:\>deltree texte
b) Comanda edit - are rolul de a apela editorul de texte al sistemului de operare MS
DOS.
CAPITOLUL 3. INTERFAA NORTON COMMANDER (NC)
A fost realizat n perioada 1986-1989 versiunea 3.0, iar n 1991 versiunea 4.0. Mediul
NC a fost conceput pentru
gestionarea dialogului
utilizator-calculator ntr-un
mod mai "prietenos", mai
comod i mai eficient.
Principalele funcii ale
mediului sunt:
- afiarea fiierelor i
directoarelor;
- furnizarea de
informaii despre memorie;
- schimbarea rapid a
driver-ului curent;
- operaii de cutare a directoarelor i fiierelor;
- operaii de salvare/restaurare fiiere;
- stabilirea atributelor fiierelor;
- editarea si vizualizarea coninutului fiierelor;
- crearea si redenumirea directoarelor si fiierelor;
14
- tergerea fiierelor i directoarelor;
- memorarea unui istoric al comenzilor DOS;
- crearea meniurilor utilizator i a fiierelor de extensii;
- stabilirea unor opiuni de lucru;
- stabilirea de comunicaii.
Deschiderea sesiunii de lucru: cd\NC\NC.EXE (cnd nu este dat calea n
AUTOEXEC.BAT) sau C:\ nc (cnd calea este definit) n urma cruia apar pe ecran 2
paneluri.
Activarea, mutarea dintr-o fereastr n alta se face prin intermediul tastei Tab.
Cutarea n interiorul panelurilor se realizeaz cu tastele: <Pg Up>, <Pg Dn>, <Home>
, < End >, , .
Bar -meniul inferior
Se activeaz cu tastele F1 - F10.
Sunt incluse comenzi pentru:
- Acionarea - Help - F1
- Activarea meniurilor-utilizator - Menu F2
- Editarea fiierelor - Edit - F4
- Copierea fiierelor - Copy - F5
- Redenumirea fiierelor i directoarelor sau mutarea fiierelor
- RenMov - F6
- Crearea directoarelor - Mkdir - F7
- tergerea fiierelor i directoarelor - Delete - F8
- Activarea bar-meniului superior - Pull Dn - F9
- ncheierea sesiunii de lucru NC - Quit - F10
15
CTRL
F3 - Aranjarea dup nume
F4 - Aranjarea dup extensie
F5 - Aranjarea dup timp
F6 - Aranjarea dup mrime
F7 - Nesortate
F9 - Print
ALT
F5 - Comp - compreseaz un fiier
F6 - DeComp - decompreseaz un fiier
F7 - Find - caut un fiier
F8 - History - istoria comenzilor DOS
F9 - EgaLn - micoreaz scrisul n paneluri
F10 - Tree - panel de tip Tree (arat structura)
Bar-meniul superior
Left
Brief - panel de tip Brief
Full - panel de tip Full
Info - panel de tip Info
Tree - panel de tip Tree
Quick view - se lanseaz sau se vizualizeaz coninutul fiierului
aflat sub cursor n panelul alturat
16
Link - realizeaz legtura ntre dou calculatoare:
- Un calculator de tip master
- Un calculator de tip slave
On/Off - dispariia panelului de pe ecran
Name - sortare alfabetic
Extension - sortarea dup extensie
Time - sortarea dup timp
Size - sortarea dup marime
Unsorted - nesortate (ca i comanda dir)
-----------------------------------------------------------------
Re-read - recitirea informaiei
Filter - asigur controlul utilizatorului asupra fiierelor
Drive - schimbarea driverelor (Alt-F1; Alt-F2)
Files - trateaz modul de lucru cu
fierele
Help - F1
User menu - F2
View - F3
Edit - F4
Copy - F5
Rename or move - F6
Make directory - F7
Delete - F8
17
-------------------------------------------------------------------
File Attributes - Atributele fiierelor
Send files - Se expediaz fiiere prin intermediul potei MCI
-------------------------------------------------------------------
Select Group Gray + - selecteaz un grup de fiiere
UnSelect Group Gray - deselecteaz un grup de fiiere
-------------------------------------------------------------------
Quit - F10 - ieire
Commands - include comenzile puse la dispoziia
utilizatorului
NCD tree - Alt F10 - Activeaz o fereastr "NCD" reflectnd structura
arborescent a panelului activ
Find file - Alt F7 - Activeaz o fereastr "Find File" n interiorul
creia se realizeaz cutarea de fiiere pe discul curent. Are urmtoarele opiuni:
Chdir - schimbare director;
New search - cutare nou;
Quit - abandonarea operaiei.
History - Alt F8 - Istoria comenzilor DOS
EGA Lines - Alt F9 - Stabilete numrul liniilor
------------------------------
Swap panels - Ctrl U - Schimb panelurile
Panels on/off - Crtl O - Activeaz fereastra din spate
Compare directories - Compar directorii
---------------------------------
18
Send/Receive mail - Activeaz pota electronic cu intrare automat n
fereastra proprie urmririi evoluiei recepiei/transmisiei mesajelor;
Commander mail - Activeaz pota electronic MCI cu intrare automat n
fereastra de listare a mesajelor recepionate.
---------------------------------
Menu file edit - Creeaz i editeaz meniuri-utilizator care pot fi
accesate prin intermediul unitii de meniu User menu
(F2 ) din submeniul Files.
Extension file edit - Alt F8.
History
- Activeaz o list coninnd ultimele 15 comenzi DOS care au fost lansate n
timpul sesiunii de lucru curente i care sunt memorate n caseta pentru istoric "History".
EGA Lines - Alt F9
- Stabilete numrul liniilor (i, implicit, dimensiunea caracterelor) afiate pe
ecran pe durata unei sesiuni de lucru NC, ct i dup abandonarea acestui program i
revenirea sub controlul sistemului de operare DOS.
Swap panels - Ctrl U
- Schimb poziia panelurilor, astfel nct panelul stng se mut n partea dreapt
a ecranului i invers.
Panels on/off - Crtl O
- Are ca efect dispariia/reapariia pe ecran a ambelor paneluri.
Compare directories
19
- Compar coninutul a dou directoare relativ la fiierele pe care acestea le
conin.
Send/Receive mail
- Activeaz pota electronic cu intrarea automat n fereastra proprie urmririi
evoluiei recepiei/transmisiei mesajelor, fereastr numit MCI (Mail Progress). Prin
intermediul potei MCI se depun mesaje n directorul OUT (Out Box) ce stocheaz
mesajele de transmisie, iar mesajele recepionate sunt depuse n directorul IN (In Box).
Funciile acestei comenzi sunt asigurate de programele mci.exe i mcidriver.exe.
Commander mail - aparine subdomeniului Commands.
- Se trec n revist mesajele existente n In Box sau se creeaz noi mesaje.
Menu file
edit
- Creeaz i editeaz meniuri-utilizator care pot fi accesate prin intermediul
unitii de meniu "User menu" (F2).
Meniurile-utilizator au identificatorul nc.mnu. Exist dou tipuri de astfel de
meniuri:
- principale (globale)
- locale.
Meniul-utilizator principal este pstrat n acelai director ca i programul NC, n
timp ce meniul-utilizator local este coninut n directorul curent, fiind posibil existena
simultan pe disc a mai multor meniuri-utilizator.
n momentul selectrii comenzii, este activat o caset de dialog ("User Menu"),
n cadrul creia se specific dac va fi editat un meniu-utilizator principal sau un meniu-
utilizator local, prin alegerea uneia din opiunile Main, respectiv Local. Exemplu:
NC\ NC.mnu
A: SCANEAZ A: - Apas tasta A
CD\
CD\SCAN 120
SCAN A:
CD\
20
C: SCANEAZ C: - Apas tasta C
CD\
CD\SCAN 108
SCAN C:
CD\
W: LANSEAZ WINDOWS - Apas tasta W
CD\
CD\WINDOWS
WIN
CD\
Options - Asigur configuraia de lucru cu programul
NC.
1) Configuration...
2) Editor...
------------------------
3) Auto menus
4) Path prompt
5) Key bar Ctrl B
6) Full screen
7) Mini status
8) Clock
---------------------------
9) Save setup - Shift F9
1) Configuration - permite stabilirea opiunilor de configurare
referitoare
la: - afiarea n cadrul unui ecran alb-negru sau color;
- durata meninerii imaginii panelurilor pe ecran;
- vizualizarea identificatorilor anumitor tipuri de fiiere;
- modul de marcare a fiierelor;
- afiarea coninutului directorului curent;
- prezena bar-meniului superior pe ecran;
- salvarea configuraiei de lucru;
- folosirea mouse-ului.
Casete de configurare
Screen colors - permite alegerea culorilor.
Screen blank delay - se refer la durata meninerii imaginii panelurilor i,
respectiv, la intervalul de timp dup care ecranul se
golete.
File panel option
Show hidden files
21
- fiierele "hidden" (ascunse sau invizibile) sunt acele fiiere la care utilizatorul nu
are acces; identificatorii fiierelor ascunse pot fi afiai n cadrul panelurilor prin
marcarea opiunii "Sow hidden files".
Ins moves down
- atunci cnd opiunea este selectat, cursorul se mut (pe rndul urmtor); altfel,
cursorul rmne poziionat pe fiierul marcat.
Tree panel options
- conine o unic opiune, Auto change directory, referitoare la panelul de tip
Tree, n panelul alturat aprnd structura directorului curent.
Other options
- Menu bar always visible - marcarea acestei opiuni atrage dup sine
afiarea n permanen a bar-meniului superior pe ecran.
- Auto save setup - salveaz configuraia de lucru cu NC.
- Left-handed mouse - schimb ntre ele rolul butoanelor stng i drept.
- Fast mouse reset - marcarea opiunii are ca efect reducerea timpului de
ateptare.
2)
Editor...
- permite alegerea editorului ncorporat sau a
unuia extern
pentru efectuarea operaiilor de editare sub NC.
3) Auto
menus
- Selectarea opiunii are ca efect activarea
pe ecran
a meniurilor-utilizator la nceperea oricrei sesiuni de
lucru cu NC.
4) Path
prompt
- Opiunea selectat are ca efect afiarea n
prompterul DOS a drumului curent.
5) Key bar
(Ctrl B)
- Determin afiarea sau neafiarea bar-
meniului din partea de jos a ecranului.
6) Full
screen
- Controleaz dimensiunea panelurilor.
7) Mini
status
- Controleaz dac este sau nu vizibil o
"minilinie de
stare" la baza fiecrui panel de tip Brief sau Full.
8)
Clock
- Activeaz, atunci cnd este selectat, un
ceas n
colul din dreapta sus al ecranului.
22
9) Save setup - Shift
F9
- Salveaz setrile curente ale opiunilor ce
stabilesc configuraia de lucru cu NC.
Observaii:
Cnd se lucreaz n medii de lucru care ocup mult
memorie, se recomand ieirea din NC cu F10, apoi
intrarea n aceste medii de lucru.
CAPITOLUL 4. MENIUL WINDOWS
4.1. Caracteristici generale ale meniului de operare WINDOWS
Windows este ca i tabloul de bord al unui automobil care se bazeaz pe desene,
butoane i meniuri care sunt ca aparatele, butoanele i manetele de pe bordul unei maini.
Cu ajutorul acestuia purtai dialogul cu calculatorul n vederea obinerii rezultatelor
dorite. Cnd apsai pe butonul mouse-ului sau pe o tast, Windows ascult i pune n
alert echipa care controleaz din spate toate prile componente ale calculatorului
(monitorul, tastatura, discheta, discul) i toate programele. Pentru c trebuie s controleze
tot ce se ntmpl, el intr n funciune chiar cnd pornii calculatorul i rmne activ tot
timpul. De aceea Windows se numete sistem de operare. El se numete Windows
(Ferestre) pentru c fiecare program este lansat n execuie ntr-o fereastr.
Pe ecran pot apare mai multe ferestre simultan.
Suprafaa de lucru
Dac lucrai cu programul Windows pe ecranul calculatorului putei vedea
urmtoarele:
23
Figura 1
Mouse-ului i a tastelor (esc, enter,Sgei)
Definiii
cursor =o sgeat sau un alt mic desen care se mic pe ecran atunci cnd deplasai
mouse-ul. Dac apare pe ecran, calculatorul ateapt s v poziionai pe o pictogram
sau pe un meniu i s apsai pe butonul din stnga al mouse-ului
clic = se apas pe butonul din stnga al mouse-ului, se elibereaz butonul
dublu clic = se apas rapid de dou ori pe butonul din stnga al mouseului (Primul clic
este pentru selecie, al doilea este pentru comand), apoi se elibereaz butonul.
Tastele sgei - cu ajutorul lor navigm ntr-o list
Tasta ESC (Scpare, evadare) - dac apsm pe ea anulm o comand sau o alegere
fcut anterior. (Apsai pe aceast tast dac v dai seama c ai greit ceva sau dac ai
apsat din greeal pe un meniu).
Tasta Enter se apas atunci cnd v-ai hotrt s executai ceva, sau pentru a spune
calculatorului c ai terminat de introdus un numr, un nume sau o comand.
Cum se lanseaz un program
Se poziioneaz mouse-ul pe butonul Start, se apas pe butonul din stnga al mouse-
ului, se poziioneaz pe numele programului, se apas pe butonul din stnga al mouse-
ului.
Se face dublu clic pe pictograma (Shortcut=scurttur) care are n colul din stnga jos
o sgeat.
cnd pe ecran apare aceast simbol calculatorul ncarc un program i trebuie s
ateptai pn termin i deschide fereastra programului.
Exemple pentru utilizarea mouse-ului i tastaturii
Deschiderea unei ferestre folosind pictograma i dublu clic.
Poziionai cursorul mouse-ului pe pictograma pe care scrie My Computer (Calculatorul
meu)-exact pe desen, i facei dublu clic pe butonul din stnga al mouse-ului. Se va
24
deschide fereastra din Figura 2. Pentru a nchide fereastra apsai pe butonul din colul
stnga sus (Figura 2). ncercai de
mai multe ori s deschidei i s nchidei fereastra .
Figura 2
Deschiderea unei ferestre folosind butonul Start i deplasarea mouseului.
Poziionai cursorul mouse-ului pe butonul Start i facei clic pe butonul din stnga.
Deplasai cursorul n sus pn cnd meniul Programs (Programe) se coloreaz (meniul
este activ). n dreptul cuvntului Programs apare o sgeat, ceea ce nseamn c mai
exist ceva n partea dreapt. Deplasai cursorul spre dreapta i apoi n sus pentru a
ajunge la Accessories. Cnd aceast opiune este activ trecein meniul din dreapta apoi
mergei n jos pn la Calculator (Figura 1). Apsai pe butonul din stnga al mouse-ului
pentru a lansa programul (Figura 3). Observai c apare un buton cu numele programului
pe bara cu programe (jos). Facei cteva calcule, apoi nchidei fereastra apsnd pe
butonul din stnga al mouse-ului atunci cnd sgeata e pe semnul din colul dreapta
sus .
25
Figura 3
Deschiderea unei ferestre folosind butonul Start, tastele sgei i Enter.
Lansai acum tot programul Calculator folosind tastele sgei () i tasta Enter.
Facei clic pe butonul Start i lsai mouse-ul deoparte. Apsai pe tasta pn ajungei
la Programs. Apsai apoi tasta pentru a merge n dreapta. Urmai acelai drum ca la
mouse pn ajungei la Calculator. Apsai pe tasta Enter. Introducei cteva cifre
folosind tastele numerice din dreapta tastaturii. Luai mouse-ul i nchidei fereastra
apsnd pe butonul
din colul ferestrei.
4.2. Ferestre de tip WINDOWS
Fiecare program lucreaz ntr-o fereastr. Deci cnd lansm un program Windows
deschide pentru el o fereastr. Uneori e necesar s lucrm cu mai multe programe sau
fiiere deodat deci cu mai multe ferestre. De aceea e necesar s tim cu s le aranjm pe
ecran, lucru care este echivalent cu a face ordine pe un birou pe care se afl mai multe
foi, foldere, cri, desene, creioane etc. S ncepem s facem ordine.
Exemple de utilizare a ferestrelor (Figura 4)
Lansai programul Explorer (Poziionai cursorul mouse-ului pe butonul Start i facei
clic. Deplasai cursorul n sus pn la meniul Programs (Programe). Alegei apoi din lista
din dreapta Explorer). Exersai de mai multe ori urmtoarele operaii:
Minimizare unei ferestre. Apsai pe butonul de minimizare. Fereastra programului
dispare dar programul rmne jos pe bara cu programe. Vom face acest lucru cnd nu
folosim momentan un program dar vrem totui s l avem la ndemn. Ca s l activai
din nou facei clic pe butonul cu numele lui de pe bara cu programe i fereastra se va
redeschide.
Micorarea unei ferestre. Apsai pe butonul de micorare 2. Fereastra programului se
va micora.
Mrirea unei ferestre. Apsai pe butonul de maximizare 1. Fereastra programului se va
mri i va ocupa tot ecranul.
26
Utilizarea barei de derulare. Poziionai cursorul pe butonul aflat pe Bara de derulare.
Apsai pe butonul din stnga al mouse-ului i inei apsat. Micai acum butonul n sus
i n jos sau lateral n funcie de poziia barei.
Trecerea de la o fereastr la alta. Lansai nc o dat programul Explorer pentru a avea
dou ferestre deschise. Dac una din ferestre ocup tot ecranul micorai-o folosind
butonul 2. Facei clic pe mouse n interiorul unei ferestre, apoi n interiorul celeilalte. Se
observ cum odat o fereastr e n prim plan, apoi cealalt.
Dimensionarea ferestrei. Poziionai cursorul pe chenarul unei ferestre care nu ocup tot
ecranul (dac ocup tot ecranul micorai-o folosind butonul 2). Deplasai uor mouse-ul
de-a lungul chenarului ferestrei. Atunci cnd vedei c apar nite sgei inei apsat
butonul din stnga al mouse-ului i deplasai-l n continuare n direciile indicate de
sgei. Vei observa c fereastra se mrete sau se micoreaz. ncercai acelai lucru i
atunci cnd cursorul se afl n colul ferestrei i apar sgeile pe diagonal. ncercai s
facei ca cele dou ferestre s nu se suprapun.
Deplasarea unei ferestre. Poziionai cursorul pe bara de titlu a unei ferestre. Apsai pe
butonul din stnga al mouse-ului i inei-l apsat. Deplasai mouse-ul spre stnga i spre
dreapta. Vei vedea cum se deplaseaz ntreaga fereastr odat cu mouse-ul.
Aranjarea ferestrelor. Vrem s aranjm acum dou ferestre n aa fel nct s putem
lucra cu amndou deodat i s folosim tot ecranul. Poziionai cursorul pe bara cu
programe, lng ceas (nu chiar pe ceas ci acolo unde e loc liber). Facei clic pe butonul
din dreapta mouse-ului. Va apare un meniu cu opiunile Tile Horizontally (mozaic
orizontal), Tile Vertically (mozaic vertical). Facei clic pe unul din ele i vei vedea cum
fiecare din ferestre va ocupa jumtate de ecran. ncercai i cealalt variant.
nchiderea ferestrelor. Ferestrele se pot nchide apsnd cu ajutorul mouse-ului pe
butonul sau cu opiunile Exit(Ieire) sau Close(nchide), pe care le gsim n meniul
cel mai din stnga (de obicei File(Fiier)) sau n meniul ce apare atunci cnd facem clic
pe desenul din colul stnga sus al ferestrelor.
Utilizarea meniului special. nchidei fereastra utiliznd opiunea Close din meniul care
apare dac facei clic pe butonul din stnga mouse-ului atunci cnd v aflai pe desenul
mic din colul din stnga sus al ferestrei. Fiecare fereastr din Windows are acest meniu.
Repetai aceste operaii.
27
Figura 4
4.3. Aplicatia Windows Explorer
Windows Explorer ofera o modalitate rapida de explorare a informatiei de pe calculator,
punand la dispozitia utilizatorului instrumente puternice pentru efectuarea diverselor
operatii cu fisiere si directoare.
Lansarea
Pentru a lansa in executie Windows Explorer (WIN+E -se foloseste tasta cu steguletul
Windows in combinatie cu tasta E):
Executati click pe butonul Start
Alegeti optiunea All Programs si apoi Accessories
Selectati, executand un click pe aplicatia Windows Explorer
Prezentare
Semnificatia butoanelor de pe bara de instrumente:
Back si Forward permit plimbarea intre dosarele care au fost vizitate de la
lansarea aplicatiei
Up revenirea la nivelul imediat superior celui curent
Search ofera posibilitatea de cautare
Views vizualizarea informatiilor in mai multe feluri.
Panoul Folders se gaseste in stanga ferestrelor Explorer si contine un arbore ierarhic de
dosare si subdosare. Pentru a-l ascunde sau afisa dati click pe butonul Folders de pe bara
de instrumente.
Fara panoul Folders, fereastra Explorer devine o fereastra de tip My Computer.
28
Pentru a stabili modalitatea dorita de vizualizare a obiectelor continute intr-un director
aflat in arborele director, dati click pe butonul Views din bara de meniuri. Cele mai des
folosite variante de afisare a fisirerelor si folderelor din directorul curent sunt LIST si
DETAILS, unde puteti observe si caracteristicile fisierelor in cauza.
Afisarea proprietatilor unui obiect in fereastra Windows Explorer
Puteti afla informatii suplimentare despre un fisier, dosar sau grup de fisiere si/sau dosare
selectate din fereastra Windows Explorer, astfel:
1. Deschideti aplicatia Windows Explorer
2. Selectati obiectul sau grupul de obiecte despre care dorim afisarea anumitor
informatii
3. Executati click dreapta pe obiect sau pe selectia de obiecte ( pe oricare din
obiectele selectate)
4. Alegeti optiunea Properties, fisa General, din meniul local deschis
O metoda mai rapida de a observa informatiile esentiale despre un fisier, icoana, etc.aflat
intr-un dosar sau pe desktop, decat afisarea proprietatiilor acesteia este reprezentata de
urmatoarele operatii : asteptati putin cu sageatea de mouse deasupra obiectului,
observand aparitia unui bilet explicativ.
Selectia
Selectia unuia sau a mai multor obiecte (fsiere/foldere) este necesara pentru a stabili
asupra caror obiecte urmeaza sa aplicam proprietati sau sa facem operatii.
Ne putem da seama daca un obiect este selectat sau nu dupa aspectul sau. De obicei
obiectul selectat va fi colorat diferit, iar eticheta sa va fi afisata cu litere luminoase pe
fond intunecat.
Pentru a selecta mai multe obiecte adiacente(invecinate) se procedeaza astfel:
Mutati cursorul mouse-lui in afara unuia dintre obiecte
Apasati butonul mouse-lui si tinandu-l apasat, trasati un chenar imaginar peste
obiectele pe care dorim sa le selectam; pe masura ce trasati chenarul, obiectele
atinse de ele se selecteaza
Pentru a selecta obiectele neadiacente se tine apasata tasta Ctrl si se efectueaza click pe
fiecare obiect ce trebuie selectat in parte.
Selectarea tuturor obiectelor dintr-o fereastra se face apasand Ctrl+A.
Pentru a deselecta un obiect sau toate obiectele selectate se efectueaza click intr-o
zona neutra de pe ecran.
29
Pentru a deselecta un obiect dintr-un grup de obiecte selectate se tine apasata tasta
Ctrl si se efectueaza click pe obiectul respectiv.
Copierea cu ajutorul memoriei Clipboard
La copierea unui obiect (de exemplu un fisier) dintr-un folder in altul, se va crea un
duplicat al acestuia in noul dosar. Astfel, fisierul exista in locul original si copia lui, in
dosarul destinatie.
Clipboard-ul este o zona din memorie care poate stoca temporar un obiect sau o
informatie (un text, un fisier, o imagine, o secventa sonora).
Utilizarea Clipboard-ului pentru a copia un fisier sau un dosar presupune parcurgerea
urmatorilor pasi:
1. Selectati obiectul sau obiectele care doriti sa le copiati
2. Alegeti optiunea Copy a meniului Edit (astfel obiectul sau obiectele au fost
plasate in Clipboard) sau apasati Ctrl+C
3. Deschideti dosarul in care doriti sa plasati continutul Clipboard-lui
4. Alegeti optiunea Paste a meniului Edit
Mutarea obiectelor
Atunci cand se muta un obiect, se va sterge obiectul din locul original ( dosarul sursa)
fiind mutat in dosarul destinatie.
Puteti copia obiecte utilizand Clipboard-ul ( Ctrl+X) , metoda Drag and Drop sau
mutarea prin tragere cu ajutorul butonului drept al mouse-ului. In Windows XP puteti
de asemenea folosi zona de task-uri pentru a muta un fisier.
Deschiderea obiectelor
Deschiderea unui fisier depinde de tipul de informatii pe care acesta le contine !
Pentru a deschide un fisier dati dublu click pe el. Pentru a selecta programul cu care vreti
sa-l deschideti dati click dreapta , selectati Open With si apoi selectati programul.
Aceasta asociere inseamna ca deschiderea unor astfel de fisiere, prin executarea unui
dublu click va implica deschiderea automata a continutului acestora cu programul ales.
Crearea unui folder
30
Pentru a crea un director:
1. Dati click dreapta pe locul unde doriti sa fie creat folder-ul
2. Alegeti optiunea New, apoi Folder din meniul contextual deschis
3. Tastati un nume in eticheta numelui pentru directorul nou aparut pe desktop
4. Apasati Enter sau executati click intr-o zona neutra
Stergerea obiectelor
Stergerea fisierelor si directoarelor se realizeaza in Windows prin intermediul aplicatiei
Recycle Bin (cosul de gunoi), aflat pe desktop.
Cosul de gunoi se poate utiliza pentru a recupera obiectele sterse sau pentru a le sterge
definitiv, insa acestea raman in cos pana la golirea sa.
Pentru a deschide cosul efectuati dublu click pe acesta ca pe orice alta icoana.
Fereastra care se deschide pe ecran functioneaza ca orice alta fereastra afisand doasarele
si fisierele sterse la un moment dat de utilizator.
Atentie la obiectele care le stergeti de pe calculator ! Nu trebuie sterse fisierele de date
necesare unui program, sau o aplicatie utila.
In orice moment putem vedea daca cosul de gunoi este gol sau nu, dupa modul in care
arata.
Pentru a sterge un obiect:
1. Se deschide fereastra Windows Explorer
2. Selectati obiectul sau obiectele de sters
3. Apasati tasta Delete astfel obiectele vor dispare din lista si se vor plasa in
Recycle Bin
Pentru a goli Recycle Bin si a elibera spatiu de pe hardisk dati click dreapta pe el si
selectati Empty Recycle Bin. Puteti sa stergeti fisiere direct fara sa treaca prin Recycle
Bin apasat Shift +Delete.
Pentru a recupera un fisier din Recycle Bin selectati fisierul si apoi alegeti optiunea
Restore din meniul File sau efectuati click dreapta al cu mouse-ul si alegeti optiunea
Restore din meniul local deschis.
Redenumirea obiectelor
1. Se deschide Windows Explorer
31
2. Selectati obiectul.
3. Executati click dreapta si alegeti RENAME (redenumire). Vechiul nume apare
cu fond albastru si sunteti invitati sa introduceti noul nume al obiectului.
Cautarea obiectelor
1. Se deschide Windows Explorer
2. Selectati folderul/discul in care doriti sa efectuati cautarea.
3. Efectuam click dreapta pe folder/fisier si obtinem meniul contextual
corespunzator, din care alegem SEARCH.
4. cautarea se realizeaza in folderul/discul selectat separat sau cumulat dupa
caracateristicile unui fisier (nume, extensie, marime, data si ora ultimei
modificari, continut):
1. se poate introduce numele complet al fisierului
2. se poate introduce numele schematic al fisierului
*.doc pentru a obtine orice fisier cu extensia DOC; analog pentru
alte extensii (avi, jpg,)
P*.doc pentru fiesierele doc care incep cu P (de exemplu
PROCESVERBAL.DOC)
3. exista si optiune pentru a cauta intr-o perioada data de timp
4. se poate cauta, de asemenea, dupa un cuvant continut in text.
5. Fisierele si folderele obtinute se afiseaza in formatul (VIEW _ DETAILS)
DETAILS care permite sortarea dupa caracteristicile fisierelor. Aceasta se obtine
prin selectarea caracteristicii din capul de tabel al liste de fisiere
32
CAPITOLUL 5. APLICATII DE TIP WINDOWS
5.1. Meniu Start
Meniul Start este poarta de intrare ctre toate programele, folderele i setrile
computerului. Este denumit meniu deoarece furnizeaz o list de opiuni, la fel cum face
meniul unui restaurant. Dup cum sugereaz i termenul Start, acesta este adeseori
locul unde v deplasai pentru a porni sau a deschide elemente.
Meniul Start se utilizeaza pentru urmatoarele activiti obinuite:
Pornirea programelor
Deschiderea folderelor utilizate n mod obinuit
Cutarea fiierelor, a folderelor i a programelor
Reglarea setrilor computerului
Obinerea ajutorului pentru sistemul de operareWindows
nchiderea computerului
Log off de la Windows sau comutarea la un alt cont de utilizator
Introducere n utilizarea meniului Start
Pentru a deschide meniul Start, facei clic pe butonul Start din colul din stnga jos al
ecranului. Sau, apsai tasta sigl Windows de pe tastatur. Apare meniul Start.
Butonul Start i meniul Start
33
Meniul Start este mprit n trei pri de baz:
Panoul mare din partea stng afieaz o list scurt de programe de pe computer.
Aceast list poate fi particularizat de ctre productorul de computere, de aceea
aspectul ei precis variaz. Dac facei clic pe Toate programele, se afieaz o list
complet de programe (mai multe despre aceasta, mai trziu).
n colul din stnga jos se afl caseta de cutare, care v permite s cutai
programe i fiiere pe computer, prin tastarea unor termeni de cutare.
Panoul din dreapta furnizeaz acces la folderele, fiierele, setrile i
caracteristicile utilizate mai frecvent. De asemenea, este locul unde v deplasai
pentru a face log off de la Windows sau de unde nchidei computerul.
5.1.1. Deschiderea programelor din meniul Start
Printre cele mai obinuite utilizri ale meniului Start se numr deschiderea
programelor instalate n computer. Pentru a deschide un program afiat n panoul din
stnga al meniului Start, facei clic pe el. Programul se deschide, iar meniul Start se
nchide.
Dac nu vedei programul pe care dorii s-l deschidei, facei clic pe Toate
programele n partea de jos a panoului din stnga. Panoul din stnga va afia imediat o
list lung de programe n ordine alfabetic, urmat de o list de foldere:
Meniul Start dup ce s-a fcut clic pe Toate programele
Dac facei clic pe una dintre pictogramele de program, se lanseaz programul, iar
meniul Start se nchide. Aadar, ce se afl n interiorul folderelor? i mai multe
programe. De exemplu, facei clic pe Accesorii i apare o list de programe care sunt
stocate n acel folder. Facei clic pe orice program pentru a-l deschide. Pentru a v
34
ntoarce la programele pe care le-ai vzut atunci cnd ai deschis pentru prima dat
meniul Start, facei clic pe napoi din partea de jos a meniului.
Folderul Accesorii, si programele pe care le conine
Dac nu tii sigur ce face un program, mutai indicatorul deasupra pictogramei
sau numelui acestuia. Apare o caset care conine de obicei o descriere a programului. De
exemplu, dac indicai spre Calculator, este afiat acest mesaj: Efectueaz operaii
aritmetice de baz cu un calculator pe ecran. Acest truc funcioneaz i pentru
elementele din panoul din dreapta al meniului Start.
Dac indicai spre un element, sunt afiate informaii despre acesta
Este posibil s observai c lista de programe din meniul Start se schimb cu
timpul. Aceasta se ntmpl din dou motive. n primul rnd, atunci cnd instalai
programe noi, ele se adaug listei Toate programele. n al doilea rnd, meniul Start
detecteaz programele utilizate cel mai frecvent i le plaseaz n panoul din stnga pentru
un acces rapid.
5.1.2. Caseta Cutare
Caseta Cutare este una dintre modalitile cele mai convenabile de a gsi
elemente din computer. Locaia exact a elementelor nu are importan, deoarece caseta
Cutare va parcurge programele i toate folderele din folderul personal (care include
Documente, Imagini, Muzic, Desktop i alte locaii comune). De asemenea, va cuta
prin mesaje de pot electronic, mesaje instantanee salvate, rezervri i persoane de
contact.
Caseta Cutare a meniului Start
35
Pentru a utiliza caseta Cutare, deschidei meniul Start i ncepei s tastai. Nu
trebuie s facei clic mai nti n interiorul casetei. Pe msur ce tastai, rezultatele
cutrii apar deasupra casetei Cutare n panoul din stnga al meniului Start.
Ca rezultat al cutrii va aprea un program, un fiier sau un folder, dac:
Unul dintre cuvintele din titlu corespunde sau ncepe cu termenul cutat.
Un text din coninutul real al fiierului, cum ar fi textul dintr-un document creat
cu un procesor de text, corespunde sau ncepe cu termenul cutat.
Un cuvnt dintr-o proprietate a fiierului, cum ar fi autorul, corespunde sau ncepe
cu termenul cutat.
Facei clic pe oricare dintre rezultatele cutrii pentru a-l deschide. Sau, facei clic pe
butonul Golire pentru a goli rezultatele cutrii i pentru a reveni la lista programelor
principale. De asemenea, avei posibilitatea s facei clic pe Cutare peste tot pentru a
cuta n tot computerul; sau pe Cutare pe Internet pentru a deschide browserul Web i
pentru a cuta termenul pe Internet.
n afar de a cuta prin programe, fiiere i foldere i comunicri, caseta Cutare
caut n preferinele Internet i n istoricul site-urilor Web vizitate. Dac oricare dintre
aceste pagini Web includ termenul de cutare, acestea apar sub un titlu numit Preferine
i istoric.
5.1.3. Panoul din dreapta
Panoul din dreapta al meniului Start conine legturi ctre pri din Windows pe care
este posibil s le utilizai frecvent. Iat-le, de sus pn jos:
Folder personal. Deschide folderul personal, care este numit dup persoana care a
fcut log on la Windows. De exemplu, dac utilizatorul curent este Cristina Potra,
folderul va fi numit Cristina Potra. n mod similar, acest folder conine fiiere
specifice utilizatorului, printre care folderele Documente, Muzic, Imagini i
Video.
Documente. Deschide folderul Documente, unde se pot stoca i deschide fiiere
text, foi de calcul, prezentri i alte tipuri de documente.
Imagini. Deschide folderul Imagini, unde se pot stoca i vizualiza imagini digitale
i fiiere grafice.
Muzic. Deschide folderul Muzic, unde se poate stoca i asculta muzic i alte
fiiere audio.
J ocuri. Deschide folderul J ocuri, unde se pot accesa toate jocurile de pe computer.
Elemente recente. Deschide o list de fiiere pe care le-ai deschis recent. Facei
clic pe un fiier din list pentru a-l deschide.
Computer. Deschide o fereastr unde se pot accesa uniti de disk, aparate foto
digitale, imprimante, scanere i alte dispozitive hardware conectate la computer.
Reea. Deschide o fereastr unde se pot accesa computerele i dispozitivele din
reea.
Conectare la. Deschide o fereastr unde se pot face conexiuni la o reea nou.
Panou de control. Deschide Panoul de control, unde se poate particulariza
aspectul i funcionalitatea computerului, se pot aduga sau elimina programe, se
pot configura conexiuni de reea i gestiona conturi de utilizator.
36
Programe implicite. Deschide o fereastr unde se poate alege programul pe care
s-l utilizeze Windows pentru activiti cum ar fi rsfoirea pe Web, editarea de
imagini, trimiterea potei electronice sau redarea muzicii i a clipurilor video.
Ajutor i Asisten. Deschide Ajutor i Asisten Windows, unde se pot rsfoi i
cuta subiecte de Ajutor despre utilizarea Windows i a computerului.
n partea de jos a meniului din dreapta, se afl dou butoane: butonul Alimentare i
butonul Blocare. Facei clic pe butonul Alimentare pentru a nchide computerul sau facei
clic pe butonul Blocare pentru a bloca computerul fr a-l nchide. Odat blocat,
computerul nu poate fi utilizat pn nu l deblocai cu ajutorul parolei. Dac facei clic pe
sgeata de lng butonul de blocare, este afiat un meniu cu opiuni suplimentare pentru
comutarea utilizatorilor, log off, repornire sau nchidere.
5.2. Componenta My Computer
My Computer este o component ce permite crearea i organizarea fiierelor i
directoarelor i gestionarea discurilor. My Computer se poate utiliza executnd dublu
click pe pictograma corespunztoare situat pe desktop. n urma acestei aciuni se
deschide o fereastr ce poate conine:
- pictograme de driver-e, cum ar fi disketa (Floppy A:), CD-ROM-ul, benzi magnetice i
alte device-uri prezente,
- componenta Control Panel (va fi prezentat ntr-un alt laborator),
- componenta Printers (permite instalarea i gestionarea imprimantelor),
- componenta Dail-Up Networking,
- alte componente.
Pentru a examina coninutul unui driver, executm un dublu click pe pictograma
sa. Se deschide o nou fereastr ce va afia toate directoarele i fiierele driver-ului. Se
pot deschide mai multe ferestre simultan ceea ce permite manipularea rapid a fiierelor
i directoarelor.
Fiecare fereastr deschis are n meniu opiunea View ce permite afiarea
directoarelor i fiierelor ca:
- Large Icons (pictograme mari),
- Small Icons (pictograme mici),
- List,
- Details (se prezint i informaii adiionale cum ar fi tipul, dimensiunea, data
modificrii.
n completare, opiunea View permite aranjarea informaiilor prezentate ntr-o
fereastr prin comanda Arrange Icons. Comanda are cinci opiuni:
1. by Name (dup nume),
2. by Type (dup tip),
3. by Size (dup dimensiune),
4. by Date (dup data ultimei modificri),
5. Auto Arrange (aranjeaz automat pictogramele).
37
Fig. 1. Coninutul unui director prezentat n forma Details aranjat dup nume.
5.2.1. Gestionarea fiierelor i directoarelor utiliznd My Computer
1. Selectarea fiierelor i directoarelor
Un fiier sau un director se selecteaz printr-un click pe pictograma sa. Se poate
executa apoi click dreapta i se va deschide un meniu cu posibilele aciuni ce se pot
realiza asupra obiectului. Selectarea tuturor obiectelor se realizeaz prin selectarea
opiunii Select All din meniul Edit. Se execut apoi click dreapta pe unul din obiectele
selectate i se poate allege din meniu operaia dorit. Selectarea unora din obiecte se
poate face n mai multe moduri, un mod aplicabil n orice situaie fiind: se ine apsat
tasta Ctrl i cu mouse-ul se selecteaz rnd pe rnd obiectele dorite.
2. Crearea unui director
O modalitate este selectarea din meniul File a opiunii New, din care se allege
subopiunea Folder. Se completeaz apoi numele directorului. Directorul este creat n
directorul sau discul selectat n momentul aciunii de creere. O alt modalitate este
executarea unui click dreapta ntr-o zon liber a ferestrei n care se prezint coninutul
unui director sau disc, urmat de selectarea opiunii New i Folder.
3. Stabilirea proprietii directoarelor
Se execut un click dreapta pe un director i se selecteaz opiunea Properties. Se
deschide o fereastr ca cea prezentat n figura 2.
38
Fig. 2. Proprietile unui director.
Pagina General furnizeaz informaii despre director, cum ar fi dimensiunea sa,
numrul de fiiere i directoare coninute. Se pot selecta atributele:
- Read Only . se inhib scrierea n directorul respectiv.
- Archive . bifarea acestei casete nseamn c toate fiierele au fost salvate cu un program
ce seteaz bitul de arhiv. Dac aceast caset este bifat, dar dezactivat, nseamn c
unele fiiere au bitul de arhiv setat, altele nu.
- Hidden . Fiierele i directoarele ascunse nu vor fi afiate n interfaa Windows dac nu
se specific afiarea lor.
- System . Fiierele de sistem nu trebuie terse. Un director ntreg nu poate fi desemnat ca
fiind de sistem, n consecin aceast caset este dezactivat n cadrul directoarelor.
Pagina Sharing permite acordarea drepturilor de acces altor utilizatori, permite
partajarea la nivel de unitate de disc sau la nivel de fiier individual. Dac se partajeaz o
unitate de disc (ex. C:) tot coninutul va fi automat partajat, dac se seteaz un director ca
partajat n reea, toate fiierele din acest director vor fi partajate.
Dac nu exist pagina Sharing, se va apsa butonul Start, apoi Settings, Control Panel i
se selectez pictograma Network. Se activeaz File and Printer Sharing de pe pagina
Configuration.
4. Crearea unui nou fiier
Se deschide directorul unde se dorete plasarea fiierului. Se execut click dreapta
pe o zon liber i se selecteaz opiunea New din meniul care apare. Se selecteaz tipul
fiierului pe care dorim s-l crem i se completeaz numele fiierului. Proprietile
fiierelor sunt cele din pagina General, pagin ce se regsete i la directoare.
5. nregistrarea tipurilor fiierelor
39
Cnd se execut click pe un fiier pentru a-l deschide, Windows verific ce
program a realizat fiierul. Fiierele nu pot fi deschise dect de anumite aplicaii. n mod
obinuit, cnd se instaleaz un program, Windows nregistreaz tipul fiierelor associate
cu programul. Astfel, fiierele cu extensia .doc sunt fiiere Word, cele cu extensia .xls
sunt fiiere Excel, cele cu extensia .pdf sunt fiiere Acrobat. Dac dorim s modificm
modul n care sunt nregistrate fiierele selectm opiunea Folder Option din meniul
View. Se deschide o fereastr similar cu imaginea din figura 3 ce conine lista fiierelor
nregistrate. Se selecteaz tipul de fiier pentru care se dorete modificarea aplicaiei ce
deschide fiierul i se urmeaz paii:
1. Se apas butonul Edit. n fereastra care se deschide se selecteaz Open din cmpul
Action
2. Se apas butonul Edit. Se introduce calea pentru aplicaia ce va fi utilizat pentru
deschiderea fiierelor.
3. Se apas butonul OK.
Dup cum se vede din figura 4 se poate modifica i pictograma asociat unui tip
de fiier, precum i alte aciuni pentru tipul respectiv de fiier.
Fig. 3. Tipurile de fiiere nregistrate de Windows Fig. 4. Editarea unui tip de fiier
6. Mutarea i copierea fiierelor i directoarelor
Exist mai multe modaliti de a muta i copia, vom prezenta n continuare cele
mai utilizate trei metode.
Mutarea sau copierea utiliznd operaia .drag & drop. cu butonul din
dreapta al mouse-ului
1. Se execut click dreapta pe fiier sau director.
2. Se ine apsat butonul i se trage obiectul n noua sa locaie.
3. Se elibereaz butonul mouse-ului i se selecteaz Move sau Copy din meniul care
apare.
Mutarea sau copierea utiliznd operaia .drag & drop. cu butonul din stnga
al mouse-ului
40
1. Se execut click stnga pe fiier sau director.
2. Se ine apsat butonul i se trage obiectul n noua sa locaie.
3. Se elibereaz butonul mouse-ului.
n acest fel se realizeaz o mutare a obiectului dac sursa i destinaia se afl pe acelai
disc, iar dac se afl pe discuri diferite se face o copiere. Dac n timp ce se trage obiectul
se observ un semn plus, nseamn c la eliberarea butonului de mouse va fi realizat o
copie a obiectului.
Dac se deplaseaz un program (extensi .exe, .com, .bat) Windows va crea o scurttur
ctre fiierul original. n ambele cazuri o mutare poate fi forat dac se ine apsat tasta
Shift nainte
de eliberarea butonului de mouse.
Mutarea sau copierea utiliznd Cut, Copy i Paste
1. Se execut click dreapta pe obiect i se selecteaz Cut (pentru mutare) sau Copy
(pentru copiere).
2. Se localizeaz i se deschide directorul destinaie.
3. Se execut click dreapta pe o zon liber din interiorul directorului i se selectez
opiunea Paste din meniul care apare.
7. tergerea fiierelor i directoarelor
Metoda 1. Se execut click dreapta i se alege Delete.
Metoda 2. Se selecteaz obiectul i se apas tasta Delete.
Metoda 3. Se mut obiectul n Recycle Bin.
n fiecare caz, obiectele se vor regsi n Recycle Bin. Pentru a le terge fr a le mai
trimite n Recycle Bin, se apas tasta Shift n timp ce se selecteaz Delete sau n timp ce
se apas tasta Delete.
8. Redenumirea fiierelor i directoarelor
Pentru redenumirea unui fiier sau director se execut un click dreapta i se selecteaz
opiunea Rename, dup care se modific efectiv numele obiectului.
5.2.2. Lucrul cu discuri folosind My Computer
n afar de gestionarea fiierelor, My Computer permite i gestionarea discurilor.
Exceptnd manipularea fiierelor i directoarelor aflate pe un disc, My Computer ofer
modaliti de realizare a unor operaii specifice lucrului cu discuri.
Formatarea
Pentru formatare se selecteaz comanda Format din meniul File sau se execut un click
dreapta pe pictograma corespunztoare discului i se alege Format.
41
Fig. 5. Formatarea unei diskete.
Din caseta de dialog Format se pot specifica urmtoarele:
1. Capacitatea la care dorim s formatm discul (Capacity),
2. Modul de formatare (Format type),
3. Alte opiuni (Other options).
Copierea discurilor
S presupunem c dorim s facem o copie a discului aflat n unitatea A. Pentru aceasta
facem urmtoarele:
1. Selectm pictograma corespunztoare unitii A.
2. Selectm comanda Copy Disk din meniul File.
3. Selectm sursa i destinaia n caseta de dialog Copy Disk.
4. Apsm butonul Start.
Coninutul discului destinaie este ters n ntregime.
Fig. 6. Copierea discurilor
Etichetarea unui disc
Se execut un click dreapta pe pictograma corespunztoare discului i se selecteaz
opiunea Properties. n pagina General se poate introduce eticheta discului.
42
Fig. 7. Modificarea etichetei unui disc.
Teme :
1. Creai n directorul Temp, un director A cu trei subdirectoare B, C i D. Creai n
directorul B un fiier Word i n C un fiier Excel. Mutai fiierul Word n C i copiai
fiierul Excel i n D. Folosii toate modalitile de tergere pentru a terge ceea ce ai
creat.
2. Deschidei un director cu mai multe fiiere i directoare. Aranjai-le n toate modurile
posibile. Afiai-le n toate modurile permise de meniul View.
3. Formatai o disket la cea mai bun capacitate posibil i adugai-i o etichet.
4. Facei o copie unui disc flexibil.
5.3. Aplicatia Recycle Bin
Aplicaia Recycle Bin (Coul de Gunoi): Aceast aplicaie este de fapt un co
virtual n care se poate arunca informaia ce nu mai este de strict utilitate, dar se dorete
a fi pstrat pentru o viitoare posibil utilizare. Trebuie reinut c acest co virtual este
ultimul pas pe care sistemul de operare Windows l pune n calea pierderii totale a unei
informaii, de aceea dac nu exist sigurana c o informaie nu va mai fi util n viitorul
imediat este de preferat s fie aruncat, virtual vorbind, la co. Evident, dac se dorete
pstrarea unei informaii nu se va arunca n Recycle Bin, ci, utiliznd aplicaia My
Computer, va fi stocat pe un suport electronic.
De aceea, dac n mod accidental se apas tasta Delete, informaia care tocmai a
fost distrus/tears de pe un suport sau chiar de pe hard disc, este foarte posibil s poat
fi recuperat tocmai din acest Recycle Bin.
5.4. Aplicatia Control Panel (Panou de Control)
43
Panou de Control este aplicatia care permite modificari de configurare pentru
ntreg sistemul.
Aplicatia se poate lansa n executie prin: Start Panou de Control (Control
Panel)
Dupa lansare, pe ecran apare fereastra aplicatiei (vezi figura de mai jos). Aceasta
contine elementele specifice oricarei ferestre (bara de meniu, bare de instrumente, zona
de lucru, s.a.).
Bara de meniu (Menu Bar) din fereastra Panoului de Control contine optiunile
(vezi figura de mai jos):
1. Fisier (File) - permite gestionarea fisierelor;
2. Editare (Edit) - permite actiuni de editare (copiere, mutare, stergere, s.a.);
3. Vizualizare (View) - permite stabilirea diverselor optiuni de vizualizare a
informatiilor oferite de Panoul de Control (vezi figura de mai jos):
o Bare . (Bars.) - se pot vizualiza sau nu diverse bare n
fereastra Panoului de Control;
o Miniaturi.Detalii (Thumbnails.Details) - diverse tipuri de
vizualizare a partii din dreapta a zonei de lucru;
o Aranjare pictograme dupa (Arrange Icons by) - criteriul de
ordonare a pictogramelor n partea dreapta a zonei de lucru (nume, comentariu,
grupare,s,a.)
o Alegere detalii (Details) - se pot alege diverse detalii ce se
vor afisa daca mai sus se alege optiunea Detalii (Details);
o Salt la (Go To) - pozitionare rapida la o anumita fereastra;
o Remprospatare (Refresh) - actualizarea n imaginea curenta
de pe ecran a ultimelor modificari efectuate si nca nevizualizate.
4. Preferinte (Options) - permite stabilirea unor preferinte (fodere, adrese Internet) la
care ulterior sa se faca accesul rapid;
5. Instrumente (Tools) - permite conectarea sau deconectarea la retea, sincronizarea
cu diverse surse de date si Optiuni folder (Folder Options) pentru stabilirea unor optiuni
ale folderelor si fisierelor (vezi figura de mai jos) astfel:
o General (General) - actiuni generale cu folderele;
o Vizualizare (View) - optiuni de vizualizare a diverselor
componente ale unui folder;
44
o Tipuri de fisiere (File types) - precizarea tipurilor de
fisiere recunoscute n sistem;
o Fisiere neconectate (Offline Files) - lucru ntr-un fisier
partajat n retea de la un calculator neconectat cu actualizarea fisierului la conectarea
calculatorului.
6. Ajutor (Help) - asigura asistarea utilizatorului cu informatii ajutatoare pentru lucru
cu aplicatia Panou de Control.
n zona de lucru a ferestrei aplicatiei Panou de Control se afla (vezi figura urmatoare):
1. n stnga optiunile:
o Panou de control (Control Panel) - prin care se poate alege
modul de vizualizare dorit pentru pictogramele din dreapta ;
o Vezi si (See Also) - prin care se pot aduce informatii noi sau
explicative;
2. n dreapta, pictogramele ce reprezinta diverse microaplicatii care permit :
o Activitati programate (Scheduled Tasks) - planificare activitati
pentru executare automata;
o Adaugare sau eliminare programe (Add and Remove
Programs) - instalare si eliminare de programe ;
o Afisare (Display) - modifica aspectul spatiului de lucru;
o Bara de activitati si meniul Start (Taskbar and Start Menu) -
modificare caracteristici barei de activitati si a meniului Start;
o Conexiuni n retea (Network Connections) - conectare la alte
computere, retele sau Internet;
o Conturi utilizator (User Accounts) - creaza si modifica setarile
specifice unor utilizatori;
o Data si ora (Date and Time) - stabilire data, ora si fus orar;
o Dispozitive de control si joc (Game Controllers) - adaugare,
eliminare, modificare dispozitive pentru jocuri;
o Dispozitive de sunet si audio (Sounds and Audio Devices) -
modificare caracteristici pentru elementele multimedia;
o Fonturi (Fonts) - adaugare, modificare, eliminare fonturi;
45
o Imprimante si faxuri (Printers and Faxes) - adaugare,
modificare caracteristici pentru imprimante si faxuri;
o Instrumente de administrare (Administrative Tools) -
modificare setari de administare;
o Intel Graphics Technology - controleaza caracteristicile
grafice ale calculatorului;
o Mail (Mail) - precizare caracteristici pentru posta electronica;
o Maus (Mouse) - seteaza caracteristicile mausului;
o Optiuni de accesibilitate (Accesibility Options) - setare
carcteristici speciale pentru persoane cu handicap (audio, video, mobilitate);
o Optiuni de alimentare (Power options) - setare caracteristici de
functionare energetica economica a calculatorului;
o Optiuni folder (Folder Options) - setare caracteristici ale
fisierelor si folderelor (afisare, asociere, s.a.);
o Optiuni Internet (Internet Options) - setare caracteristici de
conectare la Internet;
o Optiuni regionale si
lingvistice (Regional and Language Options) -
setare carcteristici de afisare a limbilor,
numerelor, datei si orei;
o Optiuni telefonie si
modem (Phone and Modem Options) - setare
caracteristici de apelare prin telefon si modem;
o Scanere si aparate foto
(Scanners and Cameras) - setare caracteristici
pentru scanere si aparate foto;
o Sistem (System) -
vizualizare si modificare caracteristici ale
calculatorului;
o Tastatura (Keyboard) -
setare caracteristici tastatura;
o Vorbire (Speech) -
setari pentru recunoasterea textelor vorbite.
Toate microaplicatiile din Panoul de Control se lanseaza n executie prin dublu
clic pe pictograma corespunzatoare.
Dupa lansarea n executie apare fereastra proprie fiecarei microaplicatii care
permite selectarea diverselor optiuni pentru efectuarea modificarilor dorite.
Dupa ce se aleg optiunile se poate continua alegnd:
1. Apply - modificarile efectuate se aplica, dar se mai continua efectuarea altor
modificari ( nu se termina executia curenta a microaplicatiei);
2. OK - modificarile efectuate se aplica si se termina efectuarea modificarilor ( se
termina executia curenta a microaplicatiei);
3. Cancel - se renunta la modificarile efectuate si se termina executia curenta a
microaplicatiei.
46
5.5. Grupul Accessories
Grupul Accessories, contine cele mai folosite utilitare puse la dispozitie de
Windows, aranjate individual sau in grupuri de aplicatii. Dintre acestea prezentam in
continuare pe cele mai semnificative.
Configurarea grupului Accessories - ca de altfel al intregului meniu Programs,
sau mai general al Start-Menu - este la latitudinea utilizatorului.
Printre cele mai utilizate comenzi sau aplicatii instalate automat o data cu
Windows, prezentam:
Calculator - Faciliteaza efectuarea calculelor matematice, simple sau stiintifice.
Command Prompt - Lanseaza in executie MS-DOS (apare prompterul MS-DOS, se
pot introduce comenzile necesare lansarii in executie a unor aplicatii sau efectuarii unor
operatii).
NotePad - Editor simplu, care nu formateaza textul. Foloseste fisiere cu extensia .txt
Paint - Permite crearea, modificarea si salvarea de imagini grafice. Foloseste fisiere cu
extensia .bmp
WordPad - Editor pentru crearea unor documente scurte si memento-uri, care pot fi
formatate (se pot stabili caracteristicile textului: tipul fontei, culoarea, marimea etc.).
Foloseste fisiere cu extensia .doc .
47
CAPITOLUL 6. MICROSOFT OFFICE
6.1. Microsoft Office
Microsoft Office reprezint o suit de aplicaii de birou.
Din cadrul suitei Microsoft Office amintim urmtoarele aplicaii mai importante:
- Microsoft Office Word 2007 (procesor de texte) ofer posibilitatea de a crea, edita,
formata, salva i deschide documente text; documentele create pot include pe lng text i
tabele, grafic, diagrame etc.. n mod prestabilit fiierele Word 2007 sunt salvate cu
extensia docx. Documentele mai pot fi salvate i n alte formate dintre care amintim Rtf i
PDF.
- Microsoft Office Excel 2007 (calcul tabelar) este o aplicaie de calcul tabelar ce ofer
posibilitatea de a introduce date, de a le analiza i de a face calcule cu acestea; sunt
incluse numeroase funcii pentru operaii matematice, statistice, financiare, de baze de
date, de dat i timp etc..
- Microsoft Office PowerPoint 2007 (prezentare multimedia) permite crearea de
prezentri multimedia pe baz de diapozitive (slide-uri) care pot include alturi de text i
grafic, tabele, diagrame i animaie.
- Microsoft Office Access 2007 (baze de date) ofer lucrul cu baze de date printr-o
interfa simpl; pot fi create i editate tabele, rapoarte, interogri, formulare.
- Microsoft Office Outlook permite scrierea, trimiterea, primirea, citirea de e-mail.
Folosirea aplicaiei Microsoft WORD
Primii pai n procesarea textelor
Word este un procesor de texte complex i eficient care ofer instrumentele
necesare pentru a produce documente de diferite tipuri de la scrisori, referate i cereri la
buletine informative, cri, reviste i pagini Web. Documentele se creeaz n fereastra
Word, se salveaz n fiiere i pot fi modificate de cte ori este nevoie. Cnd se obine
varianta final aceasta poate fi imprimat, transmis prin e-mail i fax sau vizualizat pe
Internet ca pagin Web. Word-ul este un procesor de texte minunat dar toate
instrumentele sale instrumente pentru culori, fonturi, obiecte grafice, rotire, panoramare
i altele sunt numai o extensie a creativitii dvs.. nainte de a ncepe s scriei
documentul n Word este necesar s schiai pe hrtie sau mcar n minte design-ul
documentului. Pentru aceasta vei avea n vedere rspunsul la urmtoarele ntrebri:
- Care este scopul documentului i de ce este el necesar?
- Care este audiena?
- Ce fel de informaii va conine?
48
- Care este formatul general?
- Ce tip de grafic este necesar i ct?
- Care sunt cerinele de imprimare?
- Cum va fi distribuit?
- Care este bugetul?
Elementele care asigur succesul unei publicaii au la baz nelegerea mesajului
de transmis, a audienei i a resurselor. Dac ignorai audiena cnd scriei coninutul i
proiectai design-ul unui document atunci cu siguran c documentul nu va fi citit. Tot
ce are legtur cu documentul, de la stilul de scris pn la calitatea hrtiei, contribuie la
formarea imaginii despre transmitorul mesajului. Un design este bun dac reuete s
capteze atenia cititorului, s transmit mesajul i acesta s fie reinut o perioad ct mai
lung. Prin urmare va trebui s v gndii la coninut, la formatul de pagin, numr de
pagini i de exemplare, ce fel de grafic folosii, cum aranjai textul i grafica n pagin,
ce tipuri de fonturi folosii i de ce dimensiuni (pentru titluri, capitole, subcapitole i
pentru corpul principal al textului) etc. De asemenea pentru fiecare dintre aceste elemente
stabilii impresia pe care dorii s o produc: formal, informal, prietenos, elegant, clasic,
trendy, conservator, provocator, divers etc. Pentru transpunerea design-ului publicaiei n
format electronic cu ajutorul unei aplicaii de procesare de texte, n cazul de fa cu
Microsoft Word 2007, este indicat s stabilii de la nceput mrimea (A3, A4, A5, Letter
etc.), orientarea (portret sau vedere) i marginile paginii documentului. Dac documentul
va avea mai mult de o pagin atunci numerotai paginile fie n zona de antet fie n cea de
subsol. Pentru aceasta vei crea un antet sau un subsol pentru document. Acest modul
prezint elementele de baz ale tehnologiei procesoarelor de texte, necesare n realizarea
unui design adecvat scopului propus i utile pentru majoritatea persoanelor care nu au
experien n artele vizuale i n utilizarea tehnologiei de procesare de text dar care doresc
s produc documente imprimate n scop comercial sau pentru uz personal. Dac dorii s
scriei un text scurt unei cunotine i nu v prea intereseaz aspectul acestuia atunci este
suficient s citii primele dou capitole din acest modul (3.1. Folosirea aplicaiei
Microsoft WORD; 3.2. Operaii de baz n documente) i capitolul 3.5 Pregtirea
imprimrii eventual 3.6 Faciliti de trimitere a unui document Word prin e-mail sau
fax. Dac considerai c utilul i frumosul ar trebui s mearg mn n mn, atunci citii
i capitolele 3.3. Formatarea i 3.4. Obiecte.
Deschiderea i nchiderea aplicaiei Word
Lansarea n execuie a aplicaiei
Dup instalarea aplicaiei pe calculator, pentru a lucra cu
ea trebuie s o lansai n execuie. Lansarea n execuie
se realizeaz astfel: n bara de aplicaii (Taskbar) se
alege Pornire Toate programele Microsoft Office
Microsoft Office Word 2007 (Start All Programs
Microsoft Office Microsoft Office Word
49
Interfaa Microsoft Word
Dup lansarea n execuie a aplicaiei Microsoft Office Word 2007, pe ecran va aprea
fereastra aplicaiei prezentat n figura urmtoare: Deoarece Microsoft Office Word 2007
poate fi personalizat, fereastra aplicaiei poate arta diferit de la un utilizator la altul, dar
ea prezint toate elementele cunoscute ale ferestrelor. Fereastra aplicaiei prezint un
document nou cu numele Document1. Fiecare document va avea una sau mai multe
pagini.
50
Lucrarea Document1 are implicit o pagin. Pagina urmtoare apare automat atunci cnd
se umple cu informaie prima pagin. La dorina utilizatorului se poate aduga oricnd o
pagin nou folosind combinaia de taste Ctrl+Enter. Este important unde se afl cursorul
text (punctul de inserie) n pagin, n momentul inserrii unei pagini noi prin acest
procedeu. Cursorul text apare sub forma unei liniue verticale pulsatoare. Interfaa Word
conine elemente comune celorlalte aplicaii Microsoft Office cum sunt:
Bara de titlu conine numele documentului curent i al aplicaiei; butoanele de
minimizare, maximizare/refacere, nchidere
Buton Office (Office Button) - situat n colul stnga sus al ferestrei aplicaiei, permite
accesul la comenzi de baz pentru lucru cu fiiere: deschidere fiier nou sau existent,
salvare, imprimare, trimitere prin e-mail sau fax, nchidere fiier, dar i la opiunile de
personalizare a aplicaiei prin butonul Opiuni Word (Word Options) i de nchidere a
aplicaiei prin butonul Ieire Word (Exit Word).
Bara de instrumente Acces rapid (Quick Access Toolbar) situat n dreapta butonului
Office, conine butoanele Salvare (Save), Anulare (Undo), Refacere (Redo) i
Particularizare bar de instrumente Acces rapid (Customize Quick Access Toolbar).
Bara Acces rapid poate fi personalizat prin mutarea ei sub Panglic (Ribbon) i prin
adugarea/ eliminarea de butoane.
Deschiderea unuia sau mai multor documente
Din Word un document existent se deschide alegnd Buton Office Deschidere (Office
Button Open) sau prin clic pe numele lui dac acesta apare n lista Documente recente
(Recent Documents la Office Button). De asemenea putei deschide un document Word
din aplicaia Computer dac dai dublu-clic pe pictograma fiierului. Fiierele create n
Notepad i n WordPad pot fi deschise cu aplicaia Word. n Word se poate lucra cu mai
multe ferestre document deschise simultan.
51
Crearea unui document nou (folosind ablonul prestabilit)
Un document nou se creeaz prin alegerea Buton Office Nou Document
necompletat Creare (Office Button New Blank Document Create). Va aprea
o nou fereastr Word cu un document numit Document nr ( unde nr este un numr dat
automat) ce are o singur pagin.
Salvarea unui document ntr-o locaie pe disc
Salvarea iniial se realizeaz aa cum ai nvat n aplicaiile precedente: alegei din
Buton Office Salvare (Office Button Save). n fereastra care va aprea, n caseta
Salvare cu tipul (Save as type) alegei Document Word (Word Document (*.docx)). Prin
aceast alegere vor rezulta fiiere cu extensia .docx (cea mai cunoscut extensie a
aplicaiei Word 2007). Introducei n caseta Nume fiier (File name) numele noului fiier,
selectai discul i dosarul (folder-ul) n care acesta s fie salvat i dai clic pe butonul
Salvare (Save).
Pe parcursul lucrului n Word este indicat s facei salvri intermediare Buton Office
Salvare (Office Button Save).
Comutarea ntre mai multe documente deschise
n Word se poate lucra cu mai multe ferestre deschise simultan. Pentru a comuta dintr-un
document n alt document deschis: - se folosete fila Vizualizare Comutare ferestre
(View Switch Windows) i se d clic pe numele unui document sau - se face clic pe
butonul corespunztor din Bara de aplicaii (Taskbar)
nchiderea unui document
Fereastra documentului activ se nchide astfel:
- Buton Office nchidere (Office Button Close) sau
- Clic pe butonul x nchidere (Close). Dac a fost deschis un singur document atunci se
va nchide i Word-ul.
Dac fiierul nu a fost salvat sau dac s-au operat modificri de la ultima salvare atunci
vei fi ntrebai dac dorii s salvai sau nu.
52
Se pot efectua salvri mai rapid prin acionarea butonului Salvare (Save) din bara Acces
rapid (Quick Access Toolbar) sau apsnd combinaia de taste Ctrl +S. Pentru a proteja
fiierul mpotriva deschiderilor neautorizate sau mpotriva modificrilor la salvare putei
indica o parol pentru deschidere i/sau una pentru modificare: n fereastra Salvare ca
(Save As) dai clic pe Instrumente Opiuni generale (Tools General Options)
pentru a deschide fereastra Opiuni generale. Introducei parola pentru deschidere n
caseta Parol pentru deschidere (Password to open) i/sau pentru modificare n caseta
Parol pentru modificare (Password to modify), dai clic pe OK i reintroducei parolele
cnd v sunt solicitate. Pentru a renuna ulterior la parole se alege Buton Office
Salvare ca (Office Button Save As) i se repet procedura de mai sus tergnd parolele
introduse. Not
- n Word se poa
- 3te alege s se lucreze cu copie de rezerv (siguran) pentru document dac parcurgei
calea: Buton Office Opiuni Word Complex zona Salvare se bifeaz
ntotdeauna copie de rezerv (Office Button Word Options Advanced zona Save
se bifeaz Always create backup copy):
Prin aceast aciune se va copia versiunea precedent a unui document ca o copie de
rezerv (siguran), de fiecare dat cnd salvai documentul. Fiecare nou copie de
rezerv nlocuiete precedenta copie de rezerv. Word salveaz copia de rezerv n
acelai folder cu originalul i adaug numelui de fiier cuvintele Copie de rezerv a
numefiier. wbk (Backup of numefiier.
Formatarea
Formatarea caracterelor
Textul introdus ntr-un document poate fi formatat, adic aspectul lui poate fi modificat.
Formatarea textului se refer att la alegerea tipului de font, a stilului fontului, a
dimensiunii sau culorii lui, ct i la alegerea distanei (spaierii) dintre caractere. nainte
de face orice formatare textul trebuie selectat. Dac nu este selectat un text, atunci
formatrile stabilite se vor aplica textului care se va introduce ncepnd cu poziia curent
a cursorului text (punctului de inserie). Formatrile se realizeaz din fila Pornire
grupul Font (Home grupul Font). Unele comenzi de formatare se afl pe panglic
(butoane i liste derulante care permit selectarea unui font, a unei dimensiuni a fontului, a
unor efecte etc.), altele pot fi selectate din caseta de dialog Font dac se activeaz
lansatorul casetei de dialog Font (aflat n dreapta numelui grupului).
Schimbarea aspectului textului: dimensiune i tip font
Schimbarea tipului de font aplicat textului
1. Se selecteaz textul ce se dorete a fi modificat.
2. n grupul Font se face clic pe numele fontului din lista
Font. Exemplu:
Schimbarea dimensiunii (mrimii) fontului aplicat
53
textului
54
Cnd lucrul ntr-un document eueaz se poate continua pe copia de rezerv a acestuia.
- Se poate alege realizarea unei salvri periodice la un interval de timp stabilit de
utilizator: Buton Office Opiuni Word Salvare (Office Button Word Options
Save) i se bifeaz caseta Salvare informaii de recuperare automat la fiecare (Save
AutoRecover Information every). Aceast aciune determin construirea automat a unui
fiier de recuperare a documentului dup trecerea fiecrui interval de timp introdus n
caseta minute (minutes): valoare cuprins ntre 1 i 120.
n situaia n care calculatorul dvs. nu mai rspunde la nici o comand sau se ntrerupe
alimentarea cu energie n mod neateptat, Word-ul deschide fiierul de AutoRecuperare
(AutoRecover. n momentul n care lansai din nou n execuie aplicaia, fiierul de
AutoRecuperare (AutoRecover)poate conine informaii nesalvate care, altfel, s-ar fi
pierdut din documentul original. Dac documentul original a fost distrus, fiierul de
AutoRecuperare (AutoRecover) v poate ajuta s recuperai, eventual, informaiile dorite.
Observaie: Recuperarea automat nu nlocuiete comanda Salvare (Save) - este necesar
n continuare s salvai documentul odat ce ai terminat de lucrat cu el.
Salvarea unui document sub alt nume
Se pot aduce modificri n cadrul procesului de salvare dac se alege Buton Office
Salvare ca (Office Button Save As), aciune care determin reapariia ferestrei de
salvare n care se va putea schimba discul, folderul n care se face salvarea, numele
fiierului sau orice combinaie a celor amintite. Prin aceast aciune documentul salvat
iniial nu va fi afectat ci se va crea o copie a sa (dac facei cel puin o schimbare de disc,
folder sau nume de fiier). Observaie: Dac nu se modific nimic n cadrul procesului de
salvare atunci Salvare ca (Save as) acioneaz la fel ca i Salvare (Save).
Formatarea paragrafelor
Introducerea, tergerea marcajelor de paragraf
La introducerea textului n document, trecerea la o alt linie se realizeaz automat, n
momentul n care cursorul text (punctul de inserie) ajunge la captul liniei. Nu este
nevoie s se apese, ca la mainile de scris clasice tasta Retur de car (Carriage return,
Enter) pentru a trece la linia urmtoare. Totui exist numeroase situaii n care indiferent
de formatrile aplicate textului, se dorete ca un anumit aliniat s nceap ntotdeauna
ntr-o linie nou. Din perspectiva Microsoft WORD acest lucru se realizeaz insernd un
nou paragraf. Un paragraf nou se introduce prin apsarea tastei Enter. Aceasta provoac
o ntrerupere de linie n text (n poziia n care se afl punctul de inserie) i trecerea
cursorului text (punctul de inserie) la linia urmtoare. Altfel spus Paragraful
reprezint textul introdus ntre dou apsri consecutive ale tastei Enter. Word-ul trateaz
fiecare paragraf ca o entitate separat, ce are informaii proprii de formatare. n
document, n locul n care s-a apsat tasta Enter se introduce un caracter care poart
numele de marcaj de paragraf. Acest caracter nu este vizibil pe ecran n mod obinuit i
55
nu apare nici la imprimarea documentului. La dorina utilizatorului el poate fi afiat. n
acest caz marcajele de paragraf apar afiate n document sub forma .
Alinierea orizontal a textului dintr-un paragraf determin aspectul marginilor liniilor
paragrafului: aliniere la stnga, aliniere la dreapta, la centru sau aliniere stnga-dreapta.
Aliniere text la stnga (Align Text Left) - liniile paragrafului vor fi aliniate n partea
stng.
Aliniere text la dreapta (Align Text Right) - liniile paragrafului vor fi aliniate n partea
dreapt.
La centru (Center) - liniile paragrafului vor fi centrate.
Stnga-dreapta (Justify) - liniile paragrafului vor fi aliniate att n partea stng ct i n
partea dreapt (spaiile dintre cuvintele textului selectat vor fi condensate sau extinse).
56
Comutarea ntre mai multe documente deschise
n Word se poate lucra cu mai multe ferestre deschise simultan. Pentru a comuta dintr-un
document n alt document deschis: - se folosete fila Vizualizare Comutare ferestre
(View Switch Windows) i se d clic pe numele unui document sau - se face clic pe
butonul corespunztor din Bara de aplicaii (Taskbar).
nchiderea unui document
Fereastra documentului activ se nchide astfel:
- Buton Office nchidere (Office Button Close) sau
- Clic pe butonul x nchidere (Close). Dac a fost deschis un singur document atunci se
va nchide i Word-ul.
Dac fiierul nu a fost salvat sau dac s-au operat modificri de la ultima salvare atunci
vei fi ntrebai dac dorii s salvai sau nu.
Formatarea paginilor
Schimbarea dimensiunii hrtiei i a orientrii
Utilizatorul poate stabili dimensiunea foii de hrtie, orientarea paginilor din document,
precum i marginile libere ce se vor lsa de la marginea foii fizice pn la textul din
foaie. n vederea imprimrii documentului, se stabilesc marginile libere (sus, jos, stnga,
dreapta) ce se vor lsa de la marginea foii fizice pn la textul din foaie, precum i
dimensiunea spaiului suplimentar ce
se va aduga marginii n scopul
ndosarierii.
Dimensiunea foii de hrtie se alege
din caseta Dimensiune hrtie (Paper
size). - n zona Examinare (Preview)
n caseta Se aplic la (Apply to) se
alege varianta dorit (poriunea din
document creia i se aplic setarea
respectiv). Dac utilizatorul opteaz
pentru o dimensiune de pagin
personalizat numai pentru o anumit
parte a documentului atunci se
poziioneaz punctul de inserie la
nceputul paginii care se dorete a fi
modificat, se aleg setrile
corespunztoare i n caseta Se aplic
la (Apply to) se alege De la acest
punct nainte (This Point Forward).
57
Dac anterior a fost selectat o anumit zon de text atunci putem alege varianta Text
selectat (Selected text).
Orientarea paginilor - se stabilete din fila Aspect pagin grupul Iniializare pagin
Orientare Portret sau Vedere (Page Layout grupul Page Setup
Orientation Portrait sau Landscape):
Adugarea, modificarea unui text n antet i subsol
n paginile lucrrii create n Word se pot aduga anteturi i subsoluri. Aceste elemente se
tipresc n mod obinuit pe toate paginile documentului. De obicei n una din aceste zone
se face numerotarea automat a paginilor documentului. Alegerea Header respectiv
Footer va marca zonele de antet respectiv subsol din pagin cu linii ntrerupte i va activa
aceste zone pentru a se putea lucra n ele. Textul din afara zonelor de antet i subsol se va
dezactiva.
Adugare Antet i Subsol (Header and Footer)
1. Se alege fila Inserare grupul Antet i subsol Antet respectiv Subsol (Insert
grupul Header and Footer Header respectiv Footer) i se d clic pe una dintre oferte.
2. Se va activa zona de Antet (Header) sau Subsol (Footer) care va fi marcat cu linie
ntrerupt i va aprea tab-ul Antet i subsol (Header & Footer Tools):
Tabele
Crearea unui tabel standard
O modalitate simpl de organizare i prezentare a textului i a graficii o reprezint
tabelele. Un tabel este alctuit din rnduri i coloane de celule. Celulele pot conine text,
numere, reprezentri grafice sau formule de calcul. Un tabel poate fi creat n mai multe
moduri.
Crearea unui tabel:
1. Se poziioneaz punctul de inserare n locul n care se dorete s apar tabelul.
2. Se alege fila Inserare grupul Tabele Tabel ( Insert grupul Tables Table).
3. Se selecteaz un numr de rnduri i coloane de ptrele pentru a indica dimensiunea
tabelului. Se poate alege Inserare ca tabel (Insert Table) i s se stabileasc aceste
opiuni n caseta de dialog urmtoare:
n zona Dimensiune tabel (Table size), se stabilesc numrul de coloane i de rnduri ale
viitorului tabel.
58
Grafic n documente text
ntr-un document Word se pot insera imagini (Picture), miniaturi (Clip Art), forme
(Shapes), ilustraii (Smart Art), diagrame (Chart), casete text (Text Box), text decorativ
Word Art, obiecte (Object) etc. Toate acestea se afl pe fila Inserare (Insert).
Introducerea graficii ntr-un document
Introducerea unei miniaturi (ClipArt)
Microsoft Word pune la dispoziia utilizatorului o serie de miniaturi (ClipArt-uri).
Acestea sunt picturi de dimensiuni mici organizate pe categorii. n document se poate
introduce o miniatur dac se alege: fila Inserare grupul Ilustraii, Miniatur (Insert
grupul Illustrations, ClipArt). Din panoul de activiti Miniatur (Clip Art) ce va
aprea n partea dreapt se poate alege Organizare miniaturi (Organize Clips) care
conine colecia Microsoft Office de miniaturi. Acestea sunt grupate pe mai multe
categorii ce se deschid cu clic pe simbolul categoriei respective. Miniatura dorit poate fi
glisat cu mouse-ul n document. De asemenea poate fi copiat dac se face clic-dreapta
pe miniatur i din meniul contextual se alege opiunea Copiere (Copy), se poziioneaz
apoi n document cursorul de inserare i se face din nou clic-dreapta i se alege opiunea
Lipire (Paste).
59
Introducerea unei diagrame
60
Pentru a nlocui datele afiate se efectueaz clic ntr-o celul din foaia de calcul i apoi se
tasteaz textul sau numrul dorit (repetm operaia pn introducem toate datele). Pentru
a reveni n documentul Word, se nchide aplicaia Excel. Exemplu: Datele din diagram
pot fi oricnd modificate. Dup ce foaia de calcul a fost nchis poate fi reafiat dac se
execut clic pe diagram i apoi pe Instrumente diagram Proiectare grupul Date
Editare date (Chart Tools Design grupul Data Edit Data). Tot din fila Proiectare
(Design 0246 Mere Nuci Portocale Struguri Mai Iunie Iulie se pot aplica diferite
formatri diagramei.
Text decorativ WordArt
Textul decorativ se utilizeaz pentru secvene scurte de text. Se introduce astfel: se alege
fila Inserare grupul Text Word Art (Insert grupul Text Word Art) clic pe
imaginea uneia dintre oferte se tasteaz textul OK.
Forme
ntr-un document Word se pot introduce obiecte desenate folosind instrumentele din lista
Forme (Shapes). Se alege Inserare grupul Ilustraii Forme (Insert grupul
Illustrations Shapes).
Pentru a desena o form se alege prin clic una dintre variante, se efectueaz clic n pagin
i se gliseaz mouse-ul pentru a stabili dimensiunea formei.
Dac se dorete desenarea de forme geometrice regulate se poate ine apsat tasta Shift
n timpul desenrii.
Orice obiect desenat se selecteaz cu clic pe el.
61
Pregtirea imprimrii
Pregtiri preliminare
Pentru a ne asigura c documentul va fi imprimat n forma dorit, se recomand ca
nainte de aceast aciune s mai facem o ultim verificare. Vom verifica coninutul,
aspectul (layout) i modul de prezentare a documentului, precum i ortografia. Aceast
verificare presupune:
Verificarea coninutului documentului:
- textul este scris corect, n ntregime, fr omisiuni sau dubluri,
- toate elementele de grafic sunt prezente n document.
Se citete cu atenie documentul i se editeaz dac apar neconformiti.
Verificarea configuraiei paginii:
- verificarea dimensiunii hrtiei,
- verificarea orientrii paginilor n document, numr pagini pe foaie,
- verificarea marginilor din afara zonei imprimabile,
- verificarea antetului i a subsolului.
Se pot face ajustri alegnd din tab-ul Aspect Pagin Iniializare pagin (Page
Layout Page Setup).
Verificarea modului de aezare a informaiei n pagin:
- separarea textului n pagini,
62
- aezarea n pagin a textului i a obiectelor inserate cum ar fi: Miniatur (Clip Art),
Imagine (imagini aduse din fiier), Diagram (Chart), Tabele (Table), etc.
Se pot face corecturi modificnd textul, modificnd salturile la pagin nou, schimbnd
poziia obiectelor inserate i stilul de ncadrare al lor n raport cu textul nvecinat.
Verificarea dimensiunii fontului utilizat pentru text (font size) i a formatrilor aplicate
textului, paragrafelor, documentului:
- verificm dac textul este lizibil ntr-o vizualizare apropiat de dimensiunea foii de
hrtie
i dac dimensiunea fontului este adecvat,
- verificm alinierea, indentarea i spaierea paragrafelor,
- verificm aplicarea de Marcatori i Numerotare (Bullets i Numbering), de Borduri i
Umbrire (Borders i Shading), de Tabulatori (Tabs).
Se pot face ajustri din fila Pornire (Home).
Verificarea ortografiei:
- verificm dac din punct de vedere ortografic textul e scris corect.
Se realizeaz: fie citind cu atenie textul pentru a depista erorile, fie automat utiliznd
funcia Verificarea ortografiei n timpul tastrii (Check spelling as you type) care este
de regul activ i ea face, ca n text, cuvintele scrise incorect ortografic, s apar
subliniate cu o linie roie ondulat.
Examinarea documentului naintea imprimrii (Print Preview)
nainte de a imprima un document, acesta ar trebui examinat. Examinarea naintea
imprimrii (Print Preview) ofer utilizatorului posibilitatea de a urmri modul de
separare a textului n pagini, precum i de a detecta unele probleme legate de aezarea n
pagin a textului i a obiectelor inserate cum ar fi: imagini, grafice, diagrame, casete text
etc.
Pentru a face aceast examinare se alege Buton Office Imprimare Examinare
naintea imprimrii (Office Button Print Print Preview).
Pe ecran va aprea tab-ul Examinare naintea imprimrii (Print Preview):
Faciliti de trimitere a unui document Word prin e-mail sau fax
Aplicaia Microsoft Word poate fi utilizat i pentru a trimite documentele create n Word
prin fax sau prin e-mail ca scrisori electronice (e-mail). Aceste scrisori electronice pot
fi trimise ca i fiiere ataate unui mesaj sau ca i corp principal al mesajului. Mesajelor
le putem aduga semnturi personalizate (Signatures) create special pentru diversele
63
categorii de destinatari (Ex. prieteni, rude, scrisori oficiale, etc.). De asemenea Word-ul
poate fi utilizat ca editor implicit de e-mail, caz n care avem la dispoziie facilitile de
editare ale acestei aplicaii.
Pentru a trimite un document creat n Word n corpul unui mesaj, trebuie s fie
disponibil pe calculator aplicaia Microsoft Outlook 2007.
Trimiterea unui document Word ca fiier ataat unui mesaj (e-mail)
Fiierul creat n Word poate fi trimis prin e-mail i ca fiier ataat unui mesaj. Alturi de
acesta pot fi ataate i alte fiiere. Pentru aceasta procedm astfel:
1. Se deschide sau se creeaz documentul Word ce se va trimite prin e-mail.
2. Se alege Buton Office Trimite Pot electronic (Office Button Send E-
mail).
Va aprea urmtoarea ferestr de dialog:
3. Se introduce adresa de e-mail a destinatarului n cmpul Ctre (To): respectiv Cc, iar
dac sunt mai muli destinatari separm adresele prin punct i virgul (;).
4. n cmpul Subiect (Subject:) se introduce subiectul (automat apare scris numele
fiierului).
5. Dac este nevoie se pot ataa mesajului i alte fiiere: clic pe butonul Ataare fiier
(Attach); se selecteaz fiierul ce urmeaz a fi ataat; clic pe butonul Inserare (Insert). Se
repet paii 4 i 5 dac se dorete ataarea altor fiiere.
6. Se d clic pe Trimitere (Send).
Trimiterea unui document prin fax-modem
Pentru a trimite documentul Word prin fax procedm astfel:
1. Se alege Buton Office Trimite Fax prin Internet (Office Button Send
Internet Fax).
2. Dac opiunea este instalat atunci va aprea o fereastr ce conine interfaa
programului de comunicare prin fax.
3. Se introduc datele corespunztoare i apoi se d clic pe butonul de trimitere (Send Fax
Now).
Propuneri de realizare a unor aplicaii practice
Tema 1
64
Scriei o scrisoare unei prietene/ prieten. Folosii facilitile de formatare din Word i
realizai un design adecvat al documentului. Dac scrisoarea se ntinde pe mai multe
pagini numerotai automat paginile n subsol. Salvai fiierul sub numele Scrisoare1.
Creai o copie a fiierului salvat cu numele Scrisoare2. Modificai unele texte din
coninutul scrisorii i salvai modificrile. Dac suntei conectat la Internet ncercai s
trimitei scrisoarea (fiierul Scrisoare2) prin e-mail la o adres cunoscut.
Tema 2
Scriei un CV (curriculum vitae) pentru dvs. sau pentru o cunotin. Salvai documentul
ntr-un fiier cu numele CV.
6.2. EXCEL
Componenta a pachetului Microsoft Office, programul MS Excel face parte dintre
aplicatiile de tip calcul tabelar si permite efectuarea calculelor, reprezentari grafice etc.
aplicate asupra unor seturi de date. MS Excel este utilizat pentru a creea si prelucra
urmatoarele elemente:
foi de calcul tabelar (sheets, worksheets, spreadsheets), care contin text, date,
calcule si sunt cuprinse ntr-un registru (book)
foi de grafice (chartsheets), care contin grafice referitoare la datele din foaia de
calcul tabelar
baze de date relationale
macro-uri, care permit lansarea automata
1.1. Lansarea n executie a MS Excel
Aplicatia MS Excel trebuie sa fie instalata sub sistemul de operare Windows 95.
Descriem urmatoarele moduri de lansare n executie a MS Excel-ului:
1. dublu click pe icon-ul MS Excel din desktop, daca este creat
2. click pe butonul Start / Programs / Microsoft Excel
3. click pe bara de instrumente a Microsoft Office-ului (situata n partea dreapta a
desktop-ului, daca MS Office a fost instalat complet)
4. din Windows Explorer se face dublu click pe un fisier creat sub MS Excel
Dupa lansarea n executie a MS Excel-ului se va deschide automat o fereastra, care
contine un fisier cu numele implicit Book1.xls; acesta poate fi schimbat cu un nume
propriu, sugestiv, la prima operatie de salvare.
1.2. Terminarea executiei MS Excel
Terminarea sesiunii de lucru a MS Excel se face n urmatoarele moduri:
1. comanda de la tastatura: ALT +F4
2. dublu click pe icon-ul de meniu sistem a ferestrei principale
3. click pe butonul de nchidere X din bara de titlu a ferestrei principale a MS
Excel-ului
4. click pe comanda Exit din meniul File
65
Daca fisierul nu a fost salvat nainte de nchidere, MS Excel ntreaba daca se doreste
salvarea acestuia; dupa confirmare (Yes) fisierul este salvat, ferestra MS Excel se
nchide si se revine n desktop Windows.
1.3. Componentele ferestrei principale a MS Excel
Bara de titlu (Title bar) afiseaza n coltul stnga icon-ul meniu sistem, apoi
numele programului - Microsoft Excel si numele implicit al fisierului n lucru
- Book1.xls sau un nume propriu Test1.xls
Bara de meniuri (Menu bar)
Barele de instrumente (Tool bars): Standard, Formatting, Chart, Drawing
Bara pentru formule (Formula bar)
Zona de lucru (Work area) sau foaia de calcul tabelar
Barele de defilare (Scroll bars): ncadreaza zona de lucru n partea de jos
orizontal si n partea dreapta vertical
Bara de stare (Status bar) - se afla n partea de jos a ecranului, afiseaza
mesaje despre comanda curenta selectata; daca MS Excel asteapta introducerea
unei comenzi este afisat mesajul Ready, daca nu apare afisat acest mesaj
nseamna ca ultima comanda nu s-a ncheiat; n partea dreapta a barei de stare
sunt afisate starile pentru tastele: CapsLock. NumLock, Insert etc.
Foaia de calcul apare afisata curent pe ecran numai cu o parte din celule, n general
primele 31 linii si 16 coloane, restul se afiseaza daca ne deplasam cu tastele sageti (--- ,
| , | ), sau folosind barele de defilare. Lansarea n executie a MS Excel-ului genereaza
implicit 3 foi de calcul tabelar (Sheet1, Sheet2, Sheet3). Se pot adauga n registru (n
Book) mai multe foi de calcul tabelar cu ajutorul comenzii Insert/Worksheet. La un
moment dat este activa o singura foaie de calcul. Trecerea dintr-o foaie n alta se face
prin click mouse pe butonul din partea de jos a foii de calcul unde este afisat: Sheet1,
Sheet2, Sheet3
Barele de instrumente (Tool bars)
66
Barele de instrumente contin butoane, ce se pot selecta cu ajutorul mouse-ului pentru a
executa sarcini uzuale. Pozitionarea mouse-ului pe un buton va afisa o scurta descriere
a comenzii acestuia. Click mouse pe un buton din barele de instrumente este o operatie
mai rapida dect selectarea unei optiuni de meniu, cu acelasi rol functional.
Pot sa fie activate din meniul View / Toolbars > barele de instrumente: Standard,
Formating, Chart, Drawing, determinnd pozitionarea pe ecran a butoanelor:
Buton Meniul corespunzator / comanda (semnificatia)
File / New (crearea unui fisier nou)
File / Open (deschiderea unui fisier existent)
File / Save (salvarea fisierului)
File / Print (tiparirea fisierului)
File / Print Preview (previzualizarea)
Tools / Spelling ... (ortografierea)
Edit / Cut (taiere)
Edit / Copy (copiere)
Edit / Paste (lipire)
Paint
Undo
Redo
AutoSum
Insert / Function
Insert / Chart Wizard
Insert / Map
View / Drawing
View / Zoom
Sort Ascending
Help / Office Assistant
Bara de instrumente de formatare contine casete combinate si butoane pentru formatarea
textului introdus; exemplificam mai jos cteva dintre ele:
Buton Semnificatie
Bold (pronuntat, ngrosat)
Italic (cursiv)
Underline (subliniat)
Align Left (aliniat la stnga)
Center (centrat)
Align Right (aliniat la dreapta)
J ustify (aliniat la stnga si la dreapta)
Bara de formule (Formula bar)
Bara de formule este afisata pe ecran daca se bifeaza n meniul View/ Formula bar si
cuprinde:
casuta cu identificatorul celulei curente selectate (Name Box): A1, C8, G10 etc.
67
casuta de editare a formulei (Formula bar), care n momentul activarii
afiseaza butoanele: X, V si = cu urmatoarele semnificatii:
Click pe butonul = permite pozitionarea cursorului n casuta Formula bar pentru
introducerea formulei n urmatoarele moduri:
tastnd identificatorii de celule, operatorii aritmetici, functii, numere
selectnd, din lista derulanta alaturat afisata, a unei functii de calcul: Average,
Sum etc.
Click pe butonul V (afisat n verde) permite finalizarea editarii formulei, adica OK
Click pe butonul X (afisat n rosu) permite ntreruperea, anularea formulei, adica
Cancel
1.3.4. Zona de lucru (Work Area) sau foaia de calcul tabelar
Zona de lucru sau foaia de calcul tabelar cuprinde :
linii, avnd drept identificator numerele de la 1 la 65536, pozitionate pe
verticala si parcurse crescator de sus n jos
coloane, avnd drept identificator literele alfabetului si combinatii de doua
litere (A, B, ..., AA, AB, ... , IV), n total 256 coloane, pozitionate orizontal, de
la stnga spre dreapta
celule, aflate la intersectia unei linii cu o coloana, identificate printr-o litera
corespunzatoare coloanei, urmata de un numar corespunzator liniei, ambele
constituind identificatorul celulei, de exemplu: A10, B2, C8, H25 etc.
6.3. POWER POINT
Pentru cei care lucreaza n proiecte, o activitate frecventa este prezentarea de
rapoarte. Daca informatia cuprinsa n acestea este prezentata vizual, ea devine mult mai
atractiva. O imagine grafica poate include sute de cuvinte si numere. Pentru a face o
prezentare eficienta trebuie avut n vedereurmatoarele:
- importanta crearii unui climat favorabil;
- caracterul si natura auditoriului;
- necesitatea pregatirii prealabile a prezentarii;
- tehnicile de sustinere a unor prezentari eficiente printr-o cunoastere mai amanuntita a
diferitelor metode de prezentare a datelor statistice si tabelelor, precum si a celor mai
potrivite mijloace audio-vizuale necesare pentru expunerea informatiei;
- abordarea profesionista a modului n care trebuie folosite mijloacele audio-vizuale n
timpul prezentarii;
- importanta folosirii tehnicilor oratorice si a limbajului ntr-un mod planificat si controlat
si a exprimarii clare si concise.
Ori de cte ori sustineti o prezentare trebuie sa:
- stabiliti scopul pe care vreti sa-l atingeti;
- mpartiti scopul general n obiective posibil de realizat;
- cunoasteti auditoriul care urmeaza sa va asculte;
- adaptati prezentarea la tipul asistentei.
Pentru a avea o organizare buna si utila a prezentarii este bine ca selectarea ideilor
si informatiilor relevante sa o aveti nainte de a le asterne pe hrtie. Aceasta nseamna ca:
68
- trebuie sa va stabiliti dinainte ordinea si conexiunile logice ntre problemele pe care
doriti sa le prezentati;
- prezentarea trebuie sa fie alcatuita dintr-o serie de parti care se interconecteaza, fiecare
nsa avnd logica proprie;
- partile interdependente trebuie sa se mbine n final pentru a realiza scopul general pe
care vreti sa-l atingeti.
Pentru realizarea cadrului prezentarii trebuie sa ntocmiti doua planuri:
- planul si organizarea subiectului;
- planul si structura modului n care va fi prezentat.
Pentru organizarea subiectului este indicat ca acesta sa aiba:
- o singura tema principala;
- obiective clare;
- sectiuni distincte pe care auditoriul le poate ntelege.
Structura unei prezentari cuprinde:
1. Introducerea, n care stabiliti contactul cu auditoriul si prezentati subiectl si tema
principala;
2. Cuprinsul, n care explicati tema n detaliu, o dezvolatati si o argumentati;
3. ncheierea, n care prezentati principala tema n rezumat.
Este foarte important, nca de la nceput sa cunoasteti intervalul de timp n care urmeaza
sa faceti prezentarea.
PowerPoint este o aplicatie din pachetul Microsoft Office destinata realizarii
prezentarilor. Cu ajutorul acestei aplicatii puteti introduce n prezentarea pe care o faceti
text, imagini clip art, diagrame Excel si tabele Word sau Excel. De asemenea, puteti crea
propriile dumneavoastra imagini artistice utiliznd o gama larga de instrumente de
desenare din PowerPoint. Daca sistemul de calcul contine o placa de sunet si difuzoare,
puteti sa adaugati liniilor de text, formelor sau paginilor diferite
efecte sonore. PowerPoint este prevazut cu multe facilitati. dar, daca le utilizati pe toate,
prezentarea va fi suprancarcata si nu va veti atinge scopul.
Cea mai atractiva este prezentarea electronica care permite utilizarea unor efecte speciale
cum ar fi tranzatii de la o pagina la alta, texte care apar din toate directiile si chiar
animatie.
Daca aveti nevoie de asistenta n ceea ce priveste proiectarea si realizarea continutului
prezentarii, aplicatia PowerPoint pune la dispozitie un instrument de asistenta numit
AutoContent Wizard. Daca stiti deja ce anume aveti de spus, puteti efectua selectii dintr-
o lista de sabloane, care ofera fundaluri si culori prestabilite pentru realizarea unei
prezentari consistente. Aplicatia PowerPoint pune la dispozitie o varietate de scheme
predefinite pentru pagini, cu ajutorul carora, puteti decide cum sa combinati imaginile,
diagramele si alte obiecte.
Pentru crearea unei prezentari n PowerPoint se vor parcurge o serie de etape:
1. Crearea prezentarii prin introducerea si editarea textului si prin rearanjarea ordinii
diapozitivelor.
2. Aplicarea unui design al prezentarii si modificarea acestuia daca este cazul.
69
3. Formatarea diapozitivelor individuale, daca se doreste
4. Adaugarea obiectelor n prezentare
5. Aplicarea efectelor de animatie si legaturi pentru prezentarile electronice
6. Crearea materialelor pentru public si note pentru uzul vorbitorului
7. Introducerea intervalelor de timp necesare pentru fiecre prezentare
8. Sustinerea prezentarii.
La lansarea aplicatiei PowerPoint, se deschide o fereastra asemanatoare celor din Word si
Excel.
Elaborarea unei prezentari
Pentru a crea o prezentare folosind un model de design trebuie sa parcurgeti urmatorii
pasi:
1. Selectati optiunea Design Templates prin click New_click From design Template care
apare n
Task Pane la lansarea programului PowerPoint
Selectarea structurii diapozitivelor
Dupa alegerea design-ului dorit, veti insera un nou diapozitiv prin click New Slide.
Asa cum puteti vedea si n diapozitivele prezentarii din exemplul de mai sus, caseta de
dialog New Slide contine simboluri de structuri pentru diapozitive n functie de optiunea
pe care o poate avea utilizatorul.
70
La stationarea cu mouse-ul pe o structura de
slide, n partea dreapta va aparea o descriere
a acesteia. De obicei, pentru primul
diapozitiv din prezentare se alege structura
Title Slide.
Dupa alegerea structurii dorite, apasati clic
pe structura dorita.
Daca ati ales diapozitivul cu structura Title
Slide aveti posibilitatea sa introduceti un titlu
si un subtitlu. Pentru a lucra n casetele de
text de pe diapozitiv, pur si simplu se
efectueaza clic n interiorul acesteia si se introduce textul dorit.
n urma selectarii structurii cu un cmp de imagine clip art de tipul ClipArt&Text se va
deschide un diapozitiv de tipul celui din figura de mai jos.
Inserarea diagramelor
Diagramele reprezinta o reprezentare mult mai explicita a unor informatii. De aceea, ele
sunt des utilizate n prezentari.Se poate folosi o diagrama deja creata sau se poate creea
una noua.
De aceea, aplicatia PowerPoint permite deschiderea programului Microsoft Graph n trei
moduri:
- Se selecteaza optiunea Chart din meniul Insert
- Se efectueaza clic pe butonul Insert Chart de pe bara de instrumente Standard
- Se efectueaza dublu clic pe cmpul de diagrama dintr-o structura de tipul Text&Chart
sau Chart&Text
La efectuarea dublu clic apare va apare un tabel asemanator unei foi de calcul din Excel
ce contine niste valori predefinite care pot
fi modificate.
Dupa introducerea valorilor dorite, puteti
selecta forma graficului alegnd optiunea
Chart
Type din noul meniu Chart din bara de
meniuri sau selectnd butonul Chart Type
din bara de butoane.
Fiecare obiect dintr-o diagrama poate fi
formatat dupa preferinta utilizatorului.
Pentru aceasta trebuie sa parcurgeti urmatorii pasi similari celor nvatati cu alte ocazii
(ex. trasarea graficelor n Excel):
1. Selectati obiectul din interiorul diagramei sau din lista derulanta Chart Objects (obiecte
de diagrama) de pe bara de instrumente
2. Efectuati clic cu butonul drept al mouse-ului si selectati optiunea Format de pe bara de
instrumente
3. Din caseta de optiuni care se deschideti slectati n functie de preferinte formatul dorit.
71
Inserarea secventelor de sunet si miscare
Aplicatia PowerPoint include secvente de sunet si miscare
care se pot derula n timpul
filmului de diapozitive. Unele sunete sunt incluse n bara de
instrumente Animation Effects (efecte de animatie). Alte
sunete, secvente muzicale si secvente de miscare se afla n
caseta de dialog Insert Clip Art.
Pentru a insera un fisier sunet sau video trebuie sa
parcurgeti urmatorii pasi:
1. Selectati formatul ce cuprinde sunet sau clip video
Text&Media Clip.
2. Efectuati dublu clic pe cmpul corespunzator (Insert
media clip)
3. Deschideti caseta de dialog Insert Media Clip
4. Alegeti fisierul sau obiectul ce urmeaza a fi inserat
5. Efectuati clic pe butonul OK sau Insert_Close dupa caz.
Aplicarea tranzitiilor si a efectelor de animatie ntr-o prezentare PowerPoint
De obicei, prezentarea care urmeaza sa o faceti trebuie sa fie att convingatoare prin
continutul ei ct si spectaculoasa, sa placa adudientei. Deoarece diapozitivele sunt
schimbate de calculator si nu manual, se pot adauga efecte speciale care sunt imposibil
de folosit ntr-o prezentare cu folii transparente.
O tranzitie este un efect special adaugat la aspectul initial al diapozitivului pe ecran.
Diapozitivul, poate aparea din partea dreapta, poate disparea gradat sau poate treceprin
fundalul diapozitivului anterior. Pentru adaugarea tranzitiilor modul de vizualizare a
diapozitivelor trebuie sa fie Slide Sorter View.
Din meniul Slide Show_Slide Transition puteti sa alegeti din lista derulanta pentru Slide
Transition Effects, efectul dorit.
Vizualizarea si tiparirea prezentarii
72
Pentru a vizualiza ntreaga prezentare apasati clic pe butonul Slide Show sau alegeti
optiunea View Show din meniul Slide Show.
Pentru tiparirea prezentarii trebuie sa parcurgeti urmatorii pasi:
1. Selectati optiunea Print din meniul File. Se va deschide caseta de dialog Print.
2. n regiunea Print Range (domeniu de tiparire) selectati diapozitivele ce urmeaza a fi
tiparite
3. Din lista derulanta Print what (ce tiparim) selectati daca se tiparesc diapozitive,
rezumate, pagini de note sau schita prezentarii
4. Stabiliti toate optiunile de tiparire
5. Efectuati clic pe optiunea Print.
Salvarea prezentarilor Power Point pentru Internet
O prezentare PowerPoint care a fost deja creata poate fi salvata ca pagina Web folosind
optiunea Save as Web Page din meniul File. Se va deschide caseta de dialog Save as Web
Page care permite utilizatorului definirea optiunilor de salvare a fisierului. Pentru a trece
la caseta de dialog urmatoare apasati tasta Next iar pentru revenire la una anterioara tasta
Back. Pentru terminare efectuati clic pe Finish.
73
CAPITOLUL 7. GESTIUNEA BAZELOR DE DATE
7.1. Conceptul de sistem de gestiune a bazelor de date
Sistemele de gestiune a bazalor de date (SGBD) sunt sisteme informatice
specializate n stocarea i prelucrarea unui volum mare de date, numrul prelucrrilor
fiind relativ mic.
Termenul de baz de date se va referi la datele de prelucrat, la modul de organizare a
acestora pe suportul fizic de memorare, iar termenul de gestiune va semnifica totalitatea
operaiilor ce se aplic asupra datelor din baza de date.
Un SGBD trebuie s asigure urmtoarele funcii:
definirea crearea bazei de date;
introducerea (adugarea) datelor n baza de date;
modificarea unor date deja existente n baza de date;
tergerea datelor din baza de date;
consultarea bazei de date interogare/extragerea datelor.
n plus un SGBD mai asigur i alte servicii:
suport pentru limbaj de programare;
interfa ct mai atractiv pentru comunicare cu utilizatorul;
tehnici avansate de memorare, organizare, accesare a datelor din baza de date;
utilitare ncorporate: sistem de gestiune a fiierelor, liste, tabele etc.;
help pentru ajutarea utilizatorului n lucrul cu baza de date.
Apariia i rspndirea reelelor de calculatoare a dus la dezvoltarea SGBD-urilor n
direcia multiuser: mai muli utilizatori folosesc simultan aceeai baz de date.
Principalul avantaj al reelelor a fost eficiena mult sporit de utilizare a resurselor
sistemelor de calcul: la o baz de date aflat pe un server central au acces simultan mai
muli utilizatori, situai la distan de server, de unde rezult o bun utilizare a resurselor
server-ului i o economie de memorie datorat memorrii unice a bazei de date.
Un SGBD este dotat cu un limbaj neprocedural de interogare a bazei de date SQL
care permite accesul rapid i comod la datele stocate n baza de date.
n arhitectura unui sistem de baze de date SGBD ocup locul central.
Un SGBD este un ansamblu complex de programe care asigur interfaa ntre o baz de
date i utilizatorii acesteia. SGBD este componenta software a unui sistem de baze de
date care interacioneaz cu toate celelalte componente ale acestuia asigurnd legtura
i interdependena ntre ele.
74
Activitile asigurate de SGBD
Un SGBD trebuie s asigure urmtoarele activiti:
definirea i descrierea structurii bazei de date se realizeaz printr-un limbaj propriu,
limbaj de definire a datelor (LDD), conform unui anumit model de date;
ncrcarea datelor n baza de date se realizeaz prin comenzi n limbaj propriu, limbaj
de manipulare a datelor (LMD);
accesul la date se realizeaz prin comenzi specifice din limbajul de manipulare a
datelor. Accesul la date se refer la operaiile de interogare i actualizare.
Interogarea este complex i presupune vizualizarea, consultarea, editarea de situaii de
ieire (rapoarte, liste, regsiri punctuale).
Actualizarea presupune 3 operaiuni: adugare, modificare efectuate prin respectarea
restriciilor de integritate ale BD i tergere;
ntreinerea bazei de date se realizeaz prin utilitare proprii ale SGBD;
reorganizarea bazei de date se face prin faciliti privind actualizarea structurii de date i
modificarea strategiei de acces. Se execut de ctre administratorul bazei de date;
securitatea datelor se refer la asigurarea confidenialitii datelor prin autorizarea i
controlul accesului la date, criptarea datelor.
Obiectivele unui SGBD
Un SGBD are rolul de a furniza suportul software complet pentru dezvoltarea de aplicaii
informatice cu baze de date.
El trebuie s asigure:
minimizarea costului de prelucrare a datelor,
reducerea timpului de rspuns,
flexibilitatea aplicaiilor i
protecia datelor.
Funciile unui SGBD
Evideniem urmtoarele funcii ale unui SGBD.
funcia de descriere a datelor se face cu ajutorul LDD, realizndu-se descrierea
atributelor din cadrul structurii BD, legturile dintre entitile BD, se definesc
eventualele criterii de validare a datelor, metode de acces la date, integritatea datelor.
Concretizarea acestei funcii este schema BD.
funcia de manipulare este cea mai complex i realizeaz actualizarea i regsirea
datelor.
funcia de utilizare asigur mulimea interfeelor necesare pentru comunicare a
tuturor utilizatorilor cu BD.
Ce este o baza de date?
n sensul larg, o baz de date (database) este o colecie de date corelate din punct de
vedere logic, care reflect un anumit aspect al lumii reale i este destinat unui anumit grup de
utilizatori.
75
n acest sens, bazele de date pot fi create i meninute manual (un exemplu ar fi fiele de
eviden a crilor dintr-o bibliotec, aa cum erau folosite cu ani n urm) sau computerizat aa
cum sunt majoritatea bazelor de date n momentul de fa. O definiie ntr-un sens mai restrns a
unei baze de date este urmtoarea:
O baz de date este o colecie de date centralizate, creat i meninut computerizat, n
scopul prelucrrii datelor n contextual unui set de aplicaii. Prelucrarea datelor se refer la
operaiile de introducere, tergere, actualizare i interogare a datelor.
Simple colecii de fie (documente pe hrtie) sau fiiere de date care conin date, dar nu
permit operaii de interogare nu sunt considerate baze de date. De exemplu, datele memorate n
fiiere pe disc ntr-o aplicaie de calcul tabelar (Microsoft Excel) sau
documentele memorate de un editor de texte (ca Microsoft Word) nu sunt considerate baze de
date.
Orice baz de date are urmtoarele proprieti implicite:
Baza de date este o colecie logic coerent de date ce are cel puin un neles
Baza de date este destinat, construit i populat de date despre un domeniu bine precizat. Ea
are un grup de utilizatori i se adreseaz unui anumit grup de aplicaii
O baz de date reprezint cteva aspecte ale lumii reale crend orizontul propriu. Schimbrile
orizontului sunt reflectate n baza de date. Fa de vechile metode de nregistrare a datelor
privind diferite activiti pe fie (documente scrise) sau chiar n fiiere pe disc, sistemele de baze
de date ofer avantaje considerabile, ceea ce explic extinsa utilizare a acestora. Cteva dintre
avantajele oferite sunt:
Controlul centralizat al datelor, putnd fi desemnat o
persoan ca responsabil cu administrarea bazei de date
Vitez mare de regsire i actualizare a informaiilor
Sunt compacte: volumul ocupat de sistemele de baze de date este mult mai redus dect
documetele scrise
Flexibilitatea ce const n posibilitatea modificrii structurii bazei de date fr a fi necesar
modificarea programelor de aplicaie
Redundan sczut a datelor memorate, care se obine prin partajarea datelor ntre mai muli
utilizatori i aplicaii.
7.2. Clasificarea sistemelor de baze de date
Se pot lua n considerare mai multe criterii de clasificare ale sistemelor de baze de date.
Clasificare dup modelul de date.
Majoritatea sistemelor de baze de date actuale sunt realizate n modelul de date relaional
sau n modelul de date orientat obiect. Dezvoltarea continu a acestor modele a condos ctre o
nou categorie de baze de date numite obiect-relaionale,care combin caracteristicile modelului
relaional cu caracteristicile modelului orientat obiect.
- Modelul de date relaional (Relational Model) se bazeaz pe noiunea de relaie din matematic,
care corespunde unei entiti de acelai tip i are o reprezentare uor de neles i de manipulat,
ce const dintr-un tabel bidimensional, compus din linii i coloane. Fiecare linie din tabel
reprezint o entitate i este compus din mulimea valorilor atributelor entitii respective,fiecare
atribut corespunznd unei coloane a tabelului.
- Modelul de date orientat obiect (Object Model) este un concept unificator n tiina
calculatoarelor, fiind aplicabil n programare, n proiectarea hardware, a interfeelor, a bazelor de
date etc. Sistemele de baze de date orientate obiect se bazeaz pe limbaje de programare
76
orientate obiect cu capaciti de persisten, n care datele sunt independente de timpul de via al
programelor care le creeaz sau acceseaz, prin memorare pe suport magnetic (disc).
- Modelul de date obiect-relaional (Object-Relational Model) reprezint extinderea modelului
relaional cu caracteristici ale modelului obiect, extindere necesar pentru realizarea bazelor de
date care definesc i prelucreaz tipuri de date complexe.
- n modelul de date ierarhic (Hierarchical Model) o baz de date se reprezint printr-o structur
ierarhic de nregistrri de date (records) conectate prin legturi (links). Modelul ierarhic a fost
primul model folosit pentru dezvoltatea bazelor de date.
- Modelul de date reea (Network Model) folosete o structur de graf pentru definirea schemei
conceptuale a bazei de date; nodurile grafului sunt tipuri de entiti (nregistrri, records), iar
muchiile grafului reprezint n mod explicit asocierile (legturile, links) dintre tipurile de entiti.
Clasificare dup numrul de utilizatori.
Majoritatea sistemelor de baze de date sunt sisteme multiutilizator, adic permit accesul
concurent (n acelai timp) a mai multor utilizatori la aceeai baz de date. Exist i un numr
redus de sisteme monoutilizator, adic suport accesul doar al
unui utilizator (la un moment dat).
Clasificare dup numrul de staii pe care este stocat baza de date
O alt clasificare este cea dup numrul de staii pe care este stocat baza de date Exist
dou categorii de sisteme de baze de date: centralizate i distribuite. Un sistem de baze de date
centralizat (Centralized Database System) este un sistem de baze de date n care datele i
sistemul de gestiune sunt stocate pe un singur calculator. Un sistem de baze de date distribuit
(Distributed Database System) poate avea att datele, ct i sistemul de gestiune, distribuite pe
mai multe calculatoare interconectate printr-o reea de comunicaie.
7.3. Descrierea aplicatiei
In aceasta aplicatie am incercat sa descriu situatia unor studenti de la diferite
specializari.Aplicatia cuprinde 4 tabele cu urmatoarea structura:
1. tablul Facultate(CodFac integer primary key,Denumire text(50),Adresa text(50),NumeDecan
text(20));
2. tablul StudPersonal(CodStud integer primary key,CNP integer,NumeText(25),Prenume
text(20),DataNasterii date,LocNast text(50),Tata text(30),Mama text(30),Adresa text(50));
3. tablul Studenti(CodStud integer primary key,CodFac integer,An byte,Grupa text(6),
Media double,Bursa integer);
4. tablul Materii(CodMaterie integer primary key,Denumire text(30),An byte,
NumeProfesor text(50));
5. tablul Note (CodNota integer autonumber primary key,CodStud integer,CodMaterie
integer,Nota byte,Data date);
77
7.4. Interogari, formulare si rapoarte
INTEROGARI
1.Studentii a caror nume incep cu litera S.
Query1
codstud cnp nume prenume data_n loc_n tata mama
45 2090289575555 sandu andreea 02.09.1989 iasi ion mihaela
42 2040389577577 scurtu mirela 03.04.1989 suceava dragos raluca
43 1090688586575 soescu costel 06.09.1988 botosani nicolae ana
41 2011889330195 stanciuc mihaela 18.01.1989 suceava gheorghe veronica
2.Afisati datele studentului Soescu (interogare parametrica,parametrul nume).
Query2
codstud cnp nume prenume data_n loc_n tata mama adresa
45 2090289575555 sandu andreea 02.09.1989 iasi ion mihaela iasi
3.Studentii nascuti in luna 01(interogare parametrica).
Query3
codstud cnp nume prenume data_n loc_n tata mama adresa
41 2011889330195 stanciuc mihaela 18.01.1989 suceava gheorghe veronica suceava
4.Studentii din Suceava care au bursa peste 1000000 lei.
Query4
78
codstud codfac an grupa media bursa cnp nume prenume data_n loc_n tata mama adresa
41 1 1 1 8 1400000 2011889330195 stanciuc mihaela 18.01.1989 suceava gheorghe veronica suceava
42 2 1 2 9 1800000 2040389577577 scurtu mirela 03.04.1989 suceava dragos raluca suceava
43 3 2 3 8 1400000 1090688586575 soescu costel 06.09.1988 botosani nicolae ana suceava
5 Studentii cu varsta peste 18 ani.
Query5
codstu
d
cnp
prenum
e
nume data_n loc_n tata mama adresa
varst
a
41 201188933019
5
mihaela stanciu
c
18.01.198
9
suceava gheorgh
e
veronic
a
suceav
a
19
42 204038957757
7
mirela scurtu 03.04.198
9
suceava dragos raluca suceav
a
19
43 109068858657
5
costel soescu 06.09.198
8
botosan
i
nicolae ana suceav
a
20
44 208048837485
5
marinela onu 04.08.198
8
suceava vasile maria suceav
a
20
45 209028957555
5
andreea sandu 02.09.198
9
iasi ion mihaela iasi 19
6.Studentii de la facultatea SEAP.
Query6
codfac denumire adresa
nume
decan
codstud cnp nume prenume
1 SEAP iasi popescu
ioan
41 2011889330195 stanciuc mihaela
5 SEAP iasi ionescu
ion
41 2011889330195 stanciuc mihaela
1 SEAP iasi popescu
ioan
42 2040389577577 scurtu mirela
5 SEAP iasi ionescu
ion
42 2040389577577 scurtu mirela
1 SEAP iasi popescu
ioan
43 1090688586575 soescu costel
5 SEAP iasi ionescu
ion
43 1090688586575 soescu costel
1 SEAP iasi popescu
ioan
44 2080488374855 onu marinela
5 SEAP iasi ionescu 44 2080488374855 onu marinela
79
Query6
codfac denumire adresa
nume
decan
codstud cnp nume prenume
ion
1 SEAP iasi popescu
ioan
45 2090289575555 sandu andreea
5 SEAP iasi ionescu
ion
45 2090289575555 sandu andreea
7.Studentii care au avut peste media 8.
Query7
codstud cnp nume prenume codnota codmaterie nota data
42 2040389577577 scurtu mirela 32 22 9 03.07.2008
8.Ce nota are studentul X(interogare parametrica,prametrul nume)?
Query8
codnota Note.codstud codmaterie nota StudPersonal.codstud Expr1005 nume prenume
31 41 21 8 41 stanciuc stanciuc mihaela
9.Profesorul care preda la disciplina matematica(interogare parametrica,parametrul materie).
Query9
numeprofesor
macovei
10.Care sunt studentii nascuti in Iasi?
Query10
codstu
d
cnp
num
e
prenum
e
data_n
loc_
n
tat
a
mama
adres
a
codfa
c
a
n
grup
a
medi
a
45 20902895755
55
sand
u
andreea 02.09.198
9
iasi ion mihael
a
iasi 5 1 1 7
Interogari in ACCSES:
1.Afisarea a toate campurile din tabelul StudPersonal.
Accses 1
codstud cnp nume prenume data_n loc_n init tata mama adresa
41 2011889330195 stanciuc mihaela 18.01.1989 suceava gh gheorghe veronica suceava
42 2040389577577 scurtu mirela 03.04.1989 suceava d dragos raluca suceava
80
Accses 1
codstud cnp nume prenume data_n loc_n init tata mama adresa
43 1090688586575 soescu costel 06.09.1988 botosani n nicolae ana suceava
44 2080488374855 onu marinela 04.08.1988 suceava v vasile maria suceava
45 2090289575555 sandu andreea 02.09.1989 iasi i ion mihaela iasi
2. Afisarea a toate campurile din tabelul StudPersonal pentru care adresa este Suceava sau Iasi.
Accses 2
codstud cnp nume prenume data_n loc_n init tata mama adresa
41 2011889330195 stanciuc mihaela 18.01.1989 suceava gh gheorghe veronica suceava
42 2040389577577 scurtu mirela 03.04.1989 suceava d dragos raluca suceava
43 1090688586575 soescu costel 06.09.1988 botosani n nicolae ana suceava
44 2080488374855 onu marinela 04.08.1988 suceava v vasile maria suceava
45 2090289575555 sandu andreea 02.09.1989 iasi i ion mihaela iasi
3. Afiarea numelui facultii (din tabela Facultate), numelui i prenumelui studentului (din
tabela StudPers) i a grupei din care face parte, anul i media (informaii aflate n tabela
Studenti) grupate pe faculti.
Accses 3
Denumire Nume Prenume Grupa An Media
Automatica onu marinela 4 3 7
Electrotehnica scurtu mirela 2 1 9
Mecanica soescu costel 3 2 8
SEAP sandu andreea 1 1 7
SEAP stanciuc mihaela 1 1 8
4.Afiarea numelui facultii (din tabela Facultate), a numelui i a prenumelui studentului (din
tabela StudPers) i a grupei din care face parte, anul i media (informaii aflate n tabela
Studenti).
Accses 4
Denumire Nume Prenume Grupa An Media
SEAP stanciuc mihaela 1 1 8
Electrotehnica scurtu mirela 2 1 9
Mecanica soescu costel 3 2 8
Automatica onu marinela 4 3 7
SEAP sandu andreea 1 1 7
5.Afiarea numelui i prenumelui studentului (din tabela StudPers) i a grupei din care face parte,
anul i media (informaii aflate n tabela Studenti).
Accses 5
81
Nume Prenume Grupa An Media
stanciuc mihaela 1 1 8
scurtu mirela 2 1 9
soescu costel 3 2 8
onu marinela 4 3 7
sandu andreea 1 1 7
6 si7.O cerere n dou variante: fr i apoi cu o clauz HAVING care elimin o parte din
grupuri.
Accses 6
CodFac NumarStudenti MediaFacultatii
1 1 8
2 1 9
3 1 8
4 1 7
5 1 7
Accses 7
CodFac NumarStudenti MediaFacultatii
2 1 9
8.Afiarea grupat a nregistrrilor din tabela Studenti dup valoarea coloanei bursa i obinerea
unui rezultat coninnd valoarea bursei, numrul de studeni avnd acea burs i suma burselor
din fiecare grup.
Accses 8
Bursa Expr1001 Expr1002
0 2 0
1400000 2 2800000
1800000 1 1800000
9. Afiarea codului facultii, codul studentului, grupa, bursa pentru studenii care au codul
facultaii 1 sau 3.
Accses 9
CodFac CodStud Grupa Bursa
1 41 1 1400000
3 43 3 1400000
10.Afiarea codului facultii, media, grupa pentru studenii care au media cuprins ntre 8 i 9
inclusiv.
Accses 10
CodFac Media Grupa
82
Accses 10
CodFac Media Grupa
1 8 1
2 9 2
3 8 3
FORMULARE
1.Formularul studenti cu subformularul note.
2.Forularul facultate cu subformularul materii
RAPOARTE
1.Raportul care sa contina campurile:codstud,cnp,nume,prenume,data_n,adresa.
2.Raportul care sa contina campurile:codmaterie,denumire,an,numeprofesor,codstud,cnp,nume si
prenume.
3.Raportul care sa contina campurile:codstud,codfac,an grupa,media,bursa si denumire.
7.5. Diagrama entitate-relaie
Diagrama entitate-relaie este modelul entitate-relaie reprezentat. prin mulimile de
entiti i relaii dintre acestea.
Exist mai multe variante de notaii pentreu redarea acestei diagrame, astfel:
Entitate tip Entitate tip puternic
Entitate tip Entitate tip slab
Atribut Atribut
Tipul relaiilor Tipul relaiilor
Exemplu:
n continuare, se exemplific dezvoltarea modelului conceptual de nivel nalt al bazei de date .
Facultate-denumire Intre facultate si studenti-relatii de tipul 1:N
-adresa
-numedecan
Studenti-codfac
-an
Studpersonal-cnp Intre studenti si studpersonal-relatii de tipul 1:1
-mama
-tata
-data_n
-prenume
-nume
83
Note-nota Intre studenti si note-relatii de tipul M:N
-data
Materii-denumire Intre note si materii-relatii de tipul M:N
-an
-profesor
Construcia schemelor relaie
n proiectarea bazelor de date se definesc relaii sau asocieri ntre mulimile de entiti
componente, pentru a reprezenta anumite aspecte ale realitii pe care o modeleaz baza de date.
O relaie este o coresponden ntre entiti din una sau mai multe mulimi de entiti.
Gradul unei relaii este dat de numrul de mulimi de entiti asociate. Relaiile pot fi binare
(ntre 2 mulimi de entiti) sau multiple (ntre mai mult de 2 entiti).
Relaiile binare sunt mprite n trei categorii, dup numrul elementelor din fiecare din cele
dou mulimi puse n coresponden de relaia respectiv.
Se consider 2 mulimi de entiti E1 i E2.
Relaia unul-la-unul (1-1 sau one to one)
Relaia unul-la-unul este cel mai simplu tip de relaie. Ea este relaia prin care unui
element din mulimea E1 i corespunde un singur element din mulimea E2 i reciproc.
Relaia unul-la-unul
E1 E2
E11 - r1- E21
E12 r2- E22
E13 r3- E23
Aceast relaie unul-la-unul este foarte rar folosit n lumea real. Cel mai des, ea este
folosit pentru a reduce numrul de atribute dintr-o entitate, pentru a nu depi numrul maxim
de cmpuri asociate pentru o tabel, acesta fiind de circa 255. Se mai
poate folosi i n cazul n care dorim desprirea elementelor fixe, a informaiilor care se
modific mai rar fa de cele care se modific destul de des.Un exemplu ar fi la aplicaia pe care
o proiectm noi, mprirea informaiilor despre studeni n dou entiti: informaiile personale
fiind stocate n tabelul StudPersonal i informaiile care se modific de la an la an n tabela
Studenti. Pentru a realiza efectiv aceast relaie trebuie introdus atributul CodStud i n tabela
StudPersonal. Astfel cele dou se
transform astfel:
Studenti cu atributele: CodStud, An, Grupa, Media, Bursa
StudPersonal cu atributele: CodStud, CNP, Nume, Init,
Prenume, Data Nasterii, Loc Naterii, Tata, Mama, Adresa
Informaiile stocate aa sunt i mai uor de manipulat.
Relaia unul-la-multe (1-N sau one to many)
Aceast relaie este o relaie prin care unui element din mulimea E1 i corespund unul
sau mai multe elemente din mulimea E2, dar unui element din mulimea E2 i corespunde un
singur element din mulimea E1.
. Relaia unul-la-multe
84
O atenie sporit trebuie s avem la specificarea prilor acestui tip de relaie. Un exemplu al
acestui tip de relaie din cadrul aplicaiei pe care o proiectm noi este c ntr-o facultate sunt mai
muli studeni, i se precizeaz c un student aparine unei singure faculti din cadrul aceleiai
universiti.
E1 E2 E1 E2 E1 E2
E11 r1-E21 E12-r2-E23 E13-r7-E26
-E22 -E24
-E27 -E25
Pentru a realiza efectiv aceast relaie trebuie introdus atributul CodFac i n tabela
Studenti. Astfel cele dou se transform astfel:
Facultate cu atributele: CodFac, Denumire, Adresa, Nume Decan
Studenti cu atributele: CodStud, CodFac, An, Grupa, Media, Bursa
Observaie: Dac se aduga atributul CodStud n tabela Facultate, se pstrau date redundante n
aceast tabel, adic pentru fiecare student al facultii trebuiau pstrate informaii referitoare la
facultate: denumirea ei, adresa, numele decanului, etc.
Relaia multe-la-multe (M-N sau many to many)
Aceast relaie este o relaie prin care unui element din mulimea E1 i corespund unul
sau mai multe elemente din mulimea E2, i reciproc.
Relaia multe-la-multe
E1 E2 E1 E2 E1 E2 E1 E2
E11-r1-E21 E12-r3-E23 E13-r4-E24 E14-r5-E25
r2-E22 r5-E25 r6 -E26 r7-E27
Acest tip de relaie este foarte des ntlnit, dar nu poate fi implementat n bazele de date
relaionale. De fapt, pentru modelarea acestei relaii se folosete o relaie suplimentar, de tip
unul-la-multe pentru fiecare din relaiile iniiale.
Un exemplu al acestui tip de relaie din cadrul aplicaia pe care o proiectm noi este c un
student particip la mai multe materii, cursuri, iar o materie este frecventat de mai muli
studeni. Pentru a soluiona aceast problem am introdus o tabel suplimetar numit Note, care
va face legtura ntre tabelele Materii i Studeni. Tabelele iniiale se modific astfel:
Studenti cu atributele: CodStud, CodFac, An, Grupa,
Media, Bursa
Materii cu atributele: CodMaterie, Denumire, An, NumeProfesor
Note cu atributele: CodStud, CodMaterie, Nota, Data
Prin introducerea atributului Data n tabela Note s-a soluionat problema care apare atunci cnd
un student trebuie s fie examinat de mai multe ori pn la promovarea materiei
respective.
Relaia unar
Toate relaiile prezentate anterior sunt relaii binare, avnd cte dou relaii implicate.
Relaiile unare folosesc doar o singur relaie, aceasta fiind asociat cu ea nsi.
Relaia unar
E1 E1-E2-E3-E4-r1
Exemplul clasic al acestei relaii unare este cazul
managerului unei companii, care la rndul su este tot un angajat
85
al acelei companii.Relatiile unare se modeleaza la fel ca si relatiile binare.
7.6. Limbajul standard SQL
Termenul SQL reprezint o prescurtare a Structured Query Language. Comenzile
principale n cazul limbajului SQL se refer la cele cinci operaii de baz care se pot efectua ntr-
un limbaj relaional:
Crearea/tergerea unei tabele
Inserarea de noi linii intr-o tabel
tergerea unor linii dintr-o tabel
Modificarea unor linii dintr-o tabel
Listarea selectiv a datelor din una sau mai multe tabele
Crearea unei tabele
Comanda de creare de noi tabele n baza de date curent n limbajul SQL standard este
CREATE TABLE. Cea de-a doua metod de creare a tabelelor, mai exact metoda grafic este i
cea mai des folosit de toi utilizatorii. Pentru a crea o tabel n modul Design se face opiunea:
.
Va aprea o fereastr n care trebuie completat denumirea cmpului, tipul de date asociat
cmpului respective i dac exist observaii. Vom exemplifica dect crearea tabelei Facultate.
Dup completarea denumirii cmpurilor n zona Field Name i a tipurilor de date n zona Data
Type vom seta cheia primar. Acest lucru se face poziionndu-ne cu cursorul de la mouse pe
partea din stnga cmpului corespunztor cheii primare (n cazul nostrum CodFac), se apas clic
dreapta i se face opiunea Primary Key.
86
Se salveaz tabela cu un nume dat de utlizator.
Salvarea unei tabele
O tabel se salveaz cu opiunea Save din meniul File, sau printr-un clic pe simbolul din
bara de instrumente. Va aprea un mesaj pentru confirmarea salvrii tabelei.
Aceeai pai trebuie urmai i pentru celelalte tabele.
n final, partea de obiecteTables va arta astfel:
tergerea unei tabele
87
tergerea unei tabele se face cu comanda DROP TABLE.
Sintaxa acestei comenzi n limbajul SQL standard este:
DROP TABLE nume_tabel
Exemplu:
tergerea tabelei Note se face astfel:
drop table Note;
tergerea unei tabele n modul grafic se face astfel: ne poziionm n obiectul Tables, unde sunt
afiate toate tabelele din baza de date, apsm clic dreapta de la mouse pe tabelul dorit pentru
tergere i facem opiunea Delete.
Va aprea un mesaj de confirmare:
Se va apsa butonul Yes dac se dorete ntr-adevr tergerea tabelei sau se apas butonul No
dac se dorete revenirea asupra operaiei de tergere.
Modificarea unor linii dintr-o tabel
Efectul acestei comenzi este de actualizare a toturor liniilor care ndeplinesc condiia din
clauza WHERE, sau a tuturor liniilor din tabel, n cazul n care lipsete aceast clauz. Noile
valor sunt date de clauza SET.
Limbajul de cereri n SQL
Regsirea datelor din una sau mai multe tabele se face cu comanda SELECT. Sintaxa
simplificat a acesteia este:
SELECT [DISTINCT] lista_rezultat
FROM tabela sau tabele
[WHERE conditie]
[GROUP BY coloana1, coloana2.]
[HAVING conditie_de_grup]
[ORDER BY coloana1 [ASC|DESC],]
Dup cum se observ doar clauzele SELECT i FROM sunt
obligatorii, celelalte reprezentnd opiuni.
Cereri simple
Cea mai simpl cerere este cea prin care se regsesc toate
informaiile dintr-o tabel. n acest caz, simbolul * plasat lng
clauza SELECT ine loc de lista tuturor coloanelor unei tabele.
Clauza FROM conine numele tabelei.
88
CAPITOLUL 8. INTERNET PENTRU WINDOWS 95
INTERNET, POT ELECTRONIC, OUTLOOK EXPRESS
Reeaua Internet
O reea de calculatoare este format din dou sau mai multe calculatoare (aceste calculatoare se
numesc HOST-uri sau GAZDE), interconectate ntre ele, capabile s fac schimb de informaii.
Nu exist restricii privitoare la mrimea, destinaia ori tipul host-urilor, fiind posibile sisteme
eterogene (diferite) de comunicaii. Din aceast perspectiv vom privi la fel un calculator PC
(Personal Computer) sau un supercalculator. Unele pot fi dedicate unor aciuni specifice: servere
de tiprire, servere de fiiere, etc., de obicei acestea deservesc alte host-uri. Internet definete un
sistem mondial de reele de calculatoare interconectate, care nlesnete serviciile de comunicare a
datelor, cum ar fi: deschiderea unei sesiuni de lucru de la distan, transferul de fiiere, pota
electronic i grupurile de discuii. Internet este o cale de a conecta reelele existente de
calculatoare, care extinde mult posibilitile fiecrui sistem participant. Aceast reea nu numai
c reprezint o surs inepuizabil de informaii, dar, n acelai timp, este o nou form de
comunicare ntre oameni.
Programe de navigare/Browser
Browserele sunt programe de navigare ce permit accesarea unor locaii Web (sau ftp); coninutul
afiat fiind asimilat cu termenul Pagin de Web. Fereastra browserului Internet Explorer este
prezentat n figura urmtoare: 8.1. Expedierea si receptionarea postei electronice
Motoare de cutare
Vrei informaii din Internet i le vrei acum? Cum le putem afla? Cu ajutorul motoarelor de
cutare! Acestea sunt programe speciale care caut n paginile de Web din Internet informaiile
pe baza unor cuvinte relevante (sau cuvinte cheie). La final acestea returneaz utilizatorului o
list cu adresele Web la care se afl informaia solicitat. Cel mai rapid motor de cutare n acest
89
moment este Google (www.google.com). Alte motoare de cutare importante ar mai fi Yahoo!
(http://www.yahoo.com) i Live Search oferit de Microsoft (http://www.live.com) Figura
urmtoare conine pagina de rezultate pentru cutarea centrelor de pregtire n informatic:
Enumerarea serviciilor oferite n Internet si descrierea acestora
Reeaua Internet pune la dispoziia utilizatorilor mai multe tipuri de servicii. O importan
deosebit prezint urmtoarele:
Serviciul de pota electronic(mesaje e-mail): trimiterea i primirea de scrisori electronice.
Serviciul de grupuri de informare newsgroup (Usenet): recepionarea i emiterea mesajelor
referitoare la subiecte din grupuri de informare (discuii).
Serviciul de transferri de fiiere ( FTP, File Transfer Protocol): schimb de fiiere ntre
calculatoare server i calculatoare locale.
Serviciul de acces la calculatoare server (Telnet): permite utilizatorului s se conecteze la un
calculator aflat la distan, propriul calculator fiind un terminal obinuit al calculatorului
ndeprtat.
Serviciul de conversaii, cu suport Internet (IRC, Internet Relay Chat): conversaie ntre mai
muli utilizatori, n timp real.
Serviciul WWW (World Wide Web = pnz de pianjen care nconjoar lumea) sau WEB,
este seciunea multimedia a reelei. Const din milioane de pagini care se pot afia pe ecranul
utilizatorului. Aceste pagini, numite pagini Web, pot conine texte, imagini grafice, animaii,
fiiere audio i video precum i hyperlink-uri ("legturi" spre alte pagini Web). Paginile Web sunt
scrise n limbajul HTML (Hypertext Markup Language). Se subliniaz faptul c WWW este doar
unul din serviciile oferite de Internet, ns este serviciul utilizat cel mai des.
n figura urmtoare este prezentat o pagina web vizualizat cu browserul Internet Explorer:
90
Serviciul de conversaii, cu suport Internet (IRC, Internet Relay Chat): conversaie ntre mai
muli utilizatori, n timp real.
Serviciul WWW (World Wide Web = pnz de pianjen care nconjoar lumea) sau WEB,
este seciunea multimedia a reelei. Const din milioane de pagini care se pot afia pe ecranul
utilizatorului. Aceste pagini, numite pagini Web, pot conine texte, imagini grafice, animaii,
fiiere audio i video precum i hyperlink-uri ("legturi" spre alte pagini Web). Paginile Web sunt
scrise n limbajul HTML (Hypertext Markup Language). Se subliniaz faptul c WWW este doar
unul din serviciile oferite de Internet, ns este serviciul utilizat cel mai des.
n figura urmtoare este prezentat o pagina web vizualizat cu browserul Internet Explorer:
Serviciul tip PORTAL este o extensie a serviciului de WWW oferind utilizatorilor un
coninut personalizat, specific domeniului de activitate. n acest sens reinem, de exemplu,
portaluri educaionale (http://portal.edu.ro/) , portaluri guvernamentale, etc.
Serviciul de e-commerce este implementat prin intermediul magazinelor virtuale, ce
faciliteaz efectuarea de achiziii on-line utiliznd un browser web. Cele mai vizitate magazine
virtuale din Romnia n acest moment sunt eMAG www.emag.ro si DCSHOP www.dcshop.ro .
Sistemul de tip formulare n Internet ofer posibilitatea implementrii interactivitii. n
modul cel mai simplu, utilizatorii completeaz i expediaz formulare electronice (de exemplu
pentru feedback, oferte, etc.) spre o locaie central unde informaiile sunt stocate i analizate.
Imaginea urmtoare prezint un formular electronic, aflat pe o pagin web a unui cotidian:
91
n serviciul baze de date on-line se ofer prin intermediul unor interfee web sau aplicaii
independente accesul la o surs de date central. Utilizatorii acestui serviciu, n funcie de
privilegiile avute pot interoga, analiza sau modifica aceste date.
Un serviciu oferit de Internet cu o dezvoltare semnificativ n ultima perioad este cel de
operaii bancare prin Internet. Prin intermediul acestui serviciu clienii unei bnci pot utiliza
un browser web pentru a realiza, n modul cel mai sigur posibil, tranzacii bancare.
Adrese de Internet, adrese de pagini
Figura urmtoare este edificatoare n acest sens:
Pentru Web forma general a unei adrese (URL) este urmtoarea:
http://NumeSiteWeb/Director/PaginaWeb.html
Adrese de e-mail
Serviciul de e-mail (electronic mail/pota electronic) este alturi de serviciul de web unul din
cele mai utilizate servicii Internet.
Funcionarea sa este inspirat din sistemul potal clasic. Astfel utilizatorul compune o
scrisoare electronic, o completeaz cu adresa destinatarului, apoi o livreaz unui oficiu
potal (server de mail de ieire (Outgoing)). Mai departe, scrisoarea noastr ajunge prin
intermediul reelei Internet la oficiul potal al destinatarului (serverul de mail destinaie de tip
de intrare (Incoming)). La final scrisoarea este livrat n mailbox-ul (cutia potal)
utilizatorului, urmnd s fie citit. Protocolul responsabil pentru trimiterea mesajului este
SMTP (Simple Mail Transport Protocol). Pentru a ne citi e-mail-urile vom apela (prin
intermediul aplicaiei de tip client de e-mail) la POP (Post Office Protocol).
Forma adresei de e-mail se evideniaz n primul rnd prin prezena simbolului @.
92
Exemplu de adres de e-mail:
maria@cpi.ro
Structura unei adrese de e-mail este foarte uor de neles, mai ales dac ne-am acomodat cu
sistemul de nume din Internet. S reinem cazul general:
nume_utilizator@nume_domeniu_Internet unde: @ este separatorul ntre numele
utilizatorului i domeniul su Internet.
nume_utilizator este numele de utilizator nregistrat la serverul de mail (la oficiul potal).
n exemplul precedent numele de utilizator era maria. nume_domeniu_Internet reprezint
domeniul Internet, corespunztor serviciului de nume, din care face parte utilizatorul. n mod
uzual, aa cum putem observa i n exemplul nostru, acesta are doar dou nivele: domeniul
primar (sau domeniul de ar, ex: .ro) i subdomeniul corespunztor (ex: cpi Centrul de
Pregtire n Informatic). Acum s dm o semnificaie exemplului nostru: tim c ea aparine
utilizatorului maria care este nregistrat la un server de mail aflat n Romnia (.ro) n
subdomeniul cpi.
Fereastra principal Outlook Express se caracterizeaz prin trei seciuni principale:
seciunea din stnga (1) sau seciunea Folderelor:
- Inbox - aici sunt mesajele primite. Dac apare Inbox (Numr) ne va preciza c avem un
Numr de mesaje noi (necitite).
- Outbox - pstreaz mesajele trimise i care nu au ajuns nc la serverul nostru de mail (sunt n
ateptare).
- Elemente trimise (Sent Items) - este automat completat cu o copie a mesajelor trimise.
Elemente terse (Deleted Items) - pstreaz mesajele terse.
- Schie (Drafts) - este utilizat pentru stocarea schielor (mesajelor de e-mail care nu au fost
finalizate).
seciunea din partea dreapt sus (2) conine o list cu adresa de e-mail sau numele expeditorului
i subiectul mesajului. Opional mai pot aprea i alte informaii;
seciunea din partea dreapt jos (3) afieaz coninutul mesajului selectat din seciunea (2).
Pentru nchiderea Outlook Express: clic pe meniul Fiier, urmat de Ieire (File Exit).
93
Observaie: La deschiderea aplicaiei de e-mail (Outlook Express) n anumite situaii putem fi
interogai n legtur cu o parol de acces. Dup introducerea parolei facem clic pe OK pentru a
putea continua s lucrm.
Citirea unui mesaj (E-mail)
Pentru a citi (deschide) un mesaj va trebui s avem n prealabil selectat folderul dorit (Exemplu
Inbox). Dac facem clic pe subiectul mesajului din seciunea dreapta sus (2), n seciunea dreapta
jos (3) se va putea vizualiza coninutul. Dac facem dublu clic pe subiectul mesajului din
seciunea (2) se va deschide o nou fereastr n care se va afia coninutul mesajului. n acest
mod se pot deschide simultan mai multe mesaje. Atunci cnd avem mai multe mesaje deschise n
ferestre separate, pentru a comuta ntre ele se va utiliza modul
Folosirea facilitii Ataare fiiere
Pentru a trimite un fiier ataat cu Outlook Express reinem cteva etape: compunem mesajul
(completm To: Subiect, Coninut), apelm opiunea Ataare (Attach), selectm de la noi din
calculator fiierul ce dorim s-l atam, la final trimitem mesajul electronic prin clic pe Se
trimite (Send). Exemplu: Apsm pe butonul Ataare (Attach). Se va deschide fereastra
Inserare atari (Insert Attachment). Din Privire n (Look in): selectm directorul n care se afl
fiierul ce dorim s-l atam. Clic pe numele fiierului, la final clic pe Ataare (Attach):
94
Utilizarea posibilitilor de cutare a informaiilor
Pentru uurina regsirii informaiilor exist site-uri speciale ce poart denumirea de motoare de
cutare. Lista motoarelor de cutare este foarte mare, dar se vor prezenta cele mai cunoscute:
- www.google.com
- www.yahoo.com
- www.live.com
- www.altavista.com
Dup ncrcarea site-ului www.google.com pe ecran va aprea imaginea urmtoare:
Se va exemplifica o cutare a unui ir de caractere pe o anumit tem. n caseta de text din
mijlocul paginii se vor scrie cuvintele cutate. Alegerea lor se va face innd cont de faptul c se
vor afia toate adresele site-urilor care conin n paginile lor aceste cuvinte. De exemplu se va
cuta Demersurile ntreprinse n cazul Mohammad Munaf. Dup scrierea cuvintelor cheie, se
apas tasta Enter, sau se face clic pe butonul Cutare Google. n urma acestei comenzi apare
fereastra din figura urmtoare:
95
Se observ o list cu foarte multe adrese de site-uri care conin cuvintele Demersurile
ntreprinse n cazul Mohammad Munaf. Pentru accesarea uneia dintre aceste adrese se va face
clic pe numele ei. Un alt motor de cutare este cel al site-ului www.yahoo.com, prezentat n
figura urmtoare:
Aprarea mpotriva viruilor
Un virus este un program care invadeaz calculatorul, avnd grij s se ascund ct mai bine i
apoi s se multiplice de ct mai multe ori. Viruii sunt activai atunci cnd lansai o aplicaie
infectat (utilizai un fiier infectat) sau atunci cnd utilizai dischete/CD-uri care au fiiere
infectate.
n continuare s nelegem termenul download (descrcare). Cnd facei download unui fiier, de
fapt i facei o copie unui fiier aflat pe web i o plasai pe hard discul dumneavoastr. n prima
faz a procesului de download vi se solicit unde vrei s salvai fiierul. De regul avei sugerat
un director. Dac am neles termenii virus i download se mai recomand o singur avertizare:
ATENIE! Putei contracta un virus pe calculatorul dvs. dac facei download unui fiier
infectat. Recomandabil este s nu descrcai fiiere dect de pe site-uri de ncredere. Cu toate
acestea nu deschidei nici un fiier descrcat din Internet dect dup ce l-ai verificat cu un
program antivirus (actualizat!).
Firewall
Din nefericire n Internet sunt i utilizatori cu preocupri stranii, n special de a intra (ilegal) n
alte sisteme, folosindu-se de unele bree de securitate n softul rulat de victim sau chiar de
lipsa de experien tipic etapelor de nceput. Din fericire exist o soluie i n acest caz:
firewall-ul (parafoc-ul). Calculatorul care ndeplinete rolul de firewall este cel care protejeaz
calculatoarele din reeaua proprie, prelund atacurile venite din exteriorul reelei, practic tot
traficul venit din exterior trecnd prin acest sistem. Toi ISP au sisteme firewall pentru a-i
proteja reeaua intern i implicit pe noi, abonaii. Sistemele de operare moderne (Microsoft
Windows XP) ofer, pentru sporirea securitii calculatorului nostru n reea, un mecanism
firewall eficient.
Utilizarea regulilor de comportare n reeaua Internet
96
Ca orice domeniu i cel virtual are o cultur proprie ale crei reguli trebuie cunoscute nainte
pentru o bun utilizare i pentru a nu comite imprudene.
Netetiquette este un cod de reguli predefinit ce stabilete ceea ce nseamn un comportament
adecvat pe Internet. Sunt reglementate comportamentele utilizatorilor de Internet ce folosesc e-
mail-ul, tirile electronice, listele de e-mail-uri sau alte servicii electronice. Mai include, de
asemenea liste de simboluri ce au rolul de a exprima ct mai eficient emoiile i limbajul corpului
n comunicarea electronic care spre deosebire de cele convenionale are un mare dezavantaj n
aceast privin. Principalele reguli ar fi:
- respectai partenerul de dialog;
- nu transmitei mesaje fr importan;
- mesajele s fie scurte i clare;
- fiecare scrisoare electronic va fi semnat;
- se va evita utilizarea diacriticelor (, , , ).
Ele se vor utiliza doar atunci, cnd suntei sigur c destinatarul poate vizualiza corect
diacriticele; - textul introdus n cmpul Subiect (Subject) al mesajelor (subiectul scrisorii) s fie
ntotdeauna completat, s fie concis, dar s fie suficient de lung pentru ca destinatarul s
neleag coninutul mesajului; - mesajul ce dorim s-l trimitem s nu conin erori ortografice i
sintactice; - respectai dreptul de autor. Nu toate informaiile disponibile n Internet au un
caracter public. nainte de a utiliza aceste informaii n diverse scopuri, trebuie s ne asigurm c
nu nclcm drepturile de autor (copyright). Unele persoane sau companii folosesc mesaje
electronice n scopul de a face reclam comercial. Aceste mesaje agresive i nesolicitate sunt
denumite n jargonul Internet spam-uri. Exist pericolul primirii zilnice a unui numr mare de
mesaje inutile. Pentru evitarea acestei situaii se recomand s comunicai adresa Dumneavoastr
electronic numai persoanelor de ncredere. Multe mesaje spam conin instruciuni pentru
tergerea adresei proprii din lista de distribuie a mesajelor. Rezultatul unei tergeri ns s-ar
putea s fie primirea i mai multor mesaje. Se recomand utilizarea comenzilor de filtrare a
mesajelor precum i utilizarea programelor antispam. Un alt aspect legat de mesajele provenite
de la adrese necunoscute este cel al posibilitii de virusare. Astfel, se recomand s nu
deschidem astfel de mesaje, primite de la persoane necunoscute, mai ales dac ele conin fiiere
ataate deoarece exist riscul de a ne infesta sistemul cu virui.
Realizarea unor aplicaii practice
Presupunem c dorim s identificm, utiliznd calculatorul nostru conectat la reeaua Internet,
cele mai bune oferte pentru a ne petrece vacana de Pate. Pentru nceput vom deschide un
browser web (Internet Explorer), apelnd apoi la un motor de cutare (Google). Cuvintele cheie
utilizate au fost oferte vacanta Paste 2012:
Bibliografie
97
1. Browne, Allen, Balter Alison, Bazele Access 95, EdituraTeora, 1999
2. Crstoiu, Dorin, Baze de date relaionale, Editura Printech,1999
3. Ionescu, Felicia, Baze de date relaionale i aplicaii,Editura Tehnic, 2004
4. Pascu, C., Pascu A., Totul despre SQL, Editura Tehnic,1994
S-ar putea să vă placă și
- Referat Componentele CalculatoruluiDocument11 paginiReferat Componentele Calculatoruluialexandraaa210100% (8)
- Designer GraficaDocument5 paginiDesigner GraficaAndreea Dobrescu Ex Crivăț50% (4)
- Fisa Post StivuitoristDocument2 paginiFisa Post StivuitoristValentin Simion100% (2)
- Suport Curs Operator CalculatorDocument161 paginiSuport Curs Operator CalculatorDy100% (3)
- Suport Curs Competente DigitaleDocument78 paginiSuport Curs Competente DigitaleLobont Andrei100% (1)
- Suport de Curs - Competente InformaticeDocument168 paginiSuport de Curs - Competente InformaticeMarian CernatÎncă nu există evaluări
- Suport de Curs Competente DigitaleDocument73 paginiSuport de Curs Competente DigitaleDaniel Anton100% (2)
- Curs Digitalizarea InformatieiDocument99 paginiCurs Digitalizarea InformatieiElisabeta Brandusa Carlan100% (3)
- Suport de Curs Formare În Domeniul Digitalizarii-Utilizarii Sistemelor Informatice ANFP Vers 1806 PDFDocument97 paginiSuport de Curs Formare În Domeniul Digitalizarii-Utilizarii Sistemelor Informatice ANFP Vers 1806 PDFVioleta IlieÎncă nu există evaluări
- Anexa 5 - Plan de AfaceriDocument9 paginiAnexa 5 - Plan de AfaceriAlinaÎncă nu există evaluări
- Crs Alga 4 GataDocument89 paginiCrs Alga 4 Gataapi-19439172Încă nu există evaluări
- c13 2 Cererea de FinantareDocument36 paginic13 2 Cererea de FinantareSimona D. BordeaÎncă nu există evaluări
- Universitatea RomânoDocument14 paginiUniversitatea RomânoAndrei BadeaÎncă nu există evaluări
- Teme Instruire PsiDocument26 paginiTeme Instruire PsiGina Raducanu60% (5)
- CV NecompletatDocument2 paginiCV NecompletatLoredana Hadarau100% (1)
- Suport de Curs InformaticaDocument69 paginiSuport de Curs Informaticaelena lazarÎncă nu există evaluări
- Proiectare Curriculară Gimnaziu: Opțional TicDe la EverandProiectare Curriculară Gimnaziu: Opțional TicEvaluare: 5 din 5 stele5/5 (1)
- Suport Curs T.I.C.Document124 paginiSuport Curs T.I.C.Ana AndreeaÎncă nu există evaluări
- OperatorDocument145 paginiOperatorJenny Nicolaev100% (1)
- Suport Curs Modulul 1Document12 paginiSuport Curs Modulul 1Serban LucianÎncă nu există evaluări
- Introducere in Tehnologia Informatiei PDFDocument298 paginiIntroducere in Tehnologia Informatiei PDFElena BejanÎncă nu există evaluări
- An II Analist ProgramatorDocument35 paginiAn II Analist Programatortresttia_tresttiaÎncă nu există evaluări
- Informatica ManagerialaDocument164 paginiInformatica ManagerialaCristina TatomirÎncă nu există evaluări
- Manual Informatica GeneralaDocument213 paginiManual Informatica GeneralaantenastarÎncă nu există evaluări
- Model Proiect Curs ManagerDocument10 paginiModel Proiect Curs ManagerlazzbatmanÎncă nu există evaluări
- Anexa 6 Plan de AfaceriDocument8 paginiAnexa 6 Plan de AfaceriClaudiu0% (1)
- Competenţe DigitaleDocument3 paginiCompetenţe Digitaleinformaticasitero100% (2)
- Suport Curs Operator Introducere, Validare Si Prelucrare DateDocument150 paginiSuport Curs Operator Introducere, Validare Si Prelucrare DateUngureanu Alexandru Marian100% (2)
- HTML ManualDocument197 paginiHTML ManualCat RoseÎncă nu există evaluări
- Baza de Date A Unui Magazin de BicicleteDocument15 paginiBaza de Date A Unui Magazin de BicicleteAdi AdrianÎncă nu există evaluări
- Cum Sa Vorbim in PublicDocument19 paginiCum Sa Vorbim in PublicDora ZahariaÎncă nu există evaluări
- WebdesignDocument121 paginiWebdesignVictor BaraganÎncă nu există evaluări
- AndroidDocument4 paginiAndroidȘtefan DanÎncă nu există evaluări
- Metodologie Recrutare Si SelectieDocument15 paginiMetodologie Recrutare Si SelectieM3pHÎncă nu există evaluări
- Curriculum TIC (Aprobat)Document65 paginiCurriculum TIC (Aprobat)cazacvaleraÎncă nu există evaluări
- Teme Licenta Informatica ZiDocument6 paginiTeme Licenta Informatica Ziionut95rosvÎncă nu există evaluări
- Manualul ProfesoruluiDocument194 paginiManualul ProfesoruluiangheldidiÎncă nu există evaluări
- Didactica InformaticiiDocument3 paginiDidactica InformaticiiDaniela DrăghiciÎncă nu există evaluări
- An II - Modulul III - Implementarea Sistemelor Informatice - Partea IDocument57 paginiAn II - Modulul III - Implementarea Sistemelor Informatice - Partea IDavid DanÎncă nu există evaluări
- Managementul Proiectelor Haiduc CristianDocument184 paginiManagementul Proiectelor Haiduc Cristianmiha_miha_dulceÎncă nu există evaluări
- Didactica Predarii InformaticiiDocument6 paginiDidactica Predarii InformaticiiOana Roxana StratulatÎncă nu există evaluări
- Test Initial Tic 10Document2 paginiTest Initial Tic 10Cozmescu Ioan-BogdanÎncă nu există evaluări
- Carte InfoDocument258 paginiCarte InfoVladutaAlexÎncă nu există evaluări
- ANTREPRENORIATDocument55 paginiANTREPRENORIATMonica Elena ManoliuÎncă nu există evaluări
- Plan de AfaceriDocument150 paginiPlan de Afaceriatestatul_ro2012Încă nu există evaluări
- Operator Introducere, Validare Si Prelucrare DateDocument139 paginiOperator Introducere, Validare Si Prelucrare Dateadrianc689Încă nu există evaluări
- Tehnologia Data WarehouseDocument70 paginiTehnologia Data WarehouseCostin StanÎncă nu există evaluări
- TEHNOLOGII WEB - Indrumar Laborator FINAL PDFDocument136 paginiTEHNOLOGII WEB - Indrumar Laborator FINAL PDFHogas SergiuÎncă nu există evaluări
- Arhitectura CalculatoarelorDocument127 paginiArhitectura Calculatoarelorgimidinas100% (1)
- Capitolul1 Tic in Educatie. Repere TeoreticeDocument9 paginiCapitolul1 Tic in Educatie. Repere TeoreticedimancÎncă nu există evaluări
- Cel Mai Bun Limbaj de Programare de Învățat În 2021Document7 paginiCel Mai Bun Limbaj de Programare de Învățat În 2021David HoffÎncă nu există evaluări
- Proiect CompilareDocument7 paginiProiect CompilareCrazzy AnyaÎncă nu există evaluări
- TIC Suport de Curs Florea OliviaDocument262 paginiTIC Suport de Curs Florea OliviaMonica DavidÎncă nu există evaluări
- Sisteme de Gestiune A Bazelor de DateDocument10 paginiSisteme de Gestiune A Bazelor de DateAlina TătaruÎncă nu există evaluări
- Limbajul de Programare JavaDocument5 paginiLimbajul de Programare Javadinucami62Încă nu există evaluări
- POSCCE-Achizitie Echipamente ITDocument40 paginiPOSCCE-Achizitie Echipamente ITCarmen Elena Rosu100% (1)
- Componente CalculatorDocument37 paginiComponente CalculatorCristian VasileÎncă nu există evaluări
- Suport Curs Oivpd - Varianta 7Document81 paginiSuport Curs Oivpd - Varianta 7claudia silviaÎncă nu există evaluări
- Arhitectura Sistemelor de CalculDocument61 paginiArhitectura Sistemelor de CalculAnonymous BCWEBkPTÎncă nu există evaluări
- Structura CalculatoruluiDocument7 paginiStructura CalculatoruluiCorina LevitchiÎncă nu există evaluări
- B. Structura Calculatorului: A. Prezentare GeneralaDocument5 paginiB. Structura Calculatorului: A. Prezentare GeneralasergiufuiorÎncă nu există evaluări
- Structura Calculatorului PDFDocument16 paginiStructura Calculatorului PDFMasha PetrovaÎncă nu există evaluări
- Alctuirea Unui CalculatorDocument5 paginiAlctuirea Unui CalculatorCristina ConstantinescuÎncă nu există evaluări
- Curs Modul 1 ECDL Concepte de Baza 10.03.2022Document38 paginiCurs Modul 1 ECDL Concepte de Baza 10.03.2022constantinalexandru1709Încă nu există evaluări
- Legea 367 - 2022 Privind Dialogul SocialDocument47 paginiLegea 367 - 2022 Privind Dialogul SocialMaria Iuliana100% (1)
- Model Cerere Registru ZilieriDocument1 paginăModel Cerere Registru ZilieriMaria IulianaÎncă nu există evaluări
- Cerere Continuare Activitate Dupa PensionareDocument1 paginăCerere Continuare Activitate Dupa PensionareMaria IulianaÎncă nu există evaluări
- Contract de Munca CadruDocument5 paginiContract de Munca CadruAlfred CostandaÎncă nu există evaluări
- Model Adresa Inaintare Registru 2011Document1 paginăModel Adresa Inaintare Registru 2011Maria IulianaÎncă nu există evaluări
- Cerere Schimb Par RevisalDocument1 paginăCerere Schimb Par RevisalMaria IulianaÎncă nu există evaluări
- Contract de VOLUNTARIAT-ModelDocument2 paginiContract de VOLUNTARIAT-Modelprotect consult 99Încă nu există evaluări
- Model Contract RevisalDocument3 paginiModel Contract Revisalmaduta_madutaÎncă nu există evaluări
- Agent de PazaDocument13 paginiAgent de PazaCeteras Alin100% (1)
- Decizie Compl RevisalDocument1 paginăDecizie Compl Revisalgabi_andreescu20028024Încă nu există evaluări
- Contract de VOLUNTARIAT-ModelDocument2 paginiContract de VOLUNTARIAT-Modelprotect consult 99Încă nu există evaluări
- LM8 - Informatician, Programator - 2007Document13 paginiLM8 - Informatician, Programator - 2007Maria IulianaÎncă nu există evaluări
- Regulament Ordine InterioaraDocument8 paginiRegulament Ordine InterioaraPirvu DorutaÎncă nu există evaluări
- LM21 - Vizitatori - 2007Document15 paginiLM21 - Vizitatori - 2007Maria IulianaÎncă nu există evaluări
- LM11 - Sofer Utilaje Speciale - 2007Document17 paginiLM11 - Sofer Utilaje Speciale - 2007Maria IulianaÎncă nu există evaluări
- LM13 - TESA Fara Atrib de Control - 2007Document14 paginiLM13 - TESA Fara Atrib de Control - 2007Maria IulianaÎncă nu există evaluări
- Evaluare Risc Asistent MedicalDocument25 paginiEvaluare Risc Asistent MedicalMagyari VencelÎncă nu există evaluări
- Estetic Loc MuncaEstetic Loc Munca 1 Coafor 1 CoaforDocument13 paginiEstetic Loc MuncaEstetic Loc Munca 1 Coafor 1 CoaforAlexandru PetrescuÎncă nu există evaluări
- Evaluare Risc Asistent MedicalDocument25 paginiEvaluare Risc Asistent MedicalMagyari VencelÎncă nu există evaluări
- Teste Contab PDFDocument20 paginiTeste Contab PDFMaria IulianaÎncă nu există evaluări
- LM9 Electrostivuitorist 2007Document9 paginiLM9 Electrostivuitorist 2007adorinmihaiÎncă nu există evaluări
- Manual Achizitii VerziDocument79 paginiManual Achizitii VerziPedro LiveÎncă nu există evaluări
- 2.principii in Achizitiile PubliceDocument3 pagini2.principii in Achizitiile PubliceRaluca BăluţăÎncă nu există evaluări
- Prezentare Curs Online Secretul Succesului in CarieraDocument2 paginiPrezentare Curs Online Secretul Succesului in CarieraMaria IulianaÎncă nu există evaluări
- Caiet de SarciniDocument31 paginiCaiet de SarcinitriponvasileÎncă nu există evaluări
- Cod de Conduita in Achizitii PubliceDocument30 paginiCod de Conduita in Achizitii PublicecarmendumÎncă nu există evaluări