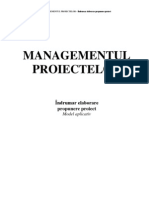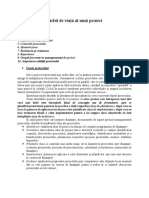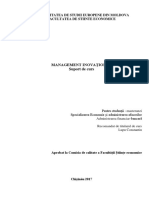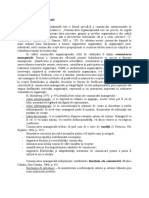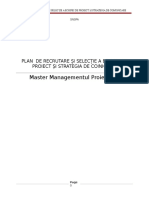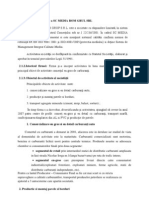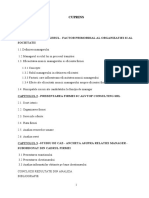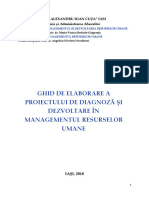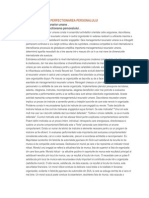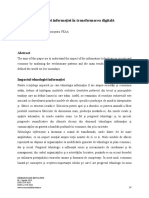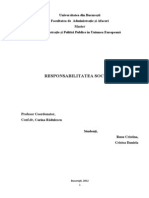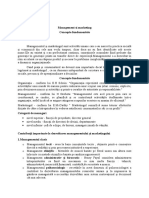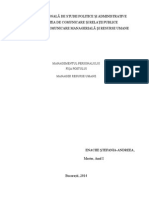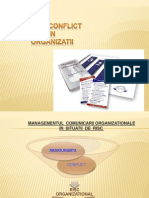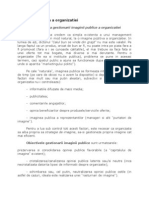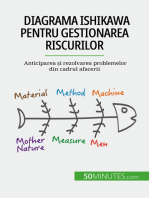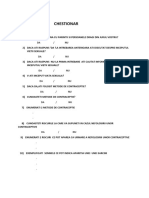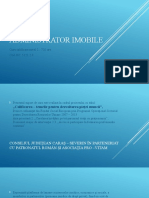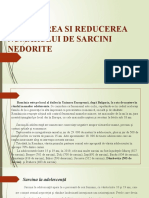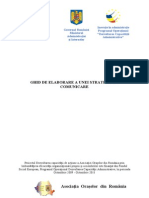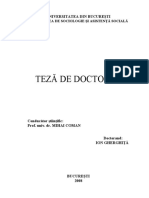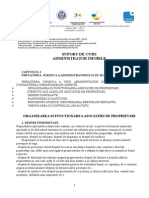Documente Academic
Documente Profesional
Documente Cultură
Suport de Curs OIVPD
Încărcat de
Nicolae Florentina GabrielaTitlu original
Drepturi de autor
Formate disponibile
Partajați acest document
Partajați sau inserați document
Vi se pare util acest document?
Este necorespunzător acest conținut?
Raportați acest documentDrepturi de autor:
Formate disponibile
Suport de Curs OIVPD
Încărcat de
Nicolae Florentina GabrielaDrepturi de autor:
Formate disponibile
Axa prioritar 5 Promovarea msurilor active de ocupare
Domeniul major de intervenie 5.1 Dezvoltarea i implementarea msurilor active de ocupare
Titlul proiectului Consiliere, formare, ocupare
Contract POSDRU/129/5.1/G/130242
Capitolul I. Arhitectura calculatorului
Un calculator personal (PC-Personal computer) este un sistem de calcul electronic orientat pentru
prelucrarea, stocarea i transmiterea informaiilor.
Exist dou modele de calculatoare personale:
neportabile ;
portabile .
Sistemele de calcul au la baza doua componente si anume :
Componenta Hardware - partea fizica ;
Componenta Software partea de aplicatii ;
Exist o interdependen ntre partea hardware i cea software a unui calculator. Aceste dou componente
se completeaz reciproc i alctuiesc mpreun ceea ce numim un calculator personal/sistem de calcul.
1.1.Componenta Hardware.
Hardware-ul unui sistem de calcul reprezinta totalitatea dispozitivelor fizice existente ale unui sistem de
calcul.
Componentele Hardware:
Memorii externe dispozitivele de stocare externe (Hard Disk , Floppy Disk, CD-ROM, Benzi
magnetice);
Memorii interne:
RAM (Random Acces Memory) memoria de lucru;
ROM (Read Only Memory) memoria rezidenta ( sunt retinute caracteristicile unui sistem de
calcul, este o memorie accesata doar la citire);
Unitatea centrala de prelucrare(UCP)
Dispozitivele periferice sunt dispozitivele care asigura interactiunea dintre utilizator si sistemul de
calcul.
Dispozitivele de intrare - sunt dispozitive prin care sunt introduse informaii n calculator. Exemple:
tastatura, mouse-ul, joystick-ul, scanner-ul, aparatul foto digital, camera video digital,etc.
Dispozitivele de ieire - se folosesc pentru vizualizarea sau audierea datelor sau rezultatelor. Exemple:
monitorul, imprimanta, plotter-ul, echipamentele pentru redarea sunetului (boxele audio).
Aceste componente actioneaza in interdependenta pentru indeplinirea urmatoarelor functii : introducere
de informatii , prelucrarea informatiilor, stocarea informatiilor, extragerea rezultatelor obtinute in urma prelucrarii.
Calculatorul - constituie componenta de baz a sistemului de calcul denumit din obinuin doar calculator.
Din punct de vedere al arhitecturii fizice (hardware) calculatorul are n componen unitatea centrala de prelucrare
(UCP) i componentele de transmitere i stocare a informaiei.
HARDWARE
Tastatura
mouse-ul
1. dispozitivele de
intrare
joystick-ul
scanner-ul
aparatul foto digital
camera video digital
2. calculatorul
A. unitatea central de prelucrare
microprocesorul
1
Axa prioritar 5 Promovarea msurilor active de ocupare
Domeniul major de intervenie 5.1 Dezvoltarea i implementarea msurilor active de ocupare
Titlul proiectului Consiliere, formare, ocupare
Contract POSDRU/129/5.1/G/130242
memoria intern
B. componente de transmitere a informaiei
hard disk-ul
discheta
CD-ROM-ul
C. uniti de stocare a informaiei
CD-ReWriteable
DVD-ul
DVD-ReWriteable
benzile magnetice
Monitorul
3. dispozitivele de
ieire
imprimanta
plotter-ul
boxele audio
Prezentarea dispozitivelor de intrare
1.Tastatura
Este cel mai utilizat dispozitiv de intrare.
Din punct de vedere al organizrii tastelor exist cteva tipuri de tastaturi: standard (Standard Keyboard),
avansat (Enhanced Keyboard), ergonomic (Ergonomic Keyboard) i multimedia (Multimedia Keyboard).
Funcionarea tastaturii:
La apsarea unei taste, codul acelei taste este recunoscut de calculator i afiat apoi pe ecran.
Pe tastatur sunt evideniate cinci zone cu taste:
Zona I=zona standard , care conine litere, simboluri speciale (semne de punctuaie, separatori, operatori
aritmetici
etc.),
cifre
i
taste
de
comand
i
control
(<Shift>,
<CapsLock>,<Ctrl>,<Alt>,<Backspace>,<Esc>,<Enter>,<Tab>
Zona II=zona tastelor funcionale ,conine tastele functionale<F1> <F2> , F12> ;
Zona III=zona tastelor pentru poziionare/deplasare cursor, cuprinde taste de comenzi pentru controlul
cursorului
mprite
n
dou
subgrupe :
taste
de
deplasare
(tastele
sgei,<Home>,<PageUp>,<End>,<PageDown>), taste de editare(<Insert>,<Delete>) ;
Zona IV=zona tastelor speciale pentru controlul ecranului(<Print Screen>,<ScrollLock>,<Pause/Break>);
Zona V=zona tastelor numerice, cuprinde tastatura numeric redus destinat accesrii rapide a tastelor
numerice.
Efectele activrii/dezactivrii tastei <CapsLock> :
Tasta <CapsLock> dezactivat =>acionarea oricrei taste genereaz litere mici
(minuscule) iar n combinaie cu tasta <Shift> se genereaz majuscule.
Tasta <CapsLock> activat
=>acionarea oricrei taste genereaz litere mari (majuscule) iar in
combinaie cu tasta <Shift> se genereaz minuscule.
2
Axa prioritar 5 Promovarea msurilor active de ocupare
Domeniul major de intervenie 5.1 Dezvoltarea i implementarea msurilor active de ocupare
Titlul proiectului Consiliere, formare, ocupare
Contract POSDRU/129/5.1/G/130242
Tastele <Ctrl>,<Alt>,<Shift> apsate individual nu au nici un efect. De regul sunt activate n combinaie cu
alte taste.
Pentru a aciona o combinaie de taste se ine apsat prima tast din combinaie timp n care se
acioneaz i cea de-a doua.
Tastele <Ctrl> i <Alt> permit extinderea setului de caractere care pot fi introduse prin intermediul
tastaturii. Pe lng caracterele inscripionate pe taste, combinaiile de tipul <Ctrl>+ tasta, <Alt>+tasta ofer
posibilitatea generrii altor caractere sau comenzi.
Apsarea unei taste pe care se afl dou simboluri are drept efect evidenierea simbolului din partea de
jos. Pentru evidenierea simbolului din partea de sus a tastei se acioneaz <Shift>+tasta.
Tasta Enter, prezent cu simbolul <Enter>, se folosete de obicei pentru confirmri sau activri de
comenzi iar n programele pentru introducere text marcheaz sfritul de paragraf.
Tasta <Backspace> terge de obicei caracterul din stnga cursorului.
n partea de jos a zonei cu taste standard se afl tasta<Space> cu rol de a nsera spaiu n procesul de introducere
text sau n construcia de comenzi atribuite calculatorului.
O tast de control important prezent n aceast zon de taste este i tasta <Esc>. Aceasta realizeaz
diferite funcii dependente de o anumit aplicaie n curs, dar sarcina primordial este aceea de a ntrerupe o
aciune n curs de desfurare.
Tasta <Tab> prezent cu simbolul <Tab> sau dou sgei cu sensuri opuse are rolul de a introduce
paragrafe ntr-un proces de introducere text sau n trecerea dintr-o fereastr n alta(din cea curent n cea
anterioar).
O tast mai nou introdus n structura unei tastaturi este cea de Windows care are drept efect activarea
suprafeei de lucru specific sistemului de operare Windows.
Tastele direcionale pentru poziionarea cursorului:<>,<>,<>,<>.
De asemenea, <Home> poate realiza deplasarea cursorului n poziia cea mai din stnga (nceput de
rnd) sau n colul stnga-sus al ecranului (nceput de pagin). <End>are efect opus tastei <Home>, plasnd
cursorul la sfritul rndului curent sau n dreapta-jos al ecranului (sfrit de pagin).
<PageUp> i <PageDown> asigur defilarea pagin cu pagin sau ecran cu ecran din poziia curent a
documentului spre nceputul documentului respectiv spre sfritul acestuia.
Exist i tastele <Insert> i <Delete> care se folosesc n editare (corectarea datelor introduse deja). Tasta
<Insert> funcioneaz ca un comutator. Ea comut ntre modul nserare i cel de suprascriere. n modul nserare,
caracterul tastat este adugat n poziia curent a cursorului, iar n modul suprascriere, caracterul tastat nlocuiete
pe cel pe care se afl cursorul.
Tasta <PrintScreen>asigur copierea imaginii de pe ecran la imprimant sau nserarea acesteia ntr-un
text.
<ScrollLock> asigur controlul derulrii informaiilor prezente n mod text pe ecranul calculatorului: cnd
ecranul se umple, ncepe defilarea: liniile ncep s avanseze cu cte un rnd n sus, astfel nct textul introdus ntrun anumit document se va evidenia pe ultimul rnd al ecranului.
Tasta<Pause/Break> suspend temporar derularea rndurilor afiate pe ecran iar n combinaie cu <Ctrl>
poate suspenda execuia unui program.
Tasta <NumLock> permite comutarea acestei zone din tastatur numeric n tastatur de comand i
invers. Astfel, dac tasta <NumLock> este apsat (aciune indicat de activarea primului led din grupul de leduri
din partea dreapt a tastaturii) devin active tastele numerice din aceast zon de taste. Dac se reaps tasta
<NumLock>, aceast zon de taste este dezactivat devenind active comenzile simbolizate n partea de jos a
acestor taste numerice.
De asemenea, se pot aciona n combinaie i seturi de trei taste: <Ctrl>+<Alt>+<Del> , care genereaz
reiniializarea sistemului de operare aciune necesar din diferite motive de blocaj a calculatorului.
3
Axa prioritar 5 Promovarea msurilor active de ocupare
Domeniul major de intervenie 5.1 Dezvoltarea i implementarea msurilor active de ocupare
Titlul proiectului Consiliere, formare, ocupare
Contract POSDRU/129/5.1/G/130242
2.Mouse-ul
Denumit n acest mod din cauza asemnrii vagi cu un oarece, este un dispozitiv de intrare foarte
frecvent utilizat n aplicaiile bazate pe manevrarea de ferestre i meniuri ,datorit uurinei n manevrare fiind mai
preferat dect tastatura.
Cursorul mouse-ului :reprezentare grafic a poziiei curente de pe ecran, materializat printr-un simbol de
sgeat, linie verticala sau un alt simbol care poate fi selectat dup preferin utilizatorului
Exist patru operaii eseniale care se pot realiza cu ajutorul mouse-ului :
Indicare - se deplaseaz cursorul muse-ului astfel nct s ating un obiect de pe ecranul calculatorului ;
Transport sau tragere(drag-and-drop) - se fixeaz un obiect (clic-stnga pe obiect), se menine butonul
stng apsat deplasnd obiectul n noua poziie dup care se elibereaz butonul stng ;
Clic pe butonul stng-se marcheaz un obiect de pe ecranul calculatorului (la un singur click) sau se
activeaz o anumit comand (la dublu click);
Clic pe butonul drept - apare un meniu specific obiectului n cauz (meniu contextual).
Pentru a fi folosit, mouse-ul trebuie acoperit cu mna n aa fel nct s avem degetele deasupra celor
dou sau trei butoane pe care le are n structur.
3.Joystick-ul
Este un dispozitiv de intrare a informaiei, un periferic destinat jocurilor pe calculator, prin care utilizatorul
controleaz cu uurin diferite direcii sau deplasri.
4.Scanner-ul
Este un dispozitiv de intrare a informaiei tip imagine (fotografii, hri, planuri, text, desene tehnice, etc).
5.Aparatul foto digital
Aparatul foto digital utilizeaz tehnica de stocare a imaginilor fotografiate cu ajutorul unui sistem de stocare
incorporat. Dup ce s-au realizat mai multe fotografii, acestea vor fi transferate n calculator dup ce n prealabil n
acesta s-a instalat un program care s realizeze acest proces de preluare, stocare i eventual de prelucrare a
imaginilor precum i conectarea aparatului foto digital la calculator prin intermediul unui cablu.
5.Camera video digitala
Este o camer video cu nregistrarea imaginilor n format digital (logic/valori de 1 i 0 logic). Se achiziioneaz
mpreun cu un driver (component software specific unui echipament electronic) care-i asigur funcionarea n
procesul de transfer a imaginilor n calculator. Aceast camer digital se va conecta la calculator printr-un cablu .
Recunoaterea dispozitivelor de ieire
1.Monitorul
Monitorul/ecranul/display-ul calculatorului, este cel mai important i uzual dispozitiv de ieire.
n ceea ce privete tehnologia redrii de imagine exist mai multe tehnici constructive: cu tub catodic
(CRT)-monitoare analogice, cu cristale lichide,monitoare digitale, folosite n special la echipamentele de calcul
portabile (laptop-uri, notebook-uri, PDA-uri, telefoane mobile) i mai nou, ecrane cu plasm sau bazate pe polimeri
cu proprieti optice.
Cele mai importante caracteristici ale monitoarelor :
4
Axa prioritar 5 Promovarea msurilor active de ocupare
Domeniul major de intervenie 5.1 Dezvoltarea i implementarea msurilor active de ocupare
Titlul proiectului Consiliere, formare, ocupare
Contract POSDRU/129/5.1/G/130242
Mrimea imaginii, reprezentat prin diagonala ecranului msurat n inch (14/15/17/19/21/44/55
inch,1inch=2,54 cm).
Rezoluia de afiare a imaginii, msurat n pixeli (rezoluia=nr.puncte pe orizontal x nr.puncte pe
vertical :ex. 800*600,1024*728,1280*1024,)
2.Imprimanta
Ca i grad de utilizare, imprimanta este al doilea dispozitiv de ieire a informaiei din calculator. Ea se
conecteaz la reeaua electric i la placa de baz prin intermediul a dou cabluri speciale. Dup modul n care
informaia este transpus pe hrtie, exist trei tipuri clasice de imprimante :
Cu ace :un anumit numr de ace apas pe o band tuat care la rndul ei atinge hrtia;
consumabile :hrtie, ribon ;
Cu laser :cu ajutorul unei raze laser, hrtia este ncrcat electrostatic exact dup forma imaginii de
tiprit, dup care se acoper cu un praf fin numit toner iar apoi fixat la cald; consumabile :hrtie,
toner ;
Cu jet de cerneal (inkjet): hrtia este stropit cu jeturi infime de cerneal dup forme foarte precis
stabilite; consumabile :hrtie, cartu sau cartue cu cerneal .
Imprimantele evoluate sunt dotate cu microprocesoare, memorie RAM i hard disk-uri i se pot conecta
att ntr-o reea local (LAN) ct i ntr-o reea extins (WAN), prin porturi de vitez mare (10Mbps ;Mbps=Megabii
per secund) i foarte mare (10Mbps-100Mbps).
3.Boxele audio
Sunt de fapt cele dou difuzoare externe calculatorului .
Boxele vor reda informaia activ din calculator dac aceast informaie va avea natur sonor.
4.Plotter-ul
Este un periferic destinat imprimrii pe hrtie a informaiilor grafice. Se utilizeaz n special n proiectarea
asistat de calculatorul pentru realizarea desenelor tehnice.
Plotter-ele pot fi ntlnite la dimensiuni diferite (dimensiunea hrtiei pe care se imprim), de la formatul A4
pn la hrtie de 2x2 m i mai mult.
Identificarea calculatorului
Unitatea central de prelucrare (UCP)
Unitatea central de prelucrare, pe scurt unitatea central, este integrat pe suprafaa plcii de baz
(MB=MatherBoard) i este alctuit n principal din microprocesor i memoria intern operativ. Ea este inima
calculatorului.
Axa prioritar 5 Promovarea msurilor active de ocupare
Domeniul major de intervenie 5.1 Dezvoltarea i implementarea msurilor active de ocupare
Titlul proiectului Consiliere, formare, ocupare
Contract POSDRU/129/5.1/G/130242
UCP
DISPOZITIVE
DE
date de intrare
INTRARE
comenzi/stri
MICROPROCE
SORUL
IN
date de
ieire
stri
DISPOZITIVE
DE
IEIRE
OU
T
MEMORIA
INTERN
OPERATIV
(RAM)
UCP unitatea central de prelucrare
RAM (Random Access Memory) memorie cu acces aleator/randomizant
IN date extrase din memoria intern
OUT date nmagazinate n memoria intern n timpul operailor iniiate de microprocesor
ntre unitatea central de prelucrare i dispozitivele de intrare i ieire se realizeaz un continuu schimb de
date, comenzi i stri .
2.Microprocesorul
Este denumit i creierul calculatorului sau nucleul funcional al calculatorului. Este de fapt un circuit
integrat care exercit funcia de execuie, comand, control i gestioneaz toate celelalte componente din
calculator: memoria intern i extern, interfeele i perifericele (dispozitivele de intrare i ieire).
n timpul rulrii unui program, microprocesorul este acela care preia instruciunile i le execut pe rnd,
ajutat bineneles de memoriile volatile RAM i CACHE, la viteze de ordinul sutelor de MHz (MegaHertzi) sau mai
nou de ordinul GHz-lor (GigaHertzi-lor).
3.Memoria intern operativ (RAM)
Este tipul de memorie dinamic sau static care permite att citirea ct i scrierea de informaie. De
precizat este faptul c informaiile nmagazinate se pierd la nchiderea calculatorului. Cu ct exist mai mult RAM,
msurat de obicei n MB (megabytes), cu att programele vor funciona mai bine i mai repede. Ea stocheaz att
6
Axa prioritar 5 Promovarea msurilor active de ocupare
Domeniul major de intervenie 5.1 Dezvoltarea i implementarea msurilor active de ocupare
Titlul proiectului Consiliere, formare, ocupare
Contract POSDRU/129/5.1/G/130242
programul n execuie ct i informaiile utile n acel moment. Capacitatea de memorare este multiplu de 2 x (ex.
8MB sau 16MB : 8/32/64/128/256/512MB/1GB/).
Ca i tehnologie de realizare i funcionare sunt cunoscute memorii RAM de tip :
1.
SIMM (Single Inline Memory Module)
2.
DIMM (Dual Inline Memory Module)
3.
SDRAM (Synchronous Dynamic Random Access Memory)
4.
DDRRAM (Double Data Rate Random Access Memory)
5.
RIMM (Rambus In-Line Memory Module)
4.Memoria CACHE (memorie intermediar)
Necesitatea de a interpune o memorie cache (numit i buffer) ntre microprocesor i memoria intern a
aprut datorit vitezei diferite la care lucreaz cele dou componente: microprocesorul funcioneaz mai repede
dect este n stare memoria intern iar cache-ul ofer posibilitatea celui mai rapid s-i termine mai repede
operaiile
Memoria cache este mult mai rapid dect memoria de lucru RAM, ns ea are o capacitate sensibil mai
mic dect aceasta, de ordinul sutelor de KB sau mai nou ajungnd de ordinul MB.
5.Alte tipuri de memorii interne (ROM,CMOS)
ROM (Read Only Memory)=memoria din care se poate doar citi; este accesat doar la pornirea
calculatorului pentru preluarea unor informaii utile n lansarea sistemului de operare;
CMOS(Complementary Metal Oxide Semi-conductor)=memorie de tip RAM, activ i n perioada de
nefuncionare a calculatorului: aici este inut activ timpul (data i ora zilei) i ultima configuraie hard a sistemului
de calcul.
6.Componente de transmitere a informaiei
Transmiterea informaiei, din exterior spre interior, n interiorul i dinspre interiorul spre exteriorul calculatorului,
este asigurat de diferite dispozitive i accesorii specializate n transportul informaiei: magistrale de date, adrese,
comand i control, interfee, porturi i cabluri de conexiuni .
magistralele de date, adrese, comenzi i control sunt circuite electrice care transport aceste informaii n
interiorul calculatorului;
interfaa este un dispozitiv hard sau soft utilizat pentru a permite comunicaia ntre dou echipamente cu
caracteristici funcionale diferite; fiecare dispozitiv de intrare sau de ieire are cte o interfa hard sau soft
specific;
portul (mufa) este un dispozitiv prin care unitatea central de prelucrare face schimburi de informaii cu
exteriorul ei (tipuri de porturi : Serial, Paralel, PS2, USB, Firewire);
cablurile pot fi de alimentare sau de conexiune.
7.Placa video
Este o plac de strict necesitate n funcionarea monitorului. Prin acest ,,adaptor video, cum se mai
numete, monitorul primete toate informaiile necesare pentru a fi capabil s afieze pe ecran datele de intrare
(texte, imagini), adaptndu-le pentru a fi nelese de acesta.
8.Placa de sunet
7
Axa prioritar 5 Promovarea msurilor active de ocupare
Domeniul major de intervenie 5.1 Dezvoltarea i implementarea msurilor active de ocupare
Titlul proiectului Consiliere, formare, ocupare
Contract POSDRU/129/5.1/G/130242
Este utilizat pentru a traduce informaia din format digital/binar prezent n calculator, n vibraie sonor,
redat n exteriorul acestuia prin intermediul boxelor audio sau a microfonului. Ca i amplasare, placa de sunet sau
,,adaptorul audio cum mai este cunoscut, se monteaz ntr-un slot prezent pe placa de baz.
9.Placa de reea
Este utilizat doar n cazul conectrii calculatorului ntr-o reea de calculatoare. Este prezent i ea ntr-un
slot pe placa de baz i are rolul de a intermedia i adapta comunicaia calculatorului cu celelalte calculatoare din
reea sau cu posibile dispozitive de ieire care au i ele inclus o plac de reea (dispozitive/echipamente
periferice de reea: imprimante, modemuri) .
Legatura la retea poate fi de doua tipuri :
prin cablu cu un transfer de 10/100/1000 MB
prin unde radio cu un transfer de 11/22/54 MB (Wireless)
10.Modem-ul
Denumirea de modem vine de la funcia bidirecional de MOdulare-DEModulare a semnalului dinspre
calculator i spre calculator prin intermediul liniei telefonice sau undelor radio, aciune pe care o dezvolt
pentru a permite comunicarea ntre calculatoare .
Din punct de vedere constructiv, un modem poate fi :
intern - sub forma unei placi care se monteaz ntr-un slot (fant, loca, soclu) pe placa de baz ;
extern - dispozitiv independent conectat prin unul din porturi (Serial , Paralel , USB).
Cel mai important este viteza maxim de transfer care se msoar n Kbps i poate fi de 11/33/56/128
Kbps.
11.Placa TV Tunner
Este o placa montat i ea ntr-un slot de pe placa de baz, care adapteaz informaia TV, transformnd-o
n informaie digital. Astfel, cu ajutorul calculatorului se pot urmri concomitent i programele TV preferate.
Uniti de stocare a informaiei
n ceea ce privete unitile/dispozitivele pentru stocarea informaiei, acestea reprezint principala
modalitate de gzduire a unui suport de pstrare a unei cantiti mai mari de informaie. Principalul depozit l
constituie hard-disk-ul care ofer un loc pentru stocare permanent a informaiei introdus n calculator.
Dischetele, CD-urile sau benzile magnetice sunt alte variante uzuale sau mai puin uzuale care ofer posibilitate de
stocare i totodat de a transporta informaie ntre calculatoare.
1.Hard-disk-ul
De fapt, este un ansamblu de mai multe discuri concentrice care se rotesc n jurul unui ax, pe ale cror
suprafee (dou suprafee per disc) se deplaseaz radial un sistem de capete de citire-scriere, totul fiind montat
ntr-o carcas etan.
Hard-disk-ul face parte din categoria memoriilor externe de capacitate mare, realizate dintr-un aliaj metalic
pe baz de aluminiu, destinat memorrii informaiilor pe o durat mai mare de timp.
Un hard-disk suport o formatare fizic (low level format), realizat de firma constructoare , ca ulterior
acesta s suporte formatri logice (high level format).
8
Axa prioritar 5 Promovarea msurilor active de ocupare
Domeniul major de intervenie 5.1 Dezvoltarea i implementarea msurilor active de ocupare
Titlul proiectului Consiliere, formare, ocupare
Contract POSDRU/129/5.1/G/130242
Litera care identific unitatea de hard-disk n calculator este ,,C iar capacitatea unui hard-disk poate fi de
ordinul GB :1 - 250 GB sau sutelor de GB.
2.Unitatea de discheta de 1,44MB
Aceast unitate este gazda care poate primi o dischet n vederea citirii sau nregistrrii de informaie
pentru un timp ndelungat. Este cel mai mic i mai lent mediu de stocare a fiierelor.
Numit i floppy-disk sau disk flexibil, discheta face parte din categoria memoriilor externe i este util n
memorarea permanent a informaie n cantitate mai restrns de 1.44MB , n format de 3,5 (inci) i o suprafa
activ organizat dup o structur similar celei de la hard-disk-uri, adic dou fee active mprire n piste i
sectoare.
3.Unitatea de CD-ROM
Mai toate calculatoarele sunt dotate cu o unitate CD-ROM care permite doar citirea CD-urilor
(CompactDisk-urilor). CD-urile intr n categoria memoriilor externe, deci pot s rein informaii perioade mari de
timp (zeci-sute de ani). Ele pot conine informaii (programe, documente, baze de date, filme, piese muzicale,
enciclopedii) sau pot fi CD-uri audio (care se audiaz folosind echipamente audio specifice :combine audio,
walkman,..).
Diametrul unui CD este de 5.25 sau 3.5, capacitatea uzual de stocare este de 650-860MB (exprimat n
durat , cam 74-99 minute) iar principala caracteristic este viteza de citire a informaiilor nmagazinate (de la 2x
pana la 56x unde 1x 150 kbps).
4.Unitatea de inscripionare CD-uri
Acest tip de unitate CD, poate fi ncorporat sau nencorporat n cutia unitii centrale i conine aceleai
accesorii pe care le posed o unitate CD-ROM. Tehnologia de inscripionare se bazeaz pe aa numita ardere a
discului folosind o raz laser, iar suportul poate fi :
CD-R (CD Recordable)-un disc care poate fi inscripionat doar o singur dat ;
CD-RW (CD ReWritable)-un disc care poate fi reinscripionat (inscripionat de mai multe ori).
Discurile CD-ROM,CD-R sau CD-RW pot fi citite att de ctre o unitate CD-ROM ct i de o unitate
ReWritable(unitate de citire/scriere CD-uri).
5.Unitatea DVD
Unitile pentru discuri DVD (Digital Video Disk) sunt integrate i ele n cutia unitii centrale i au aceleai
accesorii ca i unitile CD-ROM.
Sunt uniti speciale care pot citi toate tipurile de DVD-uri :
Read-only(doar citire) :DVD-ROM ;
Write-once(o singur inscripionare) :DVD-R si DVD+R;
Rewritable(inscripionare/reinscripionare) :DVD-RAM , DVD-RW si DVD +RW.
Discurile DVD sunt CD-uri cu densitate de nregistrare crescut , multistrat, capabile s nregistreze ore
ntregi de informaie muzical/video, de capacitate ntre 2,6-18 GB. Unitatile de inscriptionare/reinscriptionare
DVD-RAM , DVD-RW si DVD+RW ajung la capacitati de 4.7 GB pe o singura fata , 9.4 GB pe doua fete.
6.Unitatea de band magnetic
9
Axa prioritar 5 Promovarea msurilor active de ocupare
Domeniul major de intervenie 5.1 Dezvoltarea i implementarea msurilor active de ocupare
Titlul proiectului Consiliere, formare, ocupare
Contract POSDRU/129/5.1/G/130242
Banda sau streamer-ul este o unitate de salvare rapid a informaiei de pe hard disk pe suport de band
magnetic asemntoare cu cea de casetofon. Capacitatea uzual a unui streamer este de 60 MB, dar exist i
streamer cu capacitate mai mare.
Organizarea informatiei pe disc si unitati de masura a informatiei
Unitati de masura ale informatiei
Ca unitate de masura a informatiei in sistemele de calcul avem bitul (cifra binara) care poate avea doua
valori si anume : 1 sau 0.
Principala unitate de masura este totusi octetul sau byte-ul care reprezinta o succesiune de 8 biti.
Multiplii octetului sunt in tabelul urmator :
1 KILOOCTET (Kb)
1 MEGAOCTET(Mb)
1 GIGAOCTET (Gb)
1 TERRAOCTET (Tb)
= 1024 OCTETI
= 1024 KILOOCTETI
= 1024 MEGAOCTETI
= 1024 GIGAOCTETI
Organizarea informatiei pe disc (Hard-disk)
Hard-Diskul
- dispozitiv magnetic de mare capacitate folosit la stocarea informatiei unui sistem de calcul.
- Identificatorul unitatii de disc C:.
- Informatia pe disc este organizata arborescent in directoare si fisiere
Director (folder) reprezinta o locatie pe disc identificata prin nume, care poate contine alte directoare
si/sau fisiere. Dimensiunea unui director este data de dimensiunea fisierelor pe care le contine.
Fisier nivelul terminal in care este stocata informatia intr-un sistem de calcul fiind caracterizat de un
nume , o extensie si o dimensiune.
Reprezentarea grafica a structurii arborescente este urmatoarea:
Radacina (C:)
Director 1
Subdirector 1
Fisier 111
Director 2
Fisier 11
Fisier 1
Fisier 2
Fisier 3
10
Axa prioritar 5 Promovarea msurilor active de ocupare
Domeniul major de intervenie 5.1 Dezvoltarea i implementarea msurilor active de ocupare
Titlul proiectului Consiliere, formare, ocupare
Contract POSDRU/129/5.1/G/130242
Din reprezentarea grafica rezulta ca fiecare fisier sau director are un parinte, parintele de prin rang este
radacina(root) si reprezinta identificatorul discului respectiv.
1.2.Componenta Software
Software-ul unui sistem de calcul este alcatuit dintr-o multime de programe care asigura conducerea,
supravegherea si controlul activitatii sistemului de calcul.
In general exista doua tipuri de software : soft aplicatii si soft de sistem.
Softul aplicatii si utilitar : are destinatia sa rezolve probleme specifice cu care se confrunta utilizatorul
(prelucrari de date, editari , intretinerea sistemului de calcul);
Softul de sistem : coordoneaza intraga activitate a sistemului de calcul si permite utilizarea eficienta a
resurselor sistemului de calcul.
1. software de sistem
sisteme de operare
programe utilitare
procesoarele de text
SOFTWARE
procesoarele de calcul tabelar
2. software de aplicaii
sisteme de gestiune a bazelor de date
prelucrare grafic
prelucrare imagini
Un rol important intru-un sistem de calcul revine Sistemului de Operare (ca si componenta software).
Sistemul de operare este un ansamblu de programe care controleaza activitatile sistemului de calcul si
asista utilizatorul in vederea utilizarii eficiente a sistemului de calcul , participand si la dezvoltarea programelor de
aplicatie (aplicatiilor utilizatorului).
Programele sistemului de operare sunt permanent rezidente in memorie calculatorului. Se poate aprecia
ca un sistem de operare actioneaza ca o interfata intre componenta hard a unui sistem de calcul si utilizator cu
ajutorul programelor sale.
Reprezentare grafica :
Hard
Sistem
de
operare
Limbaje progreamare
Comenzi, mesaje
Programe
aplicatii
User
11
Axa prioritar 5 Promovarea msurilor active de ocupare
Domeniul major de intervenie 5.1 Dezvoltarea i implementarea msurilor active de ocupare
Titlul proiectului Consiliere, formare, ocupare
Contract POSDRU/129/5.1/G/130242
1.3.Caracterisitici retele
Definitie.
Cel putin doua calculatore legate fizic intre ele in scopul partajarii (impartirii resurselor) formeaza o retea.
Partajare:
Folosirea aceleiasi imprimante, scanner, modem;
Folosirea aceluiasi soft ;
Folosirea aceluiasi disc etc ;
Clasificarea retelelor
1.In functie de arhitectura.
Retele bazate pe server :
Structura unei astfel de retele are la baza doua tipuri de calculatoare:
o servere- care sunt calculatoare puternice, cu procesare rapida, memorie mare si medii de stocare
deosebite cum ar fi hard disk-uri de capacitate mare. Aceste servere au arhitecturi specializate
pentru comunicatie si partajeaza fisierele din retea, de aceea ele se mai numesc si servere de
fisiere ( File Server). Rolul lor este de a gestiona intreaga retea. Serverul este si suportul
sistemului de operare.
o Statii de lucru ( workstation)- care sunt calculatoare de putere mai mica si cost scazut, pe care
lucreaza utilizatorii individuali, acestia au acces la informatiile existente pe servere.
o O astfel de retea functioneaza cu cel putin doua sisteme de operare :
Un sistem de operare pentru server (ex. WINDOWS NT, Windows 2000 Server, Linux,
Novell)
Un sistem de operare client ( Windows 98, Me, 2000, XP).
Retele peer-to-peer :
Intr-o astfel de retea fiecare calculator are aceleasi drepturi, nu exista
un calculator central care sa coordoneze intraga activitati a retelei;
2.In functie de topologie.
Stea - dispunerea calculatoarelor in jurul unui dispozitiv central (HAB sau SWITCH)
PC
PC
HUB
PC
Inel dispunerea calculatoarelor intr-o bucla inchisa:
PC4
PC1
PC
PC3
PC2
12
Axa prioritar 5 Promovarea msurilor active de ocupare
Domeniul major de intervenie 5.1 Dezvoltarea i implementarea msurilor active de ocupare
Titlul proiectului Consiliere, formare, ocupare
Contract POSDRU/129/5.1/G/130242
Magistrala calculatoarele sunt dispuse liniar :
PC1
PC2
PC4
PC3
PC5
Terminator
Terminator
Mixta (stea-magistrala)
PC5
PC5
HUB
PC5
PC5
HUB
PC5
PC5
3.In functie de dimensiune
LAN (Local Area Network) sau INTRANET - retele locale( de institutie), numar de calculatoare cunoscut ;
WAN (Wide Area Network) sau INTERNET este o multime de retele LAN interconectate intre ele, numar
de calculatoare necunoscut;
4.In functie de mediul de transmisie.
Cabluri UTP si BNC ;
Fibra optica ;
Infrarosu ;
Unde radio.
Interfete de comunicatie
Pentru a comunica intre ele, calculatoarele trebuie sa fie echipate cu interfete adecvate. Comunicarea
inseamna posibilitatea ca un utilizator sa aiba acces la informatiile existente pe un alt calculator, cu care primul
este legat. Legatura poate fi directa, prin cablu, sau indirecta prin intermediul unor legaturi si retele complexe.
Interfete :
Placa de retea (aceasta se mai numeste si adaptor de retea) ;
Fax-modemul ;
13
Axa prioritar 5 Promovarea msurilor active de ocupare
Domeniul major de intervenie 5.1 Dezvoltarea i implementarea msurilor active de ocupare
Titlul proiectului Consiliere, formare, ocupare
Contract POSDRU/129/5.1/G/130242
Protocoale de comunicatie
Un protocol de retea reprezinta un set de reguli care stabileste modul in care circula informatia in retea.
Protocoale uzuale:
NetBEUI protocol Microsoft;
IPX/SPX - interconectarea retelelor Microsoft cu Novell;
TCP /IP cel mai folosit protocol de retea, pe el se bazeaza si INTERNETUL ;
Identificarea calculatoarelor in retea
Intr-o retea calculatoarele sunt identificate :
Printr-o adresa de retea ( grup de biti de forma aaa.bbb.ccc.ddd) - folosita intern ;
Printr-un nume unic folosit de utilizator ;
Pentru explorarea retelei se foloseste pictograma NETWORK NEIGHBORHOOD.
14
Axa prioritar 5 Promovarea msurilor active de ocupare
Domeniul major de intervenie 5.1 Dezvoltarea i implementarea msurilor active de ocupare
Titlul proiectului Consiliere, formare, ocupare
Contract POSDRU/129/5.1/G/130242
Capitolul II. Sistemul de operare Microsoft Windows XP
2.1.Introducere
Un sistem de operare este o suita de programe care asigura folosirea eficienta a resurselor fizice si logice
ale unui sistem de calcul precum si asigurarea interfetei dintre utilizator si sistemul de calcul.
Functiile sistemului de operare :
Asigurarea comunicarii intre utilizator cu sistemul de calcul ;
Controlul executiei programelor ;
Alocarea eficienta a resurselor calculatorului ;
Gestionarea eficienta a datelor
Faciliteaza dezvoltarea aplicatiilor utilizatorului;
Exemple SO : Windows 9X, Windows/NT, Windows 3.1, MS-DOS, MacOS, Unix, Linux, OS/2, Windows
2000.
Sistemul de operare Windows 98 se caracterizeaza prin:
Este un system de operare cu interfata grafica;
Este un sistem de operare multitasking (ofera posibilitatea rularii mai multor taskuri simultan,
task=aplicatie) ;
Include facilitati legate de comunicatii (retele locale si internet)
Este un sistem de operare care se lanseaza automat la pornirea calculatorului ;
Fiind un sistem de operare cu interfata grafica un rol important in lansarea aplicatiilor i-l are mouseul ;
Mouseul este un periferic de intrare prevazut cu doua sau trei butoane.
Actiunile mouseului:
Clic buton stanga(dublu clic) genereaza o actiune ;
Clic dreapta activeaza un meniu (proprietati de spre obiectul selectat);
Tragere cu mouseul (mutarea obiectelor) clic stanga apasat si se misca mouseul in directia
dorita;
Oprirea calculatorului.
Click stanga pe butonul START alegeti optiunea Shut Down si apare urmatoarea fereastra :
Figura 1
Oprirea calculatorului
Calculatorul va rmne n ateptare la
parametrii minimali de funcionare
Restartarea calculatorului
15
Axa prioritar 5 Promovarea msurilor active de ocupare
Domeniul major de intervenie 5.1 Dezvoltarea i implementarea msurilor active de ocupare
Titlul proiectului Consiliere, formare, ocupare
Contract POSDRU/129/5.1/G/130242
2.2.Meniul de START. Windows Explorer
Butonul START activeaza un meniu care contine optiuni referitoare la : deschiderea documentelor ,
personalizarea modului de lucru, schimbari asupra sistemului de operare, aprirea sistemului, activarea programelor
existente in sistemul de calcul.
Optiunile meniului sunt prezentate in continuare:
Figura 2
SHUT DOWN optiuni legate de oprirea sistemului de calcul;
Log Off inchiderea si redeschiderea legaturii la retea;
RUN lansarea unei aplicatii cu posibilitatea specificarii caii de lucru
a acesteia;
HELP activeaza fereastra de ajutor (prezentarea sistemului de
operare);
FIND cautarea fisiere/directoare , calculatoare din retea sau
cautare pe internet;
SETTINGS schimbari/ configurari ale sistemului , Bara Taskuri,
Panoul de comanda(Control Panel);
DUCUMENTS permite deschiderea documentelor cu care s-a
lucrat recent;
FAVORITES permite deschiderea paginilor web favorite;
PROGRAMS - lista programelor , accesoriilor existente in sistemul
In meniul PROGRAMS avem programele existente in sistemul de calcul precum si programele utilitare ale
sistemului de operare si accesoriile acestuia.
Ca utilitare avem Windows Explorer (incorporat in sistemul de operare) iar accesoriile sunt: jocuri ,
instrumente de intretinere a sistemului, instrumente multimedia, instrumente pentru internet, editor de text , editor
de imagini si altele.
2.3.Windows Explorer
Utilitar incorporat in sistemul de operare Windows folosit la gestionarea informatiei existente in sistemul de
calcul.( Copiere, Mutare, Stergere, Creare directoare, Redenumire fisiere/directoare, Vizualizare , Gestionare).
Lansarea Windows Explorer se face:
START Programs - Windows Explorer (Explorer) si se va deschide fereastra de lucru a aplicatiei
Windows Explorer.
Fereastra de lucru a Explorerului este impartita in doua :
Partea Stanga afiseaza imaginea structurii arborelui ( unitati disc, directoare) ;
Partea dreapta se prezinta continutul directorului, unitatii de disc selectate in partea stanga.
Observatie
Selectarea se face cu clic stanga al mouselui pe componenta dorita
16
Axa prioritar 5 Promovarea msurilor active de ocupare
Domeniul major de intervenie 5.1 Dezvoltarea i implementarea msurilor active de ocupare
Titlul proiectului Consiliere, formare, ocupare
Contract POSDRU/129/5.1/G/130242
Fereastra explorerului
Clic pe o pictograma sau dosar din fereastra din stanga va afisa continutul acesteia in partea dreapta a
ecranului (fereastra din dreapta).
Determinarea capacitatii unitatii de disc (C: ) se face cu clic dreapta pe C : apoi se alege din meniul afisat
optiunea Properties.
Crearea director
Meniul File optiunea New creeaza un director.
Pasii .
1.Se alege locul in care se face directorul (fereastra din stanga sau cea din dreapta). Locul poate fi
unitatea C sau un alt director/subdirector si se da un clic stanga .
2.Se alege din meniul File optiunea New Folders apoi i se da un nume si se da un clic intr-o zona libera.
Copiere director (fisier)
Prin copierea se face intelege procesul de multiplicarea al fisierului sau directorului.
La copiere avem : SURSA - locul unde se gaseste informatia si DESTINATIE locul unde se va copia
informatia.
Pasii :
1.Se identifica SURSA (fisierul / directrorul ) si se da clic stanga pe ea. Din meniul EDIT se alege optiunea
Copy sau <CTRL+C > sau din bara de comenzi rapide optiunea Copy.
17
Axa prioritar 5 Promovarea msurilor active de ocupare
Domeniul major de intervenie 5.1 Dezvoltarea i implementarea msurilor active de ocupare
Titlul proiectului Consiliere, formare, ocupare
Contract POSDRU/129/5.1/G/130242
2.Se identifica destinatia , se da clic stanga pe ea( destinatia poate fi Director , unitate floppy (A :). Din
meniul EDIT se alege optiunea Paste sau <CTRL+V> sau Paste din bara de comenzi rapide.
Mutarea
Prin mutare se face schimarea locului unde se gaseste un fisier respectiv un director.
La mutare avem : SURSA - locul unde se gaseste informatia si DESTINATIE locul unde se va muta
informatia.
Pasii :
1.Se identifica SURSA (fisierul / directrorul ) si se da clic stanga pe ea. Din meniul EDIT se alege optiunea
Cut sau <CTRL+X > sau din bara de comenzi rapide optiunea Cut.
2.Se identifica destinatia , se da clic stanga pe ea( destinatia poate fi Director , unitate floppy (A :). Din
meniul EDIT se alege optiunea Paste sau <CTRL+V> sau Paste din bara de comenzi rapide.
Redenumirea (director/fisier)
1.Pozitionez pe fisier sau director cu clic stanga al mouseului.
2.Din meniul File se alege optiunea RENAME, se introduce noul nume apoi se da clic stanga undeva intro zona libera.
Observatie.
Se mai poate da clic dreapta pe numele fisierului / directorului si se alege din meniul care se afiseaza
optiunea Rename.
Stergerea
1.Se pozitioneaza pe fisierul/directorul care se doreste a fi sters.
2.Se apasa tasta DEL(DELETE) si se confirma stergerea.
Observatie .
Implicit informatia stearsa va merge in cosul de gunoi de unde se poate recupera sau sterge de pe disc
definitiv fapt care duce la pierderea informatiei definitiv.(aceasta nu se mai poate recupera).
Observatii .
1.Operatiile de COPIERE/MUTARE/STERGERE se pot face si in grup cu selectia prealabila a fisierelor.
2.Selectia se face
continuu cu tastele <SHIFT+sageti> sau discontinuu cu tastele
<CTRL+SPACE+sageti>.
3.La copierea pe discheta destinatia va fi A :
Revocarea ultimei comenzi.
Comanda UNDO din meniul EDIT sau din bara de comenzi rapide UNDO. Anuleaza ultima actiune care a
avut loc.
18
Axa prioritar 5 Promovarea msurilor active de ocupare
Domeniul major de intervenie 5.1 Dezvoltarea i implementarea msurilor active de ocupare
Titlul proiectului Consiliere, formare, ocupare
Contract POSDRU/129/5.1/G/130242
Capitolul III. Microsoft Word
3.1.Introducere
Cu Microsoft Word 2002 , componenta de prelucrare a textului din suita Microsoft Office XP, puteti crea
scrisori, notite, rapoarte, facturi , oferte , formulare , pagini Web, pagini XML si aproape orice tip de documente
tiparite distribuite electronic.
In Word puteti scrie text si puteti insera desene sau fotografii scanate, formatand textul si imaginile in
documente sofisticate, complexe cu anteturi si note de subsol,referinte incrucisate, numere de pagini, cuprins si
index. Sau puteti crea rapoarte simple, exclusiv text, cu caracteristicile usor de utilizat in Word.
Abordarea aplicatiei Word este integral vizuala, ca si a celorlalte componente ale suitei Office. Pe masura ce
lucrati in document, vedeti tot textul,imaginile si formatarea, exact asa cum vor aparea la tiparirea paginilor.
De asemenea , Word poate sa lucreze foarte bine impreuna cu celelalte aplicatii Office. Poate sa afiseze
numere din Excel, date din Acces sau diapozitive din PowerPoint. Poate sa utilizeze informatii din Outlook pentru a
crea etichete si liste .
Pentru a intra in acest program urmati calea : Start Programs Microsoft Word .
3.2.Elementele din fereastra Word
1. Marcajul sfarsit de fisier Acest marcaj este lini orizontala care indica sfarsitul fisierului curent . Atunci
cand deschideti un document nou, marcajul apare in partea de sus a ecranului.
2. Butonul Tab Alignment (aliniere tabulatoare) inainte de a stabili un tabulator, dati click pe acest buton
pentru a selecta tipul de tabulator.
3. Bara de titlu Afiseaza denumirea documentului. Trageti bara de titlu folosind cursorul mouse-ului pentru a
deplasa fereastra.
4. Bara de meniuri Dati click pe orice denumire din bara de meniuri pentru a delura un meniu.
5. Bara de instrumente Standard Contine butoane pe care puteti da click pentru administrarea standard a
fisierelor, editarea de text si comenzile de verificare a textului.
6. Bara Formatting (formatare) Contine butoane pe care puteti da click pentru a formata caracterele si
paragrafele pe care le-ati selectat.
7. Rigla Arata latimea paginii si pozitiile tabulatoarelor, identarilor si coloanelor.
8. Butonul Reading Layout (vizualizare pentru citire) Dati click pe acest buton pentru a vizualiza
documentul formatat cu o lizibilitate mai mare, avand ascunse toate barele de instrumente, mai putin
Reading Layout si Reviewings( revizuire) .
9. Butonul Outline View View Dati click pe acest buton pentru a vizualiza conturul documentului, astfel incat
sa-i puteti dezvolta structura.
10. Butonul Print Layout View Dati click pe acest buton pentru a comuta la vizualizarea Print Layout ( cu
aspect de pagina imprimata), care arata chenarul paginii, marginile, anteturile si notele de subsol, cat si
alte elemente, exact asa cum vor aparea la tiparire.
11. Butonul Web Layout View Daca vreti sa creati o pagina Web, dati click pe acest buton pentru a vedea
cum va arata pagina online .
12. Butonul Normal View Dati click pe acest buton pentru a comuta la vizualizarea normala a documentului.
13. Bara de stare Arata numarul paginii curente si pozitia punctului de inserarea in document .
19
Axa prioritar 5 Promovarea msurilor active de ocupare
Domeniul major de intervenie 5.1 Dezvoltarea i implementarea msurilor active de ocupare
Titlul proiectului Consiliere, formare, ocupare
Contract POSDRU/129/5.1/G/130242
14. Indicatorii de mod Prezinta conditiile speciale care sunt in vigoare, cum ar fi , de exemplu, inregistrarea
unei macrocomenzi, tinerea evidentei modificarilor din document, extinderea unei selectii sau
suprascrierea.
15. Asistentul Office Dati click pe asistentul Office pentru ajutor online sau offline.
16. Panoul de sarcini panoul de sarcini apare ori de cate ori poate oferi comenzi potrivite si utile sau optiuni
suplimentare pentru comenzile pe care le-ati selectat.
5
6
Suprafata de lucru activa (zona de lucru a utilizatorului)
Bare de derulare
-->
-->
5
6
20
Axa prioritar 5 Promovarea msurilor active de ocupare
Domeniul major de intervenie 5.1 Dezvoltarea i implementarea msurilor active de ocupare
Titlul proiectului Consiliere, formare, ocupare
Contract POSDRU/129/5.1/G/130242
Bara de stare
Set de trei butoane
Bara de titlu
Bara de comenzi rapide
Bara de meniuri
-->
-->
-->
-->
-->
7
4
1
3
2
3.3.Introducerea textului
Scrierea in aplicatia Word este la fel ca dactilografierea la o masina de scris cu exceptia faptului ca nu
trebuie sa apasati taasta Enter la sfarsitul fiecarui rand. Atunci cand punctul de inserare bara verticala scurta ce
marcheaza locul unde scrieti ajunge la marginea din dreapta a paginii, el trece automat in randul urmator. Tasta
Enter trebuie apasata doar pentru a incepe un paragraf nou .
Aplicatia Word utilizeaza o linie ondulara rosie pentru a indica un cuvant posibil ortografiat gresit si o linie
ondulata verde pentru a indica o posibila problema gramaticala.
Aplicatia Word corecteaza in mod automat multe erori uzuale de deactilografiere. Alegeti comanda
AutoCorrect Options din meniul Tools pentru a stabili si ajusta setarile respective.
3.4.Activarea marcajelor de paragraf
Daca activati marcajele de paragraf veti vedea un marcaj de paragraf () pentru fiecare loc in care ati apasat
tasta Enter la sfarsitul unui paragraf, un punct pentru fiecare loc in care ati apasat bara de spatiu si alte simboluri
ce arata caracterele netiparitabile din document. Ele va pot ajuta sa intelegeti felul in care arata un document .
Pentru a activa marcajele de paragraf : in bara de instrumente Standard, dati click pe butonul Show/Hide
( afisare/ascundere ).
Puteti da click inca o data pe butonul Show/Hide pentru a dezactiva marcajele de paragraf sau puteti apasa
tastele Ctrl+Shift+8.
3.5.Activarea marcajelor de paragraf
Utilizand aplicatia Word pentru a pregati un document , capatati libertate nelimitata in modificarea textului.
Pentru a insera text nou pozitionati punctul de inserare acolo unde doriti sa apara textul si incepeti sa scrieti
ce doriti dumneavoastra.
Apasati tasta Backspace pentru a sterge caracterele din stanga punctului de inserare si apasati tasta Delete
pentru a sterge caracterele din dreapta punctului de inserare.
Pentru a inlocui text existent selectati textul si apoi introduceti textul nou in locul celui selectat .
Pentru a muta sau copia text , utilizati metoda de tragere si plasare .
Dati dublu-click pentru a selecta un cuvant sau triplu-click pentru a selecta un paragraf intreg.
3.6.Gasirea textului
Puteti localiza un punct dintr-un document sau un pasaj pe care doriti sa-l editati cautand un cuvant sau o
propozitie despre care stiti ca exista acolo.
Pentru a gasi un text :
1. Din meniul Edit, alegeti comanda Find sau apasati Ctrl+F .
21
Axa prioritar 5 Promovarea msurilor active de ocupare
Domeniul major de intervenie 5.1 Dezvoltarea i implementarea msurilor active de ocupare
Titlul proiectului Consiliere, formare, ocupare
Contract POSDRU/129/5.1/G/130242
2. In caseta de dialog Find and Replace (gasire si inlocuire), introduceti in caseta de text Find What textul pe
care doriti sa-l gasiti
3. Dati click pe Find Next . Textul este gasit si evidentiat pe ecran.
4. Pentru a gasi urmatoarea aparitie a aceluiasi tex, dati click din nou pe Find Next.
Pentru mai multe optiuni de cautare , dati click pe butonul More , aflat in caseta de dialog Find and Replace .
Pentru a evidentia toate aparitile elementului Find What, bifati casuta de validare Highlight All Items Found
( evidentierea tuturor elementelor gasite) inainte de a da click pe Find Next.
Alte optiuni Find sunt :
Match Case gaseste cuvinte ce contin aceleasi litere majuscule si minuscule
Find Whole Words Only Gaseste numai text care nu face parte dintr-un cuvant mai lung de exemplu cap
, dar nu capital
Use Wildcards Permite introducerea unui cod pentru a specifica gasirea unei anumite combinatii de
caractere de exemplu ? corespunde oricarui caracter.
Sounds Like (English) Gaseste text care suna ca textul Find What
Find All Word Forms(English) Gaseste toate variatiile cuvantului ales de exemplu apple si apples, sit
si sat.
3.7.Inlocuirea textului
Puteti utiliza comanda Replace pentru a modifica toate aparitiile unui cuvant sau ale unei fraze dintr-un
document prin alt cuvant sau alta fraza. De exemplu, puteti inlocui numele unui destinatar, ori de cate ori apare
intr-o scrisoare, sau denumirea unui proiect , ori de cate ori apare intr-o oferta .
Pentru a inlocui text :
1. Din meniul Edit , alegeti comanda Replace sau apasat Ctrl+H
2. In caseta de dialog Find and Replace, introduceti in caseta de text Find What textul pe care doriti sa-l
gasiti
3. In caseta de text Replace With, introduceti textul inlocuitor
22
Axa prioritar 5 Promovarea msurilor active de ocupare
Domeniul major de intervenie 5.1 Dezvoltarea i implementarea msurilor active de ocupare
Titlul proiectului Consiliere, formare, ocupare
Contract POSDRU/129/5.1/G/130242
4. Dati click pe butonul Find Next
5. Dati click pe Replace, pentru a inlocui textul gasit , sau dati click pe Find Next, pentru a sari la urmatoarea
aparitie a textului cautat sau dati click pe Replace All pentru a inlocui toate aparitiile textului Find What in
intregul document .
Lista autoderulanta Search va permite sa directionati cautarea in sus (Up) sau in jos (Down), pornind de la
punctul de inserare, ori in tot documentul (All) .
3.8.Utilizarea vizualizarii cu aspect de pagina imprimata
Comutand la vizualizarea Print Layout (aspect de pagina imprimata), puteti lucra cu documentul in timp cel vedeti exact asa cum va arata atunci cand este tiparit . In aceasta vizualizare , puteti vedea cu exactitate chenarul
paginii, marginile , anteturile si notele de subsol, coloanele multiple si cadrele ce contin imagini.
Pentru a comuta la vizualizarea cu aspect de pagina imprimata dati click pe butonul Print Layout sau din
meniul View, alegeti comanda Print Layout.
In vizualizarea Print Layout, puteti intoarce paginile dand click pe butoanele Next (urmatoare) si Previous
(anterioara) . Butonul Select Browse Object (selectare obiect pentru navigare) , plasat intre butoanele Next si
Previous , va permite sa le setati pe acestea doua astfel incat sa va poarte la urmatorul sau la anteriorul tabel ,
imagine sau titlu , nu la urmatoarea sau anterioarea pagina.
3.9.Utilizarea vizualizarii schitate
In vizualizarea Outline (schita) , puteti sa introduceti pana la sapte niveluri de titluri, sa scrieti text sub
fiecare titlu si sa folositi metoda de tragere si plasare pentru a revizui cu usurinta structura unui document ,
rearanjand atat titlurile, cat si textele corespunzatoare . Pentru a obtine o vedere de ansamblu a documentului, de
asemenea, puteti comprima subtitlurile si textele insotitoare , ca sa ascundeti totul , cu exceptia titlurilor principale .
Pentru a comuta la vizualizarea schitata dati click pe butonul Outline View (vizualizare schitata) sau din
meniul View , alegeti comanda Outline.
3.10.Utilizarea vizualizarii cu aspect de pagina Web
23
Axa prioritar 5 Promovarea msurilor active de ocupare
Domeniul major de intervenie 5.1 Dezvoltarea i implementarea msurilor active de ocupare
Titlul proiectului Consiliere, formare, ocupare
Contract POSDRU/129/5.1/G/130242
In vizualizarea Web Layout (aspect de pagina Web) , puteti lucra cu o pagina asa cum va aparea intr-un
browser Web. Pentru a comuta la vizualizarea cu aspect de pagina Web dati click pe butonul Web Layout View
sau din meniul View , alegeti comanda Web Layout.
3.11.Formatarea textului
Intr-un document Word , puteti modifica simultan aspectul caracterelor din textul selectat intr-un paragraf
ori sa formatati intregul paragraf. Modificarea aspectului caracterelor de exemplu , schimbarea fontului sau
transformarea intregului text in cursive se numeste formatare de font . Pe de alta parte , modificarea aspectului
paragrafelor se numeste formatare de paragraf. Modificarile cele mai uzuale are formatarii de paragrafe sunt
identarile , spatierea dubla , alinierea la centru si stanga-dreapta , numerotarea si adaugarea de marcaje lista.
Ca la orice modificare de formatare, trebuie mai intai sa selectati textul ce trebuie formatat (un caracter ,
unul sau mai multe cuvinte , un paragraf , sau intregul document ) si apoi sa alegeti fie formatarea de font , fie
formatarea de paragraf din meniuri, casete de dialog sau bare de instrumente din aplicatia Word. Pentru o mai
rapida formatare a textului, puteti inregistra formatarile de font si de paragraf intr-un stil . Daca aplicati unui
paragraf un stil pe care l-ati creat, acesta aplica automat toate formatarile de font si paragraf din stil.
3.12.Modificarea fontului si a marimii fontului
Pe langa fonturile standard care exista in sistemul de operare Windows puteti folosi si fonturi care sunt
instalate de suita Microsoft Office 2003 sau alte fonturi pe care le cumparati sau descarcati , pentru ca apoi sa le
instalati in Windows .
Pentru a modifica fontul sau marimea fontului :
1. Selectati textul care trebuie formatat
2. Dati click pe butonul cu sageata de langa lista cu fonturi aflata pe bara fOrmatting si selectati denumirea
unui font din lista autoderulanta
3. In bara Formatting ( formatare) , dati click pe butonul cu sageata de langa lista de marimi ale fonturilor si
alegeti alta marime
Caractere aldine, cursive si subliniate
Pentru a obtine un text aldin , cursiv sau subliniat:
1. Selectatu textul pentru formatare
2. In bara Formatting , dati click pe butonul Bold (aldin) , Italic (cursiv) sau Underline (subliniat)
Butoanele Bold, Italic si Underline si combinatiile de taste sunt comutatoare . Dati click pe ele o data pentru a
activa formatarea si inca o data pentru a o dezactiva
Ajustarea spatierii caracterelor
Spatierea caracterelor se refera la spatiul dintre literele unui cuvant . Puteti mari ori micsora in mod
uniform spatierea caracterelor pentru a extinde sau a comprima textul , in vederea incadrarii intr-un anumit spatiu
din pagina.
Pentru a extinde sau a comprima spatierea caracterelor :
1. Selectati textul pentru formatare
2. Din meniul Format , alegeti comanda Font pentru a deschide caseta de dialog Font
3. In tabul Character Spacing din caseta de dialog Font , dati click pe sageata ascendenta sau descendenta,
de langa cea mai de sus caseta de text By, pentru a extinde sau a comprima spatierea caracterelor
24
Axa prioritar 5 Promovarea msurilor active de ocupare
Domeniul major de intervenie 5.1 Dezvoltarea i implementarea msurilor active de ocupare
Titlul proiectului Consiliere, formare, ocupare
Contract POSDRU/129/5.1/G/130242
In caseta Preview din partea inferioara a tabului, un esantion prezinta spatierea de caractere aleasa. Pentru
reducerea rapida la normal a unui text extins sau comprimat , selectati-l apoi apasati Ctrl + Space sau
Ctrl+Shift+Z.
Utilizarea efectelor pentru fonturi
Puteti bifa casutele de validare din tabul Font al casetei de dialog Font , pentru a aplica textului selectat atat
schimbarea tipului de caracter , cat si alte efecte . Tipul de caracter precizeaza daca toate caracterele sunt
majuscule , minuscule sau o combinatie a celor doua .
Pentru a aplica efectele de caracter :
1. Slectati textul pentru formatare
2. Din meniul Format , alegeti comanda Font
3. In tabul Font din caseta de dialog Font, selectati oricate efecte doriti sa aplicati textului selectat , apoi dati
click pe OK .
Pentru a modifica tipul de caracter :
1. Selectati textul pentru formatare
2. Din meniul Format , alegeti comanda Font
3. In tabul Font din caseta de dialog Font bifati casutele de validare Small Caps sau All Caps.
Utilizarea riglei
Modalitatea cea mai simpla si mai directa de a schimba identarea paragrafelor este tragerea marcajelor de
identare din rigla . De asemenea , puteti specifica o identare speciala pentru primul rand , astfel incat acesta sa fie
ori retras in interior , ori iesit in exterior (agatat) primul rand va incepe astfel din stanga , respectiv din dreapta
celorlalte randuri din paragraf.
Marcajul de identare First Line
Marcajul de identare Left
Deplasarea simultana a marcajelor de identare Left
si First Line
Pentru a identa paragrafele cu ajutorul riglei :
1. Dati click in paragraful sau paragrafele pe care doriti sa le formatati ori selectati-le
2. Trageti marcajul de identare Left (identare la stanga) aflat in partea de jos a riglei, pentru a stabili identarea
tuturor randurilor din paragraf , mai putin a primului
3. Trageti marcajul de identare Right (identare la dreapta) pentru a stabili identarea la dreapta
Pentru a modifica identarea primei linii:
1. Dati click in paragraful sau paragrafele pe care doriti sa le formatati , ori selectati-le
2. Trageti spre dreapta marcajul de identare First Line (cel de sus) pentru a modifica doar identarea primei
linii
25
Axa prioritar 5 Promovarea msurilor active de ocupare
Domeniul major de intervenie 5.1 Dezvoltarea i implementarea msurilor active de ocupare
Titlul proiectului Consiliere, formare, ocupare
Contract POSDRU/129/5.1/G/130242
Identarea utilizand caseta de dialog Paragraph
In loc sa folositi rigla pentru a stabili identarile , puteti introduce valorile precise ale acestora in caseta de
dialog Paragraph.
Pentru a specifica identarile utilizand caseta de dialog Paragraph:
1. Selectati paragraful sau paragrafele pe care doriti sa le formatati
2. Din meniul Format , alegeti comanda Paragraph
3. In tabul Idents and Spacing din caseta de dialog Paragraph, modificati valorile Left and Right Identation
dand click pe sageti sau dand dublu-click pe valoarea curenta si scriind alta valoare
4. Daca doriti identare interioara sau agatata a primului rand, selectatie fie First Line , fie Hanging din lista
autoderulanta Special. Dupa aceea puteti specifica valoarea dorita in caseta de text By
5. Dati click pe OK.
Identarile sunt masurate de la marginea stanga respectiv cea dreapta
Obtinerea de paragrafe spatiate la doua randuri
In mod prestabilit, paragrafele sunt spatiate la un rand, pentru a obtine text mai aerisit , puteti specifica
spatiere la doua randuri, care are drept efect introducerea unui rand nescris intre doua randuri consecutive de text.
Pentru a obtine paragrafe spatiate la doua randuri:
1. Selectati paragraful sau paragrafele pe care doritisa le formatati
2. Apasati Ctrl+2
3. Apasati Ctrl+1 pentru a readuce paragraful selectat la spatierea la un singur rand .
Alinierea paragrafelor la centru si stanga-dreapta
Paragrafele aliniate la centru sunt aliniate pe orizontala fata de axul vertical al paginii, intre marginea stanga si
dreapta a paginii . Partile dreapta si stanga a paragrafelor aliniate stanga-dreapta sunt aliniate dupa marginile
dreapta si stanga a paginii.
Pentru a alinia paragrafele la centru sau stanga dreapta:
1. Selectati paragraful sau paragrafele pe care doriti sa le formatati
2. Din meniul Format , alegeti comanda Paragraph, apoi in lista autoderulanta Alignment dati click pe
Justified . De asemenea puteti sa dati click pe butonul de aliniere Center ( aliniere la centru) aflat pe bra
Formatting
Apasati Ctrl+E pentru aliniere la centru, sau Ctrl+J pentru aliniere stanga-dreapta. Pentru a readuce un
paragraf la alinierea standard la stanga (aliniat dupa marginea stanga a paginii si cu marginea dreapta neregulata),
dati click pe butonul aliniere Left(aliniere la stanga) aflat pe bara Formatting sau apasati Ctrl+L.
Paragrafele care au identari nu se vor alinia corespunzator la centru de aceea inlaturati identarile inainte de a
incerca alinierea la centru . Pentru a alinia paragrafele dupa marginea din dreapta a paginii, dati click pe butonul
de aliniere Right( aliniere la dreapta) sau Ctrl+R.
Stabilirea tabulatoarelor
Puteti folosi tabulatoarele pentru a alinia text si numere in coloane ordonate. Aplicati Word XP ofera
tabulatoare standard plus bara de tabulatoare , care plaseaza o bara verticala intre coloane. Tabulatoarele pentru
bare sunt ideale pentru despartirea butoanelor text aflate in barele de meniuri din paginile Web .
Pentru a stabilii tabulatoarele:
26
Axa prioritar 5 Promovarea msurilor active de ocupare
Domeniul major de intervenie 5.1 Dezvoltarea i implementarea msurilor active de ocupare
Titlul proiectului Consiliere, formare, ocupare
Contract POSDRU/129/5.1/G/130242
1.
2.
3.
4.
Selectati paragraful sau paragrafele la care doriti sa adaugati tabulatoare
Daca doriti sa modificati tipul de tabulator, dati click pe butonul de aliniere a tabulatoarelor
Dati click pe rigla pentru a stabili tabulatorul de tip prezentat pe butonul de aliniere a tabulatoarelor
Dati click pe rigla pentru a stabili tabulator de acelasi tip
Tabulatorul prestabilit este aliniat la stanga. Pentru a sterge un tabulator , trageti-l in sus si in afara riglei. Pentru
a modifica setarile tabulatorului selectati paragrafele relevante, apoi trageti marcajele tabulatorului spre stanga ori
spre dreapta, in lungul riglei.
Adaugare de marcaje de liste la paragrafe
Prin adaugarea de marcaje de liste la paragrafe puteti evidentia unele afirmatii sau puteti crea o lista de
elemente care sa nu aiba o ordine anumita. Pentru a ordona elementele evidentiate, puteti adauga numere la
paragrafe, actiune descrisa in sectia urmatoare.
Pentru a adauga marcaje prestabilite de liste:
1. Selectati paragraful sau paragrafele pe care doriti sa le formatati
2. Dati click pe butonul Bullets (
prestabilite
), aflat pe bara Formatting pentru a aplica paragrafelor marcaje
Pentru a selecta alte forme de marcaj:
1. Selectati paragraful sau paragrafele pe care doriti sa le formatati
2. Din meniul Format, alegeti comanda Bullets and Formatting
3. In tabul Bulleted din caseta de dialog Bullets and Numbering , dati click pe una dintre casetele interioare,
pentru a selecta o forma de marcaj
Pentru a inlatura marcajele de lista, selectati paragrafele care au marcaje si apoi dati click, din nou, pe butonul
Bullets. Pentru a stabili dimensiunea marcajului, distanta fata de text si alte optiuni, dati click pe optiunea
Customize din tabul Bulleted al casetei de dialog Bullets and Numbering, apoi introduceti informatile
corespunzatoare.
Numerotarea paragrafelor
Pentru a crea o lista ordonata, puteti adauga numere la paragrafe.
Pentru a numerota paragrafele:
1. Selectati paragraful sau paragrafele pe care doriti sa le formatati
2. Dati click pe butonul Numbering aflat pe bara Formatting (
Pentru a specifica alt stil de numerotare:
1. Selectati paragraful sau paragrafele pe care doriti sa le formatati
2. Din meniul Format, alegeti comanda Bullets and Numbering
In tabul Numbered din caseta de dialog Bullets and Numbering, dati click pe una din casetele interioare pentru
a selecta un stil de numerotare.
Utilizarea stilurilor
27
Axa prioritar 5 Promovarea msurilor active de ocupare
Domeniul major de intervenie 5.1 Dezvoltarea i implementarea msurilor active de ocupare
Titlul proiectului Consiliere, formare, ocupare
Contract POSDRU/129/5.1/G/130242
Creand un stil, puteti inregistra o combinatie predefinita de optiuni pentru formatare de text de exemplu,
fontul, identarile paragrafelor si aplicarea de aldine. Astfel intr-un stil numit Heading , puteti specifica informatia de
formatare pentru paragrafele care doriti sa arate ca niste titluri. Pentru ca un paragraf sa arate ca un titlu, selectati
pur si simplu paragraful si alegeti stilul Heading din lista autoderulanta de stiluri aflata pe bara Formatting sau in
panoul de sarcini Styles and Formatting, care este disponibil in bara Formatting.
Stilurile Paragraph, pe care le atribuiti unor paragrafe intregi, aplica atat formatarea de font, cat si cea de
paragraf. Stilurile Character, alt tip de stiluri, atribuie formatarea de font (stilul fontului, marimea fontului, aldin,
cursiv, subliniat, etc.) doar asupra caracterelor sau cuvintelor selectate dintr-un paragraf fara sa afecteze intregul
paragraf.
Alegerea unui stil pentru text
In mod prestabilit, paragrafele sunt formatate utilizand setarile din stilul Normal dar le puteti aplica oricare
dintre stilurile din lista Style. Daca stilul dorit nu este disponibil in aceasta lista puteti sa creati unul nou.
Pentru a alege un stil din lista Style :
1. Selectati caracterele sau paragrafele pe care doriti sa le formatati. Puteti fie sa evidentiati caracterele , fie
sa dati click in paragraful ce va fi formatat
2. In bara Formatting, dati click pe butonul cu sageata de langa caseta Style (
) pentru a derula lista de
stiluri
3. Alegeti un stil din lista de stiluri. Selectia este formata automat in conformitate cu stilul ales
Stilurile paragraf sunt indicate prin simbolul pentru paragraf in panoul din dreapta numelui stilului; stilurile de
caracter sunt indicate print simbolul a (scris de mana).
Pentru a pastra pe ecran o lista a stilurilor disponibile, dati click pe butonul cu sageata de langa caseta Style,
pentru a derula lista de stiluri din bara Formatting, si apoi dati click pe butonul More din partea inferioara a listei.
Crearea unui stil de paragraf
Toate documentele Word pornesc cu un set de stiluri de baza. Pentru a atribui paragrafelor alte formate, puteti
crea stiluri personalizate.
Pentru a crea un stil de paragraf:
1. Aplicati formatare de font si de paragraf unui paragraf, apoi pastrati paragraful selectat (sau lasati punctul
de inserare in interiorul paragrafului)
2. In lista Style aflata pe bara Formatting dati click pe denumirea stilului curent pentru a o evidentia
3. Scrieti peste denumirea stilului existent denumirea noului stil si apasati enter
4. Modificarea unui stil pentru paragraf
Atunci cand revizuiti formatarea dintr-un stil de paragraf, orice paragraf caruia i-a fost aplicat stilul adopta
formatarea modificata.
Pentru a modifica un stil de paragraf:
1. Dati click pe butonul Styles and Formatting aflat pe bara de instrumente Formatting pentru a deschide
panoul de sarcini
2. In panoul de sarcini dati click-dreapta pe stilul pe care doriti sa-l modificati si apoi dati click pe Modify
3. In caseta de dialog Modify Style , stabiliti noi atribute pentru stil .
28
Axa prioritar 5 Promovarea msurilor active de ocupare
Domeniul major de intervenie 5.1 Dezvoltarea i implementarea msurilor active de ocupare
Titlul proiectului Consiliere, formare, ocupare
Contract POSDRU/129/5.1/G/130242
4. Dati click pe OK.
Nu puteti utiliza aceasta tehnica pentru a redefini stilul Normal. De asemenea, puteti deschide panoul de sarcini
alegand comanda Styles and Formatting din meniul Format.
Crearea unui stil pentru caractere
Puteti utiliza stiluri pentru caractere, pentru a aplica formatarea de font asupra caracterelor si cuvintelor selectate
dintr-un paragraf, fara sa afectati formatarea generala a paragrafului.
Pentru a crea un stil pentru caractere:
1.
2.
3.
4.
5.
6.
7.
8.
9.
Selectati un set de caractere pentru care doriti sa definiti un stil nou
Dati click pe butonul Styles and Formatting aflat pe bara Formatting
In panoul de sarcini Styles and Formatting dati click pe New Style
In caseta de dialog New Style, introduceti numele unui stil pentru a inlocui denumirea selectata a stilului
curent
Alegeti optiunea Character din lista autoderulanta Style Type
Pentru a aduce modificari stilului, dati click pe butonul Format din partea inferioara a casetei de dialog si
alegeti optiunea Font din lista autoderulanta Format
In caseta de dialog Font care apare, in tabul Font specificati formatarea dorita
Dati click pe Butonul OK.
Dati click pe OK in caseta de dialog New Style pentru ca s-o inchideti. Textul pe care l-ati selectat la pasul
1 este formatat in conformitate cu noul stil iar numele nou al stilului apare in lista de stiluri.
In lista Style aflata pe bara Formatting si in panoul de sarcini Styles and Formatting, stilurile pentru caractere
sunt marcate mai curand cu simbolul a in fereastra din dreapta numelui stilului decat cu simbolul pentru paragraf.
Modificarea dimensiunilor si a orientarii paginii
Marginile sunt spatiile albe din partea superioara, inferioara, dreapta si stanga a unei pagini. Pentru a obtine
spatiu suplimentar de exemplu in vederea legarii sau perforarea paginilor -, puteti mari marginea stanga.
Pentru a modifica marginile :
1. Din meniul File, alegeti comanda Page Setup
2. In tabul Margins din caseta de dialog Page Setup, modificati valorile Top, Bottom, Left si Right.
3. Modificati valoarea Gutter (distanta dintre coloane), daca doriti sa modificati spatiul dintre coloanele din
pagina
4. Dati click pe OK
Puteti modifica orientarea paginii(portret sau peisaj) in tabul Margins. Pentru a tipari o carte cu text pe ambele
parti ale paginilor alegeti optiunea Mirror Margins din lista autoderulanta Multiple Pages a tabului Margins.
Stabilirea anteturilor si a notelor de subsol
Anteturile sunt portiunile de text care apar in partea superioara a tuturor paginilor. Notele de subsol apar in
partea inferioara a tuturor paginilor.
Pentru a stabili anteturi si note de subsol:
29
Axa prioritar 5 Promovarea msurilor active de ocupare
Domeniul major de intervenie 5.1 Dezvoltarea i implementarea msurilor active de ocupare
Titlul proiectului Consiliere, formare, ocupare
Contract POSDRU/129/5.1/G/130242
1. Din meniul View, alegeti comanda Header sau Footer. Aplicatia Word comuta la vizualizarea Print Layout,
pozitioneaza punctul de inserare in spatiul deocamdata nescris al antetului si deschide bara de
instrumente Header and Footer
2. Pentru a edita doar nota de subsol nu si antetul, dati click pe butonul Switch Between Header and Footer
(comutare intre antet si nota de subsol) aflat pe bara de instrumente Header and Footer.
3. Introduceti textul pentru partea stanga a antetului sau a notei de subsol
4. Daca doriti ca textul sa apara in centrul antetului sau a notei de subsol, apasati tasta Tab si introduceti
textul
5. Daca doriti ca textul sa apara in partea dreapta a antetului sau a notei de subsol, apasati din nou tasta Tab
si introduceti textul
6. Dati click pe butonul Close , aflat pe bara de instrumente Header and Footer, pentru a incheia editarea
antetului sau a notei de subsol si a reveni la vizualizarea anterioara.
In loc de text, in antet ori in nota de subsol puteti introduce numarul paginii sau ora, dand click pe butoanele
corespunzatoare (Page Numbers, respectiv Time) aflate pe bara de instrumente Header and Footer. Este posibil
sa doriti sa modificati setarea Zoom pentru a vedea mai limpede antetul sau nota de subsol.
Crearea sectiunilor multiple
Un document poate sa contina mai multe sectiuni, fiecare dintre ele avand atribute diferite ale paginii,
respectiv alte margini, numere de pagini, anteturi si note de subsol. Un document nou contine o singura sectiune ,
pana in clipa cand introduceti o intrerupere de sectiune. Dupa aceea, puteti aplica alta formatare de pagina
sectiunii ce urmeaza dupa intreruperea de sectiune.
Pentru a crea o sectiune noua:
1. Pozitionati punctul de inserare acolo unde doriti sa inceapa noua sectiune
2. Din meniul Insert, alegeti comanda Break.
3. In caseta de dialog Break, alegeti una dintre optiunile Section Break.
4. Dati click pe OK.
Inserati o intrerupere de sectiune de tip Odd Page tinand seama de urmatoarele conditii : tipariti pagini de
stanga si de dreapta, ati inceput numerotarea cu o pagina din dreapta (pagina 1) si doriti ca toate sectiunile sa
inceapa pe o pagina noua, in dreapta , chiar daca asta va insemna ca veti lasa complet alba pagina din stanga.
Paginarea documentului
Atunci cand lucrati in vizualizarea Normal, aplicatia Word introduce automat un salt la o pagina noua (o intrerupere
de pagina care apare sub forma unei linii punctate pe toata latimea paginii), ori de cate ori terminati de scris o
pagina. Atunci cand faceti o pauza in timpul scrisului, Word reajusteaza automat intreruperile de pagina respective.
Pentru a incepe o pagina noua inaintea unei intreruperi automate pe pagina, introduceti o intrerupere manuala
de pagina.
Pentru a insera o intrerupere manuala de pagina:
1. Pozitionati punctul de inserare pe linia care doriti sa devina prima linie a noii pagini.
2. Apasati Ctrl+Enter.
30
Axa prioritar 5 Promovarea msurilor active de ocupare
Domeniul major de intervenie 5.1 Dezvoltarea i implementarea msurilor active de ocupare
Titlul proiectului Consiliere, formare, ocupare
Contract POSDRU/129/5.1/G/130242
Pentru a sterge o intrerupere manuala de pagina, selectati-o si apasati tasta Delete. Nu puteti sterge sau
deplasa mai jos o intrerupere automata de pagina. Unica posibilitate este de a insera o intrerupere manuala de
pagina deasupra celei automate.
Comutand la vizualizarea Print Layout sau Print Preview, puteti vedea felul in care textul se imparte in pagini cu
ajutorul intreruperilor de pagini curente.
Numerotarea Paginilor
Puteti introduce numele paginilor atunci cand creati antetul sau nota de subsol a unui document. Puteti insa insera
direct numerele de pagina abordare care va ofera optiunea de a alege atat formatul pentru numere, cat si
numarul de la care porneste numerotarea.
Pentru a introduce numerele de pagina:
1. Din meniul Insert, alegeti comanda Page Numbers
2. In caseta de dialog Page Numbers, alegeti din lista autoderulanta Position optiunea Top of Page ( partea
de sus a paginii) sau Bottom of Page (partea de jos a paginii)
3. Alegeti o aliniere din lista autoderulanta Alignment
4. Dati click pe butonul Format
5. In caseta de dialog Page Numbers, din lista autoderulanta Number Format, alegeti un stil de numerotare
6. Dati click pe OK, pentru a reveni in caseta de dialog Page Numbers.
7. Dati click pe OK.
In timp ce este deschisa caseta de dialog Page Numbers Format, puteti, de asemenea, sa introduceti un numar
in caseta de text Start At, daca doriti ca numerotarea sa inceapa cu un numar diferit de 1.
Configurarea mai multor coloane
Puteti stabili numarul de coloane pentru fiecare sectiune a documentului si puteti ajusta spatiul dintre coloane.
Pentru a stabili numarul de coloane:
1. Dati click pe butonul Columns (
) aflat pe bara de instrumente Standard, apoi selectati (tragand cu
mouse-ul) numarul de coloane dorit
2. Ajustati latimile coloanelor in rigla orizontala
Pentru a varia latimile coloanelor, debifati casuta de validare Equal Column Width din caseta de dialog Format
Columns , apoi utilizati elementele de control Width si Spacing pentru a modifica latimea si spatierea pentru fiecare
coloana.
Numarul maxim de coloane dintr-o pagina este 12. Latimea distantei dintre coloane (gutter) din tabul Margins al
casetei de dialog Page Setup determina spatiul dintre coloane egale.
Autoformatarea unui document
Daca aplicati unui document comanda AutoFormatting, aplicatia Word analizeaza documentul si aplica stiluri
textului. De asemenea, optiunea AutoFormatting elimina marcajele de paragraf suplimentare, inlocuieste identarile
create folosind spatii sau tabulatoare cu identari de paragraf, inlocuieste asteriscurile sau cratimele din liste prin
marcaje adevarate de liste.
Pentru a autoformata un document:
1. Din meniul Format, alegeti comanda AutoFormat
2. In caseta de dialog AutoFormat, din lista autoderulanta selectati un tip de document
31
Axa prioritar 5 Promovarea msurilor active de ocupare
Domeniul major de intervenie 5.1 Dezvoltarea i implementarea msurilor active de ocupare
Titlul proiectului Consiliere, formare, ocupare
Contract POSDRU/129/5.1/G/130242
3. Dati click pe OK
Pentru a modifica felul in care optiunea AutoFormat analizeaza documentul si pentru a preciza care dintre
actiunile standard va fi executata, dati click pe butonul Options din caseta de dialog AutoFormat.
Inceperea unui tabel
Puteti realiza structura unui tabel creand coloane si randuri goale, pe care sa le umpleti cu text si numere,
sau puteti folosi un text deja creat, pe care sa-l transformati in tabel.
Pentru a crea structura unui tabel simplu:
1. Pozitionati punctul de inserare in locul unde doriti sa apara tabelul
2. In bara de instrumente Standard, dati click pe butonul Insert Table (
3. Trageti mouse-ul peste numarul de coloane si randuri
) sau pe butonul
Sau puteti:
1. Pozitionati punctul de inserare in locul unde doriti sa apara tabelul
2. Din meniul Table, alegeti Insert-Table.
3. In caseta de dialog Insert Table, introduceti numarul de coloane si randuri.
In orice clipa puteti aplica autoformatarea unui tabel sau puteti modifica autoformatarea aplicata dand click
oriunde in tabel, pentru ca dupa aceea sa alegeti comanda Table AutoFormat din meniul Table.
Trasarea unui tabel
De asemenea, puteti trasa un tabel pentru a crea in mod rapid o structura tabelara mai complexa.
1. De pe bara de instrumente standard, dati click pe butonul Tables and Borders (
)
2. Dati click pe butonul Draw Table (trasare tabel) aflat pe bara de instrumente si trageti mouse-ul prin
document, descriind conturul unui tabel. Pentru aceasta, dati click si tineti apasat butonul mouse-ului in
locul unde doriti sa fie localizat un colt al tabelului, iar de acolo trageti in diagonala spre coltul opus al
viitorului tabel, unde veti elibera butonul mouse-ului.
3. Continuati sa utilizati instrumentul Draw Table pentru a crea toate linile dintre celulele tabelului.
Pentru a sterge marginea unei celule, dati click pe instrumentul Eraser ( stergere) si trageti mouse-ul din lungul
liniei pe care o doriti stearsa.
Pentru a trasa linii colorate, selectati optiunea Border Color. Puteti trasa tabele in interiorul altor tabele utilizand
instrumentul Draw Table.
Ajustarea unui tabel
32
Axa prioritar 5 Promovarea msurilor active de ocupare
Domeniul major de intervenie 5.1 Dezvoltarea i implementarea msurilor active de ocupare
Titlul proiectului Consiliere, formare, ocupare
Contract POSDRU/129/5.1/G/130242
Dupa ce ati creat un tabel, inserandu-l sau trasandu-l, ii puteti ajusta structura, deplasand liniile dintre
celule, pentru a le modifica inaltimea si latimea. Pentru precizie, puteti stabili ca toate celulele sa aiba aceiasi
inaltime sau latime, ori sa introduceti inaltimea sau latimea lor exacta.
Pentru a deplasa o linie dintre celule dati click pe linie si trageti-o cu mouse-ul in noua pozitie.
Pentru a egaliza inaltimile sau latimile celulelor:
1. Dati click in exteriorul tabelului, pentru a anula selectia instrumentului.
2. Dati click si trageti mouse-ul peste celulele pe care doriti sa le ajustati. (In timp ce dati click pe celule,
mentineti apasata tasta Ctrl, pentru a selecta celule care nu sunt adiacente.)
3. Dati click fie pe butonul Distribute Rows Evenly ( distribuire de randuri in mod egal) aflate pe bara de
instrumente Tables and Borders
Pentru a stabili cu precizie inaltimea randului sau latimea coloanei:
1. Selectati celulele pe care doriti sa le modificati
2. Din meniul Table, alegeti comanda Table Properties.
3. In caseta de dialog Table Properties, introduceti, in casetele de text din tabul Row, Column sau Cell,
valorile pe care doriti sa le folositi sau utilizati sagetile pentru a alege valori predefinite
4. Dati click pe OK.
Introducerea datelor intr-un tabel
Atunci cand creati un tabel pornind de la zero, puteti introduce datele direct in celulele sale. Daca datele exista
deja, altundeva, le puteti muta sau copia intr-o celula.
Pentru a introduce date intr-un tabel :
1. Dati click intr-o celula, apoi scrieti pentru a insera datele in celula. Pe masura ce scrieti, punctul de
inserare se deplaseaza in celula si intregul rand va deveni mai inalt, daca trebuie sa cuprinda mai multe
linii de text.
2. Apasati tasta Tab pentru a trece in urmatoarea celula din dreapta si introduceti text acolo
3. Continuati sa apasati tasta Tab dupa ce ati terminat de introdus in fiecare celula.
4. Dupa ce ati introdus text in ultima celula a tabelului, apasati tasta Tab daca trebuie sa creati un rand nou.
Atunci cand ajungeti la celula cea mai din dreapta a foii de lucru, prin apasarea tastei Tab veti deplasa punctul de
inserare in randul urmator.
Apasati Shift+Tab pentru a va deplasa cu o celula inapoi.
Daca o celula contine deja text, prin apasarea tastei Tab pentru a trece in celula respectiva selectati in acelasi
timp si textul din interiorul ei. Cand veti incepe sa scrieti, veti inlocui continutul anterior al celulei.
Alinierea datelor intr-un tabel
Dupa ce datele au fost introduse, puteti alinia textul ori numerele din interiorul celulelor.
Pentru a alinia datele din celule pe verticala sau orizontala:
1. Selectati celulele in care doriti sa aliniati datele
2. In lista autoderulanta Alignment din bara de instrumente Tables and Borders,dati click pe alinierea dorita
Pentru a modifica orientarea datelor din celule:
1. Selectati celulele in care doriti sa orientati datele
33
Axa prioritar 5 Promovarea msurilor active de ocupare
Domeniul major de intervenie 5.1 Dezvoltarea i implementarea msurilor active de ocupare
Titlul proiectului Consiliere, formare, ocupare
Contract POSDRU/129/5.1/G/130242
2. Dati click pe instrumentul Change Text Direction (modificare orientare text) aflat pe bara de instrumente
Tables and Borders
Pentru a comuta intre cele trei posibile directii ale textului, dati click pe instrumentul Change Text Direction.
Insumarea datelor numerice
Puteti insuma datele dintr-o coloana sau puteti efectua calcule mai complicate cu ele.
Pentru a insuma automat valorile dintr-o coloana:
1. Dati click pe celula de sub numerele ce trebuie insumate
2. Dati click pe butonul AutoSum (
) aflat pe bara de instrumente Tables and Borders
Aplicatia Word incearca sa insumeze intreaga coloana. Inserati temporar un rand gol pentru a obtine suma
celulelor deasupra sau dedesuptul randului gol.
Stergerea datelor dintr-un tabel
Pentru a sterge date dintr-un tabel puteti goli continutul unei celule selectand text si stergandu-l, dar, de
asemenea, puteti sterge celule individuale sau randuri si coloane intregi.
Pentru a sterge celule dintr-un tabel:
1. Selectati celulele pe care doriti sa le stergeti
2. Din meniul Table, alegeti Delete-Cells
3. In caseta de dialog Delete Cells, selectati optiunea de a sterge celulele selectate si a deplasa celulele
ramase la stanga, de a deplasa celulele ramase in sus sau de a sterge randuri sau coloane intregi.
Celulele sunt sterse
4. Dati click pe OK
Pentru a actualiza un total, atunci cand un rand de date a fost sters, dati click dreapta in celula si din
meniul restrans alegeti comanda Update File.
Inserarea randurilor si a coloanelor
Pentru a crea loc pentru mai multe date, puteti adauga randuri si coloane in orice portiune a unui tabel. Pentru a
insera un rand :
1. Dati click intr-o celula in locul noului rand gol
2. Din meniul Table, alegeti comanda Insert apoi din submeniul Insert alegeti comanda Rows Below
Pentru a insera o coloana:
1. Pozitionand cursorul mouse-ului in partea superioara a coloanei, in locul noii coloane. Apare o sageata
descendenta mare.
2. Dati click cat timp sageata este vizibila pentru a selecta intreaga coloana.
3. Din meniul Table, alegeti comanda Insert, apoi din submeniul Insert selectati un dintre comenzile Columns.
Pentru a insera mai multe coloane sau randuri, inainte de a alege o comanda din submeniul Insert,
selectati un numar de coloane sau randuri pe care doriti sa le adaugati. Daca acolo unde doriti sa efectuati
inserarea nu exista destule coloane sau randuri, repetati operatia Insert de atatea ori cat este necesar.
Imbinarea celulelor
34
Axa prioritar 5 Promovarea msurilor active de ocupare
Domeniul major de intervenie 5.1 Dezvoltarea i implementarea msurilor active de ocupare
Titlul proiectului Consiliere, formare, ocupare
Contract POSDRU/129/5.1/G/130242
Puteti imbina doua sau mai multe celule adiacente pentru a crea capete de tabel care sa se intinda pe mai
multe coloane sau randuri.
Pentru a imbina celule:
1. Selectati celulele adiacente ce vor fi imbinate
2. In bara de instrumente Tables and Borders dati click pe butonul Merge Cells
Pentru a scinda celulele imbinate si a le readuce la starea initiala de celule individuale, dati click pe celula
imbinata si apoi dati click pe butonul Split Cells.
Activarea bordurilor si a umbririlor
Bordurile sunt liniile care inconjoara celulele. Umbrirea este culoarea de umplere din interiorul celulelor.
Pentru a formata automat un tabel utilizand un sablon:
1. Dati click oriunde in tabel, pentru a-l selecta
2. Din meniul Table, alegeti comanda Table AutoFormat
3. In caseta de dialog Table AutoFormat, selectati unul dintre sabloanele disponibile si examinati fereastra
Preview, pentru a vedea daca sablonul corespunde dorintei
4. Activati sau dezactivati optiunile,dand click in casutele de validare corespunzatoare
5. Dati click pe OK.
Pentru configurarea manuala a bordurilor si a umbririlor:
1. Selectati celulele ale caror borduri doriti sa le modificati sau la care doriti sa adaugati o umbrire
2. In bara de instrumente Tables and Borders, selectati stilul si grosimea liniei din listele autoderulante
3. Dati click pe instrumentul Border (bordura) si utilizati optiunile din paleta autoderulanta pentru a aplica
borduri sus, jos , la stanga , la dreapta, in interiorul sau in exteriorul celulei selectate
4. Pentru a aplica umbrire la celelalte celule selectate, selectati o optiune de umbrire din lista autoderulanta
Shading ( culoare umbrire)
Transformarea textului in tabel
Atunci cand un tabel a fost creat intr-un document, folosindu-se tabulatoarele de moda veche, puteti converti cu
usurinta textul ordonat in tabulatoare intr-un tabel Word standard, pec care dupa aceea il puteti modifica si
formata.
Pentru a transforma text in tabel:
1. Selectati toate liniile de text existente care au fost ordonate cu tabulatoare
2. In bara de instrumente Standard dati click pe butoanele Insert Table
Desenarea formelor si liniilor
Puteti desena linii si forme direct intr-un document in vizualizarea Normal sau o puteti face in vizualizarile
Print Layout ori Web Layout.
Pentru a desena o forma sau o linie:
1. Dati click pe unul dintre instrumentele sau meniurile pentru desenare aflate pe bara de instrumente
Drawing
2. Deplasati mouse-ul pentru a crea forma sau linia dorita
3. Trageti si deplasati reperele de manevrare ale sevaletului Drawing Canvas ( panza de desen) pentru a
pozitiona corect desenul
35
Axa prioritar 5 Promovarea msurilor active de ocupare
Domeniul major de intervenie 5.1 Dezvoltarea i implementarea msurilor active de ocupare
Titlul proiectului Consiliere, formare, ocupare
Contract POSDRU/129/5.1/G/130242
4. Dati click pe forma si alegeti comanda AutoShape din meniul Format
5. In caseta de dialog Format AutoShape alegeti o culoare de umplere, o culoare si un stil pentru linie
6. Dati click pe OK.
Pentru a obtine o forma regulata ( de exemplu, un patrat in loc de un dreptungi, sau un cerc in loc de un oval),
tineti apasata tasta Shift in timp ce creati forma prin tragerea mouse-ului.
De asemenea, puteti da click pe butonul Styles aflat pe bara de instrumente Drawing.
Pentru a sterge o linie sau o forma, dati click pe ea si apasati tasta Delete.
Daca doriti, puteti dezactiva afisarea casetei Drawing Canvas. In tabul General din caseta de de dialog Options,
debifati casuta de validare cu denumirea Automattically create Drawing Canvas when inserting AutoShapes.
Adaugarea umbrelor si a efectelor tridimensionale
Puteti adauga umbre sau efecte tridimensionale la oricare dintre liniile sau formele pe care le creati. Pentru a
adauga o umbra sau un efect tridimensional:
1. Dati click pe o linie sau forma pentru a o selecta. Apar reperele de manevrare.
2. In bara de instrumente Drawing, dati click pe butonul Shadow Style (stil umbra) si alegeti locul si directia
umbrei ce va fi adaugata formei sau in bara de instrumente Drawing, dati click pe butonul 3D Style (stil
tridimensional) si selectati un efect
Dupa ce ati dat click pe butonul Shadow Style sau 3D Style, dati click pe optiunea Shadow Settings,
pentru a vedea bara de instrumente Shadow Settings, sau pe optiunea 3D Settings pentru a vedea bara de
instrumente 3D Settings.
Umbrele si efectele tridimensionale nu pot fi utilizate simultan asupra aceluiasi obiect.
Adaugarea formelor predefinite si a casetelor text
Puteti utiliza formele automate pentru a adauga rapid obiecte grafice intr-un document sau puteti crea text
ca obiect grafic pentru ca dupa aceea sa-i editati marimea, forma, culoarea si alte atribute, la fel cum ati edita orice
alt tip de imagine.
Pentru a desena o forma predefinita:
1. In bara de instrumente Drawing, dati click si mentineti apasat butonul mouse-ului pe butonul AutoShapes
apoi selectati un element din lista
2. Din paleta pop-up care apare, alegeti una dintre forme
3. Trageti cursorul mouse-ului pentru a defini un dreptunghi imaginar ce va contine forma, apoi eliberati
butonul mouse-ului. Forma apare.
Pentru a adauga o caseta de text:
In bara de instrumente Drawing, dati click pe butonul Text Box
Dati click in document, acolo unde doriti sa apara caseta de text.
Introduceti textul.
Pentru un control precis al parametrilor casetei de text, dati dublu-click pe una dintre laturile obiectului ca
sa-l formatati.
5. In caseta de dialog Format Text Box, selectati formatarea dorita.
6. Dati clik pe OK. Formatarea este aplicata textului.
1.
2.
3.
4.
36
Axa prioritar 5 Promovarea msurilor active de ocupare
Domeniul major de intervenie 5.1 Dezvoltarea i implementarea msurilor active de ocupare
Titlul proiectului Consiliere, formare, ocupare
Contract POSDRU/129/5.1/G/130242
Modificati locatia casetei text dand click pe una dintre laturi (dar nu pe un reper de navigare) si tragand
caseta cu mouse-ul spre noua pozitie.
Pentru a sterge o caseta text, dati click pe una din laturi, astfel incat sa dispara punctul de inserare din interior, si
apoi apasati tasta Del.
Rotirea si alinierea formelor
Dupa ce ati creat forme, le puteti roti si alinia.
Pentru a roti o forma:
1. Selectati obiectul pe care doriti sa-l rotiti
2. In bara de instrumente Drawing, dati click pe butonul Draw (desenare), alegeti comanda Rotate and Flip
din meniul autoderulant Draw, apoi alegeti comanda din submeniu
Pentru a alinia mai multe forme:
1. Selectati obiectele pe care doriti sa le aliniati
2. In bara de instrumente Drawing , dati click in meniul autoderulant Draw, alegeti comanda Align or
Distribute si apoi alegeti o comanda din submeniu
Atunci cand dati click pe butonul Rotate or Flip din meniul autoderulant Draw si apoi dati click pe comanda Free
Rotate din submeniul Rotate sau din submeniul Flip, puteti sa pozitionati cursorul mouse-ului pe un reper de
manevrare si sa descrieti un arc de cerc , pentru a roti obiectul cu orice ungi doriti.
Gruparea formelor
Grupand mai multe obiecte, le puteti trata ca pe un singur obiect. Dupa aceea , pur si simplu selectati grupul si
apoi il mutati, copiati sau formatati.
Pentru a grupa mai multe obiecte:
1. Mentineti apasata tasta Shift, in timp ce dati click pe fiecare obiect pentru a le grupa
2. Din meniul autoderulant Draw, alegeti comanda Group. Acum un singur set de repere de manevrare
inconjoara obiectele din grup.
Pentru ca mai multe obiecte sa apara corect inainte de a le grupa, selectati un obiect si alegeti comanda
Order din meniul Draw. Dupa aceea, alegeti comanda Bring to Front sau Send to Back.
Realizarea de text care urmeaza o forma
WordArt este un tip de text special formatat pe care aplicatia Word il poate afisa in diverse stiluri
predefinite. Pentru a va ajuta sa creati si sa editati text de tip WordArt, aveti la dispozitie cateva instrumente.
Puteti deplasa, redimensiona si modifica forma textului de tip WordArt, utilizand reperele de manevrare ce apar,
la fel cum ati proceda cu alte imagini.
1.
2.
3.
4.
5.
Pentru a insera text de tip WordArt:
Dati click pe butonul Insert WordArt aflat pe bara de instrumente Drawing
Dati click pe un stil din caseta de dialog WordArt Gallery
In caseta de dialog Edit WordArt Text inlocuitiYour Text Here cu textul dorit.
Stabiliti fontul, marimea si stilul dorite.
Dati click pe OK.
37
Axa prioritar 5 Promovarea msurilor active de ocupare
Domeniul major de intervenie 5.1 Dezvoltarea i implementarea msurilor active de ocupare
Titlul proiectului Consiliere, formare, ocupare
Contract POSDRU/129/5.1/G/130242
Pentru a modifica textele de tip WordArt:
1. Modificati forma curbei sau a curbelor de care este legat textul de tip WordArt dand click pe butonul
WordArt Shape, aflat pe bara de instrumente WordArt
2. Alegeti forma dorita din paleta care apare
Pentru un control precis asupra aspectului textului de tip WordArt, dati click pe butonul Format WordArt, aflat pe
bara de instrumente si efectuati modificari in caseta de dialog Format WordArt.
Inserarea de imagini si clip art-uri
Pentru a insera imagini, puteti alege din bibloteca de clip art-uri inclusa in Office 2003 si puteti folosi orice
adaugari pe care le-ati facut in bibloteca respectiva din alte surse. Dupa ce ati inserat o imagine, puteti utiliza
instrumentele aflate pe bara de instrumente Picture pentru a modifica parametrii.
Pentru a insera o imagine:
1. Din meniul Insert, alegeti Picture-From File
2. Localizati imaginea pe care doriti s-o inserati si dati click pe optiunea Insert. In document apar imaginea si
bara de instrumente Picture
Pentru a pozitiona o imagine:
1. Selectati imaginea
2. In bara de instrumente Picture, alegeti optiunea Text Wrapping, apoi alegeti din submeniu un stil de
incadrare a textului.
Pentru a insera clip art-uri:
1. Din meniul Insert, alegeti Picture-Clip Art
2. In panoul de sarcini Clip Art care apare, definiti criteriile de cautare pentru clip art-ul pe care doriti sa-l
localizati, apoi dati click pe butonul Go
3. Dati click pe imaginea pe care doriti s-o inserati, dati click pe butonul cu sageata descendenta de langa ea
si, in lista autoderulanta, dati click pe optiunea Insert.
Atunci cand utilizati panoul de sarcini Insert Clip Art si dati click pe Organize Clips, utilitarul Microsoft Clip
Organizer va propune sa va catalogheze toate fisierele de tip media de pa hardisk. Puteti alege Now (acum);
totusi, deoarece procesul este de durata, puteti alege Later ( mai tarziu).
Pentru a formata imaginea, dati click pe butonul Format Picture aflat pe bara de instrumente Picture sau dati
click dreapta pe imagine si alegeti comanda Format Picture din meniul restrans.
Corectarea automatica a greselilor ortografice
Caracteristica AutoCorrect lucreaza discret in culise, corectand automat multe greseli uzuale in timp ce
scrieti. AutoCorrect detine propia sa lista de erori frecvente, la care le puteti adauga pe cele pe care vedeti ca le
repetati cel mai des.
AutoCorrect poate, de asemenea, sa scrie cu majuscula primul cuvant al unei propozitii, sa inlature
cazurile in care la inceputul unui cuvant au fost scrise doua majuscule consecutive ori sa scrie cu majuscula
numele zilelor.
Pentru a adauga in lista AutoCorrect greseli ce trebuie corectate:
1. Din meniul Tools, alegeti comanda AutoCorrect Options
2. In caseta de dialog AutoCorrect care apare, introduceti greseala in caseta de text Replace
38
Axa prioritar 5 Promovarea msurilor active de ocupare
Domeniul major de intervenie 5.1 Dezvoltarea i implementarea msurilor active de ocupare
Titlul proiectului Consiliere, formare, ocupare
Contract POSDRU/129/5.1/G/130242
3. In caseta de text With, introduceti forma corecta
4. Dati click pe butonul Add
5. Dati click pe OK dupa ce ati terminat.
Folosirea caracteristicii AutoText
Caracteristica AutoText va ajuta sa nu mai scrieti in mod repetat anumite fragmente de text de care aveti
nevoie frecvent. Cu AutoText puteti insera orice cantitate de text intr-un document, incepand de la un singur cuvant
si terminand cu mai multe paragrafe. Asamblarea de documente formate din pasaje standard, cum ar fi, de
exemplu, redactarea de contracte prin combinarea clauzelor standard, este o sarcina ideala pentru caracteristica
AutoText.
Pentru a crea o intrare AutoText:
1. Scrieti textul pe care doriti sa-l salvati, apoi selectati-l
2. Din meniul Insert, alegeti AutoText New
3. In caseta de dialog AutoText care apare, inlocuiti denumirea propusa, care este afisata evidentiat cu
numele pe care-l doriti (minim 4 caractere)
4. Dati click pe OK pentru a adauga textul in lista de intrari AutoText disponibile
Pentru a insera o intrare AutoText:
1. In timp ce scrieti, aplicatia Word urmareste numele tuturor intrarilor AutoText, iar atunci cand detecteaza
una, afiseaza o caseta galbena
2. Pentru a accepta inlocuirea AutoText, apasati tasta Enter cat timp este afisata caseta galbena.
Intr-o intrare AutoText puteti include o imagine, astfel incat in document sa fie inserata in mod automat o
emblema. Selectati imaginea, apoi selectati Insert AutoText New. Atribuiti un nume imaginii.
Utilizarea caracteristicii AutoText reprezinta o modalitate excelenta de a introduce termeni lungi de natura
medicala, juridica sau tehnica.
Pentru a salva ca intrare AutoText un paragraf formatat, atunci cand faceti selectia pentru AutoText, includeti la
sfarsitul paragrafului simbolul pentru paragraf.
Tiparirea plicurilor
Aplicatia Word poate extrage adresele postale dintr-o scrisoare si sa formateze si sa tipareasca in mod
automat un plic.
Pentru a tipari un plic:
1. Din meniul Tools, alegeti Letters and Mailings Envelops and Labels
2. In caseta de dialog Envelops and Labels, operati orice modificari necesare ale adresei si adresei de
returnare
3. Dati click pe butonul Print.
Pentru a schimba modul de tiparire al plicurilor:
1. Din meniul Tools, alegeti Letters and Mailings Envelopes and Labels
2. In caseta de dialog Envelopes and Labels , dati click pe butonul Options
3. In tabul Envelope Options, alegeti metoda de alimentare cu plicuri corespunzatoare felului in care
functioneaza imprimanta dumneavoastra
4. Daca imprimanta are o tava de alimentare pentru plicuri, selectati-o din lista autoderulanta Feed From
5. Dati click pe OK pentru a reveni in caseta de dialog Envelopes and Labels
39
Axa prioritar 5 Promovarea msurilor active de ocupare
Domeniul major de intervenie 5.1 Dezvoltarea i implementarea msurilor active de ocupare
Titlul proiectului Consiliere, formare, ocupare
Contract POSDRU/129/5.1/G/130242
6. Dati click pe OK dupa ce ati terminat de stabilit optiunile.
Salvarea unui document ca sablon
Sabloanele contin designul unui document intreg si pot chiar include portiuni de text. Atunci cand incepeti
un document nou, puteti alege dintre mai multe sabloane preformatate care sunt incorporate in aplicatia Word,
printre care sunt si cele destinate documentelor de afaceri si profesionale uzuale. Daca nici unul dintre acestea nu
corespunde nevoilor dumneavoastra, puteti modifica un sablon existent sau puteti salva designul propriului
dumneavoastra document ca sablon nou si sa-l utilizati dupa aceea pentru a crea documente noi.
Pentru a salva un document ca sablon:
1. Creati un document mostra si formatati-l, creand si aplicand un set de stiluri
2. Stergeti orice text care nu doriti sa fie salvat ca parte din sablon. De exemplu, pentru a salva numai stilurile
si formatarea paginii, stergeti tot textul.
3. Din meniul File, alegeti comanda Save As.
4. Din lista autoderulanta Save File as Type, alegeti optiunea Document Template
5. In caseta de text File Name introduceti un nume pentru sablon si specificati locul unde doriti sa salvati
sablonul
6. Dati click pe butonul Save.
Intrarile AutoText, macrocomenzile si barele de instrumente personalizate sunt salvate in sablon.
Daca salvati sablonul in directorul Templates din aplicatia Word, il puteti utiliza cu usurinta ca baza pentru un
document nou.
Utilizarea salvarilor automate
Aplicatia Word poate salva documentele in mod automat, la intervale predefinite. Este recomandabil sa
activati aceasta caracteristica, pentru a va proteja munca in cazul unei pene de curent sau a altui accident.
Procesul de salvare decurge foarte rapid si nu va va disturba lucrul.
Pentru a utiliza salvarile automate:
1. Din meniul Tools, alegeti comanda Options
2. Dati click in tabul Save din caseta de dialog Options
3. Bifati casuta de validare Save AutoRecover Info Every: si in caseta Minutes completati intervalul de minute
dorit.
4. Dati click pe OK.
Desi aplicatia Word va poate salva in mod automat lucrul, atunci cand terminati de creat un document
trebuie totusi sa salvati ceea ce ati lucrat. Salvarea automata facuta de Word creeaza pur si simplu un fisier pe
hardisk, astfel incat aplicatia sa poata reface fisierul daca sesiunea de lucru v-a fost intrerupta inainte sa fi efectuat
o operatie normala de salvare.
Daca in timp ce lucrati are loc o pana de curent ori se petrece alt accident, la urmatoarea pornire a aplicatiei
Word va fi afisata o lista de documente salvate automat. Puteti pur si simplu sa selectati documentul la care lucrati
atunci cand ati fost intrerupt in mod neasteptat.
Crearea de scrisori de tip formular prin imbinarea corespondentei
Aplicatia Word va pune la dispozitie asistenta indrumatoare pentru efectuarea etapelor necesare in
crearea de scrisori prin imbinarea corespondentei, etichete, mesaje e-mail sau plicuri personalizate cu nume si
adrese dintr-o lista. Utilitarul de asistenta Mail Merge, care apare in panoul de sarcini, va poarta usor prin proces.
40
Axa prioritar 5 Promovarea msurilor active de ocupare
Domeniul major de intervenie 5.1 Dezvoltarea i implementarea msurilor active de ocupare
Titlul proiectului Consiliere, formare, ocupare
Contract POSDRU/129/5.1/G/130242
Pentru a crea o scrisoare de tip formular prin imbinarea corespondentei:
1. Din meniul Tools, alegeti Letters and Mailings Mail Merge
2. In panoul de sarcini Mail Merge, dati click pe tipul de document pe care doriti sa-l creati, apoi dati click pe
Next: Starting Document din partea inferioara a panoului
3. La pasul 2 al utilitarului de asistenta selectati un document de pornire pentru imbinarea corespondentei si
apoi dati click pe Next: Select Recipients din partea inferioara a panoului
4. La pasul 3 selectati o lista existenta de destinatari, o lista de contacte selectate din aplicatia Outlook ori
introduceti o lista noua. Dupa aceea, in partea inferioara a panoului, dati click pe Next : Write Your Letter
5. La pasul 4 concepeti scrisoarea pe care doriti s-o expediati. Atunci cand doriti sa introduceti date din lista,
cum ar fi, de exemplu, adresa, dati click pe intrarea corespunzatoare din panoul de sarcini. Dupa aceea, in
partea inferioara a panoului dati click pe Next: Preview Your Letters
6. La pasul 5 previzualizati scrisorile si apoi dati click pe Next: Complete the Merge din partea inferioara a
panoului
7. La final dati click pe butonul Print pentru a tipari scrisorile obtinute prin imbinarea corespondentei
8. Protejarea documentului
Puteti preciza ce modificari veti accepta in documentul dumneavoastra, atunci cand este revizuit de alte
persoane, stabilind restrictii de formatare si editare in panoul de sarcini Protect Document.
Pentru a proteja un document:
1. Din meniul Tools, alegeti comanda Protect Document
2. Pentru a restrictiona formatarile, bifati casuta de validare Limit Formatting to a Selection of Styles si dati
click pe Settings
3. In caseta de dialog Formatting Restrictions, precizati restrictiile de formatare si dati click pe OK
4. La pasul 2 al utilitarului de asistenta Protect Document, stabiliti tipul de editare in acest document
5. La pasul 3 dati click pe Yes, Start Enforcing Protection, stabiliti o parola pentur a permite dezactivarea
protectiei si dati click pe OK
Bare de comenzi rapide uzuale Microsoft Word
Nou
1.Bara Standard
Vizualizare
inainte de listare
Lipire
Salvare
Decupare
Tabele si Borduri
Desenare
Inserare
Inserare Microsoft
Arata/Ascunde
Undo Hyperlink
Excel Worksheet
Indicator Paragraf
Listare
Copiere
Redo
Deschide Ortografie si
Format
Gramatica
Painter
Web
Inserare
Document
Tabel
Map
Toolbar Coloane
Marire/Micsorare
Descrierea comenzilor :
- Nou - permite introducerea unui nou document (fisier) in fereastra programului de aplicatie.
41
Axa prioritar 5 Promovarea msurilor active de ocupare
Domeniul major de intervenie 5.1 Dezvoltarea i implementarea msurilor active de ocupare
Titlul proiectului Consiliere, formare, ocupare
Contract POSDRU/129/5.1/G/130242
Deschide deschide documente existente pe unul din dispozitivele de stocare (hard disk, disk-ete, CD-uri)
pentru realizarea de noi operatii precum: modificare, stergere, adaugare, etc.
Salvare permite salvarea modificarilor facute intr-un fisier sau a fisierelor nou create.
Listare reda posibilitatea de listare a documentelor curente (cele deschise).
Vizualizare inainte de listare permite vizualizarea documentului inainte de listare.
Ortografie si Gramatica verifica textul documentului din punct de vedere ortografic si gramatical chiar pe
masura ce il introduceti. Cuvintele scrise gresit vor fi subliniate cu o linie ondulata de culoare rosie, iar
formularile discutabile din punct de vedere gramatical cu o linie ondulata de culoare verde.
Decupare ajuta la mutarea obiectelor (portiuni din text, imagini, etc.) selectate dintr-o locatie in alta a
unui document sau intr-un alt document. Comanda muta obiectele intr-o memorie temporara a sistemului
de operare numita Clipoboard.
Copiere ajuta la copierea obiectelor (portiuni din text, imagini, etc.) selectate dintr-o locatie in alta a unui
document sau intr-un alt document. Comanda copiaza obiectele intr-o memorie temporara a sistemului de
operare numita Clipoboard.
Lipire alipeste la documentul curent obiectele existente in Clipboard.
Format Painter reprezinta cea mai rapida metoda de copiere a formatarii de la un paragraf la altul.
Instrumentul Format Painter se utilizeaza astfel:
Selectati textul al carui format doriti sa-l copiati.
Executati click pe butonul Format Painter din bara Standard.
Selectati textul asupra caruia doriti sa aplicati formatul respectiv.
Undo anuleaza ultima comanda executata.
Redo reia ultima comanda anulata.
Inserare Hyperlink permite crearea unui link in documentul curent. Hiperlegaturile sunt blocuri de text
subliniat, pe vare puteti executa click pentru a sari intr-o alta locatie. Hiperlegaturile se folosesc pentru
efectuarea unor salturi la:
Alte locatii din cadrul unui fisier WORD.
Alte fisiere WORD situate pe acelasi calculator sau in reteaua locala (LAN).
Pagini HTML de pe intranet sau internet.
Web Toolbar permite introducerea in fereastra programului Word a barei de navigare.
Tabele si Borduri prin intermediul acestei optiuni se pot introduce in document tabele ce pot fi trasate cu
mana libera. Acest instrument este foarte eficient atunci cand se doresc tabele cu linii sau coloane
inegale.
Inserare Tabel prin intermediul acestei optiuni se pot introduce in document tabele standard, in care
liniile si coloanele sunt de dimensiuni egale.
Inserare Microsoft Excel Worksheet prin acest buton se va realiza o legatura intre Word si Excel. Butonul
are ca efect de a introduce in document o foaie noua de calcul Excel.
Coloane se utilizeaza pentru aranjarea textului pe mai multe coloane.
Desenare permite introducerea in fereastra programului Word a barei de desen.
Document Map cu ajutorul acestui instrument puteti vedea simultan atat textul din componenta
documentului, cat si structura (harta) acestuia. Daca executati click pe un element al hartii, va veti deplasa
in pozitia respectiva in text.
Arata/Ascunde cu ajutortul acestui instrument putem vizualiza caracterele nonprintabile ( Tab, Enter,
Space).
42
Axa prioritar 5 Promovarea msurilor active de ocupare
Domeniul major de intervenie 5.1 Dezvoltarea i implementarea msurilor active de ocupare
Titlul proiectului Consiliere, formare, ocupare
Contract POSDRU/129/5.1/G/130242
Marire/Micsorare prin acest instrument putem modifica modul de focalizare al unui document (Optiunea
Grosime pagina asigura vizualizarea textului pe toata latimea unei pagini).
2.Bara Formatting
Aliniere Stanga
Marime Font Italic
Stil
Font
Aliniere Dreapta
Micsoreaza Indent
Numerotare
Culoare Caracter
Contur Exterior
Ingrosat
Centrat
Subliniat
Bullets
Justify
(St & Dr)
Highlight
Mareste Indent
Descrierea comenzilor :
- Stil- reprezinta un buton de tip lista ce permite selectarea stilurilor de scriere. Atunci cand afisati un
document nou si incepeti sa introduceti text, Word foloseste in acest scop stilul Normal, care este stilul
standard pentru corpul textului.
- Font acest buton de tip lista contine denumirile seturilor de caractere existente pe calculator si
disponibile pentru scriere. Setul de caractere (fontul) este compus din stil, dimensiune, culoare, pozitia in
linie, spatiul dintre caractere, modul de subliniere, anumite caracteristici specifice.
- Marime Font acest buton de tip lista contine dimensiunile posibile ce se pot aplica caracterelor selectate.
(Obs !!! In cazul in care butonul nu detine o dimensiune cautata (ex: dim. 15), atunci aceasta se va tasta
dupa care se va apasa tasta [ENTER].
- Ingrosat reprezinta scrierea cu aldine si ingroasa caracterele selectate.
- Italic reprezinta scrierea cursiva si inclina caracterele selectate.
- Subliniat este folosit pentru sublinierea caracterelor selectate.
- Aliniere Stanga aliniaza la stanga paragrafele selectate.
- Centrat centreaza paragrafele selectate fata de axa de mijloc a paginii.
- Aliniere Dreapta aliniaza la dreapta paragrafele selectate.
- Justyify prin acest instrument se realizeaza alinierea unui paragraf fata de cele doua margini ale
documentului. Prin aceasta aliniere paragrafele vor avea randuri de lungimi egale.
- Numerotare prin acest instrument se realizeaza numerotarea automata a paragrafelor selectate.
- Bullets prin acest instrument se realizeaza marcarea automata a paragrafelor selectate cu ajutorul
sibolurilor grafice.
Obs !!! Atat prin butonul Bullets cat si prin butonul Numerotare nu ne putem selecta
elementele de marcare; aceasta operatie executandu-se prin intermediul meniul Format.
- Micsoreaza Indent micsoreaza identarea unui paragraf selectata fata de alinierea facuta.
- Mareste Indent mareste identarea unui paragraf selectata fata de alinierea facuta.
- Contur Exterior cu acest instrument putem plasa un chenar in jurul oricarei zone selectate de text. Acest
buton are atasata o lista prin intermediul careia putem vizualiza stilurile de chenar disponibile.
- Highlight acest instrument se utilizeaza ca un marker si se foloseste pentru colorarea fundalului de text.
Obs !!! Modul de lucru cu acest buton este urmatorul: se deselecteaza orice portiune de
text, dupa care din lista afisata de butonul Highlight selectam o culoare de fundal dorita.
43
Axa prioritar 5 Promovarea msurilor active de ocupare
Domeniul major de intervenie 5.1 Dezvoltarea i implementarea msurilor active de ocupare
Titlul proiectului Consiliere, formare, ocupare
Contract POSDRU/129/5.1/G/130242
Dupa aceasta operatie se va trece cu mouse-ul peste textul dorit. Mouse-ul se va folosi pe
post de marker atat timp cat nu dezactivam butonul.
Culoare Caractere prin acest buton selectam culoarea caracterelor selectate.
3.Bara Drawing
Puteti introduce bara Desenare executand click pe butonul Desenare existent in bara Standard.
Free Rotate
Deseneaza
Select Obiect
Linie
Dreptunghi Culoare fond
Stil Dash
TextBox
Culoare Caracter
Umbrit
Sageata Oval
Autoshape
Culoare Linie
Stil Sageata
WordArt
Stil Linie
3-D
44
Axa prioritar 5 Promovarea msurilor active de ocupare
Domeniul major de intervenie 5.1 Dezvoltarea i implementarea msurilor active de ocupare
Titlul proiectului Consiliere, formare, ocupare
Contract POSDRU/129/5.1/G/130242
Capitolul IV. Microsoft Excel
4.1.Introducere
Cu Excel 2003, aplicatia pentru foi de calcul tabelar din suita Microsoft Office, puteti tine evidenta valorilor
numerice, le puteti analiza si supune calculelor si puteti crea diagrame care sa descrie datele numerice in mod
vizual.
Dupa ce introduceti numerele in grila de celule a unei foi Excel, puteti scrie in celule adiacente formule
care sa insumeze, sa scada, sa inmulteasca sau sa imparta numerele respective. De asemenea, puteti introduce
functii (formule Excel speciale) care efectueaza zeci de calcule mai complexe, de la o simpla medie aritmetica
pana la calcule financiare sofisticate, asa cum este valoarea neta prezenta a unei investitii.
De asemenea aplicatia Excel ofera posibilitatea crearii unor baze de date simple. Puteti stoca inregistrari de
informatii, care sunt atat de forma text, cat si numerice, si puteti sorta, cauta si extrage valori dintr-o baza de date.
Elementele din fereastra Excel
1. Cursorul-celula Cursorul-celula inconjoara celula curent selectata. Pentru a deplasa cursorul-celula, dati
click pe alta celula sau apasati tastel cu sageti, Tab, Enter, Shift+ Tab sau Shift+Enter
2. Bara de meniuri Pentru a deschide un meniu, dati click pe orice denumire din bara de meniuri
3. Linia de editare Linia de editare afiseaza continutul celulei selectate. Continutul poate fi editat aici sau in
interiorul celulei.
4. Bara de instrumente Standard Bara de instrumente pentru administrarea fisierelor, editarea textului si
corectarea ortografica
5. Bara de instrumente Formatting Bara de instrumente pentru formatarea celulelor si continutul acestora
6. Butoanele cap de coloana Acestea sunt etichetele coloanelor. Dati click pe un buton cap de coloana
pentru a selecta toata coloana. Trageti mouse-ul peste mai multe butoane cap de coloana pentru a selecta
coloanele respective
7. Butoanele derulare taburi Utilizati aceste butoane pentru a derula inainte sau inapoi prin taburile foilor
unui registru de lucru sau pentru a sari direct la prima ori la ultima foaie de lucru
8. Butoanele cap de rand Acestea sunt etichetele randurilor. Dati click pe un buton cap de rand pentru a
selecta randul. Trageti mouse-ul peste mai multe butoane cap de rand pentru a selecta randurile
respective
9. Taburile foi de lucru Dati click pe aceste taburi pentru a comuta de la o foaie de lucru la alta. Dati dubluclick pe un tab pentru a redenumi foaia respectiva.
10. Bara de stare Ofera informatii despre foaia de lucru curenta sau despre operatia curenta.
11. Indicatorii de mod Afiseaza conditiile speciale care sunt in vigoare de exemplu, apasarea tastei Caps
Lock
12. Panoul de sarcini Ofera acces rapid la alte registre de lucru, clipboard, optiuni pentru cautare, inserare
de clip art-uri si harti XML
13. Asistentul Office Utilitarul pentru asistena online si offline.
4.2.Crearea unui nou registru de lucru
Atunci cand porniti aplicatia Excel, regristrul de lucru Book1 este deschis si asteapta sa introduceti date in
celule. Regristrele de lucru sunt numerotate secvential si simultat pot fi deschise mai multe
Pentru a crea un nou registru de lucru ,in bara de instrumente Standard, dati click pe butonul New sau apasati
Ctrl+N.
45
Axa prioritar 5 Promovarea msurilor active de ocupare
Domeniul major de intervenie 5.1 Dezvoltarea i implementarea msurilor active de ocupare
Titlul proiectului Consiliere, formare, ocupare
Contract POSDRU/129/5.1/G/130242
Pentru a crea un nou regristru de lucru bazat pe unul existent:
1. In panoul de sarcini New Workbook, dati click pe Form Existing Workbook.
2. In caseta de dialog New from Existing Workbook, dati click pe un registru de lucru, navigati spre dosarul
corect, daca este necesar, si dati click pe butonul Create New
Pentru a crea un nou registru de lucru bazat pe un sablon existent:
1. In panoul de sarcini New Workbook, dati click pe On My Computer
2. In caseta de dialog Templates, dati click in tabul Spreadsheet Solutions, dati click pe un sablon si apoi dati
click pe OK
Crearea registrului de lucru pe baza unui sablon
Atunci cand creati registrul de lucru pornind de la un sablon din tabul Spreadsheet Solutions al casetei de dialog
Templates, puteti particulariza unul dintre designurile standard de foi de lucru, in conformitate cu nevoile
dumneavoastra.
Pentru a crea un registru de lucru pe baza unui sablon:
1. In panoul de sarcini New Workbook, dati click pe On My Computer
2. In tabul Spreadsheet Solutions din caseta de dialog Templates, dati click pe un sablon
3. Dati click pe OK
4. Avand sablonul deschis, il puteti particulariza cu propriile dumneavoastra informatii
Din meniul File alegeti comanda Save As, introduceti un nume de fisier in caseta File Name si dati click pe Save
pentru a salva ca registru de lucru fisierul pe care l-ati creat pe baza unui sablon.
Alegeti comanda Save As, apoi in caseta Save as Type alegeti optiunea Template pentru a salva ca sablon un
registru de lucru.
Deplasarea in interiorul unei foi de lucru
Pentru a introduce date intr-o celula, trebuie mai intai sa va deplasati la celula.
Pentru a va deplasa la celula dati click pe celula . De asemenea puteti sa apasati pe tastele cu sageti ca
sa navigati in registrul de lucru. Celula activa este cea conturata de cursorul-cheie.
Introducerea datelor intr-o celula
In fiecare celula intr-o foaie de lucru puteti introduce text, un numar sau o formula. Scrieti text pentru a
crea o eticheta de exemplu, un cap de coloana. Scrieti un numar pentru a avea datele cu care sa calculati, apoi
introduceti o formula pentru a efectua un calcul. Rezultatele aplicarii formulei apar in celula.
Pentru a introduce date intr-o celula:
1. Selectati celula
2. Introduceti text, un numar sau o formula
3. Treceti la urmatoarea celula. Datele sunt introduse in mod automat in celula anterioara.
Dupa ce ati scris continutul unei celule, nu trebuie sa apasati tasta Enter. Puteti pur si simplu sa treceti la alta
celula. Daca in celula curenta doriti sa adaugati o linie noua, apasati Alt+Enter .
Daca nu specificati un format diferit, textul din celule va fi aliniat in mod automat la stanga si numerele vor fi
aliniate la dreapta.
Daca aveti nevoie de o serie de date sau numere consecutive pentru capetele de randuri, folositi caracteristica
AutoFill pentru a le introduce automat.
46
Axa prioritar 5 Promovarea msurilor active de ocupare
Domeniul major de intervenie 5.1 Dezvoltarea i implementarea msurilor active de ocupare
Titlul proiectului Consiliere, formare, ocupare
Contract POSDRU/129/5.1/G/130242
Editarea celulelor
Modalitatea cea mai simpla de a modifica intrarea dintr-o celula este de a da click pe celula si de a scrie
apoi direct peste continutul ei. Daca insa aveti o formula sau daca in celula se gaseste o cantitate mare de text,
puteti prefera sa editati continutul existent, pentru a evita sa mai scrieti inca o data intreaga intrare.
Pentru a edita datele intr-o celula:
1. Dati click pe celula si apoi scrieti peste continutul ei sau dati dublu-click pe celula pentru a pozitiona un
punct de inserare in interiorul continutului acesteia
2. Editati continutul celulei, la fel cum ati edita text in aplicatia Word
3. Apasati tasta Enter pentru a valida modificarile in celula.
Atunci cand dati click pe o celula, continutul ei apare si in linia de editare. Puteti da click ep linia de editare
si sa editati acolo continutul intregii celule.
Pentru a renunta la orice modificari care le-ati intreprins, apasati tasta Esc pentru a lasa intact continutul
original al unei celule, apoi apasati tasta Enter pentru a iesi din celula.
Daca editati o formula, toate celulele afectate de modificare sunt recalculate atunci cand apasati tasta
Enter.
Adaugarea unei hiperlegaturi
Hiperlegatura este un text sau o imagine marcata in mod specific,pe care puteti da click pentru a va
deschide programul de e-mail ori un fisier, sau pentru a ajunge la o pagina din Web ori din reteaua locala a unei
organizatii.
Pentru a adauga o hiperlegatura:
1. Selectati textul din celula in care doriti sa introduceti o hiperlegatura sau selectati o celula goala
2. Din meniul Insert, alegeti comanda Hyperlink.De asemenea, puteti sa apasati Ctrl+K
3. In caseta de dialog Insert Hyperlink, introduceti adresa de destinatie pentru hiperlegatura sau rasfoiti spre
fisierul pe care doriti sa-l deschideti
4. Daca ati selectat o celula goala, introduceti textul ce va fi afisat ca hiperlegatura. In mod prestabilit este
numele fisierului sau URL (adresa Web)
5. Dati click pe OK. Acum textul este atat colorat, cat si subliniat
Pentru a edita sau a sterge o hiperlegatura, dati click dreapta pe aceasta si, din meniul restrans, alegeti fie
comanda Edit Hyperlink, fie comanda Remove Hyperlink.
In mod prestabilit, aplicatia Excel recunoaste ca hiperlegaturi adresele de e-mail si de Web pe care le
introduceti. Dati click pe butonul AutoCorrect Options, care apare adiacent unei hiperlegaturi adaugate de Excel, si
alegeti comanda Undo Hyperlink pentru a sterge aceste legaturi.
Completarea unui domeniu de intrari
Pentru a introduce rapid date intr-o zonta dreptunghiulara de celule, creati un domeniu de intrari.
Pentru a crea si completa un domeniu de intrari:
1. Pozitionati cursorul mouse-ului in celula din coltul din stanga sus al zonei.
47
Axa prioritar 5 Promovarea msurilor active de ocupare
Domeniul major de intervenie 5.1 Dezvoltarea i implementarea msurilor active de ocupare
Titlul proiectului Consiliere, formare, ocupare
Contract POSDRU/129/5.1/G/130242
2. Dati click si trageti spre celula din coltul aflat in partea din dreapta jos a zonei. Ati creat un domeniu de
intrari si celula activa este cea din coltul aflat in partea din stanga sus a zonei.
3. Introduceti date in fiecare celula, apoi apasati tasta Enter. Dupa ce ati scris datele, cursorul-cheie se
deplaseaza in jos, spre urmatoarea celula din coloana. Atunci cand ajunge la ultima celula dintr-o coloana,
trece automat la prima celula din urmatoarea coloana a domeniului de intrari.
Apasati Ctrl+Enter pentru a completa toate celulele din domeniu cu introducerea efectuata in prima celula.
Introduceti date in ultima celula din domeniu, apoi apasati Shift+Enter pentru a completa celulele in ordine inversa,
de la ultima spre prima.
Autocompletarea unui domeniu
Atunci cand doriti sa completati un domeniu de celule cu numere consecutive, numere ce urmeaza un tipar
specific, date consecutive sau date ce urmeaza un tipar specific( de exemplu, ziua de luni a saptamanii), utilizati
caracteristica AutoFill ca metoda rapida si convenabila de introducere automata a unei serii.
Pentru a autocompleta un domeniu:
1. In orice celula, introduceti primul numar sau data din serie
2. Intr-o celula adiacenta, introduceti urmatorul numar sau data din serie
3. Selectati cele doua celule si pozitionati cu atentie cursorul mouse-ului pe reperul de manevrare de
completare, care este patratelul foarte mic din coltul din dreapta jos al chenarului ce inconjoara cele doua
celule
4. Trageti reperul de manevrare de completare pentru a extinde seria
5. Eliberati butonul mouse-ului atunci cand seria este completa
Pe masura ce trageti pentru a extinde seria, valoarea curenta apare intr-o eticheta galbena discriptiva,
imediat langa cursor. Dati click pe butonul AutoFill Options pentru a alege dintr-o lista cu optiuni de formatare.
Dupa ce ati ales primele doua optiuni din meniul Edit puteti alege comanda Fill si apoi comanda Series din
submeniul Fill, pentru a personaliza completarea.
Pentru a crea o succesiune personalizata de completare, selectati Tools Options si apoi dati click in
tabul Custom Lists din caseta de dialog Options.
Introducerea calculelor simple
Un calcul poate fi simplu (suma unei coloane de numere) sau complex (financiar, statistic sau stiintific), dar
intotdeauna este introdus ca o formula ce incepe cu semnul egal (=). Daca se schimba numere din celule care
asigura valorile pentru formula, rezultatul calcului se modifica instantaneu. Aceasta recalculare imediata va permite
sa efectuati analize de tipul ce se intampla daca? vedeti rezultatul final modificat, imediat ce schimbati oricare
dintre valorile ce contribuie la calcularea sa.
Pentru a insuma doua numere intro celula scrieti =numar+numar (de exemplu : =26+75)
Pentru a insuma continuturile a doua celule: in formula introduceti adresele celulelor ( de exemplu :
=B3+B4). Celula in care introduceti formula afiseaza rezultatul calculului.
Construirea unei formule simple
In timpul construirii unei formule, puteti introduce valorile sau selecta referintele de celule din orice loc al
unui registru de lucru.
48
Axa prioritar 5 Promovarea msurilor active de ocupare
Domeniul major de intervenie 5.1 Dezvoltarea i implementarea msurilor active de ocupare
Titlul proiectului Consiliere, formare, ocupare
Contract POSDRU/129/5.1/G/130242
1.
2.
3.
4.
5.
Pentru a construi o formula simpla:
Dati click pe celula destinata formulei si scrieti semnul egal
Dati click pe prima celula a carei adresa o doriti in formula
Scrieti un operator (+, -, *, /)
Dati click pe urmatoarea celula a carei adresa o doriti in formula.
Scrieti alte operator si continuati construirea formulei
Insumarea coloanelor si a randurilor
Aplicatia Excel include asistenta speciala pentru insumarea rapida a unei coloane sau a unui rand.
Pentru a insuma o coloana sau un rand:
1. Dati click in celula goala de sub ultima intrare in coloana, ori in dreapta ultimei intrari din rand
2. Dati click pe butonul AutoSum (
) aflat pe bara de instrumente Standard
3. Apasati tasta Enter pentru a valida formula ce apare in celula
1.
2.
3.
4.
Functii in Excel
Pentru a insera o functie intr-o formula:
Dati click pe celula destinata formulei
Scrieti semnul egal pentru a incepe formula, apoi scrieti cuvantul numele functiei si o deschideti o
paranteza
Trageti cu mouse-ul in josul coloanei de numere pentru a insuma
Apasati tasta Enter pentru a incheia formula
Nu este necesar sa scrieti paranteza de inchidere inainte de a apasa tasta Enter, deoarece Excel o va face
automat. Daca formula utilizeaza doar o portiune dintr-un domeniu, dati click pe marcajul de eroare(triunghiul
verde), aflat in coltul din stanga sus al celulei pentru a vedea optiunile Trace Errors( urmarirea erorilor) pentru
formula.
Functii utile in Excel:
DATE(year,month,day) Returneaza numarul serial ce reprezinta o anumita data
DAYS(start_date,end_date,method) Calculeaza numarul de zile trecut intre 2 date
TODAY() Returneaza numarul serial al datei curente
NOW() Reternueaza numarul serial al datei si ore curente
ROUND(number,num_digits) Rotunjeste un numar la un numar specificat de cifre
SUM(number1,number2,...) Aduna toate numerele
AVERAGE(number1,number2,...) Calculeaza media aritmetica
MAX(number1,number2,...) Calculeaza cea mai mare valoare
MIN(number1,number2,...) Calculeaza cea mai mica valoare
Value(text) Face conversia intr-un numar a unui text
Pentru a construi o formula prin inserarea unei functii:
1. Dati click pe celula destinata formulei.
2. Din meniul Insert, alegeti comanda Functions.
3. In caseta de dialog Insert Functions selectati categoria si apoi functia.
49
Axa prioritar 5 Promovarea msurilor active de ocupare
Domeniul major de intervenie 5.1 Dezvoltarea i implementarea msurilor active de ocupare
Titlul proiectului Consiliere, formare, ocupare
Contract POSDRU/129/5.1/G/130242
4. Dati click pe OK.
5. Utilizati caseta de dialog Function Arguments pentru a va asista in completarea formulei
6. Dati click pe OK cand ati terminat
Copierea formulelor in celule adiacente
In loc sa reintroduceti o formula in celule adiacente, o puteti copia in mod automat. In timpul copierii, Excel
va ajusta formula.
Pentru a copia o formula in celule adiacente:
1. Dati click pe celula care contine formula
2. Trageti reperul de manevrare de ce completare din coltul din dreapta jos al celulei peste celulele adiacente
in care doriti sa copiati formula
Depistarea erorilor
Atunci cand aplicatia Excel sesizeaza o eroare intr-un calcul, afiseaza un indicator de eroare in coltul din
stanga sus al celulei ce contine calculul respectiv. Daca doriti sa puteti depista erorile din toata foaia de calcul in
orice moment, utilizati optiunea Trace Error.
Pentru a depista erorile dintr-o foaie:
1. Din meniul Tools alegeti comanda Error Checking. In caseta de dialog Error Checking, vi se ofera optiuni
de reparare pentru prima eroare gasita.
2. Dati click pe un buton pentru a selecta o actiune.
Largirea coloanelor si a randurilor
Desi aplicatia Excel efectueaza in mod automat ajustari limitate ale inaltimii randurilor, pentru a cuprinde
fonturi de dimensiuni mai mari, puteti cu usurinta sa modificati latimea unei coloane sau inaltimea unui rand, ori sa
stabiliti ca randul sau coloana sa se modifice automat.
Pentru a modifica latimea unei coloane:
1. Pozitionati cursorul mouse-ului pe latura dreapta a butonului cap de coloana al coloanei pe care doriti s-o
largiti
2. Atunci cand cursorul se schimba intr-o sageata dubla, dati dublu-click si latimea coloanei se va modifica
pentru a corespunde cu cea a continutului
Pentru a modifica inaltimea unui rand:
1. Pozitionati cursorul mouse-ului pe latura inferioara a butonului cap de rand al randului a carui inaltime
doriti s-o modificati.
2. Atunci cand cursorul se schimba intr-o sageata dubla trageti in sus sau in jos
Inserarea randurilor si a coloanelor
Puteti insera oricand randuri si coloane. Aplicatia Excel adapteaza toate formulele pentru a tine seama de
noile randuri sau coloane. Daca inserati un rand, aceasta va aparea deasupra celei selectate; daca inserati o
coloana, ea va aparea in stanga celulei selectate.
Pentru a insera un rand sau o coloana:
1. Dati click in orice celula a randului sau a coloanei in care doriti sa inserati noul rand sau coloana goala
50
Axa prioritar 5 Promovarea msurilor active de ocupare
Domeniul major de intervenie 5.1 Dezvoltarea i implementarea msurilor active de ocupare
Titlul proiectului Consiliere, formare, ocupare
Contract POSDRU/129/5.1/G/130242
2. Din meniul Insert, alegeti comanda Rows, pentru a insera un rand, sau alegeti comanda Columns, pentru
a insera o coloana.
3. Dati click pe butonul Insert Options (optiuni de inserare cel cu pictograma pensula) pentru a alege
optiunile de formatare pentru coloana sau rand
Pentru a insera mai multe randuri sau coloane, trageti mouse-ul pentru a evidentia acelasi numar de celule
ca si randurile sau coloanele pe care doriti sa le inserati.
Inserarea si stergerea celulelor
Atunci cand inserati sau stergeti o celula dintr-un domeniu de date, aplicatia Excel trebuie sa stie cum sa
deplaseze datele din celule adiacente. Va specificati preferintele in caseta de dialog Insert sau Delete.
Pentru a insera o celula:
1. Dati click pe destinatia noii celule goale
2. Din meniul Insert, alegeti comanda Cells
3. In caseta de dialog Insert, selectati fie optiunea Shift Cells Right, fie optiunea Shift Cells Down . Apare
noua celula.
Pentru a sterge o celula:
1. Dati click pe celula pe care doriti s-o stergeti
2. Din meniul Edit, alegeti comanda Delete
3. In caseta de dialog Delete, selectati fie optiunea Shift Cells Left,fie optiunea Shift Cells Up
Deplasarea si copierea datelor
Tehnica de tragere si plasare din aplicatia Excel simplifica foarte mult deplasarea si copierea datelor. De
asemenea, puteti utiliza tehnicile standard de decupare sau copiere ca sa plasati datele in clipboard, unde vor fi
disponibile pentru a fi lipite altundeva.
Pentru a deplasa sau a copia date:
1. Selectati domeniul de celule ce trebuie deplasat sau copiat
2. Pozitionati cursorul mouse-uluik pe bordura domeniului; cursorul devine o sageata
3. Trageti bordura domeniului pentru a deplasa domeniul intr-o noua locatie. Apare o eticheta discriptiva
galbena, care indica destinatia.
4. Eliberati butonul mouse-ului pentru a plasa domeniul in noua locatie
1.
2.
3.
4.
Pentru a deplasa sau a copia plasand date in clipboard:
Selectati domeniul de celule care trebuie mutat sau copiat
Apasati Ctrl+X pentru a decupa sau Ctrl+C pentru a copia domeniul
Dati click in prima celula destinatie si apasati Ctrl+V pentru a lipi domeniul
Dati click pe butonul Paste Options(optiuni de lipire) pentru a alege felul in care sa fie lipite datele
Pentru a opri capetele de coloana si de rand sa dispara de pe ecran, in timp ce derulati printr-o foaie de
lucru mare, le puteti ingheta:
1. Dati click pe celula din coltul din stanga sus al regiunii ce contine datele
2. Din meniul Window, alegeti comanda Freeze Panes.
Alegerea unui autoformat
51
Axa prioritar 5 Promovarea msurilor active de ocupare
Domeniul major de intervenie 5.1 Dezvoltarea i implementarea msurilor active de ocupare
Titlul proiectului Consiliere, formare, ocupare
Contract POSDRU/129/5.1/G/130242
Modalitatea cea mai rapida si mai simpla de a face prezentabila o foaie de lucru este de a-i aplica un
autoformat. Autoformatul asigura aspectul complet al unui domeniu de date, modificand fontul, alinierea textului,
formatarea numerelor, bordurile, modelele, culorile, latimea coloanelor si inaltimea randurilor. Aplicatia Excel pune
la dispozitie mai multe autoformate cu aspecte diferite.
1.
2.
3.
4.
Pentru a alege un autoformat:
Dati click pe orice celula din domeniul ce trebuie formatat sau selectati-le pe toate
Din meniul Format, alegeti comanda AutoFormat
In caseta de dialog AutoFormat, selectati un autoformat dintre cele afisate
Dati click pe OK
Pentru a sterge un autoformat imediat dupa ce l-at aplicat, selectati Edit Undo AutoFormat din meniul
principal. Pentru a sterge un autoformat mai tarziu, selectati domeniul, urmati pasii 2 si 3 de mai sus, apoi, din lista
de autoformatare, alegeti optiunea None.
Formatarea textului
Puteti utiliza formatarea pentru a imbunatati aspectul foii de lucru si a usura gasirea datelor in foaie.
Pentru a formata textul selectat:
1. Selectati celula sau celulele ce contin text ce trebuie formatat
2. Alegeti optiunile pentru formatare, dand click pe butoanele de formatare a textului de pe bara de
instrumente Formatting
Centrarea unui cap de tabel deasupra unui domeniu
Puteti centra celula care contine textul titlului unui tabel deasupra mai multor coloane prin imbinarea
celulelor.
Pentru a centra un cap de tabel deasupra unui domeniu:
1. Introduceti capul de tabel intr-o celula deasupra domeniului
2. Selectati celulele de deasupra domeniului
3. Dati click pe butonul Merge and Center (imbinare si centrare)
De asemenea puteti sa:
1. Introduceti capul de tabel intr-o celula deasupra domeniului
2. Selectati celulele de deasupra domeniului
3. Din meniul Format, alegeti comanda Cells
4. In tabul Aligment din caseta de dialog Format Cells, derulati lista Horizontal si alegeti optiunea Center, iar
in zona Text Control bifati casuta de validare Merge Cells.Apasati OK
Formatarea numerelor
Aplicatia Excel va pune la dispozitie mai multe optiuni pentru formatare, unele aflate pe bara de
instrumente Formatting, iar altele in caseta de dialog Format Cells.
Pentru a formata numere:
1. Selectati numerele ce trebuie formatate
2. Dati click pe butonul corespunzator pentru formatarea numerelor aflat pe bara de instrumente Formatting
52
Axa prioritar 5 Promovarea msurilor active de ocupare
Domeniul major de intervenie 5.1 Dezvoltarea i implementarea msurilor active de ocupare
Titlul proiectului Consiliere, formare, ocupare
Contract POSDRU/129/5.1/G/130242
Daca nu ati ales un format special pentru numere, acestora li se va aplica formatul general pentru numere
(aliniate la dreapta,cu pana la 11 zecimale).
Daca introduceti numere precedate de simbolul pentru dolar ($), aplicatia Excel aplica in mod automat
formatarea Currency (stil simbol monetar). Daca introduceti numere urmate de simbolul procentaj (%), Excel aplica
in mod automat formatarea Percentaje (stil procentaj).
Puteti salva formatarea numerelor sub forma de stil.
Adaugarea de borduri la un domeniu
Bordura este linia de la marginea unei celule sau a unui domeniu de celule. Puteti utiliza bordurile pentru a
divide informatiile din foaie in regiuni logice, atat pe ecran, cat si in forma tiparita.
Pentru a adauga o bordura la o celula sau la un domeniu de celule:
1. Selectati domeniul caruia doriti sa-i aplicati o bordura
2. In bara de instrumente Formatting, dati click pe sageata pentru lista autoderulanta de langa butonul
Borders (borduri), pentru a vedea optiunile in privinta bordurilor
3. Din afisarea tipurilor de borduri, selectat-o pe cea dorita pentru domeniu
Pentru a trasa o bordura, dati click pe sageata pentru lista autoderulanta de langa butonul Borders si
alegeti optiunea Draw Borders.
1.
2.
3.
4.
5.
Adaugarea de umbriri la un domeniu
Pentru a adauga umbrire la o celula sau la un domeniu de celule:
Selectati domeniul caruia doriti sa-i aplicati umbrirea
Din meniul Format, alegeti comanda Cells sau dati click dreapta si din meniul restrans alegeti comanda
Format Cells
In tabul Patterns din caseta de dialog Format Cells, alegeti o culoare sau o nuanta de gri
Pentru alegerea unui model monocrom, derulati lista de modele si alegeti unul dintre modelele din partea
superioara a paletei
Dati click pe OK
Aplicarea formatarii conditionale
Daca o celula sau un domeniu de celule contine datele pe care doriti sa le evidentiati atunci cand sunt
indeplinite anumite conditii, puteti utiliza formatarea conditionala. De exemplu, puteti face ca toate numerele mai
mari ca 1000 sa apara scrise cu verde sau ca toate zilele scadente (anterioare celei curente) sa apara scrise cu
rosu.
1.
2.
3.
4.
5.
Pentru a aplica formatare conditionala la o celula sau la un domeniu de celule:
Selectati celulele pentru formatare
Din meniul Format, alegeti comanda Conditional Formatting
Utilizati listele autoderulante si caseta pentru editare pentru a stabili prima conditie
Dati click pe butonul Format pentru a alege formatarea ce va fi aplicata daca este indeplinita conditia
Dati click pe OK dupa ce ati terminat sau dati click pe butonul Add pentru a adauga alta conditie.
Crearea si selectarea unui stil
53
Axa prioritar 5 Promovarea msurilor active de ocupare
Domeniul major de intervenie 5.1 Dezvoltarea i implementarea msurilor active de ocupare
Titlul proiectului Consiliere, formare, ocupare
Contract POSDRU/129/5.1/G/130242
Stilul este o combinatie predefinita de formatari. Atunci cand nici unul dintre stilurile existente nu detine
formatarea pe care o doriti, va puteti crea propriul stil si apoi sa-l aplicati.
Pentru a crea un stil:
Formatati o celula cu formatul dorit
Din meniul Format, alegeti comanda Style
In caseta de text Style Name, introduceti un nume pentru un stil nou
In caseta de dialog Style, bifati casutele de validare pentru optiunile de formatare pe care doriti sa le
aplicati.
5. Dati click pe OK.
1.
2.
3.
4.
1.
2.
3.
4.
Pentru a selecta un stil:
Selectati celulele pentru formatare.
Din meniul Format, alegeti comanda Style
In caseta de dialog Style, alegeti un stil din lista autoderulanta Style Name
Dati click pe OK
Conceperea macetei
In vederea tiparirii, puteti adauga la foaia de lucru anteturi, note de subsol si intreruperi de pagina.
Pentru a adauga anteturi sau note de subsol:
Din meniul File, alegeti comanda Page Setup
Dati click pe tabul Header/Footer din caseta de dialog Page Setup
Dati click pe butonul Custom Header sau pe butonul Custom Footer, introduceti textul si dati click pe OK
Daca doriti sa examinati modificarile facute, dati click pe butonul Print Preview din caseta de dialog Page
Setup
5. Dati click pe butonul Close pentru a reveni la foaia de lucru in vizualizarea Normal
1.
2.
3.
4.
Pentru a ajusta intreruperile de pagina:
1. Din meniul View, alegeti comanda Page Break Preview
2. Utilizati cursorul pentru a ajusta intreruperile de pagina prestabilite
3. Alegeti comanda Normal din meniul View pentru a reveni la vizualizarea Normal
De asemenea, in fereastra Print Preview puteti da click pe butonul Page Break Preview pentru a modifica
intreruperile de pagina. Pentru a insera intreruperi de pagina, dati click in coloana sau randul inaintea careia doriti
sa existe intreruperea si alegeti Page Break din meniul Insert sau dati click dreapta in Page Break Preview si, din
meniul restrans, alegeti comanda Insert Page Break.
Adaugarea imaginilor
Pentru a imbunatati foile de lucru, puteti sa le adaugati imagini sau sa trasati diagrame folosind
instrumentele de desenare din suita Office. De asemenea, puteti adauga imagini la anteturi si note de subsol, ca si
un fundal pentru foile de lucru.
Pentru a adauga o imagine la o nota de subsol:
1. Din meniul File, alegeti comanda Page Setup
2. Dati click in tabul Header/Footer din caseta de dialog Page Setup
54
Axa prioritar 5 Promovarea msurilor active de ocupare
Domeniul major de intervenie 5.1 Dezvoltarea i implementarea msurilor active de ocupare
Titlul proiectului Consiliere, formare, ocupare
Contract POSDRU/129/5.1/G/130242
3. Dati click pe butonul Custom Header sau Custom Footer si apoi dati click pe butonul Insert Picture
(inserare imagine)
4. In caseta de dialog Insert Picture, localizati imaginea ce trebuie adaugata si dti click pe butonul Insert
5. Dati click pe OK pentru a inchide caseta de dialog Footer.
Pentru a formata imaginea, dati click pe butonul Format Picture din caseta de dialog Footer.
Pentru a adauga o imagine ca fundal al foii de lucru:
1. Din meniul Format, alegeti Sheet Background
2. Localizati imaginea in caseta de dialog Sheet Background si dati click pe butonul Insert . Foaia de lucru
prezinta imaginea de fundal
Pentru a sterge fundalul selectati Format - Sheet Delete Background.
Crearea unei diagrame prestabilite
Puteti crea o diagrama utilizand setarile prestabilite, pentru ca apoi s-o modificati, sau puteti folosi utilitarul
de asistenta Chart, care va conduce prin adoptarea decizilor initiale.
Pentru a crea o diagrama utilizand setarile prestabilite:
1. Selectati datele pe care le doriti reprezentate in diagrama
2. Apasati tasta F11 , pentru a crea o diagrama cu toate setarile prestabilite.
Pentru a ordona datele dupa randuri, nu dupa coloane:
1. Din meniul Chart, alegeti comanda Source Data
2. In caseta de dialog Source Data, dati click pe butonul Rows
3. Dati click pe OK
Pentru a selecta date neadiacente in diagrama, mentineti apasata tasta Ctrl in timp ce trageti mouse-ul
peste grupuri de celule.
Puteti modifica tipul prestabilit de diagrama, de la diagrama coloana la oricare alt tip pe care-l utilizati
frecvent. Pentru aceasta, dati click pe o diagrama si, din meniul Chart, alegeti comanda Chart Type. Dupa aceea,
selectati un tip de diagrama si dati click pe butonul Set as default Chart.
Crearea unei diagrame folosind utilitarul de asistenta Chart
Utilitarul de asistenta Chart va ajuta in luarea unor decizii generale in timpul configurarii unei diagrame
de exemplu, sa alegeti tipul de diagrama, sa-i adaugati un titlu si sa determinati plasarea legendei si a etichetelor.
Pentru a crea o diagrama folosind utilitarul de asistenta Chart:
1. Selectati datele din viitoarea diagrama
2. Dati click pe butonul Chart Wizard aflat pe bara de instrumente standard
3. Urmati cei patru pasi ai utilitarului de asistenta Chart, pentru a selecta un tip de diagrama, a confirma
sursa datelor, a adauga
4. Specificati daca diagrama este inglobata in foaia de lucru existenta sau este creata intr-o foaie separata
5. Dati click pe butonul Finish
Modificarea unei diagrame
Daca deplasati lent cursorul peste o diagrama, veti vedea etichete discriptive care identifica obiectele ce o
alcatuiesc. Fiecare obiect poate fi formatat in mod separat.
55
Axa prioritar 5 Promovarea msurilor active de ocupare
Domeniul major de intervenie 5.1 Dezvoltarea i implementarea msurilor active de ocupare
Titlul proiectului Consiliere, formare, ocupare
Contract POSDRU/129/5.1/G/130242
Pentru a modifica o diagrama dati click dreapta pe un obiect al diagramei ca sa afisati caseta de dialog pentru
formatare corespunzatoare obiectului respectiv.
Pentru a modifica simultan mai multe obiecte din diagrama, alegeti Chart Chart Options si utilizati diversele taburi
din caseta Chart Options.
Modificarea tipului de diagrama
Aplicatia Excel va pune la dispozitie numeroase tipuri de diagrame pentru a va ajuta sa afisati datele intrun mod care sa le trasmita cat mai bine intelesul.
1.
2.
3.
4.
Pentru a modifica tipul de diagrama:
Dati click pe diagrama
Din meniul Chart, alegeti comanda Chart Type
In caseta de dialog Chart Type selectati un tip de diagrama
Dati click pe OK
Optiunea Chart Type din meniul Chart ofera mai multe optiuni decat lista Chart Type aflata pe bara de
instrumente Chart.
Modificarea suprafetei diagramei
Suprafata diagramei este fundalul pe care este trasata diagrama. Suprafata reprezentarii grafice este
fundalul din diagrama insasi, in interiorul axelor. Liniile de grila sunt cele care traverseaza suprafata reprezentarii
grafice, aliniindu-se cu valorile majore din lungul axelor.
Pentru a modifica suprafata diagramei:
1. Dati dublu-click pe suprafata diagramei
2. In caseta de dialog Format Chart Area, dati click pe tabul Patterns si introduceti valori noi pentru a modifica
elemente ca bordura ce inconjoara suprafata diagramei, culoarea ei si orice efecte de umplere, cum ar fi
utilizarea unui gradient, a unor texturi sau chiar a unei imagini
3. Dati click in tabul Font si introduceti valori noi pentru a modifica atributele fonturilor din etichetele axelor,
din legende si titlul diagramei.
4. Dati click pe OK
Pentru a modifica suprafata reprezentarii grafice:
1. Dati dublu-click pe suprafata reprezentarii grafice
2. In caseta de dialog Format Plot Area, modificati bordura ce inconjoara suprafata reprezentarii grafice,
culoarea ei si orice efecte de umplere cum ar fi utilizarea unui gradient, a unor texturi sau hiar a unei
imagini pentru suprafata reprezentarii grafice.
3. Dati click pe OK
Pentru a modifica formatul liniilor de grila:
1. Dati dublu-click pe o linie de grila
2. In caseta de dialog Format Gridlines, dati click in tabul Patterns si introduceti valori noi pentru a modifica
stilul, culoarea si grosimea liniilor de grila
3. Dati click in tabul Scale si introduceti valori noi pentru a modifica scara axelor legate de aceste linii de grila
si intersectiile cu celelalte axe.
4. Dati click pe OK.
56
Axa prioritar 5 Promovarea msurilor active de ocupare
Domeniul major de intervenie 5.1 Dezvoltarea i implementarea msurilor active de ocupare
Titlul proiectului Consiliere, formare, ocupare
Contract POSDRU/129/5.1/G/130242
Modificarea titlului, axelor si legendei
Puteti formata in mod separat titlul, axele si legenda unei diagrame. Dati dublu-click pe elementul dorit sau
dati click reapta pe el si din meniul restrans alegeti optiunile pentru formatare.
Pentru a modifica formatarea titlului diagramei:
1. Dati dublu-click pe titlul diagramei
2. In caseta de dialog Format Chart Title, dati click in tabul Patterns si introduceti valori noi pentru a
modifica bordura care inconjoara titlul, culoarea sa si orice efect de umplere
3. Dati click in tabul Font si introduceti valori noi pentru a modifca atributele fontului
4. Dati click in tabul Alignment si modificati alinierea sau orientarea textului titlului
5. Dati click pe OK
Pentru a modifica formatarea unei axe:
1. Dati dublu-click pe o axa
2. In caseta de dialog Format Axis, utilizati taburile Patterns, Scale , Font Number si Alignment pentru a
formata atributele respective ale axelor
3. Dati click pe OK
Pentru a modifica formatarea legendei:
1. Dati dublu-click pe legenda
2. In caseta de dialog Format Legend, utilizati si taburile Patterns, Scale, Font, Number si Alignment pentru a
modifica oricare dintre atributele respective ale legendei
3. Dati click pe OK
Tabul Alignment din caseta de dialog Format Legend contine elementele de control pentru plasarea
legendei in suprafata diagramei. Pentru a formata doar una dintre intrarile din legenda, dati click pentru a o selecta
si utilizati caseta de dialog Select Legend Entry Level.
Pentru a sterge elemente, cum ar fi titlul sau legenda, dati click pe bordura elementului si apasati tasta
Delete, sau dati click dreapta pe element si din meniul restrans alegeti comanda Clear.
De asemenea, puteti utiliza butoanele aflate pe bara de instrumente Chart pentru a adauga sau a sterge o
legenda, ori pentru a inclina textul axei in sus sau in jos.
Modificarea unei serii de date
Seria de date este un grup de valori asociate, asa cum sunt toate valorile dintr-un rand sau o coloana a foii
de date. De cele mai multe ori, seria de date este reprezentata printr-o linie sau o serie de bare. Puteti modifica
separat fiecare serie de date.
Pentru a modifica o serie de date dati click pe ea si apoi in linia de editare de deasupra diagramei apar
referinte la celulele ce contint datele pentru seria respectiva si, de asemenea, o fereastra descriptiva care
defineste punctul de date pe care ati dat click. Puteti sa editati referintele in linia de editare.
Pentru a modifica formatul unei serii de date dati dublu-click pe ea si in caseta de dialog Format Data
Series, utilizati taburile pentru a modifica toate aspectele seriei de date.
57
Axa prioritar 5 Promovarea msurilor active de ocupare
Domeniul major de intervenie 5.1 Dezvoltarea i implementarea msurilor active de ocupare
Titlul proiectului Consiliere, formare, ocupare
Contract POSDRU/129/5.1/G/130242
Adaugarea de date la o diagrama
Dupa ce o diagrama a fost creata, este posibil sa doriti s-o extindeti pentru a include mai multe date.
Pentru a adauga date la o diagrama:
1. Selectati diagrama
2. Din meniul Chart, alegeti comanda Source Data
3. In caseta de dialog Source Data, adaugati mai multe randuri utilizand tabul Series sau extindeti domeniul
de date, pentru a include mai multe coloane, utilizand tabul Data Range
4. Dati click pe OK
Adaugarea tabelelor de date si a liniilor de tendinte
Alaturi de orice diagrama, puteti include un tabel de numere ce sunt reprezentate de diagrama si o linie de
tendinta care prezinta prognoza ce rezulta din date de exemplu, o crestere sau o reducere.
Pentru a adauga un tabel de date dati click pe butonul Data Table aflat pe bara de instrumente Chart.
Pentru a modifica formatul tabelului de date, dati dublu-click pe tabel si, in caseta de dialog Format Data
Table, editati stilurile de linie si caracteristicile fontului.
1.
2.
3.
4.
Pentru a adauga o linie de tendinta:
Dati click pe o serie de date la care doriti sa adaugati o linie de tendinta
Din meniul Chart, alegeti comanda Add Trendline
In caseta de dialog Add Trendline, definiti tipul de linie de tendinta pe care-l doriti si stabiliti optiunile
Dati click pe OK.
Crearea unui raport pivotTable
Rapoartele PivotTable si PivotChart va pot ajuta sa examinati datele in moduri diferite. Dupa crearea
rapoartelor, puteti comuta randurile si coloanele pentru a oferi vizualizari diferite asupra numerelor.
Pentru a crea un raport PivotTable:
1. Dati click in zona de date selectata
2. Din meniul Data, alegeti comanda PivotTable and PivotChart Report pentru a porni utilitarul de asistenta
PivotTable and PivotChart
3. Selectati raportul PivotTable, specificati sursa de date si indicati tipul de raport pe care-l doriti sa-l creati
4. Pozitionati elementele tabelului pentru a crea vizualizarea dorita
5. Dati click pe butonul Format Report (formatare raport) aflat pe bara de instrumente PivotTable
6. Alegeti un format din caseta de dialog AutoFormat
7. Dati click pe OK
Crearea unui raport PivotChart
Atunci cand creati un raport PivotChart, aplicatia Excel creeaza si raportul PivotTable. Acesta prezinta
datele in mod grafic si puteti comuta randurile si coloanele fie in tabel , fie in diagrama.
Pentru a crea un raport PivotChart:
1. Dati click in zona de date selectata
2. Din meniul Data, alegeti comanda PivotTable and PivotChart Report pentru a porni utilitarul de asistenta
PivotTable and PivotChart
58
Axa prioritar 5 Promovarea msurilor active de ocupare
Domeniul major de intervenie 5.1 Dezvoltarea i implementarea msurilor active de ocupare
Titlul proiectului Consiliere, formare, ocupare
Contract POSDRU/129/5.1/G/130242
3. Selectati raportul PivotChart, specificati sursa de date si indicati daca doriti ca raportul sa fie plasat intr-o
foaie de lucru noua sau intr-una existenta
4. Pozitionati elementele diagramei pentru a crea vizualizarea dorita
Modificati formatul oricarui element din PivotChart, la fel cum ati proceda cu alta diagrama.
Configurarea bazei de date
Configurati o baza de date in acelasi fel in care ati crea domenii intr-o foaie de calcul tabelar.
Pentru a configura o baza de date:
1. Introduceti numele campurilor in partea de sus a unui grup de coloane adiacente
2. Introduceti datele in randurile de sub numele campurilor
Crearea unui formular
Puteti crea un formular, astfel incat dumneavoastra si altii sa completati rubricile goale si sa adaugati
inregistrari noi, sa editati si sa stergeti inregistrari existente si sa cautati prin baza de date.
Pentru a crea un formular:
1. Dati click in orice celula care contine date
2. Din meniul Date, alegeti comanda Form
3. In caseta de dialog a formularului foii de lucru, dati click pe butonul New si completati campurile pentru o
noua inregistrare
4. Dati click pe butonul Close pentru a inchide formularul.
Sortarea bazei de date
Informatiile dintr-o baza de date pot fi sortate alfabetic si numeric, utilizand pana la trei campuri pentru
sortare.
Pentru a sorta o baza de date:
Dati click in orice celula din baza de date
Din meniul Data, alegeti comanda Sort
In caseta de dialog Sort, alegeti un nume de camp din lista autoderulanta Sort By
Pentru a sorta in continuare datele utilizand intrarile din al doilea si al treilea camp, alegeti alte campuri din
cele doua liste autoderulante Then By
5. Pentru fiecare lista autoderulanta Sort By, dati click pe optiunea Ascending pentru a sorta de la mic la
mare, de la vechi la nou sau de la A la Z. Dati click pe optiunea Descending pentru a sorta de la mare la
mic, de la nou la vechi, sau de la Z la A
6. Dati click pe OK pentru a vedea datele sortate
1.
2.
3.
4.
Extragerea datelor
Puteti utiliza criterii pentru a extrage toate inregistrarile care se potrivesc cu acestea, pentru ca apoi sa
folositi datele extrase in alte parti ale foii de lucru sau in rapoarte.
Pentru a extrage date dintr-o baza de date:
1. Dati click in orice celula din baza de date
2. Din meniul Data, alegeti Filter AutoFilter
59
Axa prioritar 5 Promovarea msurilor active de ocupare
Domeniul major de intervenie 5.1 Dezvoltarea i implementarea msurilor active de ocupare
Titlul proiectului Consiliere, formare, ocupare
Contract POSDRU/129/5.1/G/130242
3. Dati click pe oricare dintre butoanele cu sageti de langa numerele campurilor pentru a afisa o lista a
intrarilor din campul respectiv
4. Alegeti o intrare din lista pentru a vizualiza numai acele inregistrari ce se potrivesc cu intrarea
5. Continuati sa filtrati utilizand celelalte butoane cu sageti, daca este necesar
Insumarea datelor numerice dintr-o baza de date
Pentru orice lista numerica din baza de date, puteti crea totaluri si subtotaluri.
1.
2.
3.
4.
Pentru a insuma datele numerice din baza de date:
Selectati orice celula din baza de date
Din meniul Data, alegeti comanda Subtotals
In caseta de dialog Subtotal, selectati un camp din lista autoderulanta At Each Change In
Dati click pe OK.
Comutarea la alta foaie de lucru
Puteti utiliza taburile foilor de lucru, vizibile in partea inferioara a foii curente, pentru a comuta rapid de la o
foaie la alta.
Pentru a comuta la alta foaie de lucru dati click in tabul foii de lucru pe care doriti s-o afisati. Daca tabul nu
este vizibil, utilizati butoanele taburi pentru derulare prin foi.
Denumirea foilor de lucru
Puteti inlocui denumirile prestabilite ale foilor de lucru cu denumiri utile, informative.
Pentru a denumi o foaie de lucru:
1. Dati dublu-click in tabul foii de lucru pe care doriti s-o redenumiti
2. In tabul foii scrieti o denumire noua peste denumirea curenta
Referirea in formule la date din alte foi de lucru
Atunci cand construiti o formula, puteti include date din alte foi de lucru.
Pentru a construi o formula utilizand date din alta foaie de lucru:
1. Dati click pe celula destinatie pentru formula
2. Incepeti formula, scriind un semn egal, o paranteza la stanga, un nume de celula si apoi un operator
3. Referiti-va la celule din alta foaie de lucru, comutand la foaia respectiva si apoi selectand celula sau
celulele dorite
4. Apasati tasta Enter dupa ce terminati de construit formula
Unificarea datelor intr-o singura foaie de lucru
Atunci cand foi succesive dintr-un registru de lucru contin exact acelasi aranjament de date, puteti insuma
domenii ce se extind in jos de la o foaie la alta, nu numai in interiorul aceleiasi foi de lucru. Procesul se numeste
unificarea datelor utilizand referinte 3D.
Pentru a unifica datele utilizand date din alte foi de lucru:
1. In foaia de lucru pe care doriti sa se afle unificarea, dati click in celula destinatie pentru formula si incepeti
scrierea acesteia ca de obicei
2. Selectati domeniul sau celula in prima foaie de lucru din domeniul de foi
60
Axa prioritar 5 Promovarea msurilor active de ocupare
Domeniul major de intervenie 5.1 Dezvoltarea i implementarea msurilor active de ocupare
Titlul proiectului Consiliere, formare, ocupare
Contract POSDRU/129/5.1/G/130242
3. Apasati si mentineti apasata tasta Shift
4. Dati click in tabul ultimei foi de lucru din domeniu
5. Apasati tasta Enter pentru a vedea rezultatul formulei
Denumirea domeniilor
Atunci cand atribuiti un nume unui domeniu, puteti utiliza acest nume in formule in locul adresei
domeniului. Numele domeniilor usureaza referirile la date si intelegerea formulelor.
1.
2.
3.
4.
Pentru a denumi un domeniu:
Selectati domeniul pe care doriti sa-l denumiti
Din meniul Insert, alegeti Name Define
Introduceti numele in caseta de dialog Define Name
Dati click pe OK
Pentru a utiliza numele intr-o formula alegeti comanda Paste din submeniul Name.
Auditul unui registru de lucru
Pentru a evita rezultatele false provenite din formule incorecte, aplicatia Excel poate sa identifice celulele
care au furnizat datele pentru o formula. In felul acesta puteti vedea cu usurinta daca toate celulele dorite au fost
incluse in calcul.
Pentru a urmari precedentele unei formule:
1. Selectati celula sau celulele ce contin formula
2. Din meniul Tools, alegeti Formula Auditing Trace Precedents
3. Alegeti din nou comanda Trace Precedents pentru a vizualiza un nivel suplimentare de precedente, daca
acesta exista
Pentru a elimina sagetile, alegeti Formula Auditing Remove All Arrows din meniul Tools.
Cautarea rezultatelor
Folositi caracteristica Goal Seeking din aplicatia Excel pentru a forta obtinerea unui anumit rezultat dintr-un
calcul, prin modificarea uneia dintre componentele acestuia. De exemplu, daca stiti cresterea procentuala pe care
o cautati, puteti utiliza Goal Seeking ca sa determinati modificarile care sunt necesare pentru producerea aceslui
rezultat.
Pentru a cauta un rezultat:
1. Din meniul Tools, alegeti comanda Goal Seek
2. In caseta de dialog Goal Seek, specificati celula a carei valoare doriti s-o setati, valoarea pe care doriti s-o
aiba celula si celula a carei valoare poate sa varieze pentru ca rezultatul sa fie cel dorit
3. Dati click pe OK
4. Dati click pe OK, pentru a accepta modificarea, sau dati click pe butonul Cancel, pentru a o respinge
Inserarea comentariilor
Comentariul este o adnotare pe care o atasati la o celula pentru a oferi informatii despre continutul ei.
Aceasta caracteristica permite mai multor utilizatori sa examineze aceiasi foaie de lucru si sa-i ataseze propiile lor
comentarii.
Pentru a insera un comentariu:
1. Selectati celula la care doriti sa atasati un comentariu
2. Din meniul Insert, alegeti optiunea Comment
3. In caseta galbena de text care apare si va afiseaza numele, introduceti textul pentru comentariu
61
Axa prioritar 5 Promovarea msurilor active de ocupare
Domeniul major de intervenie 5.1 Dezvoltarea i implementarea msurilor active de ocupare
Titlul proiectului Consiliere, formare, ocupare
Contract POSDRU/129/5.1/G/130242
4. Dati click in alta celula pentru a inchide caseta de text
Includerea tagurilor inteligente
Atunci cand introduceti date pe care aplicatia Excel le recunoaste ca fiind simboluri bursiere (actiuni) sau
nume, celula primeste un tag inteligent care este indicat printr-un marcaj triunghiular rosu in coltul din dreapta jos.
Puteti da click pe butonul Smart Tag Options (optiuni tag inteligent) pentru a efectua actiuni precum cautarea
simbolului bursier in Web sau introducerea de informatii de contact pentru numele respectiv in aplicatia Outlook.
Pentru a include un tag inteligent:
1. Scrieti un simbol bursier SUA sau alt element recunoscut de aplicatia Excel
2. Apasati tasta Enter
3. Deplasati cursorul peste celula si dati click pe butonul Smart Tag Options pentru a vedea lista de optiuni
Protejarea unei foi de lucru
Puteti permite altor persoane sa lucreze in portiuni din registrul dumneavoastra de lucru sau in tot registrul.
Cu toate acestea, este recomandabil sa stabiliti din timp optiunile de formatare a celulei, astfel incat nimeni sa nu
poata aduce modificari in zone sau in intregi foi de lucru care doriti sa ramana neschimbate.
Pentru a bloca unele celule impotriva editarilor neautorizate:
1. Selectati celulele care vor fi blocate si, din meniul Format, alegeti comanda Cells sau dati click-dreapta si,
din meniul restrans, alegeti comanda Format Cells
2. In tabul Protection din caseta de dialog Format Cells bifati casuta de validare Locked
3. Dati click pe OK
Pentru a proteja un registru de lucru:
1. Din meniul Tools, alegeti Protection Protected Sheet
2. In caseta de dialog Protected Sheet, puteti atribui o parola astfel incat sa fiti singurul care poate inlatura
protectia
62
Axa prioritar 5 Promovarea msurilor active de ocupare
Domeniul major de intervenie 5.1 Dezvoltarea i implementarea msurilor active de ocupare
Titlul proiectului Consiliere, formare, ocupare
Contract POSDRU/129/5.1/G/130242
Capitolul V. Internet
Ce este Internetul?
Internetul este o vasta retea de calculatoare (mau multe calculatoare legate intre ele), care conecteaza
intre milioane de retele mai mici din intreaga lume. La reteaua Internet pot fi conectate toate tipurile de
calculatoare. Toate calculatoarele conectate la internet fac schimb de informatii.
Aceasta retea uriasa de calculatoare nu este controlata de nici un guvern sau organizatie, nu are un
administrator unic. Totusi anumite retele conectate la Internet sunt controlate de anumite companii.
Initial reteaua de calculatoare precursoare a Internetului a fost constituita in ideea de a-I ajuta pe
cercetatori si pe cei care lucrau in domeniul educational sa lucreze mai eficient, in sensul schimbului de date si al
documentatiei. Nu putine au fost cazurile in care unii cercetatori au muncit ani de zile pentru a afla apoi ca munca
lor fusese deja facuta sau ca altcineva era deja intr-un stadiu mai avansat
In perioada anilor 60 Departamentul de Aparare al Statelor Unite avea nevoie de o retea de comunicatii
care sa reziste in cazul unui atac nuclear. RAND o coorporatie militara a propus centralizarea comunicarii intr-o
retea. Aceasta retea continea nodurile capabile sa trasmita si sa primeasca mesaje. Fiecare nod isi avea propria
adresa astfel incat mesajul putea fi transmis unui anumit nod.
In anul 1969 Departamentul Apararii pentru proiecte avansate al USA (The Defense Departments
Advansed Research Projects Agency) cunoscut sub numele de ARPA sau DARPA a decis sa extinda aceasta
retea.
Reteaua Internet s-a dezvoltat din aceasta retea dupa mai multe transformari si fuzionari cu alte retele.
In prezent mediul Internet este constituit din circa 8500 de retele conectate, aproape 2500 de calculatoare.
In fiecare luna milioane de oameni testeaza Internetul si decid ca este ceea ce le trebuie. Viitorul Internetului este
deosebit de promitator. Programele folosite devin din ce in ce mai prietenoase si mai usor de folosit. De asemenea
conexiunile se realizeaza cu viteze din ce in ce mai mari.
In principiu oricine poate avea acces la Internet. Accesul la reteaua Internet se poate face prin intermediul
propriului calculator, daca a fost conectat la retea sau prin intermediul altor calculatoare conectate la internet.
Unele scoli, colegii, universitati ofera aceasta posibilitate, la fel si unii patroni sau unele asociatii. Puteti avea acces
la internet din salile special amenajate care se gasesc peste tot (I-Caf) din bibloteci, cafenele etc.
Daca aveti un calculator si un modem puteti sa luati legatura cu un furnizor particular de servicii Internet
sau cu un serviciu on-line pe care sa-l folositi. In acest caz, conectarea la Internet este asigurata dupa stabilirea cu
furnizorul de servicii Internet.
Serviciile on-line (CompuServe, America Online, Delphi, Microsoft Network) sunt companii care detin
propriile retele si care permit accesul altor persoane la propriile retele pentru a le furniza diverse servicii, ca de
exemplu stiri internationale, servicii de comert, etc.
Pentru conectarea la Internet sunt necesare: un ISP (Internet Service Provider furnizor de servicii
Internet), un software special si un mod de a te conecta la acest provider. Cea mai obisnuita metoda de a te
conecta este folosind un modem cuplat la linia telefonica ori sa ai acces direct la Internet (adica o linie inchiriata).
Generalitati despre navigarea cu Internet Explorer
Dupa cum ati aflat, tot ce lucrati in Internet necesita un program pe calculatorul dumneavoastra, numit
program client. In acest caz, clientul este un browser web, iar Internet Explorer este browser-ul cel mai raspandit in
lume. Este simplu de folosit, avand multe facilitati, si este complet integrat in sistemul de operare Windows.
63
Axa prioritar 5 Promovarea msurilor active de ocupare
Domeniul major de intervenie 5.1 Dezvoltarea i implementarea msurilor active de ocupare
Titlul proiectului Consiliere, formare, ocupare
Contract POSDRU/129/5.1/G/130242
Are de asemenea multe dezavantaje cum ar fi : se blocheaza des , nu functioneaza pe Linux sau pe alte
sisteme de operare , consuma multe resurse , etc. De aceea exista browsere alternative : Opera si Mozzila Firefox
ce pot fi gasite pe Internet. De observat este ca Netscape Navigator nu prea mai este folosit pe net. Opera si
Firefox sunt asemanatoare cu Internet Explorer oferind capabilitati in plus.
Fereastra principala a programului contine cateva elemente: bara cu meniuri, bara cu instrumente, adresa
curenta si fereastra in care este vizualizata pagina.
Pentru a vizita un site este suficient sa tastati adresa lui in campul Addres si sa apasati Enter. Acelasi
efect are si File Open ( in fereastra care se deschide scrieti adresa paginii pe care vreti sa o vizitati si apasati
Enter.
Daca pagina pe care doriti sa o vizitati a mai fost vizitata, ea poate fi vizitata apasand sageata din dreapta
campului Adress si apoi din lista care apare se executa click pe adresa ei, fara a o mai scrie din nou.
In cele mai multe situatii nu va trebui sa folositi altceva decat butoanele de pe bara de instrumente. Bara cu
instrumente din Internet Explorer contine butoanele cu operatiile cele mai frecvent utilizate dupa cum urmeaza:
Back, forward (inainte, inapoi) permite trecerea in pagina anterioara respectiv urmatoarea paginii
curente, din lista celor vizualizate
Stop permite oprirea incarcarii paginii
Refresh permite reincarcarea paginii curente (de exemplu in cazul unei blocari)
Home permite incarcarea paginii de start, care este incarcata automat cand este pornit browser-ul
Internet Explorer fara a tasta adresa;
Search permite cautarea in Internet a paginilor cu un continut dat
Favorites deschide dosarul cu paginile favorite
History permite consultarea unei liste cu ultimile pagini vizitate
Mail permite accesarea serviciului de E-mail pentru a primi sau transmite mesaje
Print permite listarea la imprimanta a continutului unei pagini
La sfarsitul campului Adress este un buton Links. Daca-l activati, campul adress va fi inlocuit cu cateva
butoane care vor redirectiona browser-ul dumneavoastra catre cateva site-uri folositoare pe Web cum ar fi cel mai
bun site de Web sau site-uri sau stiri referitoare la produsele Microsoft , Linux , Apple, etc.
Stabilirea unei pagini de start
La prima rulare a programului Internet Explorer se va afisa automat continutul paginii de start. Aceasta este
implicit www.microsoft.com.
Pentru a schimba pagina de start se procedeaza astfel:
1. Executati click pe comanda Tools Internet Options
2. Tastati adresa paginii dorite in caseta Addres din zona Home page
3. Executati click pe butonul OK
Deplasarea intr-un site web
Paginile web contin de obicei texte subliniate. Acestea se numesc hyperlink-uri (legaturi catre o alta pagina
web). Plasand mouse-ul pe acestea, acesta se transforma intr-o mana, iar prin simpla apasare a lor cu mouse-ul
sunteti condusi la o alta pagina sau in alt loc din aceeasi pagina.
De asemenea paginile web pot contine butoane sau chiar elemente grafice, care prin apasarea cu mouse-ul
(asa cum este descris mai sus) determina trecerea la o alta pagina web sau lansarea unei operatii de exemplu
download. Prin download intelegem operatia prin care un fisier aflat pe un alt calculator din Internet, ne parvine in
64
Axa prioritar 5 Promovarea msurilor active de ocupare
Domeniul major de intervenie 5.1 Dezvoltarea i implementarea msurilor active de ocupare
Titlul proiectului Consiliere, formare, ocupare
Contract POSDRU/129/5.1/G/130242
propriul calculator. Fisierele care se preteaza operatiei de download sunt de obicei arhivate (sub forma de arhiva
zip sau rar), pentru ca sa ocupa cat mai putin spatiu si implicit sa dureze cat mai putin operatia de download.
Intocmirea unei liste cu paginile preferate
Dupa mai multe sesiuni de lucru pe Internet, probabil veti gasi adrese pe care veti dori sa le vizualizati din
nou. Internet Explorer va permite sa retineti paginile favorite in dosarul Favorites.
Pentru a adauga o pagina web in dosarul Favorites procedati astfel:
1. Incarcati pagina web dorita
2. Executati click pe Favorits Add to Favorits
3. In caseta de dialog care apare executati click pe OK
Pentru a incarca o pagina web din dosarul Favorites procedati astfel:
1. Executati click pe Favorites din bara cu meniuri
2. Executati click pe pagina dorita din lista ce apare
Eliminarea reclamelor
In timpul navigarii in majoritatea paginilor web apar diverse banere-reclame care acopera o buna parte din
ecranul dumneavoastra. Chiar daca le ignorati ele tot ocupa spatiu pe ecran si incetinesc viteza de navigare pe
internet. Daca pentru reclamele TV telecomanda ne permite sa schimbam canalul si Internet Explorer ne permite
sa renuntam la acestea.
Daca doriti sa scapati temporar de reclame(imagini) si sa cresteti viteza de navigare, o varianta mai usoara
este sa eliminati elementele grafice din paginile incarcate.
Pentru a dezactiva elementele de grafica din Internet Explorer:
1. Selectati Tools Internet Options
2. Dati click pe Tab-ul Advanced, derulati pana la setarile Show Pictures, deselectati-le si confirmati operatia
efectuata prin OK
Pentru a incarca totusi elementele grafice, dar pentru a nu fi annimate: deselectati Play Animations in locul
celei Show Pictures
Salvarea unei pagini pe disc
Daca doriti sa salvati pe un dispozitiv local (hardisk, discheta) pagina pe care o vizitati procedati astfel:
1. Apasati File Save as File
2. Alegeti apoi folderul in care doriti sa salvati pagina Web
Stergerea urmelor navigarii
Browser-ul Internet Explorer pastreaza intr-un folder temporar (Temporary Internet Files) pe hardisk o parte
din paginile vizitate in ultima sesiune de lucru. Astfel informatiile confidentiale ce au fost introduse pot fi vazute si
de alta persoana care are acces la celasi calculator.
Daca doriti sa goliti folder-ul Temporary Internet Files:
1. Executati click pe Tools - Internet Options
2. Apasati tasta Delete Files din zona Temporary Internet files
Daca doriti sa goliti acest folder in mod automatic:
1. Executati click pe Tools Internet Options Advanced
65
Axa prioritar 5 Promovarea msurilor active de ocupare
Domeniul major de intervenie 5.1 Dezvoltarea i implementarea msurilor active de ocupare
Titlul proiectului Consiliere, formare, ocupare
Contract POSDRU/129/5.1/G/130242
2. selectati Security si apoi Empty Temporary Internet Files when browser is closed
Capitolul VI. Posta electronica (e-mail)
Despre posta electronica (E-mail)
Posta electronica (E-mail) reprezinta o metoda pentru transmiterea mesajelor pe cale electronica evitand
posta traditionala. Este o metoda rapida, sigura si ieftina de a transmite mesajele. Se pot transmite prin e-mail si
imagini, fisiere atasate mesajului. Pentru a transmite un e-mail cuiva trebuie sa-i stiti adresa de e-mail.
Adresele de e-mail sunt asemanatoare cu adresele postale (casutele postale) si sunt alcatuite din doua
elemente: numele utilizatorului si serverul de e-mail unite prin caracterul @.
De exemplu in adresa dbarbulescu@pcnet.ro este numele utilizatorului si pcnet.ro este serverul de posta
une este localizata cutia postala a destinatarului.
Trimiterea sau primirea mesajelor
Sub sistemul de operare Windows exista mai multe programe care realizeaza serviciul de e-mail, serviciu ce
poate fi apelat prin intermediul programelor de navigare: Microsoft Internet Explorer si Mozilla Firefox.
Programele de e-mail ofera interfete grafice foarte comode si editoare perfectionate pentru compunearea
mesajelor, dar si programe perfectionate pentru codificarea si decodificarea fisierelor atasate unui mesaj. In
prezent, aceste codificari, se realizeaza automat, fara ca utilizatorul sa aiba grija de acest lucru.
Ybele programe, cum ar fi procesorul de texte si imagini Microsoft Word ne permit sa trimitem fisierul prin email direct din ele. Word ofera prin meniul File pe langa altele si functiile pentru Internet (e-mail):
Sent to Mail Recipient : trimiterea documentului scris la un destinatar de adresa de e-mail
Save as HTML Document : salvarea documentului scris ca text HTML, limbaj destinat retelei
World Wide Web
Pentru utilizarea serviciului de e-mail sub un program de navigare, cum ar fi Internet Explorer sau Mozilla
Firefox, utilizatorul trebuie sa realizeze diverse setari (configurare de lucru) la prima utilizare. Cu aceasta ocazie se
poate alege programul care ofera serviciile proprii de posta electronica si anume Microsoft Outlook Express si
Mozilla Thunderbird.
In primul rand, dupa instalarea programului de navigare , trebuie sa se opteze pentru preferintele de lucru.
In cazul programului de navigare Internet Explorer optiunile de lucru pot fi stabilite:
1. Din meniul Tools se alege comanda Internet Options
2. Se executa click pe tab-ul Programs
3. In lista care apare efectuand click pe sageata din partea dreapta a etichetei E-mail se alege Outlook
Express sau Mozilla Thunderbird
66
Axa prioritar 5 Promovarea msurilor active de ocupare
Domeniul major de intervenie 5.1 Dezvoltarea i implementarea msurilor active de ocupare
Titlul proiectului Consiliere, formare, ocupare
Contract POSDRU/129/5.1/G/130242
Daca aveti acces la Internet printr-un calculator aflat la scoala sau la serviciu probabil ca posta electronica
a fost deja configurata pe acest calculator. In acest caz este foarte simplu sa transmiteti un mesaj folosind butonul
Mail din bara de instrumente a aplicatiei Internet Explorer sau sa selecteti din meniu Read Mail in Mozilla Firefox.
In continuare vom prezenta programul Outlook Express pentru ca vine odata cu Windows iar Mozilla Thunderbird
este asemanator.
Programul contine cateva foldere(directoare) standard:
Inbox: contine mesajele primite, ce nu sunt redirectionate catre alte directoare
Outbox: contine mesajele ce urmeaza a fi trimise
Sent Items: contine mesajele deja trimise
Deleted Items: contine mesajele sterse si abandonate ulterior
Drafts: contine mesaje la care inca se lucreaza de utilizator
Citirea si trimiterea postei cu Outlook Express
Daca doriti sa vedeti daca ati primit sau nu mesaje apasati butonul Send/Recv si programul va ferifica
daca aveti vreun mesaj nou. In cazul in care ati primit un e-mail, facand click in panoul din stanga pe Inbox il veti
vedea in panoul din dreapta.
Executand click pe numele lui veti vedea continutul acelui mesaj in panoul din dreapta in partea de jos.
Pentru a trimite un E-mail procedati astfel:
1. Dati click pe butonul New Mail din bara cu instrumente a aplicatiei Outlook Express
2. In campul To din fereastra care apare trebuie sa scrieti adresa de e-mail a destinatarului
3. Daca doriti ca si alte persoane sa primeasca o copie scrieti adresa lor in Cc (carbon copy)
4. In campul Subject scrieti subiectul mesajulului
5. Efectuati click in zona alba din partea de jos a ferestrei si scrieti continutul mesajului
6. Dupa ce ati terminat de scris mesajul acesta se trimite apasand butonul Send din fereastra sau din
meniul File alegeti optiunea Send Message
Daca lucrati in modul on-line, e-mailul va fi trimis imediat. Este insa indicat sa scrieti mail-urile offline si sa
le trimiteti toate odata, astfel puteti evita incarcarea notei de plata a telefonului. Pentru aceasta, activati in meniul
File al progrmaului Outlook Express optiunea Work Offline. Astfel, mail-ul va fi stocat la transmiterea mai intai in
Outbox pana cand realizati conexiunea cu server-ul de mai cu ajutoru lcomenzii Send and Receive (in meniul
Tools sau in bara de instrumente) in vederea schimbului de corespondenta electronica.
Raspunsul la mesaje
Sa presupunem ca mesajul pe care tocmai l-ati primit si il cititi, este de la un coleg si trebuie sa-i trimiteti
un raspuns.
Pentru trimiterea raspunsului efectuati urmatorii pasi:
1. Executati click pe butonul Reply. Outlook va deschide o fereastra
2. Obeservati ca in casetele de editare To si Subject exista deja un text si ca mesajul original apare sub
punctul de inserare clipitor
3. Scrieti acolo unde se afla punctul de inserare mesajul dumneavoastra
4. Apasati butonul Send
Pentru a trimite un raspuns expeditorului mesajului si tuturor destinatarilor de copii ale mesajului respectiv,
trebuie sa executati click pe butonul Reply All.
Inaintarea mesajelor
67
Axa prioritar 5 Promovarea msurilor active de ocupare
Domeniul major de intervenie 5.1 Dezvoltarea i implementarea msurilor active de ocupare
Titlul proiectului Consiliere, formare, ocupare
Contract POSDRU/129/5.1/G/130242
Daca primiti un mesaj care considerati ca ar putea interesa un coleg ii puteti inainta mesajul respectiv cu cateva
clickuri. Pentru acest lucru efectuati urmatorii pasi:
1. Avand mesajul inca in fereastra, executati click pe butonul Forward de pe bara de instrumente
2. Scrieti in campul To adresa celui caruia doriti sa-i inaintati mesajul
3. Apasati butonul Send
Atasarea unui fisier mesajului cu Outlook Express
Pentru a atasa unui e-mail un fisier se procedeaza astfel:
1. Se scrie noul mesaj asa cum ati vazut mai sus
2. Se executa pe butonul Attach din bara cu instrumente a aplicatiei Outlook Express
3. In caseta Insert Attachment se alege fisierul care urmeaza a fi atasat la e-mail si se executa click pe
butonul Attach
4. Se apasa butonul Send
Crearea unui cont de E-mail gratuit pe net
Pentru a folosi posta electronica in scopul primirii de mesaje este necesar sa aveti o casuta postala la
furnizorul dumneavoastra de servicii internet. De asemenea aplicatia Outlook Express trebuie configurata cu datele
furnizate de acesta. Acest lucru este complicat pentru cineva la inceput de drum.
Exista insa o varianta mai simpla: folosirea unui server de e-mail gratuit. Aveti la dispozitie o foarte mare
varietate de astfel de servere dar exista doua foarte mari si importante:
Microsoft Hotmail http://www.hotmail.com
Yahoo E-mail http://mail.yahoo.com
Configurarea e-mailului in Outlook Express
Citirea casutei postale gratuite pe care o aveti la un anumit server, presupune mai intai incarcarea paginii
si apoi introducerea numelui de utilizator si a parolei. Acest lucru atunci cand sunteti grabiti ar putea fi un
impediment. Aplicatile Outlook Express si Mozilla Thunderbird va pot insa ajuta daca le setati corespunzator.
Iata cum se procedeaza in Outlook Express (asemanator cu Thunderbird):
1. Lansati aplicatia Outlook Express
2. Din meniul Tools alegeti optiunea Accounts...
3. Executati click pe butonul Add si apoi alegeti Mail
4. Scrieti numele dorit in casuta Display name si apasati pe Next
5. Introduceti adresa casutei de E-mail in campul E-mail addres si apasati pe butonul Next
6. In casutele Incoming Mail Server si Outgoing mail server introduceti datele care v-au fost date de
serverul dumneavoastra si apasati butonul Next
7. Introduceti numele de utilizator si parola. Apasati butonul Next
8. Apasati butonul Finish
68
Axa prioritar 5 Promovarea msurilor active de ocupare
Domeniul major de intervenie 5.1 Dezvoltarea i implementarea msurilor active de ocupare
Titlul proiectului Consiliere, formare, ocupare
Contract POSDRU/129/5.1/G/130242
TESTE TEORETICE
69
Axa prioritar 5 Promovarea msurilor active de ocupare
Domeniul major de intervenie 5.1 Dezvoltarea i implementarea msurilor active de ocupare
Titlul proiectului Consiliere, formare, ocupare
Contract POSDRU/129/5.1/G/130242
Teste teoretice
TESTUL 1
1.Raspundeti cu Da sau Nu
Raspuns
cursant
Raspuns corect
Restart -> calculatorul termina sesiunea curenta de lucru si va initia o
noua lansare a sistemului de operare;
Stand By -> calculatorul va ramane in asteptare la parametrii minimali
de functionare, pastrand in memorie configuratia curenta de lucru
Log Off -> se paraseste sesiunea de lucru curenta cu blocarea
accesului intr-o noua sesiune de lucru
2.Comanda ............................................... din meniul ................................ opreste sistemul de calcul.
3.Ce comanda se poate folosi pentru a modifica proprietatile suprafetei de lucru (fundal, screen saver, rezolutie,
schema de afisare)?
4.De cate tipuri pot fi pictogramele ?
5.Cautarea informatiilor (fisiere, directoare etc) se poate face utilizand comanda..............................
6.La ce se poate folosi meniul Help din SO Windows ?
7.Care sunt cele doua modele de calculatoare folosite uzual (diferentiate prin gabarit) ?
8.Cu ce este echivalenta secventa de comenzi Copy/Paste/Cut ca si comenzi rapide?
a) CTRL+C/CTRL+X/CTRL+V;
b) CTRL+C/CTRL+V/CTRL+X;
c) CTRL+V/CTRL+X/CTRL+C;
9.Ce face comanda RUN din meniul de START ?
a) Reseteaza sistemul sistemul de calcul;
b) Opreste sistemul de calcul ;
c) Lanseaza o aplicatie specificandu-se locatia(directorul) si numele acesteia;
70
Axa prioritar 5 Promovarea msurilor active de ocupare
Domeniul major de intervenie 5.1 Dezvoltarea i implementarea msurilor active de ocupare
Titlul proiectului Consiliere, formare, ocupare
Contract POSDRU/129/5.1/G/130242
10. Procedura corecta de inchidere a unui calculator este:
a) Salvarea datelor, inchiderea aplicatiilor si apoi apelarea functiei Start urmata de functia Shut Down
b) actionarea tastelor Alt+F4
c) apasarea butonului Power
11.Ce este Windows Explorer. Scurta descriere. Utilizare.
12.Ce face comanda UNDO ?
a) Sterge un fisier;
b) Anuleaza ultima actiune (comanda);
c) Selecteaza un rand dintr-un tabel;
13.Daca exista un fisier in cosul de gunoi acesta se poate:
a) Sterge ;
b) Recupera ;
c) Nu se poate recupera ;
14.Executarea unui dublu-clik pe numele unui director in Windows Explorer determina:
a) Afisarea unui meniu contextual;
b) Deschiderea programului My Computer si afisarea continutului directorului respective;
c) Afisarea continutului directorului;
15. Selectarea unui fisier sau folder existent in calculator se realizeaza:
a) Cu ajutorul functiei Select
b) prin dublu clic pe fisierul/folderul respectiv
c) printr-un clic stanga pe fisierul/folderul respectiv
16. Daca o aplicatie nu raspunde comenzilor primite de la tastatura, ce ombinatie de taste folositi pentru a
deschide fereastra Windows Task Manager, de unde puteti inchide aplicatia
a) Ctrl+Alt+F4
b) Ctrl+Alt+Del
c) Shift+F4
17.Afisarea structurii arborescente a unui director de face :
71
Axa prioritar 5 Promovarea msurilor active de ocupare
Domeniul major de intervenie 5.1 Dezvoltarea i implementarea msurilor active de ocupare
Titlul proiectului Consiliere, formare, ocupare
Contract POSDRU/129/5.1/G/130242
a) Clik stanga pe semnul
b) Clik stanga pe semnul
din stanga directorului;
din stanga directorului;
18.Executarea dublu-clik pe pictograma unei unitati de disc din fereastra My Computer determina:
a) afisarea unui meniu contextual;
b) afisarea continutului ferestrei My Computer;
c) aparitia unei ferestre in care este prezentat continutul unitatii de disc respective;
19.Copierea unui director/fisier se face folosind comenzile:
a) se actioneaza Cut si apoi Paste;
b) se actioneaza Copy si apoi Paste;
c) se actioneaza <CTRL+C> si apoi <CTRL+V>
20.Fisierele/directoarele din RecyCle Bin(cos de gunoi) pot fi recuperate cu ajutorul comenzii _________________
21. Atunci cand se doreste eliminarea fisierelor dintr-un director se utilizeaza comanda :
a) Cut;
b) Move;
c) Delete;
22.Asupra unui fisier sau director se pot executa operatiuni de:
a) Copiere;
b) Mutare;
c) Stergere;
d) Redenumire;
23.Selectarea mai multor fisiere/directoare se poate realiza:
a) folosind combinatia <Shift + sageti>;
b) prin apasarea tastei Shift;
c) folosind tasta Ctrl + cursorul mouse-ului;
24.In cazul redenumirii unui director trebui tinut cont de urmatoarele:
a) operatiunea de redenumire trebuie efectuata doar utilizand fereastra My Computer;
b) in denumirea fisierului nu trebuie folosite caracterele \, /, *, :, ;, ?, *, <, >,|;
c) nu se poate redenumi un director care contine alte directoarea/fisiere;
25.Pasii care trebuie parcuri pentru executarea operatiunii de mutare a unui fisier/director.
72
Axa prioritar 5 Promovarea msurilor active de ocupare
Domeniul major de intervenie 5.1 Dezvoltarea i implementarea msurilor active de ocupare
Titlul proiectului Consiliere, formare, ocupare
Contract POSDRU/129/5.1/G/130242
26.In cazul unei dischete dimensiunea maxima a fisierelor ce pot fi salvate:
a) depinde de tipul fisierului;
b) trebuie sa fie mai mic sau egal cu 1.44 MB;
c) fisierelo pot avea orice dimensiune, nedepinzand de producatorul dischetei;
27.Pentru a copia din calculator pe dischete:
a) sursa este Floppy(A:);
b) destinatia este Floppy(A:);
28.Virusii informatici pot face urmatoarele lucruri:
a) infecteaza fisierele de tip program;
b) infescteaza discurile protejate;
c) infecteaza sectorul de BOOT;
29.Pentru detectarea/eliminarea erorilor fizice de pe dispozitivele de stocare a informatiei se poate folosi utilitarul
_____________________________;
30.Pentru reorganizarea informatiei dintr-un sistem de calcul se poate folosi utilitarul ________________________
31.Capacitatea unui disc, dimensiunea unui fisier, proprietatile acestora se pot vedea folosind comanda
____________________________.
73
Axa prioritar 5 Promovarea msurilor active de ocupare
Domeniul major de intervenie 5.1 Dezvoltarea i implementarea msurilor active de ocupare
Titlul proiectului Consiliere, formare, ocupare
Contract POSDRU/129/5.1/G/130242
TESTUL 2
1.Raspundeti cu Da sau Nu
Raspuns
cursant
Raspuns
corect
Bara de nume(titlu) evidentiaza numele aplicatiei si numele documentului curent
deschis
Pentru a edita in modul de spurascriere apasati tasta <INSERT>
Pentru a parasi modul de suprascriere trebuie apasata tasta <INSERT>
Pentru a crea un document nou se poate folosi comanda New (nou) din meniul File
(fisier)
Pentru a tipari intreg documentul se foloseste optiunea Print (imprimare) din meniul
File(fisier) sau butonul Print din bara de comenzi rapide
Pentru pa inchide Microsoft Word se foloseste comanda Close din Meniul File
Meniul Edit contine comenzi folosite la cautarea si inlocuirea unui text
Bara de aplicatii (bara de Start sau task-uri) contine butonul de start si butoane pentru
aplicatiile (programele deschise)
Butonul
permite anularea ultimei actiuni
Optiunea
in coloane
Columns (coloane) din meniul Format permite impartirea documentului
Chenarele de text se pot trasa folosind optiunea
Evidentierea textului prin culoare se poate face cu optiunea
Numerotarea paginilor se poate face decat in partea de jos a documentului
Se pot tipari numai anumite pagini ale documentului
2.Precizati doua informatii care va sunt indicate in bara de stare.
3.Care sunt cele doua comenzi folosite la copierea respectiv mutarea unei zone de text
4.Selectia textului cu ajutorul tastaturii se pote face folosind combinatia de taste:
5.Comanda pentru pentru schimbarea marcatorilor se gaseste in meniul......................................
6.Comanda din meniul Format pentru formatarea tabelului este .......................................
74
Axa prioritar 5 Promovarea msurilor active de ocupare
Domeniul major de intervenie 5.1 Dezvoltarea i implementarea msurilor active de ocupare
Titlul proiectului Consiliere, formare, ocupare
Contract POSDRU/129/5.1/G/130242
TESTUL 3 - Identificati corectitudinea denumirii elementelor caracteristice ale ferestrei Microsoft Excel:
1
10
75
Axa prioritar 5 Promovarea msurilor active de ocupare
Domeniul major de intervenie 5.1 Dezvoltarea i implementarea msurilor active de ocupare
Titlul proiectului Consiliere, formare, ocupare
Contract POSDRU/129/5.1/G/130242
11
13
12
15
14
Completati cu cifra corespunzatoare
Identificator celula
Bara de comenzi rapide Standard
Celula activa
Bara de comenzi rapide Formatting
Coloana
Bara de meniuri
Rand
Bara de nume
Identificatorii coloanelor
Butonul de inchidere al ferestrei
Raspuns cursant
Raspuns corect
76
Axa prioritar 5 Promovarea msurilor active de ocupare
Domeniul major de intervenie 5.1 Dezvoltarea i implementarea msurilor active de ocupare
Titlul proiectului Consiliere, formare, ocupare
Contract POSDRU/129/5.1/G/130242
Bara de formule
Celula
Identificatorii randurilor
Etichetele (numele) foilor de calcul
Butoane de derulare a foilor de calcul
TESTUL 4
1. Adresa de casuta postala (e-mail) corecta este :
a) orice@home.ro;
77
Axa prioritar 5 Promovarea msurilor active de ocupare
Domeniul major de intervenie 5.1 Dezvoltarea i implementarea msurilor active de ocupare
Titlul proiectului Consiliere, formare, ocupare
Contract POSDRU/129/5.1/G/130242
b) numelemeu.minisat.ro ;
c) starx123@yahoo.com;
2. WWW.USA.NET, WWW.CAUTA.RO sunt :
a) O casuta postala (adresa casuta postala) ;
b) Adresa unui SITE ;
c) Alt tip de document;
3. Browsere pentru Internet sunt:
a) Netscape Communicator ;
b) Notepad ;
c) Internet Explorer ;
4. Doua calculatoare legate fizic intre ele formeaza :
a) O retea;
b) Nu formeaza o retea
c) Formeaza o retea INTRANET
5.Motorul de cautare este:
a) Un program disponibil pe Internet cu ajutorul caruia se pot cauta diferite pagini cu informatii
referitoare la un subiect anume ;
b) Un program disponibil pe Internet cu ajutorul caruia descarci diferite poze
c) Un program disponibil pe Internet fara o utilitate anume ;
6.Afirmatia: Se pot imprima toate paginile care au legaturi cu pagina curenta este:
a) adevarata ;
b) falsa
7.Pentru a trimite o copie a unui mesaj si altor persoane, fara ca acestea sa vada adresele celorlalti, veti
scrie adresele acestora in campul:
a) Cc
b) Bcc ;
c) Subject ;
8.Intenetul reprezinta o retea care leaga:
a) Numai centrele universitare si de cercetare din intreaga lume;
b) Numai calculatoarele unitatilor militare din SUA;
c) Calculatorul de acasa cu calculatoarele din intreaga lume;
9.Accesul la Internet se poate face :
a) De catre un grup restrans de persoane;
b) De orice persoana prin intemediul unui furnizor de servicii Internet;
c) Numai de catre institutiile statului;
10.Enumerati avantajele utilizarii Internetului:
11.Pentru conectare la Internet avem nevoie de:
a) Cunostiinte solide de limba engleza;
78
Axa prioritar 5 Promovarea msurilor active de ocupare
Domeniul major de intervenie 5.1 Dezvoltarea i implementarea msurilor active de ocupare
Titlul proiectului Consiliere, formare, ocupare
Contract POSDRU/129/5.1/G/130242
b) Un dispozitiv care sa permita realizarea conexiunii (modem, placa retea etc);
c) Un contract cu un furnizor de servicii;
d) un cont de utilizator si o parola de acces;
12.Conexiunea la Internet se poate realiza prin:
a) intemediul liniei telefonice obisnuite;
b) cablu de televiziune;
c) unde radio;
d) satelit;
13.Deplasarea la o adresa accesata ulterior se face cu optiunea:
a) History;
b) Stop apoi Refresh;
c) Back
d) Forward;
14.Pentru a facilita accesul la pagini considerate pagini importante se poate utiliza:
a) Un program dedicat acestei operatiuni;
b) Optiunea Favorites;
c) Agenda cu adrese;
15.Pagina de start este:
a) Pagina setata dupa preferintele utilizatorului;
b) Poate fi o pagina goala;
c) Pagina cu adresa www.google.ro;
TESTUL 5
1.Ce este un server Internet ? Raspundeti cu Da sau Nu.
Raspuns
cursant
Raspuns corect
Orice calculator din reteaua Internet
79
Axa prioritar 5 Promovarea msurilor active de ocupare
Domeniul major de intervenie 5.1 Dezvoltarea i implementarea msurilor active de ocupare
Titlul proiectului Consiliere, formare, ocupare
Contract POSDRU/129/5.1/G/130242
Orice calculator din reteaua locala
Un calculator care reprezinta poarta de acces a informatiilor se strabat
reteaua Internet
2.Pentru a beneficia de facilitatile unui program de posta electronica (client E-mail) este nevoie:
a) conectare la reteaua internet;
b) un program client e-mail;
o adresa de e-mail;
3.Ce este un program client e-mail:
a) un program care permite achizitionarea unor programe de posta electronica;
b) un program care permite receptia, trimiterea si gestionarea mesajelor electronice;
4.Ce este un server WEB:
a) un calculator care stocheaz i gestioneaz propriile site-uria stfel nct acestea pot fi accesate;
b) un calculator care face parte din reteaua locala;
5.O casuta postala contine umatoarele directoare:
DIRECTOR
SPECIFICAIE
Conine toate mesajele recepionate
Poate conine mesajele netransmise nc i salvate provizoriu
Poate conine toate mesajele trimise
Poate conine toate mesajele primite, mesaje de mrime exagerat
Poate conine toate mesajele terse din csua e-mail
6.Ce este o adresa IP:
a) o adresa care personalizeaza un furnizor de servicii de Internet;
b) adresa unie casute poastale;
c) o adresa care personalizeaza orice calculator conectat la reteaua Internet;
7.Ce informaie v ofer obiectul
prezent n bara de
RSPUNS
stare aferent unui browser de Internet?
cantitatea de informaie recepionat i rmas a fi recepionat
corespunztoare unei pagini Web
ine doar de aspectul unei pagini Web
viteza de conectare la reeaua Internet
80
Axa prioritar 5 Promovarea msurilor active de ocupare
Domeniul major de intervenie 5.1 Dezvoltarea i implementarea msurilor active de ocupare
Titlul proiectului Consiliere, formare, ocupare
Contract POSDRU/129/5.1/G/130242
TESTE PRACTICE
81
S-ar putea să vă placă și
- Analiza Stakeholders in 7 PașiDocument1 paginăAnaliza Stakeholders in 7 PașiPavel RinjaÎncă nu există evaluări
- LicentaDocument45 paginiLicentamadalinabarbuÎncă nu există evaluări
- Indrumar Elaborare Propunere Proiect-Prof - Opran C-15febr12Document21 paginiIndrumar Elaborare Propunere Proiect-Prof - Opran C-15febr12Alexandra MinciunaÎncă nu există evaluări
- Managementul Resurselor UmaneDocument12 paginiManagementul Resurselor UmaneАлеона МедвецкаяÎncă nu există evaluări
- Modele Alre Relatiilor Publice in Gestionarea Imaginii - StudiuDocument5 paginiModele Alre Relatiilor Publice in Gestionarea Imaginii - StudiuAndreea MireaÎncă nu există evaluări
- Ref RiscDocument29 paginiRef Riscovidiu ionÎncă nu există evaluări
- Proiectarea Unei Solutii de Comert ElectronicDocument74 paginiProiectarea Unei Solutii de Comert ElectronicpetrvasiÎncă nu există evaluări
- Conflictele Interpersonale - Studiu de Caz - Banca TransilvaniaDocument12 paginiConflictele Interpersonale - Studiu de Caz - Banca TransilvanialilianaÎncă nu există evaluări
- 01-Conceptul de Sistem Informatic Și Componentele Acestuia PDFDocument22 pagini01-Conceptul de Sistem Informatic Și Componentele Acestuia PDFelsa docdoc100% (1)
- Performenta OrganizationalaDocument10 paginiPerformenta OrganizationalaFilip Darius RadÎncă nu există evaluări
- Examen ManagementDocument20 paginiExamen Managementbeatrice-adriana.diaconu100% (1)
- Ciclul de Viata Al Unui ProiectDocument17 paginiCiclul de Viata Al Unui ProiectVass BogiÎncă nu există evaluări
- Anagementul Proiectelor Prin Metoda Abordarii Logice de AnsambluDocument10 paginiAnagementul Proiectelor Prin Metoda Abordarii Logice de AnsambluAndra-Mihaela StateÎncă nu există evaluări
- Analiza ProblemeiDocument15 paginiAnaliza ProblemeiapuhcccÎncă nu există evaluări
- Raport de Practica Ionita (Cas.) Dinca GetaDocument10 paginiRaport de Practica Ionita (Cas.) Dinca GetaLica AnitaÎncă nu există evaluări
- Managementul InovationalDocument26 paginiManagementul InovationalDima VerdesÎncă nu există evaluări
- Comportament Organizational PDFDocument26 paginiComportament Organizational PDFNiculescu ElenaÎncă nu există evaluări
- O Procedura de Inmatriculare Durabila, Mai Simpla, Mai Sigura Mai Perfomanta PDFDocument11 paginiO Procedura de Inmatriculare Durabila, Mai Simpla, Mai Sigura Mai Perfomanta PDFMatache IulianÎncă nu există evaluări
- Managementul Riscurilor Si Fezabilitatea Afacerilor (1) Exemplu de Proiect SNSPADocument31 paginiManagementul Riscurilor Si Fezabilitatea Afacerilor (1) Exemplu de Proiect SNSPAANCA MARTA100% (1)
- Comunicarea OrganizaţionalăDocument3 paginiComunicarea OrganizaţionalăEmiliaPopaÎncă nu există evaluări
- Proiect MRUDocument17 paginiProiect MRUsanda predaÎncă nu există evaluări
- Proiect SimruDocument23 paginiProiect SimruLaura M. LesanuÎncă nu există evaluări
- Managementul Grupului Reletia Manager SubordonatDocument63 paginiManagementul Grupului Reletia Manager SubordonatMaia CrețuÎncă nu există evaluări
- Benchmarking ExternDocument14 paginiBenchmarking ExternValentin IonescuÎncă nu există evaluări
- Proiect Specialitate Master Mru Mdru-2017 Ghid Pentru Studenti BDocument13 paginiProiect Specialitate Master Mru Mdru-2017 Ghid Pentru Studenti BTălpău Laura-Gabriela100% (1)
- Tehnici de Atragere Și Susținere A PersonaluluiDocument4 paginiTehnici de Atragere Și Susținere A PersonaluluiDenisa AvramÎncă nu există evaluări
- Efectele Technologiei Asupra SocietatiiDocument7 paginiEfectele Technologiei Asupra SocietatiiMihaela UngurasuÎncă nu există evaluări
- Cerere de Finantare POS DRUDocument10 paginiCerere de Finantare POS DRUMihai Ghioca100% (1)
- Economia DigitalăDocument28 paginiEconomia DigitalăHard VersionÎncă nu există evaluări
- Raport de MonitorizareDocument1 paginăRaport de MonitorizareAura TabaraÎncă nu există evaluări
- Chestionar Pentru FirmeDocument8 paginiChestionar Pentru FirmepokidanielÎncă nu există evaluări
- Articol-Planificarea Carierei ProfesionaleDocument5 paginiArticol-Planificarea Carierei ProfesionaleTory RiaÎncă nu există evaluări
- 1A Rolul TIC PDFDocument22 pagini1A Rolul TIC PDF1eugen1Încă nu există evaluări
- Dezvoltarea Si Perfection Area PersonaluluiDocument12 paginiDezvoltarea Si Perfection Area PersonaluluiAnatol CurechiÎncă nu există evaluări
- Formular Evaluarea Managerului 180 de GradeDocument2 paginiFormular Evaluarea Managerului 180 de GradeSimona CroitoruÎncă nu există evaluări
- Sistemele de Inteligenta Artificiala Si Eficienta Activitatii DecizionaleDocument17 paginiSistemele de Inteligenta Artificiala Si Eficienta Activitatii DecizionaleDyaBlondixÎncă nu există evaluări
- Organizarea Structural A Si Procesuala A FirmeiDocument43 paginiOrganizarea Structural A Si Procesuala A FirmeiVodita RazvanÎncă nu există evaluări
- Top 25 KPIs Pentru Call Center in 2010Document2 paginiTop 25 KPIs Pentru Call Center in 2010Cipriana Turcanu0% (1)
- Alexandru Roja Impactul Tehnologiei Informatiei in Transformarea Digitala REd nr3 PDFDocument6 paginiAlexandru Roja Impactul Tehnologiei Informatiei in Transformarea Digitala REd nr3 PDFGeorgiana MoiseÎncă nu există evaluări
- Fisa PostuluiDocument7 paginiFisa PostuluiMirelaÎncă nu există evaluări
- Inteligenta in AfaceriDocument6 paginiInteligenta in AfaceriAndrei AlexandruÎncă nu există evaluări
- Proiect Specialitate Master Mru Mdru-2018-2019 Ghid Pentru StudentiDocument13 paginiProiect Specialitate Master Mru Mdru-2018-2019 Ghid Pentru StudentiAdina JardăÎncă nu există evaluări
- Responsabilitate Sociala PR FinalDocument15 paginiResponsabilitate Sociala PR FinalCristea DanielaÎncă nu există evaluări
- Management Si MarketingDocument8 paginiManagement Si MarketingDenis ArdeleanÎncă nu există evaluări
- Comunicarea InterdepartamentalaDocument19 paginiComunicarea InterdepartamentalaAdina PopÎncă nu există evaluări
- Organigrama Companiei 2014Document4 paginiOrganigrama Companiei 2014Spataru CatalinÎncă nu există evaluări
- FISA POSTULUI Manager Resurse Umane Enache Stefania AndreeaDocument10 paginiFISA POSTULUI Manager Resurse Umane Enache Stefania AndreeaAndreea StefaniaÎncă nu există evaluări
- Suport de CursDocument23 paginiSuport de CursMihaela Papusica100% (1)
- Toate Funcțiile Manageriale Sunt Realizate Cu Ajutorul ComunicăriiDocument2 paginiToate Funcțiile Manageriale Sunt Realizate Cu Ajutorul ComunicăriisoucaamaliamariaÎncă nu există evaluări
- Disciplina:: Managementul FirmeiDocument5 paginiDisciplina:: Managementul FirmeiIon CroitoruÎncă nu există evaluări
- Modelarea Si Simularea Proceselor de AfaceriDocument4 paginiModelarea Si Simularea Proceselor de AfaceriIoanaÎncă nu există evaluări
- Managementul Resurselor UmaneDocument6 paginiManagementul Resurselor UmaneLuiza LbcÎncă nu există evaluări
- Imaginea Publica A OrganizatieiDocument6 paginiImaginea Publica A OrganizatieiLuiza FilipÎncă nu există evaluări
- Referat - Managementul Proiectelor - Stoicescu CornelDocument5 paginiReferat - Managementul Proiectelor - Stoicescu CornelStoicescu Cornel100% (1)
- Formarea Profesionala in OrganizatieDocument20 paginiFormarea Profesionala in OrganizatieAlina D OleaÎncă nu există evaluări
- Diagrama Ishikawa pentru gestionarea riscurilor: Anticiparea și rezolvarea problemelor din cadrul afaceriiDe la EverandDiagrama Ishikawa pentru gestionarea riscurilor: Anticiparea și rezolvarea problemelor din cadrul afaceriiÎncă nu există evaluări
- Initiere Operare CalculatorDocument271 paginiInitiere Operare Calculatorcarmencitta_p100% (2)
- Lectia 1 WindowsDocument14 paginiLectia 1 WindowsAndrei OprisÎncă nu există evaluări
- Modulul 2Document53 paginiModulul 2Robert CristianÎncă nu există evaluări
- Sistemul de Operare WindowsDocument20 paginiSistemul de Operare WindowsRamona_30Încă nu există evaluări
- Anexa 21 Borderou CertificateDocument3 paginiAnexa 21 Borderou CertificateNicolae Florentina GabrielaÎncă nu există evaluări
- Anexa 20 - Catalogul ExamenuluiDocument2 paginiAnexa 20 - Catalogul ExamenuluiNicolae Florentina GabrielaÎncă nu există evaluări
- CHESTIONAR Sarcini NedoriteDocument1 paginăCHESTIONAR Sarcini NedoriteNicolae Florentina GabrielaÎncă nu există evaluări
- Anexa 17-Lista Predare Lucrari ScriseDocument2 paginiAnexa 17-Lista Predare Lucrari ScriseNicolae Florentina GabrielaÎncă nu există evaluări
- Anexa 18 Foaie Notare TeoreticaDocument3 paginiAnexa 18 Foaie Notare TeoreticaNicolae Florentina GabrielaÎncă nu există evaluări
- Suport Curs Administrator Imobile Prezentare Power PointDocument41 paginiSuport Curs Administrator Imobile Prezentare Power PointNicolae Florentina GabrielaÎncă nu există evaluări
- Prevenire Sarcini Nedorite Power PointDocument18 paginiPrevenire Sarcini Nedorite Power PointNicolae Florentina Gabriela100% (1)
- Ghid de Elaborare A Unei Strategii de ComunicareDocument93 paginiGhid de Elaborare A Unei Strategii de ComunicareCristina PalamarciucÎncă nu există evaluări
- Comunicarea Cu Societatea CivilaDocument364 paginiComunicarea Cu Societatea CivilaAna-Costina PetrescuÎncă nu există evaluări
- Metodologie Proceduri MPDocument40 paginiMetodologie Proceduri MPNicolae Florentina GabrielaÎncă nu există evaluări
- PLAN Spalatoria Auto BUNDocument47 paginiPLAN Spalatoria Auto BUNNicolae Florentina Gabriela67% (3)
- Suport de Curs Pentru Lucrator SocialDocument105 paginiSuport de Curs Pentru Lucrator SocialNicolae Florentina GabrielaÎncă nu există evaluări
- Suport de Curs Pentru Lucrator SocialDocument105 paginiSuport de Curs Pentru Lucrator SocialNicolae Florentina GabrielaÎncă nu există evaluări
- Suport de Curs Adm Imobile ActDocument92 paginiSuport de Curs Adm Imobile ActNicolae Florentina Gabriela100% (1)
- Administrator Pensiune TuristicaDocument48 paginiAdministrator Pensiune TuristicaNicolae Florentina GabrielaÎncă nu există evaluări