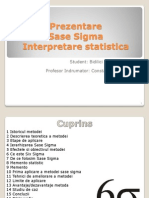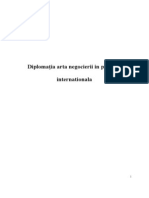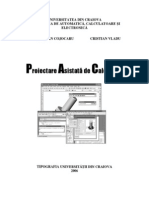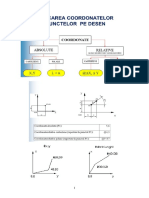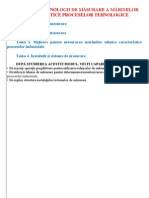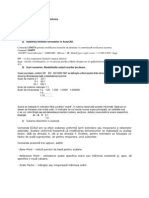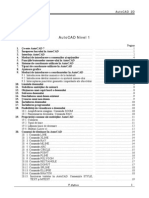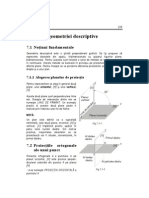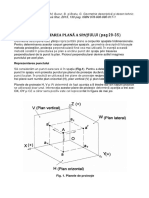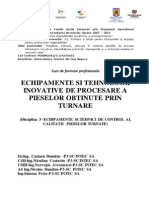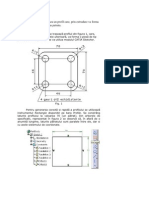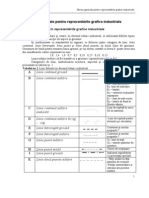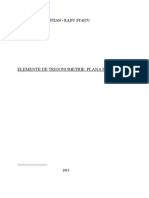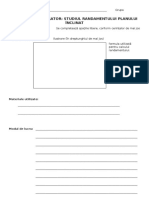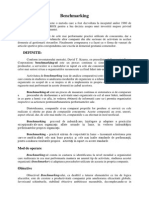Documente Academic
Documente Profesional
Documente Cultură
Autocad Curs
Încărcat de
Cristiana BidiliciDrepturi de autor
Formate disponibile
Partajați acest document
Partajați sau inserați document
Vi se pare util acest document?
Este necorespunzător acest conținut?
Raportați acest documentDrepturi de autor:
Formate disponibile
Autocad Curs
Încărcat de
Cristiana BidiliciDrepturi de autor:
Formate disponibile
___________________________________________________________________________
1 Introducere n Grafica asistat Pachetul de Grafic Inginereasc cuprinde: Geometrie Descriptiv Desen Tehnic Programe CAD, printre care i AutoCAD Geometria Descriptiv se ocup cu studiul proieciilor, avnd ca scop reprezentarea plan a elementelor din spaiu, a poziiei relative dintre acestea, a secionrii, intersectrii i desfurrii suprafeelor sau corpurilor. (Gaspard Monge 1746-1818, Paris). Desenul Tehnic este metoda fundamental de comunicare prin convenii i reguli grafice. AutoCAD - ul este un program CAD utilizat n reprezentarea planurilor grafice 2D i 3D (dou dimensiuni X,Y i trei dimensiuni X,Y,Z) dezvoltat i comercializat de firma Autodesk. CAD Computer Aided Designproiectare asistat de calculator; Computer Aided Drawingdesenare asistat de calculator; 1.1 Sisteme de proiecie Proiecia se poate defini ca fiind imaginea unui obiect sau element din spaiu, pe un plan numit plan de proiecie. n geometrie i desen se ntlnesc mai multe tipuri de proiecii, le amintim n cele ce urmeaz pe cele mai uzuale: a. Proiecia central; b. Proiecia paralel cu cazul particular proiecia paralel ortogonal.
53
___________________________________________________________________________
___________________________________________________________________________
1.1.1 Sistemul de proiecie central (conic) Sistemul de proiecie central (figura 1.1) se definete prin urmtoarele elemente: [P] planul de Proiecie; O centrul de proiecie; O[P]; A un punct oarecare din spaiu; A[P]; O A; Dreapta OA [P] = a proiecia central;
OA poar numele de dreapt proiectant.
54
O B
C D [P] c=d b
Fig. 1.1 Sistemul de proiecie central 1.1.2 Sistemul de proiecie paralel oblic (cilindric) Sistemul de proiecie paralel (figura 1.2) se definete prin urmtoarele elemente: [P] planul de Proiecie;
___________________________________________________________________________
___________________________________________________________________________
O n acest caz acest punct este situat la infinit; A un punct oarecare din spaiu; A[P]; O A; Proiectantele sunt paralele cu o direcie dat ; Dreapta paralel la dus prin A intersecteaz planul [P] n a proiecia paralel oblic; Dac direcia este perpendicular pe planul [P] atunci punctul de intersecie cu planul [P] va fi a proiecie paralel ortogonal (figura 1.3).
D C B [P] c=d b
53
Fig. 1.2 Sistemul de proiecie paralel oblic
A B
D C [P] c=d b A a [P]
Fig. 1.3 Sistemul de proiecie paralel ortogonal
___________________________________________________________________________
___________________________________________________________________________
1.2 Dubla proiecie ortogonal, sistemul de proiecie dublu ortogonal Sistemul dublu ortogonal se compune din dou plane de proiecie perpendiculare ntre ele (figura 1.4). Aceste plane de proiecie le vom numii [V] planul vertical i [H] planul orizontal. Planele de proiecie orizontal [H] i vertical [V] se intersecteaz dup dreapta ox numit i linia de pmnt. Planele de proiecie divid spaiul n patru regiuni numite diedre.
54
[V] D2 x D3 D4 [H] D1 o D3 D2 x
[V] D1 [H]
D4
Fig. 1.4 Dubla proiecie ortogonal 1.3 Tripla proiecie ortogonal n cazul n care poziiile relative ale elementelor spaiale proiectate pe [H] i pe [V] nu permit definirea complet a acestora numai prin cele dou proiecii, se folosete i proiecia pe un al treilea plan de proiecie perpendicular pe planele [H] i [V]. Acest plan se numete plan lateral de proiecie [L] i transform diedrele formate n opt triedre.
___________________________________________________________________________
___________________________________________________________________________
z T6 [V] T5 T2 x T3 T4 [H] y T8 T1 o [L] x T3 T4 T2 T1 xa a [H] [V] a' A
z T6 za a" o ya [L] y T8 T5
a. Fig. 1.5 Tripla proiecie ortogonal
b.
53
Proiecia unui punct A din spaiu pe cele trei plane de proiecie se vor nota: a proiecia punctului A pe planul orizontal de proiecie [H]; a proiecia punctului A pe planul vertical de proiecie [V]; a proiecia punctului A pe planul lateral de proiecie [L]; Prin urmare: [H][V] = ox; [H][L] = oy; [V][L] = oz. Proiectantele punctului A, luate dou cte dou determin cte un plan care este perpendicular pe una din cele trei axe ortogonale n punctele notate cu a x, ay i az. Dac se rotesc planele [H] i [L] cu cte 900 n jurul axelor ox i oy pn cnd se suprapun cu planul [V] care rmne fix se obine epura punctului A (figura 1.6) Se vor forma astfel liniile de ordine aa, aa i aa perpendiculare pe axele sistemului de referin n punctele ax, az i ay.
___________________________________________________________________________
___________________________________________________________________________
z [V] a' x xa o a [H] y ya za a" y1 [L]
54
Observatorul (la infinit)
ya1
Fig. 1.6 Tripla proiecie ortogonal n epur 1.4 Sistemul de proiecie european i american 1.4.1 Sistemul de proiecie european Sistemul de proiecie european este compus din: observator, obiect, direcia de proiecie i planul de proiecie de regul opac.
Plan de proiectie opac [P]
Obiect Raze de lumina
Fig. 1.7 Sistemul de proiecie european
___________________________________________________________________________
___________________________________________________________________________
1.4.2 Sistemul de proiecie american Sistemul de proiecie american este compus din aceleai elemente: observator, obiect, direcia de proiecie i planul de proiecie de regul opac. Diferena const n modul de abordare al proieciei.
53
Obiect Plan de proiectie opac [P] Raze de lumina Observatorul (la infinit)
Fig. 1.8 Sistemul de proiecie american 1.5 Introducere n AutoCAD Acest capitol este bazat pe nvarea elementelor de baz ale AutoCAD ului. n marea lui majoritate, programul este structurat pe instruciuni i comenzi. Versiuni: 1982 decembrie - Version 1.0 (Release 1) 1983 aprilie - Version 1.2 (Release 2) 1983 august - Version 1.3 (Release 3) 1983 octombrie - Version 1.4 (Release 4)
___________________________________________________________________________
___________________________________________________________________________
1984 octombrie - Version 2.0 (Release 5) 1985 mai - Version 2.1 (Release 6) 1986 iunie - Version 2.5 (Release 7) 1987 aprilie - Version 2.6 (Release 8) 1987 septembrie - Release 9 1988 octombrie - Release 10 1990 octombrie - Release 11 1992 iunie - Release 12 1994 noiembrie - Release 13 1997 februarie - Release 14 1999 martie - AutoCAD 2000 (R15.0) 2000 iulie - AutoCAD 2000i (R15.1) 2001 iunie - AutoCAD 2002 (R15.6) 2003 martie - AutoCAD 2004 (R16.0) 2004 martie - AutoCAD 2005 (R16.1) 2005 martie - AutoCAD 2006 (R16.2) 2006 martie - AutoCAD 2007 (R17.0) 2007 martie - AutoCAD 2008 (R17.1) 2008 martie - AutoCAD 2009 (R17.2) 2009 februarie - AutoCAD 2010 2009 octombrie - AutoCAD 2011 1.5.1 Sistemul de coordonate (x, y) Orice obiect desenat este amplasat ntr-un sistem de coordonate simplu. n AutoCAD acesta este cunoscut sub denumirea de World Co-ordinate System (WCS)(World Coordinate System sistemul de coordonate universal) i/sau UCS (User Coordinate System sistemul de coordonate utilizator).
54
___________________________________________________________________________
___________________________________________________________________________
Sistemul de coordonate universal are urmtoarea orientare: -axa X este paralel cu latura orizontal a ecranului de lucru i este orientat nspre dreapta; -axa Y este paralel cu latura vertical a ecranului de lucru i este orientat n sus; -axa Z este perpendicular pe suprafaa ecranului de lucru, orientat spre utilizator. Desigur, literele X i Y indic sensul pozitiv al respectivelor axe de coordonate. Sistemul WCS este nemodificabil, sistemul UCS poate fi orientat liber, potrivit preferinelor utilizatorului. Dac dorim desenarea n 3D (trei dimensiuni) se adaug i coordonata z i vom avea (x, y, z).
53
Fig. 1.15 Modul de reprezentare a punctelor n AutoCAD Descrierea acestui sistem AutoCAD - ul utilizeaz puncte pentru determinarea locaiei unui obiect (n spaiu). Se pornete din punctul de origine de coordonate (0,0). Orice obiect este raportat ca i poziie fa de aceast origine. Dac dorim trasarea unei linii n partea dreapt a originii , aceasta va fi considerat ca fiind pe o direcie pozitiva.
___________________________________________________________________________
___________________________________________________________________________
Din origine n sus este sensul pozitiv al axei Y. Figura 1.15 arat poziionarea unui punct de coordonate x=8 i y=4: (8,4). Asta nseamn: 8 uniti pe axa X i 4 uniti pe axa Y. Atunci cnd lucrm cu puncte, X este prima coordonat indicat. Alt punct din figura 1.15 este (-6,-3). Asta nseamn ca punctul este poziionat la 6 uniti n sensul negativ al axei X i la 3 uniti pe sensul negativ al axei Y. O linie este determinat de dou puncte: un punct de pornire i un punct final. n majoritatea cazurilor nu avem indicat poziionarea originii pe ecran. De regul putem sa avem de trasat o linie fa de ultimul punct al unei linii existente. n acest caz vom folosi punctul relativ. Se procedeaz la fel dar va trebui sa adugam simbolul @ - n AutoCAD, asta nseamn c urmtorul punct este relativ la ultimul punct introdus. Reamintim: Puncte absolute punctele exacte n spaiul de desenare Puncte relative sunt punctele ce se raporteaz la un punct/obiect deja introdus/desenat n spaiul de lucru. 1.5.2 Msuri unghiulare AutoCAD - ul msoar unghiurilor ntr-un mod particular n funcie de setri. Modul de msurare implicit este cel n sens trigonometric.
54
Fig. 1.16 Abordarea unghiurilor
___________________________________________________________________________
___________________________________________________________________________
1.5.3 Editarea punctului n AutoCAD Introducerea punctelor se poate face utiliznd: COORDONATE ABSOLUTE se introduc punctele raportate la originea WCS - ului. Se introduce punctual prin indicarea exact a coordonatelor X,Y. COORDONATE RELATIVE utilizarea acestei metode implica introducerea unui punct relativ la un punct deja existent (introdus anterior). Dup introducerea unui punct, urmtorul va fi introdus cu simbolul @ X,Y. COORDONATE POLARE n acest caz introducerea punctului se va face prin indicarea unei distane sub un anumit unghi @D<A. Unde D este distana i A este unghiul. 1.5.4 Introducerea comenzilor. Icon - uri, meniu - uri i tastare Icon - urile pot fi amplasate oriunde pe ecran necesitnd o cunoatere a utilizatorului, exact a poziionrii acestora. Meniu - urile permit accesarea majoritii comenzilor dar ncetinete viteza de lucru prin ateptarea derulrii acestora. Cea mai rapida metod este tastarea comenzilor cu folosirea implicit a prescurtrilor acestora. Prima comand pe care o vom exemplifica este LINE: Comand Tastare Line Line / L Icon Menu Draw > Line Rezultat Deseneaz un segment de linie dintr-un punct n altul AutoCAD ul poate fi personalizat n funcie de necesitile utilizatorului care are posibilitate de a aranja comenzile n toolbar - uri n funcie de frecvena utilizri lor, etc.
53
___________________________________________________________________________
___________________________________________________________________________
Tasta funcional Activare HELP; <F1>
54
Aplicabilitate
Apsnd F1 sau tastnd help/help/? n timp ce o comand este activ se afieaz fereastra AutoCAD 200n Help cu un suport informaional care ne ajut i ne informeaz n legtur cu posibilitile de aplicare ale acelei comenzi. Trecere mod text/mod grafic i invers prin activarea ferestrei de dialog AutoCAD Text Window, fereastr ce permite editarea texului n vederea corectrii sau copierii unei comenzi. Fereastra de dialog AutoCAD Text Window este accesat n general pentru a vedea istoricul lansrii unor comenzi. Acest lucru se poate vizualiza i prin modificarea ferestrei pentru linia de comanda, vom trata acest subiect n amnunt mai trziu n cadrul acestui capitol. Fereastra de dialog AutoCAD Text Window se activeaz apsnd F2 sau tastnd TEXTSCR. Dac n fereastra de dialog AutoCAD Text Window apsm clic dreapta se va derula un meniu n care sunt afiate cele mai utilizate ase comenzi.
<F2>
___________________________________________________________________________
Aplicabilitate funcional ___________________________________________________________________________ Mod Osnap On/Off; Activarea sau dezactivare modurilor object snaps se face prin activarea tastei F3 sau clic dreapta pe bara de stare activnd OSNAP. Acest lucru se mai poate face i prin tastarea n linia de comand: OSNAP. Object snaps ajut la specificarea cu precizie a unei locaii pe obiect (entitate). Aceste locaii se pot seta astfel: clic dreapta pe ONSNAP>Serrings>Drafting Settings
Tasta
53
<F3> Putem folosi modurile object snap global sau individual.
Tasta funcional
Aplicabilitate
Dac apsm SHIFT i clic-dreapta, pe display apare un meniu objects snaps
___________________________________________________________________________
___________________________________________________________________________
Interfaa AutoCAD - ului
54
Fig. 1.17 Ecranul AutoCAD 1. Bara de titlu (Title bar) indic programul n care lucrm i numele fiierului curent;
2. Menu - urile Pull-down (Pull - down menus) sunt meniu - uri standard din care putem accesa aproape toate comenzile i subcomenzi sau opiuni ale acestora;
3. Bara Principal cu Instrumente (Main toolbar) conine icon - urile standard din Windows i AutoCAD;
___________________________________________________________________________
___________________________________________________________________________
4. Bara
cu Proprieti (Property toolbar) calea cea mai rapid de a
modifica proprietile unui object, cum ar fi layer i linetype.
5. Bara cu Instrumente deplasabil (Floating toolbar) aceste tipuri de bare se pot deplasa (muta) n jurul ecranului sau pe ecran;
53
6. Spaiul de Desenare (Drawing space) spaiul de lucru n care vom amplasa desenele; 7. Sistemul de coordonate - WCS Icon indic direciile pozitive ale axelor X i Y. WCS provine de la World Co-ordinate System. (ce poate fi schimbat n UCS - User Co-ordinate System.)
8. Bara de Stare (Status Bar) ne informeaz cu privire la starea sistemului respectiv activarea diferitelor moduri de lucru cum ar fi Ortho, Osnaps, Grid, etc;
n partea dreapt a barei de stare se pot observa coordonatele curente ale cursorului.
___________________________________________________________________________
___________________________________________________________________________
9. Linia de Comand (Command line) spaiul n care se tasteaz i se vizualizeaz comanda introdus de la tastatur; deasupra liniei de comanda se poate observa fereastra liniei de comand, care se poate micora sau mrii n funcie de necesitai.
54
Terminologie AutoCAD Vom explica n continuare civa termeni de baz necesari pentru demararea unui desen n AutoCAD.
Acad.dwt
Acesta este un templeit care se ncarc automat atunci cnd pornim s desenm n AutoCAD.
Backup file
AutoCAD - ul poate salva automat un backup al desenului. Poate fi considerat la un moment dat ca fiind un fiier de rezerv atunci cnd fiierul curent este corupt i nu mai poate fi accesat. Acesta se salveaz cu extensia .bak.
Crosshairs
Colimatorul. Cursorul i schimb aspectul atunci cnd este n spaiul de desenare.
Dialog box Drawing template file
AutoCAD utilizeaz numeroase ferestre de dialog. Este fiierul ce conine cele mai frecvente abloane, un desen prototip. Extensia fiierului este DWT.
___________________________________________________________________________
___________________________________________________________________________
Grid
Reea de puncte amplasat pe ecran. Aceasta ajut uneori la trasarea liniilor. Poate fi activ sau inactiv (on/off) prin apsarea tastei funcionale F7.
Grips
Puncte de selecie sau selectori care apar n anumite poziii atunci cnd un obiect este selectat. Ele permit modificarea entitilor sau obiectelor prin deformare.
Layer
Toate entitile sau obiectele sunt desenate cu
53
ajutorul layer - elor. Se pot grupa entiti sau obiecte (cum ar fi electronice, cablri, etc.) pe un singur Layer i permite o anumit organizare a desenelor pe grupuri de utilizare. Layout Tabs Spaiu utilizat pentru plotarea desenului denumit i Paper Space. Limits Linetype Presupune o limitare a zonei curente de desenare. Majoritatea obiectelor sunt desenate cu un anume tip de linie. Exemplu linie continu, linie punct, etc. Model space Modify Spaiul n care desenam sau modelm 3D. Termen generic utilizat pentru modificarea
entitilor sau obiectelor. Object Orice element geometric cunoscut de asemenea i sub denumirea de entitate. Origin Ortho mode Punctul de coordonate (0,0). Reprezint un mod de desenare n care putem trasa
___________________________________________________________________________
___________________________________________________________________________
54
lini doar perpendiculare (pe orizontal i pe vertical). Poate fi activ sau inactiv (on/off) prin apsarea tastei funcionale F8. Osnap - Object Snap Permite selectarea precis a punctelor pe entiti. Poate fi activ sau inactiv (on/off) prin apsarea tastei funcionale F3. Pick Plot Selecia unei entiti prin 'click - stnga' direct pe ea. Cunoscut sub numele de print. Reproduce o copie a desenului pe hrtie. Property Specific caracteristicile unui obiect layer, scale, linetype, start point, etc. Selection set Snap Grup curent de entiti selectate. Reprezint un mod de desenare n care putem sri din punct n punct pe o reea de puncte grid. Poate fi activ sau inactiv (on/off) prin apsarea tastei funcionale F9. Styles Units Definete un stil de scriere: text, dimensiuni, etc. Stabilete milimetrii. User co-ordinate system (UCS) Modificarea World Co-ordinate System (WCS) are ca efect User Co-ordinate System (UCS) sistemul de coordonate al utilizatorului. Zoom Mrirea unei zone din desen (zoom in) sau unitile curente pentru desenul cum ar fi
dumneavoastr. De exemplu, putem folosi incii sau
___________________________________________________________________________
___________________________________________________________________________
micorarea unei zone din desen (zoom out).
1.5.5 Lansarea programului Putei ncepe un nou desen n mai multe moduri, inclusiv pornind de la zero
53
sau de la utiliza unui fiier ablon. n fiecare caz, avei posibilitatea de a alege n unitile de msur i alte uniti de format convenii. O modalitate rapid de a porni un nou desen este de a ncepe de la zero, un desen care utilizeaz setrile implicite de la un fiier ablon. ncepem un desen prin dublu clic pe iconia AutoCAD figura 1.18 sau urmnd calea: Start > Programs > Autodesk > AutoCAD200n > AutoCAD200n (figura 1.19)
Fig. 1.18 Lansarea programului
___________________________________________________________________________
___________________________________________________________________________
Fig. 1.19 Lansarea programului Dac AutoCAD - ul este deja deschis i dorim nceperea unui desen nou utilizm opiunea File > New. n acest moment vom vizualiza fereastra de dialog din figura 1.20, n care vom selecta fiierul template acad.dwt dup care apsm butonul Open.
54
Fig. 1.20 Fiierul template acad.dwt 1.5.6 Desenarea i modificarea entitilor Autocad - ul este foarte uor de abordat n momentul n care reuim s stpnim 40% din comenzile acestuia, pentru nceput i restul de 60% pe parcurs. Comenzile de baz n general conin subcomenzi sau opiuni. Din aceast cauz este important s urmrim linia de comand (command line) deoarece aceasta ne sugereaz cu ce anume trebuie s continum, adic afieaz
___________________________________________________________________________
___________________________________________________________________________
toate opiunile comenzii respective mpreun cu cea implicit. Opiunea implicit este cea curent. Pentru nceput se recomand ca butonul DYN (din bara de stare ) s nu fie on. Acesta ngreuneaz nelegerea modului de lucru prin afiarea pe ecran a unor informaii referitoare la poziie precum i opiunile implicite ale unor comenzi. Trasarea unei linii LINE
Comand Tastare Line Line / L
Icon
Menu Draw > Line
Rezultat Deseneaz un segment de linie dintr-un punct n altul.
53
1. Prin introducerea coordonatelor absolute ale punctelor ce definesc dreapta.
Command: line Specify first point: 6.5,2 Specify next point or [Undo]: 20,15 Specify next point or [Undo]:
___________________________________________________________________________
___________________________________________________________________________
Fig. 1.21 Trasarea liniei prin coordonate absolute 2. Prin introducerea coordonatelor relative ale punctelor ce definesc dreapta. Command: line Specify first point: ca fiind punctul de start al liniei) Specify next point or [Undo]: @-20,-10 Specify next point or [Close/Undo]: c traseului) (are ca efect nchiderea (are ca efect selectarea ultimului punct introdus
54
Fig. 1.22 Trasarea liniei prin introducerea coordonatelor relative 3. Prin introducerea coordonatelor polare Command: line Specify first point: 6.5,2 (are ca efect selectarea ultimului punct
introdus ca fiind punctul de start al liniei) Specify next point or [Undo]: @ 14 < 45 (14 - distana, 45 unghiul)
___________________________________________________________________________
___________________________________________________________________________
Fig. 1.23 Trasarea liniei prin introducerea coordonatelor Trasarea unui cerc - CIRCLE Comand Tastare Circle Circle / C Icon Menu Rezultat Draw > Circle > Deseneaz un cerc Center, Radius cunoscnd centrul i raza.
53
CIRCLE Specify center point for circle or [3P / 2P / Ttr (tan tan radius)]: (se indica un punct ca fiind centrul cercului sau introducem una din cele 3 opiuni) - Center Point - deseneaz un cerc pe baza centrului i a diametrului sau a razei;
- 3P - deseneaz un cerc prin trei puncte de pe circumferin;
- 2P - deseneaz un cerc prin dou puncte considerate diametral opuse;
- Ttr - deseneaz un cerc cu o raz dat, tangent la alte dou entiti
___________________________________________________________________________
___________________________________________________________________________
54
Trasarea unui arc - ARC Trasarea arcelor cnd se cunosc parametrii ce definesc arcul: centrul, punctul de nceput, raza, lungimea coardei etc. Comand Arc Tastare Arc / A Icon Menu Draw > Arc Rezultat Deseneaz un arc prin trei puncte.
- Specify start point of arc or[Center]: indicarea punctului de start, se apas C(centrul cercului) - Specify second point of arc or [Center / End] - se indic un punct de pe circumferina arcului cnd acesta este desenat prin trei puncte; - Specify end point of arc: - se indic punctul final al arcului;
- Center - se indic centrul cercului de construcie al arcului; - Specify end point of arc or [Angle / chord Length] - deseneaz un arc n sens trigonometric de la punctul de start la cel final;
___________________________________________________________________________
___________________________________________________________________________
- Angle - unghiul la centru al unui arc trasat n sens trigonometric de la punctul de start folosind centrul, cu specificarea unghiului inclus.
53
- Chord Length - se deseneaz un arc n funcie de lungimea coardei;
- Specify center point of arc or [Angle/Direction/ Radius]: - Angle - arcul la centru cu un unghi specificat - Direction - ncepe arcul tangent la o direclie specificata - Radius - deseneaz un arc din punctul de start la punctul final cu raza dat; Alte modaliti de desenare a unui arc:
___________________________________________________________________________
___________________________________________________________________________
54
Trasarea unui poligon POLYGON Comand
Polygon
Tastare Polygon / POL
Icon
Menu Draw > Polygon
Rezultat Deseneaz un poligon cu n laturi.
- Enter number of sides < current > : se introduce numrul de laturi ( ntre 3 i 1024); - Specify center of polygon or [Edge] - se indic un punct ca fiind centru sau E - se specific latura; - Enter an option [Inscribed in circle/Circumscribed about circle] <current>: - se introduce i sau c (poligonul s fie nscris n cerc sau circumscris); - Specify radius of circle: - se indic raza cercului; - Edge - definete poligonul specificnd capetele unei laturi (P1 i P2).
___________________________________________________________________________
___________________________________________________________________________
53
Fig. 1.24 Editarea poligonului Controlul afirii imaginii - ZOOM
Comand Tastare Zoom Zoom/Z
Icon
Menu View > Zoom
Rezultat Controleaz mrimea suprafeei afiate.
Command: z Specify corner of window, enter a scale factor (nX or nXP), or: [All/Center/Dynamic/Extents/Previous/Scale/Window/Object] < real time >: - Real time: este opiunea implicit, utilizatorul modificnd factorul de scalare n timp real;
Zoom Real time - este un Zoom interactiv pentru a schimba mrimea afirii imaginii. Cursorul se schimb ntr-o lup cu semnele plus (+) i minus (-).
___________________________________________________________________________
___________________________________________________________________________
54
A-A A A
Student: Grupa: Cadru didactic: Cadru didactic: ISO 1302 ISO 1101
Scara Marime UNIVERSITATEA POLITEHNICA BUCURESTI format 1:1 Facultatea: A3 Data:
Denumire desen:
CORP DE ROBINET
Material Numar desen
L 04
vederea original Dac plasm cursorul n mijlocul spaiului de lucru, innd butonul din stnga al mouse - ului apsat i tragem n sus pe vertical, efectul va fi de zoom in. n schimb, innd butonul din stnga al mouse - ului apsat i trgnd n jos pe vertical se va obine un zoom out. Cnd se va ajunge la limita zoom - ului in/out, semnul plus/minus de pe cursor dispare, indicnd faptul c nu mai avei posibilitatea realizrii unui zoom in. Pentru a iei din comanda zoom, se apas tasta Enter sau Esc.
Zoom In (+)
___________________________________________________________________________
___________________________________________________________________________
A-A
Student: Grupa: Cadru didactic: Cadru didactic: ISO 1302 ISO 1101
Scara Marime UNIVERSITATEA POLITEHNICA BUCURESTI format 1:1 A3 Facultatea: Data:
Denumire desen:
CORP DE ROBINET
Material Numar desen
L 04
53
Zoom Out (-) - All: determin vizualizarea ntregului spaiu alocat desenului i afieaz toate obiectele vizibile.
A-A
A-A
Student: Grupa: Ca dru didactic: Ca dru didactic:
Scara Marime format 1:1 A3
UNIVERSITATEA POLITEHNICA BUCURESTI Facultatea:
ISO 130 2 ISO 110 1
Data:
Denumire desen:
CO RP DE ROBINET
Material Numar desen
L 04
Student: Grupa: Cadru didactic: Cadru didactic: ISO 1302 ISO 1101
Scara Marime format 1:1 A3 Facultatea: Data:
UNIVERSITATEA POLITEHNICA BUCURESTI
Denumire desen:
CORP DE ROBINET
Material Numar desen
L 04
nainte de Z/All
dup Z/All
Desenele umple fereastra folosind proporii mai mici, calculate prin raportarea la toate obiectele vizibile, sau extensii ale tuturor obiectelor vizibile. - Center: alegerea suprafeei afiate prin indicarea centrului i a nlimii acesteia;
___________________________________________________________________________
___________________________________________________________________________
54
nainte de Z/C
dup Z/C
Aceast opiune a Zoom - ului afieaz o vizualizare definit printr-un punct central specificat de utilizator i o valoare de mrire (scar) sau o nlime. O valoare mai mic a acestei nlimi crete mrire iar o valoare mai mare scade mrire. - Dynamic: apariia pe ecran a ntregului spaiu alocat, urmnd s fie selectat zona care se dorete a fi afiat pe ecran;
opiunea Z/D Zoom - ul folosete pentru vizualizare un dreptunghi. Aceast caset dreptunghiular se poziioneaz pe zona ce se dorete a fi mrit. De asemenea caseta se poate dimensiona.
___________________________________________________________________________
___________________________________________________________________________
- Extends: determin afiarea spaiului ocupat efectiv de ctre desen; Se extinde i se dimensioneaz fiecare obiect astfel nct desenul s umple fereastra spaiului de lucru.
A-A
A-A
A
S tuden t: G rupa: Cadru didactic: Cadru didactic: ISO 1302 ISO 1101
Scara Marime UNIVERSITAT EA POLIT EHNICA BUCURESTI format 1: 1 A3 F acultatea: D ata:
Student: Grupa: Cadru didactic: Cadru didactic: ISO 1302 ISO 1101
Denumir e dese n:
CORP DE ROBINET
Scara Marime UNIVERSITATEA POLITEHNICA BUCURESTI format 1:1 A3 Facultatea: Data:
Material Numar desen
L 04
Denumire desen:
CORP DE ROBINET
Material Numar desen
L 04
nainte de Z/E - Previous: revenirea la scara precedent de vizualizare;
A-A
dup Z/E
53
A-A
Student: Grupa: Cadru didactic: Cadru didactic: ISO 1302 ISO 1101
Scara Marime UNIVERSITATEA POLITEHNICA BUCURESTI format 1:1 A3 Facultatea: Data:
Denumire desen:
CORP DE ROBINET
Material Numar desen
L 04
A
vederea curent
Student: Grupa: Cadru didactic: Cadru didactic: ISO 1302 ISO 1101
Scara Marime UNIVERSITATEA POLITEHNICA BUCURESTI format 1:1 A3 Facultatea: Data:
Denumire desen:
CORP DE ROBINET
Material Numar desen
L 04
imaginea iniial
dup Z/P
- Scale: mrete sau micoreaz afiarea imaginii utiliznd un factor de scar; Introducerea unei valori urmat de x specific scara raportat la vederea curent. Introducerea unei valori urmat de xp specific scara raportat la unitile spaiului hrtiei. De exemplu, introducerea valorii 0.5 x face ca fiecare obiect s fie afiat la
jumtate din dimensiunea actual de pe ecran.
___________________________________________________________________________
___________________________________________________________________________
54
nainte de Z/S
dup Z/S/.5x
nainte de Z/S
dup Z/S/2x
- Window: spaiului afiat se definete prin intermediul unei ferestre dreptunghiulare, utilizatorul alege dou puncte diagonal opuse ale acesteia.
fereastra dreptunghiular
___________________________________________________________________________
___________________________________________________________________________
nainte de Z/W
dup Z/W
- Object: determin afiarea obiectului selectat n ntregime pe toata zona afiat; n Zoom Shortcut Menu (meniul pentru accesarea comenzilor n mod rapid) se pot vizualiza opiunile acre sunt
disponibile pentru comanda Zoom.
53
O alt modalitate de a controla afiarea imagini este prin folosirea comenzii PAN, care permite deplasarea (fr scalare) zonei de vizualizare a desenului ntr-o nou poziie. Deplasarea se realizeaz tot n timp real, cu ajutorul mouse - ului. Comand Tastare Pan Pan/P Icon Menu View > Pan Rezultat Deplaseaz zona afiat.
___________________________________________________________________________
___________________________________________________________________________
54
Copierea entitilor - COPY Plaseaz copiile obiectelor selectate ntr-o noua locaie. Copiile au aceeai orientare i aceeai mrime cu elementul iniial. ncepnd cu 2006 AutoCAD ul permite copierea multipl nc de la nceput fr a mai fi necesar o a doua opiune. Comand Copy Tastare Copy / CP,CO Icon Menu Modify > Copy Rezultat Copiaz entiti i obiecte o dat sau de mai multe ori.
Select object: - Specify base point or displacement: - se indic un punct pentru o singur sau mai multe copii; - Specify second point of displacement or < use first point as displacement >: - se specifica un punct sau prin indicarea unor puncte multiple. , realiznd o singura copie sau mai multe
___________________________________________________________________________
___________________________________________________________________________
tergerea entitilor - ERASE tergerea unor entiti selectate din desenul deja existent.
53
Comand Erase
Tastare Erase / E
Icon
Menu Modify Erase
Rezultat > terge entiti. obiecte sau
- Select objects: - se selecteaz obiectul n vedere tergerii i se apas .
Comanda OOPS se lanseaz doar de la linia de comand. Reconstituie ultimul grup de obiecte terse anulnd efectul comenzii ERASE Mutarea entitilor MOVE Mutarea obiectelor n orice direcie pstrnd orientarea i mrimea.
___________________________________________________________________________
___________________________________________________________________________
54
Comand Move
Tastare Move / M
Icon
Menu Modify > Move
Rezultat Mut obiectul sau obiectele n alte poziii.
- Select objects: - se selecteaz obiectele i apoi se apas - Specify base point or displacement: - se indic punctul de baz;
- Specify second point of displacement: - se specific un alt punct sau .
Anularea efectului unei comenzi - UNDO Anularea efectului comenzilor anterioare.
Comand Undo
Tastare U/Ctrl+Z
Icon
Menu Edit >
Rezultat Anuleaz ultima
___________________________________________________________________________
___________________________________________________________________________
Undo
comand.
Enter the number of operations to undo or: [Auto/Control/BEgin/End/Mark/ Back] <1>: - se introduce un numr pozitiv sau se apas tasta anularea unei singure operaii; - Number - permite anularea unui numr de operaii sau comenzi; - Auto - ON/OFF - permite controlul modului n care sunt tratate seleciile din meniuri i alte comenzi multiple; - Control - All/None/One - limiteaz sau dezactiveaz UNDO: - Begin, End - grupeaz o succesiune de aciuni ntr-un set, End permite terminarea procesului de grupare; - Mark - permite marcarea unei poziii n cadrul unei succesiuni de comenzi a crei anulare este posibil, pentru a revenii la acea poziie prin comanda UNDO - Back - permite ntoarcerea n poziia pe care am marcat-o. 1.5.7 Selectarea obiectelor - Select Objects Select Object creeaz o mulime de selecie n scopul utilizrii acesteia n comenzile urmtoare. Selectarea obiectelor poate fi individual sau multipl. Selectarea individual: se selecteaz unul sau mai multe obiecte individual. Selectarea multipla a grupurilor de obiecte sau entiti: se selecteaz mai multe obiecte n acelai timp. - AUto - automatizeaz selecia, selecteaz obiectele individual sau printr-o fereastr de tip BOX, Auto i Add sunt selecii implicite; - Previous - permite folosirea mulimii de selecie precedent de obiecte ca selecie curent; - Remove - terge obiectele nedorite din setul curent de selecie i cere remove objects;
53
pentru
___________________________________________________________________________
___________________________________________________________________________
- Single - selecteaz un singur element ales i apoi s continum cu comanda de editare; - Undo - permite s revenim n procesul seleciei i s nlturm grupuri de obiecte n ordinea invers selectrii lor; - Window - selecteaz prin alegerea obiectelor incluse complet n fereastra definit de dou puncte diagonal opuse; - Add - adaug obiecte noi mulimii de selecie; - ALL - permite selecia tuturor obiectelor din desen; - BOX - combin Opiunile Window i Crossing; - Crossing - similar opiunii Window, alegnd n selecie i obiectele care intersecteaz marginile ferestrei; - CPolygon - similar opiunii Crossing, poate crea un poligon cu oricte vrfuri care trece prin sau nconjur obiectele pe care dorim s le selectm; - Fence - similar opiunii CPolygon selecteaz obiectele intersectate de o linie frnt; - Group - cere Enter group name : introducerea unui nume i selecteaz toate obiectele dintr-un grup specificat i denumit; - Last - cere AutoCAD - ului s aleg ultimul obiect desenat; - Multiple - aceast opiune determin AutoCAD - ul s scaneze baza de date o singur dat, cutnd toate obiectele din mulimea de selecie ntr-o singur trecere. Toate celelalte metode de selecie sunt dezactivate pn cnd ce ai selectat n mod individual obiectele i am apsat tasta Enter sau spaiu; - WPolygon - similar Opiunii Window, creeaz un poligon cu oricte vrfuri, care nconjur obiectele pe care dorii s le selectai (forma este limitat la faptul ca nu se poate intersecta pe sine). 1.6 Aplicaii Exerciiul 1
___________________________________________________________________________
54
___________________________________________________________________________
n acest exerciiu vom nva cum s: a) adugm o scurttur (a AutoCAD - ului) - shortcut pe desktop prin crearea unei copii a acestuia vizibil ca folder AutoCAD. Alegem Sart (All) Programs Autodesk. Clic-dreapta cu mous - ul pe iconia AutoCAD 200(v) dup care selectm Send To Desktop (Create Shortcut). b) adugm o scurttur (a AutoCAD - ului) - shortcut n Start Menu. Clic-dreapta cu mous - ul pe iconia AutoCAD 200(v) dup care selectm Pin to c) adugm o scurttur (a AutoCAD - ului) - shortcut n Quick
70 20
Start Menu. Launch toolbar.
53
60
R15
Tragem pictograma AutoCAD - ului (prin selecie i innd butonul stnga al
60 mous - ului apsat) de pe desktop i o plasm n Quick Launch toolbar. Dac 50
60
Quick Launch toolbar - ul nu este vizibil pe taskbar, apsm clic dreapta pe taskbar i selectm Toolbars Quick Launch.
41
92
50
20 40
53
85
Exerciiul 2
30
R20
S se reprezinte la scar urmtorul desen n AutoCAD.
(60,55)
50
___________________________________________________________________________
(0,0)
___________________________________________________________________________
54
Rezolvare: 1.Crearea unui desen nou Daca avem deja deschis programul AutoCAD prin afiarea interfeei, vom activa comanda New din meniul File. n cazul n care, n prealabil s-a optat pentru Show Startup dialog box (Options Systems i din meniul derulant Startup se alege Show Startup
___________________________________________________________________________
___________________________________________________________________________
dialog box, figura1.25), se va afia fereastra de dialog Create New drawing (figura 1.26).
53
Fig. 1.25 Fereastra de dialog Options
___________________________________________________________________________
___________________________________________________________________________
Fig. 1.26 Fereastra de dialog Create New Drawing O data deschisa fereastra de dialog Create New Drawing putem selecta una dintre opiuni. 2.Stabilirea unitilor de msur Formatul i precizia unitilor de msur se stabilete cu ajutorul comenzii UNITS figura 1.27.
54
Fig. 1.27 Fereastra de dialog Drawing Units nainte de a ncepe un desen trebuie sa ne hotrm asupra unitilor de msur. Dup ce ne-am decis asupra unitilor de msur putem seta formatul acestor uniti de msur. Setrile pentru unitile liniare se gsesc n seciunea Length > Type i sunt afiate n figura 1.28.
___________________________________________________________________________
___________________________________________________________________________
Fig. 1.28 Alegerea formatului pentru uniti liniare i unghiulare n mecanic se folosete formatul Decimal (zecimal) pentru uniti liniare i Decimal Degrees pentru msuri unghiulare. n acelai mod putem seta i precizia unitilor de msura figura 1.29.
53
Fig. 1.29 Alegerea preciziei pentru uniti liniare 3.Stabilirea limitelor desenului i controlul posibilitii de a desena n afara spaiului alocat. Suprafaa alocat desenului se stabilete cu ajutorul comenzii LIMITS, i are ca opiuni: Specify lower left corner or [ON/OFF] <0.0000, 0.0000>: Lower left corner are ca valoare implicit pentru colul din stnga jos al suprafeei alocate desenului punctul de coordonate (0,0), care se i alege ca fiind alocat corect. Specify upper right corner <...,...> : se alege colul opus al spaiului alocat desenului, de exemplu pentru formatul A3: 420,297 Upper right corner <...,...> are ca valoare implicita ultima valoare introdusa de utilizator. [ON/OFF] - activeaz/dezactiveaz limitele setate. Limcheck - controleaz verificarea limitelor. 0 - fr verificare, 1 - verificare.
___________________________________________________________________________
___________________________________________________________________________
54
4. Reprezentarea conturului Command: units Command: limits Reset Model space limits: Specify lower left corner or [ON/OFF] <0.0000, 0.0000>: Specify upper right corner <12.0000, 9.0000>: 210,297 Command: z ZOOM Specify corner of window, enter a scale factor (nX or nXP), or [All/Center/Dynamic/Extents/Previous/Scale/Window/Object] <real time>: a . (Regenerating model) Command: l LINE Specify first point: 0, 0 Specify next point or [Undo]: < Ortho on > (prin apsarea tastei F8) 210
Specify next point or [Undo]: 297 Specify next point or [Close/Undo]: 210 (se ndreapt cursorul n partea stng)
Specify next point or [Close/Undo] : < Osnap on > (prin apsarea tastei F3)
___________________________________________________________________________
___________________________________________________________________________
Specify next point or [Close/Undo]: (se direcioneaz cursorul ctre captul primului segment desenat pentru nchiderea dreptunghiului, apare marker - ul pentru end point). Command: l LINE Specify first point: 60, 55 Specify next point or [Undo]: @50, 0 Specify next point or [Undo]: Command: a ARC Specify start point of arc or [Center]: 110, 55 Specify second point of arc or [Center/End]: c Specify center point of arc: 110, 75 Specify end point of arc or [Angle/chord Length]: (se ndreapt cursorul n sus) (pentru a termina comanda Line)
53
Command: l LINE Specify first point:(se ndreapt cursorul i se d clic pe end point al arcului) Specify next point or [Undo]: @0, 30 Specify next point or [Undo]: @50 < 53 Specify next point or [Close/Undo]: @20, 0 Specify next point or [Close/Undo]:
___________________________________________________________________________
___________________________________________________________________________
54
Command: l LINE Specify first point: 60, 55 Specify next point or [Undo]: @0, 85 Specify next point or [Undo]: @ 92 < 49 Specify next point or [Close/Undo]: @ - 60, 0 Specify next point or [Close/Undo]: @ 0, 70 Specify next point or [Close/Undo]: @ 60, 0 Specify next point or [Close/Undo]: @ 0, - 20 Specify next point or [Close/Undo]:
Command: a ARC Specify start point of arc or [Center]: (se ndreapt cursorul i se d clic pe end point al ultimului segment desenat) Specify second point of arc or [Center/End]: c Specify center point of arc: @ 0, - 15 Specify end point of arc or [Angle/chord Length]: (se ndreapt cursorul n jos i se d clic)
Command: l
___________________________________________________________________________
___________________________________________________________________________
LINE Specify first point: (se ndreapt cursorul i se d clic pe end point al arcului) Specify next point or [Undo]: @ 60, 0 Specify next point or [Undo]: @ 0, - 50 Specify next point or [Close/Undo]: @ - 20, 0 Specify next point or [Close/Undo]: (se ndreapt cursorul pe end point - ul segmentului ce nchide conturul) Specify next point or [Close/Undo]: Line) (pentru a ncheia comanda
53
___________________________________________________________________________
___________________________________________________________________________
Aplicaii propuse
30
15 30
30 50 30 15
30
57
30
R1 0
42
60 (60,55)
(0,0)
___________________________________________________________________________
40
135
80
54
14
57
45
30
45
___________________________________________________________________________
90
42
45
R2 0
40
20 40
50
53
20
30
57
45
50 60 20 80 30
12 7
(60,55)
50
(0,0)
___________________________________________________________________________
___________________________________________________________________________
50
40 40
135
50
56
71
40
90
20
(60,55)
30
50
(0,0)
___________________________________________________________________________
50
54
30
R2 5
45
66
___________________________________________________________________________
30
57
45 45
85
R25
53
40 20
30
40
10 0
R25
(60,55)
30
(0,0)
___________________________________________________________________________
80
102
___________________________________________________________________________
20
20
0 R2
50
R2 0
108
(60,55)
50
___________________________________________________________________________
50
20
30
110 10
68
54
57
45
57
29
30
___________________________________________________________________________
30
30
90
85
R2 0
53
60
45
10 50 20 40 30
42
45
(60,55)
20
(0,0)
___________________________________________________________________________
20
20
30
30
40
___________________________________________________________________________
20
11
30 30
30
67
60
0 R2
50 40
49
45
20 50
20
30 15
11
104
(60,55)
13
(0,0)
___________________________________________________________________________
40
54
30 40
30
10
___________________________________________________________________________
20
R2 0
20
50
30
20 60
R2 0
53
57
53
45
10
40
30
20 40
R2 0
42
50
45
(60,55)
80
(0,0)
___________________________________________________________________________
___________________________________________________________________________
54
___________________________________________________________________________
___________________________________________________________________________
1
53
___________________________________________________________________________
___________________________________________________________________________
54
___________________________________________________________________________
___________________________________________________________________________
1
53
___________________________________________________________________________
___________________________________________________________________________
54
___________________________________________________________________________
___________________________________________________________________________
53
___________________________________________________________________________
___________________________________________________________________________
54
___________________________________________________________________________
___________________________________________________________________________
53
___________________________________________________________________________
___________________________________________________________________________
54
___________________________________________________________________________
S-ar putea să vă placă și
- 25 de Bucate Alese RomanestiDocument29 pagini25 de Bucate Alese RomanestiDana Ureche100% (2)
- Structuri de Date Si AlgoritmiDocument139 paginiStructuri de Date Si Algoritmipaparazzy1_3Încă nu există evaluări
- Curs Itegral AutocadDocument162 paginiCurs Itegral AutocadNicolae IsacÎncă nu există evaluări
- Managementul Proiectelor Cu Finantare NerambursabilaDocument115 paginiManagementul Proiectelor Cu Finantare NerambursabilaCristiana Bidilici100% (2)
- Retete Pentru Sarbatori in Familie - Sanoma HearstDocument30 paginiRetete Pentru Sarbatori in Familie - Sanoma Hearstcorneliu_niculite100% (1)
- Curs Antreprenoriat MasterDocument55 paginiCurs Antreprenoriat MasterzmotocelvlÎncă nu există evaluări
- Indrumar Grafica Autocad (RO)Document212 paginiIndrumar Grafica Autocad (RO)adrianionescu4u50% (2)
- 54 Lectie Demo Engleza Nivel Incepatori InteractivDocument21 pagini54 Lectie Demo Engleza Nivel Incepatori InteractivThomas HanksÎncă nu există evaluări
- AUTOCAD Carte IncepatoriDocument95 paginiAUTOCAD Carte IncepatoriezitentaÎncă nu există evaluări
- Profiluri de Inegalitate de Sanse in Romania - Cauze Si Efecte. Analize SectorialeDocument208 paginiProfiluri de Inegalitate de Sanse in Romania - Cauze Si Efecte. Analize SectorialeCristiana BidiliciÎncă nu există evaluări
- Desenarea Cu Solid Edge ST9: Lucrarea 5 Gavril MUSC Ă 1Document30 paginiDesenarea Cu Solid Edge ST9: Lucrarea 5 Gavril MUSC Ă 1George DonosaÎncă nu există evaluări
- Wireframe 3dDocument16 paginiWireframe 3dmacq11Încă nu există evaluări
- Prezentare Sase SigmaDocument29 paginiPrezentare Sase SigmaCristiana Bidilici100% (1)
- Diplomatia Arta NegocieriiDocument70 paginiDiplomatia Arta NegocieriiCristina Misliţchi100% (1)
- InfograficaDocument60 paginiInfograficaMihaela DobindaÎncă nu există evaluări
- Curs Si Aplicatii - GAC PDFDocument84 paginiCurs Si Aplicatii - GAC PDFAndrei IonÎncă nu există evaluări
- Indrumar PACDocument136 paginiIndrumar PACBica Razvan100% (1)
- Detectarea Defectelor Cu Ajutorul Curenţilor TurbionariDocument87 paginiDetectarea Defectelor Cu Ajutorul Curenţilor TurbionariCristiana Bidilici33% (3)
- Lucrare de Laborator Nr.12 Realiz - Unui Desen ExecutieDocument10 paginiLucrare de Laborator Nr.12 Realiz - Unui Desen ExecutieAdisorÎncă nu există evaluări
- 2 Curs 2ab Vederi Si Sectiuni PDFDocument31 pagini2 Curs 2ab Vederi Si Sectiuni PDFNeagoe Ovi100% (1)
- Lucrare 1 in AutoCADDocument13 paginiLucrare 1 in AutoCADvaly910100% (1)
- GRAFICĂ INGINEREASCĂ Indicaţii Metodice Pentru Executarea Lucrărilor GraficeDocument119 paginiGRAFICĂ INGINEREASCĂ Indicaţii Metodice Pentru Executarea Lucrărilor GraficeAngelaÎncă nu există evaluări
- Proiectare AutocadDocument95 paginiProiectare AutocadLaurentiu Persinaru100% (1)
- Etape de Lucru AutoCAD 2017Document26 paginiEtape de Lucru AutoCAD 2017Andrei123100% (1)
- Prezentare Tehnici de NegociereDocument12 paginiPrezentare Tehnici de NegociereCristiana BidiliciÎncă nu există evaluări
- Comenzi de EditareDocument8 paginiComenzi de EditareMihaela GolgojanÎncă nu există evaluări
- Curs Tehnici de Masurare in Domeniu m3Document129 paginiCurs Tehnici de Masurare in Domeniu m3Irina Stroescu100% (1)
- Manual AutocadDocument51 paginiManual AutocadRebeca NicaÎncă nu există evaluări
- Lucrare Laborator nr.3 Introducerea CoordonatelorDocument7 paginiLucrare Laborator nr.3 Introducerea CoordonatelorAdisor100% (1)
- Ghid de Prezentare Si Utilizare A Instrumentului Balanced ScorecardDocument80 paginiGhid de Prezentare Si Utilizare A Instrumentului Balanced ScorecardGrecu Dragos100% (1)
- Lucrare de Labortor NR 11 Desen Sect. Si CotareDocument5 paginiLucrare de Labortor NR 11 Desen Sect. Si CotareAdisorÎncă nu există evaluări
- Lucrare Laborator Nr.4 Repr.n Proiect - Ortogon.Document9 paginiLucrare Laborator Nr.4 Repr.n Proiect - Ortogon.AdisorÎncă nu există evaluări
- Prescurtari AutocadDocument20 paginiPrescurtari AutocadIoana LunguÎncă nu există evaluări
- Laborator Nr.5 Reprez - Tripl.pr - Ortog.Document13 paginiLaborator Nr.5 Reprez - Tripl.pr - Ortog.AdisorÎncă nu există evaluări
- Recapitulatie Relevee-ComenziDocument2 paginiRecapitulatie Relevee-ComenziIulian PrazÎncă nu există evaluări
- Examen Desen TehnicDocument2 paginiExamen Desen TehnicDima TighineanuÎncă nu există evaluări
- Lucrare Laborator Nr.2 - Formatul de DesenDocument10 paginiLucrare Laborator Nr.2 - Formatul de DesenAdisorÎncă nu există evaluări
- Ghid 121 - Digitalizarea IMM-urilorDocument81 paginiGhid 121 - Digitalizarea IMM-urilorAquel AquelÎncă nu există evaluări
- Aplicatii PracticeDocument138 paginiAplicatii PracticeStoean AndreiÎncă nu există evaluări
- Curs Auto CadDocument22 paginiCurs Auto Caddudu27dodo11Încă nu există evaluări
- Lucrare de Laborator Nr.10 Cotarea DesenelorDocument9 paginiLucrare de Laborator Nr.10 Cotarea DesenelorAdisorÎncă nu există evaluări
- Curs Autocad 17Document31 paginiCurs Autocad 17BEBE9100% (3)
- Curs Grafica Asistata de Calculator II PDFDocument32 paginiCurs Grafica Asistata de Calculator II PDFOVY05Încă nu există evaluări
- Problemar 'Bazele Proiectarii Utilajului Tehnologic'Document107 paginiProblemar 'Bazele Proiectarii Utilajului Tehnologic'eugeniu.ciobanuÎncă nu există evaluări
- Bazele Proiectarii Asistate de CalculatorDocument142 paginiBazele Proiectarii Asistate de Calculatormaddiebv100% (1)
- Laborator 9. AutoCADDocument8 paginiLaborator 9. AutoCADNicu ScutaruÎncă nu există evaluări
- Atestat Proiectarea Tridimensionala Modelarea Obiectelor in 3DDocument31 paginiAtestat Proiectarea Tridimensionala Modelarea Obiectelor in 3DGABRIELA DUMITRUÎncă nu există evaluări
- Autocad ComenziDocument5 paginiAutocad ComenziSilvia PetcuÎncă nu există evaluări
- Comenzile AutoCADDocument23 paginiComenzile AutoCADAlexandra DMÎncă nu există evaluări
- AutoCAD 2005 2D Suport Curs Politehnica TimisoaraDocument38 paginiAutoCAD 2005 2D Suport Curs Politehnica TimisoaraAndreea ElenaÎncă nu există evaluări
- Raport Lucrare de Laborator PC Nr.6Document16 paginiRaport Lucrare de Laborator PC Nr.6maxlabÎncă nu există evaluări
- Norme Generale Desen Tehnic IndustrialDocument9 paginiNorme Generale Desen Tehnic IndustrialSusanna MoranÎncă nu există evaluări
- 3D L1 Primitive PDFDocument8 pagini3D L1 Primitive PDFflorinÎncă nu există evaluări
- 4 UcsDocument13 pagini4 UcsnaveedsidhuÎncă nu există evaluări
- 7 - 1 - Bazele GDDocument17 pagini7 - 1 - Bazele GDcosminszÎncă nu există evaluări
- Desen TehnicDocument65 paginiDesen TehnictonyÎncă nu există evaluări
- Brosura - Tehnician CAD BunaDocument2 paginiBrosura - Tehnician CAD BunaAna-MariaPopescuÎncă nu există evaluări
- Programa Curs AutoCAD Si AutoCAD LTDocument2 paginiPrograma Curs AutoCAD Si AutoCAD LTMihay_meÎncă nu există evaluări
- Proiectare Asistata de Calculator: 1. Scurt IstoricDocument95 paginiProiectare Asistata de Calculator: 1. Scurt IstoricSara HeartÎncă nu există evaluări
- Auxiliar Documentatia TehnicaDocument54 paginiAuxiliar Documentatia TehnicaDragosCCÎncă nu există evaluări
- Curs 1Document78 paginiCurs 1Teodora PastorÎncă nu există evaluări
- CatiaDocument24 paginiCatiaaomelcoÎncă nu există evaluări
- Norme Generale Privind Reprez. Grafice IndustrialeDocument9 paginiNorme Generale Privind Reprez. Grafice IndustrialeVasilescu CristianÎncă nu există evaluări
- Simboluri Grafice Pentru Elementele Schemelor CinematiceDocument6 paginiSimboluri Grafice Pentru Elementele Schemelor CinematicesimonamemetÎncă nu există evaluări
- Indrumar de Proiectare in Designul de Produs - Partea aIIaDocument102 paginiIndrumar de Proiectare in Designul de Produs - Partea aIIaSorin EnacheÎncă nu există evaluări
- Automate Secventiale AsincroneDocument1 paginăAutomate Secventiale AsincroneAlexei SoloviovÎncă nu există evaluări
- CRISTIAN RADU STAICU Elemente de Trigonometrie Plana Si SfericaDocument71 paginiCRISTIAN RADU STAICU Elemente de Trigonometrie Plana Si SfericaCristianStaicuÎncă nu există evaluări
- Cap. 3. Axonometria: Axonometric, A Unui Corp, Împreună Cu Axele Sistemului Ortogonal În Care Este Reprezentat AcelDocument25 paginiCap. 3. Axonometria: Axonometric, A Unui Corp, Împreună Cu Axele Sistemului Ortogonal În Care Este Reprezentat AcelCipar ClauÎncă nu există evaluări
- Evaluare: Nume/Prenume - Clasa - Data - NotaDocument3 paginiEvaluare: Nume/Prenume - Clasa - Data - NotaDoinaÎncă nu există evaluări
- Fisa de Lucru - LL-randamentDocument2 paginiFisa de Lucru - LL-randamentMihai KellerÎncă nu există evaluări
- Test TeorieDocument2 paginiTest TeorieRaducu SerenelaÎncă nu există evaluări
- Curs 7-Orientarea ObsolutaDocument4 paginiCurs 7-Orientarea Obsolutav3d3r4Încă nu există evaluări
- Bucla Calitatii Pentru Un ServiciuDocument1 paginăBucla Calitatii Pentru Un ServiciuCristiana BidiliciÎncă nu există evaluări
- BenchmarkingDocument9 paginiBenchmarkingCristiana Bidilici0% (1)
- Ghid Femeia IntreprinzatorDocument253 paginiGhid Femeia IntreprinzatorOlicika PodoleanuÎncă nu există evaluări
- Autocad CursDocument64 paginiAutocad CursCristiana BidiliciÎncă nu există evaluări
- Curs TecDocument78 paginiCurs TecLucian GoagasÎncă nu există evaluări
- C1 MsicDocument11 paginiC1 MsicCristiana BidiliciÎncă nu există evaluări
- Auditul Angajabilitatii Studentilor UPBDocument4 paginiAuditul Angajabilitatii Studentilor UPBCristiana BidiliciÎncă nu există evaluări
- Nokia Lumia 610 UGDocument95 paginiNokia Lumia 610 UGiulian1000Încă nu există evaluări
- Proiect Eco I CristianaDocument37 paginiProiect Eco I CristianaCristiana BidiliciÎncă nu există evaluări
- Subiectele Rez de La CAD-CAMDocument9 paginiSubiectele Rez de La CAD-CAMCristiana BidiliciÎncă nu există evaluări
- Controlul StatisticDocument12 paginiControlul StatisticCristiana Bidilici100% (1)