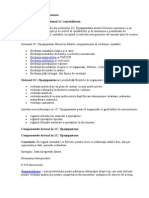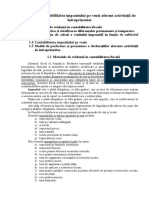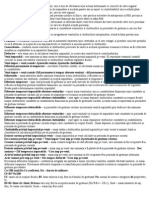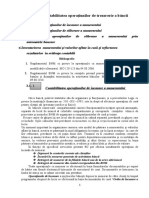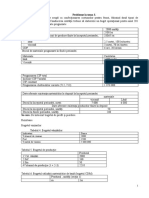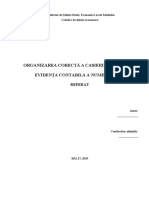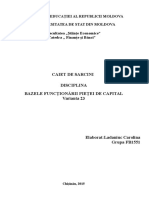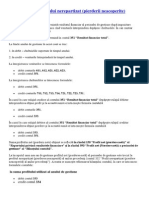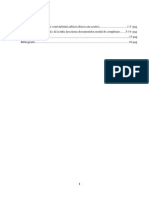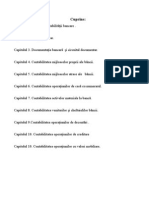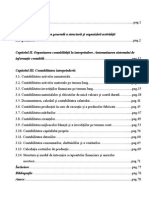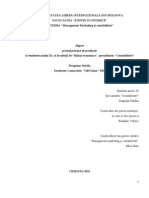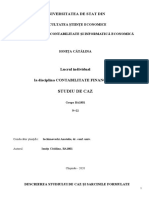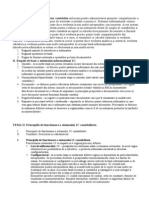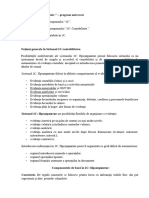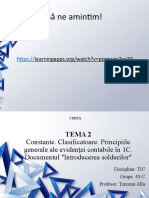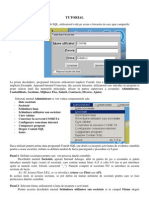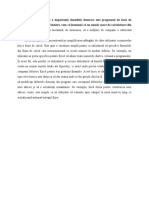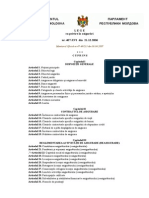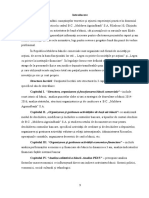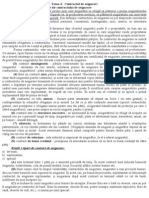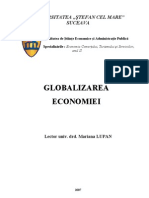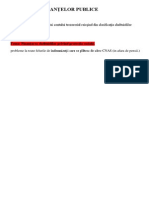Documente Academic
Documente Profesional
Documente Cultură
Teme 1C
Încărcat de
Catalina BogosDrepturi de autor
Formate disponibile
Partajați acest document
Partajați sau inserați document
Vi se pare util acest document?
Este necorespunzător acest conținut?
Raportați acest documentDrepturi de autor:
Formate disponibile
Teme 1C
Încărcat de
Catalina BogosDrepturi de autor:
Formate disponibile
Tema: Notiuni generale, componentele de baza in 1C, elemenetele de baza a 1C.
SI 1C- se utilizeaza pt administrarea diferitor compartimente a evidentei contabile in diferite tipuri de activitate
a entitatilor economice.
SI mentine diferite sisteme de evidenta si poate duce evidenta la mai multe intreprinderi concomitant. Acest
system este flexibil si are diferite posibilitati pt al utiliza ca un intrument destul de simplu al contabilului si
putem automatiza complet evidenta contabila incepind cu introducerea primelor documente si finisind cu
bilantul contabil.
In sistem se poate duce evidenta practic pt toate compartimentele din contabilitate cum ar fi operatiile bancii si
casei si finisind cu calculul salariului si evidentei cadrelot. Flexibilitatea sistemului consta in aceea ca ducem
evidenta analitica si sintetica calitativa si evidenta pt mai multe intreprinderi in aceeasi baza informationala.
Introducerea in SI se organizeaza dupa mai multe nivele:
1. Regimul manual de introducere a informatiei;
2. Regimul operatiilor de baza;
3. Regimul de formare automata a operatiilor pe baza documentelor.
Etapele de functionare a sistemului de functionare 1C:
1.operatii- la aceastaetapa putem vizualiza oricare document din sistem.
2.constanta-se foloseste pt pastrarea informatiei din mai multe obiecte de acelasi tip care se utilizeaza pentru
introducerea evidentei analitice si indeplinirea documentelor. Aceasta informatie in general poate sa fie periodic
schimbatoare.
3.nomenclatoare-se introduc toate datele care ulterior se folosesc in evidenta contabila.
4.documente-se folosesc pt reflectarea diferitor evenimente care au loc la #. De regula setul de documente din
sistem coincide cu documentele actuale in RM la momentul de fata. Fiecare document are o forma de
imprimare si prinsipala proprietate a documentelor este aceea ca orice document din sistem formeaza formula
contabila.
5.registru- la aceasta etapa in registre se pastreaza toate documentele care ulterior pot fi vizualizate si
modificate la necesitate.
6.rapoarte si procesari- R.se foloseste pt obtinerea informatiei in care vom gasi totaluri finale sau o informatie
mai detaliata plasata dupa un anumit criteriu. P. Se folosesc la realizarea diferitor actiuni de deservire si
reglementare cum ar fi indexarea preturilor la marfuri in nomenclatoare.
Tema: Principiile de functionare a sistemului 1C contabilitate.
Functionarea sistemului 1C se imparte in 4 procedee diferite:
1.Lucrul utilizatorului (1C )- se utilizeaza odata cu lansarea sistemului. In acest regim
utilizatorul are posibilitatea de a introduce, a prelucra informatia introdusa in structura configuratorului.
2.Configuratorul ()- la aceasta etapa se instaleaza diferite regime in dependenta de
particularitatile intreprinderii, tot aici se precizeaza structura si proprietatile nomenclatoarelor si a
documentelor, deasemenea in configurator se pot adauga careva restrictii la baza informationala si de ex
utilizatorul nu mai poate introduce date suplimentare. Se creeaza lista utilizatorilor pt # data si acesta lista nu
poate sa se repete de mai multe ori. Avantajul este ca daca cu acceasi baza lucreaza si contabilul si managerul si
merceologu si directorul atunci fiecare din ei intra in sistem sub denumirea sa. Elementele specifice a
sistemului 1C sunt determinate in regimul de configurare si anume planul de conturi, seturi de constante,
formele de vizualizare a nomenclatoarelor, documentelor, formatul forumulelor contabile, formele si algoritmii
darilor de seama, interfata utilizatorului, meniul principal si barele de intrumente.
3.Regim de reglator ()- folosit numai de programatorii 1C.
4.Monitor ()- folosim cind la mai multe calculatoare se lucreaza cu aceeasi baza de date
Regimul MONOPOL- acest regim permite utilizarea unor anumite functii ca: stergerea elementelor marcate.
Pt selectarea acestui regim se bifeaza.
Pt inregistrarea unei BAZE NOI:
1. - va aparea fereastra
2. in fereastra puenm denumirea iar click pe butonul ...
3. apare fereasta unde in cimpul se indica calea bazei de date apoi -
Partile componente ale ferestrei sistemului 1C:
1.bara de titlu-se afla in partea de sus a ferestrei in care se afiseaza numele programului si denumirea ferestrei
active.
2.bara de meniuri-se afla sub bara de titlu, care contien meniurile principale: , , ,
, , , , , , .
Tema: Descrierea si redactarea constantelor.
Constantele sunt folosite la pastrarea informatiei, care practic nu se modifica in procesul functionarii
sistemului sau se modifica foarte rar. Avantajul este ca aceasta informatie se introsuce o singura data si mai
apoi poate fi utilizata multiplu la intocmirea documentelor, in bilantul contabil etc. Exemplu de constante poate
servi denumirea entitatii economice care de obicei nu se modifica.
Introducerea cosntantelor:
1. - ;
2. Sau .
1. Fereastra de dialog are 5 panele: ; ; ; ;
care permit inregistrarea unui set de constant ce se refera la denumirea entitatii
economice, codul fiscal, codurile utilizate la prezentarea darilor de seama, recuzitele bancare, personalul
responsabil etc. Informatia inregistrata se reflecat in .
2. Fereastra are 3 coloane: -denumirea prescurtata a constantei(ex: data reghistratii); -
denumirea completa a constatei care serveste p-u descifrarea denumirii prescurtate(ex:data reghistratii
organizatii); -valoarea constantei care se scrie de la tastatura(ex:01.02.13) unde pot fi efectuate
modificari doar in ultima coloana.
Redactarea constantelor:utilizatorul programului 1C: poate redacta in lista constantelor doar
valoarea acesteia,adaugarea,stergerea,modifivarea constantei se face doar in configurator.La redactare este
necesar de a fixa cursorul in celula din tabl care contine valoarea respectiva si de tastat Enter sau Shift+Enter.
Celula trece inr egim de redactare si permite efectuarea modificarilor necesare. Pentru a iesi din regimul de
redactare Enter.
Lucru cu istoria constantei: istoria este activa numai in cazul constantelor periodice. Pt a activa istoria se
tasteaza Istoria sau F5. Apare tabel cu 2 coloane si . Modificarea istoriei se face prin 2 metode
sau se modifica valoarea deja existenta sau se adauga o valoare noua. In orice caz sistemul vede doar ultima
modificare introdusa de voi. Pt a introduce un rind nou in valoarea istoriei din meniul principal se
alege . Daca doriti sa anulari atunci Esc. Sa stergeti Delete. Copie- F9. Toate aceste pot fi
parcurse din meniul care este activ numai in cazul cind este vizualizata la ecran fereastar istorie.
Introducerea soldurilor initiale: ca sa introducem soldurile initiale este necesar sa introducem o operatie
contabila manuala pt aceasta --- . Daca contul este pasiv atunci in DT
se scrie 0, iar daca este de activ in CT 0.
Fereastra de dialog la operatiile manuale se introduce folosind Insert dupa care tastati Enter si cursorul va
merge la urmatoarea celula care trebuie completata.
Pt a vizualiza o operatie contabila introdusa manual alegem -- . Pt a
verifica corectitudinea introducerii soldurilor in meniul principal -- - ,
in fereastra care se deschide 01.09.13-30.09.13 si . Daca in balanta de verificare aveti rindul 0 si
in el in coloanele aveti DT CT sume egale atunci soldurile au fost introduse corect in caz contrar in coloana
sold la sf perioadei puteti avea o suma in Ct sau in Dt. Daca suma e in Ct atunci o adaugati in conturile de pasiv
da ca e in Dt atunci in activ.
Metode de verificare a soldurilor pentru marfuri
1. Din meniul principal alegem in fereastra de dialog
indicam perioada ex: trimestru 3 sau 4,apoi cimpul alegem 217.1,daca doriti sa vedeti soldul p-u
toate marfurile de la intreprindere atunci nu completam nici un subcont,doar activam
.Daca doriti sa vedeti situatia p-u o marfa anumita atunci in cimpul alegem marfa,depozitul si
activam .
2. Din meniul principal alegem mai apoi in fereastra care se
deschide indicam data la care ve-ti vizualiza soldul marfii apoi in cimpul H alegem in
cimpul H alegem marfa dorita,iar in depozitil unde au fost stocate marfurile
.P-u a vizualiza toate marfurile nu se allege nimik in H si .
3. Din apoi (fisa de cont) aici informatia e mai detaliata iar completarea e ca la
metoda 1.
Tema: Nomenclatoarele
Nomenclatoarele- servesc pt pastrarea informatiei la # pt sustinerea clasificatorilor.
Daca de ex intrun document trebuie sa introducem denumirea carorva marfuri, materiale, OMVSD etc atunci
este suficient numai sa le selectam din nomenclator, daca ele au fost introduse anterior, daca nu atunci puteti sa
le introduceti direct din document.
Nomenclatoarele pot fi redactate in procesul de lucru. Puteti adauga o inrgistrare noua sau sterge o inregstrare
ce nu o folositi sau sa faceti careva schimbari necesare.
Lucru in nomenclator se poate realiza in 2 regimuri: 1.de vizualizare si redactare- pe care il deschideti din
meniul principal . 2.de selectare- pe care il activati din meniul principal --
alegem un nomenclator de ex si Ok. Dupa care --
si va aparea lista cu toate datele intocmite selectati ce contract doriti sa modificati si din meniul
principal -- si automat cursorul se va duce la acel contraagent cu care noi am
incheiat contactul respectiv.. dupa ce am facut toate modificarile necesare iarasi activam din bara de intrumente
butonul
Sistemul 1c ne permite sa cream nomenclatoare cu mai mult enivele (pina la 10). Daca folosim nom cu mai
multe nivele putem organiza informatia cu un anumit nivel de precizie si putem duce evidenta analitica in
sistem. De asemenea sistemul lucreaza cu nomenclatoare subordonate si anume cimpurile din nomenclatoare
care sunt de culoare sura sunt nomenclatoare subordonate.
Fereastra de lucru a N este formata din 2 parti principale:
1.stinga ferestrei de dialog in coloana de culaore alba este inregistrat nomenclatorul de baza in care noi putem
introduce mai multe grupe daca linga avem un + atunci N contine un arbore. Ca sa vizualizati
ramurile arborilor tastati pe butonul + el se va transforma in si pt al restringe tastam -. Pt a vizualiza orice
grup din arbore tastati dublu click pe denumirea grupului.
2.dreapta este formata din 2,3 sau mai multe coloane de culoare alba in care noi introducem informatia si o
coloana ajutatoare de culaore sura care nu poate fi redactata, pe ea putem vizualiza 3 tipuri de mape:
a) mapa albastra-avem un element al grupului; b)mapa galbena si nu are + atunci aceasta contine mai mutle
elemente si ca sa le vizualizam tastam dublu click pe ea. c)mapa galben deschisgrupul este deschis si puteti
vizualiza elementele lui.
Vizualizarea N:
a) daca plasati cursorul pe riindul care contine denumirea grupului si tastati combintia Ctrl +sageata jos;
b) daca plasati cursorul pe rind cu denumirea grupului pe care doriti sal vizualizati si din meniul principlal
-- dupa mapa de culaore galben cu + se transforma in mapa deschisa.
c) pentru a inchide un grup deja deshcis tastati Ctrl+ sageata sus, sau din meniul --
.
Pentru a introduce un grup nou,se executa una din urmatoarele actiuni: 1. Din meniul principal se
selecteaza submeniul 2. Se executa clic pe butonul de la bara de instrumente a
nomeclatorului 3. Se tasteaza combinatia de taste CTRL+F9 de la tastatura
Pt introducerea unui element nou in forma de baza a nomenclatorului, se executa una din urmatoarele actiuni:
1. din meniu principal se selecteaza submeniul ;2. se executa click pe butonul
a de pe bara de instrumente a nomenclatorului; 3. se tasteaza tasta Insert de la tastatura.
Pt a reorganiza un N e selecteaza elementul care e necesar de transferat. Din arborele de grup din stinga
ferestrei de dialog se marcheaza cursorul pe grupul in care vrem sa transferam, apoi click pe butonul Perenesti
v grupu din bara de instrumente.
Pentru a redacta valorile de dialog Istoria, se executa dublu click pe valoarea necesara,se efectuiaza
modificarile dorite si se salveaza executind clic pe tasta ENTER. pentru a sterge un rind din fereastra istoria,se
executa clic pe tasta Delete.pentru un rind nou ,se executa clic pe Insert.
N. : ->-> pastreaza lsita colaboratorilor entitatii
economice. Elemenetee pot fi introduse direct in fereastra N, cit si prin fereastra de dialog a elementului. Este
de tip ierarhic permite introducerea elementelor sau grupurilor de elemente. Are 3 coloane: cod automat;
numele prenumele; functia acestuia. Dupa introducerea datelor butonul . Butonul
ascunde infromatia despre un colaborator .
N. : -> 3 grupe fondatori; clienti; furnizori. La introducerea
unui agent nou se completeaza intii panelul introducem datele necesare si butonul . Dupa
completam " " unde se indica contul bancar al agentului cu ajutorul
dupa completarea Ok. Daca e persoana fizica mai apare si se completeaza din
buletin.
N. : -> Are un singur nivel de ierarhie. introducere unui noi element
. Codul trebuie completat cu codul valutei respective. Se modifica sau se introduc date prin Istorie
deoarece si se introduc pt date calendaristice si se folosesc pin ala o schimbare noua.
N. : -> este lista bancilor sau introducem banca noua prin
N. :->-> se introduc prin .
N. : -> -> se introduce informatia despre marfuri are structura
ierarhica cu multe niveluri pentru a unifica marfurile in grupe. Pt a introduce apare o fereastra
care trebuie completata atit de la tastatura cit si prin butoanele de selectie. Dupa Ok.
N. : -> -> se pastreaza informatia despre material.
Ierarhic. Pt a introduce apare o fereastra codul intern se atribuie automat restu cimpurilor se
introduc prin selectie. Dupa Ok.
N.: -> -> pastrarea informatiei despre OMVSD li se atribuie conturile
213 214 Pt a introduce si se completeaza si Ok. E nevoie de constanta
care se introduce din -> -> , in coloana
selectam F5 si in coloana introducem data si in suma. Apoi Ok.
N. : -> -> Pt a introduce
si se completeaza codul denumirea si se selecteaza persoana responsabila din personal.
N. : -> -> Pt
a introduce si se completeaza codul denumirea.
N. : -> -> lista cotetlor TVA.
N. : -> ->
N. : -> -> se
redacteaza alegind rindul 1 tastind butonul -> apoi insert introducem data limita si
procentul 26700-7 si 9999999999-18.
N. : -> ->
pastarrea informatiei despre mijloacele fixe. Se foloseste si pt calcularea uzurii. Pt a introduce
si se completeaza 3 panele. 1 completam cu datele necesare ( daca
MF 123 atunci data de pe factura, daca 121.1 atunci automat dupa completarea documentului
). 2. la panelul activam butonul de selectie si
Insert si intorucem rindu 071 Uzura Atl si in coloana 5c activati butonul de selectie si din mapa 070
alegeti 070 dupa -enter- enter. La cimpul
->, la 100/DFU. Tastati Ok si alaturi de
01.01.80 modificam data actuala si Ok, totodata verrificm Istoria sa nu fie
introduse zile.
N. : -> ->
2 panele , analog ca doar la La cimpul
-> si introducem DFU.
N. : -> -> prin
intorducem denumirea iar al prin butonu de selectie Da. Close.
N. : -> -> . Redactam dupa
necesitate in romina dupa selectam fiecare rind in parte tastam F5 sau Istoria si adaugam data
necesara si la cota necesara. Close. Close.
N. : -> ->
neschimbat.
N. : ->-> adaugam anul curent si
butonul apoi Close.
N. : ->->, introducem denumirile sarbatorilor si pt fiecare
sarabatoare tastati F5 la Data punem prima zi a anului iar la insasi data sarbatorii.
N. : ->->
redactam denumirile scutirilor si pt fiecare in parte si tastam Istoria sau F5 si introducem data 01.01.2013 si la
insasi valoarea scutirii pt anul dat. Dupa activati ->->
si si close.
N. : ->->
redactam in romina toate mapele si in coloana 5c activati butonul
de selectie si alegem mapa si fisierul necesar.
TEMA: Documente i registrele documentelor.
In sistemul 1C info despre toate operatiunile desfasurate la # se introduce cu ajutorul doc care mai apoi se
salveaza in register. La instalarea configuratiei se realizeaza si instalarea doc si se creeaza registrele de care
avem nevoie pt a salva aceste doc. un doc daca este stability in configuratie va forma formulele contabile care
se vor reflecta operatia din evidenta contabila.in configurator este posibil sa create un nr nelimitat de register si
pot fi predestinate pt crearea mai multor tipuri de doc in acelasi registru precum si documente de acelasi tip in
registre diferite.
Tipuri de registre:
1. - permite vizualizarea listei operatiilor care au fost realizate in sistem. In acest
registru fiecare operatie reprezinta un singur rind in case se contine informatia principlaa. In registru
exista posibilitatea vizualizarii formulelor contabile ale operatiei curente. Ele pot fi vizualizate atit intr-o
fereastra separata, cit si in partea de jos a ferestrei registrului. =>
2. - permite vizualizarea listei formulelor contabile care se refera la diferite operatii.
Informatia din registrul formulelor contabile este mai detaliata. In acest registru se vizualizeaza atit
datele operatiei cit si datele formulelor contabile. => .
Pe linga registrele create in etapa de configurare mai exista 2 tipuri: Registrul se foloseste pt toate
tipurile de doc si ne permite sa lucram cu toate doc existente in sisitem iar celalat registru se foloseste
pt reflectarea acelor doc care nu le gasiti nici intr-un registru prestabilit de configurator nr de register pe care ar
putea utilizatorul sa le foloseasca este stability in configurator.
Fereastra de lucru a registrului (jurnal documentov) exista mai multe posibilitati de a deschide cu ajutorul
meniului principal si prin intermediul butoanelor de pe bara cu instrumente. Pt a deschide registrul jurnal doc se
selecteaza din meniul principal operatsii->jurnal doc. Pe ecran se va afisa fereastar de dialog vibor jurnala. Din
lista selectam denumirea registrului necesar si Ok. Fereastra respectiva se va afisa pe ecran. Prin intermediul
registrului se mai poate de introdus noi doc.
La vizualizarea doc in registre- pt a trece rapid de la inceputul registrului la sfirsitul registrului se folosesc
butoanele HOME si END de la tasta. pt a misca cursorul in interiorul registrului se foloseste CTRL+] pentru
trecerea rapida la doc cu urmatoarea data calindaristica.CTRL+[ se foloseste pt trecerea la doc cu data
calindaristica anterioara.
Daca in registru sunt introduce foarte multe doc si este imposibil de a gasi careva doc ,atunci avem posibilitatea
de a modifica perioada de vizualizare, selectam din meniul principal > sau din
>, Indicam data pt inceputul perioadei, pt sfirsitul ei si tastati ok. toate doc vor fi sortate
dupa data introducerii acestor doc.
Regimul de selectie permite utilizatorului sa vizualizeze in registrul doc selectate dupa tipul doc sau dupa un
age eco. In regimul obshii putem efectua selectia rapida dupa:
1. Po kontraghentu- cu ajutorul butonului znacenie se selecteaza age eco necesar si in registru se
vizualizeaza doar doc in carre a fost implicat acest age eco pt perioada stabilita.
2. Po vidu doc cu ajutorul butonului znacenie sw selecteaza tipul doc si in registru vor fi reflectate doar
dic corespunzatoare tipului selectat pt perioada indicata.
Pictogramele specifice ale registrului sunt urmatoarele:
5.introduce in baza altui doc
7. interval de vizualizare
8. cautare dupa nr doc
13. deschide operatia contabila
14. formuel contabile
15. deschide registrul jurnal operatsii
16. deschide registrul jurnal provodok
Tema: principiile de baza a selectarii si folosirii doc
Principiile de baza Mecanismul de selectare a doc ofera posibilitatea de a vizualiza in registrul doc, doc
selectate dupa careva semnificatii sau dupa titlul lor de ex: putem selecta toate doc dupa un anumit depozit sau
dupa un oarecare agent economic, sau dupa toate intrarile de marfuri. La etapa de configurare se stabileste tipul
de selectie. Selectarea doc se paote realiza in careva registre determinate atunci daca este posibila selectarea se
activeaza meniul Otbor po znaceniu sau otobrati sin deistvie. Instalarea acestor regime se poate face in 2
moduri.
1. Instalarea manuala a selectiei utilizatorul paote singur sa aleaga critriu de selectare, tipul selectiei si
valoarea selectiei. Pt aceasta sau din meniul deistvie sau din bara de isntrumente a registrului se activeaza
otbor po znaceniu la ecran va aparea caseta de dialog otbor in care completati cimpurile respective, in
partea de sus a ferestrei de dialog apare lista tiputilor de selectie care sunt itnroduse in configurator, alegeti
tipul de selectie necesar sau daca este posibil introduceti datele de la tastatura dupa care tastati butonul
ustonoviti otbor po znaceniu se va inchide fereastra de dialog si se va isntala regimul de selectie dorit. Pt
unele tipuri de selectie este imposibila introducerea valorii deoarece ea include valori de diferite tipuri. In
aprtea de jos a ferestrei de dialog se plaseaza setul de doc destinat pt obtinerea listei valorilor aceasta lista se
completeaza odata cu activarea butonului poluciti spisok si va contine acele calori care real exista in
registru. Durata inregistrarii datelor dupa selectie in registru depinde de cantitatea lor si de continutul
valorilor ce corespund tipului selectat. Optiunea polu4iti po ...znacenii atunci se indica nr valorilor care vor
fi selectate la completarea listei , aceasta permite evitarea situatiei cind completarea listei va ocupa prea
mult timp. Dupa aceasta apare urmatoarea intrebare obrobotano znacenii...prodoljeti? daca doriti continuati
selectarea daca nu intrerupeti. Daca in toate tipurile de selectie nr valorilor este redus atunci utilizate
optiunea poluceati oftomoticeschi , selectia va fi efectuata fara a apela la butonul poluciti spisok. Optiunea
intervali jurnala permite includerea acelor valori care se incadreaza la momentul dat in intervalul registrului
insa aceasra optiune nu face selectarea mai rapida. Optiunea v diapozone s ...po... reduce lista valorilor cind
apare necesitatea se a obtine rapid careva date din doc. Presupunem ca clientul nu tine minte exact suma
dispozitiei de plata, in acest caz se selecteeaza tipul selectiei suma documenta se activeaza butonul v
diapozone s ...po.. dupa care se selecteaza lista valorilor prin intermediul butonului polu4iti spisok in asa
mod valorile vor fi selectate mai rapid.
2. Selectarea valorilor textuale pt selectarea textuala este rpevazuta o metoda de cautare rapida si anume in
rechizitul znacenie indicam un fragment de text de la inceputul rindului care trebuie gasit din registru dupa
care activam optiunea v predelov znacenie si activam butonul polu4iti spisok duap ce lista valorilor a fost
obtinuta trebuie sa alegem una din ele pt aceasta tastam dublu click pe valoarea concreta din lusta sau
tsatam ustonoviti otbor. Apoi inchidem fereastra de dialog si registrul trece in regimul selectarii pt a
influenta acest regim tastam butonul otkliu4iti otbor.
3. Selectare dupa coloana permite selectarea neapelind la fereastra de dialog instalati selectarea dupa coloana
curenta a registrului dupa acea coloana in care se afla cursorului la momentul de fata, pt aceasta palsati
cursorul pt valoarea aleasa in coloana registrului si tastam butonul otobrati po kolonke din deistvie sau din
bara cu intrumente ca rezultat vor aparea doar acele inregistrari care satisfac conditiile de alegere. La
instalarea selectiei dupa colonaa nu mai apare o fereastra suplimentara si selectia are loc imediat.
Deconectarea selectiei se face prin itnermediului butonului otleciti otbor din deistvie sau din bara cu
intrumente. Pe parcursul lucrului in sisttem se pastreaza istoria selectiei, la necesitate putem sa revenim la
seelctia anterioara si sa repetam alegerea inca o data pt aceasta din bara de instrumnete tastam istoria otbora
sau din deistvie -> otbor po znaceniu istoria la ecran apare o fereastra de dialog cu istoria selectarii, alegem
selectia dorita tastam ok, fereastra de dialog se va inchide si registru va efectua selectia necesara. Este
posibil de efectuat selectia necesara in acest caz utilizatorul opereaza doar cu documentul registrului
selectate dupa un careva criteriu. In unele forme le registrului selectia poate fi efectuata printrun careva
buton sau cimp aflat in fereastra de dialog a registrului obshii jurnal si in partea de jos a ecranului alaturi de
cimpul otobrati activam butonul de selectie si alegem una din selectiile:
a) Po dokumentu atunci la ecran va aparea o fereastra de dialog cu lista tuturir documentelor pe care le
avem in sistem, alegem doc necesar si tsatam ok. In registru dupa selectie vor fi vizualizate toate
documentele care corespund criteriului de selectie propus.
b) Po kontraghentu in fereastra de dialog care se dechide vizualizati lista cu toti contragentii pe care ii
avem la #, alegem contragentu dorit deex: un furnizor dupa care tastam click pe el, vor fi vizualizate
toate doc care au careva tangenta cu acest furnizor (sumele facturilor de la intrare, data doc,
denumirea furnizorului trebuie sa coincida cu factura fiscala).
c) Bez osnovanie in registru vor fi vizualizate toate docfara a fi folosit un careva criteriu de selectie.
Tema: Documentele. Introducerea, redactarea, corectarea, vizualizarea documentelor.
Documente fundamentale, subordonate, realizat.
I introducerea unui document:
Fiecare operatie care se inregistreaza la # poate fi inclusa in sistem cu ajutorul documentelor si aceste
documente sunt inregistrate in registre. La configurarea sistemului se stabileste structura fiecarui doc,
forma de imprimare a acestui doc precum si algoritmii de introducere a informatiei in doc. Fiecare doc
supa salvare si rrealizare formeaza formule contabile. Exista mai multe posibilitati de a introduce doc
noi:
1. crearea unui doc nou din registru pt aceasta mai intii deschidem Jurnali acel doc de care avem
nevoie de ex: Torgovlea optovaia apoi din meniul deistvie selectam novii din fereastra vibor
vida doc selectam doc dorit si tastam Ok sau tastam insert sau primul buton din stinga din bara
de instrumente.
2. Crearea unui doc nou din registru de operatii Jurnal operatii sau registrul formulelor contabile
Jurnal Provodok. Pt aceasta din meniul principal Jurnali alegem unul din aceste registre apoi
tastam insert sau primul buton din pareta stinga din bara de instrumente, alegem doc necesar si
activam Ok.
3. Daca in sistemul 1C exista multe tipuri de doc si nu va puteti aminti in care registru se afla doc
dat atunci pt a gasi acel doc din meniul principal Operatii-> Jurnal doc-> Polnii jurnal apoi din
lista de doc selectam doc necesar si Ok.
4. Crearea unui doc nou din meniul principal pt aceasta se activeaza meniul documenti se alege
evidenta necesara si denumirea doc cautat, sau in bara cu intrumente gasiti butonul care
corespunde unui doc si il activati .
II redactarea rechizitelor doc
Fiecare doc la etapa de configurare a restabilit un aspect exterior care este destul de variat. Pt a redacta
doc se folosesc metode generale de lucru. Daca este specific in configurator dupa completarea doc se
verifica corectitudinea completarii acestora si daca nu este respectata atunci la ecran apar erori sau
mesaje de avertizare. Fiecare doc este format din 2 parti componente: antetul si forma tabelara.
1. Nr si data documentului: fiecare doc are cimpuri unde este necesar de introdus nr si data
acestui doc. Ele trebuie neaparat completate. Daca nu vor fi completate atunci sistemul nu va
permite sa inchidem doc. Daca la instalarea configuratiei pt doc eeste inclusa operatiunea de
numerotare automata atunci cimpul cu nr doc va fi completata automat, daca este stabilit ca
acest nr sa fie unic atunci dupa salvarea doc sistemul verifica unicitatea acestuia si daca nu este
indeplinita atunci la ecran apare un mesaj de avertisment kod ne unikalinii si nr acestui doc va
trebui modificat. Sistemul propune in calitate de data a doc data calendaristica curenta care se
stabileste din meniul principal servis-> parametri aceasta data prestabilita in sistem poate fi
modificata.
2. Forma tabelara a doc
a) Corectarea celulelor din partea tabelara pt aceasta se selecteaza celula care doriti so
redactati utilizati combinatia de taste Shift+enter sau dublu click, celula va trece in regim de
redactare, unde puteti efectua modificarile dorite dupa care pt a finisa redactarea tastati Enter
insa nu toate celulele pot fi modificare in asa mod de ex: unitatea de masura si denumirea
elementului pot fi redacatate direct din nomenclator prin activarea butonului de selectie
direct din partea tabelara.
b) Introducerea unui rind nou: se foloseste una din metodele cunsocute de ex Podbor sau
Insert. Dupa completarea tuturor celulelor din acest rind se tasteaza Enter si cursorul automat
trece la rindul urmator. Daca la introducerea unui rind nou in partea tabelara cursorul dupa
tastarea butonului enter omite careva celule atunci in configurator a fost programata
omiterea acestor coloane din partea tabelara. De obicei coloana se omite daca valoarea ei se
calculeaza dupa un careva algoritm sau se introduce automat dar oricum aceti posibilitatea
de a o redacta.
c) Pt a sterge un rind din partea tabelara tastati Delete su butonul Udaliti. Rindurile sterse nu
pot fi restabilite.
d) Pt a copia un rind se selecteaza rindul dorit si tastati F9.
e) Fiecare rind din partea tabelara are un nr de ordine in configurator este stabilita ordinea
acestor numere, modalitatea de redactarea a lor si sistemul nu sustine nr c0 ca nr de ordine a
rindului. Redactarea se face doar in cazul cind dua omiterea unor rinduri din partea tabelara
sa modificat ordinea de numerotare a rindurilor. Pt a restabili din meniul principal deistvie
alegem obnoviti nomera stroc sau din meniul principal deistvie -> peremestit vniz / verh.
f) Sortarea rindurilor: pt aceasta se selecteaza o coloana din partea in care dorim sa facem
sortarea, cursorul poate fi pe orice rind din aceasta coloana dupa aceasta activam din meniul
principal deistvie -> sortirovati po vozvrastaniu/ ubivaniu. Daca dupa sortare ati mai
introdus un rind nou atunci sortarea se face inca o data de aceea se recomanda sa faceti
sortarea dupa introducerea tuturor rindurilor doc.
III corectarea doc pt a corecta careva doc in primul rind deschideti registrul doc in care se pastreaza
aceste doc, daca lucrati in registrul doc arunci acest doc poate fi deschis pt redactare din meniul
principal deistvie-Otkriti pe ecran va aparea fereastra acestui doc in regim de redactare in asa mod veti
putea modifica oricare parte din antetul sau forma tabelara a doc inafara de data doc. Pt redactare puteti
deschide concomitent mai multe doc.
IV copierea unui doc deja existent se face prin deistvie- kopirovati dupa ce ati selectat doc care doriti
sal copiati sau F9. Dupa copiere se va deschide fereastar de dialog a unui nou doc care va fi completata
cu toate datele din doc selectat inafara de nr si data doc. Noului doc i se stabileste nr de ordine care
urmeaza iar in calitate de data se va scri data curenta. Daca este nevoie le redactati atit partea tabelara
cit si antetul.
V vizualizarea doc se foloseste si in cazul cind mai multi utilizatori se folosesc de accelasi program
insa in regim de redactare doc se blocheaza si nu poate fi modificat el poate fi numai vizualizat pt al
deschide in regim de vizualizare din meniul principal deistvie- Prosmotr.
VI Introducerea unui doc suplimentar: sistemul informational 1C ofera posibilitatea copierii
informatiei dintrun doc de un tip intrun doc de alt tip. Pt aceasta se foloseste mecanismul doc
fundamentate VVOd na osnovanie. Acest mecanism ne permite de ex sa creem doc pe baza unui doc
introdus anterior. Regulile de transferare a info dintrun doc model in alt dic se realizeaza la nivelul de
configurare. Introducerea unui doc in baza altui doc se realizeaza in registrul in care lucrati. Plasati
cursorul pe doc de baza si faceti click pe combinatia de taste ALT+F9 sau faceti click pe butonul vvesti
na osnovanie din deistvie, la ecran va aparea o caseta de dialog in care selectati doc de care aveti
nevoie si click pe Ok. La ecran va aparea o fereastra in care toate rechizitele vor fi copiate din doc de
baza.
VII documentele subordonate in sistemul 1C. Exista posibiliteta de a crea doc subordonate de ex
presupunem ca unui client i se emite factura de achitare a marfurilor. Odata cu eliberarea banilor
informatia despre dispozitia de plata a fost introdusa in sistem cu ajutorul unei referente la o factura
anterioara, mai tirziu la eliberarea facturii pt livrarea de marfuri deasemenea se va face o referinta la
dispozitia de plata anterioara. In acest caz intre dispozitia de plata si doc care urmeaza dupa ea se vor
stabili realtii de subordonare si putem vizualiza la ecran lista doc subordonate acestei dispozitii de
plata. Posibilitatea de a crea astfel de doc se realizeaza in configurator, pt aceasta din meniul principal
deistvie selectam podceneonii documenti dupa ce am selectat doc de baza. La ecran va aparea un
registru in care sunt afisate toate doc subordonate unui oricare doc, daca nu sunt asa doc atunci
registrul va fi gol.
VIII salvarea si realizarea doc pt a salva un doc se activeaza butonul ok, zapisati sau sohroniti daca
nu exista asa butoane atunci fereastra se inchide. Pt a realiza doc activati provesti. Doc se va inchide
daca tastati ok.
Tema 10. Operatii si formule contabile.
Datele despre toate tranzactiile unei entitati economice se inrcgistreaza in registrul operatiilor. Fiecare operatie
creeaza una sau mai multe fonnule contabile. In operatii se include nu numai formula contabila, dar si careva
elemente generale, care caracterizeaza aceasta operatie cum ar fi continutul operatiei, suma, numarul, data, ora
inregistrarii acestei operatii.
Pentru vizualizarea tuturor operatiilor se presupun doua registre: Registrul operatiilor si Registrul formulelor
contabile. Registrul operatiilor ne permite sa vizualizam lista operatiilor care au fost realizate in sistem. In acest
registru fiecare operatie presupune doar un singur rand care contine informatia principala. Tot in acest registru
putem vizualiza formula contabila pentru fiecare rind in parte. Aceste formule contabile vor aparea in partea de
jos al registrului.
Pe cand registru formulelor contabile presupune vizualizarea listei de formule contabile care apartin mai multor
operatii. Informatia din registru formulelor contabile este mai detaliata in acest registru se vizualizeaza si datele
operatiei si datele formulelor contabile.
Registrul operatiilor.
Exista doua posibilitati pentru atisare la ecran a registrului operatiilor. Selectam din meniul principal optiunea
,,Jurnaly" in care vom alege optiunea ,,Jurnal operatyi " sau a doua modalitate daca din meniul
principal"Operatyie" selectam optiunea ,,Jurnal operatyii". Pe ecran va aparea registrul operatiilor si pentru
fiecare rand din tabel va ii inregistrata o operatie. Structura acestui tabel se realizeaza in configuratorul
sistemului. Dar de regula acest registru are careva elemente standarde.
Pe bara de titlu al registrului se inregistreaza intervalul de timp in care au fost inregistrate aceste operatii in
registru. Daca este inregistrata careva conditie de selectie, atunci ea se inregistreaza tot in bara de titlu al
registrului. Registrul operatiilor presupune o forma tabelara in coloanele careia se inregistreaza datele despre
operatia data. Deoarece fiecare operatie apartine unui document, atunci toate datele inregistrate intr-o operatie
sunt si datele unui document. Dar in operatii se pot inregistra si date care nu sunt intrun document
Forma tabelara al registrului are urmatoarele coloane:
-D- unde se inregistreaza data indeplinirii operatiei
- - se inregistreaza ora cand a fost creata aceasta operatie.
- D - denumirea documentului cui ii corespundc operatia data.
- H - numarul operatiei. Numarul operatiei este de fapt numarul documentului cui ii apartine aceasta
operatie.
- C - Un rand in care pe scurt se descrie continutul operatiei date.
- reprezinta suma totala a operatiei, adica suma totala care sa calculat in documentul care reprezinta
operatia data.
In prima coloana din partea stanga a tabelului sunt automat inregistrate trei butoane care presupun starea
curenta a operatiei:
- operatia este introdusa manual.
- operatia este formata de un document, dar documentul nu este realizat.
- operatia este formata de un document, si documentul este realizat.
Vizualizarea registrul operatiilor
Pentru vizualizarea registrului operatiilor se folosesc metodele de baza cu care se lucreaza in forma
tabelara.Pentru a ne misca rapid de la primul rind si pina la ultimul rind al registrului operatiilor vom folosi
butoanele Home si End de la tastatura. in afara de aceasta pentru a deplasa cursorul in registrul operatiilor vom
folosi urmatoarele combinatii:
Ctrl + ] pentru deplasarea cursorului la urmatoarea data.
Ctrl + [ - pentru deplasarea cursorului la o data anterioara.
Mai mult decit atit in registrul operatiile se aranjeaza in ordine cronologica. in interiorul datei calendaristice se
inscrie si ora crearii acestei operatii.
Volumul operatiilor care apar pentru vizualizare se pot limita in doua moduri:
- Prin intervalul de vizualizare.
- Prin conditia de selectie.
Intervalul de vizualizare se indica in bara de titlu al rcgistrului, acesta se indica paranteze, dupa denumirea
registrului. Acest interval de vizualizare se instaleaza in doua moduri: automat si manual.Cand apare la ecran
fereastra registrului atunci acest interval se instaleaza automat, dupa cum el este instalat in parametrii mcniului.
Adica in meniul principal " optiunea Pentru a modifica acest interval de vizualizare al
registrului trebuie sa selectam meniul principal, ,, in care sa selectam optiunea, Dupa
care pe ecran va aparea o caseta de dialog ,, ". in aceasta caseta de dialog se indica data
de inceput si data de sfarsit al intervalului. Dupa selectarea intervalului facem clic pe butonul OK.
La vizualizarea registrului operatiilor se vor afisa doar operatiile care au fost inregistrate in sistem in acest
interval de timp.
Daca este necesar in registrul operatiilor putem vizualiza si formulele contabile pentru fiecare operatie.
Pentru aceasta este necesar sa selectam in meniul ,, optiunea ,, " si in partea
de jos al casetei de dialog se va vizualiza formula contabila care apartine operatiei date. Daca ne vom deplasa in
jos sau in sus in registrul operatiilor, atunci formulele contabile se vor schimba in dependenta pe care operatie
ne aflam. Daca nu dorim sa vizualizam formula contabila in partea de jos al registrului operatiilor atunci in
meniul principal scoatcm bifa dc la optiunea ,, ". Dupa care partea de jos al
registrului se va inchide.
Mai exista o posibilitate de viualizare a formulelor contabile care sc refera la fiecarc operatie in parte. Aceasta
poate fi executata daca in meniul principal, vom selecta optiunea ,, ".
Registrul formulelor contabile.
Registrul formulelor contabile este un mijloc de vizualizare a listclor de formule contabile, inregistrate de
operatii. Fiecarc operatie contine una sau mai multe formule contabile. Daca in registrul operatiilor putem
vizualiza formula contabila a unci operatii, atunci in registrul formulelor contabile putem vedea toate formulele
contabile create de operatii.
Fereastra de lucru al registrului formulelor contabile
Exist; doua posibilitati de a vizualiza registrul formulelor contabile. Daca in meniul principal
selectam optiunea sau din meniul principal selectam optiunea ,
. Registrul formulelor contabile poate avea diferite forme pentru vizualizare care se creeaza in
Configuratorul programului.
Registrul formulelor contabile reprezinta o forma tabelara si fiecare rand constituie o formula contabila.In
fiecare coloana al registrului putem vizualiza datclc formulelor contabile si datele operatiei care a creat aceasta
formula contabila. Registrul formulelor contabile este format din urmatoarele coloane:
1. D - data inregistrarii opcratiilor.
2. - ora inregistrarii operatiilor.
3. D denumirea documentelor, caruia ii corespunde operatia. Daca operatia a fost introdusa
manual, atunci ea apartine unui document de un anumit tip.
4. H - Numarul operatici. Numarul operatiei este de fapt si numarul documcntului.Operatiile care au fost
introduse manual au o numerotatie speciala.
5. C - continutul operatici. Un rand care descrierea pe scurt a datelor operatiei.
6. suma operatici, adica 0 valoare numerica, care reprezinta 0 suma totala sau generala al
operatici. Aceasta valoare se creeaza automat odata cu crearea operatici. Aceasta suma nicicum nu influenteaza
asupra bilantului contabil. Ea serveste doar ca o informatie suplimentara.
7. H u - numarul de ordine al formulei contabile.
8. Denumirea planului de conturi, caruia ii apartine contul debitului si creditului al acestei
formule contabile.
9. a numarul dupa planul de conturi al debitului
10. a numarul dupa planul de conturi al crcditului.
ll. sub contul formulei contabile.
12. - denumirca valutei al acestei formule contabile. Aceasta se foloseste daca in coniiguratie se
stabileste administrarea evidentei valutei.
13. - Cursul valutar curcnt, adica la data cand a fost creata operatia.
14. - cantitatea. Se foloseste numai in cazul cand in conifiguratie se stabileste evidenta cantitatii.
15. c - se inscrie suma formulei contabile in valuta. Aceasta se foloseste daca in configuratie
se stabileste administrarea evidentci valutci.
16. - se introduce suma finala al formulei contabile.
Sortarea formulelor contabile.
Date despre Abonat de exemplu putem sa scoatem la ecran careva formule contabile dupa suma totala a
acestora sau dupa un cont oarecare. Accste conditii de sortare apar in antetul registrului de formule contabile.
Principiile de sortare:
Sortarea sc caracterizeaza prin tipul sortarii si valoarca sortarii. Tipul sortarii se mai numesc si criterii de sortare
care se stabilesc in contiguratorul sistemului. Utilizatorul daca face sortarea, atunci cl poate sorta careva
formule contabile numai dupa tipurile de selectie care sunt definite in configurator. Valoarca sortarii poate fi
oarecare valoarea care corespunde acestei formule contabile Date despre Abonat le.
Tipul si valoarea sortarii reprezinta conditiile sortarii. intr-un oarecare moment de timp in registrul formulelor
contabile poate sa exista doar o singura conditie de sortare. Pentru instalarea regimului de sortare in registrul
formulelor contabile trebuie sa selectam meniul, ,, " in care sa selectam optiunw ,, O
"dupa care selectam ,,O ", sau in partea de sus al registrului formulelor contabile selectam
butonul de sortare.
Aceste meniuri si butoane pot ti neaccesibile, daca aceasta operatiune nu este indicata in configuratorul
programului.
Tema 11. Vizualizarea, copierea, stergerea si reintoarcerea operatiilor si formulelor contabile.
Registrul operatiilor si registrul formulelor contabile este predestinat pentru vizualizarea listelor de operatii si
formule contabile cu diferit grad de detaliere. In ambele registre se pastreaza aceleasi actiuni pentru
introducerca si redactarea operatiilor. Aceste actiuni se realizeaza pentru toate operatiile, chiar daca careva
operatii se apeleaza din registrul formulelor contabile.
Introducerea unei operatii se poate realiza atit din registrul operatiilor, cit si din registrul formulelor contabile.
Cu toate acestea cunoastem mai multe modalitati de introducere a unei operatii. Cea mai simpla posibilitate este
modalitatea de introducere manuala a operatiei, in caseta de dialog se completeaza toate datele necesare pentru
aceasta operatie. In accst caz vom fi nevoiti sa introducem mai multe rechizite manual. Pentru a simplifica
modalitatea de introducere a unei operatii noi sunt prevazute careva modalitati:
Copierea operatiei
Introducerea unei operatii tipice
Copierea unei operatii tipice
Introducerea unui document
Introduccrea unei operatii pe baza unui document.
Introducerea manuala a unei operatii.
Pentru a introduce manual o operatie deschideti registrul operatii. Odata ce la ecran pare fereastra de dialog al
registrului din meniul principal ,, " selectati sub meniul ,, ". Daca deschideti registrul
formulelor contabile atunci din meniul principal ,, " selectati sub meniul ,, ". Aceste
operatiuni se pot realiza si de la bara de instmmente al registrelor. Dupa executarea acestor actiuni la ecran va
aparea o caseta de dialog in care urmeaza sa completam urmatoarele rechizite data, numarul si continutul.
Pentru a complcta urmatorul element facem clic pe tasta Enter de la tastatura sau facem dublu clic pe urmatorul
element.
Copierea unei operatii.
Pentru a realiza copierea unei operatii plasati cursorul in registrul operatiilor pe operatia care doriti sa fie
copiata dupa care executati una din urmatoarele actiuni:
l. Din meniul principal ,, " selectati sub mcniul ,, ".
2. Faceti clic pe tasta F9 de la tastatura.
3. De la bara de instrumente al registrului faceti clic pe butonul ,, ".
Introducerea unor operatii tipice.
Pentru a introduce automat careva operatii standarde sau care sc folosesc foarte des este prevazut regimul
operatiilor tipice.
Pentru a introduce o operatie tipica deschideti registrul operatiilor sau registrul formulelor contabile dupa care
din meniul principal ,, " selectati sub meniul ,, , sau folosind combinatia de taste
Ctrl + +.
La ecran va aparea o forma speciala tipica de introducere a operatiilor. Initial pentru introducerea operatiilor
tipice exista un regim special numit ,, " cu ajutorul caruia sistemul ne ajuta sa se deplasam in
caseta de dialog si sa completam toate rechizitele necesare. Trecerea dintr-un rind in altul se executa un buton
special aflat la bara de instrumente al formei ,, ".
Introducerea automata a formulelor contabile
In regimul de instalare a parametrilor din meniul principal ,, sub meniul ,, " optiunea
,, " pot ti bifate asa optiuni ca introducerea automata a unei formule contabile sau introducerea
automata a unei formule contabile prin copiere care ne ajuta sa cream formule contabile automat. Daca cel putin
una din aceste optiuni este activa, atunci la finisarea unei formule contabile automat cursorul trece pe urmatorul
rind, care ne da posibilitate sa cream urmatoarea formula contabila. Daca nu avem necesitatea sa introducem
urmatoarea formula contabila putem face clic pe butonul Esc de la tastatura pentru a anula operatia. Acest
regim este foarte comod in cazul cind la introducerea operatiilor se creeaza foarte multe formule contabile.
Tema 13. Dari de seama standarde.
In configuratia tipica al sistemului informational 1C este inclus un set de dari de seama, predestinate pentru
obtinerea informatiei despre bilantul contabil si despre alte dari de seama.
Darile de seama se folosesc pentru obtinerea informatiei totale sau detaliate despre oarecare compartiment al
evidentei contabile. Numarul si structura darilor de seama se realizeaza in configuratorul sistemului. Toate
darile de seama se pot diviza in citeva tipuri: dari de seama standarde si dari de seama reglementate si
specializate.
Darile de seama standarde. De obicei acestea fac parte din configuratia tipica al sistemului. Darile de seama
standarde sunt folosite la toate tipurile de intreprinderi si se folosesc in diferite compartimente al evidentei
contabile. Din dari de seama standarde putem nominaliza: Balanta de verificare, Balanta de verificare sah,
Analiza conturilor. Asemenea dari de seama se folosesc foarte des, nemijlocit la crearea evidentei analitice la
nivel de conturi, sub conturi, diferite perioade sau formule contabile detaliate.
Dari de seama reglementate. Aceste dari de seama sunt destinate pentru a le transmite diferitor instante care
executa controlul asupra intreprinderii. Structura si continutul acestor dari de seama se stabilesc de catre
organele de stat. Aceste dari de seama se stabilesc pentru fiecare tara in parte.
Dari de seama specializate. Se creeaza de obicei in sistem pentru o oarecare tip de intreprindere, aceste dari se
seama rezolva diferite probleme mici ce tin de intreprinderea data. Acestea sunt create pentru niste cazuri
specifice, care nu se pot realiza cu ajutorul altor dari de seama.
Darile de seama pot fi modificate si aranjate dupa bunul plac al utilizatorului.
Principiile de baza.
Darile de seama standarde le putem gasi in meniul principal ,, ". Cele mai folosite stmt ,,Ba1anta de
verificare a soldurilor" ,, ", ,,Balanta de verificare a soldurilor pe cont" - ,,
- ". Aceste dari de seama pot fi afisate pe ecran cu ajutorul unor
butoane sau combinatii de taste prestabilite. Pentru crearea unei oarecare dare de seama in primul rind trebuie
de instalat parametrii acestei dari de seama. Instalarea parametrilor se realizeaza diferit in dependenta de ce
dare de seama vrem sa primim.
Balanta de verificare a soldurilor - .
Balanta de verificare a soldurilor contine informatie pentru fiecare cont in parte si despre soldul la inceput
perioadei si soldul final al unei perioade precum si rulajele debitoare si creditoare pentru aceasta perioada.
Aceasta dare de seama este cea mai folosita in practica contabila. Pentru sa se afiseze pe ecran aceasta dare de
seama facem clic in meniul principal ,, " sub meniul ,, ".
Dupa ce am selectat optiunea pe ecran va aparea o caseta de dialog in care trebuie sa stabilim pararnetrii
balantei de veriticare a soldurilor. In aceasta caseta de dialog trebuie, sa indicam perioada pentru care se va
executa balanta de verificare a soldurilor. Perioada se inscrie daca selectam din calendarul sistemului data de
inceput si data de sfarsit al balantei de verificare a soldurilor. Daca avem nevoie sa facem o dare de seama pe o
durata mai mare de tirnp adica pe un trimestru sau pe 9 luni, sau pe un an, atunci in caseta de dialog aparuta pe
ecran trebuie sa scoatem bifa de la mesajul ,, ". Mai avem posibilitatea sa
extragem darile de seama in valuta straina sau in lei moldovenesti. Daca este necesar sa cream o dare de seama
in valuta, atunci punem bifa la mesajul ,, ", vom primi suma in lei si in coloana urrnatoare
echivalentul in valuta. Dupa e am indicat parametrii necesari trebuie sa facem clic pe ,, " sau
butonul ,,OK". Sistemul va crea darea de seama si va aparea pe ecran spre vizualizare. Pentru vizualizare vom
primi la ecran o lista in care pentru fiecare cont si sub cont, care nu are valoarea zero vom primi rulajele
debitoare si creditoare intr-o oarecare perioada, precum si stocul disponibil pentru perioada finala.
Pentru conturile care se va executa evidenta valutara in balanta de verificare a soldurilor vom primi cateva
randuri aparte despre fiecare valuta in parte. Pentru aceste randuri in colana unde se indica denumirea contului
se va inscrie si denumirea prescurtata a valutei. Dar suma se va inregistra atat in valuta, cat si in lei.
Daca in planul de conturi este plasat semnul plus in coloana ,, " atunci date care se refera
la acest cont sau sub cont nu se vor calcula in suma finala al stocului disponibil.
Balanta de verificare a soldurilor pe conturi - -
Daca dorim sa primim o dare de seama mai detaliata putem folosim darea de seama ,, -
" care se afla in meniul principal ,, " sub meniul ,, -
". Odata cu afisarea la ecran a ferestrei de dialog trebuie sa indicam perioada pentru care
dorim sa primim darea de seama. Dupa selectarea perioadei, pe urmatorul rind trebuie sa indicam contul dupa
care vom primi darea de seama. Daca dorim sa vizualizam darea de seama cu conturi si cu sub conturi, trebuie
sa indicam si sub contul acestui cont.
Dupa instalarea parametrilor doriti facem clic pe butonul ,, " sau OK. Darile de seama vor
aparea in forma de liste in care se inregistreaza toate datele din aceasta perioada de gestiune.
Balanta de verificare sah. Cu ajutorul acestei dari dc seama este foarte comod sa vizualizam rulajele intre
conturi pentru o oarecare perioada de timp. Pentru a crea aceasta dare se seama initial trebuie de instalat
parametrii ca de exemplu cum dorim sa primim balanta de verificare sah in valuta straina sau in valuta nationala
sau cum sa vizualizam rulajele pe conturi sau si pe sub conturile acestora. Adica trebuie sa plasam sau sa
scoatem bifa de la optiunea ,, , in dependenta de caz. Dupa ce am instalat toti parametrii
urmeaza sa facem clic pe butonul ,, sau OK.
Rindurile in balania de verificare sah corespund conturilor debitoare, iar coloanele balantei corespund
conturilor creditoare. La intersectia carora se inregistreaza suma rulajului.
Aceasta balanta poate sa creeze date detaliate, pentru aceasta pe suma contul corespondent care ne intereseaza
trebuie sa facem dublu clic sau sa tastam Enter de la tastatura.
Cartea mare. Pentru crearea totalurilor pentru fiecare luna este predestinata Cartea mare. Aceasta o puteti gasi
in meniul principal ,, sub meniul ,, ( ) ".
Pentru crearea acestei dari de seama trebuie sa instalam urmatorii parametrii: contul dupa care se va crea
aceasta dare de seama., cum vrem sa primit aceste rulaje pe conturi sau si pe sub conturi, in valuta straina sau
nationala. Mai urmeaza sa indicam de ce operatiuni avem nevoie: de solurile din pericada precedenta, rulajele
pe perioada curenta si soldurile finale pentru perioada curenta.
Dupa ce am instalat toti parametrii urmeaza sa facem clic pe butonul ,, sau OK.
Darea de seama contine rulajele pe o luna, numarul de rinduri din aceasta dare de seama depinde de numarul de
luni care intra in aceasta dare de seama.
Jurnal - Order dupa conturi
Borderoul ,,Jurnal- Order dupa conturi reflecta miscarile pe oarecare perioada de gestiune soldul initial,
rulajele pe aceasta perioada si soldul final. Acest borderou ne permite sa facem careva detalieri dupa datele
calendaristice sau dua formulele contabile
Pentru crearea acestei dari de seama pentru inceput trebuie sa ccmpletam urmatoarele rechizite:
- Perioada pentru care doriti sa creati acest raport.
- Contul pe care doriti sa primiti acest raport.
- Modalitatea de afisare a rulajelor fara a lua in calcul evidenta valutara sau sa se includa evidenta valutara.
-Modalitatea de afisare a rulajelor pe subconturi sau doar pe baza comturilor, pentru aceasta trebuie sa
punem sau sa scoatem bifa de la mesajul ".
- Sa se afiseze soldurile la inceputul si sfirsitu perioadei, sumele pe rulaje pentru perioada indicata, precum si
rulajele de pe alte conturi pe DT sau Ct acestui cont.
- Modalitaiile de detaliere a raportului.
- Sa se indice sau nu perioadele in care rulajele sunt zero.
Dupa instalarea tuturor parametrilor faceti clic pe butonul " " sau OK.
Daca se selecteaza posibilitatea de detaliere optiunea " " atunci in raport vom putea vizualiza datele
pe operatii. Numarul de coloane depinde de numarul de conturi care se includ in raport, in corespondenta cu
contul din raport.
Observatie 1: daca apare eroarea atunci in panelul mai aratati odata
calea catre baza de date si insasi mapa in care se afla este necesar sa o deschideti. Inainte de a active fereastra
in fereastar de dialog trebuie sa fie 6 mape, numai dupa aceasta tastati .
Observatie 2: daca dupa instalarea programului in ferestrele de dialog textul din meniuri si submeniuri este in
forma de ????? atunci din meniul Start- Control Panel- Language and region dupa care in fiecare panel
schimbati limba sa fie rusa, lasati neschimbat doar panelul cu tastatura.
Observatie 3: daca apare eroarea , ,
atunci la lansarea sistemului alegeti regimul Configurator si din meniul principal
- dupa care in fereastra de dialog care se deschide alegeti
dupa OK-DA-OK si lansati sistemul din nou.
Observatie 4: pt a sterge apoi iesim din toate ferestrele si -
--
Observatie 5: pt modificare valorii in N cu ajutorul butonului , se deschide cu butonul
se executa dublu click pe valoarea necesara, se efectueaza modificarile dorite sis a salveaza executind click pe
tasta Enter. Pt a sterge din se executa click pe tasta Delete. Pentru a aduaga un ridn nou tasta Insert.
Observatie 6: daca apare atunci este necesar sa
indicam prioada de gestiune corecta adica trimestrul in care noi vom duce evidenta contabila pt aceasta din
meniul principal -> -> folosind
butoanele de rulare alegeti trimestrul necesar in cazul nostrum al 3 din 2013, apoi si .
Observatia 7: pentru redactarea dimensiunilor coloanei din nomenclatorul
intram in Konfigurator alegem meniul Konfiguratsia deschidem submeniul
Otkriti konfiguratsii apoi activam butonul + alaturi de Spravo4iniki apoi
dublu click in fereastar de dialog care se deschide in kimpul dlina din 50 punem 100 apoi de 2
ori x, da, priniati, ok.
Observatie 8: daca apare eroarea apare in cazul cind dupa ce a fost
realizat documentul a fost activat butonul ati facut careva schimbari in partea tabelara a
documentului. Pt a anula aceasta eroare activati apoi din antetul documentului activati butonul
si mai realizati o data documentul.
Observatia 9: daca eroarea atunci din meniul principal
-> -> click stinga in coloana Znacenie activati F5 sau IstoriA
in coloaana data introduceti 01.01.2013 iar la znacenie alegeti po skladu.
Observatie 10: pt a modifica data unui document deja existent din meniul principal Jurnali-> Utceot
materialov documentul dorit, pt modificare in partea de jos activam butonul otmeniti apoi deschidem
documentul modificam data si butonul provesti.
1. (INS)- se utilizeaza pentru introducerea
unui element nou al nomenclatorului.
2. (Ctrl+F9)- se utilizeaza pentru
introducerea unui grup nou al nomenclatorului.
3. ( ) (Shift+Enter)-schide fereastra
grupului selectat sau elementului nomenclatorului pentru
redactare.
4. deschide fereastra elementului nomenclatorului
numai pentru vizualizare.
5. (F9)- copiaza elemental
nomenclatorului, atribuindu-I elementului un cod nou, si
deschide fereastra elementului pentru redactare.
6. - marcheaza elemental selectat
al nomenclatorului pentru stergere, cit si toate elementele
corespunzatoare lui din nomenclatoarele subordinate.
7. - se activeaza in timpul redactatii
nomenclatorului.
8. - se activeaza la deschiderea nomenclatorului in
regim de selectie.
9. (F5)- se utilizeaza pentru redactarea valorii
periodice a recuzitului.
10. cauta in arborele de grup
11. (Ctrl+F5) permite transferal
elementului selectat in grupul din arborele de grup selectat.
12. ()
in nomenclatoarele
ierarhice conecteaza si deconecteaza regimul listelor ierarhice.
13.
deschide nomenclatoarele subordinate ale nomenclatorului
current.
14.
15. O
5.introduce in baza altui doc
7. interval de vizualizare
8. cautare dupa nr doc
13. deschide operatia contabila
14. formuel contabile
15. deschide registrul jurnal operatsii
16. deschide registrul jurnal provodok
2. introduceti utilizind operatii tipice
3. introduceti un doc
5. copiati folosind operatii tipice
8.deschideti doc
13.selectati dupa valoare
14. selectati dupa coloana
15.istoria selectarii
16deconectati regimul de selectie.
pictograma fara nimic- doc salvat dar nu genereaza formule contabile
pictograma cu bifa- doc genereaza formule contabile
pictograma cu x- doc marcat spre stergere
pictograma cu 4 linii- operatii introduce manual
- introducerea se face prin metoda de selectie a valorii din lista propusa de
nomenclator;
- Valoarea se introduce manual;
0.0 valori numerice de la tasta sau cu ajutorul calculatorului;
v- Selectarea valorii din lista propusa
1 Ctrl + Enter
2 F4 ( )
3 Tab
4 Shift + Tab
/
5 Ins
6 Ctrl + F9
7 Shift + Enter
8 Alt + +
9 F9
10 Del /
11 F5
12 Alt + +
13 Ctrl + F5
14 Alt + +
15 Ctrl + 1
16 Ctrl + 2
17 Ctrl + 3
18 Ctrl +
19 Ctrl +
Dt 211.X Ct 521.1 (pret initial)
Dt 534.2 Ct 521.1 (TVA)
Dt 714.1 Ct 211.X (pret initial)
Dt 229.4 Ct 612.1 (pret vinzare)
Dt 229.4 Ct 534.2 (suam de vinzare +TVA)
Dt 211.X Ct 211.X (pret initial)
Dt 714.X Ct 211.X (pret initial)
Dt 712.8(713.9) Ct 211.3 (pret initial)
Dt 211.X Ct 521.1 -(pret initial)
Dt 534.2 Ct 521.1 - suma de mai sus + TVA
Dt 213.1 Ct 521.1 (pret fara tva)
Dt 534.2 Ct 521.1 (tva)
Dt 713.9(712.8) Ct 213.1 (pt <3000 pret init)
Dt 213.2 Ct 213.1 (pret fara tva) (pt > 3000)
Dt 713.9(712.8) Ct 241.1 (pret fara tva-
Ostato4inaia stoimasti VPR; sau -3000)
Dt 214.1 Ct 213.2 (pret- VPR)
Dt 714.9 Ct 213.2 (VPR)
Din rezerva:
Dt 714.1 Ct 213.1 pret initial
Dt 229.4 Ct 621.1 pret de vinzare
Dt 229.4 Ct 534.3 tva de la pret de viznare
Din exploatare: (primele 2 formule ?)
Dt 712.8 (713.9) Ct 213.2 VPR (din pret init)
Dt 214.1 Ct 213.2 suma ramasa de la pret init
Dt 229.4 Ct 612.1 toata suma
Dt 229.4 Ct 534.3 tva de la toata suma
Din rezerva: Dt 213.1 Ct 213.1 pret initial
Din exploatare:
Dt 213.2 Ct 213.2 pret total
Dt 214.1 Ct 214.1 pret - VPR
Dt 213.1 Ct 521.1 (-)
Dt 534.2 Ct 521.1 (-)
Dt 217.1 Ct 521.1 (pret initial)
Dt 534.2 Ct 521.1 (TVA)
Dt 711.2 Ct 217.1 (pret initial)
Dt 221.1 Ct 611.2 (pret de vinzare)
Dt 221.1 Ct 534.2 (suma vinzare + TVA)
Dt 217.1 Ct 217.1 (pret initial)
Dt 217.1 Ct 521.1 -(pret initial)
Dt 534.2 Ct 217.1 -(TVA)
Dt 714.7 Ct 217.1 (pret initial)
Dt 711.2 Ct 217.1 -(pret initial)=-210
Dt 221.1 Ct 611.2 -(pret de vinzare)=-225
Dt 221.1 Ct 534.2 -(suma de vinzare)+ TVA
- din cadri
Dt 713.3 Ct 531.1 suma salariului
Dt 713.3 Ct 533.1- 23% CAS p.jur
Dt 713.3 Ct 535.1 -3,5% CAM p.jur
Dt 227.51 Ct 533.1- 6% CAS p.fiz
Dt 531.1 Ct 531.2 suma salariului
Dt 531.2 Ct 534.7 Y
(suma sal- scutiri- 3,5%suma-6%suma=X
( X-2225)*0,18+2225*0,07=Y)
Dt 531.2 Ct 227.51- 6% CAS p.fiz
Dt 535.1 Ct 533.3 3,5% CAM pjur
Dt 531.2 Ct 533.3- 3,5% CAM p fiz
(provesti po case sau provesti po bancu)
Dt 531.2 Ct 241.1 prin casa
Dt 531.2 Ct 242.1 prin banca
(suma salariului 534.7suma-6%suma-
3,5%suma)
=>
(, )
Pt salarii:
Achitarea CAM: Dt 533.3 Ct 242.1
Achitarea CAS: Dt 533.1 Ct 242.1
Achitarea IpVenit: Dt 534.7 Ct 242.1
Achitarea amenajare teritoriu:
In operatii formula manual:Dt 713.9 Ct 534.8
Achitarea Dt 534.8 Ct 242.1
Pt achitarea furnizorilor:
Dt 521.1 Ct 242.1
COMISION BANCAR:
Dt 713.9 Ct 242.1
Daca (, )
Ex: Pt achitarea achitarea dat de la cumpar:
Dt 242.1 Ct 229.4 sau 221.1
Dt 241.1 Ct 229.4 sau Ct 221.1
Achitarea datoriei pt furnizori
Dt 521.1 Ct 241.1
TIPUL SCUTIRII an luna
1.Scutirea persoanala P 9120 760
2.Scutirea persoana majora M 13560 1130
3.Scutirea matrimoniala S 9120 760
4.Scutirea persoanelor intretinute
N
2040 170
5.Scutirea pers.intretiinute
invalizi din copilarie H
9120 760
6.Suplimentar majora Sm 13560 1130
S-ar putea să vă placă și
- 1C TeorieDocument37 pagini1C TeorieLucia Leonte100% (1)
- Apetrii 1C Cor PDFDocument135 paginiApetrii 1C Cor PDFMădălina Petreanu100% (1)
- Tema 3Document3 paginiTema 3Radu RadaÎncă nu există evaluări
- Conceptul Si Notiuni de Baza Ale Sistemului 1c Contabilitate. (Conspecte - MD)Document17 paginiConceptul Si Notiuni de Baza Ale Sistemului 1c Contabilitate. (Conspecte - MD)Alina Buga100% (1)
- Practica Contabilitate MDDocument63 paginiPractica Contabilitate MDVlad St100% (1)
- Contabilitate Financiara LUCRU INDIVIDUALDocument21 paginiContabilitate Financiara LUCRU INDIVIDUALValeria Țurcan50% (2)
- Lucru Individual CONDocument23 paginiLucru Individual CON7642822Încă nu există evaluări
- Sarcini Studiu Individual Contabilitatea BancaraDocument7 paginiSarcini Studiu Individual Contabilitatea BancaraMencheli LudmilaÎncă nu există evaluări
- Raport Privind Practica de InitiereDocument17 paginiRaport Privind Practica de InitiereAlexandr IvanogloÎncă nu există evaluări
- Lucrul Individual La Disciplina Sisteme Informaționale În Contabilitate"Document21 paginiLucrul Individual La Disciplina Sisteme Informaționale În Contabilitate"MariaGrigoritaÎncă nu există evaluări
- Contabilitatea NumeraruluiDocument68 paginiContabilitatea NumeraruluiIon Neamtu100% (5)
- Contabilitatea Mijloacelor BanestiDocument7 paginiContabilitatea Mijloacelor BanestiIana ȘpacÎncă nu există evaluări
- Tema 1Document30 paginiTema 1Dubceac Cristina100% (1)
- CURICULA CF 2020 Finante - копияDocument30 paginiCURICULA CF 2020 Finante - копияDoina MoiseiÎncă nu există evaluări
- Lucru Individual II Contabilitate FinanciaraDocument22 paginiLucru Individual II Contabilitate FinanciaraAndrei Iliev100% (3)
- Definitii Si Probleme Rezolvate La Contabilitatea Impozitelor. (Conspecte - MD)Document8 paginiDefinitii Si Probleme Rezolvate La Contabilitatea Impozitelor. (Conspecte - MD)MihaelaLatescuÎncă nu există evaluări
- Note de Curs Analiza GestionaraDocument11 paginiNote de Curs Analiza GestionaraDorina Popovici100% (1)
- Bazele Organizarii Contabilitatii MDDocument26 paginiBazele Organizarii Contabilitatii MDAlexandra BunciucÎncă nu există evaluări
- Lucru Individual Contabilitatea BancaraDocument15 paginiLucru Individual Contabilitatea BancaraMariaGrigorita100% (1)
- Tema 3Document7 paginiTema 3Cezara FeliciaÎncă nu există evaluări
- Lucru Individual SIFC Codreanu Maria FB171Document15 paginiLucru Individual SIFC Codreanu Maria FB171Dorin TihonÎncă nu există evaluări
- Probleme La Tema 3 IMPDocument8 paginiProbleme La Tema 3 IMPEdward RodidealÎncă nu există evaluări
- Contabilitatea NumeraruluiDocument14 paginiContabilitatea NumeraruluiAlina Duca0% (1)
- 2.2. Contabilitatea Impozitului Pe Venit Reţinut Din Alte Plăţi Efectuate În Folosul Persoanei Fizice. PrezDocument20 pagini2.2. Contabilitatea Impozitului Pe Venit Reţinut Din Alte Plăţi Efectuate În Folosul Persoanei Fizice. PrezLiliana QueenÎncă nu există evaluări
- BFPCDocument15 paginiBFPCZinuta Ciobanu100% (1)
- Test 2020-2021 Examen Fiscalitate FRDocument5 paginiTest 2020-2021 Examen Fiscalitate FRBetobe 1Încă nu există evaluări
- Contabilitatea Profitului NerepartizatDocument5 paginiContabilitatea Profitului NerepartizatEl CiÎncă nu există evaluări
- Lucru Individual FiscalitateDocument16 paginiLucru Individual FiscalitateAndrei Iliev100% (1)
- Contabilitate Bancara de Ciornii ReviliaDocument80 paginiContabilitate Bancara de Ciornii ReviliaIvan88% (25)
- Alexandru Nederita AbstractDocument44 paginiAlexandru Nederita Abstractpresc_o100% (1)
- Raport de Practica Contabilitate 2014. (Conspecte - MD)Document78 paginiRaport de Practica Contabilitate 2014. (Conspecte - MD)Iulia Capatina100% (1)
- Formule ContabileDocument6 paginiFormule ContabileianaÎncă nu există evaluări
- Tema 3 Lucru Individual TcaciDocument7 paginiTema 3 Lucru Individual TcaciLoredana BalanÎncă nu există evaluări
- Lucru Individual Contabilitatea ImpozitelorDocument10 paginiLucru Individual Contabilitatea ImpozitelorNatalita Șeica100% (1)
- Raport de La ÎntroducereDocument48 paginiRaport de La Întroducerenatalita_dragutan100% (1)
- Contabilitatea Operațiunilor de Cumpărare-Vânzare A Valutei StrăineDocument4 paginiContabilitatea Operațiunilor de Cumpărare-Vânzare A Valutei Străine8.Gabriela CarganÎncă nu există evaluări
- Lucru-Individual - BA1801 - Ionița CătălinaDocument17 paginiLucru-Individual - BA1801 - Ionița CătălinaCatalina IonitaÎncă nu există evaluări
- AsemDocument74 paginiAsemEmilia PleșcaÎncă nu există evaluări
- 1CDocument5 pagini1CAnastasia StepanovÎncă nu există evaluări
- Tema 1 TICDocument13 paginiTema 1 TICSilvia RevencoÎncă nu există evaluări
- ConspectDocument1 paginăConspectGrigorita IonÎncă nu există evaluări
- SIFCDocument31 paginiSIFCAngelika CalinÎncă nu există evaluări
- Introducere in 1C ContabilitateDocument3 paginiIntroducere in 1C Contabilitateiulian2605Încă nu există evaluări
- Lucrare de LaboratorDocument24 paginiLucrare de LaboratorOlgaÎncă nu există evaluări
- TEMA1Noţiuni Generale În 1CDocument5 paginiTEMA1Noţiuni Generale În 1CMariana100% (1)
- Saga SoftwareDocument11 paginiSaga SoftwareMarius RindasuÎncă nu există evaluări
- Excel ReferatDocument6 paginiExcel ReferatIrina Catrinescu100% (3)
- Tema 2Document21 paginiTema 2Violeta GutuleacÎncă nu există evaluări
- Concluzie 4Document6 paginiConcluzie 4MariaÎncă nu există evaluări
- Referat ExcelDocument21 paginiReferat Exceln1ck2203100% (1)
- Manual ContabilitateDocument45 paginiManual Contabilitatenick_ajderÎncă nu există evaluări
- Concluzie 2Document7 paginiConcluzie 2MariaÎncă nu există evaluări
- Gestwin PetrescuDocument34 paginiGestwin PetrescuIonut Valeriu Ciurezu100% (2)
- 2.2 Cerinţele Aferente Perfectării Documentelor Primare. Introducerea Unui Document NouDocument2 pagini2.2 Cerinţele Aferente Perfectării Documentelor Primare. Introducerea Unui Document NouSergiu SolonencovÎncă nu există evaluări
- Descriere Program InformaticDocument3 paginiDescriere Program InformaticcatalinaleahuÎncă nu există evaluări
- Tutorial Contab SQLDocument23 paginiTutorial Contab SQLAna MariaÎncă nu există evaluări
- Formulare Visual FoxProDocument30 paginiFormulare Visual FoxProchitumariana100% (2)
- Microsoft ExcelDocument7 paginiMicrosoft ExcelLazar RoxanaÎncă nu există evaluări
- Concluzie 1Document8 paginiConcluzie 1MariaÎncă nu există evaluări
- Sisteme Informatice Financiar - Contabile Comparate. Prezentare Program - CIELDocument36 paginiSisteme Informatice Financiar - Contabile Comparate. Prezentare Program - CIELElena Mihoci100% (1)
- Legea 407 Cu Privire La AsigurariDocument32 paginiLegea 407 Cu Privire La AsigurariDadau IonÎncă nu există evaluări
- Raport de Practica MasteratDocument29 paginiRaport de Practica MasteratCatalina Bogos100% (1)
- Modalitati de Evaluare A Riscului Operational in Bancile ComercialeDocument10 paginiModalitati de Evaluare A Riscului Operational in Bancile ComercialeCatalina BogosÎncă nu există evaluări
- TEMA I Costul Creditului Pe Termen ScurtDocument36 paginiTEMA I Costul Creditului Pe Termen ScurtCatalina BogosÎncă nu există evaluări
- TEMA I Costul Creditului Pe Termen Scurt (Sub. 1-5)Document21 paginiTEMA I Costul Creditului Pe Termen Scurt (Sub. 1-5)Catalina BogosÎncă nu există evaluări
- TEMA I Costul Creditului Pe Termen ScurtDocument36 paginiTEMA I Costul Creditului Pe Termen ScurtCatalina BogosÎncă nu există evaluări
- Tema 1Document3 paginiTema 1Catalina BogosÎncă nu există evaluări
- Tema 7 Asigurari de PersoaneDocument4 paginiTema 7 Asigurari de PersoaneCatalina BogosÎncă nu există evaluări
- Cap II Valutele Si Monedele InternationaleDocument7 paginiCap II Valutele Si Monedele InternationaleCatalina BogosÎncă nu există evaluări
- Tema 4Document6 paginiTema 4Catalina BogosÎncă nu există evaluări
- Globalizarea EconomieiDocument64 paginiGlobalizarea EconomieiVeronica VeraÎncă nu există evaluări
- Control FinanciarDocument81 paginiControl FinanciarFlorin OsiceanuÎncă nu există evaluări
- Dubla ImpunereDocument2 paginiDubla ImpunereCatalina BogosÎncă nu există evaluări
- GFP ProblemeDocument5 paginiGFP ProblemeCatalina BogosÎncă nu există evaluări
- Organele VamaleDocument15 paginiOrganele VamaleCatalina BogosÎncă nu există evaluări